
Если уведомление исчезло, то это не значит, что его нельзя вернуть.
Современные версии операционной системы Android позволяют практически мгновенно смахнуть с соответствующего экрана абсолютно все уведомления. Но иногда случается так, что пользователю хочется восстановить потерянные уведомления, особенно те, которые не были прочитаны. По умолчанию «зеленый робот» не предлагает такой возможности, из-за чего можно так и не узнать о каких-то важных событиях. К счастью, если чуть-чуть подкорректировать настройки смартфона, то можно получить доступ ко всем смахнутым недавно уведомлениям.
Важное уточнение
Первые версии Android не имели журнала уведомлений. То есть, каждое оповещение после смахивания начисто устранялось из памяти. Поэтому рассмотренный ниже способ не подходит для очень старых смартфонов и планшетов. Впервые соответствующий журнал появился в составе Android 4.3 Jelly Bean.
Под журналом подразумевается отдельный раздел настроек, в котором содержатся все уведомления. Это не только оповещения от разных приложений, но и всяческая служебная информация. Например, здесь можно обнаружить упоминания о том, во сколько был активирован Wi-Fi, когда случилась передача данных по Bluetooth и т. д. Если смартфон начал виснуть, то журнал уведомлений поможет выяснить, чем это вызвано.
Обратите внимание: по умолчанию журнал уведомлений доступен далеко не на всех Android-устройствах. На некоторых смартфонах он может полностью отсутствовать.
Активация журнала уведомлений
Чтобы посмотреть историю уведомлений на Андроид, нужно сначала стать разработчиком. Конечно, имеется в виду активация соответствующего раздела в настройках, а не требование написать какую-нибудь компьютерную или мобильную программу. Если говорить конкретнее, то необходимы следующие действия:
Шаг 1. Перейдите в «Настройки» любым удобным способом.

Шаг 2. Посетите раздел «О телефоне».

Шаг 3. Здесь найдите пункт «Номер сборки». На некоторых устройствах дополнительно может понадобиться посещение подраздела «Сведения о ПО».

Шаг 4. Несколько раз нажмите на вышеупомянутый пункт. Обычно хватает пяти касаний. После этого отобразится сообщение о том, что на устройстве активирован режим разработчика.
Итак, теперь осталось реализовать способ, посредством которого будет осуществляться переход в журнал уведомлений. На Android это делается следующим образом:
Шаг 1. Удерживайте палец на любом свободном участке рабочего стола.

Шаг 2. Нажмите на кнопку «Виджеты».

Шаг 3. Перетащите на рабочий стол виджет «Настройки», выглядящий в виде шестерёнки.

Шаг 4. Система предложит выбрать, быстрый доступ к какому именно разделу настроек необходимо получить. Нажмите на пункт «Журнал уведомлений». Подпись под виджетом тут же поменяется.

Шаг 5. Нажмите на виджет, перейдя в соответствующий раздел. Здесь можно увидеть все закрытые уведомления. В том числе должны отображаться даже те, что были смахнуты с соответствующей панели или экрана блокировки случайно.

Если на вашем смартфоне нет встроенного журнала уведомлений, то вы можете установить стороннее приложение через Play Маркет. Одно из них — Catch notify, которое распространяется на бесплатной основе.
Заключение
К сожалению, функция работает адекватно не на всех гаджетах. Например, на Samsung Galaxy A5 (2016) последняя версия прошивки совсем не располагает виджетом «Настройки». А на DOOGEE MIX 2 тап по виджету вызывает лишь появление окна с ошибкой. Словом, всё зависит от реализации данной функции в конкретной фирменной оболочке. Стабильнее всего журнал обновлений работает в голом Android — то есть, на смартфонах Nexus, Pixel и Nokia.
Читайте также

Трудно представить современный смартфон, от которого не будет исходить звуковой сигнал каждые полчаса, а то и чаще. Звуковые уведомления стали важной составляющей каждого приложения, а также всего телефона в целом. Без них нам приходилось бы вручную открывать мессенджеры для проверки сообщений, игры для получения бонусов и так далее. Иногда эти сообщения можно случайно скрыть. Мы расскажем, где хранятся пуш-уведомления после скрытия на телефонах с Андроидом.
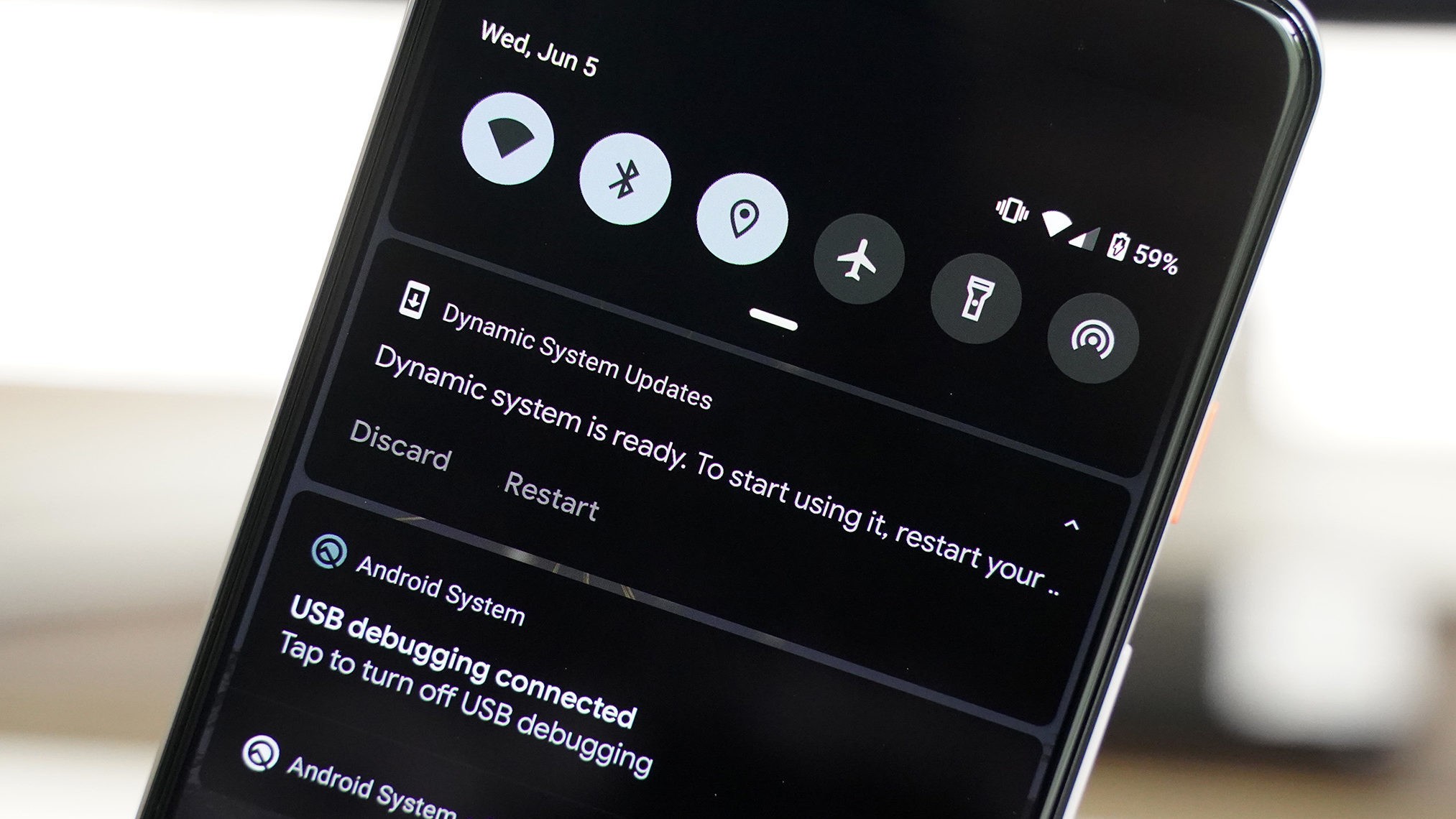
Где хранятся пуш-уведомления и информация о последних действиях на Андроиде
Сама функция хранения последних входящих уведомлений появилась относительно недавно, только в телефонах с ОС Android 10 и новее. Чтобы посмотреть, какая у вас стоит версия Андроид, выполните следующие действия:
- Откройте настройки (значок шестеренки в правом верхнем углу).
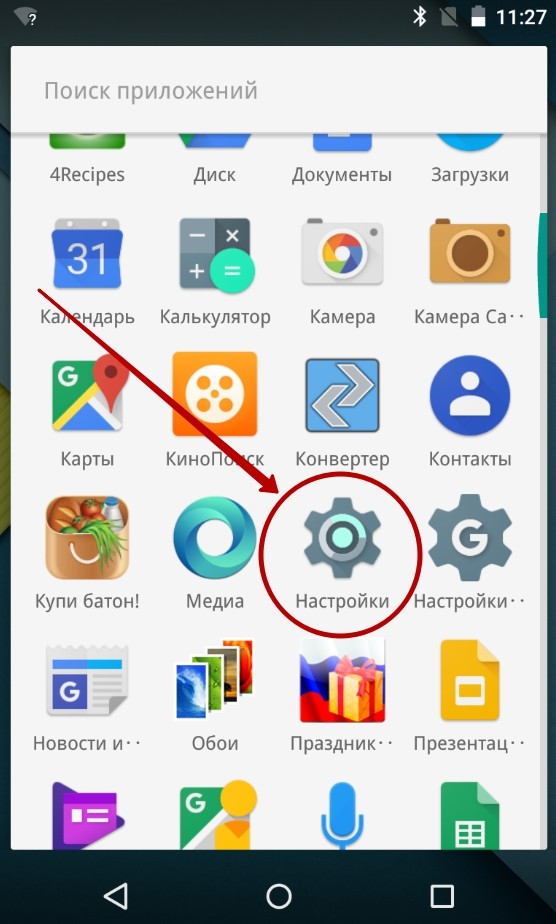
- Перейдите в раздел «Об устройстве».
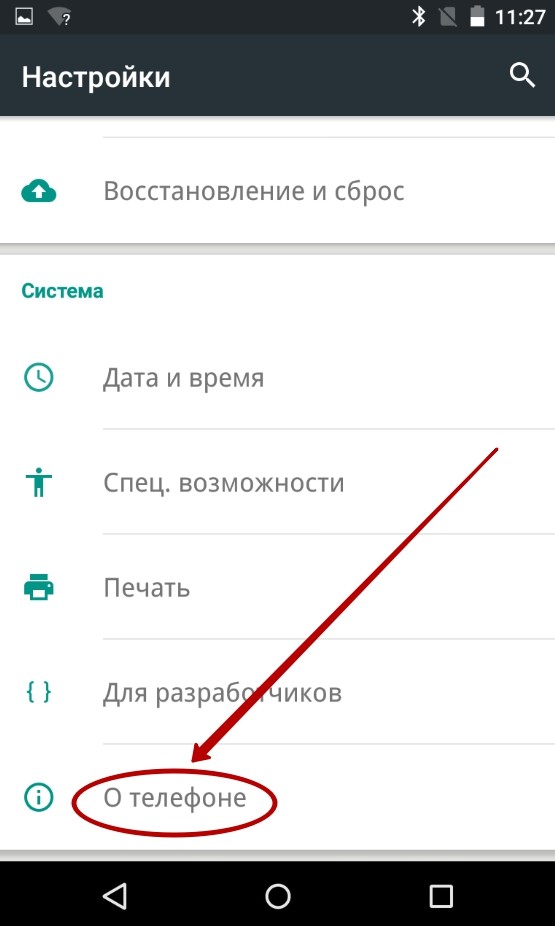
- Найдите строку «Версия Android» (не перепутайте с версией оболочки, например, MIUI).
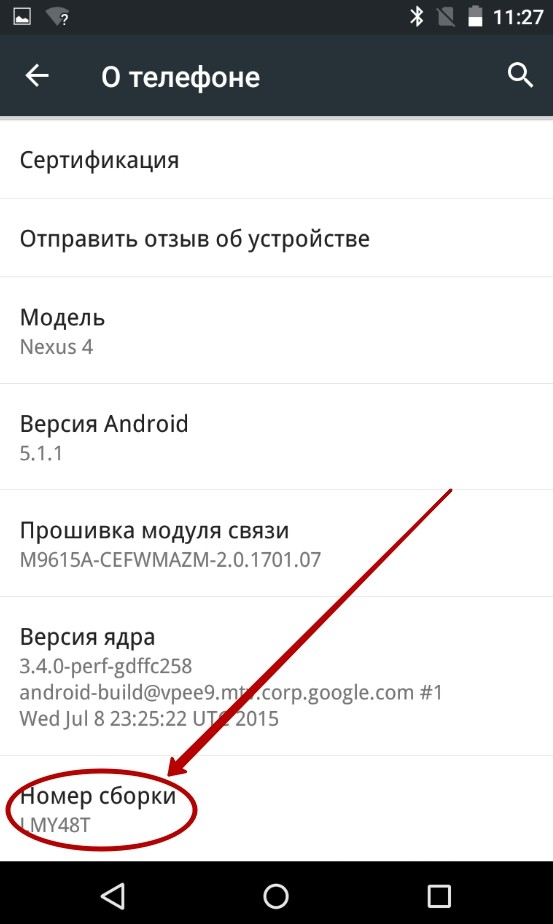
Итак, если версия соответствует нужной, то читайте дальше. В противном случае ни одно приложение не сможет извлечь журнал событий приложений, потому что система его попросту не сохраняет. Итак, для включения отображение журнала следуйте алгоритму ниже:
- Откройте настройки.
- Перейдите в раздел «Уведомления и центр контроля».
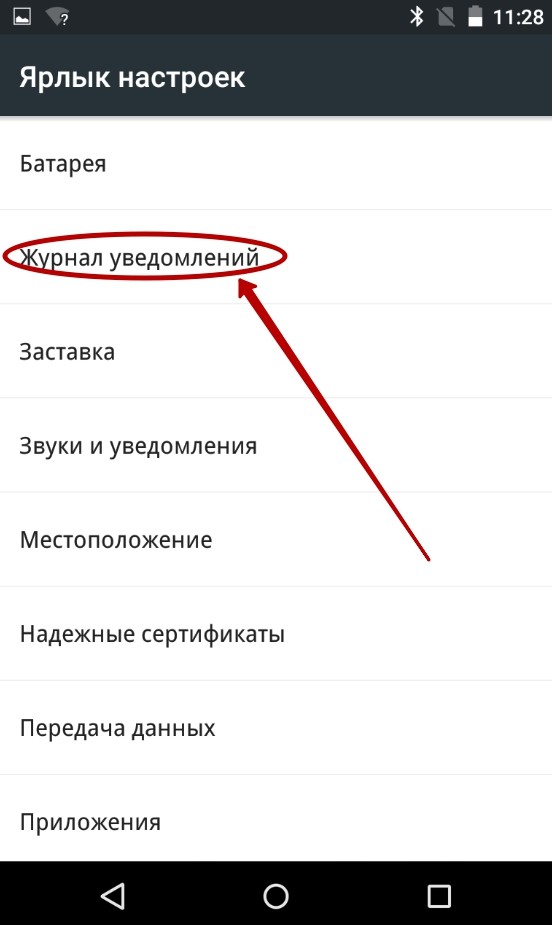
- Найдите подраздел «Журнал уведомлений».
- Иногда он находится в другом подразделе. В таких случаях рекомендуем просто вбить в поиск название нужной функции.
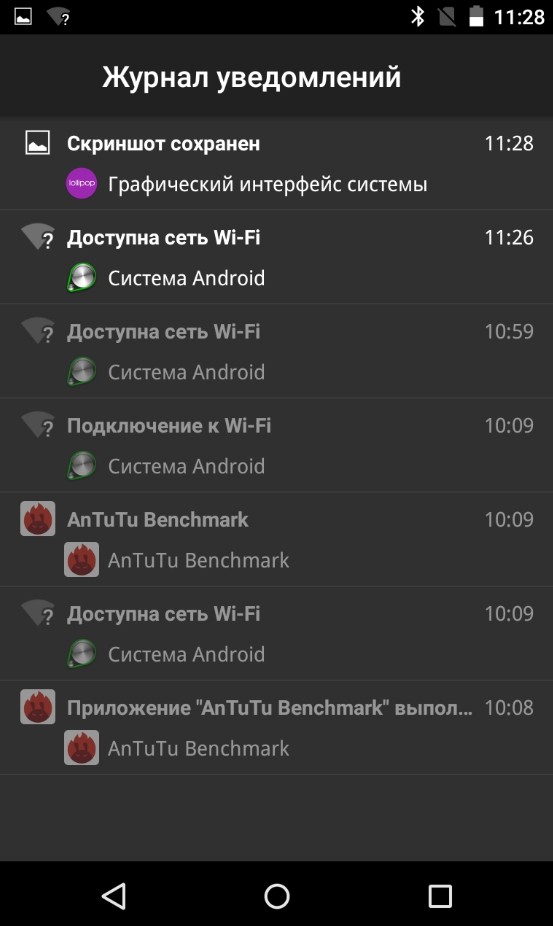
Итак, на этом этапе вы либо не найдете нужную функцию (по умолчанию она, увы, есть не на каждом устройстве), либо увидите пустой журнал, либо получите нужные сведения. Если произошло что-то из первых двух случаев, значит, придется устанавливать стороннее ПО для чтения или ведения журнала.
Как активировать встроенный журнал уведомлений
Для активации понадобится установить специальную программу, значительно расширяющую функционал настроек гаджета. Программа называется Activity Launcher, и найти ее можно в магазине приложений Play Market. Вес программы составляет чуть менее 1 Мб, потому она установится на любое устройство. После установки приложения выполните следующие действия:
- Запустите Activity Launcher.
- Подтвердите ознакомление с правилами.
- В списке нужно найти пункт «Настройки» с белой шестеренкой. Таких пунктов может быть несколько, нужна именно белая шестеренка.
- Откройте пункт «Журнал уведомлений».
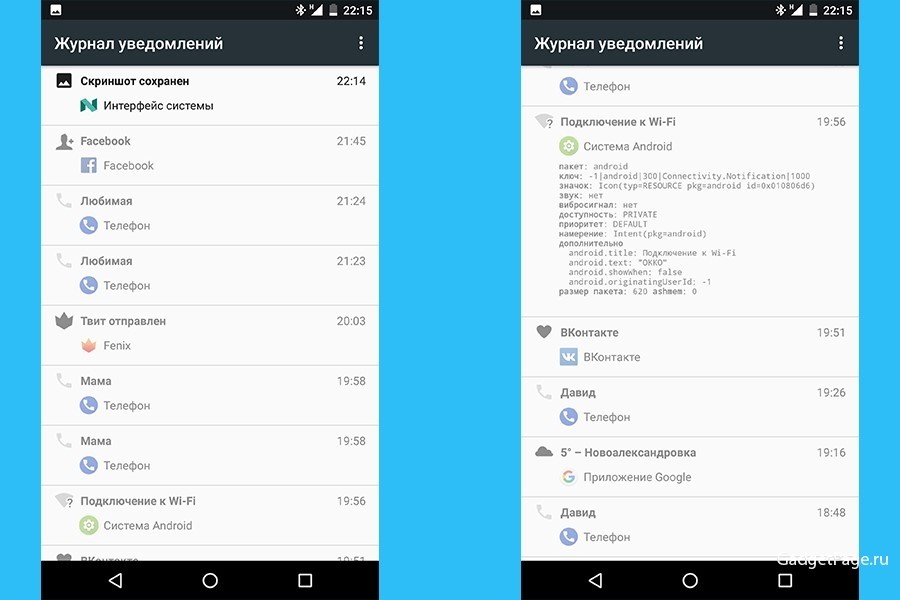
Готово. Так вы получите доступ к скрытым уведомлениям. Напомним, что работает это только в Android не старее 10 версии.
Просмотр закрытых уведомлений через виджет настроек
Разработчики некоторых смартфонов решили проверить смекалку у пользователей и спрятали нужную функцию, позволяющую вернуть смахнутые сообщения, в отдельный виджет, которым почти уже никто и не пользуется. Итак, чтобы включить архив сообщений на телефоне, выполните действия ниже:
- Держите палец на свободной области экрана несколько секунд, чтобы открыть дополнительные кнопки.
- Нажмите на кнопку «Виджеты».
- Найдите виджет «Настройки» и перетяните его на главный экран.
- Появится меню выбора раздела настроек. Выберите «Журнал уведомлений».
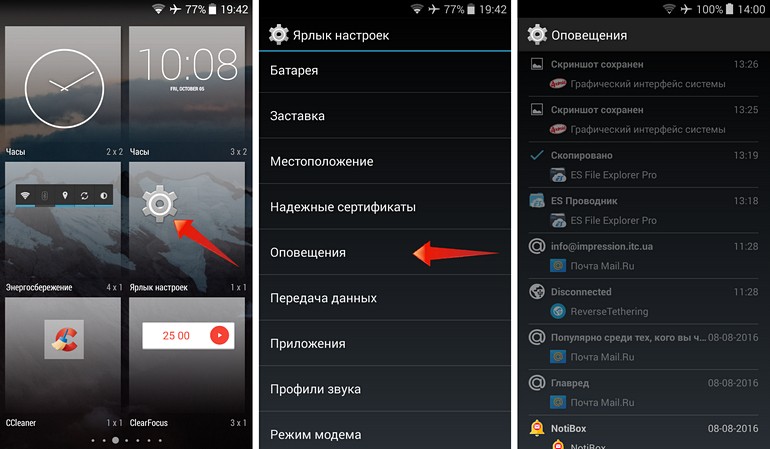
Готово. Удаленные сообщения должны отображаться там.
Просмотр истории через стороннее ПО
Итак, последний способ – это не обращаться к существующему журналу, а скачать приложение, которое ведет свою историю. Одним из таких можно назвать программу Past Notifications. Установите ее через магазин Play Market, а после откройте. Софт запросит доступ к уведомлениям, который необходимо предоставить, иначе ничего не получится. Итак, после предоставления доступа, вернитесь в приложение. Скорее всего, пока оно будет пустовать. Потому что ему пока негде искать новые уведомления.
Попробуйте спровоцировать появление нового сообщения. Например, отправьте письмо самому себе через электронную почту или попросите кого-то отправить сообщение. В принципе, можно дождаться появление и обычных уведомлений от разных приложений. После них в журнале появятся новые строчки. Попробуйте смахнуть сообщения в строке уведомлений. В приложении они никуда не делись.

Кстати, заметьте, для удобства программа сортирует сообщения. Для большей надежности и стабильности работы рекомендуем в настройках программы снять ограничения на энергопотребление, а также включить автозапуск.
Увы, старые сообщения таким способом уже не восстановить. Чтобы в будущем минимизировать вероятность потери важного сообщения, мы рекомендуем заранее установить программу Past Notifications, а также клиент «Мой телефон» от Microsoft. Он позволяет синхронизировать гаджет с компьютером. То есть сообщение, которое появится на телефоне, можно будет прочитать с ПК под управлением Windows.
Благодарим за прочтение.
Find out what you missed so you can respond appropriately
Updated on September 8, 2021
Notifications can be a great way of keeping up with all your various apps and online services, but it’s easy to feel inundated by them. Clearing them away or stopping them is helpful, but that might mean missing out on important information. If that’s the problem you’re facing, don’t fret. The Android notification log widget can help you figure out what it is you missed so that you can respond appropriately.
How to Use the Android Notification Log
The Android notification log keeps a record of every notification you’ve received recently and is the easiest way to quickly find any notifications you wanted to take another look at. Here’s how to access it.
-
Long press anywhere on your home screen until the additional menu items appear. Select Widgets. It’s typically one of the first options available, but may require some scrolling depending on your device and Android version.
-
Scroll through the widgets menu and look for the Settings option. If you find it, drag it to the home screen and select it.
If you don’t, select the Shortcuts option instead. Find the Settings shortcut there, and drag it to your home screen, then select it.
-
Select Notification log from the menu that appears to place a shortcut to your notification log on your Home screen.
-
That shortcut should now link you straight to the Notification log. Select it from your home screen, and you’ll be able to see all your past notifications.
If you ever want to access your notification logs again in the future, you can just tap that icon again to go straight to them.
Check the Notifications Log History on Android 11
If you’re running the latest version of Android 11, you can check your notification history much more quickly. To do so, select Settings > Apps & Notifications > Notifications > Notification History and toggle it On.
When turned on, the Notification History will keep track of all your notifications, and you can view them at any time. To check them much more quickly, tap the History link on the bottom left of the pull-down notifications panel.
Third Party Notification Log Alternatives
Although the native Android Notification Logs are fully featured and effective notification viewing tools, third-party applications can do it too. One popular option that is well-reviewed is Notification History Log. Here’s how to use it:
-
Install Notification History Log from the Play Store and open it.
-
Select your language preference and agree to the terms and conditions.
-
Scroll through the tutorial screens, and when prompted, tap Enable Permission > Notification History Log, and then Allow notification access > Allow. Then, step back through the screens until you land back in the app, where you can continue with step 4.
-
Select Continue.
-
Select Enable for storage permission. You may need to Allow or Deny accessing photos, media, or other files.
-
To view notifications on the app screen, select Advanced History to display your notifications.
Notification History Log can only log notifications from the point you install the app moving forward, so it cannot recover history notifications you may have dismissed in the past.
Thanks for letting us know!
Get the Latest Tech News Delivered Every Day
Subscribe
Find out what you missed so you can respond appropriately
Updated on September 8, 2021
Notifications can be a great way of keeping up with all your various apps and online services, but it’s easy to feel inundated by them. Clearing them away or stopping them is helpful, but that might mean missing out on important information. If that’s the problem you’re facing, don’t fret. The Android notification log widget can help you figure out what it is you missed so that you can respond appropriately.
How to Use the Android Notification Log
The Android notification log keeps a record of every notification you’ve received recently and is the easiest way to quickly find any notifications you wanted to take another look at. Here’s how to access it.
-
Long press anywhere on your home screen until the additional menu items appear. Select Widgets. It’s typically one of the first options available, but may require some scrolling depending on your device and Android version.
-
Scroll through the widgets menu and look for the Settings option. If you find it, drag it to the home screen and select it.
If you don’t, select the Shortcuts option instead. Find the Settings shortcut there, and drag it to your home screen, then select it.
-
Select Notification log from the menu that appears to place a shortcut to your notification log on your Home screen.
-
That shortcut should now link you straight to the Notification log. Select it from your home screen, and you’ll be able to see all your past notifications.
If you ever want to access your notification logs again in the future, you can just tap that icon again to go straight to them.
Check the Notifications Log History on Android 11
If you’re running the latest version of Android 11, you can check your notification history much more quickly. To do so, select Settings > Apps & Notifications > Notifications > Notification History and toggle it On.
When turned on, the Notification History will keep track of all your notifications, and you can view them at any time. To check them much more quickly, tap the History link on the bottom left of the pull-down notifications panel.
Third Party Notification Log Alternatives
Although the native Android Notification Logs are fully featured and effective notification viewing tools, third-party applications can do it too. One popular option that is well-reviewed is Notification History Log. Here’s how to use it:
-
Install Notification History Log from the Play Store and open it.
-
Select your language preference and agree to the terms and conditions.
-
Scroll through the tutorial screens, and when prompted, tap Enable Permission > Notification History Log, and then Allow notification access > Allow. Then, step back through the screens until you land back in the app, where you can continue with step 4.
-
Select Continue.
-
Select Enable for storage permission. You may need to Allow or Deny accessing photos, media, or other files.
-
To view notifications on the app screen, select Advanced History to display your notifications.
Notification History Log can only log notifications from the point you install the app moving forward, so it cannot recover history notifications you may have dismissed in the past.
Thanks for letting us know!
Get the Latest Tech News Delivered Every Day
Subscribe
Ежедневно мы получаем десятки, если не сотни уведомлений. С утра до вечера они сыпятся на нас из всех приложений, сервисов и даже веб-сайтов, оповещая о входящих сообщениях, встречах, событиях и многом другом. Не запутаться в непрекращающемся потоке — уже победа, но иногда мы случайно закрываем уведомление, не прочитав его содержимого. Знакомо? Рассказываем, что делать в таких случаях и как открыть однажды закрытое уведомление, даже если с того момента прошло несколько дней.
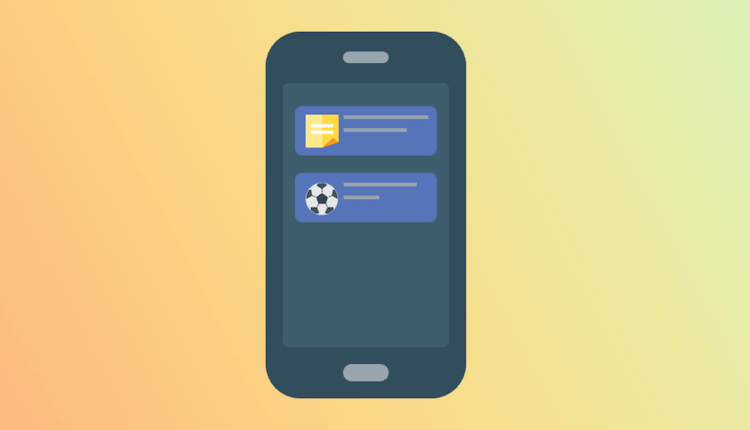
Закрытые уведомления не пропадают бесследно и их всегда можно найти
Существует два способа просмотреть уведомления на Android, которые вы случайно закрыли. Первый — штатный. Он подойдёт не всем, потому что далеко не каждая оболочка включает в себя такую возможность. Убедиться, сохраняет ли ваш смартфон историю всех поступивших уведомлений, можно довольно легко.
Где найти закрытые уведомления
- Для этого на рабочем столе нажмите пальцем на любую свободную область и дождитесь активации меню с настройкам;
- Откройте вкладку “Виджеты”;
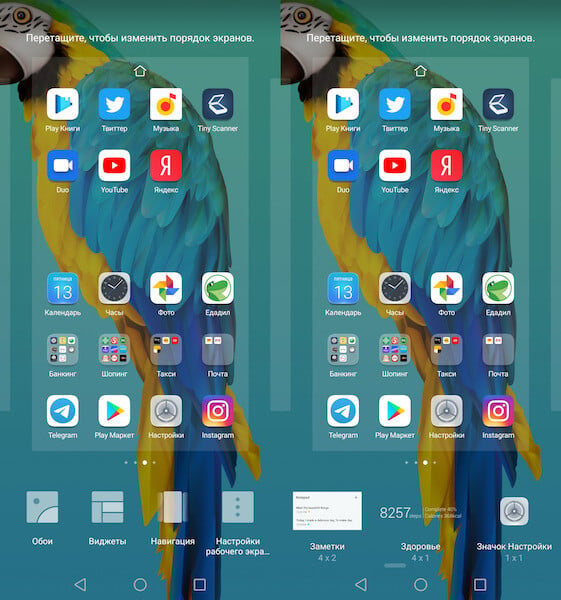
История уведомлений на Android
- Пролистайте список доступных виджетов, которые можно вынести на рабочий стол, и выберите ярлык “Настройки”;
- В открывшемся окне просмотрите все доступные варианты и, если там есть виджет “История уведомлений”, добавьте его на рабочий стол;
- Вернитесь на рабочий стол, откройте виджет и просмотрите все уведомления, которые вы получали за последнее время.
Как просмотреть историю входящих уведомлений
Если в прошивке вашего смартфона отсутствует такая возможность, вам пригодится приложение Unnotification. Оно сохраняет историю входящих уведомлений, позволяя просмотреть даже те, которые вы случайно закрыли. В результате вы получите возможность не только увидеть пропущенные оповещения, но ещё и узнать точное время, в которое они поступили.
- Скачайте приложение Unnotification на свой смартфон из Google Play;
- После установки откройте ему доступ к управлению уведомлениями;
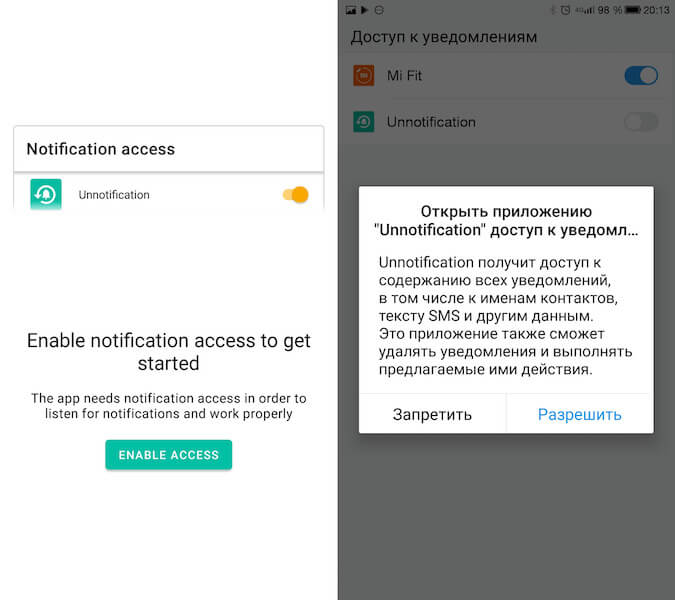
Разрешения к системе уведомлений в Unnotification
- Теперь, когда вам придёт уведомление, вы сможете закрыть его, а потом открыть Unnotification и найти его там;
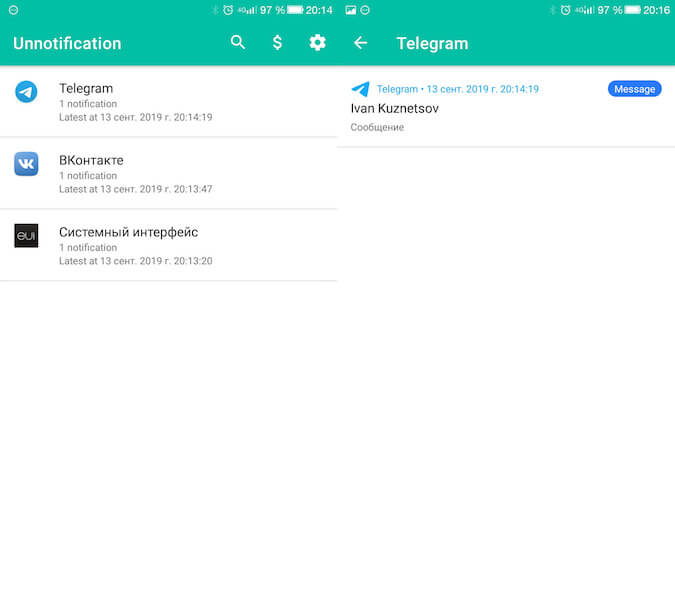
Как найти все уведомления, которые когда-либо поступали
- А если уведомлений слишком много, в приложении есть удобный поиск по дате, по названию приложения и по содержанию уведомления.
Читайте также: Как запретить сайтам присылать уведомления в Chrome на Android
Вообще, приложение Unnotification донельзя простое. Открывая его, вы сразу попадаете в раздел с уведомлениями, которые вам поступали с момента установки. Однако при необходимости вы сможете самостоятельно настроить автоматическое удаление всех уведомлений, например, по истечении 30 дней. Таким образом вы сможете не путаться в обилии оповещений, которых день ото дня будет становиться только больше. А ещё — непонятно зачем — в Unnotification есть ночная тема.
- Приложение: Unnotification
- Разработчик: Nasah Apps
- Категория: Работа
- Цена: Бесплатно
- Скачать: Google Play
- Приложением уже заинтересовались: 1838 человек
Практически каждое приложение на Android обладает функциями отправки уведомлений. Благодаря уведомления мы можем быстро получить доступ к полученным сообщениям, письмам или последним событиям в игре. Однако если у вас установлено большое количество программ, панель уведомлений может превратиться в один большой лист со спамом. Чаще всего, в таких ситуациях пользователь закрывает их все разом, не проверяя каждое. После подобных действий может оказаться, что были пропущена важная информация, которую необходимо просмотреть. Мы расскажем о пару простых способов, которые помогут вам.
Стороннее приложение
Бесплатная программа Past Notifications показывает до 2000 последних уведомлений вместе с полным текстовым содержимым, группирует их по приложениям-источникам и предлагает несколько удобных функций для работы с отображаемыми данными.
После установки на панели уведомлений появляется кнопка Past Notifications, которая служит для быстрого доступа к истории. Нажав по ней, вы откроете список уведомлений с датой, временем поступления и кратким содержимым для каждого из них. Здесь также можно просматривать полные тексты сообщений, удалять выбранные уведомления или добавлять программы в черный список, чтобы система игнорировала любую информацию от них. Последнее особенно кстати, поскольку можно блокировать назойливые сообщения от Play Store и других «шумных» программ.
Соседний раздел для удобства отображает уведомления по группам исходя из приложений, от которых они поступают. Нажав по любому сообщению здесь или в несгруппированном списке, вы мгновенно перейдете к программе-источнику — возможность, которой так не хватает встроенному журналу. В последнем, третьем, разделе найдете добавленные в черный список приложения и здесь же при необходимости сможете разблокировать их.
В программе немного настроек. Past Notifications разрешает только выбирать количество видимых уведомлений в списке и отключать отображение иконки в строке состояния и кнопки на соответственной панели. Приложение показывает рекламу, но от объявлений можно избавиться за 30 грн, купив платную версию в настройках. Еще один нюанс — качество локализации. В интерфейсе программы мало текста, но он переведен с английского машиной со всеми вытекающими ошибками.
Встроенное в Android средство для вывода истории уведомлений не отличается информативностью и удобством, поэтому его сложно рассматривать как полноценный журнал. Но Past Notifications способна компенсировать эти недостатки системы и стать полезным помощником при работе с историей уведомлений.
Система уведомлений в Android накапливает и показывает важную информацию — вы можете вернуться к ней, даже если что-то пропустили. Но что делать, если в смартфоне или планшете скопилось много уведомлений, а вы удалили их случайным нажатием? Существует несколько решений — можно посмотреть историю уведомлений во встроенном журнале или через стороннее приложение.
Первый способ — встроенный журнал
На Android реализован далеко не очевидный доступ к истории уведомлений. Он скрыт в виджете настроек, но доступен не во всех прошивках.
1. Откройте перечень всех доступных виджетов (через контекстное меню, список установленных приложений или другим способом).
2. Найдите виджет «Ярлык настроек» и перетащите его на рабочий стол смартфона или планшета.
3. Появится меню с несколькими доступными опциями, выберите среди них «Журнал уведомлений».
4. На рабочем столе появится иконка настроек, нажатие на которую откроет историю уведомлений от системы, приложений и игр.
У этого журнала есть ряд недостатков. Во-первых, показан лишь список приложений, от которых поступали уведомления, без каких-либо подробностей. Во-вторых, не предусмотрен переход от уведомления к тому или иному приложению. И в-третьих, здесь нет какой-либо фильтрации, уведомления просто отсортированы по дате.
Второй способ — стороннее приложение
Доступ к истории уведомлений можно получить с помощью Past Notifications — это приложение хранит до двух тысяч записей со всеми подробностями и возможностью фильтрации нужного контента.
2. Запустите приложение и разрешите ему доступ к системным уведомлениям.
3. Приложение будет вести запись всех поступающих на устройство уведомлений в фоновом режиме. Вы в любой момент можете открыть его и найти интересующую вас информацию.
В Past Notifications три вкладки. В первой представлены все входящие уведомления, во второй они отсортированы по приложениям, а в третьей можно выбрать приложения, которые Past Notifications будет игнорировать.
Область уведомлений Андроид иногда заполняется довольно быстро, её легко очистить, не читая при этом каждое уведомление. Если после того как вы сделали это, вы решили, что случайно удалили что-нибудь важное, вы все равно сможете всё вернуть. Пользователи стокового Андроид могут восстанавливать стертые уведомления на своем устройстве, пользуясь историей Андроид-уведомлений. Для устройств с другим пользовательским интерфейсом (например, TouchWiz от Samsung) этот подход может быть недоступен, но есть решение на основе приложений.
Как получить доступ к истории уведомлений Андроид
Журнал уведомлений был впервые представлен на Андроид 4.3 Jellybean и по-прежнему доступен на Андроид Lollipop, Андроид Marshmallow и Андроид Nougat. Журнал уведомлений позволяет просматривать удаленные уведомления (фактически, вы можете видеть все системные уведомления), но доступен только через практически секретный виджет. Вам нужно сначала включить параметры разработчика, чтобы разблокировать виджет на некоторых телефонах. Чтобы разблокировать параметры разработчика, зайдите в свой телефон Настройки
>
О телефоне,
а затем несколько раз нажмите на
версию Андроид
. После 3 или 4 тапов вы получите экранное уведомление, сообщающее, что вы теперь разработчик (также появится новый раздел в меню «Настройки»).
Как восстановить потерянные уведомления на Андроид
1.
Нажмите на пустое место на главном экране Android, а затем нажмите «
Виджеты».2.
Проведите по экрану влево или прокрутите меню виджета до тех пор, пока вы не перейдете к виджету
ярлыков настроек
.
3.
Нажимайте на виджет до тех пор, пока не появятся ваши домашние экраны, а затем перетащите его на главный экран по вашему выбору.
4.
В появившемся
контекстном
меню «
Настройки»
прокрутите вниз и коснитесь «Журнал
уведомлений»
.
5.
На
главном
экране появится ярлык
журнала уведомлений
. Просто коснитесь этого, и у вас будет доступ к вашей истории уведомлений.
После того, как вы вошли в журнал уведомлений, вы увидите активные уведомления белого цвета и уведомления, которые вы закрыли — серого. Вы можете использовать серые уведомления чтобы попасть прямо к источнику уведомления.
Решение на основе приложений: журнал истории уведомлений
Вышеупомянутое решение отлично подходит для пользователей стокового Андроид, но мы были разочарованы тем, что он не работает на телефонах с другой настройкой пользовательского интерфейса, например, на смартфонах Samsung. К счастью, есть полезное приложение, которое будет работать на всех телефонах, что позволяет эффективно восстанавливать и управлять вашей историей уведомлений.
Журнал регистрации уведомлений ikva eSolutions — это хорошо продуманное приложение, в котором хранится журнал всех уведомлений (до одного дня, но вы можете заплатить за более глубокую историю), из которого вы так же можете управлять уведомлениями или переходить к приложению, которое это самое уведомление произвело. Вы можете вносить в черный список определенные приложения или указывать только те, которые нужно запоминать. В целом весьма полезно, даже со свободной версией.
Вы случайно удалили свою историю уведомлений? Как вы пытались её восстановить? Дайте нам знать об этом в комментариях.
Каждый современный смартфон помогает своему владельцу не пропустить ни одного важного сообщения, оповещая его о новом уведомлении на почте, в соцсетях, входящих СМС и не отвеченных звонках и так далее. И даже если ваш телефон заблокирован, информация будет появляться на экране. С помощью такой функции вы всегда сможете вовремя увидеть нужные уведомления. Но, бываю такие сообщения, которые не желательно выводить на экран смартфона, так как они являются конфиденциальными или просто не предназначены для чужих глаз.
Во избежание неловких ситуаций вам понадобится настроить свой телефон так, чтобы все уведомления не появлялись на выключенном экране, либо только от тех приложений, которые вы выбрали вручную. Давайте рассмотрим более подробно, как отключать и включать всплывающие уведомления в устройствах на Android.
Включение и выключение уведомлений принципиально не различаются на iP hone и Андроид-устройствах. В Айфоне это можно сделать в разделе “Центр уведомлений”. Находится он в “Настройках”. В этом разделе вы можете настроить как общие правила показа, так и индивидуальные для каждого приложения.
Например, можно запретить уведомления только от определенных социальных сетей: ВКонтакте, Instagram или Facebook. Также можно изменить стиль оповещения: звук, вибрация, визуальная составляющая, наклейка на значке.
На устройствах с Андроид нужно перейти в раздел настроек “Уведомления”. Там будет полный список установленных приложений, напротив каждого из них будет переключатель. Если же необходимо отключить вообще все всплывающие на главном экране пуши, то проще всего воспользоваться бесплатным приложением HeadsOff. Оно позволит сразу отсечь все назойливые уведомления без глубокого внедрения в операционную систему смартфона.
Opera
Навигация и параметры в Опере мало чем отличаются от таковых в рассмотренной выше Мазиле, а потому перейти к просмотру истории можно через соответствующий пункт меню, которое в данном веб-обозревателе выполнено в виде его логотипа, а не трех точек.

Microsoft Edge
Для того чтобы увидеть список ранее посещенных веб-ресурсов в браузере от компании Майкрософт, необходимо воспользоваться пунктом «История», доступным в его меню (три точки по центру навигационной панели, которая расположена внизу). Визуально данный раздел отличается, но в нашем случае это не имеет значения.

NotiBox
NotiBox создает резервную копию всех уведомлений на мобильном устройстве автоматически, без участия пользователя. Причем, надо полагать, должны сохраняться и системные уведомления – соответствующая опция есть в настройках приложения. Как оказалось, утилита напрочь игнорирует системные события.
Программа работает по принципу почтового клиента: собирает информацию обо всех поступивших оповещениях и отображает ее в своем виджете в панели уведомлений. Виджет показывает 4 последних уведомления, счетчик непрочитанных уведомлений и кнопку Do Not Disturb.
Про режим Do Not Disturb стоит сказать отдельно. Эта опция не включает системный DND, как можно было подумать, а просто блокирует отображение всех оповещений. Тем не менее, уведомления приходят исправно и записываются в журнал. Работает DND в ручном и автоматическом режимах, позволяет устанавливать правила для отдельных приложений, выставлять продолжительность его действия.
NotiBox также умеет ставить напоминания на уведомления, точнее, записывает событие в календарь, используя системное или стороннее приложение. Для этого необходимо открыть программу, зайти в журнал уведомлений и нажать соответствующую кнопку. Реализована эта функция не так удобно, как в Boomerang, но, в принципе, это не основная особенность приложения, скорее дополнительный бонус.
Сложно сказать, как будет вести себя NotiBox именно у вас. Программа работает неидеально, со сторонними приложениями – исправно (почта, мессенджеры, социальные сети), с системными – «по настроению», с системными оповещениями – увы, не работает.
UC Browser
Интернет-обозреватель, который привлекает пользовательскую аудиторию рядом дополнительных функций, отсутствующих в более популярных аналогах, предоставляет возможность просмотра веб-посещений по следующему пути: меню – «История» — «Веб-сайт». Как и рассмотренный выше Ми Браузер, этот группирует сайты по времени их последнего открытия, в данном случае деление происходит по дням.

Notification Manager
Знакома ли вам ситуация, когда на протяжении дня панель за шторкой вашего смартфона настолько заполнена уведомлениями, что единственным выходом из этого бедствия может быть очистка всех записей одним нажатием на соответствующую кнопку? Решить эту проблему сможет Notification Manager. В каком-то смысле это приложение будет очищать их за вас. Программа умеет перехватывать абсолютно все оповещения и скрывать их в панели уведомлений.
После предоставления Notification Manager доступа к уведомлениям в шторке будет висеть простой виджет, показывающий значки приложений и количество непрочитанных уведомлений рядом с ними. Но интересней даже не это. Notification Manager дает пользователю возможность самостоятельно устанавливать правила получения уведомлений: фильтровать их, группировать по приложениям, устанавливать время и дни недели, когда хотите получать или, наоборот, не получать оповещения от определенных программ. Любители минимализма могут вообще отключить виджет и сделать так, чтобы в шторке не было никаких уведомлений. Уведомления будут продолжать приходить исправно, со звуковым сигналом, а вот просмотреть их будет можно только в журнале в приложении.
Некоторые пользователи используют Notification Manager, чтобы избавиться от ненужных системных оповещений, например, «батарея заряжена», «обнаружена SD-карта», «скриншот сохранен» и прочих. В приложении нет никаких ограничений на хранение уведомлений, ни по времени, ни по количеству. Notification Manager отлично справляется со всеми событиями на устройстве, будь то уведомление от стороннего приложения либо системное оповещение.
Итоги
По соотношению «реализация/функциональность» больше всего понравились приложения Boomerang и Notification Manager. Boomerang содержит интересную идею сохранять важные уведомления и оставлять их «на потом», но, к сожалению, пока не может создать резервную копию всех уведомлений автоматически без участия пользователя, как это делают другие приложения. Notification Manager при правильной настройке может послужить хорошим выбором для тех, кто хочет иметь резервную копию всех уведомлений, включая системные события. При этом присущая в нем возможность организации уведомлений по группам очень кстати.
На систему уведомлений возложена крайне важная задача: своевременно информировать о ключевых событиях, за которыми вы следите с помощью используемых программ. Когда приходит новое SMS-сообщение, или обновляется читаемый сайт, при должных настройках система сразу оповещает об этом. Но уследить за уведомлениями может быть непросто, особенно с большим количеством активных программ. Одно неосторожное движение пальца — и важное сообщение (а то и все сразу) безвозвратно исчезает из общего потока еще до того, как вы успеваете его просмотреть. В таких случаях остается проверять программы вручную, недоумевая от отсутствия журнала уведомлений в Android. На самом же деле он есть, просто этот журнал почему-то спрятан, и нужно знать, где его искать. Кроме того, все недавние уведомления можно глянуть в сторонней программе.
Boomerang
Boomerang следует концепции популярного сервиса отложенного чтения Pocket. Это новое приложение, которое, в отличие от других программ, не сохраняет автоматически уведомления в журнал, а оставляет за пользователем право самостоятельно выбирать действия по каждому уведомлению. Boomerang интересен тем, что позволяет не только сохранять оповещения, но и устанавливать напоминания на каждое из них.
Установка приложения – процесс стандартный: предоставляем утилите доступ к уведомлениям и выбираем приложения из списка. Либо же разрешаем программе полностью контролировать оповещения от всех установленных программ. Boomerang вступает в работу в тот момент, когда вы смахиваете стандартные уведомления в шторке или на экране блокировки — появляется дополнительная панель с двумя кнопками «Сохранить» и «Сохранить + Напоминание». Если ничего не предпринять, она автоматически исчезнет через определенное время, указанное в настройках программы. Список всех сохраненных уведомлений можно увидеть, запустив программу. Долгий тап на уведомлении позволяет добавить, убрать или изменить напоминание.
Несмотря на интересную задумку, у программы имеются недостатки. Во-первых, все-таки хотелось бы иметь возможность автоматически сохранять историю всех уведомлений. Во-вторых, Boomerang пока не умеет перехватывать системные оповещения и не работает с некоторыми системными приложениями.
Встроенный журнал
В Android есть простой, но не совсем очевидный способ отобразить встроенную в систему историю уведомлений. Чтобы им воспользоваться, сделайте вот что:
- Задержите прикосновение пальца на рабочем столе и перейдите в меню «Виджеты».
- В списке доступных виджетов зажмите «Ярлык настроек» и перетащите его на рабочий стол.
- В появившемся меню выберите «Журнал уведомлений».
- Откройте журнал уведомлений с помощью одноименного значка на рабочем столе.
Обратите внимание: в зависимости от версии Android и установленных программ (таких, как Launcher’ы, например) расположение перечисленных в инструкции элементов интерфейса может меняться.
Как только откроете журнал уведомлений, увидите в нем желанный список. Сложно точно сказать, за какой период и какое количество оповещений здесь можно найти. По крайней мере, в Android Marshmallow я наблюдаю несколько десятков единиц, которые поступали за последние сутки.
Стоит отметить, что стандартный журнал уведомлений в Android далек от идеала. Он представляет собой лишь список названий программ, от которых поступала информация, отсортированный по дате. Деталей о содержимом уведомлений здесь нет. А вот и самый существенный недостаток: встроенный журнал не разрешает быстро переходить к программе-источнику по нажатию на полученное от нее уведомление. К счастью, все эти ограничения не действуют в программах от сторонних разработчиков.
