Копирование и вставка текста из одного приложения в другое — одна из основных вещей, которые мы делаем с нашими смартфонами. Копируем ли мы адрес для отправки в сообщении или делимся интересной информацией с другом, буфер обмена — это одна из вещей, которая делает нашу жизнь намного проще.
Буфер обмена — это, по сути, временное хранилище, где хранятся тексты, когда мы копируем или вырезаем их. Это похоже на буфер, позволяющий нам быстро вставлять сохраненные тексты в другое место.

Изображение: Хейли Максвелл на Unsplash
Хотя буфер обмена является удобной функцией, он также весьма ограничен. Во-первых, он может хранить текст только в течение часа, прежде чем он будет автоматически перезаписан новым текстом. Это означает, что вам не повезет, если вы случайно скопируете другой текст поверх того, который хотели сохранить.
К счастью, есть несколько способов проверить и восстановить историю буфера обмена на Android. Вот некоторые из лучших методов, которые вы можете попробовать.
Есть несколько способов получить доступ к истории буфера обмена, в зависимости от используемого вами приложения.
Для лучшего понимания мы рассмотрим этот метод в трех частях;
- Встроенный буфер обмена в клавиатуре
- Выделенный сторонний менеджер буфера обмена.
- Советы по безопасности при использовании буфера обмена
Давайте обсудим эти методы один за другим!
I. Встроенный буфер обмена Android в клавиатуре
Большинство из вас, возможно, уже знают, что многие приложения для клавиатуры имеют встроенный менеджер буфера обмена, который сохраняет любой текст, который вы копируете. Однако не многие люди понимают, что эта функция существует и как ее использовать.
1. Восстановление истории буфера обмена на клавиатуре Google (Gboard)
Большинство телефонов Android в наши дни поставляются с Приложение Gboard в качестве клавиатуры по умолчанию. Если вы используете Gboard, восстановить историю буфера обмена совсем несложно.
Просто выполните следующие простые шаги:
Откройте клавиатуру (Gboard) в текстовом поле, в которое вы хотите скопировать информацию, и нажмите клавишу со стрелкой в верхнем левом углу клавиатуры.
Теперь нажмите на значок «Картон (📋)»/буфер обмена. Это запускает менеджер буфера обмена Gboard.
Отсюда вы можете проверить и восстановить историю буфера обмена. Чтобы скопировать информацию отсюда, просто нажмите на информацию, и она будет скопирована в ваше текстовое поле.
Кончик:
Если настройки вашего буфера обмена отключены, вы можете включить их, просто нажав соответствующую кнопку. Вы также можете закрепить или удалить определенные элементы из буфера обмена.
2. Доступ к истории буфера обмена на SwiftKey Keyboard
Если вы используете Клавиатура SwiftKeyполучить доступ к истории буфера обмена так же просто.
Просто выполните следующие действия:
Нажмите и удерживайте текстовое поле, чтобы вызвать клавиатуру.
Нажмите клавишу со стрелкой в левом верхнем углу клавиатуры.
Теперь щелкните значок «Бумажная доска (📋)»/буфер обмена, чтобы получить доступ к истории буфера обмена. Чтобы получить информацию в текстовом поле, просто нажмите на нужную часть информации.
Если вы используете какие-либо другие популярные клавиатурные приложения для Android, процедура доступа к буферу обмена будет аналогичной.
II. Выделенный сторонний менеджер буфера обмена
Вы можете выбрать специальное стороннее приложение для управления буфером обмена, если вам нужны дополнительные параметры и настройки. Таких приложений в магазине Google Play очень много, и вы можете выбрать то, которое лучше всего соответствует вашим потребностям.
Мы рекомендуем выбрать приложение, которое не требует root-доступа, так как оно немного более безопасно.
Некоторые из лучших приложений для управления буфером обмена, которые вы можете использовать:
Давайте посмотрим, как вы можете использовать Clipper — менеджер буфера обмена для доступа и восстановления истории буфера обмена Android.
Использование Clipper — диспетчера буфера обмена для восстановления истории буфера обмена
Clipper — это простое в использовании и многофункциональное приложение для управления буфером обмена, не требующее root-доступа.
Просто выполните следующие простые шаги, чтобы начать использовать Clipper:
Сначала загрузите и установите приложение из магазина Google Play.
После установки приложения откройте его и предоставьте необходимые разрешения.
Теперь всякий раз, когда вы копируете текст, он будет сохранен в приложении, и вы сможете получить к нему доступ, открыв приложение. На главной странице приложения коснитесь опции «Буфер обмена». Это отобразит список всего содержимого буфера обмена, которое вы скопировали. Помимо этих функций, вы также можете создавать шаблоны для заметок, закреплять, маркировать и классифицировать буфер обмена.
III. Советы по безопасности при использовании буфера обмена
Хотя использование диспетчера буфера обмена — это хороший способ отслеживать все, что вы копируете, оно также сопряжено с определенными рисками для безопасности.
Поскольку вся скопированная информация хранится в одном месте, любой, у кого есть доступ к вашему телефону, может получить к ней доступ. Итак, если вы беспокоитесь о конфиденциальности, мы рекомендуем вам не использовать менеджер буфера обмена.
Вы никогда не должны хранить конфиденциальную информацию, такую как пароли, номера кредитных карт или что-либо еще, что может быть использовано во вред вам каким-либо образом.
Кроме того, убедитесь, что вы даете разрешения только тем приложениям, управляющим буфером обмена, которым вы доверяете. Были случаи, когда вредоносные приложения использовали буфер обмена для сбора пользовательских данных без их ведома.
В Android 13 появился новый редактор буфера обмена
Изображение: Crast.net
Хотя Android 13 только начал развертываться на устройствах Pixel, вскоре (надеюсь) он появится и на многих других устройствах Android в конце этого года. И одним из новых дополнений является редактор буфера обмена. Как бы это ни звучало, эта новая функция позволяет редактировать то, что вы скопировали в буфер обмена.
Как только вы скопируете текст, вы увидите наложение в левом нижнем углу экрана, включая короткий фрагмент предварительного просмотра и значок редактирования/карандаша. Просто щелкните значок редактирования, и теперь вы сможете редактировать скопированный контент, прежде чем вставлять его куда-либо еще. Это все еще не полноценный менеджер буфера обмена, а отличная маленькая функция, которую вы можете использовать без установки приложения.
Используйте буфер обмена Android как профессионал!
Вот и все! Мы надеемся, что теперь вы знаете, как получить доступ к истории буфера обмена на Android и управлять ею. Если у вас есть какие-либо сомнения или вопросы, не стесняйтесь обращаться к нам в комментариях ниже. Кроме того, не забудьте поделиться этим руководством с друзьями и семьей, которым оно может оказаться полезным.
Часто задаваемые вопросы об управлении историей буфера обмена на Android
Нет, вы не можете восстановить удаленные элементы, потому что история буфера обмена удаляется, как только вы вручную очищаете буфер обмена, или перезаписывается вновь скопированными данными. Поэтому, если вы случайно удалите что-то из буфера обмена, вы не сможете это восстановить.
Вы можете очень быстро очистить историю буфера обмена с клавиатуры. Просто вызовите клавиатуру и перейдите в буфер обмена. Теперь нажмите на значок карандаша и выберите элементы, которые хотите удалить. Наконец, нажмите значок «Удалить» или «Корзина» (🗑️).
Если вы используете специальный менеджер буфера обмена, вам нужно открыть соответствующее приложение и удалить оттуда данные.
Чтобы найти историю буфера обмена на телефонах Samsung Galaxy, откройте приложение клавиатуры Samsung, коснитесь трех горизонтальных точек в правом углу и коснитесь «Буфер обмена». Это покажет полную историю буфера обмена на телефонах Samsung.
Вы можете сохранить данные в приложении буфера обмена клавиатуры, просто закрепив его. Однако мы рекомендуем использовать для таких целей сторонний буфер обмена, так как он более надежен.
Чтобы закрепить элемент в Gboard, просто откройте буфер обмена и нажмите и удерживайте информацию, которую хотите закрепить. Теперь нажмите на значок булавки, чтобы закрепить его. Помните, что вы не должны закреплять свои пароли или другие конфиденциальные данные по соображениям безопасности.
Максимальный размер хранилища буфера обмена зависит от вашей клавиатуры или конкретного менеджера буфера обмена, который вы используете. С клавиатурой Gboard вы можете хранить около полудюжины элементов в буфере обмена в течение часа или чуть дольше. С другими клавиатурами число может быть больше или меньше.
С помощью специальных менеджеров буфера обмена обычно нет ограничений на количество элементов, которые вы можете сохранить. Однако некоторые менеджеры могут ограничивать размер каждого элемента.
Да, вы можете хранить фотографии на клавиатуре или в буфере обмена специального менеджера буфера обмена. Специальные менеджеры позволяют добавлять фотографии и другие файлы вручную, а некоторые клавиатуры автоматически сохраняют фотографии в буфер обмена при их копировании.
Чтобы получить доступ к буферу обмена на устройстве Windows, нажмите команду «win+V». Это отобразит историю буфера обмена, где вы можете получить доступ к своим последним скопированным элементам. Вы также можете нажать комбинацию клавиш «Win+Shift+S», чтобы сделать снимок экрана, который будет автоматически сохранен в буфер обмена.
Служба буфера обмена Android сохраняет информацию в оперативной памяти, когда вы сохраняете текст в буфер обмена. Вы не можете получить доступ к этим данным напрямую на стандартных телефонах Android. В телефонах Samsung история буфера обмена хранится в каталоге /data/Clipboard.
Копирование слов, предложений, абзацев или другого текста с веб-страницы, сообщения или другого источника осуществляется следующим образом:
- Удерживайте слово в разделе, который хотите скопировать. Каждая сторона текста выделена маркерами.
- Выделите текст, который хотите скопировать, перетаскивая маркеры.
- Нажмите «Копировать» в меню над выделенным текстом.
- Скопированный текст следует вставить в нужное приложение, например в электронную почту или мессенджер. Вставьте текст в электронное письмо, сообщение или документ.
- Удерживайте текстовое поле, куда вы хотите вставить текст.
- Нажмите «Вставить» в появившемся меню.
Загрузить PDF
Загрузить PDF
В этой статье мы расскажем вам, как на Android удалить историю ввода с клавиатуры, с помощью которой происходит исправление слов и появляются подсказки. Также здесь описывается, как удалить настройки и данные клавиатуры.
-

1
Запустите приложение «Настройки». Коснитесь значка в виде шестеренки на главном экране или на панели приложений.
- Воспользуйтесь этим методом, если на вашем мобильном устройстве Samsung нет сторонней клавиатуры.
-

2
Нажмите Язык и ввод. В зависимости от модели устройства, вам, возможно, сначала придется нажать «Общие» или «Общие настройки», чтобы отобразить эту опцию.
-

3
Прокрутите вниз и коснитесь Клавиатура Samsung. Вы найдете эту опцию в разделе «Клавиатуры и методы ввода».[1]
-

4
Убедитесь, что ползунок у «Автозамена» находится в положении «Включить»

. Вы найдете эту опцию в разделе «Интеллектуальный набор». Если устройство предлагает заменить вводимые слова, данная опция уже активирована.
- Если ползунок находится в положении «Выключить» (серый), историю ввода с клавиатуры удалять не нужно.
-

5
Прокрутите вниз и нажмите Очистить личные данные или Сбросить настройки. Название этой опции зависит от модели устройства. Эта опция расположена внизу страницы.
-

6
Подтвердите удаление. Будет очищена история ввода с клавиатуры.
- Чтобы удалить все настройки клавиатуры, включая словари, раскладки и языки, перейдите в последний раздел этой статьи.
Реклама
-

1
Запустите приложение «Настройки»

. Его значок находится на главном экране.
- Воспользуйтесь этим методом, если на вашем устройстве установлена Gboard (клавиатура от Google для Android). Gboard является основной клавиатурой на большинстве устройств под управлением Android.
-

2
Нажмите Язык и ввод. Вы найдете эту опцию в разделе «Система».[2]
-

3
Нажмите Экранная клавиатура. Откроется список установленных клавиатур.
- Если этой опции нет, перейдите к следующему шагу.
-

4
Нажмите Gboard. Ищите эту опцию вверху экрана или в разделе «Клавиатура и методы ввода».
-

5
Нажмите Словарь. Вы найдете эту опцию посередине страницы.
- Если вы не пользуетесь Gboard и не видите указанной опции, ищите опцию «Автозамена», «Исправление текста» или аналогичную.
-

6
Нажмите Удалить выученные слова. Откроется окно, в котором отобразится число удаляемых слов.[3]
-

7
Нажмите OK, чтобы подтвердить свои действия. История ввода с клавиатуры Gboard будет удалена.
- Чтобы удалить все настройки клавиатуры, включая словари, раскладки и языки, перейдите в следующий раздел этой статьи.
Реклама
-

1
Запустите приложение «Настройки»

. Его значок находится на главном экране.
- Воспользуйтесь этим методом, чтобы удалить все данные клавиатуры Android-устройства, включая выученные слова, подсказки, словари и другие функции.
- Если у вас устройство Samsung, в интернете поищите информацию о том, как удалить историю клавиатуры на таком устройстве.
-

2
Нажмите Приложения. Вы найдете эту опцию вверху страницы. Откроется список всех установленных приложений.
-

3
Нажмите ⁝. Этот символ находится в верхнем правом углу списка приложений. Возможно, вместо символа вам придется нажать на «Диспетчер приложений».
-

4
Нажмите Показать системные. Список приложений будет обновлен, и в него войдут предустановленные приложения.[4]
- На некоторых устройствах просто нажмите «Все» вверху экрана, чтобы отобразить абсолютно все установленные приложения.
-

5
Прокрутите вниз и коснитесь клавиатуры. Например, «Клавиатура Android (AOSP)», «Gboard» или «Swype».
-

6
Нажмите Хранилище. Вы найдете эту опцию вверху страницы.
-

7
Нажмите Очистить данные. Появится окно с предупреждением об удалении всех данных выбранного приложения.
-

8
Нажмите OK, чтобы подтвердить свои действия. Все настройки и данные клавиатуры будут удалены.
- Если вы пользуетесь клавиатурой, связанной с учетной записью пользователя, вам будет предложено авторизоваться, когда вы снова откроете клавиатуру.
Реклама
Об этой статье
Эту страницу просматривали 17 901 раз.
Была ли эта статья полезной?
Буферы обмена позволяют быстро получить доступ к объектам, которые вы копировали и вставляли в текст, заметки, электронную почту и т.д. Некоторые Android-устройства дают доступ к истории буфера обмена. Другие отображают только последний скопированный объект.
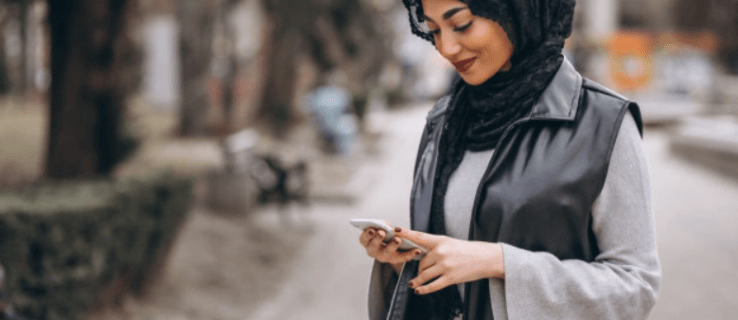
Есть несколько методов просмотра истории буфера обмена, даже если в устройстве на Android встроенная функциональность такого рода отсутствует.
Просмотр истории буфера обмена зависит от модели Android-устройства. Хотя они могут работать вроде бы на одной версии Android, разные программные оболочки дают разную функциональность, внешний вид и расположение элементов. Клавиатуры по умолчанию тоже могут отличаться.
У большинства Android-устройств есть встроенные буферы обмена. Однако, только в некоторых из них можно просматривать историю буфера.
Вот как это делается на таких устройствах.
- Откройте Сообщения, Заметки, электронную почту или любое другое приложение, куда вы хотите вставить содержимое буфера обмена.
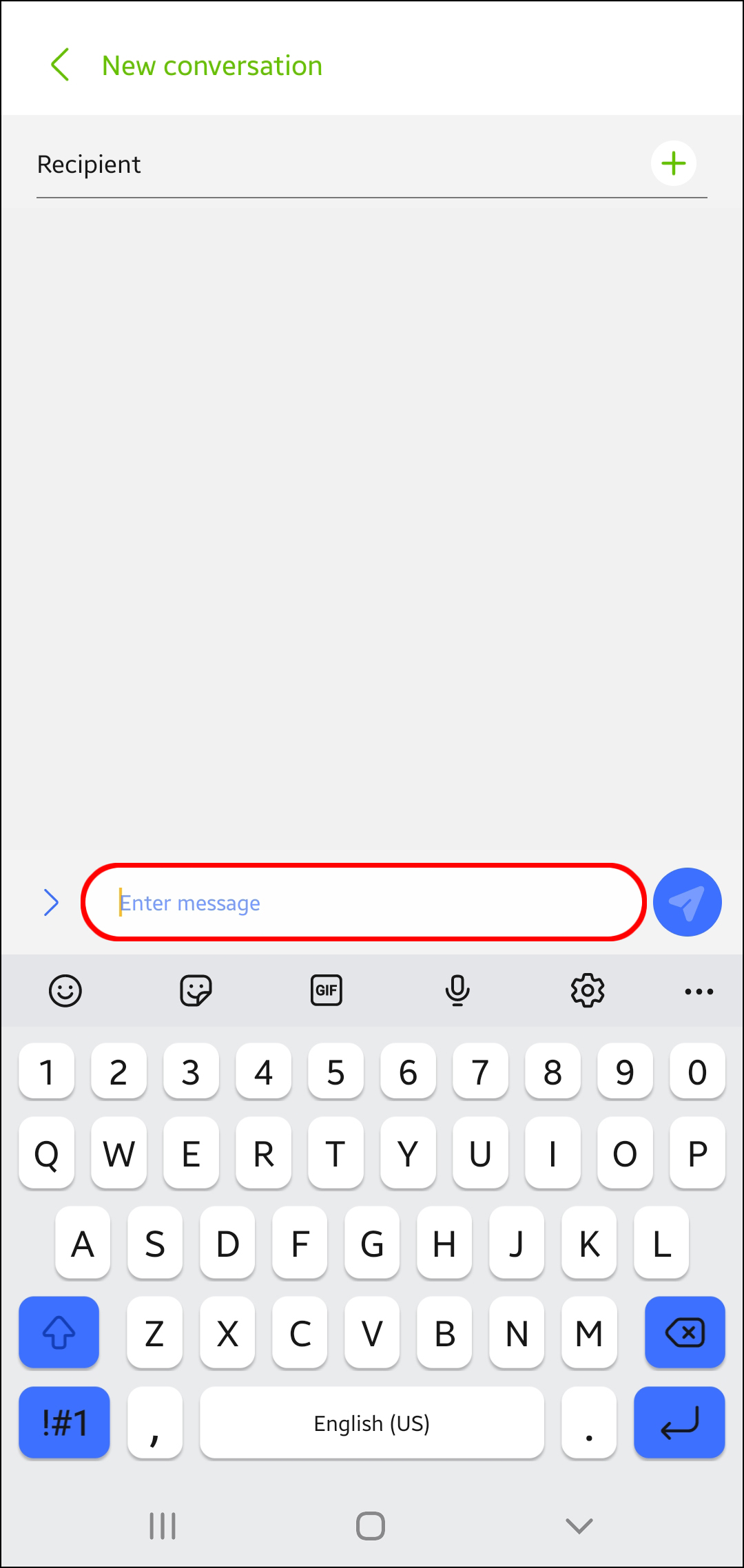
- Нажмите на экран и удерживайте для доступа к опциям.
- Выберите «Буфер обмена».
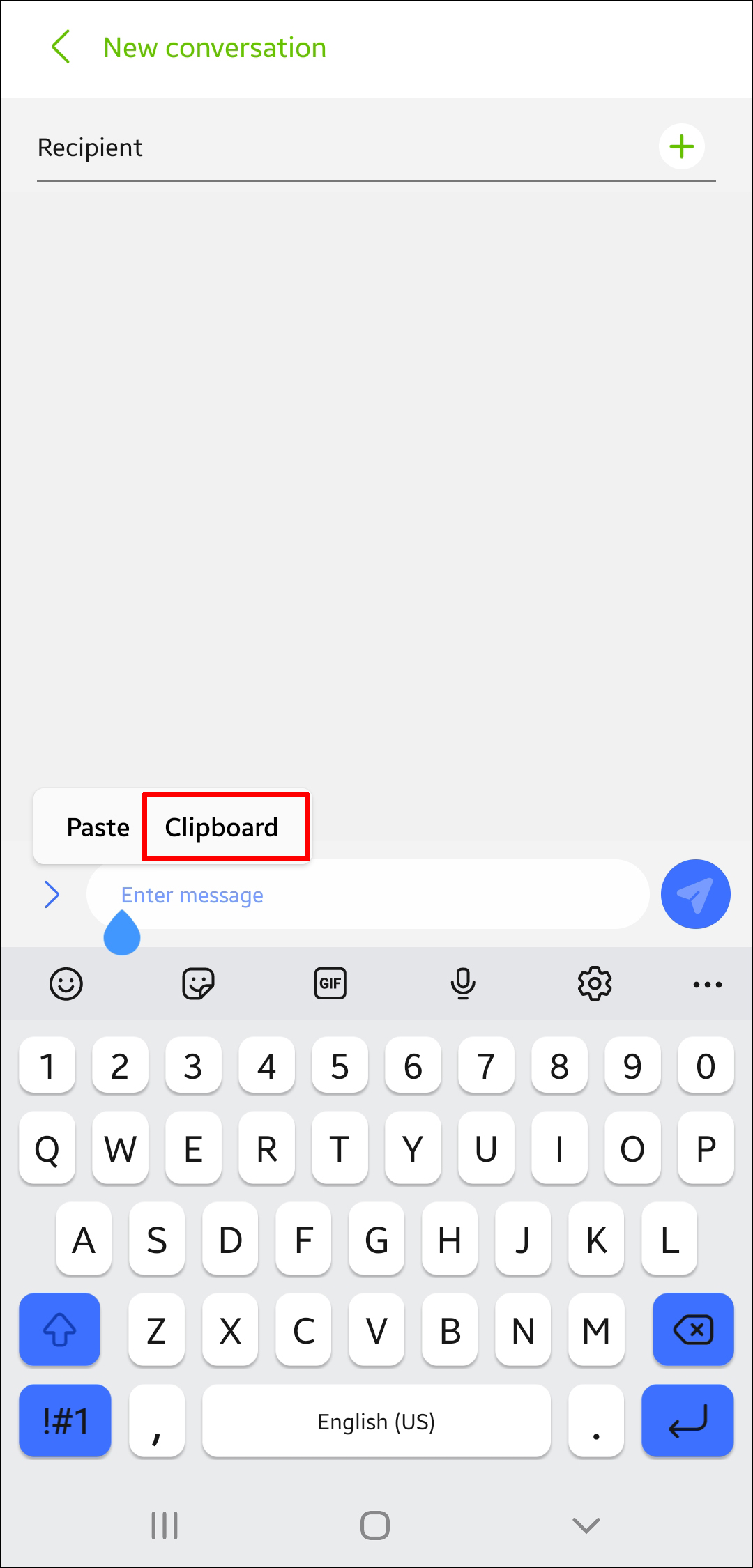
- Прокрутите вниз для просмотра истории.
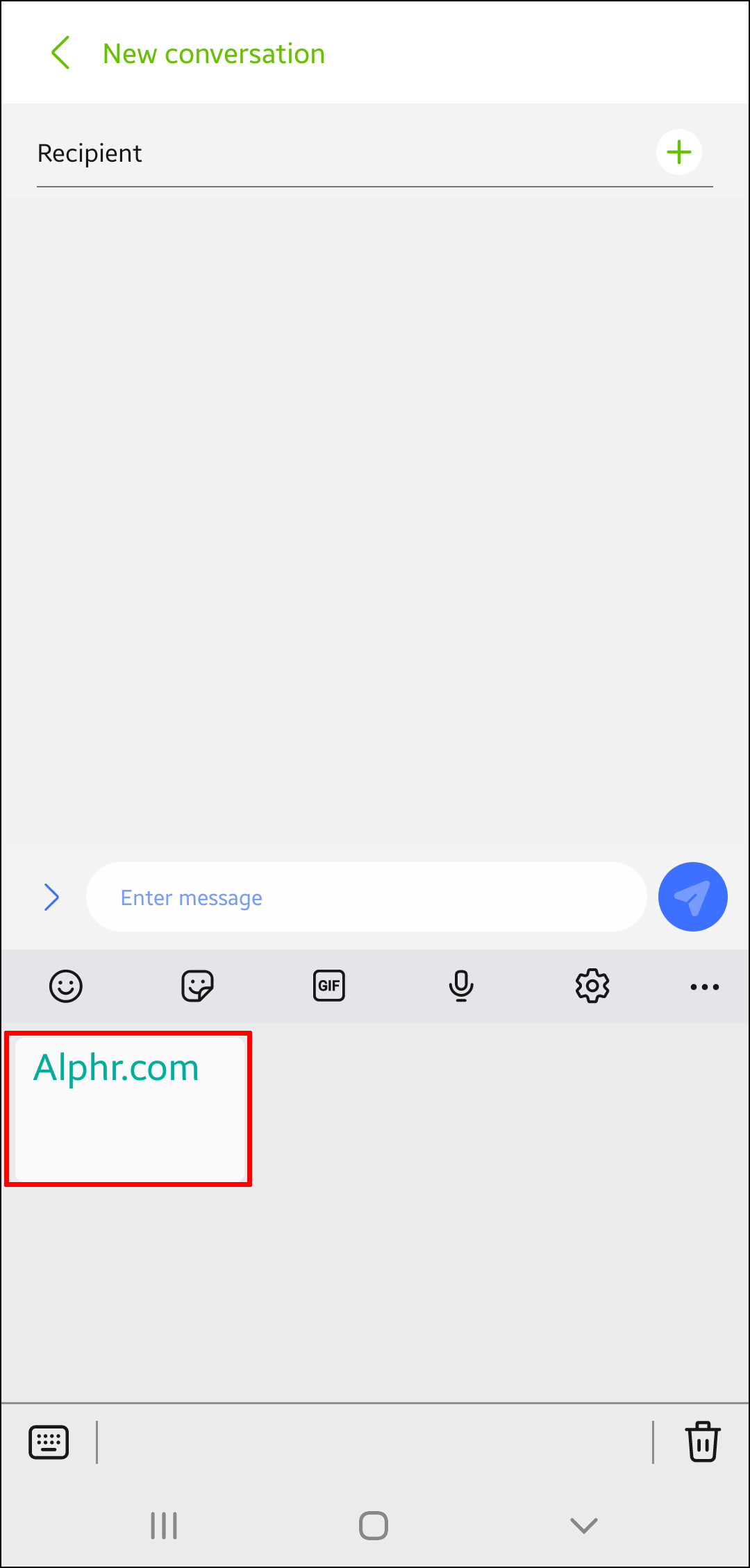
На большинстве Android-устройств такая функциональность отсутствует. Вместо этого на них можно вставлять последний скопированный в буфер обмена объект. Однако, есть некоторые способы просматривать и управлять историей буфера обмена. Для этого потребуется установка сторонних приложений.
Приложения-клавиатуры
У всех Android-устройств есть предустановленная программная клавиатура. Несмотря на это, некоторые пользователи предпочитают поставить другую клавиатуру. В сторонних вариантах могут быть дополнительные функциональные возможности, в том числе менеджеры буфера обмена.
Gboard
Одним из самых популярных приложений-клавиатур является Gboard. Это официальная клавиатура Google, надёжная и простая в применении. Её популярность очевидна после более чем миллиарда скачиваний из магазина приложений Play Store. Многие современные Android-устройства применяют эту клавиатуру по умолчанию.
Вот как просматривать историю буфера обмена при помощи Gboard:
- Убедитесь, что Gboard установлена и является клавиатурой по умолчанию. В противном случае установите приложение из Play Store.
2.При наборе текста в Gboard нажмите на иконку буфера обмена над буквами.
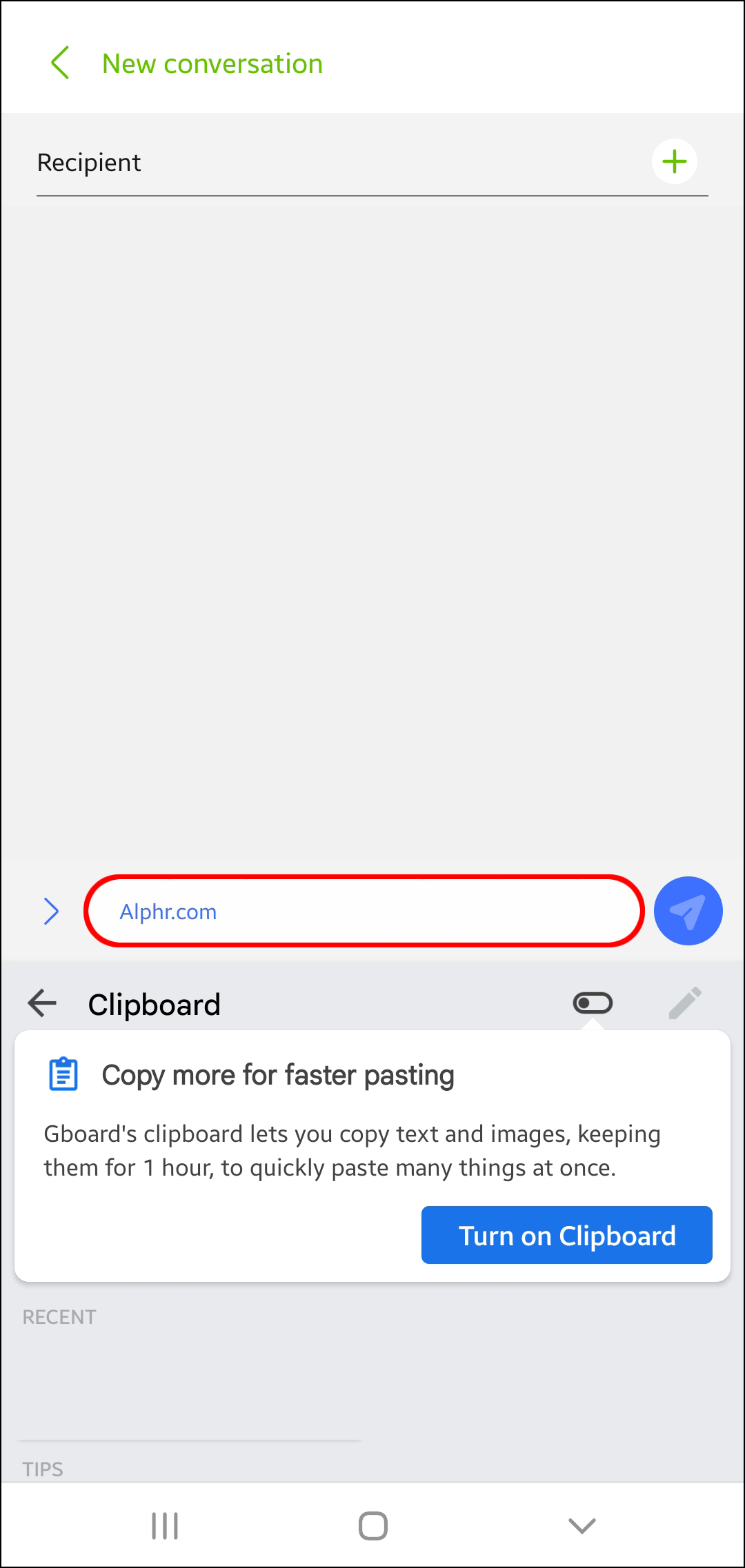
- Нажмите «Включить буфер обмена».
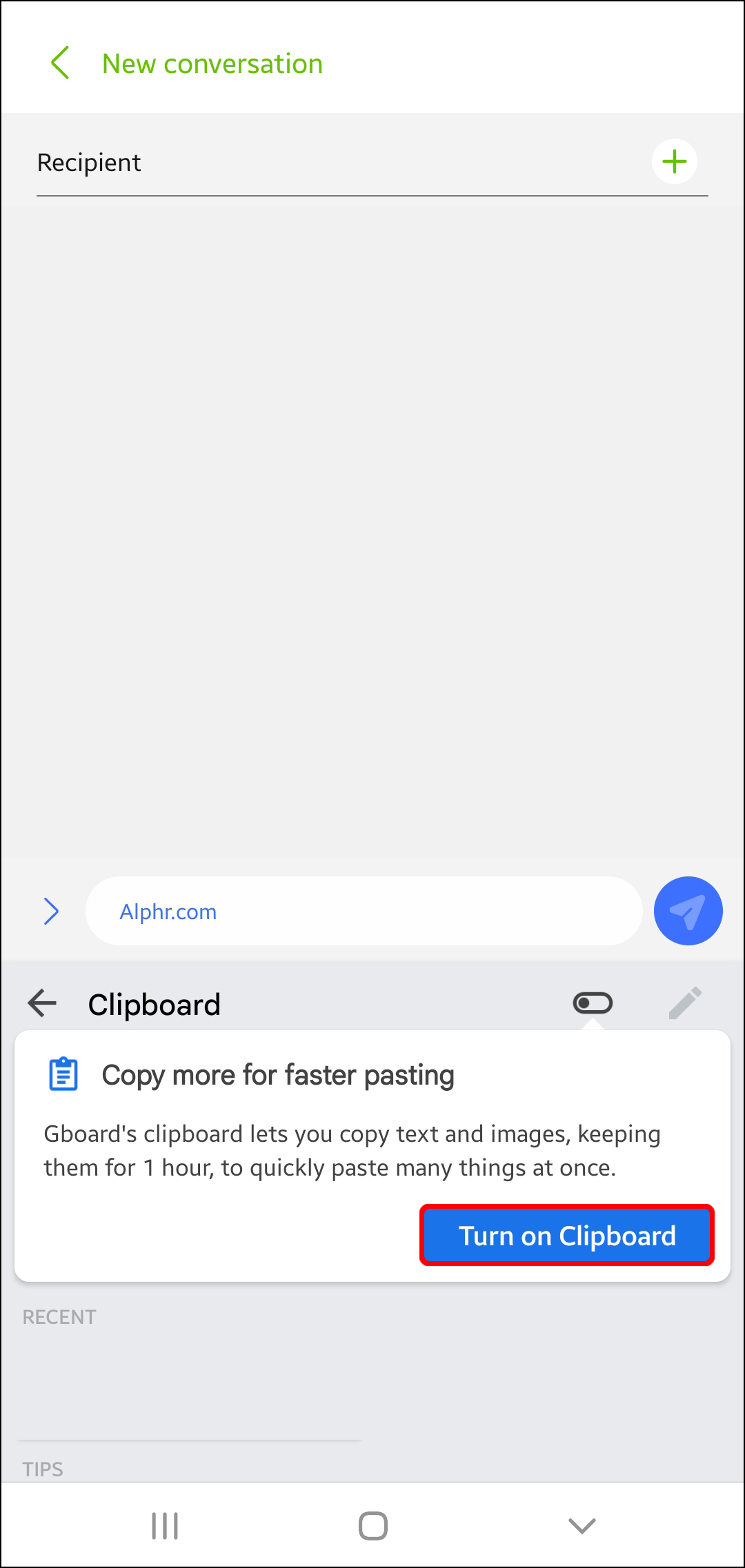
- Копируйте объекты для сохранения в буфер обмена.
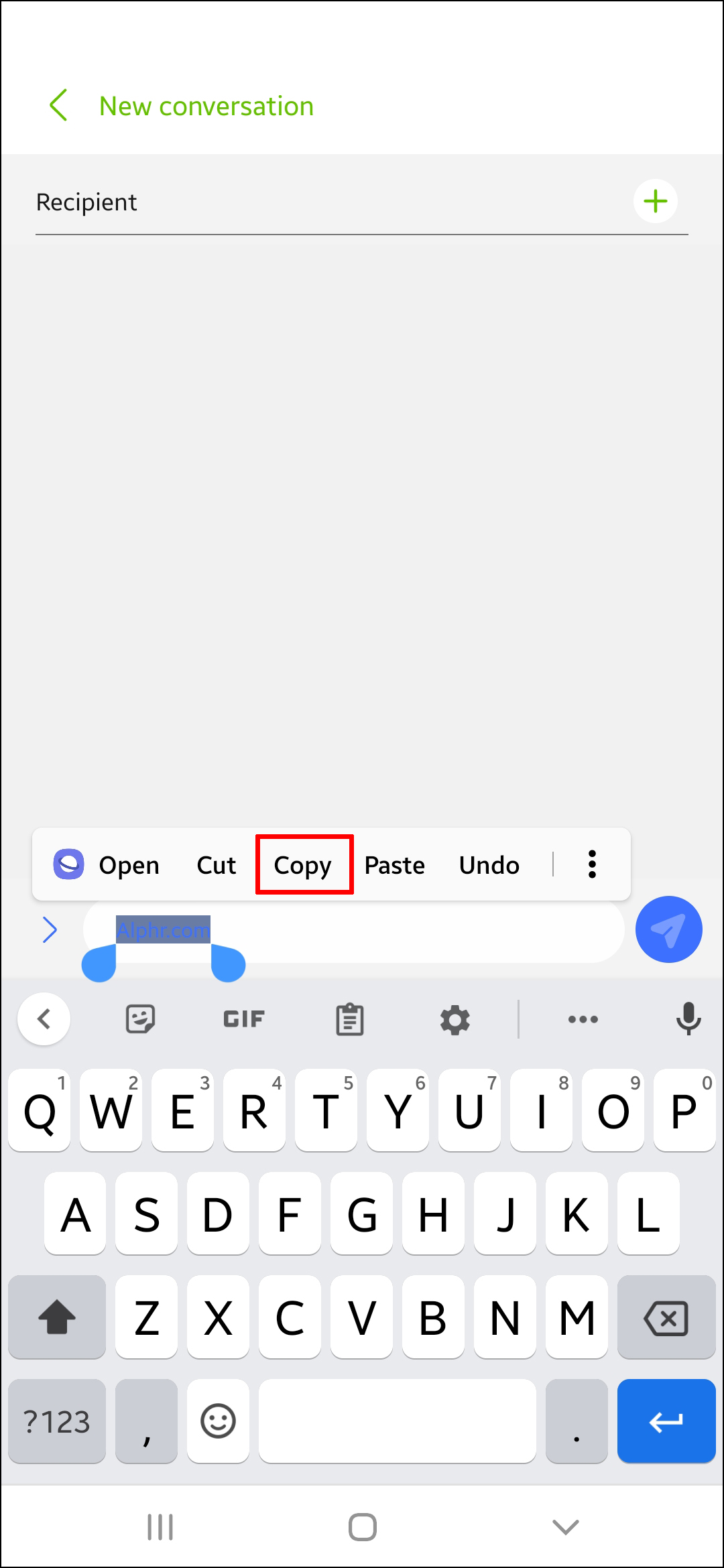
- Снова нажмите на иконку буфера обмена и увидите скопированные объекты в разделе «Недавние».
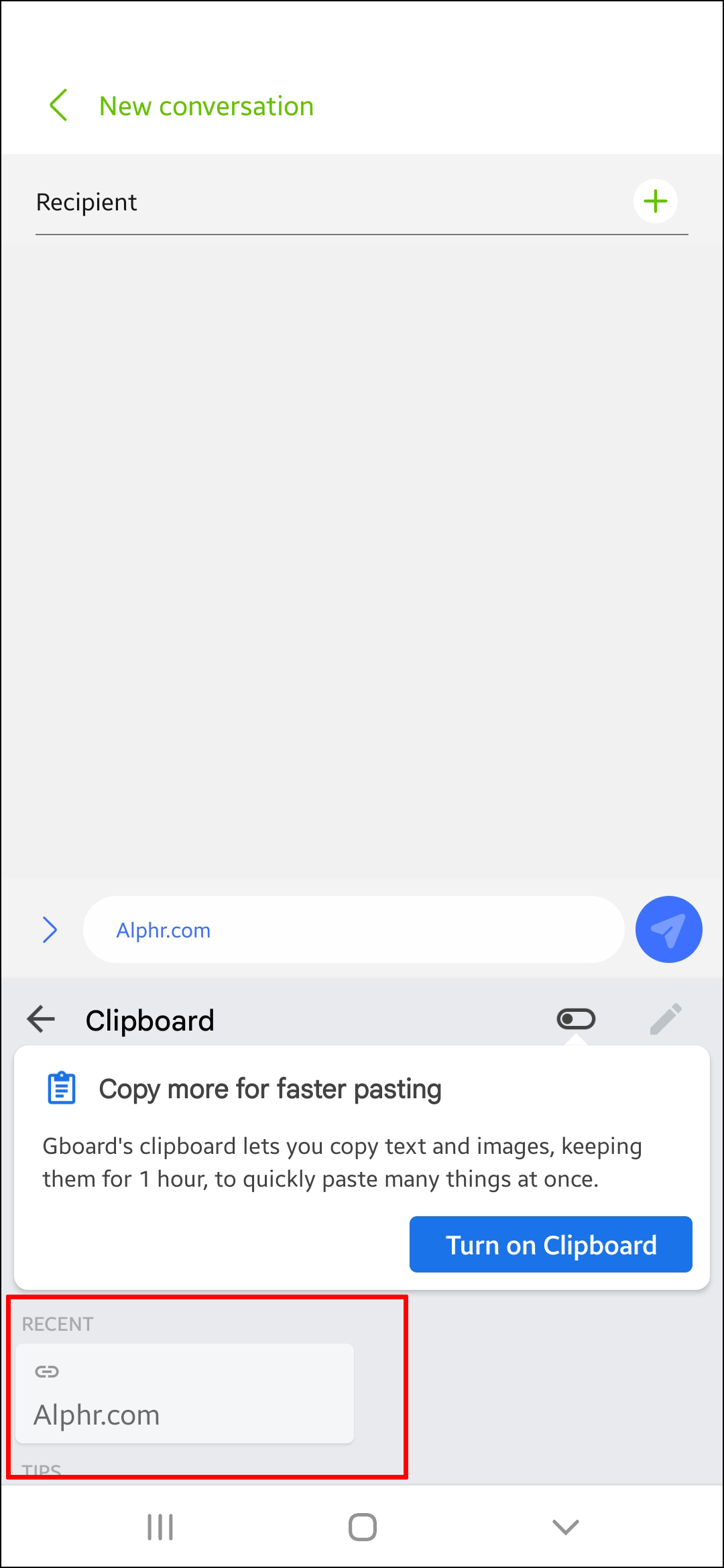
Gboard позволяет сохранять все скопированные объекты насовсем, закрепив их в буфере. Нажмите и удерживайте иконку скрепки и объект будет сохранён в разделе «Закреплённые».
Данная функциональность не будет работать, если менеджер буфера обмена отключен. В таком случае Gboard не сохраняет скопированные объекты и невозможно будет оставить их в буфере насовсем.
SwiftKey
SwiftKey представляет собой ещё одно отличное приложение-клавиатуру с буфером обмена. Вот как получить к нему доступ и просматривать историю.
- Начните пользоваться клавиатурой. Если она не установлена, скачайте её из магазина.
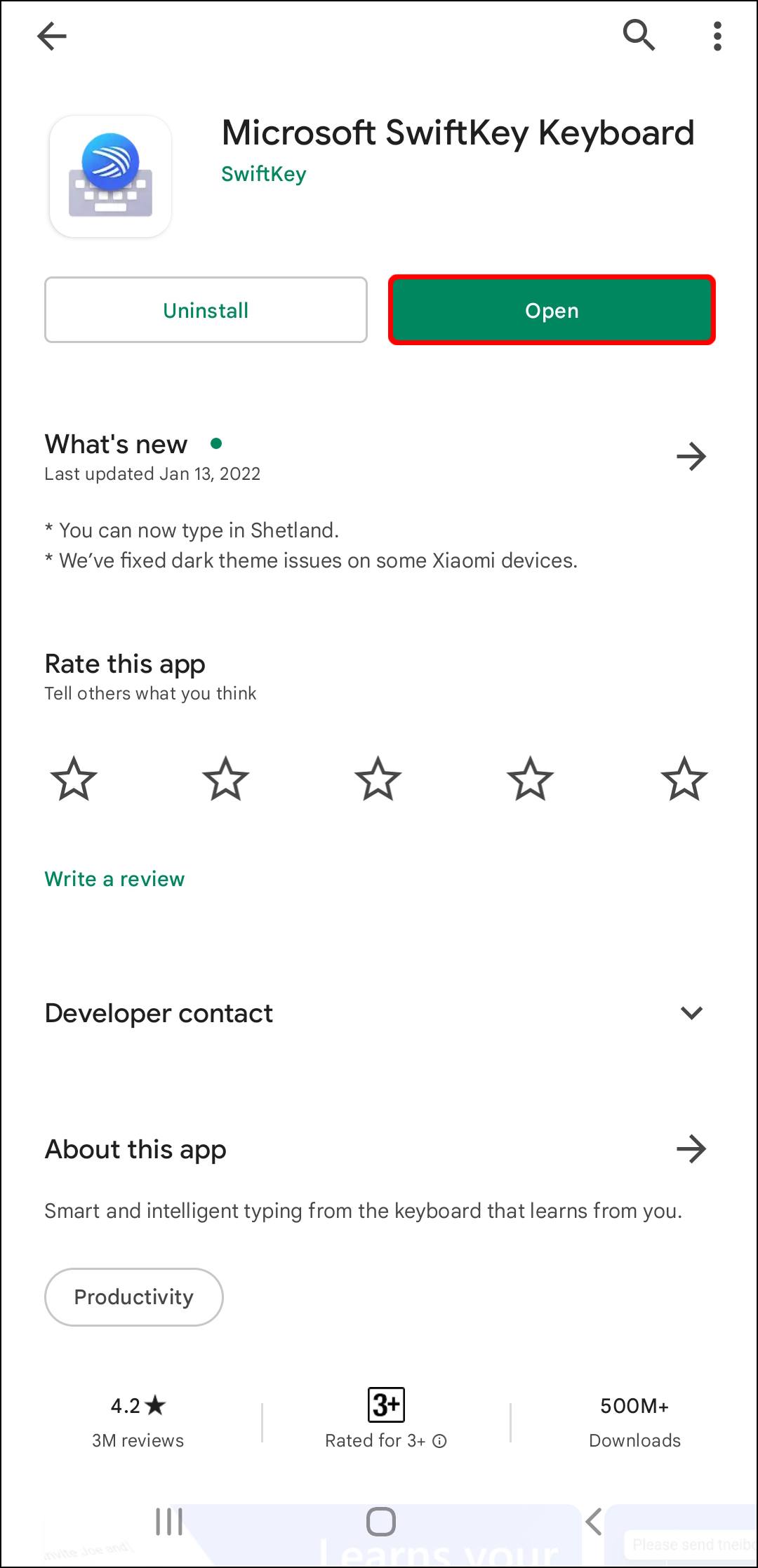
- Скопируйте нужные вам объекты в буфер обмена.
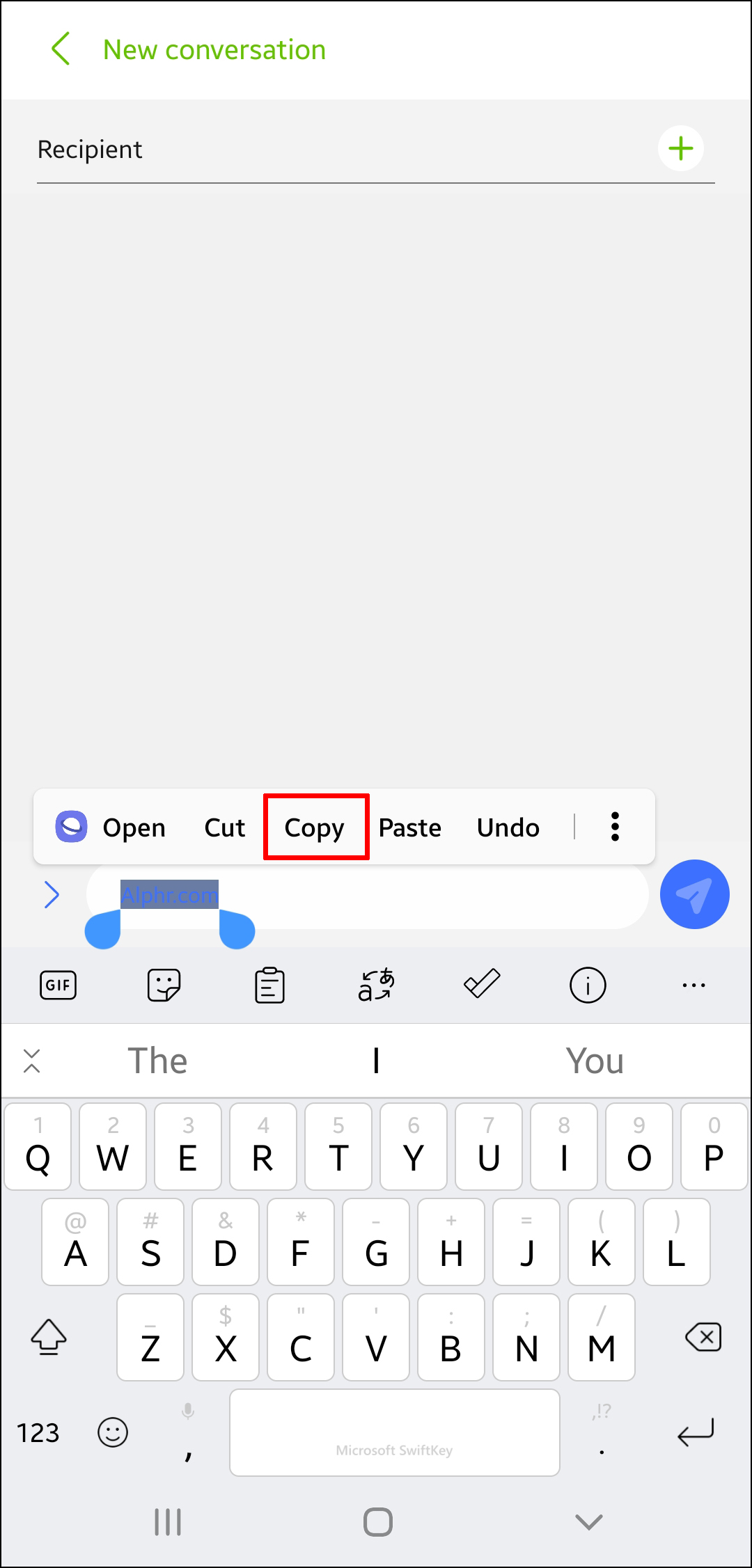
- Нажмите на иконку буфера обмена (третья слева).
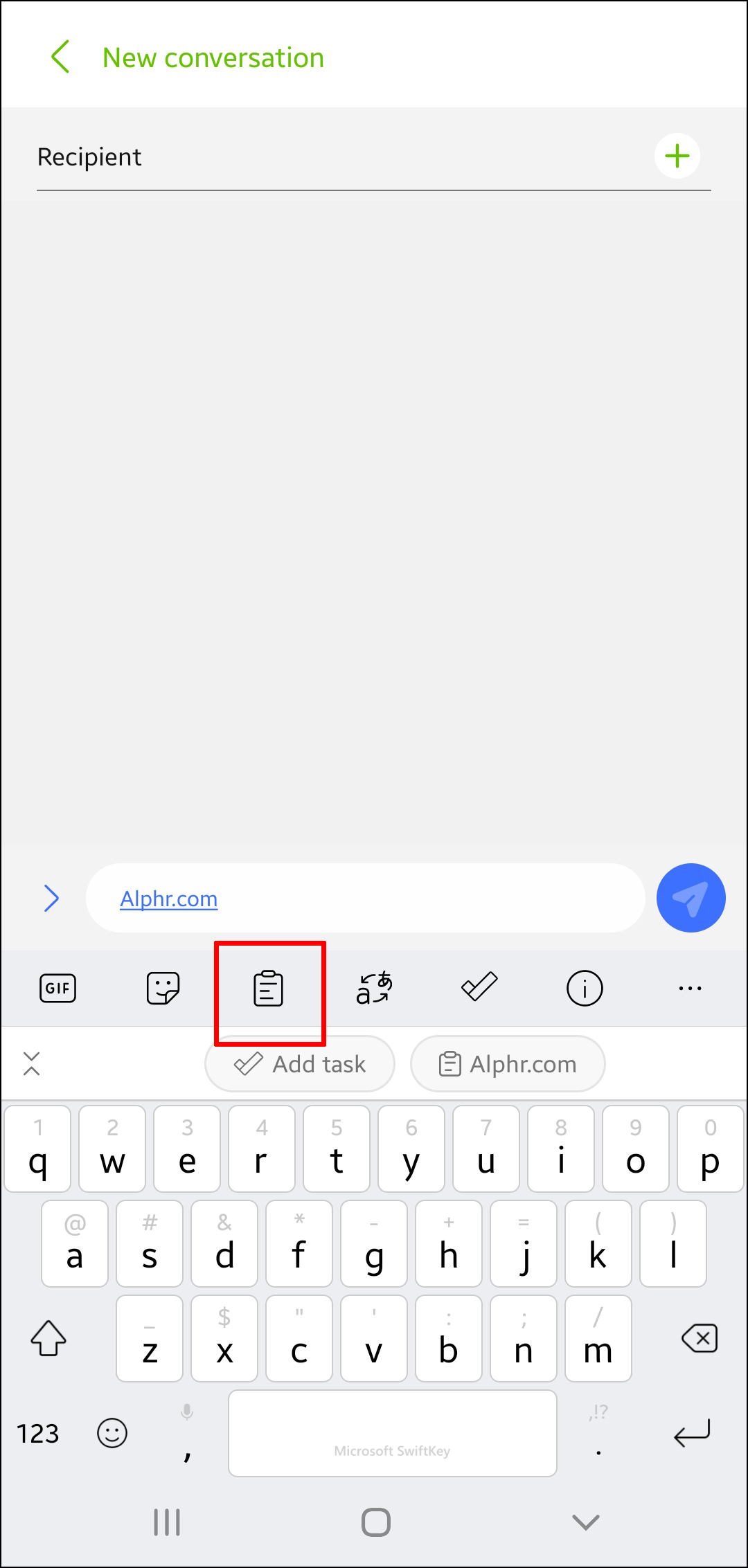
- Появится скопированный контент, расставленный по порядку копирования. Сверху будут последние скопированные объекты.
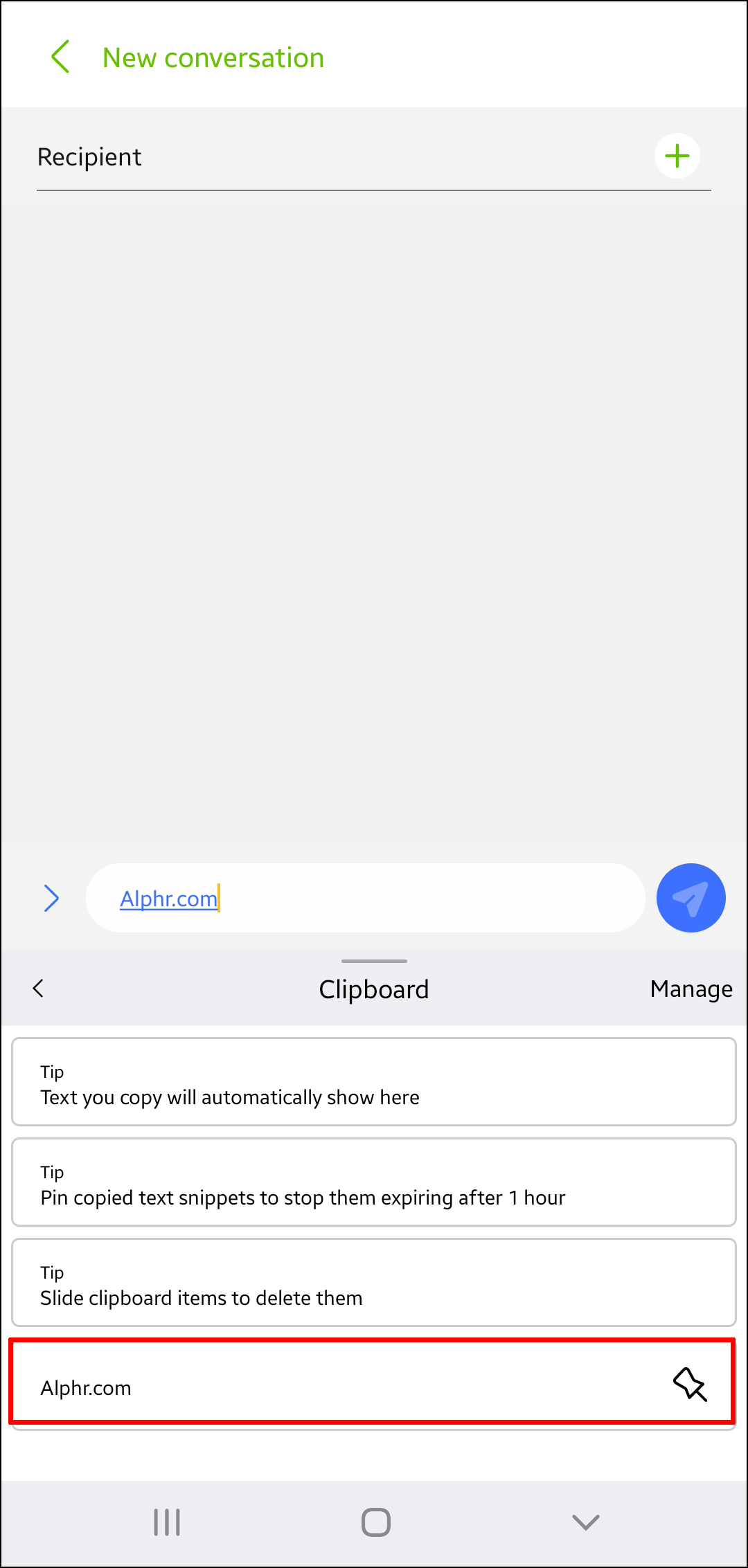
Это приложение позволяет закреплять определённые объекты, чтобы они не исчезали из буфера обмена. Нажмите на иконку булавки справа от объекта для его сохранения.
Другие приложения
Многие другие приложения-клавиатуры тоже обладают менеджерами буфера обмена. Хотя функциональность у них разная, в большинстве случаев предлагается достаточно вариантов для удобной работы и управления скопированными объектами.
Можно порекомендовать приложения Chrooma и Ai.type, а также есть множество других отличных приложений-клавиатур.
Приложения-буферы обмена
Отдельные приложения-буферы обмена являются ещё одним эффективным способом просмотра истории буфера обмена. Если вы часто копируете и вставляете разный контент и ищите способ его организации, приложения-буферы обмена станут подходящим вариантом.
Некоторые такие приложения предлагают более обширную функциональность по сравнению с популярными приложениями-клавиатурами вроде Gboard. Они позволяют организовывать скопированные объекты по категориям, превращать их в QR-коды, переводить на другие языки и т.д.
Clipper
Clipper Clipboard Manager является одним из самых популярных приложений-буферов обмена в Play Store. Здесь есть немало полезных функциональных возможностей, которые упрощают контроль над содержимым буфера.
Вот как смотреть историю буфера обмена в Clipper.
- Установите приложение на устройство.
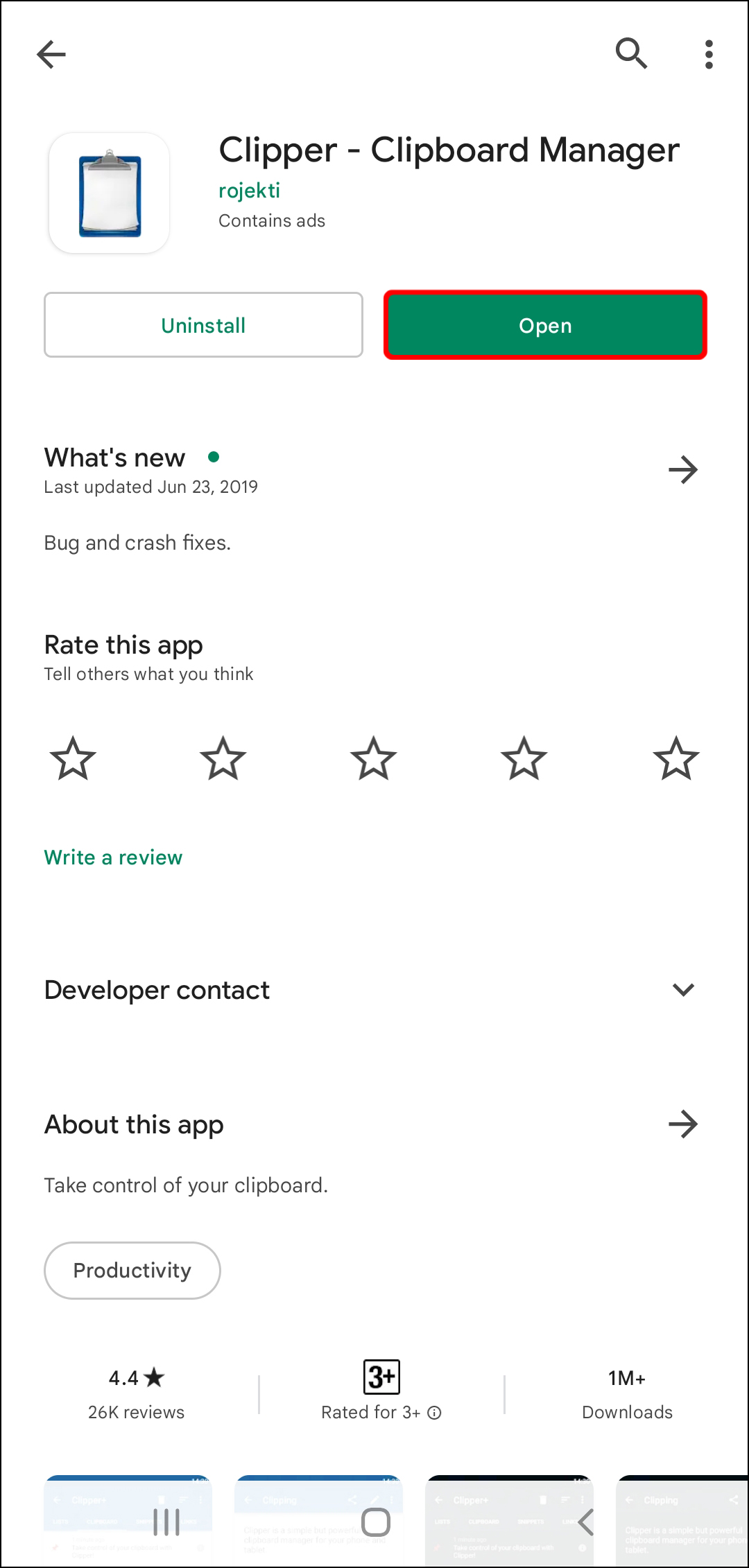
- Нажмите на «Буфер обмена».
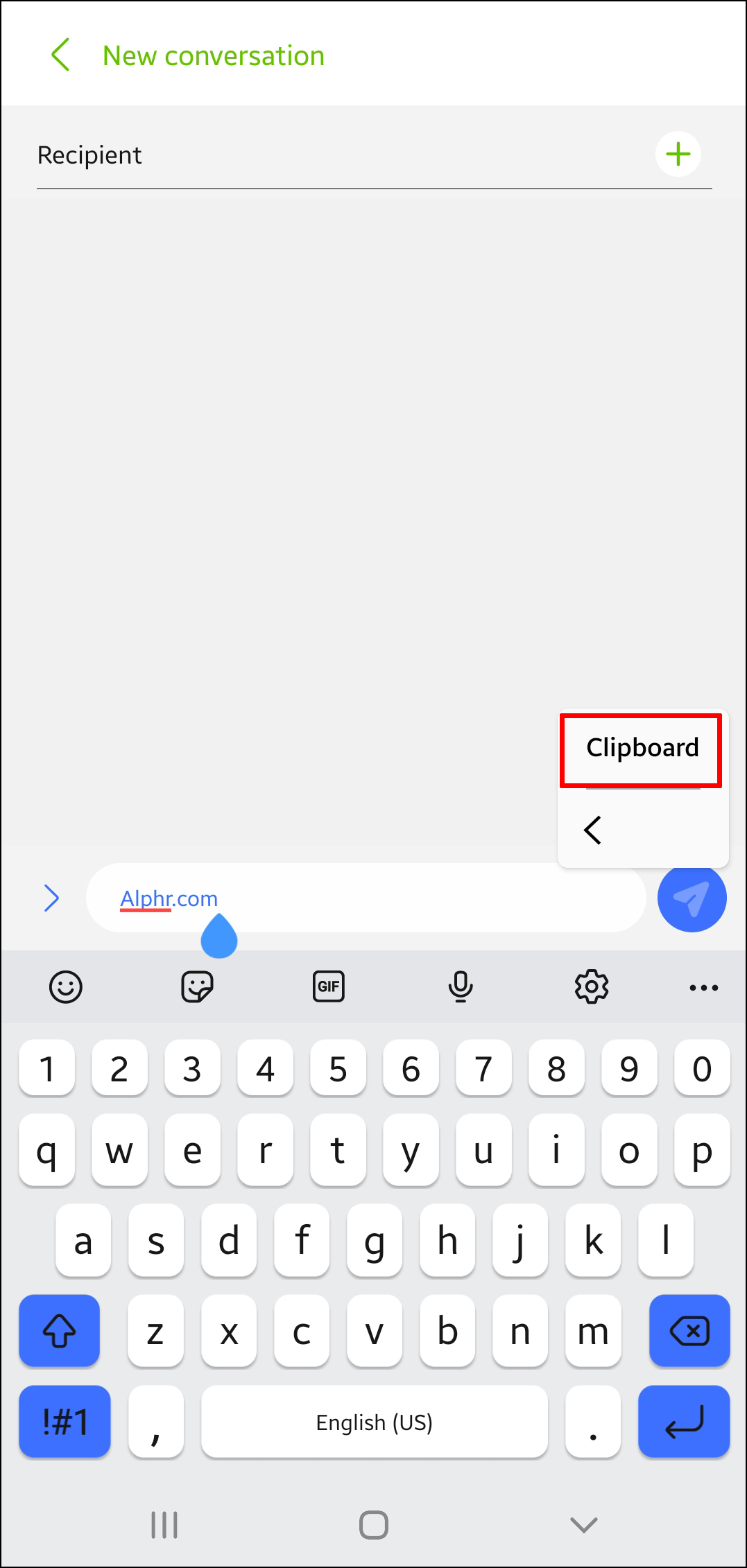
- Вы увидите скопированные объекты и когда они были скопированы. Последние скопированные находятся наверху списка.
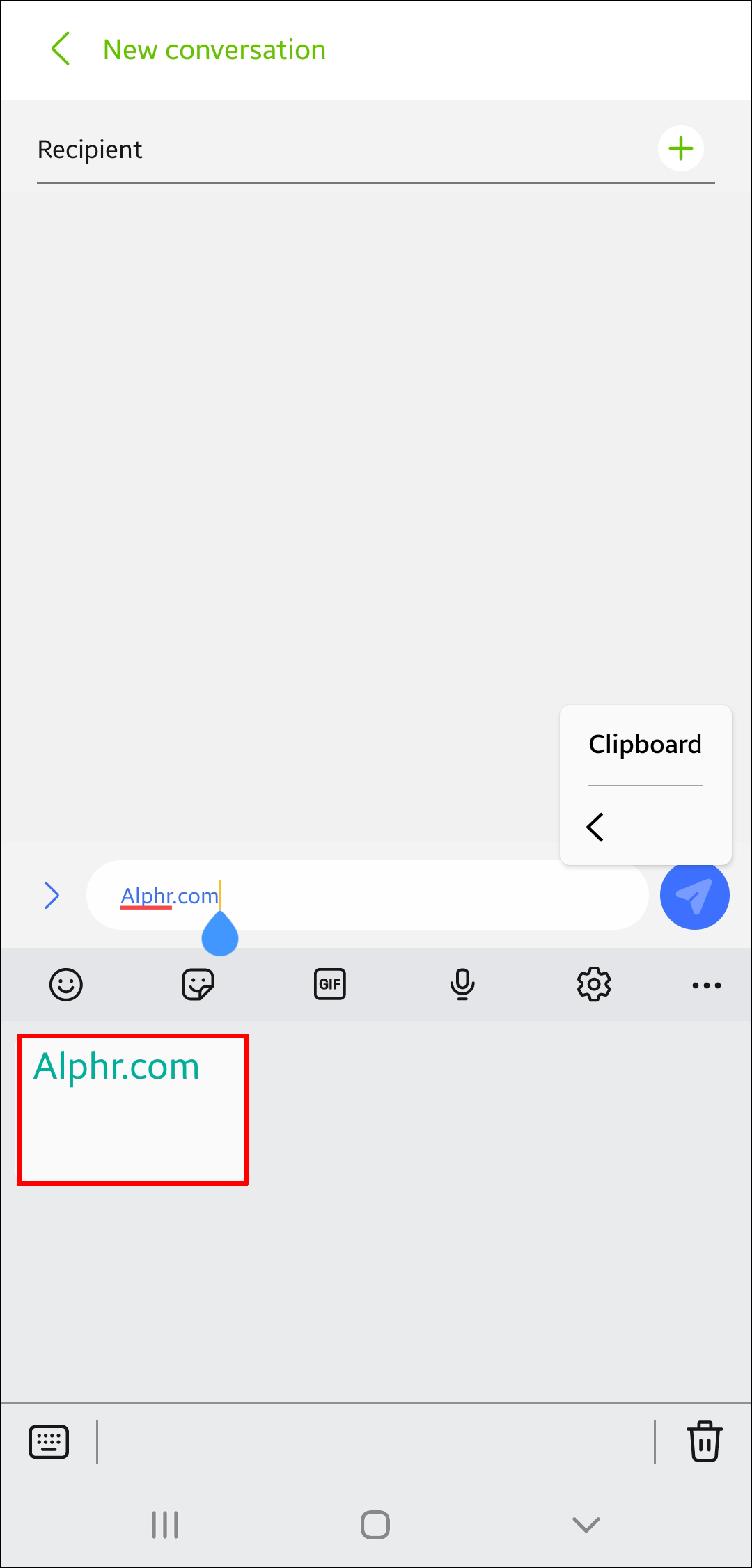
Clipper не только автоматически сохраняет всё скопированное на устройстве, но и позволяет добавлять скопированные объекты вручную. Это делается нажатием на иконку + в правом нижнем углу и набором текста для добавления в буфер обмена.
Можно быстро получить доступ к Clipper через панель статуса и сэкономить время на просмотр содержимого буфера обмена. Clipper позволяет также закреплять часто используемые объекты и сортировать их по категориям.
Clipboard Manager
Clipboard Manager является ещё одним полезным приложением для управления содержимым буфера обмена. У него более миллиона скачиваний в Play Store, так что оно достаточно популярное.
Вот как смотреть в нём историю буфера обмена.
- Установите приложение на устройство.
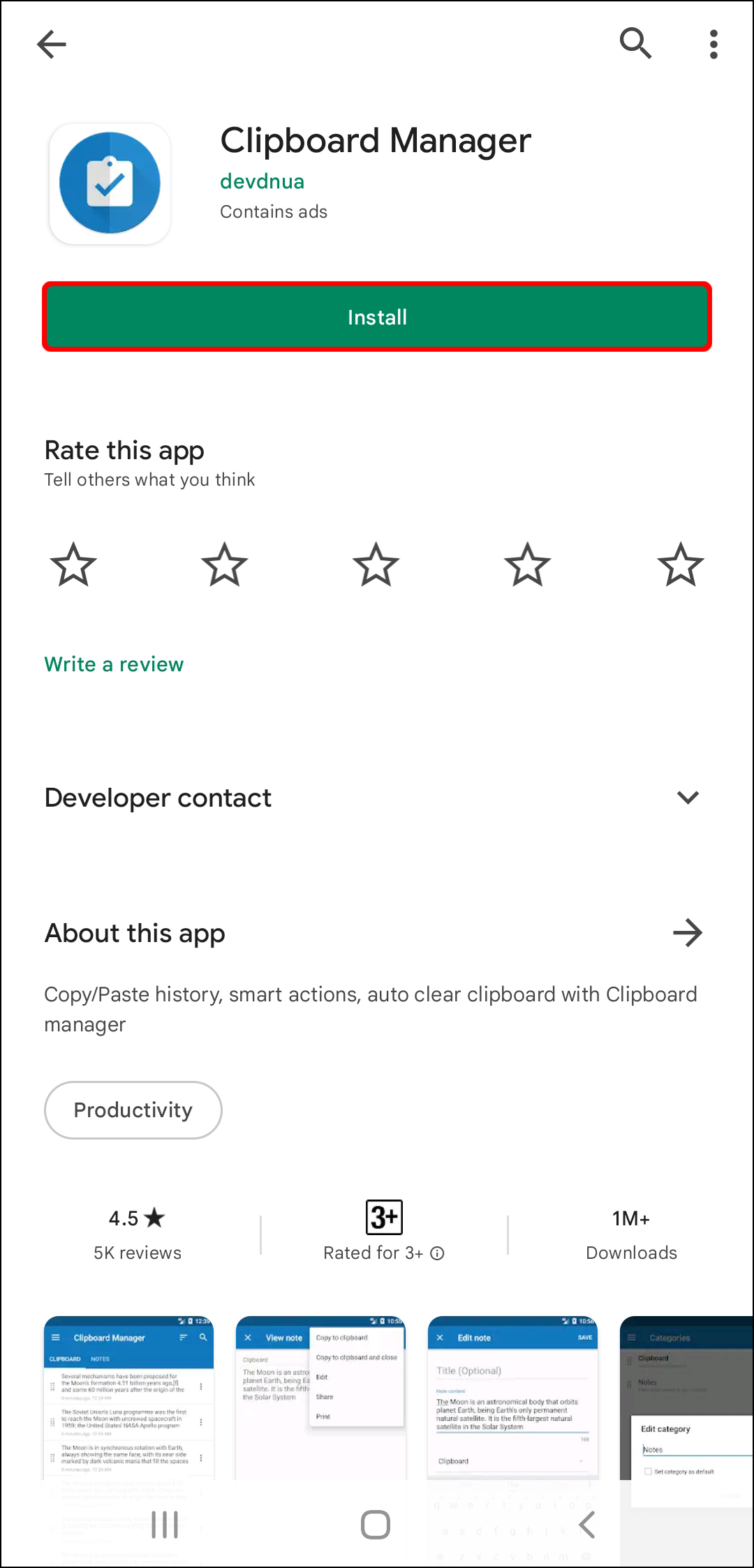
- Запустите приложение.
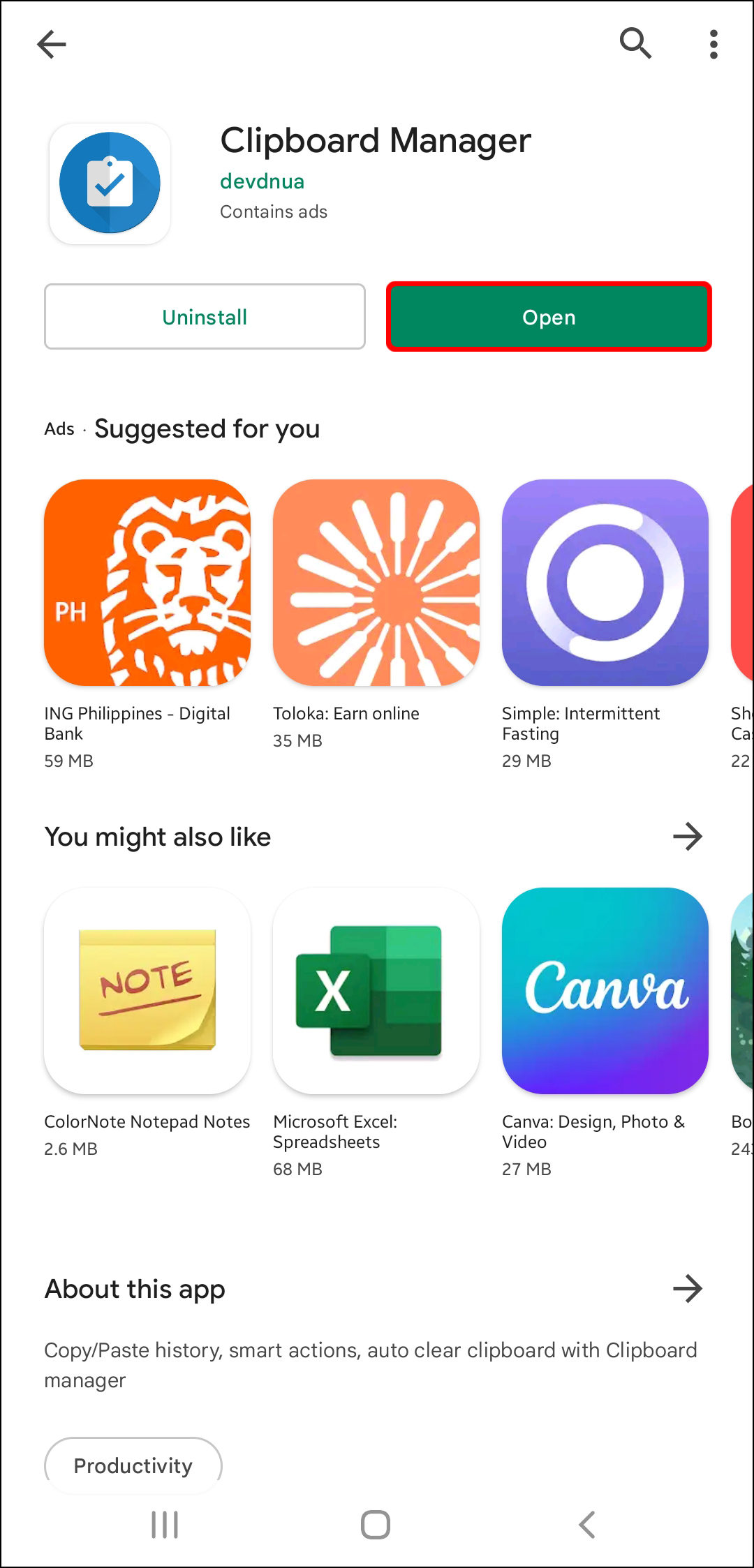
- Вы увидите скопированные объекты в разделе «Буфер обмена», последние будут наверху списка.
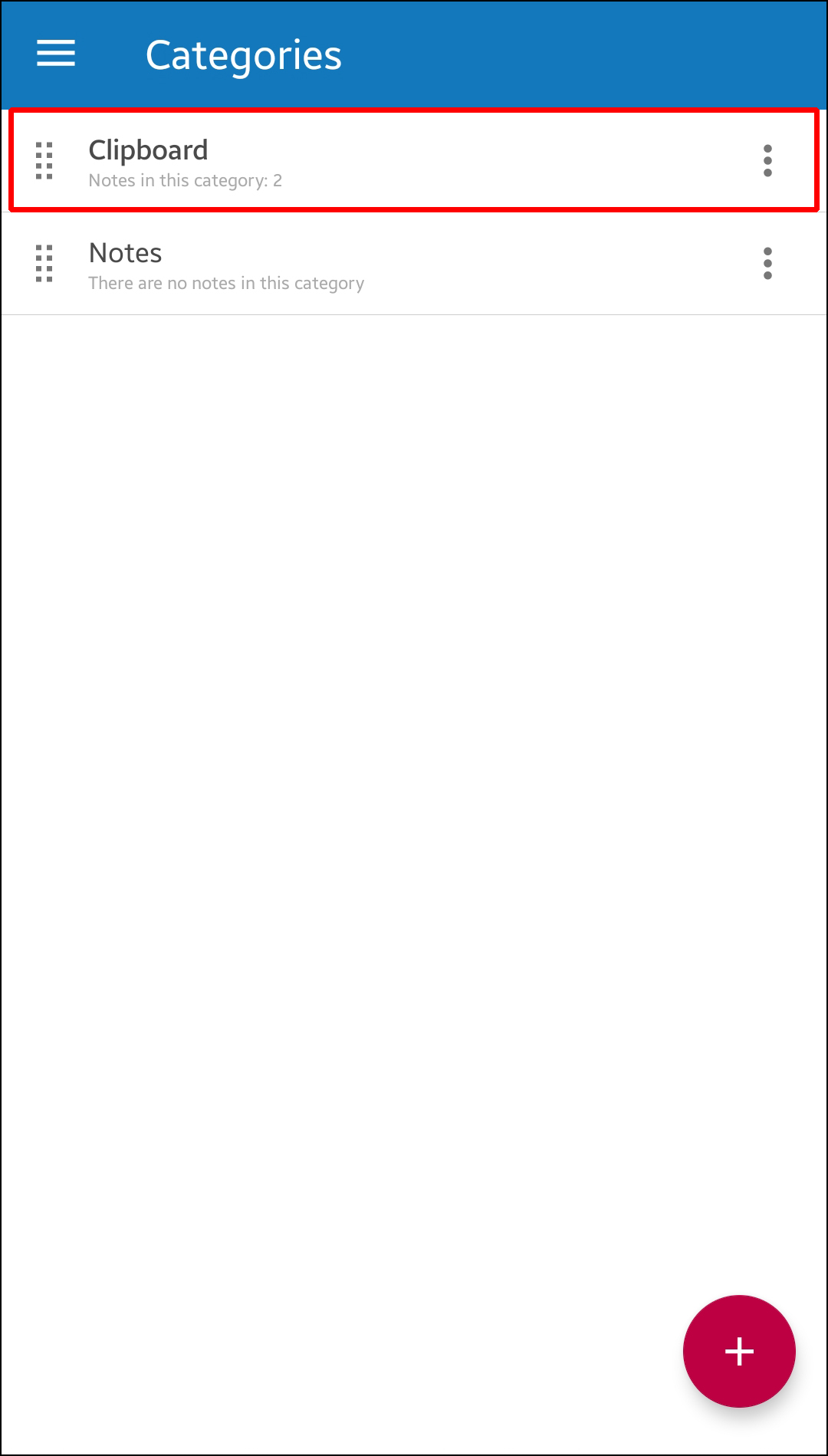
- Clipboard Manager сразу после установки синхронизирует данные с Android. Когда вы копируете на устройстве текст, он автоматически появляется в приложении. Также программа позволяет управлять буфером обмена вручную, добавляя текст для сохранения самостоятельно.
Можно добавлять избранные буферы обмена, создавать неограниченное количество категорий буферов обмена, использовать поиск для упрощения навигации, объединять заметки и т.д.
Доступ к Clipboard Manager можно легко получить из панели статуса. Здесь можно использовать «Умные действия», что выделяет приложение на фоне других. Так можно добавлять новые заметки, запускать поиск в Google и Википедии, переводить содержимое буфера на разные языки.
Другие приложения
Другие приложения-буферы обмена вроде Clip Stack и Clipboard Actions & Notes тоже обладают обширными возможностями по управлению буфером обмена. Эти программы бесплатные и без рекламы.
Отдельные приложения-буферы обмена отлично подходят, если вы часто копируете и вставляете что-то, но не хотите менять свою клавиатуру.
Подсказки по работе с буфером обмена
Хотя буферы обмена упрощают копирование и вставку объектов, люди могут пользоваться этим неправильно и ставить под угрозу безопасность и конфиденциальность своих данных. Ниже дано несколько подсказок для безопасного использования буфера обмена.
- Не храните в буфере обмена персональную информацию. Пароли, SSN, пин-коды и сведения о кредитных картах не должны находиться в буфере обмена, иначе могут попасть в руки посторонним. Особенно это относится к сторонним приложениям.
- Читайте отзывы на приложения перед их установкой на устройство. Используйте только программы с хорошей репутацией и отзывами от прошлых и нынешних пользователей.
- С осторожностью давайте приложениям разрешения. Некоторые приложения незаметно для вас могут начать получать доступ к содержимому буфера обмена.
- Если доступ к приложению можно получить из панели статуса, следите за тем, какая информация там отображается, чтобы её не увидели посторонние.
Заключение
Буферы обмена являются простыми и полезными инструментами, которые помогают копировать и вставлять содержимое без необходимости постоянно набирать его снова. Когда вы освоите их, работа с текстом и не только станет намного удобнее.
Об авторе
Александр
Специалист по информационной безопасности с 10-ти летним опытом. Отец троих детей. Независимый консультант по вопросам кибер безопасности. 6 лет опыта интеграции решений кибербезопасности с другими продуктами в существующих инфраструктурах на корпоративном уровне.
Если у вас технология Т9 является активной, но вы желаете ее отключить, то предлагаем вашему вниманию простую инструкцию.
- Для этого вам нужно открыть пункт меню «Настройки».
- Открываем раздел – «Язык и ввод».
- Выбираем раскладку, которой пользуетесь на данный момент, чтобы написать текст. Как правило, у многих пользователей это клава «по умолчанию».
- Заходим в настройки нужной вам раскладки и выбираем «Отключить Т9» либо перетягиваем ползунок в режим “Отключить”.
Как отключить Т9 на смартфоне Андроид
После того, данное действие будет завершено, вы без особых проблем сможете вводить текст, тем самым, ваша производительность существенно увеличится. А вы получите истинное удовольствие от общения и набора сообщений. Теперь же, рассмотрим вторую проблему, с которой частенько сталкиваются пользователи современных гаджетов, работающих на ОС Android.
Настройка Т9
Отключение автоисправления – не единственный выход. Настройка клавиатуры Т9 может оказаться более полезным действием. Внесите необходимые изменения в словарь, и желание убрать Т9 пропадет, потому что положительный эффект будет сильнее, чем негативные факторы в виде орфографических ошибок.
Порядок настройки отличается в зависимости от модели телефона. Например, на Самсунге мы настраиваем T9 следующим образом:
- Откройте раздел «Язык и клавиатура» в настройках.
- Найдите клавиатуру, которая используется по умолчанию (отмечена галочкой). Нажмите на неё, чтобы открыть свойства.
- Тапните по пункту «Режим Т9», чтобы зайти в дополнительные настройки.
- Настройте параметры работы функции автоисправления.
Вы можете убрать автокорректировку, которая так раздражает при наборе сообщений, и оставить только автозамену с предложением вариантов слов. В разделе «Мои слова» вы обнаружите сохраненные слова, которые вы вводили без использования Т9. Список слов можно отредактировать, удалив лишние выражения.
Попасть в «Мои слова» можно и через любое приложение, в котором используется набор текста.
- Зайдите в «Сообщения», откройте набор новой SMS.
- Нажмите «Ввести сообщение», чтобы вызвать клавиатуру. Нажмите на шестеренку (чтобы она появилась, иногда приходится переключиться на раскладку с цифрами) или удерживайте нажатым «Пробел».
- Перейдите в раздел «Мои слова» и отредактируйте словарь Т9. Удаленные слова при необходимости можно вернуть в словарь, так что можно спокойно очистить его полностью.

Убираем лишние параметры, чистим словарь автоисправления, и вопрос, как удалить Т9 перестает быть актуальным, потому что функция становится действительно полезной.
Быстрое отключение Т9
Если вы не можете найти «Меню» или же в самом меню затрудняетесь в поиске пункта «Настройки», предлагаем вам быстрый способ отключения функции Т9 в смартфонах с ОС Android. Для этого Вам нужно зайти в «Заметки» или же в сообщения. В «Поле для ввода» поддержите несколько секунд палец. Появится искомая вкладка «Способ ввода», нажав на которую, вы сможете отключить или же включить функцию словаря Т9. Бывает так, что одного отключения Т9 недостаточно, у многих смартфонов, которые «заточены» на ОС Андроид – существует функция автоисправления. Как ее отключить? Рассмотрим далее.
Отключение автоисправления
Если информация о том, как настроить автоисправление, оказалась бессмысленной, и вас продолжает мучить вопрос, как отключить Т9, используйте следующую схему действий:
- Откройте «Язык и ввод» в настройках.
- Перейдите к настройке используемой по умолчанию клавиатуры.
- Найдите «Режим Т9». Как убрать автоисправление, вы быстро поймете – достаточно передвинуть переключатель в состояние «Выключено».

Режим ввода текста Т9 знаком многим еще со времен простых кнопочных телефонов. Помните, те веселые деньки, когда вы днями на пролет сидели в «аське» со своего мобильного телефона? Именно в те времена, когда мобильные мессенджеры стали потихоньку входить в нашу жизнь, Т9 стал особенно популярен.
Из этой статьи вы узнаете по какому принципу работает этот режим набора текста, а также мы расскажем, как отключить и как включить Т9 на Андроиде.
По сравнению с простым «побуквенным набором», данный метод позволяет существенно увеличить скорость набора текста. Достигается это за счет использования алгоритма, который интеллектуально, обращаясь к встроенному словарю, способен предугадывать какое именно слово в данный момент набирает пользователь.
Принцип работы простой — быстро набираем слово, а система определяет его прямо в процессе набора и высвечивает рядом с клавиатурой.
Примечательно, что во время ввода также допускаются ошибки, поскольку в большинстве случаев система способна правильно определить слово, основываясь всего на 50-70% правильно введенных пользователем символов. Удобно? Не то слово!
Разумеется, что возможности интеллектуального подбора слов ограничиваются содержанием словаря. Как правило, большинство современных клавиатур для Андроид способны самостоятельно запоминать веденные пользователем новые слова, которых до этого не было в словаре. Также в некоторых случаях можно загружать дополнительные словари, созданные разработчиками или другими пользователями.
Изначально режим Т9 уже включен на большей части устройств. Однако, в некоторых случаях, к примеру, если на новом устройстве предустановлен «голый» Android, словарь для Т9 может быть не установлен.
Как отключить автоисправление на Андроид?
Т9 – это не только функция словаря в смартфонах Андроид, также многие пользователи испытывают проблемы с автозаменой слов. Эта функция, как правило, работает достаточно верно, но очень часто пользователей смартфонов с ОС Андроид – это раздражает. Как быть, если вам это не нужно? Откройте в главном «Меню» телефона с ОС Android подпункт «Настройки». Далее необходимо выбрать пункт «Язык и ввод». Затем переходим в «Настройки клавиатуры и ввода», выбираем тот тип клавы, который используем в телефоне на данный момент или же выбираем клаву «по умолчанию». Заходим в пункт «Исправление текста», отключаем пункты – «автоисправления» иначе данный пункт может называться «подсказки». Вот и все, такими простыми действиями, вы сделаете ваш смартфон удобным в использовании и «заточенным» под ваши потребности.
Как отключить автоисправление на Андроид
Как очистить историю клавиатуры

До тех пор, пока технология чтения мыслей является недоступной и получить к ней доступ мы не сможем в ближайшие несколько или десятков лет. Поэтом обычная экранная клавиатура на смартфоне является тем инструментом, от которого зависит управление значительной частью всей необходимой для работы информацией. По мере того, как разработчики оптимизируют работу клавиатуры для повышения удобства, пользователи получают автоматические и персонализированные результаты. Следовательно помогают получить в строке диалога доступ к очередному слову одним нажатием кнопки. В результате чего отпадает необходимость печатать слово целиком.
Функциям поиска файла, запроса, оплаты чего-либо, редактирования или сохранения контактных данных и т.п. нужна клавиатура. Но не все понимают, что для того, чтобы лучше спрогнозировать и точнее предоставить результат, все вводимые данные сохраняются в телефоне. Поэтому не все владельцы гаджетов могут быть довольны этим. Так как в процессе могут быть сохранены пароли и другие конфиденциальные данные.
Обходной путь, который позволит вам получить более полный контроль над тем, кто будет иметь доступ к вашим персональным данным и удалить уже хранящиеся пользовательские данные из истории клавиатуры, более подробно рассматривается ниже.
Если вы используете клавиатуру поставляемую с вашим устройством Android по умолчанию, то прежде всего выполните следующие шаги:
- — перейдите в раздел настроек на устройстве;
- — нажмите на опцию «Язык и ввод»;
- — выберите клавиатуру по умолчанию;
- — нажмите на пункт «Исправление текста»;
- — после этого отключите параметр «Пользовательские словари», который запоминает то, что вы вводите чаще всего.
При использовании Google Клавиатуры, одной из самых мощных функций. Она также хранит большую часть ваших персональных данных. Выполните такие шаги:
- — перейдите к тем же настройкам языка и ввода;
- — нажмите на Google Keyboard;
- — найдите «Словарь в списке»;
- — кликните по пункту меню «Удалить добавленные слова». Этим действием вы дополнительно удалите и слова из резервных копий.
Когда необходимо удалить историю SwiftKey с телефона, которая хранит данные, как и другие приложения, сделайте так:
- — найдите «Язык и ввод»;
- — выберите опцию под названием Клавиатура SwiftKey;
- — нажмите на кнопку меню с тремя точками в правом углу сверху;
- — кликните по параметру «Очистить данные ввода»;
- — нажмите «Продолжить» и дождитесь завершения процесса удаления.
Это все необходимые шаги, которые обязательны к выполнению для достижения позитивного результата. Спасибо за внимание!
Как настроить?

Приведённая выше на картинке ситуация смешная. Но это, практически, самый невинный и забавный случай из возможных. И смешным он может быть до тех пор, пока не случится с Вами. Действительно, порой проделки предиктивной системы автоматического поиска и замены слов могут изменить абсолютно до неузнаваемости Ваше SMS-сообщение или послание в IM мессенджере. В зависимости от того, кому Вы послали такое сообщение, результат может быть от очень смешного до весьма грустного. Поэтому, если Вы не пользуетесь этой функцией, то оптимальнее всего её вообще деактивировать. В этой инструкции я хочу рассказать как отключить Т9 на Андроиде и выключить автозамену текста.
Внимание! В зависимости от версии операционной системы Android и различных модификаций разными производителями электроники, внешний вид меню и расположение элементов, общий алгоритм действий всё равно остаётся примерно одинаковым. Поэтому, если у Вас пункты немного отличаются — просто делайте по аналогии и всё у Вас получится.
Заходим в меню настроек телефона или планшета и открываем раздел «Язык и ввод»:

Далее ищем подраздел «Клавиатура и методы ввода», в нём должна первым пунктом стоят та клавиатура, которой Вы пользуетесь. Например, у меня это «Клавиатура Samsung». Выбираю её и открывается меню доступных параметров, в котором я открываю раздел «Интеллектуальный ввод». Там будет отдельный пункт Т9:

Чтобы отключить режим Т9 на телефоне с Андроид, просто заходим в этот пункт и сдвигаем ползунок Вкл. в положение «Отключить», чтобы он стал серым.
На большинстве телефонов при выключении системы T9 вы выключите и автозамену текста.

Если же Вы хотите сделать так, чтобы Т9 на Android была включена и предлагала варианты, но автоматически их не подставляла, тогда надо просто только отключить автозамену, а сам режим оставить активным. Для этого заходим в одноимённый подраздел и сдвигаем ползунок в состояние «Выкл».

Должно получится так:

Вот и всё. После этого телефон во время набора текста СМС или иных сообщений будет предлагать Вам варианты подстановки слов, но сам автоматически их подставлять не будет.
Интересное по теме:
- Как сделать репост в Инстаграме на Андроиде
- Как объединить память телефона и карты памяти на Андроиде
- Как отключить все уведомления Windows 10
- Как отключить ПИН код Windows 10 при входе
- Как временно отключить 360 Total Security
- Как отключить автозагрузку uTorrent в Windows 10
( 1 оценка, среднее 5 из 5 )
Настройка виртуальной клавиатуры на Андроид
Клавиатурой телефонов на OS Android обычно можно пользоваться без дополнительных настроек. Тем не менее некоторые полезные функции в ней обычно отключены, а активные опции могут оказаться лишними. Рассмотрим, как сделать процесс набора текста более удобным на примере приложения Gboard от Google, которое по умолчанию установлено в большинстве мобильных Андроид-устройств.
- Приложение автоматически включается в момент написания текста. Чтобы открыть его «Настройки», нажимаем значок в виде шестеренки.
- Следующий экран отобразит все параметры Джиборд.


Настройка языка
В разделе «Языки» по умолчанию уже установлены «Русский» и «Латиница», но при необходимости можно добавить новую раскладку.
- Тапаем «Добавить клавиатуру» и в списке выбираем нужный язык.
- Чтобы убрать лишнюю раскладку, жмем иконку «Редактировать» в виде карандаша, ставим галочку напротив ненужного языка и нажимаем «Удалить».
- Первая в списке раскладка является основной. Чтобы назначить другую, зажимаем иконку в виде четырех полосок справа от нее и перетаскиваем наверх.



Настройки
В этом разделе есть несколько секций. В блоке «Клавиши» можно включить или отключить отдельный «Ряд цифр» над раскладкой.

Клавишу переключения языка можно заменить переключателем эмодзи. В этом случае язык раскладки будет меняться долгим нажатием на «Пробел».

Есть возможность над клавишами с символами добавить строку подсказок с эмодзи, которые использовались недавно.

В блоке «Макет» можно немного изменить положение клавиатуры путем закрепления ее на экране справа или слева.

С помощью бокового меню потом можно отменить закрепление, поменять сторону или поднять поле Джиборд выше в пределах ограниченной зоны.

Опция «Высота клавиатуры» позволяет менять размер клавиш.

Есть функция, благодаря которой при выборе эмодзи приложение будет предлагать похожие стикеры.

В Gboard можно включить звук клавиш или виброотклик, а затем изменить громкость звука и силу вибрации.

При активации соответствующей опции во время долгого нажатия на клавишу будет показываться поле с дополнительными символами. Длительность нажатия при этом можно менять.

Темы
В разделе «Темы» есть возможность изменить дизайн приложения. Например, поменять цвет интерфейса, а также сделать фоновым изображением фотографию или любую картинку из галереи смартфона.
- Жмем на знак плюс в блоке «Мои темы», находим подходящее изображение и тапаем по нему.
- Размещаем картинку в выделенной области и жмем «Далее».
- На экране предпросмотра настраиваем яркость и тапаем «Готово».
- Включаем или отключаем контуры клавиш и нажимаем «Применить».

На этом же экране можно перейти к редактированию темы или удалить ее.
- Чтобы сделать Джиборд ярче можно воспользоваться предустановленными цветами.

Применить одно из доступных фоновых изображений.

Есть также градиентные расцветки – светлые или темные.





Исправление текста
Сюда включены рекомендованные приложением опции, предназначенные для упрощения ввода текста. Например, можно включить или отключить эмодзи, строку подсказок во время набора, запретить Джиборд предлагать нецензурные слова, а также разрешить делать подсказки, основываясь на предыдущих словах.

В блоке «Исправления» есть опции, благодаря которым Gboard будет автоматически исправлять ошибки, отмечать слова с опечатками, начинать новые предложения с заглавной буквы, а после двойного тапа на клавишу «Пробел» автоматически расставлять после слов точки с пробелом.

Непрерывный ввод
Если активна функция «Непрерывный ввод», печатать можно, не отрывая пальцев от клавиатуры. При включенной опции «Рисовать линию» на клавишах будет оставаться след движения пальца.

Функция «Включить удаление жестом» позволяет стирать слова движением пальца влево по клавише удаления. Чем длиннее свайп, тем больше слов будет удалено.

Перемещать курсор, например, при редактировании слов можно движением пальца вправо и влево по клавише «Пробел». Для этого должна быть активирована соответствующая опция.

Словарь
Составлять словарь можно на разных языках. В него могут входить слишком длинные, часто употребляемые слова, а также те, которые приложение постоянно исправляет или подчеркивает.
- В настройках выбираем «Словарь» и переходим в «Личный словарь».
- На следующем экране выбираем язык и тапаем плюс, чтобы добавить новое слово.
- В верхней графе пишем слово полностью, а ниже его сокращение из нескольких букв, после которых приложение даст подсказку.
- Чтобы убрать слово из словаря, выбираем его и нажимаем иконку «Удалить».




Поиск и голосовой ввод
В разделе «Поиск» по умолчанию включены «Подсказки при поиске контента». Если во время ввода текста понадобится анимированная картинка, эмодзи или стикер, они будут на языке ввода.

Приложение поддерживает функцию голосового набора. Чтобы ее активировать, необходимо нажать кнопку с изображением микрофона.

Джиборд распознает речь на разных языках в режиме офлайн, но для этого придется скачать соответствующий языковой пакет.

Как поменять клавиатуру
Gboard считается одной из самых популярных клавиатур, но есть не менее удобные приложения от других разработчиков. Чтобы использовать стороннее ПО или, наоборот, вместо него установить стандартную клавиатуру, необходимо поменять их в параметрах мобильного устройства.
- Открываем «Настройки» телефона. Находим меню «Язык и ввод», так как там хранятся все приложения для ввода. Оно всегда называется одинаково, но в зависимости от устройства может находится в разных разделах – «Общие настройки», «Расширенные настройки», «Личные данные», «Система» и др.
- Нажимаем «Клавиатура по умолчанию» и выбираем приложение.
- Если оно отсутствует в списке, его придется добавить. В блоке «Клавиатуры» тапаем «Экранная клавиатура».

Затем жмем «Управление клавиатурами».
- Находим и включаем нужное ПО. Теперь его можно установить по умолчанию.




Как включить или отключить историю приложений и веб-поиска
Отключить сохранение запросов и посещений невозможно. Но у каждого поисковика есть специальный режим, при использовании которого ничего не отображается в памяти программы — это Инкогнито. На смартфоне он открывается через настройки. Обычно он подсвечен темным или серым, и на строке расположен силуэт в очках и шляпе. Это показатель того, что вы скрываете свои действия в интернете. Акцентируем внимание на том, что при использовании такого инструмента просмотренные сайты не видны в телефоне, но доступны провайдеру интернета.
Как заменить динамик на смартфонах Huawei и Honor своими руками
( 2 оценки, среднее 4 из 5 )
В буфере обмена хранятся тексты, которые вы копируете на свой смартфон. Однако функция буфера обмена Android по умолчанию позволяет восстанавливать (читать: вставлять) только последнюю запись, то есть последний скопированный вами текст. Что тогда происходит с адресом электронной почты, который вы скопировали за 30 минут до копирования другого текста? Вам нужно его перепечатать? Неа. Нет, если вы можете проверять и восстанавливать контент из буфера обмена вашего устройства.
В этом посте мы рассмотрим два (2) распространенных, но эффективных способа проверки истории буфера обмена на смартфоне Android. Когда вы закончите читать это, вы узнали бы, как легко получить любой ранее скопированный текст, не беспокоясь о его потере. О, кстати, скоро ты сможешь копировать изображения (не только текст) в буфер обмена Android скоро. Волнующие времена, не так ли?
1. Использование Google Keyboard (Gboard)
Один из самых простых способов просмотреть и восстановить историю буфера обмена на устройстве Android — использовать клавиатуру. Интересно, что многие приложения для клавиатуры теперь имеют диспетчер буфера обмена, который можно использовать для доступа к ранее скопированным текстам. Мы перечислили некоторые из лучших клавиатур Android с поддержкой истории буфера обмена, но в этой статье мы покажем вам, как восстановить историю буфера обмена с помощью Gboard, официального приложения Google для клавиатуры.
GBoard — это наиболее часто используемое и устанавливаемое приложение для клавиатуры Android в магазине Google Play. Он очень надежен и прост в использовании. Все это связано с тем, что он предустановлен на большинстве Android-устройств. Функция диспетчера буфера обмена была интегрирована в приложение Gboard около двух лет назад, и вот как вы можете использовать ее для проверки и восстановления истории буфера обмена на своем смартфоне Android.
Шаг 1: Во время набора текста с помощью Gboard коснитесь значка буфера обмена рядом с логотипом Google.
Это запускает менеджер буфера обмена Gboard.
Шаг 2: Чтобы восстановить конкретный текст / клип из буфера обмена, просто нажмите на него, чтобы вставить в текстовое поле.
Предостережение: По умолчанию клипы / тексты в диспетчере буфера обмена Gboard удаляются через час.
Если вы хотите, чтобы скопированный текст навсегда остался в диспетчере буфера обмена Gboard, вам придется закрепить его вручную. Для этого просто нажмите и удерживайте клип и выберите значок булавки. Теперь клип будет перемещен в раздел «Закрепленные» диспетчера буфера обмена.
Чтобы максимально эффективно использовать диспетчер буфера обмена Gboard, убедитесь, что эта функция всегда включена и активна. Если при запуске диспетчера буфера обмена отображается сообщение «Буфер обмена Gboard выключен», просто включите его с помощью переключателя.
Если диспетчер буфера обмена отключен, Gboard не будет создавать резервные копии скопированных текстов. И тогда их уже не вернуть. Если вы не можете найти или использовать функцию диспетчера буфера обмена на Gboard своего телефона, убедитесь, что приложение обновлено. Вы можете посетить Google PlayStore на своем устройстве, чтобы обновить его, или воспользоваться ссылкой ниже для быстрого доступа.
Обновите Gboard в PlayStore
Если Gboard (или его менеджер буфера обмена) по-прежнему не работает должным образом, вам следует проверить некоторые варианты устранения неполадок в этой статье, чтобы исправить это.
Еще один эффективный способ проверить и получить содержимое буфера обмена на вашем устройстве Android — использовать сторонние приложения для буфера обмена. Некоторые из этих приложений даже предлагают расширенные и более быстрые функции копирования и вставки, чем Gboad. Если вы работаете с серийным текстовым агентом или вам часто приходится копировать и вставлять большой объем контента на свой смартфон, вы найдете некоторые из этих приложений с буфером обмена еще более интересными.
Некоторые приложения с буфером обмена могут фильтровать и систематизировать содержимое буфера обмена по категориям (URL-адреса, адреса и т. Д.); кодировать содержимое буфера обмена в QR-коды; делиться клипами с друзьями; переводите клипы на несколько языков и некоторые другие дополнительные функции, которых нет на клавиатуре. В Google Play Store есть множество приложений с буфером обмена. Просмотрите их функции, чтобы узнать, какие из них вам нужны. Однако в целях безопасности и конфиденциальности убедитесь, что вы просматриваете необходимые разрешения любого приложения с буфером обмена, которое вы выберете для установки.
Советы по безопасности буфера обмена
- Копирование конфиденциальной информации, такой как пароли, данные кредитной карты, PIN-коды и т. Д., В буфер обмена вашего телефона не рекомендуется, в основном при использовании сторонних приложений с буфером обмена.
- Если у вас есть конфиденциальные данные, хранящиеся или закрепленные в буфере обмена вашего телефона, обязательно открепите или удалите их.
- Загружайте и используйте только проверенные сторонние приложения с буфером обмена. Просмотрите обзоры любого приложения с буфером обмена, которое вы собираетесь использовать / установить.
Вернуться назад во времени
В настоящее время это наиболее эффективные методы, которые предоставляют пользователям Android роскошь извлечения любого скопированного контента из буфера обмена своего телефона. Диспетчер буфера обмена клавиатуры Google (Gboard) является базовым, но выполняет свою работу. Это также безопаснее и надежнее с точки зрения безопасности. Если вам нужно что-то более продвинутое и интересное, вы можете поэкспериментировать со сторонними приложениями с буфером обмена.
Следующий:
Вы ищете приложения для клавиатуры Android с большими кнопками? Вы найдете семь таких приложений в статье по ссылке ниже. Проверить это.
Post Views: 8 238
Как посмотреть что вводили на клавиатуре андроид

Краткое описание:
Программа способна вести журнал, в котором сохраняются все данные вводимые через специальную клавиатуру, а также любые действия. Журнал находится под паролем.
Описание:
KidLogger это инструмент для мониторинга пользовательской активности на вашем устройстве. Программа скрытно записывает все действия в HTML файл, которые вы сможете просмотреть. Также вы сможете отправить файл отчёта на учётную запись Kidlogger.net.
Системные требования:
для Kidlogger 1.4 все версии Androida начиная с 2.0
для Kidlogger 1.5 2.2/2.3/3.0/3.1/3.2/ и все 4 версии.
Однако 1.5 лично у меня идёт с лагами, ничего не сохраняет, и даже не имеет клавиатуры. Все характеристики и инструкции будут для версии 1.4, которая работает стабильно. Желающие поэксперементировать могут скачать 1.5 версию с сайта, в официальном архиве и попробовать установить. Мои танцы с бубном мне не помогли.
Основные возможности:
— запись каждого вида деятельности на телефоне (активность GPS, USB, SMS, GSM, WiFi, история веб-страниц, вводимый со специальной клавиатуры текст, питание, SD-карта)
— загрузка журнала на аккаунт
— возможность просмотреть через сайт активность на телефоне в любой момент (не проверял)
— есть версии программы для ПК
— контроль за ребёнком в инете (защита от прона видимо)
— ну и т.д.
Функции:
— журнал звонков (входящие, исходящие) с номером телефона и имя контакта.
— сохранение входящих SMS.
— сохранение данных буфера обмена (текст), к тому же глючит.
— запись WiFi, USB, SD-карта, GSM состояния соединения
— запись названий открытых приложений
— сохранение истории браузера
— запись с клавиатуры (Kidlogger PRO)
— работает в фоновом режиме
— автозапуск при включении
— защита настроек и журнала паролем
— возможность просмотра состояния телефона он-лайн (не проверялось)
— возможность добавления журнала на учётную запись
Установка:
Сейчас будет описана установка версии Keylogger_1.4.
Качаем архив, распаковываем. Устанавливаем Keylogger_1.4. Перезагружаем телефон. Ставим клавиатуру SoftKeyboardPRO_1.3.
Заходим в настройки — язык и ввод — тапаем по настройка нашей клавиатуры. Жмём язык ввода, ставим галочки у русского и английского. Вводим пароль *123456#. В параметрах ставим галочки где нужно и меняем пароль. Ставим запись. Выходим. При следующем заходе пароль вводить так: *пароль#. Если прога вылетает с ошибкой снимите галочку с пункта Буфера обмена. Всё.
Есть ещё PRO версия, но её я пока не нашёл. Подробные инструкции есть на сайте программы на английском языке.
Русский интерфейс: Да
Скачать:
версия: 1.4  KidLogger.zip ( 193.11 КБ )
KidLogger.zip ( 193.11 КБ )
Источник
Словарь и исправление текста
Яндекс Клавиатура может запоминать то, что вы вводите чаще всего, предлагать варианты слов во время ввода и исправлять опечатки.
Чтобы настроить параметры автоисправления:
Зажмите значок рядом с пробелом и выберите .
Включите нужные опции.
Чтобы лучше подбирать подсказки, Яндекс Клавиатура анонимно и в зашифрованном виде собирает вводимые данные. Для других целей, кроме подбора подсказок, Яндекс эти данные не использует. Вы можете отключить опцию:
Зажмите значок рядом с пробелом и выберите .
Добавить слово в словарь
Если вы используете жаргонизмы или другие специфические слова, Клавиатура может воспринимать их как опечатки и предлагать исправить. Добавьте эти слова в словарь — и Клавиатура начнет предлагать ваши слова в строке подсказок вместе с остальными.
Если слово близкое к тому, что знает Клавиатура (отличается на 1-2 буквы), то в строке подсказок это слово будет в кавычках. Нажмите на подсказку с кавычками — слово будет автоматически добавлено в словарь.
Зажмите значок рядом с пробелом и выберите .
Если вы добавили в словарь нецензурное слово, а Клавиатура все равно его не узнает, это значит, что включена блокировка нецензурных слов.
Чтобы ее отключить:
Зажмите значок рядом с пробелом и выберите .
Словарь и исправление текста
Яндекс Клавиатура может запоминать то, что вы вводите чаще всего, предлагать варианты слов во время ввода и исправлять опечатки.
Чтобы настроить параметры автоисправления:
Зажмите значок  рядом с пробелом и выберите
рядом с пробелом и выберите  .
.
Включите нужные опции.
Чтобы лучше подбирать подсказки, Яндекс Клавиатура анонимно и в зашифрованном виде собирает вводимые данные. Для других целей, кроме подбора подсказок, Яндекс эти данные не использует. Вы можете отключить опцию:
Зажмите значок  рядом с пробелом и выберите
рядом с пробелом и выберите  .
.
Добавить слово в словарь
Если вы используете жаргонизмы или другие специфические слова, Клавиатура может воспринимать их как опечатки и предлагать исправить. Добавьте эти слова в словарь — и Клавиатура начнет предлагать ваши слова в строке подсказок вместе с остальными.
Если слово близкое к тому, что знает Клавиатура (отличается на 1-2 буквы), то в строке подсказок это слово будет в кавычках. Нажмите на подсказку с кавычками — слово будет автоматически добавлено в словарь.
Зажмите значок  рядом с пробелом и выберите
рядом с пробелом и выберите  .
.
Если вы добавили в словарь нецензурное слово, а Клавиатура все равно его не узнает, это значит, что включена блокировка нецензурных слов.
Чтобы ее отключить:
Зажмите значок  рядом с пробелом и выберите
рядом с пробелом и выберите  .
.
Источник
Как посмотреть историю буфера обмена на Android-устройстве
Буферы обмена позволяют быстро получить доступ к объектам, которые вы копировали и вставляли в текст, заметки, электронную почту и т.д. Некоторые Android-устройства дают доступ к истории буфера обмена. Другие отображают только последний скопированный объект.
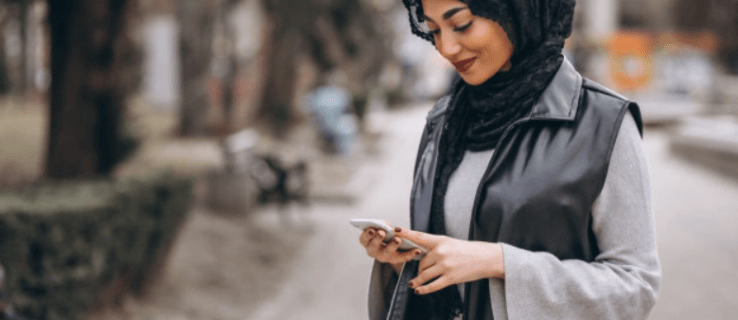
Есть несколько методов просмотра истории буфера обмена, даже если в устройстве на Android встроенная функциональность такого рода отсутствует.
Как просмотреть историю буфера обмена на Android-устройстве
Просмотр истории буфера обмена зависит от модели Android-устройства. Хотя они могут работать вроде бы на одной версии Android, разные программные оболочки дают разную функциональность, внешний вид и расположение элементов. Клавиатуры по умолчанию тоже могут отличаться.
У большинства Android-устройств есть встроенные буферы обмена. Однако, только в некоторых из них можно просматривать историю буфера.
Вот как это делается на таких устройствах.
- Откройте Сообщения, Заметки, электронную почту или любое другое приложение, куда вы хотите вставить содержимое буфера обмена.
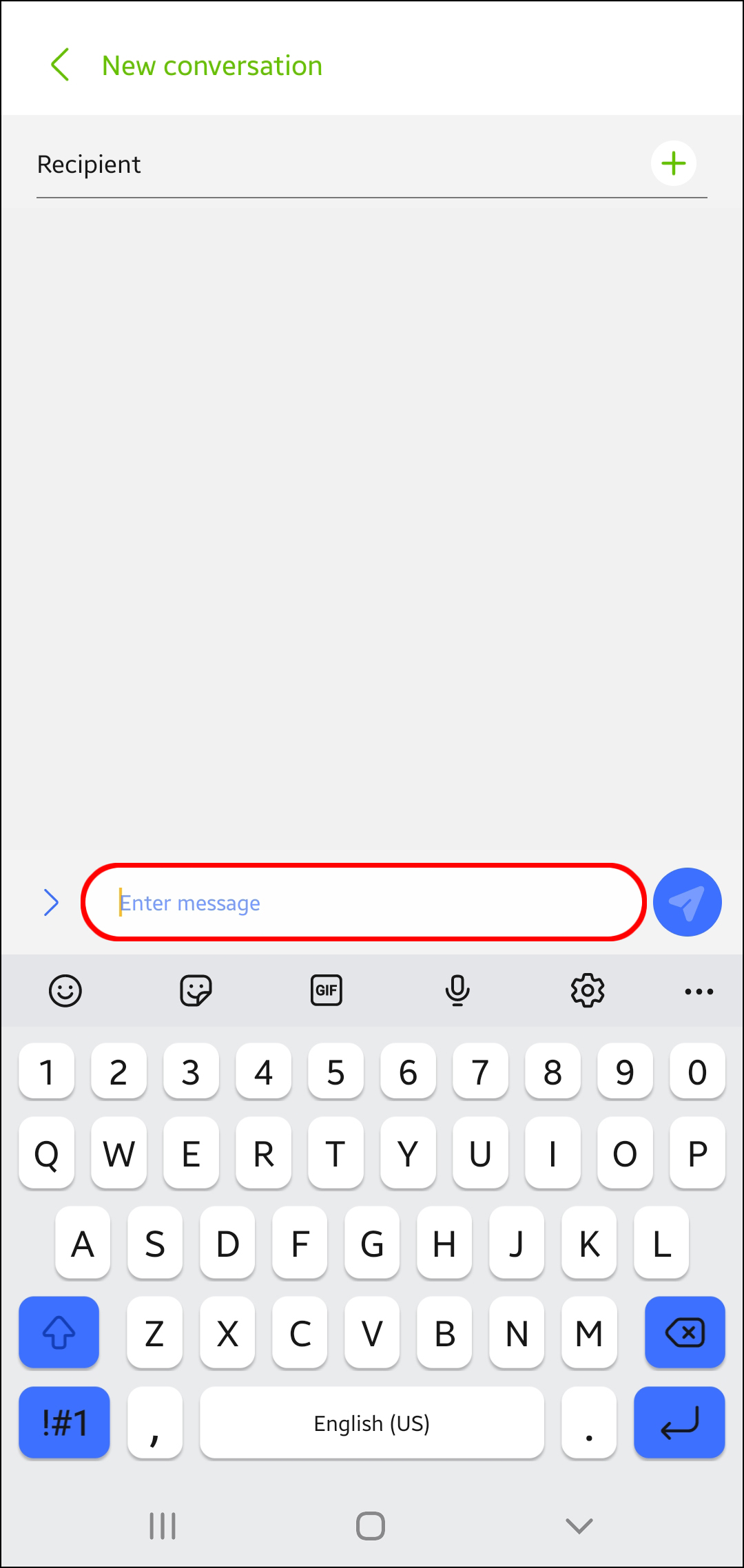
- Нажмите на экран и удерживайте для доступа к опциям.
- Выберите «Буфер обмена».
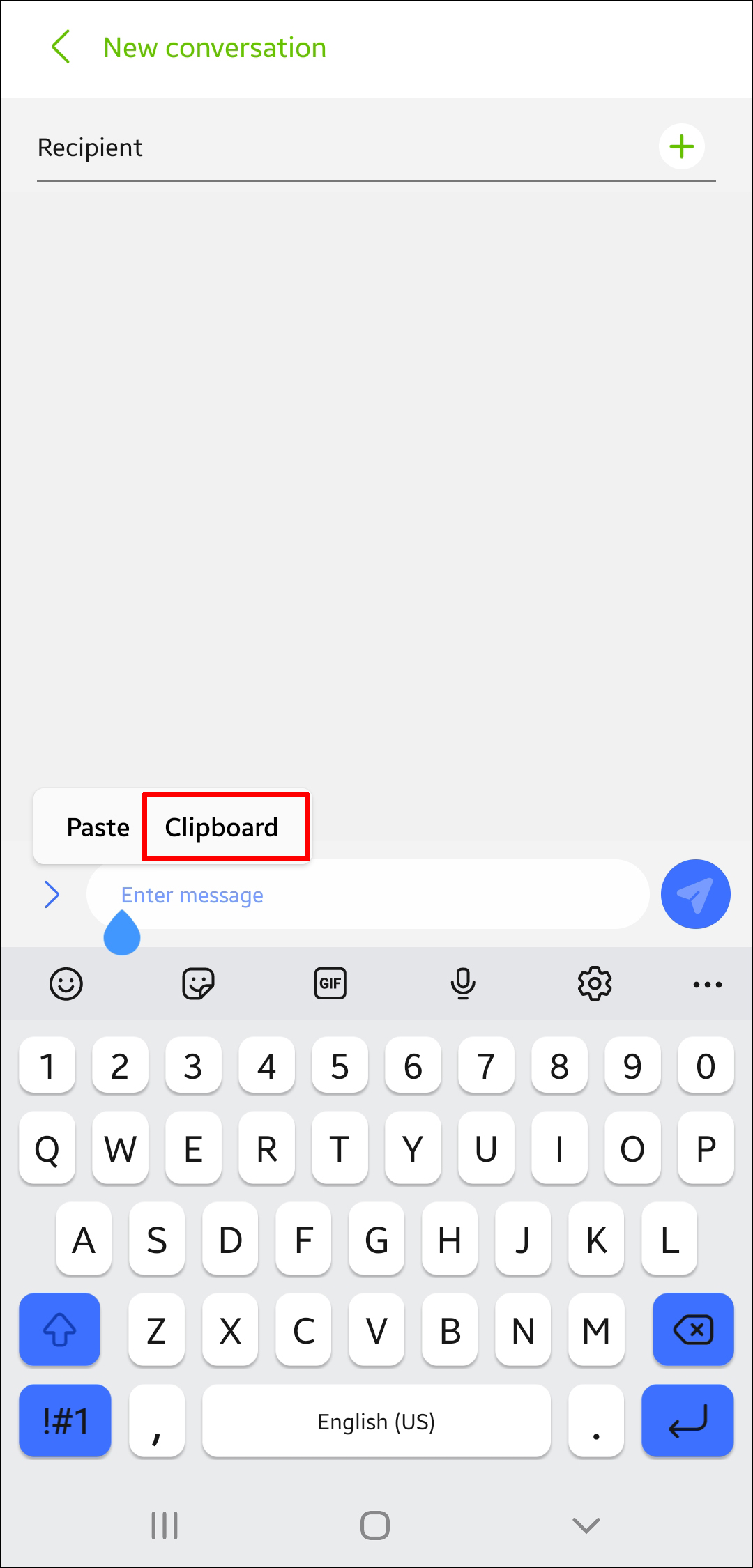
- Прокрутите вниз для просмотра истории.
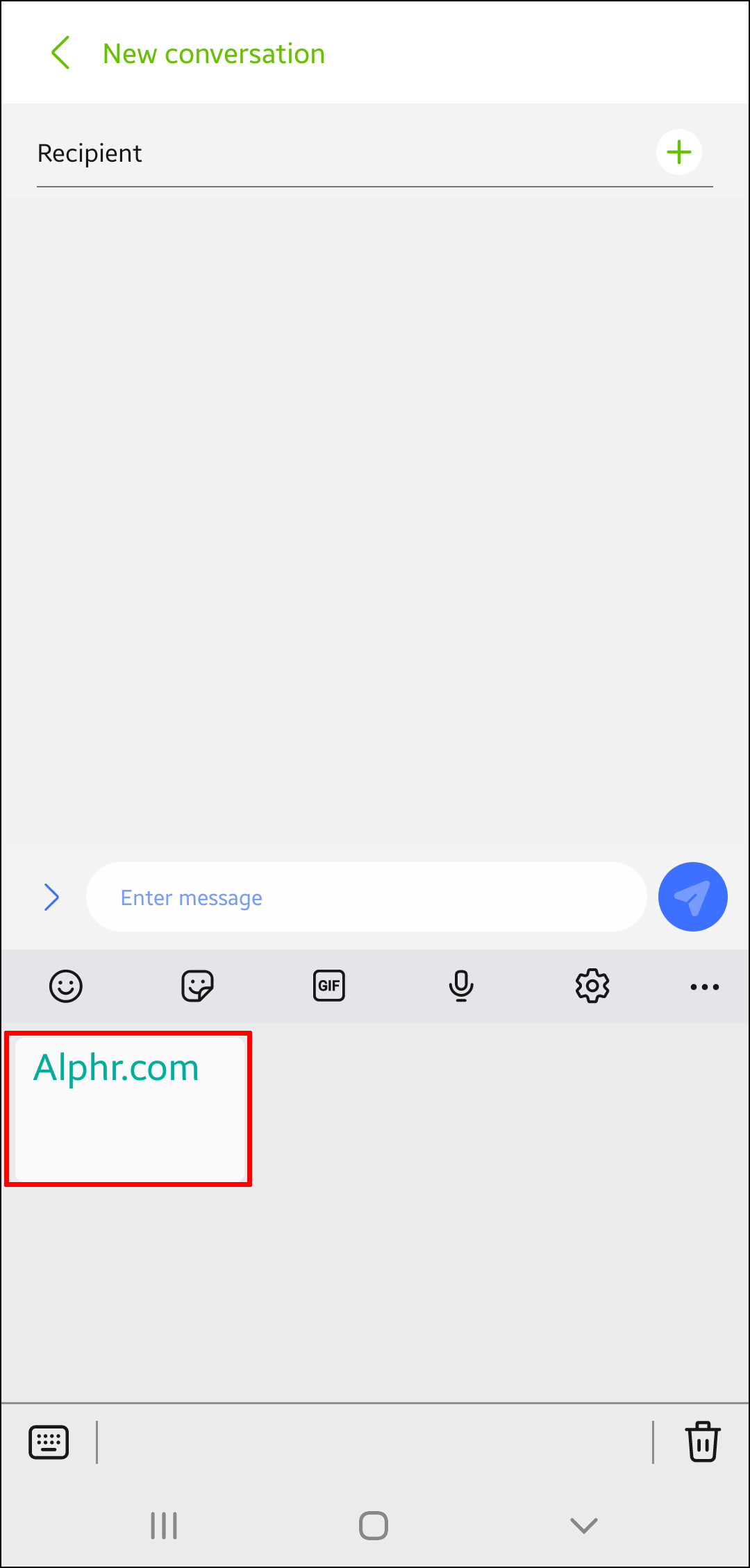
На большинстве Android-устройств такая функциональность отсутствует. Вместо этого на них можно вставлять последний скопированный в буфер обмена объект. Однако, есть некоторые способы просматривать и управлять историей буфера обмена. Для этого потребуется установка сторонних приложений.
Приложения-клавиатуры
У всех Android-устройств есть предустановленная программная клавиатура. Несмотря на это, некоторые пользователи предпочитают поставить другую клавиатуру. В сторонних вариантах могут быть дополнительные функциональные возможности, в том числе менеджеры буфера обмена.
Gboard
Одним из самых популярных приложений-клавиатур является Gboard. Это официальная клавиатура Google, надёжная и простая в применении. Её популярность очевидна после более чем миллиарда скачиваний из магазина приложений Play Store. Многие современные Android-устройства применяют эту клавиатуру по умолчанию.
Вот как просматривать историю буфера обмена при помощи Gboard:
- Убедитесь, что Gboard установлена и является клавиатурой по умолчанию. В противном случае установите приложение из Play Store.
2.При наборе текста в Gboard нажмите на иконку буфера обмена над буквами.
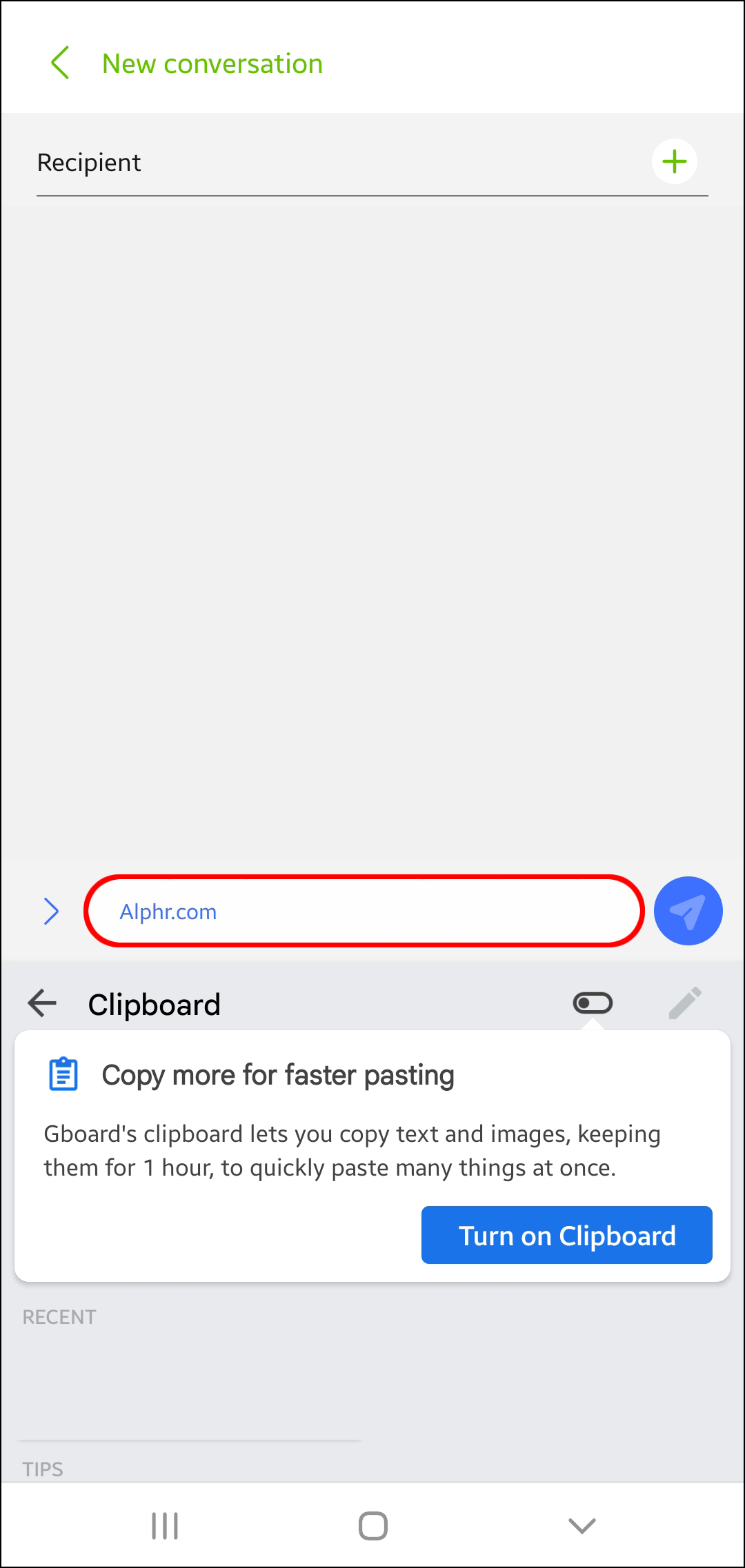
- Нажмите «Включить буфер обмена».
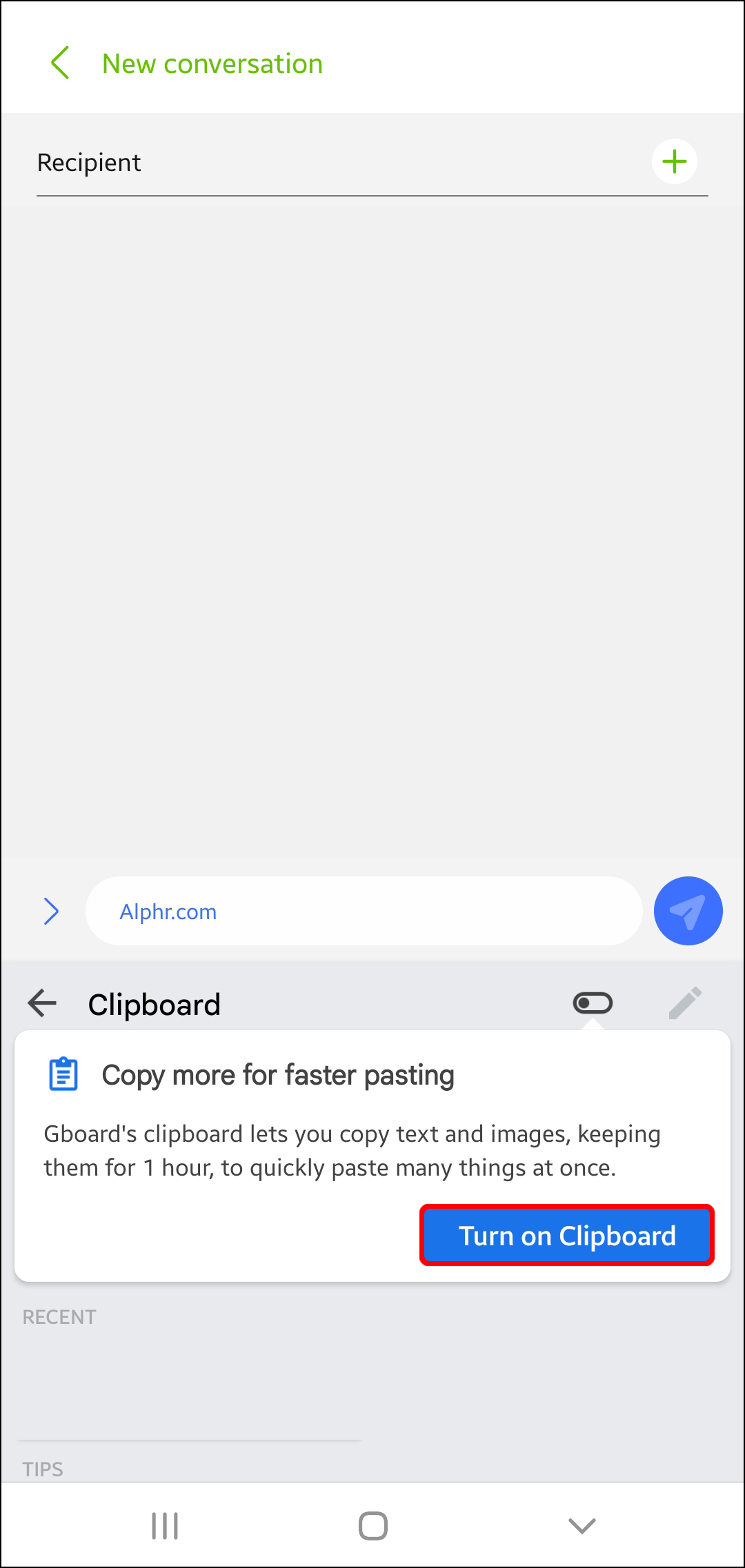
- Копируйте объекты для сохранения в буфер обмена.
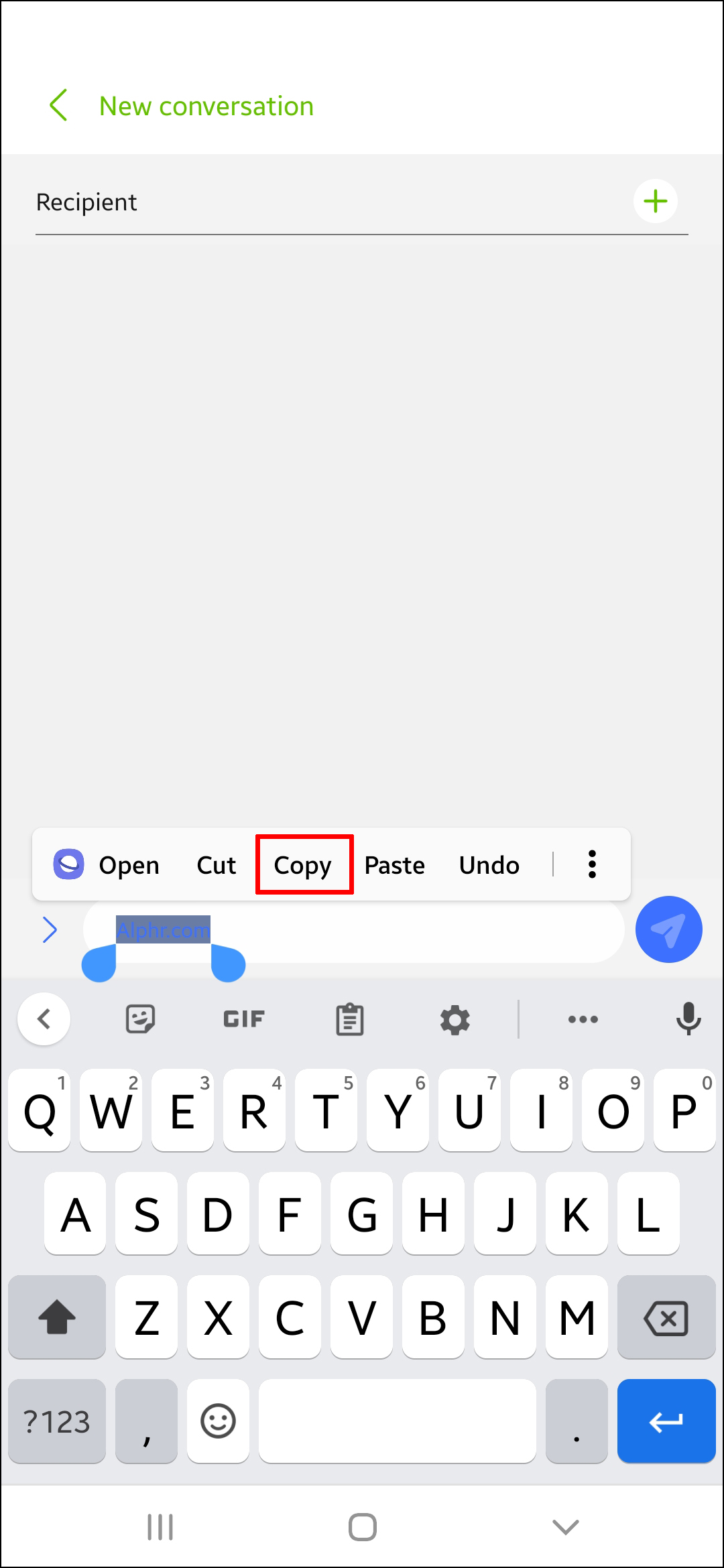
- Снова нажмите на иконку буфера обмена и увидите скопированные объекты в разделе «Недавние».
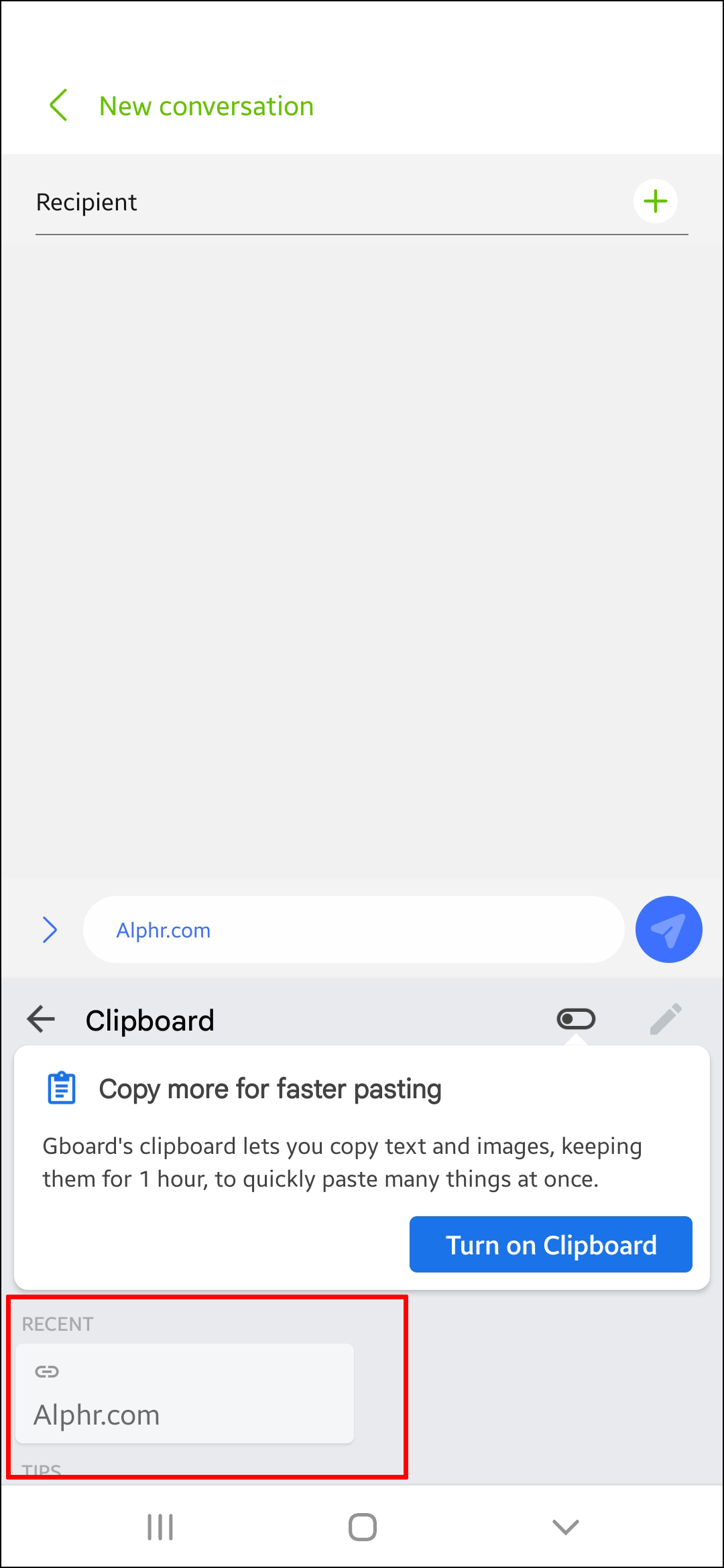
Gboard позволяет сохранять все скопированные объекты насовсем, закрепив их в буфере. Нажмите и удерживайте иконку скрепки и объект будет сохранён в разделе «Закреплённые».
Данная функциональность не будет работать, если менеджер буфера обмена отключен. В таком случае Gboard не сохраняет скопированные объекты и невозможно будет оставить их в буфере насовсем.
SwiftKey
SwiftKey представляет собой ещё одно отличное приложение-клавиатуру с буфером обмена. Вот как получить к нему доступ и просматривать историю.
- Начните пользоваться клавиатурой. Если она не установлена, скачайте её из магазина.
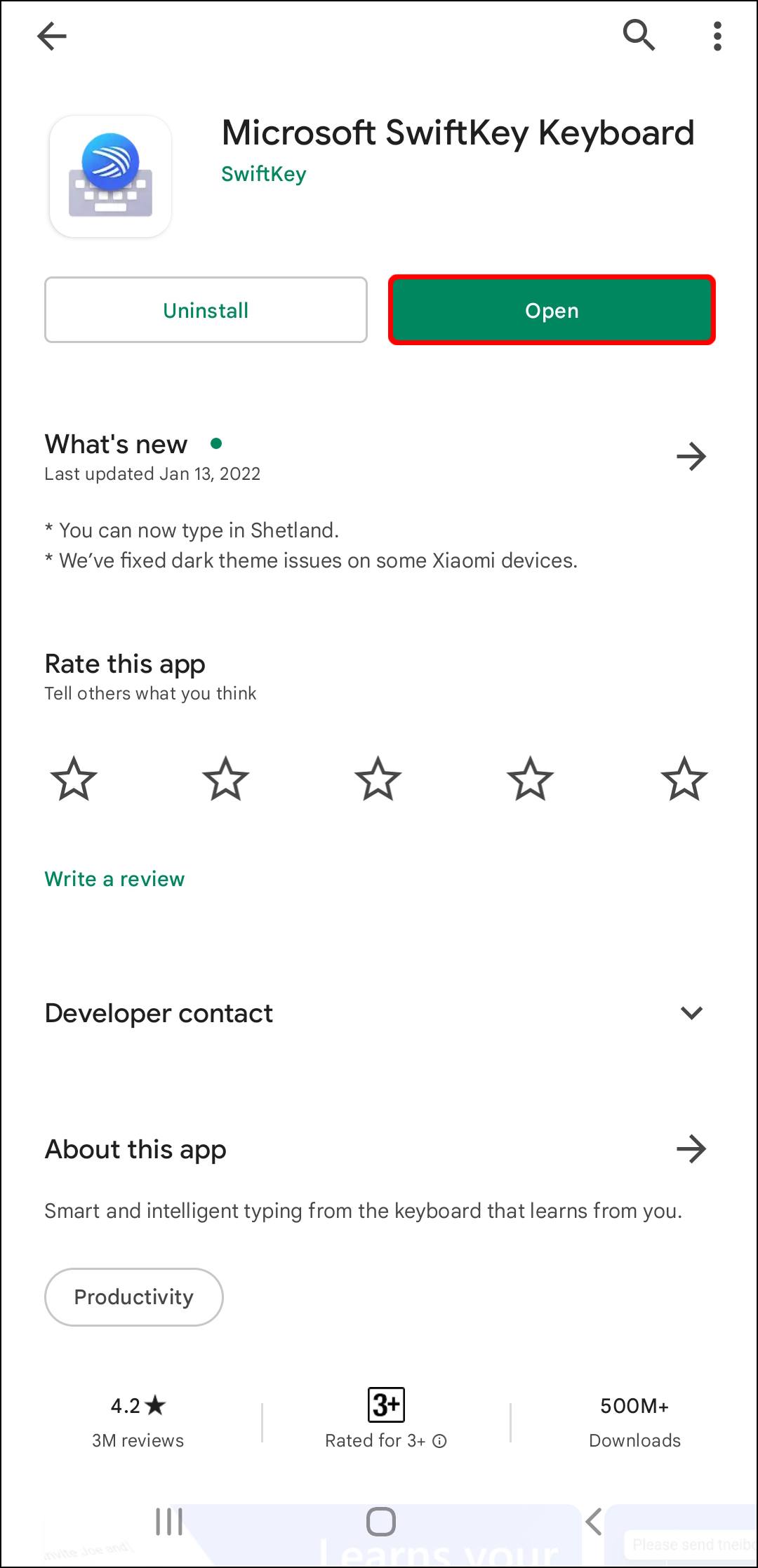
- Скопируйте нужные вам объекты в буфер обмена.
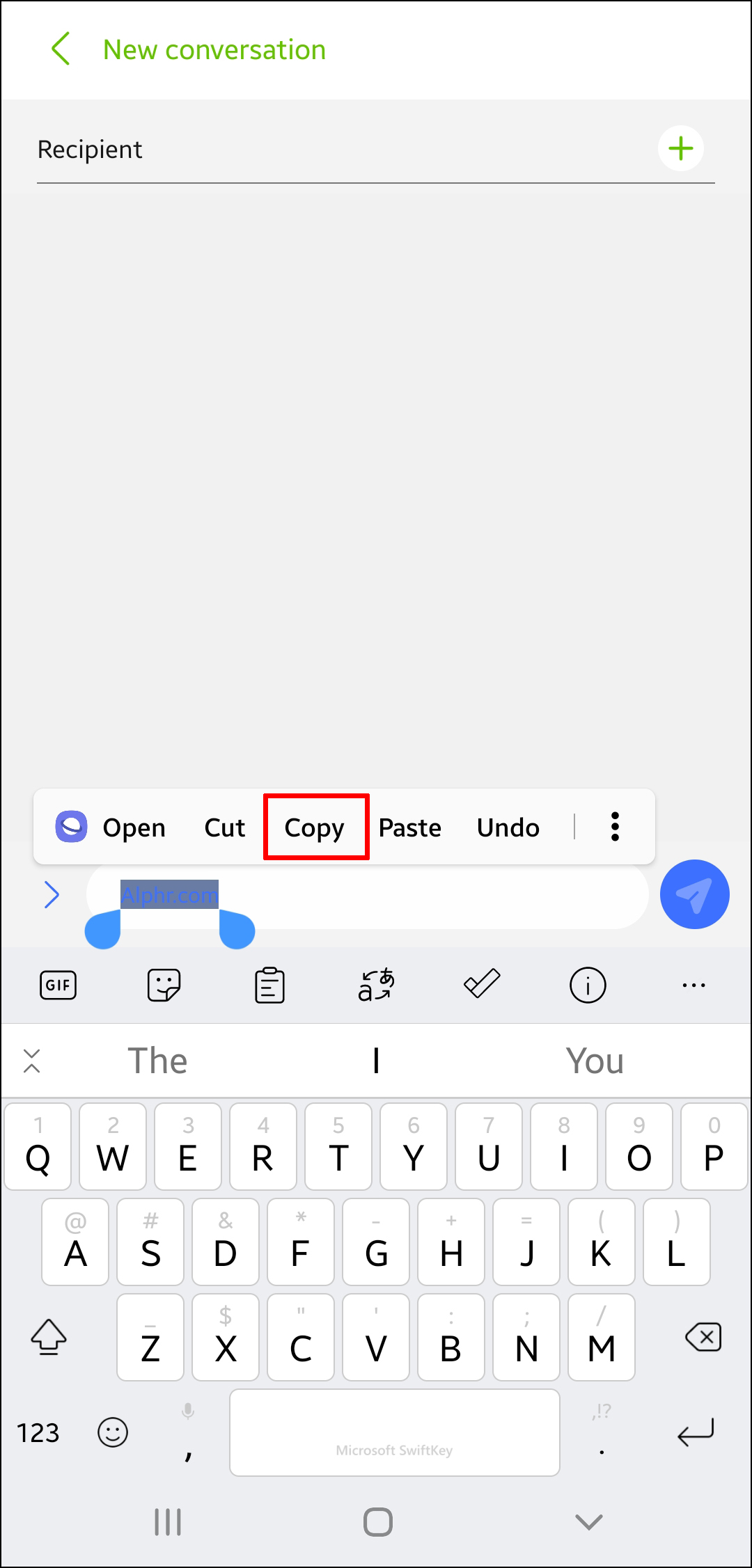
- Нажмите на иконку буфера обмена (третья слева).
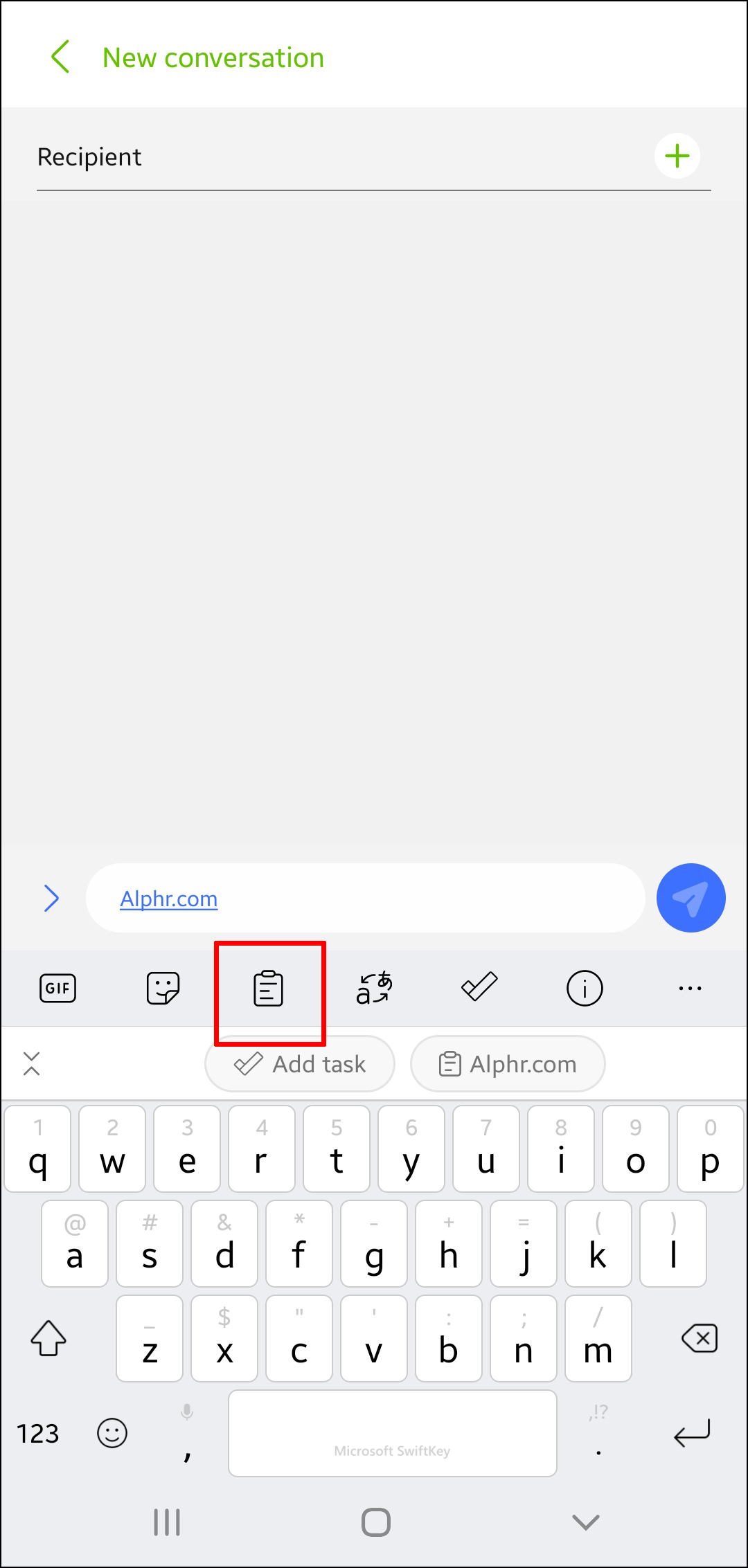
- Появится скопированный контент, расставленный по порядку копирования. Сверху будут последние скопированные объекты.
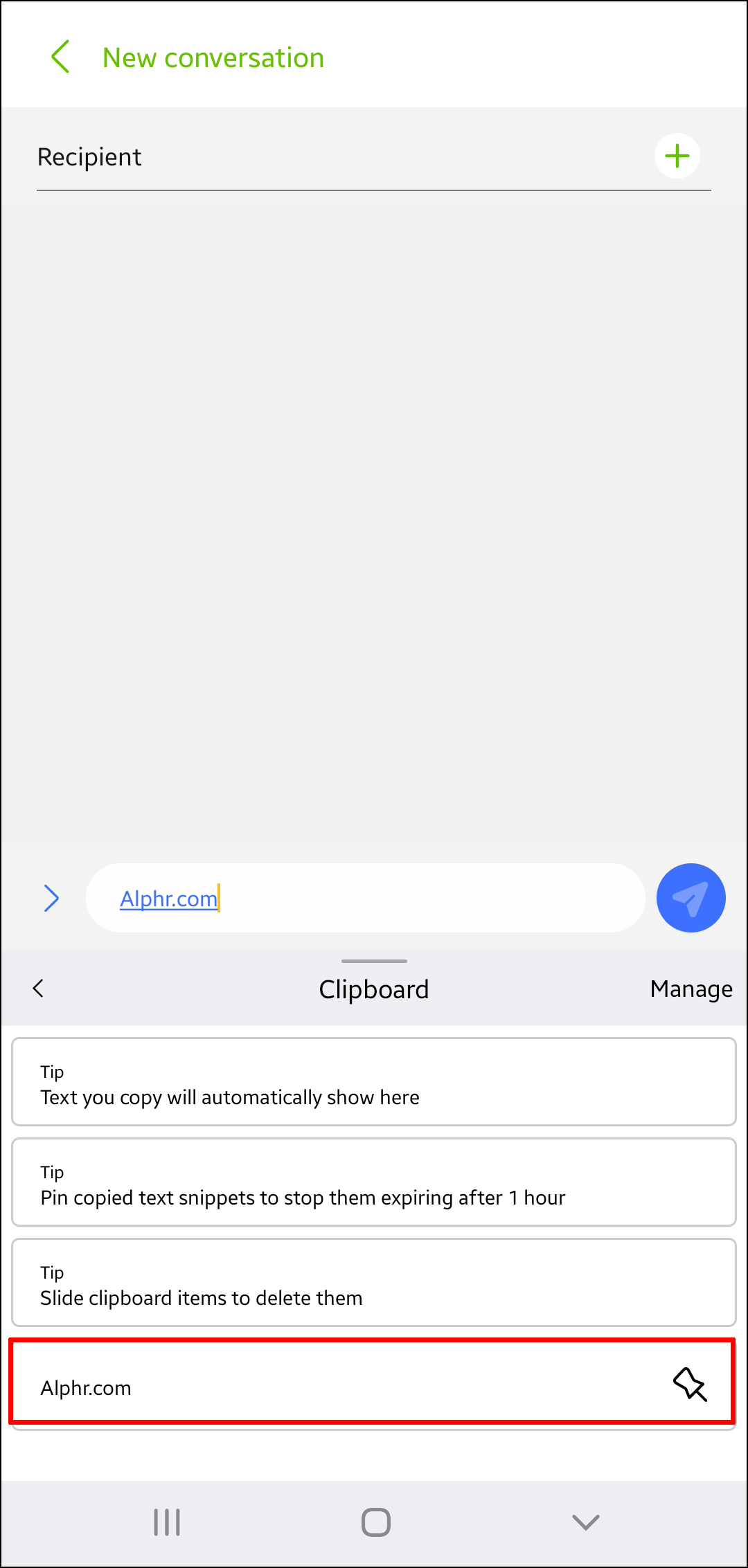
Это приложение позволяет закреплять определённые объекты, чтобы они не исчезали из буфера обмена. Нажмите на иконку булавки справа от объекта для его сохранения.
Другие приложения
Многие другие приложения-клавиатуры тоже обладают менеджерами буфера обмена. Хотя функциональность у них разная, в большинстве случаев предлагается достаточно вариантов для удобной работы и управления скопированными объектами.
Можно порекомендовать приложения Chrooma и Ai.type, а также есть множество других отличных приложений-клавиатур.
Приложения-буферы обмена
Отдельные приложения-буферы обмена являются ещё одним эффективным способом просмотра истории буфера обмена. Если вы часто копируете и вставляете разный контент и ищите способ его организации, приложения-буферы обмена станут подходящим вариантом.
Некоторые такие приложения предлагают более обширную функциональность по сравнению с популярными приложениями-клавиатурами вроде Gboard. Они позволяют организовывать скопированные объекты по категориям, превращать их в QR-коды, переводить на другие языки и т.д.
Clipper
Clipper Clipboard Manager является одним из самых популярных приложений-буферов обмена в Play Store. Здесь есть немало полезных функциональных возможностей, которые упрощают контроль над содержимым буфера.
Вот как смотреть историю буфера обмена в Clipper.
- Установите приложение на устройство.
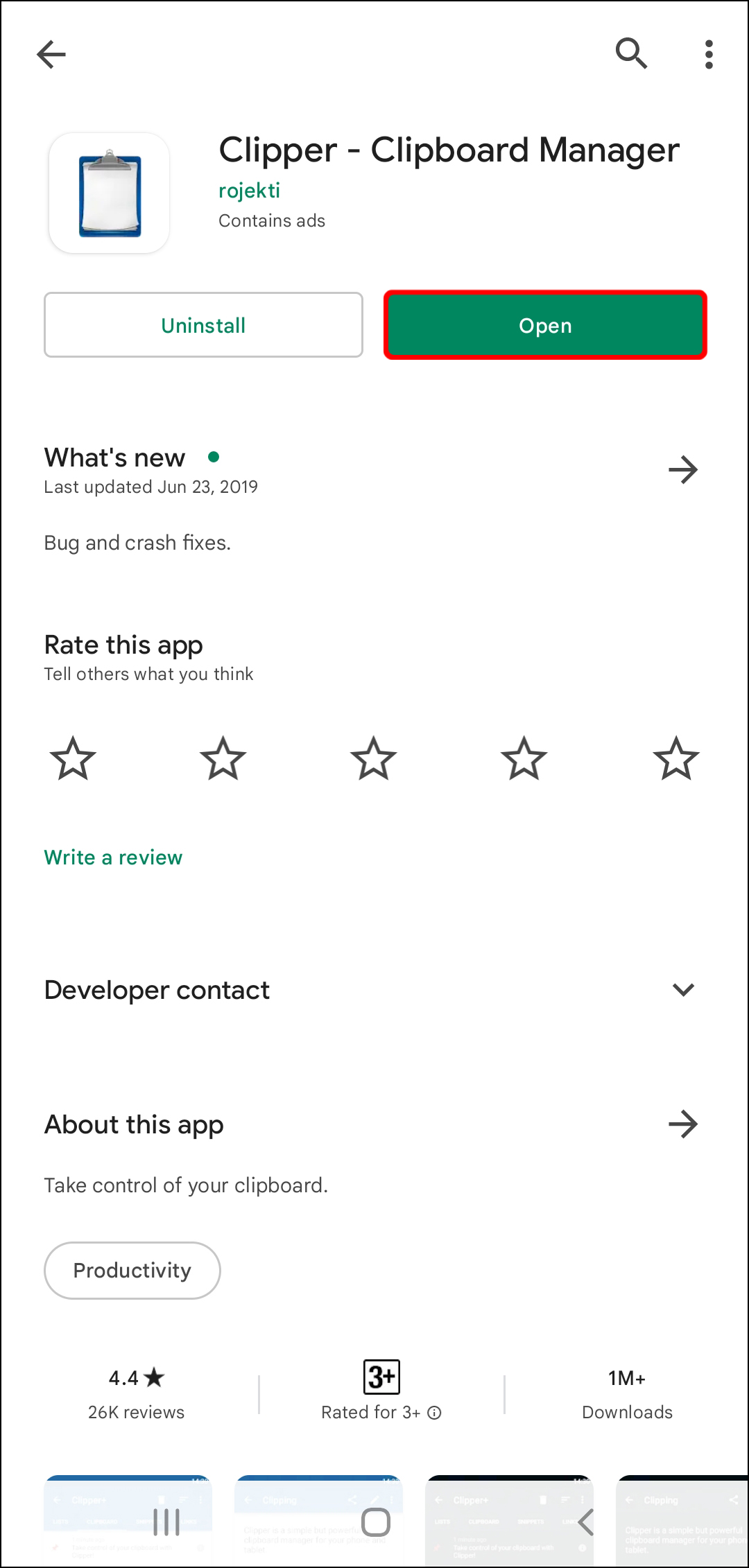
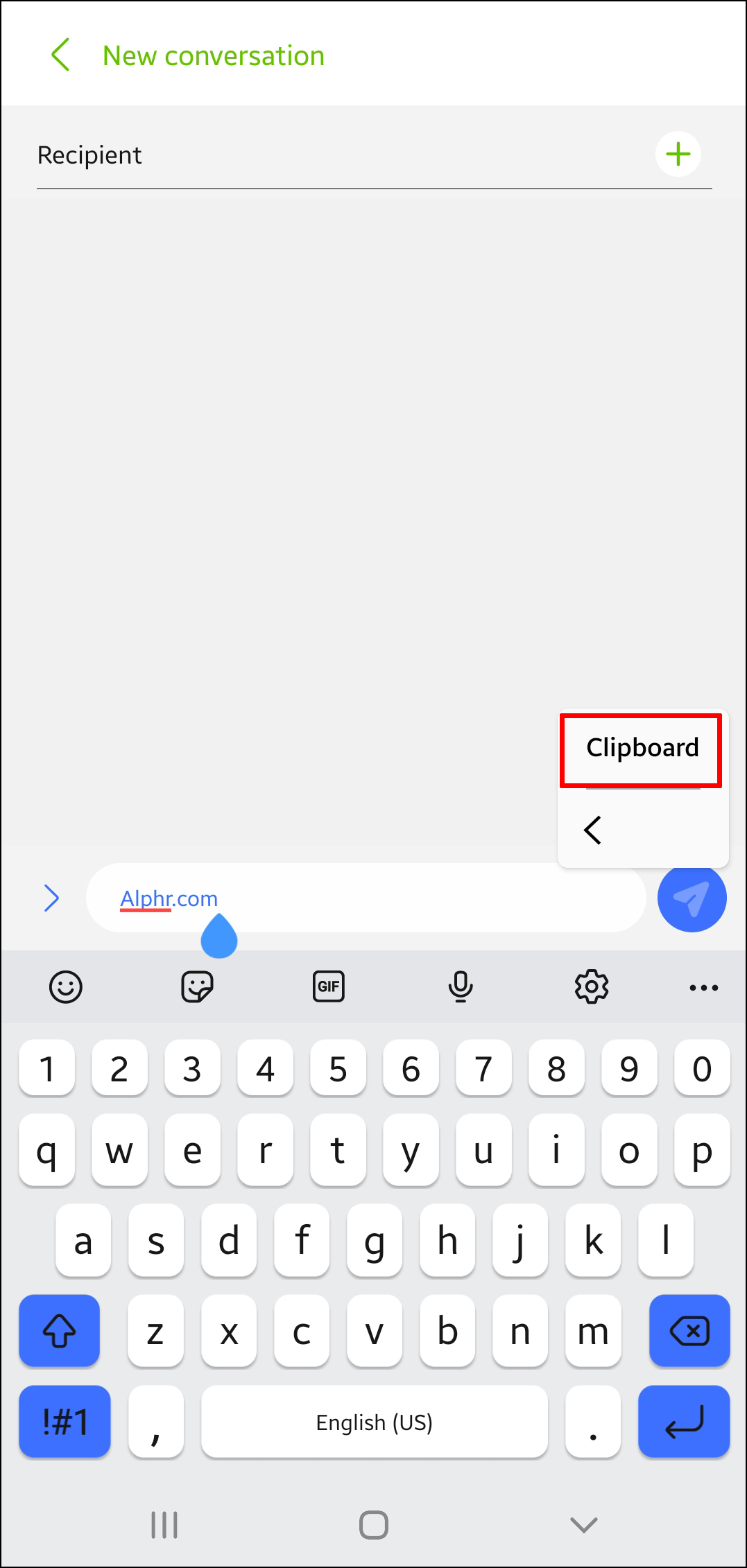
- Вы увидите скопированные объекты и когда они были скопированы. Последние скопированные находятся наверху списка.
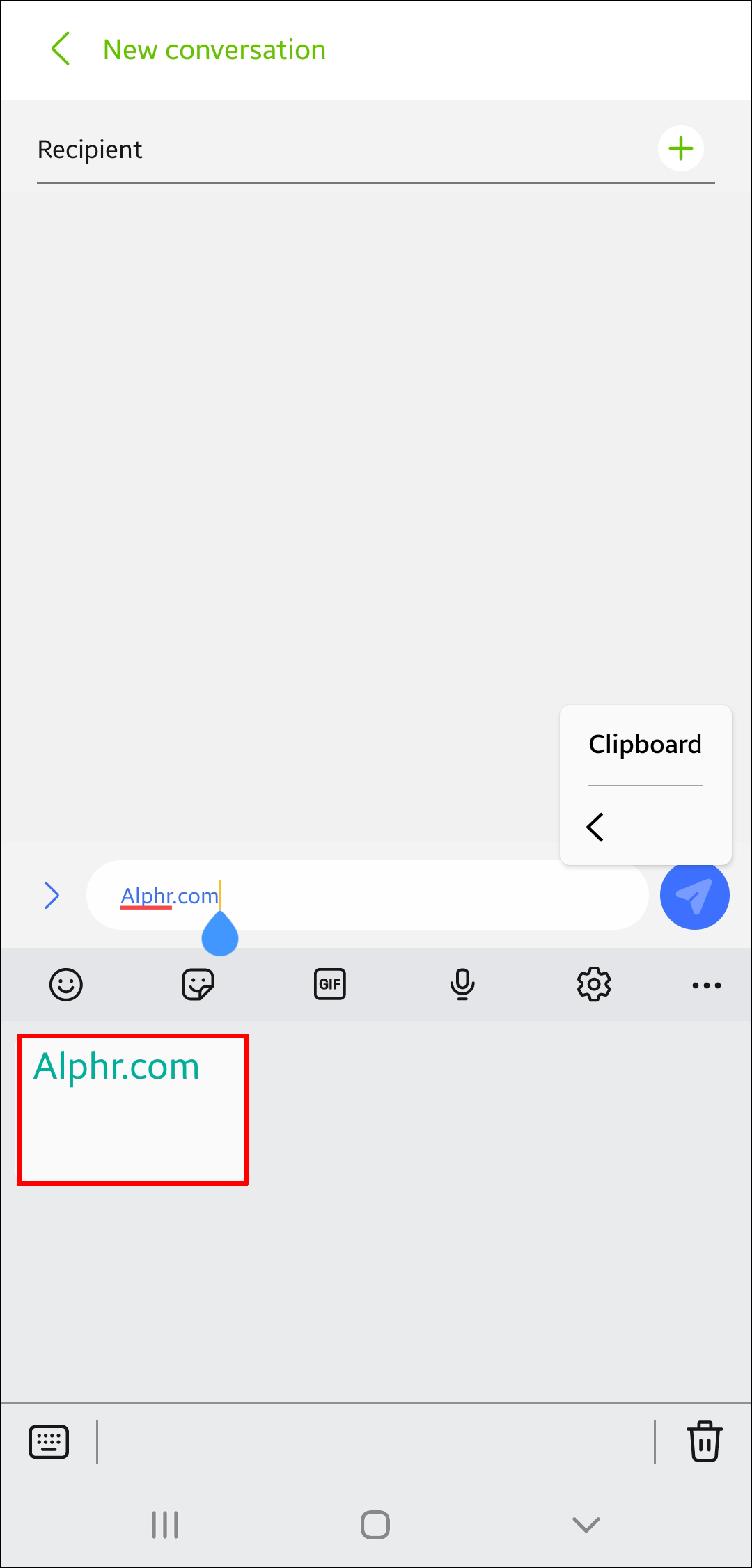
Clipper не только автоматически сохраняет всё скопированное на устройстве, но и позволяет добавлять скопированные объекты вручную. Это делается нажатием на иконку + в правом нижнем углу и набором текста для добавления в буфер обмена.
Можно быстро получить доступ к Clipper через панель статуса и сэкономить время на просмотр содержимого буфера обмена. Clipper позволяет также закреплять часто используемые объекты и сортировать их по категориям.
Clipboard Manager
Clipboard Manager является ещё одним полезным приложением для управления содержимым буфера обмена. У него более миллиона скачиваний в Play Store, так что оно достаточно популярное.
Вот как смотреть в нём историю буфера обмена.
- Установите приложение на устройство.
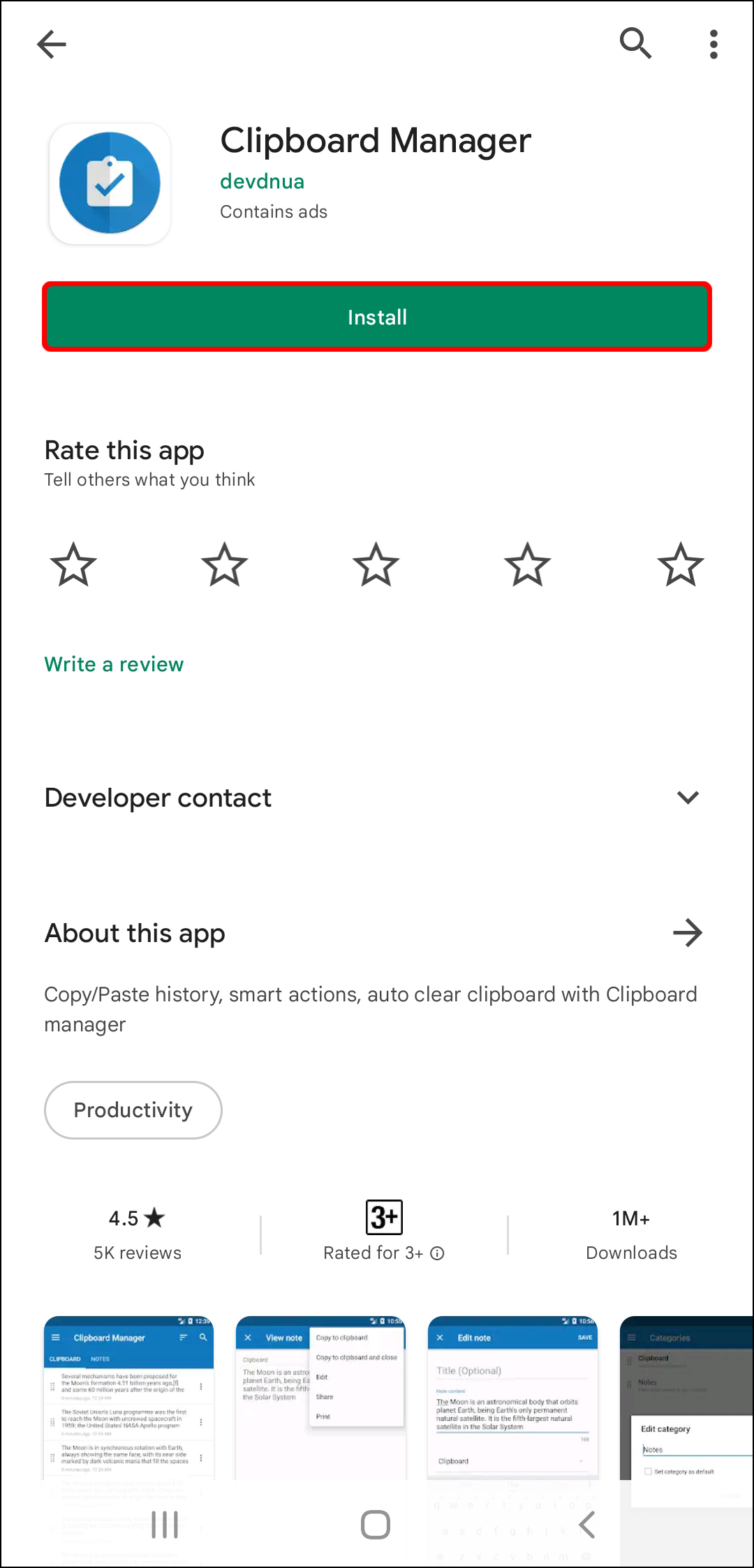
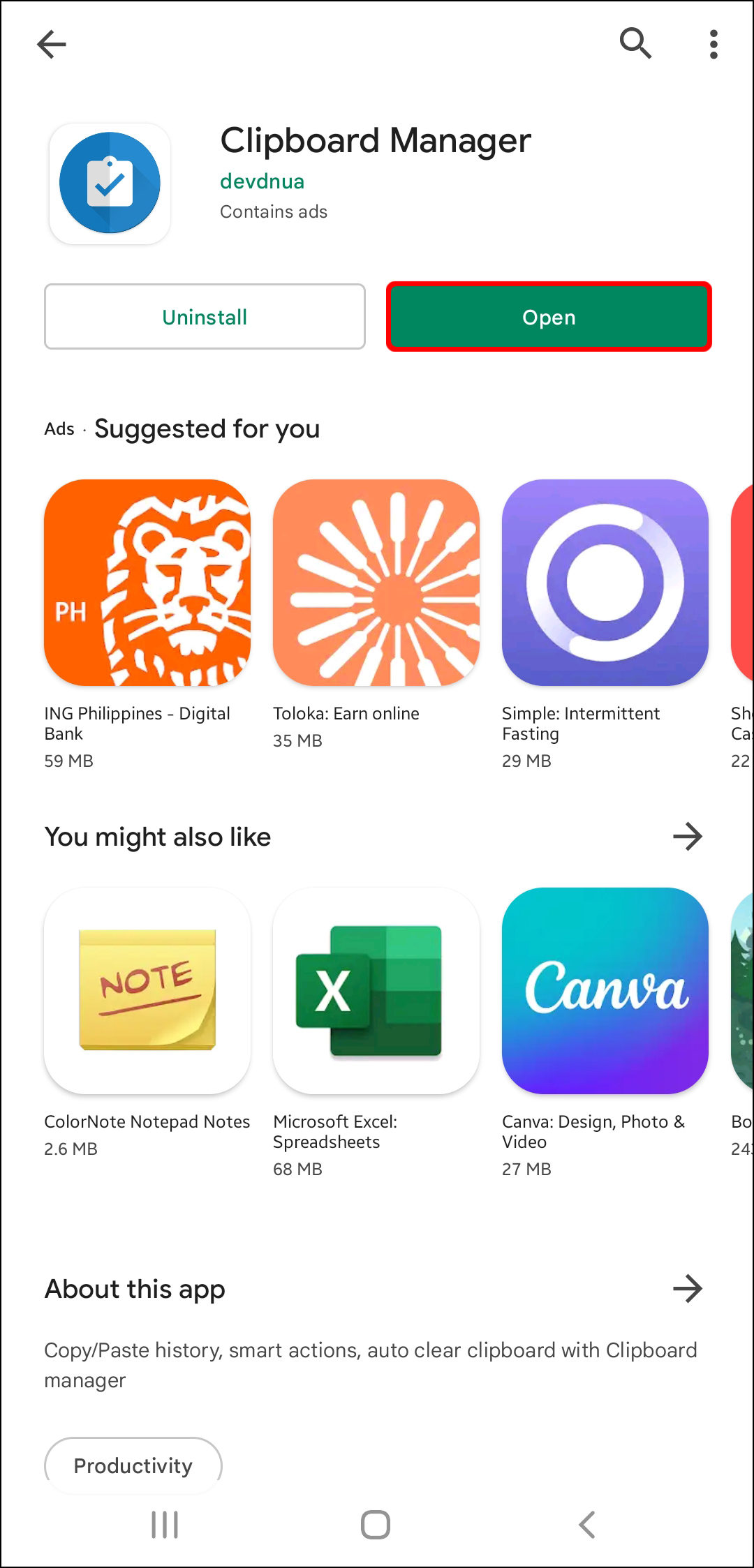
- Вы увидите скопированные объекты в разделе «Буфер обмена», последние будут наверху списка.
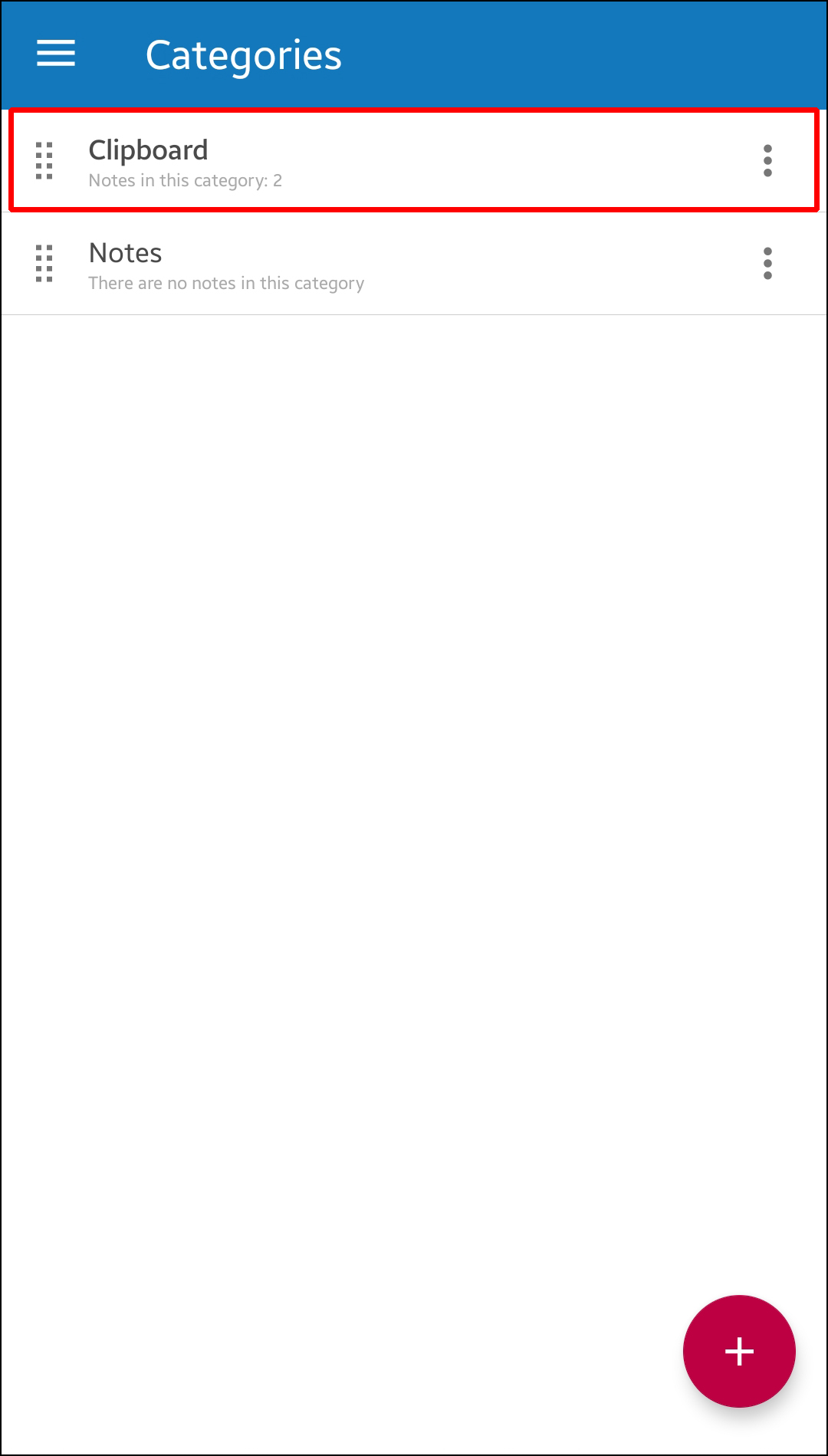
- Clipboard Manager сразу после установки синхронизирует данные с Android. Когда вы копируете на устройстве текст, он автоматически появляется в приложении. Также программа позволяет управлять буфером обмена вручную, добавляя текст для сохранения самостоятельно.
Можно добавлять избранные буферы обмена, создавать неограниченное количество категорий буферов обмена, использовать поиск для упрощения навигации, объединять заметки и т.д.
Доступ к Clipboard Manager можно легко получить из панели статуса. Здесь можно использовать «Умные действия», что выделяет приложение на фоне других. Так можно добавлять новые заметки, запускать поиск в Google и Википедии, переводить содержимое буфера на разные языки.
Другие приложения
Другие приложения-буферы обмена вроде Clip Stack и Clipboard Actions & Notes тоже обладают обширными возможностями по управлению буфером обмена. Эти программы бесплатные и без рекламы.
Отдельные приложения-буферы обмена отлично подходят, если вы часто копируете и вставляете что-то, но не хотите менять свою клавиатуру.
Подсказки по работе с буфером обмена
Хотя буферы обмена упрощают копирование и вставку объектов, люди могут пользоваться этим неправильно и ставить под угрозу безопасность и конфиденциальность своих данных. Ниже дано несколько подсказок для безопасного использования буфера обмена.
- Не храните в буфере обмена персональную информацию. Пароли, SSN, пин-коды и сведения о кредитных картах не должны находиться в буфере обмена, иначе могут попасть в руки посторонним. Особенно это относится к сторонним приложениям.
- Читайте отзывы на приложения перед их установкой на устройство. Используйте только программы с хорошей репутацией и отзывами от прошлых и нынешних пользователей.
- С осторожностью давайте приложениям разрешения. Некоторые приложения незаметно для вас могут начать получать доступ к содержимому буфера обмена.
- Если доступ к приложению можно получить из панели статуса, следите за тем, какая информация там отображается, чтобы её не увидели посторонние.
Заключение
Буферы обмена являются простыми и полезными инструментами, которые помогают копировать и вставлять содержимое без необходимости постоянно набирать его снова. Когда вы освоите их, работа с текстом и не только станет намного удобнее.
Источник
