Это действительно полезно, когда приложению удается сообщить вам, где вы и какие места вы можете посетить поблизости или где поесть. С историей местоположений проще настроить навигацию и посмотреть, застрянет ли вы в пробке по пути на работу или есть ли на вашем обычном маршруте дорожный затор.
Помимо поиска мест для посещения и маршрутов, Google также может позволить вам увидеть места, в которых вы были в прошлом, места, которые вы часто посещаете, и увидеть, где именно вы были в определенный день в прошлом.
Для этого вы можете использовать различные методы, включая приложение Google, приложение Google Maps и приложение браузера, например Chrome. Давайте посмотрим на каждую из них.
Метод 1. Использование приложения Google
Шаг 1. Откройте Google на вашем телефоне Android.
Шаг 2: Нажмите на Кнопка «Дополнительно» (кнопка с 3 точками) внизу справа.
Шаг 3: нажмите Кнопка «Стрелка вниз рядом с именем вашей учетной записи.
Шаг 4: Нажмите на Управляйте своим аккаунтом Google.
Вы попадете на новую страницу, на которой показано все, что нужно увидеть в вашей учетной записи Google. По умолчанию вы будете на вкладке «Главная».
Шаг 5. Среди вкладок вверху выберите Данные и персонализация.
Шаг 6: Под Контроль активности, нажать на История местоположений.
Шаг 7: Ударьте Управление деятельностью.
Вы попадете в приложение Google Maps. На новой странице загрузится интерфейс, в котором вы сможете просматривать историю своего местоположения, сортируя по дню, месту, городам и миру.
Шаг 8: Находить конкретная деятельность:
Метод 2: с помощью приложения Google Maps
Шаг 1. Откройте Карты Гугл приложение на вашем устройстве Android.
Шаг 2: коснитесь гамбургер-меню вверху слева.
Шаг 3: коснитесь Ваши места.
Здесь будет показан список всех мест, которые вы посетили и хотели бы посетить.
Шаг 4. Среди вкладок вверху выберите Посетил вкладка между бронированиями и картами.
Вам будет показан список посещенных вами мест, начиная с самых недавних и заканчивая более ранними посещенными местами.
Альтернативно, вы также можете выполнить следующие действия, чтобы просмотреть историю своего местоположения.
Шаг 1. Откройте Карты Гугл приложение на вашем устройстве Android.
Шаг 2: коснитесь гамбургер-меню вверху слева.
Шаг 3: Нажмите на Ваш график.
Шаг 4: Находить конкретная деятельность:
- День
- Нажмите на стрелку рядом с «Сегодня» в верхней части экрана.
- Выберите дату из месяца или проводя пальцем влево / вправо, чтобы выбрать конкретный месяц.
- Действия за день теперь будут отображаться в нижней половине экрана.
- Места
- Нажмите на Места вкладка вверху.
- Вам будет показан список мест, которые вы могли бы посетить в вас и вокруг вас.
- Города
- Нажмите на Города таб.
- Список городов, которые вы посещали в прошлом, будет показан ниже.
- Нажмите на конкретный город, чтобы увидеть, где вы находитесь.
- Мир
- Нажмите на Мир таб.
- Вам будет показан список стран для просмотра истории вашего местоположения, и вы сможете продолжить просмотр дополнительных параметров, таких как города, места и время.
Метод 3: с помощью приложения для браузера
Шаг 1: Открыть предпочитаемый вами веб-браузер (например, Chrome).
Шаг 2. Посетите эту страницу — https://myactivity.google.com. И войдите со своим Google ID.
Шаг 3. В левом переднем меню выберите Контроль активности.
Шаг 4. Перейдите в раздел с названием История местоположений и нажмите на Управление деятельностью.
Откроется веб-интерфейс Google Map, где в виде точек на карте будут показаны места, которые вы недавно посещали. Вы можете выбрать конкретный день из последних месяцев или двух, используя раздел графика активности слева. Вы также можете выбрать дату вручную, нажав год, месяц и день, которые вы хотите найти.
СВЯЗАННЫЕ С:
Содержание
- Смотрим историю местоположений в Гугл
- Вариант 1: Браузер на ПК
- Вариант 2: Мобильное приложение
- Заключение
- Вопросы и ответы

Пользователи смартфонов и планшетов с ОС Android, в своем большинстве, используют для навигации одно из двух популярных решений – это «Карты» от Яндекс или Гугл. Непосредственно в этой статье речь пойдет о Google Maps, а именно о том, как как отследить местоположение телефона Андроид через Гугл.
Смотрим историю местоположений в Гугл
Для того чтобы получить ответ на вопрос: «Где я был в то или иное время?», можно воспользоваться как компьютером или ноутбуком, так и мобильным устройством. В первом случае потребуется обратиться за помощью к веб-обозревателю, во втором – к фирменному приложению.
Вариант 1: Браузер на ПК
Для решения нашей задачи подойдет любой веб-обозреватель. В нашем примере будет использован Google Chrome.
Онлайн-сервис Гугл Карты
- Перейдите по указанной выше ссылке. Если это потребуется, авторизуйтесь, введя логин (почту) и пароль от той же учетной записи Google, которую используете на своем смартфоне или планшете. Откройте меню, кликнув по трем горизонтальным линиям в верхнем левом углу.
- В раскрывшемся списке выберите пункт «Хронология».
- Определите период, за который вы хотите просмотреть историю местоположений. Указать можно день, месяц, год.
- Все ваши передвижения будут показаны на карте, которую можно масштабировать, используя колесико мышки, и перемещать, кликнув левой кнопкой (ЛКМ) и потянув в желаемом направлении.




Если вы хотите увидеть на карте те места, в которых побывали совсем недавно, открыв меню Google Карт, поочередно выберите пункты «Мои места» — «Посещенные места».

В случае если вы заметили в хронологии своих передвижений ошибку, ее легко можно исправить.
- Выберите то место на карте, которое указано неверно.
- Кликните по направленной вниз стрелке.
- Теперь выберите правильное место, при необходимости можно воспользоваться поиском.

Совет: Для изменения даты посещения того или иного места просто кликните по ней и введите правильное значение.
Вот так просто можно просмотреть историю местоположений на Гугл Картах, используя для этого веб-браузер и компьютер. И все же, многие предпочитают это делать со своего телефона.
Вариант 2: Мобильное приложение
Получить детальные сведения о хронологии можно, воспользовавшись Google Картами для смартфона или планшета с ОС Android. Но сделать это можно лишь в том случае, если приложение изначально имело доступ к вашему местоположению (задается при первом запуске или установке, в зависимости от версии ОС).

- Запустив приложение, откройте его боковое меню. Сделать это можно, тапнув по трем горизонтальным полосам или выполнив свайп слева направо.
- В списке выберите пункт «Хронология».
- Если вы посещаете данный раздел впервые, возможно, появится окно «Ваша хронология», в котором потребуется тапнуть по кнопке «Начать».
- На карте будут показаны ваши передвижения за сегодняшний день.


Примечание: Если на экране появится показанное на скриншоте ниже сообщение, просмотреть историю местоположений у вас не получится, так как эта функция не была ранее активирована.



Тапнув по значку календаря, вы можете выбрать день, месяц и год, за которые хотите узнать информацию о своем местоположении.

Как и на Гугл Картах в браузере, в мобильном приложении тоже можно просмотреть недавно посещенные места.

Для этого в меню последовательно выберите пункты «Ваши места» — «Посещенные».

Изменение данных в хронологии тоже возможно. Найдите место, сведения о котором указаны неверно, тапните по нему, выберите пункт «Изменить», а затем введите правильную информацию.
Заключение
Историю местоположений на Google Maps можно посмотреть как на компьютере, используя любой удобный браузер, так и на Андроид-устройстве. Однако стоит отметить, что реализация обоих вариантов возможна лишь в том случае, если мобильное приложение изначально имело доступ к необходимым сведениям.

Мы рады, что смогли помочь Вам в решении проблемы.

Опишите, что у вас не получилось.
Наши специалисты постараются ответить максимально быстро.
Помогла ли вам эта статья?
ДА НЕТ
Еще статьи по данной теме:

Android – это операционная система, разработанная компанией Гугл. Каждый смартфон, который базируется на данной ОС, оснащается фирменными сервисами Google. В их числе далеко не только магазин приложений Play Маркет или видеохостинг YouTube, но и такая полезная функция, как история перемещений Гугл на операционной системе Андроид. Сегодня предлагаем разобраться, что это за опция, как она работает, и как ею пользоваться.
Описание сервиса «Google Хронология»
Опция, о которой мы сегодня будем говорить, называется «Google Хронология». Она является частью приложения «Карты», разработанного компанией Гугл. Встроенная функция «Хронология» позволяет владельцу устройства посмотреть последние посещенные им места на основе истории перемещений.
Работа опции обеспечивается за счет приложения «Карты», а также при помощи встроенного датчика геолокации, который есть на каждом современном смартфоне. Функция собирает сведения о перемещении пользователя только в том случае, если в настройках его гаджета активирован GPS. Также владельцу требуется предварительно активировать опцию, чтобы в дальнейшем иметь возможность ознакомиться с историей перемещений.
Как ее узнать
Чтобы ознакомиться с хронологией своих передвижений, пользователь должен активировать функцию. Только затем ему становится доступна опция. До этого момента Google не собирает сведения о перемещениях владельца смартфона, а потому данные нельзя получить постфактум. Если вы посчитаете опцию полезной, то сможете ее активировать и настроить в соответствии с алгоритмом, представленным ниже.

Включение функции
Прежде чем посмотреть историю передвижений, нужно активировать соответствующую функцию.
Как мы уже говорили ранее, опция доступна через приложение «Google Карты», а потому первым делом необходимо обратиться к нему:
- Запустите «Карты».
- Тапните по аватару своего профиля или пройдите авторизацию, если этого не было сделано ранее.

- Перейдите в раздел «Хронология».
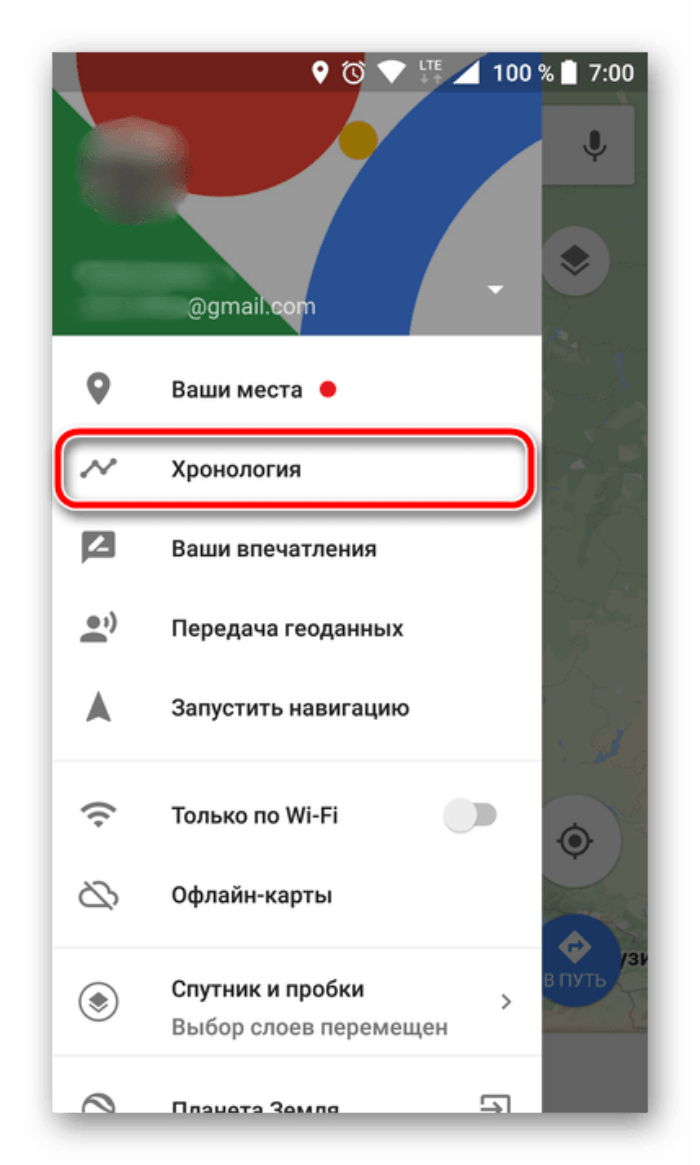
- Нажмите кнопку «Включить» в ответ на предложение собирать историю ваших передвижений.
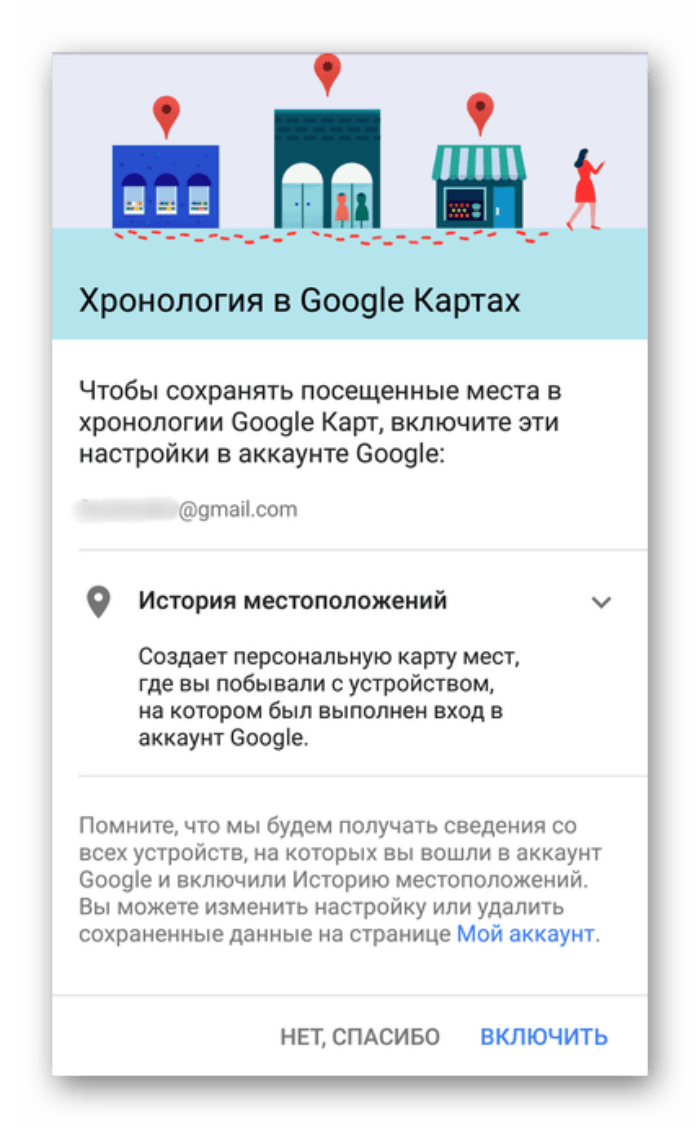
- Также на некоторых версиях приложения требуется дополнительно нажать кнопку «Начать» в следующем окне.

Помимо настройки сервиса в приложении «Карты» владельцу смартфона необходимо активировать датчик GPS («Местоположение» или «Геолокация»). Соответствующий переключатель имеется в шторке уведомлений (центре управления), а также становится доступен по следующей инструкции:
- Откройте настройки телефона.

- Перейдите в раздел «Местоположение».

- Активируйте переключатель «Доступ к местоположению».
Заметим, что названия некоторых пунктов меню могут отличаться в зависимости от производителя смартфона и версии прошивки. Поэтому будьте внимательны при поиске нужного раздела, а также обращайтесь к поисковой строке настроек.
Просмотр посещенных мест
После предварительной настройки вы можете перейти к полноценному использованию функцию. Если ранее вы самостоятельно активировали опцию, то без труда сможете получить доступ к списку посещенных мест и другим важным сведениям:
- Запустите приложение «Карты».

- Тапните по иконке профиля.
- Перейдите в раздел «Хронология».

В конечном разделе вы увидите историю своих перемещений за текущий день, а также их визуализацию на карте. У каждого места, где останавливался пользователь, указывается соответствующая пометка со временем посещения и адресом. Кроме того, тапнув по значку с календарем, владелец смартфона может выбрать другой день для получения информации о перемещении. А еще у вас будет возможность изменить информацию о том или ином посещенном месте.
Получить доступ к хронологии Google можно не только в приложении «Карты», но и в других сервисах компании, включая браузер Chrome. Для этого нужно открыть контекстное меню программы нажатием кнопки в виде трех точек или трех полосок, а затем перейти в раздел «Ваши места». Здесь во вкладке «Посещенные» будут представлены те же сведения, что и в разделе приложения «Карты» под названием «Хронология».
Возможные проблемы
Используя телефон в качестве средства навигации и устройства, которое хранит сведения о перемещении пользователя, у владельца гаджета могут возникнуть сложности с работой функции «Хронология Google». Далее остановимся на основных проблемах и способах их решения.

Google не определяет местоположение
Чаще всего у владельцев мобильных устройств возникают проблемы с определением геолокации. Обычно подобный сценарий связан с тем, что пользователь просто забывает активировать GPS в настройках гаджета. Поэтому первым делом необходимо разрешить смартфону определять свое местоположение. О том, как это сделать, мы уже рассказывали ранее.
Также сложность с геолокацией может проявиться даже в том случае, если на телефоне активен датчик GPS. Тогда с высокой долей вероятности проблема связана с запретом на использование данного компонента конкретным приложением (например, с «Картами»). Для ее решения понадобится:
- Открыть настройки телефона.
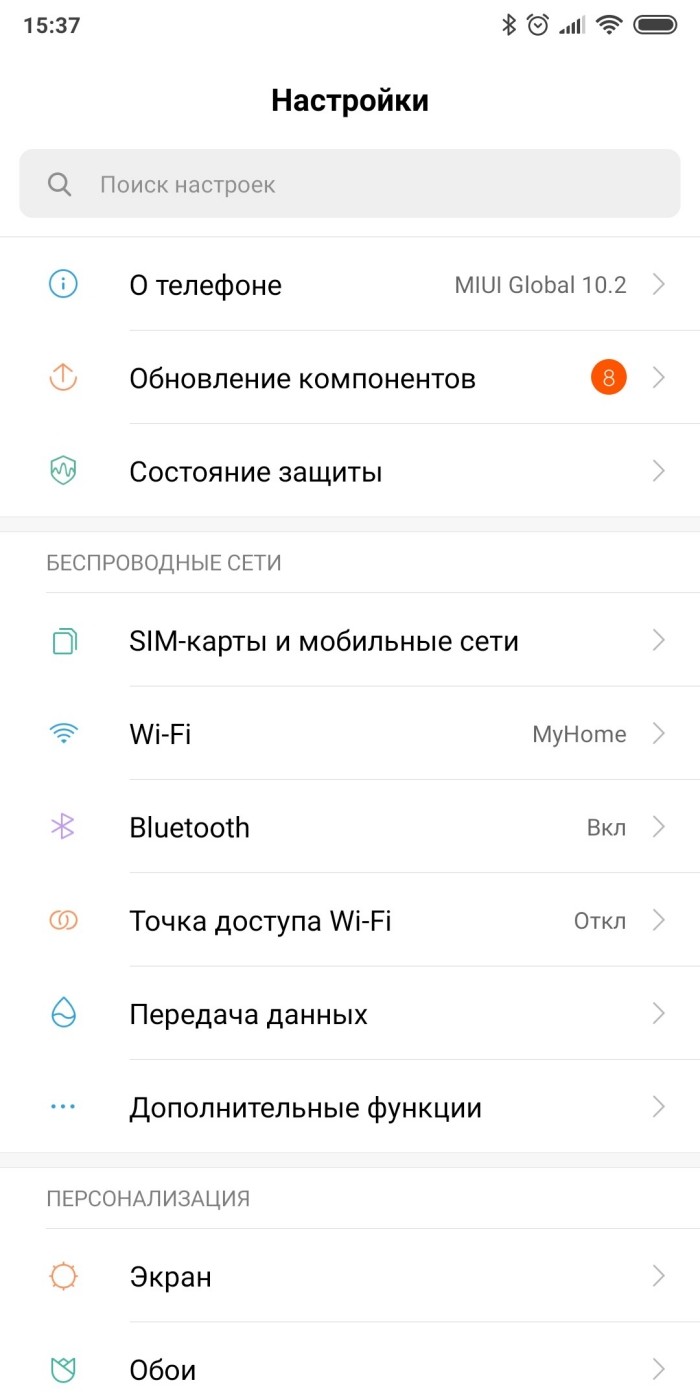
- Перейти в раздел «Приложения».
- Выбрать программу, которую вы используете для получения информации о хронологии перемещений.

- Открыть вкладку «Разрешения».
- Выдать разрешение на доступ к местоположению.
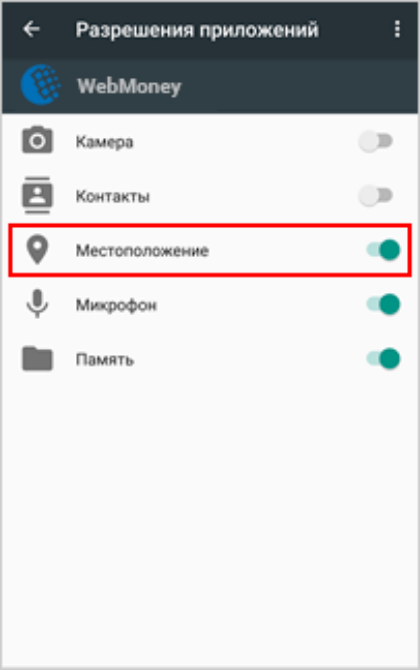
Если все сделано верно, то проблема должна быть исчерпана. Если же положительных изменений не произойдет, рекомендуется выполнить калибровку GPS-датчика, а также еще раз проверить правильность настройки всех компонентов.
Не удается включить хронологию
Наконец, случается так, что приложение «Карты» определяет местоположение пользователя, но не демонстрирует ему сведения о перемещениях. Если вам не удалось получить доступ к хронологии, то проверьте активацию функцию в нескольких приложениях компании Google. Это могут быть программы Google, Chrome или «Карты».
Также всем прогам, через которые вы планируете проверять хронологию, необходимо разрешить доступ к геолокации. В противном случае проблема продолжит давать о себе знать.
Мобильные устройства хранят о нас много информации. Пользователи могут не догадываться, какие секреты собирает и держит в памяти телефон при тех или иных обстоятельствах. Вы можете ознакомиться с инструкцией, которая научит смотреть в Айфоне данные о том, где был пользователь за день. 
Содержание
- Какие данные о пользователе сохраняются в Айфоне?
- Как в Айфоне узнать, где был человек?
- Как скачать свои данные с iPhone
- Как пользоваться приложением Локатор на Айфон
- Видеоинструкция
Какие данные о пользователе сохраняются в Айфоне?
Для кого-то может показаться странным, что компания Apple через свои мобильные устройства собирает минимум информации о пользователе в отношении других. Это можно определить при сравнении требований разных устройств и онлайн-сервисов. Во всех случаях сбора данных Айфон предупреждает владельца о том, что собирается записать в файл некоторую информацию. Сообщение об этом часто упускается зрением юзера из-за маленького шрифта или окон уведомления, которые принято пропускать или моментально закрывать.
Сообщение об этом часто упускается зрением юзера из-за маленького шрифта или окон уведомления, которые принято пропускать или моментально закрывать.
- В архиве с хранимыми данными пользователь может найти электронный адрес, который был использован при регистрации в сервисах Apple и других;
- В случае активной функции передачи геоданных, смартфон может запомнить адрес проживания пользователя;
- Список может иметь название игр и приложений, которые были скачаны в App Store за всё время;
- Перечень покупок в магазинах Apple и других;
- IP-адреса, номер телефона и идентификатор устройства.

В одной из версий iPhone появилась функция скачивания архива со всеми данными, которые появились у Apple за время использования мобильного устройства. В личном кабинете владелец может оставить заявку на загрузку, и через некоторое время архив будет сформирован и предложен для скачивания. Также пользователь может ознакомиться со способом передачи личных данных по сети Интернет. Как правило, информация попадает на сервера компании в зашифрованном виде, что делает её невозможным для восприятия или расшифровки.
Читайте также: как установить Мир Пей на Айфон.
Как в Айфоне узнать, где был человек?
Данная функция работает благодаря параметру «Геопозиция». При её активации смартфон обменивается своим местоположением с сервисами Apple, которые могут хранить эти данные некоторое время. Функция существует для совместной работы с некоторыми встроенными в устройство приложениями, такими как онлайн-карты и другие. Если в телефоне пользователя геолокация была включена, то можно рассчитывать на получение данных о местонахождении в разное время.
- Откройте настройки смартфона и нажмите на опцию «Конфиденциальность»;
- На следующей экране с параметрами необходимо выбрать строку «Службы геолокации»;

- Внизу списка с приложениями найдите строку «Системные службы»;
- Далее на следующем экране выберите «Важные геопозиции».

На экране Айфона появится та информация, которую вы ищите. В разделе под названием «Мои места» пользователь сможет открыть список данных о том, сколько раз он посещал свой дом. При выборе области на экране появится список разных мест, где был человек в определённый день. В iPhone вся эта информация может быть удалена, если она может скомпрометировать при разных обстоятельствах. Выберите строку «Очистить историю» и следуйте дальнейшим подсказкам.
Это интересно: как сделать Эмоджи на Айфоне своё лицо.
Как скачать свои данные с iPhone
Ради интереса или по необходимости каждый пользователь может получить личные данные, которые хранятся на сервисах Apple. По информации из справки компания не хранит их как архив или отдельный документ, она может находиться в разных сервисах и на время сбора отводится определённое время. Пользователь подаёт запрос и в течение 8 дней данные формируются и собираются в единый архив. После загрузки файл будет предоставлен в сжатой ZIP-папке, которую можно будет открыть в файловой системе компьютера или мобильного телефона.
- Откройте в браузере ссылку https://www.apple.com/ru/legal/privacy/ru/ и войдите в свой аккаунт;

- На странице найдите ссылку на загрузку файла;
- Оставьте заявку в профиле.

В форме необходимо оставить сообщение с просьбой отослать копию сохраняемых данных. Пользователь также может обратиться в поддержку компании Apple, если у него появились вопросы на тему своей конфиденциальности. Это позволяют сделать ссылки, размещённые в ознакомительных материалах. Готовый файл с личными данными может иметь размер несколько мегабайт. В него входит не только основная личная информация, но и некоторые технические сведения, которые могут не представлять интерес для обычного пользователя.
Это позволяют сделать ссылки, размещённые в ознакомительных материалах. Готовый файл с личными данными может иметь размер несколько мегабайт. В него входит не только основная личная информация, но и некоторые технические сведения, которые могут не представлять интерес для обычного пользователя.
Среди них в архиве будут сохранённые куки-файлы из браузера, которым вы пользовались в iPhone или на компьютере Mac. В них программа сохраняет метаданные, принадлежащие онлайн-магазинам, сервисам и сайтам. С их помощью браузер запоминает, какие товары пользователь положил в корзину, создаёт возможность повторной авторизации без ввода пароля и логина и другое.
Как пользоваться приложением Локатор на Айфон
Пользователи регулярно задают в Интернете вопрос – как найти другой телефон человека по сети. Apple разработали для этого отдельное приложение и назвали его Локатор. Оба устройства должны быть подключены к Интернету, чтобы поиск сработал. Способ выхода в Интернет не имеет значения. Также на другом мобильном устройство должен работать параметр «Найти Айфон» и «Последняя геопозиция». Обе функции есть в настройках мобильного устройства.
Обе функции есть в настройках мобильного устройства.
- Для проверки необходимо перейти в профиль Apple ID;
- Выбрать параметр с названием iCloud;
- Перейти в функцию по названию.

Если эти условия соблюдаются, то появляется возможность найти это устройство из любой точки Земли. Также рекомендуется активировать их на всех ваших устройствах, чтобы в дальнейшем была возможность быстрого поиска. Настройка не будет занимать память или ресурсы телефона, но станет крайне полезной в случае его пропажи. Для поиска скачайте в память устройства приложение Локатор из App Store.
Авторизуйтесь в нём и перейдите в профиль – кнопка «Я» в нижнем углу. Найдите пункт «Помощь другу» и перейдите в него. На экране будет предложено ввести Apple ID того устройства, который вы ищите.
Видеоинструкция
Данное видео поможет узнать, где человек был в течение дня с помощью телефона iPhone, а также других гаджетов Apple.
Главная » Уроки и статьи » Интернет
Как использовать Гугл Хронологию на Андроид
При первом включении смартфона, пользователю предлагают авторизоваться в аккаунт Google, чтобы привязать его к устройству. Операционная система Андроид тесно связана с сервисами от Гугл, потому что компания брала участие в разработке прошивки для телефонов и планшетов. Одно из стандартных приложений — Google Maps. Не все знают, но при помощи карт можно записывать хронологию передвижения. В некоторых случаях Timeline может пригодиться владельцу смартфона. Что такое история местоположений на Андроид, как она работает и зачем это нужно для телефонов или планшетов?

Что такое «Google Хронология»
На сайте с руководством по картах от Гугл написано, что цель разработчиков — предоставить пользователям сервиса самую полезную и актуальную информацию. Например, данные о местоположении. Если известны координаты владельца телефона, то система составляет список полезных мест (магазины, кафе и пр.), создает самый короткий и удобный маршрут к конкретному месту, сообщает о состоянии на дорогах. Хронология также использует координаты пользователя для своей работы.
Как работает определение координат Google картами
Программное обеспечение использует несколько методов, чтобы узнать, где находится человек. На основе полученных сведений составляются предложения для владельца телефона. Первый способ — использовать IP-адрес устройства. Этого уникальный набор цифр (иногда с буквами), который есть у каждого подключенного гаджета. Используя протокол, программа узнает примерное местоположение смартфона. Все данные используются картами, поисковиком и другими приложениями. Рассмотрим принцип работы на примере: человек находится в баре, если он там подключается к сети Wi-Fi, то Гугл определяет его локацию. Таким образом получают только примерное местонахождение человека.
Второй способ — история поиска, других действий пользователя. Если человек не предоставляет Google Maps доступ к локации, то система использует такие данные: запросы в поисковике, посещение сайтов с определенной тематикой, страницы и места во вкладке «Избранные», «Закладки» и так далее. Следовательно, если человек искал информацию о каком-либо кафе, то в картах начнет всплывать информация о похожих заведениях, состоянию на дорогах возле них и пр.
Последний метод используется чаще всего, потому что он самый точный. При помощи геоданных можно определить конкретное местонахождение. Если опция включена, смартфон сообщает приложениям, сайтам соответствующую информацию.

Примечание: к геолокации имеют доступ только те сайты и программы, которым пользователь предоставил необходимые разрешения.
При помощи GPS можно точно проложить маршрут к определенной точке, предложить интересные места в соответствии с текущим местонахождением. Хронология использует эту функцию, чтобы наблюдать за перемещением пользователя, создавая точки на карте.
Чем полезна опция Google Timeline
Предназначений для отслеживания истории передвижения существует множество. Функция Google Timeline на операционной системе Android сохраняет местоположение в течение дня. Таким образом, одно из самых распространенных предназначений — поиск устройства, если не работает опция Find My Device. Сервис связан с Гугл Картами, потому что при помощи Maps записывается маршрут человека за сутки, неделю, месяц и так далее. Также Хронология может использоваться родителями, чтобы наблюдать за ребенком и не переживать. Огромное преимущество функции — возможность выбрать конкретную дату и время.
История перемещений Гугл Андроид: как включить «Хронологию»
Перед тем, как активировать опцию, нужно зайти в параметры и поменять некоторые настройки. Вот, что необходимо сделать:
- Открыть на аппарате с операционной системой Android приложение «Google Maps». Если гаджет не китайский, а прошивка официальная (не пиратская), то необходимое программное обеспечение не нужно скачивать.
Примечание: данная функция работает в приложении Google Maps 9.12 и более новых версиях. Если устройство не поддерживает последние обновление прошивки, стоит воспользоваться браузерной версией сервиса.
- Сверху есть аватар профиля. Нужно нажать на него, выбрать пункт «Хронология».

- После этого — выбрать значок контекстного меню (иконка в виде трех точек сверху). Перейдите в настройки.
- В открывшемся окне нужно включить функцию GPS, чтобы программное обеспечение могло узнать местонахождение устройства. Если геоданные отключены — включите параметр.
- Также необходимо активировать опцию «История местонахождений». Она находится в том же окне. В некоторых устройствах ее нет. В таком случае пропустите этот шаг.
После этих настроек приложение будет готово для сохранения местонахождений устройства в течение всего времени. При работе с браузерной версией достаточно авторизоваться в аккаунт, привязанный к телефону. Также необходимо включить GPS в параметрах самого устройства.
Как посмотреть историю геолокаций на Андроид
После вышеописанных настроек можно посмотреть историю перемещения на карте:
- Прежде всего необходимо открыть карты от Гугл на телефоне Андроид.
- Затем нужно нажать на аватар учетной записи в правом верхнем углу дисплея. Откроется меню, выберите вкладку «Хронология».
- На экране отобразится вся ранее записанная информация. Пользователь может выбрать дату. Для этого нужно нажать на иконку календаря. После этого — выбрать число, месяц и год. Если используется версия в браузере, то стоит воспользоваться панелью в верхней части окна.

Там также выбирается определенная дата. Вдобавок пользователь имеет возможность просматривать информацию о местонахождениях за месяц. На самой карте написано, какие места вы посещали (кафе, парки, рестораны, кинотеатры).
Совет: в программе карт предусмотрена возможность просмотра недавних местонахождений. Для этого нужно нажать на надпись «Сохраненные» и выбрать соответствующую опцию.
Чтобы открыть браузерную версию, необходимо ввести в адресную строку «google.com/maps/timeline» (без кавычек). Это пригодится, если мобильного устройства нет под рукой.
Как взаимодействовать с записями в Гугл Хронология
Поскольку сервис работает не всегда точно, у пользователя есть возможность исправить погрешности в координатах. К примеру, если человек прошел рядом с кафе, а система отметила, что он посетил заведение, то можно исправить запись. Также есть функция частичного или полного удаления данных.
Как редактировать историю в Google Timeline
Для изменения записей, нужно сделать следующее:
- Открыть хронологию Google через карты.
- Найти необходимое место, нажать на него.
- В появившемся списке необходимо выбрать «Редактировать».
- В следующем окне нужно настроить точку: выбрать другую локацию, координаты, время и дату.
Как удалить данные в Хронологии
Для частичного удаления необходимо:
- Зайти в сервис истории местоположений.
- Нажать на иконку календаря, выбрав дату.
- Открыть другие настройки (три точки в углу окна) — «Удалить данные за день».
Также пользователь имеет возможность очистить всю информацию:
- Открыть настройки приложения.
- Внизу списка выбрать пункт «Доступ».
- Выбрать нужную функцию (частично или полностью). Первая удаляет за выбранный период, вторая — очищает всю информацию.
Google Timeline — полезная функция на устройствах с ОС Андроид. Возможность изменять и удалять информацию делает сервис гибким, что безусловно является огромным преимуществом.
Понравилось? Поделись с друзьями!
Дата: 18.03.2020
Автор/Переводчик: DM
