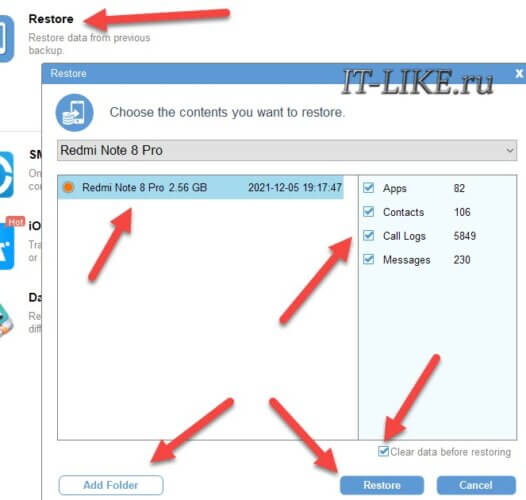Содержание
- Вариант 1: Доступ к памяти телефона
- Вариант 2: Полный контроль над устройством
- Способ 1: Vysor
- Способ 2: ApowerMirror
- Способ 3: MirrorGo
- Способ 4: AirDroid
- Способ 5: AnyDesk
- Вопросы и ответы

Вариант 1: Доступ к памяти телефона
Каждый современный смартфон имеет несколько интерфейсов для подключения к компьютеру — посредством установки соединения между ними можно получить доступ к внутреннему хранилищу первого. Таким образом появляется возможность передавать на него файлы и копировать на ПК другие данные из внутренней памяти телефона.
Всего есть три нативных способа осуществления поставленной задачи, некоторые из них подразумевают использование беспроводных интерфейсов для обмена файлами. Но при необходимости передать данные можно и привычным методом, воспользовавшись кабелем USB. Обо всем этом рассказывается в отдельной статье на нашем сайте, при необходимости перейдите по ссылке ниже, чтобы ознакомиться с изложенной там информацией.
Подробнее: Подключаем мобильные устройства к компьютеру

Примечание! Обладатели смартфонов от компании Samsung могут получить более подробную инструкцию по выполнению поставленной задачи. Ранее другим автором нашего сайта был написан материал по этой теме.
Подробнее: Как подключить Samsung к компьютеру через USB

В случае возникновения проблем с подключением рекомендуем обратиться за помощью к другой тематической инструкции. В ней описываются все известные причины возникновения неполадок и способы их устранения. Начиная от выбора правильного типа соединения, заканчивая установкой специальных драйверов на компьютер.
Подробнее: Что делать, если компьютер не видит смартфон Samsung через USB

Если осуществить подключение телефона к компьютеру необходимо для передачи фотографий, тогда не обязательно пользоваться ранее предложенным способом. На эту тему у нас есть отдельная статья, в которой рассматривается несколько дополнительных методов осуществления запланированного. Рекомендуем ознакомиться с ней, перейдя по ссылке ниже.
Подробнее: Передача фото и видео со смартфона на ноутбук

Вариант 2: Полный контроль над устройством
Посредством специального программного обеспечения можно получить полный контроль над телефоном и взаимодействовать с ним через компьютер. Для этого нужно инсталлировать на оба устройства специальные приложения, о которых будет рассказано чуть ниже. Прежде следует выполнить подготовительные мероприятия, в противном случае доступ ко всем функциям смартфона при управлении с ПК будет недоступен.

- Чтобы компьютер мог в полной мере взаимодействовать с мобильным устройством, необходимо установить на него специальные драйвера. При возможности следует инсталлировать фирменное программное обеспечение, но в подавляющем числе случаев подойдет и универсальное решение. На нашем сайте есть довольно детальная инструкция, в которой разъясняются все нюансы выполнения описанной процедуры. При необходимости перейдите по ссылке ниже для ознакомления с ней.
Подробнее: Установка драйверов для Android-устройств
- Активируйте на смартфоне функцию «Отладка по USB». Это обязательно следует сделать, если взаимодействие с устройством будет осуществляться посредством кабеля USB. В другом материале на нашем сайте, ссылка на который дана ниже, предоставляется подробная информация по решению данной задачи.
Подробнее: Включение отладки по USB в Android
- Некоторые приложения из рассматриваемых далее не могут работать без наличия установленного на ПК приложения Android Debug Bridge. Чтобы избежать возникновения ошибок в момент выполнения инструкций, рекомендуем заранее инсталлировать это программное обеспечение. Кликните по кнопке ниже для перехода на страницу загрузки.
Скачать ADB


Если все три пункта выполнены, можно переходить непосредственно к подключению устройства к компьютеру с последующей настройкой полного контроля.
Примечание! Каждое представленное дальше приложение имеет свои отличительные особенности, поэтому для решения конкретных задач подойти могут не все. Внимательно ознакомитесь с описаниями программ и выберите наиболее подходящую.
Способ 1: Vysor
Vysor — приложение для компьютера, которое позволяет осуществить подключение к смартфону и предоставляет инструменты для взаимодействия с ним. Бесплатная версия имеет ограниченный набор функций, но их достаточно для решения поставленной задачи.
Скачать Vysor с официального сайта
Примечание! Представленное приложение является кроссплатформенным и даже может использоваться в качестве расширения для браузера Google Chrome. Но описанная ниже инструкция составлена на примере версии для Windows.

Программа не требует установки на компьютер, достаточно скачать и запустить ее исполняемый файл. После этого появится основное меню, в котором следует произвести следующие действия:
- Подключите смартфон к компьютеру посредством USB-кабеля. При появлении выбора режима коснитесь строки «Перенос файлов». Важно предварительно активировать функцию «Отладка по USB».
- Перейдите к приложению Vysor на ПК и проверите видимость мобильного устройства. Если связь можно установить, в одном из блоков будет находиться название смартфона. Если на экране отображается состояние, продемонстрированное на скриншоте ниже, кликните по ссылке «ADB Drivers», чтобы скачать драйверы для мобильного телефона.
- Если в одном из блоков присутствует название модели телефона, нажмите по красной кнопке «View», чтобы подключиться к нему.
- Дождитесь завершения автоматической инсталляции вспомогательного приложения на телефон. После этого на экране компьютера появится новое окно с интерфейсом мобильной операционной системы. Посредством мышки можно управлять всеми функциями смартфона.




Обратите внимание! В заголовке показанного на скриншоте окна есть ряд функциональных кнопок для осуществления дополнительных действий. Например, можно сделать снимок экрана или записать его на видео. Для работы некоторых возможностей требуется платная подписка.

Способ 2: ApowerMirror
ApowerMirror — приложение для получения доступа к экрану телефона Android, iPhone или телевизора. Имеет современный интерфейс и множество дополнительных функций для управления внешним устройством.
Скачать Apower Mirror с официального сайта

Чтобы зайти через программу ApowerMirror в телефон, необходимо установить ее на компьютер и выполнить следующие действия:
- После запуска приложения в главном меню выберите мобильную операционную систему, на которой работает смартфон.
- Перейдите на мобильном устройстве в магазин приложений и установите ApowerMirror-Screen Mirroring. В качестве примера ниже приведены скриншоты с телефона Android. После инсталляции нажмите по кнопке «Открыть».
- Вернитесь к ПК и кликните по строке «Installed, next», расположенной в нижнем правом углу программы.
- На телефоне, находясь в главном меню установленного приложения, нажмите по кнопке «LocalCast». Важно, чтобы в этот момент смартфон был подключен к той же сети, что и компьютер.
- Дождитесь завершение поиска ПК и кликните по его названию в представленном списке.
- Выберите режим работы. Чтобы передать управление смартфоном приложению на ПК, коснитесь кнопки «Mirror Phone to PC».
- Дайте разрешение на старт трансляции изображения, нажав по кнопке «Начать» в появившемся диалоговом окне.







Примечание! В процессе выполнения описанных действий периодически будут появляться всплывающие подсказки, если программа используется в первый раз. В таком случае постоянно закрывайте их после ознакомления.
После выполнения всех пунктов инструкции в интерфейсе программы на компьютере отобразится экран смартфона, с которым можно взаимодействовать посредством курсора. Обратите внимание, что в правой части располагается ряд дополнительных функций, среди которых запись экрана на видео, рисование и передача звука. Но некоторые из возможностей требуют наличия платной подписки.

Способ 3: MirrorGo
MirrorGo — альтернатива предыдущему приложению. Обладает практически всеми теми же функциями, даже интерфейс похож. Для использования потребуется установить программу на компьютер, после чего выполнить подключение по кабелю USB.
Скачать MirrorGo с официального сайта

- Запустите приложение на десктопе, после чего, находясь в главном меню, выполните подключение смартфона по USB-кабелю.
- Дождитесь завершения процесса соединения, что может занять некоторое время. Зачастую достаточно пяти секунд.
- Начните взаимодействие с мобильным устройством, посредством компьютерной мыши и клавиатуры.



Примечание! Как и в предыдущем случае, программа MirrorGo предоставляет дополнительные функции для управления смартфоном. Все они расположены на боковой панели справа
.

Способ 4: AirDroid
AirDroid — многофункциональная программа, которая предоставляет набор инструментов для управления смартфоном по беспроводной сети. На официальном сайте разработчика находится несколько версий приложения для решения разных задач. Чтобы можно было управлять смартфоном с компьютера, необходимо скачать AirDroid Personal.
Скачать AirDroid с официального сайта

- После установки программы на ПК ее необходимо инсталлировать на телефон. Перейдите в магазин приложений, найдите и скачайте «AirDroid: файлы и управление», после чего нажмите по кнопке «Открыть». На скриншотах ниже все действия продемонстрированы на примере Android.
- Пройдите авторизацию, введя указанную при регистрации электронную почту и пароль или воспользовавшись быстрой аутентификацией посредством социальных сетей, представленных в нижней части интерфейса. При отсутствии аккаунта, пройдите регистрацию на одноименной вкладке.
- В открывшемся меню системных настроек предоставьте приложению разрешение на использование всех файлов телефона, переведя соответствующий переключатель в активное положение. После этого вернитесь обратно.
- В главном меню программы проследуйте в раздел «Удаленное управление», нажав по соответствующему пункту.
- Разрешите отображение уведомлений на экране ПК, коснувшись выделенной на скриншоте ниже кнопки.
- «Включите удаленное управление» смартфоном, чтобы была возможность выполнять все операции на ПК.
- Установите на телефон специальное расширение, которое обеспечивает связь между устройствами. Для этого коснитесь кнопки «Загрузить и установить», а затем в появившемся диалоговом окне нажмите «Загрузить».
- Предоставьте установленному только что приложению разрешение на отображение поверх других окон (без этого оно не будет работать). Сначала нажмите по соответствующей кнопке, а затем коснитесь строки «Настроить».

Далее в открывшемся меню системных настроек пролистайте страницу в самый низ и в блоке «Скачанные приложения» включите функцию «AirDroid Control Add-on».
- Вернитесь к компьютеру и запустите на нем программу. Перейдите в меню «Удаленное управление» и дождитесь обнаружения смартфона в локальной сети. Выберите его и кликните по кнопке «Удаленное управление».
- Дождитесь окончания синхронизации, после чего на экране появится интерфейс смартфона, с которым можно взаимодействовать посредством мышки и клавиатуры. В нижней части этого окна располагаются дополнительные функции, такие как смена ориентации, вызов экранной клавиатуры и т. д.










Обратите внимание! Программа AirDroid обладает множеством других возможностей. На разных вкладках можно обнаружить инструменты для передачи данных через беспроводную сеть, просмотра уведомлений, сообщений и осуществления звонков.

Способ 5: AnyDesk
AnyDesk — приложение, разрабатываемое изначально для настройки удаленного доступа к другим компьютерам, но последние версии получили возможность подключения к смартфону. Для этого предварительно необходимо установить программу на оба устройства.
Скачать AnyDesk
- Перейдите в магазин приложений на телефоне и откройте страницу «Удаленный рабочий стол AnyDesk». Нажмите по кнопке «Установить», а после завершения этой операции «Открыть».
- При первом запуске потребуется инсталлировать специальное расширение, без которого невозможно будет осуществить настройку соединения между устройствами. Поэтому нажмите сначала в появившемся диалоговом окне «ОК», а затем в магазине приложений инициализируйте инсталляцию касанием по кнопке «Установить».
- Вернувшись к AnyDesk, активируйте скачанный плагин. Для этого нажмите «ОК», а после входа в системное меню перейдите в радел «AnyDesk Control Service AD1».

Активируйте одноименный переключатель, после чего подтвердите это действие во всплывающем диалоговом окне, коснувшись кнопки «ОК».
- Снова вернитесь в приложение. Чтобы обеспечить стабильную работу при настройке удаленного доступа, отключите функцию «Оптимизация заряда батареи», нажав «ОК» во всплывающем окне.
- Перейдите к компьютеру и запустите программу AnyDesk. Если рассмотренная выше настройка была выполнена верно, в нижней части главного меню появится название смартфона. Кликните по нему дважды левой кнопкой мыши, чтобы подключиться.
- На смартфоне в это время появится диалоговое окно с предупреждением о подключении к нему стороннего устройства. Следует ознакомиться со всеми рисками и дать разрешение на выполнение этого действия, нажав кнопку «Принять».
- Настройте профиль прав доступа, выбрав те действия, которые можно будет совершать со смартфоном посредством удаленного управления с компьютера. Сделав это, нажмите «Принять». Запустите трансляцию экрана, коснувшись кнопки «Начать».







После этого на компьютере в интерфейсе программы отобразится экран телефона. С ним можно взаимодействовать с помощью мышки и клавиатуры. Обратите внимание, что на верхней панели располагается ряд дополнительных инструментов, которые позволяют изменять параметры отображения экрана смартфона и выполнять другие подобные действия.


Опишите, что у вас не получилось.
Наши специалисты постараются ответить максимально быстро.
На чтение 6 мин Просмотров 5.1к. Опубликовано 28.12.2020
Подключив смартфон к компьютеру, появляется возможность легко и удобно управлять телефоном. Можно перенести все данные с устройства на ПК, тем самым освободить место в памяти смартфона. Способы сопряжения не сложны и сделать это может любой человек.
Содержание
- Можно ли вообще подключить телефон к компьютеру?
- Пошаговая инструкция как подключить смартфон к компьютеру
- Провод USB
- Карта MicroSD
- Wi-fi
- Bluetooth
- Программы для синхронизации смартфонов с компьютером
- Возможные проблемы при подключении
- Компьютер «не видит» устройство
- Антивирус блокирует устройство
- ОС некорректно определяет смартфон
- Проблемы при загрузке драйверов
- Подключение к компьютеру для владельцев iOS
Можно ли вообще подключить телефон к компьютеру?
Смартфон подключается к компьютеру с помощью стандартного кабеля, который используется для зарядки. Соединить девайс с ПК также можно с помощью Wi-fi, Bluetooth и используя microSD. Но соединив два устройства, телефон может не подключиться. Причины могут быть следующие:
- повреждённый кабель USB;
- повреждение USB-порта;
- ошибки в программном обеспечении;
- отсутствие необходимых драйверов;
- отсутствие Bluetooth-адаптера;
- отсутствие картридера.
Пошаговая инструкция как подключить смартфон к компьютеру
Провод USB
Смартфон, кабель и компьютер – всё, что нужно для подключения. Использовать лучше оригинальный шнур. Он качественней, чем дешёвый китайский.
Подключить смартфон к ПК и следовать пошаговой инструкции:
- Первый раз подключая телефон к компьютеру, придётся немного подождать. Идёт установка драйверов. В правом нижнем углу монитора – значок, похожий на флешку.
- Windows установил драйвера и можно продолжить. На экране телефона появится окно, в котором нужно выбрать “Передача файлов”.
- Далее, на компьютере зайти в проводник “Мой компьютер”. Здесь отображаются все подключенные устройства. Выбрать значок своего телефона и открыть.
- На мониторе ПК две папки: память смартфона и карта microSD (если она установлена). В зависимости от модели телефона, содержимое может отобразиться одной папкой или внутренней памятью (системная, память для хранения файлов).
- Данные находятся в виде папок и файлов. Выбрать нужное и скопировать на ПК или в телефон.
Карта MicroSD
Если в смартфоне имеется microSD, то:
- На экране девайса нажать на “Проводник”.
- Зажать пальцем нужный файл и открыть “Ещё”.
- “Копировать”.
- Откроется окно. Надо нажать “SD карта”.
- Клацнуть “Вставить” для переноса файла.
- Вытащить microSD из мобильного устройства, вставить в картридер и в компьютер (в некоторых случаях нужен переходник).
- Теперь SD карта – внешний накопитель, с которого можно переносить файлы.
Внимание! Проверьте на картридере положение тумблера. Если он включен на “Lock”, то передача файлов будет заблокирована.
Wi-fi
Подключить компьютер и смартфон к Wi-fi, далее:
- На телефоне зайти в “Диспетчер файлов” или “Проводник”.
- Нажать на “Ещё”, выбрать “Удалённое управление”. Функция называется “FTP” или “Передача данных”.
- “Включить”.
- На экране будет адрес. Его ввести в браузере на компьютере. Откроется доступ к внутреннему хранилищу.
- После этого появится простой интерфейс для перехода между папками на внутреннем накопителе.
- Для скачивания файла, щёлкнуть по нему левой кнопкой мышки.
- Файл скачивается в “Загрузки”.
Bluetooth
При наличии Bluetooth-адаптера на компьютере:
- В Windows открыть “Пуск”. Нажать на шестерёнку “Параметры”.
- Перейти в “Устройства”.
- Активировать переключатель “Bluetooth”.
- Прокрутить колёсико мышки вниз до “Другие параметры Bluetooth”. Нажать.
- В открывшемся окне поставить галочку “Разрешить устройствам Bluetooth обнаруживать данный компьютер”. Нажать “Применить”.
- Вернуться к меню с настройками Bluetooth. Ниже “Другие параметры Bluetooth” клацнуть на “Отправление или получение файлов Bluetooth”. Откроется новое окно.
- Выбрать: отправка или получение данных.
- На телефоне через “Настройки” включить Bluetooth.
- Выбрать файл для передачи. Нажать “поделиться”. Выбрать через “Bluetooth”.
- Среди обнаруженных устройств найти ПК, на который будет отправлен файл. Нажать и отправить.
Внимание! Необходимое условие для устройств – они должны находиться в одном помещении. Для связи ПК с телефоном может потребоваться ввод одинакового пин-кода на устройствах.
Программы для синхронизации смартфонов с компьютером
Список контактов, фотографии, заметки, сообщения – это хранится в памяти телефона. Чтобы нужная информация не исчезла бесследно и её можно было восстановить, существует синхронизация. Ниже можно ознакомиться с 3 программами для синхронизации:
- SyncDroid – программа бесплатная. Синхронизирует девайс с ПК со скромными запросами. Занимает мало места. Оперативную память и процессор почти не использует. Подключив смартфон к компьютеру, программа включит автопоиск, драйвер установится автоматически. Программа копирует, удаляет, переименовывает, отправляет сообщения, синхронизирует контакты, вызовы и мультимедиа. При удалении данных, за короткие сроки можно всё восстановить.
- Mobogenie – бесплатная и популярная программа. Определяет любой смартфон и выполняет стабильную синхронизацию. Приложение переносит, переименовывает данные, может отредактировать телефонную книгу. Отправляет сообщения, выполняет резервное копирование данных. В программе возможна дистанционная работа с настройками гаджета. Открыт доступ к музыке, установке и удалению приложений, отладке сетевых протоколов.
- MOBILedit Lite – платное приложение работает с “Android”, “Windows”, “IOS”, “Bada”, “Symbian”. Предоставляет 7-дневный бесплатный период. Подойдёт тем, кто часто использует резервное копирование данных. Программа распознаёт смартфоны сразу. Обновление драйверов происходит постоянно. Приложение поддерживает все нужные функции и предлагает несколько новых. Офисные приложения от “Microsoft”, передача данных по беспроводным протоколам, запуск приложений на ПК.
Возможные проблемы при подключении
Компьютер «не видит» устройство
Неполадки могут быть в USB-кабеле. При осмотре шнура, обратить внимание на внешние дефекты и повреждения. Проблема может заключаться в перетирании основания кабеля, из-за этого сигнал не передаётся.
Попробовать подключить кабель в другой USB-вход или в другой ПК.
Если шнур проверен, а проблема осталась, значит неполадка кроется в другом месте.
Необходимо проверить USB-порт. Повреждения могут быть различные. Может выйти из строя южный мост материнской платы или сломаться контроллер USB. Если знаний по этой теме мало, то самому выявить причину не получится. Но понять, что порт неисправен можно. Присоединить к разъёму мышку или клавиатуру. Если они работают, то USB-порт исправен. Если ПК также не видит смартфон, можно попробовать подключить кабель к порту версии 2.0 (он не светится синим цветом).
Антивирус блокирует устройство
Решение проблемы:
- Подключить гаджет к компьютеру через USB.
- Открыть антивирус.
- На панели слева нажать “Защита”.
- Открыть “Управление устройством” и “Настройки”.
- Опять клацнуть “Настройки”и справа “Включить управление устройством.
- Здесь можно выбрать, что включить или на что поставить блокировку.
ОС некорректно определяет смартфон
В основном такое происходит на ПК с Windows XP. Необходимо выполнить обновление Windows до 7 или 10 версии. Либо подключиться к компьютеру с помощью Wi-fi.
Проблемы при загрузке драйверов
При отсутствии интернета может появиться эта проблема. Гаджет уже имеет стандартные драйвера. При передаче их на ПК, может потребоваться обновление. А этого не произойдёт если нет интернет-соединения.
Подключение к компьютеру для владельцев iOS
iPhone отличается от стандартного накопителя. Подключив его к ПК, можно использовать как флешку. Неудобство состоит в том, что в отличие от пользователей Android, владельцам Айфон нужно использовать специальное программное обеспечение для обнаружения гаджета, переноса файлов, загрузки приложений и т.п.
Подключить iPhone к компьютеру можно следующими способами:
- Провод USB.
- Wi-fi соединение.
Для полноценной работы с устройством нужно установить утилиты:
- iCloud. Хранилище, обеспечивающее доступ к файлам, контактам, почте, календарю, заметкам, друзьям.
- iTunes. Основной менеджер и сервис для синхронизации. Без него невозможно подключить гаджет к компьютеру.
Подключение смартфона к компьютеру необходимо для многих функций: обмена данными и файлами; для освобождения памяти телефона; для перепрошивки; для использования в качестве модема; для использования гаджета как внешний носитель, мышь, камеру, микрофон, навигатор. Зная способы, проблемы и решения подключения телефона к ПК, передача данных и файлов больше не будет проблемой.
Загрузить PDF
Загрузить PDF
Из этой статьи вы узнаете, как скопировать файлы и данные с iPhone или Android-смартфона на компьютер с Windows или Mac OS X. С телефона на компьютер можно отправить фотографии, видеоролики, заметки, контакты и так далее. Для этого пользуются USB-кабелем (в большинстве случаев) или Bluetooth (для передачи файлов с iPhone на компьютер Mac или с Android-смартфона на компьютер под управлением Windows).
-

1
Убедитесь, что на компьютере установлен iTunes. С помощью iTunes можно создать резервную копию iPhone и скопировать ее на компьютер.
- Если на компьютере нет iTunes, установите его.
-

2
Подключите iPhone к компьютеру. Один конец зарядного кабеля iPhone подключите к USB-порту компьютера, а другой конец — к зарядному порту iPhone.
-

3
Запустите iTunes. Нажмите на значок в виде разноцветной музыкальной ноты на белом фоне.
-

4
Щелкните по значку iPhone. Этот значок в виде iPhone находится в верхней левой части окна.
-

5
Установите флажок у «Этот компьютер». Эта опция находится в разделе «Резервные копии» на странице iPhone. Так данные будут скопированы с телефона на компьютер, а не в iCloud.
-

6
Нажмите Назад. Эта серая кнопка находится в правой части раздела «Резервные копии». На компьютере начнется процесс создания резервной копии iPhone.
- За ходом процесса можно следить с помощью индикатора прогресса в верхней части окна iTunes.
-

7
Дождитесь, когда процесс резервного копирования завершится. Об этом известит звуковой сигнал. Теперь отключите iPhone от компьютера.
Реклама
-

1
Подключите Android-смартфон к компьютеру. Один конец зарядного кабеля смартфона подключите к USB-порту компьютера, а другой конец — к зарядному порту смартфона.
-

2
На экране смартфона нажмите «USB». Когда появится запрос, подтвердите, что хотите использовать USB-соединение для передачи файлов. Теперь перейдите к компьютеру.
-

3
Откройте меню «Пуск»

. Нажмите на логотип Windows в нижнем левом углу экрана.
-

4
Откройте окно Проводника

. Нажмите на значок в виде папки в нижней левой части меню «Пуск».
-

5
Щелкните по Этот компьютер. Эта опция находится в левой части Проводника; возможно, вам придется прокрутить левую панель вверх или вниз, чтобы увидеть указанную опцию.
-

6
Дважды щелкните по подключенному устройству. В разделе «Устройства и диски» дважды щелкните по имени своего Android-смартфона, чтобы открыть его хранилище.
-

7
Найдите файл, который вы хотите скопировать. Нажмите «Внутренняя память» и перейдите в папку с нужным файлом; возможно, вам придется открыть несколько подпапок, чтобы найти файл.
- Если в смартфон вставлена SD-карта, поищите нужный файл на ней. Для этого выберите опцию «SD-карта», а не «Внутренняя память».
-

8
Выберите файл или папку. Щелкните по файлу или папке, которые вы хотите скопировать на компьютер. Чтобы выбрать несколько файлов, удерживайте Ctrl и щелкните по каждому нужному файлу.
-

9
Скопируйте файл или папку. Нажмите Ctrl+C, чтобы скопировать выбранный файл(ы) или папку(и).
-

10
Откройте папку, в которую вы хотите поместить скопированные элементы. На левой панели окна Проводника щелкните по нужной папке (например, «Документы»).
-

11
Вставьте файл или папку. Для этого нажмите Ctrl+V. Скопированные элементы отобразятся в выбранной папке, но на их копирование уйдет некоторое время, которое зависит от общего размера файлов или папок.
- Описанный процесс можно выполнить в обратном порядке: скопируйте файл или папку, которые хранятся на компьютере, и вставьте их в папку во внутренней памяти Android-смартфона.
Реклама
-

1
-

2
Подключите Android-смартфон к компьютеру. Один конец зарядного кабеля смартфона подключите к USB-порту компьютера, а другой конец — к зарядному порту смартфона.
- Если на компьютере Mac есть порты USB-C (вместо портов USB 3.0), вам понадобится адаптер USB3.0–USB-C, чтобы подключить Android-смартфон к компьютеру.
-

3
На экране смартфона нажмите «USB». Когда появится запрос, подтвердите, что хотите использовать USB-соединение для передачи файлов. Теперь перейдите к компьютеру.
-

4
Запустите программу Android File Transfer. Если она не запустилась автоматически, нажмите «Spotlight»

в верхнем правом углу экрана компьютера, в строке поиска введите android file transfer и дважды щелкните по значку Android File Transfer.
-

5
Найдите файл, который вы хотите скопировать. Нажмите «Внутренняя память» и перейдите в папку с нужным файлом; возможно, вам придется открыть несколько подпапок, чтобы найти файл.
- Если в смартфон вставлена SD-карта, поищите нужный файл на ней. Для этого выберите опцию «SD-карта», а не «Внутренняя память».
-

6
Выберите файл или папку. Щелкните по файлу или папке, которые вы хотите скопировать на компьютер. Чтобы выбрать несколько файлов, удерживайте ⌘ Command и щелкните по каждому нужному файлу.
-

7
Скопируйте файл или папку. Нажмите ⌘ Command+C, чтобы скопировать выбранный файл(ы) или папку(и).
-

8
Откройте папку, в которую вы хотите поместить скопированные элементы. На левой панели окна Finder щелкните по нужной папке (например, «Рабочий стол»).
-

9
Вставьте файл или папку. Для этого нажмите ⌘ Command+V. Скопированные элементы отобразятся в выбранной папке, но на их копирование уйдет некоторое время, которое зависит от общего размера файлов или папок.
- Описанный процесс можно выполнить в обратном порядке: скопируйте файл или папку, которые хранятся на компьютере, и вставьте их в папку во внутренней памяти Android-смартфона.
Реклама
-

1
Включите Bluetooth на iPhone. Откройте приложение «Настройки»

, коснитесь «Bluetooth» и нажмите на белый ползунок

у опции «Bluetooth». Он станет зеленым

.
- Если ползунок зеленый, Bluetooth уже включен.
-

2
Включите Bluetooth на компьютере Mac. Откройте меню Apple

, а затем нажмите «Системные настройки» > «Bluetooth» > «Включить Bluetooth».
- Если Bluetooth уже включен, кнопка «Включить Bluetooth» будет называться «Отключить Bluetooth». В этом случае не нажимайте эту кнопку.
-

3
Найдите имя своего iPhone. Оно отобразится в разделе «Устройства» окна Bluetooth.
-

4
Щелкните по Сопряжение. Вы найдете эту опцию справа от имени iPhone. Компьютер и iPhone подключатся друг к другу.
-

5
Откройте файл, который нужно скопировать. На iPhone откройте фотографию, видеоролик или заметку, которые вы хотите перенести на компьютер.
-

6
Нажмите «Поделиться»

. Как правило, эта кнопка находится в одном из углов экрана. В нижней части экрана появится меню.
-

7
Коснитесь имени своего компьютера Mac. Оно отобразится в верхней части меню. Файл будет передан в папку «AirDrop» на компьютере. Чтобы найти эту папку, откройте Finder и прокрутите левую панель.
- Возможно, вам придется подождать несколько секунд, чтобы имя компьютера отобразилось на экране смартфона.
- Также можно скопировать файлы с компьютера на iPhone. Для этого откройте папку «AirDrop», дождитесь, когда на экране появится имя iPhone, а затем перетащите файл на имя iPhone.
Реклама
-

1
Включите Bluetooth на Android-смартфоне. Проведите по экрану сверху вниз, нажмите и удерживайте значок «Bluetooth»

, а затем коснитесь белого переключателя

справа от опции «Bluetooth». Переключатель окрасится в другой цвет

— это означает, что Bluetooth включен.
- Если этот переключатель синий или зеленый, Bluetooth уже активирован.
- На Samsung Galaxy переключатель находится справа от «Выключить»; когда вы нажмете на него, он станет синим или зеленым.
-

2
Включите Bluetooth на компьютере. Откройте меню «Пуск»

, щелкните по «Параметры»

, нажмите «Устройства», щелкните по «Bluetooth и другие устройства», а затем нажмите на белый переключатель «Выключить»

в разделе «Bluetooth». Переключатель сдвинется вправо.
- Если у переключателя вы видите слово «Включить», Bluetooth компьютера уже активирован.
-

3
Щелкните по Добавить Bluetooth или другое устройство. Эта опция находится в верхней части страницы. Откроется меню.
-

4
Щелкните по Bluetooth. Эта опция находится в меню. Компьютер приступит к поиску вашего Android-смартфона.
-

5
Щелкните по имени своего Android-смартфона. Оно отобразится в меню.
- Если вы не видите имя смартфона, найдите имя компьютера в меню Bluetooth на смартфоне и коснитесь этого имени. Теперь имя смартфона отобразится в меню Bluetooth на компьютере.
-

6
Щелкните по Сопряжение. Эта опция находится под именем смартфона в меню.
-

7
Щелкните по Да. Если код, отображаемый на мониторе компьютере, соответствует коду, который вы видите на экране смартфона, нажмите «Да». В противном случае нажмите «Нет» и еще раз попробуйте подключить смартфон к компьютеру.
-

8
Щелкните по значку Bluetooth

. Это синий значок, который находиться в правом нижнем углу экрана компьютера; возможно, вам придется нажать «^», чтобы увидеть значок Bluetooth.
-

9
Щелкните по Получить файл. Эта опция находится во всплывающем меню. Откроется новое окно.
-

10
Найдите файл, который нужно скопировать. Например, найдите фото или видео.
- Если на смартфоне установлен файловый менеджер (например, ES File Explorer), с его помощью можно просмотреть файлы во внутренней памяти или на SD-карте смартфона.
-

11
Выберите файл. Для этого нажмите и удерживайте файл. Если это фото или видео, коснитесь файла, чтобы открыть его.
-

12
Нажмите кнопку меню. В большинстве случаев она помечена значком «⋮» или «⋯», но на некоторых моделях Samsung Galaxy нужно нажать «Еще». Откроется выпадающее меню.
-

13
Нажмите «Поделиться». Значок этой опции зависит от модели смартфона.
-

14
Выберите опцию «Bluetooth». Значок этой опции также зависит от модели смартфона.
-

15
Коснитесь имени компьютера. Сделайте это в открывшемся меню.
-

16
Подтвердите копирование файлов. Если на экране компьютера появится сообщение с просьбой принять или отклонить передачу файлов, нажмите «Да».
-

17
Следуйте инструкциям на экране. Когда вы подтвердите копирование файлов и укажете папку для загрузки, начнется процесс копирования файлов на компьютер.
- Чтобы скопировать файлы на Android-смартфон, нажмите «Отправить файл» во всплывающем меню Bluetooth, перетащите нужные файлы в открывшееся окно, а затем на смартфоне нажмите «Принять» (или аналогичную кнопку), когда появится запрос.
Реклама
-

1
Синхронизируйте контакты с iCloud. Для этого:
- запустите приложение «Настройки»;
- нажмите на свой Apple ID в верхней части экрана;
- коснитесь «iCloud»;
- нажмите на белый ползунок у опции «Контакты». Если ползунок зеленый, не нажимайте на него.
-

2
Откройте веб-сайт iCloud. Перейдите на страницу https://www.icloud.com/ в веб-браузере. Откроется панель управления iCloud, если вы уже вошли в систему.
- Если вы еще не авторизовались, введите адрес электронной почты и пароль Apple ID.
-

3
Коснитесь Контакты. Это значок в виде силуэта человека. Откроется список ваших контактов.
-

4
Нажмите на контакт. Выберите контакт в столбце, который расположен посередине.
-

5
Выберите все контакты. Для этого нажмите Ctrl+A (или ⌘ Command+A на компьютере Mac).
-

6
Коснитесь ⚙️. Эта опция находится в нижней левой части экрана. Появится всплывающее меню.
-

7
Нажмите Экспортировать vCard. Вы найдете эту опция во всплывающем меню. Контакты будут загружены на компьютер (в формате vCard).
Реклама
-

1
Создайте резервную копию Android-смартфона. Чтобы скопировать данные (в том числе контакты), на Google Диске необходимо создать резервную копию Android-смартфона.
- Не создавайте резервную копию, если устройство подключено к сотовой сети передачи данных.
-

2
Откройте Google Диск. Перейдите на страницу https://drive.google.com/ в браузере. Откроется ваш аккаунт Google Диска, если вы уже вошли в систему.
- Если вы еще не авторизовались, введите адрес электронной почты и пароль.
- Войдите в учетную запись, в которой вы сохранили созданную резервную копию Android-смартфона. Если вы авторизовались в другом аккаунте, нажмите на свои инициалы в правой верхней части страницы Диска, щелкните по «Выйти», а затем войдите в соответствующую учетную запись.
-

3
Перейдите на вкладку Резервные копии. Она находится в нижней левой части страницы Google Диска.
-

4
Выберите резервную копию. Щелкните по файлу с резервной копией, который вы хотите загрузить на компьютер.
-

5
Щелкните по ⋮. Этот значок находится в верхней правой части страницы. Откроется выпадающее меню.
-

6
Нажмите Скачать. Вы найдете эту опцию в выпадающем меню. Резервная копия Android-смартфона будет загружена на компьютер.
Реклама
Советы
- Если компьютер не распознает смартфон, подключите устройство к другому USB-порту.
- Данные со смартфона на компьютер (и обратно) можно передать через облачное хранилище (например, iCloud или Google Диск). Для этого со смартфона загрузите файл в облачное хранилище, на компьютере откройте веб-сайт облачного хранилища, а затем скачайте файл.
- Контакты Android-смартфона автоматически копируются в аккаунт Google. Контактами Android-смартфона можно управлять в режиме онлайн.
Реклама
Предупреждения
- Некоторые типы данных несовместимы с определенными системами (например, некоторые данные Apple нельзя просмотреть в Android).
- По Bluetooth нельзя передать данные с iPhone на компьютер под управлением Windows 10.
Реклама
Об этой статье
Эту страницу просматривали 339 046 раз.
Была ли эта статья полезной?
Смартфон является универсальным средством, которое может выполнять множество задач. С его помощью можно смотреть фильмы, фотографии, видеоролики, играть в игры. Если память устройства переполняется, то часть информации приходится переносить на сторонние девайсы.
Содержание
- Зачем копировать файлы с телефона на компьютер
- 1. Как перенести файлы через USB-кабель
- 2. Как передать файлы через Bluetooth
- 3. С помощью карты памяти и кард-ридера
- 4. С помощью приложения
- 5. Через облачное хранилище
- 6. Через электронную почту
- 7. Используем мессенджеры
- 8. Передаем файлы через Wi-Fi
- Проблемы при передаче файлов
Зачем копировать файлы с телефона на компьютер
Удобнее всего скопировать файлы с телефона на компьютер. Ноутбуки и ПК есть у многих, объема их памяти достаточно для хранения большого количества данных.
Есть несколько причин, почему нужно скопировать файлы со своего смартфона на компьютер:
- на телефоне не хватает памяти для хранения всех данных;
- требуется сделать копию важных документов или иной информации;
- телефон заражен вирусами и есть вероятность потери данных;
- нужно выполнить сброс настроек до заводских, при этом, не потеряв важную информацию.
Не все пользователи умеют грамотно переносить данные с одного устройства на другое. Есть несколько способов копирования файлов со смартфона на компьютер, стоит рассмотреть каждый вариант более подробно.
1. Как перенести файлы через USB-кабель
USB-кабель позволяет подключать к компьютеру множество различных девайсов. Смартфон входит в число таких устройств, поэтому пользователь может скопировать все файлы с телефона на ПК через шнур.
Для данной процедуры потребуется только наличие USB-кабеля, у большинства телефонов данный аксессуар идет в комплекте к гаджету.
Потребуется взять кабель, одну сторону вставить в разъем компьютера, а другую присоединить к смартфону. Затем потребуется немного подождать, пока оба устройства распознают друг друга. Если все прошло успешно, то телефон начнет отображаться в папке «Мой компьютер» в графе «Портативные устройства».
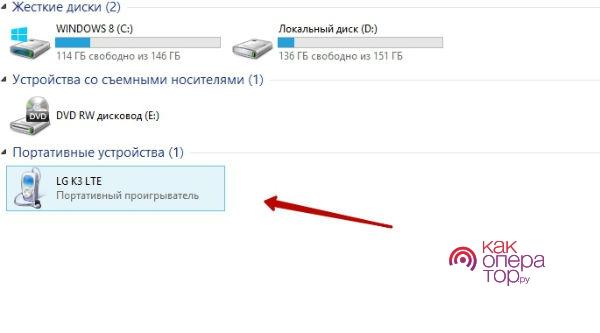
Необходимо открыть подключенное устройство. В новом окне будут отображаться все файлы, которые имеются в телефоне.
Стоит рассмотреть процесс на примере нескольких фотографий. Чтобы скопировать файлы с телефона на компьютер, потребуется выделить нужные снимки и кликнуть на них правой кнопкой мыши. Затем необходимо будет выбрать пункт «Копировать».
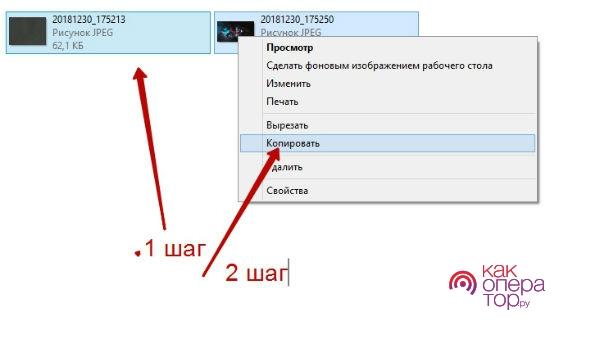
После этого нужно свернуть папку с файлами смартфона и перейти на рабочий стол. Потребуется нажать правой кнопкой мыши на любом пустом месте рабочего стола, затем выбрать графу «Вставить».
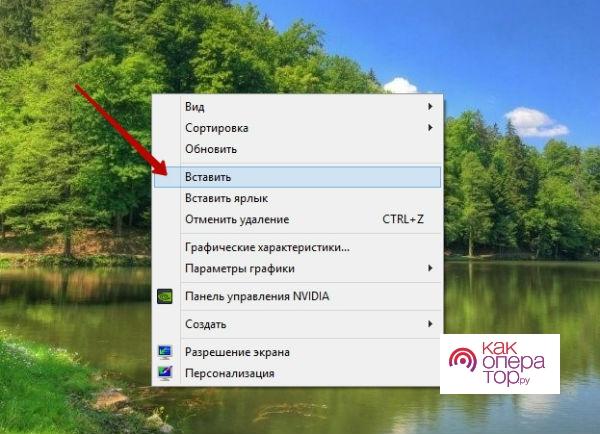
Скопированные фотографии сразу же появятся на рабочем столе. Следует отметить, что копирование не удаляет файлы с телефона. Если снимки или любые другие данные больше не нужны на девайсе, то их придется удалять вручную.
Вместо рабочего стола можно выбрать любую другую папку. Копирование будет выполняться аналогичным методом, изменится только конечный пункт. Это наиболее простой и удобный способ по копированию и переносу сведений с девайса на ПК или ноутбук.
2. Как передать файлы через Bluetooth
Раньше Bluetooth был очень популярной функцией для переноса файлов с одного телефона на другой. Сейчас пользователи реже эксплуатируют данную возможность, но если потребовалось скопировать файлы с телефона на компьютер, то можно сделать это с помощью Блютуза.
Большинство современных компьютеров имеет встроенную Bluetooth-программу. Если пользователь не обнаружил на своем ПК данную утилиту, то он может бесплатно скачать ее с официального сайта (bluetooth.ru.com).
Процедура по копированию файлов через Блютуз выглядит следующим образом:
- Первым делом потребуется на панели задач, находящейся в правом нижнем углу, нажать на иконку со стрелкой. В открывшемся окне со скрытыми значками потребуется найти ярлык Блютуза, добавить устройство и включить саму функцию.
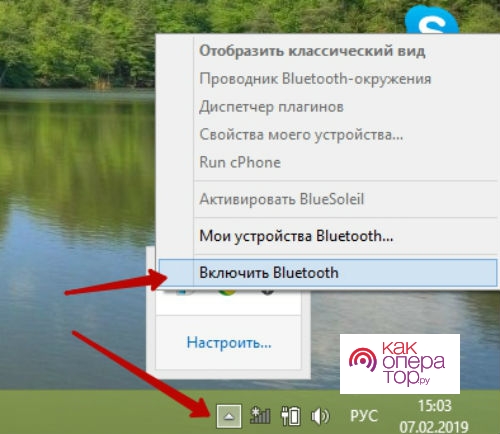
- Затем нужно включить Bluetooth на смартфоне, чтобы ПК и телефон могли подключиться друг к другу. Как только будет выполнено подключение, можно начинать передачу файлов.
- Необходимо зайти в значок трея, выбрать Блютуз и в открывшемся меню нажать «Принять файлы». После этого потребуется подождать, пока все данные с телефона не скопируются на компьютер.
Скопированную информацию можно перенести в любую папку компьютера. Как только копирование будет завершено, рекомендуется сразу отключить Bluetooth на компьютере и телефоне.
Данный способ удобен тем, что не требуется наличие шнуров и других дополнительных аксессуаров.
3. С помощью карты памяти и кард-ридера
Карты памяти до сих пор активно используются владельцами смартфонов. С их помощью можно существенно расширить объем памяти на устройстве. Небольшой чип вставляется в устройство, после чего на карту можно сохранять документы, медиафайлы, игры и приложения.
Карта памяти полезна и в том случае, если потребовалось скопировать файлы с телефона на компьютер. Если данные, подлежащие копированию, находятся в памяти телефона, то первым делом потребуется переместить их на карту памяти.
Сделать это можно по следующей инструкции:
- открыть папку с нужными файлами;
- затем выделить те файлы, которые потребуется перенести;
- затем нажать кнопку «Переместить»;
- данные можно перемещать на любую папку microSD.
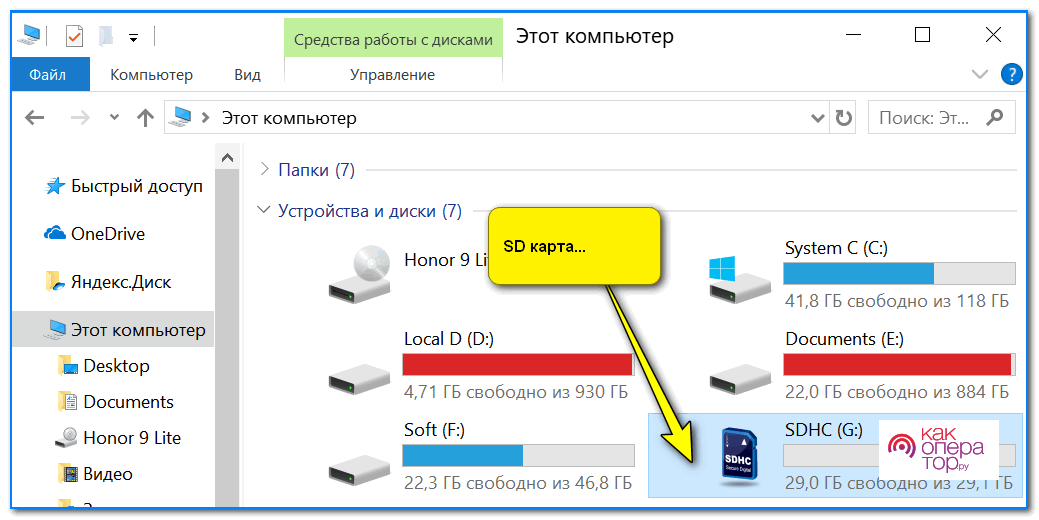
Как только файлы будут перенесены на карту памяти, можно приступать к их копированию на компьютер. Так как портативные компьютеры не оборудованы слотом для microSD, потребуется приобрести и подготовить специальный кард-ридер.
У некоторых карт памяти в базовой комплектации имеется специальный адаптер в формате SD. Он поддерживается большинством компьютеров и ноутбуков.
Процедура по копированию информации будет выглядеть так:
- потребуется вытащить карту памяти из устройства и добавить ее в кард-ридер;
- затем внешний накопитель нужно подключить к компьютеру;
- далее потребуется открыть папку «Мой компьютер» и выбрать подключенную карту;
- найти нужные файлы, выделить их и кликнуть правой кнопкой мыши;
- нажать «Копировать»;
- затем открыть рабочий стол или подходящую папку, кликнуть на пустом пространстве и в открывшемся меню кликнуть «Вставить».
Скорость копирования зависит от количества выбранных файлов. В большинстве случаев, процесс проходит также быстро, как при переносе через USB-кабель. Более точные показатели зависят от имеющейся карты-памяти.
4. С помощью приложения
Одним из доступных и удобных способов является перенос с помощью специальных приложений. Подобные утилиты имеются как для Android,так и для iOS.
В число наиболее популярных и проверенных входят:
- Xender.
- SHAREit.
- Zapya.
Все перечисленные программы имеют схожий интерфейс и принцип действия. Для копирования файлов потребуется сделать следующее:
- установить понравившуюся утилиту на оба устройства (ПК и смартфон);
- подключить компьютер и телефон к одной и той же Wi-Fi сети;
- открыть приложение на мобильном устройстве;
- выбрать те файлы, которые необходимо скопировать, после чего нажать «Отправить» и в качестве получателя выбрать название компьютера;
- в конце следует подтвердить принятие файлов на ПК.
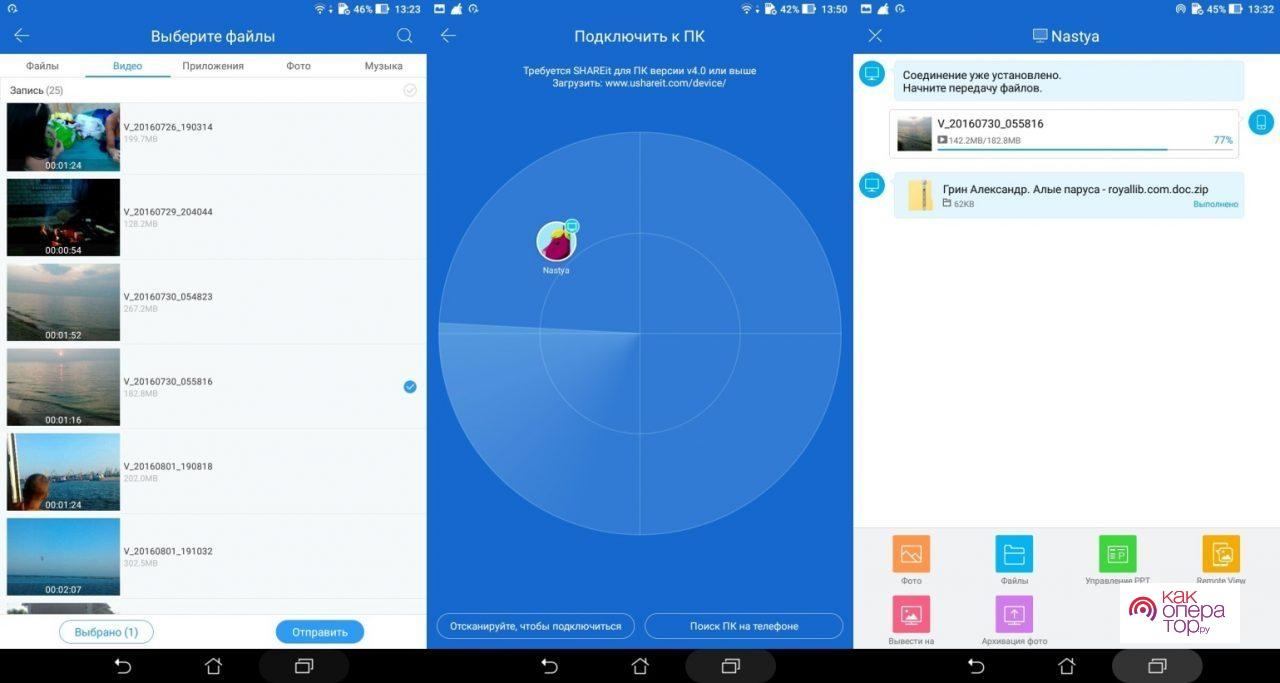
Скопированные файлы необходимо искать в папке с названием приложения. У всех программ сохранение по умолчанию идет в одноименную папку. В дальнейшем все данные можно перенести в более удобное место.
У некоторых приложений в настройках есть функция по смене места для сохранения файлов.
5. Через облачное хранилище
Если у пользователя нет USB-кабеля и нет возможности воспользоваться Блютузом, то можно скопировать файлы с помощью облачных хранилищ. Данная функция имеется у Mail Облака, Яндекс Диска, Dropbox, Google Drive.
Для использования Облака не обязательно подключать ПК и смартфон к одинаковой Wi-Fi сети. Владелец девайса может загрузить файлы на сервер с помощью мобильного интернета и отправить их на компьютер с помощью Вайфая.
Алгоритм копирования выглядит следующим образом:
- Необходимо найти и загрузить облачное приложение на свой телефон.
- Далее нужно найти файлы, которые требуется скопировать и загрузить их в приложение.
- Как только копирование будет завершено, следует зайти на сайт облачного хранилища через компьютер.
- Открыть папку с перенесенными файлами и сохранить их на ПК.
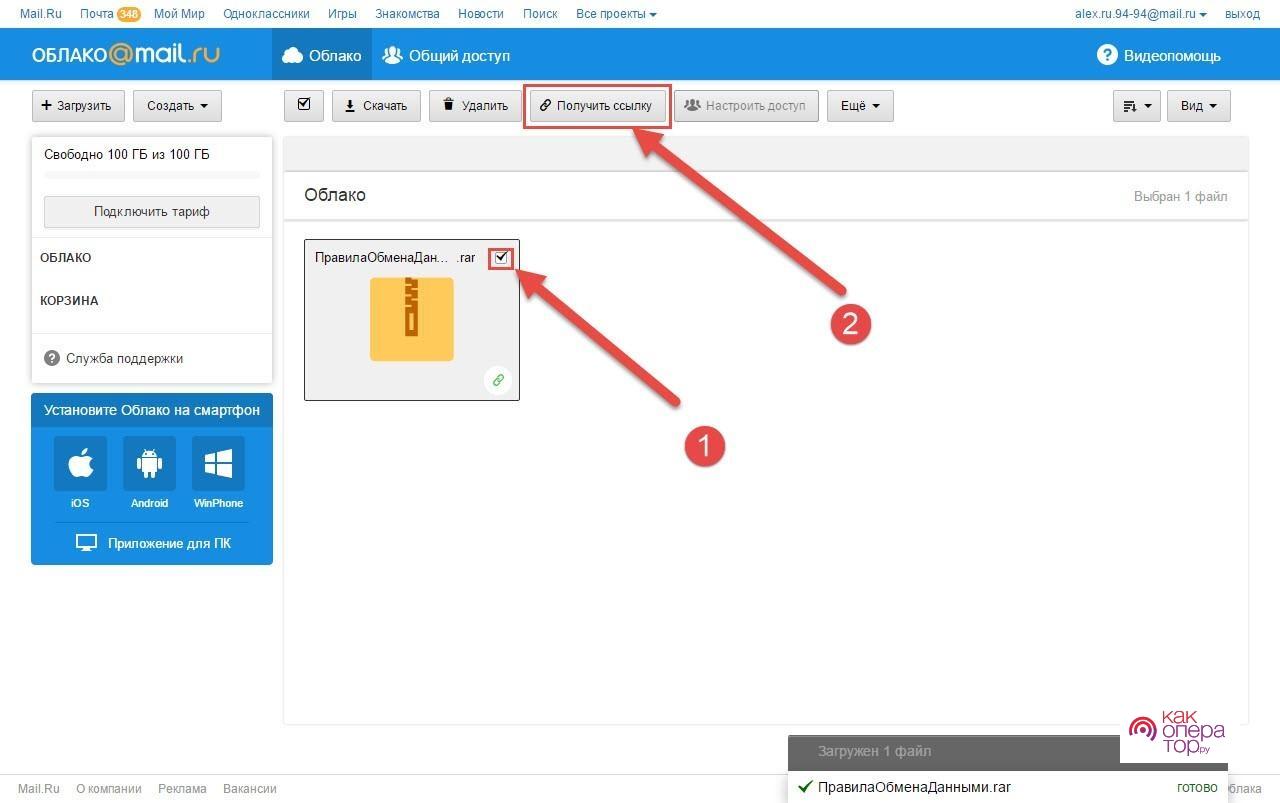
Стоит учитывать, что некоторые облачные хранилища являются платными. Для бесплатного тестирования пользователю предоставляется объем до 5 до 10 Гб.
6. Через электронную почту
Небольшие файлы или документы можно скопировать с помощью электронной почты.
Порядок действий выглядит следующим образом:
- Загрузить на смартфон приложение почтового сервиса и открыть его.
- Выбрать пункт «Написать письмо».
- Ввести текст и выбрать тему сообщения.
- Кликнуть на иконку со скрепкой или облаком, чтобы прикрепить к письму файлы.
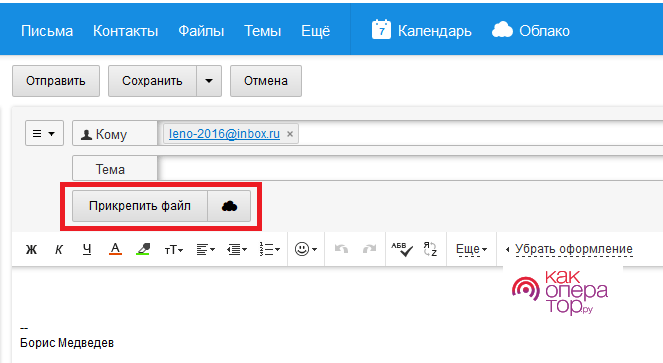
- Выбрать нужные данные и кликнуть «Отправить».
В конце пользователю останется только открыть почтовый ящик с компьютера и скачать все прикрепленные файлы.
7. Используем мессенджеры
Копирование через мессенджеры выполняется аналогичным способом, как и в случае с электронной почтой.
Необходимо установить на компьютере и телефоне любой мессенджер (Viber, WhatsApp, Telegram), после чего выполнить ряд простых шагов:
- открыть приложение на смартфоне;
- открыть диалог с самим собой, для этого нужно выбрать в качестве получателя свой номер (в Телеграме данный чат называется «Избранное»);
- выбрать с телефона все необходимые файлы и отправить их в чат;
- зайти в утилиту с компьютера и сохранить все отправленные файлы.
Следует учитывать, что отправленные фотографии теряют свое первоначальное качество из-за сжатия файлов. Чтобы избежать потери качества, рекомендуется добавлять все снимки в один архив.
8. Передаем файлы через Wi-Fi
Чтобы скопировать файлы через Wi-Fi, потребуется установить специальное ПО. Наиболее проверенным вариантом является программа MyPhoneExplorer. Ее можно установить и на компьютер и на смартфон.
Сразу после установки утилиты, нужно выполнить ряд простых действий:
- подключить компьютер и смартфон к одной Wi-Fi сети;
- включить в программах на обоих устройствах функцию обнаружения;
- ввести на смартфоне код подключения;
- затем указать этот же код на компьютере и подтвердить синхронизацию;
- далее потребуется открыть требуемую папку и выбрать файлы для отправки с помощью кнопки «Копировать»;
- в конце остается лишь вставить скопированные файлы в любую папку на ПК.
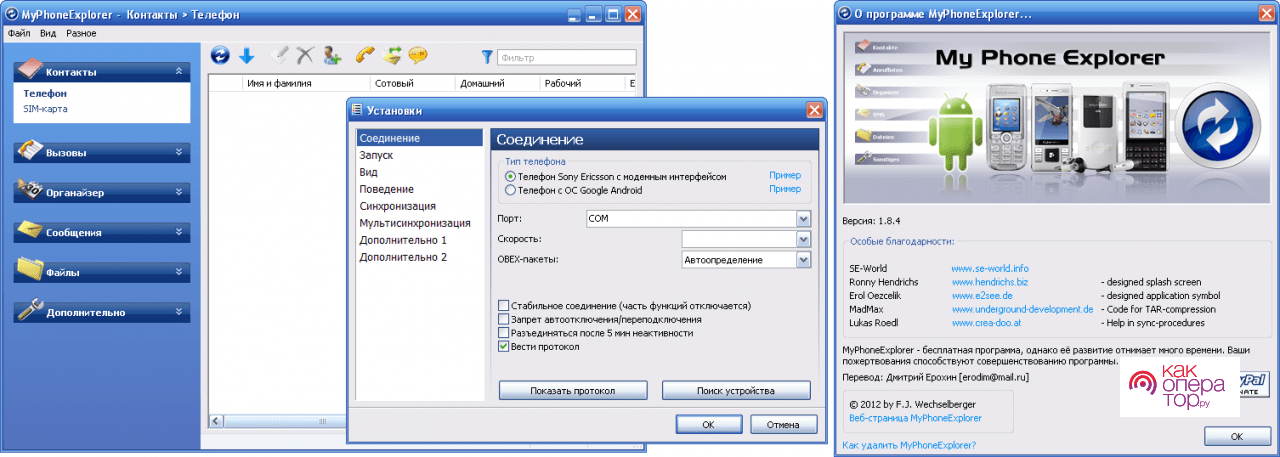
Скорость копирования зависит от количества выбранных файлов и скорости работы Wi-Fi.
Проблемы при передаче файлов
При отправке файлов могут возникать сбои и ошибки. Большинство проблем пользователь может решить самостоятельно, без привлечения специалистов. Стоит рассмотреть наиболее распространенные проблемы, с которыми приходится сталкиваться владельцам смартфонов.

Александр
Мастер по ремонту гаджетов
Задать вопрос
Передача файлов обрывается на середине процесса

Первым делом убедитесь, что на ПК хватает памяти для копирования выбранного объема данных. Также нужно проверить целостность USB-кабеля, если он используется для передачи данных. При копировании с помощью Bluetooth следует проверить, не теряется ли сигнал подключения.
В облачное хранилище копируется лишь часть файлов

Проверьте общий объем передаваемых файлов, если он превышает бесплатное количество гб, то система автоматически будет прерывать копирование. Для расширения хранилища потребуется оплатить дополнительный объем памяти.
Компьютер не распознает карту памяти

Проверьте защелку «Lock», она находится на самом адаптере. Защелка блокирует распознавание карты другими устройствами.
Компьютер и смартфон — неразрывно связанные устройства, которые входят в единую экосистему. Мы часто подключаем телефон к ПК, чтобы, например, передать файлы. Также монитор компьютера можно использовать для вывода изображения с экрана мобильного устройства для просмотра фото или видео. Словом, подключение смартфона к ПК — очень важная операция, выполняемая по-разному в зависимости от того, с какой целью вы хотите применить сопряжение. Предлагаю ознакомиться со всеми вариантами соединения, чтобы в полной мере понять, на что способны 2 устройства при работе в паре.

Смартфон можно подключить к ПК не только по USB
Содержание
- 1 Подключить телефон к компьютеру через USB
- 2 Как передать файлы с телефона на компьютер
- 3 Связь с Windows — обзор приложения
- 4 Как вывести изображение с телефона
- 5 Подключить компьютер к интернету через телефон
- 6 Телефон не подключается к компьютеру
Подключить телефон к компьютеру через USB
Пожалуй, самым простым и банальным способом подключения телефона к компьютеру является использование USB-кабеля. Для его реализации достаточно вставить один штекер в соответствующий разъем ПК, а второй — в мобильное устройство. В таком случае смартфон будет распознан в качестве внешнего накопителя, что позволит вам обмениваться файлами.
⚡ Подпишись на Androidinsider в Дзене, где мы публикуем эксклюзивные материалы
Используя аналогичный вид подключения, вы можете заряжать телефон от компьютера. Именно эта операция выполняется по умолчанию, когда USB-кабель замыкает цепь. Если вас интересует обмен файлами, то вы можете столкнуться с проблемой, когда компьютер не видит смартфон. Чаще всего она возникает по причине того, что во всплывающем окне после подключения телефона не была выбрана опция «Передача файлов».

Наверное, вы просто забыли разрешить передачу данных
Только с активной функцией передачи файлов ПК распознает мобильное устройство как накопитель и отобразит его в приложении «Этот компьютер». Если телефон все равно не отображается, изучите другие причины возникновения проблемы.
Как передать файлы с телефона на компьютер
Ранее уже было отмечено, что сопряжение между устройствами обычно осуществляется с целью обмена данными. Но выполнить его можно не только через USB-кабель, но и беспроводными способами (по Wi-Fi или Bluetooth). Реализовать такой метод подключения удается даже без помощи сторонних средств, но для удобства я все-таки рекомендую использовать дополнительный софт.
На протяжении нескольких лет я пользуюсь приложением MyPhoneExplorer:
- Скачайте и установите MyPhoneExplorer на компьютер и на телефон.
- Запустите приложение на обоих устройствах.
- В десктопной версии программы щелкните ЛКМ по вкладке «Файл» и перейдите в раздел «Подключить».
- Выберите вариант подключения (USB, Bluetooth или Wi-Fi).

MyPhoneExplorer предлагает несколько видов подключения
Как правило, для сопряжения достаточно отсканировать камерой телефона QR-код, появляющийся на экране компьютера. Но, помимо этого, можно придумать собственный PIN-код, который будет подтверждать подключение.
❗ Поделись своим мнением или задай вопрос в нашем телеграм-чате
Если все сделано верно, то внутри MyPhoneExplorer на ПК отобразится несколько вкладок. Для обмена данными используйте «Файлы». Копирование осуществляется перетаскиванием значков или опцией «Копировать/Вставить» через контекстное меню, вызываемое щелчком ПКМ.

MyPhoneExplorer дает полным доступ к файлам и другим данным, сохраненным на смартфоне
Помните, что передать файл с телефона на компьютер можно не только через MyPhoneExplorer, но и другими средствами. Дополнительным вариантам был посвящен отдельный материал, поэтому обязательно познакомьтесь с ним, чтобы иметь запасные способы на случай, если вспомогательный софт в лице MPE не оправдает ожидания.
Связь с Windows — обзор приложения

Оптимальное приложение для просмотра фото с телефона на ПК
На компьютерах под управлением операционной системы Windows есть программа «Связь с телефоном». Оно позволяет просматривать фотографии со смартфона, а также сохранять их на ПК. Еще пара полезных функций — осуществление звонков и чтение СМС. Более подробно об этом приложении мы рассказывали здесь, а сейчас лишь несколько слов об особенностях подключения:
- Скачайте приложение «Связь с Windows» на телефон и на компьютер, если по умолчанию оно отсутствует.
- Запустите софт на мобильном устройстве.
- Нажмите кнопку «Связывание телефона и компьютера».
- Запустите приложение на ПК и отсканируйте сгенерированный QR-код камерой смартфона.

Подключение выполняется за пару кликов
Все необходимые для подключения инструкции есть внутри приложения, поэтому вы вряд ли столкнетесь с трудностями при настройке сопряжения.
🔥 Загляни в телеграм-канал Сундук Али-Бабы, где мы собрали лучшие товары с АлиЭкспресс
Как вывести изображение с телефона

Также на компьютер можно вывести экран смартфона
Еще один вариант использования рассматриваемой пары устройств — трансляция экрана телефона. В таком случае происходит не обмен данными, а лишь вывод изображения на монитор компьютера. Для подключения вам понадобится вспомогательный софт. Я, к примеру, воспользовался приложением Vysor, которое доступно как на ПК, так и на телефоне:
- Запустите программу на обоих устройствах.
- В настройках телефона активируйте отладку по USB, а также установку приложений.
- Подключите смартфон к ПК, используя USB-кабель.
- На экране мобильного устройства подтвердите отладку с выбранным компьютером.
- Нажмите кнопку «Play» внутри приложения Vysor на компьютере.

При желании можно вывести изображение через Wi-Fi
При соблюдении всех требований изображение будет выведено на экран ПК. Вы сможете наблюдать за всеми действиями, выполняемыми на смартфоне, будь то просмотр видео или использование мобильных приложений.
Подключить компьютер к интернету через телефон
Также сопряжение двух устройств можно использовать для того, чтобы раздать интернет с телефона на ноутбук. Это будет полезно, если у вас возникли проблемы с домашним провайдером, который предоставляет доступ к сети. Для подключения в таком случае нужно просто активировать опцию «Точка доступа Wi-Fi» в настройках телефона, после чего мобильное устройство будет распознаваться компьютером в качестве роутера.

Перед активацией точки доступа не забудьте отключить Wi-Fi на раздающем устройстве
Раздать интернет с телефона на компьютер можно и проводным методом, о чем мы рассказывали совсем недавно. Ознакомьтесь с этим вариантом, чтобы узнать обо всех нюансах подключения и проблемах, с которыми вы можете столкнуться.
Телефон не подключается к компьютеру
Несмотря на то, что все рассмотренные варианты сопряжения являются довольно простыми, у некоторых пользователей все равно возникают проблемы при подключении. Если ваш компьютер не видит телефон через USB, то настоятельно рекомендую прочитать этот материал. Сейчас же я дам несколько рекомендаций при использовании других методов сопряжения.
⚡ Подпишись на Androidinsider в Пульс Mail.ru, чтобы получать новости из мира Андроид первым
Так, если вы подключаетесь по Wi-Fi, то нужно убедиться, что оба устройства используют одну и ту же беспроводную сеть. Если вы задействовали сторонний софт для настройки сопряжения, то также необходимо убедиться в выдаче всех запрашиваемых разрешений.
Чуть сложнее обстоят дела с использованием софта для трансляции экрана телефона. В данном случае вам нужно проверить включение отладки по USB, которая доступна в разделе настроек «Для разработчиков». Желательно активировать все функции, связанные с отладкой, включая установку приложений и расширенные параметры доступа при подключении через Wi-Fi.

Доброго времени всем!
Сегодняшнюю заметку хочу посвятить одной популярной задаче, с которой периодический почти каждому из нас приходиться сталкиваться: речь идет о подкл. смартфона к ПК/ноутбуку (к USB-порту). Зачем это может быть нужно:
- для расшаривания мобильного интернета с телефона на ПК, т.е. телефон становится модемом (может стать резервным выходом в сеть);
- для передачи на жесткий диск ПК фото и видео, которые есть в памяти смартфона (кстати, это можно сделать и другими способами);
- для трансляции экрана с телефона на ПК (можно сделать и по Wi-Fi);
- для подзарядки устройства (правда, по времени это обычно всегда дольше, чем если бы телефон подкл. к «родному» заряднику).
*
С одной стороны — здесь всё вроде бы просто, а с другой — тема часто-обсуждаемая, и вопросов по ней хватает… Вот как раз с ними со всеми и разберемся! 👌
*
Содержание статьи
- 1 По шагам про подкл. телефона
- 1.1 ШАГ 1: важные нюансы
- 1.2 ШАГ 2: соединение
- 1.3 ШАГ 3: вкл. возможность передачи файлов (настройки USB)
- 1.4 ШАГ 4: просмотр каталогов
- 1.5 ШАГ 5: что делать, если телефон не видим

→ Задать вопрос | дополнить
По шагам про подкл. телефона
ШАГ 1: важные нюансы
- кабель для подключения к USB-порту ПК крайне желательно взять именно тот, который шел в комплекте к вашему телефону. Несмотря на то, что по виду они многие похожи, работают по-разному (в некоторых случаях вы сможете получить только зарядку… либо ошибку, что «эдакое USB-устройство не опознано»);

Родной кабель
- подключайте телефон напрямую к USB-порту ПК/ноутбука, минуя различные разветвители / удлинители / хабы;

Подключите устройство напрямую к USB на корпусе ПК, ноутбука
- проверьте чтобы телефон был заряжен (> 30%), и у него в настройках не был включен режим энергосбережения;

Ультра энергосбережение (Android смартфон)
- желательно использовать современную ОС Windows 10/11 (при работе с Windows 7/8 иногда приходится вручную до-устанавливать драйверы, которые в новых ОС инсталлируются автоматически).
*
ШАГ 2: соединение
Здесь ничего «хитрого» как правило нет: достаточно включить оба устройства и соединить их USB-кабелем («родным», который прилагался при покупке к телефону).
Если кабель и разъемы исправны — телефон должен показать, что пошла зарядка (если такого не произошло — 📌см. это).

Подключение телефона к USB порту ПК
*
ШАГ 3: вкл. возможность передачи файлов (настройки USB)
Для включения возможности просматривать каталоги телефона с ПК и копировать фото, документы, видео — необходимо в настройках USB смартфона дать разрешение на передачу файлов. Обычно подобное окно с опциями всплывает автоматически при первом подкл. смартфона к ПК. 👇

Настройки USB (Android 12.0, Samsung)
Кстати, обратите внимание, что на некоторых Android-устройствах «нужный» пункт может называться несколько иначе: «Медиа-устройство MTP».

Медиа-устройство MTP / Android 7.0
*
ШАГ 4: просмотр каталогов
Далее на компьютере можно запустить проводник (Win+E) и перейти в «Мой компьютер» — там должна быть иконка телефона (либо его диск / SD-карта).

Открываем папку Pictures во внутренней памяти телефона
Среди списка каталогов находим нужные и «изучаем»:
- DCIM, Camera — в этих каталогах можно найти фото;
- ScreenShots — скрины с экрана;
- Video, Movies — видео;
- Downloads — загруженные файлы;
- про другие каталоги 📌я рассказывал в этой заметке.

Camera — фото с камеры
*
ШАГ 5: что делать, если телефон не видим
- Для начала перепроверить состояние USB-порта, кабеля, настройки смартфона (уровень зарядки);
- Попробовать задействовать другой USB-порт (например, вместо USB 2.0 — задействовать USB 3.0);
- Проверьте чтобы на телефоне не был задействован режим модема, полета, энергосбережение. Плюс вкл. режим передачи файлов;
- Не лишним было бы попробовать обновить драйвера на мат. плату, USB-концентраторы;
- Для диагностики стоило бы 📌загрузить ПК/ноутбук с флешки с Linux и проверить, не распознает ли она его (👇 на моем скрине ниже Ubuntu телефон «увидела» сразу же, в отличие от Windows 7/8);
- Также 📌ознакомьтесь с этой инструкцией!

А вот Ubuntu телефон увидела и позволяет работать с его файлами!
*
Иные мнения и рекомендации приветствуются в комментариях ниже!
Успехов!
👋


Полезный софт:
-

- Видео-Монтаж
Отличное ПО для создания своих первых видеороликов (все действия идут по шагам!).
Видео сделает даже новичок!
-

- Ускоритель компьютера
Программа для очистки Windows от «мусора» (удаляет временные файлы, ускоряет систему, оптимизирует реестр).
На чтение 10 мин Просмотров 5.9к.

Константин Гиновский
Занимался настройкой компьютеров, ЛВС, кибербезопасностью и видеонаблюдением. Инженерный опыт более 10 лет, в т.ч. работа системным администратором на крупном предприятии с 2012 года.
Задать вопрос
В современном мире коммуникация важна не только между устройствами и людьми, но и между отдельным оборудованием. Существует несколько способов, как передать файлы с телефона на компьютер. Важно выбрать для себя максимально удобный метод. Благодаря определенным технологиям, можно передавать информацию между разными гаджетами и другим оборудованием.
Содержание
- Когда нужно быстро передать файл с телефона на ПК
- Способы перекинуть данные с телефона на компьютер без интернета
- С помощью USB-кабеля
- По Bluetooth
- С помощью карты памяти
- Как перенести информацию со смартфона на ноутбук беспроводными методами
- Скинуть по мессенджеру
- Используя облачные хранилища
- Прикрепив к почтовому письму
- Через сторонние приложения
- Возможные проблемы при перемещении данных
Когда нужно быстро передать файл с телефона на ПК
Передача файлов актуальна, если нужно передать на компьютер с телефона фотографии, видео, документы и другие виды контента. Это необходимо для освобождения памяти мобильного устройства или для более удобной работы с файлами.

Передавать информацию с телефона на компьютер можно с помощью Интернета или без него. У каждого есть свои особенности, достоинства и недостатки.
Способы перекинуть данные с телефона на компьютер без интернета
Существуют несколько эффективных и быстрых способов передачи файлов с телефона на компьютер без использования Интернета. Они появились еще до того времени, когда Всемирная паутина обрела глобальную популярность.

Способы заключаются в использовании технологий, которые связывают устройства между собой каким-либо цифровым каналом для возможности коммуникации. Для этого можно использовать проводное подключение, технологию Bluetooth или карту памяти.
С помощью USB-кабеля
Это самый простой способ передачи информации между гаджетами. Для его реализации нужен USB-кабель, который входит в комплект поставки смартфона. Он имеет 2 типа подключения: с одной стороны micro (mini)-USB, а с другой обычный USB.

В современных смартфонах реализован вместо micro USB USB-C. Это универсальный стандарт, отличающийся высокой скоростью и удобством подключения. Через него также происходит зарядка телефона от розетки через блок питания или другого гаджета.
Если есть задача передачи файлов из смартфонов iPhone, в комплект поставки входит кабель типа Lightning, соответствующий стандарту USB 2.0.

Если длина комплектного провода слишком мала, кабель можно приобрести отдельно. Современный рынок предлагает такие кабеля разной длины.
Чтобы передать информацию по кабелю с телефона на компьютер, нужно выполнить следующие действия:
- Соединить телефон и настольный компьютер по кабелю, подключив его в соответствующие разъемы обоих устройств;

- Подождать пока компьютер распознает подключенное устройство, установив нужные драйверы автоматически (в редких случаях, когда ОС устаревшая, драйверы следует установить вручную);

- Зайти в «Мой компьютер»-Съемный диск «Имя устройства»-папка с целевыми файлами;

- Скопировать целевой контент стандартным способом на любое место на компьютере.
Во время того, как смартфон подключен к компьютеру, его аккумулятор заряжается от оборудования. Поэтому такой способ полезен еще и тем, что экономиться заряд батареи смартфона.
По Bluetooth
Это популярный беспроводной способ передачи информации с телефона на компьютер. Стандартом Bluetooth обладает почти любой кнопочный телефон модели середины нулевых. Передача файлов по этому стандарту была популярна еще в середине нулевых годов, когда мобильные гаджеты стали повсеместно доступными для широких потребительских масс.
Передача по Bluetooth намного медленнее, чем по проводу или стандарту Wi-Fi.

Компьютер, в свою очередь, также должен быть оснащен Bluetooth-адаптером: внутренним или внешним, который подключается по USB.
Для начала передачи по Bluetooth, нужно выполнить следующие действия:
- Включить Bluetooth на телефоне;

- Активировать Bluetooth на компьютере;

- Соединить 2 устройства по этому стандарту, открыв соответствующее ПО на компьютере и дождаться пока найдется телефон, нажать по соответствующей иконке и активировать кнопку «Подключить»;

- На телефоне откроется меню соединения, где нужно выбрать пункт «Передача файлов»;
- Выбрать целевые файлы на телефоне и нажать «Отправить» Bluetooth.
После этого остается дождаться завершения процесса передачи файлов. На компьютере они появятся в соответствующей папке или директории, выбранной пользователем.
С помощью карты памяти
Чтобы этот способ стал актуальным, необходимо, чтобы файлы, которые требуется передать, были именно на карте памяти. С постоянной памяти телефона их легко скопировать на эту карту. Для этого надо их выделить и перенаправить на выделенную карту памяти. Важно, чтобы она была требуемого объема, чтобы уместить файлы.

После этого карту изымают из телефона, вставляют в картридер или USB-адаптер. Особенно, это удобно, когда есть ноутбук со встроенным картридером. Это устройство отображается на ПК стандартным способом в виде съемного диска. Можно копировать или перемещать файлы в обе стороны.
Этим способом часто пользуются фотографы, на фотоаппаратах которых установлена карта памяти, однако владельцы смартфонов с таким устройством хранения информации также смогут по достоинству оценить такой вариант обмена информации.
Как перенести информацию со смартфона на ноутбук беспроводными методами
Интернет – быстрый, удобный и эффективный инструмент коммуникации. При условии подключения к нему телефона и компьютера можно легко передавать файлы в обе стороны любого объема. При этом, не важно подключены ли устройства в пределах одной сети или в разных сетевых ресурсах. Важно, чтобы на обоих из них было стабильное подключение к Интернету.
Скинуть по мессенджеру
Мессенджеры появились на компьютерах и телефонах относительно недавно. Раньше в нашей стране были популярны Skype и ICQ, которые также могли передавать информацию, а сейчас таких программ стало намного больше. В современном мире популярными мессенджерами для Android и iOS являются следующие:
- Viber;
- Telegram;
- WhatsApp;
- Discord;
- Skype.
Каждому зарегистрированному пользователю выделяется определенный объем облака каждым мессенджером. В нем можно хранить информацию и пересылать ее на другие аккаунты. Однако, если имеется тяжелый файл, его лучше передавать по проводу или через облако.

Чтобы передать контент с телефона на компьютер, достаточно перекопировать ее самому себе на аккаунт, дождаться окончания загрузки и далее просто открыть мессенджер на компьютере и скачать информацию с аккаунта.
В Телеграмме необходимые файлы с телефона передаются на контакт для переписки с самим собой «Избранное» и после скачивается с ПК-версии привычным методом.
Используя облачные хранилища
Облачные технологии жестко вытесняют физические носители информации. Популярные сервисы типа Google, Yandex Диск, Mail.ru и другие предоставляют зарегистрированным пользователям определенный объем облака для хранения и обмена информации. Ограничения касаются лишь размера облака. На нем можно держать файлы любого типа.

Пользоваться ими очень просто:
- Зарегистрироваться на сервисе с облаком;
- Для удобства скачать и установить на компьютер и телефон программный клиент для пользования облачным сервисом;
- На смартфоне через приложение или с помощью браузера скопировать файлы в облачное хранилище и дождаться окончания процесса загрузки;
- Открыть соответствующее облачное хранилище на компьютере и скачать целевые файлы на жесткий диск.
Файлы в облаке остаются на неопределенный срок пока работает сервис или пользователь их не удалит самостоятельно. При этом, у них есть своя корзина, которая хранит удаленные файлы, благодаря чему их можно восстановить. Поэтому облачный сервис на сегодняшний момент – один из самых легких, надежных и доступных способов хранения и передачи информации.
Прикрепив к почтовому письму
С помощью электронных писем можно передавать не только текстовые сообщения, но и файлы. Раньше их объем был ограничен, однако сейчас это решается с помощью облачного сервиса, который имеет каждый популярных почтовик. Способ актуальный, когда размер файла относительно маленький (документы, фото).

При этом, почтовый сервис проверит файл на наличие вирусов и при положительной поверке откажется его отправлять. Чтобы передать файлы с телефона на компьютер, прикрепив его к почтовому письму, нужно выполнить следующие действия:
- На телефоне открыть почтовый сервис и создать Новое электронное письмо самому себе (ввести адрес своего почтового ящика);

- В форме письма прикрепить целевые файлы и дождаться их окончательной загрузки;
- Отправить письмо;
- На компьютере открыть почтовый ящик, на который отправляли письмо и скачать прикрепленные файлы.
Этот способ удобен в тех случаях, когда передаваемых файлов относительно немного. Когда есть цель передать большое количество файлов (20 и более), лучше воспользоваться другими способами передачи информации.
Через сторонние приложения
Организовать обмен файлами между телефоном и компьютером также можно с помощью сторонних приложений. Таких решений существует огромное количество с разным функционалом. Наиболее популярными являются:
- AirDroid;
- Feem;
- Xender;
- SHAREit;
- Zapya.
В приложении AirDroid реализованы функции передачи сообщений СМС и управления камерой. Разумеется, с помощью такой программы можно передавать аудио, видео, фото, текст и другие виды контента.

Главным условием работы с программой AirDroid является полные права на доступ к устройствам. Можно пользоваться веб-интерфейсом программы, а также установить клиент на телефон и компьютер. Интерфейс ПО очень простой, благодаря чему в нем разберется пользователь с начальными техническими знаниями.
Передавать информацию через приложение Feem можно с помощью совместного подключения к сети Wi-Fi и синхронизации клиентов в телефоне и компьютере. Процедура передачи стандартная, поймет которую каждый пользователь. Интерфейс программы реализован в виде чата, куда можно прикреплять и отправлять фото, видео и другие файлы, а также отправлять их на компьютер. Подобным образом действует программа Zapya.

Аналогичное подключение по Wi-Fi нужно и для приложения Xender. Оно создает точку доступа, куда подключаются телефон и компьютер. Передавать данные можно не только на компьютер, но и на другой телефон. Программа SHAREit действует аналогичным образом. Однако можно обмениваться информацией с другими телефонами, на которых установлено приложения по методу «между пользователями» приложения.
Возможные проблемы при перемещении данных
Во время перемещения информации может наблюдаться ряд проблем. Их наименования, признаки и методы исправления представлены в таблице ниже.
| Проблема | Признаки | Методы решения |
| Компьютер не видит смартфон. | При подключении смартфона к компьютеру не появляется никаких признаков подключения. В Моем компьютере не виден съемный диск смартфона. | Установить последние версии драйверов телефона, заменить кабель, установить последние версии драйвера USB. |
| Файлы не загружаются в мессенджере на компьютере. | После копирования файлов с телефона в мессенджер при открытии его на компьютере, файлов не видно. | Проверить соответствие аккаунт (он должен быть такой же, как и на телефоне). Убедиться в успешной загрузке файлов с телефона в мессенджер, убедиться в стабильности подключения к Интернету. |
| Ошибка загрузки существующего файла с электронной почты или с облачного сервис. | Файл не загружается, загружается с ошибкой или не открывается после загрузки. | Возможно, антивирусная системе почтового сервиса заблокировала файл, проверить корректность загрузки с телефона. |
Представленные способы передачи информации с телефона (смартфона) на компьютер доступны большинству современных пользователей с начальной компьютерной грамотностью. Поэтому осуществить их может практически каждый человек, более-менее разбирающийся в подобной технике. Скорость зависит от возможностей способа передачи данных.
Если вам надоело постоянно тянуться к смартфону, работая за компьютером, то эта статья для вас. Можно установить специальную программу на компьютер, которая умеет: смотреть и отправлять SMS, управлять файлами, контактами, делать полный бекап и восстановление, искать по всему смартфону.
Установка программы и подключение смартфона
Программа называется Coolmuster Android Assistant для Windows 7/8/10/11, её нужно скачать и установить. Запустится оболочка, из которой нам нужна программа Android Assistant. Остальные значки – это другие программы, их нужно устанавливать отдельно.
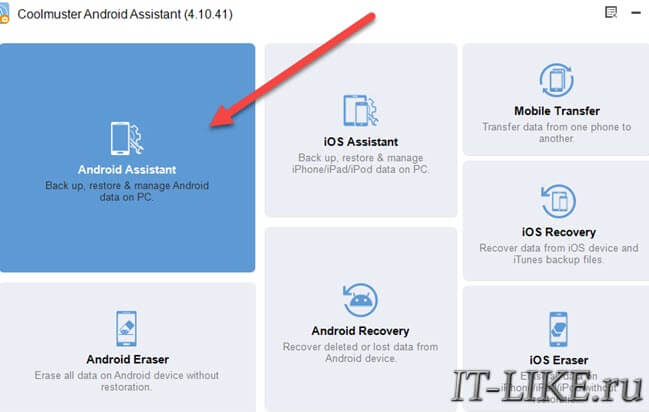
Для подключения смартфона есть два варианта: по USB-кабелю или Wi-Fi.
Подключаемся по USB
Соединяем смартфон с компьютером или ноутбуком кабелем USB.
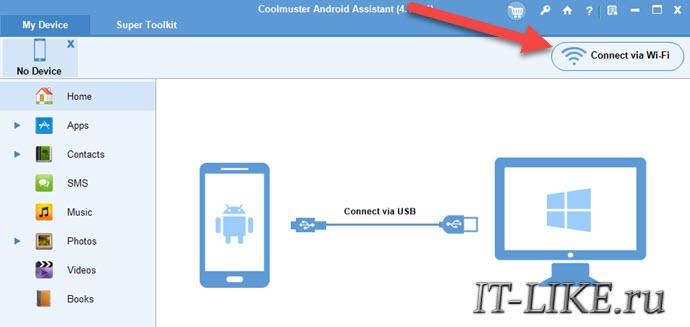
Тип подключения: «Передача данных», «Передача медиа (MTP)», «Передача фото (PTP)», «Без передачи файлов» — не имеет значения.
Android Assistant работает через режим – . Это особый режим, с помощью которого программа на компьютере может работать с Android на системном уровне. Поэтому, в момент включения отладки по USB, будет показано «страшное» уведомление, что вы соглашаетесь с возможными рисками утечки информации и т.д.
Как только подключим телефон к USB, программа это заметит и покажет инструкцию как включить режим отладки USB. Разумеется, на разных смартфонах он включается по-разному, поэтому выберите производителя устройства из выпадающего списка:
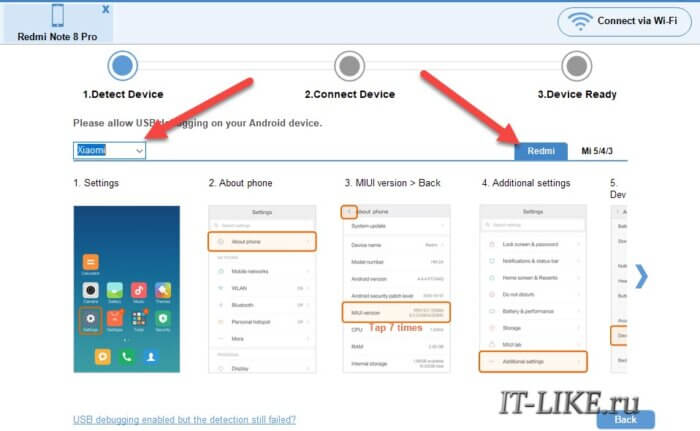
Инструкция с картинками, но на английском языке, поэтому проще загуглить как включается режим отладки на вашем девайсе. У меня Xiaomi, и этот режим включается в несколько шагов.
Сначала нужно активировать, так называемый, режим , иначе просто не появится нужный пункт меню. Для этого заходим в , находим версию MIUI и тапаем по ней пальцем 7-10 раз подряд, пока не появится сообщение :
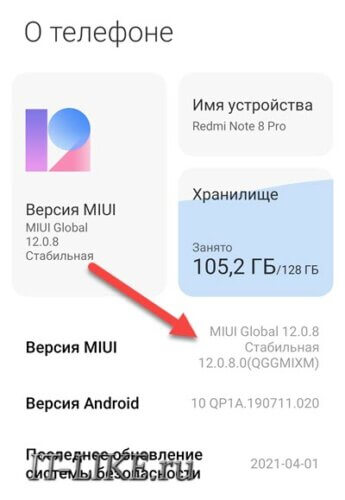
Затем нужно зайти в меню , пролистать до опции и включить её. Также, необходимо включить :
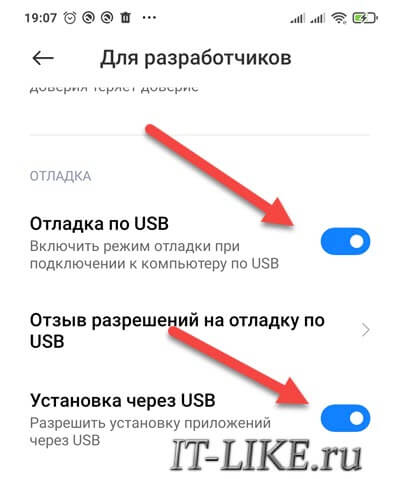
Последний пункт можно не включать, а самостоятельно установить приложение на смартфон. В Google Play маркете его нет, нужно скачивать и устанавливать APK-файл вручную.
Android Assistant Coolmuster
Поэтому, проще включить , тогда на смартфоне автоматически вылезет запрос на разрешение установки приложения. Соглашаемся и предоставляем все запрашиваемые права.
Подключаемся по Wi-Fi
Через Wi-Fi скорость обмена информацией может быть ниже, чем через USB, но всё зависит от многих факторов:
- Версия USB0 или USB 3.0 на компьютере и смартфоне
- Реальные возможности порта USB в смартфоне
- Пропускная способность USB-кабеля
- Версия Wi-Fi: 5 GHz значительно быстрее 2.4 GHz, если оба устройства поддерживают Wi-Fi 5 GHz
Чтобы подключиться к программе Coolmuster Android Assistant через Wi-Fi, смартфон и ноутбук должны быть подключены к одинаковой сети Wi-Fi. Далее, вам нужно установить вручную приложение Android Assistant на смартфон и запустить его.
На главном экране программы для Windows жмём . На каком-то этапе всплывёт встроенный брандмауэр Windows и спросит разрешение на обмен данными с новым сетевым устройством (смартфоном), соглашаемся:
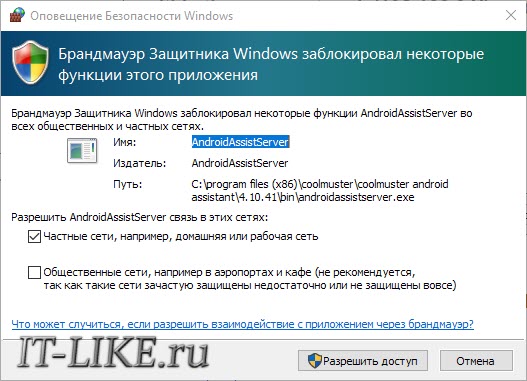
Чтобы соединить компьютер и смартфон, в приложении Android тапаем значок сканера:
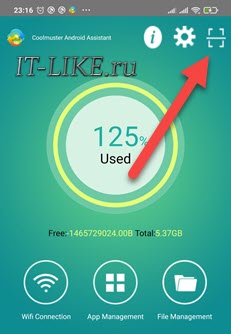
и сканируем QR-код в программе для Windows:
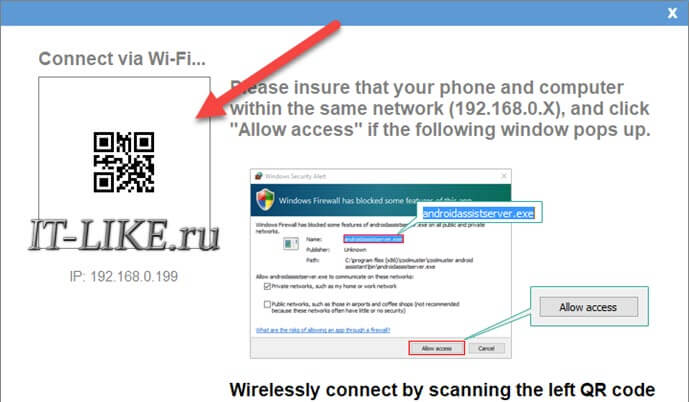
Если всё сделано правильно, то программа на компьютере переключится на рабочий режим. Об ошибках подключения я рассказал в конце статьи.
Управление SMS, контактами и файлами
На главном экране программы Android Assistant показывается некоторая информация о системе Андроид: общее и занятое дисковое пространство, заряд аккумулятора, версия Андроид, IP-адрес и модель мобильного телефона.
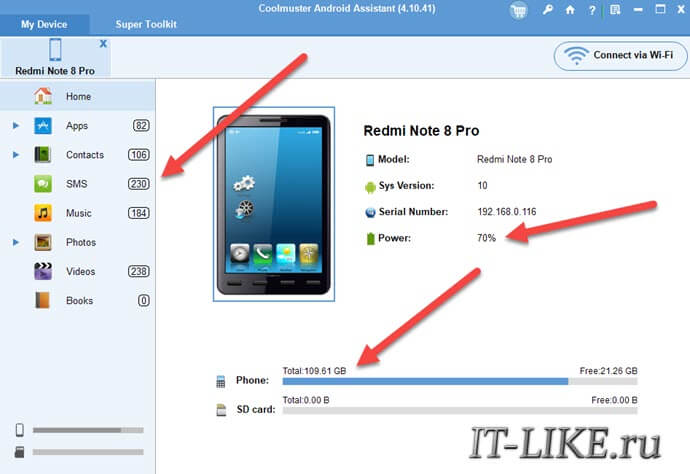
Для управления телефоном нас интересует меню слева. Работа с программой довольно понятна на интуитивном уровне, поэтому вкратце обрисую функционал.
Просмотр и управление СМС
Кликаем в левом меню , перед нами откроется список всех смс-ок на смартфоне. Выбираем любое СМС, и в верхнем меню станут доступны функции:
- New: отправить новое СМС с компьютера через телефон
- Delete: удалить СМС
- Export: сохранить СМС-ки на компьютер в файл формата: HTML, TEXT, CSV, BAK или XML. Чтобы выгрузить все текстовые сообщения, отметьте их все самой верхней галочкой
- Import: загрузить СМСки с компьютера в смартфон из файла формата: BAK, JSON или XML
- Refresh: обновить список
- Reset: сбросить приложение по умолчанию для СМС
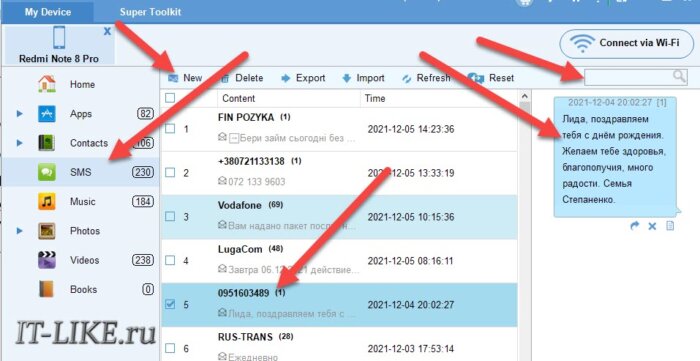
С помощью программы можно не только читать СМС-ки, но и искать по ним, что очень удобно. Например, ввести в строку поиска любое слово, имя контакта или часть номера телефона, и программа покажет все сообщения, в которых найдёт совпадения. Регистр букв (большие/маленькие) имеет значение!
Просмотр/редактирование контактов и истории звонков
Нажимаем в левом меню , загрузится список контактов. Кликаем на любой, нажимаем в правой части окна и редактируем. Чтобы добавить новый контакт жмём кнопку :
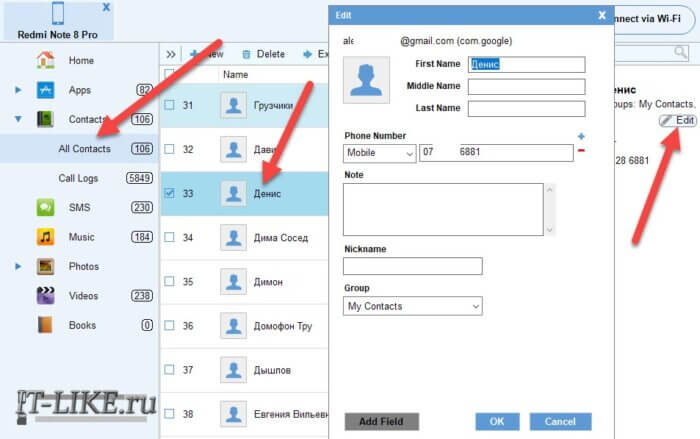
Нажимаем чтобы открыть всю историю вызовов. Удобно, что с помощью поиска можно быстро удалить историю ненужных звонков.
Управление файлами и приложениями
Coolmuster Android Assistant позволяет скачивать на компьютер, удалять и загружать в смартфон новые файлы. Файлы разделены по типам: Music, Photos, Videos, Books.
Например, откроем :
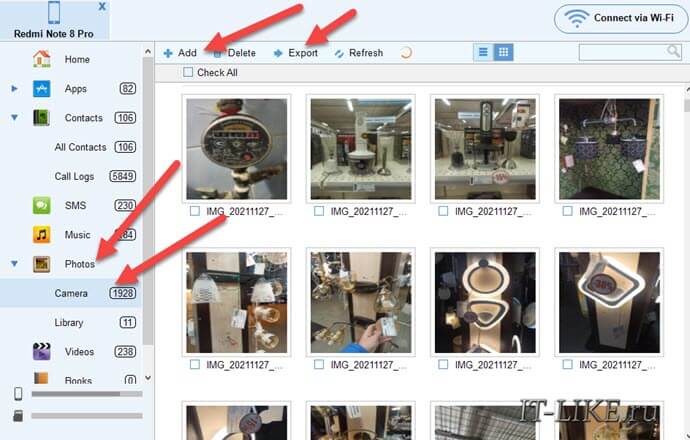
Фотки сгруппированы по датам. Выделяем нужный файл и используем кнопки в верхнем меню:
- Delete: удалить фото
- Export: скачать на компьютер. Рекомендую сохранять в пустую папку, т.к. остаётся исходная дата создания файла и он может в папке с большим количеством файлов
- Copy/Move: скопировать или переместить в другую папку на смартфоне
Последнее доступно в разделе . Там же вы найдёте группировки изображений по приложениям (Viber, WhatsApp…) и скриншоты.
Чтобы загрузить фото с компьютера, нажимаем кнопку или и выбираем файл на диске.
Для управления приложениями, перейдите в левом меню программы в раздел . Отобразятся все установленные приложения. Можно удалить приложение (кнопка ) или установить новое из файла *.APK на компьютере ().
Бекап и восстановление смартфона
Программа Android Assistant позволяет сохранить полный бекап смартфона на компьютер и восстановить его обратно. В самой верхней части программы перейдите на вкладку и нажмите :
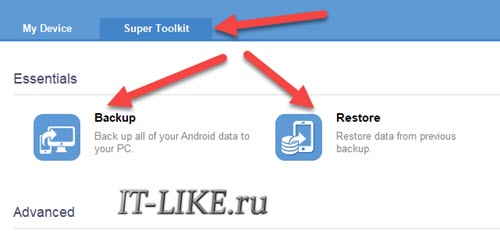
В новом окне выберите какие данные нужно сохранить на компьютер. Резервная копия смартфона может включать в себя:
- Файлы *.APK всех установленных приложений, в т.ч. системных
- Контакты, Историю звонков, SMS – в формате XML
- Музыка, Фото, Видео, Электронные книги – ваши файлы
Выберите папку на диске с достаточным количеством свободного места и нажмите . Процесс резервного копирования может занять довольно продолжительное время.
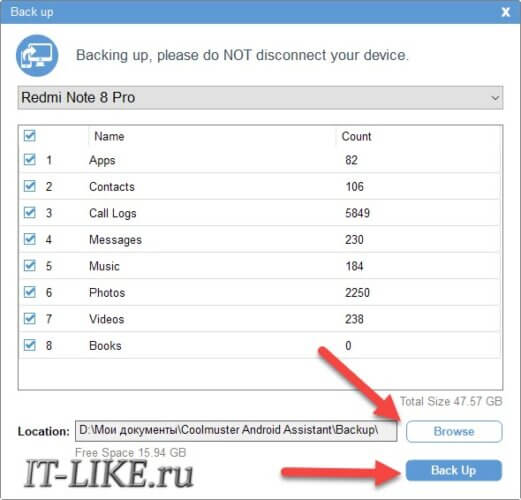
Для восстановления резервной копии:
- Заходим в
- Добавляем папку с резервной копией с помощью кнопки . Либо просто выбираем бекап из списка, если резервная копия делалась на этом же компьютере
- Выбираем какие данные восстановить
- Если нужно сначала очистить со смартфона старые данные выбранных типов, то чекаем галочку . Например, если восстанавливаете контакты, то имеющиеся контакты в смартфоне будут удалены и загружены новые из бекапа. Это позволит избежать чехарды и дубликатов в контактах.
- Нажимаем кнопку
Ошибки подключения
В процессе подключения может возникнуть ошибка:
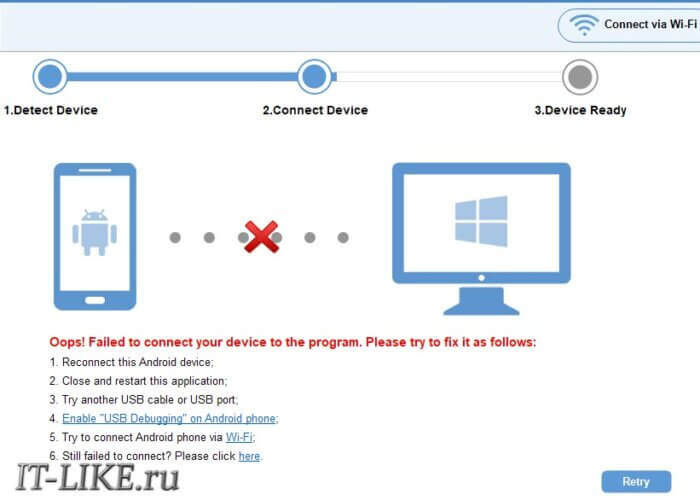
Для подключения по USB возможные варианты решения:
- Переподключить кабель USB
- Перезапустить программу для Windows
- Вставить другой кабель в другой USB-порт
- Убедиться, что (USB Debugging) включена
- Приложение Android Assistant должно быть установлено и запущено
Если вы подключаетесь через Wi-Fi, тогда:
- Ноутбук и смартфон должны быть подключены к одной и той же Wi-Fi сети
- Закройте и заново откройте программу на компьютере (реально помогает)
- Попробуйте временно отключить брандмауэр Windows, другой установленный фаерволл или антивирус.
Если помог последний пункт, то, возможно, вы запретили доступ программы к сети в момент запроса разрешения. Нужно удалить правило, чтобы вновь появился запрос, или добавить разрешение вручную.
В строке поиска меню наберите и выберите :
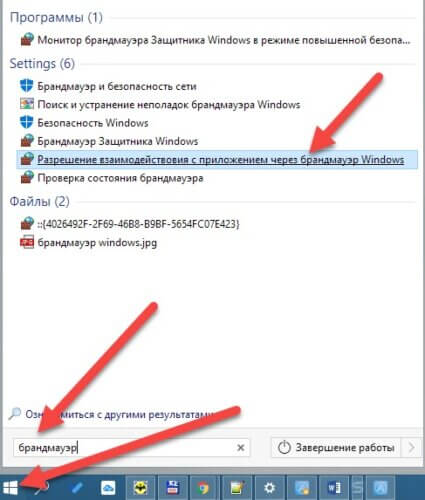
- В окне нажмите кнопку чтобы активировать режим изменения настроек
- Найдите строчку
- Удалите эту строчку
- Или поставьте галочки на самой программе и в столбце (нажать )
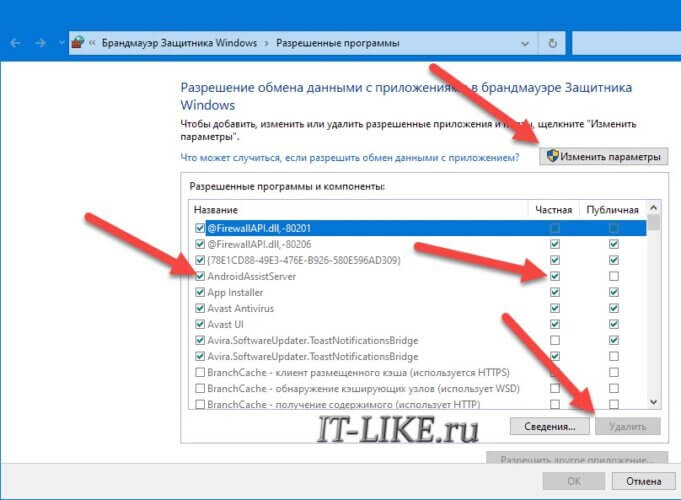
Успехов!