USB, HDMI, Wi-Fi — выбирайте, что больше нравится, и просматривайте контент на большом экране.

1. Как подключить телефон к телевизору через USB
- Какой телефон подойдёт: Android-смартфон, обычный мобильный телефон.
- Какой телевизор подойдёт: любой с USB-портом.
- Что ещё понадобится: USB-кабель.
Самый простой способ подключения, позволяющий использовать мобильное устройство как флеш-накопитель. Правда, воспроизвести получится лишь хранящиеся в памяти телефона медиафайлы: фото, видео и аудио.
Что делать
1. Соедините телевизор с телефоном при помощи USB-кабеля.
2. Выберите на телевизоре в качестве источника сигнала (Source) USB-порт.
3. При необходимости подтвердите режим подключения на телефоне.
4. На большом экране отобразится структура папок или список файлов, которые просканировал и распознал телевизор. Что именно вы увидите, будет зависеть от модели устройства.
5. Используйте пульт для навигации и просмотра.
2. Как подключить телефон к телевизору через HDMI
YouTube-канал Mac Time
- Какой телефон подойдёт: Android-смартфон, iPhone.
- Какой телевизор подойдёт: любой с HDMI-разъёмом.
- Что ещё понадобится: совместимый с телефоном HDMI-кабель или адаптер.
Этот вариант позволяет использовать телевизор в качестве внешнего дисплея во время игр, просмотра фильмов и сёрфинга в интернете. Картинка с мобильного устройства зеркалируется, то есть на ТВ отображается всё, что происходит на экране смартфона.
В зависимости от разъёма телефона для подключения понадобится соответствующий адаптер или кабель. С одной стороны на нём будет HDMI-разъём, а с другой — microUSB, Lightning или USB-C. В режиме трансляции изображения устройство быстро разряжается, поэтому обычно на адаптерах есть разъём для подключения зарядки.
Перед покупкой адаптера для USB-C убедитесь, что ваш смартфон поддерживает вывод изображения.
Что делать
- Соедините совместимым кабелем смартфон и телевизор. Если используете адаптер, вставьте его в гаджет и уже к нему подключите обычный HDMI-кабель от телевизора.
- Выберите в качестве источника сигнала на ТВ соответствующий разъём HDMI.
- Изображение автоматически появится на телевизоре. Если этого не произойдёт, откройте настройки смартфона и измените разрешение экрана.
3. Как подключить телефон к телевизору через Wi-Fi Direct
- Какой телефон подойдёт: Android-смартфон.
- Какой телевизор подойдёт: с поддержкой Wi-Fi Direct.
- Что ещё понадобится: ничего.
Беспроводное подключение, при котором мобильное устройство и совместимый телевизор соединяются по Wi-Fi напрямую, без участия роутера. ТВ в этом случае выступает в роли точки доступа, к которой подключается смартфон. И вы можете передавать на большой экран медиафайлы, используя стандартное меню «Отправить».
Что делать
- Откройте на ТВ настройки сети и включите функцию Wi-Fi Direct.
- На смартфоне перейдите в «Настройки» → «Беспроводные сети» → Wi-Fi → Wi-Fi Direct.
- После сканирования доступных устройств выберите свой телевизор.
- Используйте меню «Отправить» на смартфоне для передачи фото, видео и аудио на ТВ.
4. Как подключить телефон к телевизору через DLNA
- Какой телефон подойдёт: Android-смартфон.
- Какой телевизор подойдёт: любой с поддержкой DLNA.
- Что ещё понадобится: ничего.
На этот раз соединение происходит через роутер. При этом телевизор может подключаться к домашней сети кабелем, а смартфон — по Wi-Fi.
Возможности DLNA позволяют просматривать на большом экране медиафайлы из памяти мобильного устройства.
Что делать
- Убедитесь, что ТВ и смартфон подключены к одной и той же сети.
- Активируйте функцию DLNA в настройках телевизора.
- Запустите стандартную галерею Android и откройте нужный медиафайл.
- Перейдите в «Меню» → «Выбрать проигрыватель» и кликните по названию своего ТВ в списке.
- Для расширенных настроек и трансляции файлов из других программ установите приложение-медиасервер из Google Play. Например, популярное BubbleUPnP.
5. Как подключить телефон к телевизору через AirPlay
YouTube-канал Mac Time
- Какой телефон подойдёт: iPhone.
- Какой телевизор подойдёт: любой.
- Что понадобится: Apple TV.
Это самый удобный способ подключить iPhone к телевизору с медиаприставкой Apple. Фирменная функция AirPlay обеспечивает передачу контента на Apple TV по воздуху. И вы можете проводить презентации, играть, просматривать фото и видео.
Что делать
- Убедитесь, что iPhone и Apple TV подключены к одной и той же сети.
- Откройте «Пункт управления» на смартфоне и нажмите кнопку «Повтор экрана».
- Выберите Apple TV из списка.
6. Как подключить телефон к телевизору через Miracast
YouTube-канал MihrumTV
- Какой телефон подойдёт: Android-смартфон.
- Какой телевизор подойдёт: любой с поддержкой Miracast.
- Что ещё понадобится: ничего или специальный адаптер.
Технология Miracast тоже предназначена для зеркалирования экрана мобильных устройств на ТВ и работает аналогично AirPlay. На Smart TV она поддерживается из коробки. А с помощью специального адаптера её можно добавить в любой телевизор с портом HDMI.
Что делать, если у вас Smart TV
- Откройте настройки сети на телевизоре и включите Miracast.
- На смартфоне перейдите в «Настройки» → «Экран» → «Беспроводной монитор» и включите функцию.
- Выберите телевизор в списке найденных Miracast-устройств.
- Изображение со смартфона появится на экране ТВ сразу после подключения.
Что делать, если нужен адаптер
- Купите совместимый адаптер. Желательно выбирать универсальные модели с поддержкой Miracast, Chromecast и AirPlay.
- Вставьте адаптер в HDMI-порт. Если требуется, подключите к нему питание с помощью USB-кабеля.
- Выберите на телевизоре HDMI-разъём, к которому подключён адаптер.
- Скачайте приложение по QR-коду на экране и подключитесь через него.
- Или используйте стандартную функцию Android, активировав её в меню «Настройки» → «Экран» → «Беспроводной монитор».
7. Как подключить телефон к телевизору через Chromecast
YouTube-канал Google Chrome
- Какой телефон подойдёт: Android-смартфон, iPhone.
- Какой телевизор подойдёт: любой.
- Что ещё понадобится: приставка Chromecast.
И ещё одна технология беспроводной трансляции медиаконтента, но уже от Google. Для её использования нужна фирменная приставка, которая подключается к любому телевизору через HDMI-разъём.
После этого можно просматривать видео из галереи и различных приложений, а также играть и проводить презентации, отзеркаливая экран мобильного устройства. Существует обычная версия с разрешением Full HD и более дорогая с поддержкой 4К.
Что делать
- Купите Google Chromecast.
- Вставьте приставку в HDMI-разъём телевизора и подключите USB-кабель для питания.
- Переключитесь на HDMI-порт приставки и подключите её к сети Wi-Fi.
- Скачайте на смартфон приложение Google Home для Android или iOS.
- Откройте приложение и проведите первичную настройку, войдя с помощью своего аккаунта Google.
- Запустите контент в совместимом приложении, нажмите иконку трансляции и выберите Chromecast-устройство из списка.
Приложение не найдено
Какой способ подключения выбрать
USB, DLNA и Wi-Fi Direct морально устарели, но их можно использовать как запасные варианты. Сейчас актуальными являются подключение по кабелю HDMI либо беспроводным способом через Miracast, Chromecast или AirPlay. Какой из них выбрать, зависит от вашего смартфона и телевизора.
Если у вас Android-смартфон и Smart TV, просто подключайтесь через Miracast. Если телевизор обычный, купите адаптер Miracast, приставку Google Chromecast или совместимый HDMI-кабель. Запасные варианты — USB-кабель, DLNA или Wi-Fi Direct.
Если у вас iPhone, купите Apple TV, универсальный адаптер с поддержкой Miracast и AirPlay или цифровой адаптер Lightning — HDMI.
Лайфхакер может получать комиссию от покупки товаров, представленных в публикации.
Читайте также 📺🧐📲
- 7 трюков с Android TV, которые расширяют возможности системы
- Как подключить компьютер к телевизору
- 5 сервисов для тех, кто хочет смотреть ТВ онлайн
- Как выбрать телевизор: всё, о чём обычно молчат в магазинах
- OLED-телевизоры: достоинства и недостатки технологии
Подключение смартфона к телевизору через USB-кабель
Этот самый простой способ подойдёт для телевизора с USB-портом — сейчас трудно найти без. Потребуется стандартный USB-кабель, который вы используете для зарядки смартфона и который всегда при вас.
Этот способ не подойдёт для просмотра фильмов онлайн, игр или сёрфинга в интернете.
- Соедините телевизор и смартфон через USB-кабель.
-
На экране смартфона во всплывающем меню выберите «Передача файлов».

-
В настройках телевизора выберите источник сигнала — USB-порт. Это можно сделать, нажав на кнопку Source (Источник) на пульте.
- С помощью пульта выберите файл, который хотите запустить.
Телевизор будет воспринимать ваш смартфон как обычную флешку и сможет читать с него фото, видео и музыку.
Разные модели телевизоров настраиваются немного по-разному. В этой статье мы рассмотрим всё на примере одной из моделей Samsung. Если не получится делать в точности по нашей инструкции, действуйте по аналогии.
Подключение смартфона к телевизору через HDMI-кабель
Если хотите, чтобы изображение на экране телевизора полностью повторяло экран смартфона, вам нужен HDMI-кабель. Иногда он идёт в комплекте со смартфоном, но чаще всего его докупают отдельно.
- Соедините смартфон и телевизор через HDMI-кабель.
- В качестве источника сигнала (SOURCE) выберите HDMI-разъём, к которому подключили смартфон.
После этого изображения на смартфоне и телевизоре синхронизируются автоматически — всё, что вы будете делать на гаджете, будет дублироваться и на большом экране.
Минуса два: Во-первых, нужного кабеля может не быть прямо сейчас, когда возникла необходимость. Во-вторых, вы буквально будете привязаны к телевизору проводом, который может быть не слишком длинным. Это не важно, если вы смотрите с гаджета видео или воспроизводите музыку, но когда вы играете на смартфоне или демонстрируете какие-то другие ваши действия, может быть неудобно.
Подключение смартфона к телевизору через Miracast (Screen Mirroring)
Способ для телевизоров, поддерживающих технологию SmartTV. Если ваш телевизор попроще, можно докупить адаптер с функцией Miracast. После подключения экран телевизора и экран смартфона будут синхронизированы.
Если вы подключаетесь без адаптера
-
В настройках сети на телевизоре найдите функцию Screen Mirroring (в других телевизорах может называться Miracast), она находится в меню «Источник сигнала» (SOURCE).
-
В настройках смартфона перейдите во вкладку «Подключение и общий доступ», затем в «Беспроводной дисплей».


-
В списке найденных устройств выберите ваш телевизор.

Как и в случае с HDMI-кабелем, изображения синхронизируются автоматически.
Если вы подключаетесь через адаптер с функцией Miracast
- Подключите адаптер к HDMI-разъёму телевизора и при необходимости — к питанию.
- В качестве источника сигнала на телевизоре выберите HDMI-разъём, к которому подключён адаптер.
- В настройках смартфона перейдите во вкладку «Экран», затем в «Беспроводной дисплей».
- В списке найденных устройств выберите телевизор.
Подключение смартфона к телевизору через Wi-Fi Direct
Этот вариант не требует подключения к интернету. Но технологию Wi-Fi Direct поддерживают не все телевизоры.
-
В настройках смартфона перейдите во вкладку «Сеть и интернет», найдите Wi-Fi — «Настройки Wi-Fi», перейдите во вкладку «Дополнительно» и выберите Wi-Fi Direct.

-
Найдите в настройках сети телевизора функцию «Прямое подключение Wi-Fi» (иногда не требуется: телевизор обнаружится при включении функции на смартфоне).
-
В списке доступных устройств на телевизоре или смартфоне выберите нужное и подтвердите подключение.

- Выберите медиафайл (фотографию или видео), нажмите кнопку «Отправить» и выберите Wi-Fi Direct.
Скорость такого соединения невысокая — фотографии и видео могут грузиться долго.
Недорогая ТВ-приставка МТС — отличный способ сделать свой телевизор умным, открыть для него доступ к полутора сотням телеканалов, тысячам фильмов и множеству Android-приложений.
Современные Смарт-ТВ становятся для пользователя проводником в мир всех удовольствий сразу: такое устройство можно подключить к сети интернет и превратить в домашний кинотеатр, смотреть на большом экране любимые сериалы, видео с ютуба, разглядывать фотографии с гугл-диска и вместе большой компанией выбирать билеты на ближайший отпуск. Хорошая новость состоит в том, что все то же самое можно делать, если из умной техники дома — один смартфон, а телевизор имеющийся в наличии может похвастаться диагональю экрана, но не начинкой.
Варианты подключений
Подружить технику между собой помогут наши советы, как подключить телефон к телевизору. И совсем не важно, имеете ли вы в распоряжении iPhone или смартфон на базе Android. Предлагаем подробную пошаговую инструкцию для подключения через USB-кабель, HDMI или с помощью беспроводных сетей и программного сопряжения.
Подключение через кабель
Подключение при помощи USB-кабеля
Итак, вы вернулись с отпуска, за столом с привезенными из путешествия вкусностями собрались лучшие друзья и вам хочется скорее поделиться с ними впечатлениями и фотографиями, причем показать каждую из них нужно в мельчайших деталях. Вот только фото — в телефоне, а телевизор с большим экраном — на стене. Самый простой вариант — подключить телефон к телевизору при помощи USB-кабеля. В этом случае смартфон превратится во флеш-накопитель, то есть запускать файлы можно будет только через USB-интерфейс самого ТВ.
Для такого подключения понадобится: мобильный телефон с операционной системой Android, шнур (например, от зарядки), ну и сам телевизор с рабочим входом USB — он есть у большинства современных моделей.
1. Соедините проводом ТВ и смартфон. Включите телевизор.
2. Выберите на экране смартфона в появившемся окне оповещений пункт «Использовать в качестве накопителя памяти (в качестве USB)».
3. С ТВ-пульта в списке источников выберите — USB (чаще всего сделать это позволяет кнопка Source).
4. С помощью стрелок на пульте выбирайте нужные папки и открывайте файлы. Таким образом можно просмотреть файлы изображений, а также запустить заранее скачанный на флешку фильм.
Что делать, если телевизор не видит подключенный по USB смартфон?
Проверьте исправность кабеля. Также провода, которые идут с зарядными устройствами, могут быть предназначены только для зарядки. Убедитесь, что вы используете кабель, который шел в комплекте с телефоном и предназначен для подключения устройства к компьютеру.
Если кабель рабочий, проверьте, что вы выбрали нужный пункт на экране смартфона. Попробуйте отключить его и присоединить к телевизору снова, выбрав правильный пункт (не «Только зарядка»).
Что можно делать?
Использовать смартфон как флэш-накопитель.
Если эти способы не помогли, возможно телефон и телевизор не совместимы для подключения через USB. Попробуйте другие варианты, приведенные ниже.
Подключение при помощи HDMI кабеля
Такой способ подключения телефона к телевизору позволяет превратить связку смартфон-ТВ в единый компьютер и запускать на большом экране все файлы с телефона. В некоторых гаджетах сразу присутствует разъем mini-HDMI, но это большая редкость. Если в вашем смартфоне такого нет, нужно купить адаптер: это может быть кабель USB Type-C — HDMI для более дорогих смартфонов, адаптер Lightning — HDMI для iPhone и iPad, а также micro-USB-HDMI (с интерфейсом MHL).
Подключить телефон к телевизору несложно: соедините устройства кабелем, в качестве источника сигнала выбирайте порт, к которому подключен смартфон. Наслаждайтесь отображением экрана телефона на дисплее ТВ.
Через разъем USB Type — C
Этот адаптер поможет подключить к ТВ новые смартфоны, флагманские модели с современным разъемом для быстрой зарядки. Лучше всего выбрать универсальный переходник, который можно подключить к телевизору с HDMI, VGA, DVI или MiniDP. Стоимость: 900-1000 рублей.
Через Lightning
Этот переходник позволяет подключить к телевизору устройства фирмы Apple (iPhone или iPad). Устройство также может быть универсальным и подходить к любому телевизору. Дешевле купить простой переходник, он стоит от 1500 рублей.
Через MHL
Это способ подключить к телевизору устройство постарше или подешевле. Если в смартфоне разъем microUSB, то адаптер MHL позволяет подсоединить его к HDMI. Технологию Mobile High-Definition Link должны при этом поддерживать смартфон и телевизор. Чтобы проверить, поддерживает ли ваш смартфон эту функцию, скачайте и запустите приложение MHL Checker. Телевизор же должен иметь надпись MHL рядом с разъемом HDMI. Стоимость: от 600 рублей.
Через Slim Port
Этот способ подойдет, если ваш смартфон не поддерживает предыдущий метод. Это чаще всего касается более старых устройств. У них также должен быть вход microUSB.
Что можно делать?
Использовать ТВ как внешний дисплей для игр и просмотра фильма. На экране ТВ отображается полностью экран смартфона.

Беспроводные подключения смартфона к телевизору
Подключение при помощи Wi-Fi
Этот способ подходит для телевизоров, оснащенных Wi-Fi модулем. Узнать, есть ли он на вашем ТВ можно, посмотрев инструкцию или описание в интернете. Также стоит проверить, достаточно ли современный у вас смартфон: ничего не получится с телефонами, оснащенными ОС Android ниже четвертой версии или же iPhone ниже 4s. Все удастся, если в смартфоне в разделе «Беспроводные сети» есть пункт «Wi-Fi Direct». Обычно, найти его можно в подпункте настроек (за тремя точками в правом углу). Его нужно сделать активным.
Затем в телевизоре, к которому вы хотите подключить телефон по Wi-Fi, нужно найти в меню раздел «Сеть». Здесь также выбираем Wi-Fi Direct. В появившемся списке доступных устройств выбирайте свой телефон — скорее всего он будет здесь один. Запрос о подключении улетит на смартфон — подтвердите его в открывшемся всплывающем окне.
Что можно делать?
Посмотреть со смартфона изображения. Скорость передачи информации низкая.
Подключение при помощи DLNA
Этот способ подойдет для смартфонов с Android и телевизоров с поддержкой DLNA. Чтобы передать файлы, нужно подключить телефон и телевизор к домашней сети интернет (можно разными способами), затем включить функцию DLNA на телевизоре в настройках. После этого выберите фильм, картинку или музыку, щелкните на названии файла и в настройках нажимайте: «Меню — выбрать проигрыватель». В списке найдите свой ТВ.
Что можно делать?
Посмотреть файлы со смартфона. Для расширенных настроек и просмотра файлов не только из галереи потребуется поставить любое приложение для DLNA из Google Play.

Подключение при помощи Miracast
Эта функция позволяет дублировать экран мобильного телефона на дисплей телевизора. Для этого понадобится SMART TV с поддержкой функции Miracast или же специальный адаптер (стоит от 900 рублей), если ваше устройство такую функцию не поддерживает.
Как подключить телевизор со встроенным Mirаcast?
Включите функцию в настройках сети на телевизоре. Выберите функцию «Беспроводной монитор» на смартфоне, она находится в настройках экрана. В списке найденных устройств найдите свой телевизор, наслаждайтесь изображением со смартфона на большом экране.
Как подключить адаптер к ТВ?
Специальный адаптер подключается через HDMI-разъем. Затем в списке источников на ТВ нужно выбрать именно этот канал. На экране появится QR-код, наводим на него смартфон и скачиваем специальное приложение. Также можно попробовать без установки дополнительных программ найти свой ТВ, включив функцию «Беспроводной монитор» в настройках экрана.
Что можно делать?
Проводить трансляции, расширять экран смартфона на ТВ, смотреть картинки и видео.
Подключение при помощи Chromecast
Фирменная технология от Google работает схожим образом. Для успеха понадобится специальная приставка Chromecast, телефон с Android или iPhone. Приставка к телевизору подключается через HDMI-разъем, также она оснащена USB для зарядки.
Подключиться достаточно просто. Нужно на ТВ выбрать HDMI-порт приставки, подключить ее к сети WI-FI. На смартфоне открыть приложение Google Home, войти с помощью аккаунта в этой системе, а затем запустить контент в любом приложении, выбрав значок трансляции и затем устройство ТВ из списка.
Что можно делать?
Смотреть видео из галереи и приложений (например, Ютуб), делать презентации с телефона для аудитории, играть, показывать фото на большом экране. Приставки существуют как с поддержкой Full HD, так и 4K.
Подключение смартфона к телевизору Samsung с помощью программного обеспечения
Если вы пользуетесь техникой от производителя Samsung (и смартфон, и ТВ), то с помощью USB-подключения телефона к телевизору можно дублировать экран смартфона на ТВ. Поможет это сделать дополнительное программное обеспечение Screen Mirroring. Функцию нужно включить в настройках смартфона и телевизора одновременно.
Подключить iPhone и iPad при помощи AirPlay
Если в вашем распоряжении имеется iPhone и Apple TV, задача упрощается, ведь обо всех тонкостях подумали производители. Добиться цели поможет фирменная функция AirPlay.
Чтобы подключиться к ТВ с медиаприставкой Apple TV, нужно сначала подключить оба устройства к интернету, затем на смартфоне зайти в «Пункт управления» и выбрать строчку «Повтор экрана». В списке устройств будет Apple TV.
Что можно делать?
Смотреть фото, видео, слушать музыку, делать презентации, играть с телефона, используя ТВ как большой экран.
Какой способ подключения телефона к телевизору лучше выбрать
Для iPhone
Лучший способ — использование родного программного обеспечения. AirPlay даст полноценный функционал для совмещения ТВ и смартфона без ошибок. Единственный минус — это цена. Также для iPhone подойдет технология Miracast.
Для Android
Беспроводная функция Miracast наиболее доступная и предоставляет полноценный функционал без ограничений. Важно, что в устройство с поддержкой функции смартфона можно превратить любой телевизор. Поможет не самый дорогой адаптер. USB -кабель подойдет для крайних случаев, когда телефон используется в качестве флешки.
Зачем нужно подключение?

Когда телефон на базе Android подключается к телевизору, гаджет в такой связке играет роль проектора, который передает картинки на большой экран. Это позволяет:
- просматривать изображения, хранящиеся в памяти смартфона;
- запускать различные приложения;
- играть в игры телефона;
- просматривать видео;
- заходить на сайты и листать страницы в интернете;
- делать презентации;
- смартфон может быть пультом для управления телевизором.
Существует несколько способов подключения телефона к телевизору. Это позволяет пользователям выбрать наиболее приемлемый вариант.
Как посмотреть фильм с телефона на телевизоре
В сегодняшней статье мы расскажем о том, как посмотреть фильм с телефона на телевизоре. Предлагаем ознакомиться с несколькими вариантами подключения устройства на Андроид к телевизору: с использованием кабелей различных типов, беспроводного подключения и специально разработанных программ.
На современные модели смартфонов с операционной системой Android можно загрузить множество различной информации: фотографии, видео ролики, игры. К сожалению, рассмотрение мелких деталей крайне неудобно на телефоне ввиду небольшой диагонали его дисплея. Вы не получите удовольствия от просмотра красочного фильма, если решили включить его на телефоне. Иногда хочется поделиться яркими фотографиями, выполненными с большим разрешением, но технические возможности смартфона ограничены.
Все способы можно условно разделить на несколько групп:
- Проводное подключение (USB, HDMI и Mobile High-Definition Link кабели)
- Беспроводное подключение (встроенная возможность смартфона, загруженное из интернета программное обеспечение для трансляции)
Способ 1. Как посмотреть фильм с телефона на телевизоре: используем USB кабель
Самый простой и доступный способ: подключение через USB кабель. Необходимо соединить телефон и телевизор проводом USB. В настройках смартфона выбрать активацию отладки по USB. После этого выбрать «подключить в качестве накопителя» как показано на скриншоте ниже. После этого телевизор самостоятельно обнаружит смартфон как внешнее накопительное устройство и выведет на экран все данные с телефона, появится возможность управлять внутренней памятью смартфона. Теперь можно выбрать желаемый файл и запустить его. В данном методе смартфон применяется как обычный флеш накопитель.

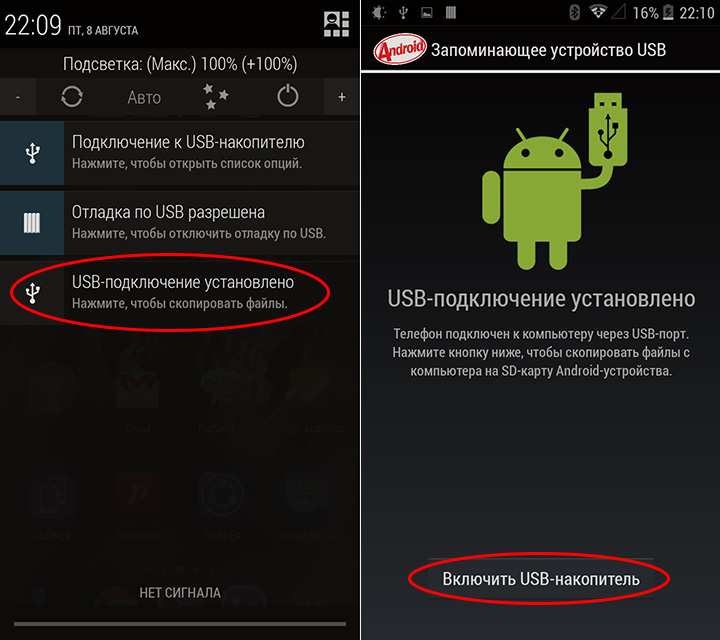
Способ 2. Используем кабель HDMI
Метод основан на дублировании дисплея телефона на экране телевизора. Смартфон и телевизор соединяется кабелем HDMI (High Definition Multimedia Interface). Недостаток этого метода состоит в том, что при такой работе телефон будет быстро терять заряд. Советуем одновременно подключить и зарядное устройство для смартфона. Наличие док-станции так же решит проблему с множеством проводов или неудобством одновременной зарядки.


Настройка Андроид
Чтобы дублировать экран со смартфона на базе Android, следуйте алгоритму:
- Подключите кабель сначала к заблаговременно купленному адаптеру, а затем, вторым концом, к ТВ.
- Как источник видеосигнала выберите в меню телевизора пункт HDMI.
- По мере необходимости постройте размер картинки под параметры монитора.
Помимо смартфона, вы можете подключить к ТВ другие устройства, сильно упрощающие работу: от мыши и клавиатуры до джойстика или тачпада.
Настройка Айфон
Аналогичным образом вы можете запустить повтор экрана с Айфона на телевизор LG, Samsung, Sony Bravia и т.д. Дублировать экран iPhone на телевизор необходимо в такой последовательности:
- Используя приобретённый переходник, подключите один контакт кабеля к телефону, а другой — к любому свободному порту на корпусе ТВ. Советуем запомнить номер разъёма — он пригодится на следующем этапе.
- Выберите в меню телеприёмника источник сигнала — можете ориентироваться на подсветку заголовка или ранее найденный порядковый номер.
- Подгоните пропорции картинки под размер монитора — и запускайте дублирование!
Необходимо заметить, что на Айфонах старых поколений, вплоть до 4-го, прямую трансляцию включить не получится: вы сможете использовать телефон исключительно в качестве съёмного накопителя, с которого и будут воспроизводиться ранее сохранённые в памяти файлы.
Способ 3. Используем кабель Mobile High-Definition Link (MHL) для подключения смартфона к ТВ
Большая часть телефонов в настоящее время поддерживают подключение с использованием провода Mobile High-Definition Link. Сам принцип похож на способы, описанные выше, но есть определенное преимущество. Использование кабеля позволяет не только транслировать картинку с гаджета на телевизор в формате FullHD, но и осуществлять одновременную подзарядку смартфона. Таким образом, необходимость в зарядном устройстве отпадает. MHL кабель объединяет в себе функцию HDMI кабеля и микро USB.


Как транслировать с телефона на телевизор — Варианты подключения
Подключить телефон к телевизору возможно двумя способами: через беспроводное соединение или с использованием различных соединительных кабелей. Большинство предпочитает первый вариант, как наиболее удобный в связи с отсутствием проводов. Ниже представлены инструкции как подключиться к телевизору через телефон разными способами.
Подключение через Wi-Fi
При подключение телефона к телевизору через wifi, многие сталкиваются с проблемой отсутствия функции Direct. В таких случаях, вполне возможно обойтись без нее, главное, чтобы оба устройства были включены в общую беспроводную сеть. Для подключения телевизора к роутеру допускается использование кабеля патч-корд.
К основным способам как подключиться к телевизору через телефон можно отнести следующие:
- Приложение для подключения телефона к телевизору «DLNA Player». Программу нужно открыть, а потом найти и выбрать нужный телевизор. Далее, выбирается файл для дальнейшего воспроизведения и просмотра.
- Медиасервер или функция трансляции Miracast, если они есть в смартфоне.
- Приложение YouTube. Во время просмотра видеофайлов в правом верхнем углу появляется значок подключенного ТВ. После нажатия на него, выбирается нужный телеприемник. Далее он активируется и на большом экране телевизора начинается трансляция видеофайлов.
- Специальные приложения для Андроид на основе технологии Mirroring. Они работают по принципу зеркального отражения, полностью дублируя картинку со смартфона.
Среди наиболее популярных программ, устанавливаемых на смартфоны, можно отметить следующие:
- Samsung Smart View. Предназначено только для телевизоров от Самсунга. По сути, это файловый менеджер, благодаря которому телефон становится полноценным пультом управления.
- MirrorOP и iMediaShare. Могут работать с любыми телеприемниками. Отличаются простым и понятным интерфейсом. Все подсказки отображаются на экране, остается лишь выполнять их в точности.
Перед использованием этих приложений, нужно убедиться, что оба устройства включены в домашнюю беспроводную сеть. После этого, нужно синхронизировать телефон с телевизором между собой. Если же в телевизоре нет встроенного модуля Wi-Fi, можно воспользоваться внешним адаптером с такой же функцией.
С помощью технологии WI-FI Direct
Для того, чтобы подключить телефон к телевизору этим способом, необходимо соблюдение ряда условий. В телеприемнике должен быть встроенный модуль Wi-Fi, а на смартфоне стоять операционная система Андроид от версии 4 и выше.
Настройка соединения осуществляется в несколько этапов:
- В мобильном устройстве выполнить вход в настройки, затем – открыть раздел «Беспроводные сети». Появится список доступных сетей, к которым можно подключиться (рис. 1). Снизу расположена кнопка вызова выпадающего списка. Его нужно открыть и выбрать «Wi-Fi Direct». Если в общем списке нет этой команды, ее нужно поискать во вкладке «Дополнительные настройки».
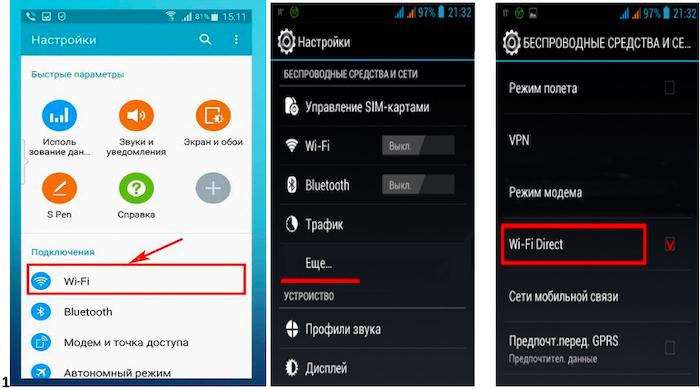
- После активации «Wi-Fi Direct» начинается поиск беспроводных сетей, доступных для подключения.
- В телевизоре пультом управления открывается основное меню. Далее, открывается вкладка «Сеть» с различными способами подключения. Из этого списка, так же, как и на смартфоне, выбирается «Wi-Fi Direct» (рис. 2).
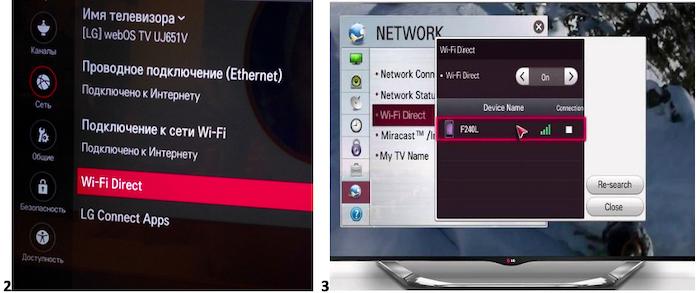
- Запускается поиск, по результатам которого откроется список с доступными устройствами. Чтобы подключиться через ТВ, нужно выбрать из этого списка нужную модель смартфона (рис. 3). На него будет отправлен запрос на разрешение подключиться. Его следует подтвердить.
Через короткое время произойдет подключение и синхронизация обоих устройств по беспроводной сети. На экране телевизора появится картинка со смартфона. После этого можно просматривать любой контент — фильмы, клипы, ролики и т.д.
Используя технологию Miracast
Технология Miracast позволяет подключить смартфон к телевизору через беспроводную сеть. По своим качествам такое соединение получается не хуже кабеля HDMI, поскольку обеспечивает прямую передачу аудио и видеофайлов любого формата. Технология уверенно действует в большом радиусе от источника сигнала и совместима с разными типами колонок, экранов и другого оборудования.
Активация Миракаст в телевизоре несложная и выполняется в несколько действий. В разных моделях они будут незначительно отличаться, но общий принцип остается тот же. В качестве примера можно рассмотреть устройства от известных производителей.
Первый телевизор – LG – настраивается следующим образом:
- В первую очередь, нужно войти в меню Смарт ТВ. Для входа нужно воспользоваться крайней правой кнопкой.
- В меню выбирается вкладка «Screen Share».
- После того как открылся экран с программой, телевизор готов к подключению.
- Остается найти такое же приложение на смартфоне и установить соединение.
Не менее популярный Самсунг использует для настроек функцию Screen Mirroring, что переводится как «Зеркальное отображение экрана». Все действия выполняются в следующем порядке:
- У некоторых моделей Самсунг функция мирроринг включается отдельно. На пульте нажимается «Source», после чего открываются источники сигналов. Среди них нужно выбрать «Screen Mirroring» и перейти на него.
- В других устройствах эти действия не нужны, поэтому здесь предыдущий шаг пропускается и выполняется соединение с телефона или планшета.
В других телевизорах, например, Philips, Haier, Sony могут быть некоторые отличия, поэтому данную функцию придется искать в других местах. Возможно, это будут вкладки «Подключения», «Сеть» или «Экран». Более точные сведения могут содержаться в руководстве пользователя. Следует помнить, что в телевизорах, выпущенных ранее 2012 года, технология Miracast не поддерживается.
Как подключиться к телевизору Самсунг с телефона
Разобравшись с телевизорами, можно переходить к настройкам на смартфонах с ОС Андроид. Все манипуляции выполняются в несколько этапов:
- На устройстве необходимо включить любыми способами модуль wifi. Значок должен изменить свой цвет.
- Активация режима трансляции. В некоторых моделях эта функция уже есть в настройках, нужно лишь проверить ее наличие. Для этого выполняются переходы: «Настройки» – «Экран» – «Трансляция». Вместо трансляции может быть «Беспроводной экран» с аналогичной функцией. В этом случае не нужны дополнительные программы, нужно просто активировать режим передачи.
- В отдельных устройствах с другими оболочками и версиями Андроид, трансляция с телефона на телевизор через wifi активируется по-другому. Выполняются последовательные переходы в нужный раздел: «Беспроводные сети» – «Другие сети» («Еще») – «Трансляция» («Play to») – «Передать экран».
- Если нужных вкладок нет, значит технология передачи отсутствует. Потребуется установка специального приложения для трансляции с телефона на телевизор.
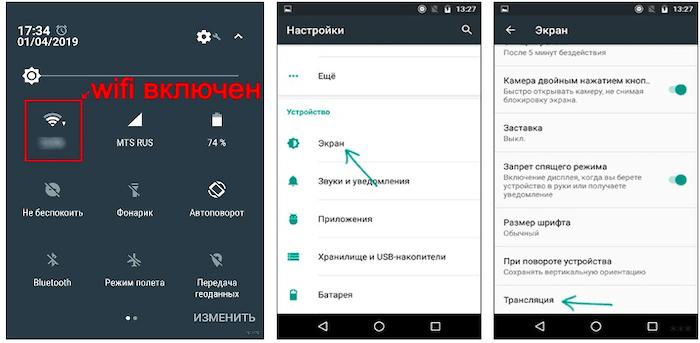
- В магазине Play Market в поисковой строке набрать запрос «миракаст».
- Из предложенного списка выбрать одно из лучших приложений с учетом его рейтинга.
- Установить приложение и затем открыть его.
- После запуска приложения на дисплее высветится надпись об отсутствии поддержки трансляции у отдельных устройств. Затем – нажать «Connect».
- Появится экран трансляции с тремя точками в правом верхнем углу. Эти настройки нужно открыть и отметить галочкой позицию «Включить».
- Включаются соответствующие программы в телевизорах.
- В списке устройств на смартфоне появится обнаруженный ТВ. Необходимо тапнуть по названию для подключения.
- После этого, дисплей смартфона отобразится на экране телевизора.
Через кабель HDMI
Кабель HDMI обеспечивает передачу аудио и видео контента с высоким качеством и уровнем разрешения. Данная технология часто применяется для вывода изображений со смартфона на экран телевизора. Установление связи между телевизором и смартфоном осуществляется с помощью кабеля HDMI и специального переходника MHL.
Подключение смартфона к телевизору выполняется через соответствующие порты: в телевизоре – HDMI, в телефоне – microHDMI. На концах кабеля должны быть аналогичные разъемы. Однако, в большинстве смартфонов такой порт отсутствует, поскольку его установка на современные модели нецелесообразна. На помощь приходит переходник MHL, оборудованный разъемом microUSB и портом HDMI. Сбоку на корпусе расположен порт USB для подключения источника питания.

Процедура соединения:
- Вначале нужно подсоединить переходник к смартфону через разъем microUSB.
- Вставить в переходник один конец HDMI-кабеля.
- Второй конец кабеля вставить в порт телевизора.
- Картинка со смартфона автоматически отобразится на мониторе. В некоторых моделях телевизоров этого не происходит. Нужно взять пульт, нажать «Source» и выбрать вкладку «HDMI».
- Все что есть на дисплее, будет полностью показано на экране.
Через USB кабель
Когда умные телефоны подключаются к телевизору посредством кабеля USB, они выступают лишь в роли обычного внешнего накопителя. В этом случае картинка не дублируется на экран. Транслируется только тот контент, который хранится в памяти смартфона.
Подключение выполняется так:
- Берется кабель, поставляемый в комплекте со смартфоном, и с его помощью оба устройства соединяются между собой.
- В меню телевизора войти в раздел «Источник сигнала» или «Source». Откроется несколько вариантов, среди которых выбирается «USB». Аналогичные действия выполняются в настройках телефона, где окно синхронизации появится автоматически.
- Изображение системного интерфейса мобильника появится на телевизионном экране. Управление папками и файлами осуществляется пультом ДУ.
Как подключить смартфон к телевизору без проводов
Для беспроводного подключения достаточно наличия поддержки Wi-Fi у телевизора. Но даже если телевизор не комплектуется беспроводным модулем, можно купить отдельную смарт-приставку.
Преимущество беспроводного подключения – возможность расположить телефон на достаточно большом расстоянии от телевизора (даже в другой комнате). Недостаток – необходимость поддержки устройствами специальных технологий или дополнительные расходы на покупку приставок.
Многие умные телевизоры, подключаясь к домашней сети Wi-Fi, превращаются в так называемый «беспроводной экран», который легко подключить к смартфону с помощью встроенной функции дублирования дисплея. Например, на смартфонах Huawei она запускается прямо из шторки и называется «Беспроводная проекция», а на гаджетах Apple – «Повтор экрана» (Screen Mirroring). Но иногда для подключения смартфона к телевизору нужны дополнительные программы.
Как подключить телефон к телевизору Смарт ТВ
Подключение телефона к телевизору Смарт ТВ можно реализовать несколькими способами. У каждого метода есть собственные преимущества и недостатки, которые обуславливают его использование.
USB
Подключение посредством интерфейса USB не подразумевает непосредственную трансляцию изображения на экран. В данном случае речь идет об использовании смартфона в качестве внешнего накопителя. Откроются возможности по передаче и воспроизведению конкретных файлов, однако использовать мобильные приложения будет нельзя.
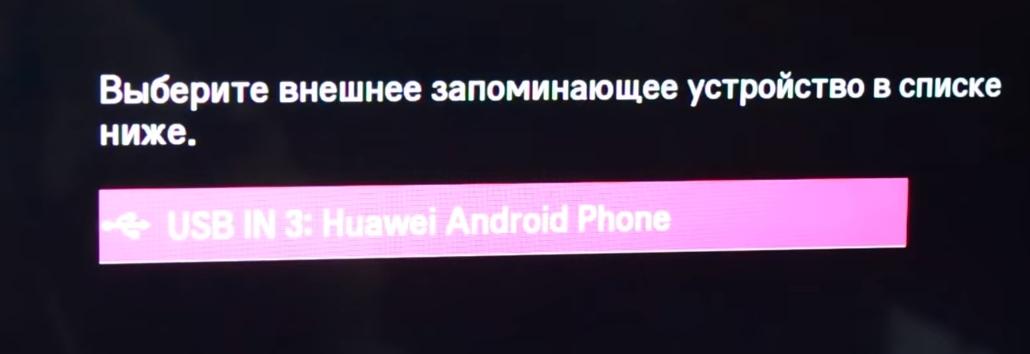
Почти все смартфоны подключаются следующим образом:
- при помощи стандартного USB кабеля гнездо в телефоне соединяется с соответствующим гнездом на телевизоре;
- на телевизоре в списке источников сигнала выбирается USB вход.
Если на телевизоре несколько портов USB может потребоваться указание соответствующего номера.
После соединения с телевизора можно открыть каталоги смартфона и воспроизводить или перемещать оттуда любые файлы.
Wi-Fi
Этот метод подключение подразумевает наличие у телевизора Wi-Fi адаптера. Далеко не все модели оснащены этим компонентом, так что лучше заранее это выяснить. Соединение по Wi-Fi дополнительно требует наличие смартфона с операционной системой Андроид не ниже 4 версии.
Процесс сводится к нескольким простым действиям:
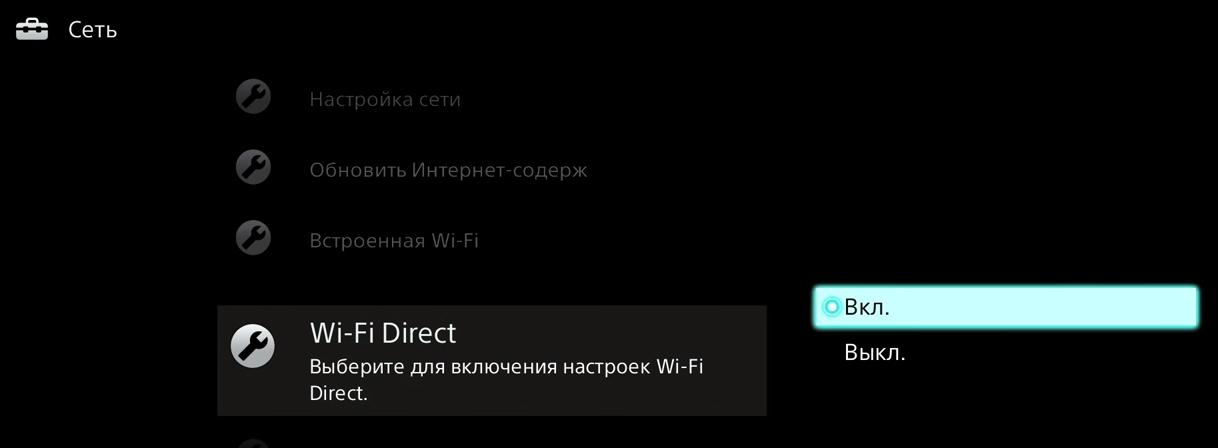
- в разделе настроек на смартфоне нужно выбрать пункт «Wi-Fi Direct» и включить эту функцию;
- устройство автоматически начнет поиск доступных сетей и выведет их на экран;
- в это время на телевизоре также нужно включить функцию «Wi-Fi Direct», которая чаще всего располагается в разделе настроек «Сеть»;
- на экране появится список доступных для подключения устройств, среди которых нужно отыскать смартфон и подсоединиться к нему.
При подключении телевизор отправит на телефон требование подтвердить операцию, после которого сигнал со смартфона будет транслироваться на экран вместе со звуком.
DLNA
DLNA представляет собой некий набор цифровых стандартов, которые открывают обширные возможности по созданию домашней сети. Можно объединить любые устройства, имеющие поддержку этого стандарта. При этом любые медиафайлы могут легко передаваться в высоком качестве.
Осуществление подключения может показаться несколько более сложным, чем с помощью других методов:
- потребуется обеспечить общую сеть Wi-Fi и подключить к ней все устройства;
- на смартфон устанавливается специальное приложение для создания сервера по обмену информацией (для систем Андроид это программа BubbleUPnP).
Эта технология позволяет передавать на телевизор аудио, видео и фото. Однако с непосредственной трансляцией изображения на экран могут возникнуть проблемы, так как тут подобная возможность не предусмотрена.
Miracast
Современные цифровые устройства поддерживают удобную беспроводную технологию передачи данных, которая получила название Miracast. Необходима поддержка метода обоими устройствами, а также использование одной общей сети Wi-Fi.
Технология позволяет комфортно транслировать изображение на экран, играть в игры и просматривать видео. Практически никаких ограничений по просмотру не предусмотрено.
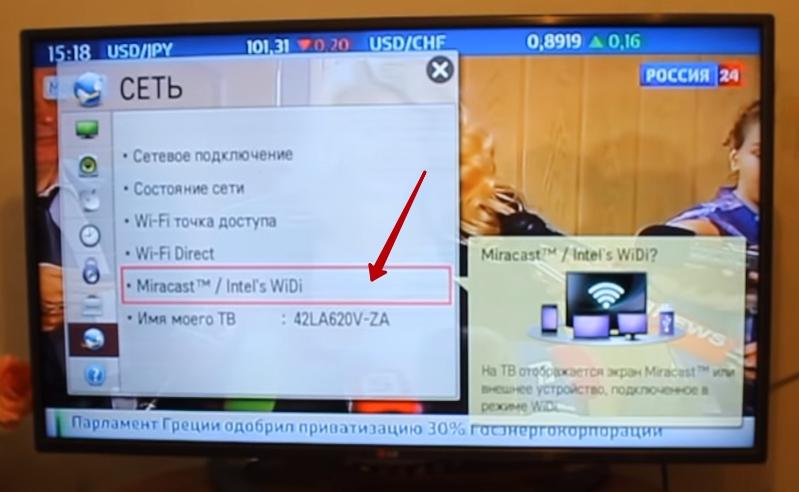
Порядок подключения:
- в настройках телевизора в разделе «Network» активируется функция Miracast;
- на смартфоне также запускается этот тип соединения;
- для начала трансляции достаточно просто опустить верхнюю шторку на смартфоне.
Стоит отметить, что не все версии Android подойдут для этого типа подключения. Иногда можно не найти в настройках подобную опцию. Выходом в некоторых случаях может стать установка дополнительного программного обеспечения.
Lightning для iPhone
Подключить Айфон к Смарт ТВ можно при помощи входящего в комплект Lightning кабеля, который имеет USB выход для телевизора.
Инструкция:
- ТВ и смартфон соединяются посредством кабеля;
- в настройках нужно указать смартфон в качестве источника сигнала.
Процесс крайне напоминает стандартное подключение при помощи USB кабеля. И результат обеспечивается такой же. Телефон не транслирует изображение на большой экран, а будет функционировать как обычная флешка.
Для непосредственной передачи изображения с Айфона на ТВ лучше подойдет специальный кабель HDMI.
MHL
Системы MHL были специально созданы для объединения функционала HDMI и micro-USB. Такой подход позволил передавать не только изображение, но также и качественный звук с мобильных устройств на телевизор. При этом подключении смартфон еще и заряжается.
Именно одновременная передача видео и звука отличает MHL от традиционных HDMI интерфейсов. Однако есть и недостатки, главным из которых можно считать невозможность одновременного подключения к гаджету внешнего накопителя.
Подключение посредством MHL мало чем отличается от обычного USB соединения. Тут достаточно просто соединять провод и выбирать устройство в качестве основного источника сигнала.
AirPlay
Передача изображения с мобильный устройств от компании Apple возможна посредством использования системы AirPlay. Самое главное условие для использования этой опции — наличие приставки Apple TV. Она имеет небольшие размеры и значительно расширяет функционал.
Приставка соединяется с роутером посредством беспроводного соединения. И эту же сеть использует iPhone.
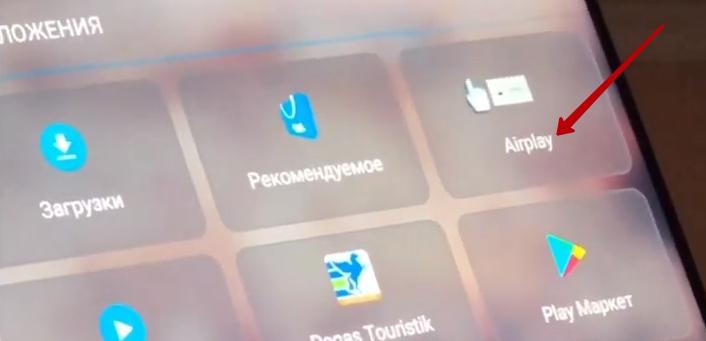
Для осуществления передачи изображения на смартфоне нужно найти кнопку AirPlay в главном меню. Откроется список устройств, которые могут принять информацию. Из этого списка выбирается используемую приставку Apple TV. При нажатии иконки «Видеоповтор» все действия на экране смартфона будут транслироваться на телевизор.
Контроль воспроизведения видео или музыки выполняется телефоном, который в данном случае представляется прекрасной заменой традиционному пульту.
Chromecast
При помощи приставки Chromecast можно легко сконектить смартфон и ТВ посредством беспроводных интерфейсов. К телевизору в данном случае не предъявляется особых требований, так как основную работу будет выполнять сам Chromecast.
Приставка посредством кабеля HDMI подключается к телевизору и становится его «мозгом». В приставке имеется встроенный Wi-Fi адаптер, который комфортно можно использовать для синхронизации цифровых устройств.
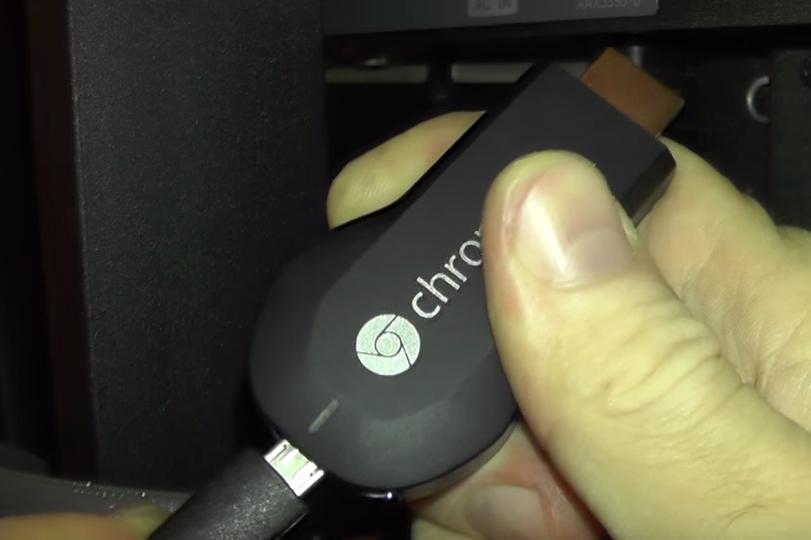
Порядок соединения:
- приставка Google Chromecast подсоединяется к телевизору;
- осуществляется подключение к сети Wi-Fi;
- на мобильное устройство устанавливается программа Google Home;
- создается учетная запись и осуществляется предварительная настройка софта.
Теперь при нажатии клавиши трансляции все изображение с экрана смартфона будет переноситься на экран телевизора.
Подключение через приставку
Отличный способ подключения смартфона к телевизору – средствами операционной системы Android TV. Это специализированная операционка, массово предустановлена более чем в половине современных ТВ.
ТВ-приставка на Android
Но если модель у вас старая, всегда можно прикупить сторонние ТВ приставки. Они намного круче и функциональнее google chromecast, так как по сути вы покупаете мини компьютер на Андроид.
На устройстве можно полноценно работать, скачивать горы приложений из Play Market, смотреть сериалы, фильмы, подключать флешки, жесткие диски и кучу другой периферии. Пример такого оборудования и цены вот тут
Google Chromecast
Как же быть, если телевизор вообще не имеет поддержки wi-fi, не говоря уже о технологиях miracast и chromecast, давайте выясним.
Бюджетно подружить старенький телевизор с интернетом и всеми современными «плюшками» можно с помощью беспроводного адаптера с HDMI разъемом на конце. Например, официальный Google Chromecast за 30-40 долларов или даже какой-нибудь дешёвый китайский эникаст, меньше чем за 10 баксов. Останется просто подключить устройство в HDMI разъем, и все! Теперь даже простенькие ТВ обзавелись wi-fi модулем, вместе с поддержкой технологии miracast chromecast.
Единственный минус – нельзя передавать HD и 4K видео, для этого придется купить уже Chromecast Ultra, что значительно дороже.
AppleTV
Приставка AppleTV подключает к ТВ с помощью HDMI. Уже к ней «подцепляются» гаджеты на iOS и дублируют экран на телевизор. Для того чтобы это сделать, нужно:
- Подключить оба устройства к одной Wi-Fi сети;
- Перейти в «Пункт управления» и выбрать «Повтор экрана»;
- Выбрать из списка Apple TV.
Проблемные ситуации
Как показывает практика, старые модели телевизионного оборудования имеют лишь несколько внешних разъемов, например, тюльпаны и SCART. Соответственно, чтобы подключить телефон к телевизору, придется использовать дополнительные переходники.

Отыскать подходящий переходник можно, изучив ассортимент в интернет-магазинах или посетив магазин электроники.
Теперь поговорим о рассмотренных ранее способах. Как было отмечено выше, модулями беспроводной связи оснащены исключительно дорогостоящие модели. К тому же, лишь немногие смартфоны поддерживают технологию «Wi-Fi Direct». В связи с этим, актуальность этого способа находится под большим вопросом.
USB подключение – чрезвычайно устаревший метод. Во-первых, пользователю доступно воспроизведение файлов, поддерживающих телевизором: несколько форматов видео, фото и аудио. Интернет-серфинг исключается.
Исходя из этого, чтобы подключить сотовый к ТВ, разумней всего использовать HDMI кабель. Этот интерфейс поддерживают абсолютно все модели телевизионного оборудования. Даже если этого разъема нет, то всегда можно подобрать переходник.
Источники
- https://WiFiGid.ru/raznye-sovety-po-tv/kak-podklyuchit-telefon-k-televizoru-cherez-wi-fi
- https://androidsfaq.com/kak-perenesti-izobrazhenie-s-telefona-na-televizor-6-sposobov/
- https://HonestTop.ru/kak-podklyuchit-smartfon-k-televizoru-cherez-wifi
- https://zoom.cnews.ru/publication/item/63381
- https://tehnovedia.ru/smart-tv/podklyuchit-telefon-k-televizoru-smart-tv/
- https://14bytes.ru/kak-podkljuchit-smartfon-android-k-televizoru-cherez-usb-kabel-wi-fi-hdmi-i-drugie-tehnologii/
- https://ProSmartTV.ru/tehnologii/podklyuchit-telefon-k-televizoru.html
Необходимость подключения Android-смартфона к телевизору может возникнуть у каждого. Сценариев использования данной фичи не так много, однако едва ли современные пользователи могут без них обойтись. Производители давно предусмотрели данную фишку и предложили нам сразу несколько способов ее решения, начиная от HDMI и заканчивая полным отсутствием проводов. Сегодня предлагаю разобрать самые популярные из них и обсудить все нюансы.

Транслируйте экран смартфона на телевизор и наслаждайтесь большой картинкой.
Чаще всего мы сталкиваемся с этой проблемой, когда хотим посмотреть фото или видео на большом экране. Согласитесь, не очень хорошо собрать восемь человек вокруг одного телефона, чтобы показать им, как круто вы провели отпуск?
Отдельная тема — игры на Android. Как все-таки классно запустить любимый Геншин, откинуться на спинку дивана и наслаждаться картинкой на большом экране. Плюс, в Google Play есть достаточно много таких проектов, играть в которые на маленьком 6-ти дюймовом экране достаточно сложно.
Как включить в Google Chrome закадровый перевод видео из Яндекс.Браузера.
Как соединить телефон с телевизором
По существу, у пользователей есть два критерия подключения смартфона к телевизору. Первый — никаких проводов, второй — телефон должен находиться в активном состоянии, чтобы я мог без проблем им управлять. В принципе, запрос полностью удовлетворяет функция Wi-Fi Direct, о которой ранее рассказывал автор AndroidInsider.ru Артем Сутягин.

Подключение смартфона к ТВ без проводов.
Wi-Fi Direct - это протокол беспроводной передачи данных, который позволяет обмениваться файлами, независимо от наличия подключения к интернету.
Чтобы подключить телефон к телевизору, вам необходимо:
- Откройте Настройки на телевизоре.
- Перейдите в раздел Сетевое подключение (значок глобуса).
- Далее зайдите в подраздел Wi-Fi Direct и включите функцию.
- Затем на смартфоне перейдите в Настройки, Wi-Fi.
- После этого зайдите в Wi-Fi Direct и выберите свой телевизор.

Настройки Wi-Fi Direct на телевизоре.
Сразу скажу, это самый простой способ подключения телефона к ТВ. Единственное, что далеко не все телевизоры имеют поддержку данной технологии. Благо, есть еще несколько других способов, которые ничуть не хуже.
Как транслировать галерею на телевизор
Следующая фишка отлично подойдет для тех, кто хочет транслировать фотографии или видео со смартфона на большой экран. В этом нам поможет технология DLNA. Условия для подключения следующие:
- Оба устройства должны поддерживать DLNA и быть подключены к одной Wi-Fi сети.
- Телевизор необходимо подключить к роутеру через сетевой кабель LAN.

Трансляция картинки со смартфона на телевизор.
Чтобы подключить смартфон к телевизору через DLNA, вам необходимо:
- Перейти в Настройки телевизора.
- Активировать функцию DLNA.
- Открыть любой медиафайл на смартфоне.
- Далее нажать на три точки напротив фото или видео.
- Тапнуть на Выбрать проигрыватель и указать свой ТВ в списке доступных устройств.
- Далее картинка автоматически воспроизведется на вашем ТВ.
Если по каким-то причинам у вас не получилось воспользоваться данной фишкой, в Google Play есть специальное приложение BubbleUPnP for DLNA, которое может вам помочь.
Алгоритм действий примерно тот же самый.
- Убедитесь, что ТВ и смартфон подключены к одной Wi-Fi сети, как описано выше.
- Запустите приложение на Android-смартфоне.
- Далее перейдите во вкладку Devices и выберите свой телевизор.
- После этого откройте Library.
- Перейдите в папку, где хранятся ваши фото или видео.
- Как только вы откроете файл, он сразу же будет транслирован на ТВ.

Приложение BubbleUPnP для подключения смартфона к телевизору.
Скачать BubbleUPnP
Как подключить смартфон к старому телевизору
Автор AndroidInsider.ru Иван Герасимов часто рассказывает о фишках работы Smart TV. В своих статьях коллега говорит, что Android TV в телевизоре — безумно удобная вещь. Надо сказать, я его мнения не разделяю. Будь моя воля, не менял бы телевизор по десять лет.
Если ваш телевизор не отличается большой функциональностью и был куплен еще давненько, предлагаю простой дедовский способ — подключить смартфон к ТВ через HDMI. Здесь все до боли просто: смотрите фильмы, играйте в игры, проводите время в соцсетях — все, будто как на ладони.

Подключение телефона к телевизору через HDMI.
Один минус есть у данного способа — провода. Перед подключением необходимо купить специальный адаптер. С одного конца у него будет разъем HDMI, а с другого — тот, который используется на смартфоне. На Алиэкспресс такие можно найти совсем за дешево.
Внимание: для подключения смартфон и ТВ должны поддерживать стандарт MHL. Проверить это можно на специальном сайте или через приложение.
Так как соединение обеспечивается через провод, копаться долго в настройках не придется:
- Соедините с помощью кабеля смартфон и телевизор.
- Выберите источник сигнала HDMI на ТВ.
- Затем изображение автоматически появится на большом экране.
Важно: Если по каким-то причинам вывести картинку не удалось, на смартфоне перейдите в Настройки, Дисплей. Далее перейдите в раздел Разрешение экрана и измените его.
ТОП-5 смарт-часов, к которым точно стоит присмотреться.
При возникновении каких-то трудностей обязательно обращайтесь в наш Телеграм-чат. Мы с командой наших читателей обязательно вам поможем.
 Самый простой способ насладиться видео, скачанным на смартфон, на большом экране, — подключить телефон к телевизору и посмотреть фильм.
Самый простой способ насладиться видео, скачанным на смартфон, на большом экране, — подключить телефон к телевизору и посмотреть фильм.
Процесс осуществляется сравнительно легко, с использованием минимального количества дополнительных приспособлений или даже без них. Чтобы выполнить подключение, не требуется обладать специальными знаниями или опытом — просто внимательно следуйте предписаниям, приведённым в следующих способах инструкциях. Выбирайте любой из предлагаемых вариантов — а если не получается, попробуйте воспользоваться другим.
Научившись передавать картинку на большой экран, вы получите возможность:
- Смотреть фильмы и видеоролики, как записанные в память устройства, так и транслируемые онлайн.
- Выводить на ТВ не только клипы, но и фотографии, а также слайд-шоу.
- Использовать телефон в качестве портативного подключаемого хранилища данных. В частности, после подключения с него можно будет воспроизводить музыкальные файлы и открывать текстовые документы.
Все эти способы взаимосвязаны — научившись транслировать фильмы, вы научитесь и всем остальным манипуляциям. Приведённые в нашей статье инструкции касаются именно просмотра видеоданных — но, прежде чем приступать к рассказу, как с телефона переключить фильм на телевизор, перечислим необходимые условия соединения техники.
Что нужно, чтобы вывести фильм с телефона на телевизор
Ответ на вопрос зависит от того, какой способ из предложенных далее вы изберёте. Чаще всего для нормального функционирования и возможности передать картинку со смартфона на широкую диагональ достаточно наличия функции Smart TV. Она позволяет быстро и без дополнительных шагов настроить трансляцию, выводя на экран любой видеоряд: от полнометражных фильмов до собственноручно снятых роликов. Соединение осуществляется посредством сети Wi-Fi; настроить её и убедиться в наличии сигнала необходимо заблаговременно.
Указанной опцией оснащены все современные модели телевизоров, вне зависимости от производителя, — за исключением, может быть, самых бюджетных решений.
Если ваш ТВ не поддерживает Smart TV, для того чтобы передать видеофильм, придётся воспользоваться специальным шнуром или комплектом проводов. В таком случае, как нетрудно догадаться, один конец кабеля подключается к телефону, а второй — вставляется в соответствующий разъём на передней, боковой или, чаще, задней панели телевизора.
Ещё один принципиальный момент для тех, кто ищет, каким способом телефон подключить к телевизору для просмотра фильма, — качество самого видеопотока. Разрешение картинки, как и битрейт, могут достигать значений, попросту несовместимых с вашим ТВ. В таком случае транслировать или воспроизводить ролик просто не получится. Чтобы исправить ситуацию, вам придётся или заняться перекодированием фильма, или скачать другую, более «лёгкую», версию. Впрочем, сегодня даже самые простые телевизоры спокойно работают с разрешениями 720/1080p, чего для комфортного просмотра вполне достаточно.
Кроме того, необходимо учитывать пропускную способность аппаратуры. К примеру, самый распространённый сегодня стандарт HDMI 1.4 не способен адекватно, без сильного торможения, передавать видеоряд в формате 4K. А значит, вам придётся приобретать более современный шнур — или выбрать ролик в худшем разрешении.
Следующий важный вопрос — сам формат трансляции. Например, если вы планируете воспроизводить данные, уже записанные в память телефона, можете смело пользоваться любым из перечисленных ниже способов подключения телефона к телевизору. Если же планируется онлайн-показ, необходимо будет воспользоваться стандартом кабельной передачи данных HDMI или любой беспроводной технологией — иначе запустить фильм с телефона на телевизор не получится.
Как видите, для каждой ситуации, включая пользование старым телевизором, можно найти адекватное решение. Не забывайте учитывать специфику имеющейся в распоряжении техники — и аккуратно следовать инструкциям, приведённым в следующих разделах.
Способ #1: Как смотреть фильмы по WiFi
Передавать видеоданные с телефона на телевизор, не отвлекаясь на сложные настройки, поможет современная опция Wi-Fi Direct, встречающаяся в большинстве новых моделей ТВ. Главное преимущество такого способа — отсутствие необходимости для того, чтобы транслировать фильм, использовать промежуточное устройство — роутер. Вам даже не потребуется убеждаться, что оба устройства находятся в одной домашней сети: для передачи данных применяется новая сеть, создаваемая во время подключения.
Чтобы активировать опцию, следуйте краткой инструкции:
- Открыв настройки телефона, выберите раздел, в котором можно запустить беспроводное подключение.
- Найдите здесь подзаголовок Wi-Fi Direct и включите соответствующую функцию.
- Аналогичные манипуляции выполните на телевизоре, зайдя в основное меню. Иногда для начала работы достаточно нажать кнопку на пульте, которая так и называется: Wi-Fi Direct.
- Теперь, чтобы узнать, как смотреть фильмы на телевизоре через телефон Андроид, подождите завершения предварительного сканирования. Оно выполняется в течение 5–30 секунд, в зависимости от модели телевизора и текущих параметров соединения.
- В списке, появившемся на большом экране, отметьте, с какого из доступных устройств планируется вести видеотрансляцию.
- Если требуется, нажмите кнопку, разрешающую соединение устройств. После подтверждения подождите завершения настройки связи.
- Выберите на экране смартфона видеоролик, который хотели бы передать на широкую диагональ, и начинайте просмотр. Картинка начнёт транслировать автоматически после того, как вы нажмёте Play.
Настраиваем телефон на Android
Покажем на примере, как выполняется подключение смартфона к ТВ:
- Вы заходите в «Настройки», после чего обязательно включаете передачу информации по Wi-Fi.

- В открывшемся списке выбираете сеть, созданную вашим телевизором. Можете ориентироваться на название производителя, номер модели и другие характерные данные.

- В новом окошке вводите пароль, необходимый для начала сопряжения, и нажимаете на кнопку «Подключить». Чтобы упростить выполнение задачи, можете включить отображение кода доступа, поставив галочку в нужном чекбоксе.

Всё. Вы успешно разобрались, как через телефон посмотреть фильм на телевизоре с точки зрения ОС Андроид. Теперь можете начинать просмотр любых файлов в поддерживаемых форматах.
Настраиваем iPhone
Посмотрим, каким образом выполняется аналогичная операция, необходимая для старта трансляции, на iPhone. Вам потребуется выполнить несколько простых действий:
- Включите опцию Wi-Fi Direct и на передающем, и на принимающем устройстве.
- Дождитесь, пока будет установлено первичное соединение ТВ и Айфона.
- Когда на экране телевизора появится пароль для подключения, не переключайте окошко до тех пор, пока не внесёте его в память телефона.

- Перейдя к «Настройкам» Айфона, активируйте передачу данных по беспроводной сети. Для этого вам потребуется перейти в раздел Wi-Fi.

- Касанием пальца укажите, к какой именно сети требуется подключиться. Она будет носить то же название, что и модель вашего ТВ.
- Аккуратно, не допуская ошибок, введите всё ещё отображаемый на экране пароль и подтвердите, тапнув Join.

- Подождите некоторое время, пока будет завершено сопряжение передающего и принимающего устройств. Если все действия выполнены верно, на экране телефона вы увидите галочку около названия раздаваемой сети, а на телевизоре — пиктограмму, свидетельствующую об успешном соединении.

Описанный способ полностью отвечает на вопрос, как через телефон включить на телевизоре фильм. Если ничего не выходит, попробуйте повторить манипуляции; кроме того, причиной неудачи может быть некорректно введённый пароль — сделайте новую попытку. Преимущества технологии — возможность включать любые фильмы на широком экране, не протягивая по всему помещению проводом и не покупая специальной приставки. Чтобы начать воспроизведение, советуем воспользоваться одной из специальных программ для iPhone, например — пакетом iMediaShare.
Настройка передачи фильма по Wi-Fi на телевизоре Samsung
Рассмотрим процесс предварительной настройки передачи информации на ТВ. Прежде всего вам нужно убедиться, что присутствует возможность транслировать видеоданные по протоколу прямой связи. Такой функционал предусмотрен для любого современного смартфона, а также для всех телевизоров, снабжённых опцией Smart TV. В некоторых случаях, например, для линеек Samsung UE58J5200, H4203В/H5203, F5300, E550/E557, EH5300/EH5307, ES5500/ES5507, ES5530/ES5537, ES5550/ES5557, для того чтобы обеспечить нормальную связь, вам придётся приобретать фирменный переходник марки WIS12. Подключается он к стандартному разъёму на панели, при необходимости — может быть легко извлечён или заменён на новый.
Для моделей LS, M, N, Q, а также R процесс подготовки к тому, чтобы подключить фильм через телефон на телевизор, выглядит следующим образом:
- Вы, пользуясь кнопкой «Домой», размещённой на пульте, или средствами управления на передней панели, переходите к настройке опций вашего ТВ.

- Переходите ко вкладке, содержащей «Общие» функции.

- Отыскиваете здесь подраздел, называемый просто «Сеть». Случается, что доступ к этому пункту возможен непосредственно с пульта, нажатием одной кнопки — проверьте, возможно, и вы можете упростить себе задачу.

- Откройте настройки сети, выбрав в новом списке на экране одноимённую строчку. Предварительно, если давно не пользовались маршрутизатором, можете выполнить сброс.

- Предпочтите «Беспроводной» формат подключения.

- В течение нескольких следующих секунд ТВ будет искать доступные источники сигнала. В перечне, который появится по окончании процесса, выберите сеть, к которой имеете возможность подключиться.

- На следующей страничке разрешите, установив флажок в чекбоксе, отображение пароля в естественном виде. Теперь введите код доступа к вашему Wi-Fi, после чего смело нажимайте «Готово». Как правило, пароль включает не только цифры, но и латинские буквы — не забудьте перед началом манипуляций сменить раскладку.

- Вот и всё, согласитесь, инструкция, как включить фильм с телефона на телевизор Самсунг, довольно проста. Когда связь будет установлена, воспользуйтесь кнопкой «ОК» — и запускайте просмотр!

Трансляция фильма по WiFi на телевизоре LG
Не составит труда выполнить сопряжение смартфона и ТВ, изготовленного вторым по популярности южнокорейским производителем. Всё, что вам нужно будет сделать в качестве предварительных шагов, — это:
- Взяв в руки планшет или смартфон, открыть раздел «Беспроводные сети». Включите передачу Wi-Fi, пользуясь переключателем или установив галочку, после чего непременно вызовите список дополнительных опций, нажав на три размещённых друг над другом точки. Находятся они в одном из углов тачпада — обычно вверху.

- Выберите активацию функции Wi-Fi Direct, а затем немного подождите, пока гаджет осуществляет поиск подходящих для подключения устройств.
- Теперь выполните приблизительно тот же набор операций на телевизоре. Нужная вам функция носит точно такое же наименование, что и на телефоне, и чаще всего размещается в подразделе «Сеть».
- После того, как будет успешно завершён поиск гаджетов, которые могут быть подключены к вашему LG, начинайте подключение. Для этого требуется нажать на соответствующую строчку списка, после чего ввести пароль и подтвердить свои намерения.

- Сразу после синхронизации вы сможете убедиться, что теперь знаете, как с телефона перевести фильм на телевизор. Примечательно, что при использовании описанной технологии одинаково эффективно передаются и картинка, и звук.
Настройка Wi-Fi на телевизоре Sony
Процесс подготовки к работе в паре с использованием моделей этого производителя также не вызывает затруднений. Внимательно следуйте инструкции:
- Нажмите, пользуясь пультом, кнопку «Домой». Вы легко узнаете её по размещённой в центре пиктограмме домика.
- Обратитесь к разделу, помогающему выполнить дополнительные настройки. Называться он будет точно так же или, при отсутствии русифицированного меню, Advanced setting.
- Активируйте, поставив флажок напротив названия, функцию Built–in Wi–Fi. Сразу после этого включите сопутствующую опцию: Wi-Fi Direct.
- Код доступа, необходимый для завершения соединения с ТВ и начала просмотра, появится на экране. Если его там нет или вы по ошибке закрыли окошко, просто перейдите в раздел Show Network и просмотрите пароль от выбранной сети.
- Как только все описанные этапы будут пройдены, вы сможете начать трансляцию фильма на телевизоре. Столкнулись с проблемами подключения? Повторите попытку и обязательно удостоверьтесь, что корректно ввели код доступа.
В дальнейшем, чтобы иметь возможность подключить телефон к телевизору и смотреть фильмы без лишних сложностей, вы можете автоматически активировать распознавание неизвестных гаджетов. Делается это в подразделе «Оповещение о регистрации».
Бывает, что ТВ на каком-либо этапе включения просто отказывается работать дальше и зависает. В такой ситуации попробуйте перезапустить оба устройства, а если и это бесполезно — просто обесточить телевизор, а затем включите его снова. Наконец, можете выполнить полный сброс настроек к исходным значениям.
Способ #2: Как посмотреть фильм через HDMI кабель

Второй вариант просмотра, о котором мы упоминали выше, предполагает применение специального кабеля. Технология обеспечивает наилучшее качество сигнала и, что особенно приятно, не требует относительно сложных настроек, как при пользовании беспроводной сетью. Вполне вероятно, вам потребуется приобрести адаптер для смартфона — приобретите его в любом рядом располагающемся магазине техники.
Настраиваем смартфон на Андроид
Порядок предварительной настройки сводится к следующему:
- Вы последовательно подключаете шнур к разъёмам смартфона и телевизора. Как уже упоминалось, почти всегда для нормального соединения требуется использовать адаптер.
- Чтобы понять, как транслировать фильм с телефона на телевизор, далее нужно выбрать на телевизоре в качестве источника сигнала используемый HDMI разъём. Вполне вероятно, что он будет подсвечиваться в общем списке.
- При необходимости проводите дополнительные манипуляции, в частности — подстраиваете разрешение изображения, избавляясь от чёрных полос по краям.
Чтобы сделать управление трансляцией ещё более комфортным, можете дополнительно подключить к ТВ мышь, клавиатуру и другие полезные манипуляторы, в частности, джойстик.
Настраиваем Айфон
Как и в случае со смартфонами, проблема с подключением в этом случае будет заключаться в том, что вам потребуется приобрести переходник для кабеля — оригинальных разъёмов на корпусе iPhone не предусмотрено. Поможет, в частности, адаптер Digital AV — он совместим со всеми стандартами HDMI.
Теперь, чтобы получить возможность начать трансляцию, выполните несколько несложных действий — они позволят вывести картинку на большой экран:
- Используя переходник, последовательно соедините передающее и принимающее устройства посредством кабеля. Найти нужный HDMI разъём на ТВ не составит труда; может быть, портов на панели будет больше одного.
- Продолжайте настройку: чтобы понять, как можно с телефона смотреть фильмы на телевизоре, вам следует выбрать в качестве источника мультимедийного сигнала только что задействованный порт. Ориентируйтесь на номер разъёма — или, если есть такая опция, на подсветку заголовков. Найти номер можно непосредственно на панели, рядом с портом.
- К сожалению, даже если вы безукоризненно выполните перечисленные действия, запустить трансляцию на старых моделях Айфонов не получится. Придётся использовать телефон как большую флешку, с которой и будет осуществляться воспроизведение.
Способ, описанный выше, предельно прост, однако и с ним могут возникнуть сложности. Если подключение не удаётся установить, повторите попытку несколько раз, проверьте исправность всех используемых устройств, включая адаптер — и обязательно попробуйте перезагрузить ТВ.
Способ #3: Передача фильма на телевизор по технологии Miracast

Полезная и достаточно простая технология, вобравшая в себя лучшие черты ранее прямого соединения по Wi-Fi. Предполагает использование современных усовершенствованных протоколов, что даёт возможность не просто транслировать фильмы на ТВ, но и просмотреть фильм с телефона на телевизоре в формате 3D или с выводом на колонки многоканального звука. Кроме того, этот метод позволяет воспроизводить файлы практически любых размеров, вплоть до десятков гигабайтов. Скорость при этом не теряется, и зависаний не происходит.
При условии, что оба ваших устройства поддерживают технологию, выполнить подключение и запустить просмотр можно буквально в несколько нажатий. Просто включите опцию и нажмите Play — проигрывание начнётся незамедлительно.
Но на практике всё не так просто. С телефоном, скорее всего, проблем не возникнет, а вот ваш телевизор может продвинутую технологию не поддерживать. Следовательно, для полноценной работы потребуется приобрести переходник, подключаемый в порт одного из типов: USB или HDMI. Можете воспользоваться фирменной приставкой, собственно MiraScreen, или любым из аналогов: Miracast, AnyCast и так далее. Такое оборудование подходит к большинству моделей ТВ от производителей мирового уровня — можете не беспокоиться о несовместимости.
Сразу после того, как адаптер окажется в разъёме, он создаст собственную беспроводную сеть, название которой будет включать наименование и модель прибора. Вот и ответ на вопрос, как с телефона передать фильм на телевизор: подключайте к вновь созданной сети смартфон и начинайте показ фильма!

В частности, если вы пользуетесь смартфоном от известного китайского производителя Xiaomi, для дальнейших манипуляций понадобится обратиться к разделу «Беспроводной дисплей», который вы найдёте в панели «Дополнительные настройки».

В качестве принимающего устройства выберите в открывшемся списке подключённый к ТВ адаптер; теперь вы можете транслировать картинку на экране телефона в «прямом эфире».
Приведём краткие инструкции для обоих возможных случаев. Если в вашем распоряжении — ТВ со встроенной поддержкой технологии, вам потребуется:
- Активировать опцию Miracast сначала в меню телевизора, а затем на смартфоне. Во втором случае нужный пункт будет находиться в подразделе «Беспроводной монитор» раздела «Экран».
- Определите, тапнув по тачпаду, на какое из доступных принимающих устройств будет вестись транслирование.
- Подождите одну-две секунды, пока не начнётся дублирование видеоряда.
Если для работы требуется фирменный адаптер, и вы уже успели его приобрести, сделайте ещё несколько шагов к успеху:
- Вставьте переходник в любой из подходящих портов. В силу разной геометрии разъёмов ошибиться практически невозможно. В некоторых случаях требуется отдельно подключить питание приставки — от сети или USB.
- Чтобы с телефона отправить фильм на телевизор, в меню ТВ определите источник сигнала, после чего скачайте, пользуясь кодом, появившимся на экране, мобильное приложение для воспроизведения.
Теперь вы можете запустить просмотр любых видеоданных, размещённых в памяти гаджета. Кроме того, можно воспользоваться стандартным функционалом смартфона, запустив трансляцию «Беспроводного монитора».
Способ #4: Передать фильм через DLNA приложение
Чтобы воспользоваться этой методикой, вам необходимо будет удостовериться, что на телевизоре присутствует функция DLNA. Для смарт-ТВ так и есть; в остальных случаях придётся избрать для трансляции какой-либо иной способ передачи видеопотока. Чтобы не оставалось вопросов, просто загляните в инструкцию или обратите внимание на заводскую коробку: там обязательно будет находиться отметка о наличии опции. С телефоном всё проще: любое современное устройство поддерживает беспроводную передачу данных — конечно, если пребывает в исправном состоянии.
Одно из преимуществ способа — возможность выполнить подключение, даже если соединяемые ТВ и смартфон подключены разными методами, например, при помощи сетевого кабеля и беспроводного адаптера.
Чтобы с использованием описанной технологии раздать фильм с телефона на телевизор, вам потребуются:
- Маршрутизатор, заранее подключённый и настроенный.
- Смартфон на Андроид или Айфон, с которого и будет передаваться картинка.
- ТВ, который можно соединить с сетью любым удобным способом.
- Любое из приложений для передачи данных.
Чтобы без помех воспроизводить файлы с высоким битрейтом, рекомендуем как минимум одно устройство подключать посредством кабеля — это значительно снизит нагрузку на роутер.
Второе важное преимущество рассматриваемой технологии — полное отсутствие необходимости приобретать дополнительные устройства. Вам не понадобятся ни специальные переходники, ни приставки; достаточно лишь двух устройств, находящихся в одной сети.
Есть и недостаток: вы сможете транслировать описанным способом только мультимедийные данные: фотографии, музыкальные файлы и, разумеется, фильмы и клипы. Почитать книжку на широком экране не получится, равно как и скопировать файлы в память ТВ.
Теперь приступаем к подключению на Android (приложения для Айфонов рассмотрены в соответствующем разделе статьи с описанием способов трансляции изображения с дисплея телефона на телевизор). Советуем действовать в несколько простых шагов, чтобы исключить неожиданности и ошибочные решения:
- Убедитесь, что роутер исправно работает, а принимающее и передающее устройства подключены к текущей сети. Как мы уже упоминали, ТВ непременно должен работать с DLNA — в этом тоже следует удостовериться заранее.
- Когда первый этап будет пройден, возьмите смартфон и скачайте, пользуясь официальным клиентом или любым другим магазином приложений, программу DLNA Server.

- После установки апплета откройте основное окно и выберите пункт, позволяющий создать новый мультимедиа-сервер. Оформите его, указав любое подходящее название; лучше всего будет, если оно совпадает с названием домашней беспроводной сети.
- Теперь расскажем, как фильм с телефона вывести на телевизор. Для начала обратитесь к вкладке Root; здесь тапните по наименованию папки, в которой находятся файлы для просмотра. Перед выходом требуется сохранить внесённые изменения.
- Как видите, на основной странице программы теперь присутствует не так давно созданный вами сервер. Остаётся запустить его, тапнув Start.
- На телевизоре, чтобы начать воспроизведение, следует выбрать в качестве источника видеосигнала именно тот мультимедиа-сервер, который вы подготовили и запустили.
- В результате вы должны увидеть на экране список доступных файлов и/или подкаталогов. Можете свободно открывать любые — главное, чтобы телевизор поддерживал формат записи.
Не менее легко вы сможете запустить трансляцию и, если пользуетесь вместо смартфона Айфоном. Порядок действий будет приблизительно тем же — придётся лишь использовать другие апплеты.
Приложение Allcast TV
Довольно простое в использовании приложение, распространяемое бесплатно и не требующее ради простого просмотра фильмов приобретать премиум-опции. Самый существенный недостаток, который вы можете заметить, — полное отсутствие русского перевода, что, впрочем, не помешает успешно пользоваться программой. Ограничений в бесплатной версии практически нет — разве что невозможность запустить слайд-шоу.
Кратко расскажем, как подключить с телефона на телевизор фильм посредством этой программы:
- Когда вы благополучно установите и запустите приложение, автоматически запустится сканирование доступных источников данных и принимающих устройств; в числе последних будет найден и ваш ТВ.

- Тапните по пиктограмме ТВ, которую видите на тачпаде.
- Чтобы начать трансляцию видеопотока, выберите в новом открывшемся меню пункт Videos. Для просмотра картинок, прослушивания музыки и работы в браузере здесь же представлены соответствующие пункты.
- Если планируете передавать на телевизор данные, уже находящиеся в памяти Айфона, вам понадобится выбрать первый пункт. В остальных случаях подойдут сервисы для онлайн-транслирования.

- Чаще всего для запуска просмотра достаточно будет тапнуть Play original video. Как правило, фильм, содержащийся в памяти гаджета, воспроизводится без проблем. В остальных случаях потребуется предварительная конвертация, вызываемая кнопкой Play video with conversion.
- Передача данных начинается незамедлительно после выбора варианта.
Отметим, что встроенный браузер, о котором мы упоминали выше, позволяет просматривать сайты и фильмы на них, сохранённое в формате HTML5. Флеш-ролики, к сожалению, не поддерживаются — впрочем, и встречаются они в настоящее время всё реже.
Приложение TV Assist
По сравнению с ранее описанной программой эта обладает неоспоримым преимуществом: русским интерфейсом, сильно упрощающим поиск нужной опции. Кроме того, и распространяется, и работает она на полностью безвозмездной основе. С другой стороны, апплет не работает на некоторых моделях ТВ, что заставляет пользователей выбирать другие варианты.
Порядок работы с приложением аналогичен приведённому выше. Расскажем вкратце, как смотреть фильм с телефона на телевизоре, применяя эту программу:
- Запустив главное окно программы, вы выбираете нужный пункт. В нашем случае, поскольку планируется смотреть видео, это будут «Файлы».

- Отмечаете нажатием заголовок фильмы или ролика, который хотели бы транслировать на большой экран.
- После того, как связь с ТВ будет установлена, приступаете к просмотру.
К несчастью, при всей своей простоте технология, реализуемая в программе, часто даёт сбои. В таких случаях не удаётся выполнить подключение даже при использовании для связи с сетью кабеля. Не торопитесь отказываться от способа: вполне может оказаться, что проблема решается простой перезагрузкой телевизора. Попробуйте несколько раз — и лишь потом делайте выводы.
Кроме того, иногда случается, что начать просматривать фильм с телефона невозможно, зато получается открыть файлы, выведенные на экран, непосредственно с ТВ.
Существует ещё одно отличное приложение, которое также может не запускаться на некоторых моделях телевизоров. Называется оно C5 Stream DLNA, неплохо работает даже на старых Айфонах и, что не может не радовать, имеет полностью русский интерфейс.
Распространяется программа полностью бесплатно, не навязывает подписок и премиум-функций, зато время от времени показывает рекламные блоки. Иногда случается, что после подключения к телевизору на экране появляется список файлов, которые теоретически могут быть воспроизведены, однако дальше этого дело не идёт: трансляция просто-напросто не запускается. Исправить в таком случае ничего не удастся — остаётся лишь попробовать какой-либо иной апплет.
Способ #5: Транслировать фильм через приставку Chromecast

На этом перечень способов, как с телефона перенести фильм на телевизор, не заканчивается. Расскажем о ещё нескольких интересных методиках, предполагающих использование специальных приставок или кабелей.
Первая из них доступна владельцам приставок от Google. Сразу оговоримся, вместо оригинальной продукции можно применять аналоги, стоящие существенно дешевле и при этом обеспечивающие достаточно качественную трансляцию. Подключение осуществляется посредством кабеля, вставляемого в HDMI-разъём на передней или боковой, а иногда и задней панели ТВ. Технология позволяет вести прямые трансляции, а также открывать на широкой диагонали всевозможное дополнительное мультимедийное содержимое, включая презентации и электронные книги.
Порядок использования приставки:
- Вы подключаете устройство описанным способом, используя любой из свободных портов.
- Загружаете, используя встроенный браузер, программу Google Home, распаковываете её, а затем, следуя понятной встроенной инструкции, завершаете установку сервера.
- Когда соединение будет успешно настроено, запускаете транслирование видеоданных с вашего смартфона.
Рассмотренный нами способ позволяет не только открывать фильм через телефон на телевизоре, но и производить полное дублирование картинки. Отметим, что приставки, воспроизводящие формат 4К, стоят дороже, чем обычные HD-модели.
Способ #6: Включить фильм на iPhone и передать изображение на телевизор через Apple TV

Эта технология, как и описанная выше, относится к категории фирменных. Она разработана Apple специально для своих устройств и, в зависимости от имеющегося ТВ, позволяет воспроизводить фильмы напрямую или при помощи приставки. Рекомендуем в любом случае использовать второй вариант, как наиболее надёжный и обеспечивающий наилучшее качество видеотрансляции.
Можете вы воспользоваться и фирменной технологией AirPlay, позволяющей обойтись без дополнительных устройств. Применение Apple TV помогает не только просматривать ролики, клипы и фильмы, но и воспроизводить слайд-шоу, музыкальные файлы и прочие мультимедийные файлы, хранящиеся в памяти гаджета.
Порядок подключения к ТВ:
- Убедитесь, что оборудование находится в одной и той же беспроводной сети.
- Выполните на Айфоне запуск «Пункта управления».
- Запустите «Повтор экрана», после чего выберите тапом принимающее устройство; в данном случае это приставка.
- Подождите, пока пройдёт синхронизация ТВ и смартфона, при необходимости используйте специальный сгенерированный пароль — и начинайте просмотр фильма!
Как транслировать фильмы с Айфона на телевизор с помощью Apple TV
Чтобы началась трансляция фильма с телефона на телевизор по описываемой в настоящем разделе технологии, вам следует:
- Используя ТВ, поддерживающий опцию AirPlay, или специальную приставку, о которой было рассказано выше, проведите первичную синхронизацию передающего и принимающего устройства.
- После того, как выберете файл для просмотра, воспользуйтесь для старта дублирования экрана кнопкой
 . В случае, если вы хотите посмотреть фотоснимки, перед ней придётся нажать дополнительную кнопку
. В случае, если вы хотите посмотреть фотоснимки, перед ней придётся нажать дополнительную кнопку  .
. - Вы в любой момент можете приостановить процесс, тапнув по кнопке
 .
.
Некоторые гаджеты Apple с описанной функцией не работают. В случае выявленной несовместимости рекомендуем не тратить времени на попытки устранения, а вместо этого попробовать какой-либо другой из приведённых в статье способов трансляции.
Повтор экрана Айфона через Apple TV
Чтобы использовать эту методику, также доступную на большинстве современных мобильных телефонов от производителя, вам потребуется выполнить следующие манипуляции:
- После того, как и ТВ, и Айфон будут подключены к общей беспроводной сети, запустить уже известный «Пункт управления»:
- Владельцам iPhone X и более новых версий необходимо выполнить смахивание сверху-справа вниз.
- Обладателям старших версий — выполнить смахивание по тачскрину снизу вверх.
- Теперь вы уже можете посмотреть фильм с телефона на телевизор. Для этого тапайте по кнопке «Просмотр экрана»
 .
. - Определите, на какое из найденных во время сканирования устройств должна вестись трансляция. Это может быть как непосредственно ТВ, так и приставка.
- Если требуется, введите код доступа для связи телевизора и телефона.
Обратите внимание: скорее всего, соотношение сторон не будет автоматически подстроено под формат большого экрана. Вам придётся выполнить задачу вручную, чтобы избавиться от чёрных полос по краям или сверху и снизу.
Вы всегда можете приостановить трансляцию фильма или вовсе остановить её, воспользовавшись соответствующими кнопками на тачскрине или пульте управления. Аналогичным образом показ может быть продолжен — и, разумеется, таким же путём вы сможете переключиться на воспроизведение другого файла.
Способ #7: Как передать фильм с телефона на телевизор по USB

Один из лучших способов передачи фильмов, отличающийся предельной простотой реализации и вместе с тем возможностью открывать данные без каких-либо потерь качества. Методика универсальна, поскольку все современные ТВ оснащены USB-портами, обычно в количестве двух-трёх штук. Кабель, необходимый для соединения с гаджетом, обычно идёт в комплекте — а если он потерялся, вы всегда можете воспользоваться любым другим.
Отметим, что, действуя в соответствии с приведённой ниже инструкцией, вы сможете лишь перекинуть фильм с телефона на телевизор: вести «прямой эфир», то есть дублировать картинку, не выйдет.
Приведём подробную инструкцию по подключению смартфона к ТВ в несколько шагов:
- Подходящий контакт кабеля вставьте в разъём, располагающийся на корпусе смартфона.

- Второй контакт, как нетрудно догадаться, необходимо включить в разъём, размещённый на передней, задней или боковой панели ТВ.
- Затем снова обратитесь к гаджету. После того, как подключение будет установлено, выберите в качестве способа передачи данных формат USB. Таким образом вы фактически превращаете устройство в большую флешку.

- На вашем телевизоре отметьте нужный источник видеосигнала — USB-вход.

- В завершение вам потребуется дождаться, пока на большом экране появится изображение файлового менеджера или рабочего стола смартфона. Выбирайте нужный файл — и запускайте проигрывание фильмов!
К главным преимуществам описанного метода можно отнести:
- Простоту воспроизведения любых поддерживаемых форматов, без существенных задержек передачи данных.
- Отсутствие трудностей с соединением ТВ и гаджета.
- Возможность в процессе просмотра подзарядить смартфон.
- Наличие кабеля, необходимого для установки связи, в комплектации телефона.
Важнейший недостаток, о котором мы уже говорили, — техническая невозможность онлайн-трансляции. Впрочем, сложно назвать этот фактор решающим.
Способ #8: Перенести фильм с YouTube
Вы можете смотреть фильмы через телефон на телевизоре онлайн несколькими способам. Некоторые уже были перечислены выше, а теперь подробнее расскажем о порядке просмотра фильмов, сохранённых на самом популярном видеохостинге:
- Для начала убедитесь, что на смартфоне, с которым вы хотели бы синхронизировать ТВ, имеется фирменное приложение для просмотра видеоданных. При отсутствии — скачайте его из официального магазина.

- После того, как программа будет запущена, обязательно включите основную используемую опцию: Watch on TV. В результате, если все предыдущие манипуляции были выполнены верно, на экране появится подробный интерактивный гид.
- На ТВ отметьте подключение «В ручном режиме». Такой способ позволит избежать ошибок, затормаживающих настройку.
- По мере необходимости введите код доступа, который появится на экране. Делать это нужно всего один раз. После того, как пароль будет введён, добавьте гаджет в список доверенных.
- Определите, на какой телевизор будет вестись трансляция фильма, — и запускайте просмотр!

Заключительные советы
Как видите, ничего сложного ни в процессе подключения, ни в предварительных манипуляциях нет. Способы, описанные выше, подходят для всех современных моделей и гаджетов, а если не получилось с первым вариантом, вы всегда можете перейти к другому.
Кроме того, вы можете передавать фильм с телефона на телевизор, применяя специальные инструменты от производителей, например, Screen Mirroring от Samsung. Разумеется, всегда есть возможность установить приставку или воспользоваться проводными методами соединения. Можно, напротив, использовать для работы предварительно настроенную беспроводную сеть. В последнем случае следует учитывать, что файлы в высоком разрешении могут сильно подтормаживать, и иногда и вовсе «вылетать». Именно поэтому, если есть возможность, настоятельно рекомендуется проложить провода, гарантирующие наилучшее качество воспроизведения.
В заключение немного расскажем о вышеупомянутой опции Screen Mirroring на телевизорах Самсунг. Чтобы воспользоваться ею, вам потребуется:
- Откройте основное окно приложения, после чего запустите «Подключение». В соответствующем разделе перейдите к списку «Другие сети» — и здесь активируйте фирменную опцию Samsung.
- Когда предварительная настройка будет успешно завершена, вы увидите на экране ТВ необходимую для завершения подключения кнопку. Нажмите её — и несколько минут подождите, пока будет выполнена синхронизация.
- Теперь вы сможете без каких-либо трудностей воспроизводить любой фильм, хранящийся в памяти вашего гаджета. Разумеется, трансляцию всегда можно приостанавливать и завершать.
Обратите внимание: если какой-либо из перечисленных в нашей статье методов не работает, в первую очередь необходимо убедиться, что вы выполнили все действия в соответствии с инструкцией. Попробуйте повторить несколько раз, предварительно перезагрузив оба устройства. Ничего не получается? Тогда советуем перейти к любому другому варианту — например, задействовать фирменную приставку. Ну и конечно, если что-то не получается, вы можете задать вопрос в комментариях, постараемся найти решение.
Даниил Кондратьев
Пара слов об авторе от редакции smartronix.ru. Даниил — общительный молодой человек, которому нравится писать про Android и iOS. С мобильными гаджетами на «ты». Даниил неплохо разбирается в социальных сетях, касательно вопросов их работы. Мы особенно выделяем его способность писать на различные темы простым и лаконичным языком.
