
Как изменить клавиатуру на моем Android?
Быстрый и простой способ сменить клавиатуру скачать специальное приложение. В частности, мы рекомендуем Клавиатуры в стиле iOS и Клавиатуры Emoji.
Есть несколько способов изменить клавиатуру на вашем устройстве Vivo. Вы можете использовать другое приложение клавиатуры, изменить настройки в используемом приложении клавиатуры или изменить клавиатуру в настройках вашего устройства.
Если вы хотите использовать другое приложение для клавиатуры, в магазине Google Play доступно множество различных приложений для клавиатуры. Некоторые из этих клавиатурных приложений включают Gboard, SwiftKey и Fleksy. Чтобы найти эти приложения для клавиатуры, просто откройте Google Play Store и найдите «клавиатура» в строке поиска. Как только вы нашли приложение для клавиатуры, которое хотите попробовать, просто установите его и следуйте инструкциям, чтобы установить его в качестве клавиатуры по умолчанию.
Если вы хотите изменить настройки в используемом вами приложении клавиатуры, это будет зависеть от того, какое приложение клавиатуры вы используете. Однако большинство приложений для клавиатуры позволяют настроить внешний вид клавиатуры, размер клавиш, интенсивность вибрации и звук клавиш. Чтобы получить доступ к этим настройкам, просто откройте приложение клавиатуры и найдите меню «Настройки» или «Параметры».

Если вы хотите изменить клавиатуру в настройках вашего устройства, это можно сделать, зайдя в настройки «Язык и ввод». В этом меню вы сможете выбрать клавиатуру, которую хотите использовать в качестве клавиатуры по умолчанию. Вы также можете выбрать, хотите ли вы использовать экранную или виртуальную клавиатуру. Если вы используете виртуальную клавиатуру, вы также сможете выбрать стиль эмодзи, который хотите использовать.
5 моментов, которые нужно знать: что мне делать, чтобы сменить клавиатуру на моем Vivo?
Вы можете изменить клавиатуру на своем Android-устройстве, зайдя в меню «Настройки» и выбрав опцию «Язык и ввод».
Вы можете изменить клавиатуру на своем устройстве Vivo, зайдя в меню «Настройки» и выбрав опцию «Язык и ввод». Это позволит вам выбрать новую клавиатуру из списка установленных клавиатур. Если у вас не установлены другие клавиатуры, вы можете загрузить их из магазина Google Play. После того, как вы выбрали новую клавиатуру, вы можете начать использовать ее, нажав на любое текстовое поле.
Для устройств Android доступно множество различных вариантов клавиатуры, поэтому вы можете выбрать тот, который лучше всего соответствует вашим потребностям.
Когда дело доходит до выбора клавиатуры для вашего устройства Vivo, существует множество различных вариантов. Итак, как узнать, какой из них подходит именно вам? В этой статье мы рассмотрим некоторые из различных вариантов клавиатуры, доступных для устройств Android, и поможем вам выбрать тот, который лучше всего соответствует вашим потребностям.

Одним из самых популярных вариантов клавиатуры для устройств Vivo является SwiftKey. SwiftKey предлагает множество функций, которые делают его отличным выбором для тех, кто ищет простую в использовании клавиатуру, обеспечивающую отличный набор текста. Одна из лучших особенностей SwiftKey — широкие возможности настройки, поэтому вы можете изменить внешний вид клавиатуры в соответствии со своим личным стилем.
Еще один популярный вариант клавиатуры для устройств Android — клавиатура Google. Клавиатура Google — отличный выбор для тех, кто ищет простую в использовании клавиатуру, обеспечивающую удобство набора текста. Как и SwiftKey, Google Keyboard также имеет широкие возможности настройки, поэтому вы можете изменить внешний вид клавиатуры в соответствии со своим личным стилем.
Если вы ищете клавиатуру, которая предлагает больше, чем просто основные функции, вы можете рассмотреть Fleksy. Fleksy это альтернативная клавиатура, которая предлагает множество функций, которые делают ее отличным выбором для тех, кто ищет клавиатуру, которая является чем-то большим, чем просто основным инструментом для набора текста. Например, Fleksy предлагает поддержку смайликов и GIF-файлов, поэтому вы можете добавить индивидуальности своим текстам и электронным письмам.
Итак, какую клавиатуру выбрать для своего устройства Vivo? Ответ зависит от ваших потребностей. Если вы ищете простую в использовании клавиатуру, обеспечивающую удобство набора текста, SwiftKey или Google Keyboard могут стать для вас правильным выбором. Однако, если вы ищете клавиатуру, которая предлагает больше, чем просто основные функции, то Fleksy может быть лучшим вариантом.
Некоторые из самых популярных вариантов клавиатуры для Android включают SwiftKey, Google Keyboard и Microsoft SwiftKey.
Для пользователей Vivo доступно множество вариантов клавиатуры, но некоторые из самых популярных включают SwiftKey, Google Keyboard и Microsoft SwiftKey. Каждый вариант имеет свои уникальные особенности и преимущества, которые делают его привлекательным для разных типов пользователей.
SwiftKey — это клавиатура, которая использует искусственный интеллект для изучения вашего стиля письма и прогнозирования того, что вы, возможно, захотите сказать дальше. Он также предлагает множество вариантов настройки, поэтому вы можете настроить его так, как хотите. Многие люди считают SwiftKey наиболее точным из доступных вариантов клавиатуры.
Клавиатура Google — это клавиатура по умолчанию на большинстве устройств Android. Он предлагает такие функции, как набор жестов и голосовой ввод, а также интеллектуальный ввод текста. Клавиатура Google постоянно обновляется новыми функциями и улучшениями.
Microsoft SwiftKey — это клавиатура, которая позволяет вводить текст, проводя пальцем по клавиатуре, а не нажимая отдельные клавиши. Его можно настроить в соответствии с вашими потребностями, и многие люди считают его более быстрым и удобным, чем другие варианты клавиатуры.
Чтобы изменить клавиатуру на вашем устройстве Vivo, просто нажмите на значок клавиатуры в настройках «Язык и ввод» и выберите клавиатуру, которую вы хотите использовать.
Если вы похожи на большинство людей, вы, вероятно, используете клавиатуру по умолчанию, которая поставляется с вашим устройством Android. Но знаете ли вы, что вы можете изменить клавиатуру на своем устройстве Vivo? Доступно несколько различных клавиатур, и вы даже можете установить сторонние клавиатуры, если хотите.
Чтобы изменить клавиатуру на вашем Android-устройстве, просто нажмите на значок клавиатуры в настройках «Язык и ввод» и выберите клавиатуру, которую вы хотите использовать. Вы также можете изменить другие параметры, связанные с клавиатурой, такие как раскладка клавиатуры и параметры автоисправления.
Если вас не устраивает клавиатура по умолчанию на вашем устройстве Vivo, попробуйте одну из других клавиатур. Вы можете быть удивлены тем, насколько вам это нравится!
После того, как вы выбрали новую клавиатуру, вы сможете сразу начать использовать ее, набирая клавиши.
Клавиатура — одна из важнейших частей Android-смартфона. Это то, как вы печатаете текстовые сообщения, вводите пароли и выполняете поиск в Интернете. Доступно множество различных клавиатур, поэтому вы можете найти ту, которая соответствует вашим потребностям.
Когда вы будете готовы сменить клавиатуру, откройте приложение «Настройки» и нажмите «Язык и ввод». В разделе «Клавиатуры» нажмите «Виртуальная клавиатура». Вы увидите список всех клавиатур, установленных на вашем телефоне.
Коснитесь клавиатуры, которую хотите использовать, затем коснитесь «Включить». После того, как вы включили клавиатуру, вы можете начать использовать ее, нажимая на клавиши.
Если вы хотите настроить клавиатуру, коснитесь значка шестеренки рядом с названием клавиатуры. Отсюда вы можете изменить раскладку клавиатуры, тему, звук и вибрацию.
В заключение: как изменить клавиатуру на моем Vivo?
Клавиатуру на Android-устройстве можно изменить следующими способами:
1. Экранная клавиатура: это клавиатура по умолчанию на большинстве устройств Vivo. Доступ к нему можно получить, нажав значок клавиатуры в правом нижнем углу экрана.
2. Категории: некоторые клавиатуры, такие как Gboard, предлагают различные категории клавиш, такие как эмодзи, цифры и символы. Доступ к ним можно получить, коснувшись значка категории в верхней части клавиатуры.
3. Виртуальная клавиатура. Некоторые клавиатуры, такие как SwiftKey, предлагают виртуальную клавиатуру, которую можно использовать для ввода текста, проводя пальцем по экрану. Доступ к этому можно получить, нажав значок клавиатуры в левом нижнем углу экрана.
4. Эмодзи: многие клавиатуры, такие как Gboard, предложите доступ к эмодзи. Доступ к ним можно получить, нажав значок эмодзи в верхней части клавиатуры.
5. Обзор: некоторые клавиатуры, такие как Gboard, предлагают функцию просмотра, которая позволяет искать и вставлять изображения и GIF-файлы из Интернета. Доступ к этому можно получить, нажав значок обзора в верхней части клавиатуры.
6. Справка. Большинство клавиатур имеют функцию справки, которая предоставляет информацию о том, как пользоваться клавиатурой. Доступ к этому можно получить, нажав значок вопросительного знака в верхней части клавиатуры.
Тебе нужно больше? Наша команда экспертов и увлеченных могу помочь тебе.
Практически все смартфоны, привозимые из-за рубежа, имеют встроенный в прошивку русский язык. Даже производители китайских смартфонов стараются локализовать интерфейс системы и программ не только на русский, но и другие языки.
Но на практике не всегда все смартфоны, заказанные из Китая, имеют в системе русский язык. Как правило, телефоны идут по умолчанию на английском языке, так как он считается наиболее распространенным. К сожалению, не все люди могут похвастаться знанием этого языка, да и пользоваться смартфоном на родном языке куда удобнее и приятнее.

Содержание
- 1 Проверка наличия русского языка в системе
- 2 Русификация клавиатуры
- 3 Русификация системы через смартфон
- 4 Русификация системы с помощью компьютера
- 5 Популярный смартфон Xiaomi Redmi Note 9 Pro с отличной русификацией
- 5.1 Русификация любого телефона Android (1 видео)
- 5.2 Все иллюстрации этой статьи (5 фото)
Проверка наличия русского языка в системе
Для начала необходимо понять, установлен ли в системе русский язык. Для этого следует перейти в меню настроек, по-английски «Settings», перейти в меню «System», нажать на пункт «Language and keyboard» и просмотреть, имеется ли в списке доступных языков необходимый нам русский. Если русский язык найден – ставим на нем галочку и переносим его на первую позицию в списке языков.

Данный способ является наиболее легким, так как не требует особых знаний и не затрачивает у пользователя много времени. Как правило, на данном этапе проблема решается.
В случае, если найти необходимый язык так и не удалось – придется установить его с помощью дополнительного программного обеспечения.
Русификация клавиатуры
Бывают случаи, когда пользователя не смущает английский язык интерфейса и ему достаточно иметь лишь русскую раскладку клавиатуры для удобной и понятной переписки. В таком случае выходом может стать установка новой клавиатуры из Google Play Market. Такие поддерживают множество языков, которые можно с легкостью настроить и установить необходимый язык.
Интересно! Различные клавиатуры, скачанные из Play Market, имеют свой уникальный дизайн. В некоторых из них можно установить свое оформление. Поэтому не стоит бояться экспериментировать с разными вариантами клавиатур, ведь это самое обычное приложение, которое можно удалить перенастроить.
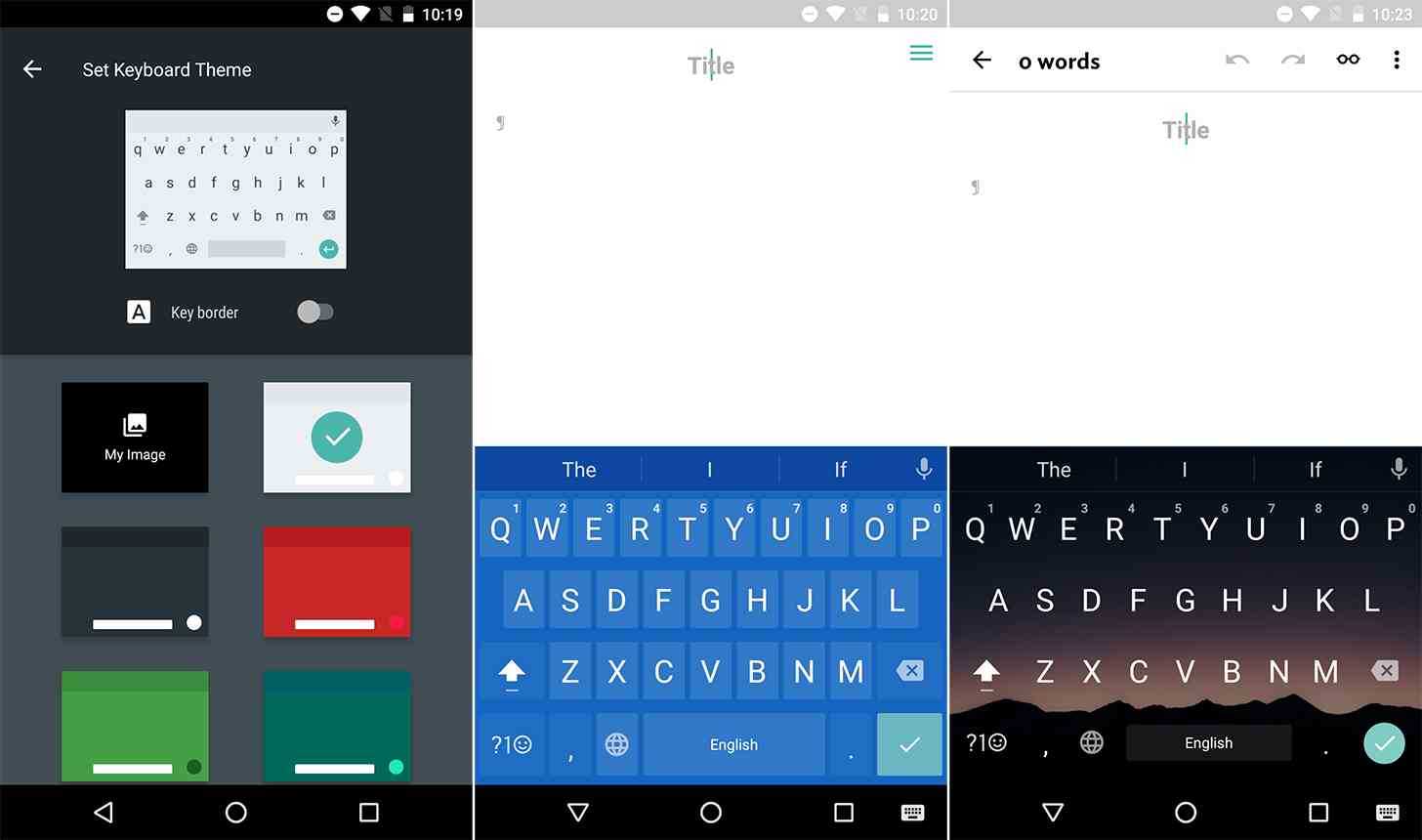
После установки приложения необходимо зайти в меню «Language and keyboard» и отметить только что установленную клавиатуру, чтобы она стала активной.
Русификация системы через смартфон
Если же пользователю необходимо русифицировать всю систему, то необходимо воспользоваться дополнительным программным обеспечением.
Для этого необходимо воспользоваться приложением MoreLocal 2, которое необходимо скачать из того же Play Market. Устанавливаем приложение и открываем его.

Выбираем пункт «Custom Local», затем в первом поле «Language» выбираем «Russian», а в поле «Country» отмечаем «Russian Federation». Для подтверждения настроек нажимаем кнопку «Set».
После данных манипуляций язык интерфейса сменится на русский язык. Чтобы все настройки были корректно применены, разработчики приложения также рекомендует перезапустить устройство.
Русификация системы с помощью компьютера
Для этого способа понадобится программа MoreLocal, установленная на смартфоне и программа ADB Run, которую следует скачать на компьютер.
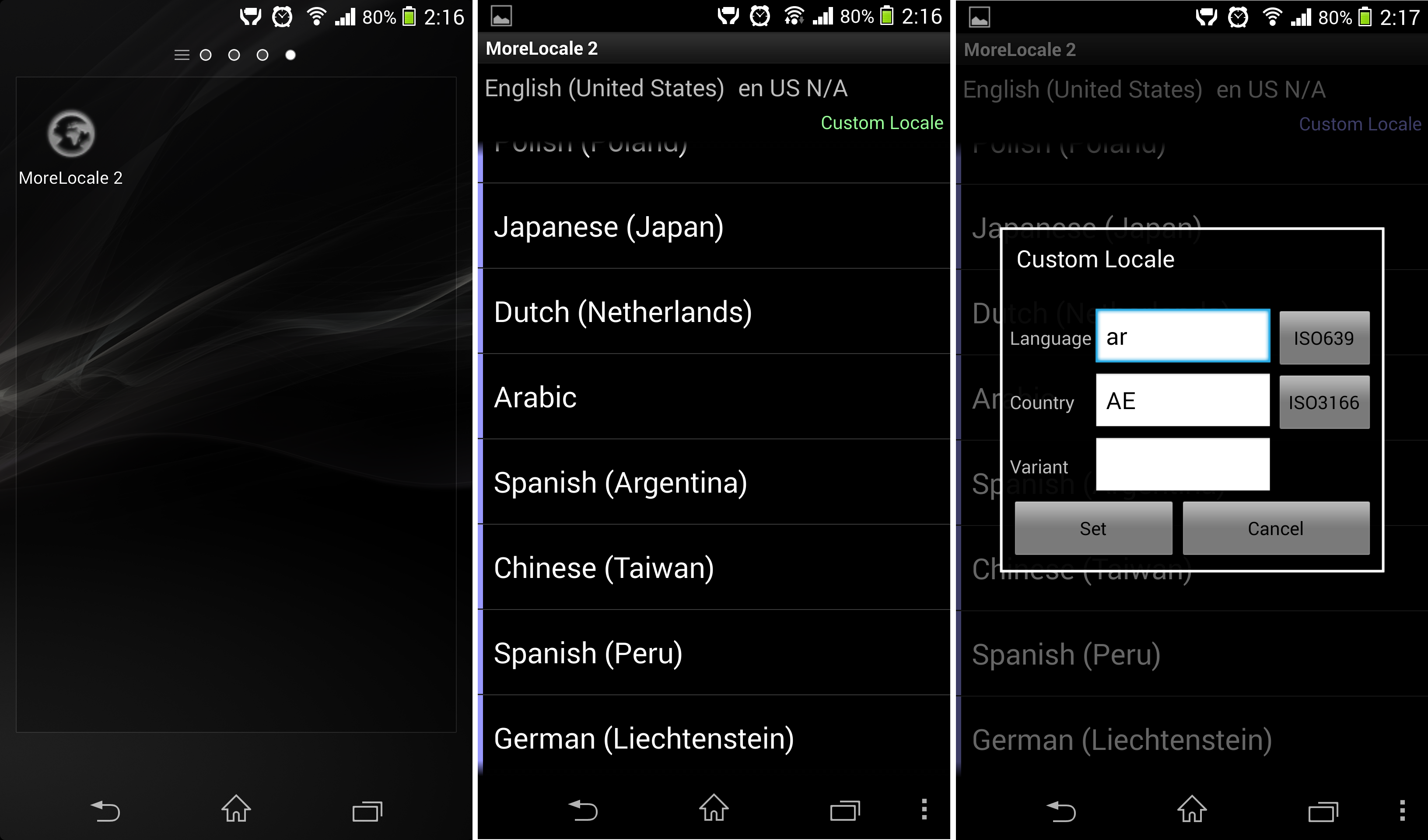
Последовательность действий для данного способа локализации системы следующая:
- Скачиваем и устанавливаем на телефон программу MoreLocal.
- Устанавливаем программу ADB Run на компьютер.
- Включаем отладку по USB на смартфоне и подключаем его к компьютеру.
- Открываем командную строку на компьютере и вводим «cd c:adb », где c:adb – путь к папке с программой.
- Нажимаем Enter, затем пишем команду «adb shell».
- Если все сделано верно, на экране смартфона появится разрешение на использование adb – соглашаемся.
- Затем в консоль вводим следующую команду «p m grant jp.co.c_lis.ccl.morelocale android.permission.CHANGE_CONFIGURATION».
- Заходим в программу MoreLocal и выбираем русский язык.
- Перезагружаем устройство.
Данный метод требует от пользователя немного больше времени, но зато он работает в большинстве случаев, когда первые два способа не работают.
Популярный смартфон Xiaomi Redmi Note 9 Pro с отличной русификацией
Русификация любого телефона Android (1 видео)
Все иллюстрации этой статьи (5 фото)
Простые инструкции для смены языка интерфейса на смартфонах.
На мобильных телефонах есть встроенная возможность сменить язык на любой из широкого списка вариантов, куда входят наиболее популярные языки. Рассмотрим несколько инструкций по смене языка на разных моделях смартфонов.
Как поменять язык на смартфоне под управлением Android?
Сменить язык смартфона можно через его настройки. Чтобы пользователям было легче совершать эту настройку, пункты, которые нужно выбирать, имеют одинаковые названия на большинстве устройств. Хотя есть и модели, на которых инструкция слегка отличается. Для начала рассмотрим способ изменить язык на телефоне, который сработает на большинстве моделей:
- Нужно открыть настройки мобильного устройства.
- Найти раздел «Система».
- Выбрать пункт «Язык» или «Язык и ввод».
Здесь будут представлены несколько уже имеющихся на телефоне языков. Чтобы установить любой из них, необходимо перетащить его на первое место в существующем списке. Для этого нужно удерживать значок справа от наименования языка (чаще всего значок в виде стрелок «вверх-вниз» или трех горизонтальных полосок) и потянуть его вверх.

На всех смартфонах для российского рынка изначально доступны либо только русский язык, либо еще и английский. Эта инструкция подойдет для смартфонов Huawei, Honor, OnePlus, Vivo, Nokia и некоторых других брендов мобильных устройств. Чтобы активировать другой язык, нужно:
- Выбрать действие «Добавить язык», которое находится ниже списка.
- Найти среди прочих нужный язык.
- Вернуться в список и также перетащить язык на первое место.

Как поменять язык смартфона с английского на русский?
Иногда на телефоне по умолчанию стоит иностранный язык — чаще всего это происходит с телефонами, купленными через зарубежные онлайн-магазины. Если изначально активирован английский язык, для его смены нужно следовать инструкции:
- Найдите «Настройки» — «Settings» (значок в виде шестеренки).
- Выберите раздел «System».
- Найдите пункт «Language» или «Languages and input». На некоторых моделях откроется дополнительное меню, в котором еще раз нужно выбрать «Language».
- Здесь будет доступен список уже имеющихся языков. Если русского среди них нет, нужно нажать на действие «Add language».
- В списке нужно найти вариант «Русский» и выбрать его.
- Затем остается перевести выбранный язык на первое место в списке, и он автоматически установится на телефон.
На некоторых моделях инструкция немного отличается из-за разных названий разделов. Рассмотрим варианты этих различий на примере некоторых производителей.
Как поменять язык на смартфонах Xiaomi?
Для смены языка на мобильных устройствах Xiaomi (с русского на английский или наоборот) нужно:
- Открыть «Настройки» телефона или «Settings».
- Выбрать раздел «Расширенные настройки» или «Additional settings».
- Открыть пункт «Язык и ввод» или «Languages and input».
- Еще раз выбрать «Языки» или «Languages».
- Найти в списке нужный язык и выбрать его.
На телефонах Xiaomi не нужно перетаскивать выбранный язык на первое место в списке — он активируется сразу после его выбора.
Как поменять язык на смартфонах Samsung?
Произвести смену языка на телефонах samsung просто:
- Открыть приложение «Настройки» или «Settings».
- Затем выбрать раздел «Общие настройки» или «General management».
- В нем выбрать пункт «Язык» или «Language and input», а затем «Language».
- Нажать «Добавление языка» или «Add language».
- Выбрать нужный язык из списка, а затем нажать подтвердить выбор действием «Set as default» или «Установить по умолчанию».
На некоторых моделях Samsung последний пункт будет отсутствовать. Чтобы активировать выбранный язык, его необходимо поставить на первую позицию в списке с помощью значка «стрелка вверх — стрелка вниз» справа от названия языка.
Как поменять язык с китайского на русский на Android
Настройка Android
22.11.2016
Пользователи не редко интересуются, как поменять язык операционной системы Android с китайского на русский. Обычно такие вопросы возникают после покупки смартфона в китайском интернет магазине. Но, бывают и другие варианты. Например, язык может поменяться на китайский в результате возврата к заводским настройкам. Если вы также столкнулись с подобной проблемой, то эта статья должна вам помочь. Здесь мы расскажем о смене языка с китайского на русский в Android 4.0, 5.0, 6.0 и 7.0.
Как поменять язык системы на Android 5.0, 6.0 и 7.0
Если у вас смартфон с Android 5.0, 6.0 или 7.0, то для того чтобы поменять язык с китайского на русский вам необходимо сначала открыть настройки. Это можно сделать с помощью верхней шторки или иконки приложения «Настройки».
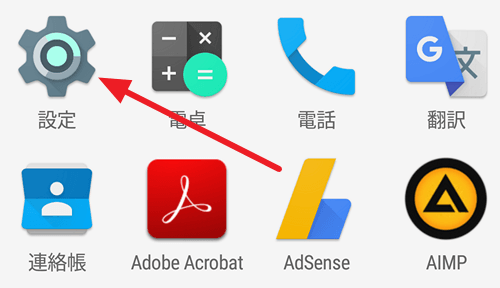
После этого нужно пролистать настройки и найти там раздел «Язык и ввод». Но, если у вас установлен китайский язык, и вы не можете прочитать надписи, то нужно ориентироваться по иконкам. У данного раздела должна быть иконка в виде глобуса.
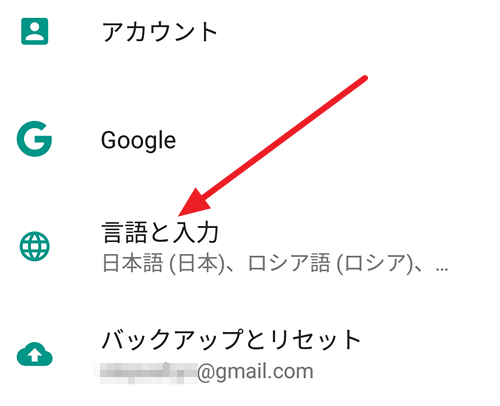
После того, как раздел «Языки и ввод» открыт, просто перейдите в самый верхний подраздел.
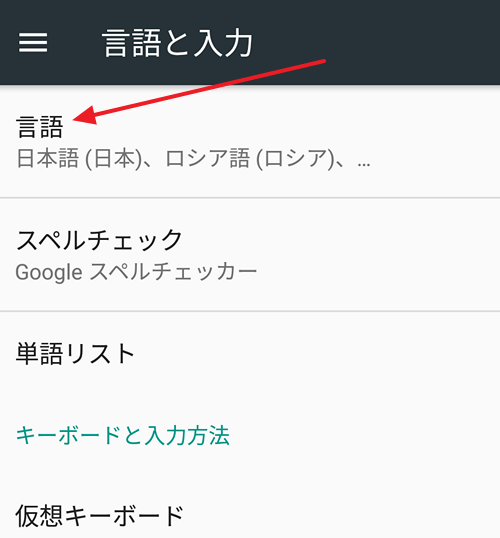
После этого перед вами появится список языков. Если в этом списке есть русский, то вам нужно просто нажать на кнопку справа от языка и перетащить его на верх списка.
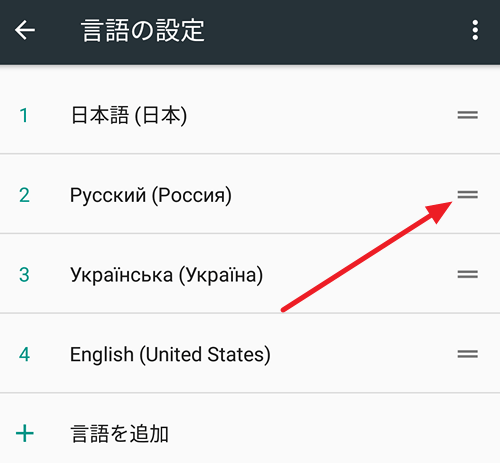
Если русского языка в данном списке нет, то его сначала нужно добавить. Для этого нажмите на кнопку со знаком «Плюс» и в открывшемся списке выберите русский язык.
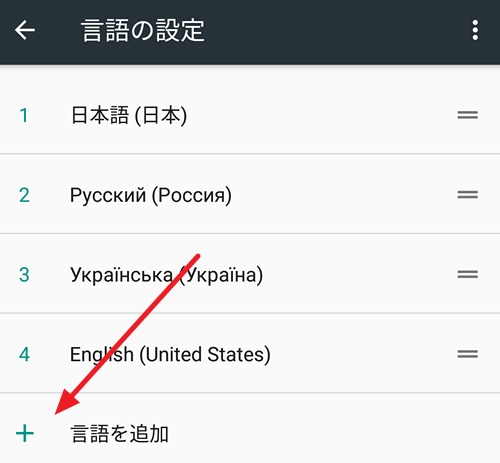
После этого русский появится в конце списка доступных языков и вам останется только перетащить его на верх, после чего язык в системе поменяется с китайского на русский.
Как поменять язык системы на Android 4.0
Если у вас смартфон с Android 4.0, то процесс смены языка будет немного отличаться. Сначала вам нужно открыть настройки.
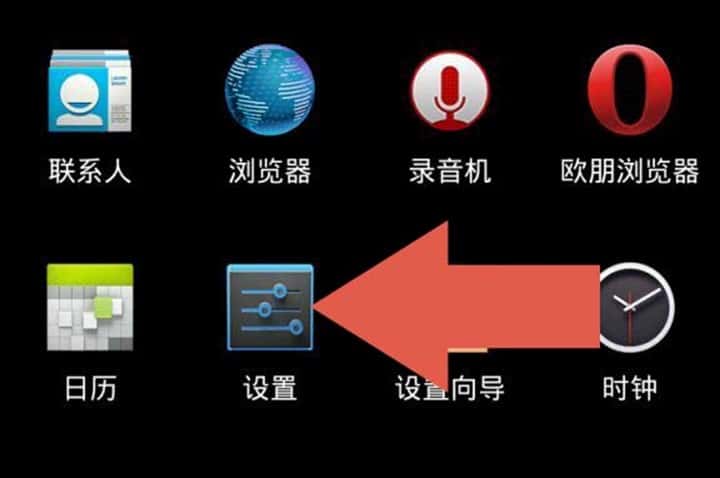
Дальше вам нужно пролистать настройки и найти там раздел с настройками языков. Данный раздел легко обнаружить благодаря иконке с большой буквой «А».
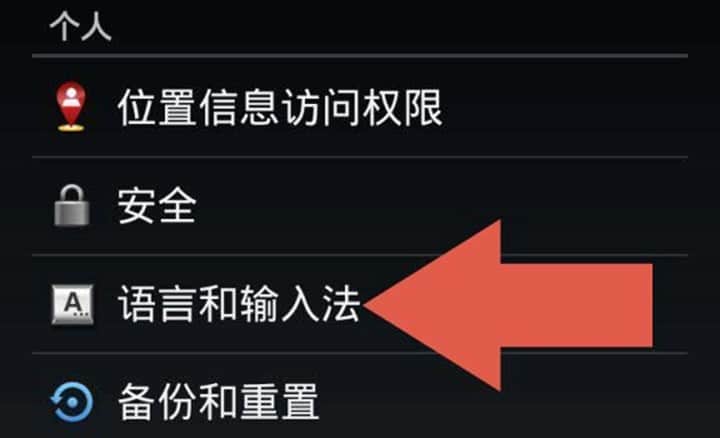
После этого откройте самый верхний подраздел.
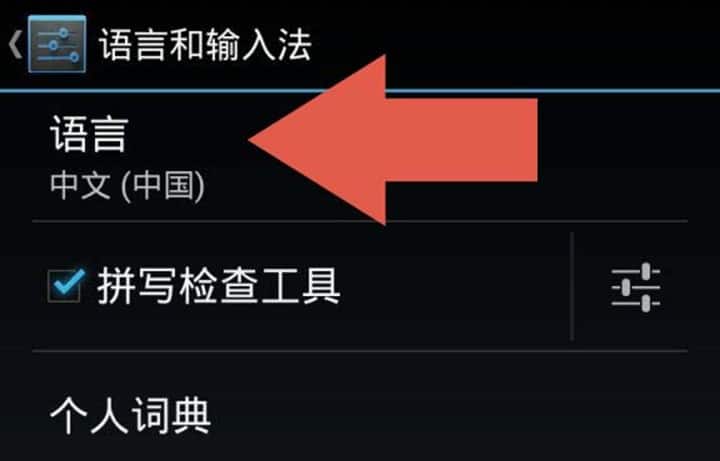
В результате перед вами должен появиться большой список языков. Здесь нужно просто найти русский язык и выбрать его.
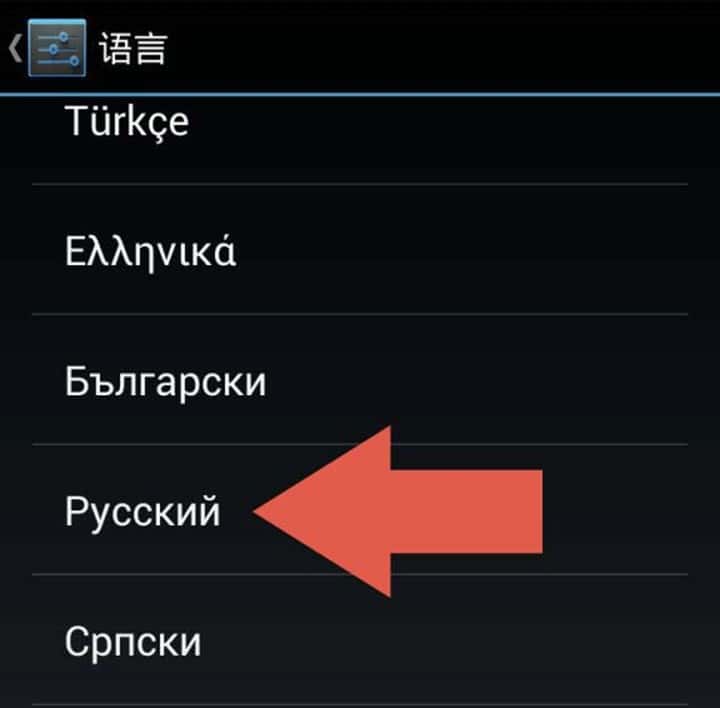
После чего язык операционной системы Андроид поменяется с китайского на русский.
Об авторе
Основатель проекта «Смартфонус» и автор более 2000 статей на тему ИТ для разных сайтов.
Операционная система Android получила очень широкое распространение. Её фактическая бесплатность развязала руки китайцам. К производству смартфонов приступили даже самые мелкие компании из этой страны. Зачастую они делают упор на низкую стоимость своих творений. Само собой, продавать свои товары эти производители стараются не только в родном Китае, но и за пределами страны, используя для этого те или иные интернет-магазины. И иногда покупатель сталкивается с одной проблемой — полученное им устройство имеет интерфейс, выполненный на английском или китайском языке. В этой статье мы покажем, что русификация китайского Андроида не представляет собой ничего сложного.
Содержание
- 1 Использование меню Android
- 2 Использование русификатора MoreLocale 2
- 3 Русификация клавиатуры
Следует заметить, что по умолчанию компания Google внедряет в свою операционную систему поддержку нескольких десятков языков. Есть среди них и русский. Избавиться от тех или иных языков может производитель смартфона — например, ради уменьшения объема памяти, который будет занимать операционка. Но практика показывает, что в последнее время крупные и не очень компании перестали трогать языковые пакеты.
Ещё нельзя не отметить тот факт, что при первом запуске смартфон должен предложить выбрать язык. Это касается практически всех версий Android. Если он вам это сделать не предлагает, то устройство уже кто-то запускал до вас. Но это не страшно, так как установить русский язык на Андроид можно едва ли не вслепую. Для этого совершите следующие действия:
Шаг 1. Перейдите в «Settings». Если у вас вместо английского языка — иероглифы, то ориентируйтесь на внешний вид иконки, которая должна быть похожа на шестерёнку. В последних версиях операционки её можно найти не только в меню, но и в панели уведомлений, если её выдвинуть полностью.


Шаг 2. Проследуйте в раздел «Language & Input». Обычно рядом с его наименованием находится простейшее изображение земного шара.

Шаг 3. Нажмите на пункт «Language». Он находится в самом верху.

Шаг 4. Вам предложат список языков, зашитых в операционную систему. Выберите среди вариантов «Русский».

На более современных смартфонах порядок действий будет немного отличаться. Как правило, нужный параметр скрыт в расширенных настройках, в других подменю, либо просто не имеет каких-то опознавательных знаков. Особенно проблематично в такой ситуации сменить язык системы не с английского, а с китайского (актуально, если вы заказали смартфон с Aliexpress). Если это ваш случай, то попробуйте выполнить следующие действия:
Шаг 1. Перейдите в настройки (как правило, это иконка в виде шестеренки) и вбейте в строке поиска «yuyan» или скопируйте иероглифы «语言».

Шаг 2. Теперь найдите в списке иероглифы «语言». Обратите внимание, что во время поиска высвечиваются разные подменю. Поэтому выберите ту строку, которая также оканчивается иероглифами «语言» (либо просто переключайтесь между каждой строкой по очереди). Если вы все сделали правильно, то откроется меню выбора языка. Здесь остается найти нужный. В нашем случае это «Русский». После этого язык системы будет изменен.

Если смартфон на английском, то изменить язык можно аналогичным способом. Просто вместо иероглифов вбейте в поиск «language», а затем выставите нужный параметр.
Вот и всё! Однако, как мы уже сказали выше, в списке может не оказаться русского языка, если производитель решил его проигнорировать. Тогда вам нужна специальная программа для русификации.
Использование русификатора MoreLocale 2
В Google Play имеется не так много русификаторов, как того хотелось бы. Одним из них является MoreLocale 2. Приложение является бесплатным и совместимым с огромным количеством устройств. Фактически оно содержит в себе все те языковые пакеты, которые имеются в операционной системе Android по умолчанию, до воздействия на неё китайского производителя.
Для начала вам необходимо установить данную программу. После этого совершите следующие действия:
Шаг 1. Активируйте раздел настроек «Для разработчиков». В нашей недавней статье уже писалось о том, как это сделать. В случае с англоязычной версией операционки вам нужно для начала проследовать в «Settings».

Шаг 2. Далее нажмите на пункт «About Phone».

Шаг 3. Здесь тапните примерно 7-10 раз по пункту «Build Number». Это активизирует права доступа для разработчиков, о чём уведомит всплывающее уведомление «You are now a developer».

Шаг 4. Нажмите клавишу «Назад». Проследуйте в только что появившийся раздел «Developer Options».

Шаг 5. Здесь необходимо активировать флажок около пункта «USB Debugging», тем самым включив режим отладки по USB..

Шаг 6. Теперь вам потребуется архив с исполнительным ADB-файлом. Скачайте и распакуйте его в корень диска C своего компьютера.
Обратите внимание, что версии для Windows XP и последующих версий этой операционной системы отличаются!

Шаг 7. Подключите девайс к компьютеру при помощи USB-кабеля. Далее запустите командную строку. Для этого откройте меню «Пуск» и введите в поисковое поле «adb» (без кавычек), щелкнув левой кнопкой мыши по отобразившемуся результату.

Шаг 8. Введите в командную строку следующее: cd c:ADB. Нажмите Enter.
Шаг 9. Введите команду «adb devices», после чего нажмите Enter. Так вы увидите кодовое имя подключенного к компьютеру устройства. Если система не может определить смартфон, то что-то пошло не так — вполне возможно, что вы используете некачественный кабель.

Шаг 10. Введите по порядку следующие команды:
- pm list packages morelocale
- pm grant jp.c.c_lis.ccl.morelocale android.permission.CHANGE_CONFIGURATION
Обратите внимание: командная строка не поддерживает функцию копирования. В связи с этим вводить весь текст придется вручную.
Шаг 11. Отключите смартфон от компьютера и откройте программу MoreLocale 2.

Шаг 12. Найдите в списке языков «Russian». Нажмите на этот пункт.

Система автоматически будет локализована. На этом ваши действия завершены!
Русификация клавиатуры
Интересно, что после изменения языка системы абсолютно ничего не поменяется в виртуальной клавиатуре. Если там ранее предлагались английский и китайский языки, то они же останутся и после локализации Android. К счастью, установить русский язык для клавиатуры гораздо проще, чем для самой системы. Особенно после того, как компания Google сделала свою клавиатуру отдельным приложением, позволив его скачать из интернет-магазина.
Шаг 1. Скачайте программу Google Клавиатура.

Шаг 2. Теперь проследуйте в «Настройки» и посетите пункт «Язык и ввод».

Шаг 3. Здесь нажмите на пункт «Клавиатура Google».

Шаг 4. Нажмите на пункт «Языки».

Шаг 5. Отметьте нужные вам языки. Или активизируйте пункт «Язык системы», если Android уже русифицирован.

Вот и всё, на этом русификация клавиатуры завершена! Само собой, точно таким же образом вы можете включить русский язык и на любой другой виртуальной клавиатуре, если она это поддерживает (некоторые из них обладают лишь латинской раскладкой).
