Лучшие приложения для смены клавиатуры. Как переключить клавиатуру на Андроиде быстро, следуя алгоритмам.
Содержание
- Как переключить клавиатуру на Андроиде с русского на английский и обратно
- Как поменять стандартную клавиатуру
- Лучшие приложения для замены стандартной клавиатуры
- Что такое виртуальная клавиатура и как ей пользоваться
- Как переключить язык на Android в интерфейсе
- Распространенные проблемы
Как переключить клавиатуру на Андроиде с русского на английский и обратно
Для переключения языка клавиатуры на Android в его настройках сперва необходимо добавить нужный язык. Это можно сделать, выполнив простой алгоритм действий:
- Зайти в настройки телефона, кликнув по значку шестеренки, которая располагается на рабочем столе устройства.
- Кликнуть по строке “Язык и ввод” в списке открывшихся параметров.
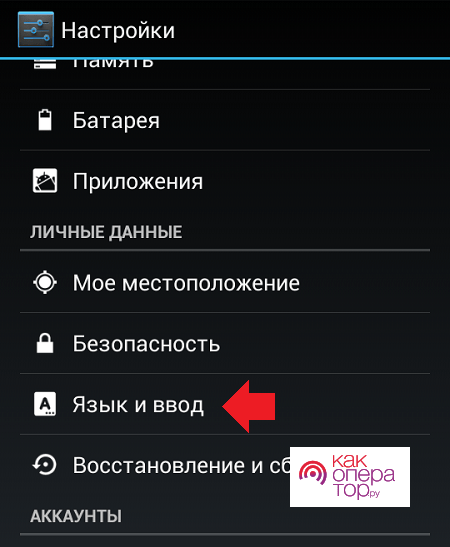
- Нажать по иконке параметров рядом с пунктом “Клавиатура”.
- В окне настроек щелкнуть по строчке “Языки ввода”, чтобы добавить еще один язык.
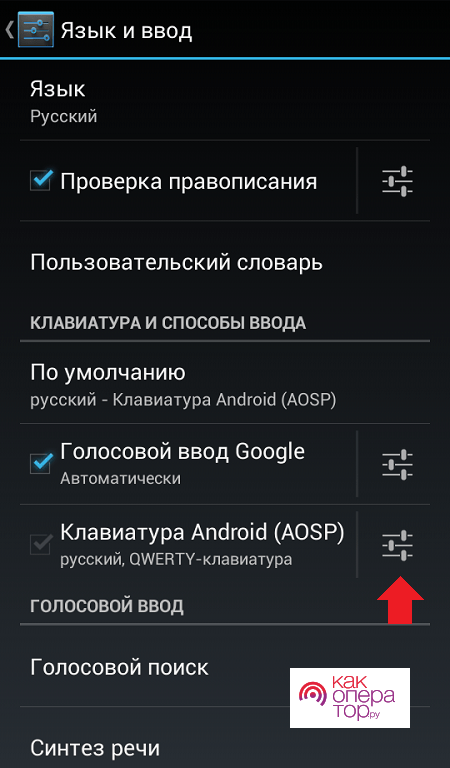
- Откроется меню со списком всех поддерживаемых операционной системой языков. Здесь необходимо установить галочку напротив нужного языка, чтобы добавить его в раскладку клавиатуры.
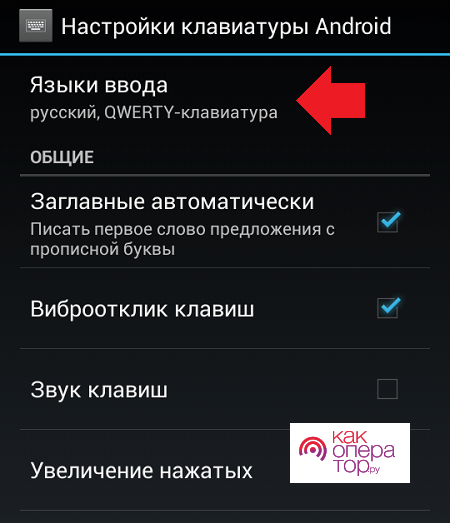
- Проверить результат. После выполнения вышеуказанных действий пользователь сможет переключить клавиатуру на добавленный им язык в процессе набора текста.
Названия вкладок в настройках могут незначительно отличаться в зависимости от версии операционной системы Android и модели смартфона.
Чтобы на клавиатуре телефона переключиться с русского языка на английский, необходимо проделать следующие шаги:
- Зайти в любое приложение, в котором нужно набирать текст с помощью экранной клавиатуры. Например, YouTube или социальные сети.
- В нижней части раскладки будет прописан действующий язык. Сменить его можно плавным движением пальца влево или вправо, удерживая на кнопке. Таким образом, раскладка сменится на английскую.
- Чтобы обратно изменить язык, необходимо также провести пальцем по кнопке пробела внизу клавиатуры.
На некоторых типах экранных встроенных клавиатур язык сменяется простым нажатием на клавишу в нижней части раскладки.
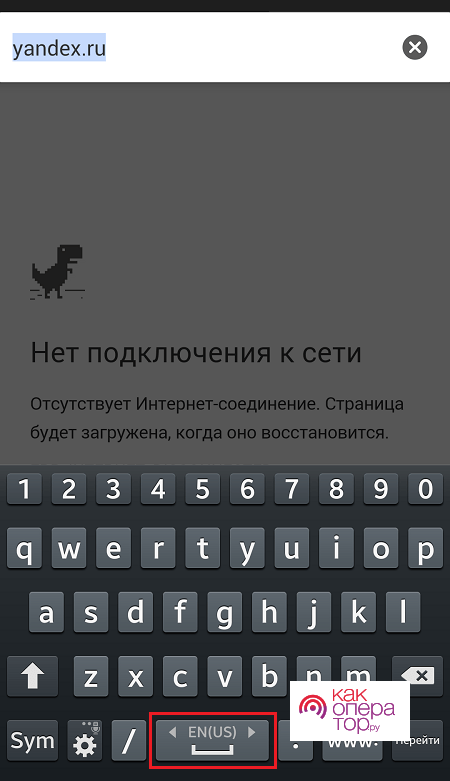
Как поменять стандартную клавиатуру
Если пользователю не нравится клавиатура, которая установлена в телефоне Xiaomi по умолчанию, то он сможет легко сменить ее тип. Для этого потребуется несколько действий:
- Перейти в настройки мобильника, кликнув по значку шестеренки на рабочем столе.
- В списке открывшихся параметров найти пункт “Язык и ввод”, после чего кликнуть по нему.
- Далее нажать по строчке “Экранная клавиатура”.
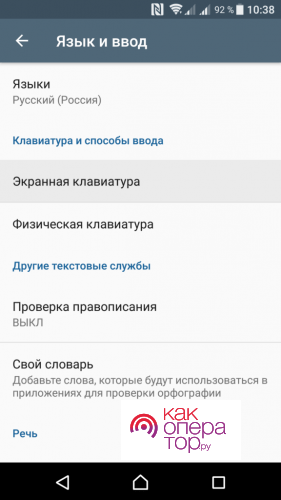
- Откроется окно с выбором типа системной клавиатуры. Из списка стандартных инструментов выбрать нужный тип.
- Ознакомиться с информацией в окне предупреждения и нажать на ОК, подтвердив действие.
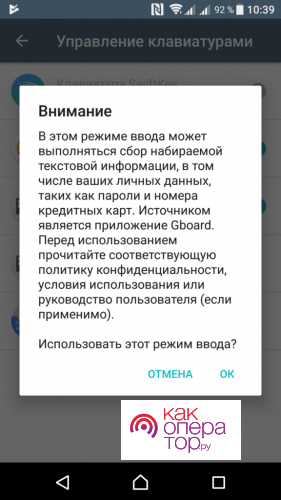
- Проверить результат, зайдя в любое приложение, где можно вводить текст.
Лучшие приложения для замены стандартной клавиатуры
В Google Play Market есть немало приложений, содержащих несколько вариантов экранных клавиатур. Можно поставить любой из предложенных вариантов, установить его в настройках мобильника по умолчанию. Далее будут описаны самые распространенные приложения, которые есть в открытом доступе.
Gboard
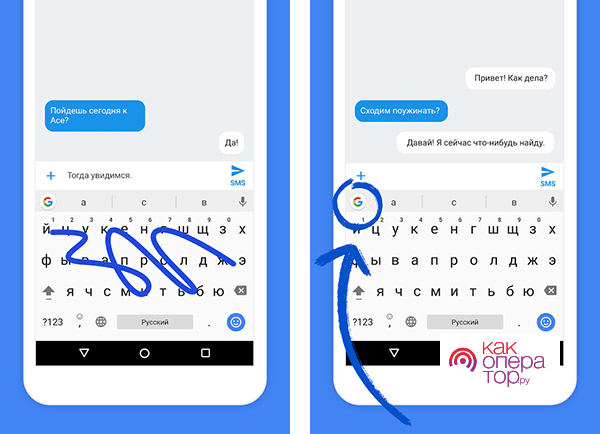
Это одна из популярных клав на Андроид. На некоторых устройствах она установлена по умолчанию, и ее можно активировать в параметрах. У данной клавиатуры есть ряд отличительных особенностей:
- Возможность голосового ввода сообщений.
- Автоисправление ошибок, допущенных пользователем при наборе сообщения.
- Возможность смены темы, дизайна оформления инструмента.
Gboard поддерживает устаревшие версии OC Android, поэтому может быть установлена практически на любой смартфон.
SwiftKey
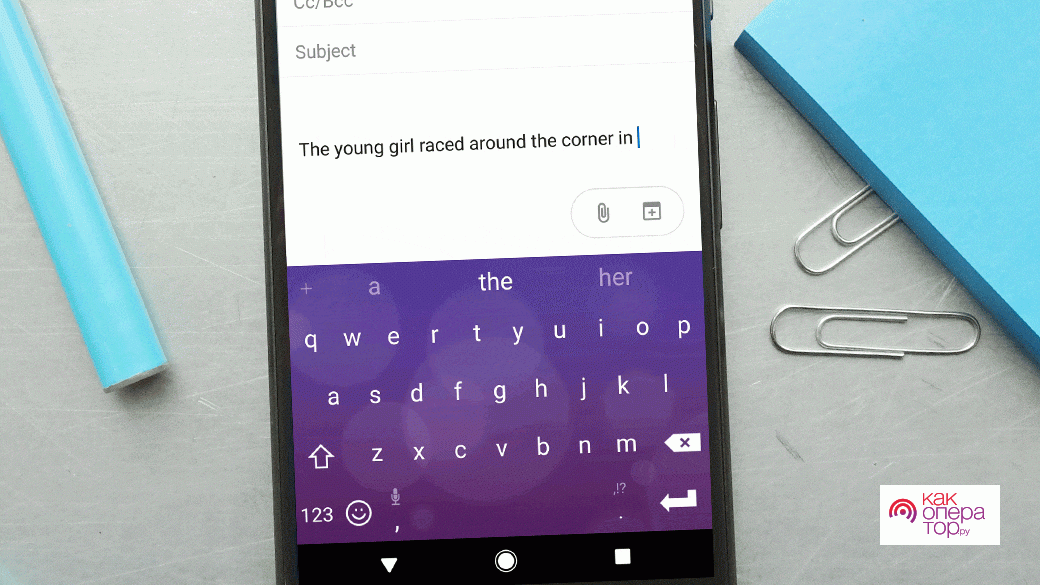
Клавиатура, в которой помимо автоматического исправления недочетов, присутствуют подсказки, позволяющие быстро выбрать подходящее слово. Из особенностей программы можно выделить следующее:
- Возможность управления жестами.
- Присутствие голосового ввода.
- Наличие нескольких вариантов размера инструмента.
- Возможность переставить символы местами.
Fleksy
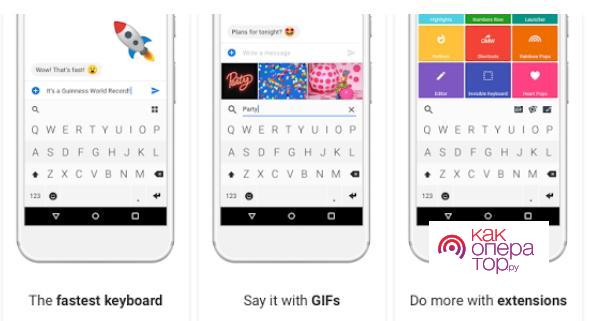
Это приложение накладывает темы на стандартную клавиатуру телефона. В программе содержится 50 дизайнов, применимых к встроенному в мобильник инструменту. У приложения есть следующие преимущества:
- Возможность жестового управления.
- Управление буфером обмена.
- Возможность добавления нужных шаблонов.
- Возможность перехода в другие программы, установленные на гаджете.
Данная клавиатура активируется в системе по умолчанию и отображается во всех приложениях, требующих набор текста.
GO Keyboard
Это программное обеспечение имеет большое количество полезных функций, повышающих удобство пользования системной клавиатурой:
- Несколько сотен шрифтов, эмодзи и анимаций.
- Поддержка голосового ввода.
- Возможность добавления специальных символов.
Приложение GO Keyboard позволяет пользователю быстро сменить язык ввода, а также добавлять нужный, не переходя в настройки телефона.
Для телефонов Apple iPhone также присутствуют программы подобного назначения. Их можно скачать с App Store.
Что такое виртуальная клавиатура и как ей пользоваться
Виртуальная, это и есть экранная клавиатура, которая встроена в телефон для набора текста в различном софте.
Также некоторые смартфоны поддерживают физическую клаву, которая подключается к ним через USB переходник. Так устройство можно будет использовать как компьютер. Данное решение особенно актуально для планшетов с большой диагональю экрана.
Виртуальная клавиатура имеет ряд особенностей:
- Подойдет для написания небольших по объему текстов.
- Отображается на дисплее устройства, когда пользователь хочет ввести какой-либо текст.
- Закрывается после выхода из приложения, переключения на другую страницу или касанием по любому месту экрана.
- Настраивается через параметры мобильника. Здесь присутствует возможность смены языка, дизайна оформления, шрифтов.
Как переключить язык на Android в интерфейсе
Поменять Language можно не только у клавы, но и у самой операционной системы Android. В таком случае поменяется локализация рабочего стола мобильника и всех приложений, установленных на нем. Для смены языка интерфейса пользователю потребуется проделать ряд шагов по простому алгоритму:
- Зайти в настройки телефона, кликнув по иконке в виде шестеренки на рабочем столе.
- Перейти в раздел “Язык и ввод”.
- В верхней части открывшегося меню будет находиться строчка “Язык”. По ней необходимо кликнуть один раз.
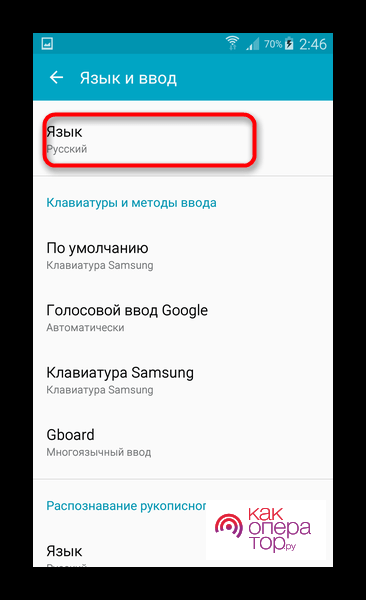
- После выполнения предыдущих шагов на экране высветится небольшое меню, в котором потребуется указать нужную локализацию операционки. Если подходящего варианта не будет в списке, то следует кликнуть по значку плюсика и выбрать другой язык.
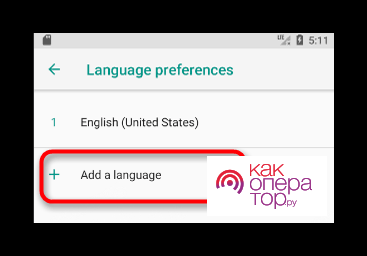
На некоторых китайских смартфонах на OC Android отсутствует русский язык интерфейса. В такой ситуации потребуется перепрошивка девайса.
Распространенные проблемы

Александр
Мастер по ремонту гаджетов
Задать вопрос
Не удается изменить локализацию операционной системы.

В таком случае рекомендуется, в первую очередь, перезагрузить аппарат и проделать действия повторно. Возможно, произошел кратковременный системный сбой, который и привел к возникновению подобной проблемы.
Установленное приложение для смены стандартной клавиатуры работает медленно, с ошибками.

В такой ситуации добавленную клаву потребуется удалить и скачать с Google Play Market заново. Если проблема не устранится, то рекомендуется проверить телефон на вирусы с помощью стандартного антивируса, а также перезапустить его после совершения всех действий.
Не получается установить стандартную клавиатуру после скачивания специализированного приложения с Google Play Market.

Данная проблема решается путем перезагрузки смартфона. Если это не поможет, то лучше обратиться в сервисный центр.
После установки сторонней клавиатуры телефон намертво зависает во время набора текста, и его приходится перезагружать.

Решить такую проблему проще всего, удалив скачанную клавиатуру. Возможно, при скачивании попался вирусный файл.
На стандартной клавиатуре вместо букв китайские иероглифы.

В таком случае нужно попробовать заменить эту клаву на любой инструмент, скачав его с Google Play Market.
При скачивании любых приложений не стоит игнорировать проверку на вирусы перед их установкой на телефон, чтобы не навредить безопасности своего устройства.
Таким образом, переключить раскладку клавиатуры на смартфонах с операционной системой Android достаточно просто. Чтобы понять, как это сделать, необходимо внимательно ознакомиться с вышеуказанной информацией.
Смартфон поддерживает множество языков клавиатуры. Так, пользователь может настроить те, которыми он будет регулярно пользоваться. Набор стандартных языков будет зависеть от самой прошивки и настройки устройства.
Содержание
- Как переключить клавитуру на Андроиде с русского на английский и обратно
- Как поменять стандартную клавиатуру
- Лучшие приложения для замены стандартной клавиатуры
- Что такое виртуальная клавиатура и как ей пользоваться
- Как переключить язык на Android в интерфейсе
- Проблемы при смене языка
Как переключить клавитуру на Андроиде с русского на английский и обратно
Прежде чем менять язык в способе ввода, его необходимо настроить. Например, если пользователю понадобился французский, его сперва нужно добавить. Делается это при помощи меню настроек.
Настроить языки можно в любой момент, вне зависимости от времени использования смартфона.
В большинстве случаев используется две стандартные клавиатуры, русская и английская. Если по каким-то причинам они не являются стандартными, пользователю следует их настроить. Для этого нужно перейти в параметры устройства, а затем, следовать инструкции:
- Выбрать раздел «Язык и ввод».

- Найти пункт клавиатура, и перейти в параметры. Для этого необходимо нажать на соответствующий значок, который расположен рядом.

- В открытом окне следует выбрать «Язык ввода».

- На экране отобразится список всех языков, которые поддерживает система. Чтобы добавить один из них, пользователю необходимо установить галочку рядом с ним.

После этого язык будет добавлен на клавиатуру. При этом, пользователю не нужно перезагружать устройство. Все изменения сохраняются автоматически. Последовательность действий может немного отличаться в зависимости от версии операционной системы и модели самого смартфона.
Как только способ ввода будет добавлен, пользователь может переключаться между ними, не переходя в настройки. Делается это с помощью клавиатуры во время ввода текста. Здесь есть два способа смены языка с русского на английский и наоборот.
В первом случае пользователю необходимо нажать на значок глобуса, который расположен рядом с пробелом. Текущая раскладка будет отображена на месте пробела.

Не на всех устройствах данная последовательность действий будет правильной. Некоторые смартфоны поддерживают другую смену языка. Если на клавиатуре нет подходящего значка, значит следует воспользоваться второй инструкцией. Так, пользователю необходимо провести по значку «пробел», вправо или влево. После этого язык ввода будет изменен. В таких случаях на пробеле пользователь увидит стрелки вправо и влево.

Как поменять стандартную клавиатуру
Одним из преимуществ смартфона под управлением Андроид, можно считать возможность настройки каждого элемента управления под пользователя. Это же относится и к способу ввода текста. Стандартный интерфейс можно заменить на любой другой, который будет иметь изображения или отличное отображение букв.
Заменяется стандартная клавиатура достаточно легко. Для начала, пользователю необходимо скачать ее. В магазине есть множество приложений, которые предоставляют другой интерфейс клавиатуры. После этого, ее следует установить. Для этого необходимо воспользоваться следующей инструкцией:
- Открыть настройки смартфона.
- Выбрать раздел «Язык ввода».
- Перейти к пункту «Экранная клавиатура».

- На экране отобразится список клавиатур, которые установил пользователь. Необходимо выбрать одну из них.
- Подтвердить свои действия, нажав на «ОК».

В этот же момент пользователю нужно отключить старую клавиатуру, если этого не произошло автоматически. Также важны моментом будет проверка нового способа ввода. Он должен полностью работать. Чтобы это сделать, необходимо открыть заметки или любое сообщение. После этого, ввести текст с новой клавиатуры.
Рекомендуется устанавливать только проверенные приложения. В противном случае, способ ввода может работать некорректно.
Лучшие приложения для замены стандартной клавиатуры
В магазине GooglePlay пользователь может найти множество приложений с различными клавиатурами. Все они будут содержать различные темы и оформления. Можно установить несколько программ и переключаться между способами ввода или же выбрать один подходящий вариант.
Gboard
Одной из самых популярных и часто используемых, будет Gboard. Клавиатура представлена компанией Google, и на многих смартфонах установлена автоматически. Если же ее нет в стандартных настройках, пользователь может загрузить из магазина.
Данная клавиатура содержит множество полезных функцией, голосовой ввод, автоматическое исправление текста, перемещение курсора, различные темы и многое другое. Разработчики регулярно выпускают обновления, в которых появляются новые полезные параметры.

SwiftKey
SwiftKey принадлежит компании Microsoft. Здесь также содержится множество полезных настроек, которые будут полезны пользователю при вводе текста. К ним можно отнести автоматическое исправления ошибок, а также подсказу слов.
Приложение поддерживает различные жесты, которые пользователь может настроить. Кроме того, есть возможность изменить размер клавиатуры, сделать ее больше или меньше на экране. Данная функция будет полезна, если окно ввода занимает слишком много места или же наоборот, пользователю неудобно вводить текст.

Fleksy
Приложение Fleksy содержит около 50 тем, которые можно применить к клавиатуре. Система ввода поддерживает различные жесты. Так, если необходимо удалить слово, достаточно провести влево по экрану.
Здесь же доступны специальные расширения, с помощью которых можно управлять буфером обмена, добавлять различные шаблоны, быстро переходить в приложения и многое другое.

GO Keyboard
Программа для смены интерфейса ввода GO Keyboard содержит более 300 различных шрифтов, а также, гиф-анимаций и эмодзи. Но данное приложение имеет платную подписку. Если ее не оформить, при использовании будет отображена реклама.

Что такое виртуальная клавиатура и как ей пользоваться
Многие смартфоны поддерживают несколько вариантов клавиатуры, виртуальную или встроенную, а также физическую. Последнюю можно подключить к устройству при помощи Bluetooth. В таких случаях смартфон используется в качестве компьютера. Особенно данная практика популярна с планшетами.
Однако, если пользователю не нужно печать большие тексты, подойдет стандартный способ ввода. Он не будет отображен на экране во время использования смартфона. Данное окно открывается в тот момент, когда необходимо ввести текст. Так, пользователю достаточно нажать на окно, в котором следует напечатать сообщение, чтобы клавиатура отобразилась. Закрыть ее можно несколькими способами, в зависимости от модели смартфона и версии прошивки.
Первый вариант заключается в том, что пользователь нажимает на любое место на экране, кроме самого поля для ввода текста. В некоторых случаях клавиатура содержит специальный значок сворачивания, который следует использовать, чтобы закрыть окно.
Пользователь может самостоятельно настраивать клавиатуру на смартфоне, выбирать языки, которые будут отображены, менять тему и шрифты. Для этого следует перейти в настройки самого устройства. Здесь необходимо выбрать пункт «Язык ввода». Затем, можно задавать необходимые параметры.
Как переключить язык на Android в интерфейсе
Кроме смены языка клавиатуры, пользователь также может изменить локализацию самого интерфейса. Для этого следует перейти в настройки смартфона и следовать инструкции:
- Перейти к разделу «Язык и ввод».
- Выбрать пункт «Язык», который расположен в верхней части окна.

- На экране будут отображены языки, которые можно установить в системе. Если здесь нет нужного, следует нажать на значок «+» или «Добавить».

После этого следует выбрать язык из предложенных. Если пользователь не видит в списке русского языка, значит прошивка не рассчитана на данную локализацию. В таком случае понадобится сменить саму прошивку или же русифицировать ее.
Проблемы при смене языка

Вячеслав
Несколько лет работал в салонах сотовой связи двух крупных операторов. Хорошо разбираюсь в тарифах и вижу все подводные камни. Люблю гаджеты, особенно на Android.
Задать вопрос
Не изменяется язык интерфейса

Перезагрузите устройство и снова воспользуйтесь той же последовательностью действий.
Некорректно работает установленная клавиатура

Переустановите приложение, которое предоставляет смену языка или же дождитесь обновления программы. В некоторых случаях помогает перезагрузка самого устройства.
Невозможно вернуть стандартную клавиатуру

При установке стороннего способа ввода, стандартный по-прежнему остается на смартфоне, его можно изменить в любой момент. Если же не удается его установить, следует перезагрузить устройство или же обратиться к специалисту.

Каких только вопросов и проблем не возникает во время эксплуатации устройств с «зеленым роботом». Один из самых распространенных: как в андроиде переключать язык клавиатуры. Бывает, выберешь один, печатаешь на нем. И вот необходимо на другой перейти язык, а не тут-то было. Не получается. Уже закрадывается мысль, есть ли на андроиде вирус, или причина проще. И какие только волшебные комбинации не «набираются», но ничего не помогает. Тогда на помощь может прийти инструкция.
Переключаем язык на виртуальной клавиатуре андроида
Не секрет уже ни для кого, что на устройстве может быть виртуальная и физическая (юсб) клавиатура. Разберемся для начала с сенсорной.
1. Зайдите в настройки. Если же вы не можете сменить английский язык, то ищите Settings.
2. Находите «Язык и клавиатура», на английском этот раздел будет называться «Language & keyboard”.
3. Теперь выбирайте настройки клавиатуры.
4. Пошуршите внутри. Вам требуется обнаружить что-то вроде «язык ввода» либо «клавиша выбора языка». В разных устройствах (да и русификация может давать разный перевод).
5. Теперь выбирайте необходимый вам язык для клавиатуры. После сохранения этот язык добавится на виртуальную клавиатуру (галочки поставьте). «Действующий» язык будет написан на пробеле.
Чтобы сменить раскладку потребуется либо по пробелу влево-вправо поводить пальцем, либо нажать на специальную кнопку (чаще всего в виде схематического глобуса). Все зависит от вида клавиатуры, поэтому и варианты различны. К примеру, с Самсунгами приходится повозиться чуть подольше, потому что найти «галочки» у них посложнее. Однако если следовать инструкции четко, то быстро разберетесь и добавите необходимые языки. При необходимости их можно «докачать» из сети. Разумеется, в этом случае создание папки на айфоне — затея ненужная.
Переключаем язык на физической клавиатуре Андроида
Данный способ относится к планшетам, поскольку чаще всего у них имеются юсб-клавиатуры для удобства печатания. Как в андроиде переключить язык клавиатуры, если она физическая? Тоже довольно-таки просто.
1. Опять же первым делом необходимо в настройках поставить галочки напротив нужных вам языков.
2. Сохраните выбранное.
3. Дальше уже в зависимости от выбранного (или же из-за прошивки) переключение языков может осуществляться различными комбинациями клавиш: Ctrl+Shift (либо левые, либо правые, либо оба рабочих варианта) – наиболее распространенный способ переключения раскладок.
Иногда встречаются клавиатуры с тем же символом «глобуса». Но опять же, чтобы «клава» работала, необходимо на самом Андроиде ее настраивать. Только после всех настроек на ней станет возможно переключать раскладки на свое усмотрение.

Смартфоны нередко используются их владельцами для поиска информации в интернете и обмена сообщениями с друзьями и близкими. В этом обладателям мобильных устройств помогает виртуальная клавиатура. Она поддерживает несколько языков, но далеко не всегда в качестве языка по умолчанию выбирается правильный вариант. Поэтому каждый владелец должен понимать, как поменять раскладку клавиатуры на телефоне Андроиде.
Как переключиться между выбранными языками
Изначально в каждую виртуальную клавиатуру заложено два основных языка. Как правило, это русский и английский. Также могут быть и другие варианты. Кроме того, количество добавляемых языков не ограничивается двумя единицами. Их может быть и 10, однако в таком случае переключать их будет крайне неудобно.
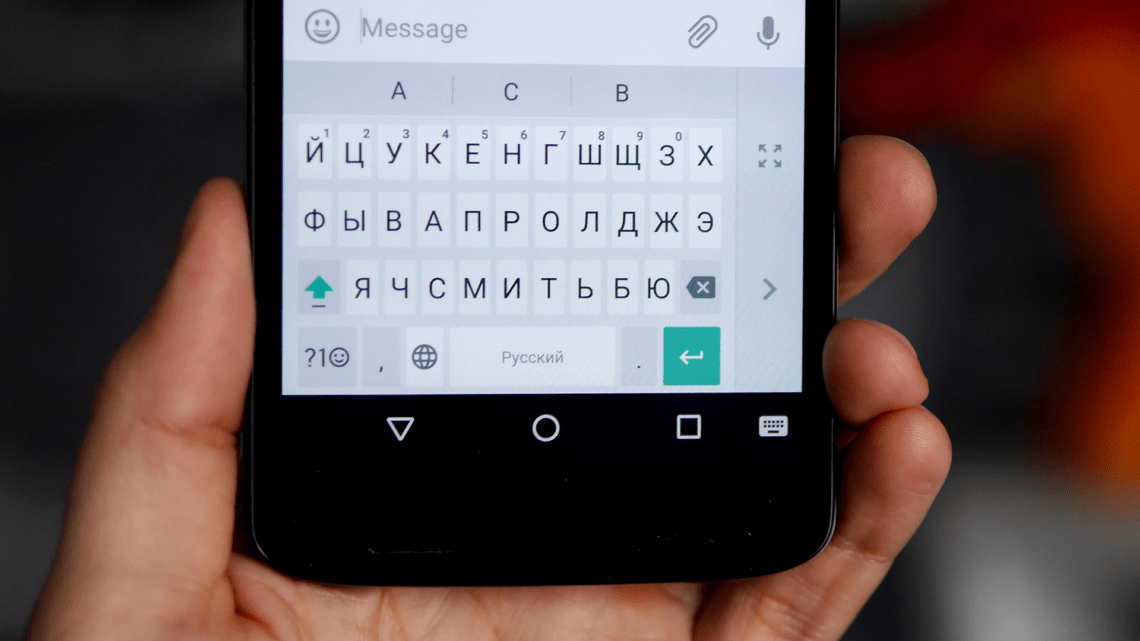
Вне зависимости от того, сколько языковых пакетов по умолчанию установлено на вашей «клаве», вы сможете переключаться между ними, используя следующую инструкцию:
- Откройте приложение, через которое планируется набирать текст.
- Тапните по строке ввода, чтобы открыть окно «клавы».
- Нажмите кнопку в виде земного шара (располагается возле «пробела»), чтобы поменять раскладку.
Представленная выше инструкция актуальна для одной из самых популярных виртуальных клавиатур на операционной системе Android – Gboard. Однако на вашем мобильном устройстве может использоваться и другой инструмент ввода. Тогда процесс изменения раскладки будет отличаться. Правда, не так существенно, как кажется на первый взгляд:
- Выполните шаги 1-2 из предыдущей инструкции.
- На секунду задержите палец на кнопке «пробел», где указывается текущий язык.
- Сделайте свайп вправо или влево для изменения раскладки.
Такой вариант замены раскладки используется на Microsoft SwiftKey и большинстве сторонних клавиатур. Оба рассмотренных способа могут быть актуальны в зависимости от используемого средства ввода.
Как добавить новый язык
Если нужного языка нет в списке доступных раскладок, то вам придется добавить его вручную. Операция выполняется разными методами. Выбор конкретного варианта напрямую зависит от пользовательских предпочтений и особенностей смартфона. Предлагаем изучить все методы, чтобы выбрать наиболее подходящий.
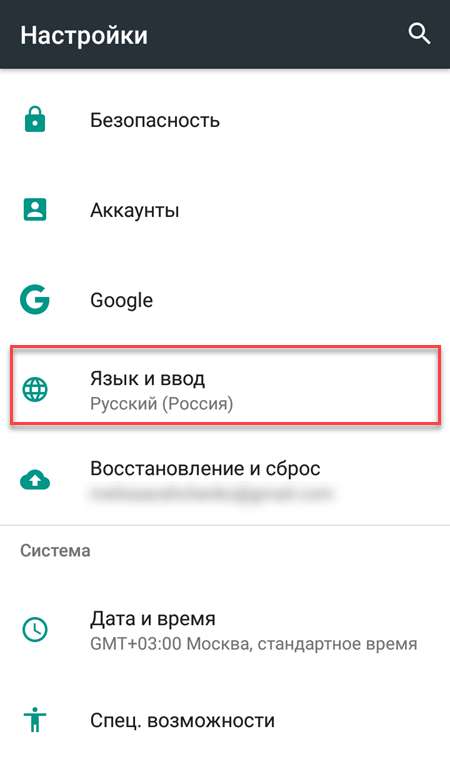
Через клавиатуру
Добавить язык в свою виртуальную «клаву» можно напрямую через инструмент набора текста. Рассмотрим инструкцию выполнения операции на примере Gboard:
- Тапните по строке ввода, чтобы открыть «клаву».
- Нажмите на кнопку в виде шестеренки для перехода в настройки.
- Перейдите в раздел «Языки».
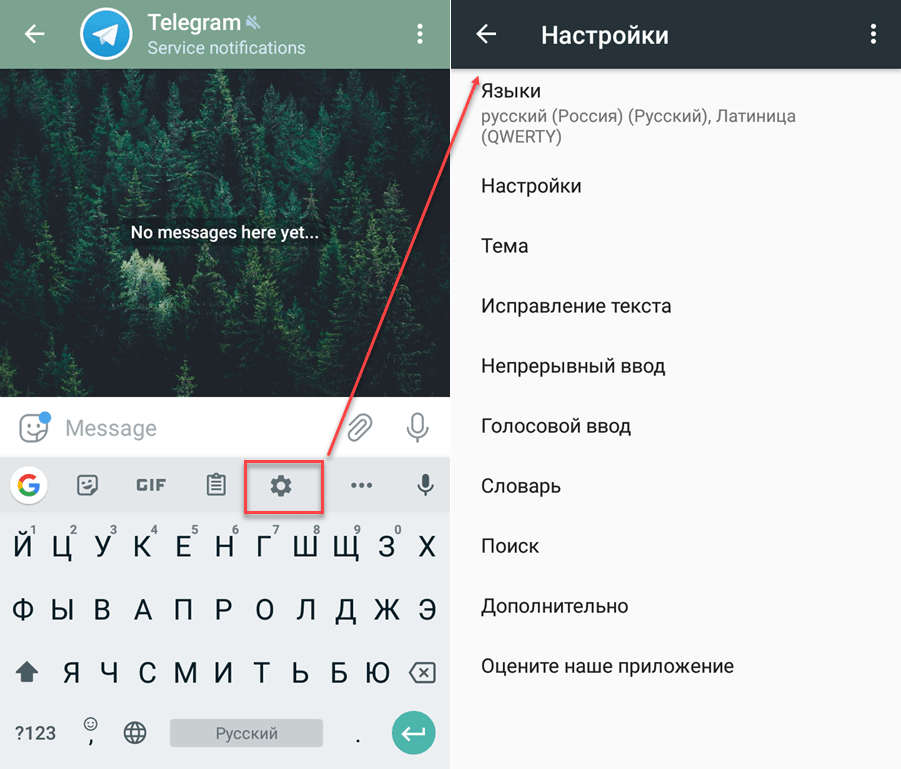
- Нажмите кнопку «Добавить клавиатуру».
- Выберите необходимый языковой пакет.

- Нажмите кнопку «Готово».
Также вы можете удалить лишний язык, если после добавления нового языкового пакета он потерял актуальность:
- Выполните шаги 1-3 из предыдущей инструкции.
- Нажмите кнопку в виде карандаша, которая позволяет редактировать раскладки.
- Выделите лишний вариант, поставив возле него галочку.
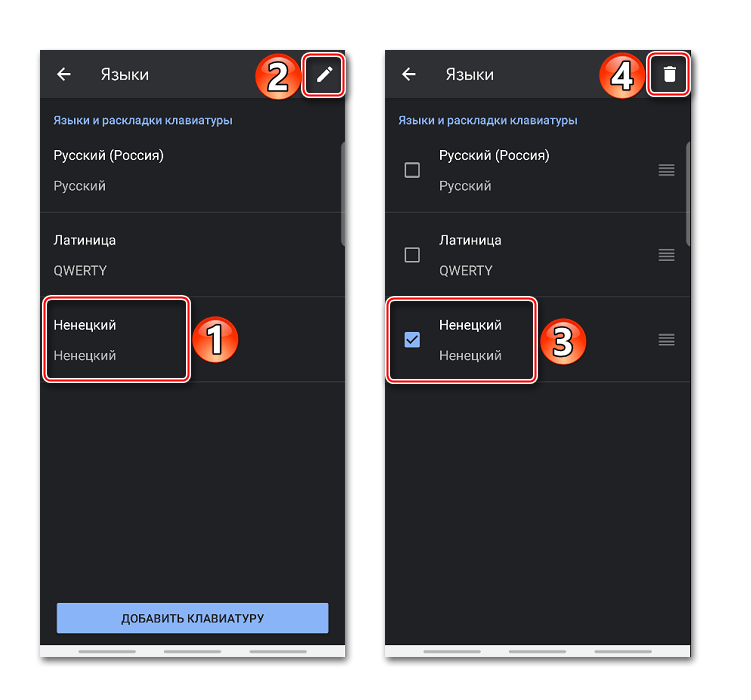
- Нажмите на кнопку в виде мусорного ведра для удаления.
Кроме того, в настройках доступно изменение положения раскладок при их смене во время набора текста. Аналогичные инструкции действуют не только на Gboard, но и в параметрах других виртуальных клавиатур. Поэтому рассмотренный выше алгоритм можно назвать универсальным.
Через настройки телефона
Сменить раскладку удается и альтернативным способом при помощи настроек самого смартфона. В целом, план действий похож на инструкцию, рассмотренную ранее, однако некоторые шаги будут отличаться:
- Откройте настройки смартфона.
- Перейдите в раздел «Язык и ввод», а затем – «Экранная клавиатура».

- Выберите используемую «клаву».

- Откройте вкладку «Настройки».
- Перейдите в раздел «Языки».
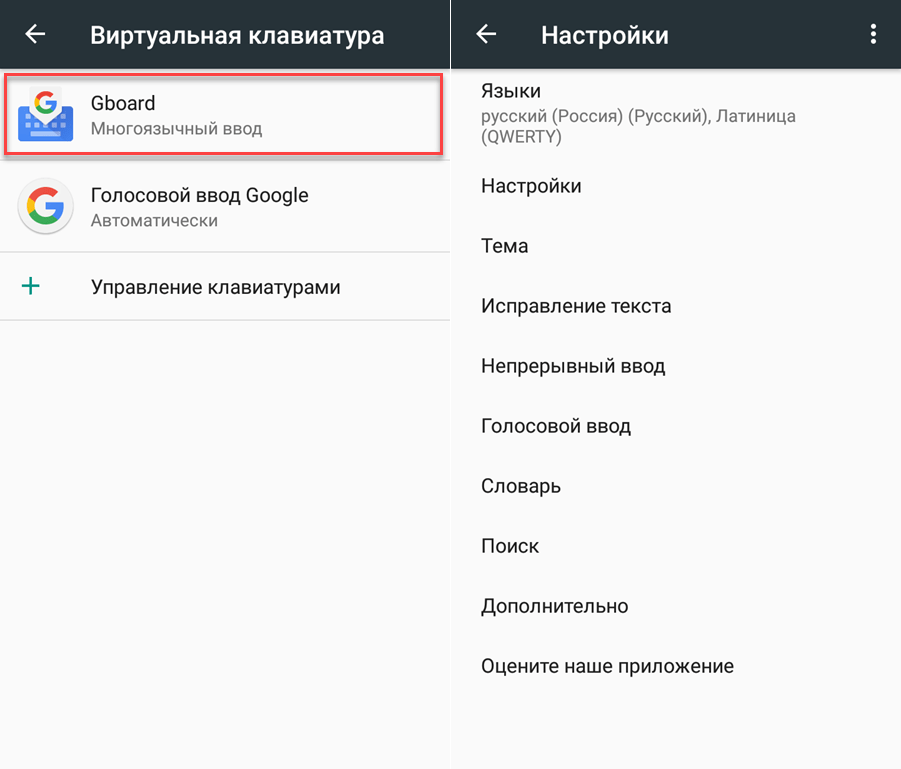
- Нажмите кнопку «Добавить клавиатуру» и выберите нужный языковой набор, который должен использоваться при вводе текста.
Таким образом, этот вариант предлагает альтернативный способ доступа к настройкам «клавы». В то же время сам пункт параметров может отсутствовать в настройках телефона. Тогда менять раскладку придется первым способом. О котором говорилось ранее.
Через установку другой клавиатуры
Наконец, вы можете изменить раскладку, просто установив на смартфон новую клавиатуру. Этот вариант является наименее рациональным среди всех предложенных методов, однако он может оказаться полезным, если вы действительно хотите поменять средство текстового набора. Для замены клавиатуры вам нужно установить соответствующее приложение. Среди наиболее востребованных вариантов выделим следующие:

- Gboard;
- Microsoft SwiftKey;
- Яндекс.Клавиатура;
- Эмодзи Клавиатура Facemoji и другие.
Понравившуюся прогу можно установить как через магазин приложений Google Play Маркет, так и через другие источники. По завершении установки вам понадобится сделать несколько шагов:
- Запустите установленное приложение.
- Выдайте все разрешения.
- Подтвердите использование скачанной проги в качестве клавиатуры по умолчанию.
Если при первом запуске программа не предложит сделать ее стандартной клавой, то придется внести некоторые изменения в настройки:
- Откройте настройки устройства.
- Перейдите в раздел «Язык и ввод», а затем – «Экранная клавиатура».
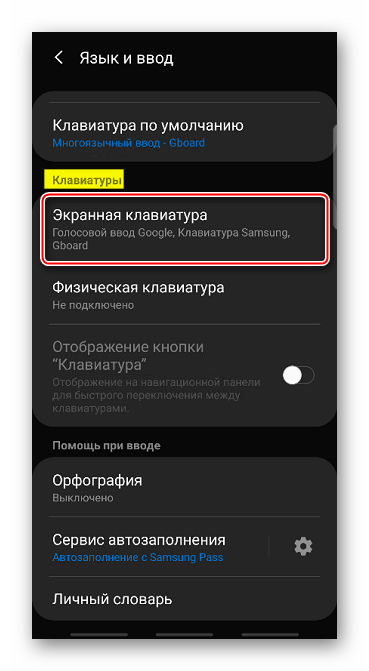
- Во вкладке «Текущая клавиатура» выберите понравившуюся клаву.
Теперь при наборе текста на экране появится новая клава. При этом нужная раскладка в ней может отсутствовать, и тогда нужно будет воспользоваться первой инструкцией, представленной в нашем материале, добавив необходимый вариант вручную.
Возможные проблемы
Изменение раскладки – это довольно простая операция, которая не вызывает сложностей даже у новых пользователей. Если же вам не удалось переключить язык, то внимательно осмотрите интерфейс клавиатуры. В некоторых случаях переключение осуществляется нажатием кнопки в виде земного шара, а иногда для этого требуется сделать свайп по кнопке «Пробел».
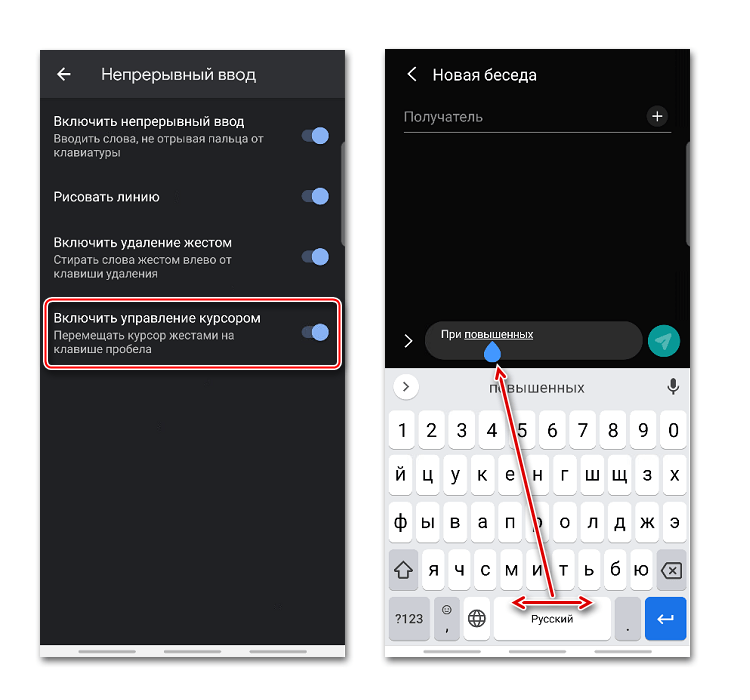
Если вы не можете получить доступ к настройкам «клавы» для добавления новой раскладки, то тоже предлагается осмотреть интерфейс средства ввода. Раздел с параметрами зачастую скрывается в отдельной вкладке. Наконец, внося изменения в настройки «клавы», не забывайте их сохранять.
Дата последнего обновления : 06-07-2022
Для того чтобы менять язык предварительно в настройках клавиатуры нужно добавить нужные языки.
О том, как добавит язык ввода, читайте в статье «Как добавить язык ввода на клавиатуре Samsung».
Как изменить язык ввода на клавиатуре Samsung Galaxy на Андроид 9 и более ранних версиях
На ранних версиях Андроид язык можно изменить только одним способом: провести по пробелу из одной стороны в другую.

Как изменить язык ввода на клавиатуре Samsung Galaxy на Андроид 10, 11, 12
Есть три способа:


Проведение по пробелу — проводите из одной стороны в другую по кнопке пробела




Кнопка изменения языка и проведение по пробелу.
Как выбрать способ переключения языка на Андроид 10, 11, 12


Шаг 1. Зайдите в Настройки.


Шаг 2. Перейдите в Общие настройки.


Шаг 3. Откройте Настройки Клавиатура Samsung


Шаг 4. Выберите Языки и типы.


Шаг 5. Нажмите Способ переключения языка.


Шаг 6. Выберите удобный вам способ.
Для быстрого доступа к настройкам клавиатуры Samsung нажмите на значок шестеренки на верхней панели клавиатуры.
Если у вас скрыта верхняя панель настроек в клавиатуре, перейти к настройкам можно нажав значок клавиатуры в правом нижнем углу экрана. Он виден когда клавиатура отображается на экране.
Помогите нам стать лучше. Нажмите кнопку отправки ниже и мы увидим вашу оценку статьи. Спасибо!
