Download Article
Download Article
Minecraft Pocket Edition used to be the version of Minecraft designed for mobile phones and tablets. Today, a standard version of Minecraft (often referred to as Minecraft: Bedrock Edition) is used on mobile phones, and game consoles. This is the same version as Minecraft Windows 10 Edition. Most games and apps release updates to fix bugs and security issues. Minecraft releases frequently add new features to the game. For example, the Minecraft 1.15 update added bees and honeycomb blocks to the game.[1]
This wikiHow teaches you how to update Minecraft on mobile phones and tablets.
-

1
Open the Google Play Store

. For devices that run on the Android operating system, look for the icon with the multi-colored sideways triangle (play button). Tap the icon to open the Google Play Store.
-

2
Tap the menu icon ☰. It’s the icon with three horizontal lines in the upper-left corner. This displays the menu.
Advertisement
-

3
Tap My apps & games. It’s at the top of the menu. This option displays a list of all apps and games in your library.
-

4
Tap the Updates tab. It’s the first tab at the top of the pages. This displays a list of apps that need updates.
-

5
Tap Update next to Minecraft. It’s the green button to the left of Minecraft. This installs the latest version of Minecraft.
- If you do not see Minecraft listed below the «Updates» tab, you either don’t have Minecraft installed, or you are already running the latest version.
Advertisement
-

1
Open the App Store

. It has a blue icon with a white capital «A». Tap the icon on your home screen to open the App Store.
-

2
Tap your profile image. It’s in the upper-right corner of the App Store. This displays the account menu. It also displays a list of apps that need to be updated.
-

3
Scroll down and tap Update next to Minecraft. Minecraft has an icon that resembles a grass block. Tap the blue button that says Update next to Minecraft to update Minecraft in the App Store.
- Tap More below the app icon to see a complete description of the update.
- If you do not see the «Update» button next to Minecraft in the App Store, you either don’t have Minecraft installed, or you already have the latest version.
Advertisement
-

1
Navigate to Minecraft on the Home screen. Use the directional pad or left stick to highlight Minecraft on your Nintendo Switch home screen.
-

2
Press +. It’s the button that resembles a plus sign (+) on the right joy-con. This opens the Options menu.
-

3
Select Software Updates. It’s in the options menu. Use the directional buttons or left stick to highlight «Software Updates» in the menu. Then press the «A» button to select it.
-

4
Select Via the internet. This allows you to update Minecraft using your wireless internet connection.
Advertisement
-

1
Click the Windows Start menu

. It’s in the task bar in the lower-left corner in the task bar. Click the Windows Start menu to display the Start menu.
-

2
Click the Microsoft Store icon

. It’s the icon that resembles a white shopping back with the Windows logo on it. This opens the Microsoft Store which you can use to download and update apps.
-

3
Click the Downloads and Updates icon

. It’s the icon that resembles an arrow pointing down over a line. It’s in the upper-right corner of the Microsoft Store. This displays a list of all Windows apps that need an update.
-

4
Click the download icon next to Minecraft

. This downloads and installs the latest update for Minecraft.
- Alternatively, you can click the blue button that says Get Updates to download all available updates.
- If Minecraft is not listed in the list of downloads and updates, you either don’t have Minecraft Windows 10 Edition installed, or you already have the latest version.
- If you have Minecraft: Java Edition, instead of Windows 10 Edition, you will need to update Minecraft using the Minecraft launcher.
Advertisement
-

1
Tap the Games & Apps tab. It’s one of the tabs at the top of the screen. You can swipe left and right on the tabs to scroll through the different tabs.
-

2
Tap the Store icon. It’s the icon that resembles a shopping cart in the upper-right corner.
-

3
Tap the menu icon

. It’s the icon with 9 squares in the upper-right corner.
-

4
Tap the Updates tab. It’s the third tab at the top of the screen. This displays all apps that need to be updated.
-

5
Tap the download icon next to Minecraft. It has an arrow pointing down over a bracket. It’s to the right of Minecraft in the list of updates.
- If you do not have Minecraft in the list of updates, you either don’t have Minecraft installed or you are already running the latest version of Minecraft.
Advertisement
Add New Question
-
Question
How do I update Minecraft if I got it from my friend instead of purchasing it from the Play Store?

You can still update it using the same steps, even if it was shared with you rather than purchased.
-
Question
Does my progress get lost or does it remain if I uninstall and then reinstall Minecraft PE?

Your progress does not get lost if you have an Xbox account registered.
-
Question
How do I update Minecraft PE in a Lenovo tablet?

Try Playstore. If there is no «Update» button in the Playstore, it’s more likely your tablet doesn’t supports the new update.
See more answers
Ask a Question
200 characters left
Include your email address to get a message when this question is answered.
Submit
Advertisement
-
It’s best to update your apps when you have an available Wi-Fi connection and have your device connected to a power outlet.
-
Make sure you have enough storage available on your device before beginning any new downloads or updates.
Thanks for submitting a tip for review!
Advertisement
-
Microsoft has ended support for the Windows Phone. You can no longer update Minecraft for Windows Phones.[2]
Advertisement
References
About This Article
Article SummaryX
Android:
1. Open the Play Store.
2. Tap the 3-line menu.
3. Tap My apps & games.
4. Tap Update on Minecraft.
iPhone/iPad:
1. Open the App Store.
2. Tap Updates.
3. Tap UPDATE next to Minecraft.
Did this summary help you?
Thanks to all authors for creating a page that has been read 254,380 times.
Did this article help you?
Download Article
Download Article
Minecraft Pocket Edition used to be the version of Minecraft designed for mobile phones and tablets. Today, a standard version of Minecraft (often referred to as Minecraft: Bedrock Edition) is used on mobile phones, and game consoles. This is the same version as Minecraft Windows 10 Edition. Most games and apps release updates to fix bugs and security issues. Minecraft releases frequently add new features to the game. For example, the Minecraft 1.15 update added bees and honeycomb blocks to the game.[1]
This wikiHow teaches you how to update Minecraft on mobile phones and tablets.
-

1
Open the Google Play Store

. For devices that run on the Android operating system, look for the icon with the multi-colored sideways triangle (play button). Tap the icon to open the Google Play Store.
-

2
Tap the menu icon ☰. It’s the icon with three horizontal lines in the upper-left corner. This displays the menu.
Advertisement
-

3
Tap My apps & games. It’s at the top of the menu. This option displays a list of all apps and games in your library.
-

4
Tap the Updates tab. It’s the first tab at the top of the pages. This displays a list of apps that need updates.
-

5
Tap Update next to Minecraft. It’s the green button to the left of Minecraft. This installs the latest version of Minecraft.
- If you do not see Minecraft listed below the «Updates» tab, you either don’t have Minecraft installed, or you are already running the latest version.
Advertisement
-

1
Open the App Store

. It has a blue icon with a white capital «A». Tap the icon on your home screen to open the App Store.
-

2
Tap your profile image. It’s in the upper-right corner of the App Store. This displays the account menu. It also displays a list of apps that need to be updated.
-

3
Scroll down and tap Update next to Minecraft. Minecraft has an icon that resembles a grass block. Tap the blue button that says Update next to Minecraft to update Minecraft in the App Store.
- Tap More below the app icon to see a complete description of the update.
- If you do not see the «Update» button next to Minecraft in the App Store, you either don’t have Minecraft installed, or you already have the latest version.
Advertisement
-

1
Navigate to Minecraft on the Home screen. Use the directional pad or left stick to highlight Minecraft on your Nintendo Switch home screen.
-

2
Press +. It’s the button that resembles a plus sign (+) on the right joy-con. This opens the Options menu.
-

3
Select Software Updates. It’s in the options menu. Use the directional buttons or left stick to highlight «Software Updates» in the menu. Then press the «A» button to select it.
-

4
Select Via the internet. This allows you to update Minecraft using your wireless internet connection.
Advertisement
-

1
Click the Windows Start menu

. It’s in the task bar in the lower-left corner in the task bar. Click the Windows Start menu to display the Start menu.
-

2
Click the Microsoft Store icon

. It’s the icon that resembles a white shopping back with the Windows logo on it. This opens the Microsoft Store which you can use to download and update apps.
-

3
Click the Downloads and Updates icon

. It’s the icon that resembles an arrow pointing down over a line. It’s in the upper-right corner of the Microsoft Store. This displays a list of all Windows apps that need an update.
-

4
Click the download icon next to Minecraft

. This downloads and installs the latest update for Minecraft.
- Alternatively, you can click the blue button that says Get Updates to download all available updates.
- If Minecraft is not listed in the list of downloads and updates, you either don’t have Minecraft Windows 10 Edition installed, or you already have the latest version.
- If you have Minecraft: Java Edition, instead of Windows 10 Edition, you will need to update Minecraft using the Minecraft launcher.
Advertisement
-

1
Tap the Games & Apps tab. It’s one of the tabs at the top of the screen. You can swipe left and right on the tabs to scroll through the different tabs.
-

2
Tap the Store icon. It’s the icon that resembles a shopping cart in the upper-right corner.
-

3
Tap the menu icon

. It’s the icon with 9 squares in the upper-right corner.
-

4
Tap the Updates tab. It’s the third tab at the top of the screen. This displays all apps that need to be updated.
-

5
Tap the download icon next to Minecraft. It has an arrow pointing down over a bracket. It’s to the right of Minecraft in the list of updates.
- If you do not have Minecraft in the list of updates, you either don’t have Minecraft installed or you are already running the latest version of Minecraft.
Advertisement
Add New Question
-
Question
How do I update Minecraft if I got it from my friend instead of purchasing it from the Play Store?

You can still update it using the same steps, even if it was shared with you rather than purchased.
-
Question
Does my progress get lost or does it remain if I uninstall and then reinstall Minecraft PE?

Your progress does not get lost if you have an Xbox account registered.
-
Question
How do I update Minecraft PE in a Lenovo tablet?

Try Playstore. If there is no «Update» button in the Playstore, it’s more likely your tablet doesn’t supports the new update.
See more answers
Ask a Question
200 characters left
Include your email address to get a message when this question is answered.
Submit
Advertisement
-
It’s best to update your apps when you have an available Wi-Fi connection and have your device connected to a power outlet.
-
Make sure you have enough storage available on your device before beginning any new downloads or updates.
Thanks for submitting a tip for review!
Advertisement
-
Microsoft has ended support for the Windows Phone. You can no longer update Minecraft for Windows Phones.[2]
Advertisement
References
About This Article
Article SummaryX
Android:
1. Open the Play Store.
2. Tap the 3-line menu.
3. Tap My apps & games.
4. Tap Update on Minecraft.
iPhone/iPad:
1. Open the App Store.
2. Tap Updates.
3. Tap UPDATE next to Minecraft.
Did this summary help you?
Thanks to all authors for creating a page that has been read 254,380 times.
Did this article help you?
Как поменять версию майнкрафта на телефоне
Minecraft постоянно обновляется и каждая новая версия добавляет множество новых возможностей и изменений. Все эти изменения делаются с расчетом на то, чтобы сделать игру лучше. Но что, если вам нравилось так, как было раньше? К счастью, вернуться к более ранней версии Minecraft очень просто, и при этом вы сможете и дальше играть с другими игроками. Начните с Шага 1, чтобы узнать как это сделать.
Залить свою версию? Не?
Залить свою версию? Не?
как помоги пж непонимаю в этом ничего
Открываете FTP, заливаете свою версию
Открываете FTP, заливаете свою версию
где версию взять! дайте ссылку или что нибуть похожее
Можно двумя способами.
1. Панель управления >>> Игровой сервер >>> Билды сервера.
2. Зайти на любой сайт Minecraft и скачать нужное тебе ядро.
Minecraft Pocket Edition ‒ это мобильное приложение Minecraft, доступное для мобильных телефонов и планшетов на базе iOS, Android, Fire OS и Windows. Как и с любой другой игрой или приложением, иногда для них выходят обновления, которые улучшают их работу, исправляют ошибки или расширяют возможности. Обновить Minecraft PE на своем устройстве довольно просто, к тому же мы рекомендуем, чтобы у вас всегда была установлена последняя версия, которая обеспечит максимально гладкую работу игры и откроет доступ ко всем функциям.
Как запустить Minecraft Java на Android
Minecraft давно уже вышел за пределы персональных компьютеров, и в него можно играть на самых разных устройствах. Правда, есть один недостаток. Версия для мобильных устройств и игровых консолей — это не та привычная нам версия игры. А «тот самый» Minecraft можно запускать лишь на ПК.
Запустить версию для ПК на мобильных устройствах — это давняя мечта многих игроков. И, похоже, эта мечта становится реальной.
Как это сделать — рассказывает Алексей, написавший об этом статью, которую с его разрешения я представляю вашему вниманию.
Minecraft Java Edition — пожалуй, единственная игра, в которую я играл так долго. Всё бы хорошо, но без компьютера в неё не поиграть. А на телефоне можно было довольствоваться лишь клонами, как хорошими, так и плохими, включая даже официальный.
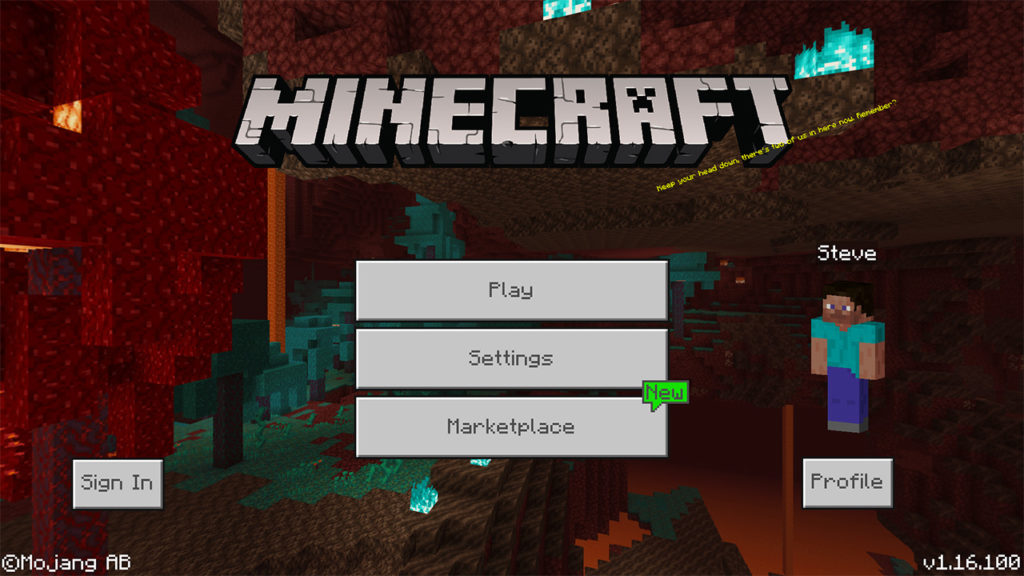
Возможно, Minecraft Bedrock не совсем корректно называть клоном, но, с технической точки зрения, это именно клон.
Первые попытки портировать Minecraft Java Edition на Android
Сначала появился Boardwalk. Из себя он представлял порты библиотек LWJGL и OpenGL для Android. Под капотом он запускал нужную версию Minecraft, но, поскольку Android использует свою виртуальную машину Java, версии Minecraft предварительно переделывались.
Увы, надежды на Boardwalk не оправдались.
После выхода ОС Android 7 выяснилось, что Broadwalk с ней несовместим.
Необходимая переделка Minecraft была неудобной, а после выхода версии 1.13 стала невозможной.
Разработчик Boardwalk приступил к разработке Boardwalk 2.0 с оригинальной виртуальной машиной Java, но так и не довёл дело до конца.
В сети стали появляться модификации Boardwalk, решающие проблему с Android 7. Однако запустить Minecraft 1.13 так и не получилось.
Встречайте MCinaBox
Наработки и идеи Boardwalk 2 не могли продолжать валяться просто так, поэтому нашёлся один китайский разработчик, который довёл это дело до ума и сделал MCinaBox.
И что, даже новые версии заработали?
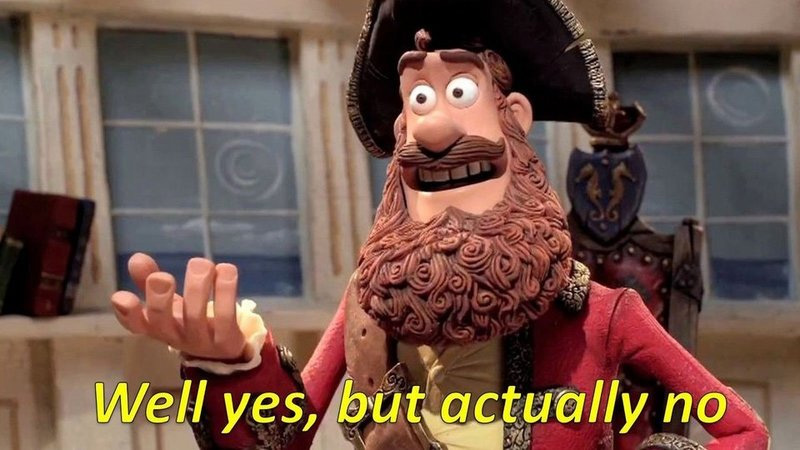
Новые версии также требовали новых портов LWJGL и OpenGL. Они даже запускались, но играть в них было невозможно. При выключенном Mipmap-текстурировании текстур просто не было, а при включенном FPS падал практически в ноль.
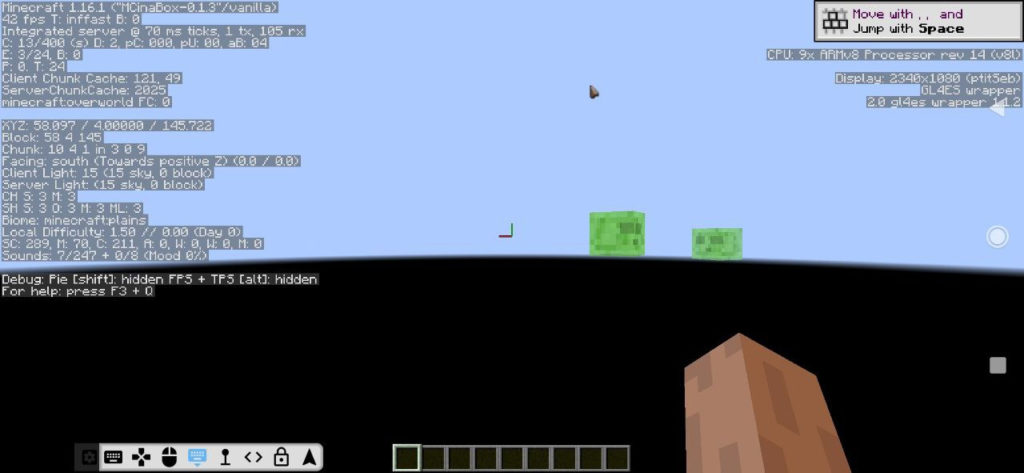
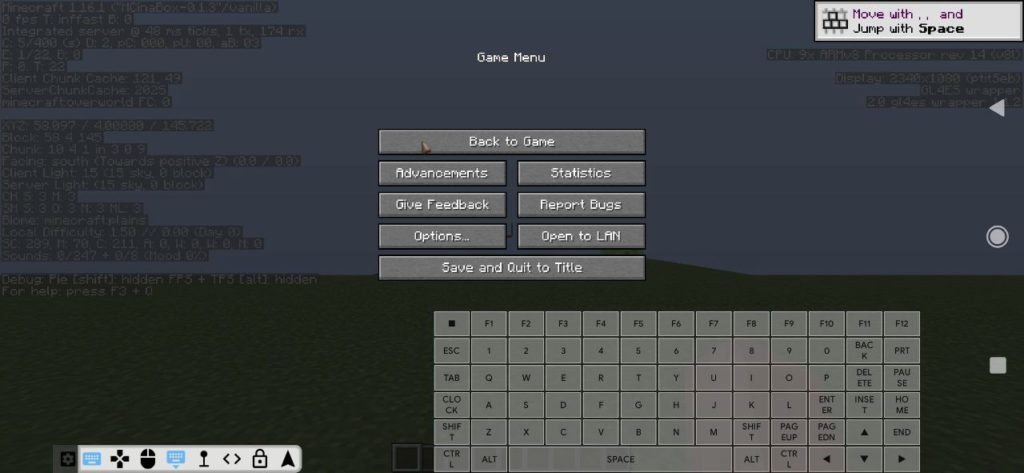
Таким был MCinaBox около года назад (версия MCinaBox — 0.1.3).
А что сейчас? — MCinaBox v0.1.4
Сейчас доступен предварительный релиз MCinaBox 0.1.4, в котором всё ещё есть недочёты, но основная проблема с рендером мира и FPS решена!
Поскольку MCinaBox использует самые обычные версии Minecraft, мне даже удалось поиграть на предварительной версии 21w03a, которая вышла буквально вчера!
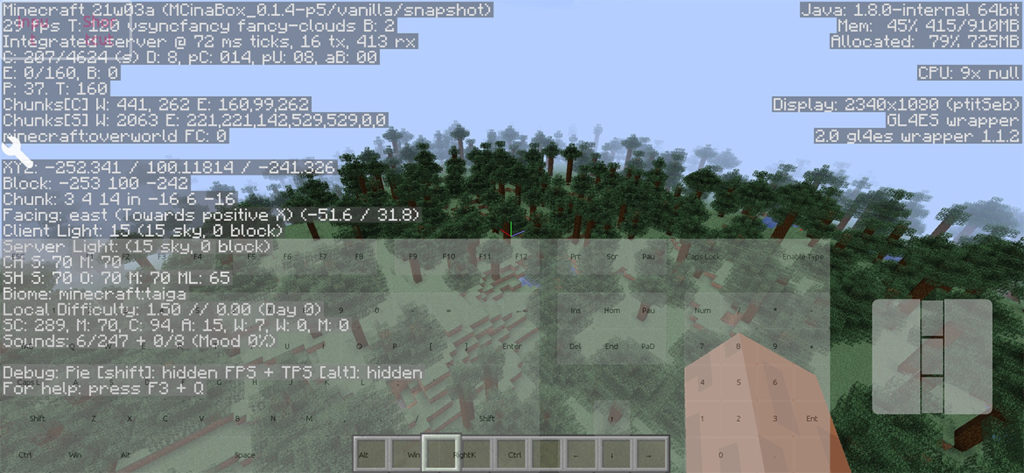
На моём Xiaomi Mi 9t в среднем около 30 FPS. Если персонаж замирает, то FPS поднимается до 60, а когда генерируется мир, падает до 15. Телефон ощутимо греется, но играть очень даже можно!
Клавиатура на пол-экрана выглядит, конечно, уродливо, но лишь потому, что я спешил проверить работу мира и не стал делать свою клавиатуру, хотя MCinaBox имеет свой отличный редактор клавиатуры!
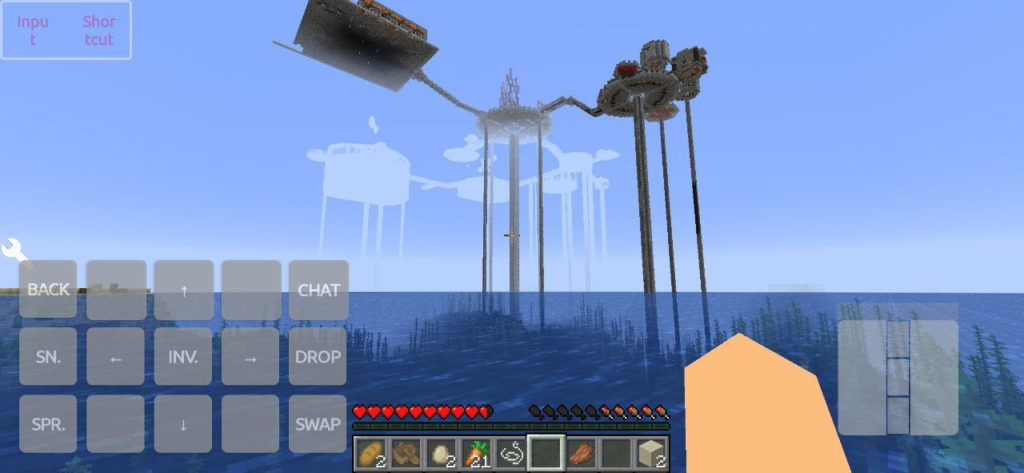
MCinaBox поддерживает Forge, которым мне не удалось воспользоваться. Предварительной версии это простительно.
Поскольку MCinaBox использует оригинальные файлы, я попробовал вручную установить Forge и Fabric — тоже пока безуспешно.
Но отчаиваться не стоит — такими темпами поддержка модификаций не за горами!
Как установить MCinaBox
ЗагрузитьMCinaBox можно с GitHub разработчика. На этой странице нужно скачать последний APK, в моём случае это v0.1.4-p5.
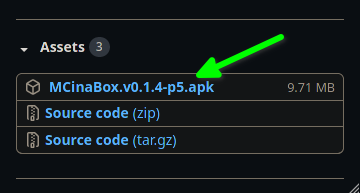
Также на этой странице нужно скачать Runtime, содержащий портированную LWJGL, скорее всего, он будет в предыдущих режимах.
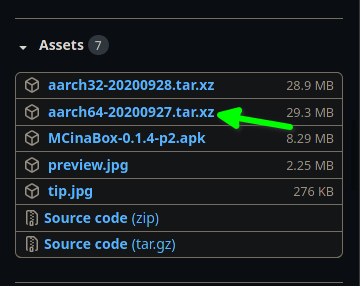
Отлично, теперь устанавливаем и запускаем наш APK. В нём первым делом нужно задать пользователя, войдя в аккаунт Mojang (можно просто указать ник игры оффлайн).
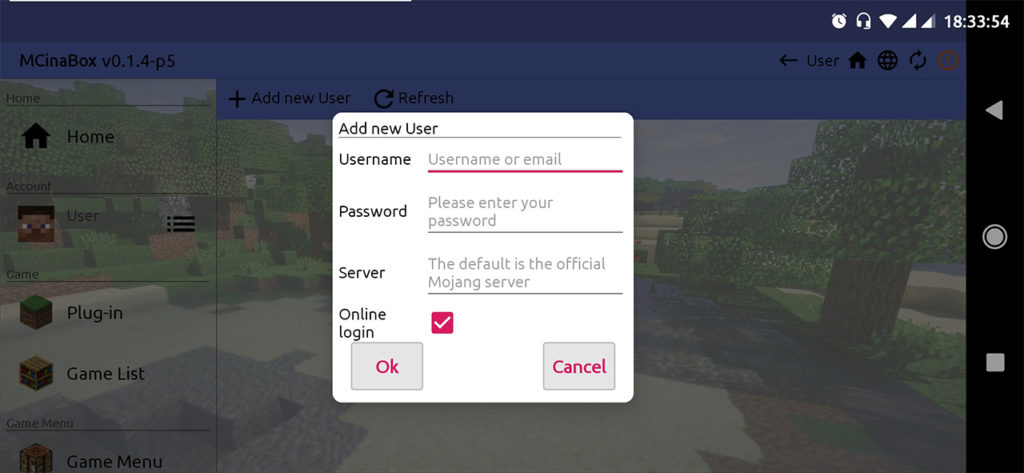
В настройках лаунчера импортируем наш runtime.
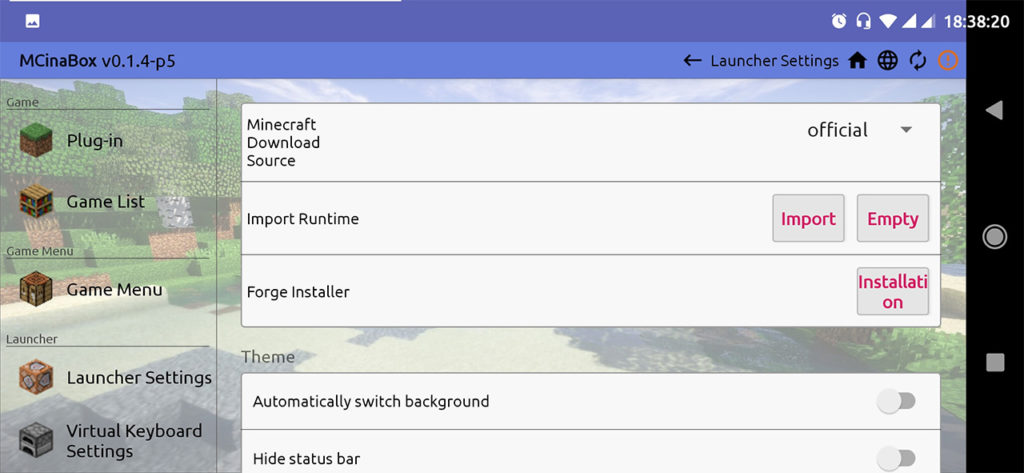
Также по желанию можете создать свою клавиатуру во вкладке ниже.
После этого идём в меню всех версий и устанавливаем нужную версию (это будет довольно долго).
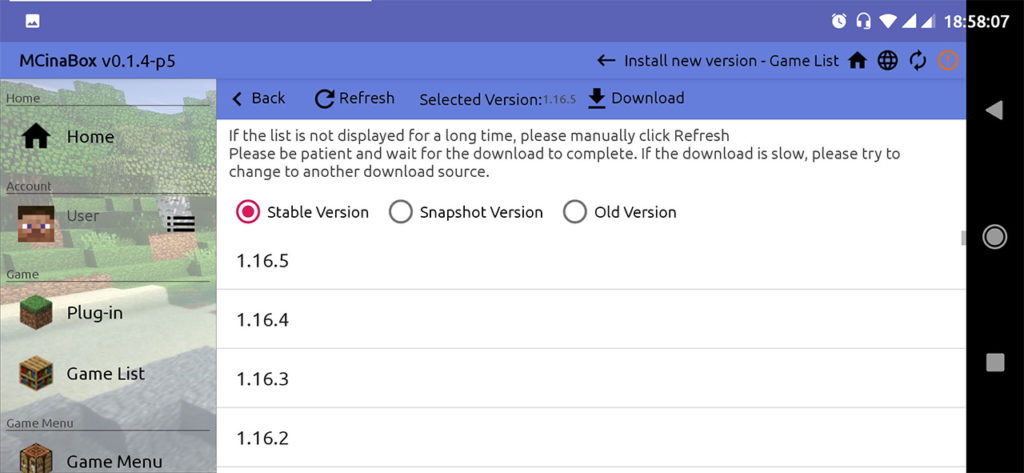
Далее переходим в глобальные настройки и меняем количество выделенной оперативной памяти.
По умолчанию стоит 256 МБ, что чрезвычайно мало. Но слишком большие значения я тоже бы не ставил, чтобы не было сбоев. На мой взгляд, оптимальное значение — 1024 МБ, хоть лаунчер и предупреждает, что это много.
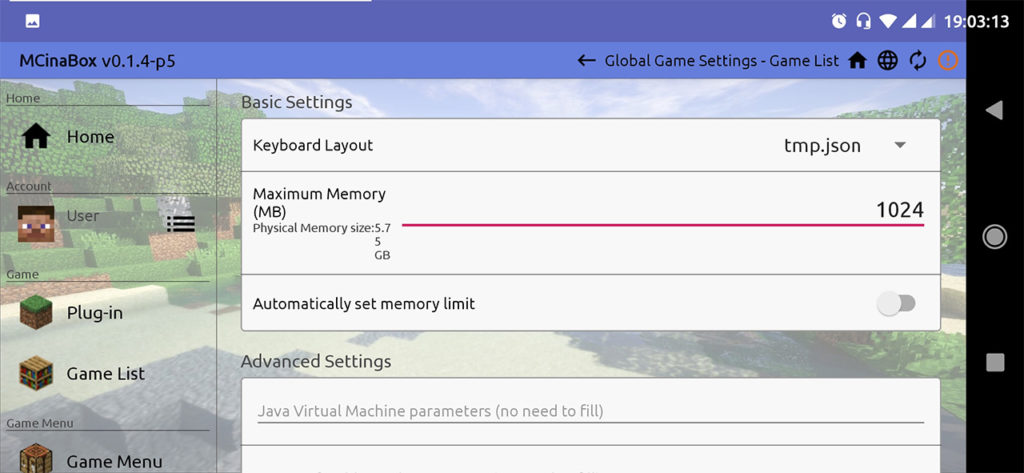
Отлично! Теперь мы можем запустить саму игру в самой верхней вкладке! Когда игра запустится, останется решить лишь пару проблем.
Для начала настраиваем удобное управление.
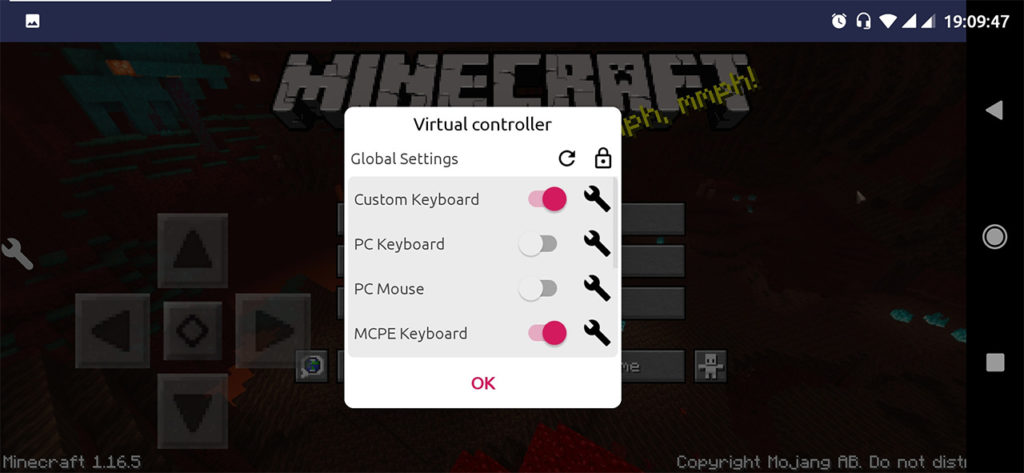
Главное — научить персонажа ходить. Возможно, это баг, и в будущих версиях он будет исправлен, но пока можно зайти в настройки и назначить все нужные клавиши.
Как сменить версию Minecraft

По умолчанию, после установки Майнкрафт настроен на самую последнюю версию игры. Однако возможны ситуации, когда вы можете захотеть перейти на другую версию, например, для обеспечения совместимости с определенным сервером или модом или для испытания какой-то из бета-версий. Для того, чтобы изменить версию игры, вы должны создать новый профиль запуска игры с нужной версией и настроить игру для использования этой конфигурации.
Перед тем как изменять версию, вы должны понимать то, что в старых версиях игры отсутствуют некоторые возможности которые появились в новых. Если вы попытаетесь сыграть в одном из ваших текущих миров, используя более старую версию игры, вы можете безвозвратно повредить этот мир. Поэтому, создавайте резервные копии своих миров при игре с предыдущей или бета-версией Майнкрафта.
Можем вас обрадовать – для настройки и использования любой из версий Minecraft не нужно использовать никаких модов и дополнений. Все версии игр (включая новые тестовые версии) могут быть доступны и загружены прямо из лаунчера игры. Каждая конфигурация лаунчера сохраняет различные настройки, включая версию клиента. Вы можете легко создать новую конфигурацию лаунчера, а затем переключаться между ними, чтобы быстро изменить версию игры или другие ее настройки.
Порядок создания профиля запуска
Скачайте Minecraft, установите и запустите его, авторизируйтесь (если не сделали всего этого раньше) и нажмите в главном меню лаунчера пункт «Параметры запуска». Если вы не видите меню, показанное на рисунке ниже, нажмите кнопку с тремя параллельными линиями (так называемое «гамбургерное меню») в правом верхнем углу окна лаунчера.
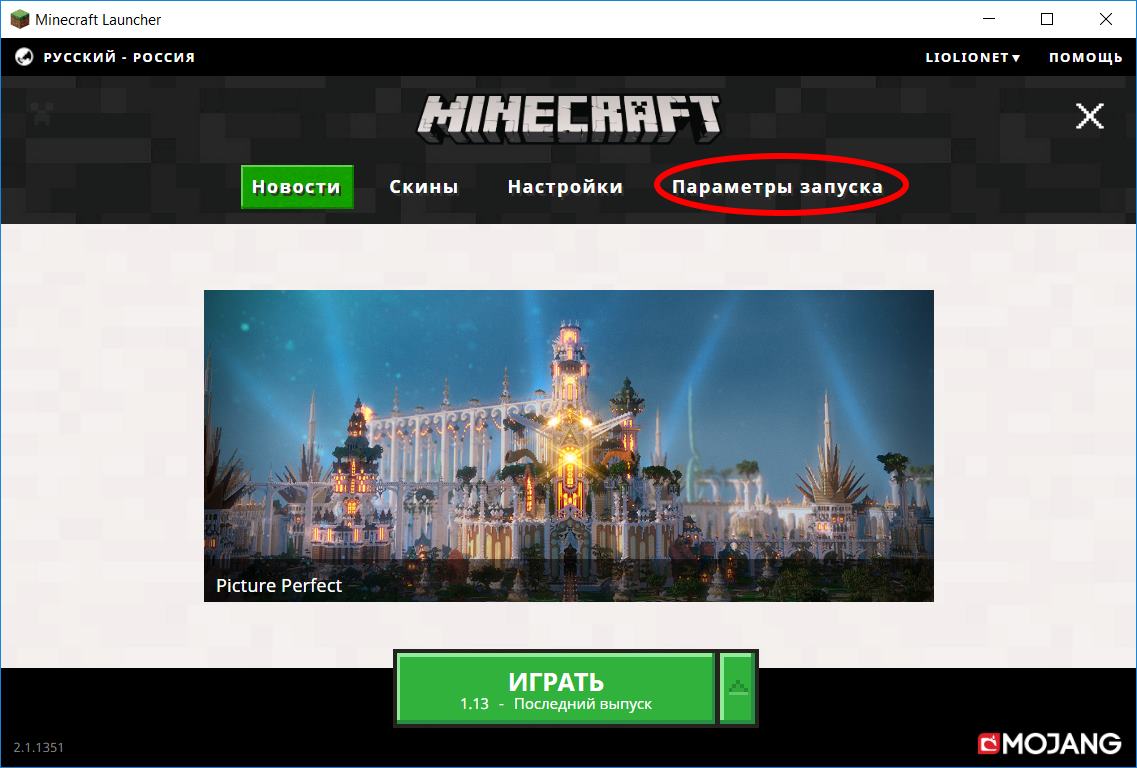
Нажмите пункт «Параметры запуска»
После нажатия «Параметров запуска», откроется страница на которой вы сможете создать или отредактировать конфигурацию лаунчера. Для включения отображения последних экспериментальных версий, включите «Предварительные версии», для отображения старых версий – «Устаревшие версии».
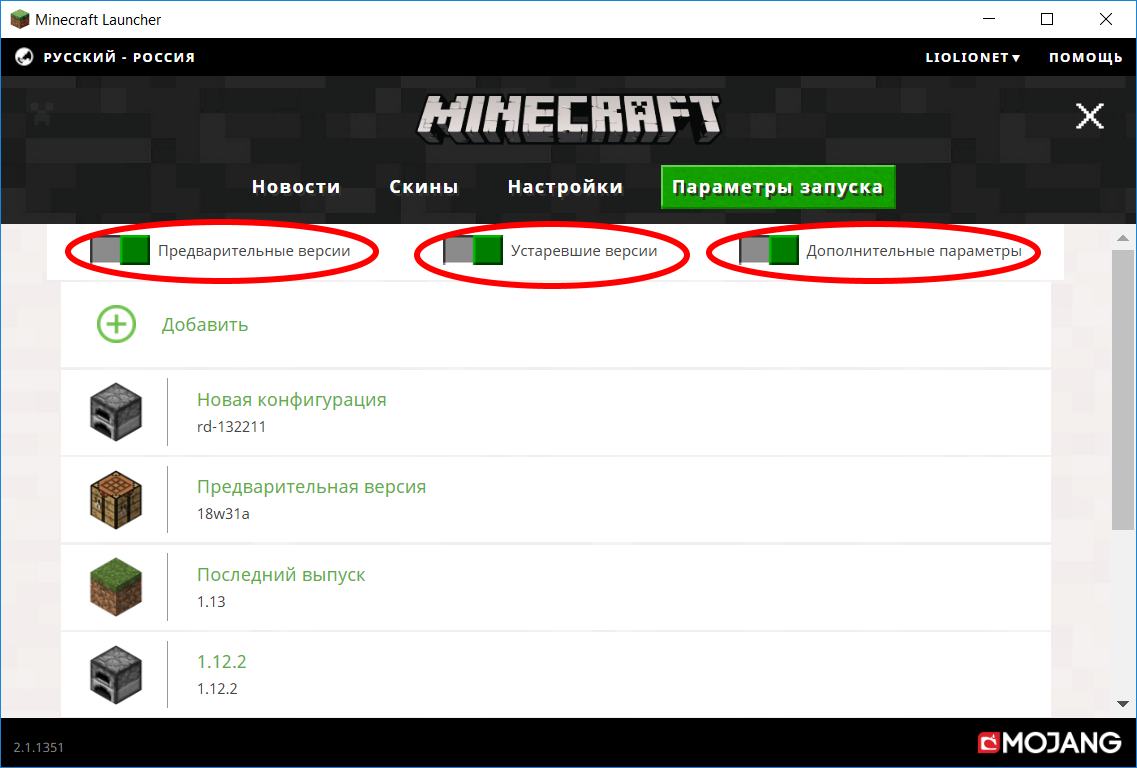
Варианты отображения списка и профиля запуска
В списке конфигураций уже присутствует по умолчанию профиль «Последний выпуск». Его нельзя удалить или изменить, поэтому, если вы хотите изменить параметры игры вам нужно будет создать новый профиль. Для этого нажмите пункт «Добавить».
Если при этом вы заходите изменить дефолтный путь к Java и его параметры, а также настройки журнала, включите предварительно переключатель «Дополнительные параметры».
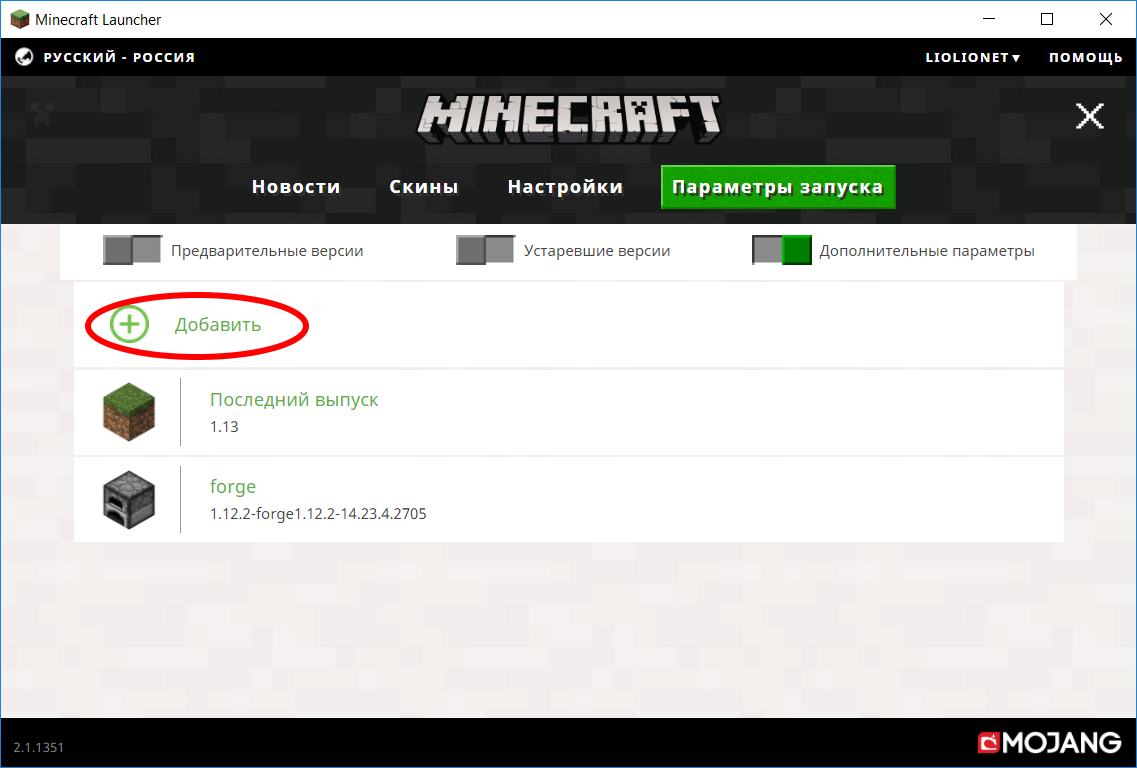
Нажмите для добавления профиля запуска
После нажатия пункта «Добавить» вы можете настроить следующие конфигурации запуска игры:
- Название – дайте запоминающееся имя новосоздаваемому профилю, по которому в будущем сможете отличать его от других, например «Minecraft 1.8» или «Тест мода».
- Версия – выберите, какую версию игры вы хотите использовать, когда запускаете игру с этой конфигурацией.
- Разрешение – здесь можно изменить разрешение игры.
Папка игры – определяет где будут храниться данные Майнкрафта.
Если перед созданием профиля были включены «Дополнительные параметры» то у вас будут доступны для изменения следующие пункты:
- Путь к Java – указывает месторасположение файла Java.
- Параметры JVM – позволяет запустить игру с дополнительными аргументами Java.
- Настройка журнала – позволяет вручную настроить журналирование.
Также вы можете изменить иконку данной конфигурации кликнув на нее.
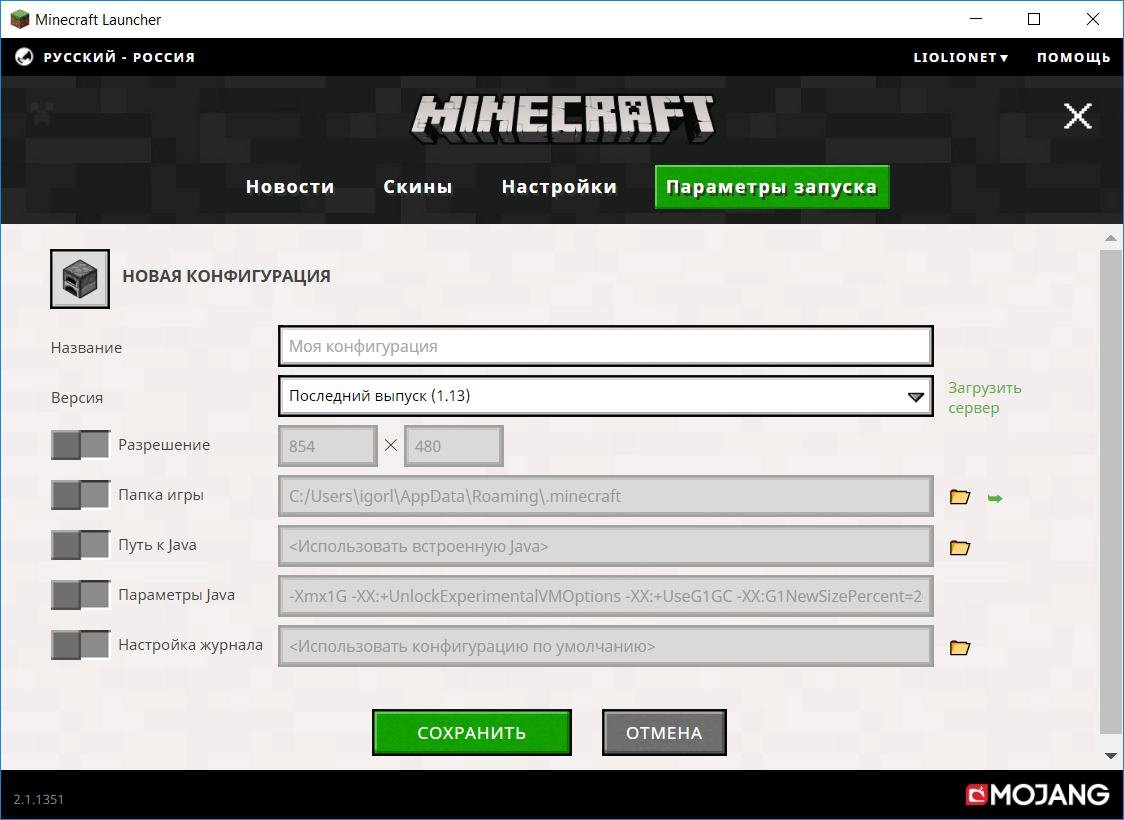
После окончания настройки нажмите на кнопку «Сохранить».
Теперь вы имеете новую конфигурацию запуска. Для ее использования перейдите на любую другую страницу главного меню (например, в «Новости», как на скриншоте ниже) и нажмите стрелку рядом с кнопкой «Играть». Это позволит вам выбрать конфигурацию лаунчера, и вы можете запустить игру с выбранной вами версией.
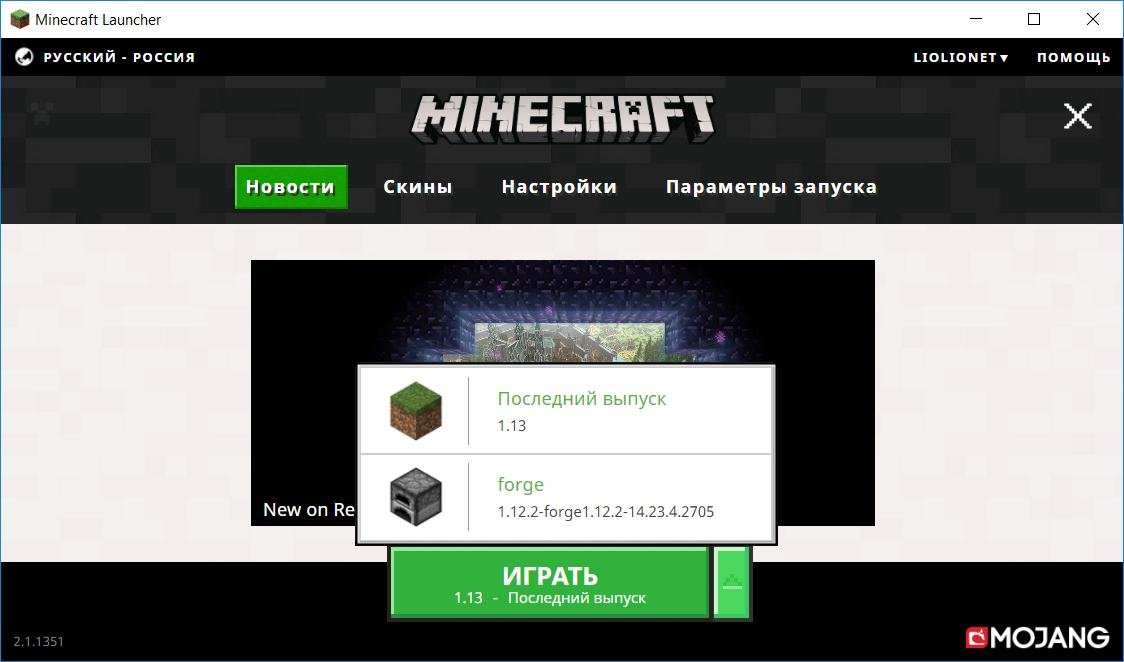
Выбор конфигурации запуска игры
Инструкция не достаточно понятная? Возникли дополнительные вопросы? Задайте их в комментариях к этой записи! Мы с радостью объясним все непонятные моменты.
Загрузить PDF
Загрузить PDF
Minecraft Pocket Edition ‒ это мобильное приложение Minecraft, доступное для мобильных телефонов и планшетов на базе iOS, Android, Fire OS и Windows. Как и с любой другой игрой или приложением, иногда для них выходят обновления, которые улучшают их работу, исправляют ошибки или расширяют возможности. Обновить Minecraft PE на своем устройстве довольно просто, к тому же мы рекомендуем, чтобы у вас всегда была установлена последняя версия, которая обеспечит максимально гладкую работу игры и откроет доступ ко всем функциям.
-

1
Откройте App Store на устройстве от Apple. Нажмите на синий круг с белым символом А внутри, чтобы открыть App Store.
-

2
Откройте вкладку «Обновления». Пролистайте список «Доступные обновления», чтобы увидеть, есть ли среди них Minecraft: Pocket Edition. Если для него доступно новое обновление, он появится в этом списке. Если у вас уже установлена самая последняя версия Minecraft: Pocket Edition, то приложения в списке не окажется.[1]
-

3
Нажмите «Обновить». Minecraft: Pocket Edition приступит к обновлению.
- В iOS 7 и более поздних версиях можно настроить автоматическое обновление приложений. Для этого зайдите в Настройки > iTunes & App Store. В разделе «Автоматические загрузки» включите автоматическую загрузку обновлений (кнопка должна быть зеленой). Выключите параметр «Сотовые данные», если хотите, чтобы телефон выполнял автоматическую загрузку при подключении к Wi-Fi.[2]
Реклама
- В iOS 7 и более поздних версиях можно настроить автоматическое обновление приложений. Для этого зайдите в Настройки > iTunes & App Store. В разделе «Автоматические загрузки» включите автоматическую загрузку обновлений (кнопка должна быть зеленой). Выключите параметр «Сотовые данные», если хотите, чтобы телефон выполнял автоматическую загрузку при подключении к Wi-Fi.[2]
-

1
Откройте Google Play Маркет. Если у вас устройство на базе Android, найдите значок с разноцветным треугольником (в форме кнопки воспроизведения). Нажмите на него, чтобы открыть Play Маркет.
-

2
Перейдите в «Мои приложения». Нажмите на кнопку меню (три горизонтальные полоски) в верхнем левом углу главной страницы Play Маркета и выберите «Мои приложения».
-

3
Найдите Minecraft: Pocket Edition. Пролистайте список приложений. Если для Minecraft: Pocket Edition будет доступно обновление, то рядом с приложением будет расположена зеленая кнопка «Обновить» (рядом с кнопкой «Удалить»).
- Если кнопки «Обновить» нет, значит, у вас уже установлена последняя версия игры.
-

4
Нажмите «Обновить». Если для приложения доступно новое обновление, выберите «Обновить», и тогда оно само выполнит необходимые действия.
- Активируйте автоматические обновления для этого приложения, нажав на три вертикальные точки в верхнем правом углу страницы приложения и отметив флажком опцию «Автообновление».[3]
- Чтобы включить автоматическое обновление для всех приложений, нажмите на кнопку меню в левом верхнем углу Play Маркета > Настройки, а в разделе «Общие» выберите опции «Автообновление приложений» и «Только через Wi-Fi», чтобы сберечь мобильный трафик.[4]
Реклама
- Активируйте автоматические обновления для этого приложения, нажав на три вертикальные точки в верхнем правом углу страницы приложения и отметив флажком опцию «Автообновление».[3]
-

1
Откройте Магазин Windows Phone. Значок Магазина Windows Phone имеет вид сумки с плоским логотипом Windows по центру. Нажмите на него, чтобы запустить Магазин Windows Phone.
-

2
Проверьте наличие обновлений. Для этого нажмите на кнопку меню («…») > Настройки > Проверить наличие обновлений. Подождите, пока устройство составит список приложений, требующих обновления.[5]
-

3
Обновите Minecraft: Pocket Edition. Нажмите «Обновить», если для этого приложения доступно новое обновление.
- Чтобы настроить автоматическое обновление для всех приложений, откройте меню Магазина «…» > Настройки > Обновления, а затем включите параметр «Обновлять приложения автоматически».[6]
Чтобы сберечь мобильный трафик, включите на этом же экране параметр «Включать обновления только по сети Wi-Fi». - Чтобы скачать обновление по сотовой сети при включенном параметре «Включать обновления только по сети Wi-Fi», откройте меню Магазин > Загрузки. Когда найдете приложение, которое нужно обновить, нажмите на кнопку «Обновить».
Реклама
- Чтобы настроить автоматическое обновление для всех приложений, откройте меню Магазина «…» > Настройки > Обновления, а затем включите параметр «Обновлять приложения автоматически».[6]
-

1
Откройте Amazon Appstore. Если у вас устройство от компании Amazon, откройте рабочий стол и нажмите Apps/Приложения > Store/Магазин.
-

2
Найдите доступные обновления. Нажмите на кнопку меню > App Updates/Обновление приложений.[7]
Здесь должно находиться и обновление для Minecraft: Pocket Edition. Если же его нет в списке, значит, у вас уже установлена последняя версия. -

3
Обновите приложение. Нажмите Update/Обновить, если для этого приложения доступно обновление.
- Чтобы обновления загружались автоматически, нажмите на кнопку меню Appstore > Settings/Настройки. Включите опцию автоматического обновления, которое будет запускаться при подключении к Wi-Fi.
Реклама
-

1
Определите самую последнюю версию. По состоянию на май 2017 года последняя версия Minecraft: PE ‒ 1.1.0.9.[8]
Чтобы определить последнюю версию, введите поисковый запрос «последняя версия Minecraft: PE».- Для этого метода необходимо, чтобы игра ужа была установлена на вашем устройстве.
-

2
Найдите ссылку для скачивания. Ищите «Minecraft: PE 1.1.0.9 бесплатно скачать» или «Minecraft: PE последняя версия APK». Скачайте последнюю версию с надежного сайта https://minecraftandroid.ru/download/.
-

3
Определите, является ли версия совместимой. Откройте файл. Если при этом не появится никакой ошибки, значит, вы успешно скачали совместимую версию.
-

4
Удалите исходное приложение. Чтобы новое обновление заработало, необходимо удалить Minecraft: PE с устройства. Установите обновленную версию после того, как разберетесь с этой проблемой.
Реклама
Советы
- Обновляйте свои приложения при доступном Wi-Fi-соединении и когда устройство подключено к розетке.
- Прежде чем скачивать новые файлы или обновления, убедитесь, что на устройстве достаточно свободного места.
Реклама
Об этой статье
Эту страницу просматривали 39 868 раз.
