4 Приложения для конвертирования файлов для Android
Получили файл docx и вам нужно преобразовать его в PDF файл? Конечно, это можно сделать на компьютере, но в этом нет необходимости. Существуют различные приложения для преобразования файлов в другой формат с помощью вашего смартфона Android.
1. VidCompact Video to MP3 Converter
VidCompact — позволяет конвертировать видео в MP4, AVI, MKV, FLV, RMVB, 3GP, MPEG, WMV, MOV и видео в MP3, а также изменять разрешение видео перед его преобразованием.
Все функции этого приложения являются бесплатными, и вам не нужно беспокоиться о покупках внутри приложения. Кроме возможности изменения формата файлов, приложение также позволяет пакетно сжимать, кадрировать, подрезать видео и изменять звуковые частоты.
Все видеофайлы, которые вы конвертируете, будут сохранены в папке «Моя студия». Приложение также имеет удобный для понимания пользовательский интерфейс.

2. File Converter
Если преобразование файлов является наиболее важным для вас, то попробуйте File Converter. Он имеет различные конверторы для изображений, аудио, видео, электронных книг, документов, метаданных, архивов и хэшей. Отличительной чертой этого приложения является то, что ваш файл отправляется на их серверы, и после завершения процесса файл загружается на ваш телефон. Предельный размер составляет 100 МБ.
Некоторые поддерживаемые форматы файлов:
- Видео: MP4, WEBM, AVI, MPG, 3GP, FLV, WMV, OGG, OGV, MPEG, …
- Аудио: MP3, WAV, OGG, AAC, FLAC, WMA, MMF, OPUS, AIFF ..
- Документ: Microsoft Word (DOC & DOCX), HTML, ODT, PDF, PowerPoint (PPT & PPTX), RTF, TXT, ..
- Электронная книга: AZW, ePub, FB2, LIT, LRF, MOBI, PDB , PDF, ..
- Презентация: PPT, PPTX, ODP.
- Изображение: PNG, JPG, GIF, SVG, WEBP, BMP, TIFF, RAW, ICO, TGA.
- Архив: 7Z, TAR.BZ2, TAR.GZ, ZIP.

3. PDF Converter
С PDF конвертер, вы можете конвертировать столько файлов, сколько вы хотите, так как приложение не устанавливает ограничений. После преобразования качество файла не ухудшается.
Поддерживаемые типы преобразований:
- PDF в Word
- PDF в Excel
- PDF в PowerPoint
- PDF в JPG
- PDF в AutoCad
- Scan в PDF
- Scan в Text
- Scan в Word
- Scan в Excel
- PDF в Text
- Publisher в PDF
- XPS в PDF
- Word в PDF
- Excel в PDF
- PowerPoint в PDF
- Text в PDF
- Log в PDF
- RTF в PDF
- JPG/JPEG в PDF
- BMP в PDF
- PNG в PDF
- GIF в PDF
- TIF/ TIFF в PDF
- OpenOffice Writer ODT в PDF
- OpenOffice Impress ODP в PDF
- OpenOffice Calc ODS в PDF
- MHT/MHTML в PDF

4. Batch Image Converter
Как и указано в названии, Batch Image Converter позволяет одновременно изменять формат различных файлов изображений. Вы можете конвертировать изображения в JPG, PNG, WEBP, GIF или PDF.
Если вы собираетесь преобразовать изображение в JPG, вы сможете заполнить прозрачность выбранным цветом. Просто используйте ползунок цвета, чтобы создать нужный цвет. Приложение упрощает работу, поэтому это отличное приложение, если вы заинтересованы только в преобразовании изображения без дополнительных функций.

Заключение
Благодаря этим приложениям вам не придется полагаться на компьютер для конвертирования файлов любого типа. Еще лучше то, что все приложения в списке бесплатные! Какое приложение вам больше всего нравится?
Спасибо, что читаете! На данный момент большинство моих заметок, статей и подборок выходит в telegram канале «Левашов». Обязательно подписывайтесь, чтобы не пропустить новости мира ИТ, полезные инструкции и нужные сервисы.
Респект за пост! Спасибо за работу!
Хотите больше постов в блоге? Подборок софта и сервисов, а также обзоры на гаджеты? Сейчас, чтобы писать регулярно и радовать вас большими обзорами, мне требуется помощь. Чтобы поддерживать сайт на регулярной основе, вы можете оформить подписку на российском сервисе Boosty. Или воспользоваться ЮMoney (бывшие Яндекс Деньги) для разовой поддержки:
Заранее спасибо! Все собранные средства будут пущены на развитие сайта. Поддержка проекта является подарком владельцу сайта.
Каждый современный телефон может делать фотографии и записывать видео. Причем результат получается весьма неплохого качества, хотя всё опять-таки зависит от самой камеры. Практически всегда ролик сохраняется в удобном формате, который поддерживают социальные сети, мессенджеры и прочие платформы. Но что делать, если нужно поменять расширение видео на смартфоне Android? Всё что нужно – установить специальное приложение или воспользоваться бесплатным онлайн-сервисом. Обо всём подробно и по порядку.
Способ 1: через приложение
В Play Маркете имеется множество программ от разных производителей и разработчиков. Среди них можно найти и приложения, предназначенные для конвертирования видео, то есть изменения его формата. Одно из таких – VidCompact. При первом запуске предоставляем системе запрашиваемые разрешения на доступ к хранилищу смартфона. На экране сразу же выскакивает окошко с предложением приобрести PRO-подписку. Пока делать этого не будем, так как кроме конвертирования видео нам ничего и не нужно. Далее нажимаем на кнопку «Конвертация в MP4», потому что данный формат наиболее универсальный и удобный.

Выбираем «Конвертация в MP4»
По желанию можно перевести видео в формат MP3, то есть просто извлечь с него звук.
Теперь выбираем подходящее видео, просто нажав по нему. Для удобства можно использовать поисковую строку, указав частичное или полное название ролика.

Выбираем видео
Переходим к детальной настройке параметров сохранения. Здесь можем выставить время начала и окончания, а также изменить разрешение видео. Чтобы внести корректировки, нажимаем по значку карандаша возле нужного пункта.

Настраиваем параметры сохранения
Выбираем место, куда будет сохранен результат. Лучше всего экспортировать видео в галерею, но при необходимости им можно поделиться в нужной социальной сети.

Сохраняем видео
Как можем видеть, началась процедура сохранения ролика. О её скорости свидетельствует специальная индикация, отображающая значения в процентах. Понятное дело, что чем меньше видео, тем быстрее оно будет обработано.
Способ 2: через онлайн-сервис
Если нужно изменить формат одного ролика, то удобнее использовать общедоступные онлайн-сервисы. Чтобы их найти, достаточно в поисковой строке браузера ввести запрос «конвертор видео». Для примера перейдем на первый сайт из выдачи. Здесь нажимаем на кнопку «Открыть файл» и в галерее выбираем исходное видео.

Нажимаем «Открыть файл»
Во втором пункте настраиваем формат будущего ролика. На удивление, сервис поддерживает практически все расширения видео. По желанию можем открыть раздел «Настройки» и более детально выставить параметры аудио и-видео кодека. Также на удобной шкале отображается примерный размер файла.

Выбираем «Конвертировать»
Запускаем процедуру, выбрав «Конвертировать». После этого исходный файл будет обработан и загружен в галерею.
Вывод
Что же можно сказать в конце? В общем, используйте любой из понравившихся способов для изменения формата видео. А если у вас остались вопросы или замечания, то обязательно пишите об этом в комментариях!
Оценка статьи:




 (3 оценок, среднее: 5,00 из 5)
(3 оценок, среднее: 5,00 из 5)
![]() Загрузка…
Загрузка…
Самое читаемое:

17.03.2022
Как установить дополнительные виджеты на экран телефона Андроид
Если у Вас возникли сложности с тем, чтобы добавить виджеты приложений на смартфон, то это пошаговое руководство…
Далее

17.03.2022
Как очистить кэш телеграмма на телефоне Андроид
Люди, которые активно используют мессенджеры, зачастую не догадываются о том, что в их мобильных гаджетах…
Далее

17.03.2022
Как скопировать ссылку на свой телеграмм Андроид
Любой из пользователей мессенджера Телеграм в тот или иной момент времени задавался вопросом, как узнать, где…
Далее

02.03.2022
Ошибка 104101 в Zoom – как исправить
Содержание1 Ошибка 104101 в Zoom – как исправить1.1 Причины ошибки1.2 Смена параметров брандмауэра Windows1.2.1 Отключение…
Далее
Время от времени у пользователей появляется вопрос: «Как поменять формат файла?». Такой вопрос может возникнуть в случаях работы с картинками, видео, текстовыми файлами и так далее.
Случаи, когда нужно поменять формат файла.
- Зачастую поменять формат файла необходимо для изменения его размера, так как в разных форматах он может быть различным.
- Некоторые программы и устройства могут считывать/воспроизводить файлы определенного формата, что также принуждает пользователя найти способ сменить формат необходимого файла.
Подобных случаев очень много, выше описанные – это лишь самые распространенные.
В данной статье мы попробуем разложить этот вопрос «по полочкам», рассказав вам, как поменять формат файла и какими способами это можно сделать.
Для начала, выясним, что такое формат файла.
Под форматом файла следует понимать некую, а точнее определенную спецификацию структуры данных, записанных в компьютерном файле. Обычно формат указывается в названии файла, как самостоятельная часть, отделенная от имени точкой.
Неопытные пользователи, в силу своего незнания, считают понятия расширение и формат файла одним и тем же. На самом деле – это не так.
Наглядным примером тому могут служить файлы расширений «.doc» и «.txt». Только первые включают в себя структурированные и соответствующие требованиям и стандартам Microsoft Word текстовые данные, а вторые – исключительно текстовую информацию. Таким образом, «.doc» и «.txt» файлы имеют один формат, но различны по расширению.
Теперь, когда вы знаете, что такое формат файла, перейдем к основному вопросу.
Инструкция по смене формата файла.
Способ 1. Вручную.
Данный способ считается самым простым, но иногда не эффективным.
Перед тем как поменять формат файла, определитесь с необходимым вам конечным форматом.
Для того чтобы осуществить этот процесс, вам нужно щелкнуть правой кнопкой мыши на подлежащем изменению файле и выбрать пункт «Переименовать». В меню, которое откроется, найдите интересующий вас формат, введите любое имя для файла и сохраните его.
Способ 2. Преобразование с помощью конвертирующих программ.
Существуют программы – конвертеры, созданные специально для преобразования форматов файлов музыки, видео и графики. Одними из самых известных на сегодняшний день конвертерных программ являются «FormatFactory», «SuperC» и «ZuneConverter».
Следуя несложным подсказкам, необходимо установить одно из приложений на ваш компьютер. Далее необходимо в программе выбрать нужный файл и указать формат, в который его следует конвертировать. И все.
Весь процесс займет у вас не больше нескольких минут.
Программы удобны тем, что в них можно конвертировать одновременно несколько файлов.
Способ 3. Использование онлайн-конвертеров.
Данный способ следует применять, если у вас возникают проблемы с установкой конвертирующих программ.
Перед тем, как поменять формат файла, найдите в интернете ресурсы, оказывающие такие услуги. Их сейчас предостаточно, поэтому их поиск не должен вызвать каких-либо проблем.
После того, как вы выбрали понравившийся ресурс, на него нужно загрузить необходимый файл. Как правило, после загрузки, система предложит вам список форматов, которые доступны для преобразования данного файла. Вам остается же только выбрать нужный вам и нажать кнопочку «Конвертировать».
Описанные выше способы помогут вам поменять формат файла, приложив минимум усилий и времени.
Для вашего удобства, мы опишем еще один способ изменения форматов, только уже определенных.
Как поменять формат файла PDF.

Очень часто пользователи ПК сталкиваются с форматом PDF, который являются сегодня популярным и удобным для сохранения документов и любой другой информации. Однако для обычного пользователя PDF формат может быть не очень удобным, так как в нем нельзя работать с выборочными частями текста. Другими словами, из PDF нельзя скопировать необходимый кусок текста. Для того чтобы изменить формат на нужный вам, следуйте следующим инструкциям.
Перед тем как поменять формат файла PDF, вам необходимо скачать программу, специально разработанную для таких действий, ABBYY PDF Transformer. Эта программка сможет изменить формат за пару минут.
Как поменять формат файла PDF с помощью ABBYY PDF Transformer.
Для начала установите ABBYY PDF Transformer на свой компьютер/ноутбук. Она проста, поэтому проблем у вас не должно возникнуть.
Запустите ее и выберите необходимый файл формата PDF.
Затем выберите формат, в который вам нужно преобразовать ваш файл: HTML, Microsoft Word, TXT или Excel (если необходимо, то укажите дополнительные настройки).
Дальше программа сделает все сама.
Теперь, если у вас возникнет проблема с форматом файла, вы сможете самостоятельно его изменить.
Видеоконвертер для Android – это программа или приложение, в котором можно преобразовать видео из одного формата в другой. Идеально, когда инструмент позволяет конвертировать видео для Android с сохранением настроек обработки в профиль для повторного использования. В некоторых случаях удобнее воспользоваться онлайн-сервисом – работает в браузере и не требует установки. В статье мы рассмотрим все три варианта: как изменить формат видео на Android, компьютере и онлайн.
Мобильные видеоконвертеры для Android
Когда конвертировать видео приходится нечасто или часто, но на бегу – когда под рукой нет компьютера, – удобно иметь на смартфоне приложение с поддержкой нужных форматов. При подготовке этого материала мы просмотрели несколько десятков вариантов и отобрали те, которыми безопасно и не сложно пользоваться. Выбрать подходящий вам помогут короткие описания и списки плюсов и минусов по каждому мобильному конвертеру видео на Android.
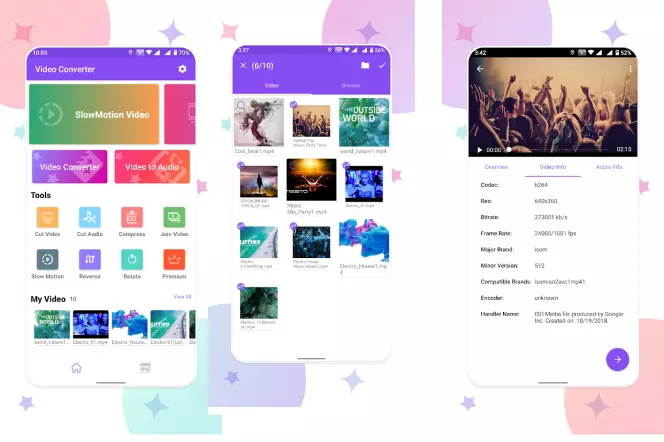
Конвертер, компрессор и базовый редактор видео в одном приложении. Инструмент универсальный, но от этого его интерфейс выглядит слишком запутанным. Конвертация работает в разных направлениях между AVI, MP4, MKV, MOV, FLV, 3GP и другими форматами видео и аудио. Пригодится иметь его под рукой на случай, если смартфон откажется воспроизводить загруженный из Интернета фильм – сможете быстро изменить формат, чтобы не пришлось скачивать файл заново.
Плюсы:
- Триммер, конвертер и мини-редактор в одном инструменте
- Основные возможности доступны бесплатно
- Поддерживает AVI, MP4, MKV, MOV, FLV, 3GP и другие форматы
- Позволяет устанавливать ручные настройки сжатия, разрешение картинки, битрейт звуковой дорожки
Минусы:
- Много рекламы в приложении
- Из-за универсальности интерфейс выглядит перегруженным меню и кнопками
- Нет русского языка
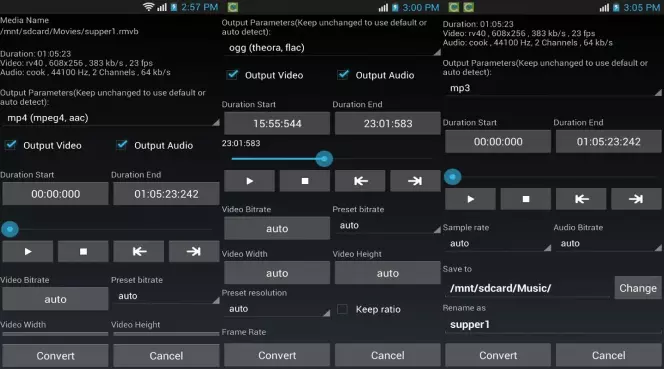
Минималистичный конвертер на смартфон, который ценители простоты точно признают лучшим. Интерфейс примитивный до невозможности, зато к функциональности никаких претензий: поддерживает популярные и редкие форматы, тонкую настройку, сохранение профилей для повторяющихся операций. Русского языка нет, потому без знания английского первое время будет неудобно. Зато работает на медленных бюджетниках и старых планшетах.
Плюсы:
- В настройках можно изменить практически все, что касается параметров обрабатываемого мультимедиа
- Доступны собственные профили конвертации
- Экономичное потребление ресурсов, что позволяет стабильно работать на бюджетниках и ультрабюджетниках на Android
- Поддерживает много форматов
Минусы:
- Непривычно скромный, почти непритязательный, интерфейс, вряд ли рассчитанный на эстетов
- Отсутствие русского языка
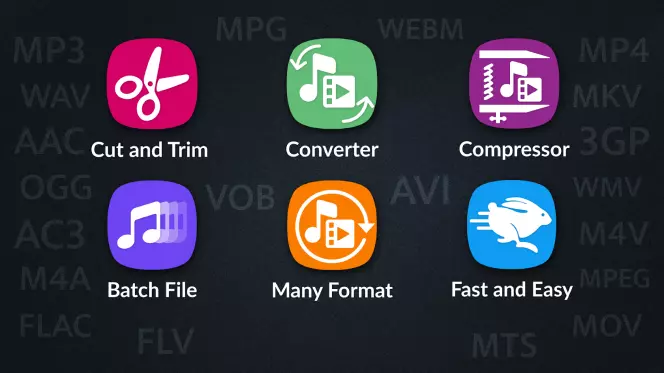
Еще один бесплатный универсальный конвертер на телефон или планшет на Android, под капотом которого прячутся компрессор и триммер для мультимедиа в разных форматах. Разработчики заложили в приложение поддержку всех популярных форматов видео, воспроизводимых Android-устройствами по умолчанию. Интерфейс простой, приятный, кнопки большие и понятные – читать инструкции не придется, большинство сможет интуитивно разобраться куда нажимать.
Плюсы:
- Простой понятный интерфейс с большими кнопками
- Приложение хорошо оптимизировано и показывает высокую скорость обработки файлов, даже больших размеров
- Позволяет конвертировать во все форматы, поддерживаемые операционной системой Android из коробки
Минусы:
- Реклама есть и ее много
- Частые проблемы с работой в фоновом режиме, из-за чего нужно ждать с открытым приложением до тех пор, пока оно не закончит конвертировать каждый файл
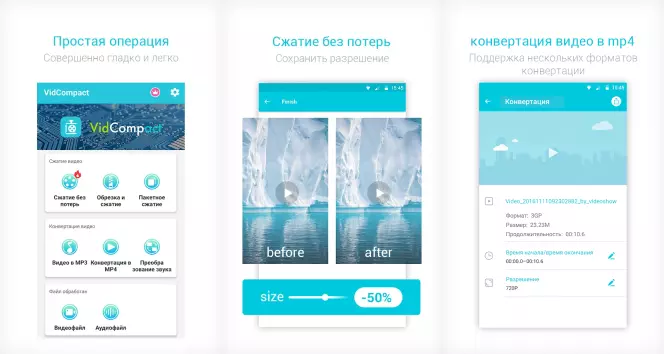
Рабочая лошадка среди мобильных конвертеров без множества дополнительных функций. Приложение простое, функциональное, в нем реализована поддержка всех популярных на Android форматов видео и аудио. Из интересного: поддерживается возможность перекодировать видео в звук и сжать размер фильма без видимой потери качества. За возможность пользоваться конвертацией бесплатно пользователь терпит рекламу – стандартная модель монетизации подобных инструментов.
Плюсы:
- Конвертер работает бесплатно и не имеет ограничений, кроме аппаратных мощностей вашего мобильного устройства
- При конвертации видео на Android доступен выбор степени сжатия с режимом предварительного просмотра для сравнения того, насколько конвертация скажется на детализации и насыщенности изображения
Минусы:
- Крайне много рекламы, в отзывах на Play Market много возмущенных отзывов
- Небольшой выбор форматов конвертации и скрытые платежи за открытие тонких настроек
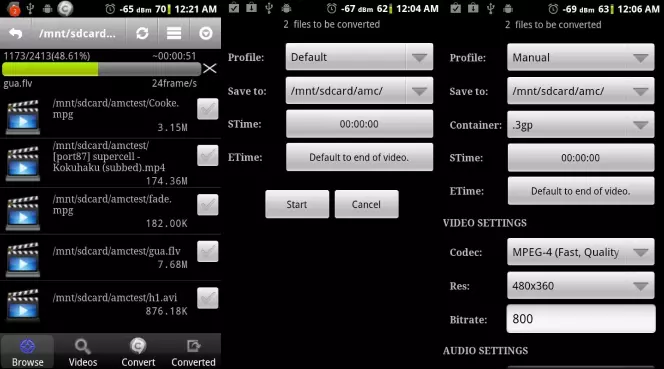
Еще один минималистичный конвертер не на русском языке, который будет стабильно работать на бюджетном смартфоне и старом планшете на Android. Приложение откровенно не блещет интерфейсом, зато не нагружает процессор и позволяет на скромных мощностях преобразовать фильмы из одного формата в другой быстро и без перегрева корпуса устройства. Для того, чтобы поменять формат и все корректно настроить во вкладке с параметрами, придется разобраться с англоязычным меню.
Плюсы:
- Шустрая программа с минималистичным оформлением интерфейса
- Поддерживает многопоточную работу и параллельную конвертацию нескольких файлов с одинаковыми настройками обработки
- Пользоваться возможностями можно бесплатно
Минусы:
- На последних версиях операционной системы часто зависает и тормозит
- Выглядит некрасиво и неудобно, особенно для тех, кто раньше с подобными приложениями не сталкивался
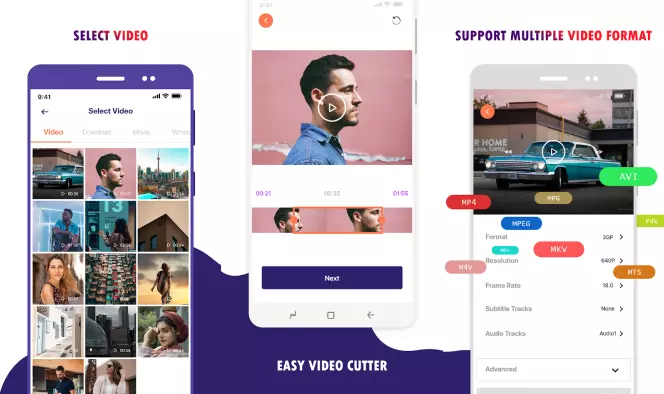
Медленный конвертер с триммером, зато поддерживающий все популярные форматы видео на Android. Он не может похвастать быстродействием в сравнении с другими приложениями, описанными в статье, зато реже других сталкивается с отсутствием кодеков и предоставляет доступ к тонким настройкам конвертации без платной подписки.
Плюсы:
- Приложение не требовательное к железу и работает на бюджетных устройствах
- Интерфейс приятный, наглядный, понятный новичкам
Минусы:
- Работает нестабильно, о чем пишут пользователи в отзывах
- Медленно обрабатывает большие файлы
- Много рекламы
Как использовать конвертер видео на Андроид бесплатно онлайн: инструкция

Чтобы ничего не устанавливать и быстро конвертировать видео для комфортного просмотра на мобильном, всегда можно воспользоваться онлайн-инструментом. Videoconverter.com – один из множества сервисов, позволяющих поменять формат файла видео прямо в браузере. Он поддерживает несколько десятков форматов и достаточно быстро обрабатывает задачи на конвертацию, даже если у вас медленное устройство. Но нужно помнить, что этот вариант онлайн вам не подойдет, если у вас платный и дорогой трафик, также низкая скорость подключения к Интернету или большой фильм – у браузерного конверта установлено ограничений на размер файла.
- Откройте Chrome или другой браузер на своем устройстве на операционной системе Android.
- В новой вкладке откройте онлайн-сервис для конвертации видео.
- На открывшейся странице нажмите кнопку Добавить файл и загрузите видео, формат которого хотите изменить, из памяти устройства либо из папки в вашем аккаунте в облачных хранилищах Google или Dropbox.
- Когда файл загрузится, откроется окно с выбором направления конвертации – его надо поменять на нужный вам формат. На этой же странице можно нажать на иконку шестеренки, чтобы отрегулировать степень сжатия и другие дополнительные параметры преобразования.
- Нажмите Конвертация и дождитесь, когда обработка завершится и сервис выдаст ссылку, по которой вы сможете скачать готовое видео.
Видеоконвертер для Android на русском языке для ПК
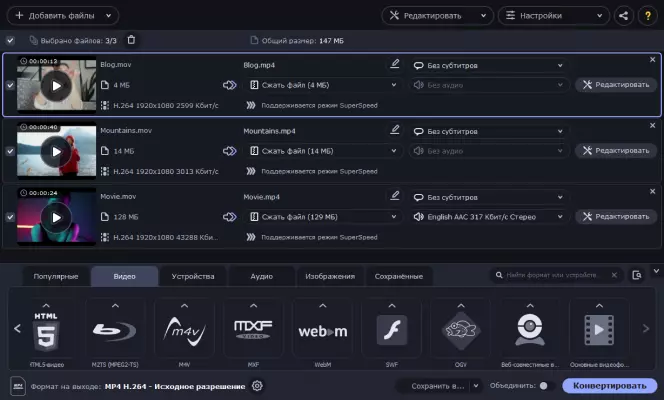
Movavi Video Converter – пример стационарной программы для пакетной и пофайловой конвертации мультимедиа между более, чем 180 форматами. Конвертер хорош тем, что максимально прост в использовании – для людей с любым уровнем компьютерной грамотности, а также функциональный. Помимо изменения форматов программа также пригодится для сжатия, обрезки и преобразования видео в аудио, например, чтобы сохранить в плеер концерт любимой группы и слушать его по дороге на учебу.
- Скачайте и установите Movavi Video Converter на свой Mac или Windows.
- Запустите программу с ярлыка на рабочем столе или из меню приложений.
- В рабочей области нажмите на Добавить файлы → Добавить видео, чтобы открыть всплывающее окно проводника и выбрать один либо несколько файлов для обработки.
- В нижней части рабочей области выберите вкладку Устройства и в ней найдите ярлык Android. По нажатию на ярлык откроется список готовых профилей для конвертации видео в формат, подходящий для воспроизведения на смартфонах и планшетах на базе Android.
- Выберите профиль конвертации или создайте собственный на базе существующего. Для создания своего профиля с настройками конвертации видео нужно выбрать базовый профиль, нажать на шестеренку в нижней части окна и изменить часть или все параметры на нужные.
- Нажмите Сохранить в для выбора папки, в которую будут записывать преобразованные видеозаписи.
- Нажмите на Конвертировать, чтобы запустить процесс обработки мультимедиа из списка.
В отличие от мобильных приложений, почти все из которых могут конвертировать видео только по одному или по порядку, десктопная программа Movavi Video Converter поддерживает параллельную обработку целых библиотек с файлами. Поэтому все, кто часто сталкивается с конвертацией, предпочитают пользоваться компьютерными инструментами. К тому же, в программе есть готовые профили для устройств на Андроид – не нужно разбираться с тем, какое разрешение или степень сжатия устанавливать.
Что удобнее, конвертировать на мобильном, онлайн или компьютере – каждый решает для себя сам. На бегу, разумеется, проще с мобильного, быстрее всего и небольшие файлы – онлайн, а часто и помногу – работа для десктопной программы Movavi Video Converter. Вы можете попробовать программу совершенно бесплатно, а наша инструкция поможет быстро разобраться с интерфейсом и запустить конвертацию в несколько кликов мышью.

Movavi Конвертер Видео
Отличный способ перевести мультимедиа в нужный формат!
С помощью приложений-конвертеров можно изменить расширение видео на более удобное: например, чтобы слегка уменьшить его размер, адаптировать к плееру или запостить в социальную сеть. Предлагаем вам ознакомиться со списком наиболее популярных конвертеров видео для устройств на ОС Android.
Выбор программы-конвертера видео для Android.
Выбор видеоплеера для смартфона
На самом деле, вопрос поставлен не совсем правильно, ведь читает видео не сама операционная система Android, а видеопроигрыватели и кодеки, установленные в ней. Стандартный плеер воспроизводит основные форматы видео: H.263, H.264 AVC, MPEG-4SP, Codec 3GP, Windows Media Video 9, то есть файлы с расширением .3gp, .mp4, .wmv.
Чтобы расширить список поддерживаемых форматов видео для Андроида, необходимо скачать сторонние видеоплееры. Выберите понравившийся проигрыватель в нашей подборке лучших видеоплееров для Android, и ваш смартфон сможет воспроизводить файлы с расширением .mkv, .divx, .mov, .flv, .rmvb и многие другие.
Как поменять формат видеофайла с помощью программ
Существует множество приложений для работы с видеороликами, которые способны изменять форматы. Некоторые из них сложны в освоении и обладают множеством ненужных обычному пользователю функций. Другие, напротив, не могут удовлетворить пожелания даже новичка в конвертации и видеомонтаже.
Лучшей программой для изменения формата видео является ВидеоМАСТЕР. Она сможет изменить тип файла, а также станет отличным помощником в редактировании видеороликов. Приложение работает с 100+ популярными видеоформатами, а также предлагает готовые профили экспорта. Вы сможете подготовить ролик для загрузки в социальные сети или воспроизведения на мобильном устройстве. Также результат работы можно записать на DVD-диск и создать для него интерактивное меню.
Помимо конвертации ролика, вы сможете произвести базовый видеомонтаж:
- Нарезать фильм на несколько клипов, обрезать ненужное и соединить ролики.
- Перевернуть кадр, отразить его по горизонтали и вертикали, кадрировать картинку.
- Повысить качество ролика с помощью встроенных эффектов.
- Извлечь звуковую дорожку из видеоклипа, наложить мелодию или озвучку.
- Создать GIF-анимацию или скриншот.
- Разместить на кадре текст или картинку с компьютера.
Посмотрите видеоурок, чтобы узнать больше о работе в программе:
Переделать видеоформат в ВидеоМАСТЕРе легко. Выполните несколько шагов:
- Установите софт.
Скачайте программу для изменения формата видео с нашего сайта. Запустите установщик и пройдите стандартные этапы инсталляции. - Импортируйте ролик.
Откройте конвертер и найдите в меню справа кнопку «Добавить». Вы можете загрузить видеофайл с ПК, папку, скачать клип из Интернета, записать материал с помощью веб-камеры. Выберите подходящий вариант. - Укажите тип экспорта.
В нижней части приложения предложены различные профили сохранения. Программа содержит множество форматов для конвертации. Также есть возможность выбрать тип устройства, на котором будет просматриваться фильм. Если же вы планируете загрузить материал на сайт, то в софте присутствуют пресеты для популярных веб-платформ: YouTube, Facebook, ВКонтакте, Яндекс.Видео и другие. Выберите подходящий тип файла кликом мыши. - Настройте параметры конвертации.
Перед сохранением вы можете настроить кодек видео, битрейт, размер и частоту кадра. Затем укажите папку и название документа. После внесения всех изменений нажмите «Конвертировать».
Отлично работает на Windows 10, 8, 7, Vista, XP
Стартовое меню софта
Если планируется переделать несколько видео, поставьте галочку в графе «Применить для всех»
Вы также можете записать результат на DVD-диск и разместить на сайте
Как изменить формат видео
При попытке посмотреть видео высокого качества на слабом смартфоне пользователь может столкнуться с тормозами и зависанием видеоряда. В этом случае есть смысл воспользоваться конвертером, который позволит перекодировать файл в другой, менее ресурсоемкий, формат.
Вы можете конвертировать видео, скачав и установив соответствующие программы для компьютера или телефона. Приведем примеры для обоих вариантов.
Компьютер
Для ПК существует огромное количество всевозможных конвертеров, платных и бесплатных, с дополнительными функциями обрезки видео, наложения эффектов, записи звука из видео и так далее. Возьмем для примера программу Convertilla.
Установив и запустив приложение, вы увидите главное окно, где сможете задать необходимые настройки: выбрать путь к исходному файлу и папку, куда будет сохранен результат конвертации видео, указать формат, качество и размер.

Переключившись на вкладку «Устройство», вы сможете выбрать формат, который подходит для конкретного типа устройств и ОС: например, для планшета на Андроид.

После завершения конвертации достаточно подключить смартфон к компьютеру и скопировать файл в память устройства.
Телефон
В магазине Google Play представлен большой выбор конвертеров для смартфона. Возьмем для примера приложение Video Converter от студии VidSoftLab. Основные функции утилиты бесплатны, но для доступа к дополнительным опциям придется заплатить; кроме того, присутствует реклама. Для конвертации видео выполните следующие действия:
Шаг 1. Запустите приложение Video Converter и нажмите кнопку «Преобразование AVI, MP4, FLV…».

Шаг 2. В следующем окне выберите файл, который необходимо перекодировать в другой формат.

Шаг 3. В окне с информацией о файле нажмите кнопку «Далее».

Шаг 4. Выберите формат, в котором хотите сохранить видео.

Шаг 5. При необходимости задайте дополнительные настройки видео и звука.

Шаг 6. Нажмите кнопку «OK», чтобы подтвердить выбор.

Шаг 7. Запустится процесс конвертации.

Шаг 8. После завершения файл в новом формате появится в списке видеороликов.

Video Converter от VidSoftLab
Приложение с интуитивно понятным интерфейсом, поддерживающее практически все видеоформаты: HD, WMV, AVI, MP4 и многие другие. Здесь же можно немного отредактировать клип: кадрировать, отразить, повернуть, соединить несколько дорожек, ускорить или замедлить.
Особенности:
- видео можно адаптировать для телефонов популярных фирм: LG, Samsung и т.д.;
- быстрая обработка;
- преобразование нескольких медиафайлов сразу;
- поддержка русского языка;
- можно срезать звук с видео и сохранить в MP3;
- есть реклама.
Полученный клип хранится в специальной папке приложения, его можно найти в «Галерее» и в хранилище, переслать, опубликовать или отправить по почте.

Как перевести видео в другой формат без программ
Преобразовать видео можно не только с помощью специального ПО, но и онлайн. Таких сайтов довольно много на просторах сети, но у всех них есть общие недостатки по сравнению с установленными программами — это необходимость постоянного подключение к быстрой сети интернет, ограничения в размере документа и низкая скорость конвертации. Несмотря на эти недостатки, такие ресурсы могут оказаться незаменимы, если потребовалось срочно изменить тип одного файла.
Онлайн Видео Конвертер
Одним из таких сайтов является Онлайн Видео Конвертер. С ним возможна бесплатная конвертация аудио и видеофайлов, а также настройка их качества и типа кодека. Он способен распознать более 300 форматов и перевести их в популярные расширения: mp4, avi, mpeg, mov и другие. Скорость обработки данных зависит от интернет-соединения. У ресурса также есть ограничения: вы можете загрузить документ только размером до 2 ГБ.
Для того, чтобы поменять формат видеофайла:
- Выберите необходимый видеоклип на компьютере или диске.
- Укажите расширение, которое должно быть у итогового материала.
- Настройте параметры конвертации: кодек, размер.
- Нажмите «Конвертировать». Измененный файл будет загружен на ПК.
Онлайн Видео Конвертер
Convertio
Convertio еще один популярный ресурс для смены формата видео. В отличие от предыдущего он дополнительно работает с фото, презентациями, документами и электронными книгами. Схема конвертации на нем такая же: вы просто указываете папку и нужный документ, выбираете необходимый формат файла и скачиваете результат.
К сожалению, для полного использования ресурса потребуется приобрести платный пакет. Ежемесячная подписка начинается с 6$ и заканчивается 26$, в зависимости от необходимых опций. Без подписки у вас будет ограниченное количество операций, и вы не сможете обработать большие по размеру файлы.
В Convertio вы можете обработать сразу же несколько видеофайлов
WMV
Формат WMV — формат видео от Windows. Он может включать в себя как аудио, так и видео, и даже все вместе взятое и сжатое. Использует две кодировки: либо MPEG-2, либо MPEG-4. WMV иногда сравнивают с AVI, отмечая явное преимущество первого над вторым — ведь у него есть многие дополнения, которые значительно расширяют возможности видеофайла. От несанкционированного копирования к тому же у WMV есть дополнительная защита.
Так как этот формат от Windows, на этой операционной системе он воспроизводится по умолчанию. И хотя в «чистом» «Андроиде» такой возможности нет (увы, ведь какой формат видео поддерживает «Андроид», было рассмотрено в начале статьи, и WMV среди указанных нет), при скачанном необходимом приложении никаких проблем не возникает. Это может быть, допустим, KMPlayer, который рекомендуется к установке и на ПК; RealPlayer или VitalPlayer. Вообще, WMV — еще один довольно распространенный формат, который включает в поддержку большинство разработчиков видеопроигрывателй.
То, какой тип видеофайлов может воспроизвести смартфон или планшет на «зеленом роботе», зависит от его технических характеристик и программных возможностей, заложенных производителем. По умолчанию за проигрывание файлов отвечает стандартный, встроенный в систему плеер, а он чаще всего оказывается весьма простым и функционально ограниченным.
Ниже мы постараемся предоставить обобщенный (или усредненный) ответ на вопрос о том, какие форматы видео поддерживаются в ОС Андроид. Сначала обозначим те, что могут быть воспроизведены на любом устройстве без установки дополнительного ПО, а затем перейдем к тем, которые если и не поддерживаются изначально, все равно могут быть проиграны, правда, не без помощи извне.
Как расширить список поддерживаемых форматов
Если вам надоело каждый раз подбирать особый формат видео для андроида, то эту проблему можно решить двумя способами. Первый — установить на устройство дополнительные плееры, которые поддерживают нужные вам форматы. На настоящий день в интернете полно различных предложений, поэтому каждый может подобрать для себя максимально подходящий вариант.
Но следует учитывать, что такие проигрыватели при установке займут определенное место на вашем устройстве. И тогда может возникнуть справедливый вопрос: что делать пользователям, которые дорожат каждым свободным мегабайтом? Тут ситуацию выручит конвертер «ВидеоМАСТЕР». Его можно скачать тут. С помощью этой программы вы сможете переделать расширение ролика на любое другое легко и быстро.

Добавление видео в программу
Приложения для конвертирования видео
Были времена, когда процесс конвертирования был крайне сложен. Программы для обработки видео были в основном платные и имели сложный интерфейс. Сам же процесс преобразования видео из одного формата в другой загружал процессор компьютера на 100% и занимал несколько часов.
К счастью, современные компьютеры значительно лучше справляются с данной задачей, а интернет переполнен бесплатными видео конверторами. Одними из самых распространенных программ являются, Format Factory и Free Studio. В качестве конвертора, многие используют предустановленное программное обеспечение от Microsoft, Windows Movie Maker.
По сути, все равно с помощью какой программы производить преобразование, как Format Factory так и Free Studio имеют в своем распоряжении не только видео конверторы. Эти программы, скорее мультимедийные «комбайны», способные обрабатывать аудио, видео и графические файлы.
Конвертирование больших файлов
К сожалению, на online-convert.com можно загрузить файл не более 800 Мб даже при подписке, что очень мало и мне ничего сделать не удалось. Так что на два последующих файла осталась только одна альтернатива — hdconvert.com, благо, там нет ограничения на входящий размер файла. Для пущей уверенности в способностях облачных технологий, ради эксперимента, я поставил результирующее качество на максимум — 1080p Full HD.

И опять конвертация идёт одновременно с загрузкой файла, что не может не радовать, всё-таки, экономия времени . Стоит отметить, что процесс идёт со скоростью 100 кадров в секунду, что, в свою очередь, в 5 раз больше, нежели реалтаймовые 25 кадров в секунду. А ещё на hdconvert.com я обнаружил пуш уведомления, то есть можно сворачивать окно браузера и заниматься своими делами, а, как только процесс конвертирования будет завершён, на рабочем столе всплывёт сообщение. И эта фича очень мне понравилась, просто зачёт.
PlayStation 4, презентация (flv, 720p, 1.4Г, 2 ч 40 мин)
- Загрузка на сервер: 7 мин 25 сек, общее время: 32 мин 40 сек.
- Размер файла: 5.1 Гб.
- Качество 1080p Full HD.
Финальная серия Breaking Bad (mkv, 1080p, 2.32Г, 45мин)
- Загрузка на сервер: 15 мин 10 сек, общее время: 16 мин 8 сек.
- Размер файла 2.4 Гб.
- Качество: 1080p Full HD.
Конвертируем видео онлайн
Итак, заходим на online-convert.com и приступаем к конвертированию видео. Для начала возьму файл с трейлером GTA 5 с меньшим размером и сделаю из него 360p (640×480) mp4 файл. Выгружаю файл на сервер, к сожалению, отображается только прогресс бар загрузки, а о процессе конвертирования остаётся гадать на кофейной гуще и ждать. Как-то не по феншую всё это!
- Загрузка на сервер: 1 мин 19 сек, общее время: 2 мин 5 сек.
- Размер финального файла: 48.5 Мб.
- Качество: нормальное.
Теперь тот самый трейлер GTA 5 заливаю на hdconvert.com. Сперва меня попросили зарегистрироваться, но взамен дали попробовать безлимитный VIP доступ, в котором нет ограничения на качество исходящего видео! Важно отметить, что загрузка на сервер идёт одновременно с процессом конвертирования, что очень сильно экономит общее время. Все процессы имеют свои прогресс бары, что позволяет чётко мониторить состояние конвертации, плюс ко всему показываются миниатюры видеопотока и этот факт меня очень поразил, если честно! Плюсом регистрации является временное, на 24 часа, сохранение всех загружаемых файлов, что даёт возможность перегнать один и тот же файл в разные форматы и поэкспериментировать с разным качеством исходящего видео без необходимости каждый раз загружать одно и то же видео, что сильно экономит время.
- Загрузка на сервер: 25 сек, общее время: 27 сек.
- Размер финального файла 25.6 Мб.
- Качество: HD.
Теперь benderconverter.com. Нет опций, чтобы изменить размер кадров видео! Процесс конвертации идёт одновременно с загрузкой видео, но явно он не отображается, так что остаётся только гадать, сколько осталось ждать и можно ли пойти заварить чай, а при больших размерах файлов отсутствие прогресс бара — очень критично. Но всё же ситуация лучше, чем у первого конкурента, и хотя бы это уже радует 
- Загрузка на сервер: 36 сек, общее время: 40 сек.
- Размер финального файла 81.6 Мб.
- Качество: нормальное.
Поворот видео на 90 градусов
Сейчас попробую повернуть 1080р видео с Lenovo Android моей девушки на 90 градусов, сперва online-convert.com:

Всё хорошо, но сперва пришлось заплатить 5 баксов за премиум доступ на сутки, так как размер файла превышает лимит бесплатных 100 Мегабайт.
- Загрузка на сервер: 53 сек, общее время: 1 мин 42 сек.
- Размер файла: 68.9 Мб.
- Качество: нормальное.
Теперь hdconvert.com, то самое видео с поворотом на 90 градусов конвертировал просто на лету!
- Загрузка на сервер: 21 сек, общее время: 37 сек.
- Размер файла: 30.4 Мб.
- Качество: 1080p Full HD.

К сожалению, benderconverter.com не имеет таких опций, это очень плохо, и я не хочу далее о нём говорить, увы.
Процесс конвертирования
В качестве примера, можно рассмотреть бесплатное приложение Free Studio способное конвертировать во все популярные форматы.
После запуска, необходимо перейти в раздел «Конвертеры» и выбрать подраздел «Free MP4 Video Converter». В появившееся окно можно просто перетащить необходимые видеофайлы, по одиночке или дюжиной. В меню «Сохранить в» можно выбрать папку, в которую будут сохраняться конвертированные файлы. По умолчанию, указывается папка «Мои документы». В качестве профиля, указывается поддерживаемый Android смартфоном контейнер, AVI или MP4. Справа от выбора контейнера можно выбрать быстрые настройки качества, с предустановленным разрешением и битрейтом. Среди предустановленных параметров есть «Original Size…» позволяющий конвертировать видео с такими же техническими характеристиками, изменив лишь контейнер. Последняя в ряду иконка в виде волшебной палочки, является, пожалуй, самым важным параметром, позволяющим произвести тонкие настройки видео.
Преобразованные видео файлы будут занимать незначительное место в 300 — 400 мегабайт и открывается стандартным плеером. При воспроизведении файла, устройство будет расходовать энергию преимущественно на подсветку экрана, в то время как для обработки не конвертированного файла, потребовалась бы значительная производительность процессора, что в итоге приведет к быстрой разрядке аккумулятора.
Просмотры: (476)
Любому пользователю компьютера придется или уже приходилось изменить формат видео. Поскольку их существует большое количество, а на компьютере не всегда установлены программы, считывающие то или иное расширение, процедуры конвертирования не избежать практически никому. Интернет-сайты также предъявляют свои требования к качеству и формату загружаемых роликов. Любителям поделиться в сети отснятым материалом знания о том, как изменить формат видео, пригодятся не меньше, чем владельцам iPhone, так как это устройство открывает видео только в формате MP4 (и никаких AVI). Но не стоит пугаться такого процесса, как конвертация. Большинство программ для этой процедуры обладают доступным и понятным интерфейсом. Чтобы не быть голословными, представим пару таких конвертеров.
Программа для изменения видео – первый вариант
Все чаще на рынке программных продуктов появляются российские разработки. Одним из подобных вариантов является конвертер «ВидеоМАСТЕР». Довольно мощный инструмент с большим функционалом помимо преобразования формата видео. Программа поддерживает конвертирование многих расширений, вплоть до очень редких. Функциональность ПО не ограничивается преобразованием форматов. Помимо этого, с помощью «ВидеоМАСТЕР» можно записывать DVD-диски, сделать FLV и SWF-видео для своего сайта или блога, редактировать определенные фрагменты записи, пользоваться функцией монтажа, накладывать логотипы субтитры. Но вернемся к конвертированию. Сам процесс начинается с добавления файла в программу довольно обычным путем: «Файл», «Открыть». После выбора ролика необходимо определиться, в какой формат преобразуется видео на выходе. Список доступных расширений находится в нижней панели программы. Из всплывающего меню форматов выбираете необходимый вам, в правом нижнем углу нажимаете пиктограмму «конвертировать», и начинается процесс преобразования. Не забывайте указать программе место сохранения нового видеоролика.
Изменить формат видео – вариант второй
Еще один представитель на рынке программного обеспечения для смены формата – Format Factory.Распространяется эта программа бесплатно, что согревает душу и карман. Обладает несомненным плюсом в виде русскоязычного интерфейса. После установки занимает довольно небольшое место на жестком диске, что никак не влияет на полноту набора функций. При помощи этой программы можно выполнять такие действия, как изменить разрешение видео с любого на mp4, avi, rmvb, gif, wmv, mkv, mpg, vob, mov, flv, swf; преобразовывать фото (jpg, png, ico, bmp, tif, gif, pcx, tga). В Format Factory можно работать с аудиофайлами, монтажом видео. Алгоритм действий в программе такой же, как и в предыдущем варианте. То есть вы добавите видеофайл, выберете необходимое расширение, начнете конвертацию, указав место сохранения ролика на выходе.Окно Format Factory не перегружено лишними пунктами меню и подменю, поэтому разобраться в том, как изменить формат видео в этой программе, будет довольно просто.
Заключение
Каждая из представленных программ обладает своими достоинствами и недостатками. Впрочем, последних не так много. Различие между первым и вторым ПО – набор функционала. «ВидеоМАСТЕР» – более мощная программа с широкими возможностями. Но если перед вами стоит вопрос о том, как изменить формат видео, и ничего более не интересует, то вполне можно обойтись Format Factory.
Похожие статьи
Выдрать аудио трек с видео
Тот, кто прошёл GTA 5 знает, что после титров играет очень классная музыка: Favored Nations — The Setup — Radio GTA 5, и я вам покажу лайфхак, как можно достать трек с видео, скачанного с ютуба. Оказывается, всё очень просто: необходимо выбрать раздел «конвертировать аудио» и кликнуть на плашку MP3, после чего выбрать ранее загруженный файл и после, буквально за пару секунд, вы получите аудиотрек из выбранного видео.

Any Video Converter — продвинутая программа для конвертирования видео
| Программа | Any Video Converter Ultimate |
| Разработчик приложения | Anvsoft Inc. |
| Поддержка форматов видео и аудио | 3G2, 3GP, 3GPP, 3GP2, AMV, ASF, AVI, AVS, DAT, DIVX, DV, DVR-MS, F4V, FLV, M1V, M2P, M2T, M2TS, M2V, M4V, MKV, MOD, MOV, MP4, MPE, MPEG, MPEG2 и проч. |
| Размер | 36,7 Мб |
Один из самых продвинутых конвертеров видео для Android, который позволяет преобразовывать видео, ролики, музыку в формат по выбору. Поддерживает наиболее популярные форматы, по сути, все известные для Android: MOV, 3GP, 3G2, FLV, MPEG-1, MPEG-2, AVI и так далее. Безусловно, присутствует поддержка MKV и HD-форматов видео.

Что примечательно – так это очень простой интерфейс, который придется по вкусу тем, кто никогда прежде не конвертировал файлы. Конвертер умеет определять формат, оптимальный для того или иного устройства на Android и подстраивать опции под него для конвертации файлов.
Быстрая скорость и наличие всех необходимых функций из коробки. Сочетает в себе риппер (извлечение ресурсов, например, аудиодорожки), конвертер и программу для сжатия видео.
Главные функции конвертера Any Video Converter:
- поддержка всех мобильных форматов видео (mp4, 3gp, xvid, divx avi…), оптимальных для воспроизведения на планшетах и телефонах
- Высокая совместимость и эффективность при импорте форматов видео RMVB или RM
- Конвертация в MPEG, совместимого со стандартами DVD/SVCD/VCD;
- Риппинг различного рода DVD;
- Извлечение аудио дорожки и конвертация аудио (mp3, ac3, ogg, wav, aac);
- CD-риппинг.
В итоге, эта бесплатная программа Any Video Converter – один из лучших конвертеров для перевода и преобразования видео в другой формат на Андроид и другие мобильные платформы.
Для того, чтобы сбросить приложения по умолчанию на Android, зайдите в «Настройки» — «Приложения». После этого выберите то приложение, которое уже задано и для которого будет выполнятся сброс. Нажмите по пункту «Открывать по умолчанию», а затем — кнопку «Удалить настройки по умолчанию».
Как изменить способ открытия файла?
Изменение программы, используемой для открытия файла
- В меню Пуск выберите пункт Параметры.
- Щелкните Приложения > Приложения по умолчанию.
- Щелкните приложение, которое вы хотите изменить, а затем выберите его из списка. Новые приложения также можно найти в Microsoft Store. Необходимо установить приложение, чтобы выбрать его для использования по умолчанию. ИЛИ
Как изменить программу для открытия файла на андроид?
Для этого перейдите в меню настроек вашего планшета или телефона, в раздел «Приложения», выберите в списке программу, которая открывает файлы нужного нам типа автоматически, и кликните по ней. Прокрутите содержимое окна вниз, пока не увидите пункт «ЗАПУСК ПО УМОЛЧАНИЮ».
Как поменять способ открытия ссылки?
Как изменить приложение по умолчанию на Android
- Заходим в «Меню».
- Открываем «Настройки» и переходим во вкладку «Диспетчер приложений» или «Приложения»..
- Ищем программу, для которой ошибочно/специально установили способ открытия по умолчанию и нажимаем на кнопку «Сброс настроек по умолчанию».
17.09.2015
Как убрать программу для открытия файла по умолчанию?
Сбросить приложение по умолчанию всех типов файлов
Откройте меню “Пуск” и зайдите в “Параметры”. 2. Зайдите в “Приложения” => “Приложения по умолчанию” => возле “Сброс к рекомендованным Майкрософт значениям по умолчанию” нажмите на “Сбросить”.
Как изменить программу с помощью которой открывается файл?
Изменение программы для файла по умолчанию
- Нажмите по нужному файлу правой кнопкой мыши и выберите «Свойства».
- В открывшемся окне перейдите на вкладку «Общие».
- Напротив пункта «Приложение:» нажмите кнопку «Изменить».
20.09.2012
Как убрать программу для открытия файла по умолчанию Windows 10?
Зайдите в Параметры — Приложения — Приложения по умолчанию. Нажмите по приложению, которое нужно изменить (например, для смены браузера по умолчанию, нажмите по приложению в разделе «Веб-браузер»). Выберите из списка нужную программу по умолчанию.
Как изменить способ открытия файла на телефоне?
Для того, чтобы сбросить приложения по умолчанию на Android, зайдите в «Настройки» — «Приложения». После этого выберите то приложение, которое уже задано и для которого будет выполнятся сброс. Нажмите по пункту «Открывать по умолчанию», а затем — кнопку «Удалить настройки по умолчанию».
Что значит по умолчанию в телефоне?
Этот термин – “по умолчанию”. … “По умолчанию” – это заводские настройки, настройки производителя программы или устройства.
Как изменить настройки по умолчанию на андроид?
- Найдите и выберите «Настройки (Settings)» → «Приложения и уведомления (Apps & notifications)» → …
- Найдите и выберите приложение, для которого вы хотите сбросить настройки по умолчанию.
- Нажмите на кнопку «Дополнительные настройки (Advanced)» → «Открывать по умолчанию (Open by default)» →
Как открывать ссылки в нужном приложении?
В меню «Дополнительно» нажмите «Открывать по умолчанию». Выберите меню «Открывать поддерживаемые ссылки» и нажмите «Открывать в этом приложении». Если вариант «Открывать в этом приложении» уже выбран, выберите другой пункт, например «Всегда спрашивать». Снова нажмите «Открывать в этом приложении».
Как изменить приложение для открытия файла Xiaomi?
На некоторых смартфонах, например, Xiaomi и Huawei, доступны расширенные функции. Если вы перейдете в раздел «Все приложения», вы увидите кнопку «Приложения по умолчанию» внизу экрана. Нажмите на нее, чтобы выбрать приложения по умолчанию для любого типа файла.
Как убрать программу для открытия файла по умолчанию Windows 7?
Задание программ по умолчанию
- Откройте программы по умолчанию, нажав кнопку «Начните …
- Выберите пункт Сопоставление типов файлов или протоколов конкретным программам.
- Выберите тип файла или протокол, который требуется открывать с помощью этой программы по умолчанию.
- Нажмите кнопку Изменить программу.
Как убрать программу по умолчанию Windows 7?
Вы также можете изменить программы по умолчанию в Windows 7Серфинг Панель управления> Default Программы> Настроить default программы, затем выбирая программы default с помощью которого можно открывать определенные типы файлов (метод может быть немного быстрее, если у вас нет ничего подходящего для открытия разных …
Как изменить программу по умолчанию для открытия файлов?
Изменение программ по умолчанию в Windows 10
- В меню Пуск выберите Параметры > Приложения > Приложения по умолчанию.
- Выберите, что нужно открывать с помощью приложения по умолчанию, а затем — само приложение.

