В последнее время «ночной режим» стал одной из самых востребованных опций любого приложения, и веб-обозреватели не стали исключением. Благо разработчики некоторых программ подумали об этом заблаговременно: сделать тёмную тему в Яндекс.Браузере можно в несколько кликов — прямо в настройках, причём как в приложении для компьютера, так и в версии для смартфонов.
Как включить тёмную тему в Яндекс.Браузере на телефоне Android и iOS
В Яндекс.Браузере для телефонов тёмная тема охватывает далеко не все элементы интерфейса — она перекрашивает только меню, умную строку, каталог вкладок, историю и некоторые другие разделы. К ним не относятся, к примеру, настройки приложения.
- Откройте Яндекс.Браузер и нажмите на кнопку меню (⋮).
- Нажмите на кнопку «Тёмная тема». Обратите внимание, что этот значок может отображаться в разных местах в зависимости от открытой страницы — если его не видно, прокрутите список.
Как включить тёмную тему в Яндекс.Браузере на компьютере
Как и на телефоне, тёмная тема оформления Яндекс.Браузера на компьютере окрашивает только некоторые элемента интерфейса, но не все.
- Нажмите на значок меню (≡) в правом верхнем углу и перейдите в «Настройки».
- Выберите слева вкладку «Интерфейс» и активируйте Тёмную тему в пункте «Цветовая схема». Если у вас на компьютере настроена автоматическая смена темы оформления системы, вы можете выбрать вариант «Как в системе» — оформление браузера будет меняться вместе с оформлением операционной системы.
Как включить принудительную тёмную тему на всех сайтах в Яндекс.Браузере
Тёмная тема в Яндекс.Браузера окрашивает только элементы управления самого приложения, но абсолютно не изменяет сайты: если они по умолчанию выполнены в светлом стиле, в таком виде они и останутся. Но можно установить одно из расширений, которое будет автоматически и принудительно окрашивать светлые сайты в тёмный цвет, если вы его активируете. Разработчики Яндекс.Браузера рекомендуют использовать дополнение под названием Dark Mode, но можно установить и любой его аналог.
Чтобы установить Dark Mode, перейдите по ссылке и кликните на кнопку «Добавить в Яндекс.Браузер», а затем на «Установить» — расширение опубликовано в магазине для Opera, но оно совместимо и с Яндекс.Браузером. После установки иконка Dark Mode появится в правом верхнем углу — чтобы активировать или деактивировать тёмный режим, достаточно нажать на неё.
Будьте готовы, что при активации тёмного режима с помощью расширения элементы веб-страниц могут некорректно отображаться на некоторых сайтах — это обусловлено принципом работы Dark Mode и его аналогов, которые принудительно «перекрашивают» сайты.
Темная тема – это некий современный тренд, который активно начинают замечать разработчики мобильных приложений. Уже никого не удивить тем, что в настройках смартфона можно выбирать подходящий вариант оформления. Также мы можем задавать расписание, зависящее от текущего времени суток – в общем, всячески видоизменять привычный облик телефона. Но как сделать Яндекс темным на Андроид? Такой вопрос возникает потому, что после активации ночного режима в настройках ничего не происходит – все вкладки по-прежнему отображаются на белом фоне. Но мы нашли способ, позволяющий это исправить!
Как включить темную тему в Яндекс Браузере на Android?
На самом деле для активации ночного оформления не понадобится использовать сторонние приложения и расширения, так как все можно сделать через настройки самого браузера. И вот инструкция, подробно рассказывающая об этом:
- Открываем веб-обозреватель, нажав по значку приложения на рабочем столе.

Открываем Яндекс Браузер кликом по значку приложения
- Переходим на главную страницу браузера, а затем открываем дополнительное меню, воспользовавшись значком в виде трех точек (⋮). Ок, к сведению, находится возле поисковой строки.

Нажимаем по трем точкам возле поисковой строки
- И в появившемся окошке нажимаем по иконке «Темная тема».

Включаем темную тему в Яндекс Браузере
- После этого все разделы браузера автоматически изменят свой цвет. Это легко проверить, открыв какой-нибудь сайт или перейдя в настройки.

Видим, что нижняя панель браузера стала темной
Таким образом, сделать Яндекс темным на Андроид у нас получилось буквально за два нажатия. Но вам нужно понять, что изменяется цвет не самих сайтов, а только некоторых вкладок и панелей браузера. Если нужно немного поработать над стилем страниц, то переходите к следующему пункту нашей статьи-инструкции!
Как изменить цвет страницы в браузере?
По умолчанию подавляющее большинство сайтов в интернете выполнено по стандартному шаблону: черный текст и белый фон. Так уж повелось, что контент в этом случае воспринимается максимально правильно. Но что делать, если хочется сделать страницу более темной, поиграться с настройками яркости и насыщенности? Ответ – установить расширение Dark Reader. Оно доступно как для Google Chrome, так и для других браузеров, построенных на этой технологии. Кстати, вот инструкция для Яндекса, если мы уж начали с него:
- Переходим в интернет-магазин Chrome.
- В поисковую строку сервиса вводим название плагина, в нашем случае – Dark Reader.
- На странице с расширением выбираем «Установить» и ждем завершения загрузки. Понять, что все готово, несложно: вас автоматически перебросит на сайт разработчиков, который удастся с легкостью закрыть.

Устанавливаем расширение Dark Reader для браузера
- А теперь желательно настроить расширение. В случае с Яндекс Браузером, открываем уже знакомое меню и выбираем «Дополнения», затем – Dark Reader. На экране появляется небольшое окошко, через которое и выполнятся настройка плагина. К примеру, мы можем включить темную тему для всех сайтов или только для конкретной страницы, изменить яркость и контрастность, а также выбрать стиль отображения контента. Как оказалось, настроек немало, так что придется потратить несколько минут на их изучение.

Настраиваем расширение для активации темной темы
Кстати, вы можете использовать и другие расширения, доступные всё в том же магазине Chrome. Неплохие отзывы и рейтинг у аналогичного плагина «Резкий контраст».
Что же, мы рассмотрели, как сделать Яндекс темным на Андроид. У вас есть два варианта. Первый – использовать стандартную настройку веб-обозревателя, а второй – установить дополнительное расширение. Если нужно немного изменить стиль всех вкладок, то проще активировать ночной режим в самом браузере. Остались вопросы или что-то было непонятно? Тогда напишите об этом в комментариях!
Оценка статьи:




 (5 оценок, среднее: 3,60 из 5)
(5 оценок, среднее: 3,60 из 5)
![]() Загрузка…
Загрузка…
Самое читаемое:

17.03.2022
Как установить дополнительные виджеты на экран телефона Андроид
Если у Вас возникли сложности с тем, чтобы добавить виджеты приложений на смартфон, то это пошаговое руководство…
Далее

17.03.2022
Как очистить кэш телеграмма на телефоне Андроид
Люди, которые активно используют мессенджеры, зачастую не догадываются о том, что в их мобильных гаджетах…
Далее

17.03.2022
Как скопировать ссылку на свой телеграмм Андроид
Любой из пользователей мессенджера Телеграм в тот или иной момент времени задавался вопросом, как узнать, где…
Далее

02.03.2022
Ошибка 104101 в Zoom – как исправить
Содержание1 Ошибка 104101 в Zoom – как исправить1.1 Причины ошибки1.2 Смена параметров брандмауэра Windows1.2.1 Отключение…
Далее
Как изменить оформление главной страницы Яндекса в браузере
На чтение 5 мин Просмотров 15.2к. Опубликовано 18.10.2021
Мы взаимодействуем с интернетом через привычные элементы интерфейса. Разработчики позволяют играть с дизайном – шрифтами, цветом шапки, расположением элементов и т.д. Не стали исключением и поисковые гиганты. Сегодня поговорим о том, как поменять тему в Яндексе.
Интересно! В конце 2020 года оформительский функционал Яндекса немного усох – больше нельзя редактировать тему прямо со стартовой страницы Яндекса. Сегодня корпорация предлагает пользователям иные варианты модификации дизайна.
Содержание
- Изменить оформление в Яндекс браузере на компьютере
- Обновление цветовой схемы
- Изменение фона
- Формат пустой страницы
- Темная тема
- Изменить оформление Яндекс браузера на телефоне
- Как включить темную тему в других браузерах
- Google Chrome
- Mozilla Firefox
- Microsoft Edge
- Opera
- Как поменять тему в Яндекс Почте
Изменить оформление в Яндекс браузере на компьютере
Оформление поисковика в десктопном браузере включает 2 важных аспекта
- цветовое решение;
- заставки.
Начнем с обновления цветовой схемы. Перед этим не забудьте скачать и установить программу по ссылке. В ходе инсталляции обращайте внимание на галочки, ведь не все отмеченные поля необходимы.
Обновление цветовой схемы
Чтобы перейти в нужный раздел:
- Откройте меню с помощью кнопки в правом верхнем углу экрана.

- Раскройте пункт «Настройки».
- Прокрутите экран до подпункта «Цветовая схема» блока «Интерфейс».

- Определитесь с нужным пунктом. Кроме прозрачного, темного и светлого доступен также набор цветных вариантов. В этом же разделе можно настроить размер плиток, ширину табло и наличие дополнительных элементов.
Изменение фона
Открытая пустая вкладка в Яндекс Браузере – не такая уж и пустая. Вы как будто уже на домашней странице поисковика. Здесь собрана информация о новостях со всего мира и можно найти нужные настройки. Чтобы изменить фон Яндекс Браузера:
- Откройте новую вкладку.
- Нажмите «Сменить фон» в правом нижнем углу экрана.

- Раскройте понравившийся вариант из огромного списка.
- Изучите preview и нажмите «Применить», чтобы поменять фон.

Для тех, кому претит идея статичных фонов, корпорация предлагает 2 варианта:
- Использовать видеофоны. Они обозначены соответствующим белым значком в правом верхнем углу.
- Инициировать чередование фонов в Яндексе с помощью одноименной кнопки на экране.

Интересно! Раньше подобные настройки были доступны вне зависимости от используемого браузера по ссылке yandex.ru/themes и поставить тему на Яндекс было проще.
Также вы можете использовать загруженный фон. Для этого:
- Откройте пустую вкладку.
- Раскройте «Все настройки» в правом нижнем углу экрана.
- Нажмите «Загрузить свой фон».

- Откройте графический файл в системе.
Формат пустой страницы
Кроме заставки вы также можете изменить содержание элементов основного окна программы. Для этого:
- Откройте пустую вкладку.
- В правом нижнем углу выберите один из 4 вариантов:
- классический;
- информационный;
- рабочий;
- минимальный.
Темная тема
Dark Mode по сути ничем не отличается от любого другого оформления страницы – он включает набор графических и текстовых элементов. Дополнительно вы можете ограничить выбор возможных заставок подходящими под темное оформление. Для этого:
- Кликните по кнопке открытия меню справа вверху.
- Выберите «Настройки».
- Прокрутите страницу вниз до раздела с цветовыми схемами.
- Выберите темный вариант.
- Поставьте галочку напротив пункта «Использовать тёмные фоны с…».

Если не понравились результаты описанных вариантов изменения оформления, изучите раздел про расширения. Здесь есть такие варианты расширений, как Dark Mode. С их установкой также поменяется цветовая схема и иные параметры.
Изменить оформление Яндекс браузера на телефоне
Поменять тему в Яндекс Браузере на носимом устройстве не сложнее того, что мы описали ранее. Различие в том, что на смартфоне урезан функционал.
Чтобы поставить заставку на носимом устройстве:
- Откройте пустую стартовую вкладку.
- Нажмите на иконку в виде трёх точек напротив строки поиска.
- Выберите «Галерея фонов» из появившегося меню.
- Определитесь с готовым дизайном или загрузите свой с телефона через одноименную кнопку.
- Подтвердите действие кнопкой «Установить фон».

Если повторить пункты 1 и 2 вышеуказанной инструкции, можно также найти раздел с темной темой на Яндексе. Как и для компьютеров, для смартфонов доступна возможность сделать обои под Dark Mode.
Как включить темную тему в других браузерах
В каждом браузере смена темы связана с индивидуальным набором настроек и расширений. Будем изменять настройки на примере 4 главных программ:
- Google Chrome;
- Mozilla Firefox;
- Microsoft Edge;
- Opera.
Google Chrome
Чтобы установить тему в хроме:
- Введите в адресную строку открытой вкладки текст «chrome://flags/» и нажмите Enter.
- В поле для поиска сверху укажите «Force Dark».
- Найдите «Force Dark Mode for Web Contents».
- Включите его с помощью раскрывающегося пункта справа.

- Перезагрузите программу.
Mozilla Firefox
Меняем под Dark Mode:
- Нажимаем на кнопку открыть меню.
- Выбираем пункт Дополнения.
- Открываем раздел с вариантами дизайна.
- Нажимаем кнопку «Включить» напротив нужного вида оформления.
Microsoft Edge
Чтобы включить темную тему в Яндексе и не только:
- Откройте контекстное меню с помощью кнопки в виде трех точек справа вверху.
- Выберите пункт «Настройки».
- Выберите «Внешний вид» в левом боковом меню.
- Выберите нужный пункт в разделе «Общий вид».
Opera
Для Оперы будем устанавливать нужный дизайн так:
- Нажмите сочетание клавиш Alt + P.
- Откройте блок «Основные настройки».
- В блоке «Оформление» отметьте пункт «Включить тему в темных тонах».
Как поменять тему в Яндекс Почте
Яндекс позволяет не только изменить тему Яндекс Браузера, но и своих сервисов. Чтобы воспользоваться этой возможностью для Яндекс Почты:
- Перейдите на главную страницу сервиса.
- Нажмите на кнопку в виде белого прямоугольника с боковыми вертикальными линиями. Она находится в правом верхнем углу экрана.

- Оформите замену дизайна и заставки почты.
Поставить тему на главной странице Яндекса или украсить свою почту до примитивности просто – открываешь, выбираешь обои домашней зоны, подтверждаешь действие.
Как поменять тему яндекса на андроид
Содержание
- Приветственное окно ПК версии
- Стартовое окно на телефоне
- Как использовать картинку из интернета
- Работа с поисковиком
- С какой версии Android темная тема доступна по умолчанию
- Активация темной темы на смартфоне Андроид
- В настройках на Андроид 9
- Использование сторонних приложений
- Черная и серая тема
- Темная тема Ponder
- Pure Black Launcher Theme
- Как включить темную тему в приложениях на Андроиде
- Google Chrome
- Яндекс Браузере
- ВКонтакте
- YouTube
- Ответы на популярные вопросы
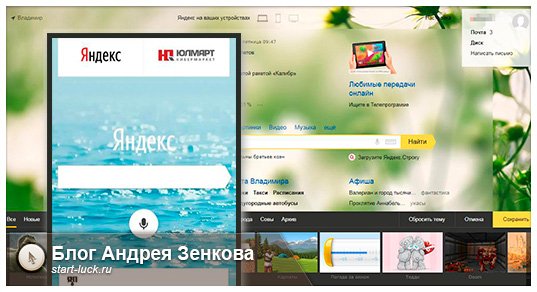
Здравствуйте, уважаемые читатели блога Start-Luck. Стоит нам установить какую-то программу или купить новый телефон, первое, что мы делаем – меняем дизайн устройства под себя. Не знаю почему так происходит, быть может, таким образом мы метим свою территорию?
Конечно же, это шутка. Мы проводим очень много времени за компьютером или мобильным устройством, так почему не натыкаться чаще на свои картинки, приятные глазу? Это значимая причина для многих.
Некоторые, насколько я знаю, таким образом стараются достигать своих целей. Ну, к примеру, установятся они в качестве фона море и обязательно в следующем году отправятся в путешествие.
Вы у вас есть еще какие-то догадки на эту тему, обязательно делитесь ими в комментариях к этой статье. Мне было бы интересно почитать.

Ну а сейчас я собираюсь рассказать вам как изменить фон Яндекса. Речь пойдет о версиях для ПК и на телефоне. Я покажу как заменить картинку на стартовом окне, где располагается Дзен, а также поисковике.
Научу выбирать из базовых изображений или менять фон на свое изображение, которое вы делали на камеру, а потом бережно хранили на компьютере или в памяти самого устройства.
Итак, давайте начинать.
Приветственное окно ПК версии
Нет ничего проще, чем поменять фон стартового окна вашего браузера. Кстати, рекомендую обратить внимание на возможность установки Дзена, этот сервис помогает найти интересующие вас статьи в интернете. Он анализирует что вы ищете в поисковике, а затем предлагает публикации схожей тематики. Мне очень нравится.
Ну, а владельцам сайтов я посоветовал бы почитать статью о том, как использовать Дзен в качестве одного из методов продвижения собственного проекта.
Что же делать? Для начала открываете браузер и находите под окном со ссылкой на часто посещаемые сайты кнопку «Настроить экран».
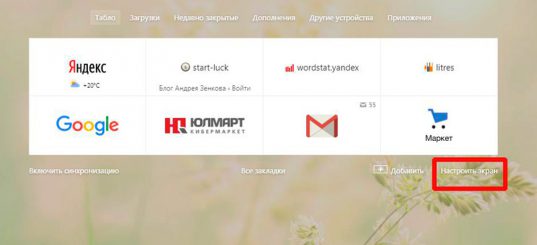
Как вы видите, здесь сразу появляется несколько очень полезных функций, к примеру, удаление одной из неугодных страниц. Кстати, если у вас постоянно появляется ресурс, который вы не хотите видеть в списках быстрого доступа, вам может пригодиться статья о том, как лазить в интернете в режиме инкогнито.
Сейчас нас интересует другое, а именно – картинки. Они появились в самом низу и одного щелчка по ним достаточно, чтобы изображение фона сменилось.
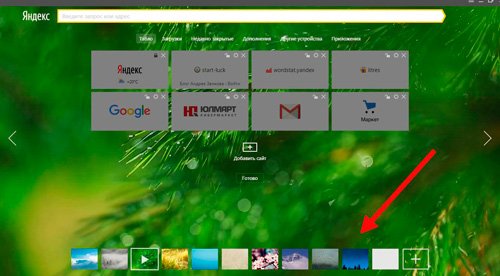
Если вы хотите поставить свою фотографию, то нажмите на иконку посреди которой красуется крест. Вслед за этим откроется библиотека ваших файлов, в простонародье – «Проводник». Не думаю, что нужно объяснять как искать и устанавливать собственную картинку, зато могу предложить статью о создании красивого черного фона.
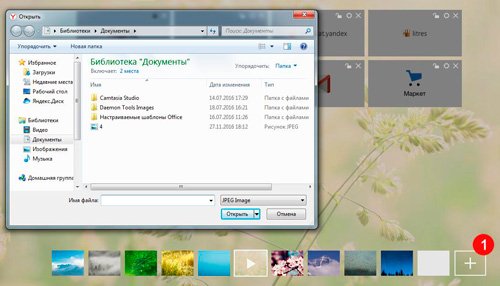
По завершению работы не забудьте кликнуть на «Готово», чтобы изменения сохранились.
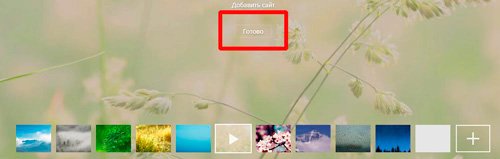
С этим закончили. Переходим к работе над смартфоном.
Стартовое окно на телефоне
Итак, заходим в приложение «Яндекс Браузер», чтобы поменять картинку и там. Дополнительное меню у меня вызывается щелчком соответствующей кнопки на самом устройстве. Этот вариант подходит для операционной системы андроид.
Есть и альтернативный способ. Возможно вы найдете три вертикальные точки где-то на самом окне. В моем случае этих кнопочек нет. Поговаривают, что также вы можете вызвать главное меню жестом. Удерживайте палец на фоне в течении нескольких секунд.
В появившемся окне выбираю «Изменить фон».
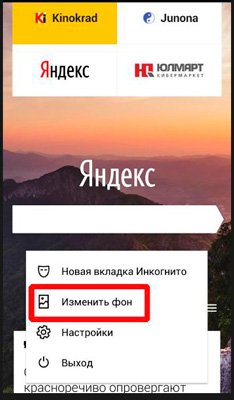
Первая ссылка отправляет меня в галерею с моими рисунками, а остальные – это просто шаблоны, которые вы можете использовать прямо сейчас. Активируются одним нажатием.
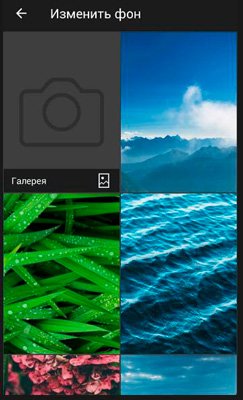
Осталось только нажать на клавишу «Применить» внизу экрана.
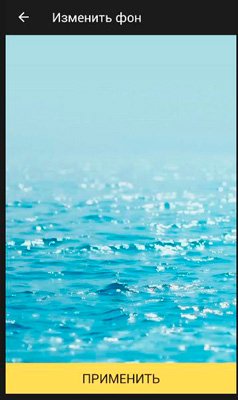
Готово. Стартовое окно поменялось.
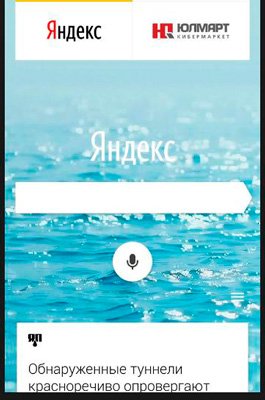
Как использовать картинку из интернета
Всем знакомы банки с обоями на рабочий стол. Некоторых, кстати, могут также заинтересовать хранилища с бесплатными изображениями, о которых я не так давно писал. В любом случае, попав на сайт с рисунками, вы можете поставить любое из них в качестве фонового изображения на ПК версию своего браузера.
Открою, к примеру, сайт Googfon.
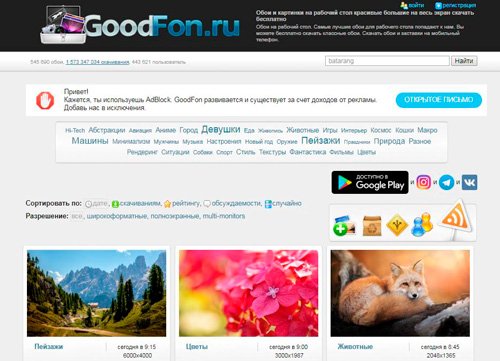
Выбираю окну из картинок и щелкаю по ней правой кнопкой мыши. В открывшемся меню кликаю по «Сделать фоном Яндекс Браузера».
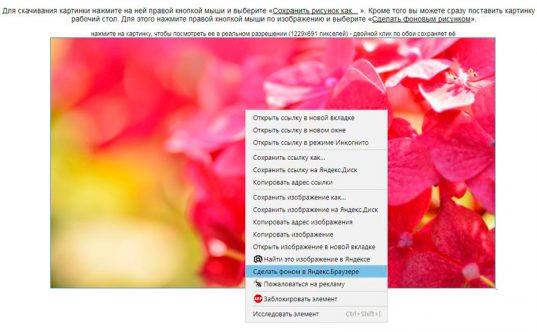
Готово. Картинка снова сменилась.
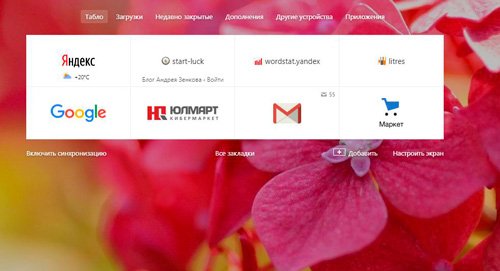
Работа с поисковиком
Также вы можете настроить тему в самом поисковике от Яндекс. Эта глава может быть интересна даже тем, кто не пользуется браузером этой компании. Настройку можно будет осуществить и при помощи Mozilla, и Google Chrome, и Explorer.
Вводите в поисковую строчку Yandex.ru, справа нажимаете кнопку «Настройка», кликаете «Поставить тему».
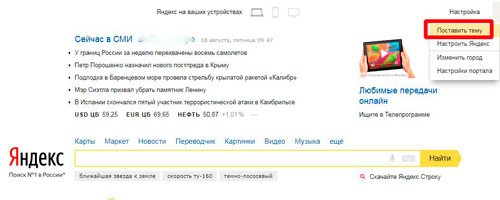
Внизу появляется библиотека с шаблонами. Смотрите один из них, выбираете и не забываете «Сохранить». Готово.
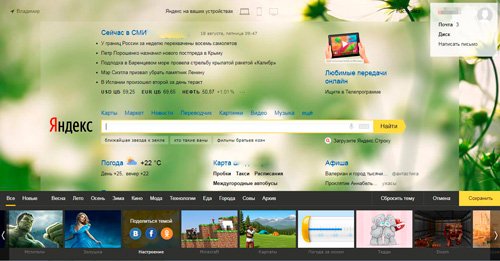
Если на мобильном устройстве у вас установлен Яндекс Браузер, а вы сидите под собственным аккаунтом, она будет автоматически загружена и туда. Об этом свидетельствует информационное окно.
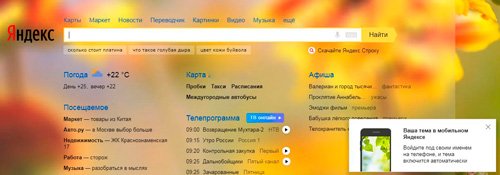
Вот и все. Что мне осталось вам сказать?
Работа на компьютере может быть в разы проще, интереснее и быстрее, поэтому я очень советую вам обратить внимание на курс « Секреты продуктивной работы ». Вы узнаете много полезной информации о резервном копировании, полезных плагинах для браузера, хранилищах паролей, защищающих вас от взлома и мошенников, основные правила работы с электронной почтой, лучшие облачные сервисы и многое другое.

На этом у меня все. Не забывайте подписываться на рассылку и вступать в группу Start-Luck Вконтакте. До новых встреч и удачи.
Всем становиться не секрет, что Яндекс браузер набирает свою популярность, среди пользователей интернета. Как и во всех хороших программах, в нем есть возможность изменять темы и менять фон, не только на главных страницах, но и своей почте тоже. Это нужно, чтобы придать красоты и разнообразие в своем браузере.На скорость загрузки страниц это не как не повлияет, все ваши страницы будут открываться с той же скоростью как и ранее. Если вы только совсем недавно начали использовать браузер, то мы расскажем вам как изменять темы.

Браузер от компании Яндекс. работает и очень сильно похож на браузер, который использует и создала компания Google, а именно Google Chrome. Это показывает нам.что все меню и настройки не отличаются друг от друга .К чему идет этот разговор? Да именно к этому, что и в Google Браузере тоже можно менять темы. Для того, чтобы выбрать тему, которая будет по вашей душе необходимо прейти на специальный магазин Google и выбрать подходящею тему там. Так же можно выбрать себе фон из тех, которые предлагает сам браузер, просмотреть их можно нажав на знак + и в левом нижнем углу кнопка сменить фон.
Смотрим как показано на рисунке:

В нижней левой части экрана меняем на тот, который больше вам понравился. Если вы перешли на специальный магазин от Google Chrome, то в левой части будет отображаться меню, используя данную навигацию вы сможете скачать нужное для себя расширение, которое позволит вам, изменять в своем браузере любые темы.
Для удобства работы со смартфоном в ночное время рекомендуется использовать темную тему. Подобный режим позволяет снизить нагрузку на глаза и сделать шрифт на дисплее более читаемым. Если раньше черный фон присутствовал в небольшом количестве приложений, то сейчас его имеют практически все современные программы. Давайте разберемся, как включить темную тему на Андроид. В статье будет рассмотрен процесс активации режима в самой операционной системе, а также в популярных приложениях.
Навигация на странице:
С какой версии Android темная тема доступна по умолчанию
На данный момент темное оформление доступно на устройствах с Android Pie. Попытки внедрить ночной режим начались со времен Андроид 7.0, однако это не увенчалось успехом. Современная функция способна автоматически включаться и выключаться в зависимости от времени суток.
Совсем недавно компания Google представила Android Q, в котором также будет присутствовать возможность включить черный фон. Но пока об этом говорить рано, так как обычные телефоны смогут обновиться только к началу 2020 года.
Активация темной темы на смартфоне Андроид
Процедура включения темного фона зачастую выполняется через настройки устройства. Также можно использовать сторонние программы, которые будут установлены из Google Play. Ниже представлены подробные инструкции по активации нужного режима.
В настройках на Андроид 9
Для включения темной темы на Андроид 9 сначала запустим настройки, затем:
- Переходим в раздел «Экран».
- Листаем вниз и нажимаем «Дополнительно».
- На открывшейся странице кликаем по пункту «Тема устройства».
- Из предложенного списка выбираем «Темная».
Использование сторонних приложений
Данный способ является универсальным и подойдет для любой версии операционной системы. Сейчас в Google Play доступно множество приложений, способный реализовать недостающую функцию. С наиболее качественными из них можно ознакомиться ниже.
Черная и серая тема

Программа полностью бесплатная и работает без рекламы. Принцип установки сводится к изменению стандартной темы на устройстве, что может повлиять на отображение иконок приложений. В процессе использования никаких вылетов и зависаний выявлено не было. Лаунчер работает плавно и стабильно, при этом не замедляя систему.
Темная тема Ponder

После запуска приложения потребуется установить на смартфон CM Launcher. Именно с данным лаунчером тема будет корректно работать. По отзывам никаких проблем с оформлением не наблюдается, однако есть жалобы на большое количество рекламы. К сожалению подобные утилиты не способны заменить официальное черное оформление. Они могут изменить стиль рабочего стола, но никак не системных программ. Но если других вариантов нет, то подобный софт может стать хорошей альтернативой.
Pure Black Launcher Theme

Довольно удобный лаунчер, отличающийся быстротой и плавностью работы. Для включения темы нужно загрузить на устройство ME Launcher. Сделать это можно самостоятельно, либо нажав кнопку «Загрузить с Google Play» в приложении. После этого поменяйте стандартный лончер на только что установленный. Внешнее оформление рабочего стола должно значительно измениться.
Как включить темную тему в приложениях на Андроиде
Большинство популярных программ имеют темную тему оформления рабочей области. Где-то для активации нужного режима достаточно нажать одну кнопку, а где-то придется полазить по настройкам. Предлагаем рассмотреть процесс активации черного фона в самых известных приложениях.
Google Chrome

Стоит отметить, что черная тема является экспериментальной, поэтому работает только на браузере с версией 74. Проверить используемую версию можно в настройках, а именно в разделе со всеми программами. Если все правильно, то рекомендуем выполнить указания инструкции:
- Открываем Chrome на Андроид.
- В адресную строку вводим запрос chrome://flags.
- Нажимаем кнопку поиска и попадаем на страницу для разработчиков.
- Здесь в поиске указываем «Darkmode».
- Далее под первым пунктом кликаем «Default», где из открывшегося меню выбираем «Enabled».
- Для вступления изменений в силу нужно перезапустить браузер, нажимаем «RelaunchNow».
- Затем нажимаем на «три точки», расположенные в правом углу экрана.
- Теперь выбираем «Настройки», после «Темы».
- Здесь устанавливаем параметр «Темная».
Как видим, получить черный фон в Google Chrome возможно. Также в настройках можно установить параметр «По умолчанию», что позволит браузеру автоматически включать режим во время работы функции энергосбережения.
Яндекс Браузере

Представленная далее инструкция подойдет для любой версии браузера, будь то Лайт, Альфа или стандартный. По умолчанию в браузере от Яндекса отсутствует нужный режим, но его можно добавить с помощью специальных расширений. Как это сделать, читайте в подробном руководстве:
- Через Yandex Browser заходим в Интернет-магазин расширенийChrome. Для этого достаточно ввести одноименный запрос в поисковую строку.
- Далее переходим на страницу с расширением «Care your Eyes» и нажимаем кнопку «Установить».
- Подтверждаем загрузку дополнения.
Теперь оформление браузера и всех посещаемых сайтов изменилось на темное. Обратно вернуть светлый фон можно простым удалением расширения. Для этого перейдите на страницу с дополнением и кликните «Удалить из Chrome».
ВКонтакте

До недавнего времени в официальном мобильном клиенте отсутствовала нужная функция. Поэтому пользователям приходилось прибегать к некоторым хитростям, вплоть до установки сторонних приложений. Сейчас ситуация кардинально изменилась, о чем свидетельствует простая инструкция:
- Запускаем приложение «ВКонтакте».
- Нажимаем на «три полоски», расположенные в правом нижнем углу дисплея.
- Кликаем по «шестеренке» вверху экрана.
- После переводим ползунок напротив строки «Темная тема».
Теперь в ВК активирована темная тема, которая способна снизить нагрузку на глаза и сделать общение более комфортным. Светлое оформление можно вернуть в любой момент. Для этого достаточно перевести ползунок в обратную сторону.

Разработчики Инстаграма пока не внедрили в официальное приложение черный фон. Из-за этого приходится искать альтернативы на просторах Google Play. Сейчас единственной утилитой такого формата является Dark Mode Theme For Instagram. Это сторонняя программа, являющаяся аналогом официального приложения Instagram.
Здесь также можно выкладывать истории, публиковать фотографии и писать комментарии. Предлагаем ознакомиться с кратким руководство по работе с софтом:
- Устанавливаем дополнение.
- Кликаем «Accept», что означает согласие с политикой конфиденциальности сервиса.
- Проходим авторизацию с использованием данных от собственной учетной записи.
Теперь оформление мобильного клиента значительно изменилось. Стоит отметить, что в отзывах встречаются комментарии, где указано, что на некоторых телефонах программа вылетает. Возможно, это происходит на старых версиях операционной системы, но на Андроид 8.0 такого не наблюдается.
YouTube

Первым делом запустим мобильное приложение, затем:
- Нажимаем по иконке учетной записи, расположенной в правом верху экрана.
- Теперь переходим во вкладку «Настройки».
- Здесь выбираем пункт «Общие».
- В открывшемся окне переводим ползунок возле строки «Ночной режим».
В завершении рекомендуется перезапустить программу, что позволит корректно отображаться изменениям. За все время использования черной темы никаких сбоев и неполадок выявлено не было. Режим работает стабильно и правильно.

Темная тема в ватсап активируется довольно легко. Сначала запустим мобильное приложение и при необходимости пройдем авторизацию. После этого:
- Кликаем на «три точки», расположенные в правом углу дисплея.
- Из открывшегося списка выбираем «Настройки».
- Теперь переходим во вкладку «Чаты».
- Затем заходим в раздел «Обои».
- Система предложит перечень вариантов, из которых нужно выбрать «Сплошной цвет».
- Далее кликаем по черному фону и нажимаем «Установить».
Как видите, сделать черную тему в WhatsApp на Андроид удалось за несколько кликов. Обратите внимание, что измениться только оформление чата, но никак не самого приложения.
Ответы на популярные вопросы
Таким образом, в этой статье была подробно рассмотрена процедура включения темной темы на Андроид. Как можно видеть, пока не все современные приложения способны предложить пользователям подобный режим, но в будущем ситуация явно измениться.

Использовать современные приложения – одно удовольствие. По сравнению с аналогами, которые использовались десять лет назад (вспомните первые версии приложения chrome), сегодняшний интерфейс отличается удобством и изящностью. Анимации не обрываются в середине, а при загрузке пользователь не видит черный экран. Даже проблема с цветом решилась с помощью темного режима. Мы рассмотрим, как включить темную тему на примере приложения Яндекс для Андроид.
Что такое тема интерфейса
Были времена, когда пользователям приходилось мириться с цветовыми схемами различных программ. Открывая темный мессенджер после светлого браузера, пользователь невольно выматывал свои глаза. К тому же такой подход мешал сразу настроиться на работу с разными программами. Проблема эта мучила долго, примерно до версии Android 9, а после появились темы интерфейсов.
Тема интерфейса – это комплексная цветовая схема, которая полностью изменяет цвета фона, иконок, текста и кнопок в приложениях. Акцентируем внимание на слове «комплексная». Это значит, что при включении режима изменяются цвета всех элементов интерфейса, а не только отдельной страницы. Это добавляет некую целостность приложению и упрощает процесс использования. Сделать ее можно не во всех приложениях, но в особенно популярных эта функция обычно доступна, в том числе и в приложении Яндекс.
Как включить темную тему
Мы рассмотрим два способа. Один из них подойдет, если используется приложение Яндекс – с Алисой, а другой подойдет для приложения Яндекс.Браузер. Начнем с Яндекса с Алисой:
- Откройте программу.
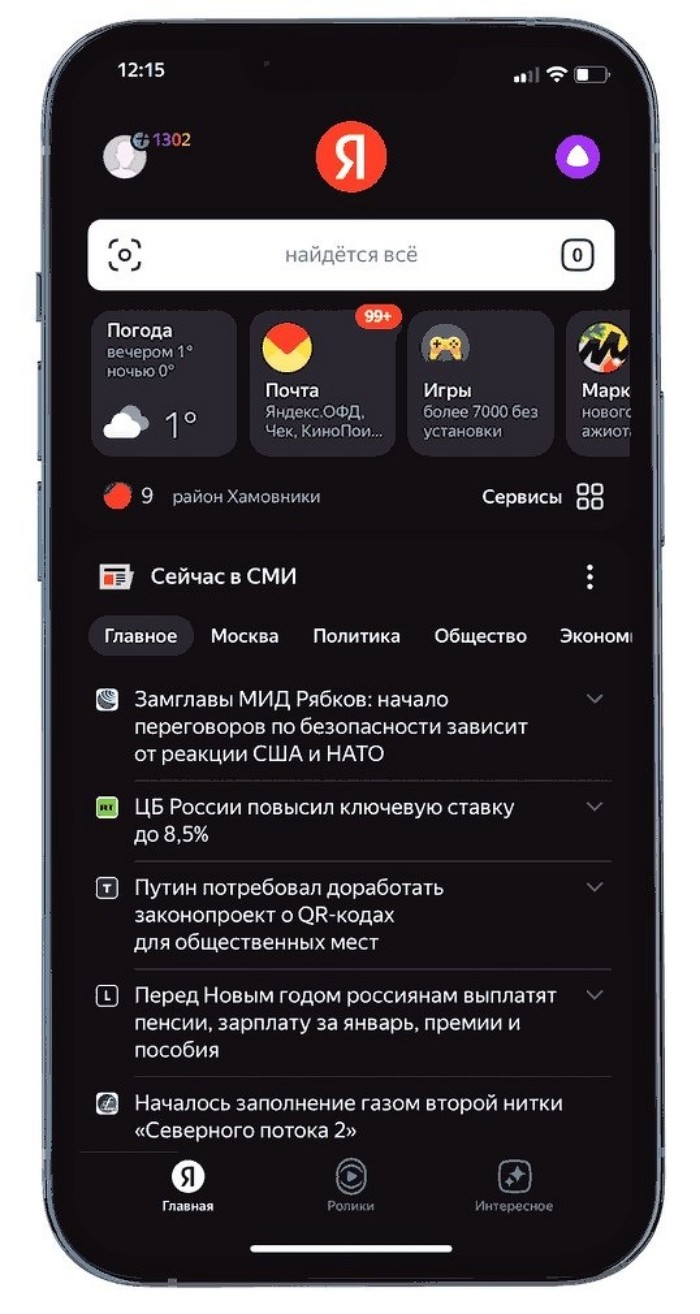
- Кликните по аватарке в левом верхнем углу. Если аватарка пустая, то вместо нее будет серая иконка портрета.
- В открывшемся меню выберите «Настройки приложения».

- Перейдите в раздел «Оформление».

- Выберите подходящий вариант. При выборе пункта «Как в системе» цветовая схема будет зависеть от настроек самой графической оболочки Android.
Готово. Оформление изменится мгновенно.
Теперь разберемся с браузером Яндекс.Браузер:
- Откройте приложение.
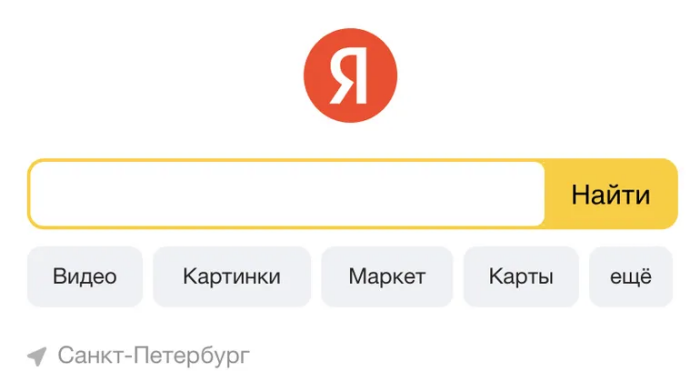
- Кликните по трем точкам, которые расположены справа от строки поиска. Если открыта страница, то три точки будут в нижнем правом углу.
- В открывшемся меню выберите пункт «Темная тема».

Готово. Для отмены действий достаточно повторить эти действия.
Преимущества темной темы
Обычно люди решают изменить цветовую схему программных продуктов и Android в целом ради собственного удобства. Привычка смотреть на белый текст на черном фоне свойственна молодежи, которые часто используют Discord, Steam и подобные программы. Однако у темного оформления есть и другие преимущества. Одно из них – это экономия энергии аккумулятора.
Дело в том, что черные пиксели потребляют меньше энергии для подсветки, нежели белые. Конечно, разница небольшая, но все же она есть. Второе преимущество – это меньший вред при использовании телефона ночью. Белый экран на фоне темной комнаты выглядит неестественно, а вот темный – самое то, особенно если включить фильтр синего цвета. Однако это и не опровергнуто, и не доказано учеными.

Возможные проблемы
Во время настройки пользователи могут столкнуться с рядом проблем и несоответствий описанному алгоритму. Если это произошло, то рекомендуем выполнить следующие действия:
- Обновите приложение до последней версии.
- Включите темный формат интерфейса в настройках самого телефона.
- Перезагрузите устройство.
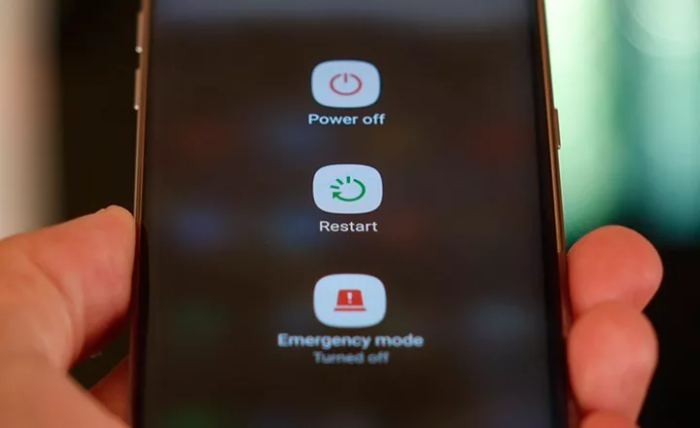
- Очистите кэш. О том, как это сделать, читать здесь.
Надеемся, что смогли помочь. Если вам понравилось такое оформление, то по этой ссылке вы можете прочитать о том, как включить его и для программы TikTok. Благодарим за прочтение.
