Изменение номера телефона
Skype для бизнеса Skype для бизнеса Online Skype для бизнеса basic Skype для бизнеса Online, предоставляемый 21Vianet Skype для бизнеса Online, предоставляемый 21Vianet — Центр администрирования Еще…Меньше
Примечание: Мы стараемся как можно оперативнее обеспечивать вас актуальными справочными материалами на вашем языке. Эта страница переведена автоматически, поэтому ее текст может содержать неточности и грамматические ошибки. Для нас важно, чтобы эта статья была вам полезна. Просим вас уделить пару секунд и сообщить, помогла ли она вам, с помощью кнопок внизу страницы. Для удобства также приводим ссылку на оригинал (на английском языке).
Вы можете добавить в копию карточки контакта другого пользователя номера мобильного, домашнего или других телефонов, а также дополнительную информацию, например, день рождения. Вы также можете редактировать и добавлять информацию в собственной карточке контакта Skype для бизнеса.
Изменение своей копии контактных данных другого пользователя
Эта информация сохраняется в Outlook. Кроме того, вы можете изменить имя человека (например, указать псевдоним или другой вариант имени), под которым он отображается в списке контактов.
-
На карточке контакта пользователя откройте вкладку Контакт и нажмите кнопку Добавить.
Примечание: Если у контакта несколько профилей, появится диалоговое окно с предложением выбрать тот из них, который нужно изменить, и сделать его профилем по умолчанию после сохранения. Внесите изменения и нажмите кнопку ОК.
-
В открывшемся дубликате карточки контакта введите в поле Имя альтернативное имя, которое будет отображаться в Skype для бизнеса для этого пользователя.
-
Щелкните значок «плюс» (+) рядом с надписью Электронная почта, Телефон, Адрес или День рождения и введите нужные данные. (Изменить или добавить сведения в разделе «Работа» невозможно.)
-
Нажмите кнопку Сохранить.
Изменения отобразятся в Skype для бизнеса и Outlook через несколько минут.
Международный формат номера телефона
Чтобы добавить международный номер телефона, сначала введите символ +, потом код страны, а затем местный номер телефона. Вы можете добавлять скобки и тире для удобства чтения, но приложение Skype для бизнеса сохраняет номер в международном формате набора номера.
См. приведенные ниже примеры или найдите код своей страны/региона.
| Страна или регион принимающего абонента | Код страны | Местный номер телефона | Международный номер телефона для Lync |
| Китай | 86 | (12) 3456789 | +86123456789 |
| Франция | 33 | 01 02 03 04 05 | +330102030405 |
| Великобритания | 44 | 12345 678 910 | +4412345678910 |
| США | 1 | (555) 555-0155 | +15555550155 |
| Венесуэла | 58 | 58 (3456) 789, 10, 11 | +5834567891011 |
Советы:
-
Вы можете ввести добавочный номер или код доступа, который отображается, но не набирается:
-
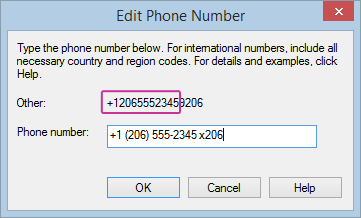
-
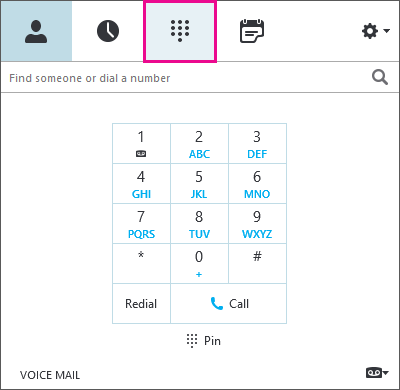
-
Введите номер в международном формате, начиная со знака плюс.
-
Добавьте пробел в конце номера телефона, введите X (для добавочного номера) или другого специального символа и затем введите добавочный номер.
-
Skype для бизнеса набирает только основные номера.
-
При подключении звонка воспользуйтесь клавиатурой Skype для бизнеса для ввода добавочного номера или кода доступа.
Нужна дополнительная помощь?
Для взаимодействия практически с любым ПО необходимо пройти процедуру регистрации. Ее нюансы предполагают ввод личной информации, логина и адреса электронной почты (используются для авторизации пользователя). Однако наступает время, когда данные устарели и требуют обновления. Сегодня мы поговорим о том, как изменить учетную запись в Скайпе, рассмотрим характерные особенности процедуры.
Содержание
- Изменяем учетную запись Скайп
- Как поменять адрес электронной почты в Скайп
- Можно ли поменять логин в Скайпе
- Меняем ФИО
- Как изменить номер телефона в Скайпе
- Как скрыть дату рождения в Скайпе
Изменяем учетную запись Скайп
Рано или поздно наступает момент, когда требуется указать новые данные об аккаунте и пользователе. Система не требует таких действий, но жизненные ситуации порой преподносят те еще сюрпризы.
В процессе повествования мы рассмотрим основные причины взаимодействия с пользовательскими настройками мессенджера.
Как поменять адрес электронной почты в Скайп
Участник проекта в праве поменять адрес электронной почты в Скайпе, не указываю причину таких действий. Для претворения задуманного в жизнь достаточно следовать пунктам пошаговой инструкции, представленной ниже:
- Запускаем приложение, кликаем на вкладку с названием мессенджера.
- Выбираем кнопку Личные данные, затем – Редактировать мои данные.
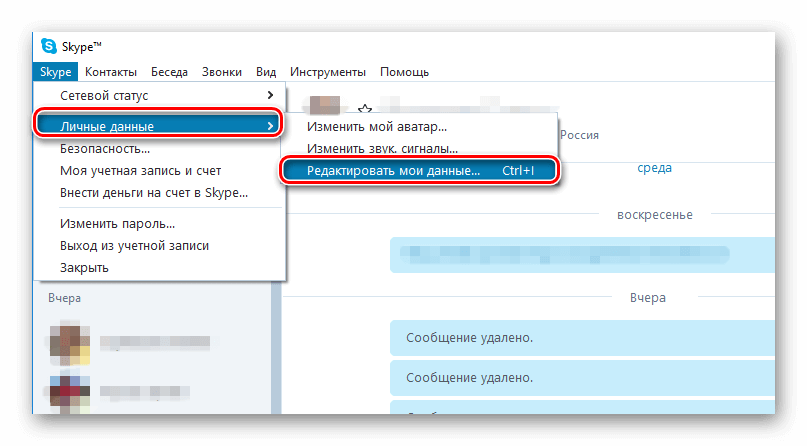
- Откроется редактор профиля, где есть три графы для указания электронной почты. Добавьте новую или кликните на существующую что бы ее удалить или отредактировать.
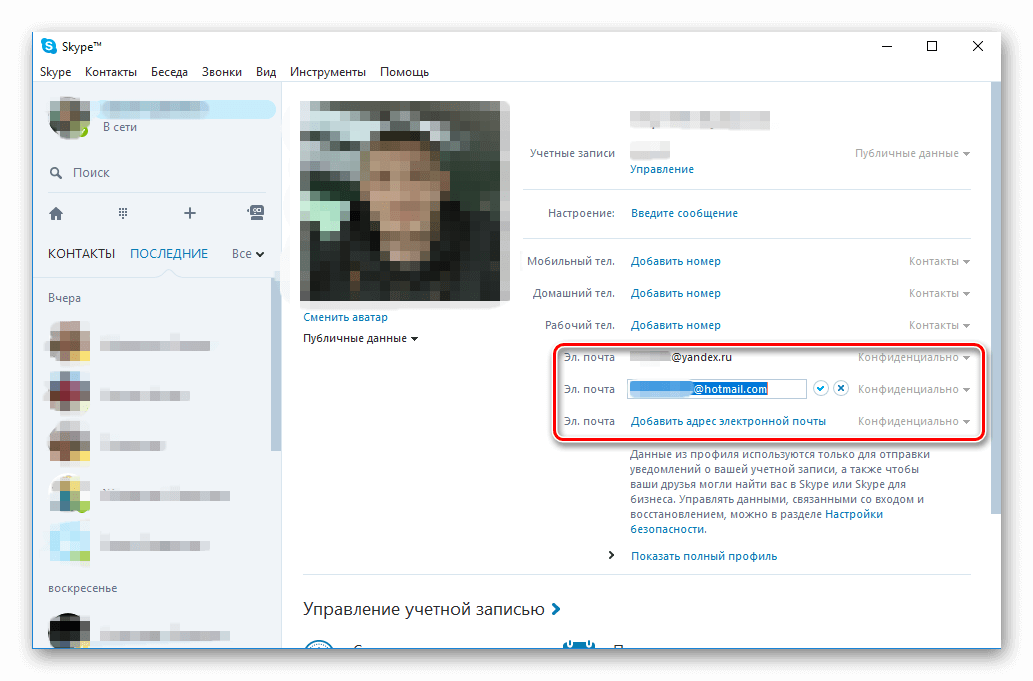
Можно ли поменять логин в Скайпе
Система не предусматривает процедуру коррекции логина, но пользователь может изменить имя, отображаемое другим пользователям проекта.
Для этого следуем следующей инструкции:
- нажимай ЛКМ на логин в правом верхнем углу экрана;
- открывается окно, где выбираем пункт «Добавьте полное имя»;
- в соответствующее поле вводим желаемую буквенно-числовую последовательность.
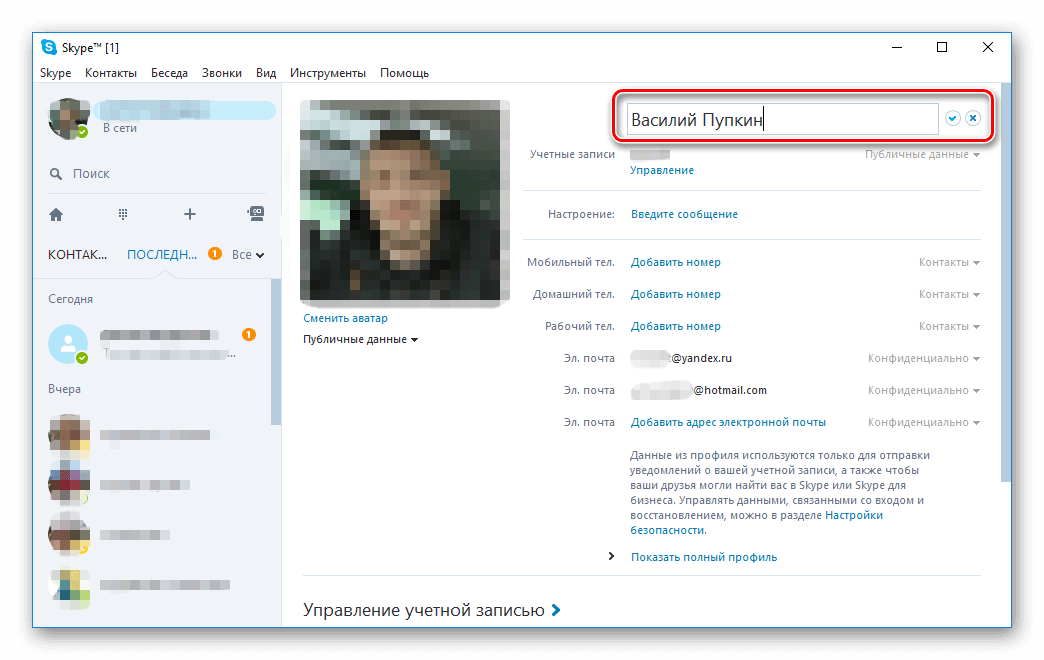
Процедура смены логина в Скайпе не вызывает трудностей, но имеет несколько нюансов: привязка мессенджера к «учетке» Microsoft автоматически определяет пользовательское имя.
Меняем ФИО
Так уже выходит, что наши паспортные данные имеют срок годности и имеют свойство меняться. Поэтому важно обновлять персональные данные не только в реальном мире, но и на просторах Всемирной Паутины.
О том, как в Скайпе поменять имя и фамилию, расскажет следующая пошаговая инструкция:
- Переходим на официальный сайт проекта, проходим процедуру авторизации.
- Выбираем пункт Учетная запись в правом верхнем углу.
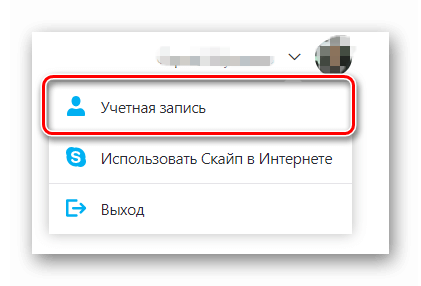
- Далее – Редактировать личные данные.
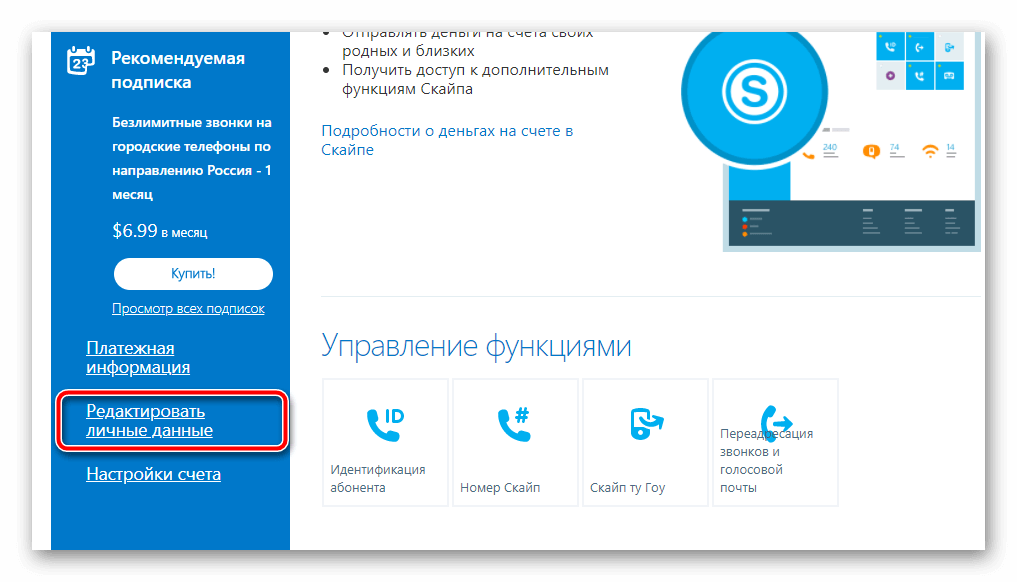
- Выбираем изменить профиль, поля становятся доступны для редактирования, вписываем нужную информацию и нажимаем кнопку Сохранить.
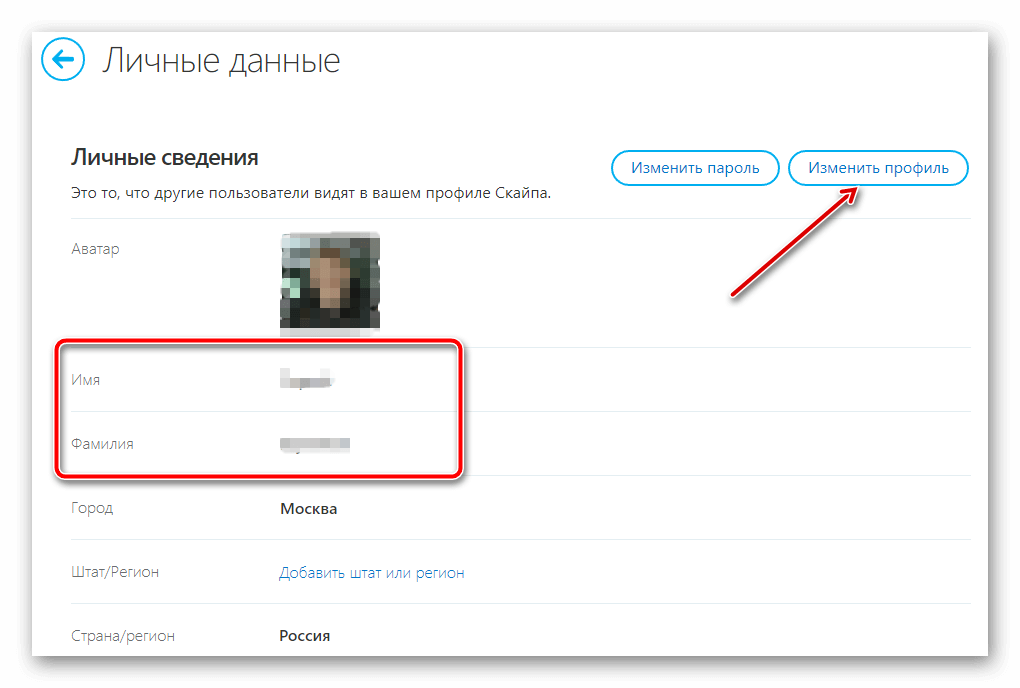
Как изменить номер телефона в Скайпе
Как говорилось ранее, участники проекта могут звонить не только внутри сети, но и за ее пределами. Поэтому важно следить за актуальностью личной информацией, знать, как изменить номер телефона в Скайпе:
- Переходим на официальный сайт мессенджера, проходим авторизацию.
- Кликаем на раздел Учетная запись, далее Идентификация абонента.
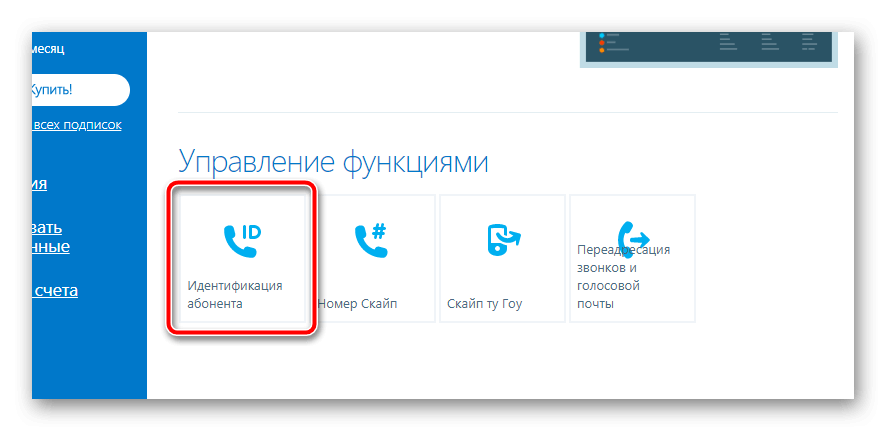
- Щелкаем на пункт «Введите новый номер», выбираем страну проживания и вписываем числовую последовательность.
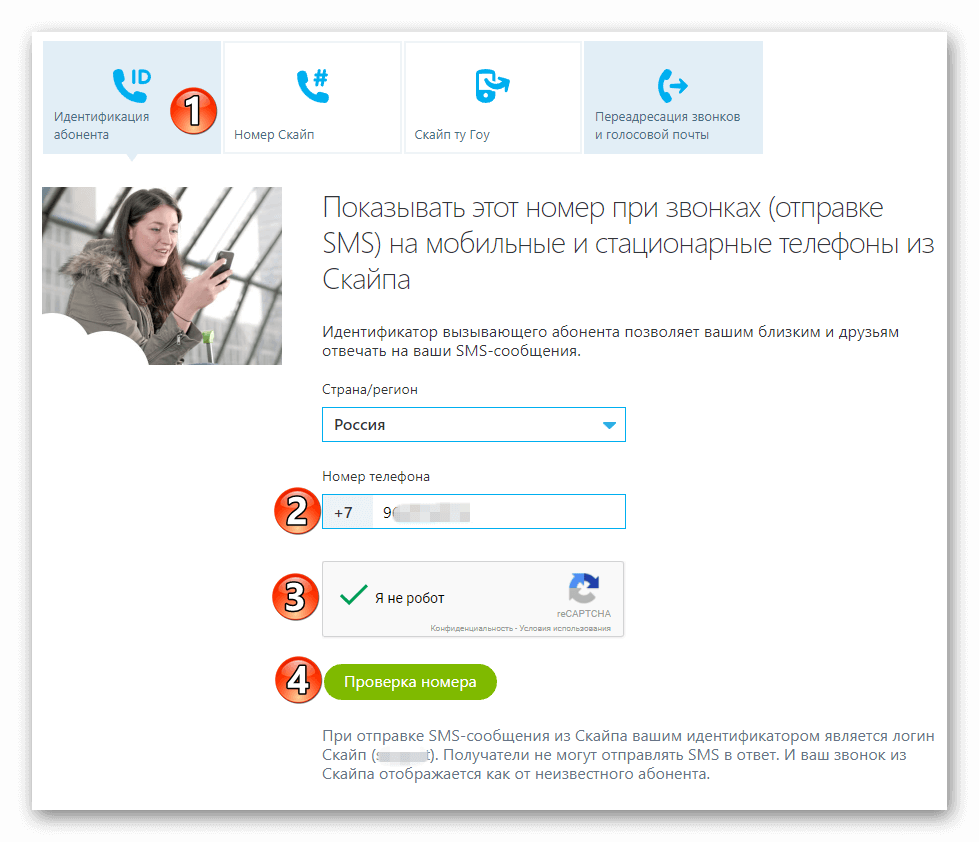
- Система проверяет ваше существование с помощью бесплатной смс с кодом подтверждения.
- Указываем его в соответствующей форме, кликаем на кнопку «Сохранить».
Данная процедура нужна для того, что бы в случае если вы будете звонить или отправлять SMS на мобильные телефон отображался ваш указанный номер телефона. Если же вы хотите добавить номер только для того, что бы он отображался в вашем профиле, то необходимо:
- Кликнуть по своей аватарке в левом верхнем углу, откроется редактор профиля.
- В разделе Мобильный тел. добавить свой номер.
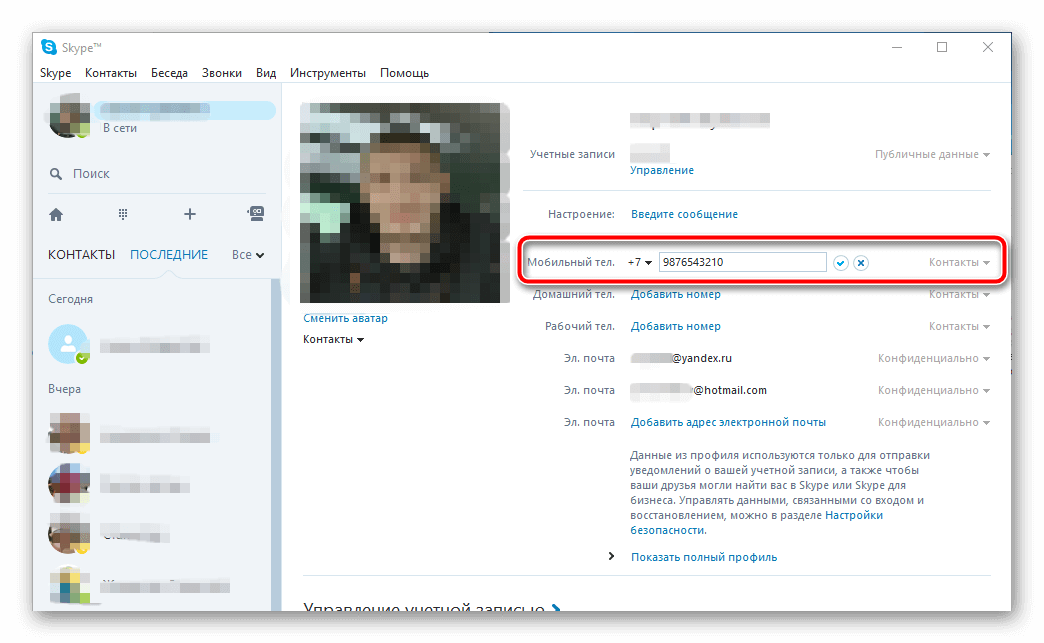
Как скрыть дату рождения в Скайпе
Чтобы скрыть дату рождения в Скайпе не обязательно искать ухищрения – просто не указывайте ее в личной информации при регистрации. Но если она все же была указанна:
Download Article
Download Article
Skype allows you to have a Skype phone number that you can use if you don’t want to use your personal home or mobile number to register when you make your Skype calls. Friends and family with no Skype account can also call this number, and all you have to do is pick up the call through Skype. This phone number is subscribed; meaning, you must pay a yearly subscription to keep it. If you have moved to another city or state, and want a new Skype number to reflect the area code change, you must cancel your old Skype number to get a new one. For now, it’s the only way to change your Skype number, and this can only be done from a computer web browser.
-

1
Go to Skype.com. Open a new web browser tab or window, and visit the Skype website.
-

2
Log into your account. Enter your Skype ID and password into the fields provided, and click “Log in” to continue.
Advertisement
-

3
Access the Skype Number page. Scroll down the page and go to the Manage Features section. In this section, you can find five rectangular boxes displaying the features available with its respective icons. Click the option with a phone icon and a hash stating “Skype number.”
-

4
Cancel your existing Skype number. To change your Skype number, you must cancel the number you already have. To do this, go to “Settings” and click on “Cancel your subscription.”
- Cancelling your Skype number won’t make your number inactive effective immediately. It only expires the number and will reserve it in your account for the consecutive 90 days. For 90 days, this number will belong to you and no one will be able to purchase this number. In case you want to renew this number, you can always do it during this period.
Advertisement
-

1
Go back to the Skype Number page. To do this, just click the back arrow on your browser.
-

2
Begin the process of getting a new number. Click the “Get Skype Number” link, and then “Click Number” from the options that appear. You’ll be presented with a drop-down box. The upper part of the box contains a rectangular box displaying “Country/region → Area code, number, subscription → Confirmation.” Below this are two options: “Reserved numbers” and “Which country would you like your Skype number in?”
-

3
Enter your country and area code. Click on the specific country you want to have your Skype number in from the options. This will direct you to a new page with “Step 1: Select area and code.” Select your area and code from the list below to continue.
-

4
Enter or select a number combination for your new phone number. After selecting an area code, you will be directed to Step 2, below the Step 1 area. Step 2 is where you can select or enter the phone number you want. If you want to enter a favorite number combination of your own, enter it in the “Enter your favorite combination” field. If you want to select a number from the list of suggestions, just click on the one you want.
-

5
Pay for the new number. You will then be re-directed to a web page that will ask you to make the payment through debit/credit card or net banking. You will be asked to pay $60 for this new subscription. Make the payment by following the on-screen instructions.
-

6
Save the Skype number. After you have selected or entered your new Skype number, and paid for the subscription, click the “Save Settings” button. You have successfully changed your Skype number.
Advertisement
Add New Question
-
Question
How do I use my expired Skype number as my current Skype number?

Just go to your profile picture, tap on it, then a little profile thing will pop up. Now you scroll down to the phone number, tap on it, and you can change it.
Ask a Question
200 characters left
Include your email address to get a message when this question is answered.
Submit
Advertisement
Thanks for submitting a tip for review!
About This Article
Thanks to all authors for creating a page that has been read 30,893 times.
Is this article up to date?
Download Article
Download Article
Skype allows you to have a Skype phone number that you can use if you don’t want to use your personal home or mobile number to register when you make your Skype calls. Friends and family with no Skype account can also call this number, and all you have to do is pick up the call through Skype. This phone number is subscribed; meaning, you must pay a yearly subscription to keep it. If you have moved to another city or state, and want a new Skype number to reflect the area code change, you must cancel your old Skype number to get a new one. For now, it’s the only way to change your Skype number, and this can only be done from a computer web browser.
-

1
Go to Skype.com. Open a new web browser tab or window, and visit the Skype website.
-

2
Log into your account. Enter your Skype ID and password into the fields provided, and click “Log in” to continue.
Advertisement
-

3
Access the Skype Number page. Scroll down the page and go to the Manage Features section. In this section, you can find five rectangular boxes displaying the features available with its respective icons. Click the option with a phone icon and a hash stating “Skype number.”
-

4
Cancel your existing Skype number. To change your Skype number, you must cancel the number you already have. To do this, go to “Settings” and click on “Cancel your subscription.”
- Cancelling your Skype number won’t make your number inactive effective immediately. It only expires the number and will reserve it in your account for the consecutive 90 days. For 90 days, this number will belong to you and no one will be able to purchase this number. In case you want to renew this number, you can always do it during this period.
Advertisement
-

1
Go back to the Skype Number page. To do this, just click the back arrow on your browser.
-

2
Begin the process of getting a new number. Click the “Get Skype Number” link, and then “Click Number” from the options that appear. You’ll be presented with a drop-down box. The upper part of the box contains a rectangular box displaying “Country/region → Area code, number, subscription → Confirmation.” Below this are two options: “Reserved numbers” and “Which country would you like your Skype number in?”
-

3
Enter your country and area code. Click on the specific country you want to have your Skype number in from the options. This will direct you to a new page with “Step 1: Select area and code.” Select your area and code from the list below to continue.
-

4
Enter or select a number combination for your new phone number. After selecting an area code, you will be directed to Step 2, below the Step 1 area. Step 2 is where you can select or enter the phone number you want. If you want to enter a favorite number combination of your own, enter it in the “Enter your favorite combination” field. If you want to select a number from the list of suggestions, just click on the one you want.
-

5
Pay for the new number. You will then be re-directed to a web page that will ask you to make the payment through debit/credit card or net banking. You will be asked to pay $60 for this new subscription. Make the payment by following the on-screen instructions.
-

6
Save the Skype number. After you have selected or entered your new Skype number, and paid for the subscription, click the “Save Settings” button. You have successfully changed your Skype number.
Advertisement
Add New Question
-
Question
How do I use my expired Skype number as my current Skype number?

Just go to your profile picture, tap on it, then a little profile thing will pop up. Now you scroll down to the phone number, tap on it, and you can change it.
Ask a Question
200 characters left
Include your email address to get a message when this question is answered.
Submit
Advertisement
Thanks for submitting a tip for review!
About This Article
Thanks to all authors for creating a page that has been read 30,893 times.
Is this article up to date?
Как изменить учетную запись в Skype
На чтение 4 мин Просмотров 398 Обновлено 01.12.2019
Учетная запись в Skype, как правило, создается на длительный период. Многие и сейчас сейчас пользуются профилями, созданными 10 и более лет назад. Со временем личные данные меняются по тем или иным причинам. В связи с этим возникает вопрос, как изменить учетную запись в Скайпе. Практически любую информацию можно отредактировать или через саму программу или на сайте Microsoft в личном кабинете. В этой статье мы подробно разберём, как изменить личные данные в Skype.
Содержание
- Изменение электронной почты в Скайп
- Изменение номера телефона
- Изменение имени и фамилии
- Можно ли скрыть дату рождения
- Смена учетной записи
Изменение электронной почты в Скайп
С недавних пор профиль Skype и учетную запись Майкрософт можно объединить и выполнять вход под одним логином и паролем.
Чтобы связать эти записи достаточно авторизоваться в Скайп и добавить адрес электронной почты от вашей учетной записи Microsoft. Таким образом эти записи будут объединены.
Если вы не знаете, как поменять или добавить адрес электронной почты в Скайпе следуйте пошаговой инструкции:
- Войдите на страницу редактирования личных данных.
- Нажмите «Изменить профиль».
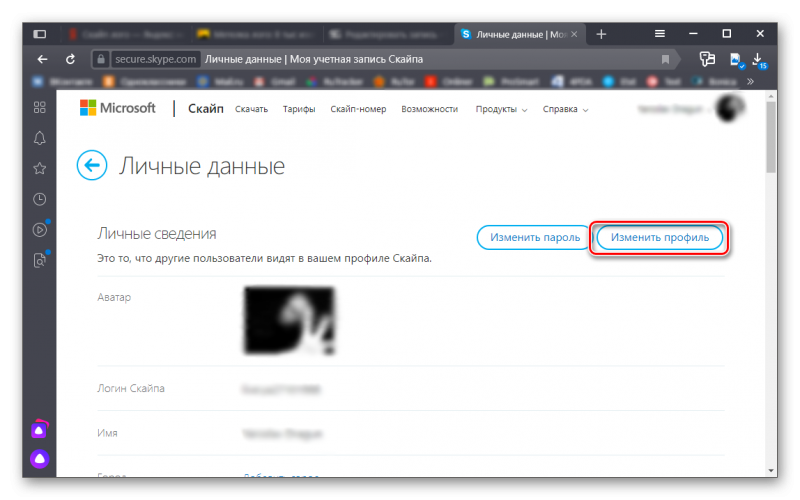
- В разделе «Контактные данные» нажмите «Добавить адрес электронной почты».
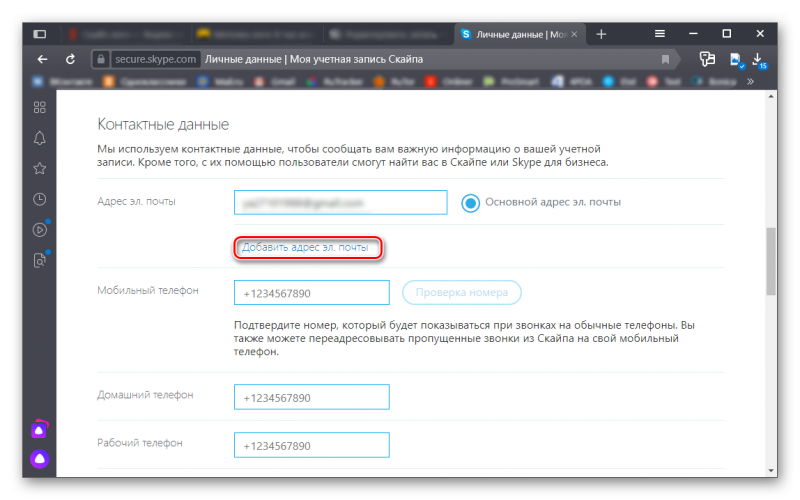
- Введите в поле новый адрес и при необходимости переключите маркер «Сделать основным адресом эл. почты».
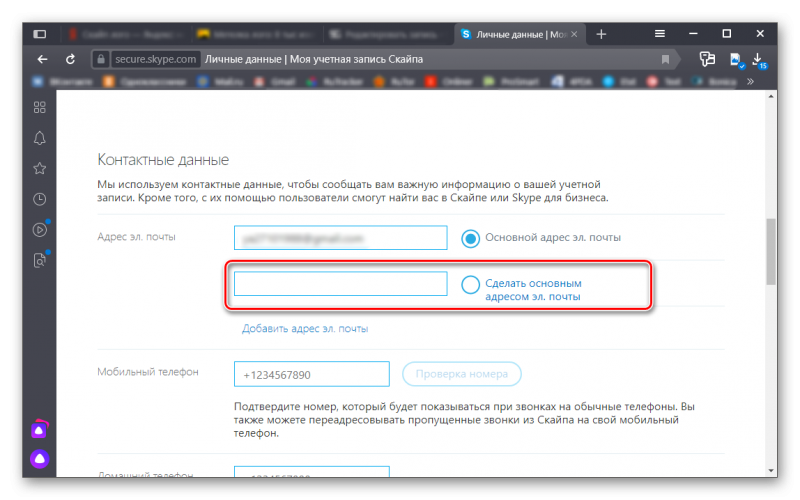
- В конце списка нажмите «Сохранить».
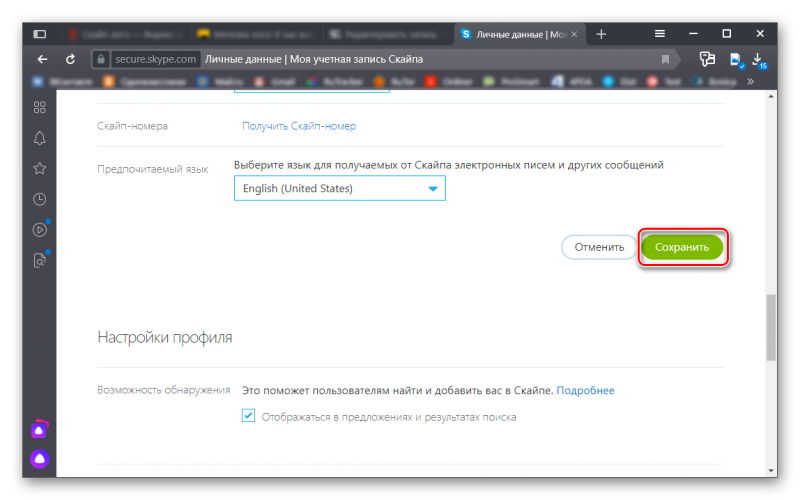
Microsoft и Skype теперь это единое целое. Один логин (или почтовый ящик) используется для авторизации во всех сервисах Майкрософт. Компания предоставила возможность добавлять до 10 почтовых адресов к одной учетной записи и регулировать, какая из них станет основной для входа в систему или для авторизации в сервисах.
Изменение номера телефона
Изменить номер телефона в Скайпе можно также, как в предыдущем описании с почтой.
Если к вашей учетной записи уже привязан номер телефона:
- Откройте клиент Скайпа, войдите под своими регистрационными данными.
- Кликните на три точки возле вашего имени.
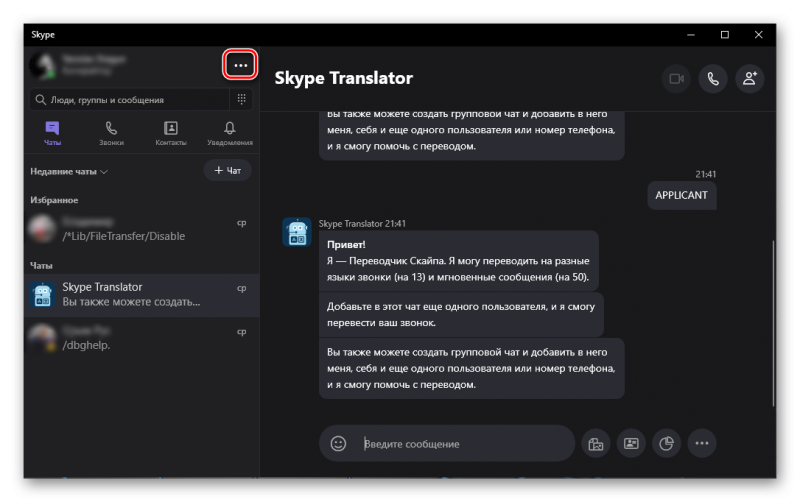
- Выберите «Настройки».
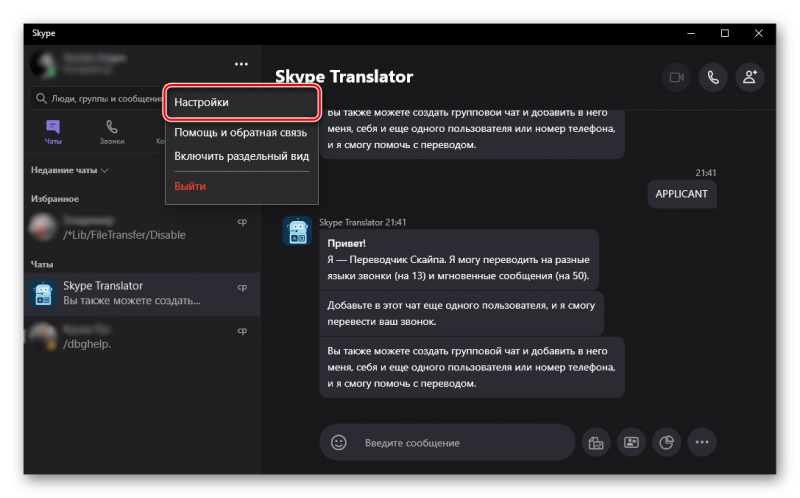
- Нажмите на строку «Учетная запись и профиль» в параметрах Skype и выберите во всплывающем меню «Ваш профиль».
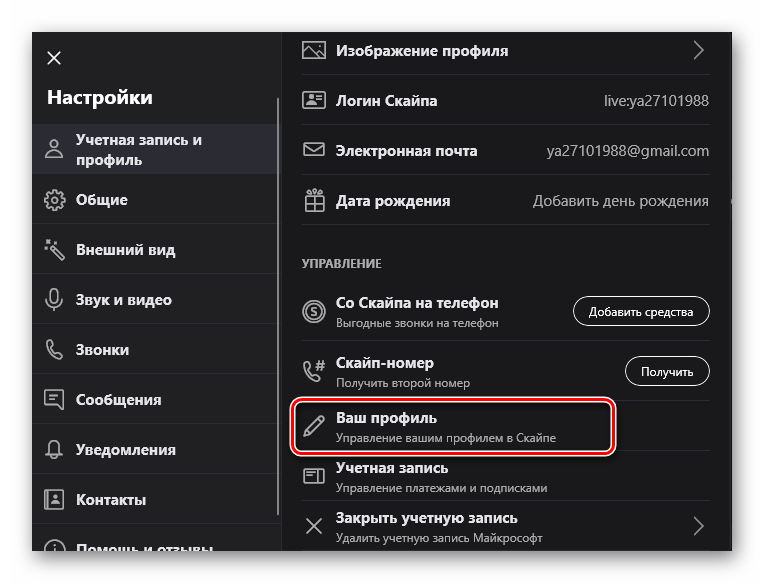
- Запустится браузер со страницей редактирования параметров учетной записи.
- При необходимости выполните вход — введите свои логин и пароль.
- На странице личных данных нажмите «Изменить профиль».
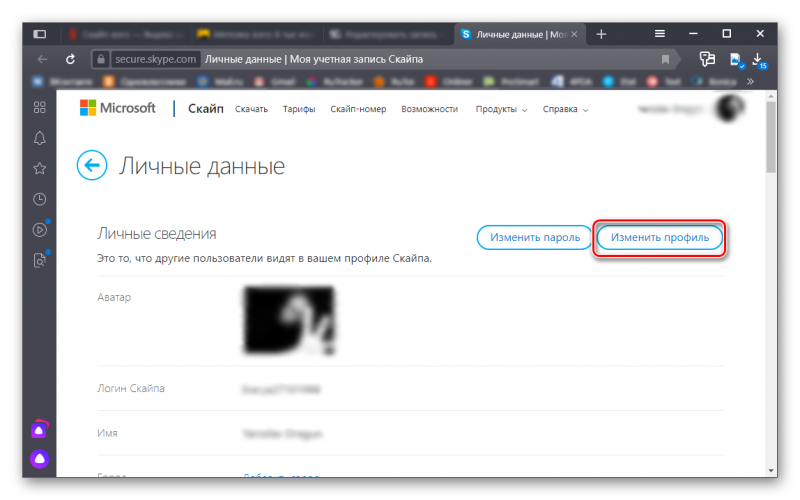
- В разделе телефон напишите новый номер и подтвердите его с помощью проверочного кода который придет вам в смс. Следуйте подсказкам.
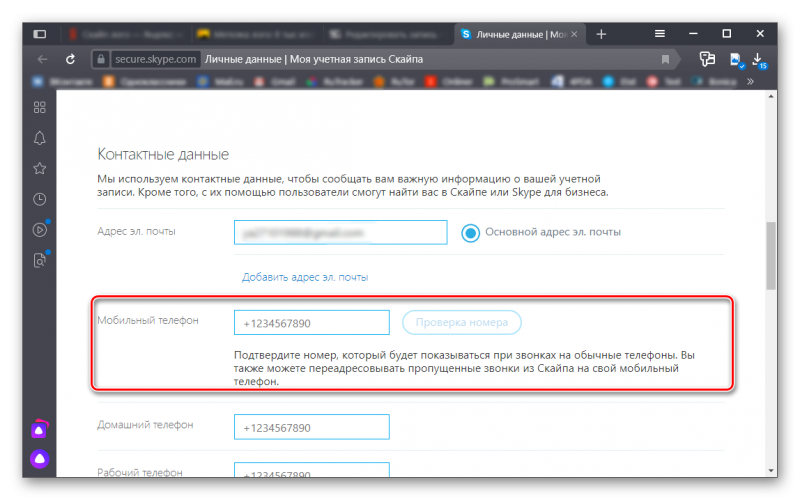
Если номера нет вообще, добавьте его и следуйте подсказкам.
Изменение имени и фамилии
Поменять имя и фамилию в Скайпе можно как на сайте, так и через сам клиент:
- Откройте клиент Skype и нажмите на свое имя в левом углу.
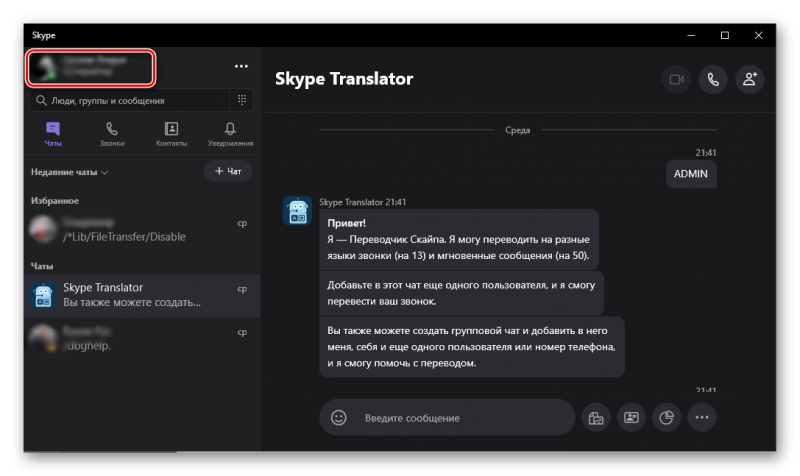
- В разделе «Управление» нажмите «Профиль Скайпа».
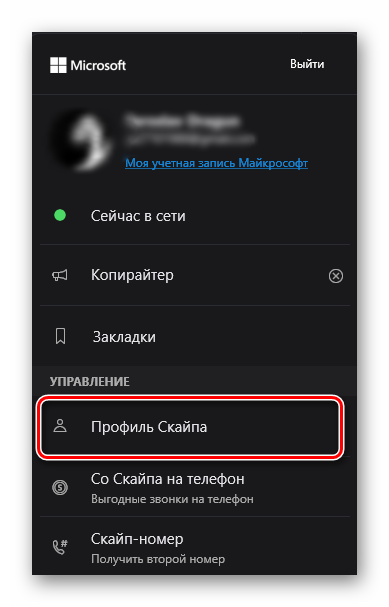
- В открывшемся окне нажмите на карандашик справа от имени и напишите любое имя.
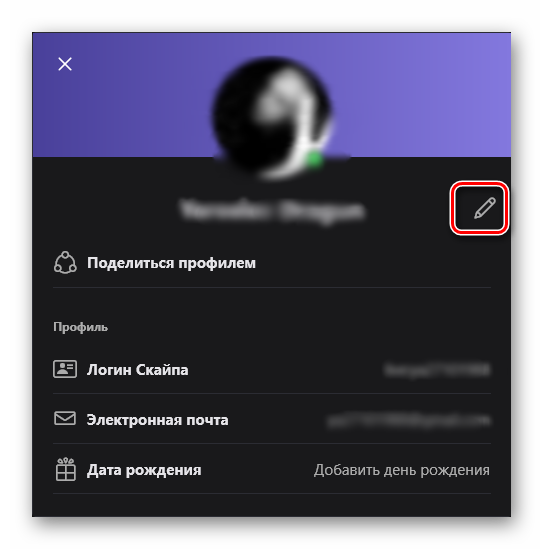
Это имя будет изменено и у всех ваших контактов. Также по нему будет происходить в поиск.
Изменить имя фамилию можно и на сайте. Кликните «Изменить профиль» и напишите любое имя и фамилию в графе «Имя». Далее сохраните изменения.
Можно ли скрыть дату рождения
Скрыть дату рождения в Скайпе нельзя, так как это связано с регламентом по защите данных (GDPR). Можно только отредактировать дату, но полностью убрать или отключить большей этой функции в Skype нет. Также, как и поменять логин в Скайпе невозможно, эти данные создаются при регистрации навсегда и не редактируются.
Смена учетной записи
Как мы уже писали адрес нельзя изменить в Скайп. Он же логин, по которому вы проходите авторизацию. В случае, если вы хотите изменить учетную запись — например для работы вам нужен один Skype, а для личных бесед другой — то можно создать новую учетную запись и заменить ею текущую.
- Открываем клиент Скайп и кликаем по кнопке в виде трех точек в левом углу возле вашего ника.
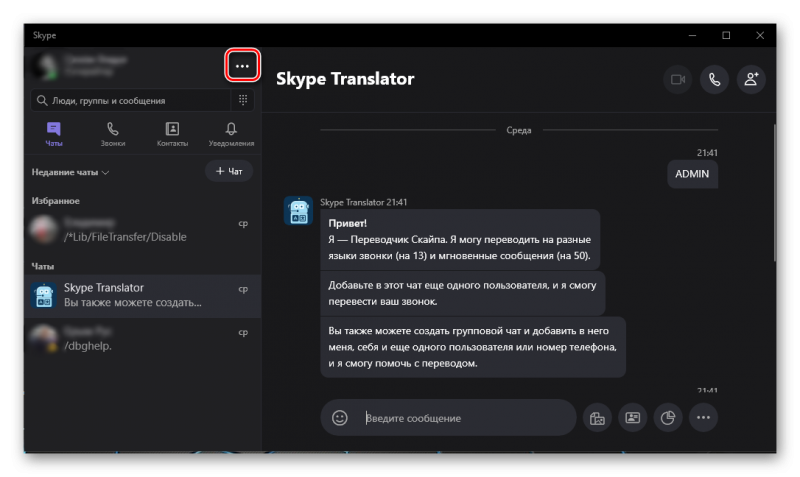
- Во всплывающем меню выбираем «Выйти».
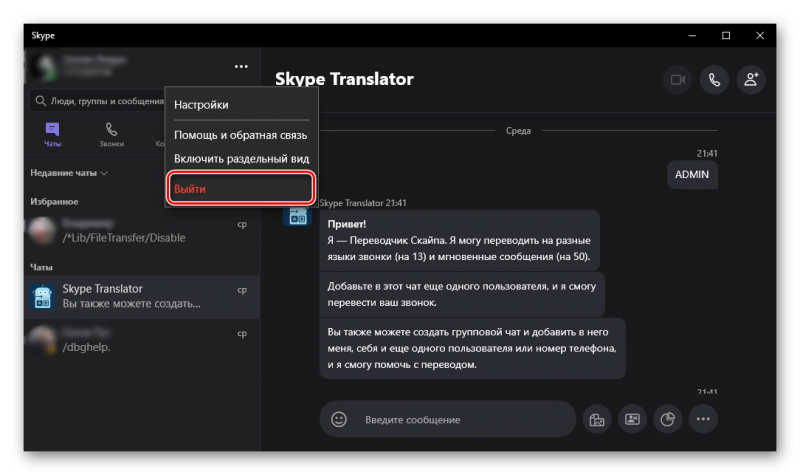
- Выбираем, запоминать параметры учетной записи или нет.
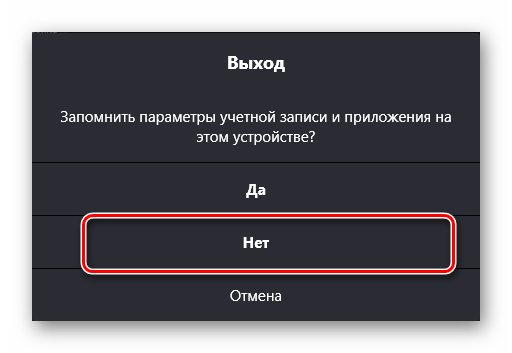
- Снова запускаем Скайп и вводим номер телефона или используем имеющийся адрес почты (здесь вы можете создать новый почтовый ящик и использовать его для регистрации и авторизации в Skype.
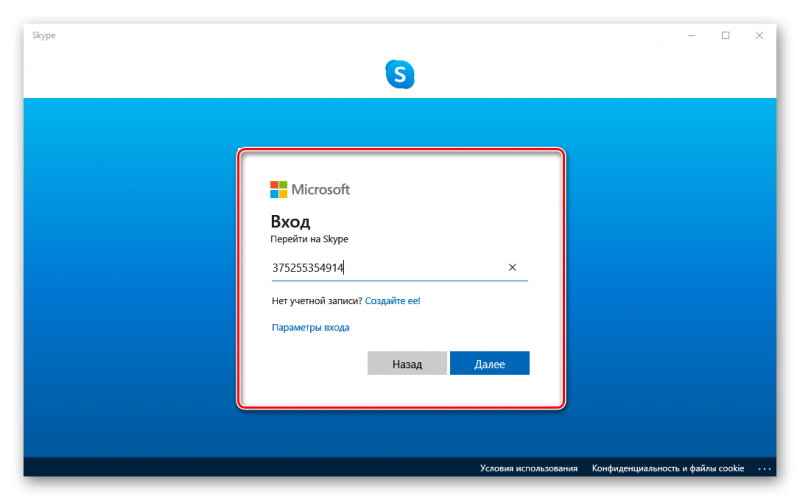
- Создайте пароль.
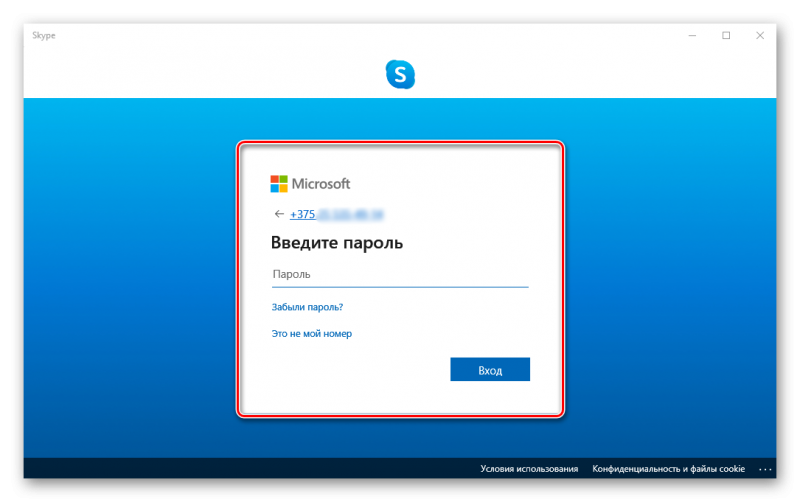
Остальное просто: напишите свое имя и фамилию, выберите страну и дату рождения, введите код из письма, которое пришло на почту и впишите символы капчи.
Если раньше до покупки Скайпа компанией Microsoft пользователь при регистрации указывал логин, который ему нравится, то теперь он создается автоматически и выглядит примерно так — live:.cid.b3b7d1d8fa5445bc. Чтобы вас нашли пользователи добавьте имени какое-то примечание и поставьте ваше фотографию, чтобы среди огромного количества Иванов Ивановых вас можно было бы найти.
Вносить некоторые изменения в свой аккаунт по той или иной причине приходится любому пользователю. Как изменить учетную запись в Скайпе, и какие именно изменения возможно туда внести? Давай поговорим об этом подробнее.
Можно ли поменять учетную запись в Skype? Да, если под изменениями ты подразумеваешь один из следующих пунктов:
- Смена имени пользователя
- Смена пароля
- Изменение профиля, который автоматически загружается при запуске программы
- Изменение некоторых личных данных
- Выставление других настроек (например, смена языка)

Сразу оговоримся, речь идет именно о имени пользователя, логин (сейчас это номер телефона или e-mail, указанные при регистрации) поменять нельзя. Имя пользователя – то, как ты представился при первом знакомстве с приложением. Изменить эти личные данные в учетной записи Скайпа можно следующим образом:
- Зайди на страницу, где указана информация о тебе, кликнув по никнейму
- Еще раз нажми на свой ник в системе (не логин) и нажми «Ввести полное имя»
- Откроется пустая строка для ввода
- Пропиши новый вариант имени

- Подтверди действие с помощью «Enter»
Обо всех нюансах, которые могут возникнуть при смене никнейма, можно узнать в нашей статье «Как поменять имя в Скайпе».
Смена пароля
Пароль, в принципе, стоит менять время от времени – так ты убережешь свою страничку от взлома. Вот как поменять пароль от учетной записи в Скайпе:
- Зайди на страницу своей учетной записи на сайте Skype.com
- Щелкни по своему аватару – откроется страница, где можно изменить учетную запись Skype

- В правом верхнем углу ты увидишь кнопку «Поменять» — нажми на нее
- Чтобы убедиться в том, что данные меняет владелец аккаунта и никто иной, система отправит код подтверждения на твой номер телефона или электронный почтовый ящик, указанный при регистрации

- После того, как ты внесешь нужные цифры в специальную строку, откроется страница изменения пароля
- Здесь нужно будет внести старый вариант, и, конечно, новый – дважды
- Подтверди действия, и секретный код будет успешно изменен
Смена аккаунта, который автоматически загружается при запуске
Если ты имеешь два аккаунта, бывает, что один из них становится для тебя более актуальным, нежели второй. Чтобы изменить учетную запись в Скайпе, которая автоматически загружается при запуске, нужно сделать вот что:
- Зайди в Скайп под старым профилем
- Открой «Настройки». Здесь ты увидишь пункт «Выйти»
- Нажми на него
- Ты вышел из старого профиля – остается внести в нужные окна логин и секретный код от нового аккаунта
- Нажми «Войти»
- Теперь проверь в «Настройках», стоит ли галочка напротив пункта «Автоматический вход в Скайп»
Теперь твой новый профиль будет загружаться автоматически.
А вот какие еще личные данные можно изменить на странице учетной записи:
- Твой город
- Штат или регион
- Добавить номер телефона
- Или дополнительный адрес электронной почты
- А еще (на всякий случай) можно указать домашний или рабочий телефон
Узнай, как удалить аккаунт Skype навсегда из пошаговой инструкции.
Как изменить номер телефона в Скайп
- Заходим на официальный сайт приложения, авторизуемся
- Переходим в раздел Учетная запись, выбираем Идентификация абонента
- Жмем пункт «Введите новый номер» и записываем туда желаемый номер
- На указанный номер придет смс с кодом подтверждения
- Вписываем код, кликаем «Сохранить»
Как поменять почту в Скайпе
- Заходим в свою учетную запись
- Нажимаем на аватар и выбираем команду Редактировать личные данные (раздел «Сведения об учетной записи»)
- Переходим в раздел «Контактные данные», кликаем кнопку Изменить
- Пишем новый адрес электронной почты и жмем «Сохранить»
93.9%
пользователей считают эту статью полезной.
Содержание
- Смена учетной записи в Skype 8 и выше
- Смена учетной записи
- Смена имени
- Смена учетной записи в Skype 7 и ниже
- Смена учетной записи
- Смена имени
- Мобильная версия Skype
- Заключение
- Вопросы и ответы

На протяжении длительного времени могут поменяться некоторые обстоятельства, что приведет к необходимости смены учетной записи, имени, логина в различных компьютерных программах. Давайте узнаем, что нужно делать для того, чтобы сменить учетную запись и некоторые другие регистрационные данные в приложении Skype.
Смена учетной записи в Skype 8 и выше
Сразу нужно сказать, что сменить учетную запись, то есть адрес, по которому с вами будут связываться через Скайп, нельзя. Это основные данные для связи с вами, и они изменению не подлежат. К тому же наименование учетной записи одновременно является и логином для входа в аккаунт. Поэтому перед тем, как создавать учетную запись, хорошо подумайте о её названии, так как изменить его уже будет нельзя. Но если вы свою учетную запись не хотите использовать ни под каким предлогом, то можно создать новый аккаунт, то есть произвести регистрацию в Skype заново. Также существует возможность сменить свое имя, отображаемое в Скайпе.
Смена учетной записи
Если вы используете Скайп 8, то для смены учетной записи вам необходимо произвести следующие действия:
- Прежде всего, нужно выполнить выход из текущей учетной записи. Для этого щелкаем по элементу «Ещё», который представлен в виде многоточия. Из раскрывшегося списка выбираем вариант «Выйти».
- Откроется форма для выхода. Выбираем в ней вариант «Да, и не сохранять данные для входа».
- После того как выход будет произведен, щелкаем по кнопке «Войти или создать».
- Затем не вводим логин в отобразившееся поле, а кликаем по ссылке «Создайте её!».
- Далее существует выбор:
- создать учетную запись, привязав её к номеру телефона;
- произвести это через привязку к электронной почте.
Первый вариант доступен по умолчанию. В случае привязки к телефону мы должны будем из выпадающего списка выбрать название страны, а в нижнем поле ввести свой телефонный номер. После ввода указанных данных жмём кнопку «Далее».
- Открывается окошко, где в соответствующих полях нам требуется ввести фамилию и имя человека, от чьего имени создается аккаунт. Затем нажимаем «Далее».
- Теперь на указанный нами телефон придет по SMS код, который для продолжения регистрации нужно будет ввести в открывшееся поле и нажать «Далее».
- Затем производим ввод пароля, который будет использоваться в дальнейшем для входа в учетную запись. Это кодовое выражение в целях безопасности требуется сделать максимально сложным. После ввода пароля жмём «Далее».








Если же будет принято решение использовать для регистрации email, в таком случае порядок действий несколько иной.
- В окне выбора типа регистрации жмем «Использовать существующий адрес…».
- Затем в открывшееся поле вводим свой реальный адрес электронной почты и жмем «Далее».
- Теперь вписываем желаемый пароль и нажимаем «Далее».
- В следующем окне вводим фамилию и имя так же, как это делалось при рассмотрении регистрации с помощью телефонного номера, и кликаем «Далее».
- После этого проверяем в браузере свой электронный ящик, который был указан на одном из предыдущих этапов регистрации. Находим на нем письмо под названием «Проверка адреса электронной почты» от Microsoft и открываем его. В этом письме должен быть код активации.
- Затем возвращаемся в окно Скайпа и вводим данный код в поле, а потом жмем «Далее».
- В следующем окошке вводим предложенную капчу и нажимаем «Далее». Если не получается разглядеть текущую капчу, то можно сменить её или прослушать аудиозапись вместо визуального отображения, нажав соответствующие кнопки в окне.
- Если все сделано верно, начнется процедура входа в новую учетную запись.
- Далее можно выбрать себе аватар и настроить камеру либо пропустить эти действия и сразу перейти в новый аккаунт.










Смена имени
Для того чтобы сменить имя в Skype 8, производим следующие манипуляции:
- Кликаем по своей аватарке или заменяющему её элементу в левом верхнем углу.
- В окне настроек профиля щелкаем по элементу в виде карандаша справа от имени.
- После этого имя станет доступным для редактирования. Вписываем тот вариант, который желаем, и щелкаем по галочке «OK» справа от поля ввода. Теперь можно закрывать окно настроек профиля.
- Имя пользователя сменится как у вас в интерфейсе программы, так и у ваших собеседников.




Смена учетной записи в Skype 7 и ниже
Если вы применяете Skype 7 или более ранние версии этой программы, то в целом алгоритм действий по смене имени и учетной записи будет очень похожий, но в нюансах имеются небольшие отличия.
Смена учетной записи
- Производим выход из текущей учетной записи, перейдя по пунктам меню «Skype» и «Выход из учетной записи».
- После того, как Скайп перезагрузится, кликаем в стартовом окне по надписи «Создать учетную запись».
- Существует два вида регистрации: с привязкой к номеру телефона, и к электронной почте. По умолчанию включается первый вариант.
Выбираем телефонный код страны, а в нижнем поле вводим свой номер мобильного телефона, но уже без кода государства. В самом нижнем поле вписываем пароль, через который будем заходить в аккаунт Скайпа. Во избежание взлома, он не должен быть коротким, но должен состоять, как из буквенных символов, так и из цифровых. После заполнения данных, жмем на кнопку «Далее».
- На следующем этапе заполняем форму с фамилией и именем. Сюда можно вписывать, как реальные данные, так и псевдоним. Именно эти данные будут отображаться в списке контактов других пользователей. После внесения фамилии и имени, жмем на кнопку «Далее».
- После этого, к вам на телефон в виде SMS приходит код, который нужно ввести в поле открывшегося окна. После этого, жмем на кнопку «Далее».
- Всё, регистрация завершена.





Также, есть вариант регистрации с использованием электронной почты вместо телефонного номера.
- Для этого, сразу же после перехода в окно регистрации, жмем по надписи «Использовать существующий адрес электронной почты».
- Далее, в открывшемся окне, вводим свой реальный электронный адрес и пароль. Жмем на кнопку «Далее».
- На следующем этапе, как и в прошлый раз, вводим свои имя и фамилию (псевдоним). Жмем «Далее».
- После этого, открываем свою почту, адрес которой вводили при регистрации, и вводим присланный на неё код безопасности в соответствующее поле Skype. Опять жмем на кнопку «Далее».
- После этого, регистрация новой учетной записи завершена, и вы можете теперь, сообщив свои контактные данные потенциальным собеседникам, использовать её как основную, вместо старой.




Смена имени
А вот, изменить имя в Скайп гораздо проще.
- Для того, чтобы сделать это, достаточно кликнуть по своему имени, которое размещается в левом верхнем углу окна программы.
- После этого, открывается окно управления личными данными. В самой верхнем поле, как видим, расположено текущее имя, которое отображается в контактах ваших собеседников.
- Просто вписываем туда любое имя, или ник, которое считаем нужным. Затем, жмем на кнопку в виде кружка с галочкой, расположенную справа от формы изменения имени.
- После этого, ваше имя сменилось, и через некоторое время изменится и в контактах ваших собеседников.




Мобильная версия Skype
Как известно, Скайп доступен не только на персональных компьютерах, но и на мобильных устройствах, работающих под управлением Android и iOS. Изменить учетную запись, а точнее, добавить еще одну, можно как на смартфонах, так и на планшетах с любой из двух лидирующих ОС. К тому же после добавления нового аккаунта появится возможность быстрого переключения между ним и тем, который использовался ранее в качестве основного, что создает дополнительное удобство в использовании. Расскажем и покажем, как это делается на примере смартфона с Андроид 8.1, но и на айФоне потребуется выполнить ровно те же действия.
- Запустив приложение Skype и оказавшись во вкладке «Чаты», которая открывается по умолчанию, тапните по изображению своего профиля.
- Оказавшись на странице сведений об аккаунте, пролистайте ее вниз вплоть до красной надписи «Выйти», по которой и требуется нажать. Во всплывающем окне с вопросом выберите один из двух вариантов:
- «Да» — позволяет выйти, но сохранить в памяти приложения данные для входа в текущую учетную запись (логин от нее). Если вы хотите в дальнейшем переключаться между учетными записями Скайп, следует выбрать именно этот пункт.
- «Да, и не сохранять данные для входа» — очевидно, что таким образом вы выйдите из аккаунта полностью, не сохранив в памяти приложения логин от него и исключив возможность переключения между учетками.
- Если на предыдущем шаге вы предпочли первый вариант, то после перезапуска Skype и загрузки его стартового окна выберите пункт «Другая учетная запись», расположенный под логином аккаунта, из которого вы только что вышли. Если же вы вышли без сохранения данных, тапните по кнопке «Войти и создать».
- Введите логин, электронную почту или номер телефона, привязанный к учетной записи, в которую требуется войти, и переходите «Далее», нажав соответствующую кнопку. Укажите пароль от аккаунта и тапните «Вход».

Примечание: Если новой учетной записи у вас еще нет, на странице ввода логина нажмите по ссылке «Создать ее» и пройдите процедуру регистрации. Далее мы не будем рассматривать этот вариант, но если у вас есть какие-либо вопросы по выполнению данной процедуры, рекомендуем воспользоваться инструкцией из статьи по ссылке ниже или тем, что описано в этой статье, в части «Смена учетной записи в Skype 8 и выше» начиная с пункта №4.

Читайте также: Как зарегистрироваться в Скайпе
- Вы будете авторизованы в новой учетной записи, после чего сможете пользоваться всеми возможностями мобильной версии Skype.

Если возникнет необходимость переключения на предыдущий аккаунт, потребуется выйти из используемого сейчас так же, как это было описано в пунктах №1-2, тапнув «Да» во всплывающем окне, которое появится после нажатия кнопки «Выйти» в настройках профиля.

После перезапуска приложения на главном экране вы увидите привязанные к нему учетные записи. Просто выберите ту, в которую желаете войти, и если это потребуется, укажите от нее пароль.




Вот так просто можно изменить учетную запись в Скайпе, переключившись на другую, уже существующую или зарегистрировав новую. Если же ваша задача заключается в необходимости смены логина (точнее, электронной почты для авторизации) или отображаемого в приложении имени пользователя, рекомендуем ознакомиться с нашей статьей, полностью посвященной этой теме.

Подробнее: Как изменить логин и имя пользователя в мобильном приложении Skype
Заключение
Как видим, в буквальном смысле изменить учетную запись в Skype невозможно, однако можно либо создать новый аккаунт, и перенести туда контакты, либо, если речь идет о мобильных устройствах, добавить еще один аккаунт и переключаться между ними по мере необходимости. Существует и более хитрый вариант — одновременное использование двух программ на ПК, о чем вы можете узнать из отдельного материала на нашем сайте.
Подробнее: Как запустить два Скайпа на одном компьютере

Мы рады, что смогли помочь Вам в решении проблемы.

Опишите, что у вас не получилось.
Наши специалисты постараются ответить максимально быстро.
Помогла ли вам эта статья?
ДА НЕТ
Еще статьи по данной теме:
Где изменить номер, на который при восстановлении пароля будет приходить код безопасности?
Утерян пароль к skype. Зайти могу, а пароль изменить нет (нужен старый пароль). Вариант получения кода безопасности по SMS -указывает старый телефонный недоступный номер. Как его заменить на новый?
Серж
![]()
0
![]()
0
![]()
0
![]()
0
30.10.2017, 11:12
Насколько мне известно, сменить номер телефона вы не сможете, не имея доступа к старому номеру. В любом случае все настройки меняются внутри учетной записи, в которую войти вы также не можете. Разве вы не указывали электронную почту для восстановления пароля?
Вопрос и ответы были вам полезны?

Да

Нет
Попробуйте также:

