
Пришло время объяснить, как вы сможете совершать платежи онлайн или в любом учреждении со своего мобильного телефона. Но для этого вам нужно знать что такое Google Pay и как он работает Android . Кроме того, это поможет нам превратить наш мобильный телефон в альтернативу для совершения платежей. То есть благодаря этому методу вы можете использовать свой мобильный телефон для оплаты где угодно, хотя сначала вам нужно будет настроить свою кредитную карту.
Итак, мы начнем с объяснения, что это такое, а также расскажем как вы можете редактировать, добавлять или удалять любой способ оплаты это принято Гугл игры. И после этого мы перейдем непосредственно к тому, чтобы научить вас настраивать его со своего мобильного телефона, либо через браузер, либо через само приложение Google Pay.
Содержание
- Что такое Google Pay?
- Как добавить способ оплаты
- Можно ли его редактировать?
- Удалить способ оплаты
- Удалите способ оплаты с мобильного
- Легкость Samsung Pay
Что такое Google Pay?
Google Pay позволяет нам сегодня совершать платежи через мобильное устройство Android. Кроме того, инструмент был создан в феврале 2018 года как объединение Android Pay и Google Wallet. также соревноваться с Apple Плати или Samsung Внесите оплату . Но да, это должно быть мобильное устройство с NFC, хотя в нашем мобильном телефоне редко бывает такая технология. Кроме того, с его помощью мы можем совершать некоторые онлайн-платежи, например, в официальном магазине Google. Тем не менее, основная функция этой технологии заключается в том, что мы можем совершать платежи с помощью нашего смартфона.

Первоначально идея заключалась в том, чтобы иметь возможность платить с помощью мобильного телефона, но с течением времени и благодаря развитию технологий его функциональные возможности увеличивались. Например, прямо сейчас мы можем добавлять купоны, сохраните посадочные талоны на нашем мобильном телефоне , добавить билеты на мероприятие и т. д. И это еще не все, потому что это также позволяет нам отправлять деньги нужному нам контакту, если они у нас сохранены.
И как мы объяснили, технология NFC мобильных устройств будет иметь важное значение совершать платежи бесконтактно. Что это значит? Что ж, единственное фундаментальное требование — это наличие у нашего мобильного телефона чипа NFC. Поскольку эта технология позволит нам расплачиваться с помощью этой услуги практически в любом месте, где принимаются кредитные или дебетовые карты с этим типом чипов. Кроме того, способ работы прост, вам нужно только поднести свой терминал к совместимому телефону. То есть в основном это будет похоже на использование обычной карты, но через свой мобильный.
Как добавить способ оплаты
Прежде чем начать, вы должны знать, что для оплаты с вашего мобильного телефона у нас должна быть версия Android, равная или выше Android 4.4. Узнав, какая у нас версия, мы можем начать с выбора, хотим ли мы ее добавить. через приложение Google Pay или в мобильном браузере .

После того, как мы выберем один из этих двух способов, нам останется только открыть «Меню» на нашем мобильном устройстве и нажать «Способы оплаты». Когда мы окажемся внутри, нам нужно будет только нажать на » Добавить способ оплаты «, Где вам нужно будет выбрать тот, который вы хотите добавить, поскольку он предоставит вам различные варианты:
- Добавьте дебетовую или кредитную карту.
- Добавьте мою карту paysafecard.
- Добавьте PayPal.
- Погасить код.
- Биллинг оператора связи: зависит от страны и оператора связи.
- Подарочные карты Google Play — доступны в некоторых странах.
- Баланс Google Кошелька: доступен только в США и Великобритании.
Хотя, вы также можете настроить его через приложение Google Play Store. В дополнение к этому, шаги, которые необходимо будет выполнить, чтобы добавить способ оплаты, будут аналогичными.
Можно ли его редактировать?
Вначале нам нужно будет выполнить те же действия, что и при добавлении нового способа оплаты. Как только мы перейдем в «Способы оплаты», нам нужно будет нажать «Дополнительные настройки оплаты». Когда вы ее нажимаете, вас могут попросить войти в систему, а после ввода данных вы просто нужно выбрать способ оплаты, который вы хотите, нажав на Редактировать «. После редактирования вам нужно будет нажать «Обновить», чтобы изменения, которые мы сделали, были сохранены.

В этом случае они дадут нам возможность изменить дату истечения срока действия, CVC, имя, которое отображается в учетной записи, или ваш адрес. Если вы хотите обновить дату истечения срока действия или код безопасности карты с истекшим сроком действия, нажмите » Верный »Рядом с рассматриваемой картой. После этого вам нужно только указать месяц, соответствующий год и CVC.
Удалить способ оплаты
Благодаря этому процессу мы сможем удалить любой способ оплаты из нашей учетной записи Google.
- Откройте приложение Google Pay на своем мобильном устройстве Android.
- Нажмите на » Способы оплаты ».
- Хотя это случается редко, иногда может потребоваться войти в систему.
- Выберите способ оплаты, который хотите удалить, выберите » Удалить », А затем нажмите кнопку« Удалить ».
Удалите способ оплаты с мобильного
Во всех мобильных устройствах Android, как правило, выполняются одни и те же шаги. Хотя это правда, это может варьироваться в зависимости от версии Android, установленной на вашем мобильном устройстве. Кроме того, если вы настроили свой мобильный телефон для бесконтактных платежей в приложении Google Pay, этот способ оплаты будет автоматически добавлен в настройки нашего Android-терминала . Таким образом, ничего не произойдет, если вы удалите указанное приложение, поскольку ваш способ оплаты останется в настройках вашего устройства, и вы сможете продолжать его использовать без каких-либо проблем.

Но если в вашем случае вы хотите навсегда отказаться от способа оплаты, который обычно используете со своего мобильного телефона, вам придется выполнить следующие шаги:
- На вашем Android-устройстве вам нужно будет открыть «Настройки».
- Затем вы должны нажать «Службы и настройки Google»> «Службы учетной записи»> » Google Pay ».
- Когда-то внутри, коснитесь способа оплаты, который хотите удалить . Кроме того, вам нужно будет нажать на три точки, которые появляются в углу экрана, чтобы получить доступ » Удалить способ оплаты ».
Легкость Samsung Pay
Активировать эту систему очень просто, нам нужно будет только откройте приложение Samsung Pay и отсканируйте нашу кредитную или дебетовую карту с помощью камеры смартфона. После завершения регистрации и заполнения запрошенной информации Samsung отправит нам ПИН-код, с помощью которого мы сможем авторизовать операции.

Впоследствии это даст нам возможность установить желаемый режим проверки либо с помощью PIN-кода, либо с помощью нашего отпечатка пальца, что еще больше ускоряет платеж и добавляет дополнительный уровень безопасности. А чтобы заплатить, все, что вам нужно сделать, это открыть приложение или прокрутить вверх — тот же жест, что и при включении многозадачности. Хотя эта опция доступна только на главном рабочем столе и на экране блокировки.
Download Article
Download Article
This wikiHow teaches you how to edit, add, or remove a payment method for the Google Play Store. Google Play requires you to have a valid payment method in order for you to purchase items from the app store. Once you add one, your details are saved so you can make fast transactions.
-

1
Open the Google Play Store

. It’s the multicolored sideways triangle icon in your app list.
- If you’re in the middle of buying something from the Play Store and want to change your payment method, tap the item’s price, select the down arrow, and choose Payment Methods. You can then choose an existing payment method or add a new one.[1]
- If you’re in the middle of buying something from the Play Store and want to change your payment method, tap the item’s price, select the down arrow, and choose Payment Methods. You can then choose an existing payment method or add a new one.[1]
-

2
Tap the menu ☰. It’s the three horizontal bars at the top-left corner. A menu will expand.
Advertisement
-

3
Tap Payment methods on the list. Your existing payment methods will appear.
-

4
Edit an existing payment method (optional). If you need to update or delete a payment method that you’ve already entered, follow these instructions:
- Tap More Payment Settings at the bottom and sign in if prompted.
- To edit a payment method, tap Edit under the payment method you want to edit, make your changes, and tap Update.
- To remove one, tap Remove under the payment method, and then tap Remove to confirm.
-

5
Add a new payment method (optional). To add a new payment method, follow these steps:
- Tap the type of payment option you want to add under «Add payment method» near the middle of the menu.
- Follow the on-screen instructions to enter your payment details. The options you’ll have to enter depend on the type of payment method you’re entering. For example, if you selected Add PayPal, you’ll be prompted to sign in to PayPal and confirm.
Advertisement
-

1
Go to https://play.google.com in a web browser. This opens the Play Store on your computer.
- If you’re in the middle of buying something from the Play Store and want to change your payment method, click the item’s price, click the down arrow next to the current payment method, and then select or add a different payment method.
-

2
Click Sign In to log in. Enter your Google account username and password into the text fields to log into your account.
-

3
Click Payment methods. It’s in the left panel toward the middle. This displays your current payment methods.
-

4
Click Edit payment methods. It’s at the bottom of the list. Now you’ll see your payment methods in larger boxes.
-

5
Click Edit to update an existing method (optional). If you just need to make a quick change to a payment method, such as updating the billing address or expiration date of a card, choose this option. After making your changes, click Update to save.
-

6
Click Remove to delete a payment method (optional). If there’s a payment method that should be removed completely, click Remove below it, and then click Remove to confirm.
-

7
Click + Add payment method to add a new payment method (optional). After selecting this option, do the following:
- Choose the type of payment method you want to add, such as a credit card or bank account, and then click Save.
- Follow the on-screen instructions to enter your payment details. The options you’ll have to enter depend on the type of payment method you’re entering. For example, if you selected Add PayPal, you’ll be prompted to sign in to PayPal and confirm.
Advertisement
-

1
Go to https://pay.google.com in a web browser. You can access this site on any phone, tablet, or computer.
- If you have multiple payment options set up in the Google Play Store, you’ll always be prompted to select one when purchasing something new. There’s no way to choose one payment method as the default. However, if you have recurring subscription, you can change the payment method it uses to process your payment at its regular interval.
- If you’re not signed in, you’ll be prompted to sign in now.
-

2
Click the Subscriptions & services tab. It’s at the top of the page. A list of your active subscriptions will appear, along with the payment they bill to.
-

3
Click Manage below the subscription. Information about the subscription will appear.
-

4
Click Change payment method. It’s below your current payment method.
-

5
Select another payment method. Choose an alternative payment method, or select Add credit or debit card to add a new one now. After changing your payment method, the next payment will be deducted from the selected account.
Advertisement
Add New Question
-
Question
What is a «billing address»?

Your home address or whatever address is associated with your credit card.
-
Question
What if the billing address was wrong?

Rudy Toth
Community Answer
Then obviously you would need to correct the errors/mistakes. The «billing address» is their last resort to send you the bill at that real address.
-
Question
How to change to another email Google Play payment method?

Avicii GB
Community Answer
Go to the Google Play homepage and click your avatar. Go to settings > payment > you can change it there.
Ask a Question
200 characters left
Include your email address to get a message when this question is answered.
Submit
Advertisement
Thanks for submitting a tip for review!
References
About This Article
Article SummaryX
1. Open the Play Store app.
2. Tap the menu.
3. Tap Payment methods.
4. Tap More Payment Settings.
5. Tap Edit under a payment method.
6. Make changes and tap Update.
7. Tap Remove under a payment method you want to delete.
8. Tap Remove to confirm.
Did this summary help you?
Thanks to all authors for creating a page that has been read 36,762 times.
Is this article up to date?
Download Article
Download Article
This wikiHow teaches you how to edit, add, or remove a payment method for the Google Play Store. Google Play requires you to have a valid payment method in order for you to purchase items from the app store. Once you add one, your details are saved so you can make fast transactions.
-

1
Open the Google Play Store

. It’s the multicolored sideways triangle icon in your app list.
- If you’re in the middle of buying something from the Play Store and want to change your payment method, tap the item’s price, select the down arrow, and choose Payment Methods. You can then choose an existing payment method or add a new one.[1]
- If you’re in the middle of buying something from the Play Store and want to change your payment method, tap the item’s price, select the down arrow, and choose Payment Methods. You can then choose an existing payment method or add a new one.[1]
-

2
Tap the menu ☰. It’s the three horizontal bars at the top-left corner. A menu will expand.
Advertisement
-

3
Tap Payment methods on the list. Your existing payment methods will appear.
-

4
Edit an existing payment method (optional). If you need to update or delete a payment method that you’ve already entered, follow these instructions:
- Tap More Payment Settings at the bottom and sign in if prompted.
- To edit a payment method, tap Edit under the payment method you want to edit, make your changes, and tap Update.
- To remove one, tap Remove under the payment method, and then tap Remove to confirm.
-

5
Add a new payment method (optional). To add a new payment method, follow these steps:
- Tap the type of payment option you want to add under «Add payment method» near the middle of the menu.
- Follow the on-screen instructions to enter your payment details. The options you’ll have to enter depend on the type of payment method you’re entering. For example, if you selected Add PayPal, you’ll be prompted to sign in to PayPal and confirm.
Advertisement
-

1
Go to https://play.google.com in a web browser. This opens the Play Store on your computer.
- If you’re in the middle of buying something from the Play Store and want to change your payment method, click the item’s price, click the down arrow next to the current payment method, and then select or add a different payment method.
-

2
Click Sign In to log in. Enter your Google account username and password into the text fields to log into your account.
-

3
Click Payment methods. It’s in the left panel toward the middle. This displays your current payment methods.
-

4
Click Edit payment methods. It’s at the bottom of the list. Now you’ll see your payment methods in larger boxes.
-

5
Click Edit to update an existing method (optional). If you just need to make a quick change to a payment method, such as updating the billing address or expiration date of a card, choose this option. After making your changes, click Update to save.
-

6
Click Remove to delete a payment method (optional). If there’s a payment method that should be removed completely, click Remove below it, and then click Remove to confirm.
-

7
Click + Add payment method to add a new payment method (optional). After selecting this option, do the following:
- Choose the type of payment method you want to add, such as a credit card or bank account, and then click Save.
- Follow the on-screen instructions to enter your payment details. The options you’ll have to enter depend on the type of payment method you’re entering. For example, if you selected Add PayPal, you’ll be prompted to sign in to PayPal and confirm.
Advertisement
-

1
Go to https://pay.google.com in a web browser. You can access this site on any phone, tablet, or computer.
- If you have multiple payment options set up in the Google Play Store, you’ll always be prompted to select one when purchasing something new. There’s no way to choose one payment method as the default. However, if you have recurring subscription, you can change the payment method it uses to process your payment at its regular interval.
- If you’re not signed in, you’ll be prompted to sign in now.
-

2
Click the Subscriptions & services tab. It’s at the top of the page. A list of your active subscriptions will appear, along with the payment they bill to.
-

3
Click Manage below the subscription. Information about the subscription will appear.
-

4
Click Change payment method. It’s below your current payment method.
-

5
Select another payment method. Choose an alternative payment method, or select Add credit or debit card to add a new one now. After changing your payment method, the next payment will be deducted from the selected account.
Advertisement
Add New Question
-
Question
What is a «billing address»?

Your home address or whatever address is associated with your credit card.
-
Question
What if the billing address was wrong?

Rudy Toth
Community Answer
Then obviously you would need to correct the errors/mistakes. The «billing address» is their last resort to send you the bill at that real address.
-
Question
How to change to another email Google Play payment method?

Avicii GB
Community Answer
Go to the Google Play homepage and click your avatar. Go to settings > payment > you can change it there.
Ask a Question
200 characters left
Include your email address to get a message when this question is answered.
Submit
Advertisement
Thanks for submitting a tip for review!
References
About This Article
Article SummaryX
1. Open the Play Store app.
2. Tap the menu.
3. Tap Payment methods.
4. Tap More Payment Settings.
5. Tap Edit under a payment method.
6. Make changes and tap Update.
7. Tap Remove under a payment method you want to delete.
8. Tap Remove to confirm.
Did this summary help you?
Thanks to all authors for creating a page that has been read 36,762 times.
Is this article up to date?
Обновлено: 2021-11-23
Ниже вы найдете информацию or том, как добавить, изменить или удалить способ оплаты за покупки в Google Play.
Если вы используете устройство Chromebook, и у вас на нём включено приложение «Play Маркет», выполните действия, описанные для устройств Android.
Добавление формы оплаты
- На компьютере откройте страницу учетной записи Google Play.
- Нажмите Добавить способ оплаты.
- Следуйте инструкциям на экране.
- Новая форма оплаты будет добавлен в ваш аккаунт Google.
Удаление формы оплаты
- На компьютере откройте страницу учетной записи Google Play.
- Нажмите Изменить способ оплаты. Откроется страница с вашей учетной записью на pay.google.com.
- Нажмите Способы оплаты в левой колонке.
- Под формой оплаты, которую вы хотите удалить, нажмите Удалить.
Способ оплаты будет удалён из вашей учетной записи Google.
Изменение формы оплаты
- На компьютере откройте страницу учетной записи Google Play.
- Нажмите Изменить способ оплаты. Откроется страница с вашей учетной записью на pay.google.com.
- Нажмите Способы оплаты с левой стороны.
- Под способом оплаты, который вы хотите отредактировать, и нажмите Изменить.
- Введите изменения и нажмите Обновить.
Ваша форма оплаты обновится и будет доступна при совершении покупок в Google Play.
Изменение способа оплаты при оформлении покупки
- На компьютере откройте магазин Google Play.
- Зайдите на страницу с информацией о платном продукте.
- Нажмите на цену.
- Щелкните стрелку вниз рядом с текущей формой оплаты.
- Выберите одну из существующих форм оплаты или добавить новую.
- Следуйте инструкциям на экране, чтобы завершить покупку.
Примечание: если добавить способ оплаты при совершении покупки, он будет сохранен в вашем аккаунте.
Управление способами оплаты на Android
Добавление формы оплаты
- Откройте приложение «Play Маркет» на вашем телефоне или планшете с Android.
- Нажмите Меню → Способы оплаты.
- В разделе «Добавить способ оплаты» выберите форму, которую вы хотите добавить.
- Следуйте инструкциям на экране.
- Новая форма оплаты будет добавлен в ваш аккаунт Google.
Добавление альтернативной формы оплаты подписки
Чтобы защитить себя от перебоев в доступности подписки вы можете на Google Play добавить альтернативный способ оплаты конкретной подписки. Когда основной способ оплаты будет не доступен, плата будет снята с альтернативного счета. Замещающие формы оплаты вы можете удалить в любой момент.
- Откройте приложение «Play Маркет» на вашем телефоне или планшете с Android.
- Выберите Меню → Подписки.
- Рядом с подпиской нажмите Управление.
- Нажмите Альтернативный способ оплаты.
- В разделе «Другие параметры» выберите форму оплаты, которую вы хотите добавить.
- Следуйте инструкциям на экране.
Удаление формы оплаты
- Откройте приложение «Play Маркет» на вашем телефоне или планшете с Android.
- Нажмите Меню → Способы оплаты → Дополнительные параметры платежа.
- Если появится запрос, войдите в pay.google.com.
- Под формой оплаты, которую вы хотите удалить, нажмите Удалить.
Форма оплаты будет удалена из вашей учетной записи Google.
Изменение формы оплаты
- Откройте приложение «Play Маркет» на вашем телефоне или планшете с Android.
- Нажмите Меню → Формы оплаты → Дополнительные параметры платежа.
- Если появится такой запрос, войдите в pay.google.com.
- Под формой оплаты, которую вы хотите отредактировать, и нажмите Изменить.
- Введите изменения.
- Нажмите Обновить.
Изменение формы оплаты при оформлении покупки
- Откройте приложение «Play Маркет» на вашем телефоне или планшете с Android.
- Зайдите на страницу с информацией о платном продукте.
- Нажмите на цену и проверьте разрешения приложения.
- Под названием приложения нажмите на стрелку вниз → Способ оплаты.
- Выберите одну из существующих форм оплаты или добавьте новую.
- Сделайте покупку.
Примечание: если добавить способ оплаты при совершении покупки, он будет сохранен в вашем аккаунте.
Замена способа оплаты на Android TV
- Откройте приложение «Play Маркет» на устройстве Android TV.
- Зайдите на страницу с информацией о платном продукте.
- Выберите цену → Способ оплаты.
- Выберите один из доступных способов оплаты.
Содержание
- Отключение платежного профиля
- Как удалить банковскую карту из Google Play
- Удаление платежной системы через компьютер
- Видео-инструкция
- Другие способы оплаты
- Как изменить способ оплаты при покупке
- Изменяем способ оплаты в момент покупки
- Как изменить способ оплаты
- Как удалить способ оплаты
- Как добавить резервный способ оплаты подписок
- Карта не удаляется
Отключение платежного профиля
Если пользователю необходимо полностью удалить свой платежный аккаунт Google, то вся история совершенных операций, а также данные для выполнения оплаты будут стерты из сервиса.
Внимание: Функция восстановления профиля отсутствует.
После отключения учетной записи юзеру станет недоступен весь системный функционал:
- совершение покупок в сервисных центрах;
- оплата покупок в Google Play;
- отправка и запрос денежных переводов Google Pay Sent и Gmail;
- хранение сведений о подарочных сертификатах и бонусных программах, а также данных для совершения транзакций;
- просмотр истории операций.
Если пользователю снова будет необходимо оплачивать покупки в сервисах Гугл или получить от них средства, то ему потребуется создать новый аккаунт. Для этого необходимо выполнить транзакцию через одну из подсистем.
Рекомендация: Если юзера волнует вопрос безопасности одного из вариантов оплаты, можно просто удалить его. В этом случае пользователь сможет и дальше использовать другие транзакционные методы, а история операций будет сохранена.
Если у юзера несколько платежных аккаунтов, то при закрытии удалится тот, который был использован в последний раз. Поэтому лучше сначала выбрать нужный профиль. Для этого необходимо:
- Войти в центр совершения транзакций Гугл.
- Выбрать учетную запись для удаления.
- Использовать инструмент для удаления профиля.
Если же пользователь имеет лишь одну учетную запись, то ее удаление возможно только с правами администратора.
Как убрать карту из «Гугл Плей» подробно разъяснено ниже.
Как удалить банковскую карту из Google Play

СложностьЛегкоВремя1 минута
В инструкции пошагово будет описан процесс удаления привязанной карты от отключения подписок Google Play.
Шаг 1 из 17
Убедимся, что интернет в телефоне подключен. Заходим в Play Market.

Шаг 2 из 17
Нажимаем на кнопку «Меню».

Шаг 3 из 17
Выбираем пункт «Способы оплаты».

Шаг 4 из 17
Теперь нажимаем «Другие настройки платежей».

Шаг 5 из 17
Перед нами страница с привязанными картами. Здесь может быть указана, как одна карта, так несколько. Выбираем ту, что нужно удалить.

Шаг 6 из 17
Видим системное сообщение о добавлении банковской карты. Это говорит о том, что есть подписки. Чтобы удалить карту, их нужно отменить.

Шаг 7 из 17
Снова выходим на рабочий стол и открываем Play Market.

Шаг 8 из 17
Нажимаем «Меню».

Шаг 9 из 17
Выбираем «Подписки».

Шаг 10 из 17
Откроется список подписок. В нашем случае одна. Нажимаем на неё.

Шаг 11 из 17
Опускаемся вниз страницы, находим пункт «Отменить подписку».

Шаг 12 из 17
Указываем причину и подтверждаем действие.

Шаг 13 из 17
Снова нажимаем «Отменить подписку».

Шаг 14 из 17
Подписка отменена. Если их несколько, повторяем процедуру, пока не будут отменены все.

Шаг 15 из 17
Удаляем карту.

Шаг 16 из 17
Подтверждаем действие.

Шаг 17 из 17
Карта удалена. Если нет подписок, то карта удалится сразу. При этом, если подписка уже оплачена, то ее действие продолжится независимо от привязки карты, до истечения своего срока.

Удаление платежной системы через компьютер
Отвязать банковскую карту от Google Play можно через ПК или мобильное устройство. В первом случае ненужная платежная система отвязывается следующим образом:
- Откройте любой браузер, имеющийся на компьютере, и войдите на страницу сервиса платежей Гугу Плэй payments.google.com.
- Произведите авторизацию в системе. Для этого в соответствующем окне введите адрес электронной почты, используемой в качестве логина к вашей учетной записи, и пароль.
- В левом столбце кликните мышкой по строке «Способы оплаты».

- Перед вами высветятся все кредитные и дебетовые карты, привязанные к вашему аккаунту. Выберите 1 способ оплаты, который вы хотите убрать, и нажмите «Удалить». В приведенном примере мы хотим избавиться от второй привязки (Mastercard), срок действия которой уже давно истек.

- Подтвердите проводимые действия, кликнув «Ок».
Если вместо удаленной платежной системы вам требуется привязать к Google Play другой метод расчета, то в окне «Способы оплаты» следует нажать «Добавить», а затем заполнить соответствующую форму с указанием реквизитов банковского продукта.
Реклама Следует отметить, что если в качестве платежной системы к вашему профилю был привязан Google кошелек, то избавиться от него описанным способом не получится. Вы можете только обнулить данный кошелек или перевести имеющиеся на нем средства на банковский счет.
Видео-инструкция
Другие способы оплаты
Помните, что для совершения оплаты можно привязать не только банковскую карту. Здесь также можно спокойно использовать PayPal. Преимущество данного метода – PayPal является всего лишь посредником, к которому уже спокойно можно прикрепить свою карту. При необходимости карту от аккаунта PayPal можно позже отвязать, а в Google Play способ оплаты сохранится. Единый способ оплаты и контроля за картами может и в дальнейшем в других местах сыграть хорошую службу.
Берегите свои платежные данные и храните их в безопасности. Доверяйте только проверенным сервисам, а при необходимости не бойтесь удалять свои платежные реквизиты. Google Play – это как раз один из тех сервисов, который позволяет это делать довольно легко.
Как изменить способ оплаты при покупке
- Откройте приложение «Google Play Маркет»
на телефоне или планшете Android. - Перейдите на страницу с описанием платного контента.
- Нажмите на цену и проверьте разрешения для приложения.
- Коснитесь стрелки вниз
под названием приложения
Способы оплаты . - Выберите или добавьте способ оплаты.
- Оплатите покупку.
Примечание. Способы оплаты, которые вы добавляете при покупке, сохраняются в вашем аккаунте.
Как изменить способ оплаты в Android TV
- Откройте приложение «Google Play Маркет»
на устройстве Android TV. - Перейдите на страницу с описанием платного контента.
- Нажмите на цену
Способы оплаты . - Выберите один из существующих способов оплаты.
- Оплатите покупку.
Примечание. Способы оплаты, которые вы добавляете при покупке, сохраняются в вашем аккаунте.
Изменяем способ оплаты в момент покупки
Необходимо совершить срочную покупку, но имеете в своем распоряжении несколько карт? Не успели отредактировать нужный счет? В таких случаях всегда можно оплатить приобретение актуальной карточкой, не тратя при этом много времени и умений.
Переходим в Google Play, открываем страницу продукта, который хотим купить. Кликаем на стрелочку возле цены и заходим в «Способы оплаты». Выбираем актуальную карточку или добавляем новую, после завершаем покупку. Все просто.
Как изменить способ оплаты
- Откройте приложение «Google Play Маркет»
на телефоне или планшете Android. - Нажмите на значок меню
Способы оплаты
Другие настройки платежей. - При необходимости войдите в аккаунт на странице pay.google.com.
- Под выбранным способом оплаты нажмите Изменить.
- Внесите изменения.
- Нажмите Обновить.
Как удалить способ оплаты
- Откройте приложение «Google Play Маркет»
на телефоне или планшете Android. - Нажмите на значок меню
Способы оплаты
Другие настройки платежей. - При необходимости войдите в аккаунт на странице pay.google.com.
- Под выбранным способом оплаты нажмите Удалить
Удалить.
Способ оплаты будет удален из аккаунта Google.
Как добавить резервный способ оплаты подписок
В аккаунте Google Play можно добавить резервный способ оплаты для отдельных подписок. Он будет использоваться, если не удастся списать средства с основного счета. Вы можете удалить резервный способ оплаты в любой момент.
- Откройте приложение «Google Play Маркет»
на телефоне или планшете Android. - Нажмите на значок меню
Подписки. - Выберите подписку и нажмите Настроить.
- Выберите Резервный способ оплаты.
- В разделе «Другие варианты» выберите способ оплаты, который хотите добавить.
- Следуйте инструкциям.
Карта не удаляется
Обычно это происходит, когда на «Андроид» в Play Market есть какие-то подписки. Заходим в приложение, далее нажимаем на три полоски, чтобы открыть основное меню. Переходим в раздел «Подписки». В самом конце убираем и удаляем все возможные подписки, которые привязаны к данному способу оплаты. После этого проделываем все те шаги, о которых я написал выше.

Источники
- https://DiskontClub.ru/sovety-i-idei/kak-udalit-bankovskuu-kartu-iz-google-play.html
- https://uprostim.com/kak-udalit-bankovskuyu-kartu-iz-google-play/
- https://poandroidam.ru/google-play/kak-otvyazat-kartu.html
- https://GuruDroid.net/kak-otvyazat-bankovskuyu-kartu-ot-google-play.html
- https://CartoVed.ru/bezopasnost/kak-otvyazat-bankovskuyu-kartu-ot-google-play.html
- https://support.google.com/googleplay/answer/4646404?co=GENIE.Platform%3DAndroid&hl=ru
- https://WiFiGid.ru/android/kak-iz-google-play-udalit-kartu
В начале марта 2022 года платежные системы Visa и Mastercard впервые приостановили свою работу на территории РФ. Этими картами стало нельзя рассчитываться в зарубежных интернет-магазинах и оплачивать иностранные сервисы, в том числе приложения и подписки в Google Play. Владельцам смартфонов на ОС Android остались доступны только бесплатные приложения.
5 мая в Google выпустили обновления правил использования Google Play1. С этого дня пользователям из России запретили даже обновлять любые платные игры и софт из Google Play, а из магазина приложений пропали категория “Топ платных”. Уже установленным софтом при этом пользоваться разрешили, а все платные подписки будут действовать до срока их окончания. Российским разработчикам, которым необходимо выпускать критические обновления своих платных программ, предложили переводить свое ПО в раздел бесплатного. При этом в Google пообещали вернуть российским разработчикам деньги, полученные с продажи программ до 5 мая.
В конце сентября стало известно, что разработка отечественного аналога Google Play находится на финальной стадии2. В RuStore уже сейчас доступны многие популярные приложения и игры. Также в сервисе работают внутриигровые покупки и подписки. Позже в него обещают добавить платные приложения3, и он станет полноценной альтернативой Google Play.
Оплата со счета мобильного телефона
Ранее работавший метод оплаты с номера мобильного телефона теперь также стал недоступен.
Этот метод действовал до середины марта, однако некоторые пользователи сообщали о том, что он перестал работать еще раньше. Можно было платить следующим образом:
- зайти в «Настройки» своего аккаунта Google Play (иконка с аватаром в правом верхнем углу);
- открыть пункт «Платежи и подписки»;
- выбрать «Способы оплаты»;
- нажать «Добавить оператора связи»;
- ввести номер вашего телефона (можно и любой другой, предназначенный для платежей).
Такая процедура подойдет для операторов «МТС», «Мегафон» и «Билайн». Также отметим, что данный способ работает не на всех устройствах, в некоторых модификациях ОС Android такая функция отключена.
Оплата через карту зарубежного банка
Для пользователей из России сейчас остается все меньше безопасных способов покупки платных приложений и подписок. Например, через оплату картой зарубежного банка. Но, если быть честным, такой метод слишком трудозатратный.
Пользователю нужно удалить из Google-аккаунта всю информацию о своих прошлых платежных профилях. Затем создать новый платежный профиль в другой стране (при этом используя другой почтовый адрес, имя и подмену нужного IP-адреса), оформить банковскую карту чужой страны и пополнить ее счет по курсу валюты. Такой метод должен сработать.
Также некоторые сервисы по продаже цифровых ключей предлагают купить заранее оплаченные банковские карты с нужным количеством валюты. Разумеется, что курс при этом будет сильно отличаться. Например, карта с 5 долларами США обойдется в 900 рублей. При этом пользователям все также нужно будет маскировать свой аккаунт через подмену IP-адреса смартфона. Ну и как любая “серая” сделка покупка предоплаченной карты может обернуться банальным обманом пользователя.
Кобейджинговые карты
В этом случае карта выпускается на базе сотрудничества двух платежных систем, что позволяет продукту эмитироваться не только в России, но и в зоне финансового действия страны-партнера. Например, китайская платежная система UnionPay дает беспрепятственно совершать покупки в Google Play.
Но не все так просто. Перед привязкой в настройках Google-аккаунта нужно подменить и отредактировать наименование страны на ту, чьей платежной системой вы собираетесь воспользоваться (к примеру, UnionPay для Китая).

Оплата через подарочной картой Google Play
Покупку предоплаченной банковской карты не стоит путать с приобретением подарочной карты Google Play. При этом купить и активировать ее нужно как не для российского аккаунта.
Оплата на сайте приложения
После отключения оплаты приложений и подписок привычным образом некоторые разработчики мобильных приложений готовы помочь своим пользователям, предлагая иные возможности для совершения платежа. Например, через покупку подписки на сайте.
Покупка через банковскую карту посредника
Некоторые сайты предлагают посреднические услуги в оплате необходимых приложений или подписок, предоставляя данные зарубежной карты для пополнения вашего счета. Однако высок риск попасть на недобросовестных брокеров.
Покупка через App Gallery
App Gallery – альтернативный магазин приложений и подписок от Huawei. Контента в нем не так много, как в Google Play. Разумеется, это не полноценная замена, однако некоторые приложения найти на этой платформе все же можно. Само приложение нужно предварительно скачать с официального сайта4.

Оплату в App Gallery можно производить несколькими методами. Самый простой – через номер мобильного телефона. Для этого нужно создать аккаунт в системе. Затем нажать его иконку в настройках, зайти в меню «Платежи и покупки».

После привязываем к нему номер телефона (среди подходящих операторов: «Мегафон», «Билайн», «Теле2», «МТС» и Yota).

В дальнейшем покупки можно оплачивать прямо с мобильного счета – при этом ваш тарифный план должен поддерживать такую функцию. К слову, в самом приложении есть подробное описание методов оплаты для пользователей из России.

Популярные вопросы и ответы
Ответы на самые распространенные вопросы пользователей КП попросила дать Григория Цыганова, специалиста сервисного центра по ремонту электроники.
Можно ли обновить платное приложение, купленное до блокировки?
Ранее приобретенные приложения в сервисе Google Play будут работать в прежнем режиме. Отметим, что в процессе могут возникнуть определенные сбои и ограничения.
Что касается обновлений, то они, как и продление подписки, будут недоступны. Сервис ввел жесткие ограничения в отношении своей работы для российских пользователей.
Источники
- https://support.google.com/googleplay/android-developer/answer/11950272
- https://digital.gov.ru/ru/events/42038
- https://vc.ru/services/491291-rustore-dobavil-vozmozhnost-delat-pokupki-v-prilozheniyah-i-oformlyat-podpiski
- https://appgallery.huawei.ru/app/C27162
Как добавить, изменить или удалить номер телефона
- На телефоне или планшете Android откройте приложение «Настройки» Google. Управление аккаунтом Google.
- Вверху экрана нажмите Личная информация.
- В разделе «Контактная информация» выберите Телефон.
- В этом окне вы можете: Добавить номер.
- Следуйте инструкциям на экране.
Как добавить номер телефона в Google?
Как добавить, изменить или удалить номер телефона
- Откройте страницу Аккаунт Google.
- В разделе «Личная информация» выберите Контактная информация Телефон.
- Вы можете: Добавить номер. В разделе Телефон выберите Добавьте резервный номер телефона для защиты аккаунта.
- Следуйте инструкциям в появившемся окне.
Как добавить номер телефона в способ оплаты гугл плей?
Как изменить способ оплаты
- Откройте приложение Google Play.
- В правом верхнем углу экрана нажмите на значок профиля.
- Выберите Платежи и подписки Способы оплаты Другие варианты
- При необходимости войдите в аккаунт Google Pay.
- Под выбранным способом оплаты нажмите Изменить.
- Внесите изменения.
- Нажмите Обновить.
Как по номеру телефона найти аккаунт?
Чтобы проверить это, выполните следующие действия:
- На телефоне или планшете Android откройте приложение «Настройки» Google.
- В верхней части экрана нажмите Личные данные.
- В разделе «Контактная информация» выберите Телефон.
- Вы можете:
- Введите номер телефона, который:
- Следуйте инструкциям на экране.
Как добавить устройство в Google Play?
Если вы зайдете в Гугл Плэй, авторизовавшись по учетной записи Гугл, которая не добавлена на Android, то увидите, что у вас нет устройств. Добавление аккаунта
- Возьмите телефон, который хотите добавить в Google Play.
- Пролистните экран до раздела « Аккаунты » и нажмите « Добавить ».
- Выберите сервисы Google.
Как добавить резервный номер телефона?
Как добавить или изменить резервный номер телефона
- Откройте страницу Аккаунт Google.
- На панели навигации слева нажмите Личные данные.
- В разделе Контактная информация выберите Добавьте резервный номер телефона для защиты аккаунта.
- Вы можете:
- Следуйте инструкциям на экране.
Как привязать контакты в Google?
Как добавить контакт
- На телефоне или планшете Android откройте приложение » Контакты «.
- Нажмите на значок «Добавить» в правом нижнем углу экрана.
- Введите имя, адрес электронной почты или номер телефона. Чтобы выбрать аккаунт, в котором нужно сохранить контакт, нажмите на стрелку вниз
- Нажмите Сохранить.
Как добавить номер телефона в способ оплаты айфон?
Как это работает Может потребоваться выполнить вход. Нажмите «Управление способами оплаты ». Нажмите « Добавить способ оплаты » и выберите «Мобильный телефон ». Укажите номер своего мобильного телефона и подтвердите его использование в качестве способа оплаты, указав код проверки из sms.
Что делать если способ оплаты недоступен?
«Невозможно завершить транзакцию. Используйте другой способ оплаты «. Войдите в аккаунт Google на странице https://pay.google.com.
- Найдите карту, которую вы использовали при оплате.
- Нажмите Изменить.
- Убедитесь, что платежный адрес и адрес, указанный для карты, совпадают.
- При необходимости обновите адрес.
Как найти в Инстаграм по номеру телефона 2020?
Поиск по номеру телефона
- Зайдите в свой аккаунт в Инстаграме, на личную страницу.
- В правом верхнем углу экрана нажмите на три полоски – откроется боковое меню.
- Выберите вкладку «Интересные люди».
- Разрешите Инстаграму доступ к телефонной книге, затем найдите нужный контакт в списке, который появится на экране.
Как найти по номеру телефона в ВК?
Чтобы получить данные, нужно действовать по инструкции:
- Совершить вход в мобильную версию.
- Найти сервис по восстановлению пароля.
- В окошке ввести имеющийся номер телефона.
- Кликнуть по «далее».
- Перед пользователем появится вкладка с указанием персональной информации о владельце номера.
Как связать устройство с аккаунтом?
Как добавлять аккаунты на устройство и управлять ими
- Если у вас нет аккаунта, создайте его.
- Откройте настройки устройства.
- Нажмите Аккаунты Добавить аккаунт Google.
- Следуйте инструкциям на экране.
- Чтобы добавить другие аккаунты, повторите эти действия.
Как добавить устройство ПК в Google Play?
Для этого сделайте следующее:
- Откройте страницу play. google.com на компьютере.
- Нажмите Приложения Мои приложения.
- Выберите приложение.
- Нажмите Установить, Установлено или Включить. При необходимости войдите в аккаунт Google.
- Выберите устройство и нажмите Установить.
Как изменить устройство в Google Play?
Чтобы переименовать устройство, выполните следующие действия:
- Откройте браузер и перейдите в настройки Google Play.
- Нажмите Редактировать рядом с устройством, которое хотите переименовать.
- Введите текст в разделе «Название».
- Выберите Обновить.
Несмотря на то что пользователи Android имеют возможность скачивать взломанные версии платных приложения на пиратских сайтах, адекватные люди всё-таки предпочитают покупать софт в Google Play. В конце концов, спиратить подписку не получится даже при всём желании, а без них многие уже не представляют своей жизни. Поэтому – хочешь, не хочешь, — а карту к Google Play привязывать надо, даже если пользоваться ей собираешься от силы раз в месяц, а то и реже. Другое дело, что многие понятия не имеют, как это делать. Значит, будем разбираться.
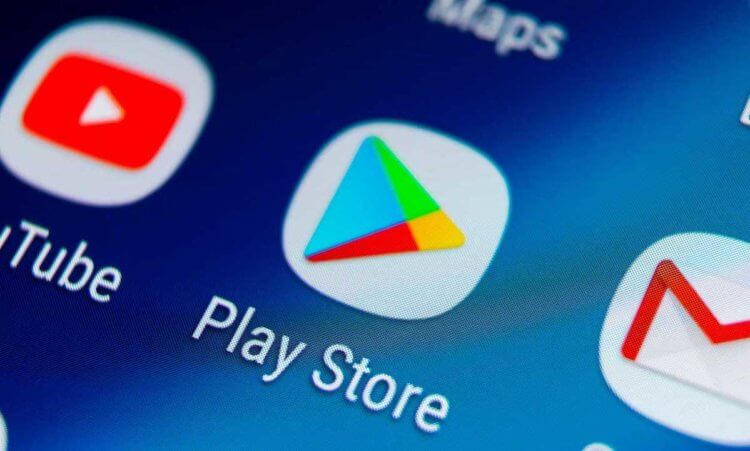
Оплата покупок в Google Play производится банковской картой или PayPal
Google убрала боковое меню в Google Play. Где теперь отменять подписки
Первым делом уточню, что привязать к Google Play можно вообще любую карту. Это может быть хоть «пластик» MasterCard, Visa, American Express или Мир, хоть виртуальная карта Maestro, хоть PayPal. Поэтому совершенно неважно, услугами какого банка и какой платёжной системы вы пользуетесь, привязать можно будет абсолютно любую карту, за исключением разве что каких-то совсем специфических карт из Китая. С ними у Google Play могут возникнуть проблемы.
Как привязать карту к Гугл Плей
Привязать карту можно несколькими способами, я же разберу самый простой и удобный:
- Запустите Google Play и нажмите на значок профиля;
- В открывшемся окне выберите «Платежи и подписки»;
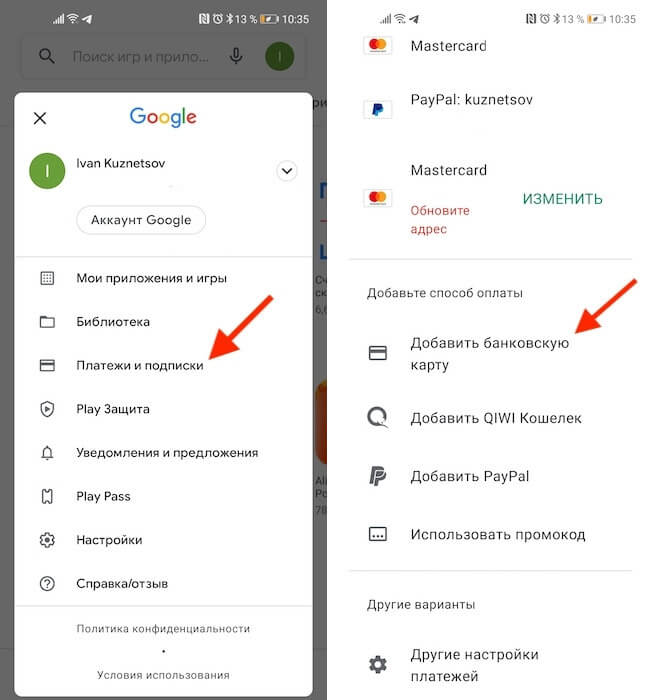
Добавить карту можно прямо в Google Play
- Откройте вкладку «Способы оплаты» и пролистайте вниз;
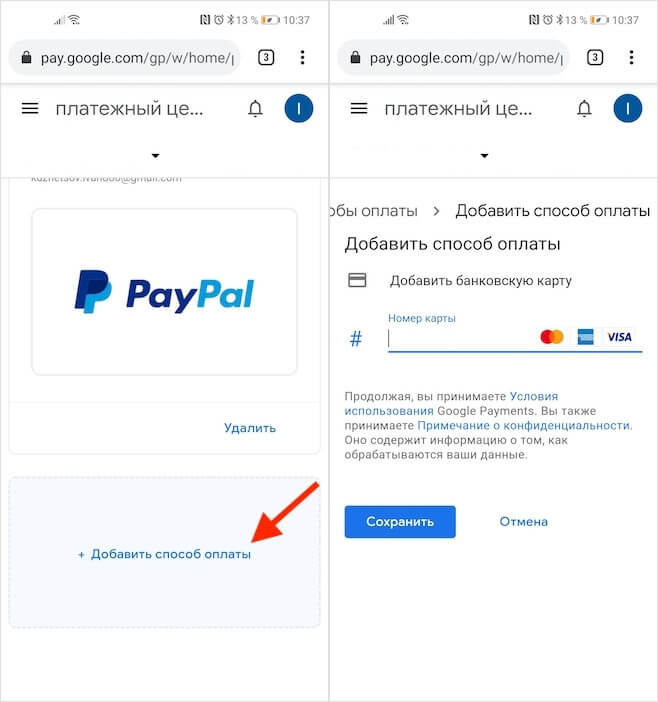
Привязать можно практически любую карту
- Нажмите «Добавить банковскую карту» и перейдите на сайт Google;
- Введите данные банковской карты и подтвердите привязку.
Huawei нашла легкий способ переноса приложений из Google Play в AppGallery
Перед привязкой карты очень важно убедиться, что там есть деньги. Потому что Google спишет у вас и тут же вернёт небольшую сумму. Как правило, это 5-15 рублей, если вы выбираете регион «Россия» и 1 доллар (75-80 рублей), если вы выбираете США. Если денег на карте нет, то привязка не пройдёт, и вам понадобится пополнить счёт и проделать все те же манипуляции повторно.
Как включить отпечаток в Google Play
После привязки карты она будет использоваться для оплаты всех покупок, встроенных товаров в приложениях и подписок. Поэтому для вашей же безопасности рекомендуется включить подтверждение тразакций при помощи биометрии:
- Перейдите в Google Play и нажмите на значок профиля;
- В открывшемся окне выберите и откройте «Настройки»;
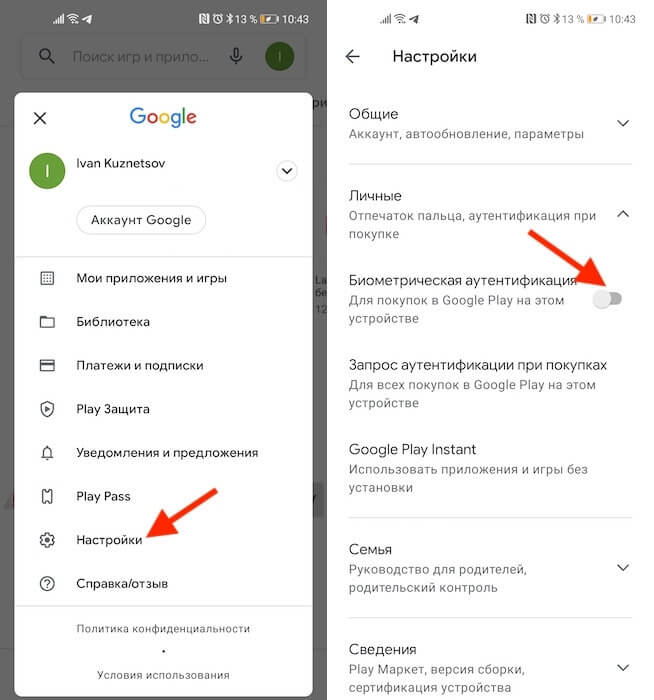
Лучше всего защищать транзакции биометрией
- Во вкладке «Личные» выберите «Биометрическая аутентификация»;
- Введите пароль от электронной почты для подтверждения действия.
А вы говорите Google Play! Как App Store превратился в опасную помойку
Теперь ни одна покупка не пройдёт без подтверждения отпечатком вашего пальца. Это очень важная защитная функция, поскольку не позволит тем, кто имеет доступ к вашему смартфону – например, членам вашей семьи – покупать что-то самостоятельно без вашего ведома. Всякий раз, когда будет нажата кнопка покупки или оплаты подписки, на экране будет появляться окно с запросом верификации платежа биометрией.
Как удалить карту из Google Play
Отвязать ранее привязанную карту можно ровно по тому же сценарию, что и привязать:
- Запустите Google Play и нажмите на значок профиля;
- В открывшемся окне выберите «Платежи и подписки»;
- Откройте вкладку «Способы оплаты» и пролистайте вниз;
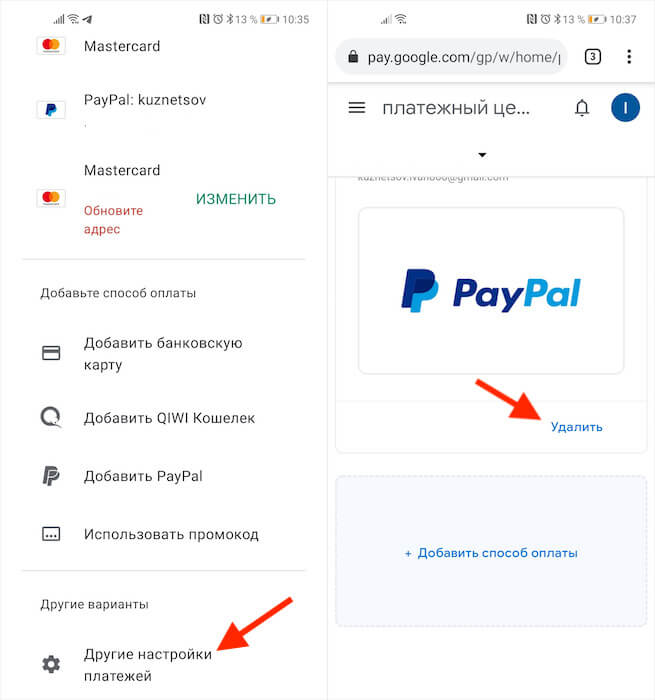
Удалить карту можно там же, где и добавить новую
- Нажмите «Другие настройки платежей» и перейдите на сайт Google;
- Найдите нужную карту и нажмите кнопку «Удалить» под ней.
Чем Google Play отличается от Google Store и что там можно купить
Важно понимать, что само по себе удаление карты из Google Play не отменяет подписки, которые к ней привязаны. Плата за них так и будет списываться, даже если вы отвяжете её от аккаунта. Поэтому рекомендуется сначала отключить подписки. О том, как это сделать, мы рассказывали в отдельной статье – обязательно почитайте. Причём отключать подписки нужно до того, как отвязывать карту, чтобы не спровоцировать конфликт.
В приложении Google Play есть как бесплатный контент, так и платный. Если человек захочет приобрести программу, тогда ему нужно позаботиться о перечислении денег. Добавить способ оплаты в Google Play может любой пользователь, достаточно лишь выбрать подходящий вариант. Не так важно, через компьютер или телефон человек будет проходить процедуру. Алгоритм действий одинаковый, достаточно лишь знать точную инструкцию. Тогда не составит труда подключить способ оплаты, а затем начать совершать покупки.

Прежде чем устанавливать приложения из Google Play, добавьте способ оплаты
У некоторых людей могут возникать трудности с загрузкой приложений из Плей Маркета, если не указан вариант оплаты. Причем может не получаться скачать приложение даже в том случае, когда оно предоставляется бесплатно. Такую проблему можно решить несколькими способами, рассмотрим основные из них.
Человек может увидеть следующее сообщение Гугл Плей: «Прежде чем устанавливать приложения из Google Play, добавьте способ оплаты и завершите настройку аккаунта». Чтобы получить возможность загружать игры, можно указать возраст меньше 9 лет. В этом случае должно исчезнуть подобное сообщение.
Также можно все-таки добавить способ оплаты, он пригодится, если в будущем человек захочет купить программу. Чтобы с этим не возникло проблем, рекомендуется следовать определенной инструкции. С ее помощью можно будет без труда добавлять вариант перевода денег.
Как добавить способ оплаты в Google Play с телефона
Прежде всего, человеку потребуется завести аккаунт в системе Google, чтобы получить возможность настраивать профиль. Поэтому если его еще нет, то нужно позаботиться о добавлении. Уже после этого можно перейти непосредственно к добавлению способа оплаты в Плай Маркете с мобильного телефона.
Инструкция:
- Для начала нужно зайти в Play Market и открыть настройки профиля.
- Там нужно выбрать раздел «аккаунт».
- В открывшемся меню следует активировать «Добавить новый вариант оплаты».

- Теперь можно будет из общего списка выбрать тот метод, который доступен для места проживания. Как правило, люди из России могут для покупки приложений использовать виртуальный кошелек, банковскую карту и счет мобильного телефона. Но нужно уточнять, можно ли для клиентов конкретного оператора расплачиваться с сотового за игры. Лучше предварительно обратиться к МТС, Биланй и другим, чтобы узнать нужную информацию.
- Понадобится ввести платежные реквизиты, которые запросит система.
- Далее потребуется подтвердить, что человек действительно желает сохранить изменения.
Важно! Процедура не занимает больше нескольких минут, особенно если человек знает инструкцию. Достаточно лишь иметь доступ в интернет, чтобы осуществить необходимые действия.
Отметим, что в будущем можно будет сменить способ, которым будет расплачиваться человек. Поэтому нет ничего страшного в том, что со временем потребуется с помощью другого метода покупать игры.
Как в Google Play сменить способ оплаты
 Как уже говорилось, не составляет труда изменить вариант платежа, если человека больше не устраивает предыдущий метод. Полезно будет рассмотреть порядок действий, в целом он не сильно отличается от вышеописанного. Однако рассмотрим, как придется действовать.
Как уже говорилось, не составляет труда изменить вариант платежа, если человека больше не устраивает предыдущий метод. Полезно будет рассмотреть порядок действий, в целом он не сильно отличается от вышеописанного. Однако рассмотрим, как придется действовать.
Что делать:
- Сначала придется открыть Play Market на телефоне.
- Затем нужно выбрать вариант «Аккаунт», «Способы оплаты» и «Другие настройки платежей».
- При необходимости следует авторизоваться в Google Payments.
- В браузере следует нажать на «Способы оплаты», а затем под нужным вариантом «Изменить».
- Следует внести правки и указать данные, на которые хочется поменять старые сведения.
- Останется только нажать на «Обновить».
Если все сделано правильно, можно будет установить платное приложение, оплатив его новым методом. Если по каким-то причинам смена не удалась, тогда стоит связаться со службой поддержки. Сотрудники подскажут, как в Гугл Плей изменить способ оплаты в конкретной ситуации.
Как в Плей Маркете поменять номер телефона для оплаты
В некоторых случаях человек выбирает свой телефон, привязанный к аккаунту, для совершения покупок. Со временем может потребоваться изменение номера, и в этом случае проще всего создать новый профиль. После выхода со старого профиля, следует добавить новый аккаунт.
В этом случае стоит указывать уже другой номер телефона, после чего его можно выбрать как основной способ оплаты. Также можно обратиться в службу поддержки, чтобы уже у существующего профиля изменить данные. Однако нельзя однозначно сказать, позволят ли с другого номера покупать и устанавливать приложения. В крайнем случае нужно будет вернуться к схеме, при которой придется создавать новый профиль.
