Способ как изменить шрифт на телефоне Самсунг очень прост: он встроен в меню. Никаких дополнительных приложений и утилит устанавливать не нужно. Вы сможете увеличить или уменьшить буквы, а также полностью поменять их начертание. Кроме встроенного набора стилей, можно загружать новые. О том, как поменять шрифт на Самсунге, я расскажу в инструкции ниже.

Зачем нужна настройка текста на телефоне
Настроить шрифт в телефоне Самсунг может понадобиться по нескольким причинам:
- увеличить шрифт на телефоне Samsung или сделать буквы полужирными для того, чтобы чётче видеть текст и удобнее читать сообщения, а также названия пунктов меню;
- наоборот, уменьшить шрифт на телефоне Самсунг можно для того, чтобы больше информации помещалось на экран – до уровня, который вам комфортнее. Многие пункты меню, которые заканчивались троеточием, вы сможете прочитать полностью;
- это поможет персонализировать девайс, выставив стиль, который будет отличаться от других, или просто окажется приятным и комфортным для вас.

Как изменить шрифт на телефоне Самсунг
Для изменения внешнего вида текста выполните такие действия:
- Перейдите в Настройки.

- Откройте пункт Дисплей.

- Найдите строку «Шрифт» или «Размер и стиль…», откройте её.

- В верхней части появится пример надписи – то, как они выглядят сейчас. В нижней части – меню, чтобы изменить начертание и размер.

- Отрегулируйте все необходимые параметры.

Если вы не можете найти нужный пункт меню, то найдите в Настройках небольшой значок-лупу, и начните вводить «шриф…». Так вы сразу же перейдёте к нужному пункту.
Кстати, на телефоне можно воспользоваться функцией автозамены в сообщениях. В нашем материале вы можете узнать, как включить т9.
Настраивая начертание, вы заметите эффект сразу же – изменится текст на экране. Вот более подробная информация о том, как выставить отдельные параметры:
- Изменить размер шрифта в СМС на телефоне Самсунг можно, перетащив ползунок влево. Размер изменится сразу же. Оцените, подходит ли он вам и подкорректируйте под свои нужды. Это же действие поможет уменьшить шрифт на телефоне Самсунг при написании сообщения или уменьшить размерность надписей в меню.

- Увеличить надписи следует таким же способом, перетягивая ползунок вправо.
- Начертание следует изменить в пункте «Стиль». Нажмите на него, а затем выберите понравившийся вариант.

- Вы можете загрузить совершенно новые стили. Для этого нажмите на «плюсик» – надпись «Загрузить». Присутствуют как платные, так и бесплатные варианты. Благодаря этой возможности вы можете изменить свой гаджет так, как это не позволяют сделать некоторые другие бренды.

- Сделать буквы жирными можно с помощью последнего переключателя.

Другие способы изменения надписей
Описанная инструкция поможет не во всех случаях. Например, произвольным образом поменять цвет шрифта на Самсунге вы не сможете. Для более глубокой настройки воспользуйтесь такими вариантами:
- Специализированное приложение. Скачать такое ПО можно в Google Play Market. Многие из них требуют установки на телефон root-прав, но не все. Например, iFont предлагает глубокую настройку без рут-доступа. Но не все программы работают со всеми смартфонами, и не во всех есть нужные возможности.

- Использование альтернативной оболочки. Например, одной из самых популярных является GoLauncher. Оболочку можно скачать из Плей Маркета. Она позволяет сделать очень глубокие настройки внешнего вида интерфейса, в том числе изменить вид надписей и их цвет.

Кстати, а вы знали, что можно включить Самсунг без кнопки? Если нет, то мы вам расскажем!
Теперь вы знаете, как изменить надписи в своём смартфоне – размер, стиль, начертание. Этот способ позволяет, например, моментально уменьшить шрифт в СМС в Самсунге, без перезагрузки. Подберите для себя лучший вариант, чтобы получать от телефона максимальный комфорт. Надеюсь, данная статья вам в этом поможет.
Довольно часто пользователи страдают со своими смартфонами из-за слишком мелкого или некомфортного шрифта, из-за которого трудно читать тексты, сообщения или даже названия приложений на экране. Безусловно, в этом нет никакой проблемы — увеличить размер шрифта можно в системных настройках, а шрифт, который кажется неудобным для повседневного использования, меняется всего за пару минут. И для этого не нужны особые навыки, опыт или познания в том, как получить root-права — всё гораздо проще.
Как заменить шрифт на Xiaomi
Благодаря встроенному в MIUI маркету тем замена системного шрифта отнимает буквально тридцать секунд, из которых половина уходит на выбор того, что вам понравилось больше всего:
- перейдите в «Настройки»;
- выберите пункт «Экран»;
- откройте пункт «Шрифт»;
- подберите подходящий шрифт;
- в меню демонстрации нажмите на кнопку «Бесплатно».
Как заменить шрифт на Samsung
На смартфонах компании Samsung смена системного шрифта тоже не отнимает много времени и сил:
- откройте «Настройки»;
- перейдите в пункт «Дисплей»;
- выберите пункт «Шрифты» и «Стиль шрифта»;
- найдите подходящий шрифт;
- нажмите «Загрузить».
Как заменить шрифт на Huawei
На смартфонах компании Huawei для визуальных изменений есть отдельное приложение, с которым тоже удобно работать:
- откройте приложение «Темы»;
- перейдите в раздел «Стиль текста»;
- в списке вариантов выберите подходящий шрифт.
Универсальный вариант
В случае, если у пользователя смартфон другой фирмы или ему не хочется копаться в системных настройках, можно воспользоваться популярным лаунчером Go Launcher — он тоже предоставляет функцию кастомизации. Процесс тоже крайне прост:
- откройте «Настройки лаунчера» (не путать с «Настройками»);
- найдите пункт «Шрифт»;
- перейдите в пункт «Выберите шрифт»;
- нажмите на кнопку «Поиск шрифтов»;
- выберите в списке подходящий шрифт.
Красота и комфорт за 1 минуту
Не стоит портить себе нервы и зрение, пользуясь смартфоном с неудобными для чтения шрифтами. Достаточно уделить этому вопросу минуту (от силы — две), чтобы получить более комфортную операционную систему на каждый день.
- Трассировка лучей появляется в смартфонах: что собой представляет и чего ждать
- Аниме — причина, по которой нельзя переходить с Android на iOS. Убедился лично
- Samsung, не стыдно? Крупнейшие провалы на рынке смартфонов за 2022 год
- Этот Huawei лучше Pixel и iPhone. Тестирую Mate 50 Pro с камерой на 10 ступеней
- Какой телефон купить на 2023 год: рейтинг лучших моделей под любой бюджет
 Современный смартфон, у которого вся его лицевая сторона представляет собой сенсорный экран, имеет широкие возможности по созданию уникального стиля оформления смартфона, выражающего характер его владельца. По большей части это всё обеспечивается визуальными эффектами на экране телефона. Безусловно, немаловажную роль по формированию собственного стиля так же будут играть и звуковые эффекты «издаваемые» смартфоном, материал корпуса телефона, его форма и т.д. Но всё-таки самым значимым будет то, как он будет восприниматься визуально.
Современный смартфон, у которого вся его лицевая сторона представляет собой сенсорный экран, имеет широкие возможности по созданию уникального стиля оформления смартфона, выражающего характер его владельца. По большей части это всё обеспечивается визуальными эффектами на экране телефона. Безусловно, немаловажную роль по формированию собственного стиля так же будут играть и звуковые эффекты «издаваемые» смартфоном, материал корпуса телефона, его форма и т.д. Но всё-таки самым значимым будет то, как он будет восприниматься визуально.
Одним из компонентов, который играет важную роль в создании собственного стиля, является стиль шрифтов, с помощью которых на экран подаётся текстовая информация.
В среде профессиональных дизайнеров художники, которые занимаются созданием новых ШРИФТОВ, выделяются в одну из самых авторитетных «каст» художников. Оказалось, создать новый шрифт, который бы сочетал в себе высокую воспринимаемость, красоту и лаконичность очень непросто. А создать максимально разборчивый, нейтральный и серьёзный шрифт – для этого нужен просто талант.
Поэтому каждый производитель смартфонов для своих изделий тоже разработал группу собственных шрифтов, чтобы придать своим изделиям собственный фирменный стиль, который бы с первого взгляда выделял их продукцию на фоне других мобильных устройств.
На смартфонах Samsung это сделать очень просто и для этого даже не нужно долго выбирать и скачивать новые «Темы» оформления смартфона. Оказалось «демократичность» смартфонов Samsung стимулировала многих дизайнеров к разработке своих новых шрифтов, которые можно установить на собственный телефон. Но нужно отметить, что художники за свою работу тоже желают получить пусть небольшое, но всё-таки денежное вознаграждение. Поэтому шрифтов для телефонов Samsung очень много и большинство из них платные, но есть и бесплатные.
Далее мы опишем, как сменить основной шрифт на примере редакционного смартфона Samsung Galaxy A50 под ОС Android 9 Pie.
Инструкция установки нового шрифта на смартфоне Samsung
1. Запускаем приложение Настройки телефона со страницы приложений.

2. Входим в раздел «Дисплей».

3. В разделе «Дисплей» находим пункт «Размер и стиль шрифта» и нажимаем на этот пункт.

4. Для смены шрифта нужно нажать на пункт «Стиль шрифта».

5. В подразделе «Стиль шрифта» сейчас установлен шрифт «По умолчанию» из набора шрифтов, поставляемых при покупке телефона. Есть ещё два вида шрифта («SamsungOne» и «Gothic Bold»), которые тоже есть в памяти телефона и их можно установить в качестве основного шрифта в место «По умолчанию».
Но мы решили, чтобы придать нашему мобильному устройству собственный стиль, подобрать новый шрифт из интернета. Для этого нужно нажать на пункт «+ Загрузить шрифты».

6. В разделе «Новые шрифты для Galaxy», чтобы отфильтровать и оставить на экране список только бесплатных шрифтов, нужно нажать на кнопку «Лучшие бесплатные».
После этого на экране осталось только четыре шрифта. Мы решили скачать два из них: «Samsung Sans» и «Rosemary». Для этого нужно нажать на значок «Скачать» для этих двух шрифтов.

7. Теперь подраздел «Стиль шрифта» пополнился ещё двумя шрифтами. Мы решили установить «весёлый» шрифт «Rosemary», а для этого нужно нажать на строчку со шрифтом «Rosemary».

8. Всё получилось. Теперь у нас в качестве основного шрифта установлен шрифт «Rosemary». И на экране смартфона все подписи значков теперь будут напечатаны вот таким «забавным» шрифтом.

Вы хотите узнать как изменить шрифт на вашем телефоне Samsung? Тогда это руководство для вас, в нем вы узнаете как подогнать интерфейс устройства под себя, и сделать его более отзывчивым
Руководство представлено на примере Samsung Galaxy S9 +. Эта функция может отличаться в зависимости от устройства и версии программного обеспечения.
Содержание статьи
- О функции
- Как изменить шрифт на вашем телефоне Samsung?
- Где взять больше шрифтов?
- Как изменить размер шрифта?
- Жирный шрифт
- Предварительный просмотр
- В заключении
О функции
Оверлей Samsung One UI предлагает множество возможностей для настройки интерфейса телефона для пользователя. Это не отличается от шрифта. Мы можем изменить его стиль, размер и толщину.

Как изменить шрифт на вашем телефоне Samsung?
Чтобы изменить шрифт на вашем телефоне, перейдите в настройки. Затем просто выберите раздел дисплея . На следующем шаге вам нужно будет нажать на размер и стиль шрифта . После этого стоит обратить ваше внимание на вариант, который производитель называет стилем шрифта . Нажав на нее, вы увидите 5 предложений, из которых вы можете выбрать.
Где взять больше шрифтов?
Мы также можем скачать больше шрифтов. Для этого просто нажмите на загрузку шрифтов в нижней части экрана. Тогда мы попадем в соответствующий раздел в магазине Galaxy, из которого мы сможем скачать более интересные предложения. Стоит отметить, что большинство шрифтов платные, но есть и два бесплатных варианта.

Как изменить размер шрифта?
Вы можете изменить не только сам стиль, но и размер шрифта. Для этого найдите слайдер в вышеупомянутом разделе в настройках. С помощью простого сдвига мы можем увеличить или уменьшить размер этого элемента.
Жирный шрифт
Samsung также подготовила функцию, которая позволяет включать или отключать жирные шрифты. Чтобы активировать его, просто выберите упомянутую опцию в настройках телефона.
Предварительный просмотр
Мы сможем увидеть все изменения, сделанные в предварительном просмотре в верхней части раздела.
Он представлен текстом:
Вот как будет выглядеть основной текст
В заключении
Оверлей от корейского производителя позволяет широко персонализировать интерфейс. Благодаря этому каждый пользователь может настроить внешний вид интерфейса в соответствии со своими индивидуальными предпочтениями и потребностями. Важно отметить, что эти параметры не обошли стороной заголовочные шрифты.
( 2 оценки, среднее 3 из 5 )

Android предоставляет пользователю широкие возможности кастомизации интерфейса, начиная с простых виджетов и настроек, заканчивая сторонними лаунчерами. Однако, в настройке некоторых аспектов оформления могут возникнуть сложности, например, если вам потребовалось поменять шрифт интерфейса и приложений на Android. Тем не менее, сделать это возможно, а для некоторых моделей телефонов и планшетов — очень просто.
Как изменить шрифт на телефоне Андроид
Содержание — Как изменить шрифт на телефоне Андроид
- Изменение шрифта на телефонах Samsung и установка своих шрифтов
- Как поменять шрифт на Android телефонах и планшетах других производителей
- iFont
- Дополнительные методы смены шрифта на Android
В этой инструкции подробно о том, как изменить шрифт на Android смартфонах и планшетах различными способами, в том числе без root-доступа (в некоторых случаях он может потребоваться). В начале руководства — отдельно по смене шрифтов на Samsung Galaxy, а затем — про все остальные смартфоны (в том числе и Samsung, но с версией Android до 8.0 Oreo).
Изменение шрифта на телефонах Samsung и установка своих шрифтов
Телефоны Samsung, а также некоторые модели LG и HTC имеют опцию изменения шрифта в настройках.
Для простой смены шрифта на Samsung Galaxy вы можете выполнить следующие шаги
1. Зайти в Настройки — Дисплей.
2. Выбрать пункт «Шрифт и масштаб экрана».
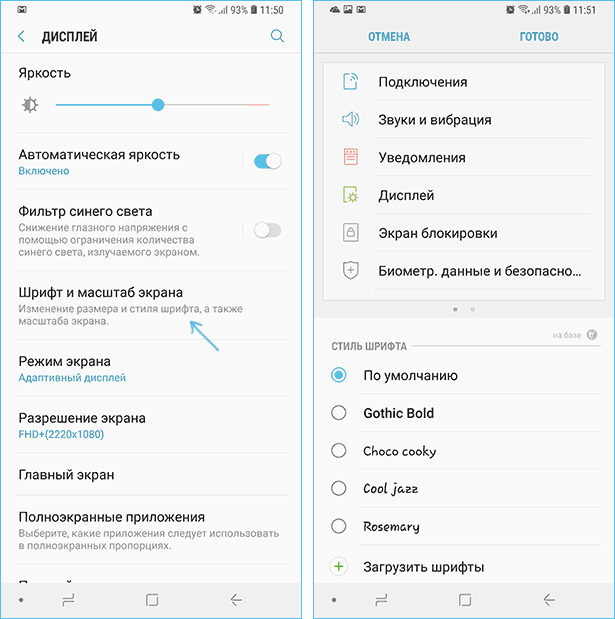
3. В нижней части выбрать какой-либо шрифт, а затем нажать «Готово» для его применения.
Тут же присутствует пункт «Загрузить шрифты», позволяющий произвести установку дополнительных шрифтов, но: все они (кроме Samsung Sans) платные. Тем не менее, это можно обойти и установить собственные шрифты, в том числе из ttf файлов шрифтов.
Доступно несколько подходов к установке своих шрифтов на телефонах Samsung Galaxy: до версии Android 8.0 Oreo шрифты FlipFont (именно они используются на Samsung) можно было найти в Интернете и скачать в виде APK и они сразу были доступны в настройках, также исправно работали шрифты, устанавливаемые с помощью приложения iFont (будет рассмотрено далее в разделе про «другие телефоны Android»).
Если на вашем смартфоне установлена Android 7 или более старая версия, вы всё еще можете использовать эти способы. Если же у вас новый смартфон с Android 8 или 9, придется искать обходные пути для установки своих шрифтов.
Один из них, самый простой и работающий на настоящий момент времени (тестировалось на Galaxy Note 9) — использование приложения ThemeGalaxy.
Сначала о бесплатном варианте использования этого приложения для смены шрифтов:
1. После установки приложения у вас в списке появится две иконки: для запуска Theme Galaxy и отдельная — «Темы». Сначала запустите сам приложение Theme Galaxy, дайте необходимые разрешения, а затем запустите «Темы».
2. Выберите вкладку «Шрифты», а в углу вместо «All» выберите «Cyrillic» для того, чтобы отображались только русские шрифты. В списке доступны бесплатные шрифты с Google Fonts.
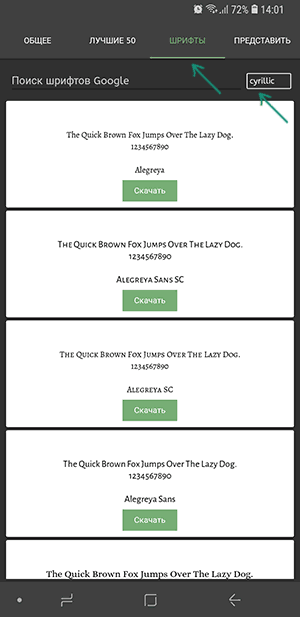
3. Нажмите «Скачать», а после скачивания — «Установить шрифт».
4. Перезагрузите ваш телефон (требуется для Samsung с Android Oreo и более новыми системами).
5. Шрифт появится в настройках телефона (Настройки — Дисплей — Шрифт и масштаб экрана).
Это же приложение позволяет выполнить установку собственного шрифта TTF (которые в изобилии доступны для скачивания в Интернете), но функция является платной (минимум 99 центов, единоразово). Путь будет следующим:
1. Запустите приложение Theme Galaxy, откройте меню (свайп с левого края экрана).
2. В меню в разделе «Дополнительно» выберите «Создание вашего шрифта из .ttf». При первой попытке использования функции вас попросят её купить.
3. Укажите имя шрифта (как он будет отображаться в списке в настройках), отметьте «Выберите файл .ttf вручную» и укажите место хранения файла шрифта на телефоне (также можно сложить файлы шрифтов в папку themeGalaxy/fonts/custom/ и отметить «Загрузка шрифтов из пользовательских папок».
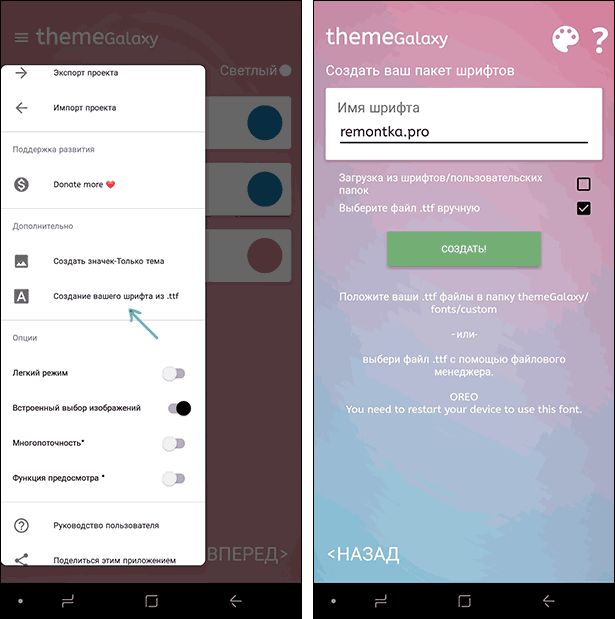
4. Нажмите «Создать». Сразу после создания будет произведена установка шрифта.
5. Перезагрузите телефон (только для новых версий Android).
6. Шрифт отобразится в настройках и будет доступен для установки в интерфейсе вашего Samsung.
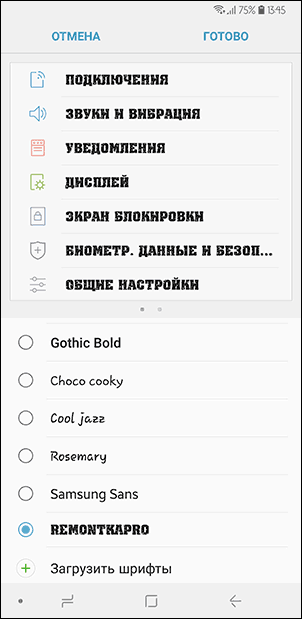
Ещё одно приложение, умеющее устанавливать шрифты на Samsung — AFonts. На Oreo также требует перезагрузки, создание своих шрифтов требует покупки функции, а русские шрифты в каталоге отсутствуют.
Дополнительные методы установки шрифтов на Samsung Galaxy с новыми версиями Android доступны здесь: https://4pda.ru (см. раздел Шрифты для Samsung на Android 8.0 Oreo).
Как поменять шрифт на Android телефонах и планшетах других производителей
Для большинства смартфонов и планшетов Android для изменения шрифта интерфейса требуется наличие root-доступа. Но не для всех: например, приложение iFont успешно добавляет шрифты на старых Samsung и некоторых других марках телефонов и без рут.
iFont
iFont — бесплатное приложение, позволяющее легко установить свой шрифт (а также скачать имеющиеся бесплатные шрифты) на телефон с root-доступом, а также на отдельные марки телефонов без него (Samsung, Xiaomi, Meizu, Huawei).
В общих чертах использование приложения выглядит следующим образом:
1. Устанавливаем и запускаем приложение (предоставляем root-доступ, если требуется), открываем вкладку «Найти», затем — «Все шрифты» — «Русский».
2. Выбираем нужный шрифт и нажимаем «Скачать», а после скачивания — «Установить».
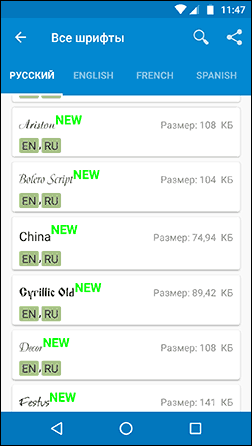
3. После установки может потребоваться перезагрузка телефона.
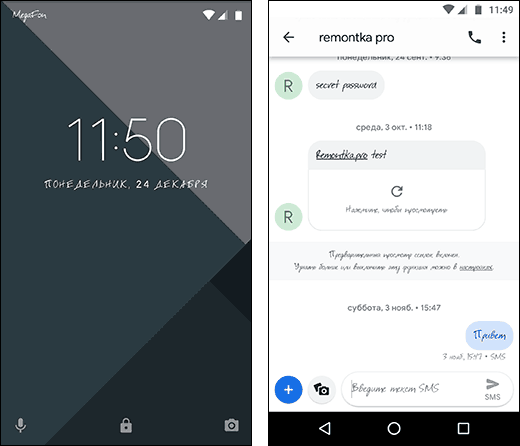
4. Для установки собственного шрифта скопируйте файлы .ttf в папку «iFont/custom/», на главном экране приложения откройте вкладку «Мой» — «Мои шрифты» и выберите шрифт, который нужно установить.
В моем тесте (телефон Lenovo Moto с root-доступом) всё работало исправно, но с некоторыми багами:
- При попытке установить собственный шрифт ttf открывалось окно с предложением осуществить донат автору приложения. После закрытия и повторного запуска приложения установка происходила успешно.
- Один раз не работала установка своего шрифта .ttf пока не были удалены все установленные шрифты из бесплатного каталога iFont. Удалить шрифты можно на вкладке «Мой», открыв мои загрузки, выбрав шрифт и нажав по «Мусорке» в верхнем правом углу.
При необходимости вернуть стандартный шрифт, откройте приложение iFont, перейдите на вкладку «Мой» и нажмите «Предустановленный шрифт».
Схожее бесплатное приложение — FontFix. В моем тесте оно также работало, но по какой-то причине изменяло шрифты избирательно (не во всех элементах интерфейса).
Дополнительные методы смены шрифта на Android
Выше описаны не все варианты изменения шрифтов, а лишь те, которые меняют шрифты во всем интерфейсе, а также сравнительно безопасны для начинающего пользователя. Но есть и дополнительные методы:
- При наличии root-доступа — подмена файлов системных шрифтов Roboto-Regular.ttf, Roboto-Bold.ttf, Roboto-Italic.ttf и Roboto-Bolditalic.ttf из папки system/fonts другими файлами шрифтов с теми же именами.
- При отсутствии необходимости менять шрифты во всём интерфейсе — использование лаунчеров с возможностью настройки шрифтов (например, Apex Launcher, Go Launcher).
You can download and try out new system fonts on your Samsung Galaxy device and customize them as per your liking.
Samsung’s One UI skin is among the best Android skins out there. The company has managed to strike a fine balance between offering the right set of features and customization options to users without going overboard.
One of the best customization features of One UI is the option to change and try out new system fonts on your Samsung Galaxy device. Changing the system font might not seem like a big deal, but it does help in giving the entire UI a fresh look and feel.
Changing Fonts on Samsung Galaxy Devices
Samsung allows you to change the font in almost all its Galaxy devices running One UI. Changing the system font will have an impact across the OS and all installed apps on your device.
By default, Samsung pre-installs the SamsungOne and Gothic Bold fonts along with the default system font. You can, however, install more fonts from the Galaxy Store. The Google Play Store does not host system fonts, so you must download and install new ones from the Galaxy Store only.
If you are not happy with the readability of the stock system font, you can try out new fonts from the Galaxy Store. Additionally, you can also switch to a bold font across the system to help with readability.
You might be able to install fonts by sideloading APKs or from other third-party app stores, but they are likely going to throw a compatibility error when you try to install them.
Apart from changing the system font and installing new ones, you can also increase or decrease the font size as per your liking.
For non-Samsung devices, you can find the steps to change your Android fonts here.
How to Change System Fonts on Samsung Galaxy Devices
- On your Samsung Galaxy device, navigate to Settings > Display > Font size and style. Tap on Font Style here.
- All font names will be displayed in their original style. Proceed to select the font that you like.
As soon as you tap the font you like, it will be applied system-wide. If you want to use bold system fonts throughout the OS, enable the toggle for Bold font from Settings > Display > Font size and style.
You can also change the font size from here by dragging the slider to the left or right. Increasing the font size by a notable margin can lead to some UI elements getting cut off in some scenarios.
How to Install New Fonts on Samsung Galaxy Devices
Installing new system fonts on Samsung Galaxy devices is relatively straightforward. You must, however, use the Galaxy Store for installing new fonts as installing them from other sources could lead to compatibility issues.
- Navigate to Settings > Display > Font size and style > Font style on your Samsung Galaxy device.
- Tap the Download fonts option. This should open up the Galaxy Store with a list of all the fonts that you can download.
- The majority of the fonts available for download are paid, so make sure to go through all the screenshots before deciding on the font you like. Once you purchase a font, it will be automatically installed on your Samsung phone as well.
- Again, go back to Settings > Display > Font size and style > Font style and tap on the new font that you just downloaded to apply it.
You can install as many fonts as you like from the Galaxy Store and frequently change between them as well. Do note that some highly stylistic fonts can cause UI glitches in apps.
Try Out New Fonts on Your Samsung Galaxy Phone
Changing the system font on your Samsung Galaxy phone is a great way to give the entire UI a fresh feel. If you are bored with your Samsung phone or just looking for a change, try a new system font. In some cases, a different font can also help improve readability.
Image Credit: Samsung
You can download and try out new system fonts on your Samsung Galaxy device and customize them as per your liking.
Samsung’s One UI skin is among the best Android skins out there. The company has managed to strike a fine balance between offering the right set of features and customization options to users without going overboard.
One of the best customization features of One UI is the option to change and try out new system fonts on your Samsung Galaxy device. Changing the system font might not seem like a big deal, but it does help in giving the entire UI a fresh look and feel.
Changing Fonts on Samsung Galaxy Devices
Samsung allows you to change the font in almost all its Galaxy devices running One UI. Changing the system font will have an impact across the OS and all installed apps on your device.
By default, Samsung pre-installs the SamsungOne and Gothic Bold fonts along with the default system font. You can, however, install more fonts from the Galaxy Store. The Google Play Store does not host system fonts, so you must download and install new ones from the Galaxy Store only.
If you are not happy with the readability of the stock system font, you can try out new fonts from the Galaxy Store. Additionally, you can also switch to a bold font across the system to help with readability.
You might be able to install fonts by sideloading APKs or from other third-party app stores, but they are likely going to throw a compatibility error when you try to install them.
Apart from changing the system font and installing new ones, you can also increase or decrease the font size as per your liking.
For non-Samsung devices, you can find the steps to change your Android fonts here.
How to Change System Fonts on Samsung Galaxy Devices
- On your Samsung Galaxy device, navigate to Settings > Display > Font size and style. Tap on Font Style here.
- All font names will be displayed in their original style. Proceed to select the font that you like.
As soon as you tap the font you like, it will be applied system-wide. If you want to use bold system fonts throughout the OS, enable the toggle for Bold font from Settings > Display > Font size and style.
You can also change the font size from here by dragging the slider to the left or right. Increasing the font size by a notable margin can lead to some UI elements getting cut off in some scenarios.
How to Install New Fonts on Samsung Galaxy Devices
Installing new system fonts on Samsung Galaxy devices is relatively straightforward. You must, however, use the Galaxy Store for installing new fonts as installing them from other sources could lead to compatibility issues.
- Navigate to Settings > Display > Font size and style > Font style on your Samsung Galaxy device.
- Tap the Download fonts option. This should open up the Galaxy Store with a list of all the fonts that you can download.
- The majority of the fonts available for download are paid, so make sure to go through all the screenshots before deciding on the font you like. Once you purchase a font, it will be automatically installed on your Samsung phone as well.
- Again, go back to Settings > Display > Font size and style > Font style and tap on the new font that you just downloaded to apply it.
You can install as many fonts as you like from the Galaxy Store and frequently change between them as well. Do note that some highly stylistic fonts can cause UI glitches in apps.
Try Out New Fonts on Your Samsung Galaxy Phone
Changing the system font on your Samsung Galaxy phone is a great way to give the entire UI a fresh feel. If you are bored with your Samsung phone or just looking for a change, try a new system font. In some cases, a different font can also help improve readability.
Image Credit: Samsung
