Каждый современный телефон может делать фотографии и записывать видео. Причем результат получается весьма неплохого качества, хотя всё опять-таки зависит от самой камеры. Практически всегда ролик сохраняется в удобном формате, который поддерживают социальные сети, мессенджеры и прочие платформы. Но что делать, если нужно поменять расширение видео на смартфоне Android? Всё что нужно – установить специальное приложение или воспользоваться бесплатным онлайн-сервисом. Обо всём подробно и по порядку.
Способ 1: через приложение
В Play Маркете имеется множество программ от разных производителей и разработчиков. Среди них можно найти и приложения, предназначенные для конвертирования видео, то есть изменения его формата. Одно из таких – VidCompact. При первом запуске предоставляем системе запрашиваемые разрешения на доступ к хранилищу смартфона. На экране сразу же выскакивает окошко с предложением приобрести PRO-подписку. Пока делать этого не будем, так как кроме конвертирования видео нам ничего и не нужно. Далее нажимаем на кнопку «Конвертация в MP4», потому что данный формат наиболее универсальный и удобный.

Выбираем «Конвертация в MP4»
По желанию можно перевести видео в формат MP3, то есть просто извлечь с него звук.
Теперь выбираем подходящее видео, просто нажав по нему. Для удобства можно использовать поисковую строку, указав частичное или полное название ролика.

Выбираем видео
Переходим к детальной настройке параметров сохранения. Здесь можем выставить время начала и окончания, а также изменить разрешение видео. Чтобы внести корректировки, нажимаем по значку карандаша возле нужного пункта.

Настраиваем параметры сохранения
Выбираем место, куда будет сохранен результат. Лучше всего экспортировать видео в галерею, но при необходимости им можно поделиться в нужной социальной сети.

Сохраняем видео
Как можем видеть, началась процедура сохранения ролика. О её скорости свидетельствует специальная индикация, отображающая значения в процентах. Понятное дело, что чем меньше видео, тем быстрее оно будет обработано.
Способ 2: через онлайн-сервис
Если нужно изменить формат одного ролика, то удобнее использовать общедоступные онлайн-сервисы. Чтобы их найти, достаточно в поисковой строке браузера ввести запрос «конвертор видео». Для примера перейдем на первый сайт из выдачи. Здесь нажимаем на кнопку «Открыть файл» и в галерее выбираем исходное видео.

Нажимаем «Открыть файл»
Во втором пункте настраиваем формат будущего ролика. На удивление, сервис поддерживает практически все расширения видео. По желанию можем открыть раздел «Настройки» и более детально выставить параметры аудио и-видео кодека. Также на удобной шкале отображается примерный размер файла.

Выбираем «Конвертировать»
Запускаем процедуру, выбрав «Конвертировать». После этого исходный файл будет обработан и загружен в галерею.
Вывод
Что же можно сказать в конце? В общем, используйте любой из понравившихся способов для изменения формата видео. А если у вас остались вопросы или замечания, то обязательно пишите об этом в комментариях!
Оценка статьи:




 (3 оценок, среднее: 5,00 из 5)
(3 оценок, среднее: 5,00 из 5)
![]() Загрузка…
Загрузка…
Самое читаемое:

17.03.2022
Как установить дополнительные виджеты на экран телефона Андроид
Если у Вас возникли сложности с тем, чтобы добавить виджеты приложений на смартфон, то это пошаговое руководство…
Далее

17.03.2022
Как очистить кэш телеграмма на телефоне Андроид
Люди, которые активно используют мессенджеры, зачастую не догадываются о том, что в их мобильных гаджетах…
Далее

17.03.2022
Как скопировать ссылку на свой телеграмм Андроид
Любой из пользователей мессенджера Телеграм в тот или иной момент времени задавался вопросом, как узнать, где…
Далее

02.03.2022
Ошибка 104101 в Zoom – как исправить
Содержание1 Ошибка 104101 в Zoom – как исправить1.1 Причины ошибки1.2 Смена параметров брандмауэра Windows1.2.1 Отключение…
Далее
Для изменения формата видео используются специализированные программы, имя им — конвертеры. О них далее и пойдет речь в связи с платформой Android. Где скачать программу для изменения формата видео, как изменить формат видео — все это рассмотрим в статье.
Эта часть обзора практическая, а не теоретическая. Представьте ситуацию: есть файл определенного формата, который необходимо перевести в другой (например, MP4 в AVI). Что в таком случае обычно делает пользователь-новичок? Он просто изменяет в Проводнике расширение файла на нужное, предполагая, что после этого файл можно воспроизводить наравне с другими файлами такого же расширения. Это заблуждение: смена расширения не есть смена формата.
MediaCoder — программа для изменения формата видео
Размер: 46 Мб
Лицензия: freeware
Прежде чем переходить к детальному обзору этого известного, бесплатного и функционального видео конвертера для телефона, охарактеризуем его возможности.
Программа MediaCoder работает со звуком и видео, позволяя конвертировать видео, менять один формат на другой пакетным способом.
Пакетная обработка — это удобство и автоматизация. Выбираете любое количество файлов различных форматов, составляете список и конвертируете.
С помощью MediaCoder можно сжать, изменить размер любого исходного файла. Видеоклип можно не только конвертировать в другой формат, но и “вытянуть” из него звуковую дорожку, изменить свойства. В программу встроены функции граббинга/риппинга CD или DVD.
Риппинг — перевод из аналогового формата в цифровой
Конвертация видеофайла — изменение формата путем перекодирования видеопотока
Еще одна особенность программы — поддержка плагинов. MediaCoder поддерживает цифровые плейеры, мобильные телефоны, PDA, PSP, VCD/DVD-плейеры и др.
В видео конвертер MediaCoder все включено, вам не надо заниматься поиском и настройкой нужных кодеков. Кодировщик имеет достаточно удобную графическую оболочку, но, вместе с тем, позволяет работать в программе через командную строку.
Поддерживаемые форматы:
Аудио: MP3, Vorbis, AAC, AAC+, AAC+v2, MusePack, Speex, AMR, WMA, RealAudio,
FLAC, WavPack, Monkey’s Audio, OptimFrog, AAC Lossless, WMA Lossless, WAV/PCM
H.264, Xvid, MPEG 1/2/4, Theora, Flash Video, Dirac, 3ivx, RealVideo, Windows Media Video
Видео: AVI, MPEG/VOB, Matroska, MP4, RealMedia, ASF, Quicktime, OGM
CD, VCD, DVD, CUE Sheet
Скачать этот конвертер видео можно бесплатно, а значит, все функции доступны сразу же, из коробки. Есть один заметный недостаток — нестабильность работы: иногда MediaCoder “вылетает”. Но случается это не во время конвертации из формата в формат, что не так уж и плохо.
Установка MediaCoder
На www.mediacoder.sourceforge.net доступны различные версии конвертера видео MediaCoder, которые можно свободно скачать: 32 и 64-битная, компиляции под различные типы процессоров. Также можно выбрать новейшую на текущий момент версию или наиболее стабильную. Стабильная, считается, оптимальна для работы . Использовать нестабильный MediaCoder не советуем — можно столкнуться с множеством ошибок, которые разработчики пока не исправили. Тем более что цифра нестабильной версии не слишком “далека” от стабильной.
При инсталляции можно выбрать один из двух языков мастера установки: английский или китайский. Заметим, что перевод интерфейса программы идет отдельно, и выбор совсем не ограничен двумя языками. На этапе “Choose Components” отмечаем компоненты, необходимые для установки. После инсталляции запускаем программу.
Интерфейс программы
Предупредим сразу: программа по изменению формата видео не рассчитана на новичка. Настроек и незнакомых терминов здесь столько, что легко запутаться. Разработчики предусмотрели несколько режимов работы с программой.
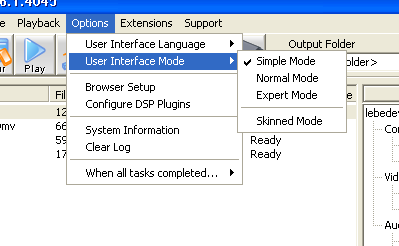
Есть четыре вида интерфейса:
- Simple Mode: никаких вкладок, только кнопки для работы со списком файлов. Этот режим не слишком “практичен”: без предварительных настроек в другом режиме конвертировать файлы бессмысленно.
- Skinned Mode: вынесенная в конец списка вкладка. В целом, Skinned Mode интерфейс удобен, пусть даже по оформлению он не совсем удачен. Все упрощено до минимума.
- Device Mode (вкладка доступна только в ранних версиях программы): работа с устройствами. В нижней части главного окна появляется список расширений (Extensions).
- Normal Mode: режим, с которого нужно начинать знакомство с программой. Ничего лишнего и в то же время есть все необходимое.
- Expert Mode: режим для пользователей-“экспертов”, которые считают необходимым кодировать аудио/видео через консоль. Плюс ко всему выводится подробная статистика о происходящих процессах.
Изменить режим работы программы возможно через меню Options — User Interface Mode.
С правой стороны от списка кодируемых файлов размещено меню Properties. Здесь отображается информация о выделенном файле: размер, битрейт, разрешение (для видео) и другие параметры.
Обратите внимание на строку состояния внизу главного окна программы. Здесь отображается тип процессора (своеобразная подсказка для скачивания оптимизированной версии программы с повышенным быстродействием). В соседней, правой, ячейке отображена информация о выбранном формате для конвертации — Video и Audio.
Начало работы в программе MediaCoder
Итак, выбираем вид интерфейса Normal. Что дальше, как начать работу в программе? Настройка выходного формата осуществляется через вкладки. Если вы разберетесь с их предназначением, то в дальнейшем при конвертации не будете испытывать никаких проблем. Наиболее важные разделы:
Output: здесь мы указываем, в какую папку будут копироваться сконвертированные файлы (верхнее поле). Working Folder — директория для временных файлов.
Audio: вкладка с настройками звука. Если потоков несколько, каждый из них настраивается отдельно.
Video — настройки видео. При выборе этой вкладки с правой стороны появляется еще несколько, где можно выбрать и настроить один их кодеков. Обратите внимание: для того, чтобы не тратить время на настройку кодека, можно выбрать один из профилей. В остальных вкладках с правой стороны окна задаются параметры командной строки.
Примечание. В ранних версиях MediaCoder новичку было еще труднее разобраться с вкладками — они были скомпонованы не очень логично. Теперь все четко: можно активировать опцию “Enable Audio” или “Enable Video” и уверенно знать, файл какого формата получится на выходе.
Picture — параметры “видеокартинки”: можно указать частоту, аспекты, изменить формат. Кстати говоря, обрезать видео можно и через инструмент EasyCropper (быстрый запуск — клавиши Ctrl+F6).
Time — настройка времени, в частности, синхронизация аудио- с видеопотоком.
Subtitle — настройка субтитров.
Plugins — список дополнений, которые смогут помочь при кодировании. Некоторые из них можно настроить кнопкой Configure.
Remote — весьма интересная возможность кодирования файлов по сети.
Summary: чтобы не “бегать” по вкладкам, здесь представлена общая информация о конвертируемом формате. Главное, на что следует обратить внимание — поле Estimated Size (размер конечного файла).
Вот, вкратце, перечень основных настроек MediaCoder. После того, как формат выходного видео (или аудио) определен, можно нажимать кнопку “Start” (F5) и ждать результат. В меню Options — When all tasks completed, по желанию, выбираем действие, которое нужно совершить после окончания кодирования: выключение компьютера, переход в спящий режим, выход из сеанса и т. п.
Далее поговорим о том, как изменить формат видео для мобильных устройств.
Видео конвертер для Android: изменение формата видео на телефоне
Тема изменения формата видео для мобильных устройств заслуживает отдельного разговора. В программе MediaCoder доступна конвертация видео для телефонов, плейеров и прочих девайсов. Заготовок (пресетов) немного, список ограничивается двумя десятками устройств. Вместе с тем, из версии к версии список устройств в MediaCoder пополняется.
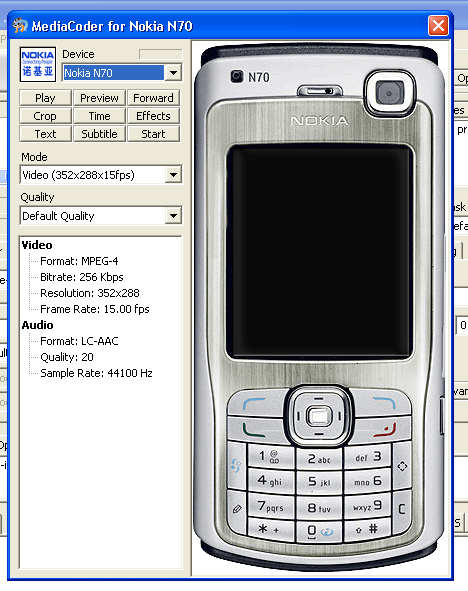
В меню MediaCoder есть раздел Extensions (Расширения). Для просмотра доступных устройств вызовите Extensions Manager в меню Extensions или просто пройдитесь по пунктам меню данного раздела. Диалогоговое окно Extensions Manager открывается только через браузер, что, признаться, не очень удобно MediaCoder постоянно “ищет повод” открыть браузер. Это связано с тем, что программа, как сказано в описании на сайте, базируется на XUL-интерфейсе и в качестве рендера использует браузер.
Несмотря на малое разнообразие Extensions, выход есть практически всегда. Настройки для определенного мобильного устройства подходят для многих других. Кроме того, хорошо разобравшись с настройкой кодеков, поменять формат видео можно через главное окно программы.
Внутреннее пространство памяти нашего телефона часто сообщает нам, что со временем у него остается несколько ГБ или МБ. Это очень часто случается в смартфонах с 64 ГБ ПЗУ или меньше (в основном в тех, у которых нет слота microSD), что менее характерно для мобильных телефонов с 128, 256 или 512 ГБ встроенной памяти.
Видео — это один из файлов, занимающих больше всего места. В зависимости от продолжительности и качества они могут быть довольно тяжелыми, что значительно сокращает пространство для хранения других файлов, приложений, игр и музыки. Однако есть решения для очистки ПЗУ, и то, о котором мы поговорим дальше, связано не с удалением видео, а с их сжатием.
Сжимайте и изменяйте разрешение видео с помощью Panda Video Compressor
Panda Video Compressor: Movie & Video Resizer — это совершенно бесплатное и простое в использовании приложение, доступное в магазине Google Play. Это позволяет нам, среди прочего, изменять (увеличивать или уменьшать) разрешение видео и, таким образом, сжимать их.
Размер видео может составлять около 5 ГБ, и с помощью этого приложения мы можем уменьшить его вес до 1 ГБ или даже меньше. Это может вас заинтересовать и наверняка увеличит внутреннее пространство для хранения, которое у вас есть на вашем мобильном телефоне, без необходимости удалять указанное видео. [Это может вас заинтересовать: Как и где скачать стикеры для WhatsApp]
Чтобы продолжить использование приложения и уменьшить вес этих файлов, первое, что нам нужно сделать, это загрузить его. В Play Store он имеет приблизительный вес около 34 МБ. Там он имеет рейтинг 4.7 звезды и более 230 тысяч оценок, которые его поддерживают. В свою очередь, в нем есть реклама, которую можно удалить, если мы перейдем на Premium, и постоянные обновления. Ссылку на скачивание оставляем в конце статьи.
Затем, уже имея приложение и находясь в нем, мы окажемся в его основном интерфейсе. Здесь мы найдем все видео, записанные и сохраненные на телефоне, отсортированные в хронологическом порядке по месяцам, дате создания и хранения.
Разделы расположены на верхней фиолетовой полосе. Оригинал (основной интерфейс), Альбомы (видео закреплены в папках) и Сжатый (все видео сжаты с помощью вышеуказанного приложения).
Выбрав видео для сжатия, нажмите кнопку после, который появляется в правом нижнем углу экрана. В этом случае мы выбираем один с 218 МБ и разрешением 1.560 x 720 пикселей (HD +).
Впоследствии мы выбираем разрешение, на которое хотим настроить видео. Панда показывает нам до 16 различных разрешений, в дополнение к опции, с помощью которой мы можем настроить разрешение по своему усмотрению. Для этого случая мы выбрали среднее качество, которое снижает разрешение до 780 x 360 пикселей и сохраняет качество видео в хорошем состоянии. Нажмите на Сжать и дождитесь завершения процесса.
Продолжительность понимания меняется в зависимости от размера видео и выбранной настройки разрешения.; это может занять от секунд до нескольких минут. Для этого теста ожидание длилось почти 5 минут.
Теме статьи:
Как скачать аудио из любого видео с TikTok
При выбранных параметрах сжатия и разрешения выбранный размер видео размером 218 МБ (1.560 x 720 пикселей — исходное качество) увеличился примерно до 50 МБ (780 x 360 пикселей — среднее качество). Экономия места составляет около 168 МБ, что также на 77% меньше. Стоит отметить, что в Среднее качество, разрешение изображения в видео не сильно страдает, поэтому мы рекомендуем использовать этот вариант для сжатия видео.
В конце процесса приложение позволяет нам сравнить оба видео, как показано на изображении № 5. На панели ниже оно дает нам возможность вернуться (отбросив его), заменить его другим, поделиться им и сохранить. Это. Разумеется, без лишних слов нажимаем «Сохранить». Мы также можем переименовать новое видео с этого же экрана.
Содержание статьи соответствует нашим принципам редакционная этика. Чтобы сообщить об ошибке, нажмите здесь.
Вы можете быть заинтересованы
 29 сентября 2019
29 сентября 2019
Андроид — одна из самых востребованных операционных систем. На ней работают смартфоны, планшеты, электронные книги, плееры и даже часы. При этом практически все из перечисленных устройств имеют не только стандартные функции, но и дополнительные. Например, с экрана телефона или планшета можно смотреть фильмы. Правда, для этого не будет лишним предварительно узнать о том, какой формат видео поддерживает андроид. Сделать это можно в нашей статье.
Также вас ждет приятный бонус в виде инструкции, благодаря которой вы сможете легко задать друге расширение для любого видеофайла с помощью удобного конвертера видео.

Стартовое меню программы
Содержание
- Какие форматы читает Android
- Как расширить список поддерживаемых форматов
- Как подготовить видео к просмотру на Android
- Заключение
- MediaCoder — программа для изменения формата видео
- Поддерживаемые форматы видео
- Приложения для конвертирования видео
- Процесс конвертирования
- Как изменить формат видео на телефоне
Какие форматы читает Android
К сожалению, современные версии андроида не могут похвастаться широким списком поддерживаемых форматов: обычно дело ограничивается лишь MP4 и 3GP. Первый формат является достаточно известным и распространенным, многие пользователи могли ранее сталкиваться с ним во время работы за ПК. Как правило, в роликах с таким форматом отсутствует ограничение на максимальное разрешение видео, а сам файл состоит их нескольких видео- и аудиопотоков, которые могут быть дополнены субтитрами.
С форматом 3GP ситуация иная. Безусловно, у него есть свои плюсы. Среди которых, например, довольно малый объем конечного файла по сравнению с файлами других форматов. Но и минусы существенны — низкое качество видео и звука очень сложно не заметить.
Как расширить список поддерживаемых форматов
Если вам надоело каждый раз подбирать особый формат видео для андроида, то эту проблему можно решить двумя способами. Первый — установить на устройство дополнительные плееры, которые поддерживают нужные вам форматы. На настоящий день в интернете полно различных предложений, поэтому каждый может подобрать для себя максимально подходящий вариант.
Но следует учитывать, что такие проигрыватели при установке займут определенное место на вашем устройстве. И тогда может возникнуть справедливый вопрос: что делать пользователям, которые дорожат каждым свободным мегабайтом? Тут ситуацию выручит конвертер «ВидеоМАСТЕР». Его можно скачать тут. С помощью этой программы вы сможете переделать расширение ролика на любое другое легко и быстро.

Добавление видео в программу
Как подготовить видео к просмотру на Android
Итак, вы установили программу и готовы приступить к работе? В таком случае запустите софт и сразу же нажмите кнопку «Добавить». Найдите нужный вам видеофайл и загрузите его в программу. Затем щелкните по кнопке «Форматы» внизу экрана и подберите новое расширение для видео. Также вы можете воспользоваться настройками из группы «Устройства», где представлены оптимальные параметры для роликов, предназначенных для воспроизведения с экранов телефонов, плееров, приставок и т.д.
Выбор настроек сохранения
Отдельно стоит обратить внимание на то, что в «ВидеоМАСТЕРе» вы можете разобраться с тем, как склеить видео в один файл без потери качества и значительно улучшить ролик, так как в софт встроен мини-редактор. Когда все настройки будут завершены, щелкните по кнопке «Конвертировать». Сразу после этого вы сможете перекинуть получившееся видео на нужное вам устройство.
В «ВидеоМАСТЕРе» можно улучшить качество видео
Заключение
Из статьи вы узнали о том, какие форматы видео поддерживает андроид. И это значит, что вы никогда не будете застигнуты врасплох, так как теперь знаете всю необходимую информацию и сможете при надобности присвоить любому клипу нужный вам формат в программе «ВидеоМАСТЕР».
Для изменения формата видео используются специализированные программы, имя им — конвертеры. О них далее и пойдет речь в связи с платформой Android. Где скачать программу для изменения формата видео, как изменить формат видео — все это рассмотрим в статье.
MediaCoder — программа для изменения формата видео
Размер: 46 МбЛицензия: freeware
Прежде чем переходить к детальному обзору этого известного, бесплатного и функционального видео конвертера для телефона, охарактеризуем его возможности.
Программа MediaCoder работает со звуком и видео, позволяя конвертировать видео, менять один формат на другой пакетным способом.
Пакетная обработка — это удобство и автоматизация. Выбираете любое количество файлов различных форматов, составляете список и конвертируете.
С помощью MediaCoder можно сжать, изменить размер любого исходного файла. Видеоклип можно не только конвертировать в другой формат, но и “вытянуть” из него звуковую дорожку, изменить свойства. В программу встроены функции граббинга/риппинга CD или DVD.
Риппинг — перевод из аналогового формата в цифровойКонвертация видеофайла — изменение формата путем перекодирования видеопотока
Еще одна особенность программы — поддержка плагинов. MediaCoder поддерживает цифровые плейеры, мобильные телефоны, PDA, PSP, VCD/DVD-плейеры и др.
В видео конвертер MediaCoder все включено, вам не надо заниматься поиском и настройкой нужных кодеков. Кодировщик имеет достаточно удобную графическую оболочку, но, вместе с тем, позволяет работать в программе через командную строку.
Поддерживаемые форматы:
Аудио: MP3, Vorbis, AAC, AAC+, AAC+v2, MusePack, Speex, AMR, WMA, RealAudio, FLAC, WavPack, Monkey’s Audio, OptimFrog, AAC Lossless, WMA Lossless, WAV/PCM H.264, Xvid, MPEG 1/2/4, Theora, Flash Video, Dirac, 3ivx, RealVideo, Windows Media Video
Видео: AVI, MPEG/VOB, Matroska, MP4, RealMedia, ASF, Quicktime, OGM CD, VCD, DVD, CUE Sheet
Скачать этот конвертер видео можно бесплатно, а значит, все функции доступны сразу же, из коробки. Есть один заметный недостаток — нестабильность работы: иногда MediaCoder “вылетает”. Но случается это не во время конвертации из формата в формат, что не так уж и плохо.
Установка MediaCoder
На www.mediacoder.sourceforge.net доступны различные версии конвертера видео MediaCoder, которые можно свободно скачать: 32 и 64-битная, компиляции под различные типы процессоров. Также можно выбрать новейшую на текущий момент версию или наиболее стабильную. Стабильная, считается, оптимальна для работы . Использовать нестабильный MediaCoder не советуем — можно столкнуться с множеством ошибок, которые разработчики пока не исправили. Тем более что цифра нестабильной версии не слишком “далека” от стабильной.
При инсталляции можно выбрать один из двух языков мастера установки: английский или китайский. Заметим, что перевод интерфейса программы идет отдельно, и выбор совсем не ограничен двумя языками. На этапе “Choose Components” отмечаем компоненты, необходимые для установки. После инсталляции запускаем программу.
Интерфейс программы
Предупредим сразу: программа по изменению формата видео не рассчитана на новичка. Настроек и незнакомых терминов здесь столько, что легко запутаться. Разработчики предусмотрели несколько режимов работы с программой.
Есть четыре вида интерфейса:
- Simple Mode: никаких вкладок, только кнопки для работы со списком файлов. Этот режим не слишком “практичен”: без предварительных настроек в другом режиме конвертировать файлы бессмысленно.
- Skinned Mode: вынесенная в конец списка вкладка. В целом, Skinned Mode интерфейс удобен, пусть даже по оформлению он не совсем удачен. Все упрощено до минимума.
- Device Mode (вкладка доступна только в ранних версиях программы): работа с устройствами. В нижней части главного окна появляется список расширений (Extensions).
- Normal Mode: режим, с которого нужно начинать знакомство с программой. Ничего лишнего и в то же время есть все необходимое.
- Expert Mode: режим для пользователей-“экспертов”, которые считают необходимым кодировать аудио/видео через консоль. Плюс ко всему выводится подробная статистика о происходящих процессах.
Изменить режим работы программы возможно через меню Options — User Interface Mode.
С правой стороны от списка кодируемых файлов размещено меню Properties. Здесь отображается информация о выделенном файле: размер, битрейт, разрешение (для видео) и другие параметры.
Обратите внимание на строку состояния внизу главного окна программы. Здесь отображается тип процессора (своеобразная подсказка для скачивания оптимизированной версии программы с повышенным быстродействием). В соседней, правой, ячейке отображена информация о выбранном формате для конвертации — Video и Audio.
Начало работы в программе MediaCoder
Итак, выбираем вид интерфейса Normal. Что дальше, как начать работу в программе? Настройка выходного формата осуществляется через вкладки. Если вы разберетесь с их предназначением, то в дальнейшем при конвертации не будете испытывать никаких проблем. Наиболее важные разделы:
Output: здесь мы указываем, в какую папку будут копироваться сконвертированные файлы (верхнее поле). Working Folder — директория для временных файлов.
Audio: вкладка с настройками звука. Если потоков несколько, каждый из них настраивается отдельно.
Video — настройки видео. При выборе этой вкладки с правой стороны появляется еще несколько, где можно выбрать и настроить один их кодеков. Обратите внимание: для того, чтобы не тратить время на настройку кодека, можно выбрать один из профилей. В остальных вкладках с правой стороны окна задаются параметры командной строки.
Примечание. В ранних версиях MediaCoder новичку было еще труднее разобраться с вкладками — они были скомпонованы не очень логично. Теперь все четко: можно активировать опцию “Enable Audio” или “Enable Video” и уверенно знать, файл какого формата получится на выходе.
Picture — параметры “видеокартинки”: можно указать частоту, аспекты, изменить формат. Кстати говоря, обрезать видео можно и через инструмент EasyCropper (быстрый запуск — клавиши Ctrl+F6).
Time — настройка времени, в частности, синхронизация аудио- с видеопотоком.
Subtitle — настройка субтитров.
Plugins — список дополнений, которые смогут помочь при кодировании. Некоторые из них можно настроить кнопкой Configure.
Remote — весьма интересная возможность кодирования файлов по сети.
Summary: чтобы не “бегать” по вкладкам, здесь представлена общая информация о конвертируемом формате. Главное, на что следует обратить внимание — поле Estimated Size (размер конечного файла).
Вот, вкратце, перечень основных настроек MediaCoder. После того, как формат выходного видео (или аудио) определен, можно нажимать кнопку “Start” (F5) и ждать результат. В меню Options — When all tasks completed, по желанию, выбираем действие, которое нужно совершить после окончания кодирования: выключение компьютера, переход в спящий режим, выход из сеанса и т. п.
Далее поговорим о том, как изменить формат видео для мобильных устройств.
Видео конвертер для Android: изменение формата видео на телефоне
Тема изменения формата видео для мобильных устройств заслуживает отдельного разговора. В программе MediaCoder доступна конвертация видео для телефонов, плейеров и прочих девайсов. Заготовок (пресетов) немного, список ограничивается двумя десятками устройств. Вместе с тем, из версии к версии список устройств в MediaCoder пополняется.
В меню MediaCoder есть раздел Extensions (Расширения). Для просмотра доступных устройств вызовите Extensions Manager в меню Extensions или просто пройдитесь по пунктам меню данного раздела. Диалогоговое окно Extensions Manager открывается только через браузер, что, признаться, не очень удобно MediaCoder постоянно “ищет повод” открыть браузер. Это связано с тем, что программа, как сказано в описании на сайте, базируется на XUL-интерфейсе и в качестве рендера использует браузер.
Несмотря на малое разнообразие Extensions, выход есть практически всегда. Настройки для определенного мобильного устройства подходят для многих других. Кроме того, хорошо разобравшись с настройкой кодеков, поменять формат видео можно через главное окно программы.
Пожалуйста, оцените статью:
Современные смартфоны обладают достаточной производительностью для проигрывания практически любого мультимедийного контента. Флагманские устройства обладают четырьмя, а иногда и десяти ядерными процессорами, позволяющими обрабатывать данные любой сложности, как видео высокой четкости, так и аудиозаписи без потери качества. В прочем, далеко не каждый человек обладает столь мощным устройством и даже видео в 720p, имеющее высокий битрейт, может оказаться не по плечу бюджетному устройству. Стоит ли говорить об объеме затраченного дискового пространства, необходимого для хранения видео в популярных разрешениях 720p — 1080p. Даже для флагманских устройств, выделять 5 — 20 гигабайт для одного фильма, слишком много.
Поддерживаемые форматы видео
По умолчанию, Android понимает достаточно много форматов видео. Однако, кодеки встроенные в операционную систему Android распространяются под бесплатной лицензией, следовательно, открывать все видео файлы аппарат не сможет. Одни из поддерживаемых форматов это: 3GPP, MP4 и WMV.
В Opera появилась поддержка VR с углом обзора 360 градусов Для воспроизведения своих видеозаписей, пользователю необходимо конвертировать видео в один из поддерживаемых форматов либо воспользоваться сторонним плеером. К сожалению, большинство сторонних плееров либо платные, либо имеют целый рассадник рекламных баннеров, из-за чего просмотр видео становится неприемлемым. Кроме вышеперечисленных форматов, новые версии Android имеют поддержку популярного AVI контейнера, с XVID или другим бесплатным кодеком.
Как уменьшить масштаб экрана на компьютере можете прочитать вот тут.
Если пользователь, в силу каких-то причин, не желает заниматься перекодировкой видео, его можно просто скачать с пиринговых сетей, подбирая тот формат, который будет воспроизводить устройство. Бывают случаи, когда Android воспроизводит видео без звука. Происходит это из-за того, что в операционной системе нет необходимого аудио кодека, например AC3.
Отличным вариантом, для начинающего пользователя будет использование раздач для PSP консолей. На популярных пиринговых сетях есть целые разделы с фильмами и сериалами, конвертированные для этой консоли. Видео для PSP идеально подходит и для смартфонов. Видеозаписи используют MP4 контейнер и один из бесплатных видео кодеков, как для аудио так и для видео дорожек.
Приложения для конвертирования видео
Были времена, когда процесс конвертирования был крайне сложен. Программы для обработки видео были в основном платные и имели сложный интерфейс. Сам же процесс преобразования видео из одного формата в другой загружал процессор компьютера на 100% и занимал несколько часов.
К счастью, современные компьютеры значительно лучше справляются с данной задачей, а интернет переполнен бесплатными видео конверторами. Одними из самых распространенных программ являются, Format Factory и Free Studio. В качестве конвертора, многие используют предустановленное программное обеспечение от Microsoft, Windows Movie Maker.
По сути, все равно с помощью какой программы производить преобразование, как Format Factory так и Free Studio имеют в своем распоряжении не только видео конверторы. Эти программы, скорее мультимедийные «комбайны», способные обрабатывать аудио, видео и графические файлы.
Процесс конвертирования
В качестве примера, можно рассмотреть бесплатное приложение Free Studio способное конвертировать во все популярные форматы.
После запуска, необходимо перейти в раздел «Конвертеры» и выбрать подраздел «Free MP4 Video Converter». В появившееся окно можно просто перетащить необходимые видеофайлы, по одиночке или дюжиной. В меню «Сохранить в» можно выбрать папку, в которую будут сохраняться конвертированные файлы. По умолчанию, указывается папка «Мои документы». В качестве профиля, указывается поддерживаемый Android смартфоном контейнер, AVI или MP4. Справа от выбора контейнера можно выбрать быстрые настройки качества, с предустановленным разрешением и битрейтом. Среди предустановленных параметров есть «Original Size…» позволяющий конвертировать видео с такими же техническими характеристиками, изменив лишь контейнер. Последняя в ряду иконка в виде волшебной палочки, является, пожалуй, самым важным параметром, позволяющим произвести тонкие настройки видео.
Преобразованные видео файлы будут занимать незначительное место в 300 — 400 мегабайт и открывается стандартным плеером. При воспроизведении файла, устройство будет расходовать энергию преимущественно на подсветку экрана, в то время как для обработки не конвертированного файла, потребовалась бы значительная производительность процессора, что в итоге приведет к быстрой разрядке аккумулятора.
Просмотры: (476)
Любому пользователю компьютера придется или уже приходилось изменить формат видео. Поскольку их существует большое количество, а на компьютере не всегда установлены программы, считывающие то или иное расширение, процедуры конвертирования не избежать практически никому. Интернет-сайты также предъявляют свои требования к качеству и формату загружаемых роликов. Любителям поделиться в сети отснятым материалом знания о том, как изменить формат видео, пригодятся не меньше, чем владельцам iPhone, так как это устройство открывает видео только в формате MP4 (и никаких AVI). Но не стоит пугаться такого процесса, как конвертация. Большинство программ для этой процедуры обладают доступным и понятным интерфейсом. Чтобы не быть голословными, представим пару таких конвертеров.
Программа для изменения видео – первый вариант
Все чаще на рынке программных продуктов появляются российские разработки. Одним из подобных вариантов является конвертер «ВидеоМАСТЕР». Довольно мощный инструмент с большим функционалом помимо преобразования формата видео. Программа поддерживает конвертирование многих расширений, вплоть до очень редких. Функциональность ПО не ограничивается преобразованием форматов. Помимо этого, с помощью «ВидеоМАСТЕР» можно записывать DVD-диски, сделать FLV и SWF-видео для своего сайта или блога, редактировать определенные фрагменты записи, пользоваться функцией монтажа, накладывать логотипы субтитры. Но вернемся к конвертированию. Сам процесс начинается с добавления файла в программу довольно обычным путем: «Файл», «Открыть». После выбора ролика необходимо определиться, в какой формат преобразуется видео на выходе. Список доступных расширений находится в нижней панели программы. Из всплывающего меню форматов выбираете необходимый вам, в правом нижнем углу нажимаете пиктограмму «конвертировать», и начинается процесс преобразования. Не забывайте указать программе место сохранения нового видеоролика.
Изменить формат видео – вариант второй
Еще один представитель на рынке программного обеспечения для смены формата – Format Factory.Распространяется эта программа бесплатно, что согревает душу и карман. Обладает несомненным плюсом в виде русскоязычного интерфейса. После установки занимает довольно небольшое место на жестком диске, что никак не влияет на полноту набора функций. При помощи этой программы можно выполнять такие действия, как изменить разрешение видео с любого на mp4, avi, rmvb, gif, wmv, mkv, mpg, vob, mov, flv, swf; преобразовывать фото (jpg, png, ico, bmp, tif, gif, pcx, tga). В Format Factory можно работать с аудиофайлами, монтажом видео. Алгоритм действий в программе такой же, как и в предыдущем варианте. То есть вы добавите видеофайл, выберете необходимое расширение, начнете конвертацию, указав место сохранения ролика на выходе.Окно Format Factory не перегружено лишними пунктами меню и подменю, поэтому разобраться в том, как изменить формат видео в этой программе, будет довольно просто.
Заключение
Каждая из представленных программ обладает своими достоинствами и недостатками. Впрочем, последних не так много. Различие между первым и вторым ПО – набор функционала. «ВидеоМАСТЕР» – более мощная программа с широкими возможностями. Но если перед вами стоит вопрос о том, как изменить формат видео, и ничего более не интересует, то вполне можно обойтись Format Factory.
Похожие статьи
Как изменить формат видео на телефоне
Мобильный телефон сегодня больше, чем просто телефон, мы пользуемся им не только и не столько для того чтобы звонить или отправлять SMS-сообщения, но и для того, чтобы слушать музыку, фотографировать, смотреть фильмы. Что нужно сделать для того, чтобы просмотреть фильм или любое видео на телефоне? Нужно просто сконвертировать видео в соответствующий формат, подходящий для просмотра на сотовом телефоне (как правило, 3GP или MP4) с разрешением, соответствующим разрешению экрана вашего устройства (например, 240 х 320).
Нужен ли для этого какой-то специальный конвертер видео для телефона? Нет, если у вас есть Movavi Конвертер Видео – программа, c помощью которой вы легко сможете перекодировать AVI, WMV, MOV, MKV, FLV или другое видео для просмотра на любом телефоне, будь то Nokia, Samsung, LG, Sony, Apple или устройства других производителей.
Скачайте Movavi Конвертер Видео прямо сейчас и конвертируйте видео для мобильного телефона всего за 4 простых шага.
Скачать бесплатно Скачать бесплатно Купить Купить
Установите программу
Запустите установочный файл и, пройдя все необходимые шаги, установите Movavi Конвертер Видео.
Добавьте видеофайл
Нажмите кнопку Добавить файлы, затем – Добавить видео и выберите видео, которое вы хотите сконвертировать.

Выберите устройство
Откройте вкладку Устройства. Вы можете выбрать один из профилей для мобильных телефонов из списка, ориентируясь на нужный формат и разрешение видео, а можете ввести название желаемого устройства в поле поиска и выбрать соответствующий профиль из предложенных.
Чтобы определить профиль автоматически, просто подключите устройство и нажмите кнопку со значком мобильного телефона справа.

Укажите папку для сохранения видеофайла и начните конвертацию
По умолчанию программа сохраняет сконвертированные файлы в видеобиблиотеку Movavi. Нажмите кнопку со значком папки, если вы хотите выбрать другую папку. Нажмите Старт и начните конвертацию. Когда процесс преобразования и сжатия видео завершится, программа создаст видеофайл для выбранного вами устройства.

Конвертер Видео Movavi – это, конечно, далеко не только конвертер для телефона. Но если даже его возможности показались вам не слишком впечатляющими, попробуйте пакет программ Movavi Video Suite для Windows – комплект инструментов для конвертирования, записи и последующей обработки вашего видео.
Другие полезные инструкции
Как сделать видео для Samsung Как конвертировать видео для iPad Как конвертировать видео для Андроид И многое другое
Остались вопросы?
Посетите Центр поддержки Посмотрите видеоинструкции
Используемые источники:
- https://video-converter.ru/kakie-formaty-video-podderjivaet-android.php
- https://softdroid.net/programmy-dlya-konvertatsii
- https://www.hostcomp.ru/konvertirovanie-video-dlya-android-smartfona.html
- https://www.syl.ru/article/91364/izmenit-format-video-dlya-sayta-telefona-videopleera
- https://www.movavi.ru/support/how-to/how-to-convert-video-for-mobile-phone.html
Хотите быстро изменить
разрешение видео?
В программе ВидеоШОУ вы сможете уменьшить или
увеличить разрешение видеоклипа без потери качества:
- Добавьте видео на монтажный стол
- Подберите необходимые параметры
- Сохраните видео в удобном виде
Просто скачайте программу и следуйте инструкции ниже!
3 способа изменить разрешение видеоролика:
оптимальные настройки для компьютеров, видеохостингов, мобильных устройств и DVD
Хотите загрузить видеоролик в социальные сети, отправить работу по электронной почте или посмотреть фильм на смартфоне? Для этого вам, скорее всего, потребуется перенастроить ширину и высоту кадра. В этой статье мы расскажем, как изменять разрешение видео с учетом особенностей устройства или сайта, для которых вы готовите запись, и как при этом сохранить хорошее качество ролика.
Содержание:
- Что такое разрешение и зачем его изменять?
- Какую программу использовать для изменения разрешения видео?
- Инструкция по изменению разрешения ролика на компьютере
- Как сделать HD или Full HD видео
- Как изменить разрешение для Ютуба или других видеохостингов
- Как изменить разрешение для мобильных устройств
- Заключение
Что такое разрешение и зачем его изменять?
Перед обработкой контента необходимо рассказать, что такое «разрешение». Каждый цифровой видеофайл имеет определенные заданные размеры, измеряемые количеством пикселей. Например, значения «1920х1080» или «1080p» обозначают параметры кадра по горизонтали и вертикали. Чем выше количество точек, тем четче и детальнее будет изображение.
Различают несколько типов видеоразрешений:
- SD — стандартное разрешение, которое использовалось несколько лет назад. Для него чаще всего устанавливались следующие параметры: для роликов — 640×360, 640×480; для DVD-дисков — 720×480 и 720×576.
- HD — высокое разрешение, которое подойдет для просмотра клипов на небольшом экране (ноутбук, маленький телевизор). Для него используются два размера: 1920х1080 и 1280х720 пикселей.
- Ultra HD, UHD и 4K — высококачественная картинка, применимая для создания видеороликов большого размера. Например, для просмотра на телевизоре с широким экраном. 4К предлагает следующее соотношение сторон 4096×2160, а Ultra HD и UHD — 3840×2160 пикселей.

Разница между разрешениями
Как правило, пользователям требуется сделать разрешение видео больше или меньше в нескольких ситуациях:
- Устройство не может воспроизвести видеоклип или тормозит при просмотре. Чаще всего такое происходит при использовании неподходящего видеоформата или большого размера файла. Для просмотра на смартфоне или планшете лучше всего уменьшить параметры кадра и установить необходимое расширение. Также вы можете использовать готовые профили экспорта, которые подготовят материал для воспроизведения на различных устройствах. После уменьшения объема медиафайла ролик будет воспроизводиться без задержек.
- При необходимости отправить файл по электронной почте или в социальных сетях. У большинства платформ установлено ограничение в размере загружаемых файлов, например, до 20МБ. Чтобы соответствовать этим параметрам и сохранить качество видеоклипа, необходимо сжать размер файла. Также это может быть необходимо при загрузке работы в социальные сети с определенными требованиями к пропорциям и формату ролика. Например, Instagram* позволяет импортировать файлы с расширением MP4, минимальной частотой — 30 кадров в секунду, минимальным разрешением — 720 пикселей.
- Если нужно записать видео на DVD-диск. Это может потребоваться при маленьком размере исходного клипа. Например, вы снимали его на телефон с SD-разрешением, а для DVD-видео необходимо установить минимальный размер — 720х480. В других случаях повышать разрешение не рекомендуется, так как качество исходной картинки ухудшится.

Соотношение сторон для YouTube и Instagram*
Какую программу использовать для изменения разрешения видео?
Чтобы изменить разрешение, уменьшить размер клипа или конвертировать его для воспроизведения на мобильных устройствах, воспользуйтесь удобной программой для работы с видеофайлами. Конечно, вы можете изменить разрешение видео онлайн без потери качества, но веб-сервисы обладают рядом ограничений:
- максимальный размер файла не должен превышать определенного объема, например, до 500 МБ;
- небольшое количество параметров для настройки вывода и форматов для экспорта;
- невозможность обработать большое количество файлов единовременно;
- отсутствие дополнительных функций для редактирования видеоряда;
- зависимость от наличия и качества интернет-соединения.
В программном обеспечении отсутствуют такие ограничения. Также вы сможете производить монтаж видео и использовать готовые профили экспорта. Воспользуйтесь редактором ВидеоШОУ, который предлагает простой интерфейс на русском языке и удобные инструменты. С его помощью вы сможете:
- загружать файлы известных расширений: AVI, MKV, MP4, WMV, MOV, DVD, Flash и другие;
- использовать бесплатные шаблоны проектов для быстрого оформления ролика;
- производить полноценный видеомонтаж: нарезка и склейка клипов, добавление переходов и наложение музыки;
- применять эффекты и настраивать анимацию ключевых кадров;
- создавать титры и размещать надписи;
- заменять однотонный фон на изображение с компьютера;
- экспортировать материал с помощью готовых профилей вывода и записывать работу на DVD-диск.

ВидеоШОУ
Инструкция по изменению разрешения ролика на компьютере
Для начала следует скачать редактор с функциями конвертера на ваш компьютер. Сделать это можно бесплатно, кликнув на кнопку ниже. Затем охнакомьтесь с пользовательским соглашением, укажите папку для установки и создайте ярлык на рабочем столе.
Скачайте редактор ВидеоШОУ и меняйте параметры видео в несколько кликов!
Для изменения разрешения видео запустите программу и выполните следующие действия:
1. Нажмите «Новый проект» и загрузите видеофайл. Вы можете импортировать несколько роликов и соединить их с помощью плавных переходов. При загрузке видеоклипов с разным разрешением при соединении у них будет установлен единый размер, который будет указан перед экспортом. Для импорта укажите папку и перетащите видео на временную шкалу.

Также можно дважды кликнуть по таймлайну
2. Если необходимо, произведите редактирование: добавьте музыку, примените фильтры, создайте титры.

Музыку можно обрезать
3. Кликните на надпись «Создать» на верхней панели инструментов.

Перед конвертацией необходимо сохранить проект
Дальнейшая последовательность действий зависит от вашей задачи. Выберите подходящий вариант и следуйте рекомендациям.
- создание видео в высоком разрешении;
- подготовка ролика для загрузки в Интернет;
- уменьшение параметров видео для мобильных устройств.
Как сделать HD или Full HD видео
В новом окне нажмите «Создать видео» и выберите подходящий вариант: «Создание HD-видео» или AVI-видеофайла.

Оба варианта подходят для просмотра фильма на ПК
Вам будет доступна опция указания кодека или типа HD-клипа (HD Ready и Full HD), изменения качества. Для коррекции частоты кадров, дискретизации и битрейта аудио кликните на строку «Дополнительно». Стандарт частоты в кино и телевидении — 25-30 кадров в секунду. Чем меньше значение, тем более плавная картинка. Клипы с меньшей скоростью воспринимаются, как нереальные и фантастические, поэтому частота в 24 кадра в секунду и меньше может подчеркнуть идею, например, в сказках и фэнтези.

Затем нажмите «Конвертировать»
Также вы можете экспортировать работу в HD-качестве в других форматах: MP4, MKV, WMV, ASF, MPEG. Для этого кликните на кнопку «Создание видео в других форматах». Если вам необходимо увеличить разрешение видео без потери качества и записать видео на DVD-диск, вы можете подготовить видеоролик в этом разделе. Для оформления DVD предусмотрены отдельные настройки.

Выберите «DVD-видео» и скорректируйте параметры вывода
Как изменить разрешение для Ютуба или других видеохостингов
Выберите «Создать видео для публикации в интернете». Вам будет предложено оформить проект для видеоплатформ и социальных сетей, а также вывести работу в FLV.

Второй вариант создаст код для вставки на сайт
Для публикации на YouTube, Facebook, ВКонтакте, Яндекс.Видео, RuTube, Vimeo, MySpace вы можете воспользоваться готовыми настройками экспорта, в которых уже учтены все особенности площадок. При подготовке ролика на Ютуб вам будет предложено указать в списке подходящее разрешение: 1080р, 720р, 480р, 360р, 240р. Чем выше значение, тем лучше качество и больше объем видеофайла.
В настоящее время оптимальный вариант для YouTube — 720p. Ролики в более низком качестве, как правило, получают меньше просмотров. Вы также можете конвертировать ролик в разрешении 1080p, но в этом случае проект будет больше весить и дольше загружаться на хостинг.

Затем вы можете увеличить качество, частоту кадров и параметры аудио
Как изменить разрешение для мобильных устройств
Нажмите в редакторе кнопку «Создать видео» — «Создание видео для устройств». Вы можете подготовить видеоматериал для воспроизведения на смартфонах, игровых приставках, музыкальных плеерах, планшетах. Софт содержит предустановки для различных фирм и моделей: Айфон, Самсунг, Нокиа и другие.

Кликните на подходящий варианта, например, Samsung Galaxy S4
Чтобы уменьшить разрешение видео на компьютере, понизьте размер кадра или установите подходящий объем файла. Сжатие клипа необходимо для быстрого воспроизведения ролика. Для телефона подойдет соотношение сторон: 1280х720 или 800х480.

Кликните на подходящий вариант, например, Samsung Galaxy S4
Заключение
Теперь вы знаете, как изменить ширину и высоту видео и подготовить материал для воспроизведения на различных устройствах и сервисах. Вы сможете выбрать готовый профиль экспорта и настроить параметры вывода самостоятельно. Для коррекции соотношения сторон воспользуйтесь удобным редактором ВидеоШОУ. Он позволит не только изменить разрешение, но и смонтировать ролик из нескольких записей, применить эффекты и переходы, добавить титры и музыку, наложить водяной знак на видео и экспортировать работу в подходящем формате. Скачайте программу и получите впечатляющий результат прямо сейчас!
* — приложение компании Meta, признанное российским правительством как экстремистское
Современные смартфоны обладают достаточной производительностью для проигрывания практически любого мультимедийного контента. Флагманские устройства обладают четырьмя, а иногда и десяти ядерными процессорами, позволяющими обрабатывать данные любой сложности, как видео высокой четкости, так и аудиозаписи без потери качества. В прочем, далеко не каждый человек обладает столь мощным устройством и даже видео в 720p, имеющее высокий битрейт, может оказаться не по плечу бюджетному устройству. Стоит ли говорить об объеме затраченного дискового пространства, необходимого для хранения видео в популярных разрешениях 720p — 1080p. Даже для флагманских устройств, выделять 5 — 20 гигабайт для одного фильма, слишком много.

Поддерживаемые форматы видео
По умолчанию, Android понимает достаточно много форматов видео. Однако, кодеки встроенные в операционную систему Android распространяются под бесплатной лицензией, следовательно, открывать все видео файлы аппарат не сможет. Одни из поддерживаемых форматов это: 3GPP, MP4 и WMV.
В Opera появилась поддержка VR с углом обзора 360 градусов
Для воспроизведения своих видеозаписей, пользователю необходимо конвертировать видео в один из поддерживаемых форматов либо воспользоваться сторонним плеером. К сожалению, большинство сторонних плееров либо платные, либо имеют целый рассадник рекламных баннеров, из-за чего просмотр видео становится неприемлемым.
Кроме вышеперечисленных форматов, новые версии Android имеют поддержку популярного AVI контейнера, с XVID или другим бесплатным кодеком.
Как уменьшить масштаб экрана на компьютере можете прочитать вот тут.

Если пользователь, в силу каких-то причин, не желает заниматься перекодировкой видео, его можно просто скачать с пиринговых сетей, подбирая тот формат, который будет воспроизводить устройство. Бывают случаи, когда Android воспроизводит видео без звука. Происходит это из-за того, что в операционной системе нет необходимого аудио кодека, например AC3.
Отличным вариантом, для начинающего пользователя будет использование раздач для PSP консолей. На популярных пиринговых сетях есть целые разделы с фильмами и сериалами, конвертированные для этой консоли. Видео для PSP идеально подходит и для смартфонов. Видеозаписи используют MP4 контейнер и один из бесплатных видео кодеков, как для аудио так и для видео дорожек.
Приложения для конвертирования видео
Были времена, когда процесс конвертирования был крайне сложен. Программы для обработки видео были в основном платные и имели сложный интерфейс. Сам же процесс преобразования видео из одного формата в другой загружал процессор компьютера на 100% и занимал несколько часов.
К счастью, современные компьютеры значительно лучше справляются с данной задачей, а интернет переполнен бесплатными видео конверторами. Одними из самых распространенных программ являются, Format Factory и Free Studio. В качестве конвертора, многие используют предустановленное программное обеспечение от Microsoft, Windows Movie Maker.

По сути, все равно с помощью какой программы производить преобразование, как Format Factory так и Free Studio имеют в своем распоряжении не только видео конверторы. Эти программы, скорее мультимедийные «комбайны», способные обрабатывать аудио, видео и графические файлы.
Процесс конвертирования
В качестве примера, можно рассмотреть бесплатное приложение Free Studio способное конвертировать во все популярные форматы.
После запуска, необходимо перейти в раздел «Конвертеры» и выбрать подраздел «Free MP4 Video Converter». В появившееся окно можно просто перетащить необходимые видеофайлы, по одиночке или дюжиной. В меню «Сохранить в» можно выбрать папку, в которую будут сохраняться конвертированные файлы. По умолчанию, указывается папка «Мои документы». В качестве профиля, указывается поддерживаемый Android смартфоном контейнер, AVI или MP4. Справа от выбора контейнера можно выбрать быстрые настройки качества, с предустановленным разрешением и битрейтом. Среди предустановленных параметров есть «Original Size…» позволяющий конвертировать видео с такими же техническими характеристиками, изменив лишь контейнер. Последняя в ряду иконка в виде волшебной палочки, является, пожалуй, самым важным параметром, позволяющим произвести тонкие настройки видео.

В окне редактирования пресетов следует указать контейнер файла, AVI или MP4, после чего выбрать кодек, поддерживаемый операционной системой Android. В качестве кодека следует выбрать H263 или H264 для MP4 контейнера и XVID для AVI.
Частоту кадров следует выставить на стандартные 24 кадра в секунду, а вот с битрейтом разобраться по подробнее. От величины битрейта по сути и зависит качество видеозаписи. Однако, чем выше битрейт, тем больше места занимает конечный файл и тем труднее процессору его обрабатывать. Так или иначе, для мобильных устройств более чем достаточно 1 мбить/с.
Последний параметр видеоряда позволяет выбрать разрешение. Для устройств с разрешением меньше 720p, желательно узнать разрешение своего экрана и ввести это значение в качестве разрешения видео. Для телефонов с разрешением экрана 1280×720 идеальным вариантом будет видео 720p. Впрочем, для телефонов с разрешением 1920×1080, также будет достаточно 720p разрешения видео.
Справа представлены параметры аудио дорожки. В качестве аудио кодека следует выбрать AAC или MP3, после чего указать стандартную, 44100 частоту и битрейт от 128 до 320 кбит/с.
После указания последней настройки следует нажать «OK» и приступить к процессу конвертирования, нажав клавишу «Конвертировать».
Преобразованные видео файлы будут занимать незначительное место в 300 — 400 мегабайт и открывается стандартным плеером. При воспроизведении файла, устройство будет расходовать энергию преимущественно на подсветку экрана, в то время как для обработки не конвертированного файла, потребовалась бы значительная производительность процессора, что в итоге приведет к быстрой разрядке аккумулятора.
Просмотры: (5067)
