
Каждый производитель смартфона старается встроить в своё творение собственную виртуальную клавиатуру. Но требованиям пользователя она отвечает не всегда. В таком случае операционная система Android позволяет заменить клавиатуру, скачав любую другую. Но не все владельцы смартфонов понимают, как поменять клавиатуру на Андроид. Если вы тоже задаётесь таким вопросом, то сегодняшний материал написан именно для вас!
Как распространяются клавиатуры?
Любая виртуальная клавиатура для планшета или смартфона — это обычное приложение. Если производитель установил собственную клавиатуру, то удалить её без особых ухищрений невозможно. Но это не значит, что нельзя изменить клавиатуру, отображаемую по умолчанию при каждом наборе текста.
Сторонние клавиатуры распространяются посредством всем известного интернет-магазина Google Play. Друг от друга они могут отличаться расположением клавиш (раскладкой), возможностью прилипать к краям экрана, набором стикеров и смайлов, поддержкой тем и многими другими свойствами. Подробнее об этом вы можете прочитать в нашей подборке лучших клавиатур для Android.
При установке новой клавиатуры для её активации чаще всего не нужно заходить в «Настройки», следуя нашей инструкции. Достаточно при первом запуске согласиться с предложением, ответив на него нажатием кнопки «Да». Либо утилита вас сама перебросит в нужное окно настроек, где необходимо лишь активировать переключатель у установленной клавиатуры.

Изменение виртуальной клавиатуры
Выбрать другую клавиатуру на телефоне можно без особого труда. Для этого совершите описанные ниже действия:
Шаг 1. Проследуйте в раздел «Настройки».

Шаг 2. Выберите пункт «Язык и ввод».

Шаг 3. Здесь следует выбрать пункт «Текущая клавиатура». Он может располагаться в подразделе или вкладке «Клавиатура и способы ввода».

Шаг 4. Здесь поставьте кружочек около пункта «Русский», после чего нажмите на кнопку «Выбрать раскладку».

Шаг 5. Вы попадете в раздел, описанный выше. Здесь необходимо активизировать ту виртуальную клавиатуру, которой вы желаете пользоваться. Здесь же можно включить голосовой и некоторые другие необычные методы ввода.

Шаг 6. Активизируйте таким же образом клавиатуру для англоязычной раскладки.
На более современных Android смартфонах порядок действий будет немного отличаться:
Шаг 1. В настройках выберите пункт «Язык и ввод». Если в такого нет пункта нет, то сначала перейдите в «Расширенные настройки» или воспользуйтесь поиском.

Шаг 2. В меню «Язык и ввод» выберите пункт «Управление клавиатурами», а затем включите нужную.

Шаг 3. Вернитесь на шаг назад, в меню «Язык и ввод» и теперь нажмите на «Текущая клавиатура». В появившемся контекстном меню выберите нужную клавиатуру.

После того, как вы включите нужную клавиатуру в настройках, то сможете менять ее в любое время. Для этого вызовите ее через любое приложение и сделайте долгое нажатие по значку «Выбор раскладки» и выберите нужную клавиатуру.

Вот и всё. Установить клавиатуру на Андроид очень просто — достаточно скачать её из Google Play. Ничего сложного нет и в её активации — теперь вы знаете, как это можно сделать.
Читайте также
Обычно в телефоне встроена стандартная клавиатура от производителя. Требованиям пользователя она полностью отвечает, но иногда хочется установить что-нибудь новое, с дополнительными возможностями. Андроид позволяет заменить клавиатуру, для этого нужно всего лишь скачать новую из приложения Google Play Market.
Содержание
- Настройка клавиатуры
- Как поменять стандартную клавиатуру на Андроиде
- Виртуальная клавиатура
- ТОП-6 лучших приложений для замены стандартной клавиатуры
- Что делать, если пропала клавиатура
- Как вернуть обратно стандартную клавиатуру на Андроиде
Настройка клавиатуры
Практически на всех андроидах по умолчанию установлена клавиатура Gboard, это приложение можно настраивать на свое усмотрение. К тому же оно позволяет печатать не только текстовые сообщения, но и отправлять эмодзи, изображения, а также осуществлять поиск в Google.
Через телефонные настройки можно менять способ ввода, выбирать язык, включать и отключать эффекты.
На современных смартфонах очень удобно использовать блютуз-клавиши. На них можно набирать текст через беспроводную установку. Чтобы настроить ее необходимо:
- Подключить беспроводную установку к смартфону и перейти в меню «Настройки».
- Выбрать пункт «Язык и ввод».
- Зайти в раздел «Клавиатура и способы ввода», и выбрать «Физическая клавиатура».
- Если нужно, чтобы при наборе текста на телефоне высвечивалась основная клавиатура, то необходимо «включить» ее в разделе «виртуальная клавиатура».
- Если нажать на значок «Быстрые клавиши», то можно настроить физические клавиши для быстрого доступа. Например, изменить язык, запустить приложение и пр.
Как поменять раскладку клавиатуры на телефоне
Изменить параметры ввода можно через настройки телефона или в любом другом приложении. Для этого необходимо:
- Запустить приложение для ввода текста, нажать на поле, чтобы появились клавиши.
- Далее найти знак, похожий на шестеренку (Настройки), и нажать на него.
- В появившемся окне можно менять язык, способ ввода, тему и устанавливать дополнительные параметры.

Изменить раскладку можно удерживая пробел на клавиатуре в течение нескольких секунд. Таким образом, можно поменять еще и язык.
По умолчанию на Андроид установлено достаточно много языков, но не все они нужны пользователю. Чтобы они не мешали, их можно удалить. Для этого нужно зайти в меню, выбрать там пункт «Настройки», затем перейти во вкладку «Язык и клавиатура» — «Настройки клавиатуры» и найти там пункт «Настройки целевой клавиатуры» (в некоторых устройствах он может называться по-другому). Далее выбрать нужные языки, которые будут отображаться, если нужно поменять раскладку.
Как поменять стандартную клавиатуру на Андроиде
Чтобы установить на Андроид новую клавиатуру, ее нужно скачать из приложения Google Play Market. После этого она автоматически устанавливается. Далее ее нужно активировать. Сделать это можно несколькими способами:
- Зайти в меню «Настройки», выбрать раздел «Язык и ввод». Далее перейти в раздел «Клавиатура и метод ввода» и нажать на соответствующий вид клавиатуры.
- В некоторых телефонах вызывать настройки клавиш можно другим способом. Для этого нужно нажать на значок настроек, и удерживать его, пока не появится меню. После этого повторить вышеперечисленные действия.

Для того чтобы скачать подходящую клавиатуру, в Google Play Market нужно ввести наименование телефона. Некоторые виды не поддерживаются моделью мобильного. Для каждого из них разработаны определенные виды и настройки клавиатуры.
Перед установкой программы операционная система запрашивает разрешение на взаимодействие с устройством. Необходимо нажать «Принять».
Если в приложениях так и остались стандартные клавиши, то следует нажать на значок пробела, и удерживать его, пока не появится меню. Далее, в появившемся окне выбрать наименование скачанной, и поставить возле нее галочку.
Виртуальная клавиатура
Виртуальная клавиатура позволяет вводить тексты на разных языках. Ее преимуществами являются:
- Возможность писать текст на «родном» языке с помощью иностранной клавиатуры во время нахождения за границей.
- Текст можно набирать при помощи мышки.
- Быстро и удобно переключаться между способом набора и алфавитом.
Чтобы ее использовать, необходимо включить функцию «Способы ввода текста», и следовать инструкции. На самой клавиатуре есть специальный значок, с помощью которого можно включать и отключать функцию.

При включении виртуального редактора текст можно набирать как с помощью мыши, так и на обычной клавиатуре.
ТОП-6 лучших приложений для замены стандартной клавиатуры
Каждое приложение имеет свои особенности и набор функций, которые отражены в таблице:
Лидирующее положение занимают приложения Smart Keyboard Trial, Multiling Keyboard (new beta) и GO keyboard. При этом следует учесть особенности каждого, например, для старой модели смартфона подойдет Russian Keyboard, если нужно быстро набирать текст, то Google.
Теперь о каждой подробнее.
1. GO
GO клавиатура – это самый популярный вид, который можно использовать как для телефонов, так и для планшетов. В последнем случае необходимо будет установить дополнительную программу. Основными преимуществами приложения является наличие Т9, резервного копирования слов, множество смайлов и пр.

2. Google
Google — обычно установлена по умолчанию. С ее помощью можно быстро печатать тексты, т.к. в ней один из самых отзывчивых интерфейсов.

Главной особенностью данной клавиатуры является возможность печатать текст, не отрывая палец от экрана. Нужно просто провести линию по буквам слова.
Также приложение имеет множество смайлов, и прочих графических изображений.
3. Smart Keyboard Trial
Smart Keyboard Trial – многофункциональная клавиатура, которая отлично подходит для планшетов. Программа предоставляет возможность быстрого и удобного набора текста, смены интерфейса программы и всевозможные манипуляции с функциональными особенностями. Можно менять раскладку на портретную и альбомную, что очень удобно. Из дополнительных возможностей: управление жестами, резервное копирование.
4. Russian Keyboard
Russian Keyboard – простой вид клавиш, который чаще всего установлен на старых моделях андроида. В ней множество раскладок, возможность сочетать клавиши смены языка.

5. SwiftKey Keyboard Free
SwiftKey Keyboard Free – многофункциональный вариант, который сочетает в себе массу возможностей. Можно создавать собственный словарь из переписок в социальных сетях, резервное копирование, синхронизация, различные варианты настроек, поддержание аппаратной клавиатуры.

6. Multiling Keyboard
Multiling Keyboard – еще один вид многофункциональной клавиатуры. Имеет оригинальный прозрачный интерфейс, расширенные возможности, например, калькулятор, дополнительные смайлы, проверка правописания.

Каждое приложение имеет свои особенности и набор функций, которые отражены в таблице:
| Функции | GO | Smart | Russian | SwiftKey | Multiling | |
| Наличие русского языка | V | V | V | V | V | V |
| Возможность делать скины | V | X | V | X | V | V |
| Смайлы | V | V | V | X | X | V |
| Т9 | V | X | V | V | X | V |
| Автоматическая корректировка | V | V | V | X | V | V |
| Пользовательский словарь | V | V | V | X | V | V |
| Настройка интерфейса | V | V | V | X | V | V |
| Резервное копирование | V | X | V | X | V | V |
Что делать, если пропала клавиатура
Основные причины, по которым может пропасть клавиатура, следующие:
- некорректная работа приложения;
- ошибки в ее работе.
Неисправности можно устранить самостоятельно, если заранее изучить инструкцию.
На разных устройствах и версиях Андроид название пунктов и меню может не совпадать.
Решить проблему можно несколькими способами.

Вячеслав
Несколько лет работал в салонах сотовой связи двух крупных операторов. Хорошо разбираюсь в тарифах и вижу все подводные камни. Люблю гаджеты, особенно на Android.
Задать вопрос
Могут ли быть проблемы из-за перегруженного кэша?

Да. Необходимо его очистить. Для этого нужно зайти в настройки, затем – все приложения. После этого выбрать клавиатуру, установленную по умолчанию, и нажать очистить.
Установил несколько приложений и теперь ничего не загружается…

Если установить несколько приложений для ввода текста, операционная система может дать сбой. В таком случае, в настройках нужно выбрать «Язык ввода», затем, «Текущая клавиатура» и указать приложение, через которое будет осуществляться ввод.
Если стандартная клавиатура дает сбои, можно попробовать установить альтернативные варианты. После их установки, в настройках «Язык и ввод», выбрать новый вариант по умолчанию.
В некоторых случаях конфликты программ приводят к сбою в работе Андроид. В таком случае нужно удалить программы, после установки которых появилась данная проблема.
Если все вышеперечисленные действия не дали результатов, нужно сбросить настройки до заводских. Только после этого придется все скачивать и активировать заново.
Чтобы при сбросе не удалились важные данные, их лучше сохранить на другом носителе.
Как вернуть обратно стандартную клавиатуру на Андроиде
Чтобы вернуть старую клавиатуру, нужно:
- Зайти в настройки.
- Затем выбрать пункт «Язык и ввод».
- Поставить галочку возле стандартной клавиатуры.
- В некоторых случаях на экране появляется предупреждение, нужно нажать «ОК».
- После этого можно проверить клавиатуру в работе.
На андроид, кроме стандартно установленных клавиатур, можно скачать дополнительные. Многие из них имеют дополнительные функции, которые облегчат жизнь пользователю, например, резервное копирование, Т9 и пр.

Смартфоны нередко используются их владельцами для поиска информации в интернете и обмена сообщениями с друзьями и близкими. В этом обладателям мобильных устройств помогает виртуальная клавиатура. Она поддерживает несколько языков, но далеко не всегда в качестве языка по умолчанию выбирается правильный вариант. Поэтому каждый владелец должен понимать, как поменять раскладку клавиатуры на телефоне Андроиде.
Как переключиться между выбранными языками
Изначально в каждую виртуальную клавиатуру заложено два основных языка. Как правило, это русский и английский. Также могут быть и другие варианты. Кроме того, количество добавляемых языков не ограничивается двумя единицами. Их может быть и 10, однако в таком случае переключать их будет крайне неудобно.
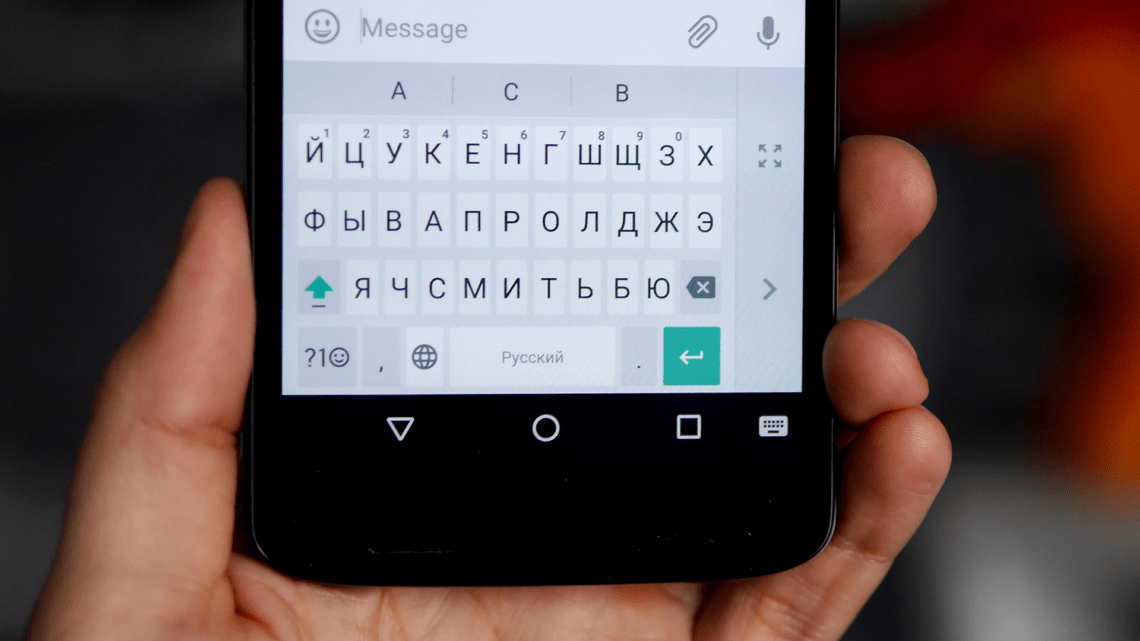
Вне зависимости от того, сколько языковых пакетов по умолчанию установлено на вашей «клаве», вы сможете переключаться между ними, используя следующую инструкцию:
- Откройте приложение, через которое планируется набирать текст.
- Тапните по строке ввода, чтобы открыть окно «клавы».
- Нажмите кнопку в виде земного шара (располагается возле «пробела»), чтобы поменять раскладку.
Представленная выше инструкция актуальна для одной из самых популярных виртуальных клавиатур на операционной системе Android – Gboard. Однако на вашем мобильном устройстве может использоваться и другой инструмент ввода. Тогда процесс изменения раскладки будет отличаться. Правда, не так существенно, как кажется на первый взгляд:
- Выполните шаги 1-2 из предыдущей инструкции.
- На секунду задержите палец на кнопке «пробел», где указывается текущий язык.
- Сделайте свайп вправо или влево для изменения раскладки.
Такой вариант замены раскладки используется на Microsoft SwiftKey и большинстве сторонних клавиатур. Оба рассмотренных способа могут быть актуальны в зависимости от используемого средства ввода.
Как добавить новый язык
Если нужного языка нет в списке доступных раскладок, то вам придется добавить его вручную. Операция выполняется разными методами. Выбор конкретного варианта напрямую зависит от пользовательских предпочтений и особенностей смартфона. Предлагаем изучить все методы, чтобы выбрать наиболее подходящий.
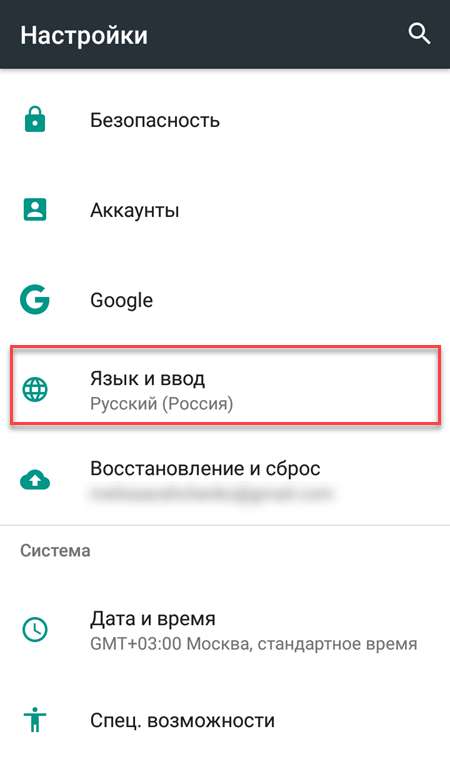
Через клавиатуру
Добавить язык в свою виртуальную «клаву» можно напрямую через инструмент набора текста. Рассмотрим инструкцию выполнения операции на примере Gboard:
- Тапните по строке ввода, чтобы открыть «клаву».
- Нажмите на кнопку в виде шестеренки для перехода в настройки.
- Перейдите в раздел «Языки».
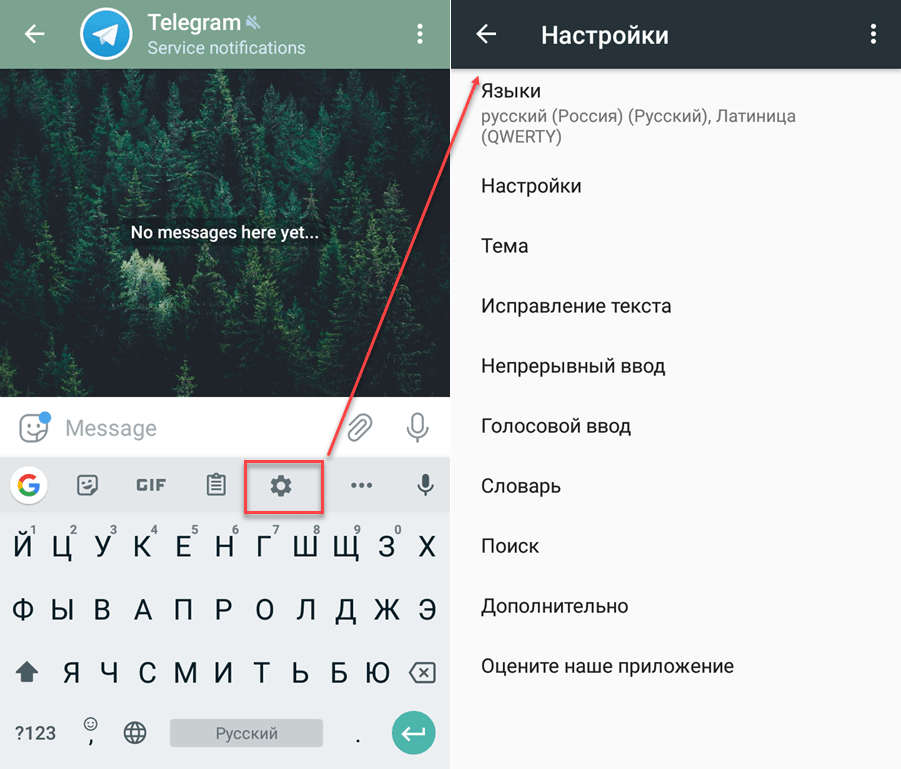
- Нажмите кнопку «Добавить клавиатуру».
- Выберите необходимый языковой пакет.

- Нажмите кнопку «Готово».
Также вы можете удалить лишний язык, если после добавления нового языкового пакета он потерял актуальность:
- Выполните шаги 1-3 из предыдущей инструкции.
- Нажмите кнопку в виде карандаша, которая позволяет редактировать раскладки.
- Выделите лишний вариант, поставив возле него галочку.
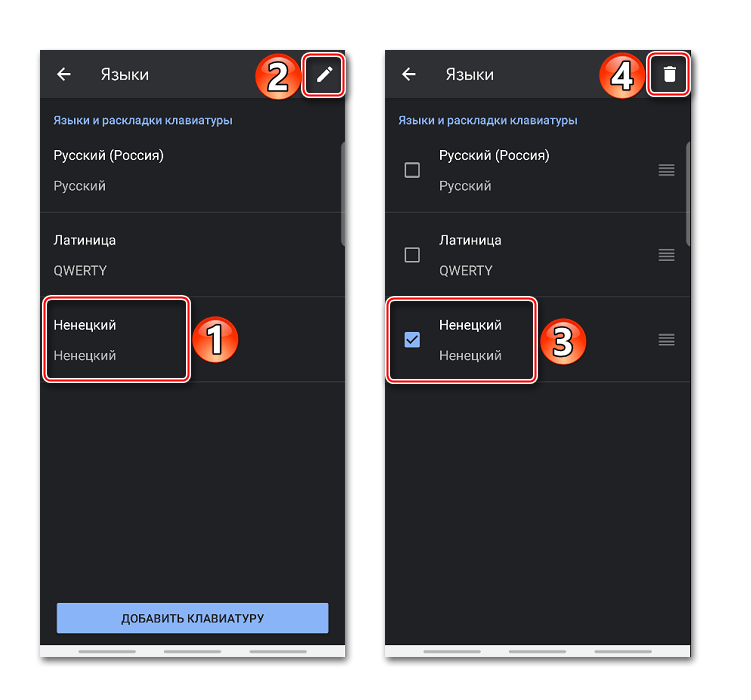
- Нажмите на кнопку в виде мусорного ведра для удаления.
Кроме того, в настройках доступно изменение положения раскладок при их смене во время набора текста. Аналогичные инструкции действуют не только на Gboard, но и в параметрах других виртуальных клавиатур. Поэтому рассмотренный выше алгоритм можно назвать универсальным.
Через настройки телефона
Сменить раскладку удается и альтернативным способом при помощи настроек самого смартфона. В целом, план действий похож на инструкцию, рассмотренную ранее, однако некоторые шаги будут отличаться:
- Откройте настройки смартфона.
- Перейдите в раздел «Язык и ввод», а затем – «Экранная клавиатура».

- Выберите используемую «клаву».

- Откройте вкладку «Настройки».
- Перейдите в раздел «Языки».
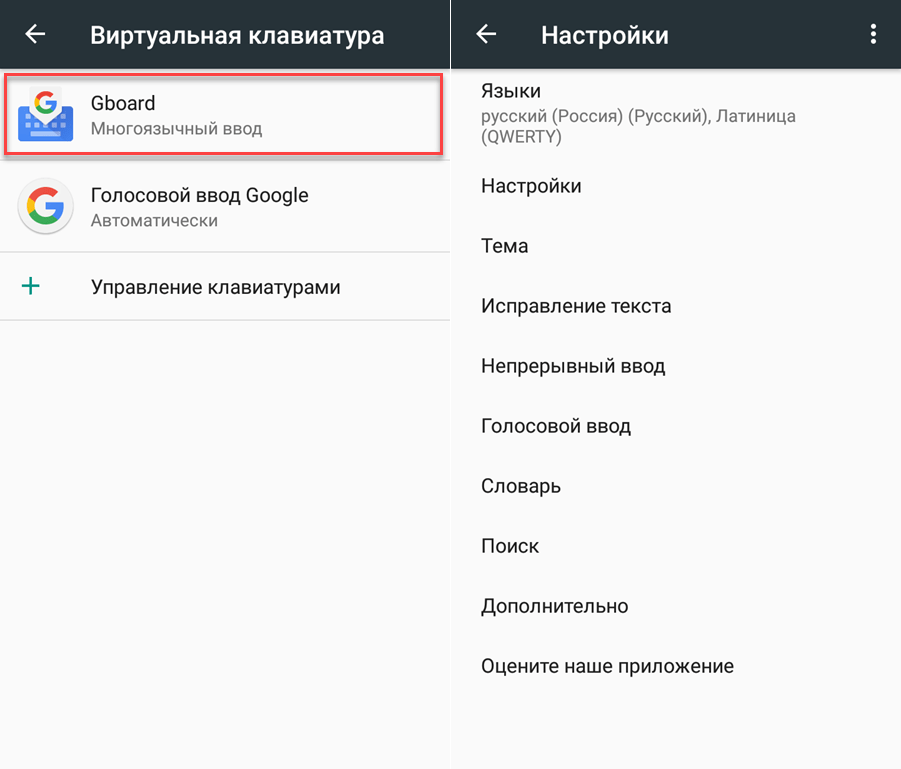
- Нажмите кнопку «Добавить клавиатуру» и выберите нужный языковой набор, который должен использоваться при вводе текста.
Таким образом, этот вариант предлагает альтернативный способ доступа к настройкам «клавы». В то же время сам пункт параметров может отсутствовать в настройках телефона. Тогда менять раскладку придется первым способом. О котором говорилось ранее.
Через установку другой клавиатуры
Наконец, вы можете изменить раскладку, просто установив на смартфон новую клавиатуру. Этот вариант является наименее рациональным среди всех предложенных методов, однако он может оказаться полезным, если вы действительно хотите поменять средство текстового набора. Для замены клавиатуры вам нужно установить соответствующее приложение. Среди наиболее востребованных вариантов выделим следующие:

- Gboard;
- Microsoft SwiftKey;
- Яндекс.Клавиатура;
- Эмодзи Клавиатура Facemoji и другие.
Понравившуюся прогу можно установить как через магазин приложений Google Play Маркет, так и через другие источники. По завершении установки вам понадобится сделать несколько шагов:
- Запустите установленное приложение.
- Выдайте все разрешения.
- Подтвердите использование скачанной проги в качестве клавиатуры по умолчанию.
Если при первом запуске программа не предложит сделать ее стандартной клавой, то придется внести некоторые изменения в настройки:
- Откройте настройки устройства.
- Перейдите в раздел «Язык и ввод», а затем – «Экранная клавиатура».
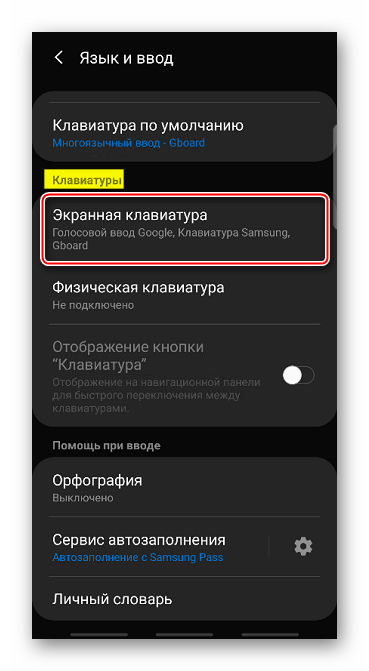
- Во вкладке «Текущая клавиатура» выберите понравившуюся клаву.
Теперь при наборе текста на экране появится новая клава. При этом нужная раскладка в ней может отсутствовать, и тогда нужно будет воспользоваться первой инструкцией, представленной в нашем материале, добавив необходимый вариант вручную.
Возможные проблемы
Изменение раскладки – это довольно простая операция, которая не вызывает сложностей даже у новых пользователей. Если же вам не удалось переключить язык, то внимательно осмотрите интерфейс клавиатуры. В некоторых случаях переключение осуществляется нажатием кнопки в виде земного шара, а иногда для этого требуется сделать свайп по кнопке «Пробел».
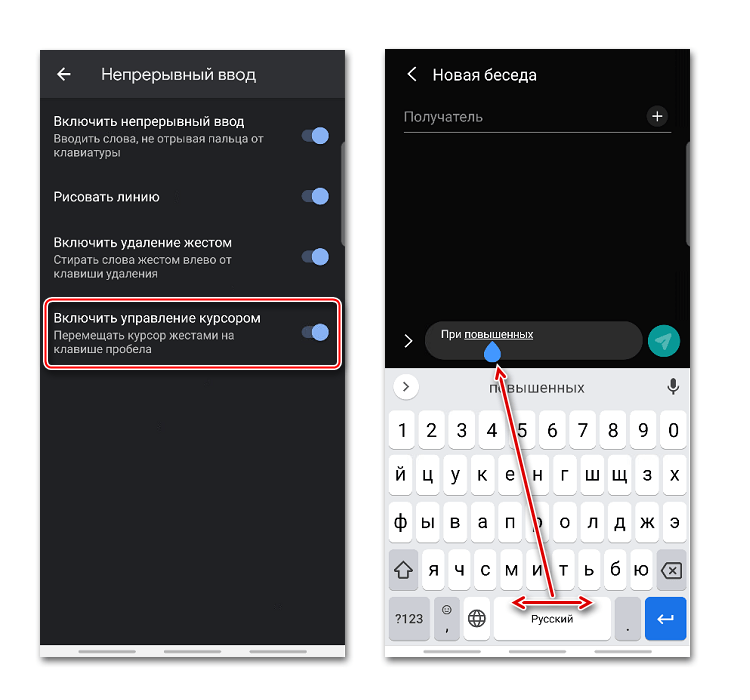
Если вы не можете получить доступ к настройкам «клавы» для добавления новой раскладки, то тоже предлагается осмотреть интерфейс средства ввода. Раздел с параметрами зачастую скрывается в отдельной вкладке. Наконец, внося изменения в настройки «клавы», не забывайте их сохранять.
Лучшие приложения для смены клавиатуры. Как переключить клавиатуру на Андроиде быстро, следуя алгоритмам.
Содержание
- Как переключить клавиатуру на Андроиде с русского на английский и обратно
- Как поменять стандартную клавиатуру
- Лучшие приложения для замены стандартной клавиатуры
- Что такое виртуальная клавиатура и как ей пользоваться
- Как переключить язык на Android в интерфейсе
- Распространенные проблемы
Как переключить клавиатуру на Андроиде с русского на английский и обратно
Для переключения языка клавиатуры на Android в его настройках сперва необходимо добавить нужный язык. Это можно сделать, выполнив простой алгоритм действий:
- Зайти в настройки телефона, кликнув по значку шестеренки, которая располагается на рабочем столе устройства.
- Кликнуть по строке “Язык и ввод” в списке открывшихся параметров.
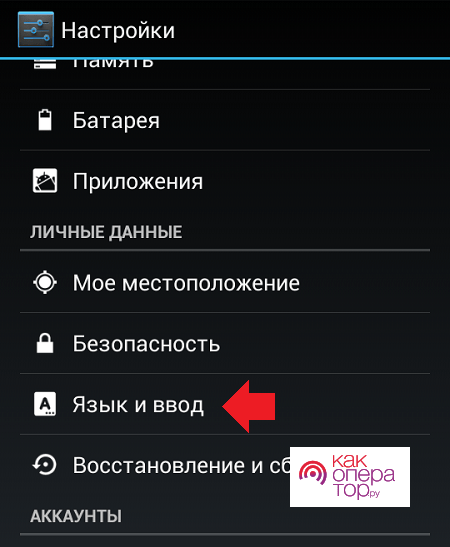
- Нажать по иконке параметров рядом с пунктом “Клавиатура”.
- В окне настроек щелкнуть по строчке “Языки ввода”, чтобы добавить еще один язык.
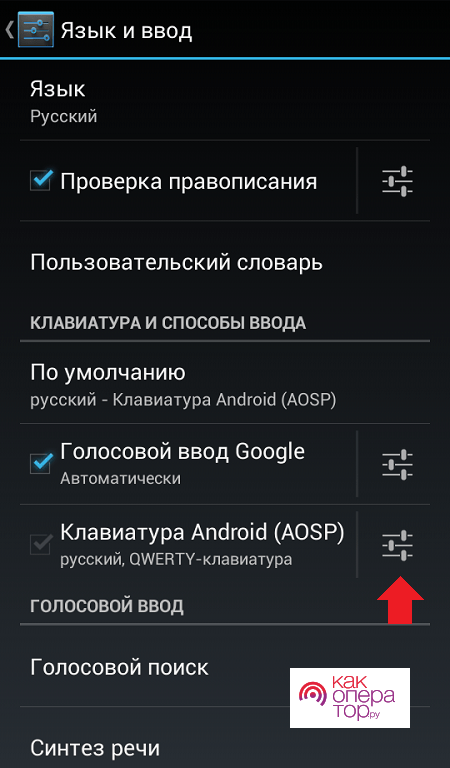
- Откроется меню со списком всех поддерживаемых операционной системой языков. Здесь необходимо установить галочку напротив нужного языка, чтобы добавить его в раскладку клавиатуры.
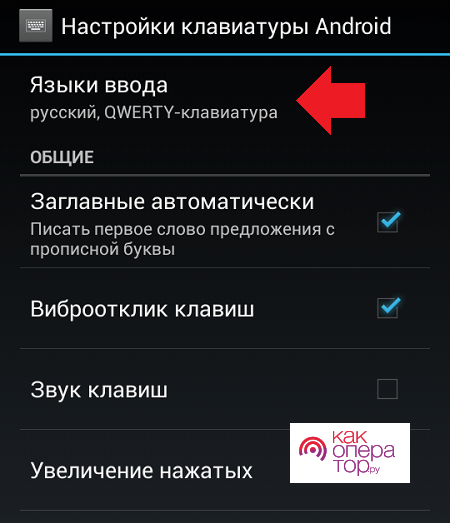
- Проверить результат. После выполнения вышеуказанных действий пользователь сможет переключить клавиатуру на добавленный им язык в процессе набора текста.
Названия вкладок в настройках могут незначительно отличаться в зависимости от версии операционной системы Android и модели смартфона.
Чтобы на клавиатуре телефона переключиться с русского языка на английский, необходимо проделать следующие шаги:
- Зайти в любое приложение, в котором нужно набирать текст с помощью экранной клавиатуры. Например, YouTube или социальные сети.
- В нижней части раскладки будет прописан действующий язык. Сменить его можно плавным движением пальца влево или вправо, удерживая на кнопке. Таким образом, раскладка сменится на английскую.
- Чтобы обратно изменить язык, необходимо также провести пальцем по кнопке пробела внизу клавиатуры.
На некоторых типах экранных встроенных клавиатур язык сменяется простым нажатием на клавишу в нижней части раскладки.
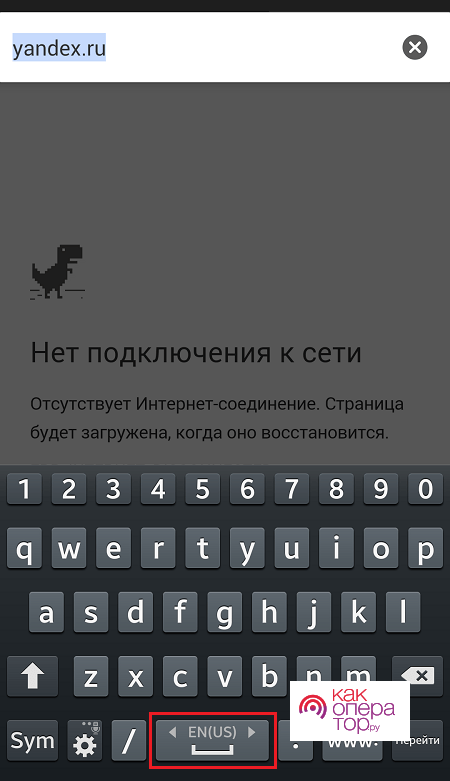
Как поменять стандартную клавиатуру
Если пользователю не нравится клавиатура, которая установлена в телефоне Xiaomi по умолчанию, то он сможет легко сменить ее тип. Для этого потребуется несколько действий:
- Перейти в настройки мобильника, кликнув по значку шестеренки на рабочем столе.
- В списке открывшихся параметров найти пункт “Язык и ввод”, после чего кликнуть по нему.
- Далее нажать по строчке “Экранная клавиатура”.
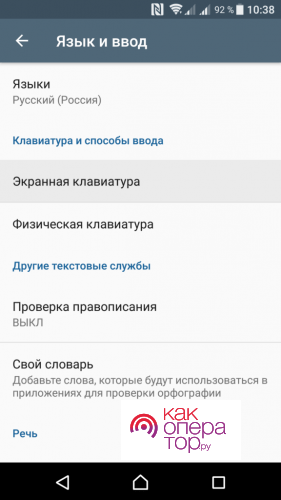
- Откроется окно с выбором типа системной клавиатуры. Из списка стандартных инструментов выбрать нужный тип.
- Ознакомиться с информацией в окне предупреждения и нажать на ОК, подтвердив действие.
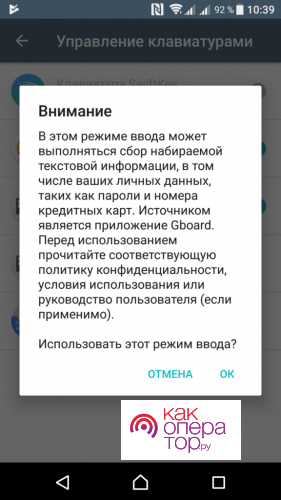
- Проверить результат, зайдя в любое приложение, где можно вводить текст.
Лучшие приложения для замены стандартной клавиатуры
В Google Play Market есть немало приложений, содержащих несколько вариантов экранных клавиатур. Можно поставить любой из предложенных вариантов, установить его в настройках мобильника по умолчанию. Далее будут описаны самые распространенные приложения, которые есть в открытом доступе.
Gboard
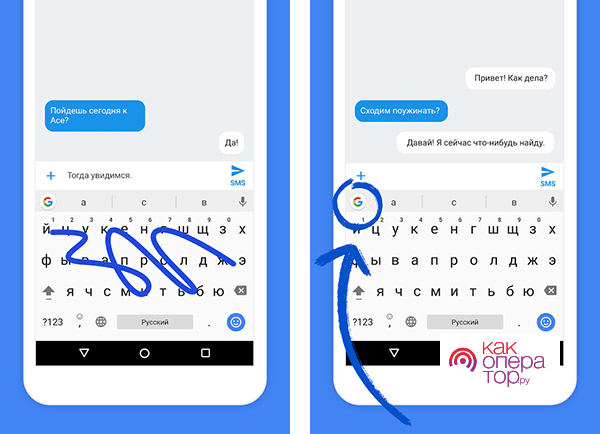
Это одна из популярных клав на Андроид. На некоторых устройствах она установлена по умолчанию, и ее можно активировать в параметрах. У данной клавиатуры есть ряд отличительных особенностей:
- Возможность голосового ввода сообщений.
- Автоисправление ошибок, допущенных пользователем при наборе сообщения.
- Возможность смены темы, дизайна оформления инструмента.
Gboard поддерживает устаревшие версии OC Android, поэтому может быть установлена практически на любой смартфон.
SwiftKey
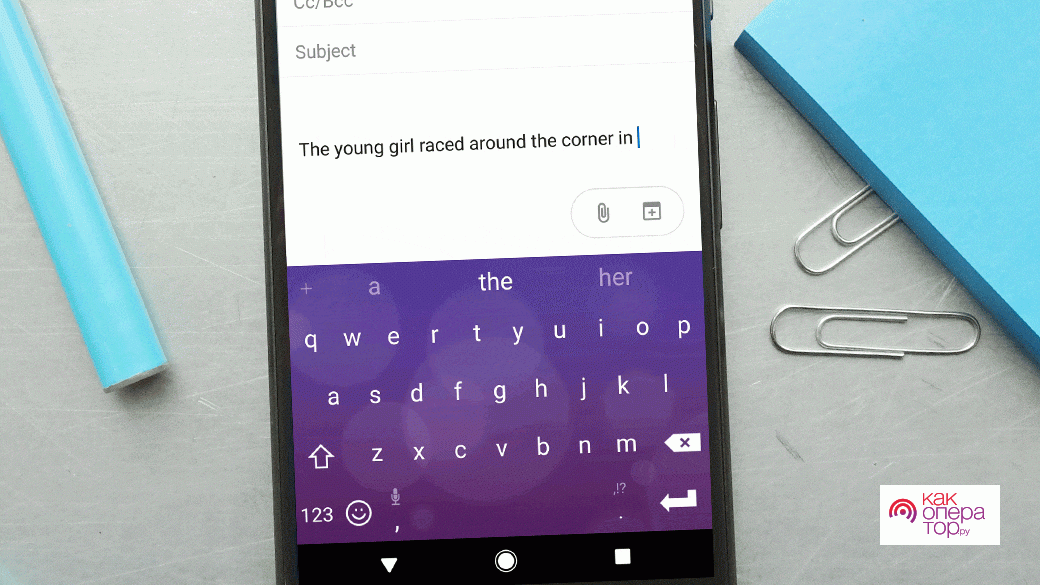
Клавиатура, в которой помимо автоматического исправления недочетов, присутствуют подсказки, позволяющие быстро выбрать подходящее слово. Из особенностей программы можно выделить следующее:
- Возможность управления жестами.
- Присутствие голосового ввода.
- Наличие нескольких вариантов размера инструмента.
- Возможность переставить символы местами.
Fleksy
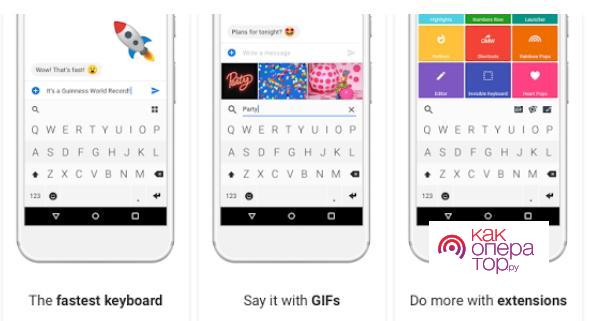
Это приложение накладывает темы на стандартную клавиатуру телефона. В программе содержится 50 дизайнов, применимых к встроенному в мобильник инструменту. У приложения есть следующие преимущества:
- Возможность жестового управления.
- Управление буфером обмена.
- Возможность добавления нужных шаблонов.
- Возможность перехода в другие программы, установленные на гаджете.
Данная клавиатура активируется в системе по умолчанию и отображается во всех приложениях, требующих набор текста.
GO Keyboard
Это программное обеспечение имеет большое количество полезных функций, повышающих удобство пользования системной клавиатурой:
- Несколько сотен шрифтов, эмодзи и анимаций.
- Поддержка голосового ввода.
- Возможность добавления специальных символов.
Приложение GO Keyboard позволяет пользователю быстро сменить язык ввода, а также добавлять нужный, не переходя в настройки телефона.
Для телефонов Apple iPhone также присутствуют программы подобного назначения. Их можно скачать с App Store.
Что такое виртуальная клавиатура и как ей пользоваться
Виртуальная, это и есть экранная клавиатура, которая встроена в телефон для набора текста в различном софте.
Также некоторые смартфоны поддерживают физическую клаву, которая подключается к ним через USB переходник. Так устройство можно будет использовать как компьютер. Данное решение особенно актуально для планшетов с большой диагональю экрана.
Виртуальная клавиатура имеет ряд особенностей:
- Подойдет для написания небольших по объему текстов.
- Отображается на дисплее устройства, когда пользователь хочет ввести какой-либо текст.
- Закрывается после выхода из приложения, переключения на другую страницу или касанием по любому месту экрана.
- Настраивается через параметры мобильника. Здесь присутствует возможность смены языка, дизайна оформления, шрифтов.
Как переключить язык на Android в интерфейсе
Поменять Language можно не только у клавы, но и у самой операционной системы Android. В таком случае поменяется локализация рабочего стола мобильника и всех приложений, установленных на нем. Для смены языка интерфейса пользователю потребуется проделать ряд шагов по простому алгоритму:
- Зайти в настройки телефона, кликнув по иконке в виде шестеренки на рабочем столе.
- Перейти в раздел “Язык и ввод”.
- В верхней части открывшегося меню будет находиться строчка “Язык”. По ней необходимо кликнуть один раз.
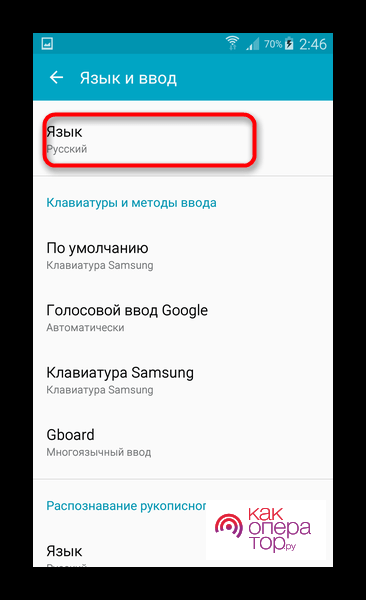
- После выполнения предыдущих шагов на экране высветится небольшое меню, в котором потребуется указать нужную локализацию операционки. Если подходящего варианта не будет в списке, то следует кликнуть по значку плюсика и выбрать другой язык.
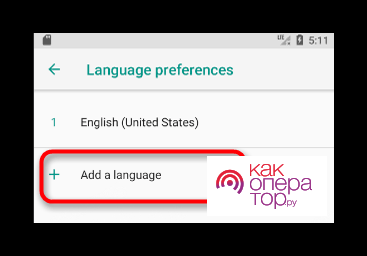
На некоторых китайских смартфонах на OC Android отсутствует русский язык интерфейса. В такой ситуации потребуется перепрошивка девайса.
Распространенные проблемы

Александр
Мастер по ремонту гаджетов
Задать вопрос
Не удается изменить локализацию операционной системы.

В таком случае рекомендуется, в первую очередь, перезагрузить аппарат и проделать действия повторно. Возможно, произошел кратковременный системный сбой, который и привел к возникновению подобной проблемы.
Установленное приложение для смены стандартной клавиатуры работает медленно, с ошибками.

В такой ситуации добавленную клаву потребуется удалить и скачать с Google Play Market заново. Если проблема не устранится, то рекомендуется проверить телефон на вирусы с помощью стандартного антивируса, а также перезапустить его после совершения всех действий.
Не получается установить стандартную клавиатуру после скачивания специализированного приложения с Google Play Market.

Данная проблема решается путем перезагрузки смартфона. Если это не поможет, то лучше обратиться в сервисный центр.
После установки сторонней клавиатуры телефон намертво зависает во время набора текста, и его приходится перезагружать.

Решить такую проблему проще всего, удалив скачанную клавиатуру. Возможно, при скачивании попался вирусный файл.
На стандартной клавиатуре вместо букв китайские иероглифы.

В таком случае нужно попробовать заменить эту клаву на любой инструмент, скачав его с Google Play Market.
При скачивании любых приложений не стоит игнорировать проверку на вирусы перед их установкой на телефон, чтобы не навредить безопасности своего устройства.
Таким образом, переключить раскладку клавиатуры на смартфонах с операционной системой Android достаточно просто. Чтобы понять, как это сделать, необходимо внимательно ознакомиться с вышеуказанной информацией.
Download Article
Download Article
This wikiHow teaches you how to enable a downloaded keyboard language or a keyboard app to use a different button layout than your current one, using Android.
-

1
Open your Android’s Settings app. Find and tap the

icon on your Apps menu to open Settings.
- Alternatively, you can slide down the notification bar from the top of your screen, and tap the

icon on the top-right.
- Alternatively, you can slide down the notification bar from the top of your screen, and tap the
-

2
Scroll down and tap Languages & input. You can find this option towards the end of your Settings menu.
- On some versions, this option may be named Language & keyboard or just Languages.
- If you don’t see this option, look for General management on the Settings menu, then tap Language & input here.
Advertisement
-

3
Tap Virtual keyboard. This will open a list of all the keyboards currently enabled on your Android.
- If you don’t see this option, look for Current keyboard or Change keyboard.
-

4
Tap Manage keyboards. This will open a list of all your available keyboards, and allow you to enable or disable each one of them.
- This button may also be labeled Choose keyboards.
-

5
Slide the switch next to a keyboard to

. Find the keyboard you want to use on the list here, and turn it on.
-

6
Slide your current keyboard switch to

. This will disable your old keyboard. You can now type messages and notes with your new keyboard layout.
Advertisement
Add New Question
-
Question
What do they mean by different keyboard on an Andriod phone?

There are several different keyboard layouts for an Android phone, including ones for German, Japanese, Russian, ones for the visually impaired, and so on. This article describes how to switch between them.
Ask a Question
200 characters left
Include your email address to get a message when this question is answered.
Submit
Advertisement
Thanks for submitting a tip for review!
About This Article
Article SummaryX
1. Open Settings.
2. Tap Languages and input.
3. Tap Virtual keyboard.
4. Tap Manage keyboards.
5. Slide a keyboard switch to On.
Did this summary help you?
Thanks to all authors for creating a page that has been read 114,711 times.
Is this article up to date?
Download Article
Download Article
This wikiHow teaches you how to enable a downloaded keyboard language or a keyboard app to use a different button layout than your current one, using Android.
-

1
Open your Android’s Settings app. Find and tap the

icon on your Apps menu to open Settings.
- Alternatively, you can slide down the notification bar from the top of your screen, and tap the

icon on the top-right.
- Alternatively, you can slide down the notification bar from the top of your screen, and tap the
-

2
Scroll down and tap Languages & input. You can find this option towards the end of your Settings menu.
- On some versions, this option may be named Language & keyboard or just Languages.
- If you don’t see this option, look for General management on the Settings menu, then tap Language & input here.
Advertisement
-

3
Tap Virtual keyboard. This will open a list of all the keyboards currently enabled on your Android.
- If you don’t see this option, look for Current keyboard or Change keyboard.
-

4
Tap Manage keyboards. This will open a list of all your available keyboards, and allow you to enable or disable each one of them.
- This button may also be labeled Choose keyboards.
-

5
Slide the switch next to a keyboard to

. Find the keyboard you want to use on the list here, and turn it on.
-

6
Slide your current keyboard switch to

. This will disable your old keyboard. You can now type messages and notes with your new keyboard layout.
Advertisement
Add New Question
-
Question
What do they mean by different keyboard on an Andriod phone?

There are several different keyboard layouts for an Android phone, including ones for German, Japanese, Russian, ones for the visually impaired, and so on. This article describes how to switch between them.
Ask a Question
200 characters left
Include your email address to get a message when this question is answered.
Submit
Advertisement
Thanks for submitting a tip for review!
About This Article
Article SummaryX
1. Open Settings.
2. Tap Languages and input.
3. Tap Virtual keyboard.
4. Tap Manage keyboards.
5. Slide a keyboard switch to On.
Did this summary help you?
Thanks to all authors for creating a page that has been read 114,711 times.
Is this article up to date?
Сегодняшние мобильные телефоны позволяют заменить любой элемент интерфейса безболезненно. Не нравится стандартная клавиатура — установите другую! А как это сделать в подробностях будет описано далее.
Мобильное устройство с ОС Андроид даёт возможность установить любую понравившуюся клавиатуру из Google Play. В целом все они имеют схожие настройки и возможности. Но не все одинаково стабильно работают. В поиске по магазину приложений появляются десятки вариантов. Какую подобрать для своего устройства — вопрос не из лёгких.
Среди всего ассортимента в Play Market стабильностью работы и популярностью выделяются следующие:
- Gboard — самая распространённая виртуальная клавиатура от компании Google. Установлена на большинстве мобильных телефонах по умолчанию;
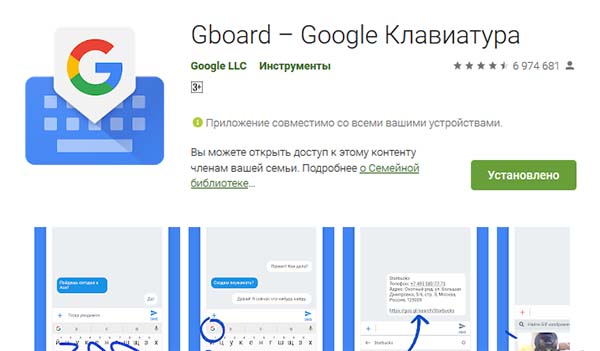
- GO Keyboard — стабильная и удобная;
- SwiftKey — клавиатура от компании Microsoft.
Это далеко не все варианты в маркете. Если нужно заменить установленное по умолчанию приложение, скачайте новое. Необходимо будет указать его в качестве стандартной клавиатуры.
- Для этого откройте настройки смартфона и в поисковой строке введите Клавиатура.
- В результатах нажмите Клавиатура и способы ввода.
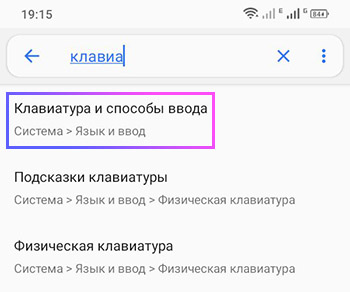
- Далее выберите Виртуальная клавиатура.
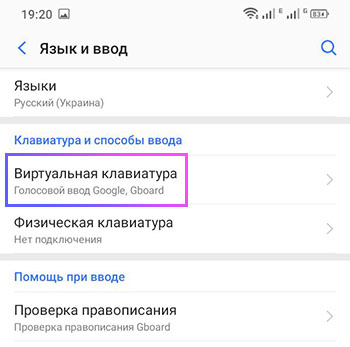
- Управление клавиатурами.
- И укажите ту, которая была установлена на телефон.
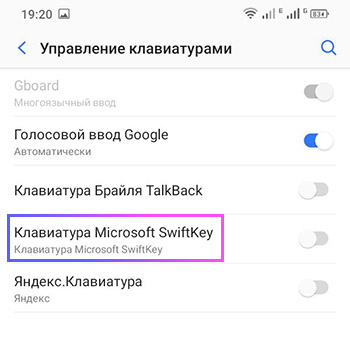
Система предложит перезагрузить устройство, чтобы настройки вступили в силу. После чего вы сможете воспользоваться новым приложением для ввода текста.
Читайте также: Лучшие Android приложения для записи разговоров по телефону.
Как изменить размер клавиатуры
На примере уже рассмотренной Gboard продемонстрируем настройку клавиш. Если появляются сложности при написании и часто выбираются соседние буквы, можно увеличить расстояние между ними.
- Откройте любое приложение, где можно вводить текст и нажмите на поле для ввода.
- В открывшемся блоке на панели виртуальной клавиатуры выберите иконку с шестерёнкой.
- Выберите пункт Настройки и найдите строку Высота клавиатуры.
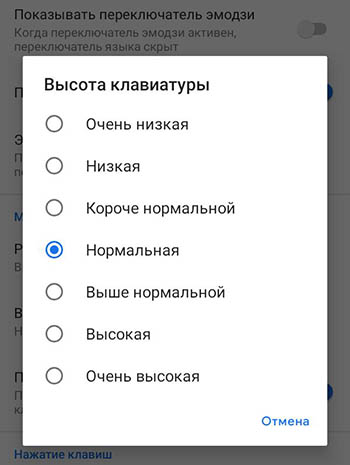
- Укажите один из вариантов, попробуйте выбрать Очень высокая.
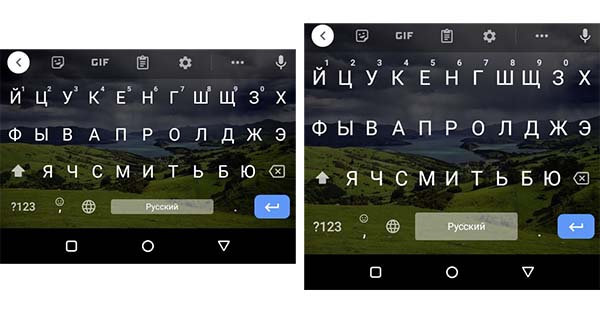
Сравнение размеров клавиатур
- Вернитесь на шаг назад и включите параметр Увеличивать при нажатии.
Теперь проверьте, стало ли удобнее печатать. Параметры высоты делают панель с клавиатурой немного больше. А также сами клавиши получают дополнительный отступ, что помогает меньше ошибаться при вводе слов.
Сейчас читают: ТОП-4 бесплатных читалок для Android.
Клавиатура Android для больших пальцев
Для людей с широкими пальцами написание обычной SMS вызывает массу проблем. Для них существуют специальные клавиатуры с большими кнопками. Скачать её из Play Market вы сможете по этой ссылке — 1C Big Keyboard. На выбор несколько тем и фонов клавиатуры. А также настройки размера полотна и прочие.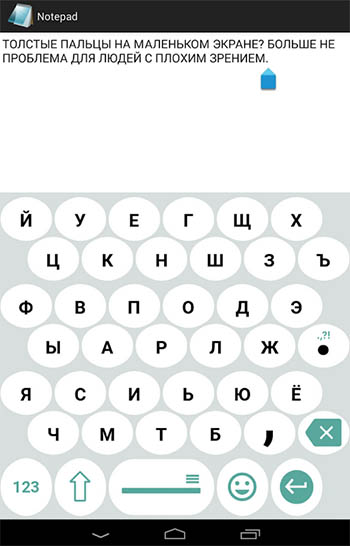
Увеличить площадь набора можно вплоть до размера всего экрана. Каждая буква находится на большом расстоянии от другой. Её разработкой занимался человек, который не понаслышке знает о проблеме больших пальцев. Будет совместима со всеми моделями смартфонов на Android.
Клавиатуры с голосовым вводом
Не все виртуальные клавиатуры для Android поддерживают голосовой ввод. Некоторые из них лишены этой функции. Следующие приложения точно имеют в комплекте возможность вводить текст голосом:
- Яндекс.Клавиатура,
- Gboard,
- Go Keyboard.
В первых двух программах на панели находится кнопка с микрофоном для активирования микрофона. В Go возможно нужно будет включить её в настройках.
Как отключить вибрацию на клавиатуре Gboard
Не всем нравится, когда при нажатии на букву смартфон слегка вздрагивает. Это реакция клавиатуры, подтверждающая выбор клавиши. Если необходимо её выключить в приложении Gboard:
- Открываем настройки смартфона и вводим в поисковой строке Виртуальная клавиатура.
- В списке находим и выбираем Gboard, нажимаем на пункт Настройки. Или открываем приложение, где можно что-нибудь написать и на панели клавиатуры нажимаем шестерёнку.
- Найдите пункт Виброотклик на нажатие клавиш и выключите его.
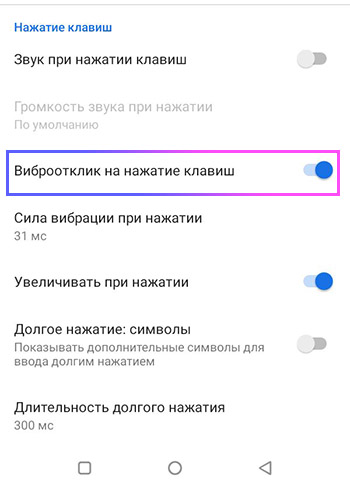
Убираем вибрацию клавиатуры
- Если клавиатура издаёт звук, его можно тоже деактивировать в этом блоке выше.
Для того, чтобы настроить силу вибрации клавиатуры, выберите ниже этот параметр. И укажите значение в мс. Здесь же можно включить отображение дополнительных символов при долгом нажатии на клавишу.
Как изменить раскладку клавиатуры Android
По причине широкого распространения приложения Gboard снова остановимся на нём. И продемонстрируем, как настроить языки для ввода. Как попасть в настройки уже описано в предыдущих главах. Выберите пункт Настройки и включите параметр Показывать переключатель языков, если нет кнопки для смены раскладки.
Чтобы добавить или изменить языки по умолчанию, вернитесь на шаг назад в меню настроек Gboard и выберите пункт Языки.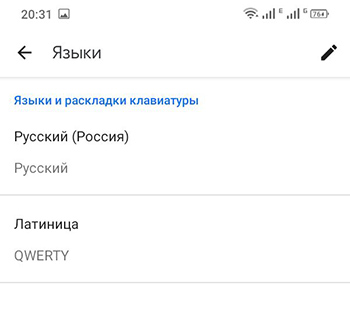 Если нужно добавить язык, нажмите кнопку внизу страницы. Чтобы удалить — на иконку карандаша вверху и поставьте флажок на чекбоксе возле удаляемого языка. Затем выберите иконку с мусорным баком.
Если нужно добавить язык, нажмите кнопку внизу страницы. Чтобы удалить — на иконку карандаша вверху и поставьте флажок на чекбоксе возле удаляемого языка. Затем выберите иконку с мусорным баком.
Если у вас остались вопросы по теме — задавайте их в комментариях. Будем рады помочь.

Стандартная клавиатура на Android
В зависимости от модели гаджета, на нем может быть установлена разная клавиатура, а также разные функции в ее настройке. Чаще всего на современных Андроидах по умолчанию стоит клавиатура Gboard.
Как распространяются клавиатуры?
Любая виртуальная клавиатура для планшета или смартфона — это обычное приложение. Если производитель установил собственную клавиатуру, то удалить её без особых ухищрений невозможно. Но это не значит, что нельзя изменить клавиатуру, отображаемую по умолчанию при каждом наборе текста.
Сторонние клавиатуры распространяются посредством всем известного интернет-магазина Google Play. Друг от друга они могут отличаться расположением клавиш (раскладкой), возможностью прилипать к краям экрана, набором стикеров и смайлов, поддержкой тем и многими другими свойствами. Подробнее об этом вы можете прочитать в нашей подборке лучших клавиатур для Android .
При установке новой клавиатуры для её активации чаще всего не нужно заходить в «Настройки», следуя нашей инструкции. Достаточно при первом запуске согласиться с предложением, ответив на него нажатием кнопки «Да». Либо утилита вас сама перебросит в нужное окно настроек, где необходимо лишь активировать переключатель у установленной клавиатуры.

Как установить на смартфон новую клавиатуру?
В некоторых случаях после покупки нового смартфона пользователя не устраивают возможности вшитой клавиатуры или ее внешний вид. В таком случае единственным выходом станет установка сторонних приложений для замены. Определенные производители мобильных устройств добавляют в оболочку ОС Андроид дополнительные утилиты. К примеру, техника от Asus дает возможность использовать клавиатуру Zen, которая является фирменным дополнением и удалить ее нельзя. Компания Самсунг предлагает удобную и функциональную клавиатуру, но ее можно легко заменить при необходимости.
Если производитель гаджетов не сделал удобный элемент для ввода текста, тогда пользователю придется решать проблему самостоятельно. Для этого из Плей Маркета устанавливается дополнительная утилита. Весь процесс простой:
- Нужно перейти в Плей Маркет и найти через поиск нужный софт.
- Для выполнения поиска рекомендуется ввести запрос «Клавиатура», после чего будет большой перечень вариантов.
- Выбрав подходящий, нажать на клавишу установки, выполнится автоматическая загрузка.
- В меню запустить программу, сделать настройку для правильной работы в новом окне.
Зачастую настройки сводятся только к разрешению программе использовать данные смартфона, еще можно устанавливать или отключать звуковые сопровождения, вибрацию, выбирать раскладку и языки, а также использовать дополнительные инструменты
За счет сторонних утилит пользователи могут решать проблему с недостатком смайлов, менять темы интерфейса. Стандартная клавиатура не позволяет изменять цвет, добавлять визуальные эффекты для улучшения внешнего вида, а вот сторонние программы обеспечиваются подобным функционалом.
Выберите свою клавиатуру
Есть много сторонних клавиатур, доступных для Android.
- Одним из самых популярных приложений для клавиатуры является Swiftkey (бесплатно). Swiftkey предустановлен на нескольких смартфонах Android, включая Samsung Galaxy. Swiftkey предлагает предиктивный текст, различные темы и возможность печатать с помощью трассировки; скользя по клавиатуре.
- Touchpal (бесплатно) также предлагает набор текста, в дополнение к стикерам, смайликам и автокоррекции.
- Fleksy, обладающий самым высоким рейтингом, механизмом автокоррекции и некоторыми элементами управления жестами.
Большинство клавиатур предлагают альтернативные языки, которые установлены в соответствующем приложении. Некоторые также позволяют настраивать раскладку клавиатуры, в том числе добавлять, или удалять строки чисел, а также доступны различные сочетания клавиш.
Клавиатура Samsung
Если выберите эту клавиатуру, откроются доступные настройки. Рассмотрим их подробно:
- Языки и типы. Это доступные языки ввода, обычно русский и английский. Доступно 2 типа клавиатуры: стандартная “Qwerty” и “3х4”.

- Режим Т9. Интеллектуальный режим, который заканчивает слова и фразы, меняет их из каких-то своих соображений (функция автозамены). Можно создать свои ярлыки для часто используемых фраз – просто введите ярлык, который будет отображаться в виде предлагаемого текста. Например, можно настроить так, чтобы при каждом вводе слова “адрес” предлагался текст “г.Москва, ул. Тверитина д.5 кв.98”.

Многие пользователи не используют режим T9 по двум причинам: 1) при использовании сленга он часто меняет слова; 2) нужно постоянно проверять, что написал, иначе Т9 может полностью исковеркать фразу. - Автопроверка орфографии. Орфографические ошибки будут подчеркиваться красным цветом, будут предлагаться варианты “правильного” написания. Автопроверка работает только для тех языков, что используются на клавиатуре.

- Автоматическое использование заглавных букв. Начала каждого предложения начинается с большой буквы. Правило не всегда работает с именами собственными (ФИО, название бренда, компании, технологии и аббревиатуры).
- Пробелы автоматически. Автоматически вставляет пробел после добавления слова с помощью функции беспрерывного набора и “прогноза” будущего текста.
- Автоматическая пунктуация. Дважды нажмите пробел, чтобы ввести точку с пробелом.
- Управление проведением по клавиатуре. Классная фишка, но мало кто ее использует. Вы просто проводите пальцем от одной буквы к другой, а Т9 пишет за вас целые фразы и предложения. Как альтернативу, можно использовать курсор: водите пальцем по буквам, а для выделения текста коснитесь клавиши Shift и проведите пальцем (не везде работает).

- Размер и раскладка клавиатуры. Устанавливает размер дисплея, отображение или скрытие цифровых клавиш и альтернативных символов, а также настройка специальных символов.
- Числовые клавиши.
- Другие символы.
- Специальные символы – можно изменить.
- Размер клавиатуры. Для настройки перетягивайте маркеры, расположенные на ее краях.

- Обратная связь при нажатии. Включить звук и увеличенный просмотр нажатых букв, символов и эмодзи.

- Контрастная клавиатура. Для улучшения видимости меняется размер и цвет клавиатуры (на более контрастные).
- Сброс до значений по умолчанию. Сбрасывает все ваши настройки клавиатуры до заводских.
- О клавиатуре. Здесь можно увидеть текущую версию установленной клавиатуры и при необходимости обновить ее.

Настройка клавиатуры на Андроид: этапы
Чтобы поменять язык раскладки нужно:
- Зайти в меню;
- Приложение «настройки»:
- Выбрать пункт «язык и ввод»;
- Вкладка «Gboard»;
- «Языки»- выбираем язык.
Как настроить виртуальную клавиатуру
Для настройки любой клавиатуры в операционной системе Андроид используется меню настроек, где выбирается раздел «Язык и ввод». Ниже представлено руководство по работе с софтом Gboard. Настройка выполняется в несколько этапов:
- Необходимо войти в меню настроек, перейти в личные данные и нажать на раздел «Язык и ввод».

- В строке «Клавиатура и способы ввода» тапнуть по разделу виртуальной клавиатуры, после чего будет открыт перечень программ, которые применяются для ввода символов. Чтобы активировать сторонние приложения для клавиатуры, потребуется перейти в «Управление клавиатурами», после чего выбрать и включить нужную.

- Тапнуть в перечне на Gboard, чтобы открыть перечень возможных для настройки параметров. В данном разделе можно будет поменять язык ввода, деактивировать или активировать исправление текста, а также выбрать тему.

- Чтобы отключить звуковое сопровождение при нажатии на клавиши, потребуется в настройках выбрать раздел «Звук при нажатии клавиш», после чего передвинуть тумблер в положение «Выключено».

- Еще устанавливается вибрация при нажатии, используют соответствующую строку, в ней нужно перемещать тумблер для активации или деактивации режима.

Это стандартные варианты настроек виртуальной клавиатуры на Андроид. Кроме того, в настройках есть отдельные клавиши, позволяющие менять язык и раскладку клавиатуры. Если подобных элементов нет, тогда в разделе «Язык ввода» можно будет выбрать до 300 вариантов языка. После подбора внизу меню нужно нажать на клавишу «Добавить язык». При появлении клавиатуры для замены потребуется просто нажать на иконку земного шара, чтобы выполнить языковое переключение.
Сменить фон клавиатуры на андроиде
Фон способен вмиг придать устройству оригинальности. Процесс смены состоит из следующих этапов:
- Кликают на знак шестеренки, обозначающий настройки.
- Выбирают расширенные параметры.
- Далее «Язык и ввод».
- Проходят по вкладке «Gboard». Откроется пункт «Тема» и 3 варианта: однотонная палитра, пейзажи, темы из собственных картинок из «Галереи».
- Выбирают нужное изображение и нажимают на него. В открытом окне отобразится пример, как будет выглядеть клавиатура.
- Если понравилось, нажимают «Подтвердить».
Важно! Для удобства набора рекомендуется установить контуры вокруг клавиш.
Удаляем вибрацию на клавиатуре
Отклики на касания к стандартной клавиатуре по умолчанию включены. Поэтому у многих пользователей возникает проблема, как убрать вибрацию на клавиатуре Андроид. Она разряжает батарею и может раздражать пользователя. Для этого снова зайдите в настройки смартфона и сделайте следующие действия:
- откройте используемую по умолчанию клавиатуру;
- пролистайте список опций ее вниз;
- выберите пункт «Звуки при вводе»;
- в нем вы можете убрать звуки нажатия клавиш удалить маркер рядом с пунктом «Виброотклик».
Если у вас настроена вибрация клавиатуры на Андроид – включить и выключить ее очень просто. Отклик может настраиваться путем установки маркеров и с помощью активации переключателя в виде небольшого рычажка. Если вы используете нестандартное приложение, то аналогично убрать вибрацию можно при помощи настроек – они вызываются прямо из поля для ввода текста. Для этого там предусмотрена пиктограмма сверху в виде шестеренки.
Преобразование текста в речь
Этот модуль проговорит голосом всё, что вы написали. И озвучит всё, что видно на экране, озвучит все ваши действия. Функция будет полезна для людей с плохим зрением.
За преобразование текста в речь отвечает модуль TTS Samsung и синтезатор речи Google. Я уже писал про них в этой статье. Поэтому повторяться не буду – все настройки описаны там.

Голосовой ввод Google
Как альтернативу, вместо клавиатуры можно использовать голосовой ввод. Вот основные настройки для лучшего распознавания вашего голоса и набора текста без ошибок:
Добавить язык в клавиатуру
На старые и новые версии андроид добавление языка происходит по-разному.
Добавление языка на Android 8 и 9
Пошаговая инструкция:
- Входят в пункт «Система» и из него в «Язык и ввод».
- Открывают виртуальную клавиатуру Gboard.
- В «Языках» кликают по «Добавить клавиатуру».
- Выбирают язык.
Добавление языка на 5, 6, 7 версии
Открывают в «Языке и ввод» «Текущая клавиатура». Выбирают тип раскладки.
Добавление происходит в пункте «Клавиатура Android». Здесь представлены настройки, которые отвечают за наличие вибрации, звук клавиш и др. Для добавления языка выбирают «Язык».
Обратите внимание! Может быть активирован язык системы. Тогда просто ставят тумблер в выключенное положение. Остальные языки станут доступны. Выбирают нужный.
Как быстро сменить раскладку и способ ввода
Изменять параметры ввода можно не только через меню «Настройки», но и в любом другом приложении. Инструкция:
Запустите любое приложение для ввода текста (например, какой-нибудь мессенджер) и тапните в поле для ввода сообщения, чтобы вызвать клавиатуру. Нажмите на значок в виде шестеренки, чтобы быстро перейти в меню «Настройки». Это удобно, если вы хотите отключить исправление слов или изменить способ ввода текста.

Нажмите и удерживайте на клавиатуре «Пробел», чтобы изменить раскладку или языковые настройки.

При необходимости вы можете менять способ ввода текста в любое время. Для этого достаточно запустить какой-нибудь мессенджер и перейти в настройки. Это удобно, если вы используете разные виртуальные клавиатуры.
Использование сторонних приложений
Клавиатура в смартфоне – это просто приложение, поэтому выбор пользователя не ограничивается стандартным функционалом. В Play.Market можно скачать десятки разнообразных программ для клавиатуры, которые отличаются интерфейсом, набором смайлов и прочих дополнительных бонусов. Основной функционал такого софта идентичен.
Для примера представлена работа с популярным среди пользователей приложением SwiftKey. Разработчики этой программы предусмотрели возможность анализа стиля написания, благодаря чему появляются подсказки из словарного запаса пользователя, что ускоряет набор текста. Также особенностью этой клавиатуры являются встроенные смайлики и анимации.
После скачивания приложения нужно перейти в настройки и включить новую раскладку – SwiftKey.



После этого клавиатура примет такой вид:

При желании вернуться обратно к клавиатуре Gboard, для этого нужно перейти в «Настройки» — «Расширенные настройки» — «Язык и ввод» — «Управление клавиатурами» и выбрать стандартное решение вашего Андроида.
Как увеличить или уменьшить клавиатуру на андроиде
На телефонах по умолчанию выбран средний размер. Как увеличить клавиатуру на андроид-устройстве? Это можно сделать через приложение SwiftKey в несколько шагов:
- Открывают установленное приложение. Здесь смена шрифта влияет на масштаб. Если у смартфона экран изогнут, вид клавиатуры может быть не таким, каким его ожидают.
- Заходят в «Настройки» — «Язык ввода».
- Выбирают «Экранную».
- На вкладке «Персонализация» можно менять размер, раскладку.
Важно! Все, что дальше требуется, просто сузить или расширить рамку вокруг клавиатуры.
Подведем итог
Мы разобрали все настройки языка ввода, как установить и настроить клавиатуру под себя; как работать с виртуальной клавиатурой и как подключить внешнюю к смартфону/планшету; как преобразовать текст в речи и изменить скорость указателя, если используете мышку или джойстик.
Рекомендуем почитать:
- Настройки поиска в телефоне
- Как отключить Т9 на Андроид телефоне и планшете
- Как использовать Android в качестве Bluetooth-клавиатуры
- Рекомендуем приложения для Bluetooth-клавиатуры на Android
- Сервис Android Auto: подключение к авто, настройки, возможности
Источники
- https://smartfon-24.ru/kak-nastroit-klaviaturu-na-androide/
- https://SetPhone.ru/rukovodstva/kak-pomenyat-klaviaturu-na-androide/
- https://tarifam.ru/kak-nastroit-klaviaturu-na-android/
- http://v-androide.com/settings/samsung/nastrojki-yazyka-i-klaviatury-na-android.html
- https://mirinfo.ru/android/kak-pomenyat-klaviaturu.html
- https://SmartBobr.ru/poleznosti/klaviaturu-na-androi/
- https://SetPhone.ru/rukovodstva/kak-nastroit-klaviaturu-na-telefone/
- https://sysadmin-note.ru/kak-nastroit-klaviaturu-na-telefone-android/
[свернуть]

