В Android есть режимы разблокировки, чтобы вывести Huawei из спящего режима. Пароль будет одним из режимов разблокировки. Однако в конечном итоге этот пароль известен окружающим. Или вы хотите часто изменять его для повышения безопасности вашего смартфона. В этой статье вы увидите учебное пособие о том, как изменить пароль вашего Huawei или как удалить пароль разблокировки.
На вашем телефоне Android есть пароль, который нужно разблокировать после сна. Возможно, вы захотите изменить его по соображениям безопасности или потому, что слишком много людей знают ваш пароль разблокировки. Чтобы изменить пароль на вашем Huawei, это довольно просто, вам просто нужно выполнить следующие действия:
- Откройте настройки Huawei
- После этого нажмите Биометрические данные и безопасность, а также Безопасность.
- Затем прокрутите меню вниз
- Нажмите на режим разблокировки или экран блокировки: вы можете ввести текущий пароль, подтвержденный на вашем телефоне.
- Нажмите «Пароль»: вам будет предложено дважды ввести новый пароль блокировки.
- Подтвердите, и новый пароль будет активирован
Как снять пароль блокировки на Huawei?
Действительно, вы установили пароль на свой Huawei, но вы устали вводить его каждый раз, чтобы разблокировать свой телефон Android. Есть разные способы обезопасить разблокировку смартфона. Удалить пароль на вашем Huawei довольно просто. Чтобы удалить пароль, выполните следующие действия:
- Зайдите в настройки вашего Huawei
- Затем нажмите Биометрические данные и безопасность или Безопасность.
- Затем прокрутите меню вниз
- Нажмите на режим разблокировки или экран блокировки: вы можете ввести текущий пароль на свой мобильный телефон.
- Чтобы удалить пароль, вам придется выбрать другой режим разблокировки.
- Имея это в виду, у вас будет несколько вариантов защиты вашего смартфона:
- Установить ПИН-код
- Установите графический ключ на свой Huawei
- Проведите по экрану, чтобы разблокировать
- Не ставить никакой режим разблокировки
- Настройте биометрическую информацию для разблокировки вашего Huawei: радужная оболочка глаза, отпечаток пальца, лицо. Однако для этого режима разблокировки требуется другой дополнительный режим разблокировки (пароль, пин-код и т. Д.).
Если вы ищете другие решения для своего Huawei, вы можете посмотреть учебные материалы в категории: Huawei.
23.04.2020
Обновлено: 23.04.2020
Как установить пароль на телефон Huawei и Honor: настройка, смена
Как поставить пароль на телефон Хонор и Хуавей – вопрос, ответ на который должен знать каждый владелец смартфона. В данном случае нужно забыть о неудобном вводе кода при каждой разблокировке экрана и поставить на первое место – безопасность. Более того, без пароля на дисплее вы не сможете воспользоваться Google Pay, ведь приложение будет требовать защитить устройство от потери или кражи. Рассмотрим данный вопрос более подробно.
Содержание
- 1 Как установить пароль на смартфонах Хуавей и Хонор
- 2 Ставим пароль на папку
- 3 Как сменить пароль на телефоне Huawei и Honor
Как установить пароль на смартфонах Хуавей и Хонор
Инструкция по установке пароля будет следующей:
- Заходим в параметры.
- Открываем раздел «Безопасность и конфиденциальность».

- Находим пункт «Настройка пароля разблокировки экрана».

- Выбираем – PIN.
- Далее придумываем шестизначный код, и подтверждаем его повторным вводом.

- Когда процедура по созданию ПИНа будет завершена, система предложит пользователю настроить отпечаток пальца.

Не обязательно использовать строго PIN-код. В Android можно выбрать один из следующих доступных вариантов:
- Графический ключ. Он представляет собой фигуру, соединенную точками. Не обязательно придумывать сложную фигуру, иначе вы рискуете забыть ее.
- Пароль. Это пин-код, рассмотренный выше.
- Face ID. Такая функция подразумевает сканирование лица через фронтальную камеру.
- Отпечаток пальца. Считается наиболее удобным способом быстро разблокировать экран телефона. Можно добавить несколько пальцев, например, 2-3, чтобы пользоваться функцией и другой рукой тоже.
Не важно какой из вариантов окажется для вас предпочтительней. Главное установить защиту, что обезопасит пользовательскую информацию от посторонних. Особенно, это необходимо сделать тем, кто пользуется банковскими приложениями или электронными кошельками в смартфоне.
Ставим пароль на папку
Опции, которая позволяет установить пароль на определенную папку, в системе Андроид не предусмотрено. Хотя это не значит, что вы не можете реализовать эту возможность. В Google Play вы найдете множество приложений, позволяющих закрыть доступ к конкретным приложениям или файлам в телефоне.
Мы бы рекомендовали скачивать программу – AppLock. Почему? Одна из главных причин – удобный и интуитивно понятный интерфейс, а также широкий функционал. Как им пользоваться?
- Первым делом установите утилиту с маркета.

- Нажимаем кнопку «Открыть».
- Открывается страница, где приложение сразу просит придумать графический ключ.
- Придумываем любой и подтверждаем выбор.

- В главном меню вы увидите весь список доступных опций. Но, так как нам нужно скрыть и защитить файлы, то кликаем на пункт «Хранилище».

- Выбираем раздел, например, фотографии или файлы.

- Откроется страница, где программа предложит выбрать определенные документы для перемещения в хранилище.

- Для перемещения нажмите на изображение замка на нижней панели. Если вы хотите выбрать сразу все документы, то кликните по галочкам внизу.
Как вы уже поняли, выбранные файлы будут перемещены в это приложение. То есть, чтобы получить к ним доступ, необходимо открыть AppLock, ввести графический ключ и перейти в хранилище.
Как сменить пароль на телефоне Huawei и Honor
Как поменять пароль на телефоне Хуавей и Хонор:
- Открываем настройки.
- Снова переходим во вкладку «Безопасность и конфиденциальность».
- Выбираем раздел «Изменение пароля блокировки экрана».

- Перед изменением кода потребуется указать старый, тем самым подтвердив личность.
В этом же разделе можно вовсе выключить защиту и больше не вводить код, но в таком случае незваные гости смогут легко проникнуть в ваш телефон.

Анатолий Богданов (Написано статей: 81)
Куратор сайта и редактор-эксперт. Отслеживает работу каждого сотрудника. Проверяет каждую статью перед выпуском. Помимо этого, является редактором-экспертом и отвечает на комментарии пользователей. Просмотреть все записи автора →
Оценка статьи:





![]() Загрузка…
Загрузка…
Смартфон – устройство, где хранится множество конфиденциальных данных, поэтому разработчики программного обеспечения предлагают несколько способов защиты гаджета от использования посторонними лицами. Чем сложнее пароль, тем меньше вероятность, что злоумышленники, укравшие, нашедшие мобильный телефон, смогут расплатиться банковской картой, посмотреть фотографии, видео, получить доступ к социальным сетям. Ниже представлены несколько способов, как поставить пароль на телефон Хонор, обеспечив максимальную безопасность.

Содержание
- Варианты паролей на телефонах Хонор и Хуавей
- Обычный
- Графический
- Отпечаток пальца
- Установка других паролей
- На приложение
- На папку
- Как выбрать безопасный пароль
Варианты паролей на телефонах Хонор и Хуавей
Пароль блокировки ограничивает доступ к устройству, то есть без разрешения владельца, другие лица не смогут позвонить, использовать камеру, посмотреть фото, запускать приложения, сидеть в социальных сетях, мессенджерах. Разработчики операционной системы Андроид, оболочки EMUI, предлагают несколько вариантов разблокировки смартфона:
Обычный
Один из самых старых способов, который известен еще владельцам кнопочных телефонов. Для разблокировки достаточно ввести цифровой код, состоящий из четырех или 6 символов. Чтобы поставить простейший пароль на телефон Хуавей, потребуется:
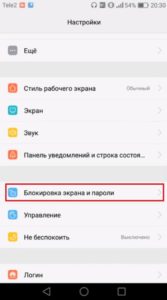
- На рабочем столе кликнуть «Настройки».
- Перейти в раздел «Биометрические данные и пароли».
- Кликнуть «Пароль экрана блокировки».
- Выбрать один из вариантов: пароль из четырех, 6-16 цифр, или буквенно-цифровой пароль. Чем вариативней длиннее код, тем меньше вероятность, что потенциальный злоумышленник сможет его подобрать или подсмотреть.
- Ввести новый код.
- Подтвердить, что данные указаны верно.
- Кликнуть «Сохранить».
После этого каждый раз при разблокировке экрана, система будет выводить на экран диалоговое окно, где необходимо ввести персональный код.
Графический
Для владельцев смартфона, которые не могут запомнить цифровой пароль, предлагается альтернативный способ – верификация путём ввода графического кода. Для разблокировки Хонор, Хуавей, потребуется соединить линии между двумя точками, придерживаясь последовательности, сохранённой в памяти мобильного телефона. Данный вариант по скорости ввода аналогичен цифровому паролю, по сути, считается одной из его вариаций, подходящей маленьким детям, людям, которые не дружат с цифрами, предпочитают набору букв на клавиатуре более простое действие. Чтобы задать графический пароль, следует придерживаться алгоритма:
- Зайти в меню «Настройки» на рабочем столе.
- Открыть «Пароли и биометрические данные».
- Из списка предложенных вариантов верификации выбрать «Графический ключ».
- Придумать и запомнить последовательность соединения точек на экране.
- Дважды ввести ключ.
- Кликнуть «Подтвердить».
После этого система каждый раз при разблокировке экрана будет требовать соединить точки в правильном порядке.
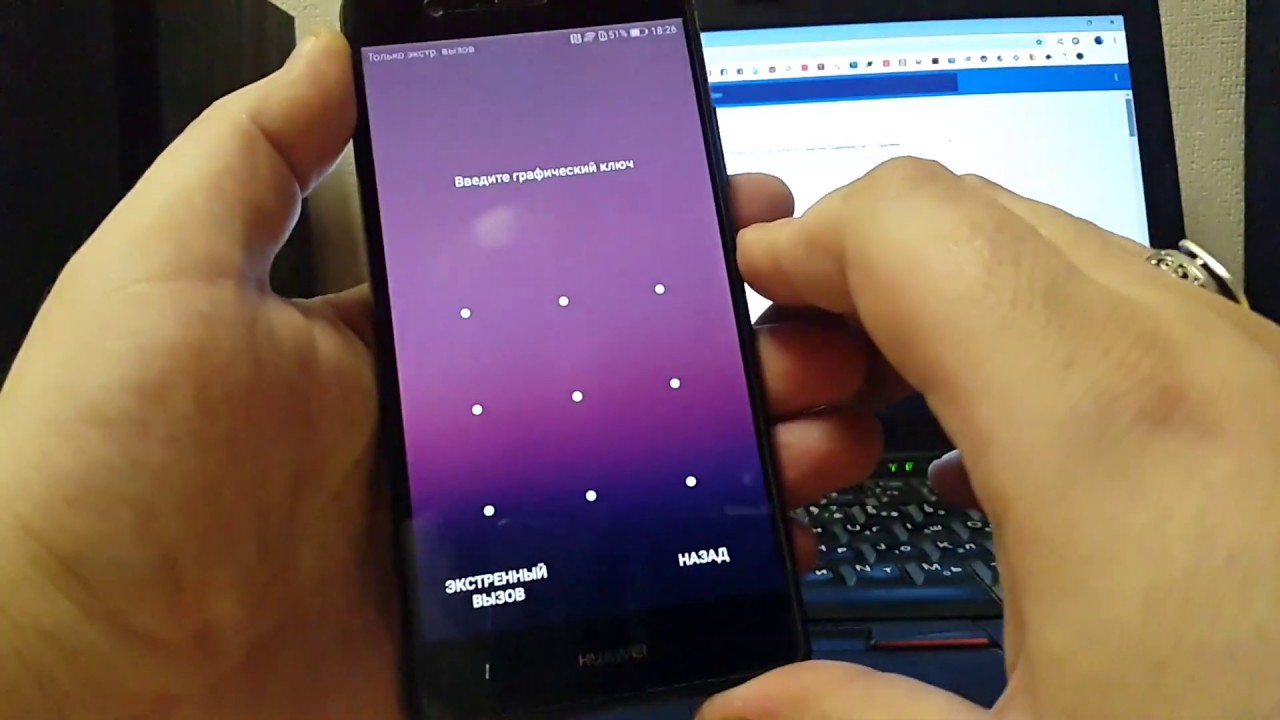
Отпечаток пальца
Верификация владельца смартфона при помощи биометрических данных – один из быстрых, точных вариантов защиты данных, сохраненных в памяти устройства. Способ актуален для смартфонов, укомплектованных сканером отпечатков пальцев. Он может располагаться в нескольких местах:
- на задней панели. Как правило, это бюджетник, устаревшие модели;
- встроен в кнопку питания. Такое решение предлагают современные телефоны среднего, среднебюджетного сегмента;
- оптический дактилоскопический сенсор, интегрированный в экран. Наиболее современный, технологичный вариант, характерный для премиального сегмента, некоторых устройств среднего уровня.
Единственный сегмент, где встречаются Хонор, Хуавей без сканера отпечатков пальцев – ультрабюджетники.
Чтобы настроить разблокировку по отпечатку пальцев, пользователь должен выполнить несколько действий:
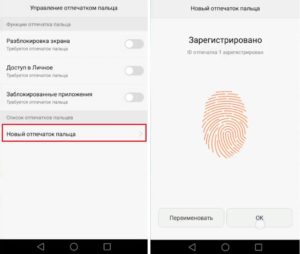
- На рабочем столе кликнуть «Настройки»..
- Перейти в подпункт «Пароли и биометрические данные».
- В разделе «Биометрические данные» кликнуть «Отпечаток пальцев».
- В пункте «Использовать отпечаток пальцев для» выбрать «Разблокировка экрана».
- Далее, нажать «Добавить отпечаток пальцев».
- Система предложит несколько раз прикоснуться к дактилоскопическому датчику, пока на экране не появится надпись «Готово!».
При необходимости можно зарегистрировать несколько отпечатков пальцев, например, когда телефоном пользуется несколько человек, для удобства разблокировки не только правой, но и левой рукой.
Установка других паролей
Разработчики программной оболочки, на которой работают смартфоны Huawei, Honor предлагают защитить не только телефон целиком, но и установить ограничение на доступ к отдельным приложениям, папкам. Функция полезна, когда гаджетом пользуется несколько человек.
На приложение
Некоторые приложения требует особой защиты. Это касается банковских программ, корпоративного софта, и даже игр, где пользователю важно сохранить текущие достижения. Для установки пароля, блокирующего доступ к определённой программе, следует:
- Открыть «Настройки» — Пароли и безопасность» — «Функция защиты конфиденциальности» — «Блокировка приложений».
- В списке выбрать программы, доступ к которым будет ограничен паролем и передвинуть ползунок в положение «Включить».
На папку
Если владелец смартфона хочет ограничить доступ к отдельным папкам, ему потребуется прибегнуть к программным решениям сторонних разработчиков – в чистом Андроиде, оболочке EMUI такая опция отсутствует. Для этого потребуется:
- Запустить Play Market.
- В строке поиска ввести «Защита папок».
- В результатах поиска выбрать одно из приложений.
- Кликнуть «Установить».
- Дождаться, пока софт будет скачан и установлен на устройстве.
Среди популярных программ, блокирующих доступ к папкам на Хуавей, Хонор:
- Smart Lock. Удобное решение с простым интерфейсом, позволяющее не только запаролить папки, но и оптимизировать работу телефона, автоматически очищать внутреннюю память от ненужных данных.
- AppLocker. Ещё одна программа с удобным интерфейсом, продвинутыми функциональными инструментами. При установке учитывайте, что часть возможностей доступна только в платной Pro-версии.
- Hexlock. Приложение позволяет блокировать доступ к разделам мобильного телефона, а для разблокировки использовать на выбор: графический ключ, цифровой код, отпечаток пальца. Программа доступна только на английском, что может вызвать проблемы с использованием у некоторых владельцев Хонор.

Как выбрать безопасный пароль
При выборе пароля необходимо руководствоваться двумя критериями: безопасность и удобство ввода. Наиболее быстрый, защищенный способ – сканер отпечатков пальцев. При его использовании разблокировать устройство может только владелец или лицо, чья биометрика была вбита во внутреннюю память. Самый уязвимый – разблокировка по цифровому коду, когда выбран 4-значный вариант.
Современный смартфон – кладезь персональной информации, которую следует надежно защитить. Для этого производители смартфонов, программного обеспечения предлагают несколько решений, которыми не рекомендуется пренебрегать.
.
 Ваше неотъемлемое право на неприкосновенность вашей частной жизни и личной тайны, закреплено Конституцией РФ (статья 23). Вы можете обеспечить защиту тайны личной переписки, телефонных переговоров и иных сообщений, осуществляемых с вашего смартфона, установив блокировку экрана вашего мобильного устройства.
Ваше неотъемлемое право на неприкосновенность вашей частной жизни и личной тайны, закреплено Конституцией РФ (статья 23). Вы можете обеспечить защиту тайны личной переписки, телефонных переговоров и иных сообщений, осуществляемых с вашего смартфона, установив блокировку экрана вашего мобильного устройства.
Одним из самых распространенных способов защиты информации на телефоне является установка экрана блокировки с графическим ключом. Данный способ очень эффективен как в случае утери телефона, так и в случае защиты от любопытных глаз. Если Вы случайно потеряли телефон или забыли его на работе, то никто не сможет им воспользоваться. Графический ключ — самый удобный и одновременно надежный способ защиты телефона.
А как установить блокировку экрана телефона Хуавей (Хонор) с графическим ключом?
Экран можно заблокировать 3 основными способами: паролем, PIN-кодом и графическим ключом.
Графический ключ — это пароль в виде фигуры, нарисованной на экране телефона, которая соединяет несколько точек, расположенных в квадрате 3 на 3. Обязательное условие – соединённых точек должно быть не менее 4.
PIN-код — это пароль, состоящий только из цифр.
Пароль — самая надёжная защита, с использованием букв и цифр.
Далее мы рассмотрим порядок установки графического ключа и рекомендации для повышения уровня безопасности графического ключа.
Порядок постановки графического ключа на телефоне HUAWIE (honor).
1. Запускаем приложение Настройки телефона с рабочего экрана.

2. Входим в раздел «Безопасность и конфиденциальность» Настроек телефона.

3. В разделе «Безопасность и конфиденциальность» выбираем пункт «Блокировка экрана и пароли».

4. В разделе «Блокировка экрана и пароли» нажимаем на пункт «Пароль – нет». Слово «нет» означает, что блокировка экрана ещё не активирована.

5. В разделе «Пароль» нажимаем на пункт «Графический ключ».

6. В следующем окне, которое называется «Настройка графического ключа», рисуем фигуру, соединяющую не менее 4 точек в любой последовательности.

7. На следующем экране нужно подтвердить новый графический ключ. Для этого также, не отрывая палец от экрана, нужно ещё раз нарисовать ту же графическую фигуру.

8. Теперь на экране новый графический ключ разблокировки. Нужно запомнить его. Для ввода его в действие нужно нажать на кнопку «ГОТОВО».

9. После того, когда вы создали графический ключ, вам предложат зарегистрировать отпечаток пальца для быстрой разблокировки. Для регистрации отпечатка пальца нужно нажать на кнопку «РЕГИСТРАЦИЯ».

10. Далее вы переходите к регистрации отпечатка пальца.

Рекомендации для повышения уровня безопасности графического ключа:
1. Скрыть отображение точек и фигуры графического ключа на экране смартфона, чтобы посторонним было невозможно подглядеть ключ. Для этого в разделе «Настройки блокировки экрана» выключите пункт «Показать ключ».
2. Установить автоматическую блокировку экрана после 15 секунд спящего режима. Для этого в разделе «Настройки блокировки экрана» в пункте «Автоблокировка» установите 15 секунд.
Содержание
- 1 Несколько советов, чтобы избежать проблем в будущем
- 2 «прячем» от посторонних глаз
- 3 Es проводник
- 4 Lock-a-folder
- 5 My lock box
- 6 Whatsapp
- 7 Банковские приложения
- 8 Вконтакте
- 9 Восстановление доступа через google-аккаунт
- 10 Галерея
- 11 Использование раздела личное | huawei поддержка россия
- 12 Как андроид обеспечивает высокую степень защиты файлов
- 13 Как запаролить приложения
- 14 Как разблокировать телефон huawei без пароля
- 15 Как сменить пароль на телефоне huawei и honor
- 16 Как установить пароль на смартфонах хуавей и хонор
- 17 Как установить пароль при помощи сторонних приложений
- 18 На телефоне meizu
- 19 На устройствах meizu
- 20 Ответы на популярные вопросы
- 21 Ошибка при загрузке веб-интерфейса
- 22 Пароль на банковские приложения
- 23 Полный сброс настроек через recovery
- 24 Порядок переноса личных файлов в раздел «личное» на смартфоне huawei (honor).
- 25 Программы для запароливания папок на андроид-устройствах
- 26 Программы установки пароля на папку
- 27 Процедура изменения ключа безопасности
- 28 Скрытие сообщений, заметок и входящих вызовов с главного экрана
- 29 Сообщения
- 30 Способ 1. лучший способ разблокировки телефона huawei без пароля
- 31 Способ 2. изменение пароля блокировки через аккаунт google
- 32 Способ 3: es проводник
- 33 Способ 5. разблокировка смартфона huawei в безопасном режиме
- 34 Ставим пароль на папку
- 35 Устанавливаем пароль на rar, zip архив папки
- 36 Установка пароля на соцсети и мессенджеры
- 36.1 Узнайте больше о huawei
- 36.2 Узнайте больше о Huawei
Несколько советов, чтобы избежать проблем в будущем
Чтобы не задумываться о том, как разблокировать телефон, если забыл пароль в будущем, в первую очередь устанавливайте запоминающиеся коды: дату рождения, номер телефона и прочее – то, что вы сможете запомнить и не забудете.
Помимо интуитивно запоминающихся сочетаний букв и цифр, рекомендуется:
- Сделать бэкап нужных данных смартфона, это поможет и в случае утери устройства. Вы сможете перенести всю сохраненную информацию на новый телефон в полном объеме.
- Настроить умную разблокировку, т.е. разблокировку по лицу, отпечатку или при подключении к телефону другого устройства по блютуз.
- Записать пин-код в какую-нибудь записную книжку, чтобы он всегда был под рукой.
Каких-то специфических способов разблокировки смартфонов без потери данных не существует, поэтому лучше заранее обеспокоиться сохранностью личной информации.
«прячем» от посторонних глаз
В ОС Windows есть ещё один вариант как поставить пароль на папку. Он не отличается особой надёжностью, но для начинающих пользователей может оказаться вполне пригодным. Для его реализации необходимо:
- Создать папку;
- Создать в ней текстовый документ;
- Прописать в документе:
где на месте надписи «ВАШ_ПАРОЛЬ» указываем собственную комбинацию;
После этого необходимо:
- Сохранить документ с расширением «.bat» и запустить его;
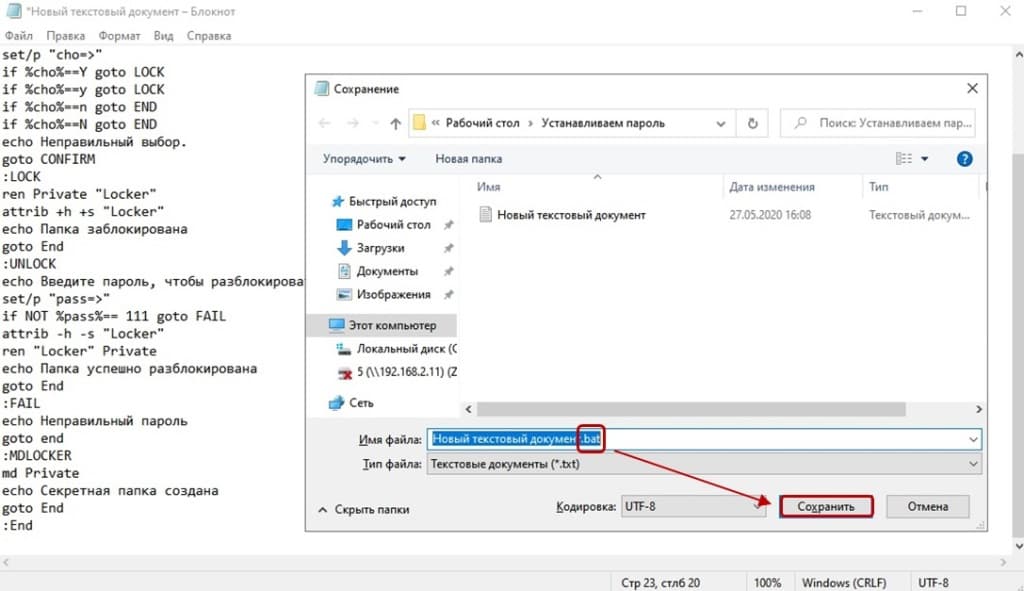
- В появившуюся папку «Private» поместить необходимые файлы;
- Снова запускаем файл с расширением «.bat» и соглашаемся заблокировать папку нажатием клавиши «Y».
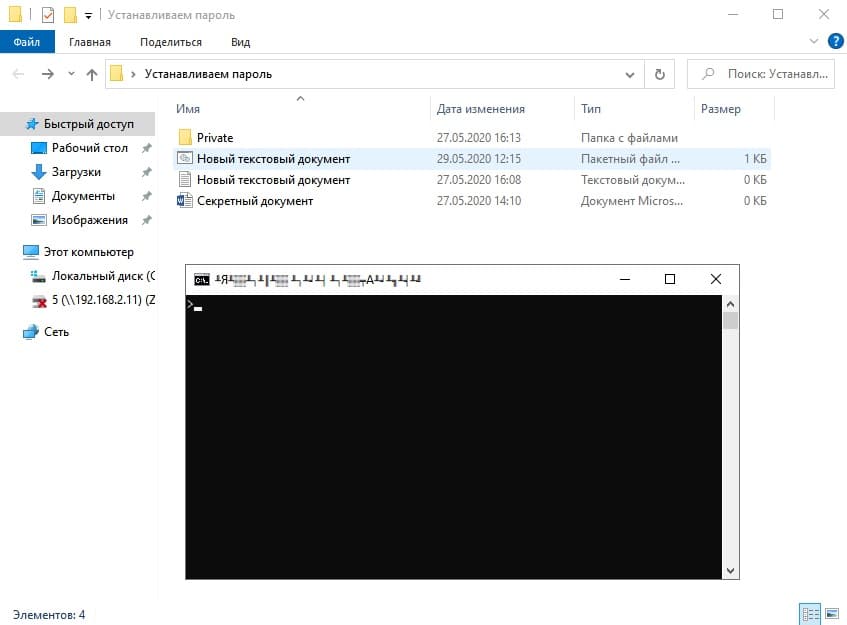
После выполнения данной процедуры папка исчезнет. Для её отображения необходимо запустить файл с расширением «.bat», и ввести пароль.
Мы привели примеры всего двух, наиболее востребованных программ для блокировки установленных на вашем Android телефоне приложений, пример установки и вариант использования файлового менеджера. На самом деле выбор блокировщиков достаточен, чтобы вы смогли сделать свой выбор и обеспечить безопасность и защиту ваших данных от посторонних глаз и рук. Другие программы, обеспечивающие защиту данных, вы можете найти в разделе «Безопасность«.
Es проводник
Android справедливо считается одной из самых безопасных операционных систем. Она оснащена встроенным шлюзом для ограничения доступа к папкам – ES проводник легко демонстрирует, как запаролить приложения на андроиде.
- Открыть проводник, зайти в главное меню.
- Войти в раздел внутренней памяти или внешнего носителя.
- В правом верхнем углу нажать на выпадающее окно, выбрать Создать, затем – Папка.
- Предыдущее действие создаст новую папку, назвать ее английскими буквами.
- Перейти в папку с файлами, которые нужно запаролить.
- Перенести их посредством буфера обмена в недавно созданную папку.
- Выбрать заполненную папку и нажать на Шифрование.
- Установить пароль и подтвердить действие.
Важно! Этот способ подойдет только для непустых папок! Если же просто хочется скрыть ее от посторонних глаз, можно проделать простую манипуляцию: в начале имени поставить точку.
Lock-a-folder
Последнее приложение, которое нами будет рассмотрено в качестве эффективного инструмента для запароливания файлов, папок и программ, – Lock-A-Folder. Команда разработчиков NewSoftwares.net позаботилась о том, чтобы вы могли ставить блок всего за пару тапов по экрану. Следовательно, вы по достоинству оцените предусмотренное интуитивно понятное управление.
Также софт радует большим количеством дополнительных инструментов, например, возможностью устанавливать удобный ключ, в роли которого может выступать не только графический рисунок, но и цифры или отпечаток пальца.
My lock box
My Lock Box – программа, позволяющая создать настоящий виртуальный сейф на вашем многофункциональном устройстве. Разработкой софта занимались специалисты Lock Box Technologies, которые реализовали большое количество полезных инструментов на базе программы.
Используя потенциал приложения, вы сможете не просто поставить пароль на видео на Андроиде, но и обезопасите все приложения, имеющие доступ к личной информации.
Настройка софта проходит интуитивно. От пользователя не требуются особые навыки или специфические знания. Достаточно отметить «галочками» приложения и файлы, которые вы хотите защитить, а также подобрать индивидуальный пароль.
Решили обезопасить свои переписки в Ватсап? Сделать это вам отлично поможет программа Locker For Whats Chat, установить бесплатно которую можно из Google Play. После завершения инсталляции необходимо выполнить первоначальную настройку утилиты, воспользовавшись следующей инструкцией:
- Создаем PIN-код, состоящий из четырех цифр.
- Вводим электронную почту и нажимаем по кнопке «Save».
- Предоставляем программе необходимые разрешения.
- Нажимаем по кнопке в виде плюса, а затем добавляем нужный чат. При желании можно поставить пароль на весь мессенджер полностью.
Если же данный вариант вам не подходит, то можно использовать другую универсальную утилиту.
Банковские приложения
Если на вашем телефоне установлены приложения, позволяющие совершать платежи, то на них обязательно нужно установить пароль. Практически в каждом мобильном клиенте электронного кошелька данная возможность реализована по умолчанию. Например, в официальной программе Яндекс Деньги PIN-код на вход устанавливается следующим образом:
- Нажимаем по названию аккаунта.
- Переходим в раздел «Настройки».
- Выбираем «Изменить код доступа».
- Задаем новый пароль и сохраняем изменения.
Стоит отметить, что практически каждая из подобных программ принудительно требует установить пароль на вход во время первоначальной настройки.
Вконтакте
К сожалению, в официальном приложении ВК отсутствует возможность установки пароля на вход. Но можно загрузить сторонний клиент социальной сети, например, программу Kate Mobile. Она полностью бесплатная и обладает куда более обширным функционалом, чем официальное приложение от разработчиков. После установки достаточно выполнить рекомендации инструкции:
- Нажимаем по «трем точкам», расположенным в правом верхнем углу дисплея.
- Переходим в раздел «Настройки».
- Открываем вкладку «Блокировка».
- Ставим галочку возле пункта «Всегда блокировать», а затем нажимаем по строке «Пароль блокировки».
- Создаем надежный PIN-код и выбираем «Изменить».
Как видите, установить пароль на приложение ВКонтакте не так сложно, как кажется. Аналогичным образом можно защитить мобильные клиенты социальных сетей Одноклассники и Инстаграм. Если во время установки программы закончилось свободное место, то рекомендуем почитать нашу статью об очистке памяти на Андроид.
Восстановление доступа через google-аккаунт
Снять графическую блокировку или блокировку с помощью пароля можно через аккаунт Гугл, но только в том случае, если ваш смартфон выпущен до 2021-2021 года. Все смартфоны с обновленной версией прошивки на Android 9 и выше не получают возможности разблокировки с помощью Google.
При включении устройства требуется ввести пин-код, если он введен неверно, то устройство блокируется. Сначала на 1 минуту, затем на 30 минут, один час и так далее. Если нажать на «экстренные вызовы», то можно вызвать службу поддержки, отправить данные геолокации или медицинскую карту.
Разблокировать планшет или телефон от Хуавей и Хонор с помощью аккаунта Google можно следующим образом:
- Ввести несколько раз подряд неверный код разблокировки.
- Внизу рядом с кнопкой «Экстренный вызов» или в правом верхнем углу появится кнопка «Забыли пароль?» (или что-то похожее), на нее нужно нажать.
- После этого в новом окне нужно ввести данные аккаунта Гугл, если вы забыли данные аккаунта, то необходимо восстановить аккаунт на компьютере, а затем ввести данные в телефон.
- Подтвердить введенные данные.
При разблокировке таким способом необходимо наличие подключения к интернету. Вы можете использовать домашнюю сеть Wi-Fi, если смартфон уже ранее подключался к ней, общественную сеть. Если передача данных подключена через SIM-карту, то есть мобильный интернет, то никаких дополнительных манипуляций не потребуется.
Галерея
Вообще, чтобы поставить пароль на галерею можно воспользоваться одной из утилит, представленных выше. Но также существует специализированная программа, получившая название Gallery Lock. Давайте установим её, а затем настроим:
- Открываем утилиту и несколько раз нажимаем по кнопке «Далее». После этого выбираем вариант «Начать».
- Предоставляем необходимые разрешения, кликнув в появившемся окне по кнопке «Разрешить».
- Далее заходим в настройки и открываем вкладку «Изменить пароль». Вводим новый PIN-код и нажимаем по кнопке «Ок».
Теперь ваши фотографии и видео защищены, поэтому никто посторонний не сможет их просмотреть.
Создание нового раздела Личное
Перейдите в меню . Если раздел Личное не был создан, нажмите Включить, затем выберите опцию Внутренняя память. Следуйте инструкциям на экране, чтобы установить пароль и контрольный вопрос. Если раздел Личное уже добавлен, перейдите в раздел . Следуйте инструкциям на экране, чтобы установить пароль и контрольный вопрос.
Переключение на другой раздел Личное
Перейдите в меню . Для доступа в раздел Личное вам нужно подтвердить личность с помощью отпечатка пальца или ввести пароль.
Перенесение файлов в раздел или из раздела Личное
- Чтобы перенести файлы в раздел Личное, перейдите в меню . Выберите категорию Изображения, Аудио, Видео или Файлы, затем нажмите Добавить. Выберите файл или несколько файлов и нажмите Добавить.
- Чтобы перенести файл из раздела Личное, нажмите и удерживайте его, затем нажмите Переместить. Затем выберите место назначения.
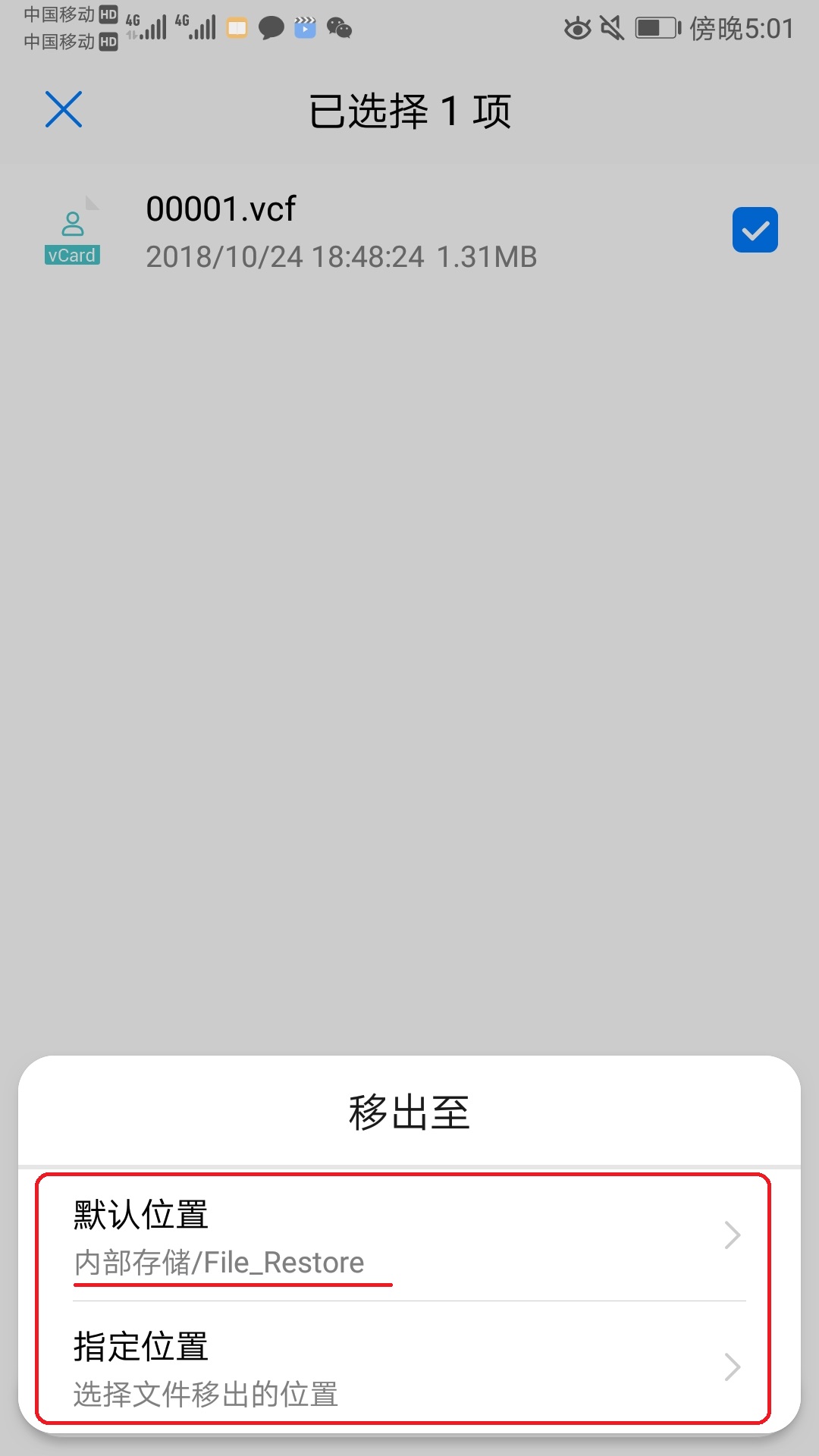
Удаление раздела Личное
Перейдите в меню . Для доступа в раздел Личное вам нужно подтвердить личность с помощью отпечатка пальца или ввести пароль. Чтобы удалить файлы в разделе Личное, нажмите OK. Чтобы перенести файлы из раздела Личное, выберите опцию Переместить файлы в другое место, затем место назначения. Раздел Личное будет удален.
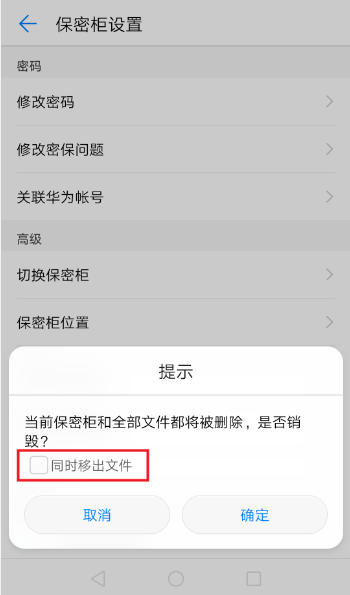
Как андроид обеспечивает высокую степень защиты файлов
 Стремительный рост числа пользователей гаджетов на базе операционной системы Андроид говорит о том, что данная система признана большинством наиболее практичной и безопасной. Все чаще флагманы передовых компаний-разработчиков можно встретить не только у менеджеров среднего звена, но и у перспективных учредителей и бизнесменов.
Стремительный рост числа пользователей гаджетов на базе операционной системы Андроид говорит о том, что данная система признана большинством наиболее практичной и безопасной. Все чаще флагманы передовых компаний-разработчиков можно встретить не только у менеджеров среднего звена, но и у перспективных учредителей и бизнесменов.
Следует отметить, что разработчики операционных систем предусмотрели внушительный комплекс инструментов: в структуру защиты ОС входят антивирусы, сканеры троянов, поисковики кейлоггеров, сканеры отпечатков пальцев и, конечно же, приложения для запароливания файлов.
Как запаролить приложения
Если интересует, как поставить пароль на приложения на Андроид без скачивания специальных приложений, нужно открыть раздел Настройки. В зависимости от версии ОС и оболочки точный порядок действий может несколько отличаться, но в целом он выглядит так:
- Открыть Настройки.
- Выбрать раздел Приложения.
- Нажать на Защита приложений.
- Отметить необходимые, поставить пароль.
Преимущество такого способа – приложений с паролем может быть сколь угодно много. Обычно в дополнительной защите нуждаются приложения, содержащие личную информацию: онлайн-банки, контакты, смс и записи. Постановка пароля значительно уменьшит вероятность воровства информации.
Как разблокировать телефон huawei без пароля
Как сменить пароль на телефоне huawei и honor
Если хотите поменять пароль на телефоне Хуавей и Хонор или совсем его убрать, выполните следующие действия.
- Зайдите в «Настройки» и откройте вкладку «Безопасность и конфиденциальность».
- Кликните «Настройка экрана блокировки».
- Здесь требуется выбрать одно из двух значений — «Изменение…» или «Выключение пароля блокировки экрана».

- В первом случае введите старый шифр, а потом придумайте новый.
- Во втором — нужно ввести только предыдущее значение, после чего он удалится.
Итак, в нашем материале шла речь о том, как поставить и убрать пароль на мобильных устройствах Huawei и Honor, а также способ установки шифрования на отдельную папку. Надеемся, вы разобрались, как правильно это сделать и ваши персональные данные в безопасности. Не сообщайте третьим лицам собственные коды, пароли и ключи.
Как установить пароль на смартфонах хуавей и хонор
Инструкция по установке пароля будет следующей:
- Заходим в параметры.
- Открываем раздел «Безопасность и конфиденциальность».

- Находим пункт «Настройка пароля разблокировки экрана».

- Выбираем – PIN.
- Далее придумываем шестизначный код, и подтверждаем его повторным вводом.

- Когда процедура по созданию ПИНа будет завершена, система предложит пользователю настроить отпечаток пальца.

Не обязательно использовать строго PIN-код. В Android можно выбрать один из следующих доступных вариантов:
- Графический ключ. Он представляет собой фигуру, соединенную точками. Не обязательно придумывать сложную фигуру, иначе вы рискуете забыть ее.
- Пароль. Это пин-код, рассмотренный выше.
- Face ID. Такая функция подразумевает сканирование лица через фронтальную камеру.
- Отпечаток пальца. Считается наиболее удобным способом быстро разблокировать экран телефона. Можно добавить несколько пальцев, например, 2-3, чтобы пользоваться функцией и другой рукой тоже.
Не важно какой из вариантов окажется для вас предпочтительней. Главное установить защиту, что обезопасит пользовательскую информацию от посторонних. Особенно, это необходимо сделать тем, кто пользуется банковскими приложениями или электронными кошельками в смартфоне.
Как установить пароль при помощи сторонних приложений
Стандартные функции устройств предоставляют пользователям широкие возможности, но иногда этого мало. Сейчас в магазинах приложений есть дополнительный софт на выбор. Присутствуют программы, с помощью которых возможно поставить защиту на программу. Есть как самые простые, с минимальным набором функций, так и с более широким спектром настроек.
В некоторых таких приложениях имеется возможность приобрести премиум версию или подписку. Это позволит пользоваться всеми возможностями, убрать рекламу, если она имеется. Но обычно достаточно бесплатных программ.
На телефоне meizu
В последнее время устройства от компании Meizu стали терять популярность, однако их смартфонами по-прежнему пользуется большое количество людей. Производитель также на стал сливаться с серой массой, а установил на свои телефоны фирменную прошивку Flyme.
- Открываем настройки.
- Переходим в раздел «Отпечатки и безопасность».
- Заходим в подкатегорию «Защита приложений»
- Переводим ползунок вправо возле строки «Защита приложений». И теперь в нижней части экрана видим программы, которые можно обезопасить.
- Отмечаем нужные приложения и задаем пароль или графический ключ.
Вот такими несложными действиями нам удалось защитить важные данные в приложениях от посторонних людей.
На устройствах meizu
Смартфоны фирмы Meizu на Андроид не уступают Xiaomi. Разобраться, как обезопасить в них доступ к программам – несложно. Достаточно использовать простой алгоритм действий:
- Откройте “Настройки“.
- Перейдите в раздел под названием “Безопасность“.
- Откройте категорию “Установить пароль“.
- После задаём пароль и сохраняем.
- Включаем данную функцию, а после выбираем все программы для блокировки.
Теперь все нужные программы находятся под дополнительной защитой от посторонних.
Ответы на популярные вопросы
Теперь вы знаете о том, как установить код-пароли на все приложения или отдельные программы. Теперь мы хотим дать ответы на самые частые вопросы. Возможно, вам это пригодится.
Поставила пароль на приложение и забыла, как разблокировать?
Обойти пароль установленный на отдельное приложение, это “танцы с бубном” от полной переустановки прошивки до применения определенных несложных действий:
- сбросить телефон до заводских настроек
- стереть данные через приложение которым происходила установка пароля
- загрузить устройство в безопасном режиме и стереть данные этого приложения
- установить root права, установить программу Titanium, активировать режим заморозки этой проги
- установить новую прошивку
Можно ли поставить пароль на запуск приложений из Play Market?
Конкретно на скачивание приложений установить код-пароль или графический ключ нельзя. Можно защитить само приложение Play Market, чтобы при его запуске нужно было вводить защитный код по аналогии со всеми другими приложениями, о которых написано выше.
Но можно ограничить паролем скачивание и установку платных приложений, за которые нужно платить денежные средства. Как это сделать?
- Зайдите в Play Market.
- Нажмите на три полосы в левом верхнем углу.
- В появившемся боковом меню откройте «Настройки».
- Пролистайте страницу вниз, нажмите на «Аутентификация при покупке».
- После появится окно, где будет предложено выбрать один из трёх вариантов.
- Выберите первый вариант, где написано «Для всех покупок в Google Play на этом устройстве».
Так вы сможете избежать случайно покупки программы, или защитить себя от той же проблемы, если в телефоне сидит ребенок. Во втором случае желательно дополнительно установить родительский контроль.
Как поставить пароль на удаление приложений?
Установка и удаление программ – исключительно выбор пользователя. Защитить свое устройство от этих действий, если гаджет попадет в чужие руки. Осуществить задуманное поможет стороннее приложение из Play Market под названием Smart AppLock.
- После скачивания и установки запустите приложение.
- Зайдите в «Блокировка приложений».
- Перейдите в раздел «Система».
- Откройте «Установить или Удалить».
Здесь вы сможете поставить пароль, обезопасить свое устройство от случайного скачивания или удаления нужных программ.
Как поставить пароль на изменение настроек?
Чтобы без вашего ведома никто не смог открыть настройки гаджета, следует защитить их паролем или графическим ключом.
Для этого нужно действовать точно так же, как с защитой других приложений.
Следуя стандартному методу:
- Открыть Настройки телефона;
- Найти пункт «Пароли и безопасность»;
- Войти в «Защита приложений»;
- Выбрать «Настройки» и придумать код для доступа.
Названия категорий и разделов настроек могут быть разными в зависимости от модели смартфона и производителя. Но практически в каждом устройстве в настройках есть сверху строка с поиском, куда вводится нужный запрос, перед вами откроется нужный раздел.
Как закрыть отдельное приложение паролем на смартфоне Huawei?
Любое приложение на смартфонах Хуавей защищается паролем как стандартными настройками системы, так и специально установленными программами.
Штатная утилита для защиты находится в настройках и называется “Блокировка приложений“. В пункте “Безопасность” имеется раздел “Блокировка приложений“.
Остается придумать пароль и поставить его на определенную программу.
Как на чистом Андроиде установить пароль на приложение?
Чистый Андрод, это устройство без оболочки с голыми настройками. Их функционал немного ограничен и не имеет функции установки пароля на одно или несколько приложений. В этом случае воспользуйтесь сторонними утилитами.
Ошибка при загрузке веб-интерфейса
Наиболее популярная проблема при входе в веб-интерфейс: долгая загрузка страницы после ввода «данных для входа по умолчанию» в адресную строку интернет-браузера. Чаще всего это происходит из-за несовместимости вводимого значения с моделью маршрутизатора. Чтобы решить возникшую проблему, достаточно поменять значение для входа в систему.
Если пользователь ввел все стандартные данные для маршрутизаторов HUAWEI, а настройки Wi-Fi так и не загрузились, то, скорее всего, проблема кроется в неверном IP-адресе соединения.
Чтобы исправить эту ошибку, следует выполнить следующие действия:
- На ПК запустить команду «Выполнить» с помощью клавиш WinR.

- Ввести значение «cmd» и нажать на Enter.
- В открывшемся окне выполнить команду «ipconfig».
- Значение в строке «Основной шлюз» будет являться данными, необходимыми для входа в настройки маршрутизатора.
В случае, когда уточнение шлюза не помогло войти в настройки оборудования, следует проверить правильность подключения персонального компьютера к устройству. А также просмотреть устройство или LAN-кабель на наличие физических повреждений.
Пароль на банковские приложения
Банковские приложения больше всего нуждаются в полноценной защите, ведь на картах и счетах клиенты хранят деньги.
Каждое мобильного приложение того или иного банка самостоятельно обязует пользователя придумать и поставить пароль для входа. Причем всегда есть рекомендации, какие пароли ставить нежелательно, а какие нельзя.
После первого запуска любого банковского приложения вам сначала нужно авторизоваться. После этой процедуры программа попросит вас придумать и повторить код для дальнейших запусков. Для удобства используется отпечаток пальца.
Рассмотрим на примере приложения от Сбер Банка.
В настройках приложения переходите в раздел “Безопасность” и устанавливаете переключатель напротив функции “Вход по Fingerprint”. Это вход по отпечатку пальца.
После установки переключателя система попросит подтвердить действие действующим отпечатком пальца.
Изменить код безопасности для входа лучше в настройках самого банковского приложения, либо нажать “Выйти из аккаунта“, и авторизоваться заново, чтобы придумать новый код для доступа.
В случае, если вы желаете поставить двойную защиту, когда вам мало код-пароля от самой программы, откройте настройки телефона, откройте все тот же раздел “Защита приложений” и установите графический ключ на запуск.
Теперь вам точно ничто не страшно, ведь чтобы запустить банковское приложений и попасть в него, придется пройти два этапа паролей.
Полный сброс настроек через recovery
Единственным 100%-ным способом сбросить пароль на Хонор и Хуавей является Хард Резет. Hard Reset (англ. Жесткий сброс) – аппаратный сброс настроек телефона до заводских, включая все обновления прошивки, пользовательские данные, сохраненные пароли и данные приложений.
Для того чтобы разблокировать Honor и Huawei без пароля с полным сбросом данных потребуется:
- Выключить телефон.
- Зажать кнопку увеличения громкости и кнопку включения.
- После появления логотипа Huawei, отпустить клавишу включения. Отпускать клавишу увеличения громкости нельзя до полной загрузки меню, в противном случае телефон загрузится в обычном режиме.
- Нажать на «Wipe data/factory reset», на новых моделях придется нажать несколько раз на «Wipe data/factory reset», подтверждая свои действия.
- Подтвердить выбор, нажав на «Yes».
На старых устройствах клавиша регулировки громкости позволяет опускать «строчку выбора» на нужный пункт, клавиша включения – подтверждает выбранные действия.
Порядок переноса личных файлов в раздел «личное» на смартфоне huawei (honor).
Файлы в раздел «Личное» вы можете переместить двумя способами:
Способ А: из файлового менеджера «Файлы», нажав на позицию в меню «Переместить в Личное»;
Способ Б: находясь в разделе «Личное», нажав на кнопку «Добавить».
Способ А: перенос файла в «Личное» из файлового менеджера «Файлы».
Рассмотрим это на примере переноса видеофайла с забавным видеопоздравлением «VID_20210126_205035.mp4».
1. На Рабочем экране смартфона запустить приложение «Файлы».
В приложении «Файлы» активировать раздел «Категории». Для этого нужно нажать на значок «Категории» в нижней части экрана.
И будучи в режиме «Категории» войти в папку «Видео».

2. В папке «Видео» нужно открыть папку «Camera».В папке «Camera» находятся 4 файла с видеозаписями. Далее, чтобы отметить файл «VID_20210126_205035.mp4», нужно нажать на него и удерживать палец некоторое время. После чего в строчке нашего файла появится синий значок отметки.

3. Для переноса выделенного файла в раздел «Личное» нужно нажать на значок «Ещё» внизу экрана, и после этого в открывшемся меню нажать на позицию «Переместить в Личное».

4. Всё, наш видеофайл перемещён в раздел «Личное». Теперь он зашифрован и скрыт от всех посторонних.Давайте проверим, куда программа переместила наш видеофайл.Для входа в раздел «Личное» нужно на главной странице приложения «Файлы» нажать на значок папки «Личное».А после в качестве пароля приложить палец к датчику.

5. Приложение, при переносе файлов в защищённый раздел, само определяет тип файла и помещает его в соответствующую папку. В нашем случае это должна быть папка «Видео».
Для входа в папку «Видео» нажмём на значок этой папки.
В папке «Видео» находится единственный файл, которой мы только что переместили — «VID_20210126_205035.mp4».У нас всё получилось.

Способ Б: добавление файлов в «Личное», находясь непосредственно в разделе «Личное».
В качестве примера рассмотрим случай добавления сразу нескольких документов разных форматов в защищённую зону «Личное».
1. В раздел «Личное» можно войти также и через Настройки телефона. Для этого на Рабочем экране нужно запустить приложение Настройки телефона.
И далее в Настройках войти в раздел «Безопасность и конфиденциальность».

2. В разделе «Безопасность и конфиденциальность» нужно выбрать пункт «Личное».
В открывшемся окне ввести личный пароль. В нашем случае приложение предлагает: «Коснитесь датчика, чтобы подтвердить отпечаток пальца». Нажимаем пальцем на датчик отпечатка пальца.

3. Теперь мы находимся в разделе «Личное». Так как мы планируем туда добавить файлы с документами, то для этого нужно войти в папку «Файлы», куда мы и планируем переместить эти файлы.
Сейчас у нас в этой папке уже находятся три файла с документами разных форматов: «.doc», «.pdf» и «.fb2».Далее, в папке «Файлы» нужно нажать на значок «Добавить» внизу экрана.

4. После этого приложение перенесёт нас во внутреннюю память смартфона, где хранятся все виды файлов. Здесь нужно добраться до папки, откуда мы планируем «взять» файлы документов. Поэтому нажимаем на строчку «Внутренняя память» и ищем нашу папку.

5. В папке «Telegram Documents» нужно отметить документы для переноса их в «Личное». Так как мы планируем «забрать» все документы из этой папки, поэтому нажимаем на кнопку «Выбратьвсё» внизу экрана.
А после нажимаем на кнопку «Добавить».

6. После этого запускается процесс шифрования и переноса файлов в раздел «Личное».

7. Всё получилось. Теперь в защищённой зоне «Личное» находятся 7 файлов с документами.
Статьи, связанные с данной темой:— Как скрыть и зашифровать файлы с фото и видео на смартфоне Huawei (honor)?— Как вернуть файлы назад из раздела Личное на смартфоне Huawei (honor)?— Как удалить раздел Личное, с извлечением оттуда файлов на смартфоне Huawei (honor)?
Программы для запароливания папок на андроид-устройствах
Установка пароля – это наиболее простой для пользователя способ обеспечения высокой степени защиты информации на устройстве. Фактически пользователю достаточно всего нескольких действий чтобы гарантировать сохранность тех или иных данных.
Операционной системой Андроид не предусмотрено стандартной утилиты для выполнения данной задачи. Следовательно, многие производители смартфонов и планшетов, которые устанавливают свою оболочку поверх той или иной версии ОС, стараются данную функцию реализовать за счет сторонних приложений. И далее мы с вами рассмотрим приложения, которые гарантированно помогут установить надлежащий уровень защиты для файлов.
Программы установки пароля на папку
Ни для кого не секрет, что хороший и главное бесплатный специализированный софт всегда тяжело найти. Однако поисследовав просторы всемирной паутины, можно выделить несколько неплохо работающих утилит:
С платными же защитниками персональных данных дело обстоит куда лучше. Среди существующих стоит отметить:
Но многие не доверяют или просто не хотят использовать сторонние приложения. Таких пользователей интересует как поставить пароль на папку при помощи штатных средств ОС.
Процедура изменения ключа безопасности
Не каждый пользователь интернета знает, как поменять пароль на wifi на роутере huawey, но сделать это достаточно просто и быстро. Весь процесс занимает не более 5 минут, а профессиональные мастера в разных регионах могут назначать за такую услугу от 500 до 1500 рублей.
Чтобы произвести необходимые действия, вам понадобится компьютер или ноутбук, подключенный к роутеру по проводной или беспроводной сети. Можно воспользоваться и мобильными устройствами, например, смартфоном или планшетным компьютером, но в этом случае процедура будет менее удобной и займет больше времени.
Скрытие сообщений, заметок и входящих вызовов с главного экрана
Чтобы обезопасить свои личные данные от других пользователей, которые могут получить доступ к устройству без вашего ведома, вы также должны включить ряд иных функций, например, «Гостевой режим».
Для этого вы:
- Заходите в настройки устройства и находите пункт «Другие настройки».
- Далее в открывшемся меню заходите в раздел «Конфиденциальность» и выбираете в нем пункт «Защита данных».
- Перед вами откроются возможные варианты защиты информации. Вам следует выбрать «Гостевой режим», который препятствует выведению частной информации на экран.
Сообщения
Желаете ограничить доступ других людей к вашим сообщениям? Реализовать эту задачу вам отлично поможет утилита Message Lock. Предлагаем установить её из Google Play, а после настроить. Как обычно, сделать всё правильно вам поможет пошаговая инструкция:
- Запускаем программу и нажимаем по большой кнопке «OFF». Утилита автоматически определяет установленное на телефоне приложение, предназначенное для отправки сообщений.
- Создаем графический ключ, а затем и подтверждаем его.
- Вводим адрес электронной почты для восстановления пароля при его утере, и нажимаем по кнопке «Ок».
Остается предоставить необходимые разрешения, и утилита начнет выполнять свою задачу.
Способ 1. лучший способ разблокировки телефона huawei без пароля
Начнем с самого оптимального варианта – обращения к профессиональной программе для удаления пароля блокировки экрана на устройствах Android – 4uKey for Android. Данный способ, во-первых, характеризуется высокой эффективностью результата, то есть, с помощью данной программы Вы легко разблокируете свой смартфон.
Почему стоит выбрать эту программу:
Чтобы узнать, как снять пароль с телефона Huawei с помощью программы Tenorshare 4uKey for Android, ознакомьтесь с представленным ниже руководством.
Таким образом, пин-код (пароль, рисунок), установленный на экране блокировки Вашего телефона Huawei, будет удален, и Вы сможете вновь пользоваться своим устройством. Если у Вас имеется резервная копия данных, то Вы легко сможете восстановить важные данные обратно на Ваш телефон.
Способ 2. изменение пароля блокировки через аккаунт google
При условии, что на Вашем телефоне Huawei установлена версия Android 4.4 или выше, Вы можете разблокировать свое устройство с помощью учетной записи Google. Обратите внимание, что обязательным условием для использования данного метода является знание своих данных аккаунта Google, которым Вы пользуетесь на данном телефоне Huawei.
Большим плюсом данного варианта является тот факт, что после разблокировки телефона все данные, хранящиеся на нем, будут сохранены в неизменном виде, равно как и пользовательские настройки устройства. Кроме того, данный способ не требует обращения к дополнительному программному обеспечению и вложения денежных средств.
Если Вы хотите узнать, как разблокировать Huawei p20 Lite с помощью данного способа, читайте подробное описание действий, которые Вам необходимо предпринять, далее.
Способ 3: es проводник
ES Проводник является бесплатным приложением, выполняющее функции расширенного проводника, менеджера приложений и диспетчера задач. С его помощью также можно установить блокировку на определенные директории. Делается это следующим образом:
- Загрузите приложение.
- Перейдите в домашнюю папку и выберите «Создать», после чего создайте пустую папку.
- Далее вам остается перенести в нее важные файлы и нажать на «Шифровать».
- Введите пароль, а также можете выбрать отправку пароля на электронную почту.




При установке защиты обратите внимание, что ES Проводник позволяет шифровать только каталоги, внутри которых есть файлы, поэтому сначала их нужно туда перенести или же уже ставить пароль на заполненную папку.
Способ 5. разблокировка смартфона huawei в безопасном режиме
И последний вариант, который мы разберем в нашей статье, – это переход на телефоне в безопасный режим с целью снятия блокировки экрана. Для этого следуйте прилагаемой инструкции.
Заключение
Забыть пароль блокировки экрана – дело нетрудное. Гораздо сложнее восстановить доступ к заблокированному устройству без пароля. Однако если Вы прочли данную статью, то теперь знаете несколько отличных решений для быстрого и результативного сброса пароля на Вашем телефоне Huawei.
Ставим пароль на папку
Опции, которая позволяет установить пароль на определенную папку, в системе Андроид не предусмотрено. Хотя это не значит, что вы не можете реализовать эту возможность. В Google Play вы найдете множество приложений, позволяющих закрыть доступ к конкретным приложениям или файлам в телефоне.
Мы бы рекомендовали скачивать программу – AppLock. Почему? Одна из главных причин – удобный и интуитивно понятный интерфейс, а также широкий функционал. Как им пользоваться?
- Первым делом установите утилиту с маркета.

- Нажимаем кнопку «Открыть».
- Открывается страница, где приложение сразу просит придумать графический ключ.
- Придумываем любой и подтверждаем выбор.

- В главном меню вы увидите весь список доступных опций. Но, так как нам нужно скрыть и защитить файлы, то кликаем на пункт «Хранилище».

- Выбираем раздел, например, фотографии или файлы.

- Откроется страница, где программа предложит выбрать определенные документы для перемещения в хранилище.

- Для перемещения нажмите на изображение замка на нижней панели. Если вы хотите выбрать сразу все документы, то кликните по галочкам внизу.
Как вы уже поняли, выбранные файлы будут перемещены в это приложение. То есть, чтобы получить к ним доступ, необходимо открыть AppLock, ввести графический ключ и перейти в хранилище.
Устанавливаем пароль на rar, zip архив папки
Простой и весьма надёжный способ ограничить доступ к каталогу с данными – заархивировать его и установить пароль на архив. Для этого необходимо в окне параметров создаваемого архива воспользоваться функцией «Установить пароль…» (подробнее о создании архивов можно прочитать в статье «Как заархивировать папку с файлами и отправить по почте»).
Отличие ZIP и RAR архивов в том, что ZIP архивы немного хуже сжимают файлы. Кроме того RAR архивы могут быть многотомными (разбитыми на несколько отдельных архивов, связанных между собой).
Установка пароля на соцсети и мессенджеры
Страница социальной сети есть практически у каждого человека, а иногда даже сразу в нескольких.
Можно объединить соцсети в одну папку и сделать ее секретной. Без дополнительной установки программ это доступно на устройствах Samsung.
![]() Загрузка…
Загрузка…
