Как изменить или сбросить пароль
Если вы забыли пароль или вам нужно защитить свой аккаунт, вы можете сбросить или изменить пароль. Пароль к аккаунту Google используется для входа в разные сервисы Google, как, например, Gmail и YouTube.
Как изменить пароль
-
На телефоне или планшете Android откройте приложение «Настройки»
Google
Управление аккаунтом Google.
- В верхней части экрана нажмите Безопасность.
- В разделе «Вход в аккаунт Google» выберите Пароль. При необходимости выполните вход.
- Введите новый пароль и нажмите Сменить пароль.
- Примечание. При вводе пароля на мобильном устройстве регистр первой буквы не учитывается.
Как сбросить пароль
- Следуйте инструкциям по восстановлению аккаунта. Вам нужно будет ответить на несколько вопросов для подтверждения личности, после чего вы получите письмо для сброса. Если письмо не приходит:
- Проверьте папки со спамом и рассылками.
- Добавите
noreply@google.comв адресную книгу. - Чтобы запросить письмо повторно, следуйте инструкциям по восстановлению доступа.
- Проверьте все ящики электронной почты, которые вы могли указать при регистрации или входе в аккаунт.
2. Введите пароль, который не использовали в этом аккаунте ранее. Узнайте, как создать надежный пароль…
Что произойдет после смены пароля
После смены или сброса пароля вы автоматически выйдете из аккаунта на всех устройствах, кроме следующих:
- Устройства, которые вы используете для подтверждения личности при входе в аккаунт.
- Некоторые устройства со сторонними приложениями, которым вы открыли доступ к аккаунту.
- Подробнее о том, как закрыть приложению доступ к аккаунту…
- Устройства умного дома, которым вы открыли доступ к аккаунту.
- Подробнее о том, как закрыть этим устройствам доступ к аккаунту…
Устранение неполадок
Если вам не удается сбросить пароль или войти в аккаунт, воспользуйтесь инструментом для восстановления доступа.
Эта информация оказалась полезной?
Как можно улучшить эту статью?
Есть несколько причин того, почему пользователи мобильных устройств хотят изменить пароль Gmail. Чаще всего это делают при подозрении на взлом или кражу учетных данных.
Причина может быть менее распространенной, например, желание создать новый пароль, более безопасной, чем был прежде. Если решение принято, владельцы устройств, работающих на платформе Android, должны предпринять следующие шаги.
Содержание:
Как изменить пароль от почты Gmail на Андроид
Способ 1
Чтобы поменять пароль в Гугл Почте, владелец аккаунта должен сделать следующее:
- Открыть почтовый клиент Gmail (установлено на Андроид по умолчанию). Если есть необходимость, войти в учетную запись.
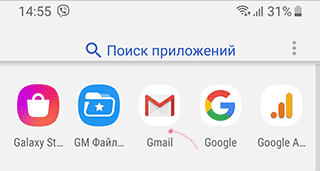
- Нажмите на кнопку Меню, она отображается в верхнем левом углу экрана, в виде значка с тремя горизонтальными линиями.
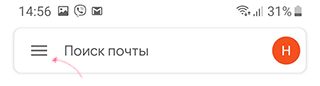
- Прокрутите меню вниз, а потом тапните по Настройкам.
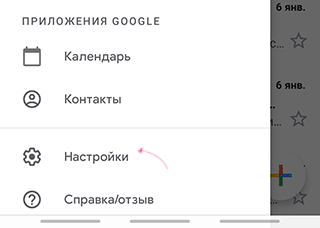
- Появится список аккаунтов. Владелец смартфона должен нажать на свой адрес, который указан над кнопкой с надписью «Добавить аккаунт».
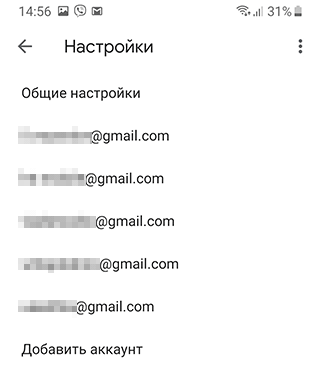
- Тапните по пункту Управление аккаунтом Google. В результате этих действий станет виден интерфейс аккаунта.
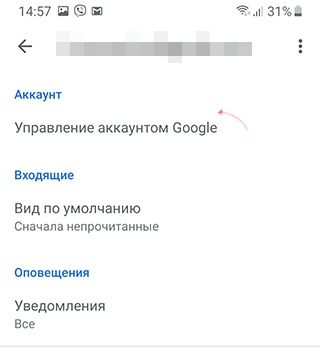
- Нужно перейти во вкладку Личные данные.
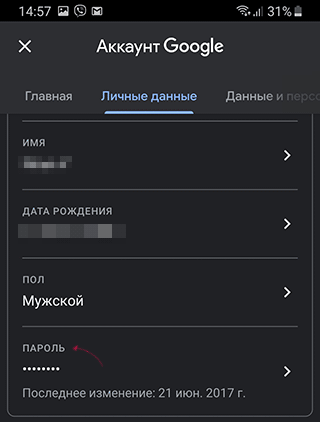
- Необходимо указать текущий пароль, а потом нажать Далее.
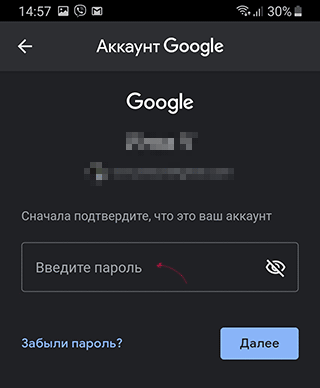
- Нужно указать новый пароль и второй раз ввести его в качестве подтверждения.
- Для завершения процесса нажать на кнопку Изменить пароль.
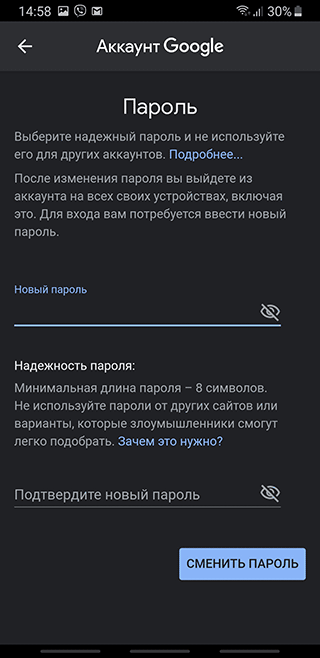
Если все сделано верно, владелец смартфона беспрепятственно зайдет в учетную запись в Gmail с новым паролем.
Очень важно! Если вы не знаете свой текущий пароль от Gmail, вы не сможете поменять его или внести изменения в текущий почтовый аккаунт. Первое, что вам нужно сделать – восстановить пароль от почты Gmail.
Способ 2
Пользователи, которые хотят изменить пароль аккаунта Gmail, могут использовать еще один способ:
-
Владелец гаджета открывает мобильный браузер. В строке поиска вводит accounts.google.com.
-
Пользователь указывает логин, вбивает пароль. Логин уже может быть отображен, в этом случае вводят один пароль.
Зайдя в свой аккаунт, необходимо предпринять шаги, которые совершают при изменении пароля через настройки гаджета. Для этого переходят во вкладку, которая называется «Личная данные», а затем нажимают «Пароль».
Текущий вводят для того, чтобы подтвердить вход, а после этого дважды вводят новый. После этого нажимают на «Изменить пароль». Лучше сразу выбрать надежный и больше не использовать его на других сервисах.
Когда пароль будет изменен, владелец гаджета должен выйти из своего аккаунта. Это следует сделать на всех устройствах. Потом снова заходят в систему, но уже вводят новый.
Как надежно сохранить новый пароль, чтобы не забыть его и не «засветить»
Многих пользователей интересует, можно ли сохранить новый пароль, не засвечивая его. Да, это возможно. Пароли хранят, записав на лист бумаги, сохранив текстовый файл, либо перенеся информацию на внешний накопитель. Хорошим вариантом хранения можно назвать файл в облаке. Также можно настроить в браузере автозапоминание пароля.
Если есть подозрение, что кто-то желает перехватить данные, можно использовать специальные менеджеры паролей. Это сервисы, позволяющие зашифровывать информацию. Такой способ хранения информации затрудняет работу кибермошенникам. Менеджеры паролей ставят на персональный компьютер, либо в смартфон.
Надежными признаются пароли, которые содержат не менее восьми символов. Строго запрещено использовать те, которые ранее создавались для других сайтов, либо их варианты. Лучше всего использовать совершенно новое слово, дополнив его цифрами и другими символами.
Protect your privacy by changing your password regularly
Updated on March 11, 2021
What to Know
- On Android, go to Settings > Gmail address > Manage your Google Account > Personal Info > Password > change your password.
- On iPhone, go to Gmail > Settings > Gmail address > Manage your Google Account > Security > Password > change your password.
You should update your passwords regularly to keep your accounts as secure as possible. This article explains how to change your Gmail credentials in the app for Android 4.4 or later and iOS 11 or newer.
How to Change Your Google Password on an Android Device
Take the following steps to change your Gmail password on an Android smartphone or tablet:
-
Tap the hamburger menu (the three horizontal lines) located in the upper-left corner of the Gmail app.
-
Tap Settings in the drop-down menu.
-
On the Settings screen, tap your Gmail address.
-
Tap Manage your Google Account.
-
On the Google Account screen, tap Personal Info.
-
Tap Password.
-
Enter your current Gmail password, then tap Next.
-
Enter your desired new password in the New password field and again in the Confirm new password field.
-
Tap Change Password to complete the process.
Your Gmail password and Google password are the same. You can use the same password for Gmail, YouTube, and Google Drive.
How to Change Your Gmail Password on iPhone
Take the following steps to change your Gmail password on your iPhone and other iOS devices.
-
Open the Gmail app and log in.
-
Tap the hamburger menu (three horizontal lines) located in the upper-left corner.
-
When the menu appears, scroll to the bottom and tap Settings.
-
Tap your Google email address located near the top of the Settings screen.
-
In the Account section, select Manage your Google Account.
-
On the Google Account screen, tap Security.
You may have to swipe across the top of the screen to locate the Security heading.
-
Tap Password under Signing in to Google.
-
Enter your current Gmail password, then tap Next.
-
Enter your desired new password in the New password field and again in the Confirm new password field.
-
Tap Change Password to complete the process. You’ll see a confirmation screen that says your password has changed.
Thanks for letting us know!
Get the Latest Tech News Delivered Every Day
Subscribe
Protect your privacy by changing your password regularly
Updated on March 11, 2021
What to Know
- On Android, go to Settings > Gmail address > Manage your Google Account > Personal Info > Password > change your password.
- On iPhone, go to Gmail > Settings > Gmail address > Manage your Google Account > Security > Password > change your password.
You should update your passwords regularly to keep your accounts as secure as possible. This article explains how to change your Gmail credentials in the app for Android 4.4 or later and iOS 11 or newer.
How to Change Your Google Password on an Android Device
Take the following steps to change your Gmail password on an Android smartphone or tablet:
-
Tap the hamburger menu (the three horizontal lines) located in the upper-left corner of the Gmail app.
-
Tap Settings in the drop-down menu.
-
On the Settings screen, tap your Gmail address.
-
Tap Manage your Google Account.
-
On the Google Account screen, tap Personal Info.
-
Tap Password.
-
Enter your current Gmail password, then tap Next.
-
Enter your desired new password in the New password field and again in the Confirm new password field.
-
Tap Change Password to complete the process.
Your Gmail password and Google password are the same. You can use the same password for Gmail, YouTube, and Google Drive.
How to Change Your Gmail Password on iPhone
Take the following steps to change your Gmail password on your iPhone and other iOS devices.
-
Open the Gmail app and log in.
-
Tap the hamburger menu (three horizontal lines) located in the upper-left corner.
-
When the menu appears, scroll to the bottom and tap Settings.
-
Tap your Google email address located near the top of the Settings screen.
-
In the Account section, select Manage your Google Account.
-
On the Google Account screen, tap Security.
You may have to swipe across the top of the screen to locate the Security heading.
-
Tap Password under Signing in to Google.
-
Enter your current Gmail password, then tap Next.
-
Enter your desired new password in the New password field and again in the Confirm new password field.
-
Tap Change Password to complete the process. You’ll see a confirmation screen that says your password has changed.
Thanks for letting us know!
Get the Latest Tech News Delivered Every Day
Subscribe
На чтение 3 мин. Просмотров 342 Опубликовано 12.09.2019
Содержание
- Мобильные пользователи, вот шаги, которые вам нужны
- Как изменить пароль Gmail на Android
- Как изменить пароль Gmail на iPhone
- Что если я забуду свой текущий пароль Gmail?
Мобильные пользователи, вот шаги, которые вам нужны
Есть несколько причин, по которым вы можете сбросить или изменить свой пароль Gmail. Когда дело доходит до безопасности, вы должны регулярно устанавливать новый пароль Gmail. Возможно, вы беспокоитесь о том, что кто-то получил ваши учетные данные и взломал вашу учетную запись, или, возможно, вы просто хотите начать использовать новый пароль, который будет более безопасным или легче запоминающимся.
Независимо от причины, изменение паролей Gmail на устройстве Android или iPhone – довольно простой процесс, если вы знаете, какие шаги предпринять.
Как изменить пароль Gmail на Android
Чтобы изменить пароль Gmail на смартфоне или планшете Android, выполните следующие действия.

- Откройте приложение Gmail и войдите в систему, если это необходимо.
- Нажмите кнопку меню , расположенную в верхнем левом углу и представленную тремя горизонтальными линиями.
- Когда появится раскрывающееся меню, прокрутите вниз и выберите параметр Настройки .
- Теперь должен появиться экран Настройки . Нажмите на свой адрес Gmail, расположенный прямо над кнопкой Добавить аккаунт .
- Выберите Моя учетная запись .
- Теперь интерфейс аккаунта Google должен быть виден. Нажмите на вкладку Личная информация .
- Выберите параметр ПАРОЛЬ .
- Введите свой текущий пароль Gmail и нажмите ДАЛЕЕ .
- Введите новый пароль дважды, один раз в поле Новый пароль и снова в поле Подтвердите новый пароль .
- Нажмите ИЗМЕНИТЬ ПАРОЛЬ , чтобы завершить процесс. В случае успеха ваш пароль Gmail должен быть изменен.
Как изменить пароль Gmail на iPhone
Выполните следующие действия, чтобы изменить пароль Gmail на iPhone или другом устройстве iOS.

- Откройте приложение Gmail и войдите в систему, если это необходимо.
- Нажмите кнопку меню , представленную тремя горизонтальными линиями и расположенную в верхнем левом углу.
- Когда появится раскрывающееся меню, выберите параметр Настройки .
- Теперь должен появиться интерфейс Настройки . Нажмите на свой адрес электронной почты Google, расположенный в верхней части экрана.
- Выберите Управление своей учетной записью Google , расположенной в разделе Аккаунт .
- На экране Аккаунт Google нажмите Вход и безопасность .
- Экран Вход и безопасность теперь должен быть виден. Выберите параметр Пароль .
- Введите текущий пароль Gmail и нажмите кнопку Войти .
- Введите новый пароль дважды, один раз в поле Новый пароль и снова в поле Подтвердите новый пароль .
- Нажмите ИЗМЕНИТЬ ПАРОЛЬ , чтобы завершить процесс. В случае успеха ваш пароль Gmail должен быть изменен.
Что если я забуду свой текущий пароль Gmail?
Если вы не знаете свой текущий пароль Gmail, описанные выше действия не будут работать, так как вас попросят пройти повторную аутентификацию перед внесением каких-либо изменений. Однако надежда не потеряна, так как вы можете восстановить свой пароль Gmail.
Сменить пароль Gmail можно – это ваше неотъемлемое право, ведь каждый пользователь хочет защитить свой аккаунт! Личные данные должны быть надежно «спрятаны» от чужих глаз и несанкционированного доступа.
Сразу отметим – смена пароля Gmail невозможна в отрыве от других сервисов Google. Ваш почтовый ящик входит в единую экосистему, связанную одним аккаунтом. Вы пользуетесь единой учетной записью, чтобы заходить в электронную почту, смотреть ролики на Ютубе или пользоваться Гугл-документами.
Скорее узнайте, как выйти из почты Gmail на чужом компьютере.
Да, мы расскажем, как поменять пароль в Gmail, но вам нужно учитывать, что вы не просто меняете комбинацию для входа в почту, но и для входа в сам аккаунт и любые подключенные к нему сервисы.
В десктопной версии
Начнем с того, как сменить пароль в почте Gmail на компьютере – это самый простой и удобный способ отредактировать настройки профиля. Ничего сложного, приступаем:
- Откройте любой сервис Гугл (можно, например, зайти в почтовый ящик);
- Нажмите на свой аватар наверху справа;

- Кликните по кнопке «Управление аккаунтом».

Откроется меню профиля, где и находятся все нужные нам настройки.
- На панели слева найдите вкладку «Безопасность»;

- Пролистайте страницу до раздела «Вход в аккаунт»;
- Там найдите иконку с нужным названием.

Чтобы разобраться, как поменять пароль в Гугл почте, нужно сначала подтвердить свою личность. Появится небольшое окошко, куда нужно ввести код для авторизации.
Как только вы успешно подтвердите владение аккаунтом, можно будет ввести новую комбинацию. Это необходимо сделать дважды!

- Придумайте надежный код – минимум восемь символов (максимум – двадцать);
- Используйте разный регистр, добавляйте цифры и специальные символы;
- Пишите только латиницей – никакой кириллицы;
- Не используйте простых комбинаций (например, 123456789 или qwerty), их очень легко расшифровать.
Ну а теперь просто нажмите на иконку «Изменить пароль Gmail», чтобы внесенные изменения вступили в силу.
На мобильном устройстве
В мобильной версии действуют те же правила – вы меняете комбинацию для входа в аккаунт (а не только в почтовый ящик). Без лишних предисловий перейдем к делу – как изменить пароль в почте Gmail на смартфоне Андроид?
- Войдите в настройки устройства;
- Найдите вкладку «Google»;

- Перейдите к подразделу «Управление аккаунтом»;

- Щелкните по кнопке «Безопасность»;

- Ищите внутри в меню раздел с нужным вам названием.

Далее система запросит подтверждение вашей личности – вы уже знаете, как это делается. Просто авторизуйтесь, чтобы получить доступ к смене данных.
Рассказали для вас, как изменить адрес электронной почты в Gmail за пару шагов.
А теперь дважды введите новую комбинацию и обязательно сохраните внесенные изменения.
Теперь несколько слов о том, как поменять пароль на почте Gmail на iOS-устройствах
- Войдите в приложение почты;
- Нажмите на свой аватар – он наверху справа;

- Перейдите к разделу «Управление аккаунтом ..»;

- Внутри найдите подраздел «Личная информация»;

- Вы найдете вкладку «Пароль».

Введите новый код, подтвердите его еще раз – и сохраните настройки!
Напоследок отметим, что нет никакого ответа на вопрос, «Как посмотреть пароль от Гугл почты?» Если вы забыли комбинацию для входа, нажмите на соответствующую кнопку и воспользуйтесь алгоритмом восстановления. Вам не придется вспоминать старый код, зато вы сразу сможете поставить новый – надежный и удобный!
Вот как сменить пароль в Гугл почте (и в самой учетной записи). Напомним, выбирать нужно надежную комбинацию, которая действительно защитит ваши личные данные от вторжения. Используйте буквы и цифры, разнообразные символы – и никогда не довольствуйтесь простыми сочетаниями!
Содержание
- Как это сделать
- Как сбросить
- Как задать надежный код
- Менеджер паролей
- Смена данных входа в почте
- Как поменять на телефоне Android
- Как изменить на iOS
- Видео по теме
Часто при создании учетной записи может возникнуть необходимость смены пароля. А так как учетная запись имеет привязку и к Play Market, и к YouTube, и к электронной почте, то выходит, что после изменения кода в одном из этих приложений он сменится для всех остальных. Поэтому очень важно ответственно подходить к процессу его создания и дальнейшего использования. Рассмотрим подробнее, как сменить пароль Гугл с помощью компьютера и телефона.
Как это сделать
Изменять пароль в аккаунте лучше с компьютера. Можно, конечно, делать это и с любого другого устройства, только лучше использовать при этом полную версию сайта, а не мобильную. Итак, открываем сайт, вводим логин и код от своего профиля и жмем «Войти».

Оказавшись на персональной странице, нужно нажать на ее иконку в правой верхней части экрана. Появится всплывающее меню, в котором необходимо выбрать кнопку «Мой аккаунт».

Теперь откроется страница с настройками, в которых нужно выбрать раздел «Безопасность и вход». В ней находится подраздел «Вход в аккаунт Google» – «Пароль». Система начнет автоматически перезагружаться и предложит выполнить вход еще раз. Делаем это, и теперь нужно задать учетной записи новый код, дважды подтвердив его.

Задаем новые значения и кликаем «Изменить пароль». На этом все. Теперь для входа в профиль Google понадобится использовать новое его значение.
Внимание! Код авторизации изменился для всех сервисов и приложений, включая почту и Play Маркет. Поэтому его нужно будет ввести при входе заново.
Как сбросить
Чтобы сбросить данные от myaccount в Google, нужно ответить на несколько вопросов для подтверждения личности, ведь система должна понимать, что именно вы являетесь собственником учетной записи, и это не мошенники. После чего на привязанную электронную почту будет направлено письмо с инструкцией.
Если письмо не было получено, нужно проверить папку спам или добавить noreply@google.com в список одобренных контактов. После получения письма перейдите по ссылке для изменения кода доступа.
Как задать надежный код
Чтобы защитить свой профиль в Google от взлома, необходимо установить сложный и уникальный код. Благодаря ему, вы сможете защитить личные данные и файлы, сохранить конфиденциальность переписки и не допустить несанкционированный доступ к учетной записи.
Выбирайте значение, которое будет состоять из 8 символов, содержащих комбинацию цифр, букв и знаков.
Не допускается использование следующих кодов авторизации:
- слишком простых значений (например, 12345678);
- тех, что использовались вами ранее;
- тех, которые начинаются или заканчиваются пробелом.
Менеджер паролей
Чтобы получить доступ к менеджеру паролей, нужно перейти по ссылке https://passwords.google.com. Здесь будут отображены все сайты, коды доступа к которым были сохранены пользователем в браузере.
Chrome работает таким образом, что в процессе ввода нового пароля от того или иного сайта система предложит его сохранить. И если вы с этим согласны, просто нажмите одноименную кнопку, которая появится на экране. Чтобы в дальнейшем посмотреть сохраненный код, нужно нажать значок ![]() . Могут быть сайты, к которым сохранено несколько паролей. В таком случае нужно нажать стрелку вниз и выбрать нужный.
. Могут быть сайты, к которым сохранено несколько паролей. В таком случае нужно нажать стрелку вниз и выбрать нужный.
В дальнейшем при входе на подобный сайт браузер сделает это без авторизации. Если же в системе имеются данные от нескольких сайтов, то, начав ввод имени пользователя, достаточно выбрать вариант из подбора.
Чтобы включить или отключить сохранение кода доступа, нужно кликнуть по фото профиля в Google ![]() и выбрать «Пароли». Затем достаточно установить переключатель «Предлагать сохранение паролей».
и выбрать «Пароли». Затем достаточно установить переключатель «Предлагать сохранение паролей».
Смена данных входа в почте
Чтобы поменять данные для авторизации в почте Gmail, нужно зайти в учетную запись почты и нажать на «Настройки», кликнув по шестеренке справа.

В появившемся меню выбираем пункт «Аккаунты и импорт». Первым будет подраздел с изменением настроек, выбрав который, нужно сперва ввести действующую комбинацию символов, а затем придумать и дважды ввести новую в специально отведенные для этого поля.

Правильно введя значения, нажимаем кнопку «Изменить пароль».

Теперь для авторизации в почте и всех других сервисах Google нужно вводить новое значение.
![]()
Как поменять на телефоне Android
Для того чтобы поменять пароль на телефоне или планшете с платформой Андроид, нужно зайти в настройки телефона и найти в них раздел Google. Выбираем его и нажимаем «Аккаунт Google». Ищем в верхнем меню пункт «Безопасность» – «Вход в аккаунт Google» – «Пароль». Нажимаем на него и выполняем авторизацию повторно при необходимости. Затем появится возможность задать системе новое значение. Делаем это и подтверждаем свои действия.
Как изменить на iOS
Для смены кодового значения на телефонах и планшетах фирмы Apple нужно открыть приложение Gmail и нажать «Меню» – «Настройки». Выбираем профиль, от которого хотим сменить данные (если их несколько), и нажимаем «Управление аккаунтом Google».
Важно! Если у пользователя нет почты Gmail, нужно перейти на страницу управления учетной записью myaccount.google.com.
Затем в верхней части экрана необходимо выбрать меню «Личные данные» – «Профиль» – «Пароль». Появится форма смены, в которой нужно нажать «Изменить» и продолжаем пользоваться учетной записью под новыми данными.
Таким образом, сменить пароль, зная предыдущий, очень просто. Сделать это можно с любого устройства за считаные минуты. Важно помнить, что смена пароля в одном из приложений Google приведет к общей его смене для учетной записи. Поэтому, чтобы не приходилось долго его восстанавливать, задавайте системе надежный пароль, который всегда будете помнить.
Меняем старый пароль от почты на телефоне
В целях безопасности в каждом почтовом сервисе предусмотрена система авторизации пользователей. Необходимо периодически менять пароль для авторизации в профиле, особенно, если e-mail адрес применяется для регистрации на различных сторонних сайтах. Это позволит минимизировать потенциальный риск взлома почтового ящика. В данном материале рассмотрим, как сменить пароль электронной почты на телефоне в трех наиболее популярных почтовых сервисах.
Yandex Почта
Для авторизации во всех сервисах здесь используется единый аккаунт — Яндекс ID. Следовательно, сменив данные для авторизации, они будут применены не только к почте, но и ко всем другим веб-продуктам. Сам процесс смены пароля довольно простой:
- Запускаем браузер на смартфоне. Далее в его строке вводим адрес «passport.yandex.ru».
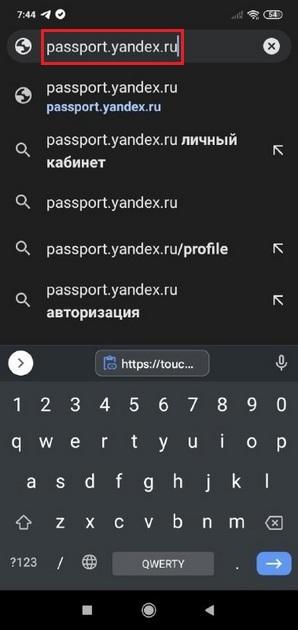
- На этой странице пользователю предстоит пройти авторизацию. Вводим нужные данные и жмем кнопку «Вход».
- После этого открываем вкладку с настройками. В открывшемся окне выбираем раздел «Пароли и авторизация». Далее в этом разделе жмем строку «Сменить пароль».

- Меняем кодовую комбинацию, которая используется для авторизации в сервисах Yandex. Сначала прописываем текущий пароль, затем вводим ниже новый и повторяем его, чтобы исключить вероятность ошибок. Система автоматически определит, является ли новый ключ безопасности надежным. Ниже вводим символы с изображения, чтобы подтвердить выполнение операции.
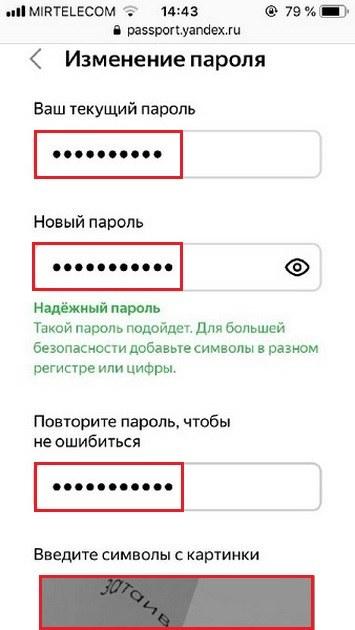
В отдельных случаях может потребоваться подтверждение операции через СМС-код. Такой вариант возможен, если Яндекс ID привязан к определенному телефонному номеру, либо пользователь владеет несколькими почтовыми ящиками.
Mail.ru
Порядок действий в электронной почте Майл.ру принципиально ничем не отличается от вышеописанного. Смена пароля доступна только в браузере. В приложении данная опция не предусмотрена. Рассмотрим, как изменить пароль пошагово:
- Запускаем браузер и входим на мобильную версию сайта Mail.ru. Далее входим в меню и отыскиваем раздел «Настройки».
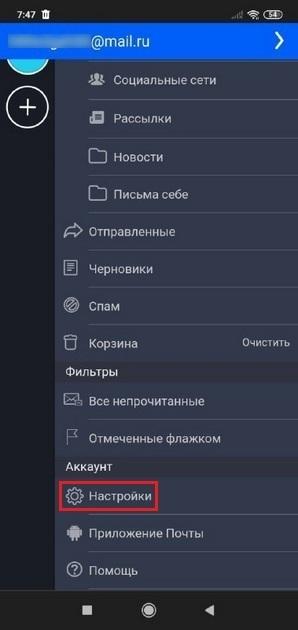
- В следующем окне ищем раздел «Аккаунт» и выбираем пункт «Пароль».

- Затем меняем пароль. Для этого вводим текущий код доступа, затем ниже прописываем новый и повторяем его еще раз. Затем нажимаем Изменить пароль.
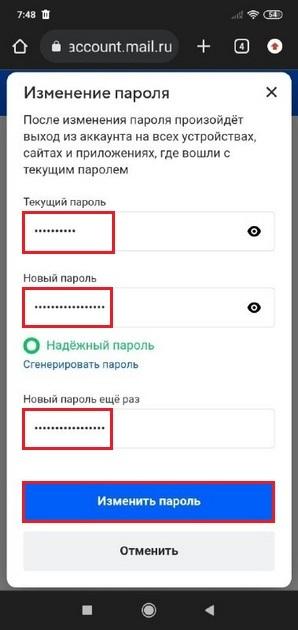
На сайте можно применить инструмент, который сгенерирует безопасную комбинацию символов. Но лучше придумать комбинацию самостоятельно, так как она будет понятной и запомнить ее будет намного проще.
Gmail
Изменение пароля в почтовой службе Google несколько отличается. Чтобы изменить код доступа к почте, потребуется изменить настройки Google-аккаунта. Следующая инструкция расскажет, как можно поменять пароль на электронной почте Gmail на телефоне:
- Открываем браузер в смартфоне, потом в его адресной строке вводим «myaccount.google.com». При необходимости выполняем авторизацию, используя логин и пароль. После этого в открывшемся окне выбираем вкладку «Безопасность». Затем пролистываем страницу вниз до раздела «Вход в аккаунт Google» и нажимаем строку «Пароль».
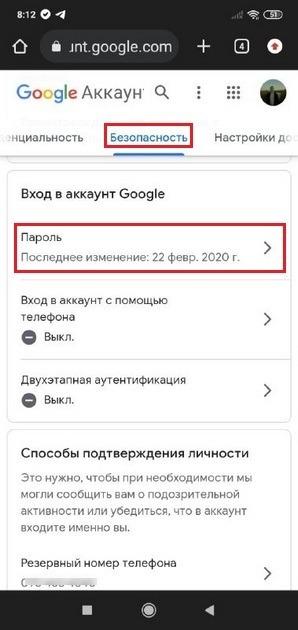
- После этого подтверждаем, что именно мы являемся собственником данного аккаунта. Для этого проходим авторизацию повторно.
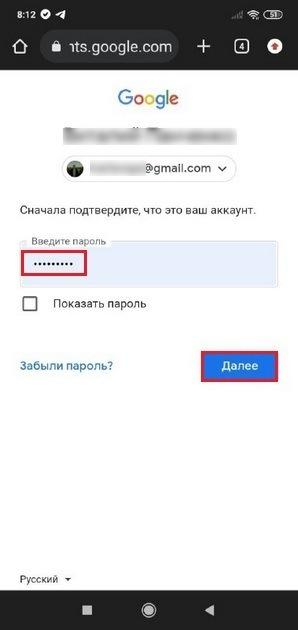
- Затем изменяем пароль на новый. Указываем его дважды, чтобы исключить вероятность ошибок. После этого уже жмем Сменить пароль.
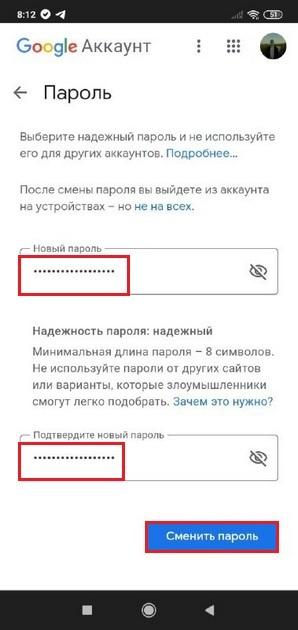
Необходимо учесть, что при смене параметров безопасности, может произойти выход из аккаунта Google на других устройствах. Чтобы исключить это, можно временно отключить синхронизацию и включить ее после смены настроек.
Подводим итоги
Чтобы защитить почтовые ящики от потенциальной угрозы и предотвратить утечку персональных данных, следует периодически менять пароль учетной записи. Компьютер для этих целей использовать необязательно, так как можно поменять пароль от почты при помощи телефона в мобильной версии почты. Такой вариант достаточно удобный и быстрый. Выполнить смену пароля можно на всех современных гаджетах.
Видео по теме
Содержание:
- 1 Как поменять на телефоне
- 1.1 Через настройки Google
- 1.2 Через установленный браузер
- 2 Смена пароля с компьютера
Здравствуйте, друзья! Если у вас есть почта Gmail или телефон на Android – это значит, что у вас есть и аккаунт Гугл. Используя от него логин и пароль, вы можете получить доступ ко всем популярным сервисам компании, например, Диск, Карты, Плей Маркет и прочие. И сегодняшняя моя статья будет касаться его безопасности.
Давайте разберемся, как сменить пароль Гугл аккаунта на телефоне или с помощью ПК. Это может потребоваться, если во время регистрации была выбрана слишком простая комбинация символов, или вам пришло сообщение об активности аккаунта, хотя вы в него давно не заходили, или же его знали другие пользователи, которым теперь нужно ограничить доступ.
Как поменять на телефоне
Чтобы поменять пароль от аккаунта Гугл на Андроид, войдите в свой профиль. Для этого можете залогиниться в любом сервисе, таком как Гугл Плей, Google+, Gmail.
Через настройки Google
Зайдите в меню на телефоне или планшете и найдите в нем кнопку, подписанную «Настройки Google».

Владельцы телефонов Самсунг ее не найдут. Вам нужно зайти в «Настройки» устройства и там уже выбрать пункт «Google».

В разделе «Мой аккаунт» нажмите на пункт «Безопасность и вход».
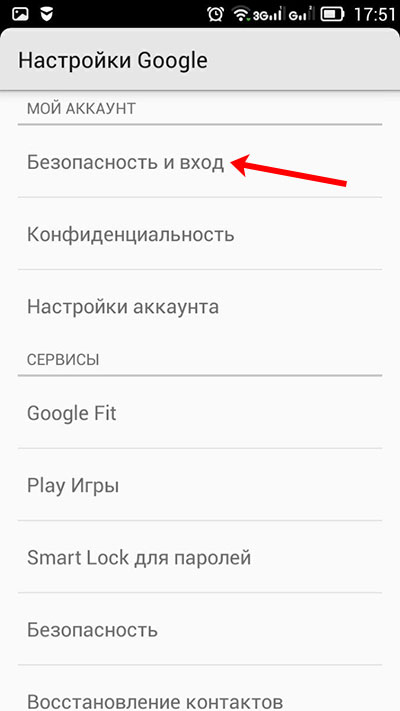
Вверху открывшегося окна посмотрите, чтобы был выбран тот ящик, для которого собираетесь поменять пароль. Затем жмите в поле с подходящим названием на кнопку «Изменить».
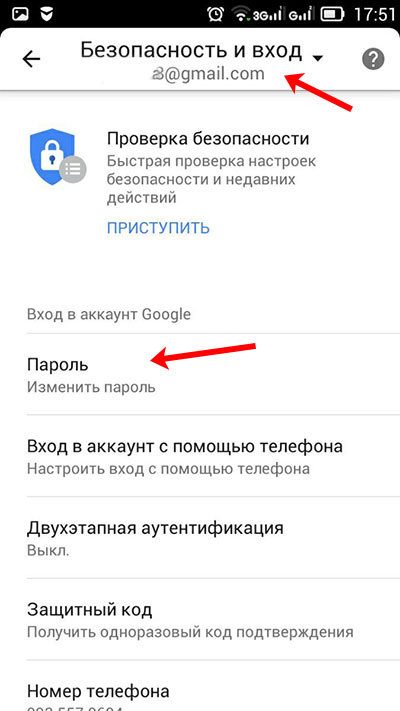
Выберите один из установленных браузеров, который хотите использовать. Чтобы подобное окошко появлялось и в последующие разы, нажмите «Только сейчас».

Если вы, как и я, не заходили в свой профиль через браузер на смартфоне, то это нужно сделать сейчас. Введите логин и жмите «Далее».
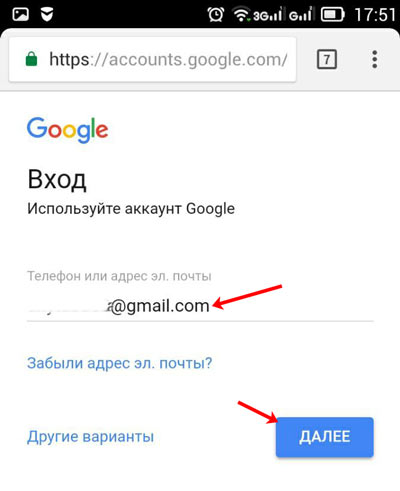
Дальше впишите пароль, чтобы посмотреть введенные символы, можете нажать на перечеркнутый глаз. Нажимайте «Далее».
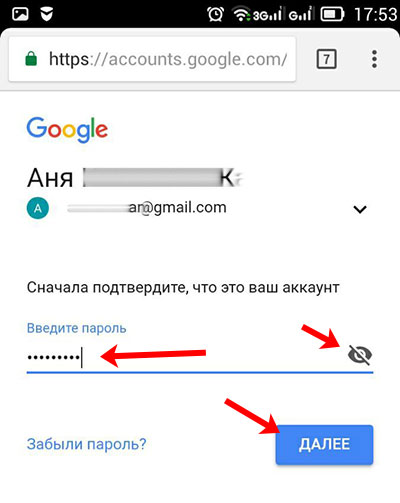
После этого вводим новую комбинацию и повторяем ее в поле ниже. Чтобы она была надежной используйте маленькие и заглавные буквы, цифры и разрешенные символы. Например, 95!Li4nfHG. Для сохранения кликайте по кнопке «Изменить».

Через установленный браузер
Сменить пароль аккаунта Гугл можно и по-другому. Для этого сразу будем использовать установленный веб-обозреватель. Запускайте его.
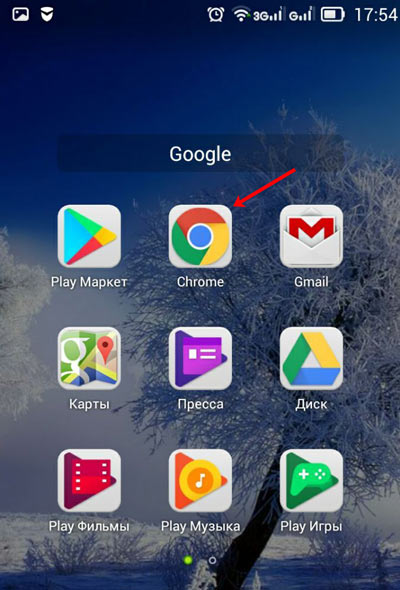
Дальше в поисковик вводим фразу «гугл аккаунт вход» и жмем по первой предложенной ссылке.
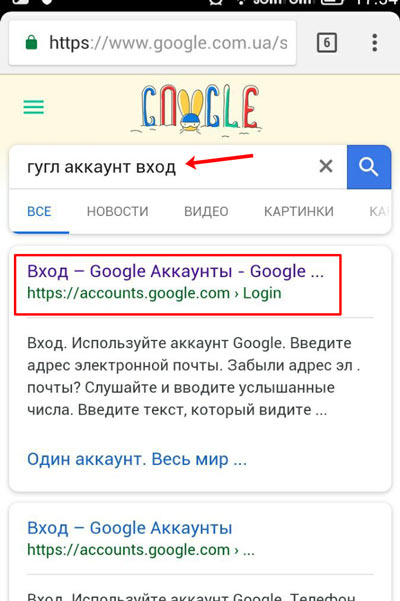
Вводите электронную почту и нажимайте «Далее».
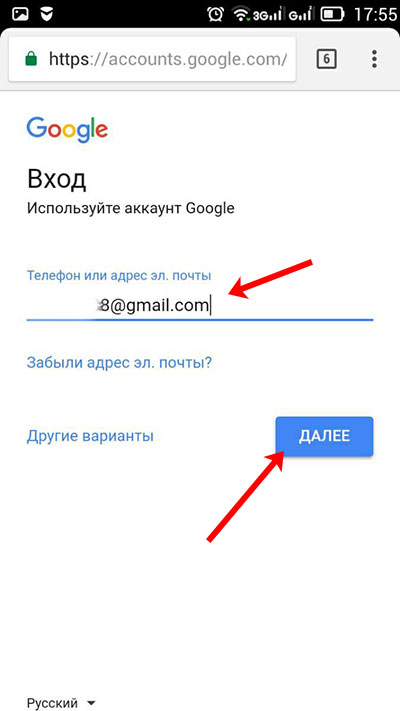
Заполните поле для пароля и продолжите.
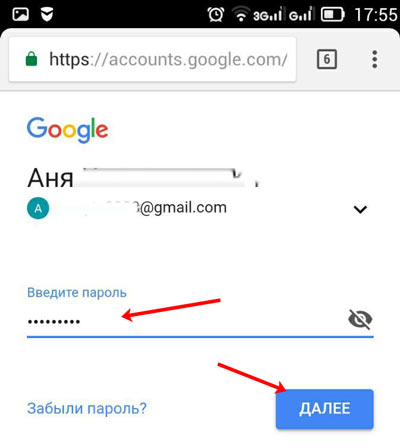
Откроется окно вашего профиля. В нем выберите «Безопасность и вход».

Потом нажимайте на строку с надписью «Пароль».
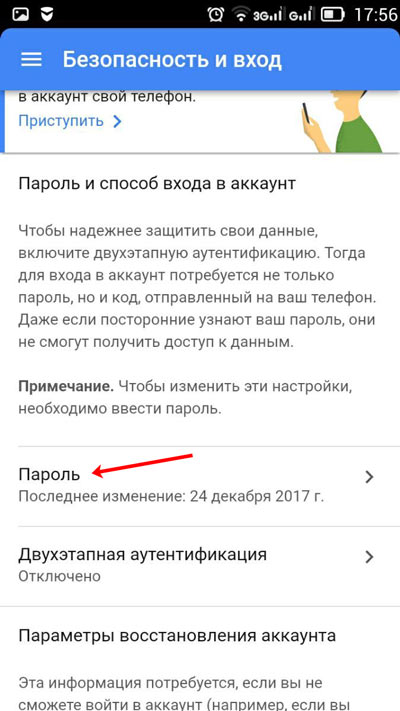
Подтверждайте, что это ваш аккаунт, и кликайте «Далее».
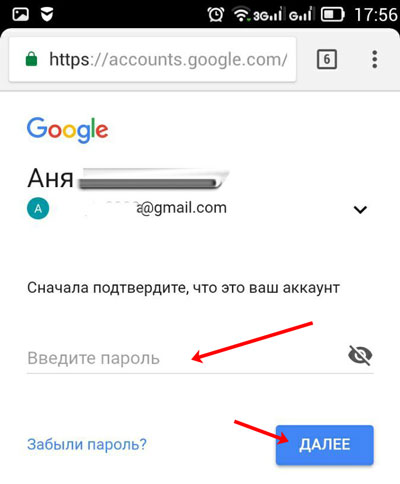
В предложенное поле введите новую комбинацию, посмотрите, чтобы она была надежной, повторите ее и кликайте «Изменить». Смена пароля на этом закончена.
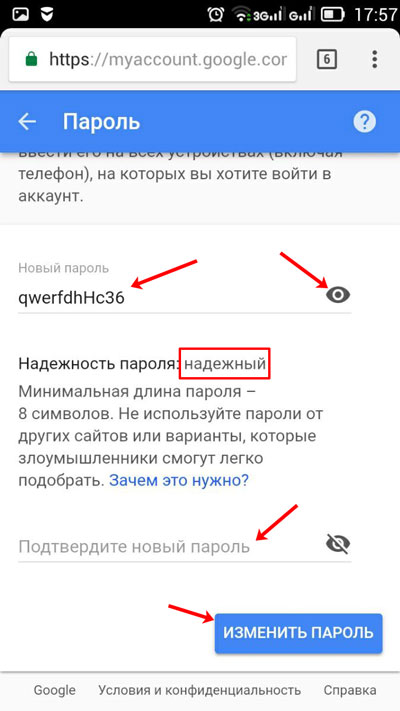
Смена пароля с компьютера
Поменять пароль Гугл аккаунта можно не только на телефоне, но и на компьютере. Для этого запустите любой браузер и перейдите на главную страницу поисковика Google по ссылке: https://www.google.com
Вверху справа нажмите на вашу аватарку и во всплывающем окне выберите «Мой аккаунт». Вместо аватарки может быть кнопка «Вход», значит сначала выполните вход в свой профиль.
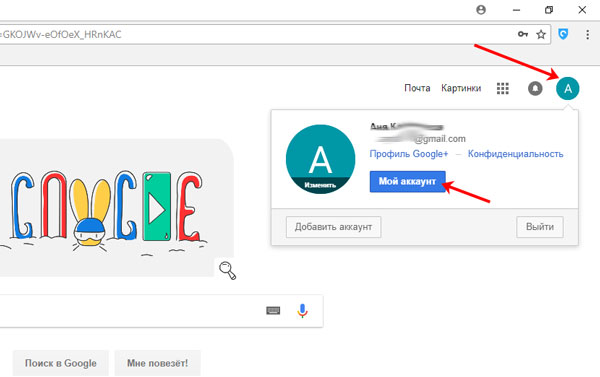
Потом открываем раздел «Безопасность и вход».
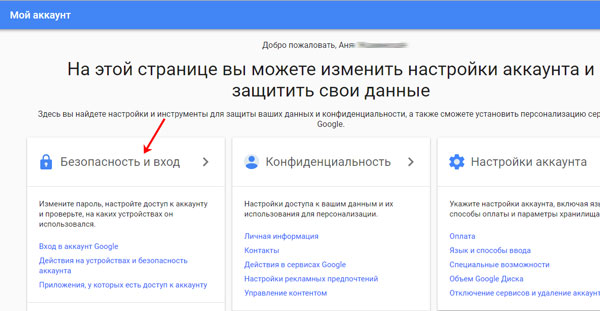
В нем кликаем по нужному нам полю.
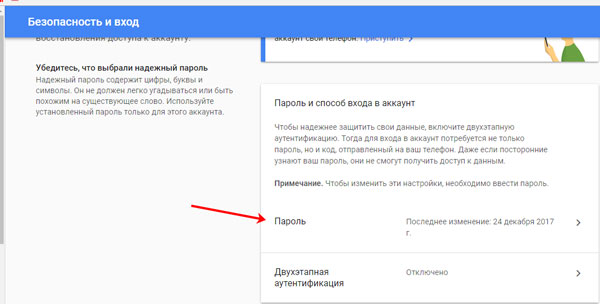
Подтверждаем, что это мы: введите старый пароль.
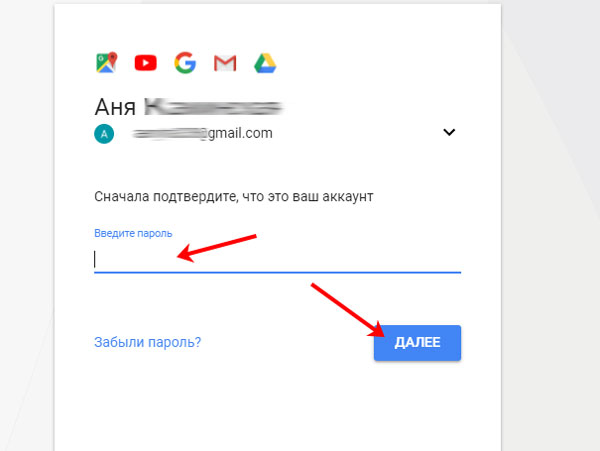
Теперь можно вводить новую комбинацию символов. Посмотрите ее, кликнув по изображению глаза. Убедитесь, что пароль надежный, состоит из более чем 8-ми символов, повторяйте его и изменяйте.
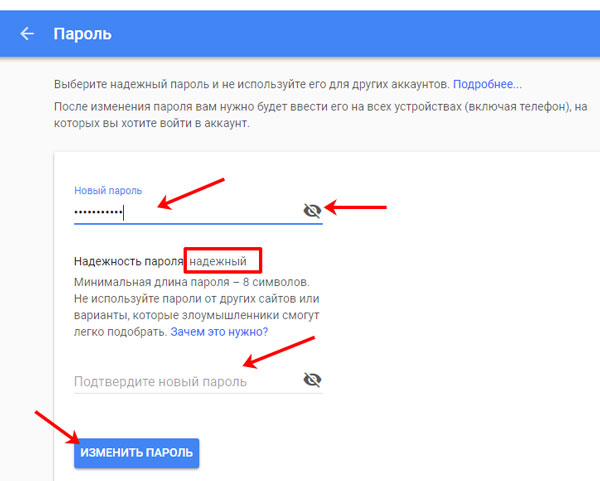
Как видите, изменить пароль Гугл аккаунта достаточно просто. Можете использовать для этого как свой телефон, так и стационарный ПК или ноутбук.
