Как изменить или сбросить пароль
Если вы забыли пароль или вам нужно защитить свой аккаунт, вы можете сбросить или изменить пароль. Пароль к аккаунту Google используется для входа в разные сервисы Google, как, например, Gmail и YouTube.
Как изменить пароль
-
На телефоне или планшете Android откройте приложение «Настройки»
Google
Управление аккаунтом Google.
- В верхней части экрана нажмите Безопасность.
- В разделе «Вход в аккаунт Google» выберите Пароль. При необходимости выполните вход.
- Введите новый пароль и нажмите Сменить пароль.
- Примечание. При вводе пароля на мобильном устройстве регистр первой буквы не учитывается.
Как сбросить пароль
- Следуйте инструкциям по восстановлению аккаунта. Вам нужно будет ответить на несколько вопросов для подтверждения личности, после чего вы получите письмо для сброса. Если письмо не приходит:
- Проверьте папки со спамом и рассылками.
- Добавите
noreply@google.comв адресную книгу. - Чтобы запросить письмо повторно, следуйте инструкциям по восстановлению доступа.
- Проверьте все ящики электронной почты, которые вы могли указать при регистрации или входе в аккаунт.
2. Введите пароль, который не использовали в этом аккаунте ранее. Узнайте, как создать надежный пароль…
Что произойдет после смены пароля
После смены или сброса пароля вы автоматически выйдете из аккаунта на всех устройствах, кроме следующих:
- Устройства, которые вы используете для подтверждения личности при входе в аккаунт.
- Некоторые устройства со сторонними приложениями, которым вы открыли доступ к аккаунту.
- Подробнее о том, как закрыть приложению доступ к аккаунту…
- Устройства умного дома, которым вы открыли доступ к аккаунту.
- Подробнее о том, как закрыть этим устройствам доступ к аккаунту…
Устранение неполадок
Если вам не удается сбросить пароль или войти в аккаунт, воспользуйтесь инструментом для восстановления доступа.
Эта информация оказалась полезной?
Как можно улучшить эту статью?
Содержание:
- 1 Как поменять на телефоне
- 1.1 Через настройки Google
- 1.2 Через установленный браузер
- 2 Смена пароля с компьютера
Здравствуйте, друзья! Если у вас есть почта Gmail или телефон на Android – это значит, что у вас есть и аккаунт Гугл. Используя от него логин и пароль, вы можете получить доступ ко всем популярным сервисам компании, например, Диск, Карты, Плей Маркет и прочие. И сегодняшняя моя статья будет касаться его безопасности.
Давайте разберемся, как сменить пароль Гугл аккаунта на телефоне или с помощью ПК. Это может потребоваться, если во время регистрации была выбрана слишком простая комбинация символов, или вам пришло сообщение об активности аккаунта, хотя вы в него давно не заходили, или же его знали другие пользователи, которым теперь нужно ограничить доступ.
Как поменять на телефоне
Чтобы поменять пароль от аккаунта Гугл на Андроид, войдите в свой профиль. Для этого можете залогиниться в любом сервисе, таком как Гугл Плей, Google+, Gmail.
Через настройки Google
Зайдите в меню на телефоне или планшете и найдите в нем кнопку, подписанную «Настройки Google».

Владельцы телефонов Самсунг ее не найдут. Вам нужно зайти в «Настройки» устройства и там уже выбрать пункт «Google».

В разделе «Мой аккаунт» нажмите на пункт «Безопасность и вход».
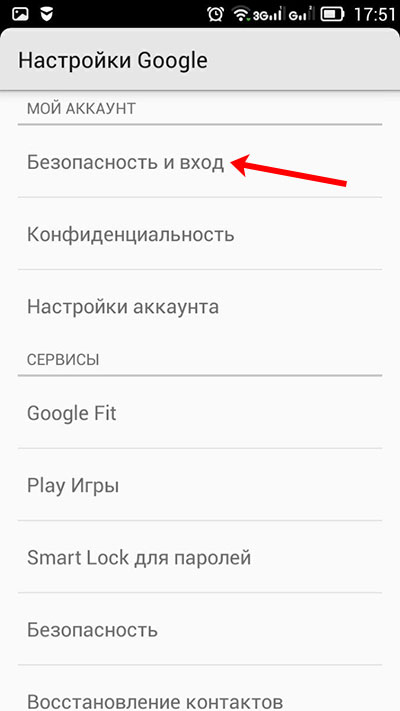
Вверху открывшегося окна посмотрите, чтобы был выбран тот ящик, для которого собираетесь поменять пароль. Затем жмите в поле с подходящим названием на кнопку «Изменить».
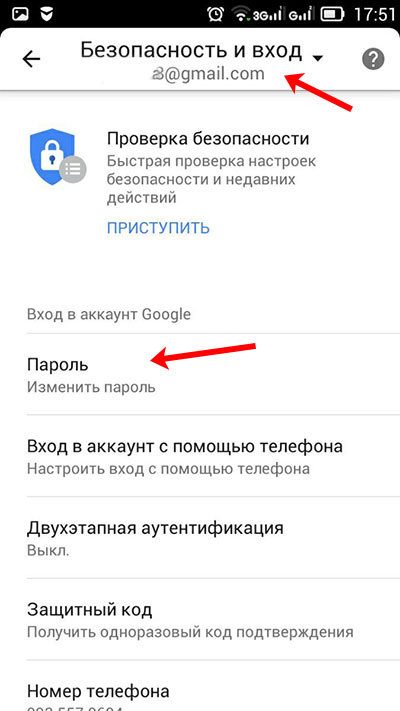
Выберите один из установленных браузеров, который хотите использовать. Чтобы подобное окошко появлялось и в последующие разы, нажмите «Только сейчас».

Если вы, как и я, не заходили в свой профиль через браузер на смартфоне, то это нужно сделать сейчас. Введите логин и жмите «Далее».
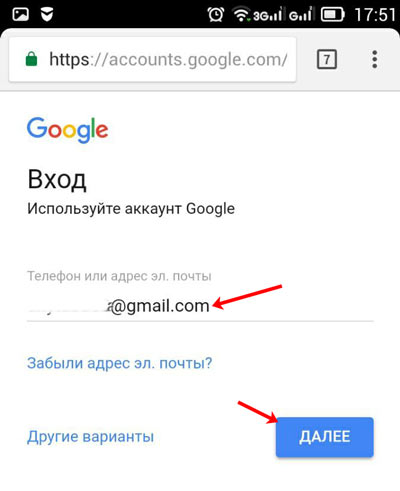
Дальше впишите пароль, чтобы посмотреть введенные символы, можете нажать на перечеркнутый глаз. Нажимайте «Далее».
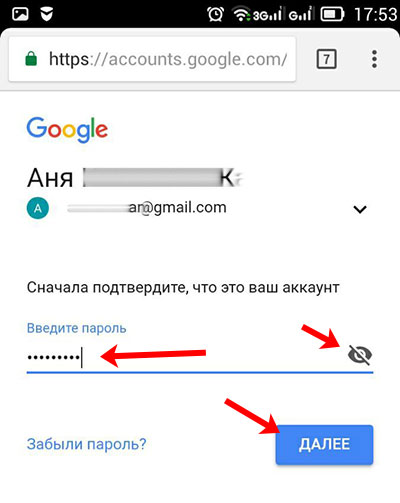
После этого вводим новую комбинацию и повторяем ее в поле ниже. Чтобы она была надежной используйте маленькие и заглавные буквы, цифры и разрешенные символы. Например, 95!Li4nfHG. Для сохранения кликайте по кнопке «Изменить».

Через установленный браузер
Сменить пароль аккаунта Гугл можно и по-другому. Для этого сразу будем использовать установленный веб-обозреватель. Запускайте его.
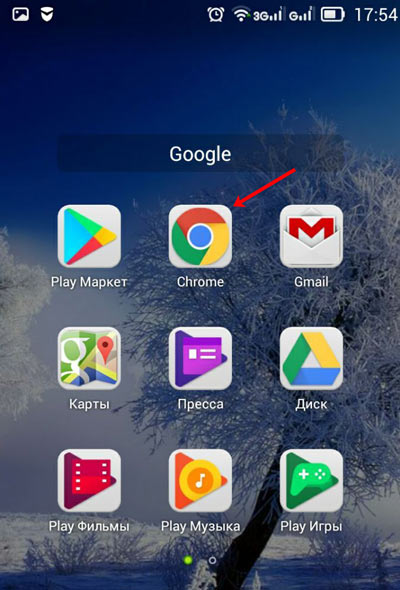
Дальше в поисковик вводим фразу «гугл аккаунт вход» и жмем по первой предложенной ссылке.
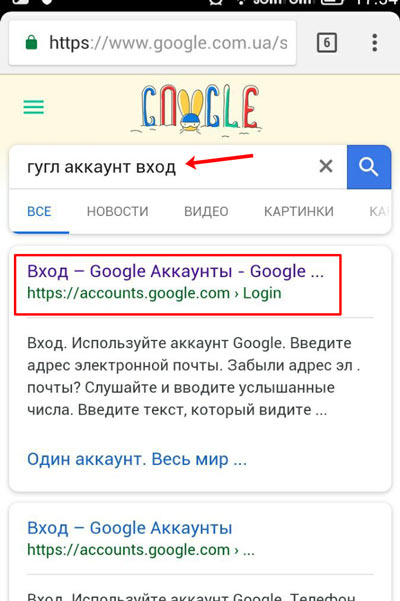
Вводите электронную почту и нажимайте «Далее».
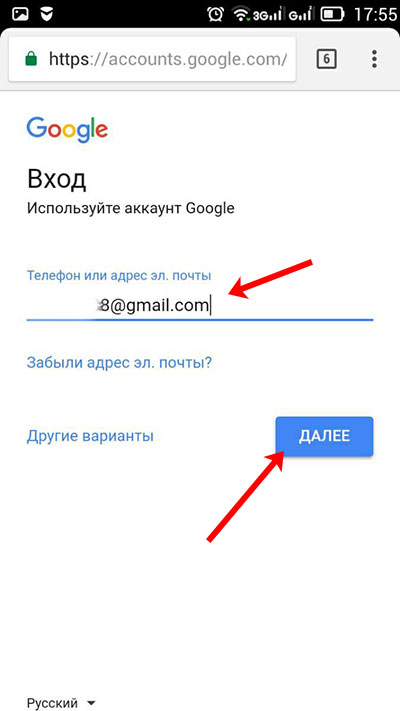
Заполните поле для пароля и продолжите.
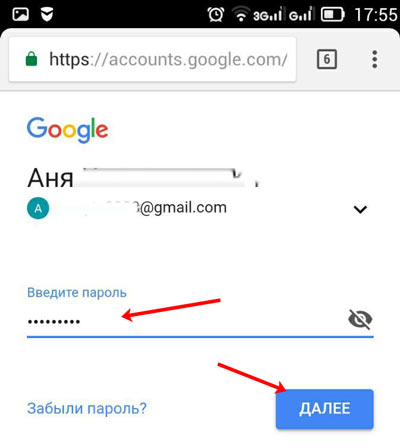
Откроется окно вашего профиля. В нем выберите «Безопасность и вход».

Потом нажимайте на строку с надписью «Пароль».
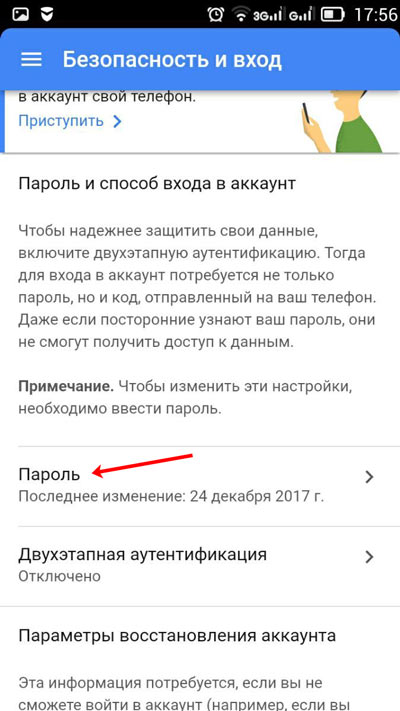
Подтверждайте, что это ваш аккаунт, и кликайте «Далее».
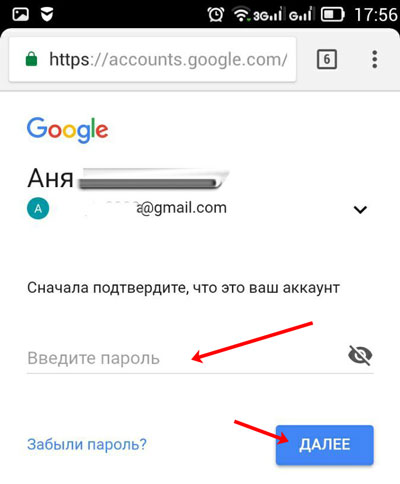
В предложенное поле введите новую комбинацию, посмотрите, чтобы она была надежной, повторите ее и кликайте «Изменить». Смена пароля на этом закончена.
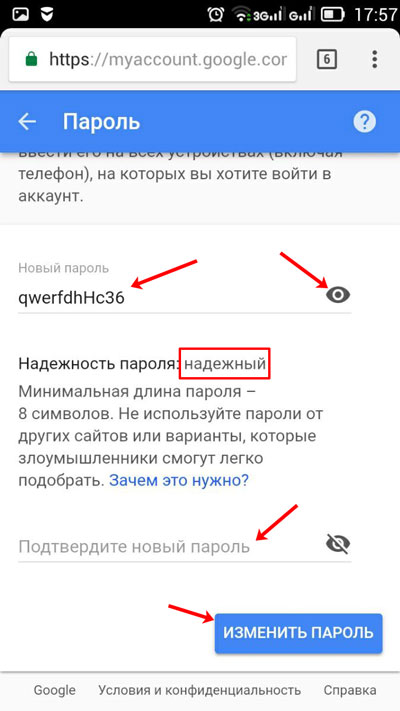
Смена пароля с компьютера
Поменять пароль Гугл аккаунта можно не только на телефоне, но и на компьютере. Для этого запустите любой браузер и перейдите на главную страницу поисковика Google по ссылке: https://www.google.com
Вверху справа нажмите на вашу аватарку и во всплывающем окне выберите «Мой аккаунт». Вместо аватарки может быть кнопка «Вход», значит сначала выполните вход в свой профиль.
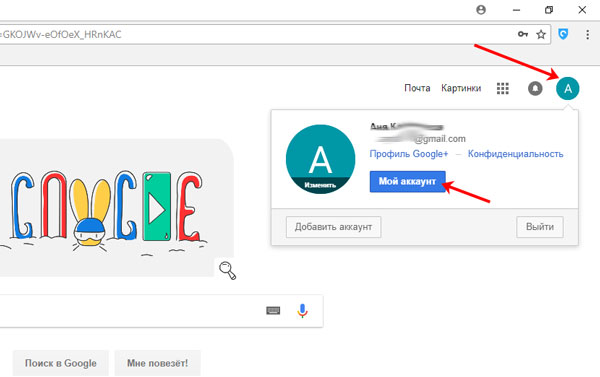
Потом открываем раздел «Безопасность и вход».
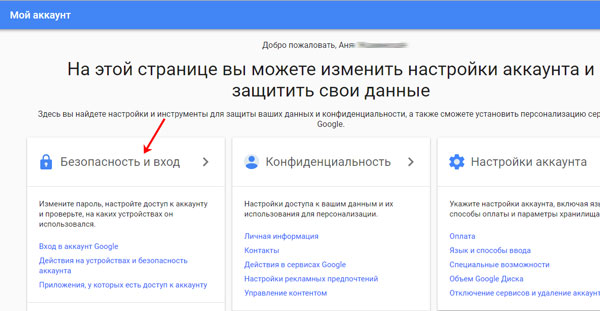
В нем кликаем по нужному нам полю.
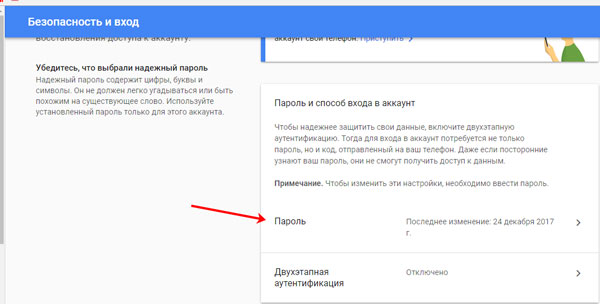
Подтверждаем, что это мы: введите старый пароль.
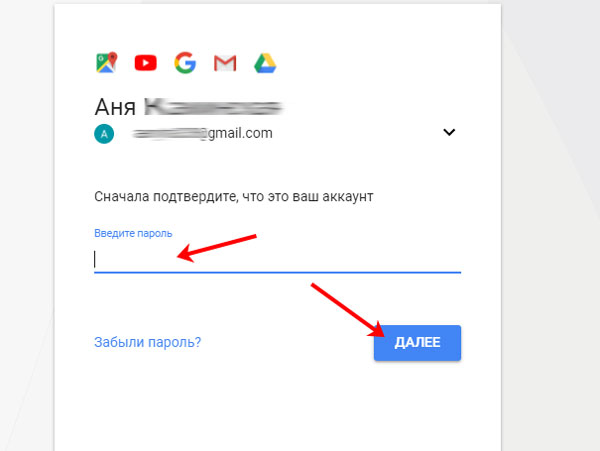
Теперь можно вводить новую комбинацию символов. Посмотрите ее, кликнув по изображению глаза. Убедитесь, что пароль надежный, состоит из более чем 8-ми символов, повторяйте его и изменяйте.
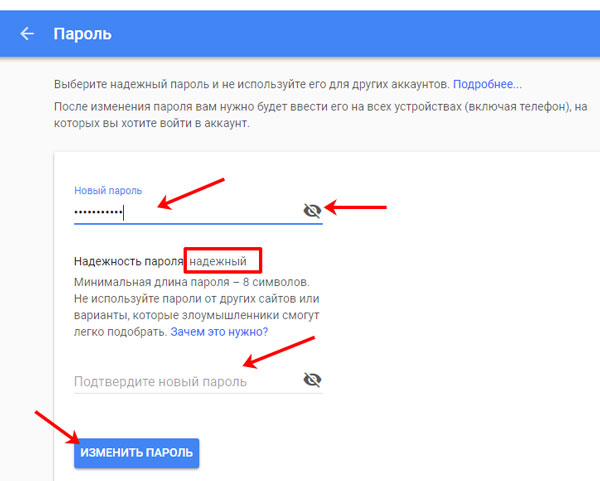
Как видите, изменить пароль Гугл аккаунта достаточно просто. Можете использовать для этого как свой телефон, так и стационарный ПК или ноутбук.
Download Article
Download Article
Since many Androids are attached to a Google account, you can change your password from your Google account using a web browser. You don’t, however, need to use a web browser to do this. This wikiHow will teach you how to change your Google password on your phone if you still know it as well as how to reset a password you’ve forgotten. If you’re using an iPhone or iPad, you’ll need to perform the same steps from the Gmail app.
-

1
Open Settings. You’ll find this gear icon in the Quick Menu if you swipe down from the top of your screen. Alternatively, you can find the gear app icon in your app drawer or by searching.
-

2
Tap Google. It’s next to an uppercase «G» on a blue background.
Advertisement
-

3
Tap Manage your Google Account. This is next to the multicolored «G» icon under your profile picture.
- If you don’t have a Google Account associated with your phone, you will not be able to continue.
-
4
Tap the Security tab. You may need to slide the menu left to find this option (the menu starts with the Home and Personal info tabs).

-

5
Tap Password under «Signing in to Google.« To find this option, you might need to scroll down the menu.
- Sign in with your password to continue.
-

6
Enter the new password and tap Change Password. When you change or reset your Google password, you’ll be signed out of your accounts except on devices that have special permissions (like your Chromebook).
Advertisement
-

1
Open Gmail. This app icon looks like a red and white envelop that you can find on one of your Home screens, in the Dock, or by searching.
-

2
Tap your profile picture or initials. You’ll see your profile picture if you selected one or your initials in the top right corner of the app.
-

3
Tap Manage your Google Account. This is next to the multicolored «G» icon under your profile picture.
-

4
Tap the Personal info tab. It’s to the right of the Home tab.
-

5
Tap Password under «Profile.«
-

6
Enter the new password and tap Change Password. When you change or reset your Google password, you’ll be signed out of your accounts except on devices that have special permissions (like your Chromebook).[1]
Advertisement
-

1
Tap Forgot my password. Follow the steps to change your password on Android or iPhone to get to this screen, where you can indicate that you’ve forgotten your password to reset it.
- For Android phones and tablets, open Settings, then tap Google > Manage your Google Account > Security > Password.
- If you have an iPhone, open Gmail, then tap your profile picture and tap Manage your Google Account > Personal info > Password.
-

2
Follow the on-screen steps to recover your account. If you don’t remember your password, you’ll need to either log in via a trusted device (like your Chromebook if you have 2FA enabled) or log in with a code sent via text or email.
-

3
Log in with the email or texted code. Depending on your method of recovery, the website will look different. If you chose to recover via email, you’ll get a link in your email to use. However, if you decided to use a phone number, you’ll need to enter the code sent via text into the field provided.
- Make sure to look in your Spam or Bulk Mail folders for the Google email.
-

4
Enter a new password. When you change or reset your Google password, you’ll be signed out of your accounts except on devices that have special permissions (like your Chromebook).
Advertisement
Ask a Question
200 characters left
Include your email address to get a message when this question is answered.
Submit
Advertisement
Thanks for submitting a tip for review!
References
About This Article
Article SummaryX
1. Open Settings.
2. Tap Google.
3. Tap Manage your Google Account.
4. Tap the Security tab.
5. Tap Password under «Signing in to Google.»
6. Enter the new password and tap Change Password.
Did this summary help you?
Thanks to all authors for creating a page that has been read 13,239 times.
Is this article up to date?
Download Article
Download Article
Since many Androids are attached to a Google account, you can change your password from your Google account using a web browser. You don’t, however, need to use a web browser to do this. This wikiHow will teach you how to change your Google password on your phone if you still know it as well as how to reset a password you’ve forgotten. If you’re using an iPhone or iPad, you’ll need to perform the same steps from the Gmail app.
-

1
Open Settings. You’ll find this gear icon in the Quick Menu if you swipe down from the top of your screen. Alternatively, you can find the gear app icon in your app drawer or by searching.
-

2
Tap Google. It’s next to an uppercase «G» on a blue background.
Advertisement
-

3
Tap Manage your Google Account. This is next to the multicolored «G» icon under your profile picture.
- If you don’t have a Google Account associated with your phone, you will not be able to continue.
-
4
Tap the Security tab. You may need to slide the menu left to find this option (the menu starts with the Home and Personal info tabs).

-

5
Tap Password under «Signing in to Google.« To find this option, you might need to scroll down the menu.
- Sign in with your password to continue.
-

6
Enter the new password and tap Change Password. When you change or reset your Google password, you’ll be signed out of your accounts except on devices that have special permissions (like your Chromebook).
Advertisement
-

1
Open Gmail. This app icon looks like a red and white envelop that you can find on one of your Home screens, in the Dock, or by searching.
-

2
Tap your profile picture or initials. You’ll see your profile picture if you selected one or your initials in the top right corner of the app.
-

3
Tap Manage your Google Account. This is next to the multicolored «G» icon under your profile picture.
-

4
Tap the Personal info tab. It’s to the right of the Home tab.
-

5
Tap Password under «Profile.«
-

6
Enter the new password and tap Change Password. When you change or reset your Google password, you’ll be signed out of your accounts except on devices that have special permissions (like your Chromebook).[1]
Advertisement
-

1
Tap Forgot my password. Follow the steps to change your password on Android or iPhone to get to this screen, where you can indicate that you’ve forgotten your password to reset it.
- For Android phones and tablets, open Settings, then tap Google > Manage your Google Account > Security > Password.
- If you have an iPhone, open Gmail, then tap your profile picture and tap Manage your Google Account > Personal info > Password.
-

2
Follow the on-screen steps to recover your account. If you don’t remember your password, you’ll need to either log in via a trusted device (like your Chromebook if you have 2FA enabled) or log in with a code sent via text or email.
-

3
Log in with the email or texted code. Depending on your method of recovery, the website will look different. If you chose to recover via email, you’ll get a link in your email to use. However, if you decided to use a phone number, you’ll need to enter the code sent via text into the field provided.
- Make sure to look in your Spam or Bulk Mail folders for the Google email.
-

4
Enter a new password. When you change or reset your Google password, you’ll be signed out of your accounts except on devices that have special permissions (like your Chromebook).
Advertisement
Ask a Question
200 characters left
Include your email address to get a message when this question is answered.
Submit
Advertisement
Thanks for submitting a tip for review!
References
About This Article
Article SummaryX
1. Open Settings.
2. Tap Google.
3. Tap Manage your Google Account.
4. Tap the Security tab.
5. Tap Password under «Signing in to Google.»
6. Enter the new password and tap Change Password.
Did this summary help you?
Thanks to all authors for creating a page that has been read 13,239 times.
Is this article up to date?
Содержание
- Как это сделать
- Как сбросить
- Как задать надежный код
- Менеджер паролей
- Смена данных входа в почте
- Как поменять на телефоне Android
- Как изменить на iOS
- Видео по теме
Часто при создании учетной записи может возникнуть необходимость смены пароля. А так как учетная запись имеет привязку и к Play Market, и к YouTube, и к электронной почте, то выходит, что после изменения кода в одном из этих приложений он сменится для всех остальных. Поэтому очень важно ответственно подходить к процессу его создания и дальнейшего использования. Рассмотрим подробнее, как сменить пароль Гугл с помощью компьютера и телефона.
Как это сделать
Изменять пароль в аккаунте лучше с компьютера. Можно, конечно, делать это и с любого другого устройства, только лучше использовать при этом полную версию сайта, а не мобильную. Итак, открываем сайт, вводим логин и код от своего профиля и жмем «Войти».

Оказавшись на персональной странице, нужно нажать на ее иконку в правой верхней части экрана. Появится всплывающее меню, в котором необходимо выбрать кнопку «Мой аккаунт».

Теперь откроется страница с настройками, в которых нужно выбрать раздел «Безопасность и вход». В ней находится подраздел «Вход в аккаунт Google» – «Пароль». Система начнет автоматически перезагружаться и предложит выполнить вход еще раз. Делаем это, и теперь нужно задать учетной записи новый код, дважды подтвердив его.

Задаем новые значения и кликаем «Изменить пароль». На этом все. Теперь для входа в профиль Google понадобится использовать новое его значение.
Внимание! Код авторизации изменился для всех сервисов и приложений, включая почту и Play Маркет. Поэтому его нужно будет ввести при входе заново.
Как сбросить
Чтобы сбросить данные от myaccount в Google, нужно ответить на несколько вопросов для подтверждения личности, ведь система должна понимать, что именно вы являетесь собственником учетной записи, и это не мошенники. После чего на привязанную электронную почту будет направлено письмо с инструкцией.
Если письмо не было получено, нужно проверить папку спам или добавить noreply@google.com в список одобренных контактов. После получения письма перейдите по ссылке для изменения кода доступа.
Как задать надежный код
Чтобы защитить свой профиль в Google от взлома, необходимо установить сложный и уникальный код. Благодаря ему, вы сможете защитить личные данные и файлы, сохранить конфиденциальность переписки и не допустить несанкционированный доступ к учетной записи.
Выбирайте значение, которое будет состоять из 8 символов, содержащих комбинацию цифр, букв и знаков.
Не допускается использование следующих кодов авторизации:
- слишком простых значений (например, 12345678);
- тех, что использовались вами ранее;
- тех, которые начинаются или заканчиваются пробелом.
Менеджер паролей
Чтобы получить доступ к менеджеру паролей, нужно перейти по ссылке https://passwords.google.com. Здесь будут отображены все сайты, коды доступа к которым были сохранены пользователем в браузере.
Chrome работает таким образом, что в процессе ввода нового пароля от того или иного сайта система предложит его сохранить. И если вы с этим согласны, просто нажмите одноименную кнопку, которая появится на экране. Чтобы в дальнейшем посмотреть сохраненный код, нужно нажать значок ![]() . Могут быть сайты, к которым сохранено несколько паролей. В таком случае нужно нажать стрелку вниз и выбрать нужный.
. Могут быть сайты, к которым сохранено несколько паролей. В таком случае нужно нажать стрелку вниз и выбрать нужный.
В дальнейшем при входе на подобный сайт браузер сделает это без авторизации. Если же в системе имеются данные от нескольких сайтов, то, начав ввод имени пользователя, достаточно выбрать вариант из подбора.
Чтобы включить или отключить сохранение кода доступа, нужно кликнуть по фото профиля в Google ![]() и выбрать «Пароли». Затем достаточно установить переключатель «Предлагать сохранение паролей».
и выбрать «Пароли». Затем достаточно установить переключатель «Предлагать сохранение паролей».
Смена данных входа в почте
Чтобы поменять данные для авторизации в почте Gmail, нужно зайти в учетную запись почты и нажать на «Настройки», кликнув по шестеренке справа.

В появившемся меню выбираем пункт «Аккаунты и импорт». Первым будет подраздел с изменением настроек, выбрав который, нужно сперва ввести действующую комбинацию символов, а затем придумать и дважды ввести новую в специально отведенные для этого поля.

Правильно введя значения, нажимаем кнопку «Изменить пароль».

Теперь для авторизации в почте и всех других сервисах Google нужно вводить новое значение.
![]()
Как поменять на телефоне Android
Для того чтобы поменять пароль на телефоне или планшете с платформой Андроид, нужно зайти в настройки телефона и найти в них раздел Google. Выбираем его и нажимаем «Аккаунт Google». Ищем в верхнем меню пункт «Безопасность» – «Вход в аккаунт Google» – «Пароль». Нажимаем на него и выполняем авторизацию повторно при необходимости. Затем появится возможность задать системе новое значение. Делаем это и подтверждаем свои действия.
Как изменить на iOS
Для смены кодового значения на телефонах и планшетах фирмы Apple нужно открыть приложение Gmail и нажать «Меню» – «Настройки». Выбираем профиль, от которого хотим сменить данные (если их несколько), и нажимаем «Управление аккаунтом Google».
Важно! Если у пользователя нет почты Gmail, нужно перейти на страницу управления учетной записью myaccount.google.com.
Затем в верхней части экрана необходимо выбрать меню «Личные данные» – «Профиль» – «Пароль». Появится форма смены, в которой нужно нажать «Изменить» и продолжаем пользоваться учетной записью под новыми данными.
Таким образом, сменить пароль, зная предыдущий, очень просто. Сделать это можно с любого устройства за считаные минуты. Важно помнить, что смена пароля в одном из приложений Google приведет к общей его смене для учетной записи. Поэтому, чтобы не приходилось долго его восстанавливать, задавайте системе надежный пароль, который всегда будете помнить.
Доброго времени суток, уважаемые читатели. Корпорация Google предлагает нам, кучу полезнейших программ и сервисов. Это и почта, и хранилище информации, и даже доска, при помощи которой можно быстрее работать с командой исполнителей. Короче говоря, Google дал миру дофига!
Более чем уверен, что вы знаете не о всех полезностях, но, о них мы будем разговаривать в других статьях. Сейчас разберемся с тем, как изменить пароль аккаунта гугл. Без этой штуковины вы не сможете даже скачать приложение на телефон, конечно же, если у вас смартфон на андроиде.
Счастливым обладателям IPhone, радоваться и закрывать статью не стоит. Я так понимаю, вы цените красивые и качественные вещи, а значит у вас нет выбора. Рано или поздно непременно начнете пользоваться дарами гугла.
Смена пароля на Android устройствах
Порядок действий следующий:
- Открыть «Настройки» и выбрать пункты => Google => Аккаунт Google.

- Нажать на «Безопасность» и «Вход в аккаунт Google”.

- Выполнить шаг №5 из предыдущего способа.

Какой должен быть пароль
Если вы решили узнать, как поменять пароль, то вам прежде всего нужно создать надёжную комбинацию цифр. Для аккаунта Гугл подойдёт код, состоящий минимум из восьми символов. Вообще, самой безопасное считается комбинация из 8-18 знаков.
Причём такой пин-код должен содержать цифры, буквы и специальные символы (собака (@), доллар ($), решётка (#) и т.д.). В социальной сети достаточно установить пароль из восьми знаков, а вот для электронного кошелька лучше создавать комбинации из 18 знаков и больше. Вот пример хорошего пароля: *5kIP~{[email protected]~S3|N{. А вот варианты плохих:
- 12345678 – отсутствуют буквы и специальные символы;
- Y%q# – маленькая длина;
- Qwerty – набор букв верхней панели клавиатуры;
Теперь можно перейти к изменению пароля в Гугл аккаунте.
Как восстановить пароль в Google (YouTube, Gmail, Chrome)
Если вы недавно приобрели новое устройство и не помните свой пароль к сервисам Google, вам придется его восстановить.
1. Для восстановления учетной записи в браузере перейдите по адресу: accounts.google.com/signin/recovery
2. После этого вам будет предложено ввести адрес электронной почты, связанный с учетной записью, которую вы хотите восстановить.

3. Затем понадобится ввести последний пароль, который вы помните. Если вы не помните и его, то стоит выбрать вариант «Другой способ». Для этого надо нажать на синюю ссылку ниже и левее поля ввода пароля, а потом следовать инструкциям на экране.

4. На одном из этапов восстановления Google запросит у вас код подтверждения, который будет отправлен на номер телефона или на другой адрес электронной почты, связанный с вашей учетной записью.

или

5. Как только вы введете полученный код подтверждения, вы сможете восстановить свой пароль.
Если у вас нет номера мобильного телефона или другого адреса электронной почты, связанного с вашей учетной записью, будут предложены другие способы проверить учетную запись. Для этого придется ответить на вопросы службы безопасности. Например, может понадобиться назвать дату открытия своей учетной записи.
♥ ПО ТЕМЕ: Как проверить надежность пароля онлайн и узнать насколько быстро его можно взломать.
Рекомендации по выбору пароля для учётной записи Гугл
Как поменять аккаунт Гугл на андроиде — смена и создание нового
Чтобы пароль надёжно защищал данные пользователя, необходимо придерживаться некоторых правил:
- защитный код не должен быть короче 8 печатных знаков. Длинные пароли куда тяжелее взломать при помощи программ по подбору символов или же делая это вручную;
- надёжный пароль — сочетание заглавных и строчных латинских букв, арабских цифр и символов стандарта ASCII;
- код авторизации не должен начинаться или заканчиваться пробелом;
- не стоит использовать личную информацию или другие данные, известные широкому кругу лиц;
- новый пароль не должен повторять ранее использованные слова или сочетания символов;
- лучшее решение — для разных сервисов использовать разные защитные комбинации;
- не рекомендуется хранить данные для входа на личные страницы в одном месте, а также записанными на неблагонадёжных источниках (ежедневниках, заметках, стикерах и т. д.);
- не стоит давать кому бы то ни было данные от персонализированных ресурсов — ни друзьям, ни коллегам, ни даже родственникам.
Обратите внимание! Надстрочные символы и буквы с надстрочными символами не могут использоваться при создании защитной комбинации.
Нужно создать комбинацию, включающую различные буквы по размерам и написанию, а также цифры и символы, которая будет иметь значение для автора. Такой код должен быть легко запоминающимся, но неочевидным для сторонних пользователей.

Возможные трудности
Возникновение трудностей при смене защитного кода для сервисов Гугл маловероятно, однако не исключено. Наиболее распространённая проблема — после изменения защитной комбинации телефон просит вводить новый пароль во всех используемых сервисах Гугл.
На самом деле, это нормальная ситуация, так как необходимо обеспечить максимальную безопасность для пользователей. Сам сервис не может быть уверен на все 100 % в том, что настройки изменялись хозяином учётной записи. Поэтому стоит запастись терпением и последовательно выполнить вход во все необходимые программы на всех используемых устройствах.
Обратите внимание! Если в аккаунте включена двухэтапная аутентификация, то может потребоваться также ввести цифровой код, присылаемый в СМС-сообщении или озвучиваемый при звонке на указанный номер телефона. Проблема может возникнуть, если номер более не используется или не под рукой.
На определённых моделях смартфонов может потребоваться ввести графический ключ, пароль или биометрические данные (отпечаток пальца) для возможности смены пароля.
Чаще всего проблемы возникают при перепрошивке устройств или после отвязки от аккаунта номера телефона. Каждый такой случай решается в индивидуальном порядке через службу поддержки.

Способ 1: через настройки
Данный метод является самым простым и эффективным. Для начала зайдите в настройки телефона, где перейдите во вкладку «Google».
Теперь кликните «Аккаунт Google». На некоторых смартфонах попасть в данный раздел возможно прямо с рабочего стола. Для этого запустите программу «Настройки Google».
Мы попадаем на страницу с нашим профилем. Если открылся не тот аккаунт, то кликните на адрес вашей почты, который находится под именем учётной записи. Из предложенного списка выберите нужные вариант.
В открывшемся меню возможно перемещение между вкладками. Для этого просто проведите пальцем в нужную сторону.
Нам требуется раздел «Безопасность», в котором нужно пролистать немного вниз до пункта «Пароль».
Здесь нужно подтвердить то, что выбранная учётная запись принадлежит вам. Для этого введите пин-код в соответствующее поле и кликните «Далее».
Теперь перейдём к изменению пароля на аккаунте. Для этого создайте новую вариацию цифр и букв и введите её в два поля. При надобности просмотреть указываемые данные нажмите на «зачёркнутый глаз».
При выборе ненадёжного пароля система оповестит об этом. Также стоит отметить, что вводимая комбинация не должна быть короче восьми символов. В ней обязательно присутствие букв, цифр и символов.
После ввода корректного пин-кода нажмите «Изменить пароль».
Теперь вам известно, как поменять пароль в гугл аккаунте.
Почему нужно менять пароль
Смена может потребоваться после кражи или случайной потери смартфона или планшета. Нередко люди забывают введенные давно сведения, так как они вводились, например, несколько лет назад. Современные методы защиты сведений:
- графические пароли;
- секретная комбинация чисел;
- отпечаток пальца;
- сканирование лица.
Нередко они становятся объектом интереса детей. Разработчики операционных систем и устройств создали разные способы для быстрого восстановления или смены пароля. Также пользователь может при желании сменить тип блокировки экрана.
Второй способ
Как вы уже поняли, пароль от аккаунта Гугл и почты – это одно и то же. Следовательно, вы можете поменять ее и в почтовом ящике. Зайдите в него.

Теперь в правом верхнем углу нажмите на гайку и найдите категорию «Настройки».

В «Аккаунте и импорте» первым пунктом идет изменение пароля.

Когда вы кликните по этой ссылке появится уже привычное окно. Вы его уже видели, если попробовали воспользоваться первым способом. Вводите пароль для подтверждения собственных желаний.

Откроется еще одно знакомое окно. Вы знаете что делать. Вводим два раза пароль.

С компьютера
Инструкция, как поменять пароль на почте Gmail с компьютера весьма проста и понятно, выполнить все этапы совсем не сложно:
- Откройте главную страницу своего аккаунта в Google. Можно воспользоваться ссылкой, а можно авторизироваться в своей почте Gmail, кликнуть на иконку профиля, а затем на синюю кнопку “Аккаунт Google”.
- На панели слева нажмите на “Безопасность”.

- В блоке “Вход в аккаунт …” кликните на строку “Пароль”.

- На этом этапе система скорее всего запросит авторизацию.

- На следующей странице впишите новые данные и нажмите на “Изменить пароль” в Gmail.

- Укажите, нужно ли выходить из аккаунта на привязанных устройствах — если они есть, на экране появится соответствующий запрос.
На этом все. Через несколько секунд на почту Gmail и резервные ящики, к ней привязанные (если они есть) придет оповещение от системы безопасности. Его можно просто посмотреть, делать ничего не нужно.
( 2 оценки, среднее 4 из 5 )
