Чтобы больше не выбирать, через какое приложение открывать веб-страницы, сделайте браузер, которым вы пользуетесь постоянно, браузером по умолчанию. Используйте для этого настройки системы и функции самих интернет-обозревателей.
Содержание
- Что такое браузер по умолчанию
- Универсальные способы выбора браузера по умолчанию
- Назначение браузера по умолчанию в настройках телефона
- Выбор приложения при переходе по ссылке
- Использование собственных настроек веб-обозревателей
Что такое браузер по умолчанию
Браузер по умолчанию на телефоне или любом другом устройстве — это приложение, которое открывает все ссылки на интернет-страницы. Если на Android установлен только один веб-обозреватель, то он и будет браузером по умолчанию — просто потому, что других вариантов нет.
Если же в системе установлено несколько браузеров, то при каждом открытии ссылки появляется окно с вопросом, какое приложение использовать. Вы можете выбирать обозреватель вручную или настроить программу по умолчанию и больше не видеть этот запрос.

Важно: если в приложении есть встроенный браузер, например, в мессенджере или клиенте соцсети, то ссылки будут сначала открываться в нём. Если встроенного обозревателя нет, то будет запускаться браузер по умолчанию.
Универсальные способы выбора браузера по умолчанию
В системе Андроид предусмотрено два способа установки приложений по умолчанию. Они работают на всех телефонах вне зависимости от того, какие браузеры установлены. Названия опций и пунктов меню могут отличаться, но в целом порядок действий везде один и тот же.
Назначение браузера по умолчанию в настройках телефона
Первый способ — назначение обозревателя по умолчанию в системных настройках:
- Откройте настройки Android. Иконка для их запуска расположена на одном из рабочих столов или в главном меню.

- Перейдите в раздел «Приложения».

- Найдите пункт «Дополнительные настройки» и нажмите на него. На некоторых прошивках параметры могут быть скрыты в подменю «Ещё».
- Откройте раздел «По умолчанию».

- Выберите пункт «Браузер».
- Отметьте приложение, через которое должны открываться веб-ссылки.

Аналогичным образом можно настроить другие приложения — например, для просмотра видео или прослушивания аудио.
Выбор приложения при переходе по ссылке
Второй способ — выбор приложения при переходе по ссылке. Он работает, если на Android установлено несколько браузеров, но ни один из них не назначен программой для открытия веб-страниц по умолчанию. В этом случае при касании ссылки появляется окно со списком браузеров и предложением выбрать, каким из них эта ссылка будет открыта, а также кнопками «Только сейчас» и «Всегда».
Если вы нажмёте «Всегда», то выбранный браузер станет таковым по умолчанию.

На некоторых версиях и прошивках Android нет кнопок «Только сейчас» и «Всегда». Вместо них — чекбокс «Запомнить выбор». При установке в нем флажка выбранный браузер также будет использоваться для открытия всех ссылок по умолчанию.
Использование собственных настроек веб-обозревателей
В настройках каждого браузера есть параметры, которые позволяют сделать его приложением по умолчанию на Android. Давайте посмотрим, как это работает, на примере популярных веб-обозревателей.
Яндекс.Браузер:
- Нажмите на кнопку в виде трёх точек в поисковой строке, чтобы открыть главное меню.

- Тапните по пункту «Браузер по умолчанию».

- В появившемся окне нажмите на кнопку «Настройки».

- Нажмите на пункт «Браузер» и выберите в списке Яндекс.Браузер.

Готово, теперь все ссылки открываются через обозреватель от Яндекса.
Mozilla Firefox:
- Нажмите на кнопку с тремя точками на верхней панели, чтобы открыть главное меню.

- Перейдите в раздел «Параметры».

- Нажмите на ссылку «Сделайте Firefox своим браузером по умолчанию».

- Выберите пункт «Браузер».
- Отметьте в списке Firefox.

В обоих случаях вы в итоге попадаете в системные настройки Android. Поэтому можно вполне обойтись без лишних переходов и воспользоваться универсальными способами из первого раздела нашей инструкции.
В некоторых приложениях вовсе нет параметров, которые позволяют перейти к настройке браузера по умолчанию. Например, вы не сможете так сделать в Google Chrome. Если вы хотите его выбрать, то тоже придётся пользоваться универсальными способами.
При переходе по ссылке из приложений система Android предлагает выбрать браузер, в котором будет открыт сайт. Также может осуществляться автоматический переход в программу, которая практически не используется по разным причинам. Установить или изменить обозреватель можно по умолчанию самостоятельно. В «Блоге системного администратора» разберем, как это можно сделать.
Браузер по умолчанию – что это такое
Содержание
- 1 Браузер по умолчанию – что это такое
- 2 Как изменить или установить браузер по умолчанию
- 3 Способ 1: системные настройки
- 4 Способ 2: всплывающее окно при переходе по ссылке
- 5 Способ 3: параметры браузера
На всех устройствах с выходом в интернет есть предустановленный браузер. Если он один, то все ссылки на интернет-страницы будут открываться только в нем. Именно поэтому программа и считается по умолчанию.
Если на смартфоне установлено несколько обозревателей, то после нажатия на ссылку для перехода на сайт каждый раз отображается окно, где нужно выбрать приложение. Следует отметить, что некоторые приложения имеют интегрированный браузер, через который все ссылки открываются по умолчанию. Если его нет, то они запустятся через сторонний софт.
Как изменить или установить браузер по умолчанию
Изменить обозреватель по умолчанию можно через системные настройки операционной системы. Также это делается с помощью параметров браузера. Разберем, как это можно сделать несколькими способами.
Способ 1: системные настройки
Чтобы выбрать браузер, который будет использоваться по умолчанию, сделайте следующее:
1. Откройте главное меню Android, затем найдите пункт «Настройки». В 11 версии ОС открыть параметры системы можно через верхнюю шторку, если смахнуть ее вниз и выбрать иконку в виде шестеренки.

2. Откройте раздел «Приложения» в списке.
3. В перечне установленного софта отыщите предпочтительный браузер и тапните по его названию.

4. В блоке «Параметры по умолчанию» нажмите на пункт «Веб-браузер».
5. Откроется окно, где отобразятся браузеры, установленные на смартфоне.
Не забудьте подписаться на наш Дзен
6. Отметьте нужный пункт.

Таким же образом настраиваются и другие приложения. Например, для открытия мультимедийных файлов или документов.
Способ 2: всплывающее окно при переходе по ссылке
Еще один способ, позволяющий установить браузер по умолчанию – это его выбор во всплывающем окне при нажатии на ссылку. В этом случае появятся два варианта: «Только сейчас» или «Всегда». Чтобы все страницы, на которые совершается переход, запускались в выбранной программе, нужно выбрать второй вариант.

В некоторых версиях операционной системы Android открывается чек-бокс, где нужно отметить тот обозреватель. Если выбрать пункт «Запомнить этот выбор», то он всегда будет открываться при переходе по ссылке.
Способ 3: параметры браузера
Функционал мобильных обозревателей предполагает возможность смены приложения по умолчанию. На примере Яндекс.Браузера рассмотрим, как это сделать:
1. Запустите Яндекс.Браузер и тапните по иконке в виде трех вертикальных точек, которая находится слева от «умной адресной строки».
2. Выберите раздел «Браузер по умолчанию».

3. Во всплывающем окне выберите нужный вариант и подтвердите действие.
Поменять браузер по умолчанию на устройстве, работающем на базе Android, можно несколькими способами через системные настройки или с помощью параметров программы, если они предусмотрены. А ранее мы рассматривали, как записать видео с экрана Android в Google Play Игры. Напишите в комментариях, каким браузером пользуетесь вы.
Содержание
- Что такое браузер по умолчанию
- В настройках системы
- В настройках браузера
- Через ссылку в другом приложении
- Заключение
В планшетах и смартфонах на Android после покупки есть как минимум один веб-обозреватель. Обычно это Google Chrome. На телефонах Xiaomi с фирменной оболочкой Miui, Meizu с Flyme OS и других производителей установлено ПО собственной разработки или партнерское. При желании пользователь может скачать из Play Market приложение по своему выбору и назначить его браузером по умолчанию. Сделать это можно тремя удобными способами. О каждом из них подробно расскажем в статье.
Что такое браузер по умолчанию
Если на телефоне или компьютере установлено несколько интернет-обозревателей, пользователь может выбрать один из них в качестве основного и установить его браузером по умолчанию. Именно в нем будут открываться все активные ссылки из других приложений или сообщений.
Если не указать главный веб-обозреватель, смартфон или ПК при попытке открыть ссылку будут постоянно спрашивать, какое ПО необходимо использовать для загрузки сайта. Выбор главной программы позволяет пропустить процедуру выбора и ускорить доступ к интересующей информации.
Обычно основным веб-обозревателем выбирается та программа, которую человек чаще всего использует для серфинга в Интернете. Если же он не может определиться, обратить внимание нужно на ту, которая быстрее работает и загружает страницы, а также имеет более простой и удобный в работе интерфейс.
В настройках системы
Первый способ поменять браузер по умолчанию на телефоне с ОС Android – воспользоваться возможностями операционной системы. Инструкция:
1. Открыть настройки мобильного устройства, кликнув по ярлыку на рабочем столе или по иконке в панели уведомлений.
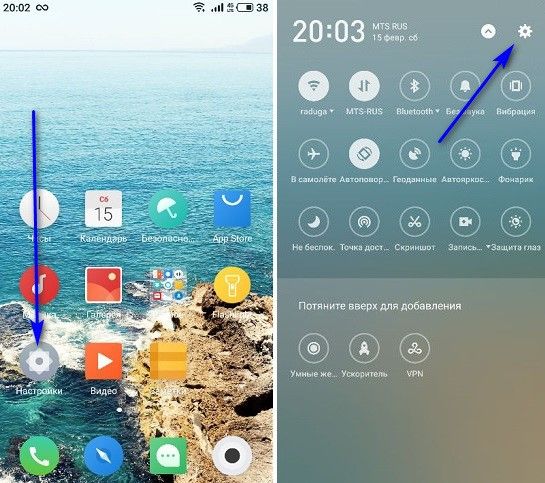
2. Найти раздел «Приложения» (в зависимости от версии Android и наличия фирменной оболочки от производителя название бывает разным, например, «Приложения и уведомления»).
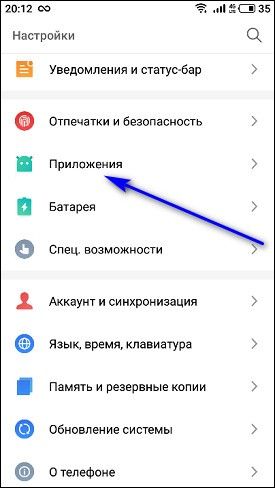
3. Нажать «По умолчанию» (Меню мобильных устройств часто отличается, поэтому дополнительно может потребоваться развернуть «Дополнительные настройки» или отдельное меню).
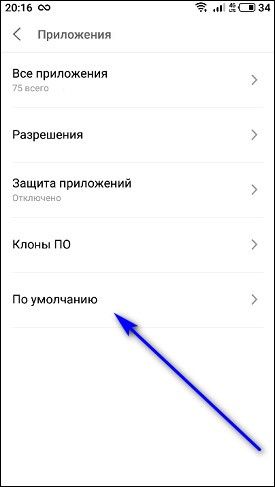
4. В этом разделе можно выбрать музыкальный проигрыватель, электронную почту, камеру, интернет-обозреватель или настроить иные программы в качестве основных для смартфона. Нужно нажать «Браузер».
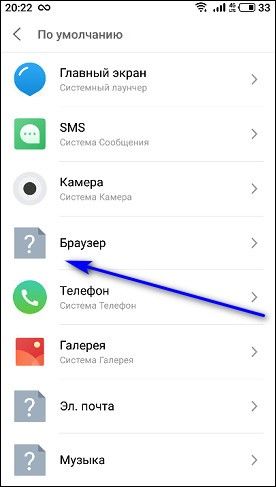
5. Появится список имеющихся на смартфоне веб-обозревателей. Чтобы сменить программу, использующуюся постоянно, выберите и нажмите на ту, которая необходима. Напротив нее появится метка.
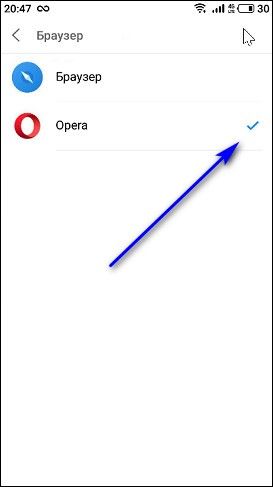
После этих действий ссылки из мессенджеров, сообщений или социальных сетей будут открыты в выбранной программе. В примере показаны действия с Opera, но аналогичным образом можно сделать Яндекс браузером по умолчанию на Андроиде.
В настройках браузера
Большинство интернет-обозревателей можно поставить главными на телефоне в их собственных настройках.
Инструкция для Firefox:
1. Запустить Mozilla.
2. Перейти в «Меню» (кнопка в верхнем углу с изображением трех точек).
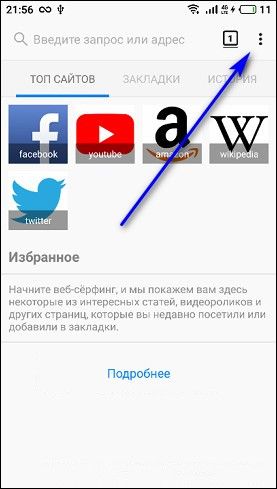
3. Перейти в раздел «Параметры».
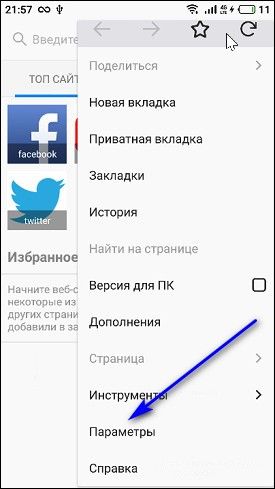
4. Кликнуть «Сделайте Firefox своим браузером по умолчанию».
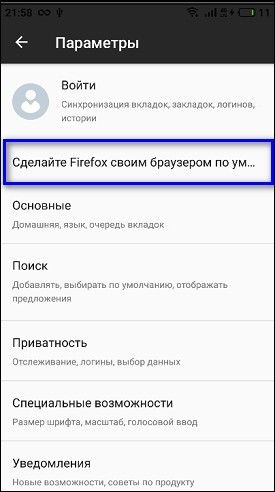
5. Открыть раздел «Браузер».
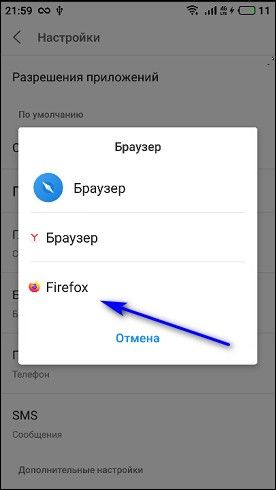
6. Указать «Firefox».
Выбранная программа будет установлена в качестве главной.
Чтобы убрать штатный веб-обозреватель и назначить основным Яндекс, нужно выполнить немного иные действия:
1. Запустить Яндекс.
2. Перейти в «Меню».
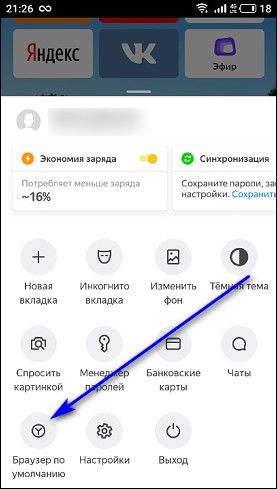
3. Найти «Браузер по умолчанию».
4. Кликнуть «Настройки».
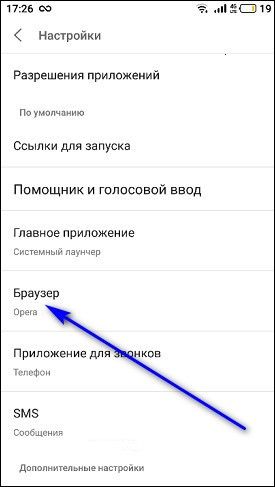
5. Перейти во вкладку «Браузер».
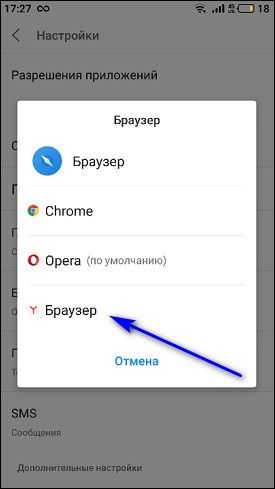
6. Указать иконку Яндекса.
Так же, как Яндекс и Firefox, пользователь сможет назначить Opera и другие программы для серфинга в Интернете, кроме Гугл Хром.
Через ссылку в другом приложении
Установить браузер по умолчанию на Андроиде можно при попытке выполнить переход по ссылке в социальной сети, мессенджере, электронной почте или в иных приложениях. Этот метод актуален, если на смартфон загружено несколько веб-обозревателей и ни один из них не указан главным.
Инструкция:
1. Найти приложение или сообщение с активной ссылкой на какой-нибудь сайт и нажать на нее.
2. Выбрать интернет-обозреватель, с помощью которого будет выполнена загрузка.
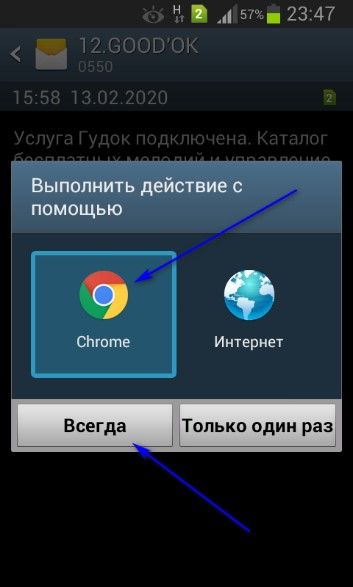
3. Кликнуть «Всегда».
Электронная страница будет загружена в указанной программе. Она же будет установлена как основная на телефоне для дальнейшего открытия ссылок.
Этот вариант часто не срабатывает при открытии ссылки в ВКонтакте, Telegram и других приложений, имеющих собственную службу для просмотра веб-страниц.
Изменить интернет-обозреватель таким способом получается далеко не всегда. Если на смартфоне уже указана программа, через которую открываются веб-ссылки, диалоговое окно с возможностью выбора не появится.
Заключение
После установки на мобильное устройство нескольких веб-обозревателей нужно назначить один из них в качестве используемого по умолчанию. Это необходимо, чтобы при каждом открытии ссылок из приложений или сообщений система не спрашивала, какую программу использовать для загрузки. Решить задачу можно несколькими способами: при переходе по ссылке, в параметрах операционной системы или самого веб-обозревателя.
Браузер – это программа, с помощью которой работает интернет. В поисковике пользователь может искать нужную ему информацию, общаться с друзьями. В общем, использовать все прелести интернета. Все это возможно только благодаря браузеру.
Содержание
- Что такое браузер по умолчанию
- Как сделать браузер по умолчанию на Андроид
- Настройка браузеров
- Бонус: рейтинг лучших браузеров для Андроида
Что такое браузер по умолчанию

Браузер по умолчанию – это такая установка, которая настраивается в самом компьютере. То есть, если пользователь привык в качестве поисковика пользоваться, например, Хромом, то он может установить такую настройки, чтобы все сайты, ссылки – все открывалось только через этот проводник. Это и есть «по умолчанию».
Когда в компьютере не установлен такой браузер по умолчанию, то система спрашивает у пользователя о том, через какой проводник лучше всего провести открытие. Компьютер понимает, что в его системе не установлена сеть по умолчанию, поэтому он предоставляет пользователю выбор.
Установка браузера по умолчанию дает пользователю огромное количество плюсов. Для примера:
- Пользователю не нужно постоянно выбирать, какой сетью пользователю;
- Человек может настроить автоматическое открытие через любимый проводник;
- Человек не будет испытывать дискомфорт, когда откроется не любимый проводник, а только нужный.
Как сделать браузер по умолчанию на Андроид
Несмотря на все преимущества установки автоматической сети, многие пользователи до сих пор не знают, как провести такую настройку, чтобы интернет автоматически открывался через нужный проводник. На самом деле, в системе компьютера существует несколько способов такого перехода, о которых мы поговорим ранее.
Выбор способа зависит прежде всего от обстоятельств, в которых находится пользователь, а также тех возможностей, которыми он обладает.
Всего существует три способа превращение любимого поисковика в автоматический:
- Через перекраивание самой программы в настройках;
- Через перекраивание системы;
- При помощи перехода по ссылке.
Стоит рассмотреть каждый подробно.
Через настройки системы
Настройка через систему – самый быстрый вариант. С помощью такого варианта пользователь может даже не иметь доступ к интернету. Самое удобное то, что с этим способом справится даже новичок, который вовсе не разбирается в настройках системы. Такой вариант не только самый быстрый, но и самый простой и часто применимый другими людьми.
Для того, чтобы сделать поисковик основным через настройки, нужно сделать следующее:
- Находим на главном экране пункт настройки. На андроиде он выглядит как шестеренка. Сама иконка часто подписывается «настройки». Человек может перейти в них разными путями. Во-первых, через главный экран телефона с помощью иконки, во-вторых, через панель управления системы, в – третьих, при помощи поиска в раскладе приложений. Главное – зайти в них. Способ и осуществление метода не так важен;

- Далее необходимо найти пункт «Приложения и уведомления». Располагается он в блоке «Основные». Также может называться, как и «Приложение».

- После находим раздел с дополнительными настройками. Кликаем на него, предоставляется выбор. Переходим на «Ещё»;

- Далее находим «Приложения по умолчанию»;

- Перейдя по нему, находим такой момент, что не установлен браузер по умолчанию. В строке под словом «Браузер» будет красоваться слово «нет». Пользователь должен кликнуть на этот пункт;

- Далее выбираем любой любимый браузер из тех, которые установлены на устройстве. Система даст выбор только из тех, которые имеются на пользовательском телефоне;

- После этого можно спокойно проверить, перейдя по какой-либо ссылке, что выбранная сеть стала автоматической.
Теперь, когда пользователь захочет перейти по какой-то ссылке, то его будет автоматически пересылать на выбранную сеть. Таким образом можно настроить интернет через системные функции.
В настройках браузера
Следующий способ – использование настроек браузера. Для него пользователю понадобится интернет, поэтому этот метод не подойдет для тех случаев, когда у человека нет к нему доступа (целесообразнее выбрать первый способ).
Все веб-обозреватели обладают такой функцией, как установка автоматического открытия в нем именно в собственных настройках. Такая система как Гугл Хром – исключение из правил. Его нельзя установить автоматическим способом. Приходится прибегать к другим методам, о которых мы поговорим далее.
Описанный способ подойдет для любого поисковика (кроме Хрома). Приведенный ниже процесс показывает то, как сделать Mozilla и Яндекс основным. Именно на их примере разберется алгоритм, применимый практически ко всем обозревателям.
Чтобы в настройках проводника сделать автоматическое открытие, то нужно:
- Запустить сам браузер. Откроется та ссылка, которую пользователь открывал ранее. Необходимо найти на панели инструмента (панель поиска) три точки. Как правило, эти три точки располагаются в углу. Кликаем на них;

- После находим «настройки» или «параметры». Все зависит от того проводника, в котором происходит процесс;

- После перехода пролистываем все настройки и ищем «Сделать браузером по умолчанию»;

- После выбора пользователя автоматически переносит в настройки. Иногда система спросит о переходе. Кликаем на «Настройки»;
- Перейдя в настройки, как и со способом выше, выставляем галочку перед тем проводником, где хотим искать информацию чаще всего.

Этот метод мало чем отличается от предыдущего, потому что в конечном счете все равно все действия сходится в настройки. Как вариант, этот способ имеет право на существование.
Переход по ссылке
Это заключительный способ, который, как правило, совершается человеком неосознанно. Пользователь не понимает, что когда он хочет перейти по ссылке, то его автоматически перебрасывает в настройки. Он устанавливает браузер нецеленаправленно, тем самым потом удивляется, когда вед-обозреватель уже установлен.
Способ возможен только в том случае, если у пользователя не стоял заранее браузер по умолчанию.
Для того, чтобы воспользоваться данным методом, нужно:
- Открыть блокнот, записи или любое другое приложение, когда можно быстро и легко перейти по активной ссылке. Далее нужно тапнуть на него. Появится окошко, в котором выбираем слово «Открыть»;

- После этого всплывет окно, в котором пользователь может открыть ссылку с помощью определённой программы. Кликаем на нужный поисковик, которому пользователь отдает симпатию, и кликаем на кнопку «Всегда»;

- После этого ссылка откроется именно на том браузере, в котором выбрал человек.

Таким действием человек дает системе понять, что этим обозревателем он будет пользоваться постоянно. Способ помогает неосознанно сделать какой-либо браузер по умолчанию.
Настройка браузеров
После рассмотрения всех способов, нужно пояснить второй. В каждом поисковике присутствует своя система того, как настроить его автоматичность. Стоит рассмотреть каждый поисковик и выявить алгоритм настройки автоматического браузера.
Яндекс Браузер

Самая популярная сеть со своим алгоритмом легко становится базовой в любом телефоне. Для этого нужно:
- Открыть приложение на главном экране и найти рядом с поисковой строкой три точки, кликнуть на них;

- Далее открываются те настройки, которые человек может выбрать. Кликаем на «браузер по умолчанию»;

- После откроется окно, в котором система спросит о том, чтобы пользователь в настройках установил эту функцию. Кликаем на «Настройки»;

- Переходим в настройки системы и выбираем Яндекс, как основной веб-обозреватель.
После все ссылки будут открываться при помощи его.
Google Chrome
Второй по важности веб-обозреватель, который пользуется спросом. Его особенность в том, что для него в системе нет такой функции, как становление браузером по умолчанию. Пользователь должен идти другими путями, чтобы сделать его самостоятельным и активным поисковиком.
Включить такую функцию можно через настройки телефона:
Более подробный алгоритм можно посмотреть в этом видео
MIUI браузер
MIUI браузер – это специально адаптированные под телефоны Xiaomi веб-обозреватель, который имеет огромное количество преимуществ и недостатков. Единственный минус – этот браузер доступен только на телефонах определенной фирмы. Если человек с устройством Самсунг попытается установить этот браузер, то у него ничего не получится, так как он встроен в систему всех телефонов компании Xiaomi.
Оказывается, его также можно сделать автоматическим. Такое доступно любому обладателю телефона от этой фирмы. Если пользователю не нравятся другие поисковики, то он вполне может воспользоваться этим.
Чтобы установить этот браузер автоматическим, нужно:
- Открыть настройки, которые располагаются на главном экране телефона. Выглядят они, как шестеренка на сером фоне;

- После находим раздел «Все приложения», тапаем по нему;

- Зайдя в раздел, кликаем на три точки, располагающиеся в верхнем правом углу;

- Выбираем «Приложения по умолчанию»;

- В строке «Браузер» выбираем сам «Браузер», который представлен в виде голубой планеты – это и есть MIUI.

После таких настроек все ссылки будут открываться только через него. Полный обзор на сам веб-обозреватель можно посмотреть в этом видео
Opera
В данном поисковике алгоритм практически не отличается от вышеупомянутых. Достаточно провести несколько действий:
- Открыть сам поисковик и найти значок оперы, располагающейся в правом нижнем углу. Кликаем на него;

- После выбираем пункт «настройки»;

- Откроются настройки, в котором нужно найти пункт «Браузер по умолчанию». Кликаем на него;
- Далее откроется вспомогательное окно, которое предложит нам алгоритм дальнейших действий, а именно – установка через настройки. Кликаем на «Далее»;

- После в настройках выбираем оперу основным.

Таким образом даже такой веб-обозреватель можно сделать основным.
Firefox
Об этом поисковике знает очень малое количество людей, а зря! На самом деле он достаточно удобен, позволяет смотреть различные ролики и искать информацию удобно и с комфортом. Если возникла потребность в установке есть автоматическим поисковиком, то можно сделать следующее:
- Открыть «настройки»;

- Найти раздел «Приложение»;

- Перейдя в него кликнуть на три точки, располагающиеся в правом верхнем углу, и выбрать пункт «По умолчанию»;

- Далее находим строку «Браузер»;
- Выбираем Firefox автоматическим поисковиком.

Бонус: рейтинг лучших браузеров для Андроида
Чтобы выбор был легче, можно ознакомиться с таблицей рейтинга:
| Поисковик | Описание | Рейтинг |
| Яндекс | Самый популярный браузер, который постоянно обновляется и имеет огромное количество удобных функций. | ★★★★★ |
| Google Chrome | Второй по важности веб-обозреватель, идущий на всех Андроидах, как основной. | ★★★★★ |
| MIUI | Специальный поисковик для телефонов Xiaomi с удобным интерфейсом. | ★★★★★ |
| Opera | «Старичок» в поисковом мире, оборудованный устаревшими функциями. | ★★★★★ |
| Firefox | Браузер, который малоизвестен, но удобен и практичен. | ★★★★★ |
Таким образом любой поисковик можно сделать автоматическим, тем самым облегчить жизнь себе и системе телефона.
Настройка Android
17.06.2019
На мобильных телефонах и планшетах с Android обычно установлен только один браузер, который и выбран в качестве браузера по умолчанию. Обычно это решение от производителя устройства, например, Samsung Internet Browser, или от разработчика операционной системы, то есть Google Chrome. Это неплохие браузеры, но подходят они не всем.
Некоторые пользователи хотят перейти на использование Яндекса, Оперы или Firefox. Но, для этого недостаточно просто установить соответствующее приложение из Google Play. Также нужно сделать его браузером по умолчанию, иначе при открытии ссылок будет запускаться старый веб-обозреватель.
Как поменять браузер по умолчанию в настройках Android
Если вам нужно поменять браузер по умолчанию на телефоне с Андроид, то проще всего воспользоваться системными настройками. В настройках Андроид любой из установленных веб-обзревателей можно выбрать в качестве браузера по умолчанию.
Для того чтобы воспользоваться этим способом вам нужно открыть настройки Android. Это можно сделать с помощью верхней шторки, иконки на рабочем столе или иконке в списке всех приложений. После открытия приложения «Настройки» перейдите в раздел «Приложения и уведомления».
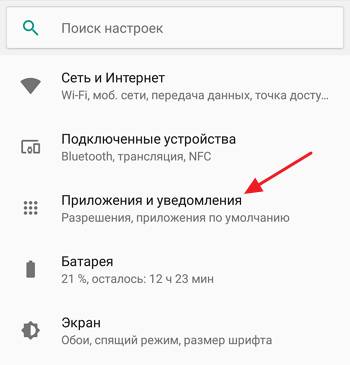
Дальше нужно пролистать настройки в самый конец и открыть «Расширенные настройки». В некоторых случаях этот раздел настроек может называться «Дополнительные настройки».
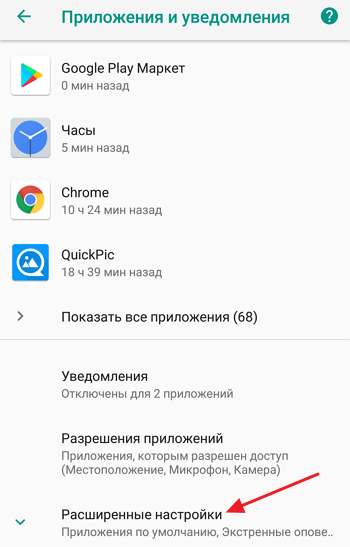
Дальше снова пролистываем список доступных настроек и находим раздел «Приложения по умолчанию». Именно этот раздел настроек используется для изменения приложений, которые открываются по умолчанию, при тех или иных действиях пользователя.
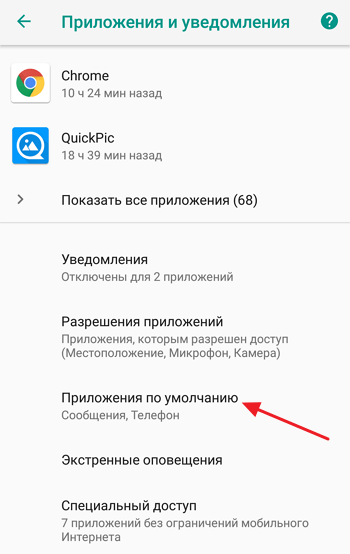
В разделе «Приложения по умолчанию» нужно перейти в подраздел «Браузер».
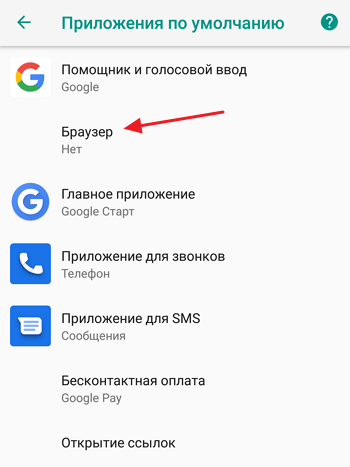
Здесь будет доступен список всех веб-обозревателей, которые установлены на вашем Андроид-телефоне. Для того чтобы поменять браузер по умолчанию просто выберите один из предложенных вариантов.
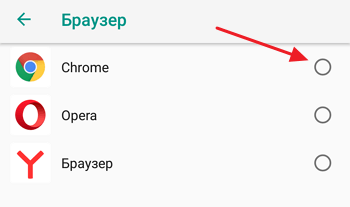
Запомнив данный способ установки браузера по умолчанию, вы сможете изменять и другие приложения по умолчанию. Например, таким же способом можно настроить приложение по умолчанию для звонков, sms-сообщений, бесконтактной оплаты, голосового ввода и т.д.
Как поменять браузер по умолчанию с помощью перехода по ссылке
Если вы только что установили новый браузер, то вы можете поменять браузер по умолчанию с помощью перехода по ссылке. Для этого достаточно кликнуть по ссылке в любом приложении, которое не умеет открывать их самостоятельно. Например, можно кликнуть по ссылке, которая пришла вам в sms-сообщении.
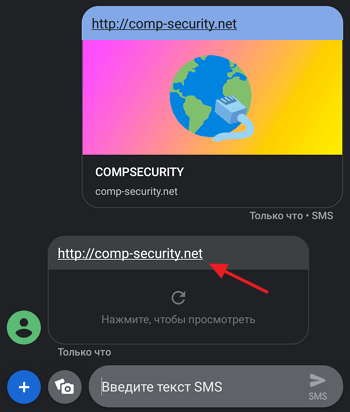
После нажатия на ссылку появится всплывающее окно, в котором нужно будет выбрать один из вариантов и нажать на кнопку «Всегда».
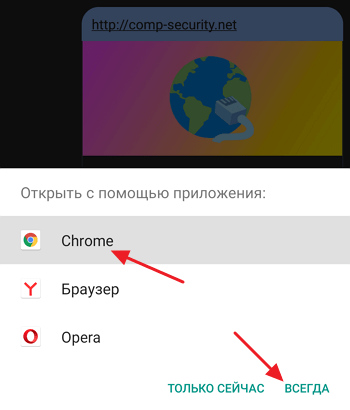
Например, в данном случае браузером по умолчанию будет выбран Google Chrome.
Как сделать Яндекс браузером по умолчанию на Android
Если вы хотите сделать Яндекс браузером по умолчанию на Android телефоне, то это можно сделать намного проще и быстрее. Так как Яндекс позволяет открыть нужный экран настроек прямо из интерфейса приложения.
Итак, для того чтобы сделать Яндекс браузером по умолчанию, его нужно сначала установить на Андроид и запустить. После этого нужно открыть основное меню приложения при помощи кнопки с тремя точками, которая находится в правом нижнем углу экрана.
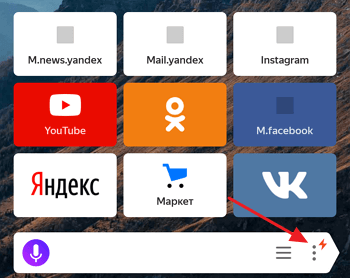
В результате появится большое меню. Здесь нужно воспользоваться пунктом «Браузер по умолчанию».
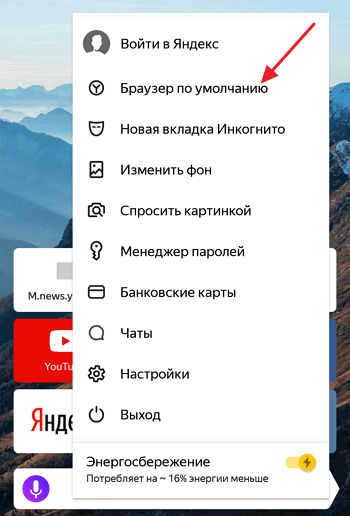
После этого откроется всплывающее меню с предложением перейти в настройки. Здесь нужно выбрать вариант «Настройки».
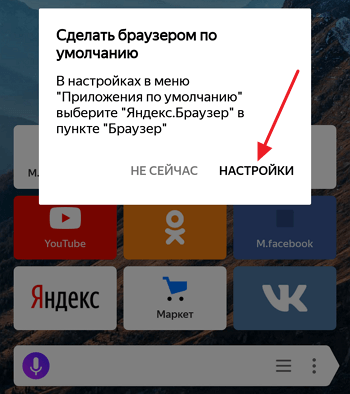
В результате перед вами откроется раздел настроек операционной системы Андроид, который отвечает за установку приложений по умолчанию.
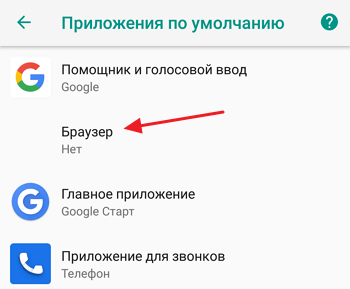
Дальше вам останется только выбрать Яндекс в списке установленных веб-обозревателей.

После этого Яндекс должен начать работать на вашем телефоне как браузер по умолчанию.
Как сделать Оперу браузером по умолчанию на Android
Аналогичная возможность есть и у многих других веб-обозревателей для Андроид. Например, Опера также позволяет вызвать меню с настройками браузеров по умолчанию прямо из интерфейса приложения.
Для этого нужно установить и запустить Оперу на телефоне. После этого нужно открыть основное меню приложения при помощи кнопки в правом нижнем углу экрана.
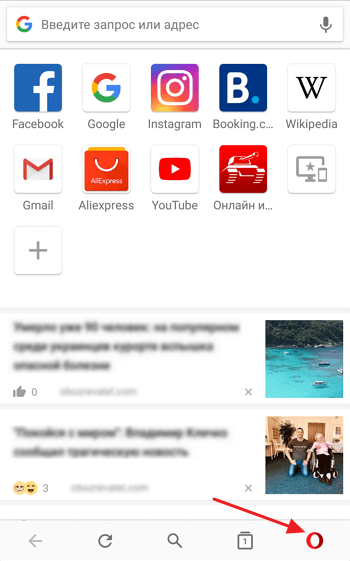
Дальше переходим в настройки приложения.
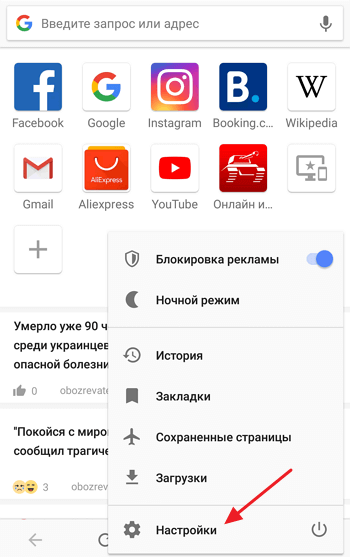
И находим там раздел «Браузер по умолчанию».
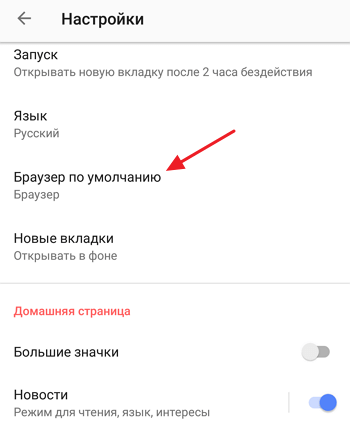
Дальше появится всплывающее предупреждение. Для того чтобы продолжить просто нажимаем на кнопку «Далее».

После этого откроется меню для настройки приложений по умолчанию.
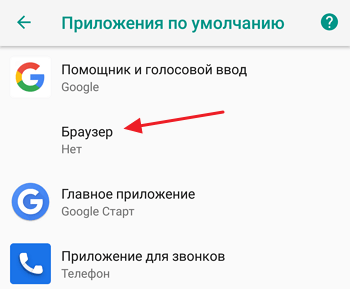
Для того чтобы сделать Оперу браузером по умолчанию нужно открыть раздел «Браузер» и выбрать ее в предложенном списке.
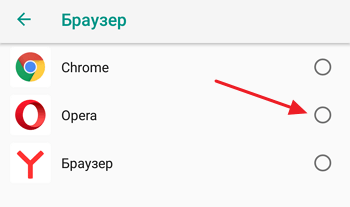
После этого Опера должна начать работать на вашем телефоне как браузер по умолчанию.
Об авторе
Основатель проекта «Смартфонус» и автор более 2000 статей на тему ИТ для разных сайтов.
При установке нового браузера возникает вопрос: а как сделать так, чтобы он открывал сайты по умолчанию? В этой статье мы расскажем о том, как установить браузер по умолчанию на ОС Андроид, об особенностях настройки в 5 приложениях, а также бонус — рейтинг лучших приложений на 2023 год.
Содержание
- Что такое браузер по умолчанию
- Как сделать браузер по умолчанию на Андроид
- Настройка браузеров
- Бонус: рейтинг лучших браузеров для Андроида
Что такое браузер по умолчанию
Браузер по умолчанию в операционной системе Android — это программа, открывающая ссылки и другие поддерживаемые файлы при клике на них. Изначально все устройства имеют один браузер, который предустановлен при приобретении телефона или планшетного компьютера. Однако пользователь может загрузить другой проводник для веб-сайтов, например, из официального магазина приложений.
Если в системе Андроид установлено 2 или более браузеров, открытие любой страницы будет сопровождаться выбором приложения, с помощью которого откроется веб-ресурс. Пользователь может постоянно выбирать программу, либо установить приложение по умолчанию, которое и будет всегда открывать сайты.
Кроме того, если в системе нет приложений, которые открывают, например, PDF-файлы, с этим с легкостью справятся большинство браузеров. В некоторых целенаправленно встраивают читалки в свои продукты.
Некоторые приложения, например, мессенджеры или социальные сети имеют собственный браузер. В такой ситуации страница сначала откроется во встроенном интернет проводнике.
Как сделать браузер по умолчанию на Андроид
Существует по меньшей мере 3 варианта, с помощью которых можно сменить стандартный обозреватель интернет-ресурсов. Все они доступны на любом устройстве и любой версии Андроид. Единственное, могут различаться только расположения пунктов и разделов.
Через настройки системы
На большинстве устройств в качестве браузера по умолчанию используются продукты от IT-гигантов Google или Яндекс. Они обычно предустановлены при покупке устройства. Для смены веб-проводника с помощью внутренних настроек ОС Андроид, который открывает страницы, необходимо совершить ряд несложных действий.
Пошаговая инструкция:
- Перейти в «Настройки» и найти пункт «Приложения».
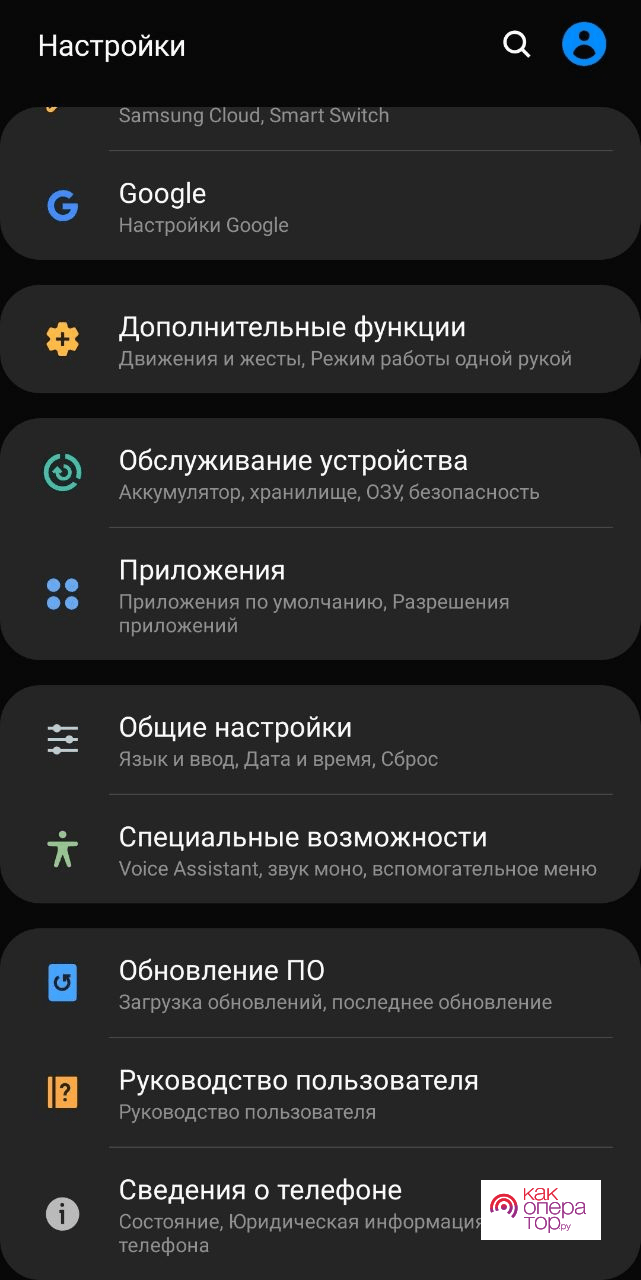
- Открыть выпадающий список в углу справа, а затем кликнуть на пункт «Приложения по умолчанию».
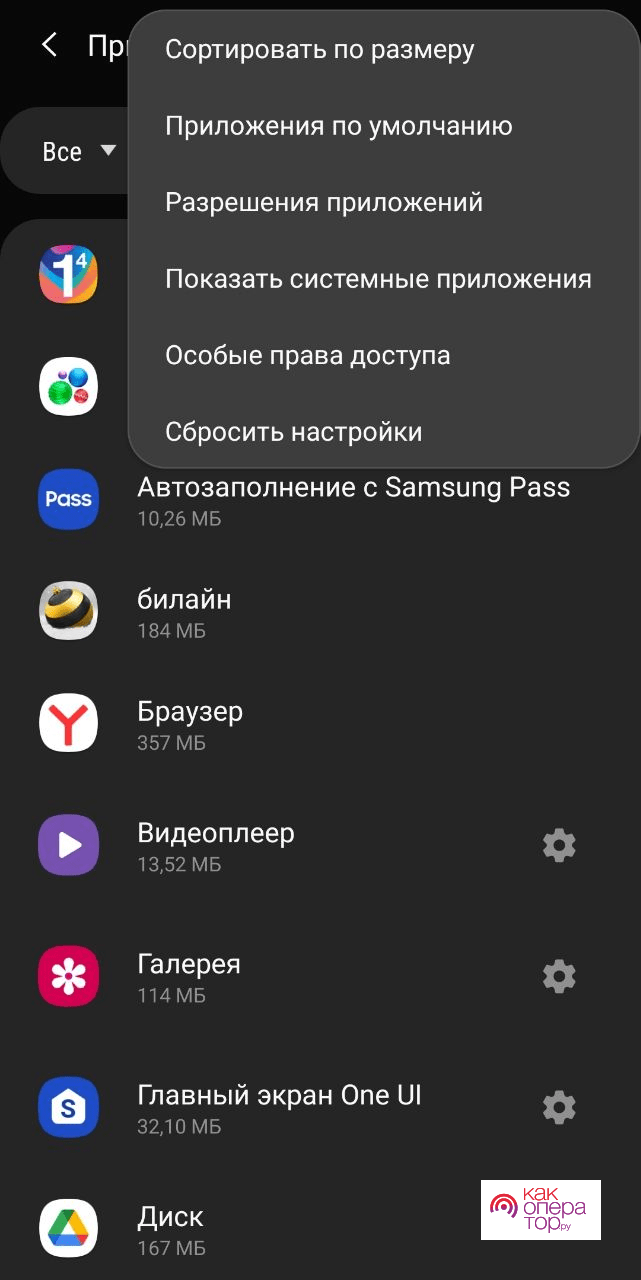
- Выбрать подпункт «Веб-браузер». На некоторых устройствах он может называться немного иначе.
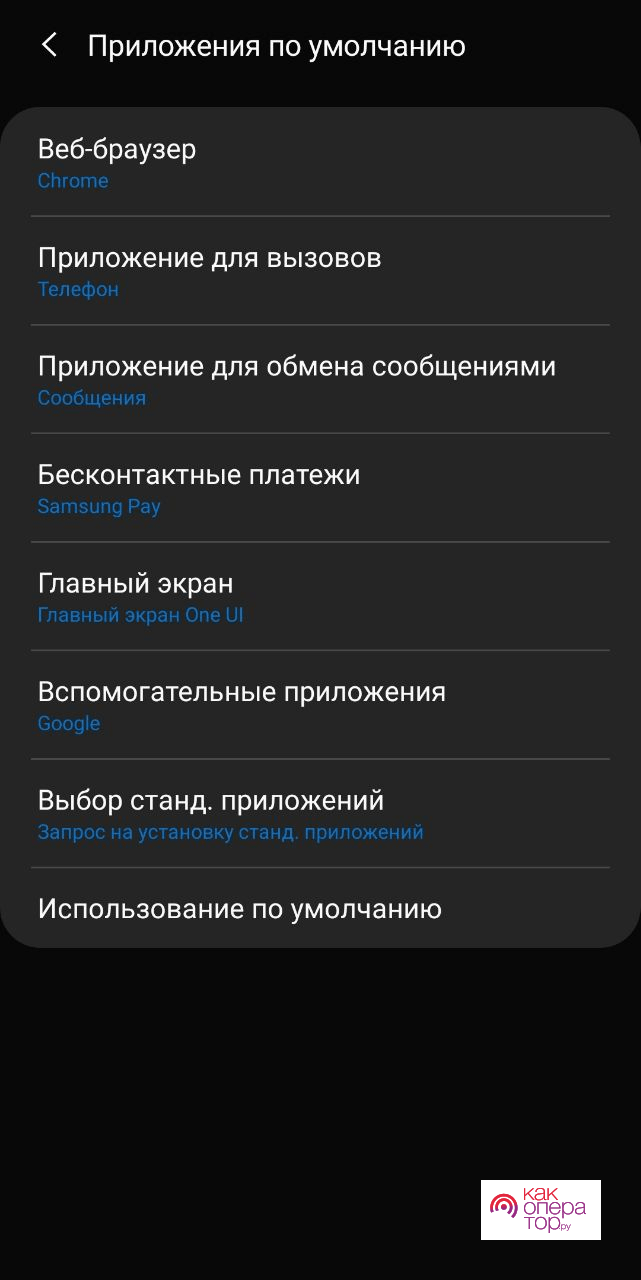
- Осталось выбрать стандартный обозреватель веб-страниц в появившемся окне.
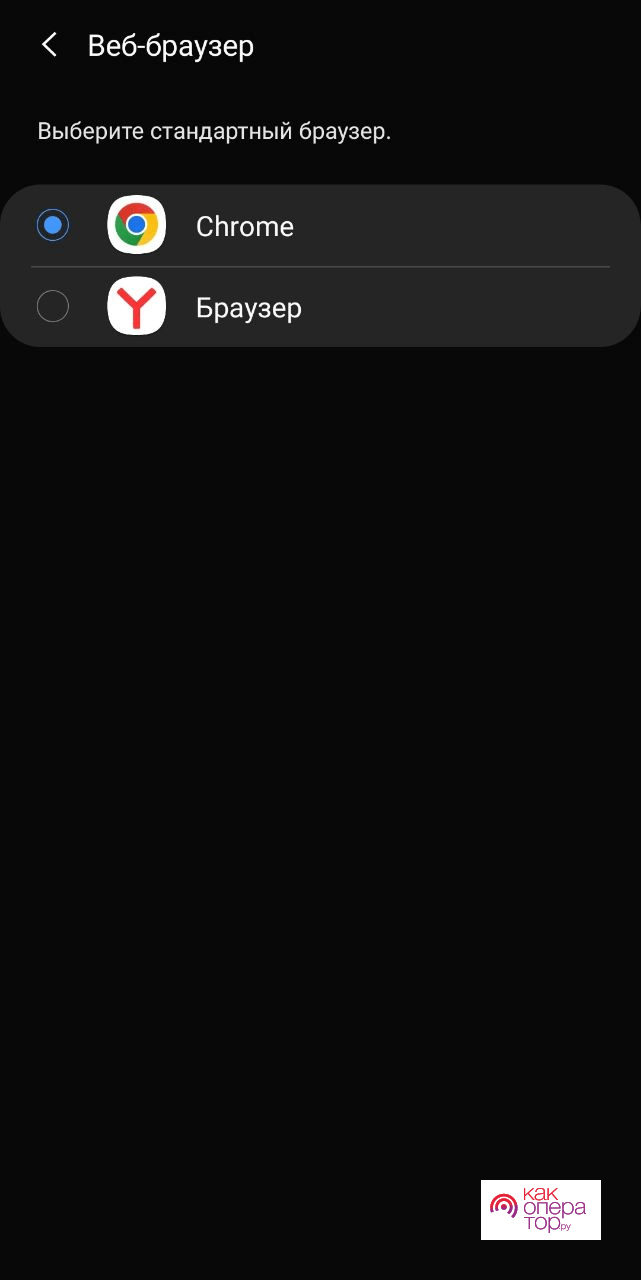
В конечном меню отображаются все установленные на устройстве программы, которые могут открывать ссылки. Если таких программ совсем нет, то будет открываться стандартный браузер, который присутствует на каждом устройстве под управлением операционной системы Android.
При установке нового браузера, настройка по умолчанию слетает, необходимо заново проделать указанные действия, либо можно использовать другой способ, чтобы выбрать стандартное приложение для просмотра сайтов.
В настройках браузера
Большинство браузеров позволяют сменить программу для серфинга сайтов по умолчанию используя внутренние функции. Некоторые предлагают сменить стандартный обозреватель при установке или первом запуске, а другие можно установить в качестве стандартных только через системные настройки.
Принцип смены браузера для открытия сайтов по умолчанию через настройки работает по единому принципу. Сначала необходимо найти данную опцию, а затем подтвердить в открывшемся меню. Ниже пошагово рассмотрим способы смены для наиболее распространенных приложений.
Переход по ссылке
Сделать браузер по умолчанию можно простым переходом по ссылке из другого приложения — главное, чтобы программа не имела встроенного обозревателя. Когда пользователь нажмет на ссылку, снизу появится всплывающее меню, где будет выбор браузера и опции: «Открыть только сейчас» или «Открывать всегда». Чтобы установить его по умолчанию, достаточно выбрать вторую опцию и открыть веб-ресурс.
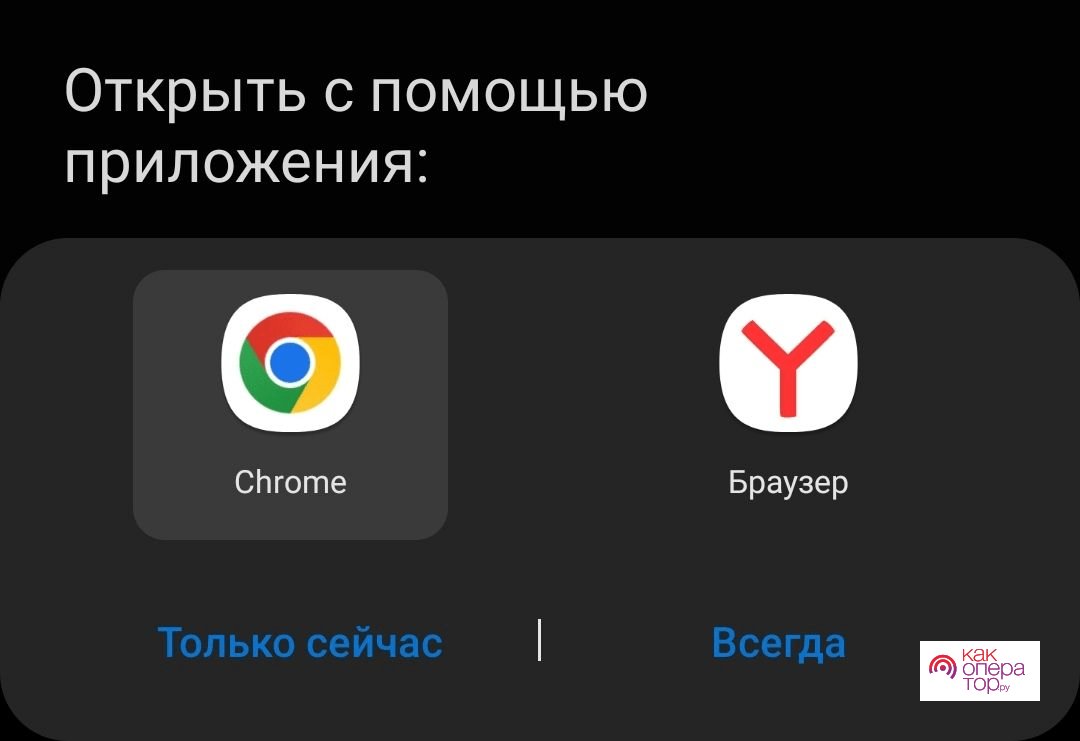
Если выбрать первую опцию, то данное меню будет всплывать до тех пор, пока пользователь не установит стандартный браузер для открытия ссылок. Также, если установить новое приложение для просмотра сайтов, окно начнет появляться снова. Достаточно выбрать браузер и кликнуть по пункту «Всегда», чтобы данное уведомление не надоедало.
Настройка браузеров
Рассмотрим способы установки браузера по умолчанию в наиболее популярных приложениях для просмотра сайтов. Процесс похож, однако некоторые данной возможности не имеют.
Яндекс Браузер
Один из самых популярных браузеров для ОС Android, который предустанавливается на каждое устройство, ввезенное или произведенное в России. Приложение пользуется популярность за счет уникальных решение от одноименной компании. Прямо в настройках можно установить Яндекс в качестве стандартного приложения для просмотра сайтов.
Пошаговая инструкция:
- Открыть на смартфоне или планшетном компьютере.
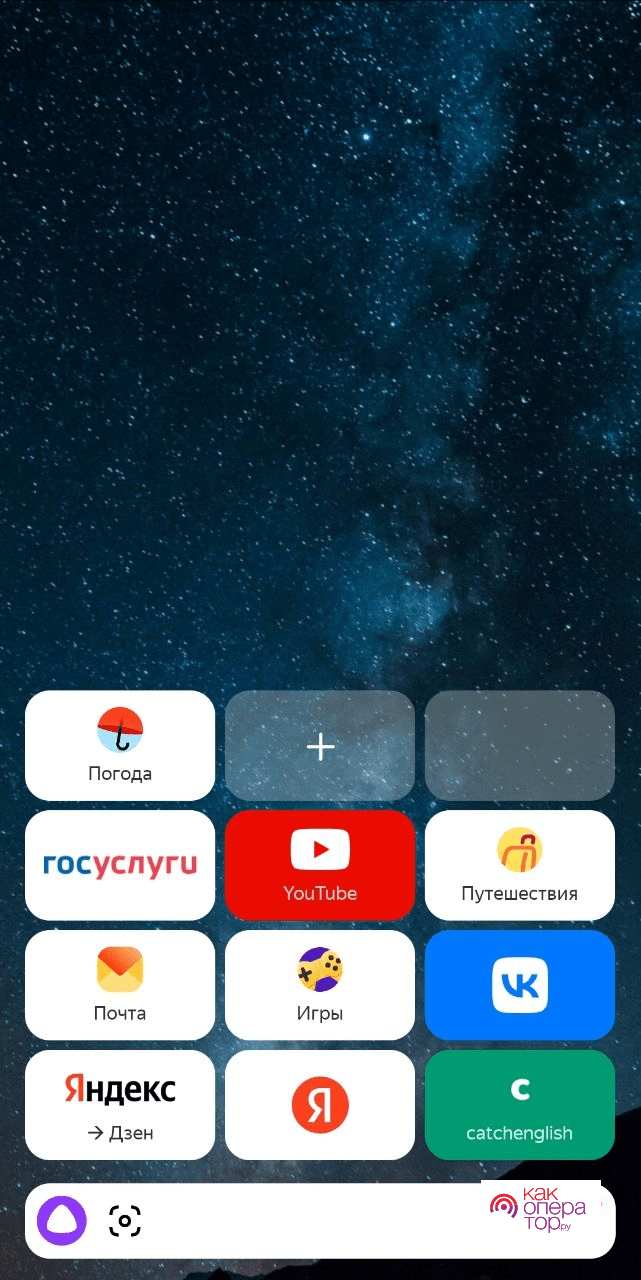
- Открыть выпадающее меню нажатием на иконку с тремя точками, которая находится справа сверху. Иногда это значок находится в правом верхнем углу — зависит от установленных настроек.
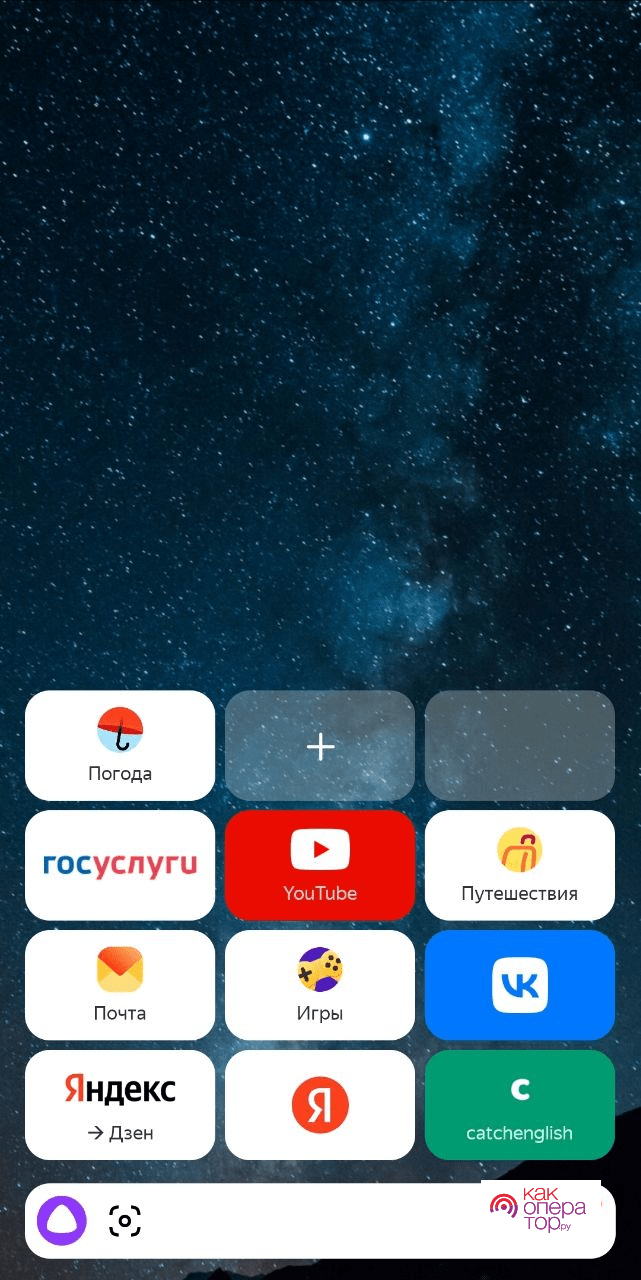
- Выбрать «Браузер по умолчанию».
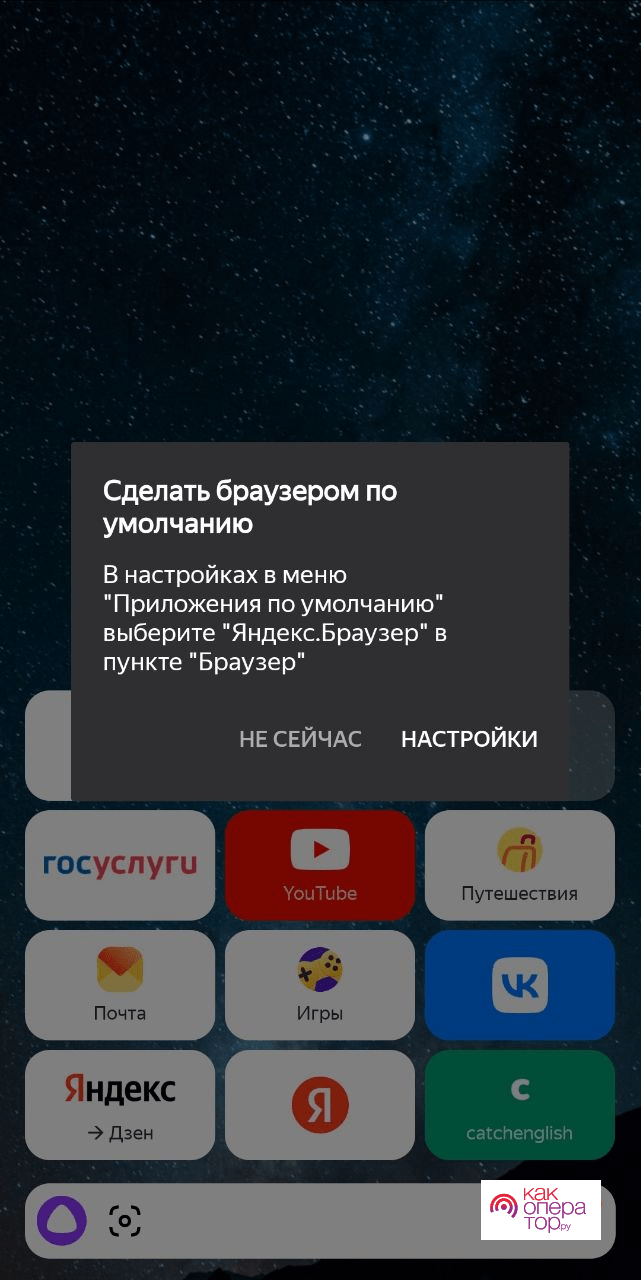
- В данном случае установить Yandex Browser по умолчанию с помощью возможностей внутри приложения невозможно, поскольку у него недостаточно прав для этого действия. Чтобы завершить процесс, потребуется воспользоваться кнопкой «Настройки», а затем выбрать Yandex Browser в соответствующем меню.
Обозреватель поддерживает возможность авторизации в экосистеме. Пользователю будут доступны все сервисы, которые существуют в Яндексе, например, электронная почта или музыка. Также можно настроить автоматическое запоминание паролей, чтобы не вводить их самостоятельно при следующей авторизации в том или ином сервисе.
Google Chrome
Продукт от корпорации Google не позволяет установить приложение как стандартное в настройках Хрома — в настройках попросту нет данной функции. Чтобы установить Chrome в качестве интернет-проводника по умолчанию, потребуется воспользоваться одним из общих способов: через настройки системы или с помощью перехода по ссылке.
Также на некоторых версиях Android присутствует функция в системном меню Google Chrome, которая позволяет установить браузер в качестве основного. Необходимо удерживать иконку Chrome до появления всплывающего меню, а затем выбрать «О приложении». Осталось найти пункт «Веб-браузер» и выбрать необходимую программу в появившемся меню.
В более старых версиях Google Chrome возможность установить браузер в качестве основного еще присутствует, однако в последних билдах ее уже нет.
MIUI браузер
MIUI — это оболочка для Android от компании Xiaomi, которая включает в себя интернет-обозреватель. Данный браузер предустановлен на каждое устройство корпорации, а поэтому является основным прямо с завода. Это далеко не лучшее решение для интернет-серфинга, однако некоторые пользователи предпочитают именно данное приложение.
Установить по умолчанию MIUI в настройках приложения нельзя, разработчики не предусмотрели данную возможность. Однако на смартфонах Xiaomi это делается так же, как и на устройствах других производителей. Единственное, оболочка у китайского гиганта отличается, например, кнопки и пункты могут быть расположены в других местах.
Те, кто не пользуется устройствами от Xiaomi, могут установить данный браузер со сторонних сайтов. Процесс практически ничем не отличается от установки из магазина приложений, единственное, могут потребоваться дополнительные разрешения.
Opera
Данный вариант работает быстрее, чем многие приложение на базе Chromium — это одна из главных причин, по которой пользователи делают выбор в пользу Opera. В настройках браузера есть возможность установить его по умолчанию.
Пошаговая инструкция:
- Запустить приложение Opera.
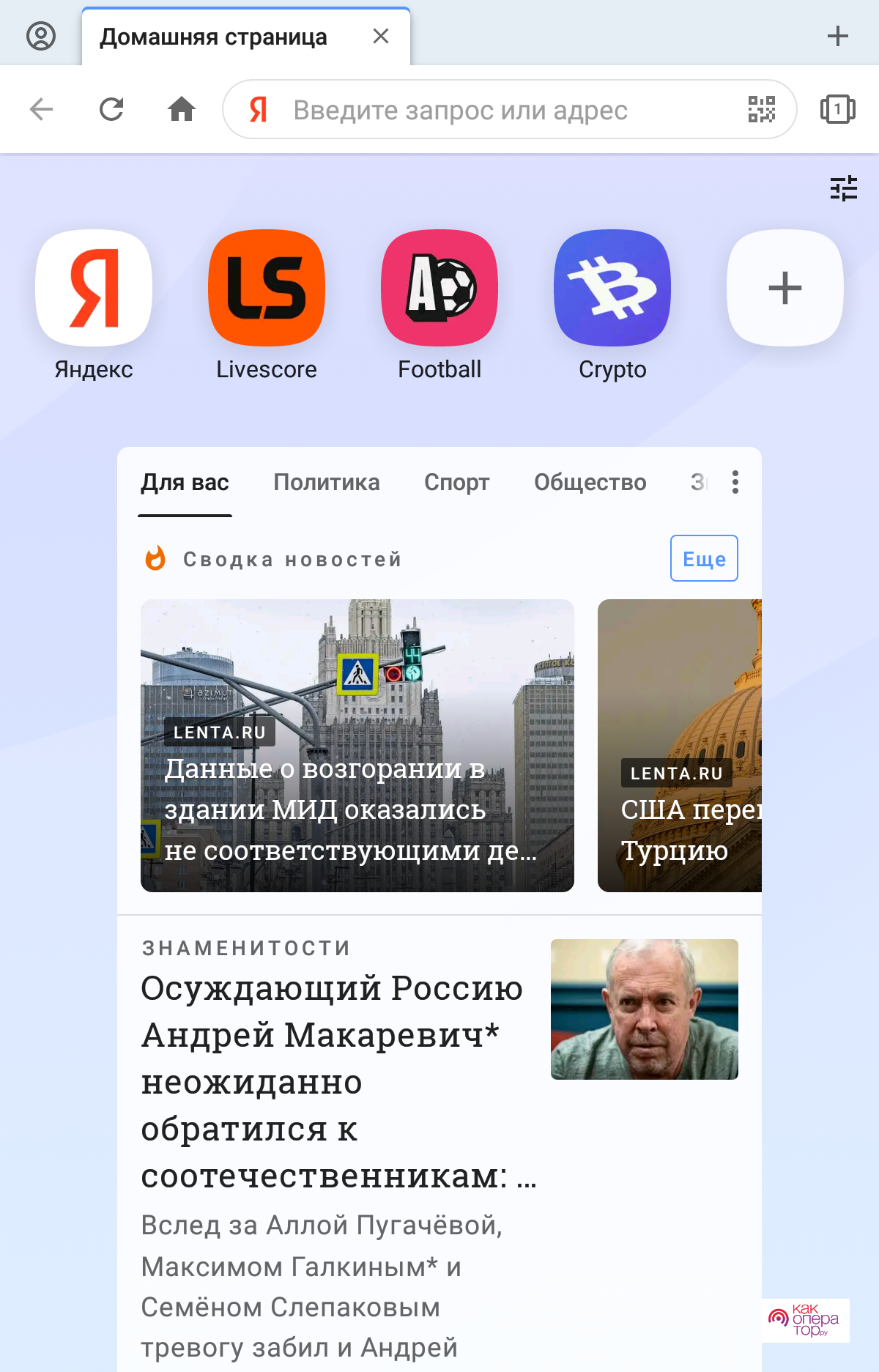
- Кликнуть на иконку пользователя, которая находится в левом верхнем углу. В случае авторизации в экосистеме Opera, слева может быть аватарка, установленная пользователем.
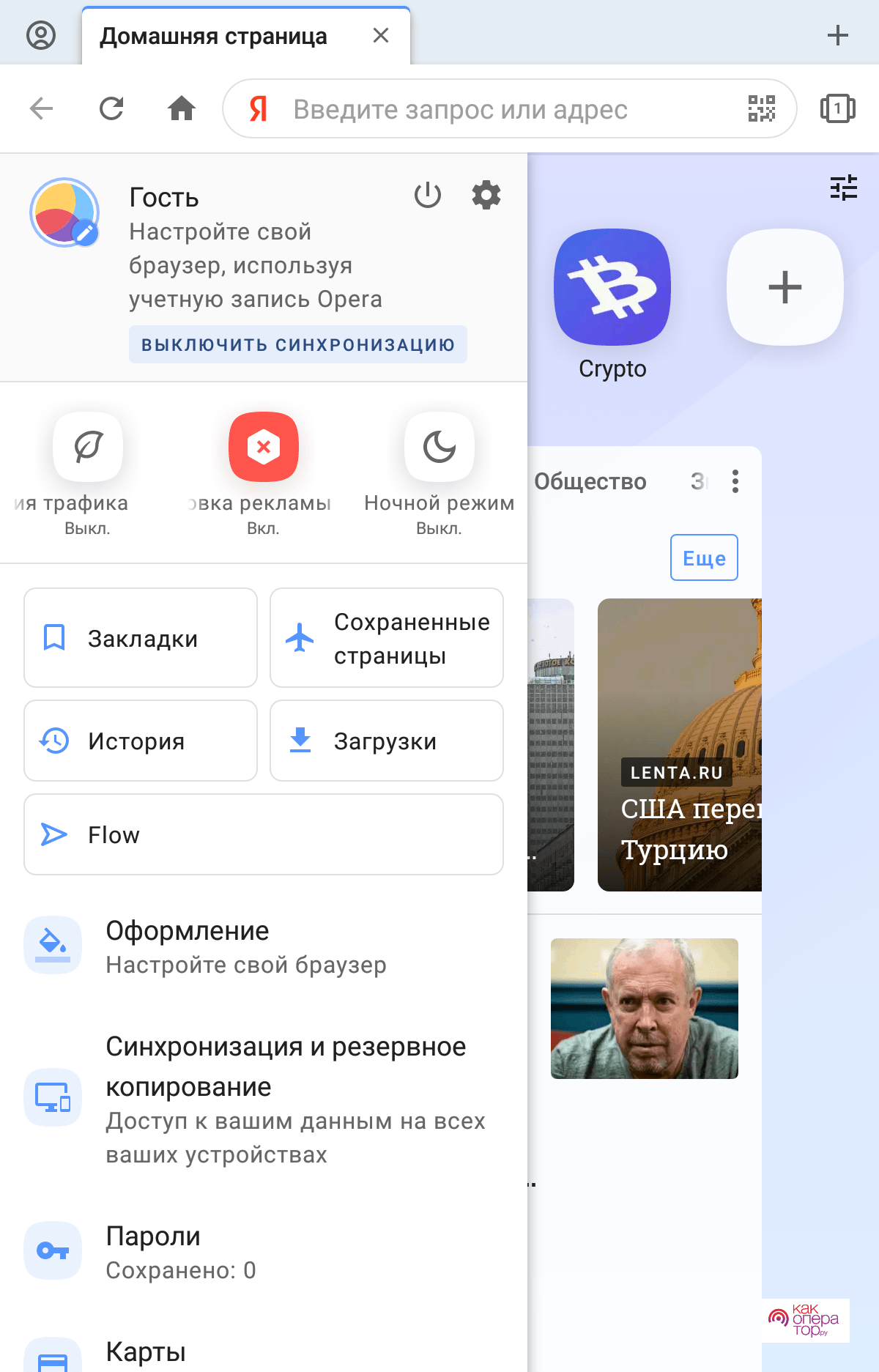
- В правом верхнем углу появившегося меню необходимо нажать на иконку шестеренки.
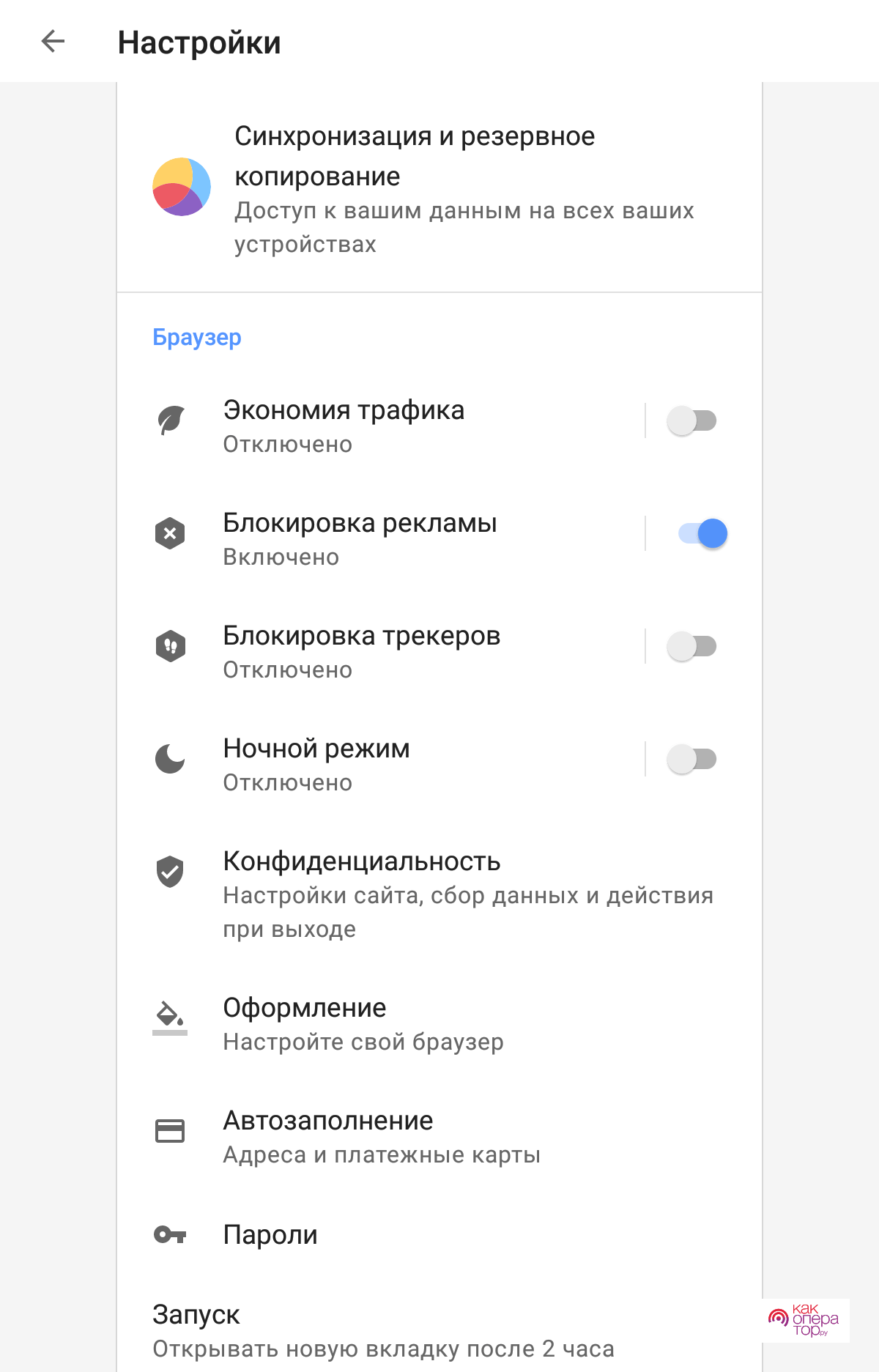
- Нужно найти пункт «Браузер по умолчанию» и кликнуть на него.
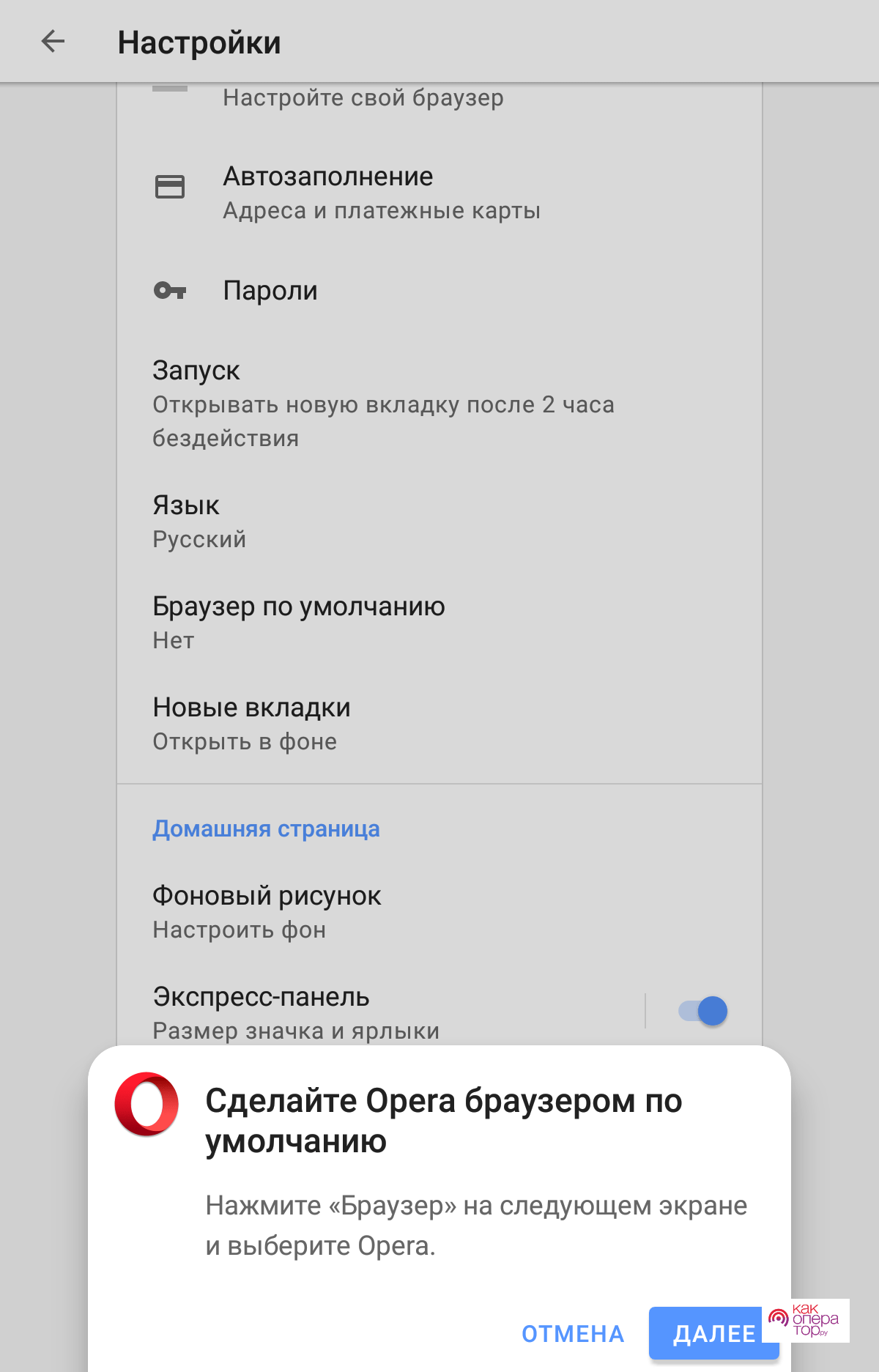
- Появится всплывающее уведомление снизу, где необходимо нажать на кнопку «Далее». Пользователь окажется в настройках, которые позволяют установить программу по умолчанию — следует выбрать необходимое приложение и подтвердить действие.
Opera имеет несколько решений на Android — это приложения, которые подходят для определенных групп. Например, существует версия, которая максимально возможно сокращает потребление трафика при загрузке страниц, есть версия, разработанная специально для геймеров, а есть обычная классическая.
Firefox
Пошаговая инструкция:
- Запустить приложение Firefox.
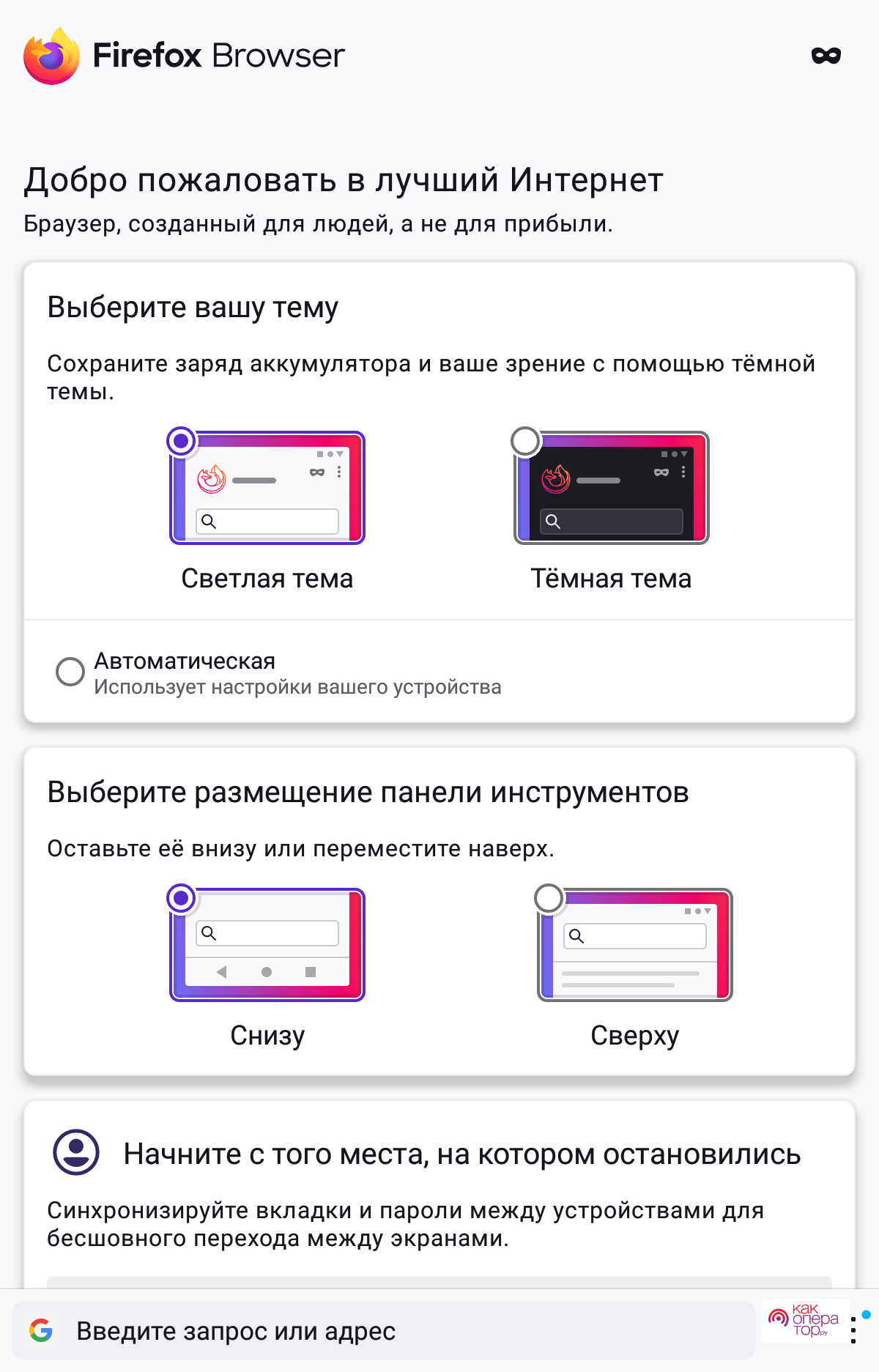
- В правом нижнем углу нужно нажать на иконку с тремя вертикальными точками, а затем выбрать пункт «Настройки».
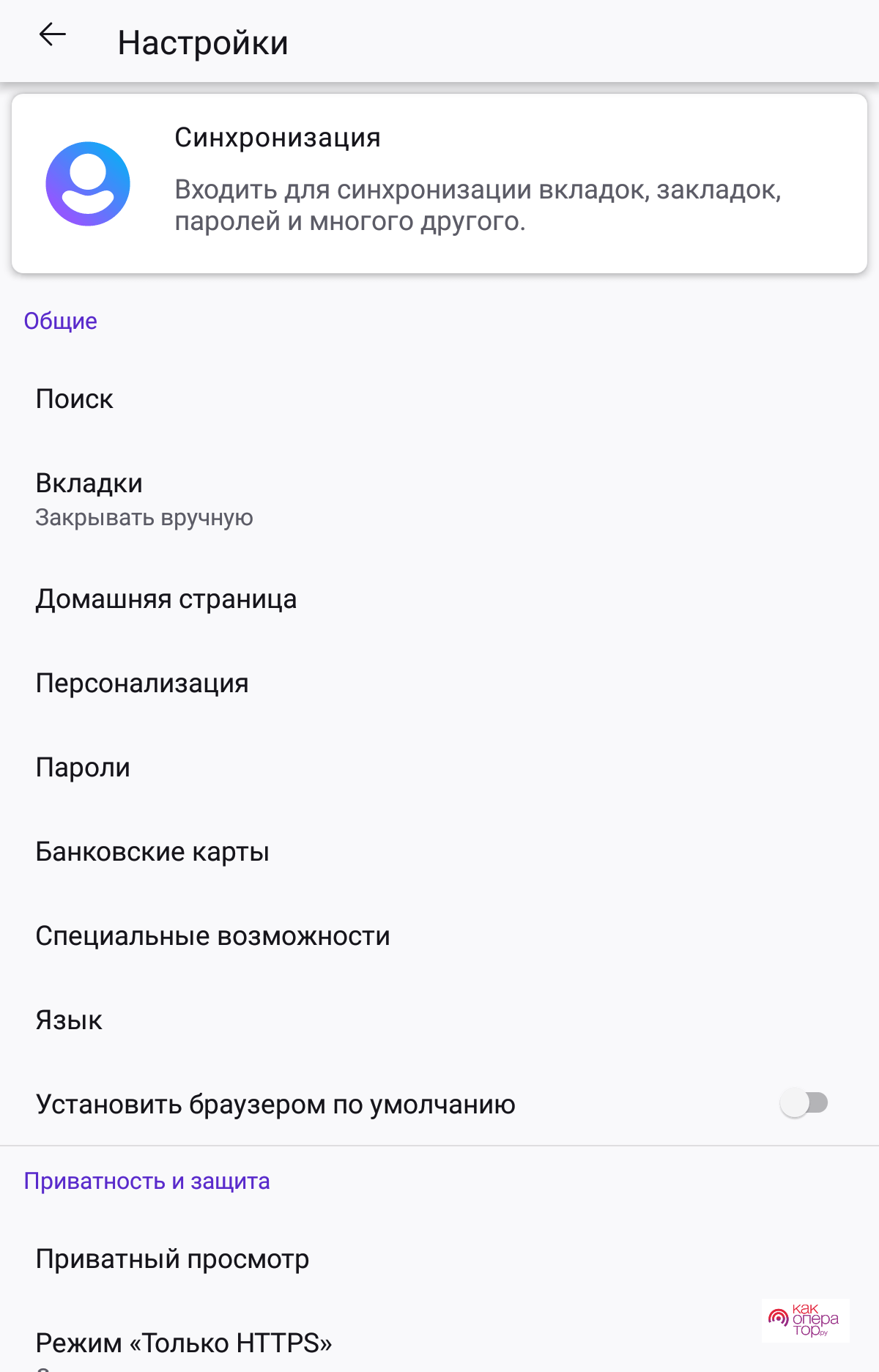
- В открывшемся меню необходимо найти опцию «Установить браузером по умолчанию». Следует передвинуть переключатель в активное состояние.
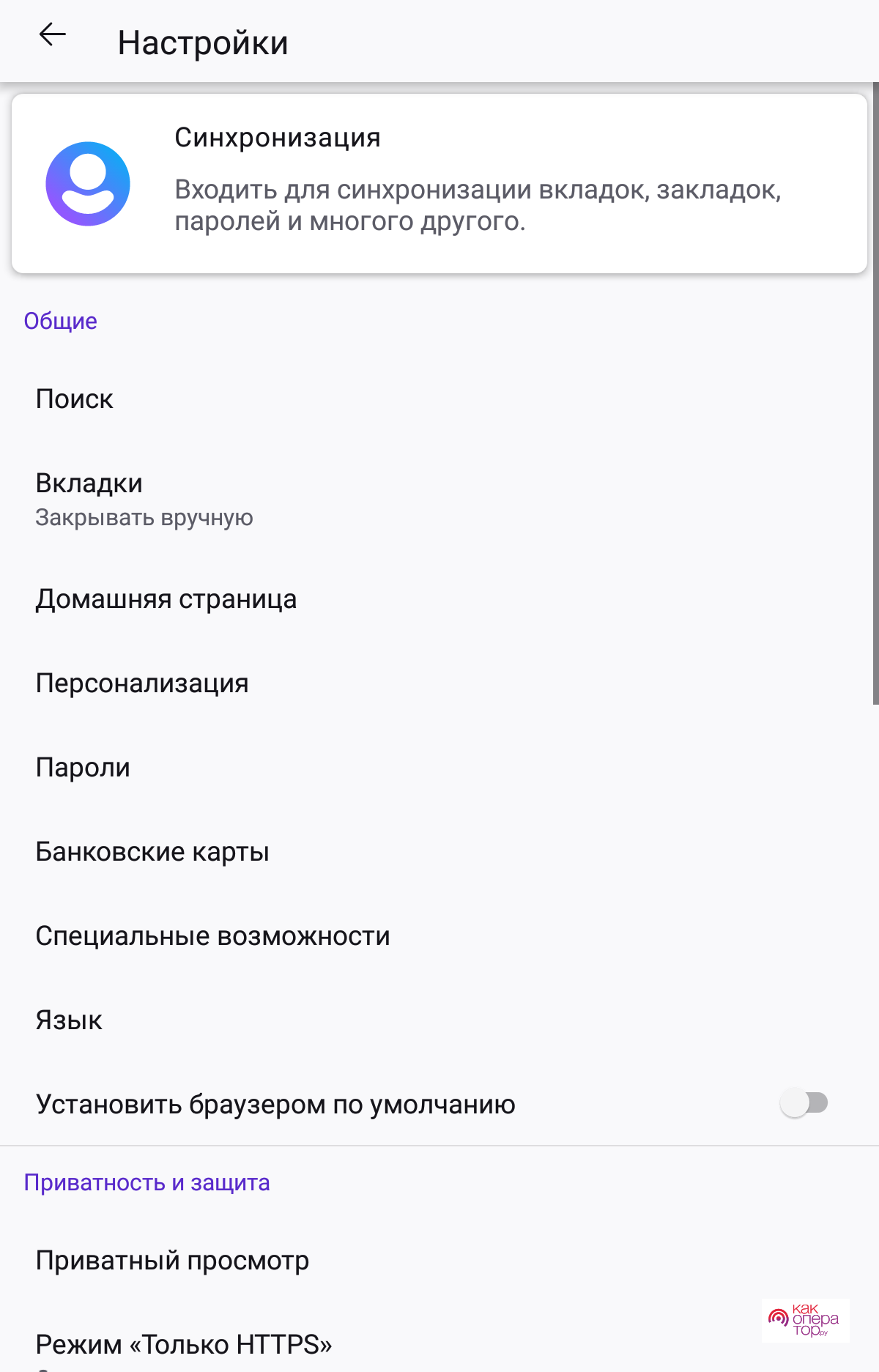
- Пользователь окажется в настройках, где можно установить предпочтительное приложение для просмотра веб-страниц.
Firefox ориентирован на приватность и сохранение конфиденциальной информации о пользователе. Также этот вариант предлагает оптимизированное использование ресурсов устройства, ускоренный режим загрузки веб-страниц, блокировку рекламы и трекеров, а также многое другое.
Бонус: рейтинг лучших браузеров для Андроида
Сегодня в магазине приложений можно найти десятки браузеров, которые можно использовать в качестве основных. Самые распространенные — это продукты IT-гигантов, а другие — интересные решения с немаленькой базой пользователей от компаний поменьше. Рассмотрим топ наиболее популярных приложений для просмотра сайтов из этой статьи.
| Наименование | Описание | Рейтинг |
| Google Chrome | Лидер среди веб-браузеров сегодня — это Google Chrome. Уникальные решения, гарантирующие безопасность и сохранность данных, синхронизация с персональным компьютером и возможность экономить трафик и время на загрузке страниц делают его лучшим. | ★★★★★ |
| Яндекс | Альтернатива приложению от компании Google с похожим функционалом. Для русскоязычных пользователей — это лучший обозреватель. Компания Яндекс внесли некоторые особенности в свой продукты, главная из которых — экосистема компании. | ★★★★★ |
| Opera | Данное приложение можно было встретить еще до широкого распространения Андроидов на обычных кнопочных телефонов. Однако сейчас Opera является хорошим конкурентом для большинства популярнейших браузеров. | ★★★★★ |
| Firefox | Интересный вариант от некоммерческой организации Firefox, который ставит в приоритет конфиденциальность и защиту личных данных пользователей. Приложение особенно интересно из-за возможности устанавливать дополнения. | ★★★★★ |
| MIUI | Встроенный в оболочку операционной системы MIUI обозреватель веб-страниц от компании Xiaomi. Сегодня он не пользуется широким спросом, однако имеет ряд своих особенностей, которые будут полезны владельцам устройств Xiaomi. | ★★★★★ |
