Один из самых простых способов как-то по-своему кастомизировать смартфон — это установить собственные обои. Обои можно выбрать из тех, что доступны на устройстве по умолчанию, или использовать фотографию из вашей галереи или загрузить какие-то необычные обои с помощью стороннего приложения. Немного погрузившись в настройки своего телефона, вы можете установить любое изображение в качестве фона как для экрана блокировки, так и для домашнего экрана вместе или по отдельности. Этот процесс замены обоев действительно очень прост и не зависит от того, какой телефон или лончер вы используете.

Как поменять обои на Pixel или стоковом Android
Смена обоев в большинстве случаев одинакова на всех Android-устройствах, но в зависимости от телефона есть небольшие различия.
- Нажмите и удерживайте палец на пустой области на домашнем экране.
- Нажмите «Обои».
- Выберите нужные обои из тех, что доступны на вашем устройстве, или из ваших фотографий в галерее.
- Нажмите на обои, которые вы хотите использовать.
- Отрегулируйте расположение и размер, а затем нажмите «Установить обои» в верхнем левом углу экрана.
- Выберите, хотите ли вы установить обои для главного экрана, экрана блокировки или главного экрана и экрана блокировки.
![]()
![]()
Как поменять обои на смартфоне Samsung
Смена обоев на устройстве Samsung немного отличается от описанного выше метода. Это потому, что Samsung предлагает вам больше возможностей, чем большинство других телефонов.
- Нажмите и удерживайте палец на пустой области на домашнем экране.
- Нажмите на «Обои» в левом нижнем углу экрана.
- Выберите новые обои из списка избранных Samsung или из своей фотогалереи.
- Выберите, хотите ли вы установить обои для главного экрана, экрана блокировки или для обоих экранов сразу.
- Нажмите «Установить обои» для подтверждения.


Примечание: Этот метод работает на устройствах Samsung, работающих под управлением Android 5.0 Lollipop и выше, но из-за различий в программном обеспечении Samsung в зависимости от страны и конкретной модели устройства он может немного отличаться.
Как поменять обои в Nova Launcher и Action Launcher
На большинстве смартфонов используется именно этот метод для замены обоев на домашнем экране, хотя он практически не отличается от предыдущих.
- Нажмите и удерживайте палец на пустой области на домашнем экране.
- Нажмите на «Обои» в левом нижнем углу экрана.
- Выберите нужное изображение из обоев по умолчанию или из ваших фотографий.
- Нажмите «Установить обои» в Лёвом верхнем углу экрана.
- Выберите, хотите ли вы установить обои для главного экрана, экрана блокировки или главного экрана и экрана блокировки вместе.


Поменять обои на Android и раньше было несложно, но сейчас, благодаря тому, что многие лончеры разных производителей обладают примерно одинаковой функциональностью, этот процесс стал совсем простым и почти во всех случаях одинаковым.
Делитесь своим мнением в комментариях под этим материалом и в нашем Telegram-чате.

Экран блокировки – это часть интерфейса, с которой пользователь взаимодействует несколько десятков раз в течение дня. Разумеется, каждый заинтересован в том, чтобы данное пространство выглядело максимально привлекательно. С этой целью предлагается разобраться, как поменять заставку на телефоне Андроиде. Выполнить операцию можно несколькими способами. Далее разберем все варианты, включая стандартные и сторонние средства.
Стандартные способы
Если вы хотите удалить стандартное изображение, которое появляется на экране блокировки, то не обязательно скачивать дополнительный софт для реализации этой цели. Достаточно рассмотреть один из трех стандартных способов.

С домашнего экрана
Если вы находитесь на рабочем столе смартфона и не хотите утруждать себя запуском других системных средств, то для изменения заставки потребуется:
- Зажать палец на свободной области экрана.
- Перейти в раздел «Обои».

- Выбрать интересующую картинку.

- Нажать кнопку «Установить на экран блокировки».

Также вы можете сделать изображение единым как для фона рабочего стола, так и для экрана блокировки. Но обратите внимание на тот факт, что в зависимости от модели смартфона названия некоторых пунктов меню могут отличаться.
При помощи настроек телефона
Аналогичная возможность представлена не только на главном экране смартфона, но и в его настройках. В данном случае предлагается действовать по следующей инструкции:
- Откройте настройки устройства.

- Перейдите в раздел «Обои».

- Нажмите кнопку «Изменить» под пунктом «Экран блокировки».
- Выберете понравившуюся картинку.

После сохранения изменений заставка будет выглядеть свежее. Но произойдет это только в том случае, если вы правильно выполните все действия с учетом того, что названия отдельных пунктов меню могут отличаться.
Через «Галерею»
Пожалуй, это самый логичный вариант выбора изображений в качестве обоев. Если интересующая вас картинка уже есть в «Галерее», то предлагается действовать в соответствии с нижестоящим алгоритмом:
- Откройте изображение в «Галерее».

- Нажмите кнопку в виде трех точек.
- Выберите опцию «Установить картинку как», а затем – «Экран блокировки».

Изменения сразу же вступят в силу, и вы увидите, как преобразилась заставка. Аналогичным образом можно поменять картинку в ситуации, если ее внешний вид не устроит владельца смартфона.
С помощью приложения CM Locker
Бесплатное приложение, позволяющее не только убрать старую заставку, но и точечно настроить экран заблокированного смартфона. Действуйте по инструкции:
- Установите программу через Play Маркет.
- Запустите CM Locker.

- Нажмите кнопку «Защитить».

- Задайте графический ключ или пароль.
- Перейдите в раздел «Обои».

- Выберите приглянувшийся рисунок.

- Нажмите кнопку «Установить экран блокировки».

Как и в случае со стандартными методами изменения заставки, изображение можно поставить как на заблокированный, так и на разблокированный экран в качестве фона.
DIY Locker
Еще одна неплохая программа, позволяющая изменить экран блокировки на Android. Она доступна для бесплатного скачивания через магазин приложений Google Play Маркет. После установки действует та же инструкция, которая была рассмотрена при описании CM Locker. То есть вам потребуется настроить DIY Locker в качестве средства защиты экрана, зарегистрировав пароль, а затем выбрать любое понравившееся изображение для фона.

Echo Notification Lockscreen
Эта программа позволяет установить обои, отказавшись от предложенных разработчиками способов блокировки. Echo Notification Lockscreen – оптимальный вариант для тех, кто не пользуется дополнительными средствами защиты. Пользователю нужно просто запустить приложение, перейти в раздел с обоями и выбрать приглянувшийся рисунок. Далее не забудьте сохранить внесенные изменения.

Go Locker
Программа, показывающая не только выбранную пользователем картинку, но и уведомления на заблокированном экране. От этой и других дополнительных функций при желании можно отказаться.
Принцип работы Go Locker не отличается от рассмотренных ранее программ, поэтому нет смысла подробно останавливаться на каждом шаге алгоритма. Загрузите приложение через Play Маркет и ознакомьтесь с предложенным списком обоев, чтобы выбрать оптимальный вариант.

Zedge
Заключительное приложение в нашем списке. Оно позволяет установить не только одну из предложенных картинок, но и пользовательское фото на рабочий стол. В этом отношении Zedge копирует функционал «Галереи» и настроек мобильного устройства.
Дополнительные возможности тоже есть. Так, Zedge помимо картинок умеет устанавливать мелодии звонка и настраивать уведомления. Вряд ли данные функции пригодятся среднестатистическому пользователю, но для некоторых их наличие станет полезной опцией.
Привет друзья блога moikomputer.ru
Установка обоев на устройство Android, будь то смартфон или планшет, займет не более нескольких минут. Настроить можно следующие компоненты.
- Обои – это фоновое изображение рабочего стола, которое располагается непосредственно под ярлыками приложений.
- Заставка – экран, который появляется после перехода устройства в спящий режим.
- Фон экрана блокировки – это обои, которые отображаются на дисплее, если гаджет заблокирован.
- Фон клавиатуры – заливка или изображение под сенсорной панелью ввода текста.
Обои, в свою очередь, бывают нескольких видов:
- Статические обои – это картинка или заливка цветом.
- Слайд-шоу – поочередно показывающиеся разные картинки, каждая из которых через установленный временной интервал заменяет предшественницу с эффектом перехода.
- Анимированные обои – динамическое изображение в формате GIF, состоящее из кадров.
- Живые / видео обои – это непрерывно повторяющийся отрезок ролика или приложение, которое устанавливается на фон рабочего стола и реагирует на прикосновения пользователя.
Важно! Установка на задний фон анимированных или живых обоев высокого качества снижает производительность Android и сажает батарею. Это особенно ощутимо на телефонах со слабым процессором и малым количеством оперативной памяти.
Установка и замена обоев Андроид
Инструкция актуальна для устройств под управлением Android 6.0. В других версиях прошивки названия и расположения функций могут незначительно отличаться или отсутствовать.
Выбор из списка по умолчанию
1. Перейдите в «Настройки» «Экран»

2. Выберите пункт «Обои» 3. В списке доступных фонов выберите понравившееся изображение и нажмите на него далее «Применить» или «Установить как обои» вверху экрана

Установка обоев с помощью стандартных возможностей
Как поставить часы на экран блокировки для андроида
В качестве картинки для экрана блокировки подходят как изображения по умолчанию, так и загруженные из Интернета. Чтобы изменить заставку, нужно:
- Зайти в настройки телефона и выбрать пункт «Экран».
- Нажать на вкладку «Обои».
- Указать, на каком экране отобразится картинка — на главном или экране блокировки.
- Выбрать изображение (проще всего через галерею).
К сведению! На многих моделях смартфонов меню можно вызвать длительным нажатием на пустой участок экрана. Появится несколько кнопок, в том числе «Обои». Если тапнуть по ней, появится дополнительное меню, где нужно выбрать вариант «Экран блокировки». Далее устанавливается картинка из стандартных либо из галереи.
Установка своих статических обоев
1. Запустите «Галерею» 2. Откройте любую картинку 3. Вызовите контекстное меню с помощью иконки вертикального троеточия 4. Нажмите на пункт «Установить картинку как»

5. В появившемся окне выберите «Обои»

6. Подтвердите операцию, нажав вверху «Установить как обои»

Важно! Изображения GIF, установленные таким способом на фон рабочего стола, превратятся в статические обои. Вместо воспроизведения анимации будет отображаться ее первый кадр.
Установка слайд-шоу на Андроид в качестве обоев на рабочий стол
Поставить несколько обоев в виде слайд-шоу стандартными средствами нельзя. Для этого придется воспользоваться бесплатной программой Wallpaper Changer. Приложение позволяет создать набор слайдов из нескольких картинок, подогнать их под размер экрана, задать временной интервал и многое другое.
1. Загрузите и установите Wallpaper Changer из Google Play Market 2. Запустите приложение 3. Перейдите во вкладку «Альбомы»

4. Выберите стандартный альбом «default album» или создайте свой

5. Загрузите графические файлы в альбом с помощью кнопки добавления 6. Во вкладке «Изменить» задайте интервал смены изображений в минутах, часах или днях

7. По желанию измените дополнительные параметры во вкладке «Настройки»

8. Закройте приложение
Слайд-шоу создано. Теперь его нужно установить на рабочий стол.
1. Перейдите в «Настройки» Андроид 2. Проследуйте по пути «Экран» «Обои» «Живые обои» 3. В открывшемся списке выберите пункт «Wallpaper Changer»
Как установить живые обои
Первыми предложили такую возможность разработчики фирмы HTC. Их важнейшее визуальное отличие состоит в том, что изображение постоянно находится в движении.
Для того, чтобы установить обои из интернета, нужно найти ресурсы, на которые предлагают выбор различных вариантов. Обычно живые обои предлагают в качестве приложений. Их скачивают с сайта и устанавливают на смартфоне подобно любым другим приложениям. На Play Market существует большой выбор живых обоев.
- Живые Обои Бесплатно
- VideoWall — Video Wallpaper
- Video Live Wallpaper FREE
Такой вариант выглядит эффектно, однако потребляет много ресурсов. Перед тем, как поставить такие обои, нужно оценить, потянет ли телефон работу с ними.
Установка обоев на экран блокировки Android
По умолчанию на заблокированном экране отображаются те же обои, что и на рабочем столе. Владельцы устройств на базе Android 6.0.1 Marshmallow могут поменять их через «Настройки» «Экран» «Обои» «Экран блокировки», но во многих других версиях ОС эта функция не предусмотрена. На помощь приходит специальное приложение Обои блокировки экрана.
1. Загрузите и установите утилиту «Обои блокировки экрана» из Google Play Market 2. Запустите программу 3. Перейдите во вкладку «Изменение пароля»

4. Соедините точки в нужном порядке и подтвердите комбинацию
5. Убедитесь, что во вкладке «Изменение вида блокировки экрана» установлен пункт «Изображение блокировки экрана»
6. Откройте вкладку «Смена обоев» 7. Здесь вы можете выбрать готовые статические и живые обои из категорий онлайн каталога
8. Для установки на фон своей картинки перейдите в раздел «Галерея» бокового меню 9. Выберите нужный графический файл и настройте его отображение
10. Нажмите «Установить замок фон»
11. УБЕДИТЕСЬ, ЧТО ЗАПОМНИЛИ ПАРОЛЬ! 12. Поставьте галочку напротив «Разрешение блокировки экрана»

Важно! Большинство подобных программ не только устанавливают фон экрана блокировки, но и меняют элементы управления.
Например, на месте привычного слайдера могут оказаться окна ввода пароля, сканеры отпечатков пальцев и другие причудливые «анлокеры». Кроме того, такие приложения сильно загружают процессор и оперативную память. Неопытным пользователям они категорически не рекомендуются.
В каких оболочках можно изменить тему и экран блокировки
Как установить гифку на обои Андроид — поставить gif картинку
В зависимости от того, какая графическая оболочка стоит на телефоне, порядок действий и названия пунктов меняются, но незначительно. Интерфейс современных устройств понятен интуитивно.
Так, в смартфонах Huawei вместо «Экран блокировки» написано «Начальный экран». Оболочка MIUI в моделях Xiaomi позволяет выбрать эффект «Карусель», и несколько изображений будут сменять друг друга.

В целом менять оформление можно в любой оболочке, настраивая телефон под свой вкус.
Смена фона клавиатуры Андроид
Опция настройки фона присутствует в Google Клавиатуре Gboard.
1. Перейдите в «Настройки» «Расширенные настройки» «Язык и ввод»

2. Перейдите в раздел «Gboard» «Тема»
3. Здесь вы можете выбрать одну из стандартных тем оформления или создать свою 4. Нажмите на значок «+» в подразделе «Мои темы» 5. Выберите нужную картинку из списка 6. Масштабируйте изображение и нажмите «Далее»

7. Настройте яркость фона и нажмите «Готово»

8. В появившемся окне укажите, нужны ли контуры клавиш

9. Нажмите «Применить», чтобы тема сохранилась
10. Проверьте тему в действии, кликнув по любому текстовому полю
Важно! Смена фона клавиатуры абсолютно безопасна. Через меню приложения «Gboard» вы всегда можете вернуть все, как было.
Как поменять обои в Nova Launcher и Action Launcher
На большинстве смартфонов используется именно этот метод для замены обоев на домашнем экране, хотя он практически не отличается от предыдущих.
- Нажмите и удерживайте палец на пустой области на домашнем экране.
- Нажмите на «Обои» в левом нижнем углу экрана.
- Выберите нужное изображение из обоев по умолчанию или из ваших фотографий.
- Нажмите «Установить обои» в Лёвом верхнем углу экрана.
- Выберите, хотите ли вы установить обои для главного экрана, экрана блокировки или главного экрана и экрана блокировки вместе.


Поменять обои на Android и раньше было несложно, но сейчас, благодаря тому, что многие лончеры разных производителей обладают примерно одинаковой функциональностью, этот процесс стал совсем простым и почти во всех случаях одинаковым.
Делитесь своим мнением в комментариях под этим материалом и в нашем Telegram-чате.
Как убрать обои Андроид
На некоторых устройствах Android обои рабочего стола можно отключить через «Настройки», выбрав в разделе «Обои» пункт «Нет обоев»
. Если ваша система не поддерживает эту функцию, воспользуйтесь одним из следующих способов.

Способ №1: Черные обои. Сделайте снимок, плотно закрыв камеру пальцем. Получившееся черное фото установите как обои.
Способ №2: Заливка фона цветом. В любом графическом редакторе на смартфоне, планшете или ПК создайте изображение нужного размера и залейте его любым цветом. Сохраните картинку и выберите в качестве обоев.
Способ №3: Цвет фона через приложение. Скачайте и установите утилиту «Один цвет фона» из Google Play. Запустите программу и настройте заливку рабочего стола на свой вкус. Для установки доступны цвета любых оттенков, градиенты и узоры.
Добиться черного фона также можно, удалив текущие обои из системной папки Android, но делать это не рекомендуются, так как могут возникнуть неприятные последствия.
Полезные ссылки по теме статьи:
- Клавиатура Андроид – смена фона
- Как запустить слайд шоу на Андроид
Как установить обои с помощью приложений
Существуют специальные приложения для установки обоев. Они позволяют это сделать легко и комфортно.
Zedge
Приложение Zedge при установке обоев предлагает изображения, которые хранятся на сервере. Они оптимизированы для различных типов экранов смартфонов и планшетов. Эта программа может быть установлена на любой актуальной версии этой операционной системы. Приложение распространяется свободно, а качество изображений подойдёт даже наиболее требовательным пользователям.
После того, как программа будет скачана из интернета и установлена, её можно запустить. Пользователь увидит разделы со статическими обоями, с живыми, с рингтонами и другим контентом, который может пригодиться для смартфона. Для этого необходимо сделать следующее:
- После запуска в списке разделов выбрать нужный. Статические обои находятся в первом, живые — во втором.
- В каталоге картинок нужно выбрать подходящую и нажать кнопку «Free».
- После полной загрузки картинки надпись на кнопке поменяется на «Set». Нужно нажать на неё. После этого произойдёт установка обоев.
Теперь на смартфоне будет установлена выбранная картинка.
Обои HD
Эту программу скачивают из интернета и устанавливают на телефоне. Инсталляция новых обоев делается следующим образом:
- Производится запуск программы.
- В приложении можно авторизоваться. Можно работать без этого, но тогда нельзя будет запомнить сделанные настройки.
- В главном меню выбирают строку «Обзор».
- Для поиска картинок можно воспользоваться поиском в различных категориях или рекомендациями, сделанными на основе выбора других пользователей. Все картинки хранятся на сервере программы.
- Выбрав нужное изображение, необходимо кликнуть по красной кнопке, находящейся в правом нижнем углу.
- Перед установкой даётся возможность обрезать картину так, чтобы она по размеру подходила к экрану.
- В правом верхнем углу нужно тапнуть галочку для того, чтобы произвести установку.
После этого выбранные изображения можно видеть на экране Андроида.
CM-Locker
Для установки можно воспользоваться CM-Locker. После того, как оно будет скачано, нужно провести установку.
Для работы оно будет требовать дополнительных разрешений. На заданные вопросы нужно отвечать положительно. Это приложение позволит менять картинки на смартфоне даже тогда, когда производитель исключил возможность выполнить эту операцию стандартными средствами. Воспользоваться этой программой можно следующим образом:
- Скачать из интернета и установить на телефоне.
- После запуска нажать кнопку «Защитить». После этого произойдёт активация основных функций программы.
- Процедура запуска программы может включать в себя выключение и запуск программы, требования изменить настройки нужным образом. После окончания подготовительного этапа пользователь будет направлен на экран настроек.
- Перейдя в раздел «Темы», можно выбрать наиболее подходящий вариант оформления. Для установки нужно в нижнем меню выбрать соответствующую иконку.
- После этого откроется возможность выбора изображений, хранящихся на сервере. Нужно указать нужное и скачать его на телефон.
При использовании приложения нужно понимать, что возможность изменять обои на экране блокировки не является основной функцией этой программы. CM-Locker предназначен для дополнительной защиты Андроида.

В этой программе предусмотрена возможность добавить собственные варианты обоев. Для этого выполняют такие действия:
- В нижнем меню выбирают иконку «Я» и переходят в раздел «Мои обои».
- После этого переходят в раздел картинок. Туда можно добавить изображения, которые хранятся в памяти телефона. Для выбора файла надо нажать на прямоугольник с плюсом. Откроется окно, где предоставляется возможность найти картинку в файловой системе.
- Выбрав изображение, тапают «Применить».
- После этого экран автоматически блокируется для того, чтобы можно было оценить результат процедуры. При этом доступна возможность переключения этого экрана и главной страницы для просмотра нового варианта.
Эта программа позволяет не только поменять обои, но и усовершенствовать защиту Андроида от несанкционированного доступа.
Lock screen
Эту программу можно разыскать на Play Market. После того как её скачали и установили, требуется запустить.
Эта программа способна не только устанавливать обои, но и создавать дополнительную защиту от несанкционированного доступа. Отличительной особенностью приложения является способность выполнять установку живых обоев.
Чтобы провести установку, делают следующие шаги:
- Запускают приложение.
- Нужно проконтролировать включение экрана блокировки.
- Переходят в раздел, относящийся к безопасности.
- Из предложенных вариантов ввода кода доступа выбирают наиболее подходящий. Доступны: без пин-кода, четырёхзначный, восьмизначный, графический ключ.
- После возвращения в главное меню настроек указывают тему (например, вода) стиль экрана блокировки. Доступны (для воды): дождевые капли, звёзды, снег.
- Если перейти в «Изменение обоев», то появляется возможность выбрать картинку для статического изображения. Предоставляется выбор: галерея или обои. В первом случае можно воспользоваться картинками в памяти телефона. Во втором — предустановленными.
После выбора картинки и подтверждения обои будут выглядеть в соответствии со сделанным выбором.
Сейчас я расскажу о способах как поставить фото или убрать/сменить картинку экрана блокировки вашего телефона Андроид.
Данная статья подходит для всех брендов, выпускающих телефоны на Android 11/10/9/8: Samsung, HTC, Lenovo, LG, Sony, ZTE, Huawei, Meizu, Fly, Alcatel, Xiaomi, Nokia и прочие. Мы не несем ответственности за ваши действия.
Внимание! Вы можете задать свой вопрос специалисту в конце статьи.
Содержание
- Как поставить/убрать обои на экран блокировки телефона Android
- Стандартные методы
- Приложение CM Locker
- DIY Locker
- Echo Notification Lockscreen
- Как поставить анимированную заставку на экран блокировки телефона
Как поставить/убрать обои на экран блокировки телефона Android
Стандартные методы
В качестве обоев подойдет любая картинка или заставка, находящаяся в памяти телефона. Для этого следует выполнить такие шаги:
- Жмем «Настройки», выбираем меню «Экран».
- Переходим в раздел «Обои», открываем его.
- Теперь указываем, для какого именно экрана будут установлены обои. Нам следует выбрать «Экран блокировки».



В открытом окне сразу нужно выбрать, где искать новую картинку. Если вы скачали обои из интернета, то лучше использовать «Галерею». Вам нужно найти изображение и нажать на него для выбора.
 Нужна помощь?
Нужна помощь?
Не знаешь как решить проблему в работе своего гаджета и нужен совет специалиста? На вопросы отвечает Алексей, мастер по ремонту смартфонов и планшетов в сервисном центре.Напиши мне »
Приложение CM Locker
Программа отлично подойдет для пользователей тех гаджетов, в которых отсутствует стандартная опция по изменению настроек.
Инструкция:
- Скачиваем из Плей Маркета и инсталлируем CM Locker. Открыв окно программы, жмем «Защитить», чтобы выполнить активацию главных опций утилиты.
- После осуществления настроек перед вами откроется главная страница. Во вкладке «Темы» следует выбрать и заказать понравившийся вариант оформления гаджета.
- Используя нижнюю панель, открываем раздел «Обои», где выбираем подходящее изображение.
- Если вы хотите добавить несколько фото из памяти гаджета, то откройте страницу «Я», выберите «Мои». Там изначально располагается одно изображение, которое указано программой, а также кнопка «+», чтобы загружать новые картинки.
- Жмем на пиктограмму «+» для запуска галереи. Указываем подходящее изображение путем запуска файла или нажатия на верхней панели «Применить».
- После этого произойдет автоматическая блокировка экрана, чтобы пользователь смог увидеть, какой именно вид будут иметь обои. При разблокировке для картинок используется эффект размытия.
- При желании пользователь может оперативно переключаться между разными обоями в программе, выбрав необходимый файл и нажав «Задать». При внесении изменений разблокировка будет демонстрироваться в обычном виде и с домашним экраном.







Особенностью этой утилиты является возможность полностью изменить классическую систему защиты гаджета. Поэтому у пользователя могут появиться определенные трудности.
Если CM Locker сравнить со стандартной функцией, то в этой программе намного удобней контролировать блокировку. Это гарантирует надежный уровень защиты.
Как проверить Android на шпионские программы
2 экрана на телефоне Android
DIY Locker
Данное приложение позволяет эффективно настраивать экран блокировки. К особенностям софта относится то, что фотографии можно использовать в качестве пароля. Пользователь их может выбрать самостоятельно.

После активации графического ключа следует связать нужные картинки для разблокировки гаджета. Из них создается последовательная цепочка.
При помощи данного приложения нельзя интегрировать живые обои. В настройках доступно множество ярких картинок, которые имеют разрешение HD.
Echo Notification Lockscreen
Утилита является отличной заменой стандартной функции блокировки экрана. При помощи данного софта можно работать с живыми обоями на экране блокировки.

Преимуществом программы является сдержанный интерфейс, стабильная работа и эффективность. Утилита позволяет устанавливать картинки на экран блокировки и работать с интересными опциями. Если у вас не меняется картинка стандартными средствами, данная утилита поможет вам решить вопрос.
Как запретить блокировку экрана на телефоне Android
Как добавить или убрать часы с экрана блокировки телефона Android
Как поставить анимированную заставку на экран блокировки телефона
Если вы хотите добавить активность экрану блокировки телефона, то можете создать анимированную заставку. Для этого следует в качестве обоев использовать анимированную картинку формата GIF.
Для установки GIF файла в виде обоев рекомендуется использовать программу GIF Live Wallpaper. Инсталлировав и запустив эту утилиту, Андроид сделает запрос разрешения на доступ к нужным опциям, к примеру, к мультимедиа. Соглашаемся с предоставлением доступа.
Затем необходимо выбрать GIF файл в галерее и поменять размеры анимации. Для этого в программе есть специальные инструменты. Важно, чтобы анимация соответствовала параметрами экрана телефона.
Если вы будете использовать слишком маленькую картинку GIF, то остальной фон можно выделить одной цветовой гаммой. Еще можно внести настройки скорости воспроизведения выбранной анимации.

АвторМастер Николай
Инженер по ремонту мобильной и компьютерной техники в специализированном сервисном центре, г. Москва. Непрерывный опыт работы с 2010 года.
Есть вопросы? Задавайте в комментариях к статье. Отвечать стараюсь максимально быстро вам на указанную почту. Каждый случай индивидуален и поэтому очень важно, чтобы вы максимально расписали свою проблему и какая у вас модель устройства.

Android
На мобильных устройствах, работающих под управлением ОС Андроид, существует несколько способов установки обоев на домашний экран и экран блокировки. Так, это может быть сделано через настройки рабочего стола (зачастую доступно и в стандартных, и в сторонних лаунчерах), через настройки системы, из галереи, а также с помощью сторонних приложений. Последние могут предоставлять возможность выбора исключительно фоновых изображений или полноценных тем оформления, включающих в себя значки и другие элементы. Более детально обо всех доступных методах мы ранее рассказывали в отдельной статье, ссылка на которую дана ниже.
Подробнее: Как поменять обои на Android

Помимо статичных изображений, на экран Андроид-смартфона можно установить динамичные – живые обои, по сути, представляющие собой разновидность анимации. Такая возможность на многих устройствах доступна по умолчанию – получить к ней доступ, как и в рассмотренном выше случае, можно через настройки рабочего стола и/или операционной системы. Альтернативное решение заключается в использовании сторонних приложений, в обилии представленных в Google Play Маркете. Оба варианта нами рассматривались ранее в представленной по ссылке ниже инструкции.
Подробнее: Как установить живые обои на Android

iPhone
Времена, когда владельцы Айфона не могли изменить фоновое изображение, давно прошли, и сейчас это может быть сделано сразу несколькими способами. Получить доступ к предустановленным в айОС обоям можно через соответствующий раздел настроек, но стоит учитывать, что содержимое этого набора отличается для разных моделей и версий ОС. В качестве фона также можно использовать самостоятельно сделанные фотографии и любые другие картинки, хранящиеся в галерее или Айклауд. Наиболее широкие возможности предоставляют приложения от сторонних разработчиков, которые можно найти в Апп Сторе. Узнать обо всех доступных решениях можно из отдельного материала на нашем сайте.
Подробнее: Как поменять обои на iPhone

Оживить главный и/или экран блокировки можно и с помощью динамичных обоев, правда, доступна такая возможность не для всех устройств. Функция «Живые обои» поддерживается iPhone 6S и более новыми моделями, в том числе SE первого и второго поколения. Установить анимированные изображения можно через «Настройки» iOS, из приложения «Фото» или «iCloud», а также с помощью множества сторонних программ. Более детально обо всем этом рассказывается в следующей статье.
Подробнее: Как поставить живые обои на Айфон


Мы рады, что смогли помочь Вам в решении проблемы.

Опишите, что у вас не получилось.
Наши специалисты постараются ответить максимально быстро.
Помогла ли вам эта статья?
ДА НЕТ
Еще статьи по данной теме:
После того, как пользователь устанавливает на Android-гаджет необходимый софт, он чаще всего начинает заниматься оформлением операционной системы. Это позволяет ему сделать телефоном внешне более привлекательным. Благодаря этому пользователь сможет продемонстрировать своему окружению собственный вкусу. Кроме того, с помощью красивых обоев и тем работать с устройством будет более комфортной. Поэтому в данной статье будут рассмотрены самые популярные способы установки изображений на рабочий экран Android телефонов, в том числе с помощью специальных приложений.
Содержание
- Что такое обои
- Как поменять обои на телефоне Андроид стандартным способом
- Как поменять обои на телефоне с помощью приложений
- Как установить живые обои
- Где скачать обои для Андроид
- Бонус: 5 лучших приложений для автоматической смены обоев
Что такое обои
Обои на сотовом телефоне — это графические изображения или анимации (в случае использования живых картинок), которые постоянно отображаются на рабочем столе гаджета. Но установить любую картинку в качестве фона рабочего стола не всего очень просто, потому что ее приходится подогнать под размеры дисплея (по ширине или высоте), потому что иначе она будет плохо смотреться.
Как поменять обои на телефоне Андроид стандартным способом
Для смены обоев на рабочем экране Android смартфона нужно выполнить следующее:
- Нажать и удерживать несколько секунд пустую область на рабочем столе.
- После чего появится окно быстрого доступа к настройкам системы, где требуется выбрать вкладку «Обои».

- Далее откроются доступные обычные и живые картинки. Также тут будет доступна вкладка «Выбрать изображение», которая позволяет устанавливать на рабочий экран изображения и фотографии из галереи и других директории. В последнем случае используется «ES Проводник», после нажатия на который выбирают из памяти телефона требуемый графический файл.
- В процессе установки фотографии на рабочий стол можно ее масштабировать и перемещать в нужную сторону, чтобы вся картинка или какая-то ее часть была видна на рабочем столе.
- Потом необходимо нажать «Установить обои» или «Ок».

Часто во время установки обоев пользователи смартфонов сталкиваются с проблемами, которые связаны с обрезкой картинок. Система может автоматически их растянуть или сделать часть дисплея пустой.
В этом случае можно:
- Подогнать размер картинки до расширения экрана. Это можно сделать с помощью редакторов изображений. Для этого нужно знать разрешение дисплея телефона, чтобы можно было подыскать картинку нужного размера или обрезать имеющееся изображение под эти параметры.
- Использовать специальный софт. Для настройки фона рабочего стола телефона можно из Google Play скачать специальные приложения, в которых есть качественные картинки необходимого размера.
https://www.youtube.com/watch?v=ysKPH7k0Ub4
Как поменять обои на телефоне с помощью приложений
В Play Маркете сегодня можно скачать большое количество утилит, которые позволяют быстро менять фон рабочего стола смартфона на базе Android. Поэтому стоит некоторые их рассмотреть.
Приложения в виде объемных каталогов картинок
В этих программах представлены обычные изображения и живые обои. Правда нужно учитывать, что живые 3D изображения больше расходуют ресурсы смартфона (заряд аккумулятора, оперативную память и т.д.).
Подобной программой является QHD Wallpapers, поэтому разберем процесс смены обоев с помощью данного приложения.
Для этого нужно:
- Скачать и установить QHD Wallpapers из Google Play.
- После чего запустить утилиту.
- Далее нужно в меню приложения выбрать подходящую категорию изображений, после чего нажать там понравившуюся картинку, скачать ее и установить на рабочий стол. При этом можно отмасштабировать изображение и выделить на нем какую-либо область.


Картинки, скаченные пользователем, сохраняются в папке программы «QHD Wallpapers».
Лаунчеры
Отличаются уникальными визуальными эффектами, иконками папок и приложений, а также схемой запуска различного софта и фоновым изображением рабочего стола. Большое разнообразие лаунчеров позволяет всем пользователям Android гаджетов подобрать для себя оптимальное оформление системы. Правда подбирать этот софт нужно с учетом его производительности и стабильности.
Разберем процесс установки обоев на примере лаунчера Magiik Launcher Theme.
Он состоит из следующих действий:
- Скачиваем и устанавливаем приложение на устройство из Google Play.
- После чего запускаем Magiik Launcher и соглашаемся с условиями использования программы.
- Далее в следующем окне нажимаем вкладку «GO TO HOMESCREEN» и ожидаем применение изменений.

- Потом система запросит какой лаунчер использовать. Выбираем Magiik Launcher и нажимаем вкладку «Всегда».
- После чего на рабочем столе нужно нажать ярлычок «Обои» и выбрать там предложенные программой изображения для фона рабочего стола. Для этого нажимаем подходящую картинку, после чего жмем «Применить».


- Теперь эта картинка будет отображаться на рабочем столе смартфона.

Темы
Позволяют тоже полностью менять оформление системы Android. Но во многих прошивках нет данной функции. Поэтому нужно дополнительно устанавливать на телефон лаунчер, через который можно скачивать и включать нужные темы. Тема изменяет иконки программ, а также фон рабочего стола.
Делается это следующим образом:
- Устанавливают лаунчер.
- Включают его.
- Нажимают ярлычок «Темы» на рабочем столе.
- После чего скачивают и устанавливают совместимую с ним тему.

- Далее активируют нужную тему через вкладку «Мои темы». Для этого нажимают на нее, после чего подтверждают ее применение.

- В результате чего фон рабочего стола станет новым.

Неудивительно, что все эти программы востребованы пользователями Android смартфонов, так как каждый человек хочет по-своему оформить систему своего устройства.
Как установить живые обои
Установить живые и обычные обои можно также с помощью «Настроек» телефона (иконка с шестеренкой).
Для этого:
Где скачать обои для Андроид
Скачать любые обои можно на тематических интернет-ресурсах, при этом можно выбрать изображение нужного разрешения, чтобы оно идеально смотрелось на дисплее смартфона. Можно также загрузить из Google Play специальные приложения с каталогами изображений и темами.

Вячеслав
Несколько лет работал в салонах сотовой связи двух крупных операторов. Хорошо разбираюсь в тарифах и вижу все подводные камни. Люблю гаджеты, особенно на Android.
Задать вопрос
Как узнать разрешение дисплея телефона?

Просмотрите в интернет магазинах разрешение вашего гаджета. Можно также сделать скриншот с помощью одновременного нажатия клавиши увеличения или уменьшения громкости звука и кнопки включения. После чего открыть в галерее полученное изображение и посмотреть сведения о нем.
Как отредактировать изображение?

Изменить масштаб изображения и обрезать его можно обычными графическими редакторами. Можно также воспользоваться специальными онлайн сервисами.
Как установить живые обои из видео?

Это можно сделать с помощью специального софта.
Например, для этого подойдет Video Live Wallpaper Pro, VideoWall — Video Wallpaper и т.д.
Бонус: 5 лучших приложений для автоматической смены обоев
Многие приложения для установки обоев на рабочий экран Андроид смартфонов могут автоматический их менять через заданный пользователем промежуток времени. Ниже представлена таблица самых популярных программ этого типа.
Данная таблица составлена на основе отзывов пользователей.
| Название | Описание программы | Рейтинг |
| 4K Wallpapers — Auto Wallpaper Changer | Данное приложение совместимо практически со всеми Андроид гаджетами, потому что работает с дисплеями разного разрешения. Автоматически меняет обои по заданному пользователем интервалу времени. Позволяет устанавливать на рабочий стол гаджета обои из собственного каталога, который насчитывает более 10000 картинок и 22 категории (тематик). Оптимизирует потребление энергии батареи. Позволяет сохранять понравившиеся изображения в «Избранном». Есть возможность делиться картинками с другими пользователями. Обои бесплатные, но присутствует реклама. | ★★★★★ |
| Обои Google | Уникальные обои от компании Google украсят дисплей телефона. Причем позволяет использовать для этого снимки из коллекции сервиса «Google Планета Земля» и Google+, а также собственные картинки и фотографии (для этого нужно открыть программе доступ к ним). Предусмотрена автоматическая смена изображений из выбранной категории. | ★★★★★ |
| Muzei Live Wallpaper | Обои от Muzei будут ежедневно украшать домашний экран Android смартфона. Программа позволяет устанавливать картинки из собственной и пользовательской галереи. Чтобы изображения постоянно менялись нужно задать в программе необходимый промежуток времени. Оптимизирует расход заряда аккумулятора, поэтому устройство будет дольше работать. | ★★★★★ |
| Minimalist Wallpapers | Это регулярно обновляемый каталог обоев для домашнего экрана смартфона в стиле минимализма. В программе вы найдете более 1 000 уникальных обоев, которые совместимы с дисплеями любых разрешений. | ★★★★★ |
| Wallpapers for Me | Разработчики данного софта постарались сделать его интерфейс простым и понятным. При этом пользователи Android гаджетов получили в свое распоряжение большое количество картинок, подходящих для всех экранов. С помощью автоматической смены обоев можно сделать смартфон более уникальным и привлекательным. | ★★★★★ |
Вы можете изменить фоновые изображения на главном и заблокированном экранах. Просто выберите снимок или изображение из галереи телефона. При желании настройте автоматическую смену изображений.
Важно!
- Некоторые из этих действий можно выполнить только на устройствах с ОС Android 10 и более поздних версий. Подробнее о том, как узнать версию Android…
- Чтобы выполнить некоторые действия, описанные в этой статье, потребуется нажать на экран.
- Функция показа субтитров во время звонков доступна только на телефонах Pixel.
Как сменить обои
- Коснитесь свободного участка на главном экране и не отпускайте его.
- Выберите Обои и стиль. Если такого пункта нет, нажмите Обои.
- Нажмите Сменить обои.
- Внизу нажмите Установить обои или коснитесь значка «Готово»
.
- Выберите, на каких экранах будут видны обои (если доступно).
Как изменить стили главного экрана (Pixel 2 и более поздние модели)
Чтобы настроить шрифт, цвет и форму значков на главном экране, выполните следующие действия:
- Коснитесь свободного участка на главном экране и не отпускайте его.
- Выберите Обои и стиль.
- Нажмите Цвета обоев или Основные цвета.
- Выберите стиль.
- Нажмите Применить или «Готово»
.
Как изменить размер сетки на главном экране (Pixel 3 и более новые модели)
Чтобы выбрать размер сетки на главном экране, выполните следующие действия:
- Коснитесь свободного участка на главном экране и не отпускайте его.
- Выберите Обои и стиль.
- В нижней части экрана нажмите Сетка приложений.
- Укажите размер сетки.
- Нажмите «Готово»
.
Как включить функцию «Обои на каждый день» (Pixel 4 и более ранние модели)
- Коснитесь свободного участка на главном экране и не отпускайте его.
- Выберите Обои и стиль.
- Нажмите Сменить обои.
- Личные фотографии и живые обои не используются в качестве ежедневных изображений.
- Выберите категорию обоев.
- В правом верхнем углу экрана выберите «Обои на каждый день»
.
- Нажмите ОК.
Как использовать тематические значки
Вот как выбрать значки приложений, соответствующие цветовой схеме телефона:
- Коснитесь свободного участка на главном экране и не отпускайте его.
- Выберите Обои и стиль.
- В нижней части экрана включите параметр Тематические значки.
Ресурсы по теме
- Как изменить настройки экрана
- Как настроить заставку
Эта информация оказалась полезной?
Как можно улучшить эту статью?
Стандартные и привычные установленные обои – это скучно, потому что они никак не отражают атмосферу, настроение пользователя. Именно поэтому каждый стремится к тому, чтобы попробовать установить новые обложки на свое устройство.
Содержание
- Что такое обои
- Какие обои бывают
- Как установить обои на Андроид стандартным методом
- Как установить обои с помощью приложений
- Как установить обои с онлайн-ресурсов
- Как установить живые обои
- Как сделать слайд-шоу в качестве обоев
- Где скачать обои — лучшие ресурсы
- Если картинка растянута или нечеткая
Что такое обои
Обои – это только часть интерфейса устройства, которая представляет собой определённое изображение или же картинку. Пользователь также устанавливает обои в качестве фона на свой Android. Выбрать обои можно по цвету и вкусу, потому что их достаточно много не только в интернете, но и в системе телефона. Иконки приложений располагаются прям на обоях. Если же изображение вызывает дискомфорт, то их можно заменить на более подходящий вариант. Это сделать можно разными методами, начиная от системных, заканчивая специальными сервисами или же приложениями.
Какие обои бывают
Если рассматривать всевозможные разновидности обоев, то их много. Разделить их нужно на две большие группы, так и делают все знатоки:
- Статические изображения;
- Движущиеся обои – картинка.
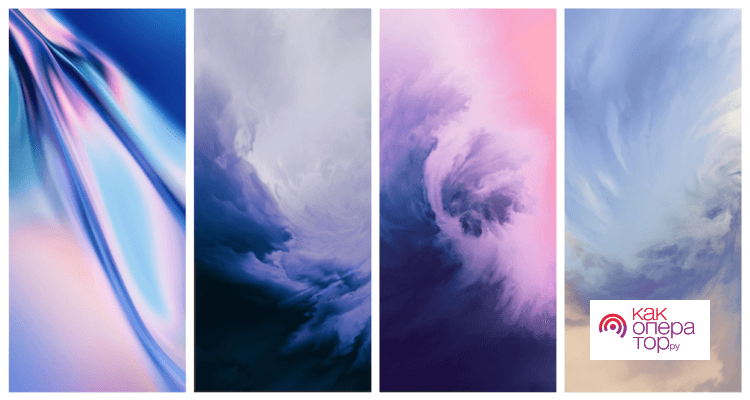
Зная характеристики каждого вида, можно выбрать подходящий вариант. Последний тип – это такие картинки, которые предусматривают разные опции. Например, это как-то будет влиять на показ обоев. Этот вариант привлекательнее, так как картинка постоянно движется. Такой вид обоев еще называют «Живые». Если использовать данный тип обоев, то сразу можно заметить их главный минус: неудобство в расходе батареи. Такие обои подходят только для тех телефонов, которые действительно имеют мощную батарейку, аккумулятор. Живые обои, конечно, смотрятся красиво и эстетично, но подойдут они только тем пользователям, которые используют современные Андроиды.
Обратите внимание! Зависимости от того, какая у пользователя операционная система, версия её, отличается алгоритм смены обоев. Есть существенные отличия, о которых также необходимо помнить.
Как установить обои на Андроид стандартным методом
Самый легкий и простой способ установки – это использование стандартных методов, которые предусмотрены в любой системе. При первой покупке телефона все также предусмотрено, в оболочке смартфона уже есть несколько обоев, которые он может использовать. Стоит воспользоваться следующими действиями, чтобы правильно выполнить настройки:
- Необходимо зажать экран при помощи долгого тапа;
- После этого появится меню, в нем необходимо выбрать иконку «Обои»;
- Теперь пользователю стоит сделать выбор обоев, можно выбрать, как и системные, например, живые, а можно посмотреть в галереи нужные;
- Выбираем раздел, при помощи тапа выбираем картинку, подгоняем её настройки и кликаем на «Установить».
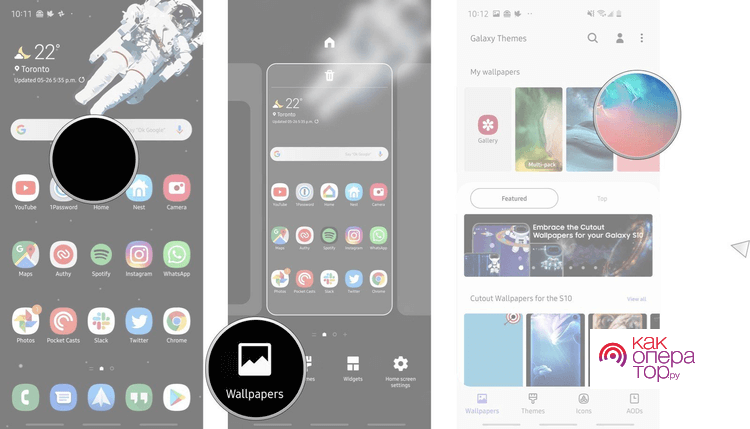
После этого выбранные обои пользователь может увидеть на главном экране. В процессе установки некоторые версии устройств могут отличаться. Будет предложен разные выбор того, куда устанавливается изображение. Это может быть:
- Экран блокировку;
- Главный экран;
- Сразу в оба месте.
Важно! таким образом пользователь может поставить разные картинки на отличные друг от друга места системы. Все зависит от того, чего хочет добиться пользователь. Если же в системе телефоне нет такой возможности, пользователю придется использовать сторонние программы.
Проводить установку обоев можно также при помощи настроек. Для этого стоит сделать следующее:
- Тапаем на настройки;
- Переходим в раздел под названием «Обои»;
- Теперь стоит выбрать место, куда устанавливается картинка;
- Тапаем на «Изменить», после чего выбираем подходящую картинку.
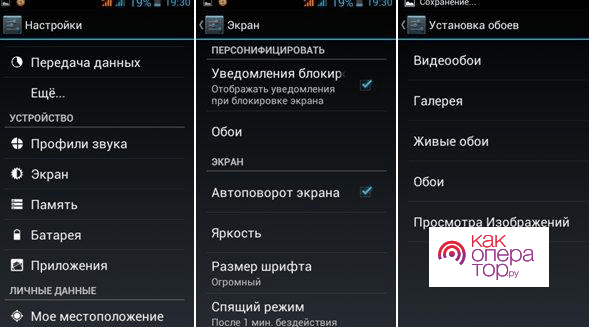
Как только все действия выполнены, пользователь увидит картинку на своем экране телефона. Стоит отметить, что для установки можно использовать стандартное приложение «Галерея». Оно входит в комплект тех программ, которые уже есть на телефоне. Достаточно в него войти, увидеть все хранящиеся изображение, тапнуть на нужное.
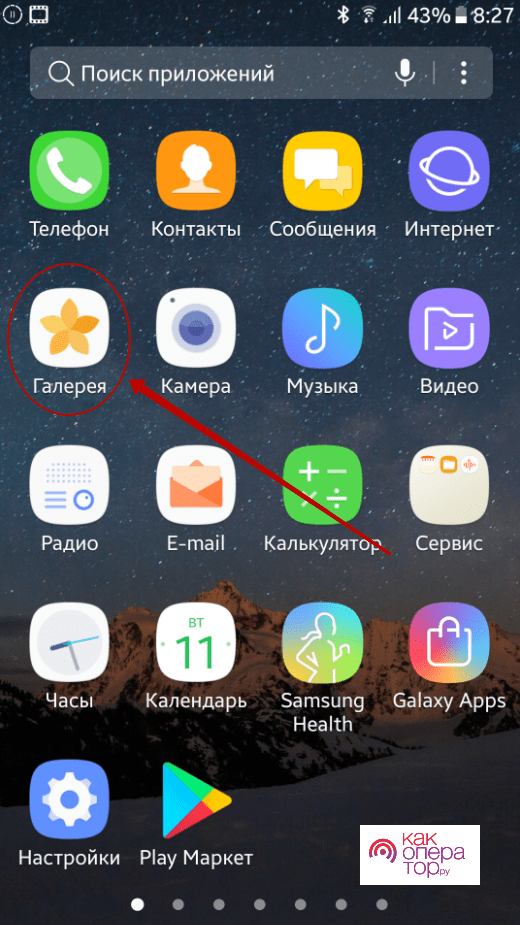
Далее стоит кликнуть на настройки, выбрать «Установить как» и нажать на нужный вариант места. Это может быть как и экран блокировки, так и начальный экран. Подобный способ подходит только в том случае, если пользователь хочет установить картинку конкретно из тех, что у него есть на телефоне.
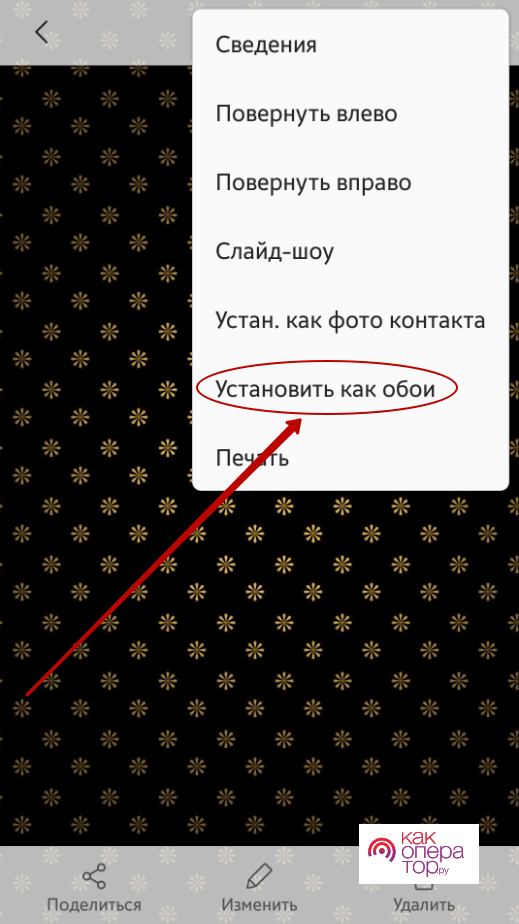
Важно! На некоторых моделях способ установки при помощи галереи невозможен. Если же картинка не подходит по формату, её можно всегда обрезать при помощи специального редактора.
Как установить обои с помощью приложений
Существуют специализированные программы, которые помогут в установке обоев. Они имеют большой минус, который заключается в том, что нужно даже для приложения имеют определенное место в системе телефона. Если его нет, то установить одну из нижеперечисленных программ не получится.
Zedge
Это приложение работает таким образом, что пользователю предлагаются обои, которые уже есть на сервере, они оптимизированы просто под разные типы экранов, смартфонов и планшетов, при этом программа может быть установлена на любую операционную систему, в том числе и самую старую. Приложение свободное, для её использования не нужно оплачивать дополнительные утилиты, подойдет качество изображений даже тем пользователям, которые очень требовательны к качеству.
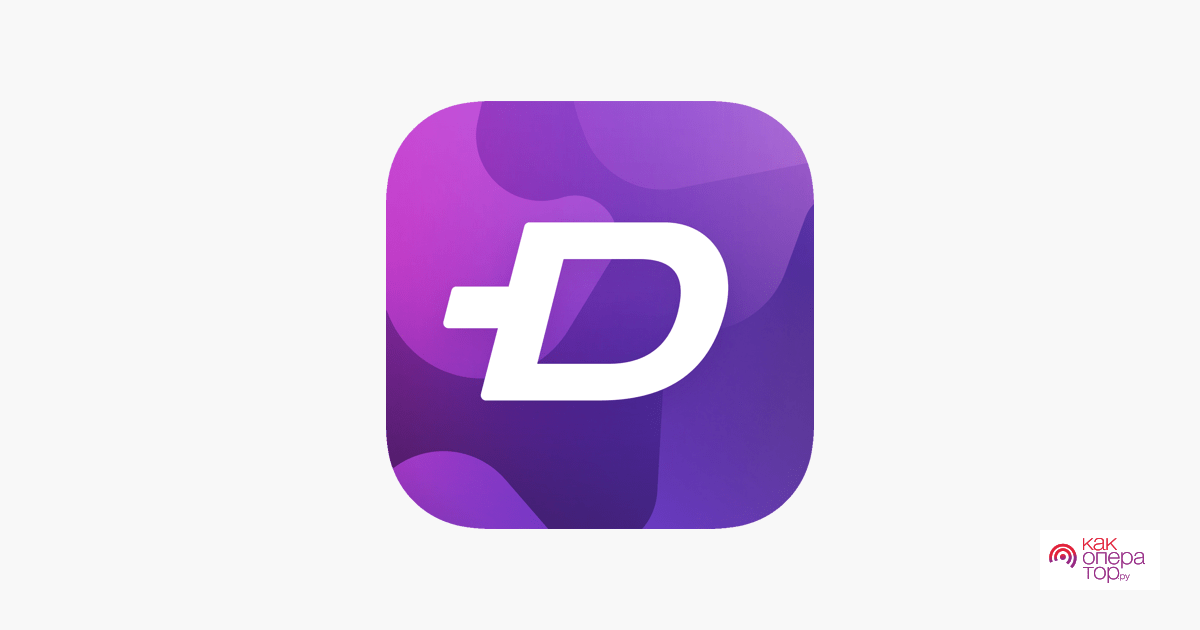
Программа скачивается через интернет, после установки её можно открыть. Далее пользователь увидит разные разделы, в том числе раздел со статическими обоями, живыми и рингтонам. Разновидностей очень много. Для установки нужно:
- Выбираем нужный раздел из тех, которые упоминались ранее. Например, статические обои;
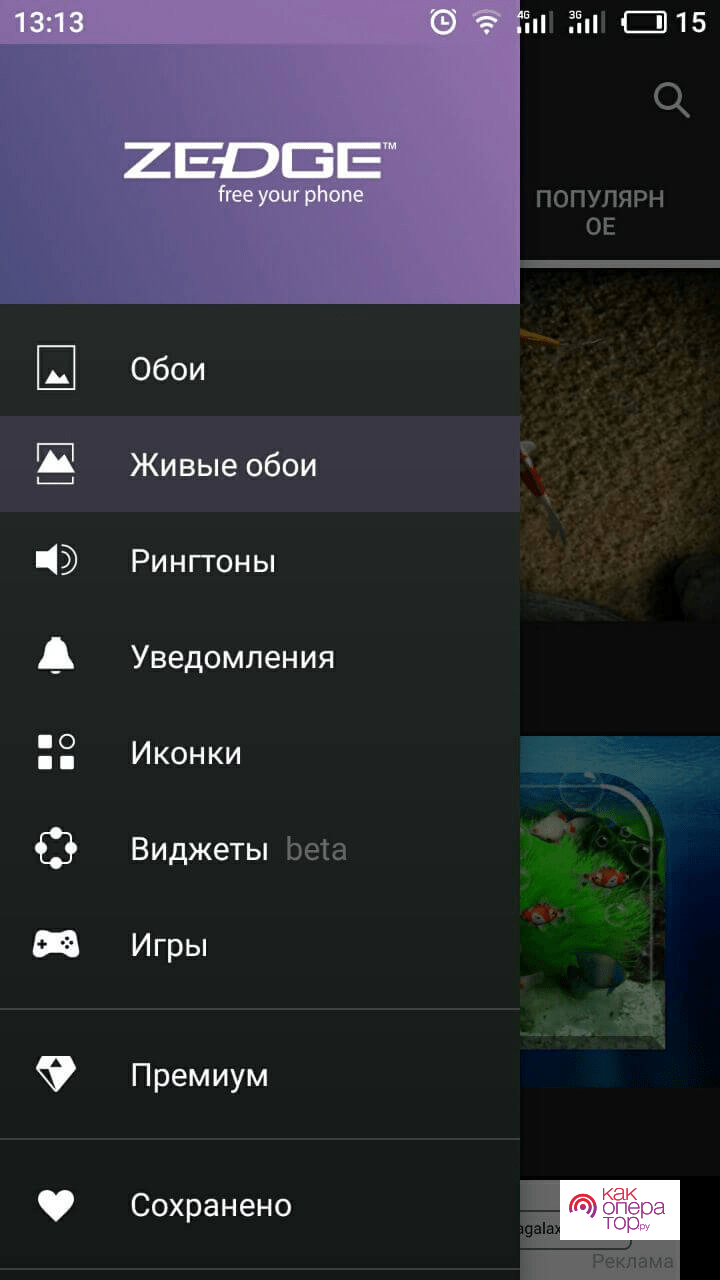
- Далее стоит выбрать подходящие обои. Главное, чтобы они распространялись бесплатно, то есть для их использования не нужно было платить;
- После полной загрузки пользователь увидит, что программа установила нужные обои. Появится кнопка «SET». Нажимаем на установленные обои, после чего смотрим на главный экран.
Пользователь увидит, что на смартфоне автоматически проявится нужная картинка.
Обои HD
Еще одна программа, которая скачивается через интернет. Для инсталляции стоит выполнить следующее:
- Скачиваем программу через интернет;
- После чего запускаем её;
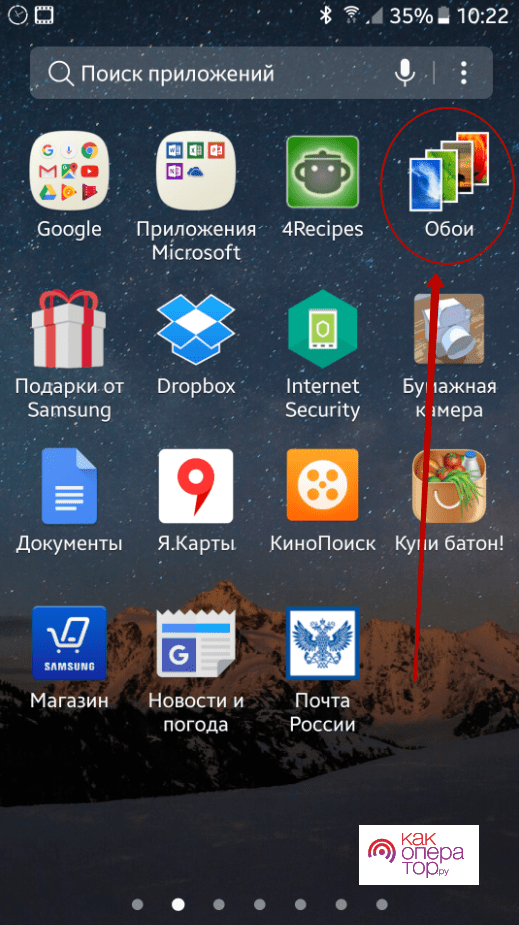
- Авторизуемся в приложении при необходимости, без регистрации все сохранения и настройки сотрутся;
- Теперь выбираем в меню «Обои»;

- Пользуемся поиском для того, чтобы найти нужные картинки. Картинки хранятся на сервере;
- Выбираем изображение, кликаем на красную кнопку рядом;
- Перед установкой обрезаем картинку так, как необходимо;
- Тапаем на галочку, которая находится в правом верхнем углу, чтобы установить картинку.
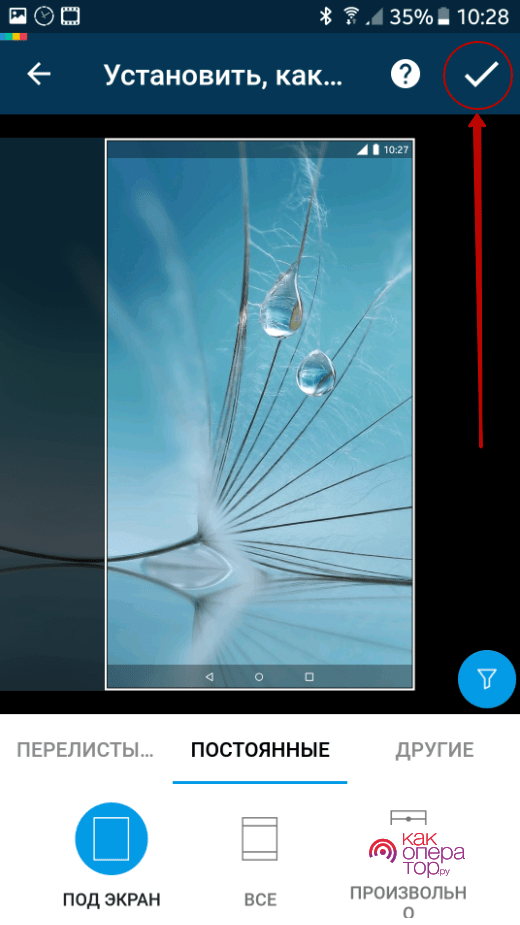
После этого картинка автоматически появится на главном экране пользователя. Очень просто и легкий метод, причем выбор картинок достаточно большой.
CM-Locker
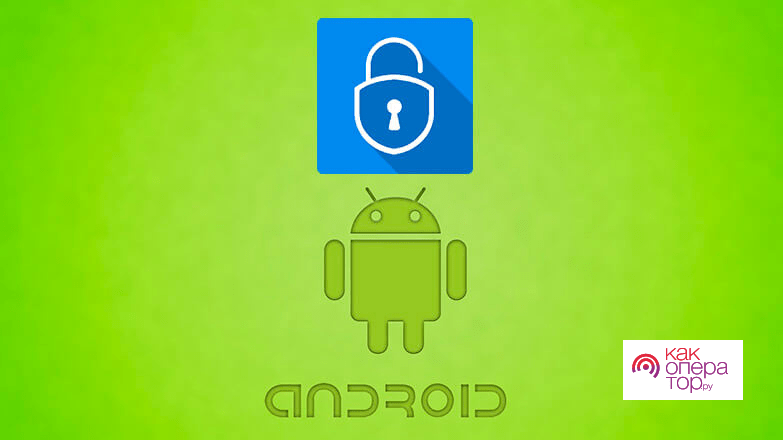
Еще одна интересная программа, которая скачивается через интернет. Для того, чтобы работать с утилитой дальше, пользователю дать ей разрешение на это. На все вопросы программы нужно отвечать положительно, то есть тапать на «да». После этого программа позволит менять картинки на телефоне даже в том случае, когда производитель смартфона запретил этого делать. Воспользоваться программой нужно по следующему алгоритму:
- Скачиваем CM-Locker через интернет и устанавливаем на смартфоне;
- После запуска тапаем на кнопку «Защитить». После чего произойдет установка основных возможности программы;
- Процедура заключается в том, что пользователь может изменить настройки, требования нужным ему образом. После окончания программа автоматически отправит его на этапы настроек;
- Переходим в раздел «Темы». В нем выбираем самый подходящий и интересный вариант. Для установки тапаем на иконку выбора;
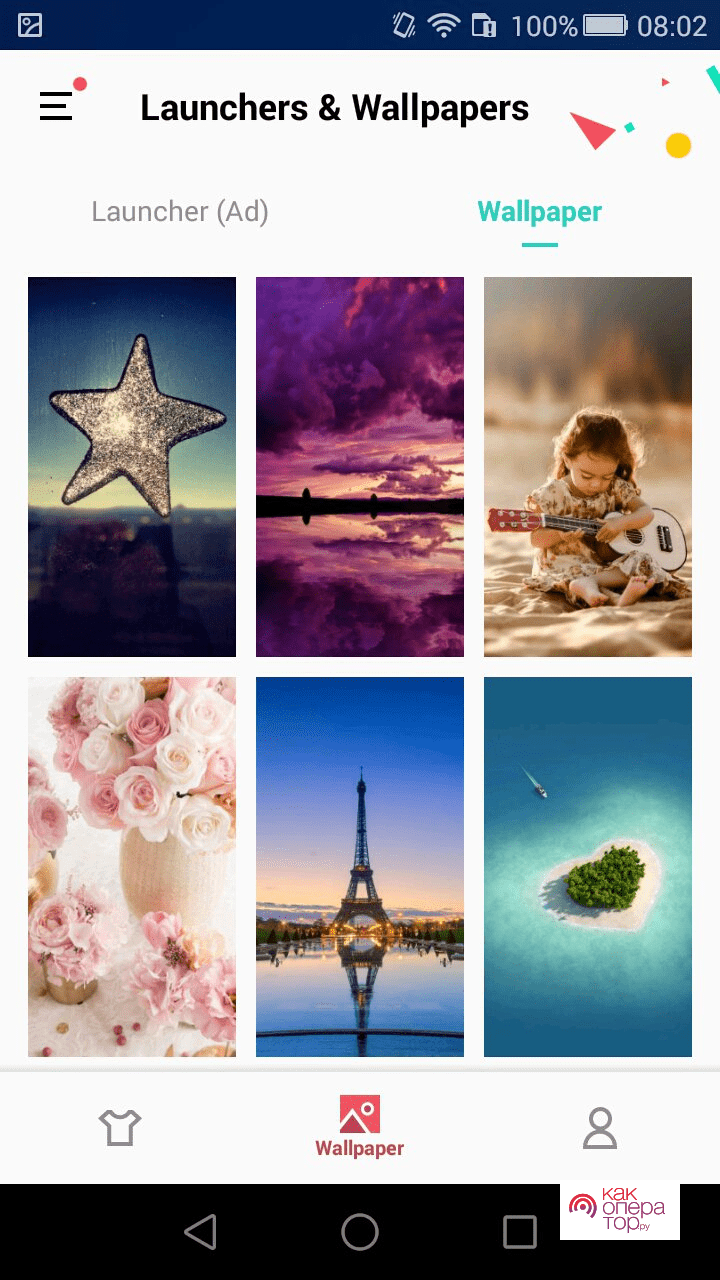
- Теперь открывается возможность по выбору изображения, которые хранятся на сервере. Указываем нужные и скачиваем его на телефоне.
Обратите внимание! При использовании программы стоит помнит о том, что возможно изменять обои – это не основной функционал утилиты. CM-Locker в целом предназначен для того, чтобы защитить устройство, добавить защиты.
Lock Screen
Эта программы доступна для скачивания на Play Market. Оба способна не только устанавливать обои, но и добавлять дополнительную защиту, как и программа, которая описана выше. Стоит отметить, что также данная программа может установить на телефон пользователя живые обои. Это также её отличает от остальных утилит.
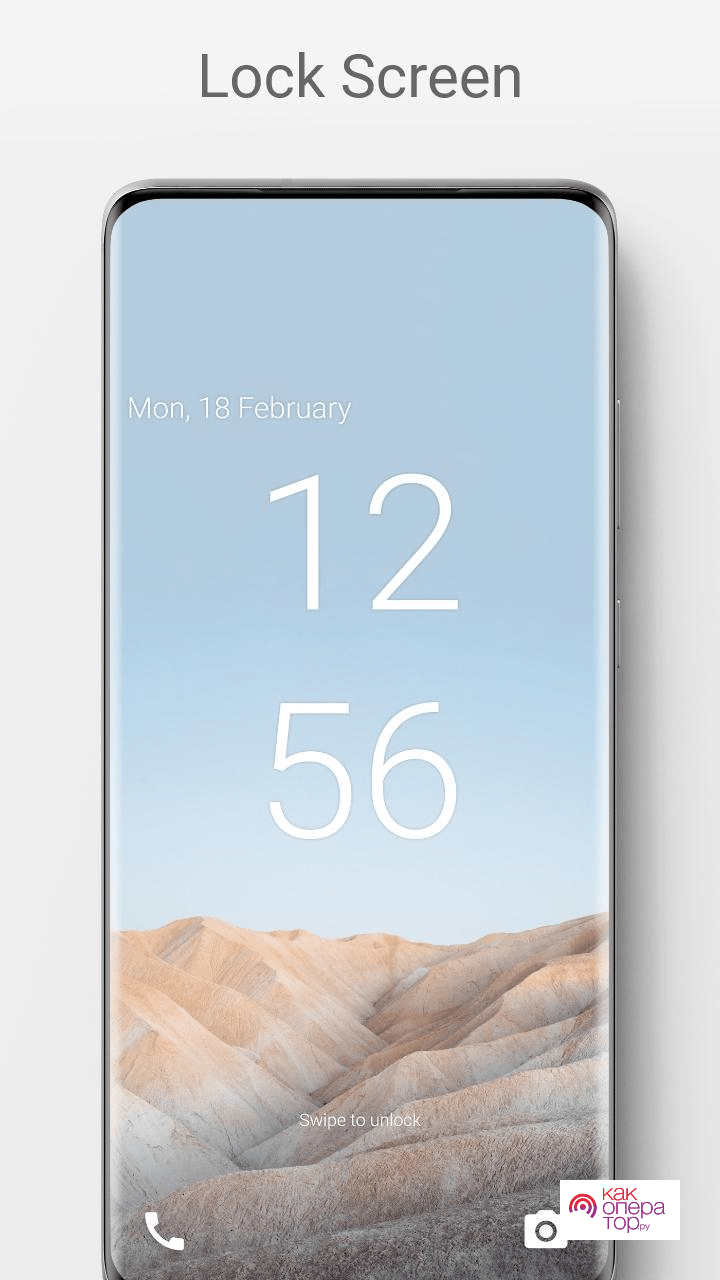
Чтобы воспользоваться ей, нужно сделать следующее:
- Запускаем программку;
- После этого проконтролируем, чтобы выключился экран блокировки;
- Переходим в раздел безопасности;
- Выбираем наиболее доступный вариант защиты;
- Остаётся только вернутся в начальное меню, указать стиль экрана. Пользователю доступны дождевые капли, звезды, снег и так далее;
- Переходим в изменение обоев, после чего пользователь можем выбрать любой вариант картинки, как и статический, так и живой. Выбрать можно и в галереи, и из тех, что предложены системой.
Как установить обои с онлайн-ресурсов
Онлайн-ресурсы – это еще один популярный способ, как можно установить самые красивые и интересные обои. Специализированные сайты помогают в этом обычному человеку. На страничке всегда указывается то, для чего предназначены те или иные картинки. Также это связано с тем, что экран может быть разного размера.
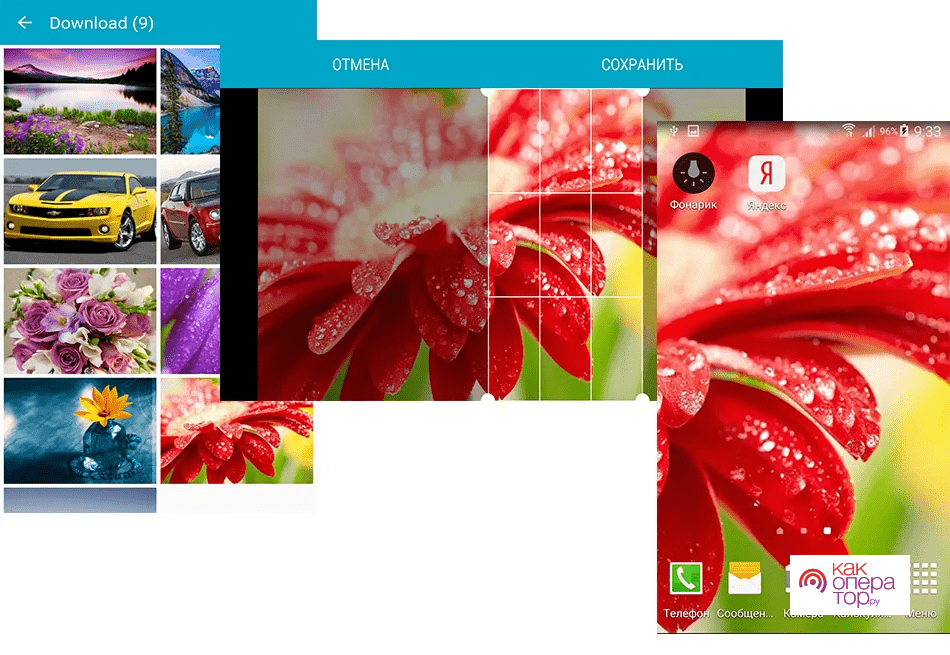
Существуют разделения на таких сайтах. Например, пользователь хочет картинки определенной тематики. Если речь идет о статических обоях, то скачать картинку можно на смартфон и установить из памяти. С живыми обоями намного сложнее, потому что сами по себе это приложения. Нельзя установить видео на экран телефона, потому что пока ни в одной системе такого не предусмотрено. Если пользователь хочет установить живые обои, то ему стоит выбрать другой вариант.
Для поиска на онлайн-ресурсах необходимо забить нужное в поисковике, после чего уже попробовать искать нужное изображение.
Как установить живые обои
Установит живые обои также достаточно просто. Первая фирма, которая предложила это, была НТС. Живые обои отличаются тем, что они постоянно находятся в движении, то есть картинка динамична, за ней интересно наблюдать.
Чтобы установить такие обои из интернета, пользователю нужно найти источник, откуда скачивать такие интересные обои. Есть разные варианты. Как правило, живые обои – это отдельно взятые приложения, их скачивают либо с сайта, либо с официальных источников, например, Play Market. На нем очень много разных живых обоев в виде приложений. В качестве примера стоит взять некоторые программы:
- Живые обои бесплатно;
- VideoMall;
- Video Live Wallpaper;
- И другие.
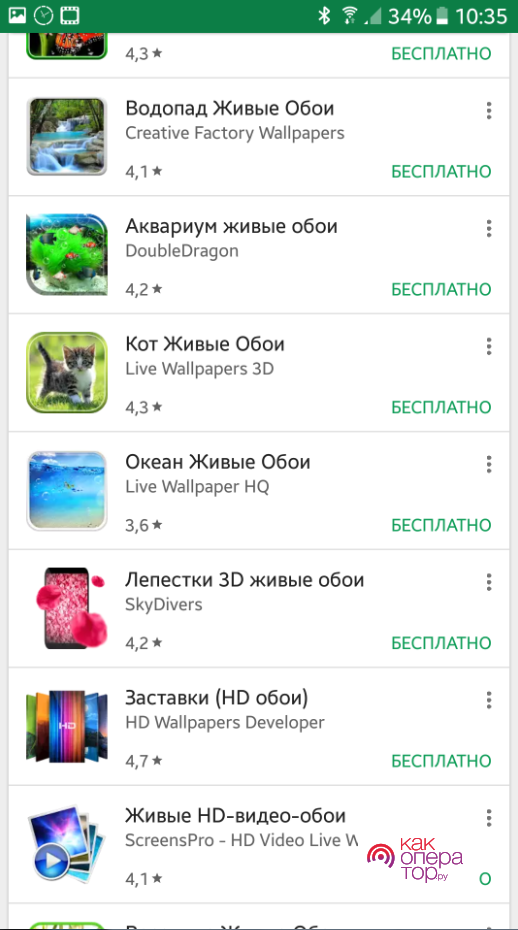
Живые обои выглядят эффектно, хоть и требуют больше ресурсов, чем обычные обои.
Как сделать слайд-шоу в качестве обоев
Xiaomi устройства имеют такой возможно, как создание регулярной замены обоев, то есть с определенной периодичностью из набора пользователь будет разные картинки на главном экране. Получается реальное слайд-шоу. Эта опция доступна только на некоторых моделях.
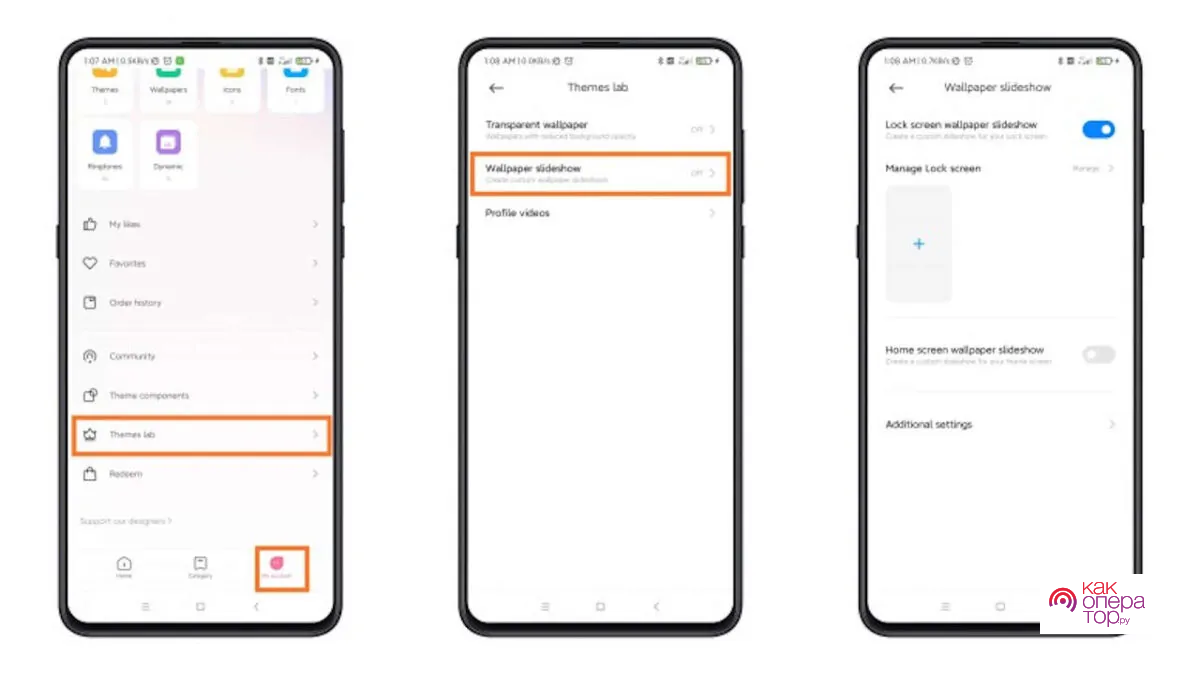
Для того, чтобы установить такую возможность, пользователю необходимо зайти в раздел «Карусель обоев», после чего отметить нужные картинки и активировать такую настройку. После этого пользователь увидит, что слайд-шоу активирована, так как с каждой разблокировкой картинка будет меняться.
Где скачать обои — лучшие ресурсы
В интернете достаточно серверов, где можно скачать обои. Вот те источники, которые по пользовательским мнениям считаются самыми лучшими:
- Поиск по ресурсам, имеющиеся в социальных сетях, используя теги и ключевые слова темы;
- WallpapersHome. Данный сайт представляет тысячи интересных картинок, которые предлагаются в разных размерах, соотношениях, пользователь может легко найти себе подходящий вариант использования;
- На Mob.org также много разных картинок, целый раздел посвящен обоям. Есть несколько категорий, на которые можно найти нужное;
- Top-Android. Тоже интересный сайт, на нем есть как и статичные, так и живые обои. Хороший выбор, однако, поиск не такой удобный, как на других ресурсах.
Как сменить фон клавиатуры на Андроид
Для смены клавиатуры у пользователя должна быть установлена клавиатура от Google, в которой есть функция смены фона. Действовать с ней нужно так:
- Убедимся в том, что на телефоне последняя версия программы. Если нет, то нужно скачать обновление;
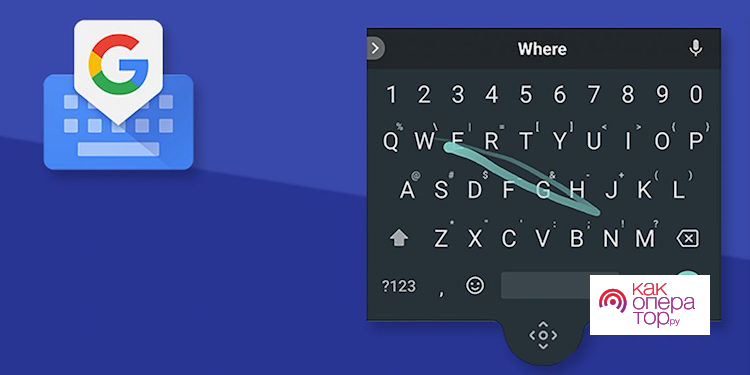
- После этого переходим в раздел «Язык и ввода»;
- Тапаем на Гугл клавиатуру;
- Теперь переходим в темы;
- Выбираем один из множества вариантов системы, можно воспользоваться «Моими изображениями» и установит свой вариант.
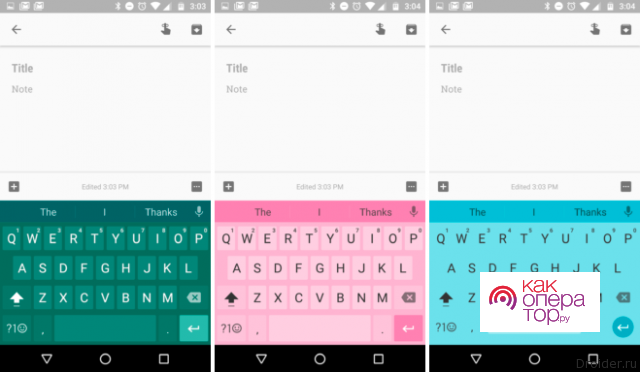
Выбрать подходящее изображение очень просто, это также придаст настроения.
Если картинка растянута или нечеткая
Если такая проблема возникла, то это значит, что картинка не совпадает с разрешением экрана. Чтобы испарить это, нужно найти подходящее изображение, которое будет соответствовать системным параметрам модели. Тогда при установке она не будет растягиваться или же искажаться.
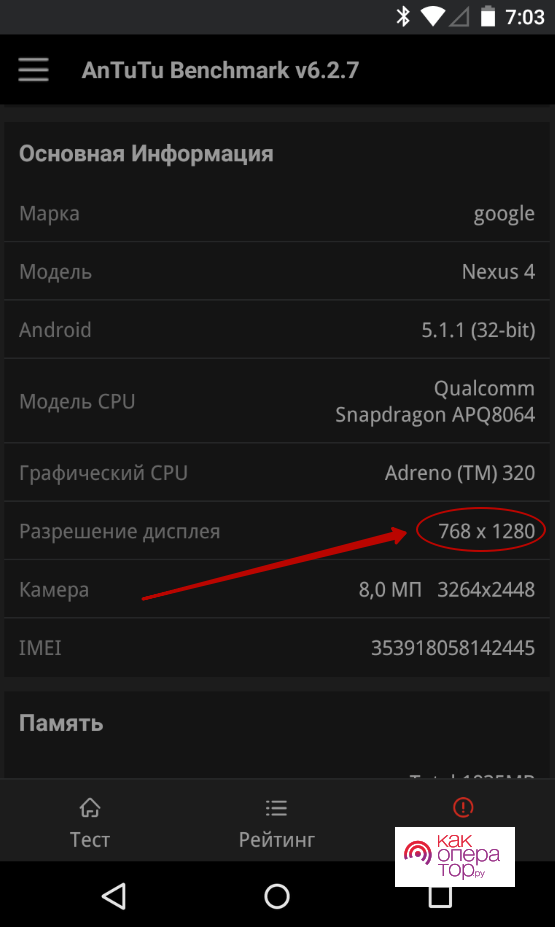
Достаточно при поиске обоев найти максимальное разрешение картинки, при этом подобрать точно ту, которая будет соответствовать размерам экрана.

Александр
Мастер по ремонту гаджетов
Задать вопрос
Можно ли использовать сделанные фото в качестве обоев?

Да, такая функция есть на некоторых моделях. Достаточно перейти в галерею, выбрать нужную картинку и и установить её.
Возможно ли такое, что сама система искажает картинку?

Да. Это говорит о внутренней ошибке. Стоит перезагрузить телефон в таком случае.
