Если вы забыли пароль от почты и хотите его восстановить, удобнее всего это сделать по номеру вашего телефона.
Чтобы иметь возможность восстановить пароль, указав телефон, вам нужно привязать номер телефона к своему профилю.
Как привязать номер?
Как поменять номер?
Как отвязать номер? Что делать, если у меня нет доступа к номеру?
Как привязать номер?
Авторизуйтесь в своем профиле или перейдите в него из почтового ящика. Для этого в своем ящике в правом верхнем углу нажмите на адрес почты, затем выберите Мой профиль.
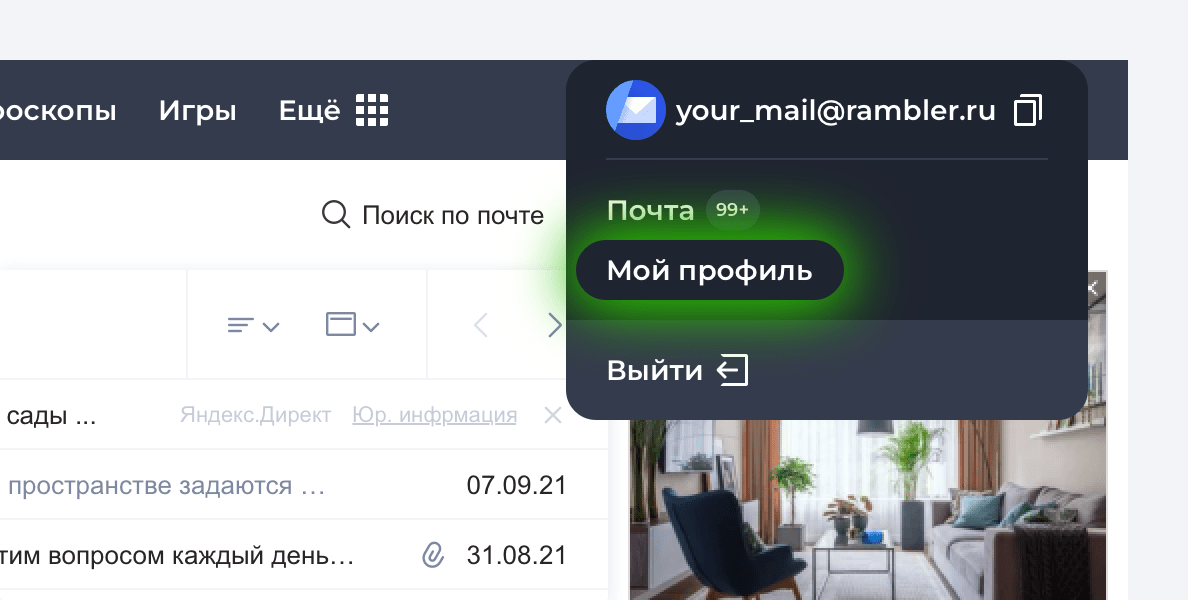
В меню слева перейдите в раздел Пароль и безопасность профиля. Затем справа нажмите Указать номер телефона для восстановления доступа.
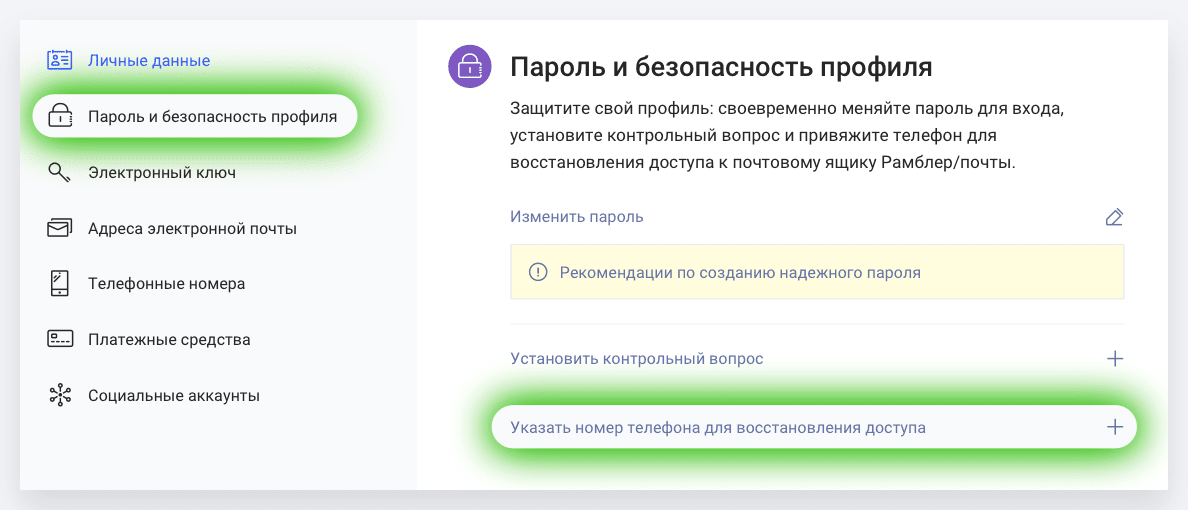
Укажите номер своего мобильного телефона, с помощью которого в будущем вы сможете восстановить забытый пароль от почты.

Написав номер, запросите код, который подвердит привязку номера. Вы можете Получить код в SMS или запросить входящий звонок (отвечать на него не нужно). Если вы выберите звонок, то кодом вашим кодом подтверждения будут 6 последних цифр номера, с которого вам позвонят.
Введите код подтверждения из SMS или номера входящего звонка. Затем в последнем поле формы укажите свой текущий пароль от почты и нажмите Сохранить.
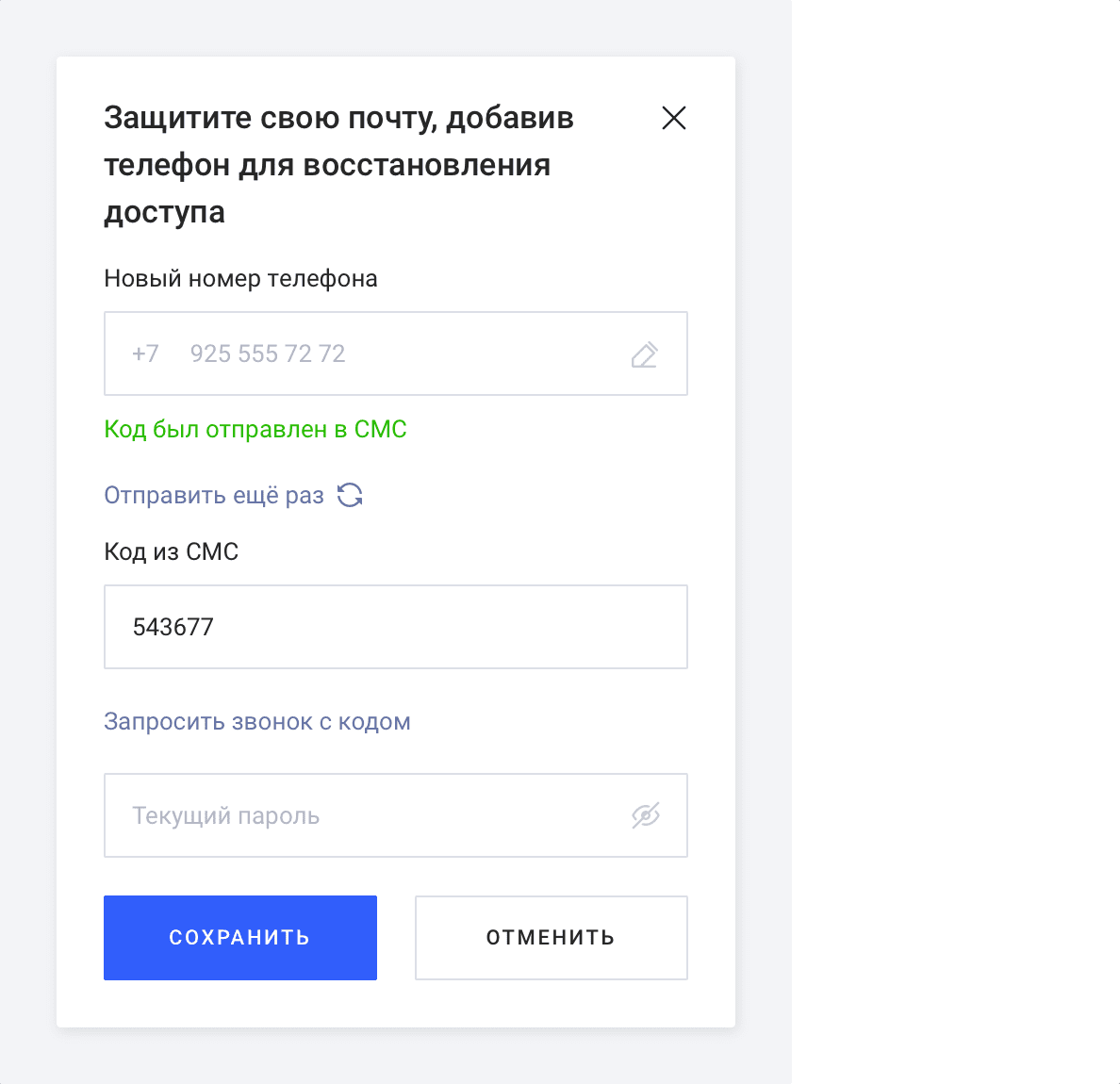
Теперь к вашему профилю привязан ваш телефон, с помощью которого в будущем вы сможете восстановить забытый пароль.
Как поменять номер?
Авторизуйтесь в своем профиле или перейдите в него из почтового ящика. Для этого в своем ящике в правом верхнем углу нажмите на адрес почты, затем выберите Мой профиль.
В меню слева перейдите в раздел Пароль и безопасность профиля. Затем справа нажмите на значок редактирования рядом с вашим номером телефона.
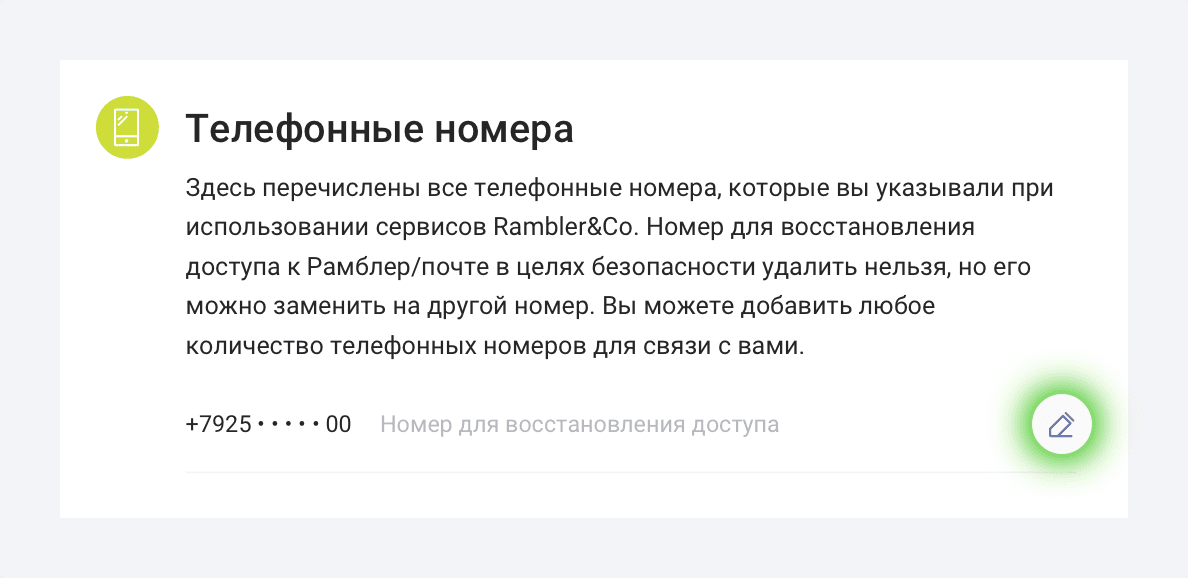
Чтобы изменить номер, вам нужно получить код подтверждения на старый номер телефона. Вы можете Получить код в SMS или запросить входящий звонок (отвечать на него не нужно). Если вы выберите звонок, то кодом вашим кодом подтверждения будут 6 последних цифр номера, с которого вам позвонят.
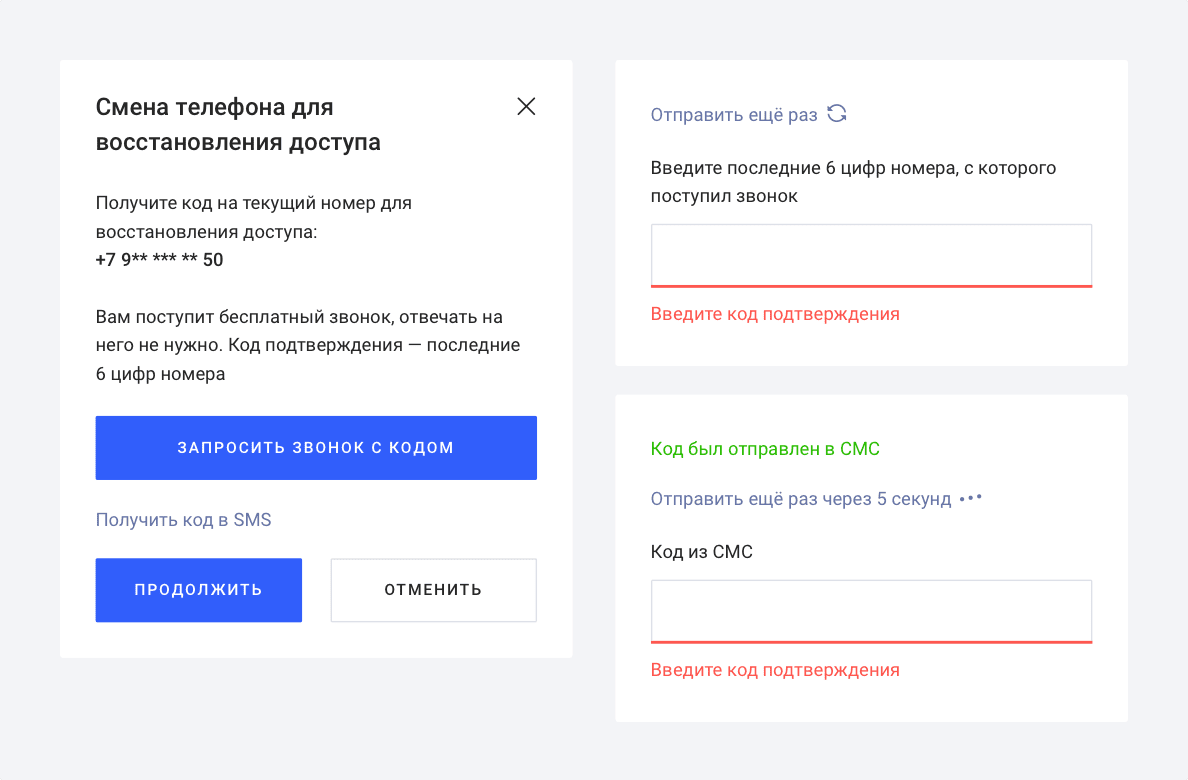
Введите код подтверждения из SMS или номера входящего звонка.

После ввода кода откроется форма смены телефона. Введите на ней новый номер телефона и код, который придет на новый номер. Затем укажите свой текущий пароль от почты и нажмите Сохранить. Номер для восстановления пароля будет изменен.
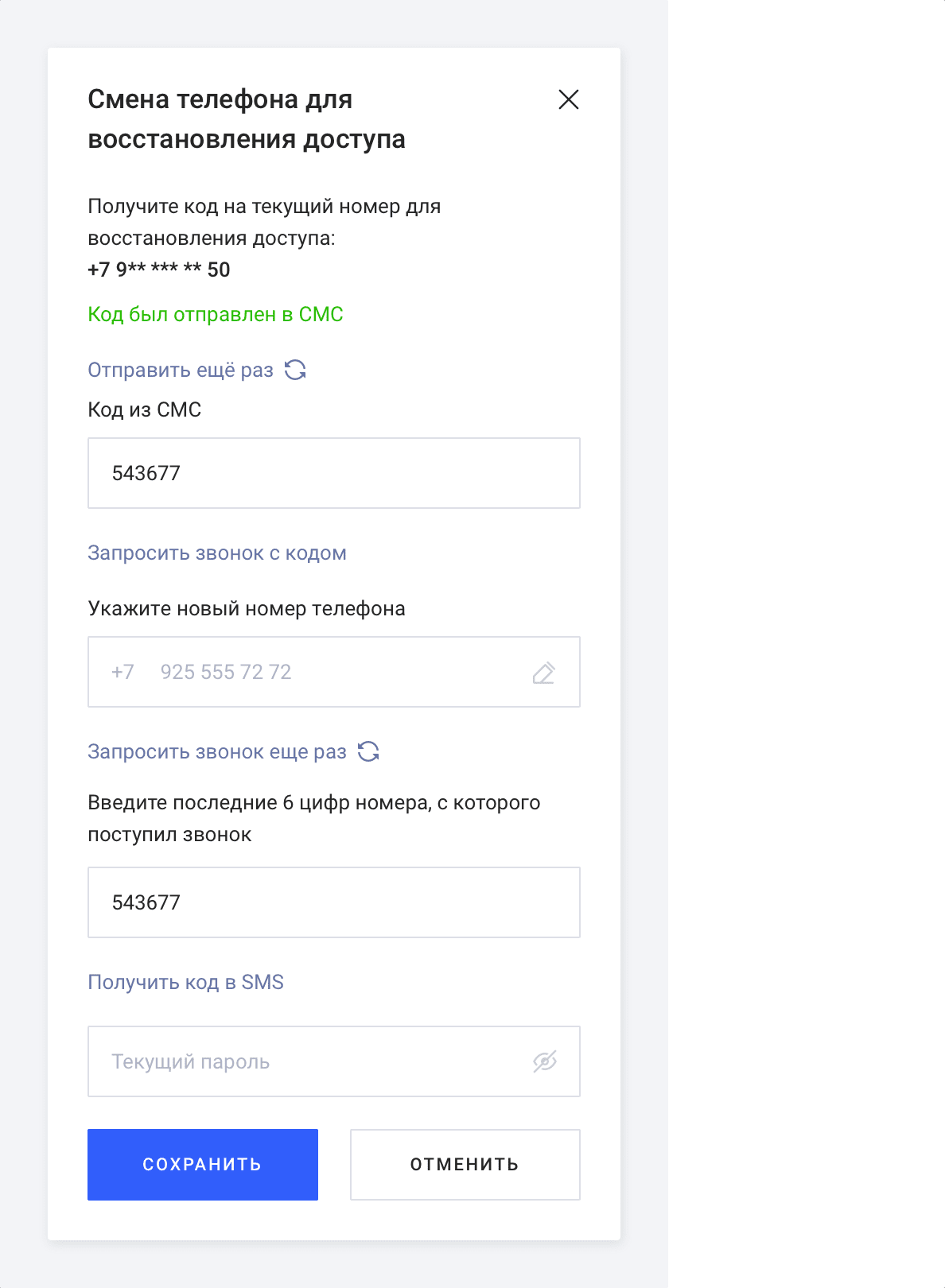
Как отвязать номер? Что делать, если у меня нет доступа к номеру?
Чтобы отвязать ваш номер телефона от профиля и не заменить его другим, напишите нам через форму обратной связи. Мы не рекомендуем отвязывать номер, не заменив его на другой. Это ослабит защиту вашего почтового ящика.
Если вы не имеете доступа к привязанному номеру телефона, напишите нам через форму обратной связи, и мы обязательно вам поможем.
Если вас интересует безопасность вашей переписки, рекомендуем узнать, как лучше защитить свой почтовый ящик.
Как изменить указанный в аккаунте номер телефона и способы его использования
Вы можете добавлять, изменять и удалять номера телефонов в аккаунте Google, а также указывать, для чего они могут использоваться.
Важно! В некоторых случаях использовать новый номер для подтверждения личности (например, при смене пароля) можно не ранее чем через неделю.
Как добавить, изменить или удалить номер телефона
- Откройте страницу Аккаунт Google.
- В разделе «Личная информация» выберите Контактная информация
Телефон.
- Вы можете:
- Следуйте инструкциям в появившемся окне.
Примечание. Номера телефонов, связанные с некоторыми сервисами Google, можно изменить только в настройках этих сервисов. Подробнее…
В каких целях используются номера телефонов
Для входа в аккаунт и восстановления доступа к нему
С помощью номера телефона вы можете:
- Войти в аккаунт на некоторых устройствах и в отдельных приложениях. Подробнее…
- Восстановить доступ к аккаунту, например получить код для сброса пароля по SMS. Подробнее о резервном номере телефона…
Для связи с другими пользователями
Как включить или отключить персонализацию рекламы и сервисов Google
Включая эту настройку, вы разрешаете нам использовать ваш номер телефона во всех сервисах Google для показа объявлений, которые могут вас заинтересовать. Чтобы отказаться от персонализированной рекламы, отключите эту настройку.
- Откройте страницу Аккаунт Google.
- В левой или верхней части экрана нажмите Личная информация.
- В разделе «Контактная информация» выберите Телефон.
- Выберите номер телефона.
- В разделе «Настройки» включите или отключите параметр «Персонализация рекламы и сервисов Google».
Примечание. Если этот параметр включен, в разделе «Где и для чего используется» появляется отметка «Во всех сервисах Google».
Для улучшения сервисов Google
Зная ваш номер телефона, мы можем делать сервисы Google удобнее для вас.
Как проверить, используется ли номер телефона в этих целях
- Перейдите в раздел Телефон на странице «Аккаунт Google».
- Посмотрите, есть ли пункт «Во всех сервисах Google» в разделе «Где и для чего используется».
Как запретить использовать номер телефона во всех сервисах Google
- Перейдите в раздел Телефон на странице «Аккаунт Google».
- Рядом с номером телефона нажмите на значок «Удалить»
Удалить номер.
- Снова добавьте его в разделе Номер телефона.
- Чтобы вернуть номер в другие сервисы Google, добавьте его снова в настройках этих сервисов.
Как подтвердить номер телефона
При создании аккаунта вы можете сообщить Google свой номер телефона. В этом случае мы попросим вас подтвердить, что номер принадлежит вам, и время от времени будем повторять эту проверку. Подробнее…
Google никому не продает вашу личную информацию, в том числе номер телефона. Подробнее о том, как мы используем и защищаем ваши данные…
Эта информация оказалась полезной?
Как можно улучшить эту статью?
84
84 people found this article helpful
Update your phone number in Gmail from your phone or computer to stay secure
Updated on December 6, 2020
What to Know
- Using Gmail in a web browser, select your account icon, then go to Manage your Google Account > Personal Info > Contact Info.
- In the Gmail app, tap Menu and go to Settings > your Gmail address > Manage your Google Account > Personal Info > Contact Info.
This article explains how to change your phone number in Gmail using a web browser or the Gmail app for mobile devices.
How to Change Your Phone Number on Gmail With a Computer
To change your Gmail phone number on a computer:
-
Open a web browser and sign in to Gmail.
-
Select your account photo in the upper-right corner of the screen. If you don’t have a photo associated with your Google account, you’ll see the first letter of your name.
-
Select Manage your Google Account.
-
Select Personal Info from the left menu pane.
-
Scroll down to the Contact info section.
-
Select the arrow icon to the right of your phone number. When taken to a new page, select the arrow icon again.
-
Select the Edit icon, indicated by a pencil.
-
Enter your Google account password and select Next.
-
Select the Edit icon again.
-
Select Update Number.
-
Enter the new phone number, then choose Select to complete the process.
Change Your Phone Number in the Gmail App for iOS and Android
Changing your phone number using the Gmail mobile app is similar to changing it on a computer. However, certain menus and icons are different.
-
Open the Gmail app and log in to your account.
-
Tap the menu button, represented by three horizontal lines.
-
Scroll to the bottom of the menu and select Settings.
-
In the Settings screen, select your Gmail address.
-
Select Manage your Google Account.
-
In the Google Account screen, select Personal info.
-
In the Personal Info screen, scroll down to Contact info section and select the listed phone number.
-
Select the listed phone number again.
-
Select the Edit icon, indicated by a pencil.
-
Enter your password to verify your identity, then tap Next.
-
Select the Edit icon once more.
-
Select Update Number.
-
Change the phone number, then choose Select to complete the process.
Thanks for letting us know!
Get the Latest Tech News Delivered Every Day
Subscribe
84
84 people found this article helpful
Update your phone number in Gmail from your phone or computer to stay secure
Updated on December 6, 2020
What to Know
- Using Gmail in a web browser, select your account icon, then go to Manage your Google Account > Personal Info > Contact Info.
- In the Gmail app, tap Menu and go to Settings > your Gmail address > Manage your Google Account > Personal Info > Contact Info.
This article explains how to change your phone number in Gmail using a web browser or the Gmail app for mobile devices.
How to Change Your Phone Number on Gmail With a Computer
To change your Gmail phone number on a computer:
-
Open a web browser and sign in to Gmail.
-
Select your account photo in the upper-right corner of the screen. If you don’t have a photo associated with your Google account, you’ll see the first letter of your name.
-
Select Manage your Google Account.
-
Select Personal Info from the left menu pane.
-
Scroll down to the Contact info section.
-
Select the arrow icon to the right of your phone number. When taken to a new page, select the arrow icon again.
-
Select the Edit icon, indicated by a pencil.
-
Enter your Google account password and select Next.
-
Select the Edit icon again.
-
Select Update Number.
-
Enter the new phone number, then choose Select to complete the process.
Change Your Phone Number in the Gmail App for iOS and Android
Changing your phone number using the Gmail mobile app is similar to changing it on a computer. However, certain menus and icons are different.
-
Open the Gmail app and log in to your account.
-
Tap the menu button, represented by three horizontal lines.
-
Scroll to the bottom of the menu and select Settings.
-
In the Settings screen, select your Gmail address.
-
Select Manage your Google Account.
-
In the Google Account screen, select Personal info.
-
In the Personal Info screen, scroll down to Contact info section and select the listed phone number.
-
Select the listed phone number again.
-
Select the Edit icon, indicated by a pencil.
-
Enter your password to verify your identity, then tap Next.
-
Select the Edit icon once more.
-
Select Update Number.
-
Change the phone number, then choose Select to complete the process.
Thanks for letting us know!
Get the Latest Tech News Delivered Every Day
Subscribe
Как поменять на новый номер телефона в Яндекс Почте
Содержание
- 1 Для чего требуется привязка
- 2 Как изменить телефон в настройках: пошаговая инструкция
- 3 Заключение
- 4 Видео по теме
Пользователям Яндекс Почты доступен большой набор функций, с помощью которых можно сделать свое общение максимально простым и комфортным. При регистрации пользователям необходимо привязать учетную запись к телефону. Это требуется, прежде всего, из соображений безопасности. Рассмотрим в статье, как можно поменять номер телефона в Яндекс Почте и в каких случаях может понадобиться такая процедура.
Для чего требуется привязка
Прежде чем выяснить, как можно изменить телефон в Яндекс Почте, определим для чего это может потребоваться. В настоящий момент для доступа ко всем сервисам Yandex, куда входит и Яндекс Почта, используется единая учетная запись. При регистрации у нового пользователя в обязательном порядке запрашивается номер, который необходимо подтвердить через код из СМС-сообщения. Для чего это требуется:
- Безопасность учетной записи. Пользователи Яндекс Почты могут настроить двухфакторную аутентификацию. Благодаря этой функции, можно минимизировать вероятность того, что в учетную запись войдет кто-либо посторонний. При входе в почту будет запрошен не только пароль к аккаунту, но и код, отправленный через СМС-сообщение.
- Восстановление на случай потери доступа. Если пользователь не может войти в свою почту из-за того что забыл пароль, он может восстановить доступ к аккаунту по номеру телефона. Старый код для входа будет сброшен при этом. Остается только заменить его на новый.
- Быстрый вход. Обычно для авторизации необходимо вводить адрес электронной почты или сокращенный вариант в виде логина. В качестве альтернативного варианта можно использовать комбинацию цифр от Яндекс.
Если номер мобильника утерян, или же пользователь заменил старый аппарат на новый, необходимо сменить номера телефона в Яндекс Почте. Это позволит сохранить доступ к сервисам и в случае необходимости восстановить свою учетную запись. Иногда, когда вам необходимо отвязать номер телефона, а другой номер получить вы ещё не успели, удобно воспользоваться специальным сервисом https://sms-acktiwator.ru/ телефона.
Как изменить телефон в настройках: пошаговая инструкция
Чтобы изменить телефонный номер в Яндекс Почте, достаточно перейти в настройки и отвязать учетную запись от старого телефона, а потом привязать ее к новому номеру. Порядок действий зависит от того, доступен ли пользователю старый номер. Доступ к старому мобильнику, к которому в настоящий момент привязана электронная почта, существенно упрощает процедуру. Достаточно только подтвердить процедуру через код из СМС.
О том, как изменить номер телефона в Яндекс Почте, подскажет такая инструкция:
- Входим в почту, затем вверху справа нажимаем по имени пользователя. Потом в выпадающем списке выбираем пункт «Управление аккаунтом».

- После этого в новом окошке ищем подраздел «Почта и телефоны». Нажимаем по стрелке и в контекстном меню выбираем пункт «Изменить список».
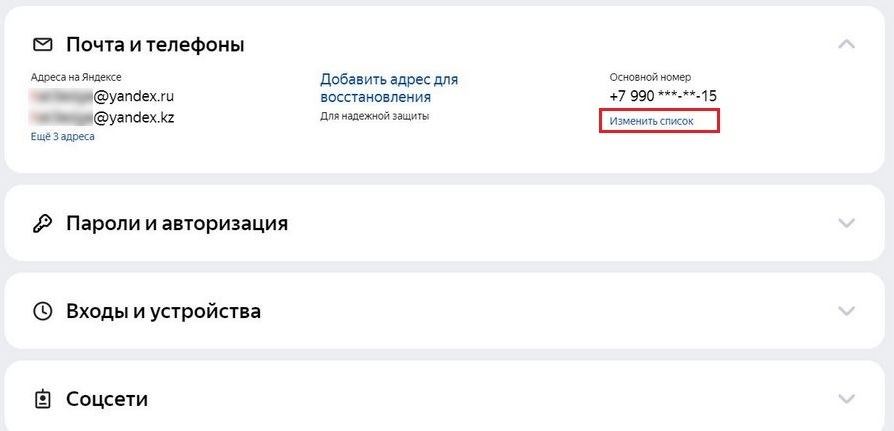
- Вызываем опционное меню напротив актуального номера и выбираем в нем команду «Заменить на новый».
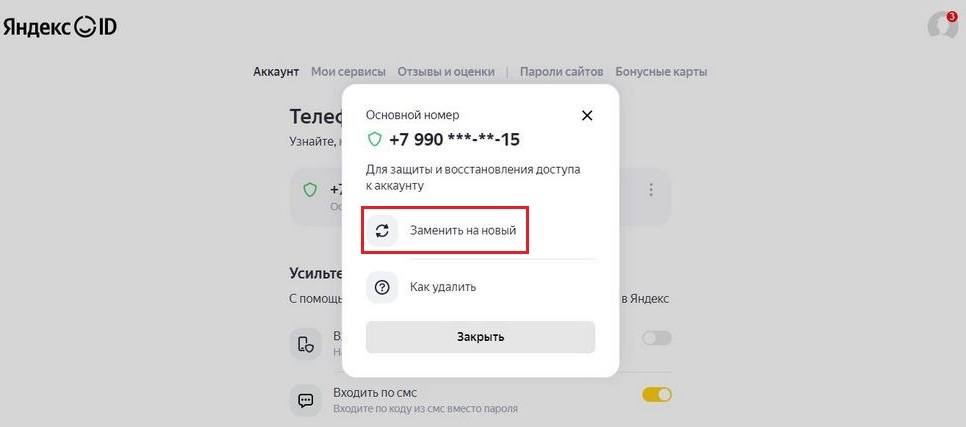
- Запрашиваем СМС-код, который придет на актуальный номер телефона Яндекс Почты. Полученный код вводим в соответствующее поле, после чего прописываем другой набор цифр.
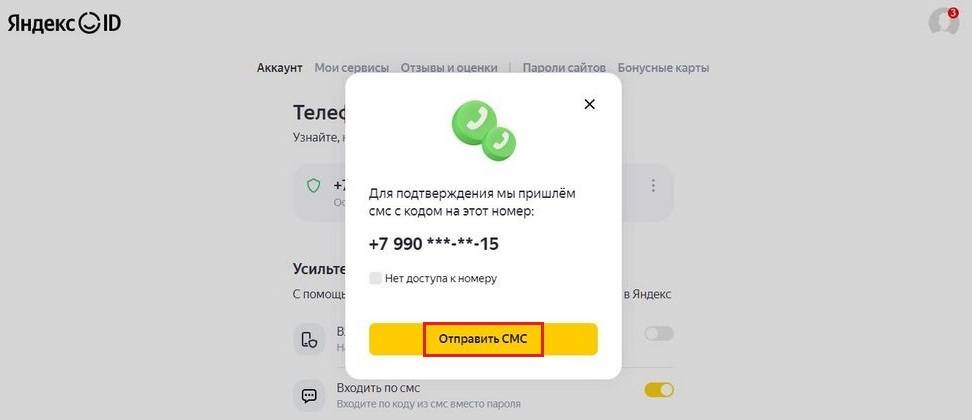
При привязке контактных данных в Почте Яндекс также потребуется подтверждение. СМС-код будет направлен на указанную пользователем цифровую комбинацию. В том случае, если сообщение по каким-либо причинам не дошло, можно запросить звонок.
Не менее актуальный вопрос у пользователей — как сменить номер в Яндекс Почте, если нет доступа к старому мобильнику. Это особенно проблематично для тех, кто потерял аппарат, либо по иным причинам не может получить СМС-код для подтверждения действий. В этом случае порядок действий будет аналогичный. Сначала отвяжете старый телефонный номер, после чего уже привяжете новый к Яндекс Почте. Но в отличие от стандартной процедуры, такая смена номера продлится 2 недели. Порядок действий при этом будет следующий:
- Входим в параметры аккаунта, далее в разделе смены номера ставим отметку около пункта «Нет доступа к номеру».

- В следующем окне указываем новый номер. Он будет использоваться в почтовом сервисе для входа и восстановления доступа.
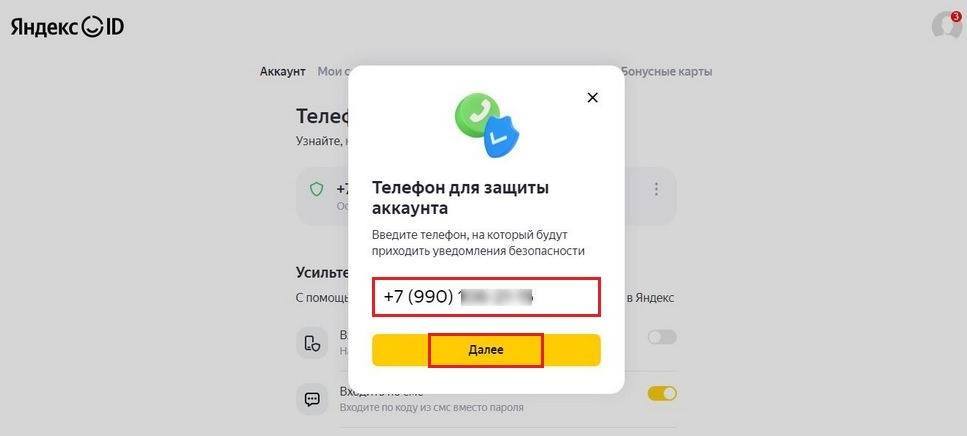
- Перед тем как привязать новый телефон, подтверждаем процедуру с помощью кода, который приходит в СМС-сообщении. Таким образом мы меняем на новый.

Спустя 2 недели владелец учетной записи получит уведомление об успешном изменении номера телефона. До этого момента доступ в аккаунт будет доступен только через старый номер.
Заключение
Мы рассмотрели в данном материале актуальный вопрос для многих пользователей — как можно поменять номер телефона на Яндекс Почте. При регистрации в почтовом сервисе привязка контактов обязательна. В случае необходимости можно поменять старый номер на новый. Для этого достаточно подтвердить операцию через СМС-код и дождаться уведомления об успешной смене номера.
Видео по теме

Другие
Как изменить номер телефона в Яндекс Почте: инструкция
Как изменить номер телефона в Яндекс Почте, если вы планируете поменять основную сим-карту и не хотите терять доступ к аккаунту? Легко – в настройках предусмотрена соответствующая возможность!
Как изменить номер?
Сменить номер телефона только в Яндекс Почте нельзя, действие распространяется на весь аккаунт. Помните, что все сервисы разработчика связаны между собой, поэтому мобильный привязывается к вашему профилю, а не только к почтовому ящику.
Скорее узнайте, как создать Яндекс Почту за пару шагов.
Давайте сразу перейдём к тому, как изменить телефон в Яндекс Почте. Все действия производятся через единую систему управления аккаунтом – ID, просто перейдите по ссылке https://id.yandex.ru.
Есть два варианта, как поменять номер в Яндекс Почте – пользуйтесь любым удобным алгоритмом!
Первый способ:
- На панели слева найдите вкладку «Данные»;

- В разделе «Контакты» ищите подраздел «Основной номер».

Или же можно сделать следующее:
- На главной найдите иконку «Мои контакты», она находится в верхней части экрана, в блоке «Данные»;

- В открывшемся разделе «Контакты» ищите подраздел «Основной телефон».

Оба этих алгоритма равноценны, можно использовать как один, так и другой способ. Дальнейшие действия отличий не имеют. Итак, как сменить номер в Яндекс Почте?
- Перед вами появится серая плашка, на которой – цифры вашего контактного телефона;
- Под цифрами должно быть указано следующее: «Основной номер», «Для СМС»;
- Нажмите на три точки справа, чтобы открыть дополнительное меню.
Наша основная задача – разобраться, как поменять номер телефона на Яндекс Почте:
- На экране появится небольшое окно;
- Нажмите на кнопку «Заменить на новый»;

- Кликните по иконке «Отправить СМС».
Для подтверждения личности вам нужно будет дождаться входящего сообщения с кодом – и вписать его в открывшееся поле.
- После этого вы сможете ввести новый мобильный телефон;
- Вновь дождитесь входящего кода – и укажите его в появившемся окне.
Важно: если у вас нет доступа к старому мобильному, нужно поставить галочку в окне «Нет доступа к номеру».
- Вы увидите предупреждение о том, что данные будут обновлены только через 14 дней;
- После этого жмите на кнопку «Далее»;
- Вводите новый телефон – и ждите сообщение с кодом подтверждения.
Вот и все, вот как поменять телефон в Яндекс Почте! Но помните, что воспользоваться новым мобильным для каких-то действий в аккаунте вы сможете только спустя 14 дней с момента перерегистрации.
Как удалить телефон?
Как поменять привязанный к Яндекс Почте номер, вы уже знаете – теперь попробуем полностью отвязать мобильный.
Важно! Мы не рекомендуем этого делать, так как одного пароля недостаточно для полноценной защиты аккаунта (даже если он очень сложный!) Именно поэтому лучше подключать мобильный для двухфакторной аутентификации.
Если вы не передумали и хотите не просто сменить телефон в Яндекс Почте, а удалить его – вперед.
- В том же меню снова жмем на три точки напротив цифр;
- Выбираем вариант «Как удалить» в открывшемся окне;

- Читаем предупреждение – если вы внезапно передумали, кликайте «Оставить все как есть».

Не изменили свое решение? Тогда нажимайте на кнопку «Далее», нам нужно будет придумать контрольный вопрос (если ранее вы этого не делали):
Выбирайте вопрос из списка:
- Любимый киногерой или музыкант
- Фамилия учителя
- Дата рождения бабушки или индекс родителей
- Название улицы, где вы росли
- Любимая книга или компьютерная игра
- Марка первой машины
Пора узнать, как поменять пароль в Яндекс почте с телефона и ПК.
Если ни один из вопросов вам не нравится, можете выбрать вариант «Задать собственный вопрос», придумать и вписать какое-то другое решение. После этого не забудьте указать ответ – и нажмите на кнопку подтверждения.
Самое важное: не забывайте вопрос-ответ, которые вы придумали! Если эта информация вылетит у вас из головы, восстановить доступ к аккаунту будет очень и очень сложно. Записывать контрольный вопрос (как и пароль) не нужно, это небезопасно – просто выберите надежную комбинацию, которую вы точно вспомните при необходимости.
