Изменение нумерации страниц в Ворде
24.03.2018

Word – распространённый текстовый редактор, позволяющий легко создавать, редактировать, форматировать и стилизовать документы. Он позволяет работать с текстами любой сложности и структуры. Одной из его многочисленных функций является изменение ранее поставленной нумерации страниц. Как это правильно сделать – тема этой публикации.
Изменение нумерацию страниц в Ворде
Рассмотрим процесс изменения нумерации страниц в Word с учетом того, что необходимо получить в итоге.
Способ 1: Простое изменение формата и шрифта
Если ваша цель – просто изменить вид нумерации (размер шрифта, его начертания и тому подобное), следуйте таким рекомендациям.
- Выделите двойным кликом любой номер страницы в документе.
- В окне «Работа с колонтитулами», которое активируется сразу же после выделения, во вкладке «Конструктор» раскройте меню «Номер страницы».
- Измените положение нумерации листов соответствующими пунктами меню.

Чтобы настроить форматирование колонтитула, выберите пункт «Формат номеров страниц…». В этом меню можно настроить формат номера страниц (изменить цифры на буквы и тому подобное), а также цифру, от которой будет осуществляться нумерация (например, если вам нужно начать не с 1, а с 2).

Стоит отметить, что Ворд позволяет использовать для нумерации документа запись вида «Страница Х из Y». Чтобы проставить в документе такую нумерацию нужно просто выбрать этот вид форматирования из стандартной коллекции текстового редактора.
- Если вам необходимо убрать цифру на титульном листе – поставьте отметку, напротив пункта «Особый колонтитул для первой страницы».
- Для изменения размера или шрифта, который используется для номеров в документе, перейдите на вкладку «Главная» и выберите необходимые параметры. Аналогичные действия можно выполнить после нажатия комбинации «Ctrl+D».



Способ 2: Изменение в сложном документе
Этот способ пригодится вам, если документ имеет сложную структуру и необходимо проставить отдельную нумерацию, как минимум в двух разделах одного документа вместо сплошной.
- Удостоверьтесь, что документ разбит на разделы. Для этого просмотрите есть ли в нужных местах разрывы раздела. Сделать это достаточно просто – нужно всего лишь отобразить в документе непечатаемые символы.
- На листе, следующим за разрывом, кликните 2 раза по области колонтитула (нижнего или верхнего), для которого нужно изменить отображение номеров станиц.
- В разделе «Работа с колонтитулами» снимите отметку с флажка «Как в предыдущем разделе» для отделения поточного колонтитула (в данном случае, номера страницы) от колонтитулов предыдущего раздела.
- В области «Колонтитулы» щелкните по кнопке «Номер страницы», укажите ее расположение и выберите стиль из встроенной коллекции Ворд.
- Для завершения операции нажмите на кнопку «Закрыть окно колонтитулов» или просто кликните дважды в любом месте документа за границами области колонтитулов.

Если элемент «Как в предыдущем разделе» неактивный, это значит, что в документе между текущей и предыдущей страницами нет разрыва раздела и проставить отдельную нумерацию не получится.
Вот таким образом можно изменить нумерацию в текстовом редакторе. Очевидно, что это достаточно просто и не займет у вас много времени.
Расскажи друзьям в социальных сетях
Содержание
- Способ 1: Простое редактирование
- Способ 2: Редактирование нумерации в сложном документе
- Вопросы и ответы

Нумерация страниц в документе при помощи MS Word может быть изменена довольно легко:
- Дважды щелкните левой кнопкой мыши по номеру страницы, чтобы выделить цифру вместе с колонтитулом.
- Через верхнюю панель Ворда перейдите в раздел «Конструктор», найдите там пункт «Номер страницы», по которому и нажмите.
- Из выпадающего списка выберите нужный вариант расположения нумерации и наведите на него курсор, чтобы отобразились шаблоны с видами нумерации.
- Все в том же «Номере страницы» на этот раз выберите «Формат номеров страниц», чтобы изменить стиль цифр.
- Для смены шрифта и размера цифр вместо шагов 2-4 через верхнюю панель Ворда перейдите на вкладку «Главная» > «Шрифт».
Способ 1: Простое редактирование
В некоторых ситуациях необходимо изменение стиля, расположения на странице, формата номера на страницах документа редактора Microsoft Word. В зависимости от сложности документа это делается несколькими способами. Если нужно изменить формат или начертание нумерации в простых документах сплошного текста, то это можно сделать с помощью встроенных функций текстового процессора. Для этого действуйте согласно инструкции:
- Дважды щелкните по номеру страницы левой кнопкой мыши — таким образом цифра вместе с колонтитулом выделится. Активируется новое окно в верхней панели – «Конструктор». Найдите меню «Номер страницы» и раскройте его.
- Выберите параметр, который нужно использовать в конечном документе. Расположить номер можно слева, справа или посередине страницы. Встроенная коллекция шаблонов Ворда позволяет использовать различные варианты, включая значение «Страница X из Y». По итогу нумерация будет выглядеть, как «Страница 2 из 35», например.
- Перейдите в «Формат номеров страниц», чтобы задать стиль цифр или использовать буквы вместо номеров.
- Здесь доступен выбор страницы, с которой можно начать нумерацию, при этом предыдущие листы пронумерованы не будут.



Читайте также: Как пронумеровать страницы в Microsoft Word
Если нужно изменить шрифт и размер цифр, то после выделения номера перейдите на вкладку «Главная», расположенную на верхней панели, затем выберите нужные значения в блоке «Шрифт». Открыть окно с изменением шрифта, размера, стиля цифр можно и с помощью комбинации клавиш «Ctrl + D» при выделенном номере.

При необходимости отключения отображения номера на первой странице достаточно отметить пункт особого колонтитула на вкладке конструктора колонтитулов.
Способ 2: Редактирование нумерации в сложном документе
В объемных документах со сложной структурой, где требуется отдельная нумерация для каждого раздела, действовать придется иначе. В этом случае сделайте следующее:
- Проверьте, используются ли в документе разделы и разрывы между ними. Для этого нажмите на иконку отображения непечатаемых знаков в разделе «Абзац» на главной вкладке.
- Выделите нижний или верхний колонтитул на странице, следующей за разделом. Сделать это можно двойным нажатием левой кнопки мыши. На вкладке конструктора колонтитулов должна стать активной функция перехода «Как в предыдущем разделе». Если она не работает, то изменить нумерацию для каждого раздела нет возможности, поскольку между страницами нет разрыва раздела.


Читайте также: Добавляем разрыв страницы в Microsoft Word
Если между страницами есть разрывы, то в блоке «Колонтитулы» раскройте меню «Номер страницы», затем измените расположение или стиль номеров в разделе.


Мы рады, что смогли помочь Вам в решении проблемы.

Опишите, что у вас не получилось.
Наши специалисты постараются ответить максимально быстро.
Помогла ли вам эта статья?
ДА НЕТ
Еще статьи по данной теме:
Во время работы в текстовом процессоре Microsoft Word, многие пользователи ищут ответ на вопрос, как пронумеровать страницы в Ворде, для того чтобы присвоить номера страницам документа. При наличии номера, в многостраничном документе легче найти нужную информацию, для этого потребуется перейти на определенную страницу.
Большинство пользователей обходится без нумерации страниц, потому что работают с документами небольшого размера. Если в документе имеется много страниц, нумерация поможет существенно облегчить навигацию и работу с документом.
Содержание:
- Как пронумеровать страницы в Word автоматически
- Как в Ворде пронумеровать страницы начиная с определенного номера
- Как пронумеровать страницы в Ворде без титульного листа
- Как пронумеровать страницы с 3 листа или последующих листов — 1 способ
- Как сделать нумерацию в Word с 3 страницы — 2 способ
- Как сделать нумерацию с 3 страницы документа — 3 способ
- Как изменить формат цифр в нумерации страниц
- Выводы статьи
Нумерация страниц в Word часто используется для следующих типов документов: курсовых, рефератов, дипломных, различных инструкций и руководств. Исходя из этого, у пользователей возникают вопросы, как пронумеровать страницы в разных случаях.
В программе Word имеется несколько способов для вставки номеров в документе. В этом руководстве находятся инструкции о нескольких способах вставки номеров в документе Word: автоматически пронумеровать страницы, пронумеровать страницы в Ворде без титульного листа, пронумеровать страницы начиная с определенного листа.
Информация их этой статьи работает в следующих версиях программы Word: MS Word 2019, MS Word 2016, MS Word 2013, MS Word 2010, MS Word 2007.
Как пронумеровать страницы в Word автоматически
Сначала рассмотрим, как сделать нумерацию страниц в Ворде самым простым способом. Это автоматический способ добавления нумерации на все страницы документа от начала до конца.
Выполните следующие действия:
- Откройте нужный документ в программе Word.
- Войдите во вкладку «Вставка».
- В группе «Колонтитулы» нажмите на кнопку «Номер страницы».

В выпадающем контекстном меню доступны пункты для выбора расположения номеров на странице:
- Вверху страницы.
- Внизу страницы.
- На полях страницы.
- Текущее положение.

- Необходимо выбрать подходящий вариант расположения номеров на листах документа. Для этого, нажмите на соответствующий пункт меню.
- Откроется окно с примерами расположения номера на странице документа. Нажмите на подходящий шаблон.

На страницы документа Word добавятся номера, в соответствии с ранее выбранным расположением.
- Нажмите на кнопку «Закрыть окно колонтитулов» для выхода из режима вставки.

Как в Ворде пронумеровать страницы начиная с определенного номера
Иногда, у пользователей возникают вопросы, как пронумеровать страницы начиная с определенного номера по порядку, а не с первого, как обычно принято выполнять нумерацию в большинстве случаев.
Необходимо выполнить следующие настройки:
- В окне Microsoft Word войдите во вкладку «Вставка».
- Нажмите на кнопку «Номер страницы», расположенную в группе «Колонтитулы».
- Выберите расположение нумерации на странице документа.
- В контекстном меню нажмите на пункт «Формат номеров страницы…».
- В окне «Формат номера страницы», в параметре «Нумерация страниц» активируйте опцию «начать с:», а затем выберите подходящий номер страницы.

- Нажмите на кнопку «ОК».
В этом случае, на месте первой страницы будет отображаться выбранный вами номер, и далее номера по порядку возрастания.
Как пронумеровать страницы в Ворде без титульного листа
Довольно часто, у пользователей возникает вопрос, как пронумеровать страницы без титульного листа. На титульном листе не ставится номер страницы, хотя он может входить в нумерацию документа Word.
При вставке номеров страниц нам нужно выполнить требование: пронумеровать страницы, начиная со 2 листа. Пройдите последовательные шаги:
- Выполните нумеровку страниц в автоматическом режиме.
- Щелкните два раза левой кнопкой мыши по цифре «1» на первом листе документа.
- В меню «Конструктор», в группе «Параметры» поставьте флажок напротив пункта «Особый колонтитул для первой страницы».

- Закройте окно колонтитулов.
После этого, с первой страницы документа исчезнет отображение номера, а на второй странице нумерация продолжится с номера «2».
Если на второй странице нужно продолжить нумерацию с номера «1», не учитывая титульный лист, выполните следующие шаги:
- Войдите в меню «Вставка», перейдите в группу «Колонтитулы», нажмите на кнопку «Номер страницы».
- В контекстном меню нажмите на «Формат номеров страниц…».
- В окне «Формат номера страницы», в опции «Нумерация страниц», в параметре «начать с:» нужно выбрать «0».

- Нажмите на кнопку «ОК», а затем закройте окно колонтитулов.
Как пронумеровать страницы с 3 листа или последующих листов — 1 способ
Встречаются ситуации, когда необходимо пронумеровать страницы с 3 листа или любого другого последующего листа. В начале документа часто находится титульный лист, оглавление, поэтому нумерация на этих страницах которых выглядит неуместной.
Мы используем следующий вариант решения проблемы с двумя вариантами действий:
- В документе Word выполните автоматическую вставку номеров на страницы.
- Щелкните курсором мыши внизу, после последней строки на первом листе документа.
- Откройте вкладку «Макет» (в Word 2007 и в Word 2010 — вкладка «Разметка страницы»), в группе «Параметры страницы» нажмите на кнопку «Разрывы».
- В меню «Разрывы страниц», в группе «Разрывы разделов» выберите «Следующая страница».

- Перейдите на вторую страницу документа, поставьте курсор мыши в конец страницы, выберите «Разрывы», а затем «Следующая страница».
- Повторите подобную операцию для тех страниц, на которых не должно быть номеров.
- Перейдите на первую страницу документа, а затем щелкните в любом месте курсором мыши.
- Войдите в меню «Вставка», в группе «Колонтитулы» нажмите на кнопку «Номера страниц».
- В контекстном меню выберите пункт «Формат номеров страниц…».
- В окне «Формат номера страницы», в настройке «Нумерация страниц», в опции «начать с:» поставьте цифру «0».

- Нажмите на кнопку «ОК».
Перейдите на вторую страницу документа, проделайте тоже самое. Если нужно начать нумерацию с «4», «5» или другой страницы, выполните аналогичную операцию для каждой страницы.
В нашем документе на первых двух страницах находится цифра «0», а нумерация в Word начинается с третьей страницы, где сейчас расположена цифра «1». Нам необходимо убрать «0» с первых двух страниц документа.
- Кликните два раза по цифре «0», на странице отобразится колонтитул.
- Во вкладке «Конструктор», в группе «Параметры» выберите «Особый колонтитул для первой страницы».

- Цифра «0» исчезнет со страницы документа. Повторите эти действия на второй странице документа Word.
- В завершение, нажмите на кнопку «Закрыть окно колонтитулов».
В результате, на первой и второй страницах нет номеров, а нумерация начинается с третьего листа документа Word.
Для изменения порядка нумерации, например, если потребовалось, чтобы на третьей странице отображалась цифра «3», а не «1», измените порядок начала нумерации.
- Щелкните по цифре «1».
- Откройте меню «Вставка», нажмите на пункт «Номер страницы».
- В открытом меню выберите «Формат номеров страниц…».
- В разделе «Нумерация страниц», в настройке «начать с:» поставьте цифру «3», а затем сохраните изменения.
Как сделать нумерацию в Word с 3 страницы — 2 способ
Сейчас мы разберем похожий вариант действий:
- Установите автоматически номера на страницы документа Word.
- Кликните мышью после последней строки на первой странице документа.
- Во вкладке «Макет» (в Word 2007 и в Word 2010 — «Разметка страницы»), нажмите на кнопку «Разрывы», расположенную в группе «Параметры страницы».
- В контекстном меню «Разрывы страниц», в группе «Разрывы разделов» нажмите на «Следующая страница».
- Дважды щелкните на 3 странице, где должна отображаться нумерация.
- В группе «Переходы» нажмите на кнопку «Как в предыдущем разделе».
- В группе «Параметры» снимите флажок напротив пункта «Особый колонтитул для первой страницы».

- В группе «Колонтитулы» нажмите на «Номер страницы».
- Выберите расположение элементов нумерации, а затем нажмите на пункт «Формат номеров страниц…».

- В окне «Формат страницы», в параметрах нумерации «начать с:» поставьте цифру «1» или цифру «3», в зависимости от того, с какой цифры необходимо начать нумерацию на 3 странице документа.

Как сделать нумерацию с 3 страницы документа — 3 способ
При помощи данного простого способа можно удалить нумерацию с первых страниц документа, начав отображение номеров с 3 или последующей страницы. Мы используем функцию вставки фигур, которая закрывает цифры на странице документа.
Этот способ лучше использовать тогда, когда пользователь уже закончил редактирование документа, во избежание нарушения форматирования. Иначе, при дальнейшем редактировании, форматирование документа может измениться, из-за этого фигуры могут сместится в пространстве, а скрытые цифры могут снова станут видны.
В окне файла Word проделайте следующее:
- Щелкните мышью по первому слову на странице документа.
- Войдите в меню «Вставка», в группе «Иллюстрации» нажмите на «Фигуры».
- В контекстно меню выберите прямоугольник.

- Поместите контур фигуры (прямоугольник) вокруг цифры.
- Нажмите на кнопку «Заливка фигуры».
- В меню «Цвета темы» выберите белый цвет.

Цифра исчезнет, потому что она закрыта фигурой. На странице у нас остался контур фигуры, который необходимо скрыть.
- Нажмите на кнопку «Контур фигуры», выберите белый цвет для контура.

- Щелкните в окне документа Word.
На месте цифры появится пустое место. Мы скрыли цифру фигурой белого цвета.
Поделайте подобные действия для следующей, или для нескольких следующих страниц. В итоге, нумерация в документе будет отображаться с 3 или другой последующей страницы.
Как изменить формат цифр в нумерации страниц
При необходимости, пользователь может изменить формат цифр, используемый при нумерации страниц документа Word. По умолчанию, в программе используются обычные (арабские) цифры.
В приложении доступны римские цифры, строчные или прописные буквы латинского алфавита, которые можно использовать при нумерации страниц, вместо обычных цифр.
Согласно ГОСТ к нумерации документов предъявляют следующие требования:
- используются арабские цифры;
- цифры размещаются над текстом в верхней части страницы;
- в состав нумерации входят приложения и список литературы.
В отдельных учреждениях и организациях применяются другие правила для оформления нумерации страниц в Ворде.
Для изменения формата цифр, выполните следующие шаги:
- Откройте вкладку «Вставка», в группе «Колонтитулы» нажмите на «Номер страницы».
- В открывшемся меню выберите «Формат номеров страниц…».
- В окне «Формат номера страницы», в параметре «Формат номера:» подберите нужный формат, а затем нажмите на кнопку «ОК».

Выводы статьи
В программе Word многие пользователи делают нумерацию страниц. Пронумеровать страницы документа можно несколькими способами, в зависимости от предпочтительного порядка вывода номеров: с первого листа документа, пропуская нумерацию титульного листа, или с произвольного листа документа.
Похожие публикации:
- Как вставить водяной знак в Word
- Как убрать водяные знаки в Word — 2 способа
- Как убрать фон в Word — 6 способов
- Word онлайн бесплатно — 5 способов
- Как перевернуть текст в Word — 5 способов
Нужна помощь в написании работы?
Согласно правилам оформления текстовых документов ГОСТ, будь то реферат, доклад, курсовая или дипломная работа, помимо титульного листа и содержания следует пронумеровать страницы в Ворде. На деле можно видеть, что трудности возникают при форматировании объемных текстов, разбитых на подразделы, особенно если ведется нумерация страниц в Ворде с 2 страницы. Советы по работе с этой функцией в microsoft word и способы решения проблем будут описаны ниже.
Как пронумеровать страницы в Word
Майкрософт Ворд – самая распространенная программа на виндовс и других операционных системах компьютера, благодаря ей учащиеся работают с текстовыми документами. Внутри нее находится уйма полезных функций для форматирования текста, в том числе ручная и автоматическая нумерация страниц. Нумерация всегда размещается снизу листа римскими цифрами с выравниванием по центру.
Включать нумерацию MS Word автоматическим путем в настройках можно с первого или какого-то конкретного листа, а также с произвольной цифры. Как именно это делается, зависит от того, какой версией программы вы пользуетесь – 2003, 2007, 2010, 2012, 2016 или 2019 года выпуска. Давайте рассмотрим пошаговые инструкции и алгоритмы действий к каждой версии отдельно.
Нужна помощь в написании работы?
Как включить нумерацию в Ворде 2003
Начнем с того, как сделать нумерацию страниц в Ворде 2003 года выпуска, так как это самая старая, но пока еще используемая версия. Вкладки и функционал у нее несколько иной, чем у последних модификаций. Итак, включить автоматическую нумерацию можно следующим путем:
- откройте MS Word;
- в нем кликните по полю «Вставка»;
- в предложенном списке выберите «Номера страниц»;
- настройте область расположения цифр, выравнивание;
- далее выберите «Формат», здесь откроются дополнительные возможности.

Как сделать нумерацию страниц в Ворде 2007, 2010, 2013, 2016, 2019
Как начать нумерацию и включить автоматический ее режим в последующих версиях программы, алгоритм схожий, но может выглядеть несколько иначе. Для этого необходимо сделать следующее:
- откройте в программе вкладку с инструментами «Вставка»;
- здесь выберите пункт «Номер страницы»;
- выберите расположение цифр «Вверху страницы» или «Внизу страницы»;
- закройте окно колонтитулов двойным щелчком на странице за его пределами или соответствующей кнопкой.

На самом деле способов нумерации страниц в современных программах гораздо больше, чем мы привыкли видеть. В выпадающем окне с настройками вы можете попробовать каждый вариант – вверху и внизу страницы (простой, вертикальный, римский, в скобках и др.), а также на полях страницы слева или справа.
Самые частые проблемы
Какие частые трудности возникают с задачей поставить номера листов в текстовом редакторе Ворд? Во-первых, если нужно убрать цифру с титульного листа, а начать с оглавления или введения реферата. Во-вторых, если требуется вовсе убрать нумерацию страниц в Ворде или на конкретной странице. Также стоит рассмотреть ситуации, почему нумерация проставляется серым цветом, как использовать римские цифры, почему сбиваются подобные функции и др.
Нумерация страниц в Ворде с 2 страницы без титульного листа для реферата
Если проставить цифры каждой страницы нужно не с титульника, а начиная сразу после него, то есть со 2 страницы, вам потребуется сделать следующее:
- откройте «Вставка»;
- выберите «Верхний/Нижний колонтитул»;
- теперь выберите «Изменить верхний/Нижний колонтитул»;
- работая с вкладкой колонтитулов, откройте раздел «Конструктор», далее «Параметры»;
- оставьте галочку с графой «Особый колонтитул для первой страницы»;
- теперь отметьте тот вариант страницы, где нумерацию следует убрать, и нажмите клавишу Delete;
- по окончанию работы закройте вкладку с колонтитулами.


Как убрать, изменить или удалить нумерацию страниц в Ворде
Первая трудность, которая возникает перед многими студентами – как убрать нумерацию на последнем листе в Ворд? Сделать это можно следующим путем:
- откройте страницу, где должна прерываться нумерация;
- перед ней кликните «Вставка» и «Разрыв страницы»;
- теперь откройте вид колонтитулов;
- уберите галочку с поля «как во всем документе»;
- удалите нумерацию.
Если вам необходимо проставить нумерацию с 3 листа, пропустив оглавление или содержание, сделайте следующее:
- остановите курсор мыши на том листе, где вам нужна нумерация;
- добавьте разрыв страницы, для этого кликните в инструментах на «Разметка страницы», далее на «Разрывы», а после выберите «Следующая страница»;
- кликните двойным щелчком на верхний или нижний колонтитул, после чего в открывшейся вкладке с инструментами выберите «Конструктор»;
- разорвите связь колонтитула с разделами ранее, кликнув на кнопку «как в предыдущем разделе»;
- теперь можно включать нумерацию, выбрав вкладку «Вставка» и «Номера страниц»;
- выберите поле «Формат номера страниц»;
- перед вами откроется новое поле с выпадающей строкой, где можно выбрать, с какой страницы вам нужно начать нумерацию (в данном случае это 3).
Почему нумерация серого цвета
Еще один распространенный вопрос – как убрать нумерацию бледного цвета, заменив серый на стандартный черный цвет шрифта? Для этого необходимо:
- кликнуть двойным щелчком мыши по цифре;
- левой кнопкой мыши кликнуть на цифру, чтобы открылись настройки;
- выбрать поле «Шрифт»;
- здесь выбрать «цвет» и поставить стандартный черный цвет;
- кликнуть подтверждающую кнопку «ок» и закрыть поле с колонтитулами.
Здесь же можно сразу же изменить шрифт, выбрав подходящие стили, размеры, форматы, цвета и заливки.
Как пронумеровать страницы в Ворде римскими цифрами.
Майкрософт и его программы позволяют поставлять нумерацию страниц всевозможными вариантами цифр и даже буквами. Рассмотрим на примере, как это делать римскими цифрами:
- открываем поочередно следующие вкладки — «Вставка», «Номера страниц» и «Формат номера страниц»;
- во всплывающем окне перед вами откроются разные форматы нумерации, выбирайте нужный;
- подтвердите действие, кликнув на поле «ок» и закройте колонтитулы.
Как выборочно пронумеровать определенные страницы
Как расставить нумерацию таким образом, чтобы она не шла подряд, а присутствовала только на определенных страницах? Колонтитулы, что сами собой представляют нумерацию, проставляются в текстовом документе по разделам. Предположим, что у вас 3 страницы в документе, а пронумеровать нужно только 1 и 3. Для этого нужно:
- первый лист обозначить номером 1;
- второй лист оставить без колонтитула;
- третий лист начать с нумерации 3.
То есть простым языком вы расставляется колонтитулы вручную в нужных вам местах. Для этого сначала нужно выставить общую нумерацию, а далее сделать разрывы по разделам. Для этого в конце первой страницы кликаем на «Вставка» и «Разрыв», в открывшемся поле выбираем «Новый раздел со следующей страницы».
По такому же принципу делают разрыв в конце второй страницы, чтобы получилось три раздела.
Теперь ваша задача – удалить ненужный колонтитул со второго раздела. Перейдите в поле редактирования колонтитулов — «Меню/Вид/Колонтитулы». Открываем верхний или нижний колонтитул, в зависимости от того, с каким вы работаете, и отцепляемся от предыдущего. По такому же принципу отцепляем третий раздел от второго, а в конце удаляем нумерацию на втором листе.
Почему сбивается нумерация
Даже если вам удалось выставить правильный порядок автоматической нумерации страниц, от сбоев никто не застрахован. Основная причина, по которой нарушается последовательность колонтитулов – это наличие разрывов страниц и разделов. Чтобы найти такие области внутри текста, нужно в поле инструментов поставить галочку возле графы «Отобразить все знаки», после чего появятся скрытые символы, где были разрывы. После их удаления восстановится нормальный порядок.
Почему в Ворде номера страниц одинаковые
Еще одна возможная проблема – это повторение колонтитулов вместо их возрастания. Исправить ситуацию можно следующим способом:
- наведите курсор на место неправильного колонтитула;
- кликните на несколько клавиш одновременно Ctrl-F9;
- в тексте должны появиться пустые скобки поля { };
- внутри них напишите page;
- обновите поле клавишей F9 или закройте просмотр колонтитулов.

Пропала нумерация
Причин, по которым нумерация может сбиваться, на самом деле множество, начиная от невидимых символов, разрывов, абзацев, заканчивая некорректной ручной расстановкой. Колонтитулы могут повторяться, нарушать хронологию, а в некоторых местах вовсе пропадать. Что делать в последнем случае? Нужно просто открыть места с пропусками, мышкой щелкни туда, где колонтитулы изначально были, выбрать поле «вставить» и «номер страницы».
Заключение
Нужна помощь в написании работы?
Перед тем, как готовый текстовый документ отправляется на печать, убедитесь в правильности расстановки колонтитулов. Ставить можно автоматический, сквозной, ручной и поочередный способ нумерации листов. Как поменять, исправить самые типичные ошибки, отключить мешающие функции, создать правильный формат текста, вы уже знаете из рекомендаций, описанных в статье.
Внимание!
За помощью в написании любых работ, рекомендуем обратиться к профи! Более 50 000 авторов готовы выполнить любую работу профессионально и быстро, некоторые типы работ можно получить уже в день обращения.
Рассчитайте стоимость своей работы ->
Выполнение любого исследования предполагает его умелое оформление согласно личному видению или в рамках действующих ГОСТов и иных правил (если есть такая необходимость или обязанность). Сегодня все виды студенческих и научных работ выполняются сначала в электронном виде, а затем переводятся в бумажный. Но в 99,9% случаев страницы исследования будут пронумерованы согласно конкретным правилам и нюансам. Сегодня мы расскажем, как работать с нумерацией страниц в текстовом редакторе MS Word.
Нумерация страниц в студенческих и научных работах: инициатива или обязанность автора?
Выполнение всех студенческих и научно-исследовательских работ предполагает обязательную нумерацию страниц. Но делается это не поголовно и повсеместно, а с учетом конкретных особенностей: в одном случае какие-либо разделы не включаются в общий список, в другом – страницы учитывается в общем объеме НИР, но не нумеруется наглядно и пр.
Поэтому по мере подготовки текста исследования, важно в дальнейшем корректно его оформить, обратив внимание на особенности нумерации проекта. Самый простой способ – обратиться к методическим рекомендациям вуза или действующей редакции ГОСТов, попросить помощи у научного руководителя или следовать по аналогии (взяв за аналог недавно защищенную работу на кафедре) и пр.

Проставить номер страницы можно разным способом:
- Поголовно, то есть на каждой странице исследования независимо от ее роли, принадлежности к главе/подпункту или иным разделам;
- Выборочно, исключив некоторые страницы исследования из общей нумерации (при этом они могут учитываться в составе исследования или полностью быть исключены из него);
- Арабскими или римскими цифрами, реже – буквами;
- В различных сегментах страницы: в углу, по центру, сверху или снизу;
- В одностороннем или двустороннем формате. Этот вариант затрагивает преимущественно процесс распечатывания. Но все студенческие и научные работы печатаются на одной стороне листа А4.
Таким образом, абсолютно все работы студентов, аспирантов и исследователей подлежат обязательной нумерации независимо от их масштабов, объемов, научной принадлежности и иных нюансов. В каждом вузе могут действовать индивидуализированные требования по отношению к расстановке номера страницы, поэтому важно внимательно изучать методические рекомендации и точно следовать им.
Возникли сложности?
Нужна помощь преподавателя?
Мы всегда рады Вам помочь!

Как пронумеровать страницы в MS Word?
Вдаваться в детальное разъяснение, как работать с функцией «Нумерация страниц» в ворде мы не будем, дабы ранее уже посвящали одну из наших статей этой теме. В ней подробно расписаны основные моменты по проставлению номера страницы в любом документе.
Сейчас мы лишь кратко опишем основные действия, которые помогут проставить номер страницы независимо от уровня подготовки пользователя, степени владения функционалом текстового редактора MS Word.
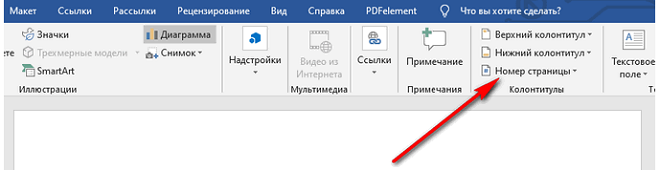
Классическая схема проставления номера страницы в любом документе выглядит следующим образом:
- На панели управления редактора необходимо найти раздел «Вставка», а затем перейти в этой вкладке к команде «Номер страницы»;
- Нажав на указанное действие перед пользователем появятся основные сценарии расстановки номера страницы: вверху или внизу, по бокам (полям), по центру или в углу.
Обратите внимание, что каждый из вариантов будет разъяснен с помощью небольшой картинки, если навести на соответствующее описание.
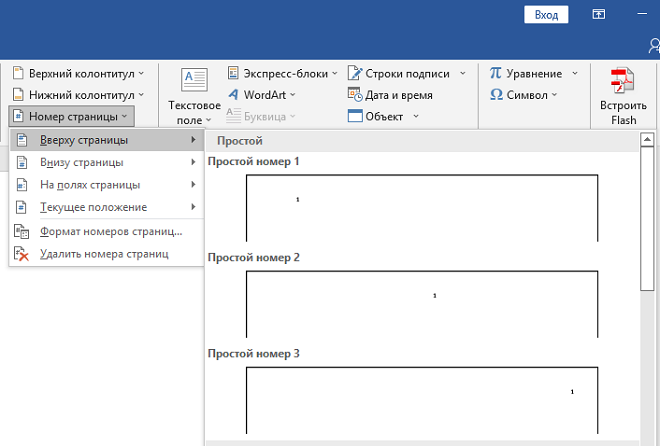
Текущая раскладка способствует обычной, автоматической поголовной нумерации страниц: начиная от первой и заканчивая последней страницей. Номер проставляется в одном и том же месте, одним и тем же шрифтом и пр.
Как изменить номер страницы?
Ни одно исследование не обходится без изменений корректив, изменения объема, пополнения или удаления некоторых фрагментов, доказательной базы и пр.
Если автор намерен изначально нумеровать страницы еще в процессе написания исследования, то здесь он может работать по частям, разбивая материал на главы и оставляя пустые страницы или возможности по их дополнению.
Необходимость по смене номера страницы возникает редко. Чаще всего авторы студенческих и научных работ прибегают к данному приему на фоне незрелости идеи или частых корректив.
Возникли сложности?
Нужна помощь преподавателя?
Мы всегда рады Вам помочь!

Изменить номер страницы можно единовременно: выделив колонтитул и просто переписав номер страницы на нужное число. Второй вариант более оправданный – выделить фрагмент текста, вырезать его и вставить на пустой странице с нужным номером. Такой ход позволяет не терять общую хронологию текста и поместить отдельно взятый момент в отдельные границы и пр. пустые, но пронумерованные части в дальнейшем можно заполнить новыми данными или просто удалить.
Как правильно настроить нумерацию страниц?
О данном моменте следует побеспокоиться еще на начальной стадии, когда только заходит речь о необходимости «постраничного подсчета».
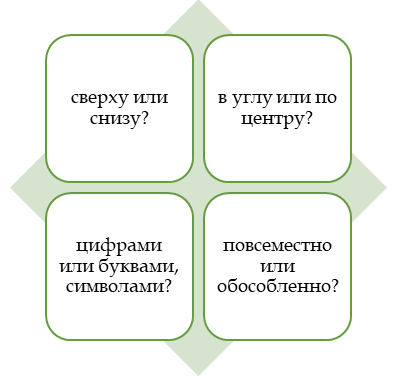
Для начала кропотливо, внимательно изучает правила оформления номера страниц, выделяя следующие моменты из методических рекомендаций к проекту:
- Где должен располагаться данный параметр (в какой части листа)?
- Какими цифрами и обозначениями он должен быть снабжен? (римская/арабская цифра, наличие букв или сокращений (стр.) и пр.);
- Какие страницы не входят в общий объем исследования?
- Какие страницы подлежат учету в общей структуре проекта, но не нумеруются?
- Какие номера страниц подлежат отражению в разделе «Оглавление/Содержание»?
Далее важно учесть все ответы на выше поставленные вопросы, чтобы правильно разобраться со всеми неурядицами и особенностями нумерации страниц студенческого или научного проекта.
Отвечаем на самые популярные вопросы по нумерации страниц: как …?
Итак, в процессе подготовки и оформления любого студенческого ил научно-исследовательского проекта встает масса вопросов, связанных именно с проставлением номера страницы. Сейчас мы кратко и емко опишем наиболее популярные варианты:
- Как убрать номер страницы?
Если по каким-либо причинам нумерация страниц должна отсутствовать на странице, то важно либо ее не проставлять изначально (что довольно трудно сделать, работая в одном документе). Либо придется скрывать данный момент любым посильным способом.
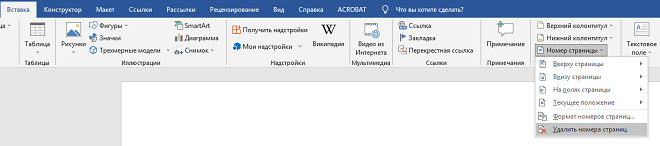
Если речь идет о титульной странице, то достаточно выполнить команду «Вставка – Номер страницы – Колонтитул – Особый колонтитул для первой страницы». В этом случае номер на первой странице исчезнет, а дальнейшая нумерация сохранится (с его учетом).
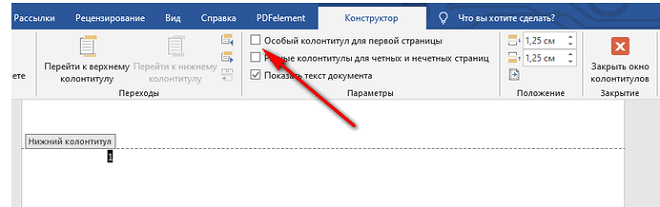
Также один из вариантов, как убрать номер с листа, мы описывали ранее с помощью дополнительной фигуры, заливки и пр.
- Как нумеровать страницы, начиная с цифры 2,3 и пр.?
Если автор изначально не включает в работу титульный лист и предпочитает оформлять его отдельно, то в этом случае возникает необходимость нумерации с цифры 2.
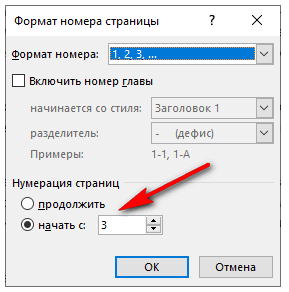
В этом случае достаточно выполнить простую схему: вставка – номер страницы – формат номеров страницы – начать с» и в пустом поле указать номер, с которого будет начата нумерация.
Учтите, что расстановка страниц по остальным листам будет произведена автоматически с учетом ее начала (то есть именно с того номера, который был проставлен первым).
- Как удалить номер страницы?
Самый простой вариант, щелкнуть мышкой по колонтитулу и вручную удалить номер страницы.
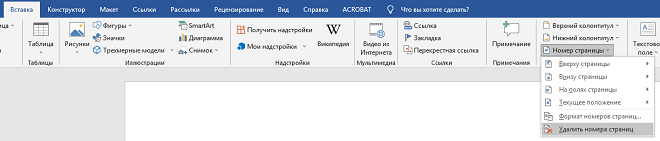
Также для этих целей в текстовом редакторе действует отдельная операция: Вставка – номер страницы – удалить номера страниц. Но в этом случае документы полностью лишится нумерации.
Возникли сложности?
Нужна помощь преподавателя?
Мы всегда рады Вам помочь!

Особенности нумерации страниц в исследовании
Чаще всего на титульной странице нумерация отсутствует, но при этом сам лист учитывается в общем количестве страниц НИР.
Оглавление может иметь и не иметь нумерации, данный нюанс целесообразно уточнять в методических рекомендациях к проекту, у научного руководителя.
Раздел приложения включается в общий состав исследования, но не учитывается при подсчете объема изыскания. В оглавлении проставляют лишь номер той страницы с которой начинается соответствующий пункт.

Обратите внимание, что ни один студенческий или научный проект не будет допущен до защиты, если его страницы не будут пронумерованы. Неважно, каков объем, глубина погружения в тему, научная или предметная принадлежность изыскания и пр. Будь то реферат, курсовая, дипломная или научная работа (диссертация, монография, научная статья и пр.) – везде предусмотрена нумерация страниц.
Номер листа проставляется по всему тексту исследования, во всех разделах (за исключением отдельных моментов, о которых мы писали выше). Более того. Начало каждого раздела в обязательном порядке отражается в разделе «Оглавление».
Более того, сплошная или общая нумерация страниц и анализ оглавления НИР позволяет определить степень соответствия исследования общим требованиям: структурированность материала, соразмерность глав и подпунктов, соответствие общим требованиям по объему и пр.
Таким образом, расстановка номера страниц – важное, ответственное и кропотливое занятие. Важное – так как является обязательным для каждого автора. Ответственное – так как требует тотального подхода к учету страниц (в общем объеме, включении в общее количество или исключении и пр.). Кропотливое – так как требует дополнительных знаний и хорошего владения текстовым редактором, умения настраивать его под выдвинутые параметры, учитывать все нюансы и пр.

Word — это обычный текстовый редактор, который позволяет легко создавать, редактировать, форматировать и стилизовать документы. Позволяет работать с текстами любой сложности и структуры. Одна из его многочисленных функций — изменить ранее назначенную нумерацию страниц. Как это сделать правильно — тема данной публикации.
Изменение нумерацию страниц в Ворде
Рассмотрим процесс изменения нумерации страниц в Word с учетом того, чего нужно добиться в итоге.
Способ 1: Простое изменение формата и шрифта
Если ваша цель — просто изменить тип нумерации (размер шрифта, стиль шрифта и т.д.), Следуйте этим рекомендациям.
- Дважды щелкните любой номер страницы в документе.
- В окне «Работа с верхними и нижними колонтитулами», которое активируется сразу после выбора, во вкладке «Дизайн» откройте меню «Номер страницы».

Измените положение нумерации листов с помощью соответствующих пунктов меню.

Чтобы настроить форматирование верхнего и нижнего колонтитула, выберите Форматировать номера страниц…. В этом меню вы можете установить формат номера страницы (изменить числа на буквы и т.п.), а также номер, с которого он будет выполнил нумерацию (например, если нужно начинать не с 1, а с 2).

Следует отметить, что Word позволяет использовать запись формы «Страница X из Y» для нумерации документа. Чтобы вставить такую нумерацию в свой документ, вам просто нужно выбрать этот тип форматирования из стандартной коллекции текстового редактора.

Если вам нужно удалить номер с титульного листа, установите флажок «Специальный заголовок для первой страницы».

- Чтобы изменить размер или шрифт чисел в документе, перейдите на вкладку «Главная» и выберите нужные параметры. Аналогичные действия можно выполнить после нажатия комбинации «Ctrl + D».
Способ 2: Изменение в сложном документе
Этот метод будет полезен, если ваш документ имеет сложную структуру и вам нужно ввести отдельную нумерацию, по крайней мере, в двух разделах документа, а не в сплошном.
- Убедитесь, что документ разделен на разделы. Для этого проверьте наличие разрывов разделов в нужных местах. Сделать это довольно просто: вам просто нужно вывести в документе непечатаемые символы.
- На листе после разрыва дважды щелкните область верхнего / нижнего колонтитула (нижнего или верхнего колонтитула), для которой вы хотите изменить отображение номера страницы.
- В разделе «Использование верхних и нижних колонтитулов» снимите флажок рядом с «Как в предыдущем разделе», чтобы отделить заголовок потока (в данном случае номер страницы) от верхних и нижних колонтитулов страницы.

Если пункт «Как в предыдущем разделе» не активен, это означает, что в документе нет разрыва раздела между текущей и предыдущей страницей и невозможно поставить отдельную нумерацию.
- В области «Верхние и нижние колонтитулы» нажмите кнопку «Номер страницы», укажите ее расположение и выберите стиль из встроенной библиотеки Word.
- Для завершения нажмите кнопку «Закрыть верхние и нижние колонтитулы» или просто дважды щелкните в любом месте документа за пределами области верхних и нижних колонтитулов.
Вот как изменить нумерацию в текстовом редакторе. Очевидно, это достаточно просто и не займет много времени.
Как изменить шрифт и размер номера страницы
1) дважды щелкните верхний или нижний колонтитул одной из страниц документа. Выделите номер страницы.
2) вкладка Основные — группа Команды шрифта — изменяет шрифт и размер номера страницы (также можно щелкнуть правой кнопкой мыши по выделенному номеру, выбрать команду Шрифт в контекстном меню и сделать необходимые настройки в диалоговом окне Шрифт что открывается).
Как изменить нумерацию документа
1) Вкладка Вставка — группа команд Верхние и нижние колонтитулы — Номер страницы.

2) в появившемся меню выберите команду Форматировать номера страниц и введите нужный номер в поле Начать с.
Как убрать пагинацию
1) выделите номер страницы.
2) нажмите клавишу Delete.
Как скрыть номер страницы на первой странице документа
В документе с разбивкой на страницы иногда требуется скрыть номер на первой странице. Например, номер страницы не печатается на обложке или обложке.
1) Вкладка «Макет страницы»: щелкните значок группы «Параметры страницы.
2) в диалоговом окне «Параметры страницы» выберите вкладку «Канал» и в разделе «Различить верхние и нижние колонтитулы» установите флажок «Первая страница» (см. Рисунок ниже).
Разделы в документе
Каждая книга состоит из глав. В Word глава — это раздел документа.
Чтобы разделить документ на разделы или страницы, необходимо вставить «разрывы». Разрывы разделов позволяют изменить разметку или формат части документа.
Как разделить документ на разделы
Щелкните в документе, где один раздел заканчивается и начинается другой.
Выберите вкладку «Макет страницы». В группе Параметры страницы щелкните Разрывы.
В группе «Разрывы разделов» выберите тип разрыва, соответствующий желаемым изменениям формата (например, «Следующая страница).
Разрыв раздела определяет, где в документе начинается текст с другим форматированием. Удаление разрыва раздела также удаляет форматирование текста в предыдущем разделе. Этот текст становится частью следующего раздела и имеет соответствующий формат.
Как убрать разрыв раздела
Для вывода на экран линии разрыва раздела на вкладке Главная в группе команд абзаца режим Показать все символы (кнопка). Разрывы разделов отображаются в виде двойной пунктирной линии.
Щелкните линию разрыва раздела после значка абзаца (положение курсора показано красным на рисунке) и нажмите клавишу Delete на клавиатуре.
Верхние и нижние колонтитулы в документе
Верхние и нижние колонтитулы — это области, расположенные в верхнем, нижнем или боковом полях каждой из страниц документа (на рисунке верхний и нижний колонтитулы выделены красной рамкой).
Верхние и нижние колонтитулы могут включать текст, номера страниц, время, дату, логотип компании, заголовок документа, имя файла и фамилию автора.
Все страницы документа могут иметь одинаковые верхние и нижние колонтитулы. Но вы можете сделать верхние и нижние колонтитулы четных и нечетных страниц разными; вы можете создавать независимые верхние и нижние колонтитулы для каждого раздела документа.
Вы можете определить верхние и нижние колонтитулы самостоятельно или использовать набор строительных блоков для верхних и нижних колонтитулов.
Чтобы переключиться на создание и / или редактирование верхних и нижних колонтитулов, дважды щелкните верхнее или нижнее поле страницы. В MS Word 2007 автоматически откроется специальная вкладка — Конструктор.
Для перехода между верхним и нижним колонтитулами, а также между верхними и нижними колонтитулами различных разделов используйте соответствующие кнопки в группе команд «Переходы» на вкладке «Дизайн.
Чтобы завершить работу с верхними и нижними колонтитулами и вернуться к основной части документа, на вкладке «Дизайн» в группе команд «Закрыть» нажмите кнопку «Закрыть окно верхнего и нижнего колонтитула» или нажмите клавишу Esc на клавиатуре.

