Вставка и изменение номеров слайдов, даты или нижнего колонтитула на слайдах
PowerPoint для Microsoft 365 PowerPoint 2021 PowerPoint 2019 PowerPoint 2016 PowerPoint 2013 PowerPoint 2010 Еще…Меньше
В PowerPoint можно добавлять и удалять автоматическую нумерацию слайдов, скрывать номер титульного слайда и менять расположение номеров слайдов. Вы также можете добавлять на слайды сведения о дате и времени.
Если вы хотите предложить улучшения нуминга слайдов, для этого щелкните Справка >отзывы > у меня есть предложение.
Щелкните заголовок раздела ниже, чтобы открыть его и прочесть подробные инструкции.
-
На вкладке Вставка нажмите кнопку Номер слайда.

-
На вкладке Слайд установите флажок Номер слайда.

Если вы хотите скрыть номер на титульном слайде, также установите флажок Не показывать на титульном слайде.
-
Выберите команду Применить ко всем.
В теме, примененной к презентации, определено стандартное расположение номеров слайдов, как показано на рисунке ниже. Чтобы узнать, как изменить его, см. раздел «Изменение положения номеров на слайдах».


-
На вкладке Вставка нажмите кнопку Номер слайда.

-
На вкладке Слайд снимите флажок Номер слайда.

-
Нажмите кнопку Применить ко всем.
-
На вкладке Вставка нажмите кнопку Номер слайда.
-
На вкладке Слайд установите флажок Не показывать на титульном слайде.
-
Нажмите кнопку Применить ко всем.
-
На вкладке Вид нажмите кнопку Образец слайдов.
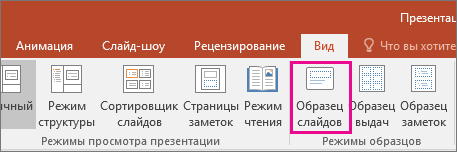
-
В верхней части области эскизов выберите эскиз образца слайдов.

-
В области Слайд выберите и удерживайте заполнитель номера страницы, пока он не превратится в четырехстороннюю стрелку, и перетащите его в новое место.

Завершив настройку, нажмите Закрыть режим образца.
-
(PowerPoint 2013 или 2016). На вкладке Конструктор нажмите кнопку Размер слайда и выберите пункт Настроить размер слайдов.
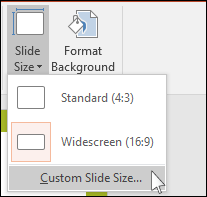
(PowerPoint 2010 или более ранние версии) На вкладке Дизайн нажмите кнопку Параметры страницы.

-
Задайте значение параметра Нумеровать слайды с, нажимая стрелку вверх или вниз, чтобы выбрать число, с которого нужно начать нумерацию:
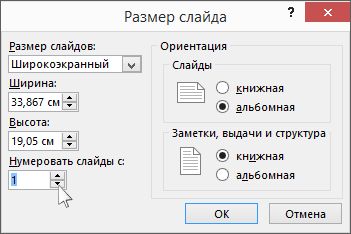
-
Нажмите кнопку ОК.
-
На вкладке Вид в группе Режимы просмотра презентации нажмите кнопку Обычный.
-
В левой части экрана в области с эскизами слайдов щелкните эскиз первого слайда презентации.
-
На вкладке Вставка в группе Текст нажмите кнопку Дата и время.
Откроется диалоговое окно Колонтитулы.
-
На вкладке Слайд установите флажок Дату и время, а затем выберите желаемую дату.
-
Чтобы при открытии или печати презентации дата и время каждый раз заменялись на текущие значения, установите переключатель Автообновление и выберите нужный формат даты и времени.
-
Чтобы указать определенную дату, установите переключатель Фиксировано, а затем в поле Фиксировано укажите нужную дату.
Задав фиксированную дату для презентации, можно легко определить, когда были внесены последние изменения.
-
-
Чтобы добавить дату и время на все слайды в презентации, нажмите кнопку Применить ко всем.
-
На вкладке Вставка нажмите кнопку Колонтитулы.

-
На вкладке Слайд установите флажок Нижний колонтитул.
-
В поле под надписью Нижний колонтитул введите необходимый текст, например «Служебное, конфиденциальное».
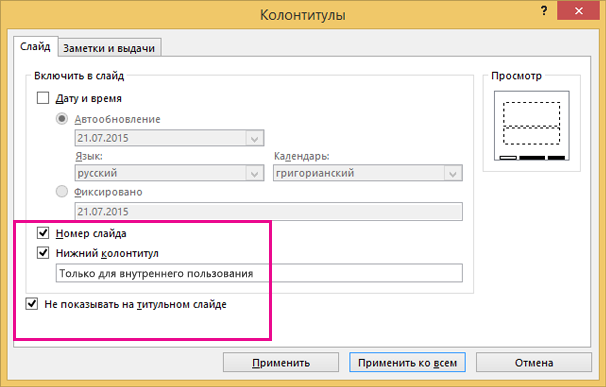
-
Если вы не хотите, чтобы на титульном слайде был нижний колонтитул, установите флажок Не показывать на титульном слайде.
-
Выберите применить к всем, чтобы сделать так, чтобы на всех слайдах был отображаться ни один из слайдов, или применить, чтобы он появлялся только на выбранном слайде.
-
На вкладке Вставка нажмите кнопку Колонтитулы.

-
На вкладке Слайд снимите флажок Нижний колонтитул.
-
Чтобы удалить нижний колонтитул со всех слайдов презентации, выберите команду Применить ко всем. Чтобы удалить колонтитул только с текущего слайда, выберите команду Применить.
Устранение неполадок, связанных с тем, что на слайдах отображаются прил.
Подробные сведения см. в теме Устранение неполадок с прил.
Другие статьи, связанные с нумерацией и колонтитулами
-
Изменение шрифта колонтитулов слайда
-
Почему мне не удается выделить и изменить текст нижнего колонтитула?
Нужна дополнительная помощь?
При оформлении презентации в программе PowerPoint может возникнуть необходимость сделать сквозную нумерацию всех слайдов, примерно также как это делается со страницами в Word. Для решения этой задачи в PowerPoint предусмотрены все необходимые функции. Пользователь может добавить на слайд номер страницы, изменить его расположение и внешний вид. Также после можно изменить число, с которого начинается нумерация.
В данной статье мы расскажем, как сделать нумерацию слайдов в PowerPoint. Статья будет актуальной для современных версий Microsoft Office, например, 2007, 2010, 2013, 2016 и 2019.
Как добавить нумерацию в PowerPoint
Для того чтобы добавить нумерацию на слайды презентации PowerPoint нужно перейти на вкладку «Вставка» и нажать на кнопку «Номер слайда».
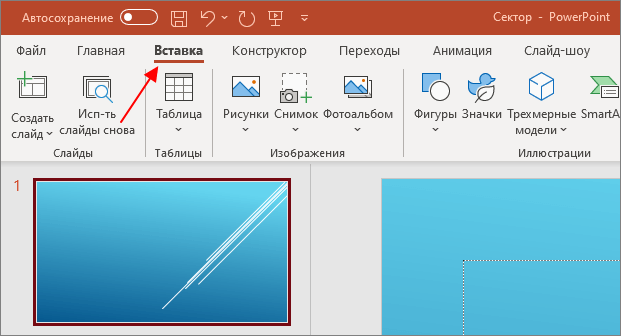
Данная кнопка находится в правой части панели с инструментами, в блоке «Номер слайда».
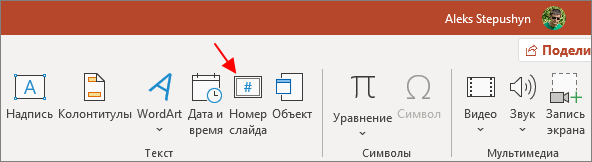
После нажатия на кнопку «Номер слайда» появится окно «Колонтитулы». Здесь можно настроить колонтитулы, которые отображаются на слайдах презентации. Например, здесь можно добавить дату и время, а также поясняющий текст, который будет отображаться на верхнем или нижнем колонтитуле.
Среди прочего здесь можно настроить и нумерацию страниц. Для этого нужно включить опцию «Номер слайда» и нажать на кнопку «Применить ко всем».

Также здесь можно включить опцию «Не показывать на титульном листе». В этом случае нумерация страниц начнется со второго слайда презентации.
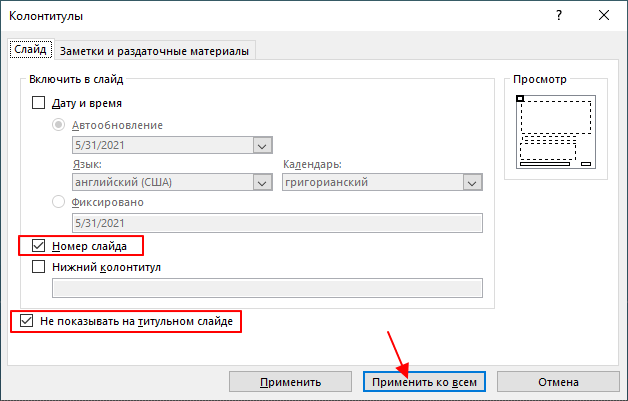
В результате на всех слайдах презентации появится номер страницы.
Как изменить нумерацию в PowerPoint
Оформление нумерации будет зависеть от настроек шаблона, который вы выбрали при создании презентации. Но, если стандартное оформление вам не подходит, то вы можете его изменить. Например, можно изменить расположение нумерации, размер шрифта или цвет.
Для этого нужно перейти на вкладку «Вид» и нажать на кнопку «Образец слайдов».
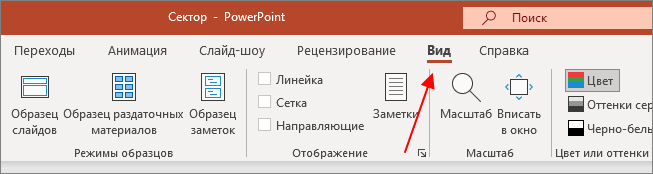
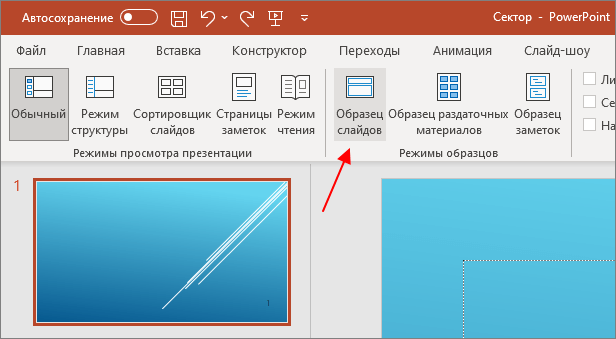
В результате откроется редактор, в котором можно изменить внешний вид шаблона, который используется для создания данной презентации. Чтобы изменить нумерацию страниц сразу во всей презентации нужно выделить главный слайд презентации, из которого формируются остальные.
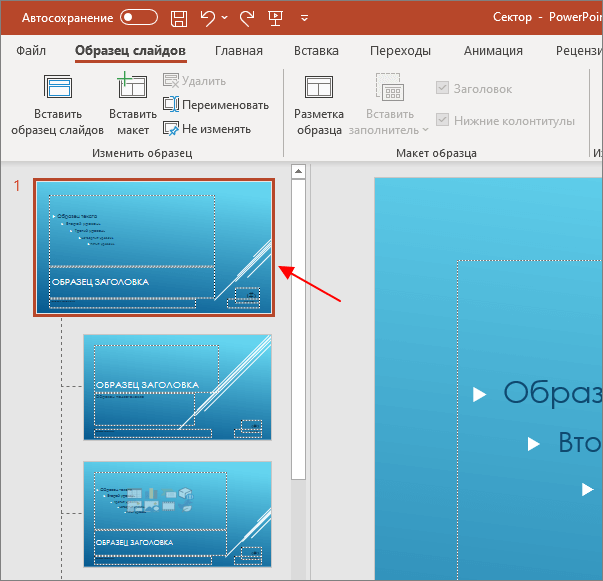
И после этого выделить рамку с номером страницы (обозначается символом решетки).
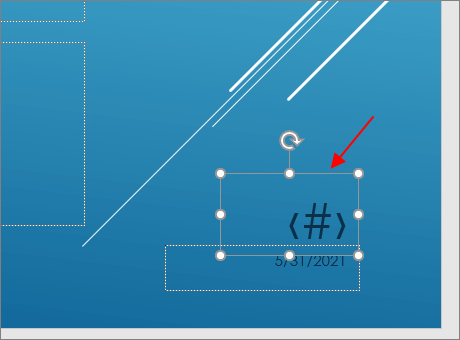
Теперь эту рамку можно переместить в другое место слайда и настроить ее внешний вид на вкладке «Главная». Например, можно изменить настройки шрифта и цвета.
Если изменения выполняются для главного слайда, то они будут применены сразу для всей презентации.
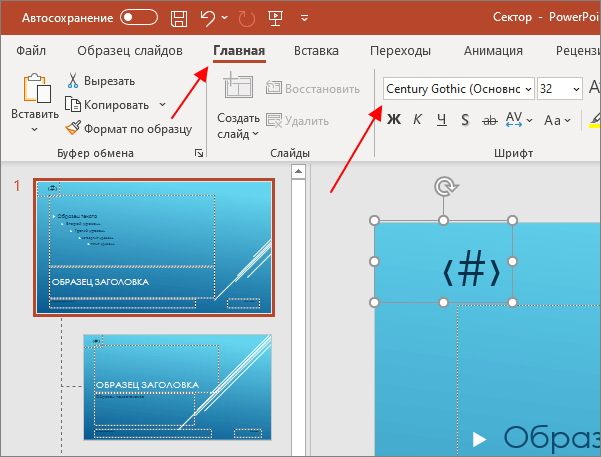
Для того чтобы выйти из режима редактирования шаблона и вернуться к созданию презентации нужно нажать на кнопку «Закрыть образец» на вкладке «Образец слайдов».
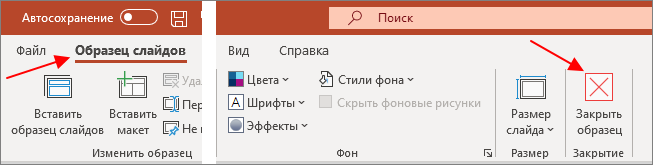
Как начать нумерацию с другого числа
Если нужно изменить номер, с которого начинается нумерация слайдов, для этого нужно перейти на вкладку «Конструктор», нажать на кнопку «Размер слайда» и выбрать «Настроить размер слайдов». В PowerPoint 2010 и 2007 вкладка называется «Дизайн», а кнопка «Параметры страницы».

В результате откроется окно «Размер слайдов». Здесь можно настроить размеры и ориентацию слайдов презентации.
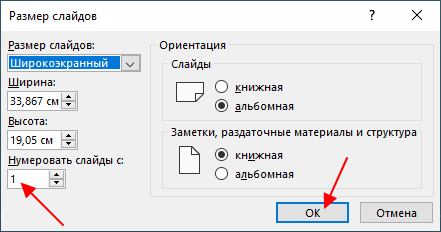
Среди прочего здесь также можно указать число, с которого должна начинаться нумерация в презентации.
Как убрать нумерацию в PowerPoint
Удаление нумерации слайдов выполняется точно также как и установка. Нужно перейти на вкладку «Вставка» и нажать на кнопку «Номер слайда».
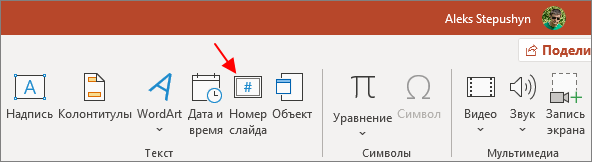
После появления окна «Колонтитулы» нужно отключить опцию «Номер слайда» и нажать на кнопку «Применить ко всем».
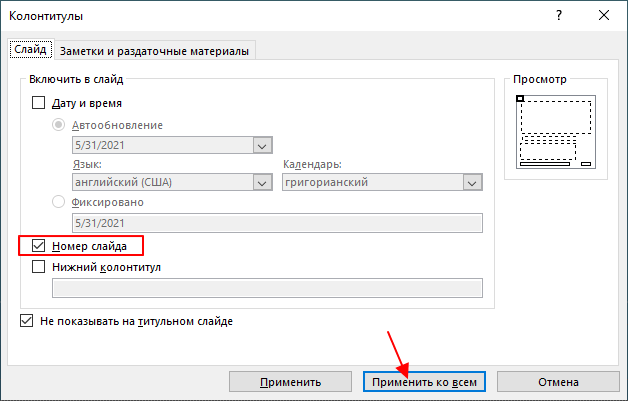
В результате номер слайда будет удален со всех страниц презентации PowerPoint.
Посмотрите также:
- Как добавить и удалить слайд в PowerPoint
- Как вставить музыку в презентацию PowerPoint на все слайды
- Как вставить GIF в презентацию PowerPoint
- Как создать презентацию в PowerPoint: пошаговая инструкция
- Как наложить музыку на все слайды презентации в PowerPoint
Автор
Александр Степушин
Создатель сайта comp-security.net, автор более 2000 статей о ремонте компьютеров, работе с программами, настройке операционных систем.
Остались вопросы?
Задайте вопрос в комментариях под статьей или на странице
«Задать вопрос»
и вы обязательно получите ответ.
Ни в одной из существующих версий программы PowerPoint нумерация слайдов не является опцией по умолчанию. Именно поэтому важно знать, как вставить номер слайда в PowerPoint. Наличие нумерации не только упрощает работу со слайдами, но и ощутимо облегчает процесс демонстрации презентации и её последующего обсуждения. Номера помогают понять, на каком этапе презентации вы находитесь и оперативно демонстрировать конкретные слайды.
Ознакомившись с информацией, представленной ниже, вы узнаете как:
- добавить номера слайдов;
- начать нумерацию с определенной цифры;
- спрятать номер титульного слайда;
- изменить положение номера на слайде.
Описанные ниже алгоритмы актуальны для PowerPoint 2016/2013/2010. Применение встроенных форматов нумерации предусмотрено и в PowerPoint Online.
Как вставить номер слайда в PowerPoint 2013/2016?
В последних версиях программы работа с номерами слайдов проходит во вкладках «Вставка», «Вид» и «Дизайн».
Поместить номера слайдов в презентацию проще всего следующим способом.
- Откройте вкладку «Вставка».
- Нажмите «Номер слайда», «Колонтитулы» или иконку со значком #.
- В диалоговом окне откройте «Слайд».
- Отметьте пункт «Номер слайда».
- Выберите «Применить ко всем», тогда порядковые номера появятся на всех слайдах.


Совет! Чтобы спрятать номер титульного слайда отметьте «Не показывать на титульном слайде».
Если нужно начать нумерацию слайдов с определенного числа, воспользуйтесь следующим алгоритмом.
- Откройте вкладку «Дизайн».
- Нажмите «Размер слайда».
- Выберите «Настроить размер слайдов».
В пункте «Нумеровать слайды с» укажите порядковый номер.


Что делать, если вам необходимо, чтобы в PowerPoint номера слайдов располагались в другом месте? Изменить положение номеров можно всего в 4 шага.
- На вкладке «Вид» кликните «Образец слайдов».
- Выберите эскиз образца слайдов.
- В области «Слайд» держите заполнитель номера до тех пор, пока он не примет вид 4-сторонней стрелки, после чего перетащите его в требуемое место.
Кликните «Закрыть режим образца».


Если потребуется удалить номер на конкретном слайде, щелкните по рамке, в которой расположен номер, а затем нажмите на клавиатуре кнопку «Delete».
Запустив слайд-шоу, можно убедиться, что номера присутствуют на всех слайдах.
Нумерация слайдов в PowerPoint 2010
Алгоритм, описанный ниже, также подойдет для PowerPoint 2007. Схожие шаги придется выполнить и в более новых версиях программы.
- Откройте вкладку «Вставка».
- Выберите опцию «Номер слайда».
- В окне «Колонтитулы» отметьте «Номер слайда».
- Чтобы номер отображался лишь на выбранном слайде, кликните «Применить», а если хотите, чтобы нумерация коснулась всех слайдов, нажмите «Применить ко всем».

Изменить начальный номер позволяет данная инструкция.
- Откройте вкладку «Дизайн».
- Нажмите «Параметры страницы».
Введите номер, который нужно отобразить на первом слайде, в поле «Нумеровать слайды».

Программа также позволяет редактировать внешний вид номера. Видоизменить номер слайда PowerPoint можно с помощью следующего алгоритма.
- Выделить номер слайда.
- Нажмите вкладку «Главная».
- Воспользуйтесь опцией «Изменение цвета».

Вышеописанная процедура поможет, если цвет нумерации совпадает с оттенком фона слайда. Чтобы номер был хорошо заметен, можно изменить либо цвет фона, либо цвет номера.
Если что-то скрывает область с номером, попробуйте переместить данный объект на задний план. Кроме того, для области, где расположены номера, можно подобрать прозрачный цвет. Ещё более простой выход – переместить объект, перекрывающий номер, в другое место.
Неверный способ нумерации
Незнание возможностей PowerPoint ведет к тому, что пользователи либо отказываются от нумерации вовсе, либо используют неверный подход. Последний чаще всего предполагает обращение к опции «Фигуры» из вкладки «Вставка».

Перед тем как вставить номер слайда в PowerPoint подобным образом, стоит подумать о последствиях. Во-первых, названный подход потребует намного больше времени, чем автоматическая нумерация, предусмотренная программой. Во-вторых, это никак не упростит процесс передвижения по слайдам, для чего собственно нумерация и предназначена.
Вывод очевиден – выделяйте время для знакомства с дополнительными возможностями PowerPoint. Так вы не только овладеете новыми навыками, но и существенно улучшите, упростите и ускорите процесс разработки презентаций.
В данной статье показаны действия, с помощью которых можно добавить или удалить номера слайдов в презентации Microsoft PowerPoint.
В PowerPoint можно добавлять и удалять автоматическую нумерацию слайдов, скрывать номер титульного слайда и менять расположение номеров слайдов. Вы также можете добавлять на слайды сведения о дате и времени.
Наличие нумерации не только упрощает работу со слайдами, но и облегчает процесс демонстрации презентации и её последующего обсуждения. Номера помогают понять, на каком этапе презентации вы находитесь и оперативно демонстрировать нужные слайды.
Содержание
- Как добавить номера для всех слайдов в PowerPoint
- Как удалить все номера слайдов из презентации PowerPoint
- Как добавить номер только на один слайд
- Как удалить номер только с одного слайда
- Как скрыть номер слайда на титульном слайде
- Как изменить начальный номер слайда
Как добавить номера для всех слайдов в PowerPoint
Чтобы добавить номера для всех слайдов презентации, то для этого откройте презентацию PowerPoint с несколькими добавленными слайдами, выберите вкладку Вставка и в группе «Текст» нажмите кнопку Колонтитулы.

В диалоговом окне «Колонтитулы» на вкладке Слайд установите флажок опции Номер слайда и нажмите кнопку Применить ко всем.

После этого номера слайдов будут отображаться на каждом слайде в правом нижнем углу.

Как удалить все номера слайдов из презентации PowerPoint
Чтобы удалить все номера слайдов из презентации PowerPoint, то для этого откройте презентацию PowerPoint с несколькими слайдами, выберите вкладку Вставка и в группе «Текст» нажмите кнопку Колонтитулы.

В диалоговом окне «Колонтитулы» на вкладке Слайд снимите флажок опции Номер слайда и нажмите кнопку Применить ко всем.

Как добавить номер только на один слайд
Чтобы добавить номер только на один слайд, откройте презентацию PowerPoint с несколькими слайдами и перейдите на вкладку Вставка, теперь, в левой части экрана в области с эскизами слайдов выберите эскиз слайда который нужно пронумеровать и затем нажмите кнопку Колонтитулы.

В открывшемся диалоговом окне «Колонтитулы» на вкладке Слайд установите флажок опции Номер слайда и нажмите кнопку Применить.

При необходимости повторите это действие для каждого слайда, который вы хотите пронумеровать.
Как удалить номер только с одного слайда
Чтобы удалить номер только с одного слайда, откройте презентацию PowerPoint с несколькими слайдами и перейдите на вкладку Вставка, теперь, в левой части экрана в области с эскизами слайдов выберите эскиз слайда у которого нужно удалить номер и затем нажмите кнопку Колонтитулы.

В открывшемся диалоговом окне «Колонтитулы» на вкладке Слайд снимите флажок опции Номер слайда и нажмите кнопку Применить.

При необходимости повторите это действие для каждого слайда, у которого необходимо убрать номер.
Как скрыть номер слайда на титульном слайде
Чтобы скрыть номер слайда на титульном слайде, откройте презентацию PowerPoint с несколькими слайдами, выберите вкладку Вставка и в группе «Текст» нажмите кнопку Колонтитулы.

В диалоговом окне «Колонтитулы» на вкладке Слайд установите флажок опции Не показывать на титульном слайде и нажмите кнопку Применить ко всем.

Как изменить начальный номер слайда
При необходимости можно изменить номер, с которого начинается нумерация слайдов, например можно установить нумерация с нуля.
Чтобы изменить начальный номер слайда, откройте презентацию PowerPoint, выберите вкладку Конструктор, нажмите кнопку Размер слайда и в открывшемся меню выберите Настроить размер слайдов…

В диалоговом окне «Размер слайдов», в поле Нумеровать слайды с: установите начальный номер и нажмите кнопку OK.

Используя рассмотренные выше действия, можно добавить или удалить номера слайдов в презентации Microsoft PowerPoint.
Для систематизации документов часто используется классическая нумерация страниц, а также создание разделов. Подобный принцип может использоваться при создании слайдов, чтобы зрителям во время просмотра было проще понимать, на каком этапе на данный момент находится повествование. Однако при работе с презентацией еще важно, чтобы нумерация подходила по стилю оформления и не перекрывала другие элементы дизайна, особенно, если они отвечают за управление.

Содержание
- Как пронумеровать слайды в PowerPoint
- Дополнительная информация по добавлению номеров к слайдам
- Добавление нумерации на слайды в презентации
- Установка нумерации на определенный слайд
- Настройка внешнего вида нумерации
- Нумерация вручную
PowerPoint предполагает возможность сделать нумерацию слайдов по аналогии с документами MS Word. Правда, воспользоваться ею и настроить ее не так просто как в том же Word, так как необходимые настройки раскиданы по всем разделам программы.
Примечательно, что вне зависимости от используемой версии PowerPoint процедура будет выглядеть примерно одинаковой. Рассмотрим несколько добавление номеров на слайды. Вариант с ручным добавлением номеров к каждому слайду подробно рассматривать не будем, так как это:
- Сильно очевидно;
- Сильно долго, если в презентации больше 5 слайдов.
Дополнительная информация по добавлению номеров к слайдам
Эта информация должна облегчить вам работу с установкой номеров на слайдах в презентации:
- Нумерация всегда идет по порядку с самого первого слайда. Даже если она не отображается на предыдущих страницах, то на выбранной все равно будет тот номер, который присваивается данному листу.
- Нумерация подстраивается под изменения в презентации. Например, если удалить тот или иной слайд, то на последующих номер изменится. Однако это актуально только в том случае, если вы используете возможности PowerPoint для простановки номеров на презентациях.
- Вы можете использовать несколько шаблонов в презентации и для каждого из них применять свой шаблон нумерации.
- На номера можно накладывать анимацию вне зависимости как вы их сделали: вручную или с помощью функционала самого PowerPoint.
Добавление нумерации на слайды в презентации
Включить базовую нумерацию слайдов в PowerPoint не составляет особого труда:
- В верхнем меню переключитесь во вкладку «Вставка».
- В блоке инструментов «Текст» найдите и воспользуйтесь инструментом «Номер слайда».
- Появится окошко «Колонтитулы». Там поставьте метку у пункта «Номер слайда».
- Обратите внимание, что дополнительно номер слайда можно сопроводить датой. Для этого отметьте галочкой один из пунктов:
- «Автообновление». Установленная дата будет автоматически подстраиваться под текущую и обновляться.
- «Фиксированно». Устанавливается только одна дата, которая может быть изменена только через настройки.

- Если номер слайда нужно отображать только на выбранном слайде, то жмите кнопку «Применить». Если же вам требуется пронумеровать все слайды презентации, то используйте кнопку «Применить ко всем».


Установка нумерации на определенный слайд
Встроенные функции не позволяют начать нумерацию с произвольного слайда. Единственное, возможно пропустить нумерацию первого слайда и начать показывать ее со второго. Рассмотрим, как пользоваться имеющимися настройками нумерации:
- Переключитесь во вкладку «Дизайн».
- В блоке инструментов «Настроить» нажмите по «Размер слайда». В контекстном меню выберите пункт «Настроить размер слайдов».
- Будет открыто окно с настройками нумерации. В поле «Нумеровать слайды с» можно выставить значение, с которого будет начинаться отчет. Например, если поставить «4», то первый слайд нумеруется как четвертый и так далее. К сожалению, начать здесь нумерацию именно с четвертого слайда у вас не получится.
- Нажмите «Ок» для применения настроек ко всему документу.

Дополнительно отметим возможность не показывать нумерацию на первом листе, например, если он должен быть титульным. Это можно сделать так:
- Перейдите в настройки колонтитулов. В верхнем меню откройте вкладку «Вставка». Там в блоке «Текст» нужно выбрать инструмент «Номер слайда».
- В открывшемся окошке настройки колонтитулов установите галочку на «Не показывать на титульном слайде».
- Примените настройки ко всей презентации, воспользовавшись кнопкой «Применить ко всем».

Настройка внешнего вида нумерации
Чтобы нумерация лучше вписывалась в дизайн, вы можете выставить для ее стилистики индивидуальные настройки, а также в некоторых случаях изменить расположение и место появления номера страницы. Делается это следующим образом:
- Переключитесь во вкладку «Вид».
- В блоке «Режимы образцов» нажмите по кнопке «Образец слайдов».
- PowerPoint откроет специальный раздел для работы с внешним видом макетов. Здесь можно настроить более точную стилистику, расположение элементов слайдов и т.д. Поле для нумерации помечается знаком «#» (хэш). Рядом с ним, в зависимости от выставленных ранее настроек, будет расположен пустой блок или блок с датой.
- Вы можете выделить блок с хэшем и спокойно переместить его в любое место слайда. Нужно выделить блок и перетащить его с помощью мыши в нужное место на слайде. Его можно поместить даже поверх существующих блоков.
- Во вкладке «Главная», в блоке инструментов «Шрифт» можно настроить внешний вид оформления номера страниц, например, изменить шрифт, сделать подчеркивание, другое начертание и т.д.
- Закончив с редактированием нажмите кнопку «Закрыть режим образца». Это нужно для перехода в обычный режим работы. Изменения в стилистике и расположении блоков, внесенные пользователем, сохраняются и применяются в макете автоматически.


Примечание. Настройки применятся только к тем слайдам, у которых один и тот же шаблон. Если в презентации применяется несколько шаблонов оформления, то изменения, которые вы внесли ранее будут применены только к дизайну выбранного шаблона.
Также если вы решить сменить общий дизайн, то ранее внесенные настройки будут сброшены до стандартных для выбранного дизайна.
Нумерация вручную
Ручная нумерация может применяться только в том случае, если нужно сделать какое-то очень необычное оформление. Также она может быть эффективна для тех случаев, когда требуется сделать нумерацию для небольшой презентации. Однако, если вам нужна стандартная нумеровка слайдов, то мы рекомендуем использовать встроенные инструменты программы, специальное предназначенные для этого.
Читайте также:
Редактируем слайды в PowerPoint
Уменьшаем размер (вес) презентации в PowerPoint
Меняем цвет текста в PowerPoint
Удаление заголовка презентации в PowerPoint
Для необычной нумерации есть три типа решений:
- Вставка стандартного текста. Здесь особых отличий от использования стандартных инструментов нумерации нет. Единственное – вы не ограничены функционалом программы, так как можно сделать нумерацию любого вида, а не только номер или номер+дата.
- WordArt. Тоже самое, что и предыдущий вариант, но только для оформления текста открывается больше возможностей, например, можно будет сделать текст с отражением, градиентными заливками и т.д.
- Вставка изображения. Здесь нет никаких ограничений, но нужно будет создавать для каждого номера отдельное изображение, вставлять его и масштабировать. И так на каждом слайде в презентации.
Как видите, пронумеровать слайды в PowerPoint совсем несложно. К сожалению, нужный функционал немного недоработан и реализован не слишком удобно, но его достаточно для большинства задач.
В презентациях PowerPoint используется большое количество слайдов. Их нумерация схожа с нумерацией страниц в Microsoft Word. Это очень удобно при презентации нескольким пользователям. Им сообщается номер страницы, к которой нужно перейти, чтобы просмотреть необходимую информацию. Таким же образом лектор может свободно перемещаться от одного слайда к другому при условии их пронумерованности. По умолчанию нумерация слайдов при подготовке презентации не производится, однако сделать это просто, и даже начинающий пользователь разберется с этой задачей
Добавление номеров слайдов в презентацию
Для того чтобы добавить номера слайдов в презентацию, нужно перейти на вкладку «Вставка» и затем нажать кнопку «Добавление номера слайда». На открывшейся вкладке необходимо установить галочку напротив «Номера слада». Клавиша «Не показывать на титульном слайде» отменяет нумерацию на первой странице. Далее необходимо выбрать кнопку «Применить ко всем».
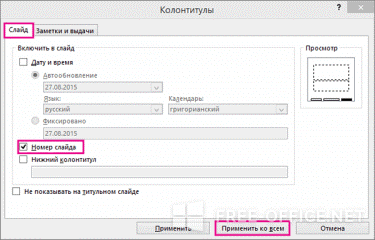
Для изменения расположения номеров на слайде нужно зайти на вкладку «Вид» и выбрать «Образец слайдов».
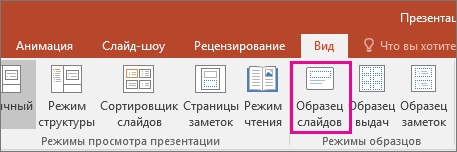
Затем после выбора варианта образца слайдов нужно выбрать окошко номера страницы и перетащить его мышкой в нужное место.
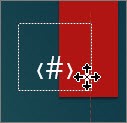
Нумерация слайда с определенного числа
Иногда возникает необходимость начать нумерацию не с единицы, а с другого числа. Для этого нужно зайти во вкладку «Дизайн», выбрать функцию «Настроить» и далее кнопку «Размер слайда», после чего нажать «Настроить размер слайда».

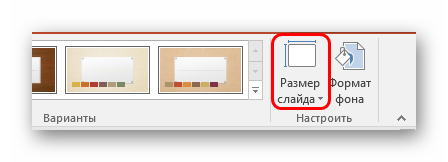
В появившемся окне в области «Нумеровать слайды с» на счетчике нужно выбрать число, с которого будет начинаться нумерация.
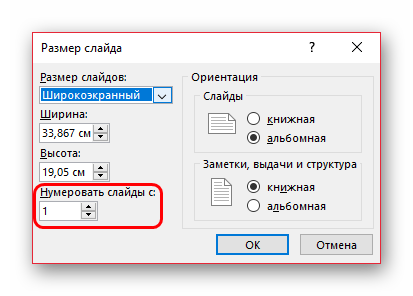
Если обозначить число 4, то нумерация начнется с числа 4, а второй слайд будет идти под номером 5. Если на счетчике выбрать 0, то нумерация начнется со второй страницы. При нажатии ОК функция станет применимой ко всему документу.
Причины отсутствия нумерации
Бывает, что все настройки сделаны правильно, а нумерация на слайдах отсутствует. Причин может быть несколько. Часто это связано с тем, что картинка закрывает часть слайда с нумерацией. Для того чтобы это исправить достаточно переместить рисунок на задний план или сделать прозрачным тот участок изображения, за которым расположена нумерация слайдов. Помимо этого можно перенести картинку на другой участок слайда. Также причиной может быть одинаковый цвет цифр и фона, показывающих номер слайда. Для того чтобы это исправить, достаточно сменить цвет нумерации.
Download Article
Download Article
This wikiHow teaches you how to number the slides in your PowerPoint presentation on a PC or Mac. You can turn on slide numbering on the Insert tab along with your other Header & Footer settings.
-

1
Open your PowerPoint presentation. You can do this by double-clicking your presentation file, which should end with the .PPTX, .PPT, or .PPTM file extension. You can also open PowerPoint, click File, then Open, select your file, and then click Open.
-

2
Click the Insert tab. It’s at the top of PowerPoint.
Advertisement
-

3
Click Header & Footer. It’s on the toolbar at the top of PowerPoint.[1]
This opens the Header & Footer window to the Slide tab. -

4
Check the box next to «Slide number.» It’s toward the bottom of the window on the left side. As long as this option is selected, the slide number will appear on each slide in the presentation.
- If you don’t want a slide number to appear on the first (title) slide, check the box next to «Don’t show on title slide» at the bottom-left.
-

5
Click the Apply to All button. It’s at the bottom-right corner of the window. Slide numbers are now enabled.
- If your slide numbers are now showing up on the presentation, it’s probably because the slide number placeholder was removed from your slide master. You can view and edit your slide masters by clicking the View tab and selecting Slide Master.
Advertisement
Ask a Question
200 characters left
Include your email address to get a message when this question is answered.
Submit
Advertisement
Thanks for submitting a tip for review!
References
About This Article
Article SummaryX
To add slide numbering to your PowerPoint presentation, start by opening your presentation in PowerPoint. Then, click the «Insert» tab and select «Header & Footer» on the toolbar. Check the box next to «Slide number»—the preview in the upper-right corner of the window will update to display where the slide number will appear on each slide. If the first slide in your presentation is a title slide and you don’t want a number on it, place a checkmark next to «Don’t show on title slide.» Click «Apply to All» to add the slide number to each slide in your presentation. If the slide number doesn’t look right on one of your slides, you can move it to a different location—just hover the mouse cursor over the slide number until it turns to a crosshair, then click-and-drag it somewhere that looks a little better. You can also change the position of your slide number on all slides at once by editing the Slide Master. Click the «View» tab, click «Slide Master» on the toolbar, and then click your Slide Master at the top of the left panel. Hover the mouse cursor over the slide number until it turns to a crosshair, then drag it to another location. Another thing you can do while editing the Slide Master is to change the size, font, or color of the slide number—double-click the slide number to select it, highlight the number, and then use the font face, size, and color options on the small menu above your cursor. Click «Close Master View» when you’re finished. Any changes you made to the slide numbers in the Slide Master will apply to all slides in the presentation.
Did this summary help you?
Thanks to all authors for creating a page that has been read 15,735 times.
Is this article up to date?
Download Article
Download Article
This wikiHow teaches you how to number the slides in your PowerPoint presentation on a PC or Mac. You can turn on slide numbering on the Insert tab along with your other Header & Footer settings.
-

1
Open your PowerPoint presentation. You can do this by double-clicking your presentation file, which should end with the .PPTX, .PPT, or .PPTM file extension. You can also open PowerPoint, click File, then Open, select your file, and then click Open.
-

2
Click the Insert tab. It’s at the top of PowerPoint.
Advertisement
-

3
Click Header & Footer. It’s on the toolbar at the top of PowerPoint.[1]
This opens the Header & Footer window to the Slide tab. -

4
Check the box next to «Slide number.» It’s toward the bottom of the window on the left side. As long as this option is selected, the slide number will appear on each slide in the presentation.
- If you don’t want a slide number to appear on the first (title) slide, check the box next to «Don’t show on title slide» at the bottom-left.
-

5
Click the Apply to All button. It’s at the bottom-right corner of the window. Slide numbers are now enabled.
- If your slide numbers are now showing up on the presentation, it’s probably because the slide number placeholder was removed from your slide master. You can view and edit your slide masters by clicking the View tab and selecting Slide Master.
Advertisement
Ask a Question
200 characters left
Include your email address to get a message when this question is answered.
Submit
Advertisement
Thanks for submitting a tip for review!
References
About This Article
Article SummaryX
To add slide numbering to your PowerPoint presentation, start by opening your presentation in PowerPoint. Then, click the «Insert» tab and select «Header & Footer» on the toolbar. Check the box next to «Slide number»—the preview in the upper-right corner of the window will update to display where the slide number will appear on each slide. If the first slide in your presentation is a title slide and you don’t want a number on it, place a checkmark next to «Don’t show on title slide.» Click «Apply to All» to add the slide number to each slide in your presentation. If the slide number doesn’t look right on one of your slides, you can move it to a different location—just hover the mouse cursor over the slide number until it turns to a crosshair, then click-and-drag it somewhere that looks a little better. You can also change the position of your slide number on all slides at once by editing the Slide Master. Click the «View» tab, click «Slide Master» on the toolbar, and then click your Slide Master at the top of the left panel. Hover the mouse cursor over the slide number until it turns to a crosshair, then drag it to another location. Another thing you can do while editing the Slide Master is to change the size, font, or color of the slide number—double-click the slide number to select it, highlight the number, and then use the font face, size, and color options on the small menu above your cursor. Click «Close Master View» when you’re finished. Any changes you made to the slide numbers in the Slide Master will apply to all slides in the presentation.
Did this summary help you?
Thanks to all authors for creating a page that has been read 15,735 times.
