При использовании смартфона необходимо использовать различные языки. Каждый владелец Айфона самостоятельно определяет, сколько и каких клавиатур ему понадобиться.
Содержание
- Как изменить клавиатуру в iPhone
- Как настроить клавиатуру на Айфоне
- Как включить смайлики в клавиатуре на iPhone
- Как удалить ненужную клавиатуру на Айфоне
- Альтернативные клавиатуры для iPhone
Как изменить клавиатуру в iPhone
Для того, чтобы изменить настройки, необходимо сделать следующее:
- Нужно войти в «Настройки», Перейти в раздел «Основные», затем — зайти в «Клавиатуры».
- После этого откроется страница настроек. Здесь можно увидеть установленные разновидности. В нижней части экрана есть ссылка «Новые клавиатуры». Она будет полезна в тех случаях, когда нужный язык в перечне отсутствует.

- После того, как все нужные языки будут активированы, нужно выйти из настроек.
Встроенная экранная клавиатура будет появляться автоматически каждый раз, когда на экране возникнет поле для ввода текста после того, как пользователь по нему тапнет. Для смены языка потребуется нажать на иконку глобуса. После этого появится список доступных языков, из которого нужно выбрать подходящий.
В настройках можно изменить параметры клавиатуры.

Как настроить клавиатуру на Айфоне
На Айфоне шестой версии или более позднем можно настроить клавиатуру так, чтобы было удобно набирать текст одной рукой. Для этого выполняют такие действия:
- Переходят в «Настройки», затем — в «Основные», «Клавиатура».
- После этого откроется список доступных опций, которые можно изменить. Нажимают на «Ввод одной рукой».
- Открывается возможность выбрать из нескольких опций: положение клавиатуры для левой или правой руки, для работы обеими руками. Выбирают нужную, затем выходят из настроек.
Когда ввод одной рукой станет не нужен, потребуется вновь зайти в настройки клавиатуры и выбрать вариант, который используется для ввода двумя руками.
Иногда пользователь видит, что буквы на клавишах слишком мелкие. В таком случае ситуацию можно исправить, сделав их прописными. Для этого в настройках переходят в раздел «Универсальный доступ». Затем, перейдя в «Клавиатуры» устанавливают параметр «Прописные». После этого на клавиатуре станут видны не строчные, а прописные символы. 
Иногда удобно, чтобы для ввода использовалась клавиатура большего размера. Для этого достаточно установить экран Айфона в горизонтальное положение. Она расположится вдоль нижнего края экрана и увеличится в размере.
В настройках также доступны следующие возможности:
- Можно включить проверку правописания на языке, для которого предназначена клавиатура.
- Доступно проведение автоматической коррекции ошибок.
- По желанию пользователя можно включить предиктивный набор. В этом случае при наборе слова пользователю будет предложены варианты ввода.
Эти параметры находятся в разделе настроек, относящемся к клавиатуре.
Процедура настройки.

Как включить смайлики в клавиатуре на iPhone
Пользователю Айфона могут потребоваться различные языки. Однако для выражения своих мыслей или настроения иногда текстовых сообщений бывает недостаточно. Если удачно подобрать один или несколько смайликов, то они иногда смогут лучше выразить сообщение, чем несколько строчек текста.
Смайлики сделают текст более выразительным.

Владельцы Айфонов могут использовать кроме обычных разновидностей особую клавиатуру со смайликами. Для того, чтобы вставлять их в сообщения, нужно произвести активацию:
- Для этого входят в «Настройки», «Основные», затем открывают раздел «Клавиатуры».
- В результате откроется список установленных на устройстве языков клавиатур. Необходимо тапнуть по нижней кнопке «Добавить новую».
- Откроется перечень доступных на Айфоне вариантов. В списке надо найти элемент «Эмодзи» и тапнуть на него.
- Затем в список активированных клавиатур добавится новая, у которой каждая клавиша будет соответствовать забавному рисунку.

При работе с различными приложениями клавиатура появится в том случае, если тапнуть по текстовому полю. Сначала будет открыт текстовый вариант. В нижней части экрана можно будет увидеть небольшое изображение глобуса. Если сделать продолжительное нажатие, появится список доступных языков для ввода. Одна из строчек поможет переключиться на эмодзи.

Для ввода доступны смайлики.

Для ввода подходящего рисунка можно выбрать любой, находящийся в прямоугольном поле. В нижней части нажатием на соответствующую иконку можно открыть другие разделы. После ввода рисунка можно вновь переключиться на текст, нажав на иконку глобуса.
На видео показана процедура смены клавиатуры на Айфоне:
Как удалить ненужную клавиатуру на Айфоне
Можно активировать несколько различных раскладок клавиатуры. Удобно, когда будут использоваться только те, которые необходимы. Но бывает так, что некоторые варианты были установлены в только что купленном гаджете. Например, это может быть китайский язык. Бывает. Что пользователь намеревается приступить к изучению нового для него языка. Однако впоследствии необходимость использования такой клавиатуры может прекратиться. Поэтому пользователь Айфона должен знать, как удалить ненужные языки из списка.
Параметры работы клавиатуры.

Сначала рекомендуется просмотреть список и решить, какие клавиатуры нужно оставить, а какие уже не понадобятся. Для этого нужно сделать длинное нажатие на иконку глобуса, которая находится в нижней части экрана. После этого появится список, который необходимо просмотреть.
Чтобы приступить к удалению, нужно выполнить следующие действия:
- Открыть настройки.
- Перейти к разделу «Основные».
- Открыть «Клавиатуры».
- Пользователь увидит список языков, активированных на устройстве. В списке необходимо найти клавиатуру, предназначенную к удалению. Необходимо на этой строчке сделать движение пальцем влево. Появится кнопка для подтверждения удаления. Она будет показана в этой же строке.
- После нажатия выбранный язык будет деактивирован.
Удаление повторяют для каждой ненужной раскладки. После окончания процедуры в списке останутся только нужные варианты. Для непосредственного удаления можно воспользоваться ещё одним способом. В верхней части экрана есть ссылка «Удалить». Если нажать на ней, в каждой строке перечня появится слева красный кружок с минусом. На него нужно нажать для удаления строки.
Эта процедура поможет удалить любые раскладки, за исключением основной. Последнюю назначает пользователь в настройках.
Альтернативные клавиатуры для iPhone
Установка новых клавиатур представляет собой инсталляцию соответствующих приложений. Для этого требуется сделать следующее:
- Нужно посетить сайт App Store.
- При помощи поиска находят нужную программу.
- Устанавливают её на гаджете.
- При этом потребуется ввести свой Apple ID. После этого новая клавиатура будет добавлена.
Установка стороннего приложения.

После того, как новое приложение будет установлено на смартфоне, оно может потребовать настройки. Чтобы переключиться на него. Необходимо зайти в «Настройки», перейти в «Основные», «Клавиатура», «Клавиатуры». В появившемся списке активируют нужный вариант. Если его требуется удалить, то нажимают на ссылку «Изменить», затем в нужной строке нажимают на красную кнопку с минусом. После этого установленная клавиатура будет деактивирована.
Посмотрев видео, можно увидеть, что надо делать, чтобы поменять клавиатуру:
| Приложение | Описание | Рейтинг |
| Fleksy | Наличие русской раскладки, высокая скорость печати, качественные подсказки. | ★★★★★ |
| SwiftKey | Известная программа, большой набор вариантов клавиатур, продуманные настройки. | ★★★★★ |
| Swype | Большие клавиши, продуманный дизайн, надёжная работа. | ★★★★★ |
| Minuum | Быстрый алгоритм распознавания, возможность регулировать объём экранного пространства, занимаемого клавишами. | ★★★★★ |
| TouchPal | Высокая надёжность работы, доступность не только текста, но и смайликов. | ★★★★★ |
| TextExpander | Кроме базовых функций позволяет выполнять ввод с помощью сокращений. Приложение платное. | ★★★★★ |
При выборе программы можно учитывать информацию, изложенную в следующем рейтинге.
Fleksy
Приложение имеет сделанный со вкусом дизайн, сочетающий удобство и простоту. Доступны несколько тем оформления различного цвета. В настройках доступна регулировка скорости набора. Имеется встроенная функция исправления грамматических ошибок.
В программе присутствует русская раскладка клавиатуры. Скорость работы при наборе считается максимальном по сравнению с другими программами. Выигрыш достигает за счёт быстрого распознавания текста и точным подсказкам.
SwiftKey
Эта клавиатура при наборе проводит линии между набираемыми буквами, определяя. Какое слово должно быть набрано. Постепенно будет создаваться база наиболее часто используемых слов. Скачать можно, перейдя на страницу
Swype
Приложение имеет свойства, аналогичные особенностям SwiftKey. азработчики утверждают, что программа способна лучше распознавать набираемые слова, поскольку использует более эффективный алгоритм по сравнению с конкурентами.
Minuum
Одна из особенностей этого варианта — способность легко менять размер в соответствии с с требованиями пользователя. Клавиатура относительно быстрее, чем в других приложениях может подбирать слова для подсказок. Недостатком является отсутствие русского языка.
TouchPal
По принципам работы напоминает SwiftKey. Умеет автоматически подсказывать окончания слов. Присутствуют не только текстовые символы, но и смайлики. Дизайн похож на аналогичную системную программу. Можно выполнять набор, не отрывая пальца от дисплея.
TextExpander
Это платная программа. За её использование потребуется заплатить 169 руб. Её интересной особенностью является возможность ввода сокращениями. Введя несколько букв можно напечатать целую фразу.
Встроенные возможности Айфона позволяют установить практический любой язык для ввода с клавиатуры. Пользователь может использовать встроенную программу и в большинстве случаев этого будет достаточно. Однако сторонние производители предлагают большое количество дополнительных клавиатур, среди которых можно выбрать наиболее функциональную и удобную.
Всё очень легко!
У стандартной клавиатуры iOS есть множество достоинств. Но если вы перешли на неё с Android, то поймёте, что в ней нет, пожалуй, главной фичи Gboard или её аналогов: набора текста свайпами.
Мне это очень не нравилось: печатать одной рукой неудобно и медленно. Не нравится стандартная клавиатура и из-за того, что она меняет цвет только в зависимости от интерфейса приложения, в котором она открывается. А я привык к тёмной теме клавиатуры.
Поэтому я заменил клавиатуру. Сейчас расскажу, как именно.
Для начала скачайте из App Store нужную вам клавиатуру. Я адепт «Гугла», поэтому скачал ту самую Gboard. Это может быть SwiftKey или их аналоги. Скачав, зайдите в приложение и выберите нужные вам языки:
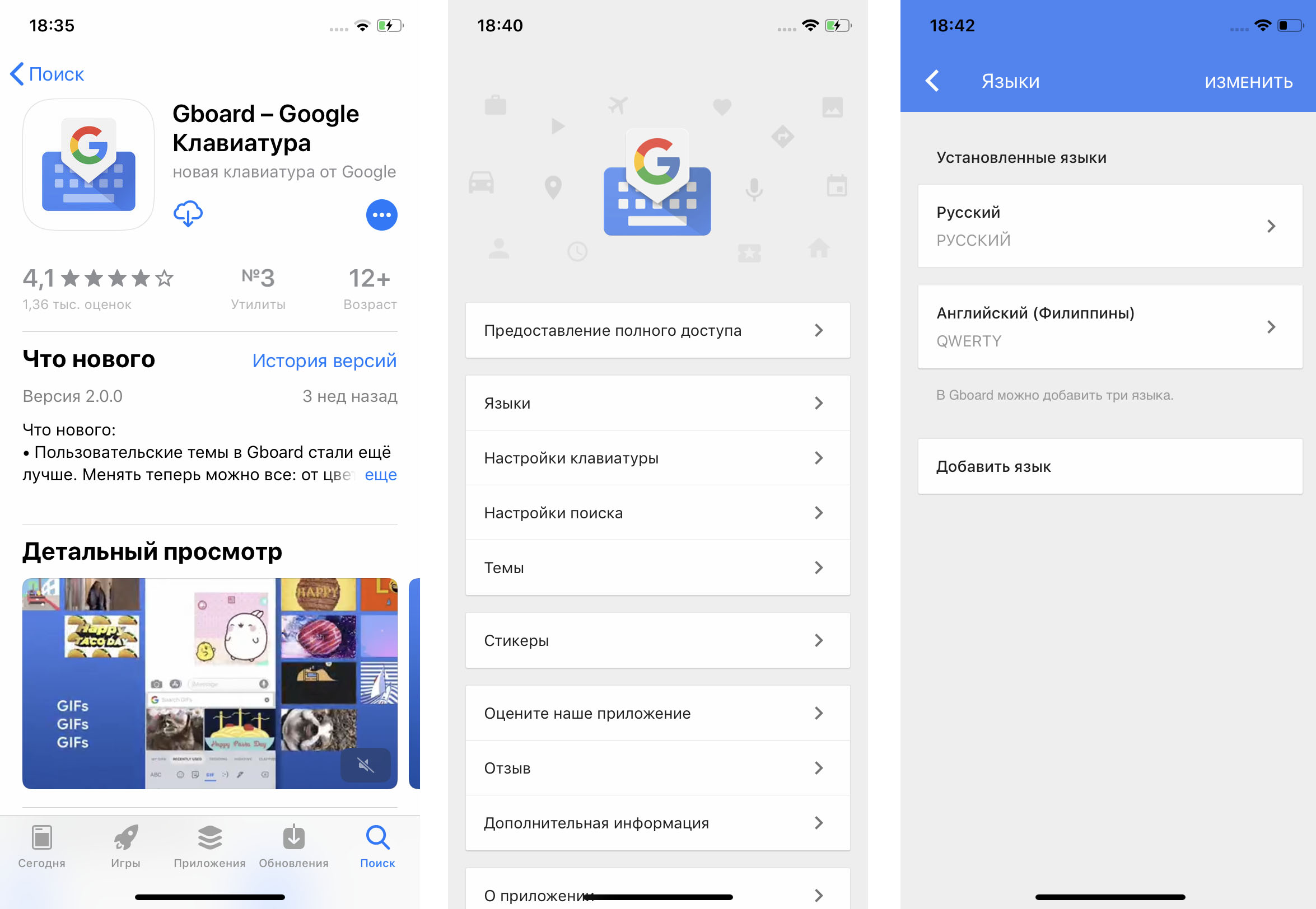
Для этого вам нужно найти в «Настройках» скачанное приложение клавиатуры и дать ему полный доступ:
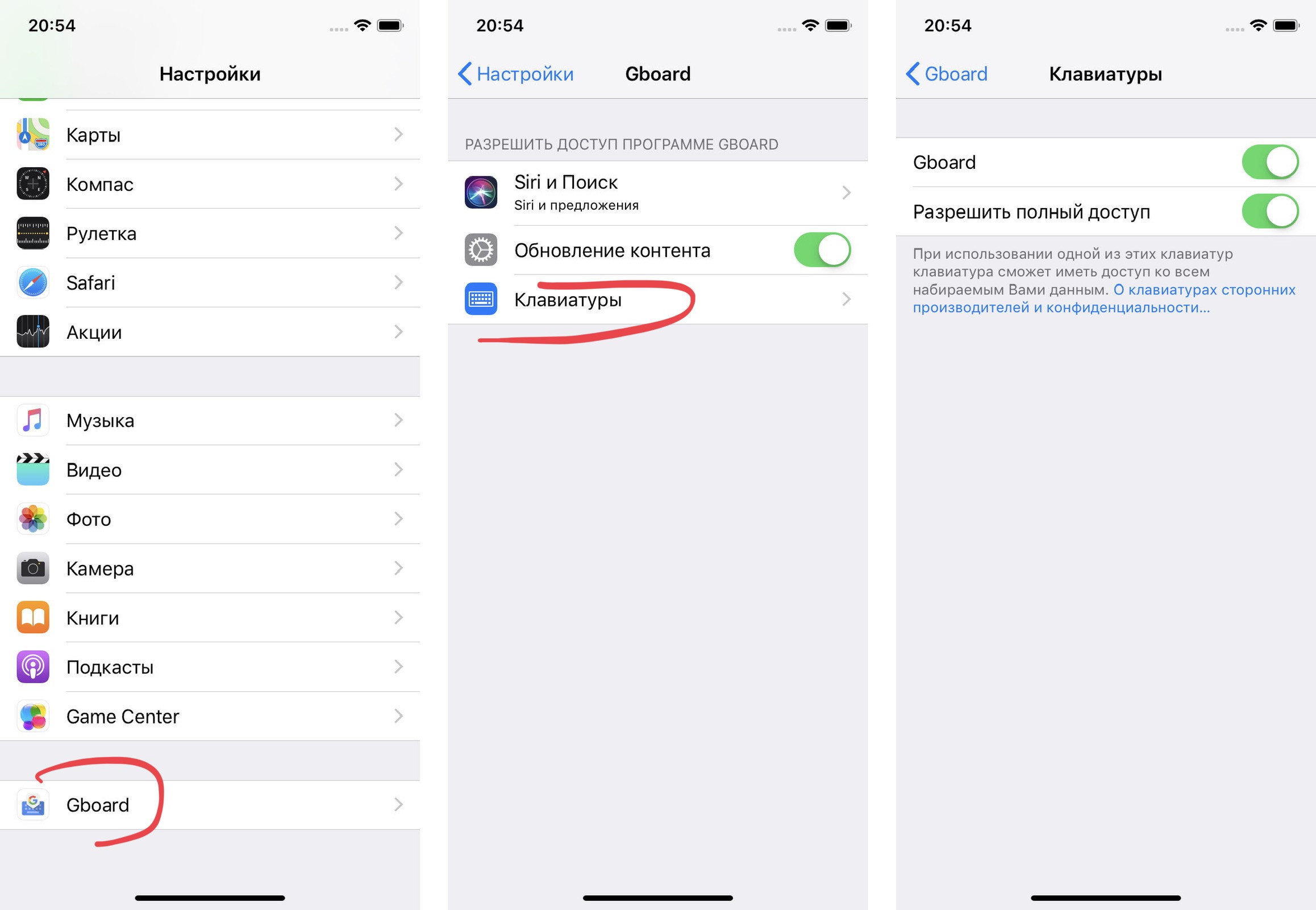
В разделе «Основные» в «Настройках» последовательно выберите пункты «Клавиатура» и «Клавиатуры»:
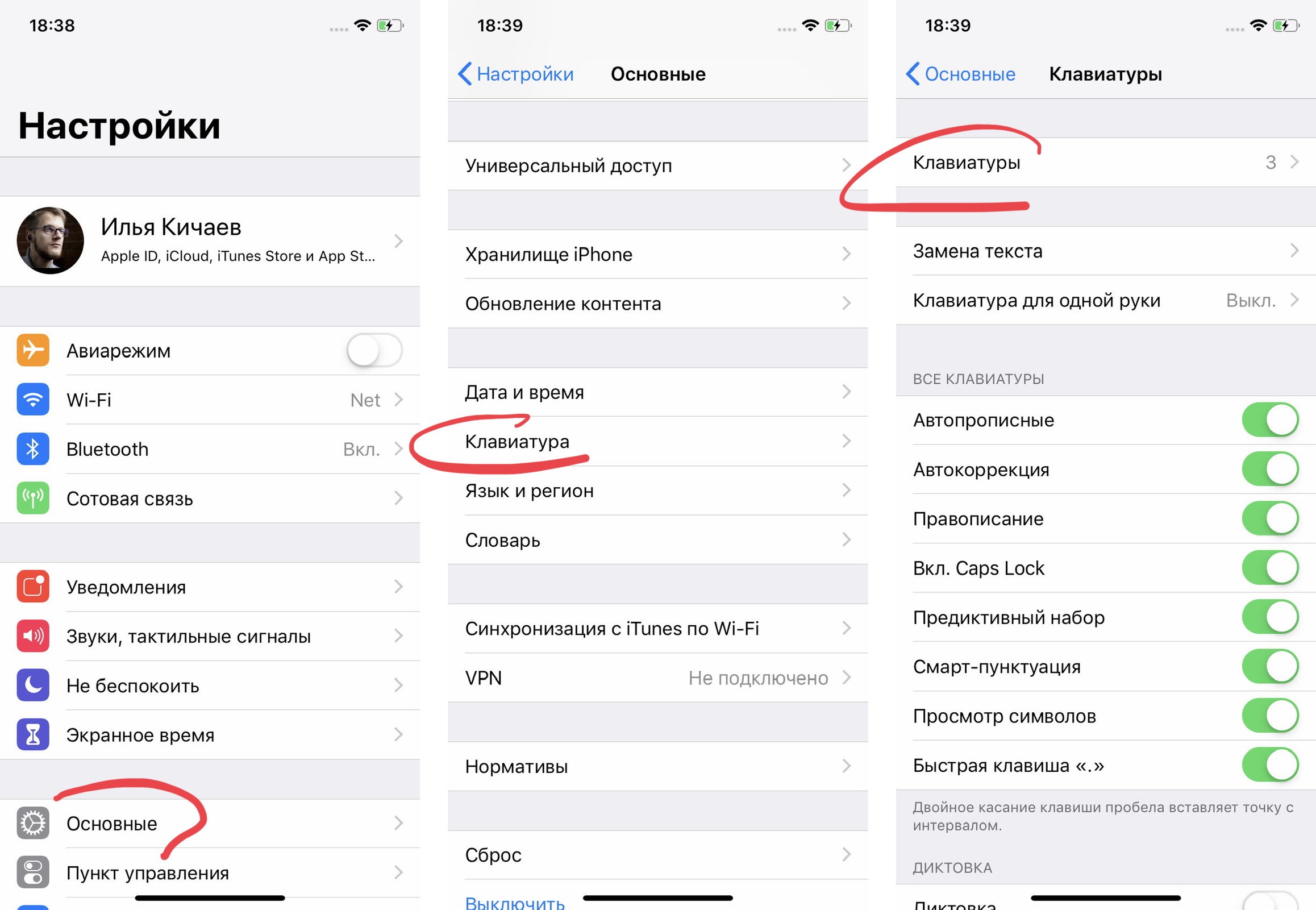
Затем «Новые клавиатуры», где вы найдёте скачанное приложение Gboard или его аналог. После этого нажмите на «Править» в правом верхнем углу экрана и удалите ненужные вам раскладки:
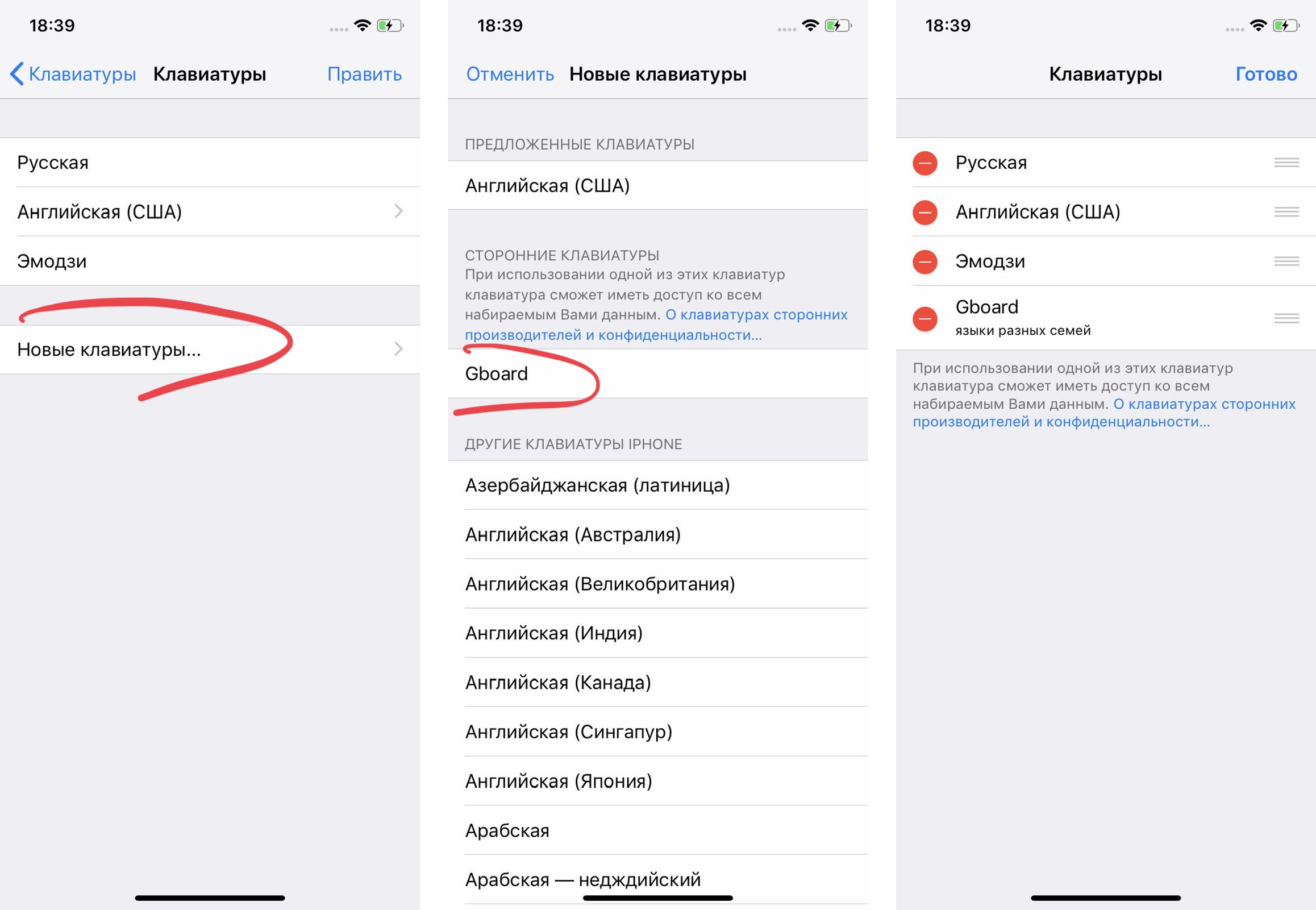
Готово! Теперь вы можете набирать текст вот таким вот образом:
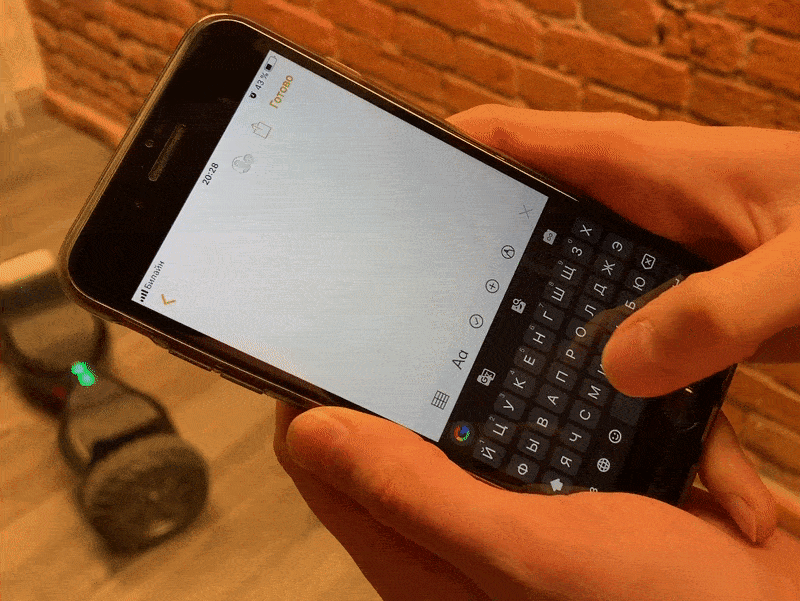
Но надо понимать, что с этой клавиатурой есть пара проблем:
- Тут нет полноценного 3D Touch. Он работает только в рамках одной строки. Перекинуть курсор на другую строку невозможно;
- Если вы используете клавиатуру на айпэде со Smart Keyboard или Smart Keyboard Folio, то у вас не получится переключить язык ни в Gboard, ни в SwiftKey. Почему, неизвестно.
Существует несколько различных способов настройки клавиатуры вашего iPhone. Но если вы хотите получить цвета, отличные от темно-серого и белого, вам нужно использовать сторонние приложения.


Совет эксперта
Вы можете иметь темный режим на кончиках ваших пальцев и сделать переключение намного быстрее. Запустите «Настройки», перейдите вниз к Центру управления и выберите «Настроить элементы управления».
»
Темный режим отображается в разделе «Дополнительные элементы управления» — нажмите значок плюса, чтобы добавить параметр в Центр управления.
Теперь вы можете переключаться между двумя режимами одним нажатием. Однако этот метод имеет определенные ограничения, если вы просто хотите сменить клавиатуру, и поэтому вы можете рассмотреть возможность использования сторонних приложений.
Лучшие три приложения для клавиатуры
1. FancyKey
С более чем 28 000 положительных отзывов, FancyKey является одним из самых популярных приложений в своей категории. В дополнение к различным цветам клавиатуры это приложение предлагает темы клавиатуры, эффекты, смайлики и наклейки. Другие основные моменты — встроенная опция автокоррекции и функция прокрутки.
»
FancyKey — бесплатное приложение, и вы получаете много, не платя ни копейки, включая довольно большую библиотеку шрифтов. Но если вы хотите немного разориться на клавиатуре, FancyKey Plus доступен с подпиской. Вы должны знать, что цена немного высока, и что вы получаете только трехдневную бесплатную пробную версию.
2. Цветная клавиатура: темы и скины
Как следует из названия, это приложение предназначено для того, чтобы придать клавиатуре iPhone всплеск цвета. Изменения также влияют на фон чата и Цветная клавиатура делает действительно хорошую работу по сопоставлению цвета шрифта с фоном.
Как и в случае с конкурентами, приложение предлагает смайлики и некоторые интеллектуальные функции, помогающие быстрее печатать. Но то, что выделяет Color Keyboard — это поддержка более сорока языков. Приложение бесплатное, и есть встроенные покупки, чтобы получить еще больше возможностей.
3. Прикольные шрифты
Это приложение разработано независимым разработчиком, но это ни в коем случае не является нарушителем. Помимо шрифтов, он имеет тонну для клавиатур с различными кнопками и цветами. И это также дает вам клавиатуру только с символами и смайликами.
Разумеется, Прикольные шрифты бесплатен для покупок в приложении и лучше всего подходит для людей, которые постоянно публикуют сообщения в социальных сетях. Простая настройка — еще одна изюминка. Даже если вы никогда не использовали такого рода приложения, у вас не должно возникнуть проблем с его запуском и запуском.
Установка сторонних клавиатур
После загрузки клавиатуры, которую вы хотите использовать, вам необходимо установить и включить ее на своем iPhone. Вот что вам нужно сделать.
Шаг 1
Нажмите на приложение «Настройки» для доступа к меню, выберите «Основные», а затем выберите «Клавиатура».
Шаг 2
Нажмите «Клавиатуры» в верхней части экрана и выберите «Добавить новые клавиатуры». Вы должны увидеть название клавиатуры, которую хотите использовать, в разделе «Клавиатуры сторонних производителей». Нажмите на него, чтобы сделать выбор, и вы готовы пойти.
Примечание. После установки сторонней клавиатуры вы можете легко переключаться между стандартной и стандартной версиями, когда вам нужно что-то набрать.
Установка клавиатуры по умолчанию
Опять же, все делается через меню клавиатуры в разделе «Общие». В качестве напоминания вам нужно выбрать следующий путь.
Настройки приложения> Общие> Клавиатура> Клавиатуры
В окне «Клавиатуры» нажмите «Изменить», переместите клавиатуру, которую вы хотите использовать, в верхнюю часть списка и нажмите «Готово» для подтверждения. Теперь предпочитаемая клавиатура появляется, например, при каждом входе в приложение обмена сообщениями. Конечно, вы всегда можете вернуться к стандартному.
Переключение между клавиатурой
Поскольку ходили разговоры о переключении клавиатур, стоит поближе познакомиться с тем, как это сделать. Следующее объяснение предполагает, что вы установили более одной встроенной или сторонней клавиатуры.
Таким образом, доступ к клавиатуре из любого приложения и удерживайте значок глобуса. Когда Apple отказалась от принудительного нажатия, легкого нажатия на иконку должно быть достаточно. Появится небольшое окно и просто нажмите на имя клавиатуры, чтобы выбрать его. Это также место, где вы можете отключить или включить прогнозный текст.
Получи свои истинные цвета
Было бы очень здорово, если бы Apple включила некоторые родные цвета клавиатуры. Но сейчас вам нужно обойтись темным режимом и сторонними опциями. Как бы то ни было, красочная клавиатура придаст вашему iPhone индивидуальность, которая может отлично сочетаться с чехлом для iPhone.
Вы когда-нибудь использовали сторонние приложения для клавиатуры? Если да, каким был ваш опыт? Не стесняйтесь комментировать в разделе ниже.
Download Article
Download Article
- Customizing Layouts
- Adding Keyboards
|
This wikiHow teaches you how to switch the keyboard format on iOS, as well as add keyboards on your iPhone or iPad and change between them, so you can use emojis, a different language, or a downloaded third-party layout.
-

1
Open Settings on your iOS device. Do this by tapping the gray sprockets icon on one of your Home screens.
- If it’s not on one of your home screens, it may be in a folder called Utilities.
-

2
Tap General. It’s next to a gray icon containing a gear in the third section of the menu.
Advertisement
-

3
Tap Keyboard. It’s the second selection in the seventh group of options under the menu.
-

4
Tap Keyboards. It’s at the top of the menu.
-

5
Tap English.
-

6
Select a keyboard layout. Choose from QWERTY, AZERTY, or QWERTZ.
- QWERTY is the standard, U.S. keyboard layout, in which the top row of letter keys begins with Q-W-E-R-T-Y.
- AZERTY is a keyboard layout used for Latin-based languages, in which the top row of letter keys begins with A-Z-E-R-T-Y. It is standard in France.
- QWERTZ is the keyboard layout most often used in Central Europe. The first row of letter keys begins with Q-W-E-R-T-Z, and it is standard in Germany.
Advertisement
-

1
Open Settings on your iOS device. Do this by tapping the icon with gray sprockets on one of your Home screens.
- If it’s not on one of your home screens, it may be in a folder called Utilities.
-

2
Tap General. It’s next to a gray icon containing a gear in the third section of the Settings menu.
-

3
Tap Keyboard. It’s the second selection in the seventh group of options under the General menu.
-

4
Tap Keyboards. It’s at the top of the menu.
-

5
Tap Add New Keyboard. It’s the second section of the menu.
-

6
Select a new keyboard. Select a 3rd party keyboard, such as Google or Bitmoji, that you’ve downloaded, or one of the other iOS keyboards listed by language and region.
- When using an iOS keyboard, you can toggle between your added layouts by tapping the button between the 123 and microphone buttons in the lower left. The button may display a globe icon (🌐) or an emoji icon (😀), depending on which layouts you’ve added and which one is currently selected.
Advertisement
Ask a Question
200 characters left
Include your email address to get a message when this question is answered.
Submit
Advertisement
Thanks for submitting a tip for review!
About This Article
Article SummaryX
1. Open Settings.
2. Tap General.
3. Tap Keyboard.
4. Tap Keyboards.
5. Tap English.
6. Select a Keyboard layout.
Did this summary help you?
Thanks to all authors for creating a page that has been read 37,062 times.
Is this article up to date?
Download Article
Download Article
- Customizing Layouts
- Adding Keyboards
|
This wikiHow teaches you how to switch the keyboard format on iOS, as well as add keyboards on your iPhone or iPad and change between them, so you can use emojis, a different language, or a downloaded third-party layout.
-

1
Open Settings on your iOS device. Do this by tapping the gray sprockets icon on one of your Home screens.
- If it’s not on one of your home screens, it may be in a folder called Utilities.
-

2
Tap General. It’s next to a gray icon containing a gear in the third section of the menu.
Advertisement
-

3
Tap Keyboard. It’s the second selection in the seventh group of options under the menu.
-

4
Tap Keyboards. It’s at the top of the menu.
-

5
Tap English.
-

6
Select a keyboard layout. Choose from QWERTY, AZERTY, or QWERTZ.
- QWERTY is the standard, U.S. keyboard layout, in which the top row of letter keys begins with Q-W-E-R-T-Y.
- AZERTY is a keyboard layout used for Latin-based languages, in which the top row of letter keys begins with A-Z-E-R-T-Y. It is standard in France.
- QWERTZ is the keyboard layout most often used in Central Europe. The first row of letter keys begins with Q-W-E-R-T-Z, and it is standard in Germany.
Advertisement
-

1
Open Settings on your iOS device. Do this by tapping the icon with gray sprockets on one of your Home screens.
- If it’s not on one of your home screens, it may be in a folder called Utilities.
-

2
Tap General. It’s next to a gray icon containing a gear in the third section of the Settings menu.
-

3
Tap Keyboard. It’s the second selection in the seventh group of options under the General menu.
-

4
Tap Keyboards. It’s at the top of the menu.
-

5
Tap Add New Keyboard. It’s the second section of the menu.
-

6
Select a new keyboard. Select a 3rd party keyboard, such as Google or Bitmoji, that you’ve downloaded, or one of the other iOS keyboards listed by language and region.
- When using an iOS keyboard, you can toggle between your added layouts by tapping the button between the 123 and microphone buttons in the lower left. The button may display a globe icon (🌐) or an emoji icon (😀), depending on which layouts you’ve added and which one is currently selected.
Advertisement
Ask a Question
200 characters left
Include your email address to get a message when this question is answered.
Submit
Advertisement
Thanks for submitting a tip for review!
About This Article
Article SummaryX
1. Open Settings.
2. Tap General.
3. Tap Keyboard.
4. Tap Keyboards.
5. Tap English.
6. Select a Keyboard layout.
Did this summary help you?
Thanks to all authors for creating a page that has been read 37,062 times.
Is this article up to date?
Поддержка сторонних клавиатура появилась еще в iOS 8: с тех пор можно выбирать то расширение, которое вам больше по душе. В большинстве своем пользователи iPhone предпочитают не кастомизировать систему, а оставлять все как есть. Но всегда интересно попробовать что-нибудь новое. Нашли для вас классные клавиатуры для iPhone, у которых не только удобный интерфейс, но и наличие дополнительных функций, например, подбор стикеров или gif-анимаций или сохранение в качестве клавиш целых фраз, добавленных заранее. Выбрали для вас самые классные и удобные, которыми можно пользоваться бесплатно.

Рассказываем, какую стороннюю клавиатуру стоит установить на свой iPhone
Содержание
- 1 Необычная клавиатура на Айфон
- 2 Удобная клавиатура на Айфон
- 3 Клавиатура с исправлением ошибок
- 4 Красивая клавиатура для Айфона
- 5 Клавиатура Гугл на Айфон
- 6 Клавиатура с переводчиком на Айфон
- 7 Как установить клавиатуру на Айфон
Необычная клавиатура на Айфон

WordBoard — очень удобный вариант для ответов заезженными фразами
Приложение WordBoard — одно из самых необычных, которое я только встречал в App Store. Если вам надоело из раза в раз вводить одни и те же фразы (например, «Принято», «Купи хлеба», «Что есть дома поесть») вы можете создавать полноценную клавиатуру для заготовленных фраз и ответов. В приложении WordBoard заранее добавляете нужные шаблоны и фразы, выделяйте их маркером, чтобы отсортировать их по категориям. Это заметно ускоряет набор текста в чате или в документах. В приложении есть платные покупки, связанная с набором функций, но она отлично работает в бесплатном режиме.
Приложение WordBoard
А вы знали? 5 самых популярных вопросов про Инстаграм
Удобная клавиатура на Айфон

Клавиатура от Microsoft понравилась мне больше всего своей функциональностью
С клавиатурой SwiftKey от Microsoft может посоревноваться в полезности и удобстве разве что GBoard от Google. Она обладает большим количеством настроек, среди которых есть виброотклик Haptic Touch — согласитесь, его очень не хватает в стандартной клавиатуре iOS. Кроме того, в SwiftKey есть умная автозамена, работающая на искусственном интеллекте — программа запоминает ваш стиль набора текста и привычки печати, благодаря чему справляется с ошибками намного лучше аналогов.
Еще есть набор текста свайпом как на английском, так и на русском языке. Есть несколько классных тем оформления, благодаря чему обычная клавиатура становится намного интереснее. Microsoft SwiftKey поддерживает более 90 языков, а также GIF-анимации, чтобы вам не пришлось их искать.
Клавиатура SwiftKey
Читайте также: Как правильно носить MacBook зимой
Клавиатура с исправлением ошибок

Клавиатура Grammar исправляет ваши ошибки и предлагает правильный вариант
Об этом расширении Grammarly для Safari я уже как-то вам рассказывал: оно исправляет ошибки в браузере и работает сразу с несколькими языками. Клавиатура дико хороша, хоть и предлагает платную версию: она проста и понятна в использовании, а ошибки в тексте можно проанализировать и исправить на верный вариант, предложенный программой.
Она идеально подходит, когда пишете важное письмо или создаете деловой документ. Можно выбрать английский среди нескольких вариантов: американский, британский или канадский. Можете использовать пробный трехдневный период, а потом оплатить подписку на приложение. А можно пользоваться самой клавиатурой бесплатно.
Клавиатура Grammarly
Подписывайтесь на наш Яндекс.Дзен: рассказываем о классных функциях iPhone и будущем Apple!
Красивая клавиатура для Айфона

В клавиатуре Fleksy есть классные виджеты из Spotify и YouTube
Еще одно классное приложение — Fleksy. Дизайн клавиатуры минималистичный и очень приятный. Само приложение обладает большим количеством удобных опций: есть поддержка стикеров, мемов и гифок, функция набора текста свайпом. Можете настроить клавиатуру под себя с помощью бесплатных тем оформления или создать собственную.
Меняется размер клавиатуры, есть вариант для ввода одной рукой (актуально для iPhone с большим экраном). За дополнительную плату разблокируется множество других интересных настроек, но прекрасно работает и без оплаты. Кстати, приложение частично переведено на русский язык — это огромное преимущество перед аналогами.
Скачать клавиатуру Fleksy
Клавиатура Гугл на Айфон

Одна из самый популярных сторонних клавиатур для iPhone — это Gboard
Многие пользователи Android при переходе на iOS долго не могут привыкнуть к стандартной клавиатуре iPhone и попросту меняют ее на Gboard. Понять новоиспеченных владельцев можно: клавиатура от Google и вправду удобна не только для iPhone, но и для iPad. За счет интеграции с Google можно искать необходимые файлы в Интернете не заходя в браузер. Есть все необходимые жесты: ввод свайпом, рукописный ввод. Кроме того, можно создавать собственные гифки или стикеры. Обязательно попробуйте GBoard!
Скачать Gboard
Snapdragon 8 Gen 1 против A15 Bionic. Кто круче?
Клавиатура с переводчиком на Айфон

Пожалуй, самая привычная клавиатура для iPhone с дополнительными функциями
Еще одно классное приложение буквально маячит под носом — это Яндекс.Клавиатура. В ней есть встроенный буфер обмена, который хранит самые используемые фразы, а также переводчик, работающий сразу с большим количеством языков. Из необычных функций: рукописный ввод и наличие gif-анимаций на разные темы. Абсолютно бесплатно.
Клавиатура Яндекс
Хотите что-то добавить? Пишите в наш Telegram-чат!
Как установить клавиатуру на Айфон

Как поменять клавиатуру на Айфоне?
После установки приложения из App Store вам необходимо добавить стороннюю клавиатуру. Сделать это очень просто.
- Зайдите в Настройки и выберите «Основные».
- Затем нажмите «Клавиатура» и нажмите «Клавиатуры».
- Нажмите «Новые клавиатуры» и добавьте ее в список.
- Потом вернитесь к списку установленных клавиатур, выберите необходимую и включите «Разрешить полный доступ», чтобы клавиатура могла использовать все свои функции.
А еще мы нашли 5 классных игр в Apple Arcade, которые вы точно должны попробовать!
