
NFC (Near Field Communication) является самой популярной технологией бесконтактной оплаты. Загрузив и настроив NFC, вы открываете возможность мгновенно платить по счетам. Активация NFC, настройка Google Pay и привязка банковской карты к смартфону ниже в обзоре.
NFC-чип довольно компактный, легко помещается в корпусе смартфона или любого другого гаджета. Работает он за счет индукции магнитного поля и может действовать в двух режимах — активном и пассивном.
В активном режиме оба участника взаимодействия должны иметь собственный источник питания, а значит, собственное магнитное поле. В пассивном режиме достаточно одного такого устройства, второе будет работать за счет магнитного поля первого.

Как настроить NFC для оплаты: пошаговая инструкция
В первую очередь, стоит убедиться, что выполнены такие условия:
- Телефон с NFC-чипом. Можно узнать о его наличии на сайте производителя, в инструкции к телефону, поискав в разделе настроек «Беспроводные сети» пункт «NFC» или установив приложение «NFC Check».
- Подходящая операционная система: Андроид от версии 4.4, Айфон от версии 6.
- Возможность должна поддерживаться банком. Сейчас с этим не должно возникнуть проблем: все крупные финансовые учреждения подключили функцию бесконтактной оплаты через смартфон.
- Требуется, чтобы в телефон не было дополнительных вмешательств: нужна оригинальная прошивка, отсутствие root-прав, выключенный Bootloader. Все эти опции могли появиться, только если вы их сами настраивали и включали, поэтому вы должны знать, как их выключить. Подробно на этом останавливаться не буду.
Если с этими пунктами всё в порядке, можно настраивать оплату. Для примера расскажу, как настроить NFC для оплаты картой Сбербанка на телефоне с Андроид. Для других банков процедура будет аналогичной, а нюансы для iPhone я раскрою ниже.

Как узнать, поддерживает ли смартфон эту функцию
Если смартфон новый, средней или высокой ценовой категории, то модуль коммуникации ближнего поля NFC, необходимый для бесконтактной оплаты, у него скорее всего имеется. У очень бюджетных или старых моделей этот функционал может отсутствовать. Чтобы проверить, встроен ли он в Android-устройстве, нужно открыть настройки и ввести в поиске аббревитаруру «nfc».
Если технология интегрирована, появится список опций NFC. Эти же опции можно найти в разделе «Подключенные устройства» или «Беспроводные сети» настроек смартфона. Если NFC там отключен, его необходимо включить.

Операционная система для использования Google Pay должна быть Android 5.0 или выше. У аппаратов Apple NFC и бесконтактная оплата (Apple Pay в сочетании с приложением Wallet) доступны во всех моделях айфонов, начиная с iPhone 6, а также в Apple Watch, MacBook Pro с системой TouchID и моделях iPad, начиная с 2014 года.
Система мобильных платежей Samsung Pay поддерживается флагманскими и среднеценовыми смартфонами Samsung с 2015 года (Galaxy S, Galaxy Note, Galaxy A, Galaxy J) и умными часами Samsung Gear и Samsung Galaxy Watch. Версия Android в случае с Samsung Pay должна быть не ниже 4.4.4.
Где можно расплачиваться гаджетом
Рассчитываться таким образом за товары или услуги можно практически в тех же местах, где и обычными банковскими картами с функцией бесконтактной оплаты. Платежный терминал для этого должен поддерживать технологию NFC. На нем также должен присутствовать логотип нужной платежной системы.
У Samsung Pay имеется некоторое преимущество перед аналогами, поскольку технология работает и на терминалах с магнитной полосой благодаря эмуляции магнитной полосы банковской карты «Magnetic Secure Transmission» (MST). С помощью магнитного поля в этом случае осуществляется трансляция данных в соответствующее отверстие. Но в некоторых новых моделях аппаратов Samsung отсутствует чип MST, так как компания отходит от поддержки терминалов старого типа.

В чем преимущество оплаты смартфоном
В сравнении с картами оплата смартфоном и другими гаджетами имеет целый ряд преимуществ.
- Больше не нужно таскать с собой охапку карт. В систему оплаты смартфона можно добавлять разные карты: дебетовые, кредитные, дисконтные, подарочные, а также билеты на транспорт и т.д. Для Google Pay, Apple Pay и Samsung без поддержки MST добавляемые карты должны быть с поддержкой функции бесконтактной оплаты.
- Банковскими карточками можно оплачивать покупки до тысячи рублей без введения пин-кода. А это только на руку злоумышленникам, — завладев вашей картой, они без труда будут тратить ваши деньги. А для оплаты смартфоном его нужно сначала разблокировать. При оплате посредством Apple Pay потребуется обязательная аутентификация через пин-код, Face ID или Touch ID. Samsung Pay потребует подтверждение покупки через аутентификацию по пин-коду, глазной сетчатке или отпечатку пальца.
- При оплате гаджетом информация по карте не передаются продавцу. Для безопасных транзакций используется «токенизация» — когда вы привязываете карту к устройству, генерируется виртуальный счет, который и используется для платежных процедур. При подтверждении оплаты отправляется специальный номер токена и криптограмма, заменяющие пароль. В случае пропажи гаджета все три платежные системы позволяют оперативно удалить данные привязанных карт, залогинившись с другого устройства.
Нужен ли интернет для оплаты смартфоном
Подключение гаджета к интернету для этой процедуры не требуется. Связь с банком в процессе транзакции осуществляет платежный терминал, которому покупатель подносит свой смартфон. Более того, для осуществления оплаты таким образом не требуется и сотовая связь. Можно вообще извлечь сим-карту и перевести устройство в «режим полета».
Подключение смартфона с Android Pay потребуется, но не в момент оплаты, а позже — для обновления информации о прикрепленных картах. Android Pay позволяет совершать 6 транзакций без обновления. При использовании Samsung Pay и Apple Pay подключение к Сети требуется лишь при добавлении карты.

Как платить Android-смартфоном: Google Pay
Убедившись, что смартфон поддерживает NFC и включив его, нужно выполнить установку приложения Google Pay, если оно не установлено изначально производителем. Для эксплуатации Google Pay должны быть соблюдены несколько обязательных требований:
- Версия Android не ниже 5.0;
- Отсутствие корневого доступа;
- Неразблокированный Android-загрузчик;
- Отсутствие бета-версии прошивки (например, не стабильная, а еженедельная версия на смартфоне Xiaomi).
При первом запуске Google Pay потребуется выбрать нужный аккаунт Google. Далее следует добавить в систему платежную карту с функцией бесконтактной оплаты. Ее можно выбрать из списка, если ранее прикреплялись к аккаунту какие-либо карты. Или же добавить новую. Сделать это можно, как введя номер карты вручную, так и сфотографировав ее. Добавить можно до 10 карт. Список поддерживаемых банков можно посмотреть здесь.

В дальнейшем для добавления новых банковских карт открываем раздел «Оплата», а для добавления дисконтных или подарочных карт — раздел «Карты». Первая добавленная платежная карта становится основной, которая и используется для оплаты. Чтобы сменить основную карту нужно открыть раздел «Оплата», коснуться карты, которую нужно сделать основной, и нажать «Сделать основной».

При осуществлении оплаты смартфоном запускать приложение не нужно: достаточно разблокировать устройство и поднести его к терминалу. Для использования дисконтной карты, нужно открыть приложение Google Pay, перейти раздел «Карты» и выбрать необходимую карту. На экране отобразится штрих-код, который нужно будет считать продавцу перед оплатой.
Как платить айфоном: Apple Pay
За бесконтактные платежи в гаджетах Apple отвечает предустановленное приложение Wallet. Открываем эту программу, найдя нужную иконку на рабочем столе, и открываем окно «Добавление карты», нажав на синий плюсик в правом верхнем углу. Ввести данные карты можно, как запечатлев их камерой, наведя на карту рамку, так и вручную. Добавлять можно от 8 до 12 карт, в зависимости от модели смартфона.
Добавить дисконтную карту можно таким же образом, просканировав QR-код. Также это можно сделать, перейдя по ссылке в полученном письме или SMS, посредством регистрации в приложении магазина или автоматически после оплаты в торговой точке с помощью Apple Pay.

Первая прикрепленная в Wallet платежная карта становится картой по умолчанию. Если ее нужно сменить, переходим в «Настройки» — «Wallet и Apple Pay», прокручиваем до раздела «Параметры оплаты по умолчанию», жмем «Карта» и выбираем другую карточку. Эту манипуляцию можно осуществить и в программе Wallet, коснувшись нужно карты в списке и перетащив ее в начало.

При оплате iPhone 8 или старше нужно не включая смартфон приложить палец к датчику отпечатка и не отпуская поднести гаджет к терминалу. При оплате более новой моделью айфона следует два раза нажать на кнопку питания. После идентификации на экране отобразится карта, затем подносим устройство к терминалу. Для использования скидочной карты нужно запустить Wallet и выбрать необходимую карту. На дисплее отобразится ее штрих-код, который надо будет считать продавцу.
Проверка совместимости
Перед установкой каких-либо сервисов и систем пользователю необходимо убедиться в том, что на его устройстве активирована бесконтактная опция, а банковский продукт поддерживается бесконтактной системой платежей.
На iPhone
Для проведения бесконтактных платежей на Айфонах используется специальная система — Apple Pay. Она работает через технологию NFC и принимает от нее лучшие качества:
- финансовые операции не хранятся в памяти устройства;
- информация о картах засекречена и не может быть передана злоумышленникам;
- для проведения оплаты необходимо подтвердить операцию с помощью отпечатка пальца, ввода ПИН-кода или скана сетчатки глаза.
Активация NFC в iOS
Активация NFC в iOS (версии от 6, SE) не требуется. Необходимо сразу проводить регистрацию карт через сервис Wallet.
Проверка совместимости:
- Войти в сервис онлайн.
- Выбрать раздел «Бесконтактные платежи» или же задать в строке поиска «Андроид Пэй» или «Эппл Пэй».
- Пролистайте меню вниз, найдите раздел «Для подключения необходимо» и активируйте строку «Полный список поддерживаемых банковских инструментов».
- Убедитесь в том, что в списке есть ваш тип.
- Если карты нет, можете подать запрос на перевыпуск или выпуск новой.

Какие iPhone поддерживают NFC
По технологии беспроводной оплаты работают следующие модели мобильных устройств Apple:
- iPhone SE, 6, 7 и выше;
- часы Apple Watch.
Apple Pay с технологией NFC разрешает владельцам проводить оплату в магазинах, метро, приложениях. На терминалах, которые принимают бесконтактную оплату, указывается специальный символ Apple Pay или NFC.
Для работы с бесконтактными платежами на устройстве Apple подключается Touch ID и авторизация в iCloud, в противном случае опция работать не будет.
На Android
Подключение карты Сбербанка к мобильному сервису Google Pay бесплатно и не требует временных затрат. Сервис надежен в плане безопасности: соединение NFC защищено, информация по картам и операциям не сохраняется в телефоне.
Чтобы знать, как платить через NFC с телефона Android, надо понимать, что существуют некоторые требования к устройству.
- Android 4.4 и выше;
- официальная прошивка Android;
- отключенные права Root;
- наличие датчика NFC.
Для проведения платежей через NFC с телефона терминалы в магазинах должны принимать бесконтактную оплату, о чем сообщает значок на экране аппарата или специальные наклейки у кассы.
Активация NFC на «Андроид»
Активация NFC на Android (версии от 4.4 KitKat):
- Запустить меню настроек (с экрана или области уведомлений).

- Найти подменю «Беспроводные сети».
- Пролистать вниз и войти в подраздел «Ещё».

- Открыть подраздел и найти опции NFC и Android Beam.
- Установить галочку на разрешение обмена данными.
- В строке Android Beam проверить автоматическую активацию или настроить вручную, тапнув по строке пальцем.

Подключение NFC
Для работы с бесконтактной оплатой владелец смартфона должен убедиться, что его устройство поддерживает технологию NFC. Для этого рекомендуется сделать следующее:
- открыть настройки смартфона, убедиться в наличии пункта NFC или «Бесконтактная оплата»;
- проверить наличие логотипа NFC на задней панели телефона или в районе аккумулятора под крышкой;
- найти инструкцию к телефону, убедиться в наличии пункта Near Field Communication или NFC.
Не все производители помещают логотип NFC на телефон, но в настройках или инструкции эта технология должна быть указана, иначе бесконтактной оплатой пользоваться не получится.
Как настроить НФС на Андроиде для Сбербанка и других платежей:
- Зайти в настройки смартфона, пункт «Беспроводная связь» или «Подключения».
- Найти вкладку с NFC, перевести ползунок в положение «Включено».
- Если в смартфоне имеется пункт «Бесконтактные платежи», необходимо проверить приложение, которое используется по умолчанию для оплаты.
Связь NFC оставляется включенной по умолчанию, чтобы не тратить время на включение или выключение сервиса. За аккумулятор или память устройства беспокоиться не придется: NFC не использует ресурсы смартфона.
Подключение в «Сбербанк Онлайн»
В приложении банка пользователь может самостоятельно платить по счетам, управлять картами и делать покупки с помощью бесконтактного чипа. Как подключить NFC в «Сбербанк Онлайн»:
- Установить приложение банка с Google Play.
- Провести авторизацию, зайти в «Сбербанк Онлайн».
- Открыть нужную карту, с которой проводится оплата.
- Найти и активировать пункт «Добавить в Google Pay».
Этот способ удобен тем, что не требуется вводить самостоятельно данные с карты, они автоматически вносятся из приложения банка.
Преимущества платежей через NFC:
- соединение зашифровано протоколом SSL, информация по карте никуда не отправляется, для оплаты используется номер виртуального счета.
- быстрая оплата;
- нет необходимости возиться с наличными и сдачей;
- за платежи через Android Pay иногда начисляются дополнительные бонусы, проводятся акции;
- все бонусные программы по карте сохраняются;
- поддерживаются любые карты Visa или Master Card.
Способ 1 – прямая установка Android Pay
Для этого необходимо:
- Включить смартфон.
- Войти в браузер и ввести ссылку https://androidpays.ru/download/androidpay.apk.
- Инициировать скачивание и дождаться его завершения.
- Включить блокирование экрана (необходимая опция дополнительного подтверждения владельца при обработке платежей).
- Запустить систему с телефона.
- Зайти в раздел карты (правая нижняя часть экрана).
- Тапнуть пальцем на значок «+».
- Выбрать «Добавить» или «Добавить способ оплаты».
- В открывшемся окне ввести информацию вручную или сфотографировать её.
- Установить вариант авторизации способа оплаты (телефон, электронная почта, резервирование малой суммы на счёте).
- Ввести в предлагаемое окно код подтверждения.
- Завершить регистрацию.
- Выйти из системы или продолжить регистрировать следующую.

Способ 2 – установка через «Сбербанк Онлайн»
Для подключения сервиса необходимо:
- Запустить на устройстве Google Play.
- Задать поиск приложения «Сбербанк Онлайн».
- Выполнить загрузку и установку.
- Зайти в мобильный банковский сервис и отметить карту для привязки.
- Провалиться в меню «Настройки» – «Подробная информация».
- Выбрать действие «Добавление».
- Далее, выполняется запуск мастера, с помощью которого завершается регистрация.

«Андроид Пэй» позволяет зарегистрировать неограниченное количество карт, включая скидочные, подарочные и пакеты лояльности.
Как включить и настроить NFC
Первым делом, необходимо убедиться, что в смартфон установлен NFC-модуль. Обычно эта информация есть на самом смартфоне — производители делают отметку на тыльной стороне устройства. Для большей уверенности можно поискать в самом устройстве: «Настройки» — «Беспроводные сети» или «Подключенные устройства» — «Еще» — «NFC». Если последний пункт есть в списке — ваш смартфон оснащен этим модулем. Активируем его. Чтобы каждый раз не заходить в Настройки, можно активировать модуль в шторке уведомлений.
Дальше нужно установить приложение, с помощью которого будут программироваться метки, карты и сам смартфон. Для бесконтактной оплаты это Google Pay у андроидов, Apple Pay и Samsung Pay. Важно, чтобы и банковские карты, которые вы хотите привязать к устройству, тоже поддерживали бесконтактную оплату, иначе во время привязывания будет появляться ошибка.
Для программирования меток существуют разные программы, их можно найти в магазинах приложений Google Play и App Store. Например, NFC Tools.
NFC-метки
NFC модуль используется не только для оплаты покупок или передачи файлов — с ним можно облегчить свою повседневную жизнь. Достаточно приобрести специальные метки-стикеры, которые продаются в любом магазине техники, настроить их с помощью приложения на определенные действия. Подробнее вы можете прочитать об этом в нашей статье: Как пользоваться NFC: модуль в смартфоне и лайфхаки.
Оплата покупок с NFC
Перед первой оплатой надо привязать к устройству банковскую карту. Для этого нужно ввести номер карты, срок ее действия, CVV-код, а затем подтвердить свои действия кодом SMS-сообщения. Оно придет на номер, к которому привязана карта. Если введенных карт будет несколько — перед оплатой необходимо выбирать нужную карту, если она не установлена у вас по умолчанию.
Следующий шаг — установка пароля, графического ключа или отпечатка пальца для разблокировки экрана, если до этого у вашего устройства был незащищенный доступ к устройству. Это обязательное условие Pay-приложений, нужное для защиты данных банковских карт.
Для оплаты при помощи NFC достаточно приложить смартфон тыльной стороной к терминалу, при этом выведя его из режима ожидания, и подтвердить свои действия отпечатком пальца, паролем и графическим ключом. Приходит оповещение, покупка оплачена, вы великолепны.
Такая же ситуация с пропусками и проездными картами — вы вводите необходимые данные в телефон, привязывая карту или пропуск, и дальше все ваши действия сводятся к одному касанию смартфона до терминала.
Передача файлов и данных через NFC
NFC, как и Bluetooth, используется для передачи данных с устройства на устройство, но скорость NFC намного ниже, поэтому его используют только для передачи карточек контакта, небольших заметок. Для передачи нужна вспомогательная технология Android Beam, по умолчанию установленная аппарат.
Чтобы передать файлы заходим в «Настройки» — «Беспроводные сети» — «NFC» и ставим галочку напротив «Разрешить обмен данными при совмещении телефона с другим устройством». Если Android Beam не включен — включаем вручную. Запускаем файл, который нужно переслать и прикладываем друг к другу задние панели гаджетов, дожидаемся окна с предложением отправить файл и подтверждаем отправку.
Безопасность
Бесконтактные оплаты, отсутствие лишних движений — это хорошо, но что насчет безопасности? Вполне логичный вопрос, не украдут ли данные банковской карты или не перехватят ли секретную заметку? Ответ — нет, не перехватят и не украдут.
Радиус действия NFC очень мал, всего 10 сантиметров. На таком расстоянии сложно незаметно взломать систему и проникнуть в гаджет. У функции Bluetooth радиус достигает десятков метров, и здесь шанс чужого вмешательства куда выше.
При оплате покупок через терминал никакая информация о карте не передается. Номер карты шифруется в специальный токен — случайно сгенерированный идентификатор, который и будет выступать в качестве главных реквизитов при оплате. Плюс, платеж проходит только после вашего подтверждения — приложенного отпечатка пальца или введенного пароля. Так что злоумышленник не сможет воспользоваться вашей картой, даже если у него будет ваш смартфон.
Заключение
Потенциал модуля NFC огромен, но пока что мы используем лишь его малую часть — для совершения покупок и передачи данных. Со временем он станет частью нашей жизни, как когда-то ею стал и смартфон, значительно упростит ее и сделает комфортнее.
Видеоинструкция
Источники
- https://sibdroid.ru/blog/kak_polzovatsya_nfc_v_smartfone_kak_nastroit_modul_beskontaktnoy_oplaty_.html
- https://besprovodnik.ru/kak-nastroit-nfc/
- https://club.dns-shop.ru/blog/t-78-smartfonyi/29593-kak-platit-smartfonom-vmesto-kartyi/
- https://androidpays.ru/nfc-dlya-platezhej-sberbanka.html
- https://credits.ru/publications/poluchenie-i-ispolzovanie-kart/kak-podklyuchit-i-nastroit-nfc-dlya-platezhey-kartoy-sberbanka/
NFC (Near Field Communication) является самой популярной технологией бесконтактной оплаты. Загрузив и настроив NFC, вы открываете возможность мгновенно платить по счетам. Система имеет ограниченный радиус действия, соответственно мошенники не успеют завладеть вашими персональными данными. Дословно аббревиатура переводится следующим образом: “связь на небольшом расстоянии”, и название полностью оправдано реальным действием системы.
Перед началом использования НФС-системы рекомендуем ознакомиться с инструкцией о том, как привязать банковскую карту. Из нее вы узнаете об НФС, в чем состоит особенность подключения и качественных настроек технологии на смартфоне. Желаем приятного прочтения!

Что представляет собой бесконтактная оплата

Технология НФС была разработана еще в 2004 году, но система постоянно совершенствовалась, поскольку специалисты поставили задачу создать незаменимую и надежную систему, которая будет подходить большинству устройств.
Опция совмещает два основных элемента:
- bluetooth с ближним радиусом действия;
- банковскую карту.
Оба элемента синхронизированы и работают неразрывно. Усовершенствованная система позволила разместить НФС внутри маленького чипа с характерным знаком.
Суть NFC

Суть системы в работе специального чипа. Он устанавливается внутри мобильника с целью передачи информации. Но пользователи должны выполнять условие – устройства при передаче находятся в непосредственной близости друг от друга. Тогда скорость передачи достигает 1-2 секунд. Сигнал ограничен по радиусу, мошенники, орудующие в этой сфере, не смогут вам навредить и украсть персональные данные. Читайте подробнее что такое NFC на смартфоне.
Как работает

Устанавливать и использовать модуль можно в нескольких случаях:
- передача файлов и данных на телефон, расположенный в 10 см от основного источника;
- бесконтактная оплата счетов и покупок.
Данных функций достаточно, чтобы использовать НФС. Работа производится быстро, не требует ввода многочисленных паролей и пин-кодов. Также мы сделали обзор лучших моделей смарт-часов с nfc модулем.
Плюсы

Говоря о достоинствах системы НФС, стоит обратить внимание на несколько важных моментов:
- удобство и простота использования системы на устройствах;
- компактность – вы не носите с собой огромное количество документов, кабелей и карточек, работа осуществляется благодаря встроенному чипу;
- большинство мобильных телефонов последнего поколения поддерживают функцию НФС;
- передача данных за секунды;
- безопасность, поскольку система действует на ближайшем расстоянии.
Какие карты имеют функцию NFC

Карт с пометкой НФС существует огромное множество. Например, виртуальные и подарочные карты, а также дебетовые и кредитные карты, поддерживающие популярные международные платежные системы Виза, Мастеркард и Маэстро. Крупные банки стремятся активировать функцию, поэтому получая карту после перевыпуска, вы можете быть уверены – внутри нее уже установлен чип НФС.
Доступные системы платежей
Проведение платежей осуществляется после скачивания и установки приложения. Через него вы привязываете вашу карту, и используете ее в бесконтактной оплате покупок и услуг.
Android Pay

Приложение используется на телефонах с поддержкой операционной системы Андроид. Официальное приложение скачивают из Play Market или по прямой ссылке с официального сайта разработчика. Зайдите в приложение и выберите меню с картами. Добавьте карту, закрепите ее, указав реквизиты.
Ввод реквизитов осуществляется двумя способами – вручную или с помощью сканирования. Предупреждаем: перед началом использования приложения обязательно установите пароль на телефоне – цифровой или графический.
Во время привязки карты у вас резервируют небольшую сумму. После ввода кода подтверждения средства тут же вернутся вам обратно на счет. Это делается в рамках предупреждения возможных мошеннических операций и вмешательств. Заметили посторонний код, который поступил к вам на телефон, но вы бездействовали – проверьте наличие всех карт в кошельке. Смотрите также рейтинг лучших приложений для получения кэшбэка с чеков.
Apple Pay

Если у вас айфон, то функция активируется с помощью приложения Wallet. Загрузите и запустите софт, внесите вручную или с помощью сканирования данные о карте. Об успешном активировании карты и загрузке ее в систему сигнализирует СМС-сообщение. Кстати, в приложении вы можете хранить авиа- и железнодорожные билеты. Функция удобна и помогает не забыть о предстоящем рейсе, поездке и наличии необходимых документов.
Samsung Pay

Еще один популярный сервис от бренда Самсунг. Он уже встроен в систему телефона, вам необходимо загрузить информацию о карте и активировать ее. На данный момент сервис осуществляет работу с картами MasterCard, выпускаемыми Сбербанком. Это является ответом на популярные вопросы “Как привязать карту сбербанка к NFC телефону?” и “Как привязать карту МИР к NFC?”.
Подключение и настройка
Настраивать систему следует начинать с уточнения, встроен ли в ваш телефон НФС. Если на телефоне присутствует характерный значок, продолжайте работу.
Проверяем совместимость

Иногда аббревиатура и значок НФС отсутствуют на крышке, но есть возможность дополнительной диагностики. Например, зайдите в настройки и выберите пункт “Беспроводные сети”. Далее нажмите в меню на вкладку “Еще” и поищите там значок NFC. Напротив функции щелкните по ползунку и переместите его вправо.
Отсутствие функции говорит об отсутствии поддержки со стороны ОС. Другие приложения не помогут сделать НФС доступной, поскольку работа осуществляется благодаря чипу.
Как настроить

В настройках найдите функцию НФС и выберите устройство, с которым требуется установить связь. Всего парой движений выполните эту задачу – достаточно воспользоваться верхним меню с быстрыми настройками, нажав на NFC. Если вы являетесь владельцем айфона или айпада, то вам данная информация вряд ли пригодится. Разработчики гарантируют автоматическую активацию сети сразу после включения устройства.
Подключение через Сбер Онлайн
Скачать приложение Сбербанк Онлайн следует из Play Market. Установите программу и зарегистрируйте карту Сбербанка. В настройках найдете подробную информацию о работе системы и о подключении НФС через приложение. Добавьте карту, завершите регистрацию и подтвердите ваши права на предоставленную карту. В случае перевыпуска номер карты изменится, соответственно его необходимо поменять также и в приложении.
Как выбрать способ оплаты по умолчанию и изменить его
Первый способ оплаты, который вы добавляете в Google Pay, становится основным. Он автоматически используется, когда вы расплачиваетесь через наш сервис.
Примечание. У пользователей из Японии есть возможность указать отдельный основной способ оплаты для каждой платежной системы (QUICPay, iD, VISA Touch и Mastercard Tap & Go).
Если вы проживаете в США, то можете также выбрать одну из карт в качестве основной для приема средств. На нее будут поступать все переводы, отправленные вам другими пользователями.
Примечание. Такая возможность появится только после того, как вы хотя бы раз примете перевод через Google Pay.
Как изменить основной способ оплаты
Для бесконтактных платежей
- Откройте приложение Google Pay
.
- Выберите нужную карту в верхней части экрана.
- Нажмите Сделать основной.
Для отправки и получения переводов
- Откройте приложение Google Pay
.
- Перейдите на вкладку Оплата внизу экрана.
- Коснитесь дебетовой карты или банковского счета, которые хотите сделать основными.
- Выберите вариант Основной способ оплаты для приема средств.
Как расплатиться с помощью другого способа оплаты
При необходимости можно оплатить покупку картой, которая не является основной, или изменить основной способ оплаты.
Оплата покупок в магазинах
- Откройте приложение Google Pay
.
- Выберите нужную карту. Для этого проведите по основной карте справа налево.
- Поднесите устройство задней панелью к платежному терминалу.
- Если потребуется, независимо от типа вашей карты, выберите «Кредитная».
- При оплате дебетовой картой вас могут попросить ввести PIN-код, выданный банком.
Денежные переводы
Важно! Функция по переводу и получению средств доступна только в США.
Перевод средств
Вы можете изменить способ оплаты при отправке средств.
Получение средств
После того как вы выберете основную карту, все отправленные вам средства будут поступать на нее. Если вы хотите получать переводы на другую карту, вам нужно выбрать ее в качестве способа оплаты, используемого по умолчанию.
Устранение неполадок
При оплате покупок в магазине
Основная карта была отклонена
- Свяжитесь с банком и узнайте, все ли в порядке с вашим счетом.
- Если проблемы со счетом нет, обратитесь к продавцу за подробной информацией.
При получении переводов
Если с основным способом оплаты возникнет проблема, вы получите от Google Pay сообщение о том, что ее нужно устранить.
Следуйте инструкции ниже.
Шаг 1. Устранение проблемы
- Срок действия основного способа оплаты истек. Обновите сведения о карте, установите ее в качестве основной, а затем получите средства.
- Превышен максимально допустимый размер перевода на дебетовую карту. Для этого способа оплаты лимит равен 2500 долларам США в день. Более крупные суммы можно принимать на банковский счет.
- Превышен лимит баланса Google Pay. Для баланса Google Pay установлено ограничение в 25 000 долларов США. Чтобы получить перевод, выведите средства с баланса или выберите другой способ оплаты по умолчанию, например дебетовую карту или банковский счет.
- Вы не прошли процедуру подтверждения личности. Возможно, достигнут доступный вам лимит по сумме отправляемых или получаемых средств. Чтобы устранить проблему, обратитесь к нам.
- Другая проблема. Если вы столкнулись с какой-либо другой неполадкой, свяжитесь с нами.
Шаг 2. Получение средств
Примечание. Если вы не примете средства в течение 14 дней, они будут возвращены отправителю.
- Откройте приложение Google Pay и выберите «Меню»
Действия или перейдите на эту страницу сайта.
- Найдите нужную транзакцию и нажмите Получить рядом с ней.
- Следуйте инструкции о том, как принять перевод. Средства будут перечислены на ту карту, которую вы выбрали в качестве основной.
Эта информация оказалась полезной?
Как можно улучшить эту статью?
Пост прочитали: 891
Несмотря на максимальную простоту использования, кого-то может поставить в затруднение вопрос — Как привязать карту к Android Pay?
Итак, вы можете подключить карты следующих банков:
В каждом банке есть также допустимые и недопустимые для Андроид Пэй виды карточек. Об этом подробнее читайте в нашем разделе «Банки, сотрудничающие с Андроид пей»
Если вашего банка пока нет в списке, то, возможно, надо набраться терпения и подождать, пока и он включится в программу участников. Компания Google обязуется оповестить пользователей уведомлением по электронной почте, когда банк-эмитент станет их партнером.
Переходим к главному — наши инструкции.
Как добавить карту к Android Pay?
Вы можете добавить одну или несколько карточек следующим образом:
1. Запускайте приложение Андроид Пэй (скачать его можно из магазина Гугл Плей).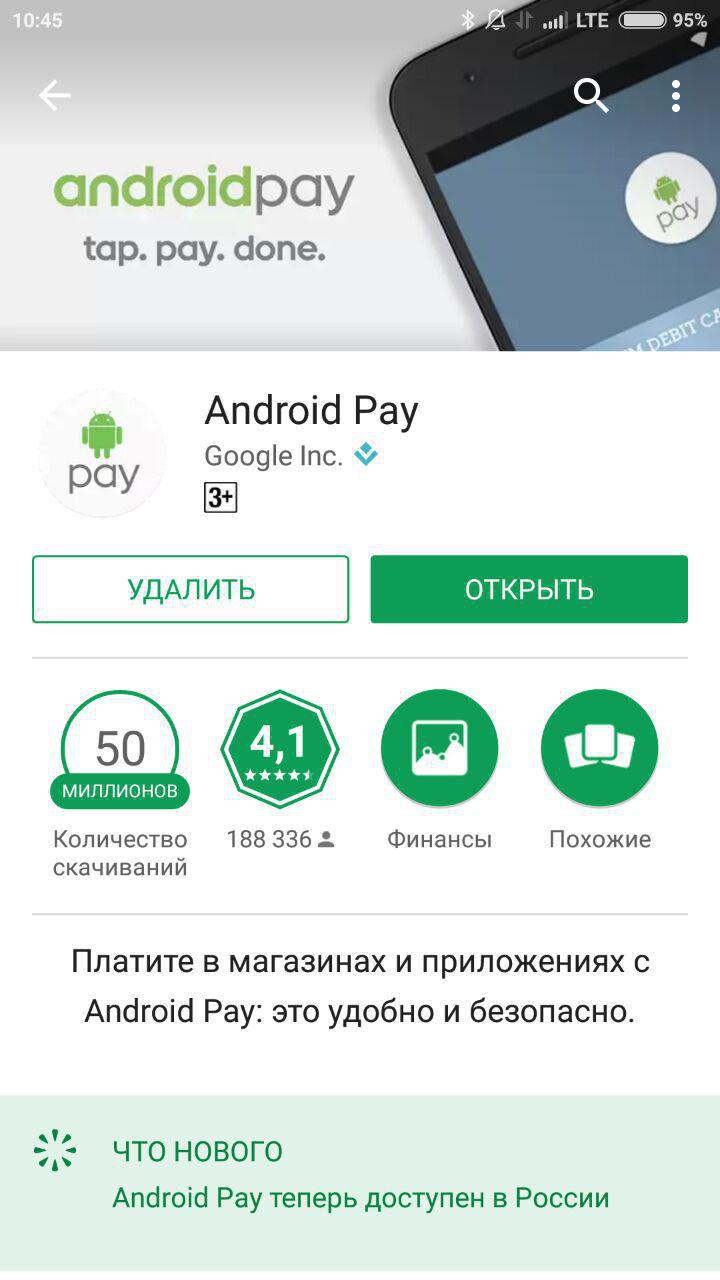
- Если у вас несколько аккаунтов Гугл, нажмите на свое имя вверху экрана и выберите нужный.
2. Теперь у вас на столе появился ярлык, который нужно открыть.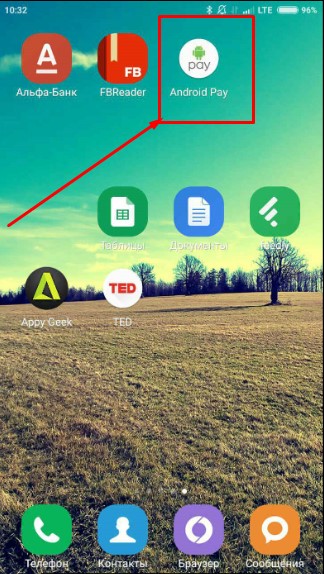
- код подлинности (три цифры, которые находятся на обороте карты);
- имя и фамилию владельца;
- адрес (улица, номер дома);
- город;
- область;
- индекс;
- номер телефона.
О некоторых косяках с индексом в Андроид пей и о том, как их обойти вы можете прочесть на нашем сайте.
4. Примите условия пользования Android Pay и своего банка:
5. Подождите, пока карта проверится.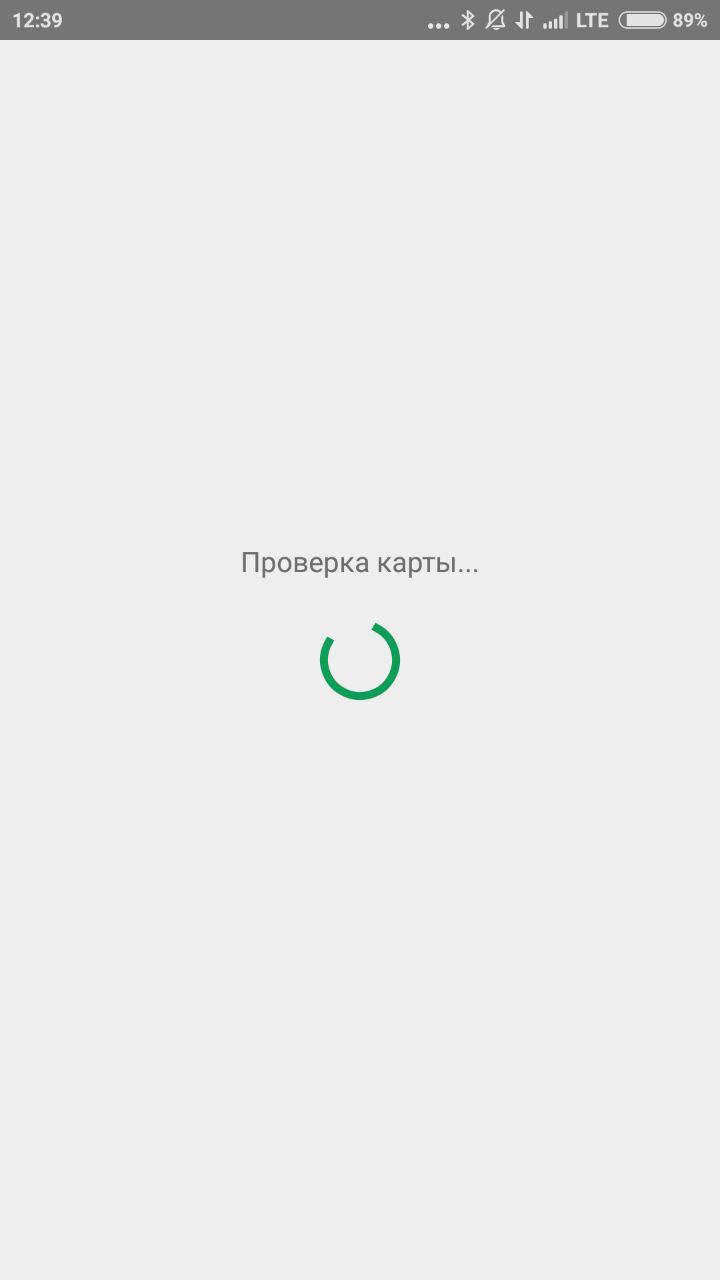
7. Мы выбрали графический ключ. Нужно нарисовать путь открывания и повторить его для подтверждения.
8. Теперь подтверждаем свою карту по СМС: придет код, который нужно ввести.
9. Если ваш телефон имеет чип NFC, то все, вы можете пользоваться сервисом. На тех смартфонах, на которых нет такого чипа, появится следующее сообщение: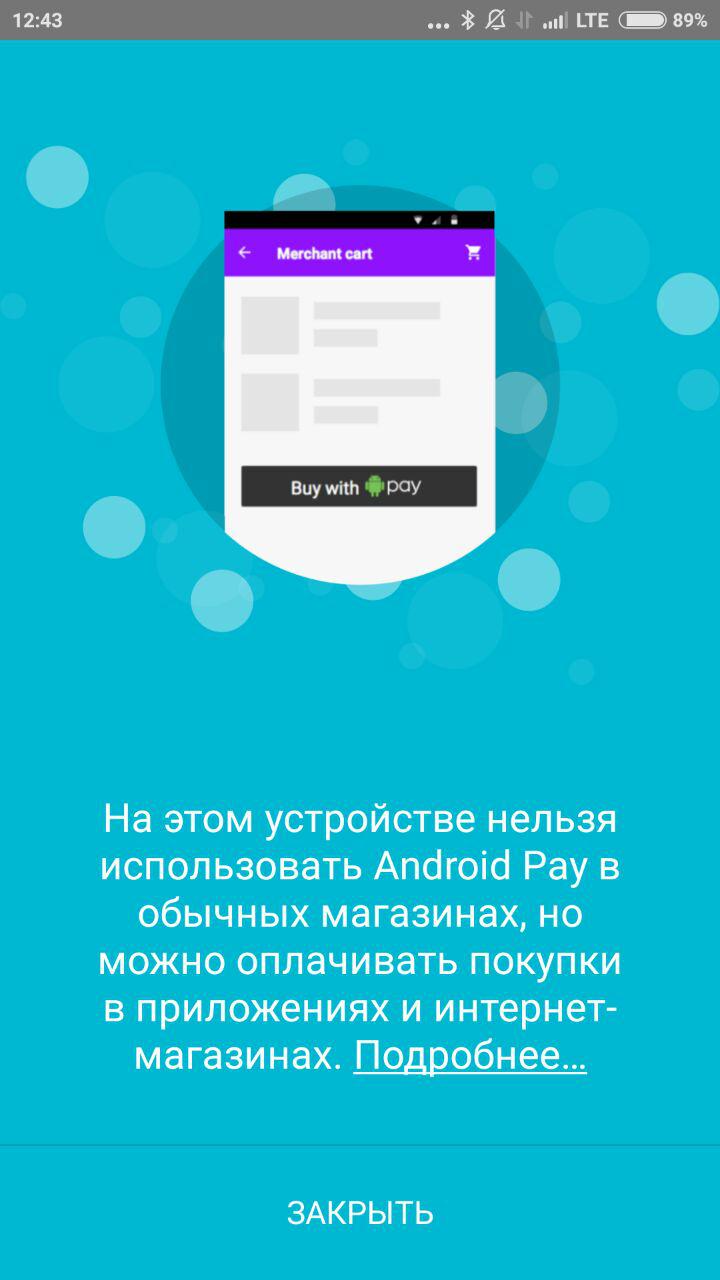
Важно: После добавления вам может прийти сообщение о том, что списали небольшую сумму денег (30 рублей). Не пугайтесь, это временно, скоро должна прийти смс, что операция отменена.
Итак, мы разобрались, как добавить карту к Android Pay. Следующая подсказка посвящена обратному действию.
Как удалить карту из Android Pay?
1. Запустите платежное приложение. Нажмите на изображение карты;
2. Снизу экрана выплывет сообщение, которое нужно прокрутить. Внизу будет строка «Удалить карту».
Если с удалением возникают какие-то сложности, то уберите карточку из платежного профиля Гугл по ссылке payments.google.com в «Способах оплаты»: найдите нужную карточку и нажмите под ней «Удалить».
Надеемся, что наш материал был полезен! Следите за обновлениями.
Комментариев (32)
- Виталий10.01.2018 at 00:13
Удерживайте около 3х секунд палец на той карте, которую вы хотели бы удалить. После, в открывшемся окне, выберите «Удалить карту» Ответить ↓
OR-RWE-03 ошибка при регистрации. Что это такое? Заранее спасибо. Ответить ↓
Очистите данные приложения Google Play, а лучше весь кэш устройства, после перезагрузите телефон. Ответить ↓
Трудно написать НА КАКОМ ЯЗЫКЕ заполнить? Название города, улицы, фамилию? Или имя достаточно? Ответить ↓
Данные можете вносить на русском, только имя и фамилию с карты обязательно на английском. Ответить ↓
Можно привязать одну карту к двум устройствам с разными аккаунтами? Ответить ↓
Можно ли привязать к Android Pai не одну карту, а две-три. Ответить ↓
Добрый день, да, конечно можно. Ответить ↓
Добрый день! Подскажите как привязать несколько банковских карт в вашем приложении Ответить ↓
как добавить несколько банковских карт? Ответить ↓
а я не могу привязать к googlepay карту постоянного клиента магазина «Лента». Ее просто нет в выпадающем списке. В чем дело? Ответить ↓
Можно ли привязать карту другой страны не принадлежащую мне. Хозяин карты отец. Не заблакируется ли карта при попытке ее добавить? Ответить ↓
Можно ли привязать виртуальную карту, например, qiwi? Ответить ↓
Карта сбербанка маестро можно привязать? Ответить ↓
Можно было в списке карт сразу ставить пункт и т.д. после Сбербанк Ответить ↓
У меня карта Сбербанк, я не могу её привезать к андроид пей, пишет что произошла ошибка проверьте правильность данных хотя всё итак правильно! Очень странно -_- Ответить ↓
Как изменить номер, на который необходимо отправить смс от банка. У меня по умолчанию почему-то высвечивается 90-0. И смс не приходят на мой номер. Ответить ↓
Можно ли привязать мою карту на телефон дочери. Ответить ↓
Здравствуйте. Сколько карт можно привязать к устройству, у меня две карты, третью привязать не получается, предлагает программа лояльности либо подарочная карта. Ответить ↓
Добрый день! Официально нигде не указано определенное количество карт, которые можно привязать. Поэтому, скорее всего количество не ограничено Ответить ↓
Если я гражданин США я могу и прилетел в Россию я смогу расплачиваться в магазинах России? Ответить ↓
Ошибка or-rwe-02 при добавлении карты втб Ответить ↓
А где найти необходимую для регистрации информацию? Приложение пишет, что информация должна совпадать с таковой на карте, но ее же там нет. Где можно узнать инфу об этой информации? Ответить ↓
Здравствуйте! Какой адрес и индекс писать, если карта была выпущена на молдавский паспорт (естественно по умолчанию стоит Молдова в поле страна), а проживаю я в Москве? Ответить ↓
Ошибка OR-TAPSH-14. Помогите( Ответить ↓
Установил карту. Банк подтвердил. Через некоторое время карта исчезает. Повторял 3-4 раза, все равно слетает. Ответить ↓
Попробуйте обновить приложение! Ответить ↓
У меня сяоми Ми 9т Почему Гугл пей, постоянно требует (раз в три дня) привязку карты (карта сбербанка). Только привязал карту, через некоторое время опять просит. Подскажите, в чём причина? Ответить ↓
Скорее всего это связано с еще сырой прошивкой. Скоро выйдет обновление ОС и все баги должны быть устранены! Ответить ↓
Как добавить банковскую карту в GPay
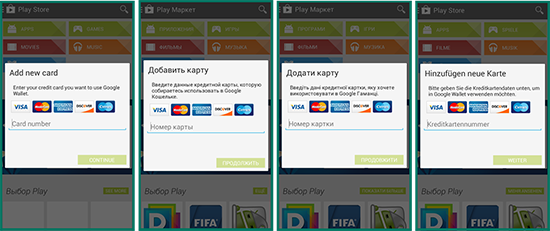
На телефоне
Чтоб прикрепить свою платежную банковскую карту к аккаунту google pay юзеру достаточно будет совершить ряд несложных действий:
- скачать приложение ГуглПэй из официального магазина цифровых товаров от Гугл под названием PlayMarket;
- добавить банковский платежный инструмент на свой аккаунт;
- активировать блокировку экрана;
- повести первый платеж.
“Скачивание официальной версии приложения Google Pay доступно только через ПлэйМаркет. При этом, при добавлении карты указание адреса проживания пользователя не требуется.”
Процесс скачивания и последующей установки Android Pay установится занимает несколько минут. После того как приложение будет установлено его потребуется открыть.
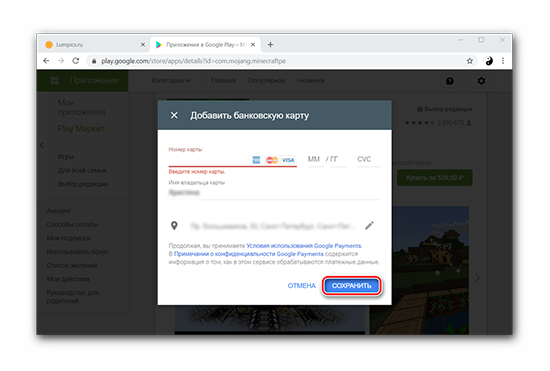
На компьютере
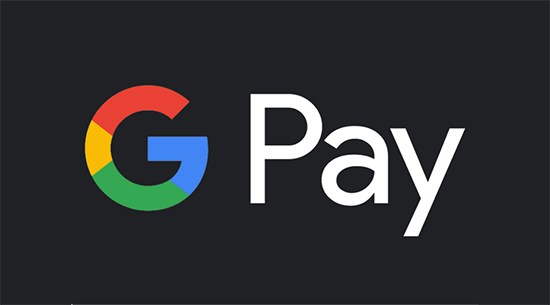
Как отвязать карту
Ограничения
Перед использованием системы Google Pay важно обратить внимание на существующие ограничения:
- бесконтактные платежи доступные не во всех странах;
- эта технология поддерживается не всеми мобильными устройствами и смартфонами;
- бесконтактные платежи подходят только для ограниченного числа способов оплаты.
Отдельно стоит отметить, что получение и отправка средств доступна только юзерам, проживающим на территории США. При этом такие функции будут доступны только при условии того, что кредитка была выпущена одним из американских банков.
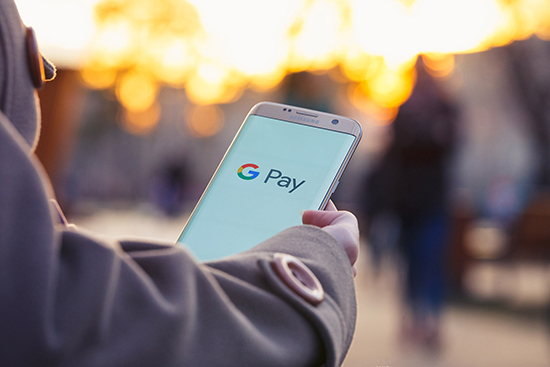
Как изменить карту по умолчанию
Первая добавленная в Google Pay кредитка становится основным способом оплаты. С нее будут списываться деньги при проведении финансовых операций.
Чтоб изменить основной способ оплаты нужно:
- открыть программу Google Pay;
- перейти в пункт «Оплата», находящийся внизу экрана смартфона;
- коснутся платежного инструмента, который должен быть основным;
- выбрать вариант «Основная карточка для оплаты покупок в магазинах».
Устранение неполадок: почему не добавляется и не удаляется карта
В некоторых ситуациях люди сталкиваются с определенными неполадками и сбоями в работе Google Pay. Зачастую такие проблемы связаны с невозможностью добавления новой кредитки или же со сложностью удаления ранее прикрепленной карточки.
К Google Pay невозможно привязать карточку банка, не входящего в список официальных партнеров сервиса. Также программа не поддерживает работу с российскими картами МИР.
Если ГуглПэй не может удалить карту, то рекомендуется просто его перезапустить или же в крайнем случае перестановить приложение. зачастую такие меры помогают решить проблему.
Несмотря на максимальную простоту использования, кого-то может поставить в затруднение вопрос — Как привязать карту к Android Pay?
Итак, вы можете подключить карты следующих банков:
В каждом банке есть также допустимые и недопустимые для Андроид Пэй виды карточек. Об этом подробнее читайте в нашем разделе «Банки, сотрудничающие с Андроид пей»
Если вашего банка пока нет в списке, то, возможно, надо набраться терпения и подождать, пока и он включится в программу участников. Компания Google обязуется оповестить пользователей уведомлением по электронной почте, когда банк-эмитент станет их партнером.
Переходим к главному — наши инструкции.
Как добавить карту к Android Pay?
Вы можете добавить одну или несколько карточек следующим образом:
1. Запускайте приложение Андроид Пэй (скачать его можно из магазина Гугл Плей).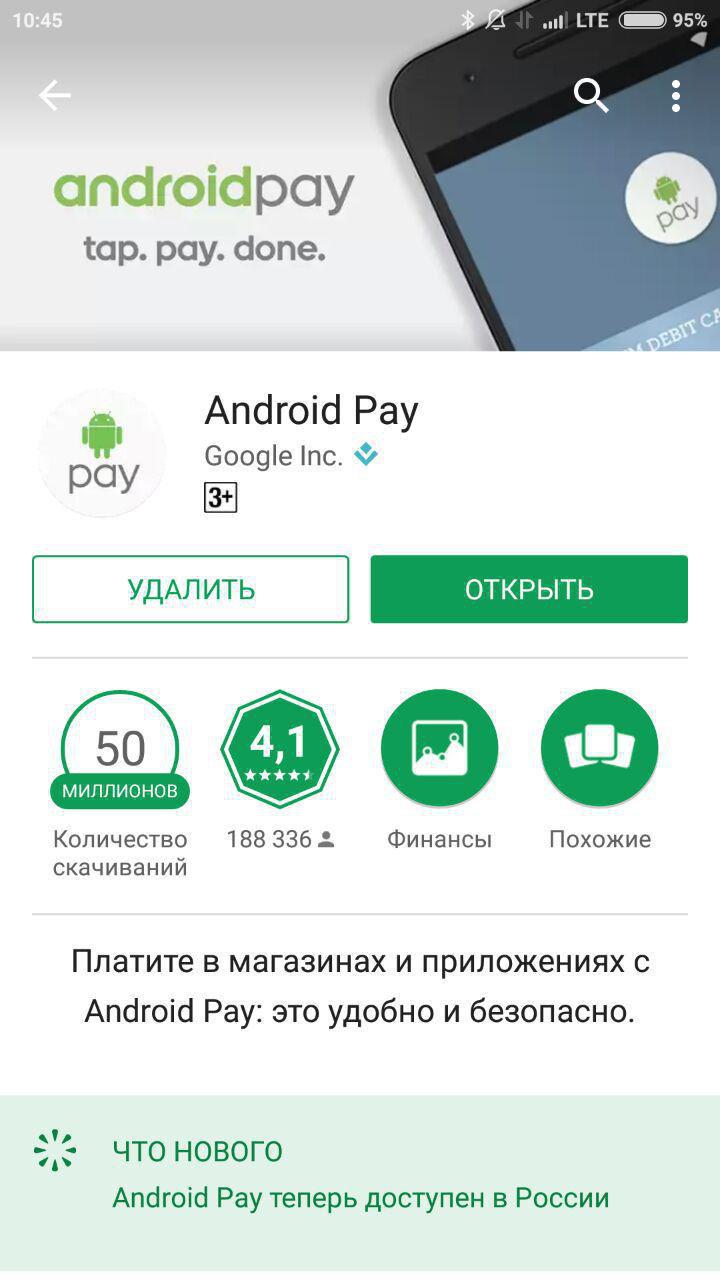
- Если у вас несколько аккаунтов Гугл, нажмите на свое имя вверху экрана и выберите нужный.
2. Теперь у вас на столе появился ярлык, который нужно открыть.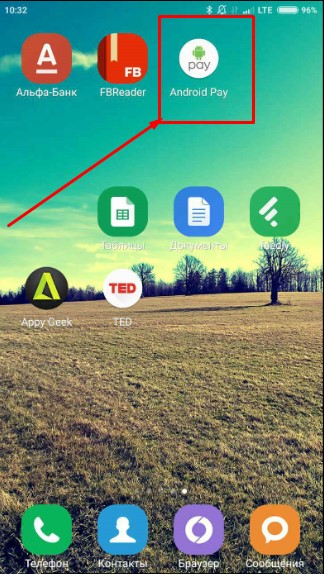
- код подлинности (три цифры, которые находятся на обороте карты);
- имя и фамилию владельца;
- адрес (улица, номер дома);
- город;
- область;
- индекс;
- номер телефона.
О некоторых косяках с индексом в Андроид пей и о том, как их обойти вы можете прочесть на нашем сайте.
4. Примите условия пользования Android Pay и своего банка:
5. Подождите, пока карта проверится.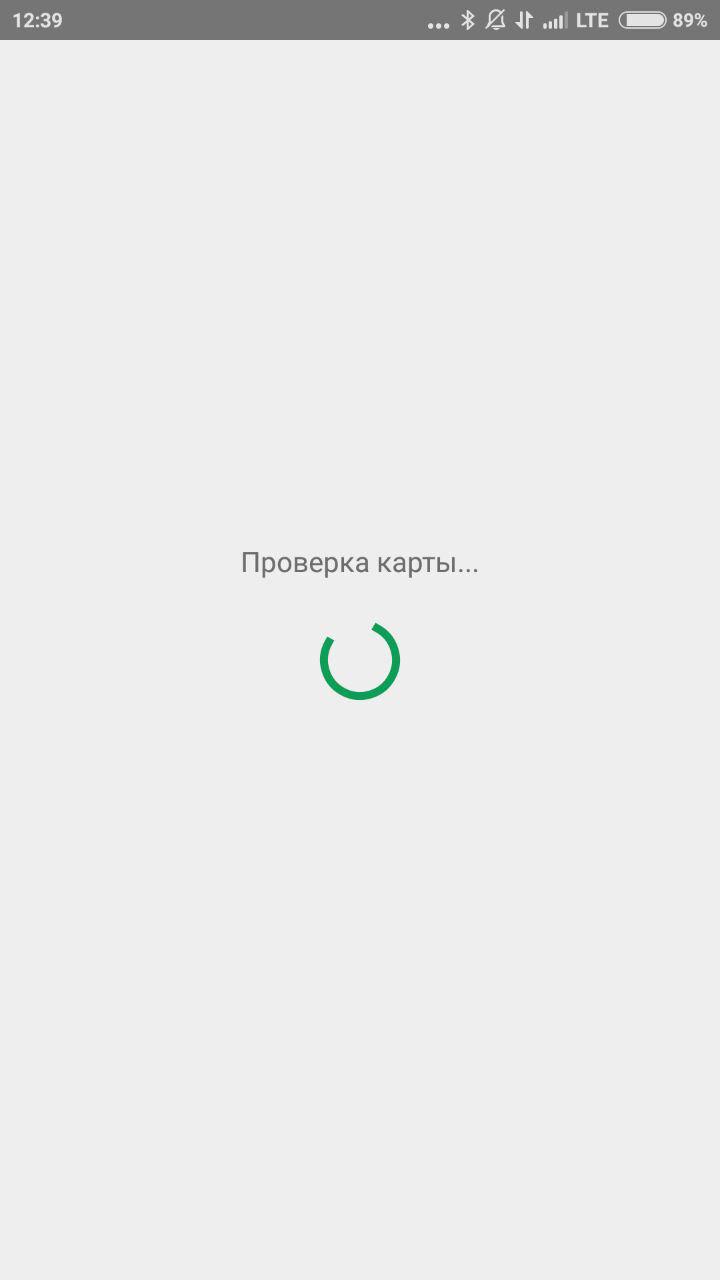
7. Мы выбрали графический ключ. Нужно нарисовать путь открывания и повторить его для подтверждения.
8. Теперь подтверждаем свою карту по СМС: придет код, который нужно ввести.
9. Если ваш телефон имеет чип NFC, то все, вы можете пользоваться сервисом. На тех смартфонах, на которых нет такого чипа, появится следующее сообщение: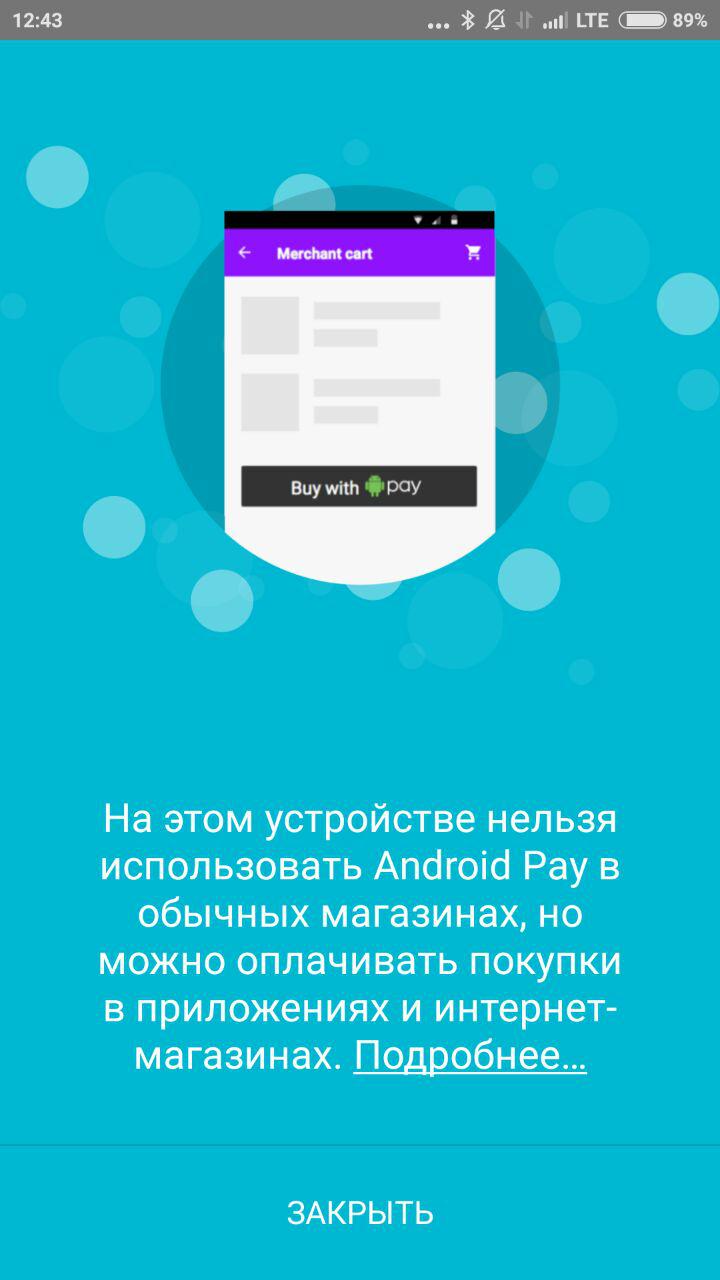
Важно: После добавления вам может прийти сообщение о том, что списали небольшую сумму денег (30 рублей). Не пугайтесь, это временно, скоро должна прийти смс, что операция отменена.
Итак, мы разобрались, как добавить карту к Android Pay. Следующая подсказка посвящена обратному действию.
Как удалить карту из Android Pay?
1. Запустите платежное приложение. Нажмите на изображение карты;
2. Снизу экрана выплывет сообщение, которое нужно прокрутить. Внизу будет строка «Удалить карту».
Если с удалением возникают какие-то сложности, то уберите карточку из платежного профиля Гугл по ссылке payments.google.com в «Способах оплаты»: найдите нужную карточку и нажмите под ней «Удалить».
Надеемся, что наш материал был полезен! Следите за обновлениями.
Комментариев (32)
- Виталий10.01.2018 at 00:13
Удерживайте около 3х секунд палец на той карте, которую вы хотели бы удалить. После, в открывшемся окне, выберите «Удалить карту» Ответить ↓
OR-RWE-03 ошибка при регистрации. Что это такое? Заранее спасибо. Ответить ↓
Очистите данные приложения Google Play, а лучше весь кэш устройства, после перезагрузите телефон. Ответить ↓
Трудно написать НА КАКОМ ЯЗЫКЕ заполнить? Название города, улицы, фамилию? Или имя достаточно? Ответить ↓
Данные можете вносить на русском, только имя и фамилию с карты обязательно на английском. Ответить ↓
Можно привязать одну карту к двум устройствам с разными аккаунтами? Ответить ↓
Можно ли привязать к Android Pai не одну карту, а две-три. Ответить ↓
Добрый день, да, конечно можно. Ответить ↓
Добрый день! Подскажите как привязать несколько банковских карт в вашем приложении Ответить ↓
как добавить несколько банковских карт? Ответить ↓
а я не могу привязать к googlepay карту постоянного клиента магазина «Лента». Ее просто нет в выпадающем списке. В чем дело? Ответить ↓
Можно ли привязать карту другой страны не принадлежащую мне. Хозяин карты отец. Не заблакируется ли карта при попытке ее добавить? Ответить ↓
Можно ли привязать виртуальную карту, например, qiwi? Ответить ↓
Карта сбербанка маестро можно привязать? Ответить ↓
Можно было в списке карт сразу ставить пункт и т.д. после Сбербанк Ответить ↓
У меня карта Сбербанк, я не могу её привезать к андроид пей, пишет что произошла ошибка проверьте правильность данных хотя всё итак правильно! Очень странно -_- Ответить ↓
Как изменить номер, на который необходимо отправить смс от банка. У меня по умолчанию почему-то высвечивается 90-0. И смс не приходят на мой номер. Ответить ↓
Можно ли привязать мою карту на телефон дочери. Ответить ↓
Здравствуйте. Сколько карт можно привязать к устройству, у меня две карты, третью привязать не получается, предлагает программа лояльности либо подарочная карта. Ответить ↓
Добрый день! Официально нигде не указано определенное количество карт, которые можно привязать. Поэтому, скорее всего количество не ограничено Ответить ↓
Если я гражданин США я могу и прилетел в Россию я смогу расплачиваться в магазинах России? Ответить ↓
Ошибка or-rwe-02 при добавлении карты втб Ответить ↓
А где найти необходимую для регистрации информацию? Приложение пишет, что информация должна совпадать с таковой на карте, но ее же там нет. Где можно узнать инфу об этой информации? Ответить ↓
Здравствуйте! Какой адрес и индекс писать, если карта была выпущена на молдавский паспорт (естественно по умолчанию стоит Молдова в поле страна), а проживаю я в Москве? Ответить ↓
Ошибка OR-TAPSH-14. Помогите( Ответить ↓
Установил карту. Банк подтвердил. Через некоторое время карта исчезает. Повторял 3-4 раза, все равно слетает. Ответить ↓
Попробуйте обновить приложение! Ответить ↓
У меня сяоми Ми 9т Почему Гугл пей, постоянно требует (раз в три дня) привязку карты (карта сбербанка). Только привязал карту, через некоторое время опять просит. Подскажите, в чём причина? Ответить ↓
Скорее всего это связано с еще сырой прошивкой. Скоро выйдет обновление ОС и все баги должны быть устранены! Ответить ↓
Как добавить банковскую карту в GPay
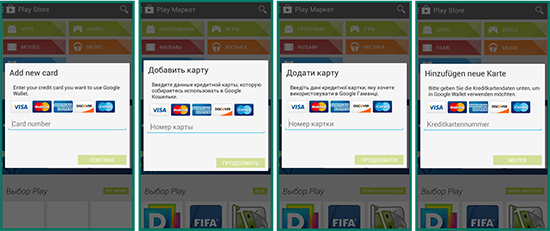
На телефоне
Чтоб прикрепить свою платежную банковскую карту к аккаунту google pay юзеру достаточно будет совершить ряд несложных действий:
- скачать приложение ГуглПэй из официального магазина цифровых товаров от Гугл под названием PlayMarket;
- добавить банковский платежный инструмент на свой аккаунт;
- активировать блокировку экрана;
- повести первый платеж.
“Скачивание официальной версии приложения Google Pay доступно только через ПлэйМаркет. При этом, при добавлении карты указание адреса проживания пользователя не требуется.”
Процесс скачивания и последующей установки Android Pay установится занимает несколько минут. После того как приложение будет установлено его потребуется открыть.
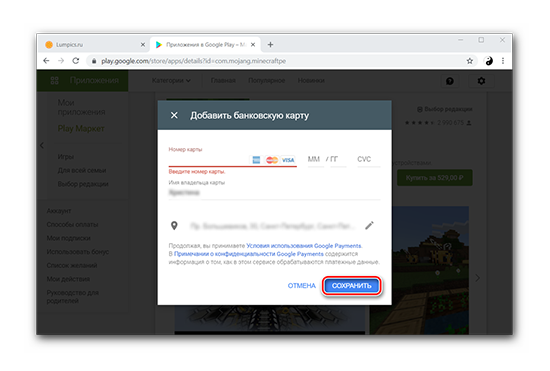
На компьютере
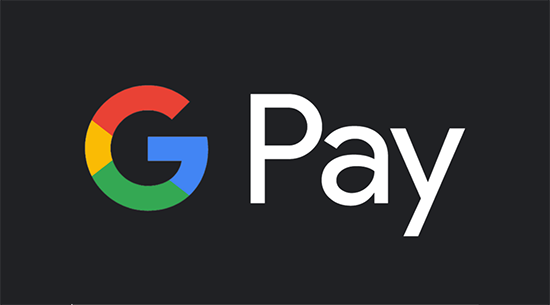
Как отвязать карту
Ограничения
Перед использованием системы Google Pay важно обратить внимание на существующие ограничения:
- бесконтактные платежи доступные не во всех странах;
- эта технология поддерживается не всеми мобильными устройствами и смартфонами;
- бесконтактные платежи подходят только для ограниченного числа способов оплаты.
Отдельно стоит отметить, что получение и отправка средств доступна только юзерам, проживающим на территории США. При этом такие функции будут доступны только при условии того, что кредитка была выпущена одним из американских банков.
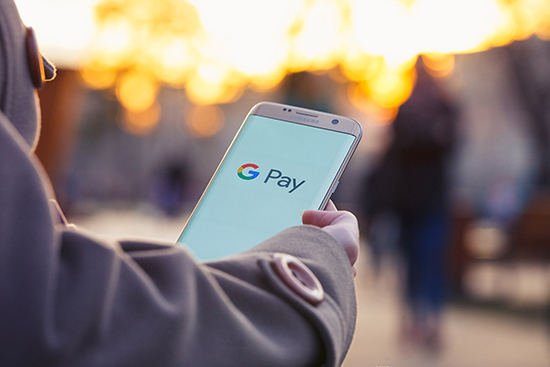
Как изменить карту по умолчанию
Первая добавленная в Google Pay кредитка становится основным способом оплаты. С нее будут списываться деньги при проведении финансовых операций.
Чтоб изменить основной способ оплаты нужно:
- открыть программу Google Pay;
- перейти в пункт «Оплата», находящийся внизу экрана смартфона;
- коснутся платежного инструмента, который должен быть основным;
- выбрать вариант «Основная карточка для оплаты покупок в магазинах».
Устранение неполадок: почему не добавляется и не удаляется карта
В некоторых ситуациях люди сталкиваются с определенными неполадками и сбоями в работе Google Pay. Зачастую такие проблемы связаны с невозможностью добавления новой кредитки или же со сложностью удаления ранее прикрепленной карточки.
К Google Pay невозможно привязать карточку банка, не входящего в список официальных партнеров сервиса. Также программа не поддерживает работу с российскими картами МИР.
Если ГуглПэй не может удалить карту, то рекомендуется просто его перезапустить или же в крайнем случае перестановить приложение. зачастую такие меры помогают решить проблему.
Использование Андроид Пей – это возможность совершать покупки удобным и безопасным способом. Читайте дальше, и вы узнаете, как оплатить через сервис Android Pay нужные вам вещи в магазинах и интернет-приложениях.
Как платить через Android Pay в магазине
Итак, вы в магазине, и собираетесь внести платеж за выбранный товар с помощью сервиса Андроид Пей. Что для этого нужно сделать:
Таким образом, совершается платеж с карты, установленной по умолчанию.
Как изменить основную карту?
В приложение можно добавить несколько карт различных банков, и вот какими будут ваши действия, если потребуется оплатить покупку с дополнительной карты:
Ошибки при оплате Android Pay и что с ними делать
Давайте рассмотрим некоторые проблемы, которые могут возникать при оплате в магазине. Если вы с ними столкнулись — ничего страшного, все поправимо.
Вы приложили устройство к терминалу, но оплата не происходит
- забыли вывести телефон из спящего режима. Открывать Android Pay не нужно, но смартфон должен быть разблокирован.
- NFC-антенна не уловила сигнал. Просто попробуйте поменять положение телефона относительно терминала.
- слишком быстро убрали смартфон от терминала. Операция осуществляется в течение нескольких секунд, но все-таки дайте немного времени, если это не произошло в момент. Дождитесь появления зеленого флажка.
Про остальные проблемы и способы их решения вы можете узнать в другой нашей статье.
Смартфон стал вибрировать, на экране появился зеленый флажок
Такая реакция означает, что Андроид Пей передал платежную информацию, а вот терминал её по каким-то причинам не принял. Можно обратиться за помощью к кассиру, попробовать ещё раз.
Нужно оплатить картой с чипом, ввод PIN-кода
Это означает, что магазин не принимает платежи через приложение, можно расплатиться только обычной картой.
Карта отклонена
В данном случае поможет только банк, поскольку служба поддержки Google не обладает информацией о причинах отклонения карт или каких-либо транзакций по ним.
Как платить через Android Pay онлайн
Для оплаты в приложениях достаточно одного касания пальца, которое подтвердит ваш платеж. Ищите пометку «Оплата с Андроид Пей» или картинку с изображением зеленого робота.
Безопасность сделок Android Pay
Основой безопасности при платежах, проводимых через этот сервис, является формирование уникального цифрового кода, который передается продавцу вместо данных вашей карточки. Таким образом, конфиденциальная информация будет недоступна никому, кроме вас самих.
Комментариев (48)
- маруся23.05.2017 at 09:31
про наличие NFC забыли написать, и то, что он включён должен быть. некоторые до сих пор не знают — что это такое. .. так и поднесут телефон к терминалу с андроид 4.2, а там тишина. Ответить ↓
Здравствуйте! это бесконтактная ближайшая связь Ответить ↓
открыть приложение и выбрать карту для оплаты. Ответить ↓
Для этого нужно зайти в приложение зажать карту если которой вы хотите платить и передвинуть её на место карты Тинькофф Ответить ↓
Здравствуйте! Перед оплатой Вам просто надо зайти в приложение и выбрать карту с которой вы хотите оплатить. Делаете её основной и оплачиваете как обычно. Ответить ↓
У меня Xiaomi MI5, установил приложение, включил NFC, но не могу оплатить. Подношу телефон к терминалу-ничего не происходит. Может кто сталкивался с такой проблемой? В приложении карта привязана. Ответить ↓
Я читал что ксиоми не работает с андроид пэй Ответить ↓
В настройках: Беспроводные сети-Еще-Расположение элемента безопасности (пункт сразу над пунктом «Бесконтактная оплата») выберите HCE Wallet. После этого должно заработать. Ну и на всякий случай приложение AndroidPay добавьте в автозагрузку. Ответить ↓
Спасибо Алексей ! Помогло Ответить ↓
А кто пробовал на Lenovo Vibe P1? Получилось заставить работать? Не нашел там настройки HCE Wallet ни в одном из пунктов меню настроек. Ответить ↓
Да, на Lenovo Vibe P1 (P1a42, Android 6.0.1) Android Pay работает корректно. Не помню, чтобы приходилось дополнительно что-либо настраивать. Ответить ↓
А на micromax Q415 можно оплачивать с андроид пэй. Ответить ↓
В принципе должен. 5.1 у него андроид, пробуйте. Ответить ↓
При оплате через android pay свыше 1 000 рублей, запрашивает пин-код, ввожу пин от карты, пишет что не верно. Хотя я уверена в правильности набора пин. Что в таком случае делать? Ответить ↓
Здравствуйте! Попробуйте сменить способ блокировки! Например графический рисунок смените на PIN код, или на отпечаток пальца. Ответить ↓
Способ блокировки и так стоит пароль либо отпечаток пальца Ответить ↓
Не хочет оплачивать , до недавнего обновления прошивки на Sony работал отлично , после перестал работать ,поднося к терминалу произносится звук и оплата не проходит. Что делать? Ответить ↓
Добрый день! Советуем вам дождаться нового обновления! или попробовать удалить приложение и установить его заново. Ответить ↓
Здравствуйте не могу расплатится поднашу к терминалу и он не находит у меня nokia 5 может что то с телефоном помогите разобраться Ответить ↓
Проверьте настройки разрешения приложения Android Pay, удостоверьтесь, что напротив всех стоит галочка. Ответить ↓
Возможно в вашем устройстве поврежден датчик NFC. Советуем вам обратиться в сервис по ремонту телефонов или в магазин, где вы приобретали устройство Ответить ↓
Карты мир можно вносить? Ответить ↓
Добрый день. Пока что нет. Ответить ↓
При оплате вы обязательно должны ввести пароль, так что, просто так оплата не произойдет, будьте уверены! Ответить ↓
Доброго утра! Вопрос простой. Если карта не бесконтактная( т.е. обычная, вставить-оплатить-высунуть), то через анероид пэй, я не смогу оплачивать ей покупки и прочее? Ответить ↓
Поддерживает ли леново нфс?в настройках ненахожу Ответить ↓
У меня самсунг пей и тоже иногда так получается( как я понял это вообще от касс зависит в не от телефона! Ответить ↓
Скажите, я подключил карту через ваш ресурс, при оплате внезапно потребовался пин, я ввел пин от карты-он не сработал. Что тогда за пин там установлен? Ответить ↓
Если потребовал пин телефон — то вероятно это пароль от входа в само приложение. Ответить ↓
Я ввел пин от карты при оплате телефоном, а его телефон не принял. В чем дело? Тут отдельный пин? Как его узнать? Ответить ↓
Нет, при оплате у вас запрашивают пароль, который привязан к карте. Ответить ↓
Это процесс можно с помощью ульразвука Ответить ↓
Пытаюсь привязать карту , а смс подтверждение приходит на другой номер телефона. Которого давно нет. Банк недоумевает в чем причина, они старый номер уже давно удалили и по их программе уже привязали карту к другому номеру, как быть? Ответить ↓
А если нет nfc то не оплатишь? Ответить ↓
Да, в таком случае оплатить не получится. Ответить ↓
Здравствуйте подскажите при оплате, свыше тысячи рублей, какой пин вводить, от карты, либо с разблокировки телефона, за ранее благодарю Ответить ↓

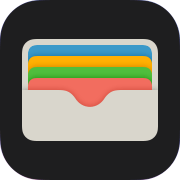
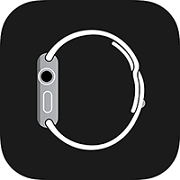
Обзор рассмотрит, как поменять карту по умолчанию Apple Pay, изменять реквизиты и контактную информацию, удалять сведения о счете, выполнять другие действия с привязанным к кошельку «пластиком».
Как поменять основную карту в Apple Pay на любую другую
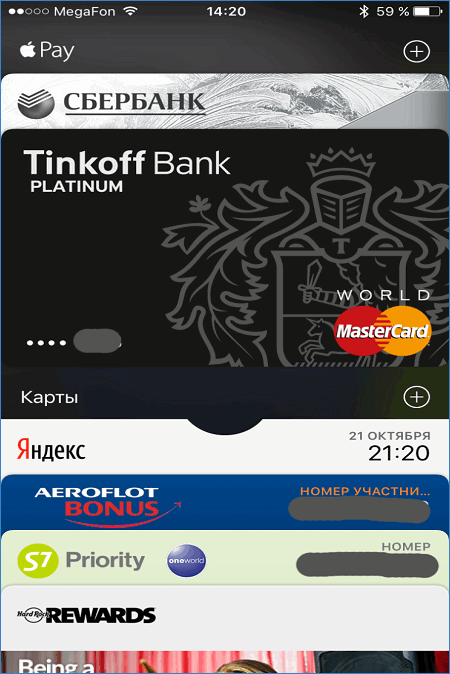
Apple iPad и Apple iPhone
Для выбора карточки по умолчанию следовать инструкции.
- На главном экране открыть «Настройки».
- Выбрать пункт меню «Wallet и Apple Pay» и пролистать вниз до надписи «Параметры оплаты по умолчанию».
- Коснуться активного «пластика» и выбрать любой другой из доступных в списке.
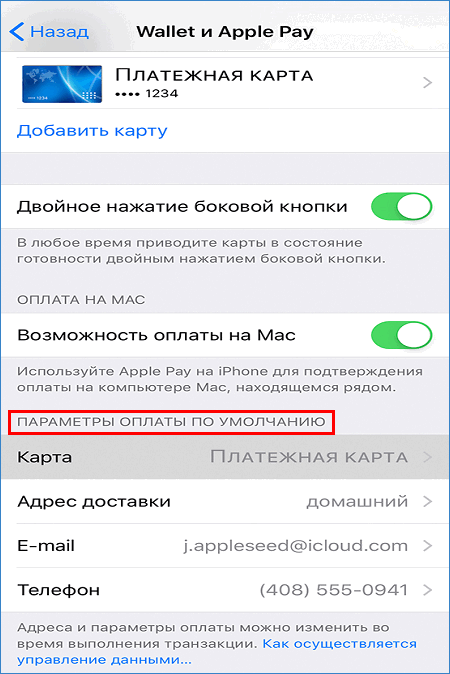
Если используется смартфон iPhone, то можно запустить приложение Wallet. Затем нажать строчку с нужной карточкой и, удерживая ее, перетащить в начало списка.
То же меню предназначено для удаления платежной информации. Надо нажать на реквизиты, затем в параметрах коснуться кнопки «Удалить карту». Другой метод: открываем Wallet, выбираем реквизиты, затем значок многоточия, пункт удаления.
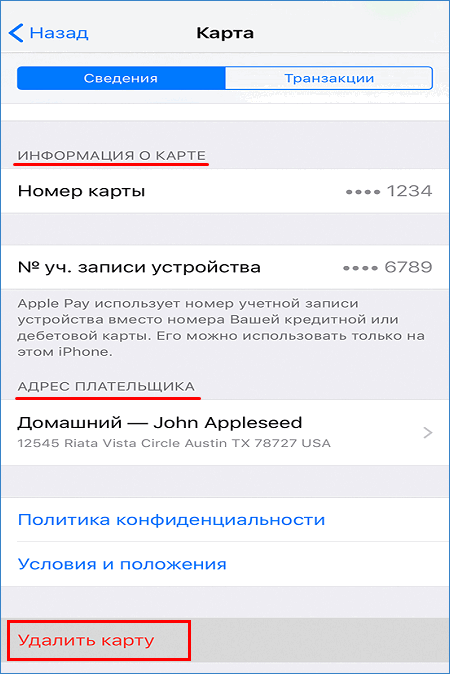
Apple Watch
Для задания карточки при оплате покупок.
- Открыть приложение Watch на Эппл iPhone.
- Выбрать вкладку «Мои часы».
- Зайти в пункт «Wallet & Apple Pay», найти раздел для карты по умолчанию.
- Выбрать из предложенного перечня другой «пластик».
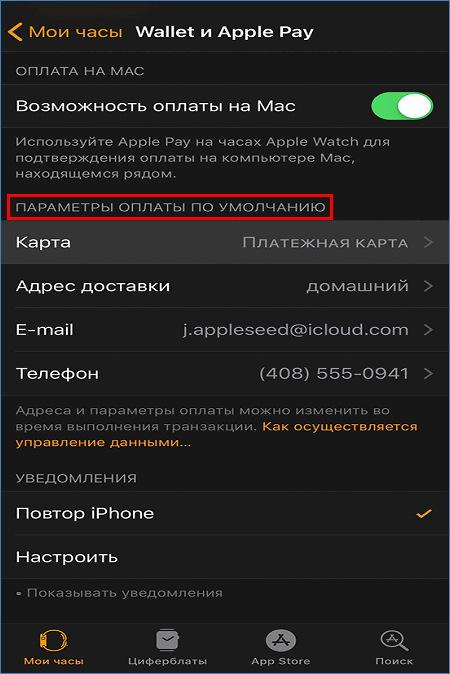
Для удаления реквизитов, используемых в смарт-часах Эпл Watch:
- запустить приложение Watch на Айфоне;
- нажать «Мои часы», пролистать вниз, выбрать «Wallet and Apple Pay»;
- затем «щелкнуть» по нужным реквизитам и внизу нажать ссылку удаления.
Альтернативный способ: на дисплее Apple Watch нажать значок Wallet, выбрать карточку нажатием, затем еще раз надавить чуть сильнее по реквизитам, пункт «Удалить».
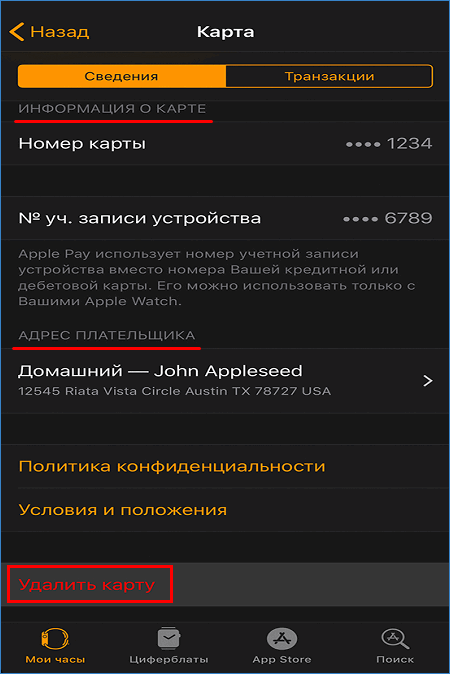
Mac 2012-го года и новее (с Touch ID)
Замена действующей в Эппл Пэй карточки на «Маке» выполняется следующим образом.
- Зайти на компьютере в программу «Системные настройки».
- Выбрать пункт меню «Wallet и Apple Pay».
- Снизу в выпадающем списке раздела «Карта по умолчанию» установить новое средство оплаты.
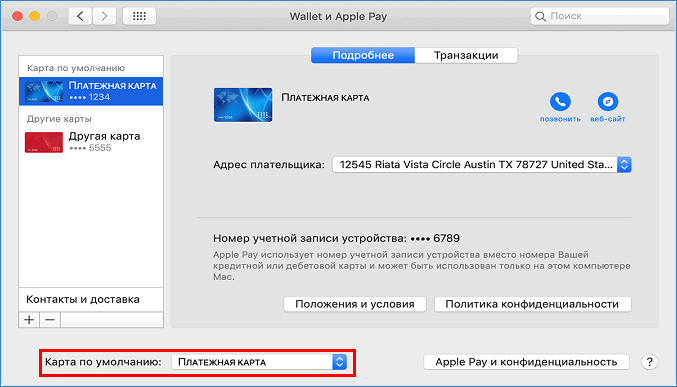
Для изменения реквизитов плательщика используется выпадающее меню «Адрес выставления счетов». Смена телефонного номера, адреса электронной почты или доставки «пластика» выполняется в разделе «Контакты и доставка».
Для удаления карточки, используемой на компьютере Эппл Mac, в разделе «Wallet и Apple Pay» системных настроек необходимо нажать по строке с реквизитами, а затем по значку «–».
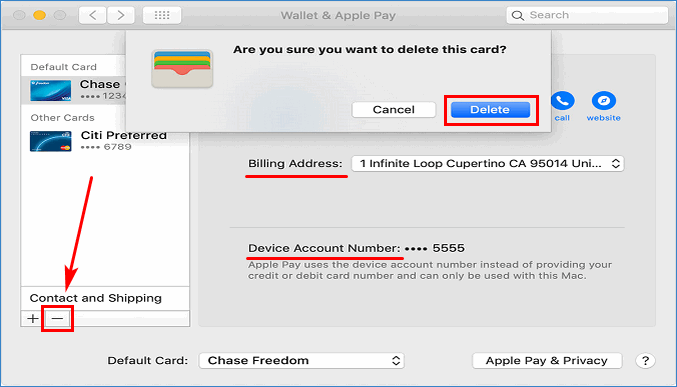
Дисконтные и бонусные карты
- открыть Wallet;
- выбрать бонусную либо дисконтную карточку;
- нажать картинку с тремя точками для активации/ выключения функции.
А если потеряно устройство?
- зайти на сайт iCloud и авторизоваться с личным Apple ID, либо открыть приложение «Найти iPhone», также выполнив вход;
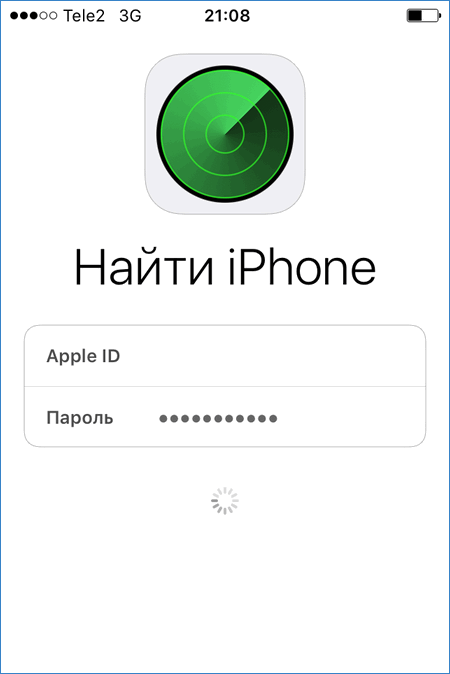
- выбрать утраченное устройство;
- открыть раздел «Эппл Пэй»;
- нажать «Удалить» для блокировки учетной записи либо «Удалить все» для полного уничтожения данных.
Описанные действия можно выполнять, даже если устройство не определяется в мобильной сети или вообще находится в выключенном состоянии. Также можно обнулить iPhone полностью, выбрав устройство в программе, и нажав по кнопке «Стереть iPhone…».
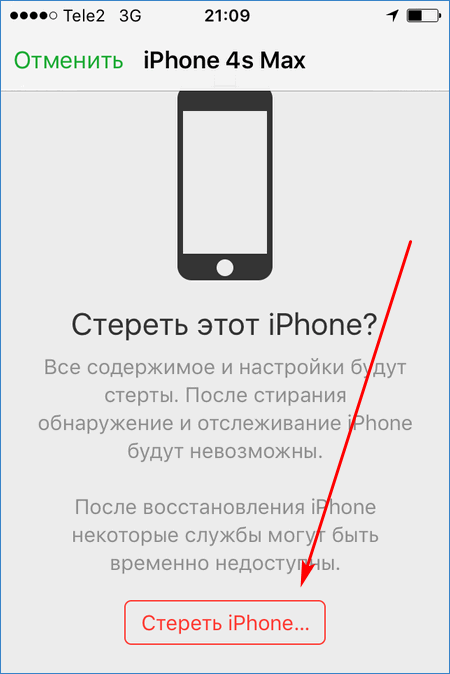
Приведенные инструкции, как поменять основную карту в Apple Pay, изменить информацию либо удалить карточку с устройства, помогут владельцу техники Apple в решении распространенной проблемы, возникающей при оплате покупок через «Эппл Пэй».
Как добавить карту в Google Pay — вопрос, интересующий пользователей бесконтактной системы оплаты. Для выполнения платежей через мобильное устройство можно использовать несколько различных банковских карт. Но не все знают, как их подключить.
Как добавить вторую карту в Google Pay

Чтобы добавить вторую карту, необходимо:
Как добавить NFC модуль
Альтернативой SIM-картам являются антенны. Они также разрешают пользователю использовать NFC, но увеличивают расход энергии, поскольку подключаются непосредственно к аккумулятору. Антенны продаются в салонах сотовой связи.
Как добавить пропуск в телефон

Как добавить NFC в шторку
Это позволит переключать NFC при необходимости, что особенно важно, если модуль установлен на аккумулятор. Отключив антенну, пользователь сократит расход энергии на поддержание работы.
Apple Pay карта по умолчанию — та, что была добавлена первой. Но иногда пользователю необходимо изменить платёжную карту. Для этого можно использовать несколько методов, зависящих от устройства.
Как сделать кару Apple Pay по умолчанию
Для установки определённого способа платежа в качестве основного, необходимо сделать следующее:
- Зайти в настройки айфона.
- Перейти к пункту Wallet и открыть его.
- Выбрать карту, которую требуется сделать основной.
- Изменить необходимый параметр и сохранить изменения.
В настройках также меняется привязанный номер телефона, почта, адрес. Для этого необходимо повторить указанные действия, изменяя соответствующие пункты.
Mac с Touch ID
Пользователям ноутбуков Apple нужно:
- Зайти в настройки системы и открыть Wallet.
- В параметрах платёжной системы найти карту, которую надо сделать основной.
- Вызвать всплывающее меню и перейти к адресу выставления счётов.
- Установить соответствующее значение.
Для изменения привязанной почты или телефона достаточно зайти в настройки и перейти к контактам. В открывшемся меню измените данные и сохраните изменения.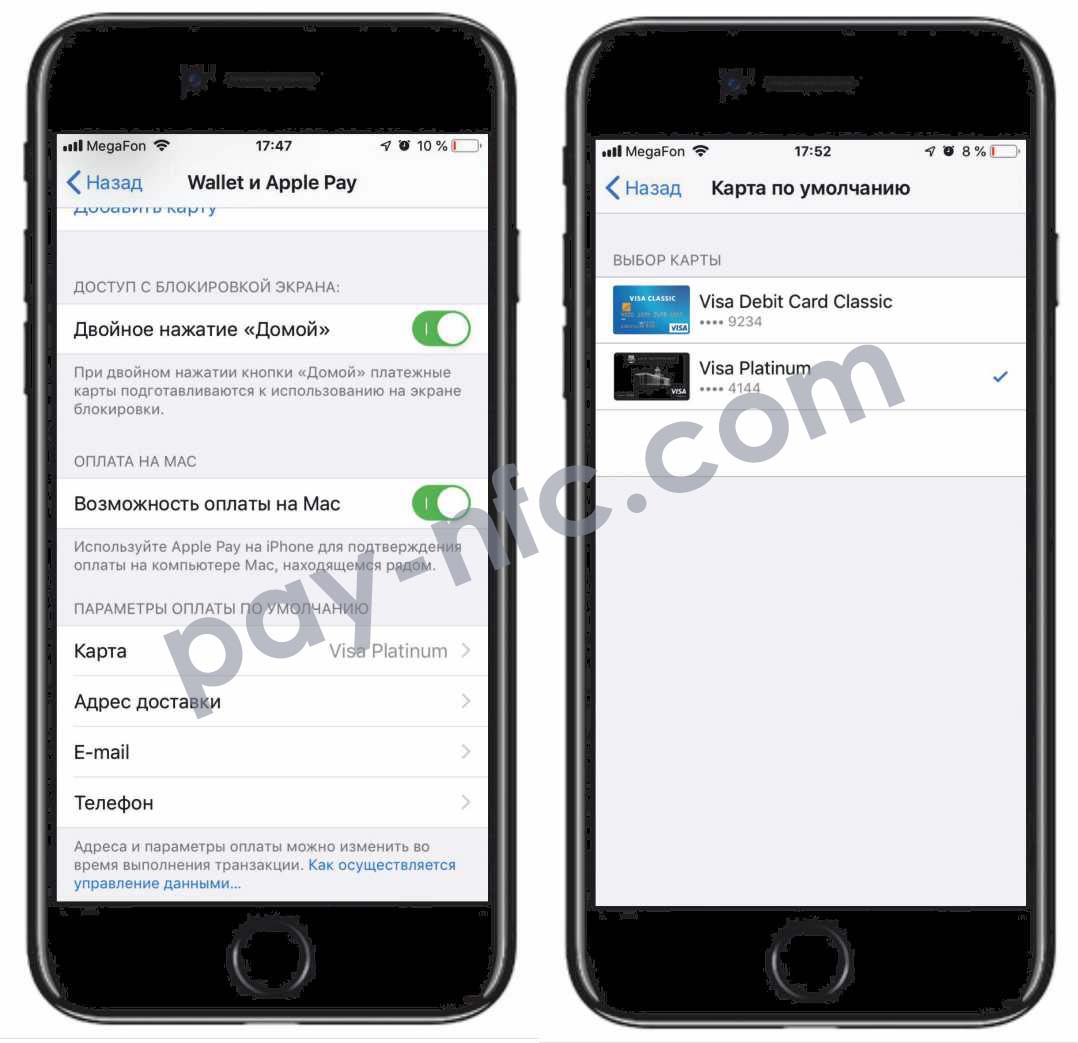
Изменить время действия карты нельзя, но при перевыпуске данные обновляются автоматически. Если этого не произошло, необходимо удалить привязанную карту и привязать её снова.
Как сделать карту основной
По умолчанию основной картой выбирается первая, добавленная в платёжный сервис. Если пользователь использует несколько карт, можно выбрать ту, что будет расходовать средства на покупки.
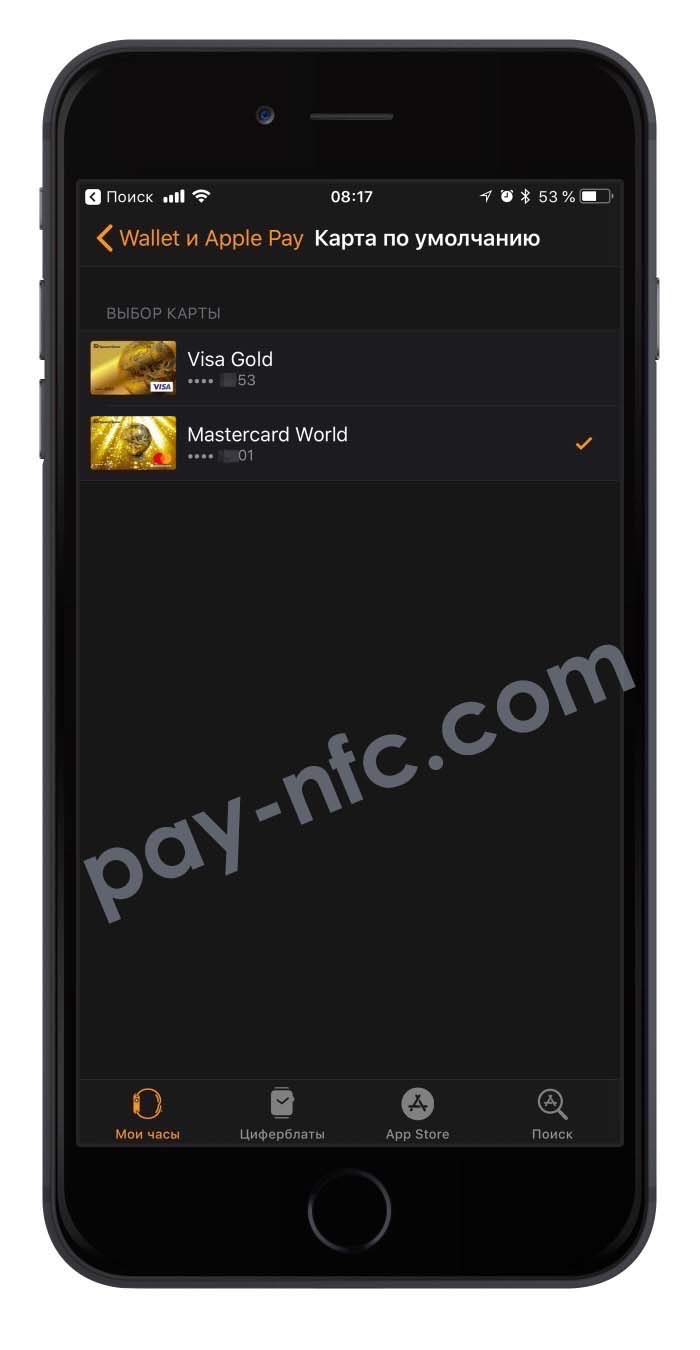
Для Apple Watch необходимо открыть одноимённую программу со смартфона. В разделе управления часами нужно перейти к параметрам Wallet и повторить действия для смартфона.
Как поменять на основную
Когда владелец устройства добавляет новую клубную карту, Wallet запросит активацию функции автоматического выбора. Для включения опции необходимо:
- Запустить приложение Wallet.
- Выбрать определённую карту.
- Вызвать дополнительное меню и перевести функцию в активное положение.
Отключение автоматического выбора делается тем же способом.
Как выбрать карту по умолчанию
Установить определённую карту по умолчанию можно при помощи удаления текущего способа оплаты. Для этого потребуется сделать следующее:
И также можно запустить Wallet и удалить карты непосредственно в приложении.
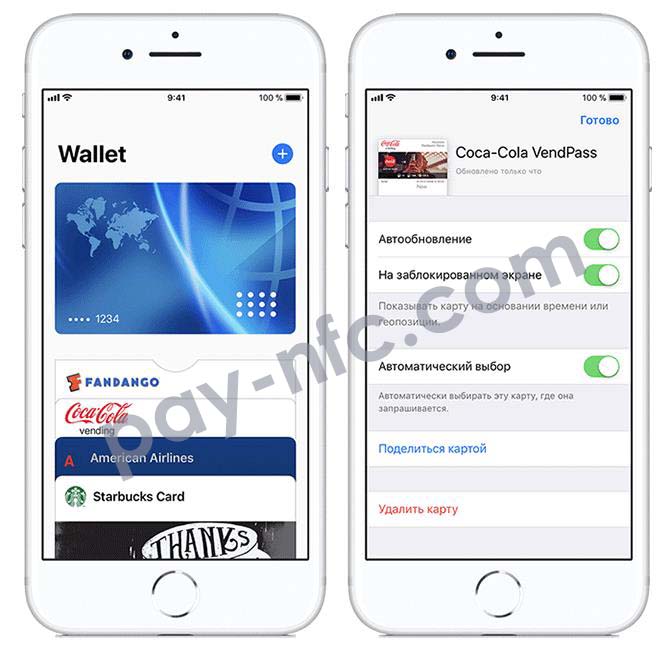
Платёжный сервис Google превращает смартфон в удобный кошелёк для быстрой оплаты товаров и услуг.
Что такое Google Pay и как он работает
Google Pay — ранее известный как Android Pay — это сервис, который позволяет оплачивать покупки в магазинах, на сайтах и в приложениях через смартфон.
Google Pay можно использовать в любых магазинах и других местах, где установлены терминалы для бесконтактной оплаты. Вы наверняка уже видели подобные устройства на кассах и подносили к ним банковские карты для списывания средств.
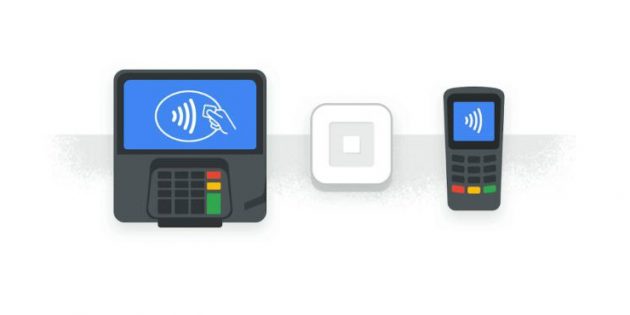
Что касается онлайн-покупок: сайты и приложения, которые принимают деньги через Google Pay, отображают на экране оплаты кнопку с логотипом этого сервиса. Если увидите такую, нужно нажать на неё и следовать дальнейшим подсказкам на дисплее смартфона.
Такой способ избавляет от необходимости каждый раз вводить данные карты и тем самым значительно ускоряет процесс.
Какие устройства и банки поддерживают Google Pay
С Google Pay совместимы все смартфоны, которые работают на Android 4.4 и выше. Кроме того, чтобы вы могли расплачиваться через терминалы, ваш телефон должен поддерживать технологию беспроводной передачи данных NFC.
Узнать версию операционной системы можно в настройках аппарата, нажав «Система» → «О телефоне».
Чтобы проверить поддержку NFC, поищите соответствующий пункт в настройках. Если он есть, смартфон поддерживает NFC. Если не найдёте такой функции самостоятельно, уточните её наличие в устройстве на сайте производителя.
Если вы получили на смартфоне права суперпользователя, то есть рут, Google Pay может отказаться работать.
Здравствуйте, уважаемые читатели блога Trushenk.com!
Приложение Google Pay. Кому можно устанавливать и как установить
На сегодняшний день технология, которая используется для оплаты при помощи смартфона, носит название NFC — Near field communication.
При переводе с буржуинского языка это будет что-то вроде Бесконтактная связь с ограниченным радиусом.
Вот ее и использует сервис от Гугла Google Pay, при помощи которого можно оплачивать покупки и услуги через терминалы, имеющие беспроводной модуль, обозначенный характерным значком.


Вот так примерно терминал для бесконтактной оплаты выглядит в жизни. На экране виден значок, позволяющий сделать оплату телефоном
Наличие модуля можно посмотреть в характеристиках к вашему любимому устройству, либо просто зайти в настройки и найти там что-то подобное:
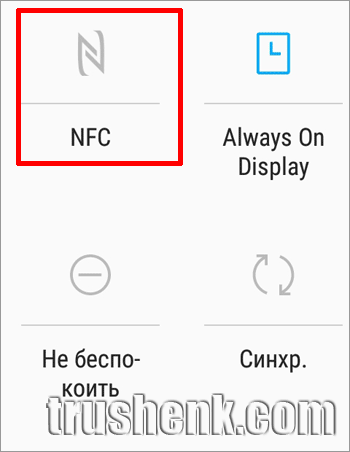
Примерно так выглядит кнопка для включения NFC на смартфоне. Если он у вас есть
Версия Android также указана в настройках вашего телефона в разделе «Об устройстве».
Если все это у вас есть, то еще необходимо для полного счастья установить приложение Google Pay из Play Маркета.
Заходим вот сюда и скачиваем программу себе на смартфон.
Находим иконку приложения на экране телефона и запускаем ее.
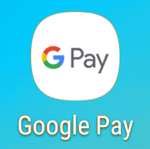
Добавляем платежные карты
Но, прежде всего, необходимо настроить блокировку экрана, чтобы злодеи (или просто хорошие, но незнакомые вам люди) без вас не смогли провести никаких операций с вашими счетами.
Чтобы добавить карту, открываем приложение и после всех приветствий и разрешений находим внизу меню «Оплата», нажимаем ее и потом жмем на «+Способ оплаты».
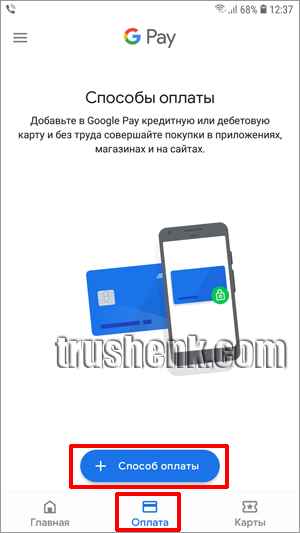
Добавление карты в приложение Google Pay
Открывается окно для ввода данных карты.
Добавить их можно, сканирую карту при помощи камеры или введя данные вручную.
Первый способ, без сомнения, удобней, поэтому помещаем карту в окно, как и советует программа:
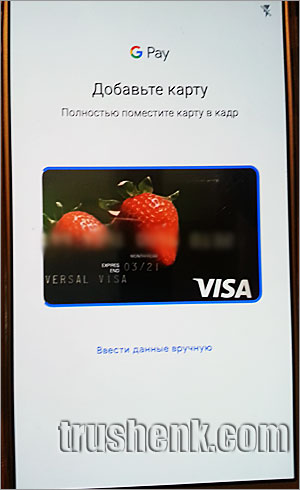
Помещаем карту в окно камеры и ждем, пока определиться ее номер. Потом обязательно его проверяем
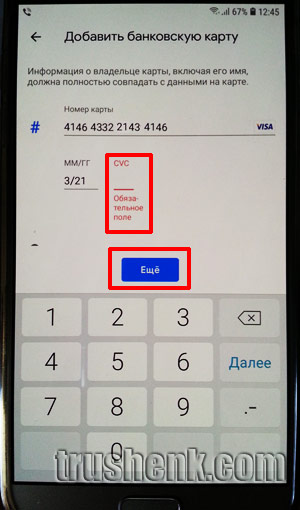
Вводим вручную CVC-код и нажимаем «Еще», чтобы двигаться далее
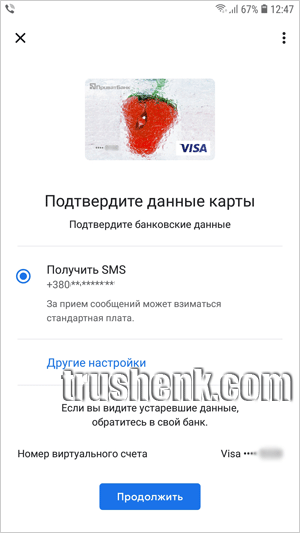
Тут только и остается, что нажать «Продолжить»
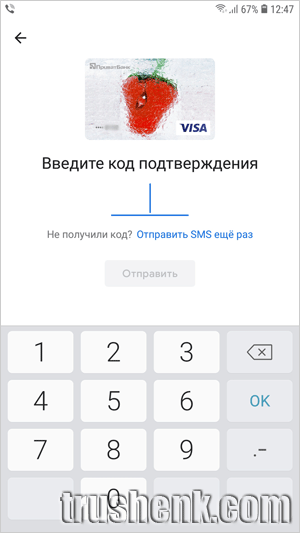
Вводим шестизначный код, который пришел в СМС
Обязательно проверьте, правильно ли определило приложение номер вашей карты при сканировании.
Как ни точно работает вся эта техника, иногда она ошибается.
И вы будете долго искать причину, почему не приходят СМС-ки для подтверждения карты.
В итоге у нас получается, например, вот такой набор:
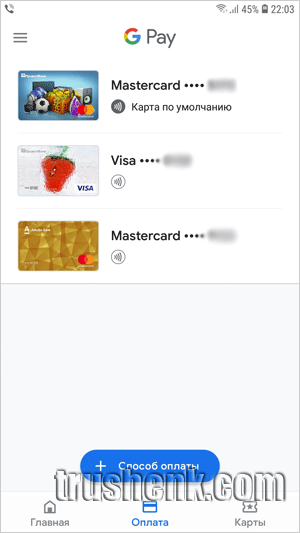
Добавлено три карты, одна из них является Картой по умолчанию
При платеже, просто разблокировав экран и включив модуль NFC, мы платим, напоминаем, с Карты по умолчанию, которую выбрали ранее.
Или заходим в приложение, чтобы на главной странице выбрать нужную карту.
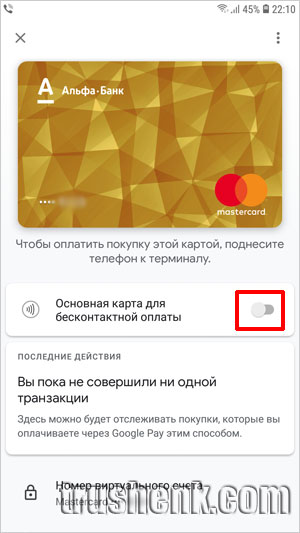
Включив тумблер, мы делаем эту карту основной
Добавляем карты программы лояльности или подарочные карты
Чтобы не таскать все их в кошельке, можно просто добавить в приложение, и они будут всегда при вас.
Для этого переходим в меню «Карты» и нажимаем внизу синюю кнопку «+ Карта», а затем выбираем, какую собственно карту мы хотим добавить:
Программу лояльности или Подарочную карту:
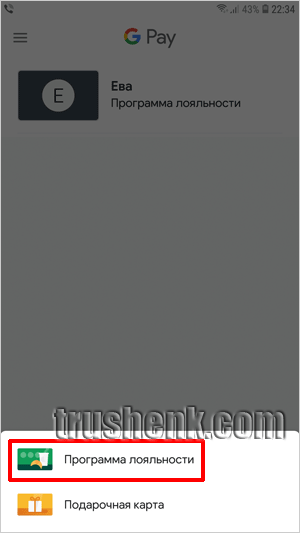
Выбираем вид карты, которую хотим добавить…
Открывается длинный список с перечнем «контор», которые направо и налево раздают бонусные кусочки пластика со штрих кодом своим любимым клиентам:
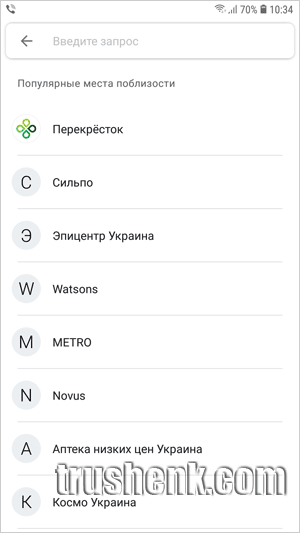
…А также организацию, которая выдала эту карту
Выбираем нужную из списка (можно воспользоваться поиском вверху).
Открывается сканер, который надо навести на штрих-код карты или ввести номер под ним вручную.
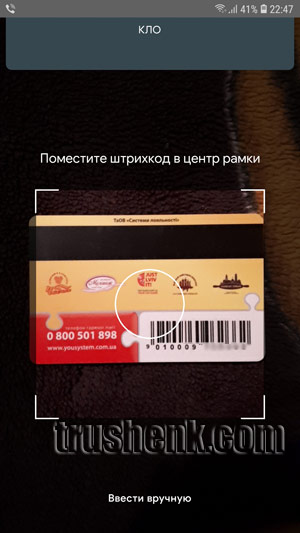
Затем помещаем карту той стороной, где штрих-код в окно сканера
Первая карта добавлена.
Убедившись, что это достаточно просто и не больно, можно добавить еще несколько, чтобы список стал более-менее внушительный.
Как оплачивать через Гугл Пэй
Ну, а теперь самое интересное…
И самое простое, потому, что процесс оплаты похож на оплату банковской картой, когда вы ее подносите к терминалу на кассе.
Терминал — это то устройство, на котором вы обычно вводите ПИН-код карты, если эта услуга у вас активна. Нам подходит, на котором есть вот такой значок:
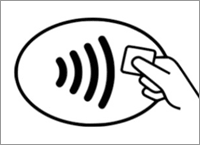
На терминале для бесконтактной оплаты должен быть такой значок. Он может появляться на экране вместе с суммой за покупку или услугу
А если вы забыли дома очки или в суматохе очереди вам некогда находить значки на терминалах?
После короткого времени (секунду-другую) должно либо:
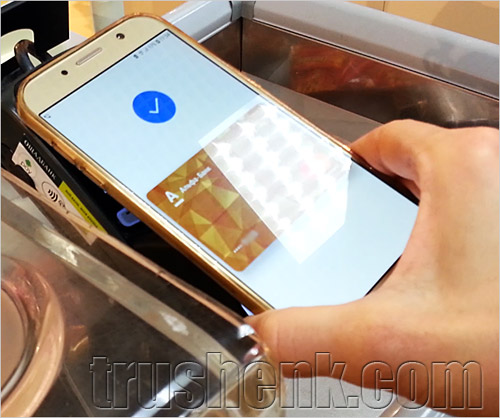
Синяя «Птичка» на экране говорит, что все хорошо у вас получилось и деньги перешли в карман продавцу
Внимание: Доступ в Интернет для этой операции не нужен!
Ваш телефон может даже стоять в режиме «Полет» и все равно платеж можно будет совершить.
Если эти глаза сделались круглыми и начинают искать охранника, то, возможно, в этом магазине система Гугл Пэй еще не актуальна.
Тогда ничего не остается, как достать карточку, которую все-таки пока надо носить с собой.
А, если уж совсем все плохо в этой торговой точке, то придется доставать наличность, которая тоже не помешает в кошельке.
Какие банки поддерживают Google Pay
Чтобы проверить, есть ли ваш банк в заветном списке, можно просто заглянуть сюда, если вы житель Украины, либо сюда, чтобы выбрать другую страну.
Как видите, основные банки в этом списке есть, поэтому, скорее всего и ваш тоже. Единственно, возможно надо будет заменить карту Visa на Mastercard в некоторых банках, но это технический вопрос.
Насколько это надежно (безопасно) и зачем все это надо
Безопасность платежа при помощи приложения Google Pay довольно высока, потому, что:
Неубедительно? Хорошо, тогда вернемся чуть назад и вспомним, что не доставая карту, мы сводим к нулю шанс, что ее данные могут быть каким-то образом перехвачены злоумышленником.
Один этот факт может перевесить все остальные.
Далее. Бонусные карты.
Их накапливается достаточно много, и носить все с собой не всегда удобно. И лежат они аккуратной стопочкой где-нибудь в ящике прихожей.
Или такая ситуация — бонусная карта всего одна и находится она сегодня не у вас. А нужна именно вам…
Тогда все просто — достаем телефон, открываем приложение и получаем бонус.
Итак, мы с вами немного расширили в своем понимании возможности нашего любимого смартфона и теперь выбор за вами — пользоваться очередным сервисом от Гугла или нет.
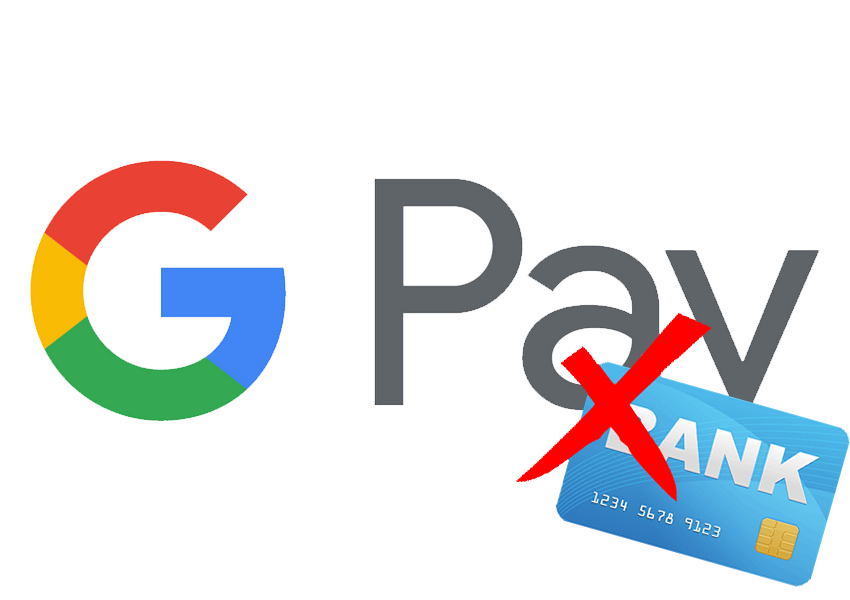
Google Pay – это бесконтактная система оплаты, сделанная по образу Apple Pay. Принцип работы системы построен на привязке к устройству платёжной карты, с которой будут списываться средства каждый раз, когда вы совершаете покупку через Google Pay.
Однако возникают ситуации, когда карту нужно отвязать. Как быть в таком случае?
Отвязываем карту от Google Pay
В удалении карты из этого сервиса нет ничего сложного. Вся операция займёт несколько секунд:
- Откройте Google Pay. Найдите изображение нужной карты и нажмите по нему.
- В окне информации о карте найдите параметр «Удалить карту».
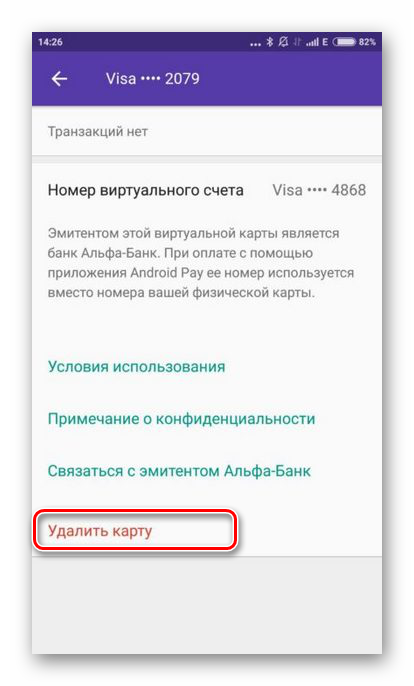
- Перейдите в «Центр платежей» Google. Переход можно сделать как на компьютере, так и на телефоне через браузер.
- В левом меню откройте вариант «Способы оплаты».
- Выберите свою карту и нажмите на кнопку «Удалить».
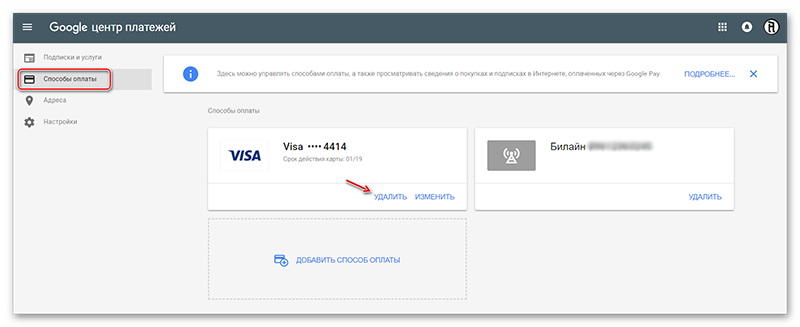
С помощью этих инструкций вы можете в любой момент отвязать карту от платёжной системы Google Pay за пару минут.
Добавьте сайт Lumpics.ru в закладки и мы еще пригодимся вам.
Отблагодарите автора, поделитесь статьей в социальных сетях.
Помогла ли вам эта статья?
Поделиться статьей в социальных сетях:
Еще статьи по данной теме:
А в статье рассказано об удалении карты из платежного приложения Google Pay, поэтому описанное и показанное отличается от того, что Вы видите в Play Маркете.
Я извиняюсь, что дублирую сообщения, но про скриншот написала, а добавить забыла. Пришлось ещё раз отправить. Да, браузер открывается, но там вот что. Куда нажимать-то? Я, похоже, совсем далека от всего этого)
Ольга, ниже написал, куда жать. Пробуйте
Спасибо. Пробую. Картинка карты не активна. Нажимаю меню. Там вот что. Куда дальше?
Пройдет ли откат средств с gpay при неактивной карте?
Дмитрий, здравствуйте. Нет, не пройдет. Для любых денежных манипуляций карта, привязанная к Google Pay должна быть активной, рабочей.
Если на момент запроса отката подписки на приложение карта быда отписана от GPAY но в тот же день ее активировал снова? То прийдёт ли возврат средств.
Не прикрепила второй скриншот)
Очень странно, ниже прилагаю скриншот того, как это меню должно выглядеть. Попробуйте просто перейти по ссылке (ниже) в браузере, сначала попробуйте с телефона, а потом, если есть возможность, с ПК.
https://payments.google.com/payments/home#paymentMethods
По ссылке то же самое, что у меня и получалось. Ладно, попробую с компьютера. Спасибо за потраченное на меня время.
Ольга, пока рано благодарить)
При привязке карты выдает ошибку
Здравствуйте. У меня требует сначала привязать новую карту и только тогда я смогу удалить старую, а я не хочу больше иметь дело с гугпэй. Как удалить карту без привязки другой?
В гоогл рлей требует изменить способ оплаты, карта не удаляется просто так
«Заодно разберите случай, как быть, когда GPay не удаляет карту с положительным балансом ссылаясь на Google Play,» — опять же, вероятнее всего, это частный случай, который каким-то образом нужно повторить на практике.
Вот пример, две карты добавившиеся из Google Play, поскольку платить ими в GPay нет надобности, то и верификацию я не проводил, это не мешает им тут висеть))
Полностью согласен) Из за этой особенности и прошу подправить статью, коль речь в ней идёт о Google Pay, так как эти «фантомные» карты могут смутить.
Поверхностная статья, не упомянут ни один подводный камень, а описанное вами сделает даже мартышка, не читая эту писанину.
Выше задан вопрос на который вы не отвечаете и в статье подобный случай не упомянут.
Здравствуйте как мне удалить мою карту и аккаунт в mazilla
Я заходила в личный кабинет на mazilla но как мне проверить удалила ли я свою карту
Все просто — если карта не отображается в списке подключенных к аккаунту, значит, она удалена. Обычно это происходит мгновенно.
В Google Pay и вообще на аккаунте в гугл нет страницы, сноски, кнопки и т.д и т.п чтобы удалить свою же карту
Совет на будущее — все ставшие ненужными подписки можно и нужно просто отменять. После этого деньги уже не спишутся, а сервис продолжит работать до конца оплаченного (или демонстрационного) срока.
Содержание
- Настройка оплаты телефоном на Android
- Способ 1: Android/Google Pay
- Способ 2: Samsung Pay
- Способ 3: Сбербанк Онлайн
- Способ 4: Яндекс.Деньги
- Способ 5: QIWI Кошелек
- Зачем привязывать карту
- Как привязать банковскую карту к телефону
- Как привязать карту к номеру телефона в ВТБ
- Как привязать телефон к карте Альфабанка
- Сбербанк
- Мобильное приложение Тинькофф
- Стоимость услуги
- Правила работы приложения «Тройка»
- Описание и возможности мобильного приложения
- Какие устройства поддерживают карту «Тройка»
- Как привязать карту к телефону
- Как проверить баланс счета
- Заплатить Тройкой за проезд
- Можно ли пополнить карту с мобильного телефона
Настройка оплаты телефоном на Android
Перед прочтением инструкции прежде всего потребуется произвести проверку смартфона на наличие нужной опции в настройках. Сделать это можно в процессе включения NFC-чипа, что в любом случае потребуется для настройки бесконтактной оплаты в будущем. Эта процедура была нами детально описана в отдельной инструкции на примере наиболее актуальных версий ОС.

Способ 1: Android/Google Pay
Платформа Android, как и многие предустановленные сервисы, принадлежат компании Google, и потому большинство устройств с данной операционной системой исправно поддерживает Google Pay. В свою очередь, с помощью приложения можно настраивать и производить оплату телефоном, используя для этого пластиковую карту одного из многих банков.
1.Настроить оплату телефоном через Google Pay можно, попросту привязав пластиковую карту к учетной записи Гугл внутри приложения. Для этого после запуска программы перейдите на вкладку «Карты» и нажмите кнопку «Добавить карту».

2.Дальше нажмите кнопку «Начать» для продолжения и подтвердите привязку карты с помощью кнопки «Добавить» в нижней части экрана. В результате на странице отобразятся поля для ввода реквизитов карты.

3.В случае отсутствия ошибок привязку остается завершить, отправив и впоследствии указав код подтверждения. Чтобы воспользоваться бесконтактным переводом средств, убедитесь в успешном включении NFC-чипа и поднесите устройство к терминалу оплаты.

Ранее представленное приложение имело другое название – Android Pay, до сих пор используемое в некоторых источниках. Однако в настоящий момент его заменой стал Google Pay, в то время как упомянутый выше вариант не поддерживается и его нельзя загрузить из Play Маркета.
Способ 2: Samsung Pay
Еще одним популярным вариантом является Samsung Pay, по умолчанию доступный каждому владельцу устройства марки Самсунг со встроенным NFC-чипом. Как и ранее, единственное, что требуется сделать для включения рассматриваемого типа оплаты — привязать и подтвердить банковскую карту в одноименном приложении. При этом учитывайте, в зависимости от версии ОС внешний вид ПО может незначительно отличаться.
1.Откройте приложение Samsung Pay и в обязательном порядке проведите авторизацию с использованием учетной записи Samsung. Аккаунт потребуется дополнительно защитить одним из удобных способов, что можно сделать, просто следуя стандартной инструкции программы.

2.Завершив подготовку, на главной странице нажмите по значку «+» с подписью «Добавить». В качестве альтернативы можете использовать одноименную кнопку в главном меню.

После этого на экране должно появиться предложение просканировать банковскую карту с использованием камеры. Сделайте это, выровняв карту должным образом или тапните по ссылке «Ввести вручную» для перехода к самостоятельному указанию реквизитов.
3.На завершающем этапе привязки отправьте код подтверждения на привязанный к пластиковой карте номер телефона и укажите полученные цифры в блоке «Ввод кода». Для продолжения воспользуйтесь кнопкой «Отправить».

4.Сразу после этого установите виртуальную подпись на странице «Введение подписи» и нажмите кнопку «Сохранить». На этом процедуру стоит считать завершенной.

5.Для использования карты в будущем достаточно поднести устройство к терминалу с поддержкой бесконтактной оплаты и подтвердить перевод денежных средств. Конечно, возможно подобное только при включенной опции NFC в настройках телефона.
Данный способ является альтернативой Google Pay для фирменных устройств Samsung, но не запрещает одновременно использовать оба варианта бесконтактной оплаты. Кроме того, совместно с этими приложениями можно использовать некоторые другие, хоть и менее популярные в России приложения вроде Huawei Pay.
Способ 3: Сбербанк Онлайн
Наиболее популярным и востребованным банком в РФ является Сбербанк, предоставляющий собственное мобильное приложения для управления счетами и пластиковыми картами. Его также можно использовать для настройки оплаты телефоном, используя внутренние параметры. Эта тема была нами достаточно подробно описана в соответствующей инструкции на сайте.
Скачать Сбербанк Онлайн из Google Play Маркета

По большей части способ связан с предыдущими, так как само по себе приложение не использует встроенный NFC-чип. Из-за этого на телефоне так или иначе должен быть установлен Google Pay или Samsung Pay для доступа к параметрам бесконтактной оплаты.
Способ 4: Яндекс.Деньги
Онлайн-сервис Яндекс.Деньги и одноименное приложение для Android пользуются большой популярностью и, точно так же, как и предыдущие варианты, позволяют настраивать бесконтактную оплату телефоном. При этом в отличие от Google Pay и Samsung Pay для использования не требуется пластиковая карта одного из поддерживаемых банков, так как достаточно включить опцию в настройках или создать виртуальный аналог карты.
Скачать Яндекс.Деньги из Google Play Маркета
1.Установите и откройте приложение, выполнив авторизацию с использованием аккаунта Яндекс. После этого разверните главное меню в левом верхнем углу экрана и выберите пункт «Бесконтактные платежи».

2.На открывшейся странице воспользуйтесь кнопкой «Включить» и дождитесь завершения процедуры. Этот раздел также позволяет ознакомиться с преимуществами метода и узнать больше об использовании приложения для оплаты в будущем.

3.По завершении привязки достаточно будет приложить телефон к терминалу оплаты и подтвердить списание средств с кошелька Яндекс.Денег.

Единственное обязательное требование к устройствам заключается в поддержке технологии NCE. Только при соответствии этому требованию будут доступны параметры бесконтактной оплаты в Яндекс.Деньги вне зависимости от версии ОС и модели телефона.
Способ 5: QIWI Кошелек
Еще одним популярным онлайн-сервисом и приложением является QIWI, позволяющий производить бесконтактную оплату напрямую с одной из специальных виртуальных карт. Описывать процедуру настройки и привязки в данном случае не требуется, так как в отличие от Яндекса и прочих решений функция по умолчанию включена на картах QIWI:
- «payWave»;
- «payWave+»;
- «Приоритет»;
- «Teamplay».
Дополнительно вы можете ознакомиться и по необходимости активировать функцию бесконтактной оплаты в настройках карты QIWI, поддерживающей такой метод перевода средств. В процессе оплаты подтверждение по умолчанию требуется лишь единожды.
Скачать Qiwi Кошелек из Google Play Маркета

По желанию используйте карту QIWI для привязки в Samsung Pay или Google Pay по аналогии с картами других банков. То же самое можно сказать о Яндекс.Деньгах и некоторых других похожих сервисах, рассматривать которые мы не будем из-за минимальной востребованности и отличий.
Зачем привязывать карту
Привязка карты к телефону необходима всем, кто подключает услугу «Мобильный банк». Услуга предоставляется всеми крупными банками и очень востребована клиентами. Преимущества «Мобильного банка»:
- Возможность получать СМС-сообщения обо всех операциях по счёту.
- Возможность подтверждать операции кодами, которые приходят на телефон клиента. Код затем необходимо ввести в платежном интернет-шлюзе или при интернет-банкинге.
- Возможность оплачивать «привязанный» номер без комиссии.
- В некоторых банках (например, в Сбербанке) появляется возможность платить с помощью мобильного, переводить деньги друзьям и родственникам, совершать другие манипуляции по счёту без доступа к компьютеру и без посещения отделения.
При подключении «Мобильного банка» необходимо ознакомиться с тарифами! В некоторых банках услуга весьма дорого обходится клиенту.
Как привязать банковскую карту к телефону
Правила привязки карты разнятся в зависимости от банка. Рассмотрим основных гигантов финансового рынка.
Как привязать карту к номеру телефона в ВТБ
ВТБ предлагает пользователям скачать на аппарат специальную программу через официальные магазины приложений. Плата за скачивание и установку программы не взимается.
Если вы новый клиент банка, то при открытии счёта сотрудник предложит сразу же подключить «Мобильный банк». Для этого в заявлении на обслуживание необходимо поставить галочку в соответствующем пункте. Заставить клиента поставить такую галочку никто не вправе, можно отказаться, а потом, при необходимости, привязать карту к мобильнику.
Способы привязки:
- В отделении. Прийти с паспортом и картой и попросить подключить услугу.
- В банкомате. Вставить пластик и в меню найти пункт «СМС-оповещения».
- По телефону. Позвонить в службу поддержки, объяснить ситуацию и следовать указаниям диспетчера.
- Онлайн. Как привязать карту к номеру телефона через интернет? Зайти в интернет-кабинет на сайте ВТБ и в настройках ввести номер телефона, к которому будет прикреплен счёт.
После того как привязать номер телефона к карте удалось, система вышлет СМС о том, что услуга подключена. Если сообщения нет, значит произошла ошибка и необходимо попробовать подключить услугу еще раз.

Как привязать телефон к карте Альфабанка
Альфабанк предоставляет услугу в различных вариантах от экономного до ВИП. Естественно, стоимость колеблется в широких пределах.
Способы привязки те же: в офисе, через банкомат и по телефону. Интернет-банкинг у Альфы весьма специфичен и не даёт возможности присоединить карту онлайн. Объём допустимых операций в банке онлайн напрямую зависит от статуса карты (простая, золотая) и её вида (дебетовая, кредитная).
Будьте внимательны: при оформлении счёта менеджеры часто умалчивают о дополнительных платных услугах! Прежде чем подписать договор, проверьте все «галочки» и «плюсики», возможно, они стоят на тех пунктах, которые вам совсем не интересны.
Сбербанк
В Сбербанке привязать карту к номеру телефона предложат сразу при получении пластика. Услуга востребована и удобна, однако обращайте внимание на то, какой пакет вам подключат. Чтобы не тратить деньги зря, лучше выбирать услугу СМС-оповещения в пакете «Экономный»: клиент сможет получать коды подтверждения, но не сможет отслеживать движения по счёту через мобильник.

Если изначально карту клиент прикреплять не стал, сделать это можно позже. Варианты подключения услуги такие же: обратиться в отделение, совершить подключение через банкомат, позвонить в контакт-центр.
Для «крутых» клиентов у Сбербанка есть бонус: бесплатный расширенный пакет «Мобильного банка». Такой подарок получают ВИП-клиенты, хранящие на счетах большие суммы и осуществляющие по ним постоянное движение.
Мобильное приложение Тинькофф
Без установленного на мобильном телефоне специального программного обеспечения у вас не получится использовать смартфон в качестве банковской карточки. В связи с этим Тинькофф банк выпустил официальное приложение – мобильный банк. Оно способно заменить популярные Apple Pay и Самсунг Пей. Для активации бесконтактных платежей вам потребуется:
- Скачайте и установите утилиту от компании. Она находится в свободном доступе в магазине программного обеспечения или на официальном сайте Тинькофф.

2. Запустите и пройдите авторизацию, указав свои реквизиты и подтвердив их.

3. На дисплее отобразятся все используемые банковские карточки, выберите нужную.

4. В следующем окне переместите ползунок бесконтактной транзакции в активную позицию.

5. Во вкладке услуг подтвердите переключение режима, указав защитный пароль от своей учетной записи.
6. Опция запускается моментально.
Если не собираетесь использовать утилиту от Тинькофф, а отдаете предпочтение популярным программам от Самсунг Пей, Андроид Пей или Эппл Пей, то для начала потребуется добавить новую карточку в систему. Следуйте инструкции:
- Зайдите в приложение.
- Нажмите на иконку в виде плюсика.
- В следующем окне пропишите реквизиты своего пластика или отсканируйте его при помощи камеры.

4. Подождите подтверждения от банка.

5. Готово. Теперь кредитка Тинькофф в списке.
Почти все виртуальные кошельки работают по одному принципу, это правило относится и к добавлению новых карточек.
Стоимость услуги
Само подключение, как правило, бесплатное. Бывают исключения; о них лучше узнать заранее в справочной службе или у сотрудника финансовой организации.
Ежемесячно привязка карты к телефону в ВТБ будет обходиться клиенту в 59 руб. Стоимость не зависит от пакета услуг, то есть какой бы вариант информирования ни выбрал клиент, меньше 59 руб. он стоить не будет.
Альфа-мобайл в одноименном банке стоит от 49 до 69 руб. Зависит от типа карты и выбранного пакета. При получении кредитной карты банк автоматически подключает самый дорогой пакет СМС-информирования.
Сбербанк выгодно отличается от предыдущих поставщиков услуг: пакет «Экономный» не будет стоить клиенту ни копейки. У пакета есть ограничения, поэтому он подходит не всем пользователям. Расширенные пакеты стоят 30 до 60 руб. в месяц.
Самой лояльной организацией оказался Сбербанк: он предлагает СМС-информирование по различным ценам. Большой плюс, что есть возможность получать пароли на телефон совершенно бесплатно – это подходит тем людям, которые не планируют совершать платежи и переводы при помощи телефона, но хотят подтверждать онлайн-операции паролями с мобильного.
Правила работы приложения «Тройка»

Приложение «Тройка» — это эффективный менеджер для проведения бесконтактных платежей при помощи технологии «NFC». Электронный аналог кошелька позволит экономить время на покупке билетов и без проблем оплачивать проезд в метро, а также наземном общественном транспорте. Через интерфейс приложения можно мгновенно узнать текущий баланс на карте, при необходимости произвести пополнение непосредственно из самого приложения.
Описание и возможности мобильного приложения
Электронный софт открывает возможность каждому пользователю полноценно управлять своей пластиковой картой, для этого необязательно носить ее с собой. В графическом интерфейсе программы сможет разобраться даже неискушенный пользователь интернета, софт не включает сложных элементов. Все активные инструменты расположены на основной панели, легки и понятны в использовании.

Единая карта «Тройка» с легкостью заменит обычный кошелек. Пользователям больше не придется использовать для оплаты проезда в общественном транспорте обычные деньги. Универсальный мобильный носитель избавит от проблем с приобретением и хранением билетов, позволит проводить оплату в культурно-массовых центрах и других сервисах.
Встроенный функционал:
- мгновенное пополнение баланса карты «Тройка»;
- в любое время узнать остаток средств на карте (без подключения к интернету);
- просмотреть детализацию проведенных платежей и пополнений в архиве операций;
- количественная статистика остатка поездок для купленного абонемента;
- приобретение нового абонемента, после исчерпания квоты для действующего абонемента;
- «привязать» пластиковую карту любого Российского банка для безопасного проведения денежных операций через приложение;
- проверять по мере необходимости срок действия абонемента, без подключения к сети, в любом месте, в любое время.

Для комфортного использования мобильного софта «Тройка», пользователям рекомендуется установить на гаджет опцию «Мой проездной». Стоит отметить, что не все современные телефоны могут поддерживать полноценно функции этого приложения.
Какие устройства поддерживают карту «Тройка»
Полноценная установка софта и дальнейшая корректная работа требует от мобильных устройств соблюдение особенных технических возможностей. Так, для того чтобы устройства могли выводить информацию на экран, модель должна быть оснащена специальным чипом NFC для считывания информации.
- Начиная с модельного ряда Айфон 6, мобильные устройства оснащаются подобными чипами.
- Что касается мобильных гаджетов, созданных на базе Андроид, они должны иметь операционную систему не менее 4.0.

Для проведения бесконтактных платежей при помощи считывания NFC-меток, пользователь должен обладать root-правами на смартфоне.
Всем зарегистрированным клиентам приложения «Парковки Москвы» не нужно по второму разу проходить авторизацию для полноценного пользования софтом «Тройка». Мобильные опции взаимосвязаны между собой одним пользовательским аккаунтом. Авторизовавшись в одной учетной записи, клиент может свободно пользоваться двумя кабинетами без повторного входа в профиль.
Как привязать карту к телефону
Чтобы привязать Тройку к телефону, пластиковый носитель следует приобрести в кассе станций московского метрополитена или в наземном киоске общественного транспорта. Залоговая стоимость карты в пределах 50 рублей, будущему владельцу предоставляется возможность обратного обмена карты на равноценную сумму, если отпадет надобность в ее использовании.

Также следует приобрести специальную сим-карту поддерживающую технологию NFC. Симку можно заказать онлайн на официальном ресурсе мобильного оператора или в официальных сервисах продаж.
Прикрепить сервис «Тройка» к мобильному гаджету со встроенным чипом NFC легче всего через специальные сервисы «Мой проездной» или «Моя Тройка». Данные приложения позволят клиентам полноценно использовать весь встроенный функционал карты.
Чтоб подключить Тройку к телефону следует совершить несколько простых действий:
- Вставить новую симку в телефон.
- Открыть соответствующий магазин приложений (Google Play, App Store), вписать в поиск оригинальное название «Моя Тройка» или «Мой проездной». Перейти на официальную страницу, нажать «Установить».

- Добавить приложение на панель быстрого доступа, в один клик открывать и получать оперативно всю информацию о сервисе: просматривать баланс, историю пополнений и расходов.
При возникновении трудностей в использовании сервиса, ознакомьтесь с более детальной информацией на официальном портале «Московский транспорт».
Как проверить баланс счета
Для проверки карты Тройки специально разработано несколько эффективных методов. Так как карта использует принцип электронного кошелька, есть методы, позволяющие производить проверку баланса без ее фактического использования. Рассмотрим детально все варианты проверок:
- Желтый терминал.

Практически на всех станциях московского метрополитена есть специальные желтые терминалы, которые крепятся ближе к кассам. Пластиковый носитель просто прикладывается к сканеру терминала и через определенное время на экран выводится подробные сведения с карты.
2. Официальные приложения от разработчиков: «Тройка Проверка баланса», «Транспортные карты Москвы», «Мой проездной».

Все владельцы мобильных гаджетов Android, iOS со встроенной функцией NFC, смогут быстро произвести проверку баланса через установленное приложение. Для этого нужно приложить карту к задней панели смартфона, после чего на экран телефона выводятся все необходимые сведения с карты.
4.Опция «Мобильный билет».
Многие современные гаджеты поддерживают универсальную функцию «Мобильный билет», подключить которую легко в любом официальном салоне связи оператора. Проверка баланса производится через главное меню, в разделе «Баланс».
5. SMS-сообщение. Мобильные операторы МТС, Билайн и Мегафон ввели для своих абонентов специальный короткий номер для проверки баланса и оставшегося количества поездок по действующему абонементу. На номер 3210 посылается СМС со словом – баланс – после чего абонент получает интересующие сведения в ответном SMS-сообщении.

К сожалению, пока карта «Тройка» не имеет личного пользовательского кабинета, но официальный представитель обещает клиентам разработать его к 2020 году. Прогресс не стоит на месте, в скором будущем использовать Тройку будет еще проще и комфортней.
Заплатить Тройкой за проезд
Воспользовавшись услугами карты, все клиенты смогут быстро и без очередей заплатить за проезд в метрополитене, а также наземном общественном транспорте Москвы и Московской области. Обычный мобильный гаджет, поддерживающий технологию NFC, превращается в универсальный мобильный билет.
На транспортный носитель легко записать любой абонемент для использования в пригородных электричках по всем железнодорожным направлениям.

Проведение платежа за проезд и прохода через турникет происходит при помощи считывающего устройства. В верхней части турникета располагается специальный круг желтого цвета, к которому достаточно поднести смартфон и подержать несколько секунд для считывания информации. Плата за проезд снимается в автоматическом режиме с баланса проездного абонемента, согласно правилам действующей тарификацией.
Следует помнить! Для полноценного проведения бесконтактного платежа за проезд через транспортное приложение, на основном счете транспортной карты должно быть достаточное количество денежных средств, не менее стоимости одного проезда.
Можно ли пополнить карту с мобильного телефона
Для пополнения универсального транспортного сервиса с мобильного телефона есть несколько удобных способов: с электронного кошелька, через SMS-сообщение, на официальном сайте без регистрации, через приложение «Тройка. Проверка баланса».
- Электронный кошелек. Удобный вариант пополнения для пользователей электронного сервиса «WebMoney». Пополнение баланса происходит без комиссии. В личном кабинете электронного кошелька выбрать поочередно разделы «Оплата» — «Транспорт». Далее заполнить соответствующие поля, прописать точный номер карты, сумму пополнения. Активировать при помощи желтого терминала.

2. SMS-сообщение. Самый легкий способ пополнения баланса через СМС. На короткий номер 3210 отправить текстовое сообщение – troika — номер карты — сумма платежа. Между словами и суммой обязательно оставить пробелы. Произвести подтверждение в ответном уведомлении.

3. Официальный сайт «Transport.mos.ru». Регистрация на сайте не является обязательной. Зайти на официальный ресурс, выбрать раздел «Удаленное пополнение». Выбрать вариант для пополнения «Оплата картой». Заполнить точные реквизиты и сумму платежа. Подтвердить при помощи одноразового кода, который в течение нескольких минут придет на телефон. Активировать через желтый терминал.

4. Приложение «Тройка. Проверка баланса». Зайти в приложение, в правом нижнем углу найти значок рубля, нажать на него. Точно следовать инструкции и заполнять соответствующие поля: реквизиты банковской карты, адрес электронной почты, сумму. Дождаться зачисления пополнения на баланс. Не требует активации, средства доступны для оплаты сразу же.

Мобильное приложение однозначно набирает эффективное распространение среди активных пользователей, предлагая массу преимуществ. Современная технология дает возможность не проводить время в очередях, чтоб купить билет или пополнить карту. Теперь все это можно сделать прямо со смартфона. Приложение находится в свободном доступе, каждый пользователь может бесплатно установить его на планшет или телефон для эффективного пользования картой «Тройка».
Источники
- https://lumpics.ru/how-to-set-up-payment-by-android-phone/
- https://debetcardsinfo.ru/stati/uchimsya-privyazyvat-nomer-telefona-k-bankovskoy-karte/
- https://nfcoplata.ru/beskontaktnaya-oplata-tinkoff/
- https://nfcoplata.ru/prilozhenie-troyka/
Несмотря на максимальную простоту использования, кого-то может поставить в затруднение вопрос — Как привязать карту к Android Pay?
Для того, чтобы избежать сбоев, вызванных тем, что карта не подходит, лучше сразу предупредить такую ситуацию. Посмотрите, пожалуйста, внимательно на список российских банков, поддерживающих сервис Андроид Пэй на момент создания статьи (также в каждом конкретном банке могут быть введены свои условия по обслуживанию VISA и Mastercard).
Итак, вы можете подключить карты следующих банков:
- Сбербанк;
- Яндекс Деньги;
- ВТБ24;
- Бинбанк;
- Тинькофф;
- Альфа-Банк;
- Ак Барс;
- Открытие;
- Россельхозбанк;
- Райффайзен;
- Точка;
- Русский Стандарт;
- Рокетбанк;
- МТС Банк;
- Промсвязьбанк.
- и т. д.
В каждом банке есть также допустимые и недопустимые для Андроид Пэй виды карточек. Об этом подробнее читайте в нашем разделе «Банки, сотрудничающие с Андроид пей»
Если вашего банка пока нет в списке, то, возможно, надо набраться терпения и подождать, пока и он включится в программу участников. Компания Google обязуется оповестить пользователей уведомлением по электронной почте, когда банк-эмитент станет их партнером.
Переходим к главному — наши инструкции.
Как добавить карту к Android Pay?
Вы можете добавить одну или несколько карточек следующим образом:
1. Запускайте приложение Андроид Пэй (скачать его можно из магазина Гугл Плей).
- Если у вас несколько аккаунтов Гугл, нажмите на свое имя вверху экрана и выберите нужный.
2. Теперь у вас на столе появился ярлык, который нужно открыть.
3. Если у вас привязана карта к аккаунту Google, то останется просто её выбрать. Если не привязано, то вам сразу предложат отсканировать её или ввести данные вручную. Если вы выбрали первый вариант, то потом не нужно будет вводить номер и срок действия, но следующие данные также придется заносить вручную:
- код подлинности (три цифры, которые находятся на обороте карты);
- имя и фамилию владельца;
- адрес (улица, номер дома);
- город;
- область;
- индекс;
- номер телефона.
О некоторых косяках с индексом в Андроид пей и о том, как их обойти вы можете прочесть на нашем сайте.
4. Примите условия пользования Android Pay и своего банка:
5. Подождите, пока карта проверится.
6. Чтобы пользоваться приложением, вам нужно включить блокировку экрана. Это необходимо, чтобы кто-то другой не смог воспользоваться вашим телефоном для оплаты. Выберите один из вариантов: Графический ключ, PIN-код, пароль. Помните! Нужно его запомнить, иначе вы не сможете разблокировать свой телефон.
7. Мы выбрали графический ключ. Нужно нарисовать путь открывания и повторить его для подтверждения.
8. Теперь подтверждаем свою карту по СМС: придет код, который нужно ввести.
9. Если ваш телефон имеет чип NFC, то все, вы можете пользоваться сервисом. На тех смартфонах, на которых нет такого чипа, появится следующее сообщение:
10. Готово!
Важно: После добавления вам может прийти сообщение о том, что списали небольшую сумму денег (30 рублей). Не пугайтесь, это временно, скоро должна прийти смс, что операция отменена.
Итак, мы разобрались, как добавить карту к Android Pay. Следующая подсказка посвящена обратному действию.
Как удалить карту из Android Pay?
1. Запустите платежное приложение. Нажмите на изображение карты;
2. Снизу экрана выплывет сообщение, которое нужно прокрутить. Внизу будет строка «Удалить карту».
3. Все.
Если с удалением возникают какие-то сложности, то уберите карточку из платежного профиля Гугл по ссылке payments.google.com в «Способах оплаты»: найдите нужную карточку и нажмите под ней «Удалить».
Надеемся, что наш материал был полезен! Следите за обновлениями.
Бесконтактная система оплаты Google Pay позволяет добавить в смартфон с NFC-чипом банковскую карту и в дальнейшем оплачивать покупки прикладыванием устройства к терминалу. Несмотря на простоту того, как добавить карту в Гугл Pay, многие продолжают спрашивать о нюансах этого и в особенности том, что касается транспортных и скидочных карт.
Содержание
- Как сделать привязку карты?
- Что делать, если карт несколько?
- Добавление «Тройки»
- Карты лояльности и другие
- Если возникли проблемы
Как сделать привязку карты?
Добавление карт и дальнейшее их использование в качестве платежного инструмента доступно для владельцев смартфонов под управлением операционной системы Android не ниже версии 5.0.
В обязательном порядке требуется NFC-чип — именно через него осуществляется передача платежных данных на терминал.
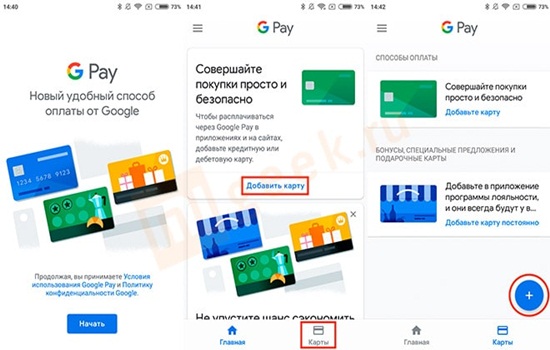
Кроме этого, нужно убедиться, что банк-эмитент карты поддерживает Gpay. В России практически все крупные учреждения подключены к этой системе, среди них Сбербанк, Тинькофф, Альфа-Банк, ВТБ и прочие финансовые компании. Добавить карточку легко, для этого нужно:
- Загрузить на телефон программу Google Pay, что можно сделать в Play Market.
- Войти в собственный Google-аккаунт или выбрать авторизованный на телефоне.
- Перейти в меню “Оплата” и нажать на кнопку, обозначенную как “+”.
- Навести на карту камеру для автосканирования, важно, чтобы цифры на ней были различимы.
- Если данные не удалось отсканировать, нужно вручную внести их вручную. Это имя и фамилия владельца счета, номер карты, срок ее действия, а также CVC-код с обратной стороны. В число данных, требуемых Google Pay, адрес также входит, он вводится на русском или английском языках.
- Согласиться с условиями использования сервиса.
- Дождаться проверки отправленных данных и подтвердить их с помощью кода, пришедшего в СМС-сообщении.
После этих действий карта будет привязана к телефону, но нужно будет активировать защиту в виде отпечатка пальца или кода. С добавленной карты будет списана небольшая сумма — около 1$, что необходимо для проверки работоспособности. Добавленная карта отобразится в основном меню сервиса, с нее можно будет перечислять деньги в счет оплаты товаров, услуг.
Что делать, если карт несколько?
У многих пользователей смартфонов несколько банковских карт, которые применяются в повседневной жизни, поэтому вопрос, сколько карт можно добавить в Google Pay, встречается часто. Порой они даже принадлежат разным банкам, но проблемы, как добавить вторую карту в Гугл Pay, просто не существует.
Официально в платежном сервисе нет ограничений на количество добавляемых карт, нужно будет только выбрать одну по умолчанию.
Это означает, что выбранный платежный инструмент будет применяться без дополнительного выбора, поэтому нужно отмечать ту карту, на которой всегда есть деньги. Добавлять в Google Pay несколько карт следует таким же образом, как и первую — нажимая значок “+” в приложении и вводя уникальные реквизиты.
В дальнейшем нужен выбор при оплате, когда перед перечислением средств открывается приложение и выбирается карты. Далее останется только подтвердить транзакцию.
Как отвязать карту от Гугл Пей, также интуитивно понятно. Нужно в общем списке выбрать карточку и задержать на ней палец на несколько секунд. Далее нажимается кнопка удаления и действие подтверждается, после этого запись удалится из телефона.
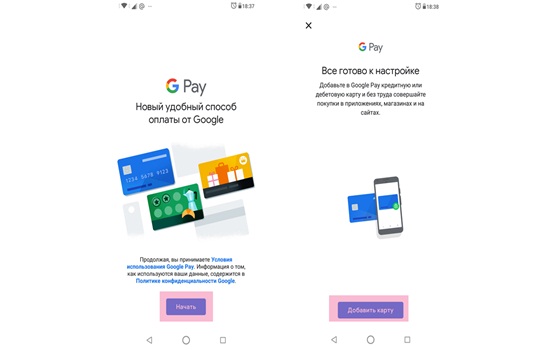
Добавление «Тройки»
Карта Тройка используется для оплаты проезда в общественном транспорте Москвы, включая наземные виды, а также в метрополитене. Постоянно использовать проездной неудобно, ведь помимо того, что карта приходит в негодность, ее можно легко потерять.
На данный момент добавить карту Тройка в приложение G Pay нельзя, поскольку Правительство Москвы не имеет таких договоренностей с компанией-разработчиком. И хотя до конца 2019 года возможность загрузить Тройку в кошелек все же будет, по крайней мере, так обещают в дирекции метрополитена Москвы.
На данный момент остается возможность использовать функционал Тройки через специальное приложение “Мобильный билет”
.Это повлечет за собой большее количество манипуляций, чем в случае с банковскими картами, а также смену SIM-карты, как того требует технология. Возможность доступна для абонентов МТС, Мегафон и Билайн, как самых крупных операторов, участвующих в программе. Итак, активация Тройки на телефоне происходит по следующим этапам:
- Приобретается новая сим-карта с микросхемой, отвечающей за передачу платежных данных. Для уже действующих клиентов возможна замена карточки на более современную совершенно бесплатно.
- Сим-карта активируется через отправку сообщения на номер 3210, либо же подключается в меню SIM, где выбирается графа “Мобильный билет”. Оператор пришлет клиенту инструкции, которые необходимо выполнить для прикрепления Тройки.
- На балансе телефона должно быть не менее 160 рублей, ведь сразу же за Мобильный билет спишется 150 рублей, которые перейдут на счет сервиса.
- Для оплаты достаточно приложить телефон к валидатору задней крышкой и просмотреть сообщение об успешной оплате проезда.
Постоянный контроль баланса карты Тройка возможен с помощью приложения “Мой проездной”. Оно подойдет для Android не ниже версии 4.0 и также потребует наличия NFC-чипа в устройстве. При регистрации личного кабинета вводятся имя и фамилия клиента, номер его телефона, адрес электронной почты, также нужно придумать пароль.
Далее добавляется карта путем ее прикладывания к задней крышке телефона. В результате на экране должно отобразиться уведомление о записанном билете, а через программу станет доступна функция просмотра билета, его пополнения онлайн. Как привязать карту к Андроид Пей через этот сервис — неизвестно, она служит лишь для контроля баланса.

Карты лояльности и другие
К приложению Google Pay можно прикрепить не только платежные карты, но и карточки, участвующие в бонусных программах. Это всевозможные скидочные предложения, накопители бонусов и подарочные карты, приобретенные в сетевых магазинах.
Чтобы не загружать свой кошелек пластиковыми картами, можно добавить их в приложение Google Pay и использовать электронный вариант. Для их добавления в нижней части программы есть пункт “Подарочные карты” или “Программа лояльности”, в зависимости от типа инструмента следует выбрать раздел меню. В целом дальнейший процесс не отличается от добавления платежных инструментов:
- Выбирается компания, которая выпустила требуемую карточку. По умолчанию аппликация ищет ближайшие варианты, но также можно выбрать их в поиске, введя наименование.
- Если фирма есть в списке, при нажатии на нее откроется камера, в которой следует разместить штрих-код с карты. При сложностях в считывании пригодится возможность ручного ввода данных, активируемая нажатием на соответствующую кнопку.
- Карта будет моментально добавлена, и при необходимости использования ее нужно выбирать из списка в программе.
Таким же образом добавляются подарочные ваучеры, считываемые в дальнейшем без использования обычной карточки.
В Google Pay добавить карту лояльности не из списка не получится, даже при выборе сторонней компании номер просто не распознается.
Если возникли проблемы

При попытке добавить карты в Google Pay могут возникнуть сложности, связанные как с самим приложением, так и нюансами сотрудничества эмитента карты и корпорации Google. Самые распространенные проблемы таковы:
- смартфон не предназначен для работы с Google Pay — исправить можно только покупкой нового устройства;
- банк или магазин, выпустившие карточку, не сотрудничают с Гугл — остается только ждать, когда взаимодействие начнется;
- операционная система не подходит под условия приложения — если телефон позволяет, нужно обновиться на версию ОС выше 5.0;
- в телефоне нет NFC-модуля или он отключен;
- карточка повреждена, из-за чего не добавляется в автоматическом режиме — данные вводятся вручную.
Не желая решать проблемы, многие спрашивают, как удалить Google Payments. Для этого используются встроенные функции операционной системы. Достаточно на главном экране задержать палец на иконке приложения, после чего перенести ее в раздел удаления.
Приложение Google Pay используется для оплаты покупок банковскими картами через NFC-модуль смартфона. Нужно только добавить карточку с помощью встроенного функционала, причем Google Pay поддерживает две карты и более. Это могут быть ключи к программе лояльности и подарочные карты.
