
Когда приходит время сменить носитель информации в нашем телефоне, мы обнаруживаем довольно распространенную проблему, которая рано или поздно почти все Android лицо пользователей. Когда карты памяти заполнен, возможно, вам придется поменять карту на карту большего размера и пройти процесс перемещения содержимого из старой в новую.
Замена и замена карты памяти в нашем мобильном Android с большим или более быстрым без потери данных может показаться сложным, но это не так уж и много. Существует множество инструментов, платных и бесплатных, более сложных и простых, которые помогают нам упростить весь процесс.

Лучше всего то, что следуя различным советам, вы можете напрямую клонировать данные с SD-карты Android точно так же, как на новую карту, без потери файлов.
Содержание
- Хорошо ли «клонировать» контент между карточками?
- Как это сделать со своего мобильного
- Используйте настройки телефона
- Используйте файловый менеджер
- Используйте два MicroSD одновременно
- Самый простой — использовать ПК
Хорошо ли «клонировать» контент между карточками?
На бумаге ничего плохого не должно происходить, когда клонирование содержимого одной карты MicroSD по сравнению с другим, но это то, что мы обычно не рекомендуем по той же причине, по которой мы указываем выполнение чистой установки, когда мы выполняем заводскую настройку мобильного телефона: Избегайте передачи нежелательных ошибок.
Возможно, что одна из причин, по которым вы захотите сменить карты, заключается в том, что ваш мобильный телефон ведет себя странным образом, и если мы клонируем возможные вредоносные файлы между системами хранения, мы собираемся перенести сбой из одного места в другое. Другой .

Однако это не самый распространенный вариант, и если вы купили новый и Более быстрая карта Micro SD, чтобы не потерять содержимое, лучше всего перенести все файлы с одного на другой, либо через компьютер, либо, если вы хотите дать меньше кругов, с самого мобильного телефона.
Как это сделать со своего мобильного
Когда дело доходит до клонирование карт MicroSD, нам нужно будет просмотреть или скопировать данные из старых данных в новые. Мы можем сделать это, подключив две карты одновременно через USB OTG и внешний кардридер или сохранив данные в памяти смартфона, пока мы обмениваемся картами.
Все варианты позволят нам реплицировать содержимое носителя информации на новый.
Используйте настройки телефона
Этот метод действителен только в том случае, если у нас есть свободное место в памяти телефона, которое больше, чем содержимое, размещенное на карте MicroSD.
Чтобы перенести данные с карты памяти во внутреннюю память, вы должны открыть меню настроек, войти в Storage и нажать на SD Card .

На этом этапе вы должны подтвердить, что внутренняя память видна, прикоснувшись к значку меню (три вертикальные точки) и увидев, что там четко написано Скрыть внутреннюю память (что, очевидно, означает, что она уже отображается). Теперь выполните следующие шаги:
- Нажмите и удерживайте файлы, которые хотите переместить во внутреннюю память мобильного телефона.
- Коснитесь значка меню (три вертикальные точки) и выберите Переместить / Вырезать / Копировать.
- Затем выберите место во внутренней памяти и нажмите на перемещение или копирование в соответствии с ранее выбранной опцией.
Теперь вы должны выключить мобильный телефон, удалить старую MicroSD, вставить новую, вернуться в меню настроек «Хранилище и память» и выбрать «Перенести данные на SD-карту». Выберите типы файлов, которые вы хотите передать, и все готово.
Если ты хочешь передавать типы файлов, отличные от медиафайлов , вы можете использовать встроенный файловый менеджер.
Используйте файловый менеджер
В зависимости от уровня настройки, который у вас есть, этот метод, который мы только что рассмотрели, может работать, а может и не работать. Он даже может работать, но только с определенными типами файлов, такими как мультимедиа. Если вы хотите убедиться, что все содержимое старая карта переносится на новую, она лучше всего использовать проводник, который вы установили на свой телефон.
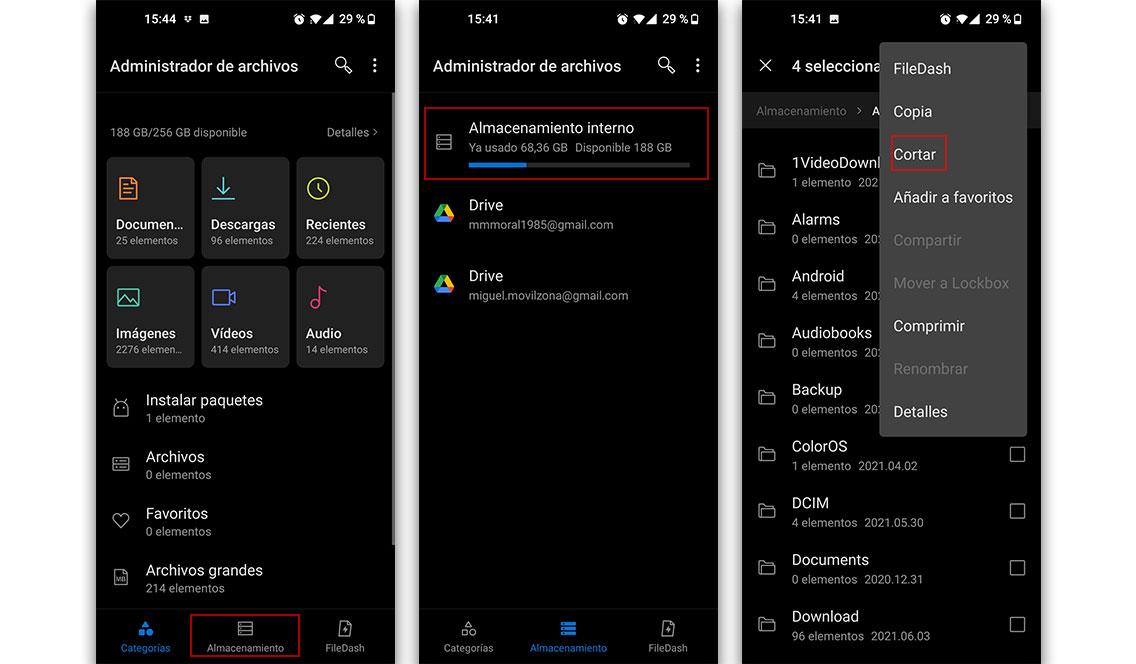
Опять же, вы должны сначала перенести данные во внутреннее хранилище, а затем заменить карты, выполнив аналогичный процесс:
- Откройте на телефоне Диспетчер файлов или Мои файлы.
- Вы увидите список различных категорий файлов и вариантов хранения, доступных на вашем телефоне. Выберите карту памяти.
- В правом верхнем углу экрана щелкните Меню (три вертикальные точки), чтобы отобразить раскрывающийся список действий. Нажмите «Изменить» и выберите «Все файлы» (или выберите файлы по отдельности, если вы не хотите клонировать все содержимое).
- Выберите «Переместить» или «Вырезать» и разместите их во внутренней памяти телефона.
- Выключите мобильный, замените карты MicroSD и повторите все шаги.
- На этот раз выберите внутреннее хранилище в качестве основы и найдите файлы, которые вы скопировали на предыдущих шагах.
- Выберите «Переместить» и разместите их во внутренней памяти телефона.
Используйте два MicroSD одновременно
Это не самый удобный вариант, поскольку для него требуется не один аксессуар, а два, но если они у вас есть, вы можете упростить процесс. Что вам нужно, так это мобильный телефон, совместимый с технологией OTG (сегодня редко бывает, что у него его нет), кабель OTG и кардридер MicroSD.
- Купить кабель USB OTG
- Купить USB-кардридер
Теперь вам просто нужно подключить новый MicroSd к USB-адаптеру, подождать, пока смартфон распознает его, и следовать одному из двух методов, которые мы указали несколькими строками выше. Вам нужно будет использовать файловый менеджер или настройки телефона, чтобы перенести данные с карты на USB-накопитель, и именно так они должны быть идентифицированы на вашем телефоне.

Самый простой — использовать ПК
Сегодня проще всего было бы использовать компьютер для перенесите содержимое вашей MicroSD на новый самым простым способом . Конечно, у вас должен быть кардридер, или использовать смартфон как «внешнюю память». Вот шаги, которые нужно выполнить:
- Сначала перенесите данные с SD-карты на компьютер или другой внешний накопитель.
- Выключите устройство и извлеките SD-карту. Вставьте вторую новую карту и включите устройство.
- Затем перенесите данные на карту MicroSD с компьютера или носителя, который даже использовался для размещения содержимого старого.
Вы можете использовать USB-кабель для подключения устройства к компьютеру для передачи файлов и управления ими. Для этого при подключении к ПК необходимо выбрать опцию «USB Storage». После этого вы увидите, что содержимое вашей карты отображается как флешка. Если нет, вы всегда можете попробовать использовать Программа Android File Transfer .

Разместите все содержимое в папке, которую вы создаете на своем ПК, или, если у него есть устройство для чтения карт, перенесите его прямо на новый MicroSD. Вы можете выбрать параметры «вырезать и вставить» или напрямую перетащить контент с одного носителя на другой.
Через несколько месяцев после начала использования смартфона многие люди начинают замечать, что встроенной памяти не хватает для решения базовых задач. Установленные приложения, фотографии, а также скачанные файлы быстро забивают хранилище. На помощь в таком случае приходит карта памяти, решающая проблему недостатка свободного места.
Содержание
- Какие карты памяти подходят для телефона на Андроид
- Как установить карту памяти в телефон
- Как настроить карту памяти на Андроид
- Как перенести файлы с телефона на карту памяти
- Как перенести приложения на карту памяти
- Как просмотреть или удалить файлы с карты памяти
- Как отформатировать карту памяти
- Как отключить и достать накопитель
- Если телефон не видит карту памяти
Какие карты памяти подходят для телефона на Андроид
Покупка карты памяти является ответственным занятием для каждого пользователя. Зачастую люди не обращают внимания на тип накопителя и его возможности, из-за чего возникает проблема с распознаванием.
Как бы то ни было, сначала нужно понять, поддерживает ли смартфон установку карт памяти. У современных моделей для накопителей предусмотрен специальный слот, который совмещен с лотком для SIM-карты. Чаще всего флешка выступает в качестве замены одной симки, но иногда каретка является полноценной (2+1).
Внешние хранилища по аналогии с симками представляют собой карту, у которой бывает разный форм-фактор:
- SD – первый тип подобных карт, который продолжает использоваться в фототехнике;
- MiniSD – формат, созданный для мобильных телефонов, но не пользующийся популярностью сейчас;
- MicroSD – самый популярный вид, который подойдет практически для любого Android-смартфона со слотом для карт памяти.
В среднебюджетных и флагманских устройствах компании Huawei (Honor) используется комбинированный слот, который поддерживает только карты собственного формата NanoCard.
Как правило, с выбором форм-фактора у пользователей не возникает проблем. Выбирая MicroSD, покупатель не ошибется в 99% случаев. Но дальше интереснее, поскольку карты отличаются объемом. Зачастую пользователи берут карточки с максимальным количеством памяти, допуская тем самым ошибку. Бюджетные устройства не поддерживают MicroSD свыше 64-128 гигабайт, из-за чего начинаются проблемы с распознаванием. Узнать максимальный объем карты, которую поддерживает телефон, можно из комплектной инструкции или на сайте производителя в разделе с характеристиками.
Следующий момент – класс накопителя. От него зависит скорость записи и чтения данных:
- 2 класс – 2 Мб/с;
- 4 класс – 4 Мб/с;
- 6 класс – 6 Мб/с;
- 10 класс – 10 Мб/с;
- UHS (1 класс) – 10 Мб/с;
- UHS (3 класс) – 30 Мб/с.
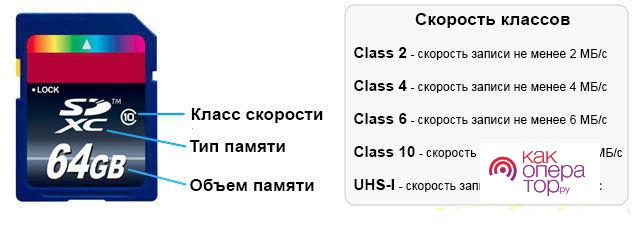
Классы 1-10 поддерживаются на всех смартфонах без исключения. А вот с использованием более современного стандарта UHS все немного сложнее. Проблемы вновь могут возникнуть у обладателей бюджетных устройств. Этот момент нужно обязательно уточнить в характеристиках телефона.
Как установить карту памяти в телефон
Купив карту памяти, можно переходить к ее установке. Для начала рассмотрим инструкцию для старых и дешевых устройств:
- Снимите заднюю крышку.
- Откройте защелку слота (в некоторых моделях слот находится под аккумулятором).
- Вставьте карту памяти.
- Защелкните слот и установите крышку.
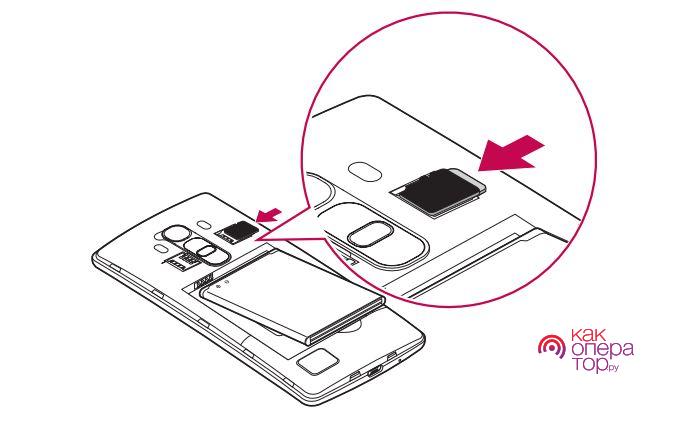
Подобный способ установки был актуален до 2016 года. С 2017 года практически все модели за исключением самых дешевых поставляются без съемной батарейки и крышки. Поэтому отсек для карты приходится помещать в отдельный лоток. В данном случае работает следующая инструкция:
- Вставьте скрепку в специальное отверстие.
- Достаньте лоток.
- Установите MicroSD.
- Закройте отсек.
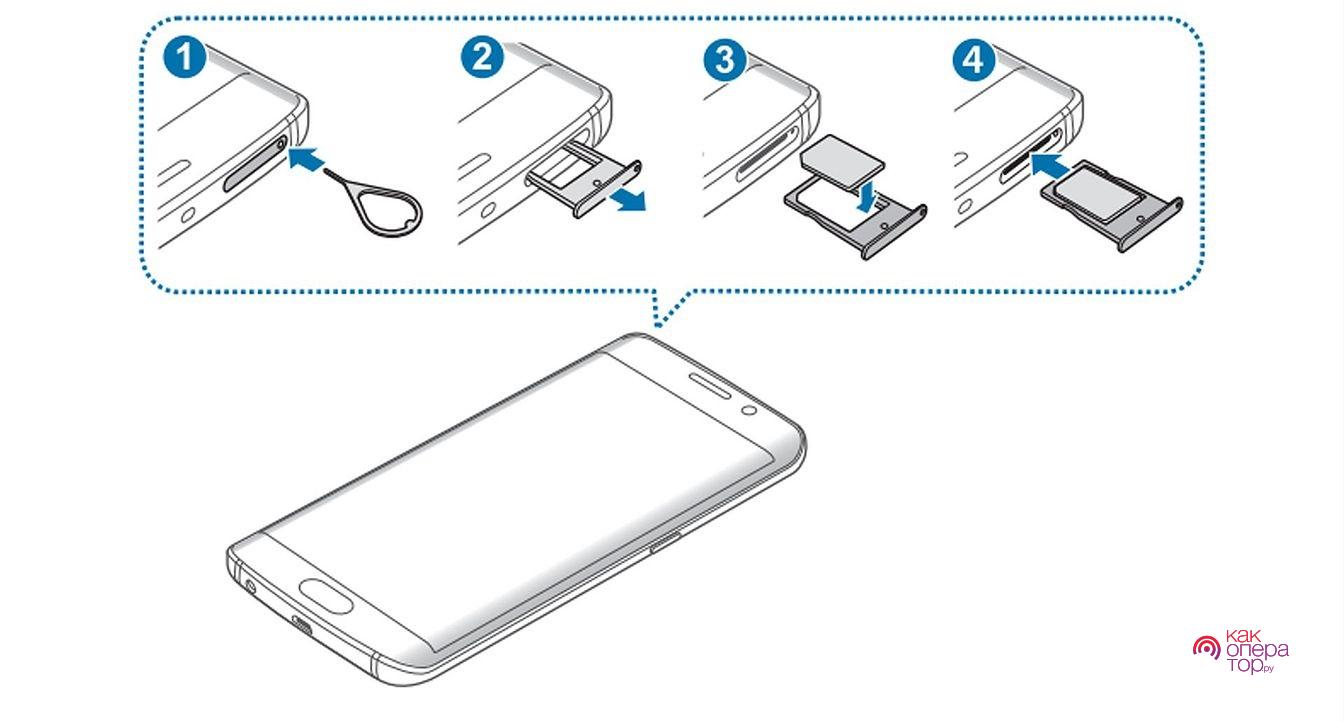
Как правило, для установки карт памяти используется тот же лоток, что и для симок. Но в редких случаях может быть задействовано 2 разных отсека.
Переходя со старого устройства, многие покупатели не могут установить флешку. Во-первых, сложно привыкнуть к тому, что теперь слот находится в выдвижном блоке. Во-вторых, при попытке поставить карточку она то и дело выпадает из рук. Поэтому действовать нужно максимально аккуратно, иначе вы рискуете потерять миниатюрный накопитель.
Как настроить карту памяти на Андроид
После установки внешний накопитель готов к использованию. Но сначала сам смартфон потребует его настроить. В настройке нет ничего сложного, и выполнение операции занимает не более пары минут:
- После установки накопителя кликните по всплывающему уведомлению.
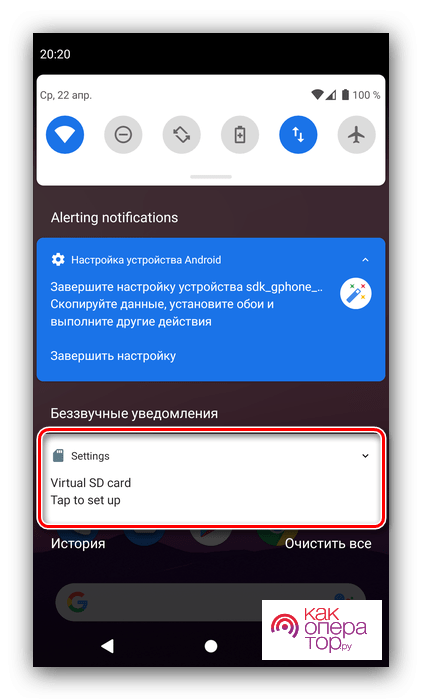
- Выберите способ использования накопителя. «Память телефона» позволит устанавливать на флешку приложения, а «Съемный накопитель» – мультимедийные файлы.
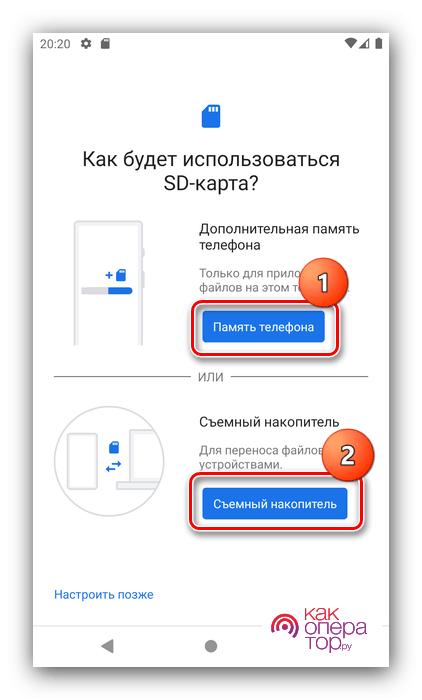
- Подтвердите форматирование карты.
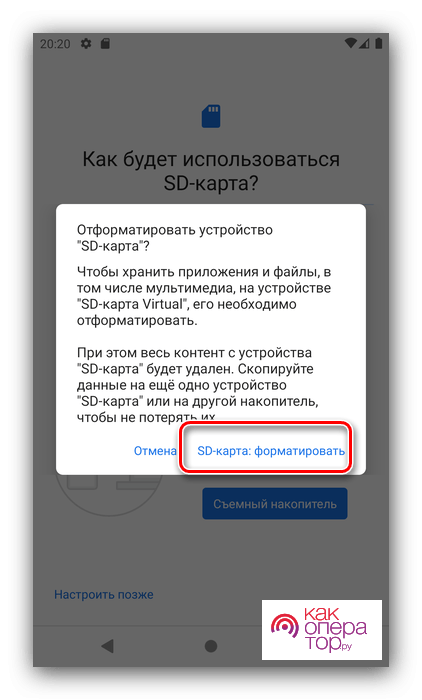
- Нажмите кнопку «Готово».
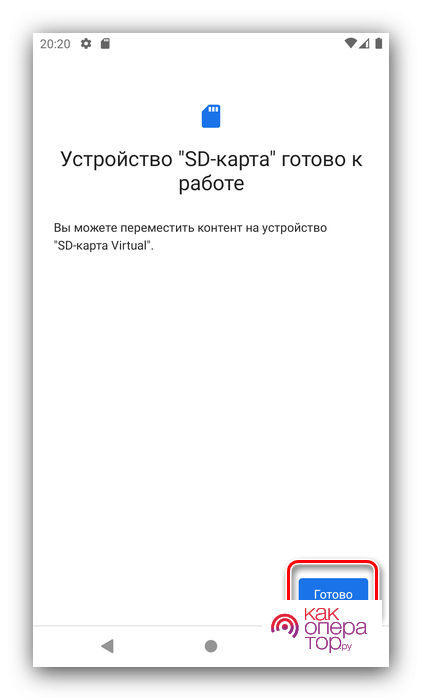
Теперь можно с уверенностью заявить, что MicroSD-карточка полностью готова к использованию. Вы сможете скачивать, удалять и редактировать файлы, как и в случае с внутренней памятью устройства. А возможность установки приложений зависит от того, какой вид использования был выбран на этапе настройки.
Как перенести файлы с телефона на карту памяти
Подавляющим большинством пользователей MicroSD-карточка покупается для того, чтобы освободить внутреннюю память устройства. Она быстро забивается фотографиями, видеороликами и музыкой. Все эти файлы можно без труда перенести на внешний накопитель.
Операция выполняется как через встроенный менеджер файлов, так и через сторонние приложения вроде FileManager+. Вне зависимости от выбранного способа инструкция будет одна и та же:
- Откройте файловый менеджер.
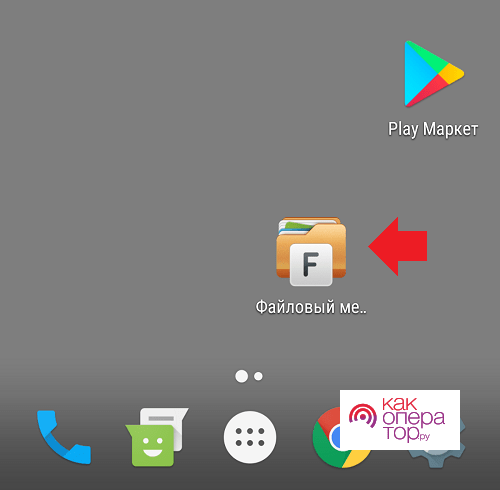
- Выберите память телефона.
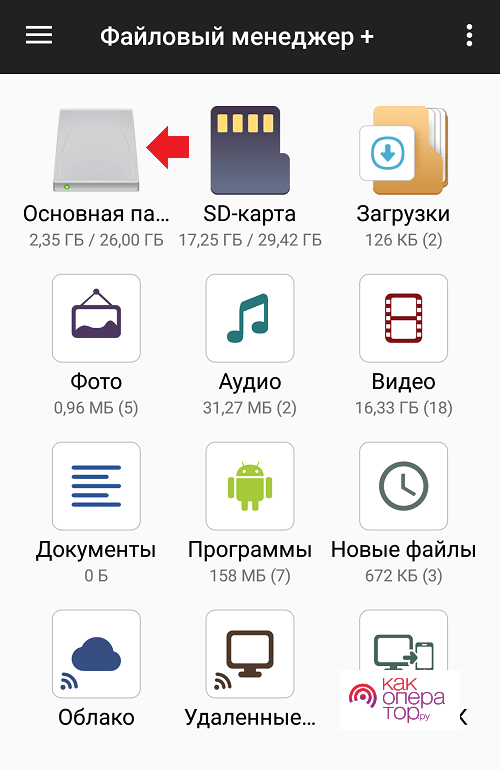
- Найдите интересующий файл, после чего на пару секунд удерживайте палец на его названии.
- Во всплывающей панели выберите пункт «Переместить».
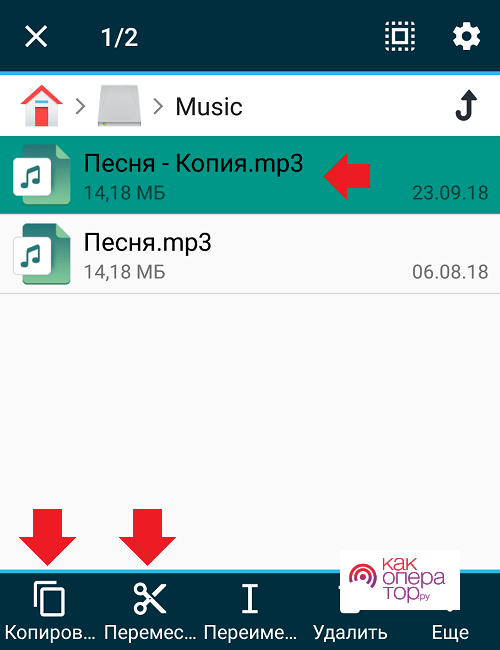
- Укажите любую папку для сохранения, расположенную на SD-карте.
- Нажмите «Вставить».
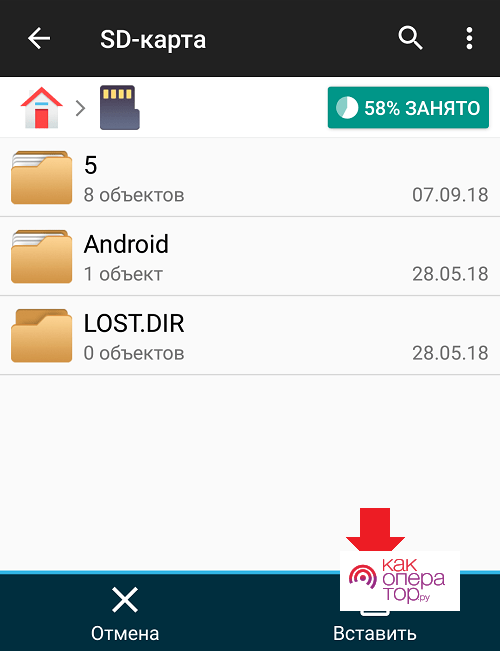
Для экономии времени рекомендуется перемещать файлы не по отдельности, а целыми папками. Это намного быстрее. И, к счастью, подобная функция поддерживается в любом «Проводнике».
Как перенести приложения на карту памяти
Заметную часть внутреннего хранилища занимают игры и приложения. Их тоже можно перенести на карту памяти. Правда, операция займет чуть больше времени и сил, поскольку на пути ее выполнения пользователя поджидает немало препятствий.
Если в вашем распоряжении находится смартфон на базе старой версии Андроид до Android 6, воспользуйтесь следующей инструкцией:
- Откройте настройки телефона.
- Перейдите в раздел «Приложения».
- Выберите интересующую программу.
- Нажмите кнопку «Переместить на карту памяти».
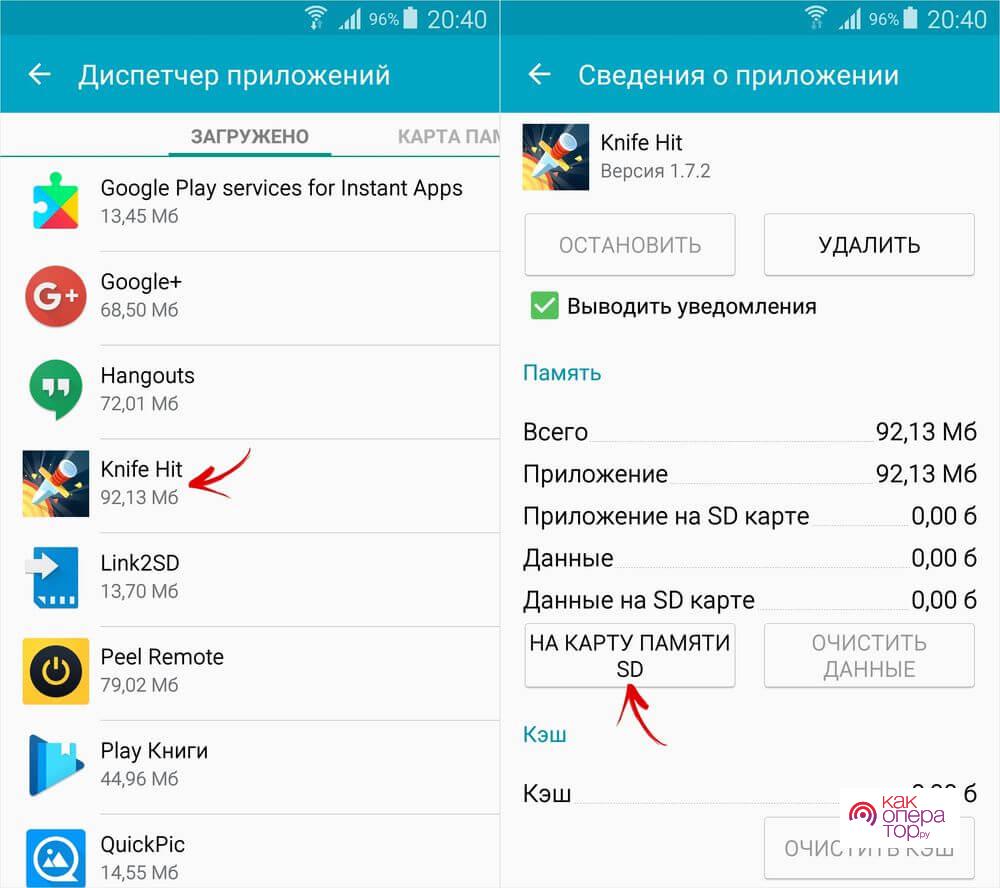
После этого игра или приложение перестанет занимать драгоценное место во внутренней памяти устройства.
В любом случае у большинства пользователей на руках смартфон с более современной версией Android, поэтому рассмотренная выше инструкция не сработает. Нужен альтернативный вариант, который возможен только после форматирования внешнего накопителя. То есть пользователю придется стереть все данные с SD-карты, объединить ее с внутренним накопителем в процессе настройки, а затем переустановить необходимые приложения.
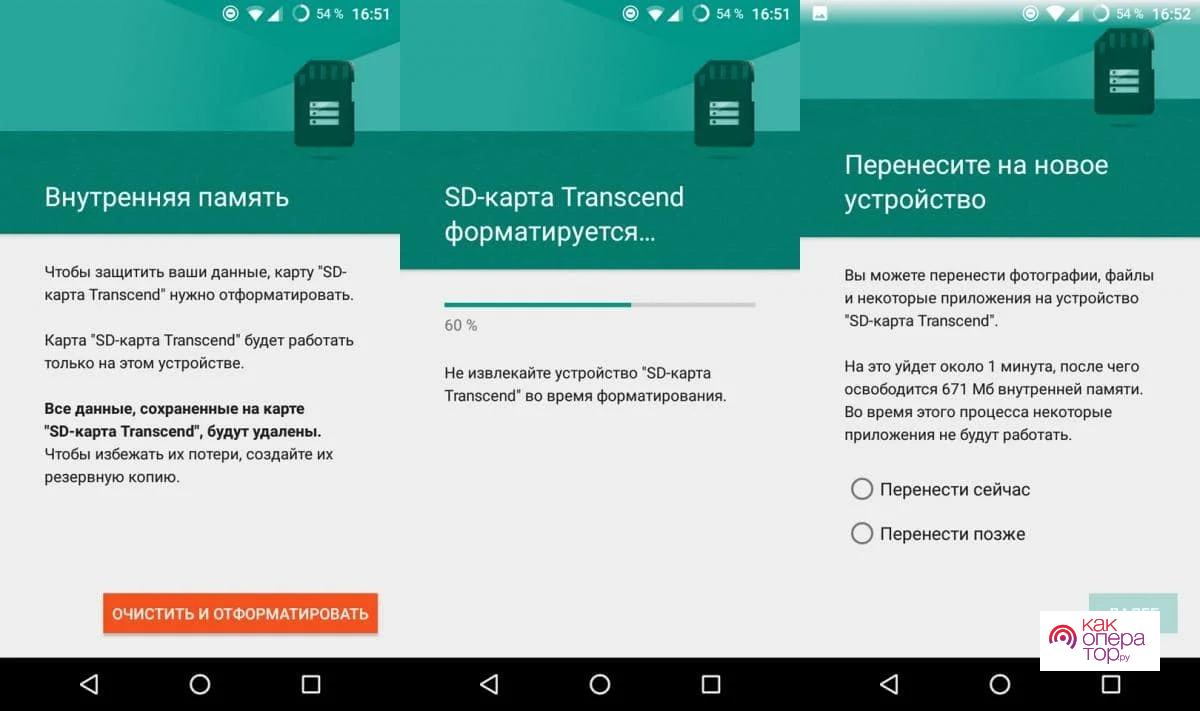
Как просмотреть или удалить файлы с карты памяти
С файлами, которые находятся на SD-карте, можно взаимодействовать в полной мере. Допускается их просмотр, редактирование и удаление. Причем процесс взаимодействия совершенно не отличается от того, который вы используете в случае с постоянной памятью:
- Откройте менеджер файлов.
- Перейдите в нужную директорию SD-карты.
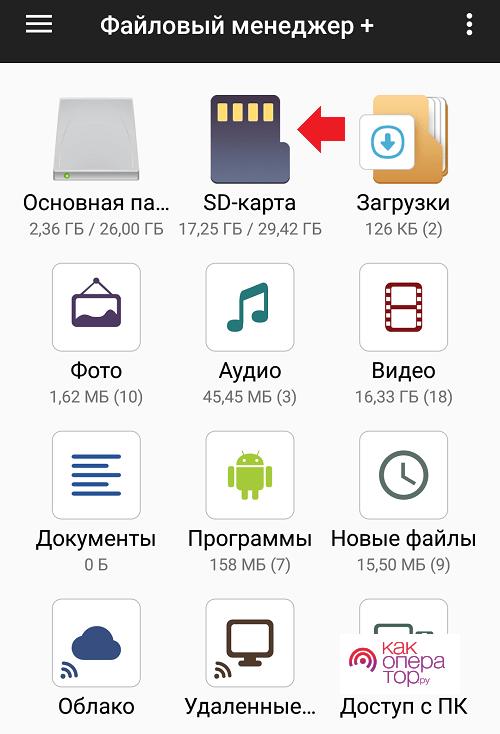
- Нажмите пальцем по названию искомого файла.
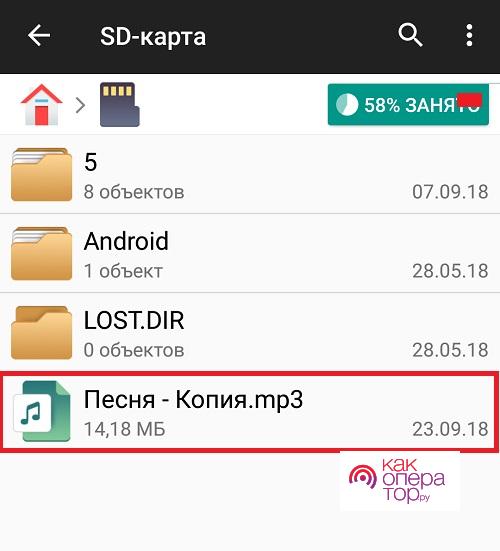
После выполнения этих простых шагов файл автоматически откроется в стандартном приложении, которое предназначено для чтения того или иного типа данных. Также может быть предложен выбор (например, если у вас установлено несколько видеоплееров).
Кроме того, все файлы отображаются в соответствующих приложениях. Так, MP3-файлы доступны в приложении «Музыка», а фото и видео – в «Галерее». Вам достаточно просто выбрать папку, куда были сохранены данные, после чего останется кликнуть по названию файла, чтобы открыть его.
Для удаления действует тот же метод, что и при взаимодействии с информацией, сохраненной во внутренней памяти. Просто найдите файл, задержите на нем палец, а затем нажмите кнопку «Удалить». Аналогичным образом можно поступить с целой папкой.
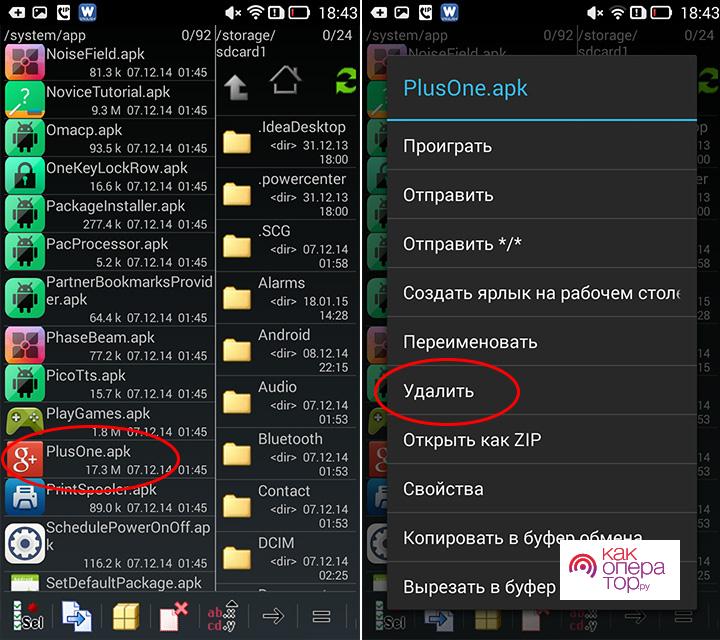
Как отформатировать карту памяти
При решении многих проблем, связанных с картой памяти, отлично помогает форматирование. Также этот процесс позволит перенести приложения с телефона на SD-накопитель.
Помните, что форматирование приводит к полному удалению файлов, сохраненных на внешнем накопителе.
Операция выполняется по следующей инструкции:
- Откройте настройки телефона.
- Перейдите в раздел «Память».
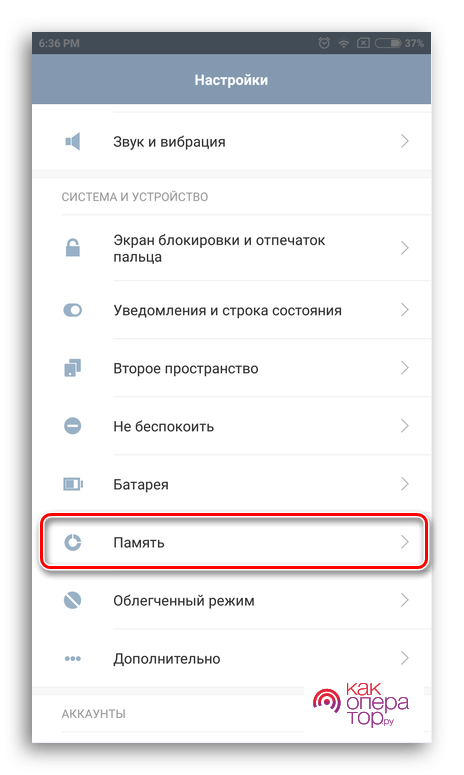
- Выберите пункт «Очистить SD-карту».
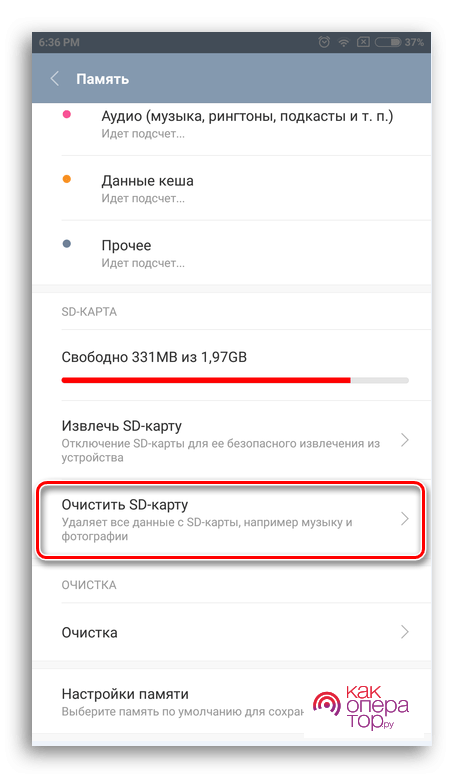
- Нажмите кнопку «Очистить и отформатировать».
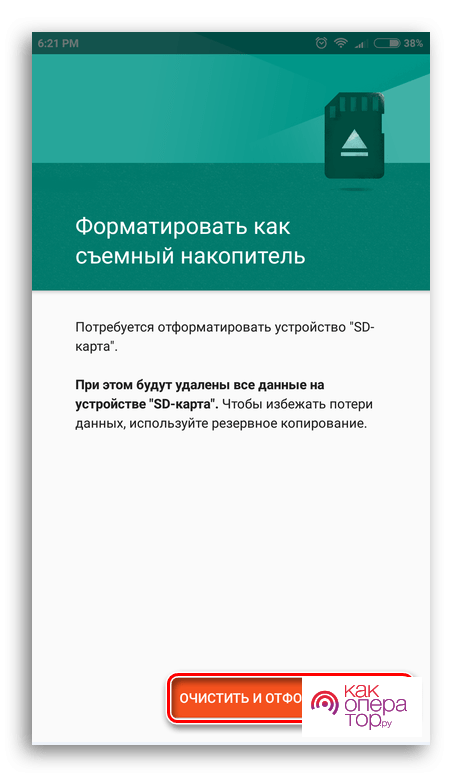
- Дождитесь завершения процесса.
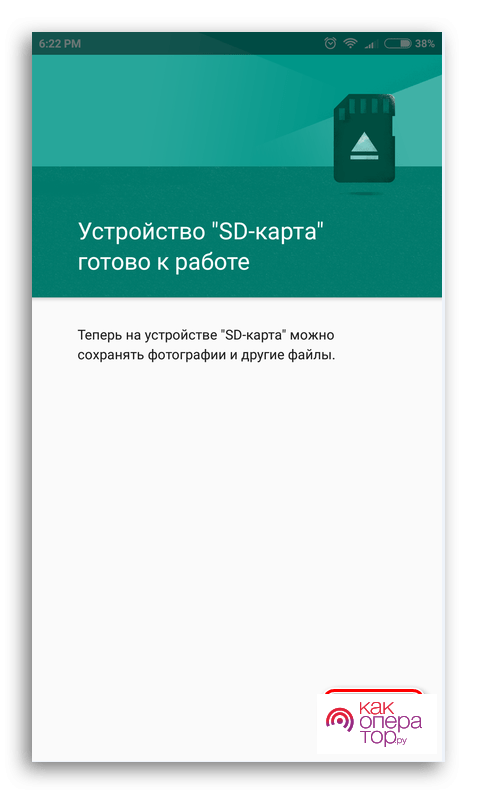
Теперь карта будет полностью отформатирована и готова к дальнейшему использованию. Если по каким-то причинам внешний накопитель не отображается на телефоне, совершить формат можно через компьютер:
- Подключите карту к ПК.
- Откройте «Этот компьютер».
- Кликните ПКМ по названию накопителя.
- Нажмите кнопку «Отформатировать».
- Кликните «Начать».
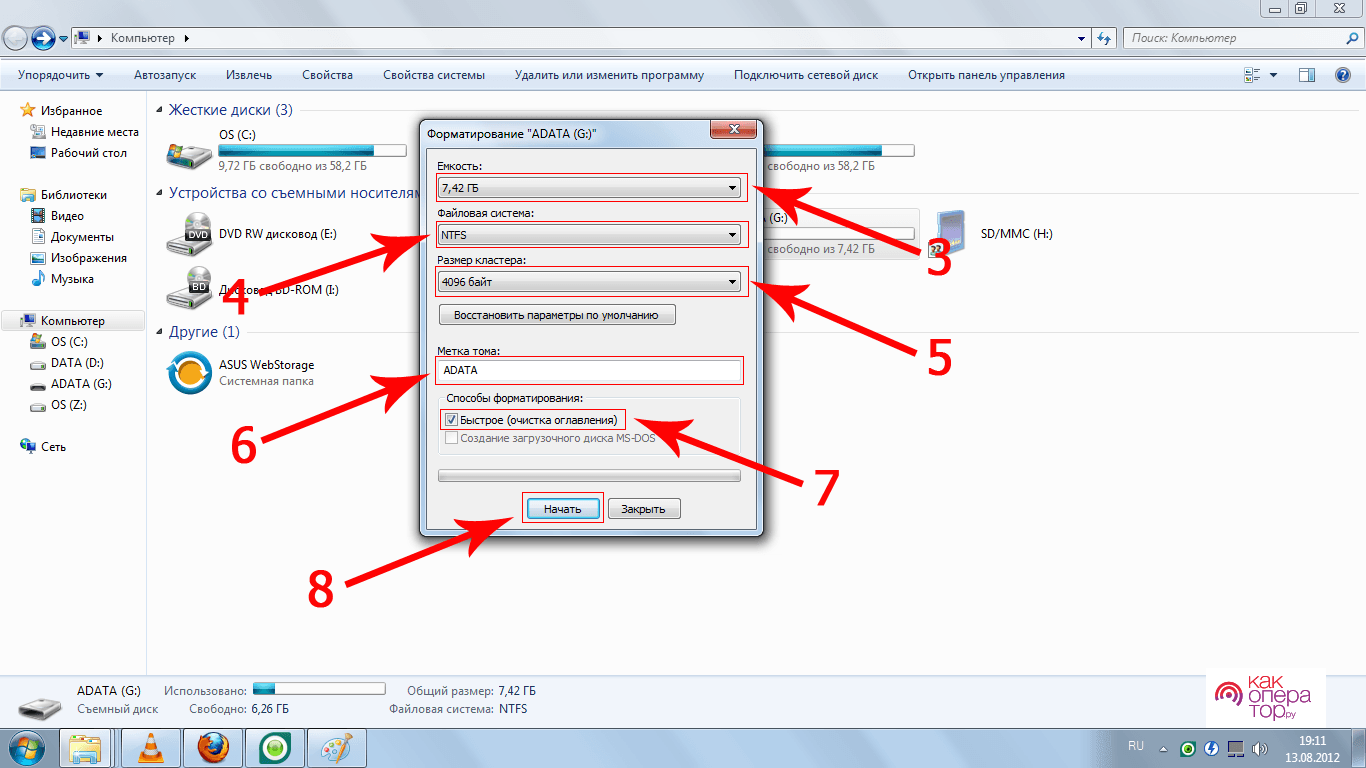
Оба способа являются одинаково работоспособными. Правда, компьютер также предлагает выбрать тип файловой системы при осуществлении форматирования.
Как отключить и достать накопитель
Извлечение карты памяти не требует от пользователя нажатия каких-либо кнопок. Единственная рекомендация, которая позволяет избежать проблем – предварительное отключение смартфона. В таком случае извлечение можно будет считать на 100% безопасным.
Если телефон не видит карту памяти
Наиболее частая проблема, с которой сталкиваются владельцы смартфонов, заключается в том, что устройство не распознает внешний накопитель. О возможных причинах и способах решения проблемы рассказывает эксперт.

Александр
Мастер по ремонту гаджетов
Задать вопрос
Почему смартфон не видит карту памяти?

Причин может быть несколько. Возможно, данный тип накопителя (класс и объем) не поддерживается вашим устройством. Также проблема бывает связана с аппаратным фактором, когда отходит контакт, считывающий накопитель. Наконец, карта памяти попросту могла сломаться.
Как решить проблему?

Решение возможно только в том случае, если SD-карта не сломана. Чтобы проверить это, нужно подключить ее к ПК. Если компьютер ее видит – переходите к следующему шагу. Теперь нужно отформатировать накопитель, после чего смартфон будет распознавать его без каких-либо проблем.
Как избежать проблем с картой MicroSD?

Покупайте накопители, которые совместимы с вашим устройством. Старайтесь обходить стороной дешевые модели от малоизвестных брендов. Выбирайте продукцию Sandisk, Transcend, Kingston и Samsung. Наконец, извлекайте карту только после отключения смартфона.
3.7 3 Голоса
Рейтинг статьи
Quick Access to Clone Android SD Card to a Larger One
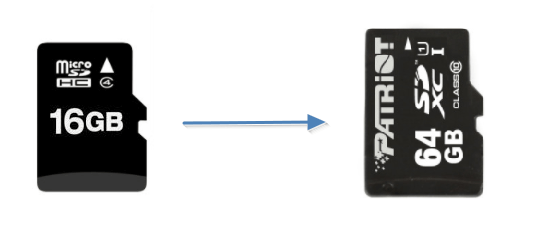
- 1. Connect both of the SD cards to your computer. Download EaseUS Todo Backup to your computer.
- 2. Open EaseUS Todo Backup and go to the Clone feature.
- 3. Select the SD cards that you want to clone. Select the other SD card as the destination to save your data.
- 4. Preview the disk layout and then click Proceed to execute the USB cloning process.
How to transfer data from one SD card to another? How to clone an SD card? If you are faced with this kind of problem, refer to the solutions below. You can easily clone the Android SD card to a larger one.
| Workable Solutions | Step-by-step Troubleshooting |
|---|---|
| 1. Clone SD Card with Software | Open File Manager or My Files from its location…Full steps |
| 2. Manually Transfer Data | Connect your Xperia device to a Windows…Full steps |
Changing to Larger Capacity SD Card, How to Transfer Data?
«I am new to the S8 and realize I want a bigger SD card. Since this is my first phone with an SD card I have a couple of questions.
- First, I understand the S8 stored my videos and movies on my existing SD card. How do I move these to the new SD card?
- Second, how can I set an application to store its data on the SD card? In particular, I use BeyondPod to download a lot of podcasts and want to put these on the SD card…»

It’s quite a common problem that almost all Android users would encounter. When their memory card says full, they may have to change the card to a larger card. It becomes a new problem to change and replace the android SD card to a bigger one without losing any data.
Fortunately, this data transferring issue has been perfectly solved by this post. You can directly clone Android SD card data exactly the same to the new card without losing any files. Or you can also try another free method to copy files to the new card. Let’s see how to effectively change and replace Android memory/SD card now:
Part 1. How to Clone Android SD Card to a Larger One with Software
To upgrade to a new and bigger SD card, you need to do two things. First, move Android storage files to the SD card. Second, clone the SD card to a bigger one.
1 — Transferring Data from the Internal Storage to an SD Card
Before you take action to transfer data from SD card to SD card, you need to transfer media files from internal storage to a memory card. Here are the steps:
Step 1. Open File Manager or My Files from its location on your phone.
Step 2. You’ll see a list of the different file categories and the storage options available on your phone. Tap the wanted folder.
Step 3. At the upper right side of the screen, tap Menu (three vertical dots) to show a drop-down list of actions.
Step 4. Tap Edit and select All the files, or choose individual files you want to move. Tap Move.
Step 5. Go back to My Files using the Home icon, and tap SD Card. Tap the desired location on the SD card and select Move Here.
Your phone will start moving the files to the SD card. Do this for any other files you’d like to move to the SD card.
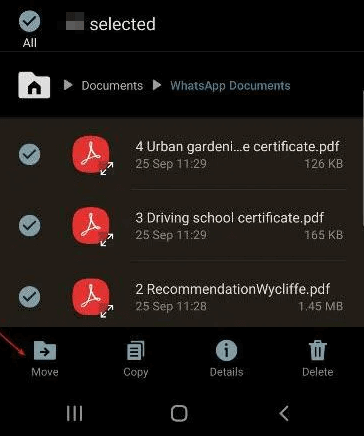
2 — Clone SD Card Android to a New SD Card with EaseUS
If you prefer a simple method to transfer SD card data to a larger one, your best shot is to let EaseUS SD card clone software help. This tool supports various kinds of disk/partition clone, disk/partition backup, and file backup. It enables you to clone and upgrade your SD cards without data loss. You may download and install it on your Windows 10/8/7 etc PCs and connect the Android SD card and the new bigger card with PC to start transferring data now:
Step 1. On the main page, find and click «Tools«. You can see clone and other utilities.

Step 2. Choose the source disk or partition, click «Next«.

Step 3. Then you need to choose the target disk. Make sure the target disk is larger than the source disk or partition.

Step 4. A warning window will inform you that clone would permanently wipe out all data on the target disk/partition, if you want to start clone, click «Continue.»

Besides cloning an SD card, you can also apply EaseUS Todo Backup to help you back up your Android SD card data. It clones a hard disk/partition completely — powerful capabilities at a price that really can’t be beaten!
Part 2. Manually Transfer SD Card Data to the New One
If you’d like to move data and change the Android SD card all on your own, you can choose to copy files and data on the new card. You can use a USB cable to connect your device to a computer to transfer and manage your files to and from the SD card in your device. Once the two devices are connected, you can use the Windows computer’s file explorer to drag and drop content between your computer and device, or between your device’s internal storage and memory card.
Step 1. Connect your Xperia device to a Windows computer using a USB cable.
Step 2. If you receive the Allow access message, tap «ALLOW».
Step 3. Open Windows Explorer. Your Android device appears under This PC.
Then, you can copy wanted files to your new SD card with the help of your computer. Many phone brands no longer make phones with SD card slots. Most of them rely on their own mobile chips and internal storage. That is to say, this method only works well on some old cell phones. After this, you can insert a new card with data to your Android phone and expand storage space then.
Conclusion
You can easily clone an SD card to a new one with EaseUS Todo Backup. What’s more, you can migrate OS to SSD, create file backups, and transfer system with the help of this software. Never hesitate to ask EaseUS for help.
Clone Android SD Card to a Larger One FAQs
If you still want to learn more about the SD card data transfer, read these questions and answers below.
What does cloning a drive mean?
Disk cloning is the process of creating a 1-to-1 copy of a hard disk drive (HDD) or solid-state drive (SSD), not just its files. Disk cloning may be used for upgrading a disk or replacing an aging disk with a fresh one. In this case, the clone can replace the original disk in its host computer. If you clone an SD card, you create a 1-to-1 copy of the SD card.
How do I clone an SD card?
Steps to clone an SD card:
Step 1. Connect both of the SD cards to your computer. Download EaseUS Todo Backup to your computer.
Step 2. Open EaseUS Todo Backup and go to the «Clone» feature.
Step 3. Select one of the SD cards that you want to clone.
Step 4. Select the other SD card as the destination to save your data.
Step 5. Preview the disk layout and then click Proceed to execute the USB cloning process.
How do I back up my pictures to my SD card?
The simplest way to back up your SD card is to copy the entire SD card as an image. This technique is the reverse of flashing your SD card when installing an OS to it. Instead of copying an image file from your computer to the SD card, you copy the entire SD card to an image file on your computer. See how to back up the SD card step-by-step.
How do I recover pictures from my SD card?
To recover deleted photos from SD card on Windows 10/8/7:
- 1. Download and Install EaseUS Data Recovery Wizard.
- 2. Attach the device containing the SD card to your Windows PC.
- 3. Launch EaseUS Data Recovery Wizard and select your SD card from the list of available disks.
- 4. Click the «Scan» button and allow EaseUS Data Recovery Wizard to scan your SD card for recoverable files.
- 5. Select and preview the photos that you want to recover and choose a new location in which to store them. Avoid the original location to protect from overwriting.
- 6. Click «Recover» to recover all the photos on your SD card.
Quick Access to Clone Android SD Card to a Larger One
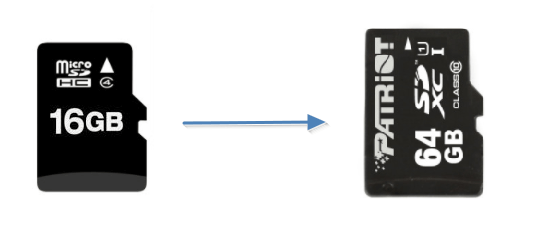
- 1. Connect both of the SD cards to your computer. Download EaseUS Todo Backup to your computer.
- 2. Open EaseUS Todo Backup and go to the Clone feature.
- 3. Select the SD cards that you want to clone. Select the other SD card as the destination to save your data.
- 4. Preview the disk layout and then click Proceed to execute the USB cloning process.
How to transfer data from one SD card to another? How to clone an SD card? If you are faced with this kind of problem, refer to the solutions below. You can easily clone the Android SD card to a larger one.
| Workable Solutions | Step-by-step Troubleshooting |
|---|---|
| 1. Clone SD Card with Software | Open File Manager or My Files from its location…Full steps |
| 2. Manually Transfer Data | Connect your Xperia device to a Windows…Full steps |
Changing to Larger Capacity SD Card, How to Transfer Data?
«I am new to the S8 and realize I want a bigger SD card. Since this is my first phone with an SD card I have a couple of questions.
- First, I understand the S8 stored my videos and movies on my existing SD card. How do I move these to the new SD card?
- Second, how can I set an application to store its data on the SD card? In particular, I use BeyondPod to download a lot of podcasts and want to put these on the SD card…»

It’s quite a common problem that almost all Android users would encounter. When their memory card says full, they may have to change the card to a larger card. It becomes a new problem to change and replace the android SD card to a bigger one without losing any data.
Fortunately, this data transferring issue has been perfectly solved by this post. You can directly clone Android SD card data exactly the same to the new card without losing any files. Or you can also try another free method to copy files to the new card. Let’s see how to effectively change and replace Android memory/SD card now:
Part 1. How to Clone Android SD Card to a Larger One with Software
To upgrade to a new and bigger SD card, you need to do two things. First, move Android storage files to the SD card. Second, clone the SD card to a bigger one.
1 — Transferring Data from the Internal Storage to an SD Card
Before you take action to transfer data from SD card to SD card, you need to transfer media files from internal storage to a memory card. Here are the steps:
Step 1. Open File Manager or My Files from its location on your phone.
Step 2. You’ll see a list of the different file categories and the storage options available on your phone. Tap the wanted folder.
Step 3. At the upper right side of the screen, tap Menu (three vertical dots) to show a drop-down list of actions.
Step 4. Tap Edit and select All the files, or choose individual files you want to move. Tap Move.
Step 5. Go back to My Files using the Home icon, and tap SD Card. Tap the desired location on the SD card and select Move Here.
Your phone will start moving the files to the SD card. Do this for any other files you’d like to move to the SD card.
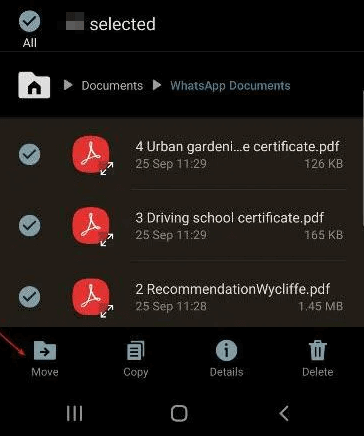
2 — Clone SD Card Android to a New SD Card with EaseUS
If you prefer a simple method to transfer SD card data to a larger one, your best shot is to let EaseUS SD card clone software help. This tool supports various kinds of disk/partition clone, disk/partition backup, and file backup. It enables you to clone and upgrade your SD cards without data loss. You may download and install it on your Windows 10/8/7 etc PCs and connect the Android SD card and the new bigger card with PC to start transferring data now:
Step 1. On the main page, find and click «Tools«. You can see clone and other utilities.

Step 2. Choose the source disk or partition, click «Next«.

Step 3. Then you need to choose the target disk. Make sure the target disk is larger than the source disk or partition.

Step 4. A warning window will inform you that clone would permanently wipe out all data on the target disk/partition, if you want to start clone, click «Continue.»

Besides cloning an SD card, you can also apply EaseUS Todo Backup to help you back up your Android SD card data. It clones a hard disk/partition completely — powerful capabilities at a price that really can’t be beaten!
Part 2. Manually Transfer SD Card Data to the New One
If you’d like to move data and change the Android SD card all on your own, you can choose to copy files and data on the new card. You can use a USB cable to connect your device to a computer to transfer and manage your files to and from the SD card in your device. Once the two devices are connected, you can use the Windows computer’s file explorer to drag and drop content between your computer and device, or between your device’s internal storage and memory card.
Step 1. Connect your Xperia device to a Windows computer using a USB cable.
Step 2. If you receive the Allow access message, tap «ALLOW».
Step 3. Open Windows Explorer. Your Android device appears under This PC.
Then, you can copy wanted files to your new SD card with the help of your computer. Many phone brands no longer make phones with SD card slots. Most of them rely on their own mobile chips and internal storage. That is to say, this method only works well on some old cell phones. After this, you can insert a new card with data to your Android phone and expand storage space then.
Conclusion
You can easily clone an SD card to a new one with EaseUS Todo Backup. What’s more, you can migrate OS to SSD, create file backups, and transfer system with the help of this software. Never hesitate to ask EaseUS for help.
Clone Android SD Card to a Larger One FAQs
If you still want to learn more about the SD card data transfer, read these questions and answers below.
What does cloning a drive mean?
Disk cloning is the process of creating a 1-to-1 copy of a hard disk drive (HDD) or solid-state drive (SSD), not just its files. Disk cloning may be used for upgrading a disk or replacing an aging disk with a fresh one. In this case, the clone can replace the original disk in its host computer. If you clone an SD card, you create a 1-to-1 copy of the SD card.
How do I clone an SD card?
Steps to clone an SD card:
Step 1. Connect both of the SD cards to your computer. Download EaseUS Todo Backup to your computer.
Step 2. Open EaseUS Todo Backup and go to the «Clone» feature.
Step 3. Select one of the SD cards that you want to clone.
Step 4. Select the other SD card as the destination to save your data.
Step 5. Preview the disk layout and then click Proceed to execute the USB cloning process.
How do I back up my pictures to my SD card?
The simplest way to back up your SD card is to copy the entire SD card as an image. This technique is the reverse of flashing your SD card when installing an OS to it. Instead of copying an image file from your computer to the SD card, you copy the entire SD card to an image file on your computer. See how to back up the SD card step-by-step.
How do I recover pictures from my SD card?
To recover deleted photos from SD card on Windows 10/8/7:
- 1. Download and Install EaseUS Data Recovery Wizard.
- 2. Attach the device containing the SD card to your Windows PC.
- 3. Launch EaseUS Data Recovery Wizard and select your SD card from the list of available disks.
- 4. Click the «Scan» button and allow EaseUS Data Recovery Wizard to scan your SD card for recoverable files.
- 5. Select and preview the photos that you want to recover and choose a new location in which to store them. Avoid the original location to protect from overwriting.
- 6. Click «Recover» to recover all the photos on your SD card.
Как перенести данные с одной карты micro SD на другую Android?

Как перенести данные с одной SD-карты на другую?
- Сначала перенесите данные с SD-карты на компьютер или во внутреннюю память вашего устройства.
- Выключите устройство и извлеките SD-карту. Вставьте другую SD-карту и включите устройство.
- Затем перенесите данные на SD-карту с компьютера или из внутреннего хранилища.
Вы можете найти меню настроек в панели приложений.
- Коснитесь Приложения.
- Выберите приложение, которое хотите переместить на карту microSD.
- Коснитесь Хранилище.
- Нажмите «Изменить», если он есть. Если вы не видите параметр «Изменить», приложение нельзя переместить.
- Коснитесь Переместить.
- Перейдите к настройкам на вашем телефоне.
- Коснитесь Хранилище.
- Выберите вашу SD-карту.
Могу ли я переключать SD-карты между телефонами?
Экспортируйте контакты с помощью SD-карты. Если синхронизация через учетную запись Google не подходит для вас, и в вашем старом и новом смартфоне есть слот для SD-карты, вы можете добавить свои контакты через карту памяти: затем извлеките SD-карту, вставьте ее в новое устройство.
Как клонировать SD-карту на большую карту Android?
Метод 1. Клонируйте SD-карту Android на карту большего размера с помощью программного обеспечения
- Откройте EaseUS Todo Backup и перейдите к функции «Клонировать».
- Выберите одну из SD-карт, которую вы хотите клонировать.
- Выберите другую SD-карту в качестве места назначения для сохранения ваших данных.
- Предварительно просмотрите структуру диска и нажмите «Продолжить», чтобы выполнить процесс клонирования USB.
Фото в статье «Pexels» https://www.pexels.com/photo/accessory-card-data-digital-270310/
Многие смартфоны (как правило, бюджетного и среднебюджетного класса) обладают специальным слотом для установки карт памяти, которые помогают расширить внутреннее хранилище устройства. Обычно пользователи не уделяют должного внимания SD-картам, из-за чего в их работе возникают проблемы (исчезают файлы, или накопитель не распознается). Чтобы не столкнуться с подобного рода трудностями, нужно узнать, как настроить карту памяти. И мы вам в этом поможем.

Если не настроить карту памяти правильно, совсем скоро она перестанет работать
Содержание
- 1 Как установить карту памяти
- 2 Как отформатировать карту памяти
- 3 Приложение на карту памяти
- 4 Сохранение на карту памяти
- 5 Безопасное извлечение
- 6 Телефон не видит карту памяти
Как установить карту памяти
Прежде всего нужно сказать несколько слов о том, как установить карту памяти. Сначала требуется извлечь SIM-лоток, воспользовавшись комплектным ключом. Вставьте его в специальное отверстие до щелчка, а затем — достаньте площадку.
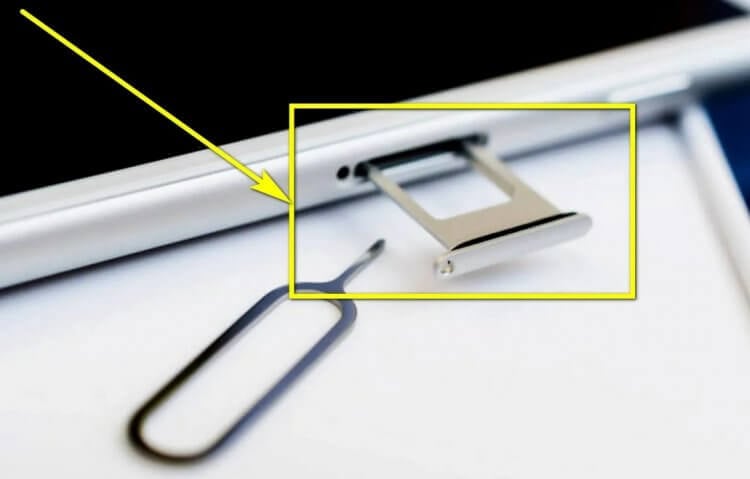
Главное — не перепутать отверстие для ключа с микрофоном. Это особенно важно, если лоток располагается на нижнем торце корпуса
Обратите внимание, что лотки бывают разные:
- полноценные (2xSIM + 1xSD);
- комбинированные (2xSIM/1xSIM + 1xSD);
- на 2 SIM-карты;
- на 1 SIM-карту.
Установить карту памяти можно только через лоток первых двух типов. Причем во втором случае придется пожертвовать одной СИМкой для установки SD-карты. Вам нужно положить карту памяти на подложку, рядом с которой красуется надпись «TF» или «SD» и вставить лоток обратно в смартфон.
⚡ Подпишись на Androidinsider в Дзене, где мы публикуем эксклюзивные материалы
Как отформатировать карту памяти
Скорее всего, при первом подключении SD-карты на экране вашего смартфона появится уведомление с информацией о том, что устройство обнаружило внешний накопитель. Нажмите на него для форматирования карты памяти под собственные нужды. Если у вас чистый Android, то можно использовать MicroSD-карту даже как память телефона, чтобы устанавливать на нее приложения.
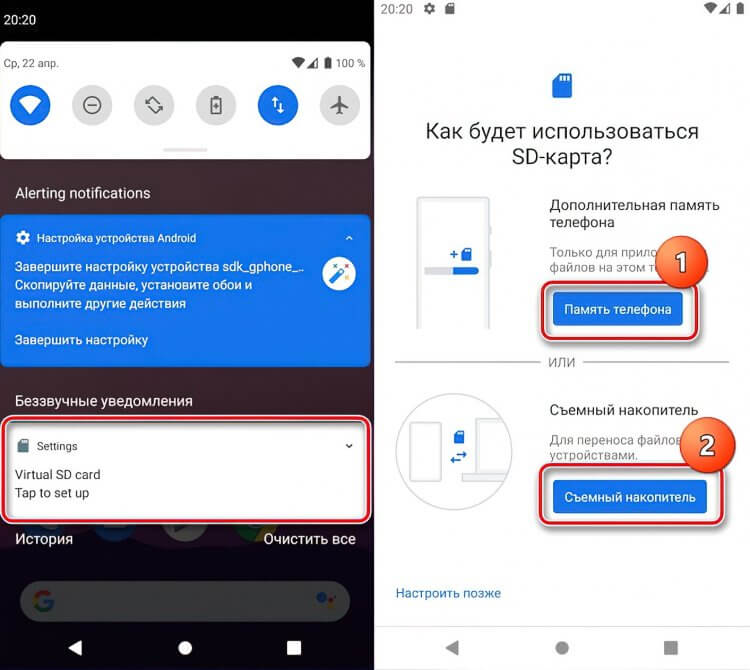
Чистый Андроид сразу предлагает отформатировать карту
Если никакое уведомление после установки карты памяти не появилось, то вам все равно нужно ее отформатировать, действуя по инструкции:
- Откройте настройки устройства.
- Перейдите в раздел «О телефоне», а затем — «Хранилище».
- В пункте «SD-карта» нажмите кнопку «Форматировать SD-карту» и подтвердите выполнение операции.
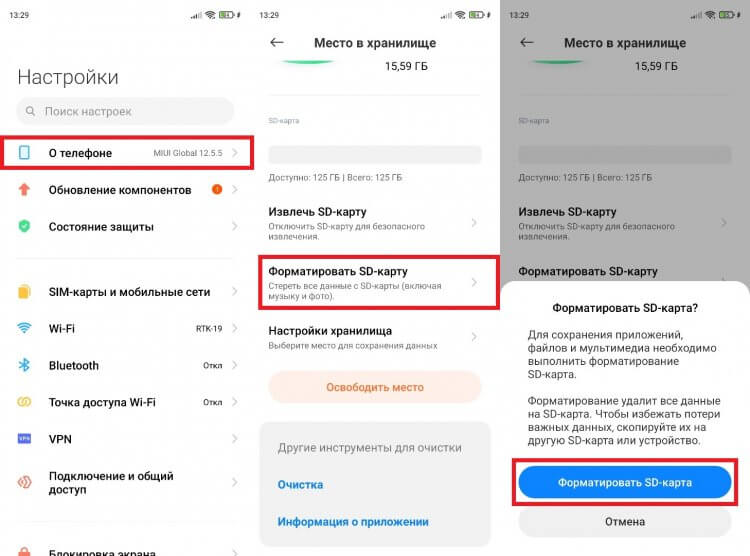
В процессе форматирования с карты будут удалены все файлы
И здесь важно сделать 2 уточнения. Первое — форматирование приведет к полному удалению всех файлов, сохраненных на карте, поэтому заранее позаботьтесь об их временном перемещении на другой накопитель. Второе — отформатировать SD-карту для использования в качестве внутреннего хранилища разрешают далеко не все производители, из-за чего на внешнем накопителе не получается разместить приложения.
❗ Поделись своим мнением или задай вопрос в нашем телеграм-чате
Приложение на карту памяти
Если вы являетесь владельцем смартфона, который в ходе форматирования не позволяет выбрать SD-карту как внутреннюю память, то для того, чтобы поместить приложения на карту памяти Андроид, придется воспользоваться сторонним средством — Activity Launcher. Установите его через магазин Google Play и действуйте по инструкции:
- Откройте настройки гаджета.
- В разделе «Для разработчиков» активируйте опцию «Разрешить сохранение на внешний накопитель». Если этот раздел скрыт — узнайте, как его открыть.
- Выдайте Activity Launcher все разрешения. Желательно сделать это через раздел настроек «Приложения».
- Запустите Activity Launcher.
- Откройте вкладку «Файлы».
- Тапните по файлу «com.android.documentsui.ViewDownloadsActivity».
- В открывшемся приложении «Файлы» нажмите на кнопку с тремя полосками, а затем — на название SD-карты (скорее всего, будет отмечена как «android»).
- Перейдите в «Настройки хранилища» через 3 точки.
- Нажмите кнопку «Внутренняя память» и подтвердите форматирование.
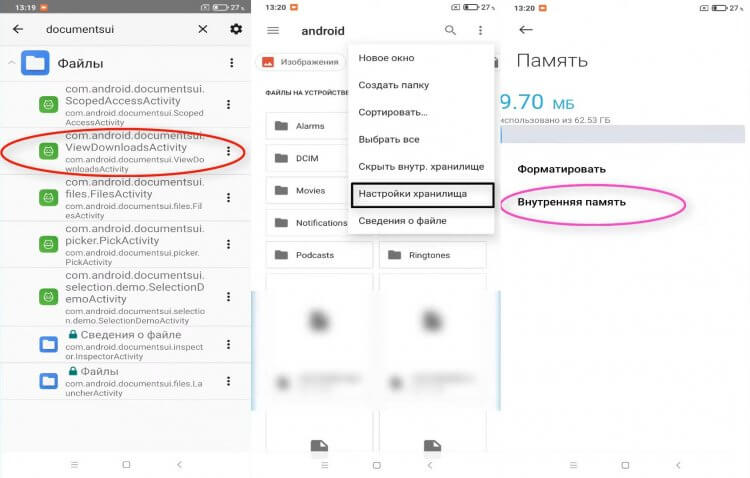
Внимательно выполняйте каждый шаг. В противном случае не получится правильно выполнить форматирование
Теперь карта памяти будет объединена с внутренним накопителем, и вы сможете устанавливать приложения на SD-карту. При этом работать внешнее хранилище будет только в связке с вашим смартфоном, а на другом оно просто не распознается. Если в процессе выполнения операции у возникнут проблемы, ознакомьтесь с дополнительными способами, как перенести приложения на карту памяти.
🔥 Загляни в телеграм-канал Сундук Али-Бабы, где мы собрали лучшие товары с АлиЭкспресс
Сохранение на карту памяти
Не ошибусь, если предположу, что вы планируете использовать SD-карту для экономии места на внутреннем накопителе. Поэтому не лишним будет настроить ее таким образом, чтобы файлы сохранялись на карту памяти:
- Откройте настройки устройства.
- Перейдите в раздел «О телефоне», а затем — «Хранилище».
- Нажмите кнопку «Настройки хранилища».
- В каждой имеющейся вкладке выберите «Внешний накопитель».
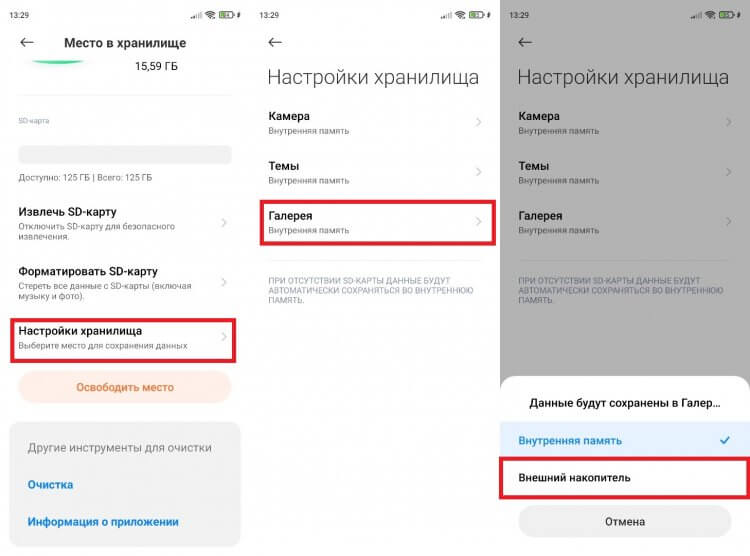
То же самое можно сделать в настройках отдельно взятого приложения
Возможно, в настройках вашего телефона данный пункт меню отсутствует. Тогда придется выбирать карту памяти в качестве места для сохранения файлов в каждом приложении по отдельности. Вот, как настроить сохранение на карту памяти в Google Chrome:
- Запустите приложение.
- Нажмите на «3 точки» и перейдите в «Настройки».
- Во вкладке «Скачанные файлы» выберите «SD-карту» как место сохранения.
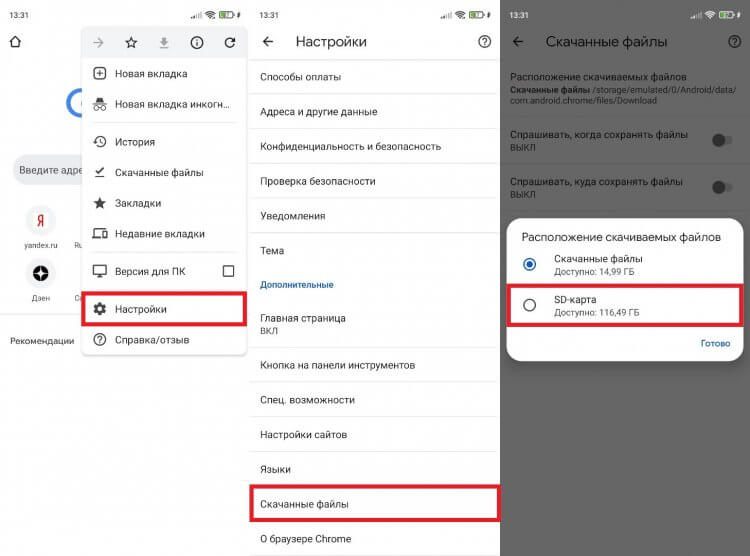
Теперь файлы будут автоматически загружаться на карту памяти
Рекомендую сделать то же самое во всех приложениях, которые позволяют скачивать и создавать файлы. Это касается браузеров, видеохостингов, онлайн-кинотеатров и, конечно же, программы «Камера».
Безопасное извлечение
Если вы часто извлекаете карту памяти и переставляете ее в другой смартфон, необходимо задуматься о сохранности накопителя. В противном случае MicroSD быстро выйдет из строя. Чтобы этого не произошло, нужно безопасно извлечь карту памяти:
- Откройте настройки гаджета.
- Перейдите в раздел «О телефоне», после чего — «Хранилище».
- Во вкладке «SD-карта» нажмите кнопку «Извлечь SD-карту» и дождитесь появления сообщения «Отключение SD-карты завершено».
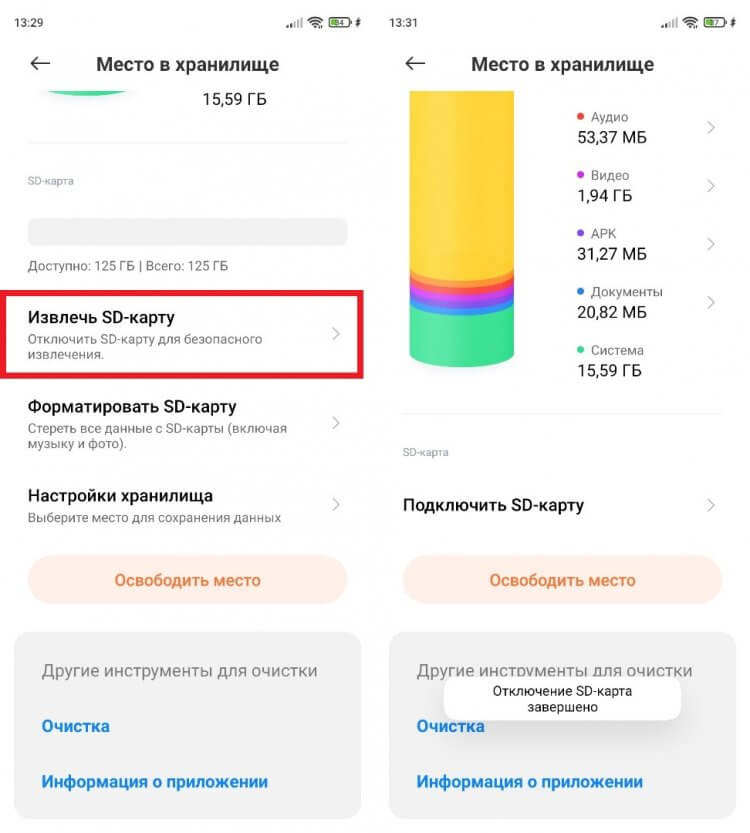
Обязательно выполняйте безопасное извлечение
После выполнения описанных выше действий извлеките карту памяти физически, достав ее из лотка. Делайте безопасное извлечение всякий раз, как переставляете SD-карту, и никогда не забывайте о столь важной процедуре.
⚡ Подпишись на Androidinsider в Пульс Mail.ru, чтобы получать новости из мира Андроид первым
Телефон не видит карту памяти
В процессе использования внешнего накопителя вы можете столкнуться с проблемой, когда телефон не видит карту памяти. Она проявляется по-разному. У кого-то хранилище просто не отображается, а у кого-то — исчезают файлы. Мы подробно отвечали на вопрос, почему телефон не видит карту памяти, в отдельном материале, поэтому сейчас лишь несколько основных рекомендаций касательного того, что нужно делать для решения проблемы:
- извлеките карту памяти и вставьте ее обратно;
- перезагрузите смартфон.
- проверьте работоспособность накопителя на другом устройстве;
- выполните форматирование карты памяти на другом смартфоне или компьютере.
Если SD-карта не отображается ни на одном из имеющихся в вашем распоряжении устройств, то, скорее всего, накопитель вышел из строя, и вы не сможете его починить. Чтобы не столкнуться с проблемой в будущем, изучите информацию о том, как правильно выбрать карту памяти.
