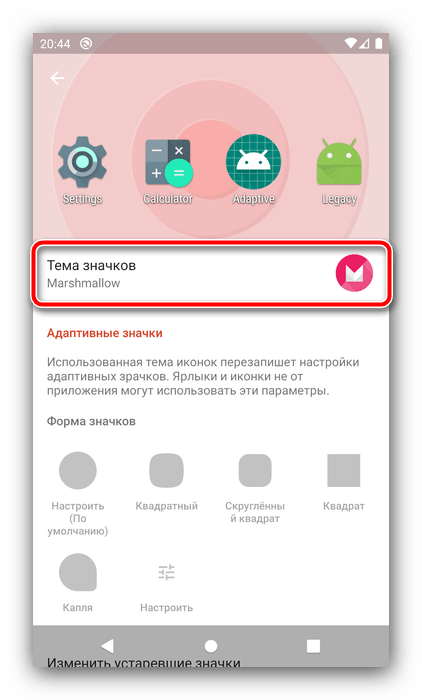ОС Android завоевала популярность среди пользователей благодаря удобному интерфейсу, широкому функционалу, возможностью регулярного обновления. Это позволяет не только устанавливать разнообразные приложения, но также менять оформление экрана своего смартфона. Но что делать, если надоели всего лишь иконки программ, установленных на мобильном устройстве? Обойти представления разработчика о том, как должны выглядеть ярлычки, не составит труда, если знать, какими методами это можно сделать. Именно поэтому мы решили для вас описать, как изменить иконку приложения на Андроиде, и какие инструменты для этого необходимы.
Оглавление
- 1 Иконка на Андроиде: функции, зачем менять?
- 2 Как поменять иконку Вконтакте на телефоне
- 3 Как изменить иконку приложения на Android
- 3.1 Через менеджеры с пакетами иконок
- 3.1.1 Awesome Icons
- 3.1.2 Beautiful Icon Styler
- 3.1.3 Siru
- 3.1.4 Rondo
- 3.2 Через лаунчеры
- 3.2.1 Nova Launcher
- 3.2.2 Apex Launcher
- 3.2.3 Smart Launcher
- 3.3 Через редактор приложений
- 3.3.1 APK Editor
- 3.4 Специальные прошивки на устройствах
- 3.4.1 Xiaomi
- 3.4.2 Huawei (Honor)
- 3.4.3 Samsung
- 3.5 У остальных телефонов
- 3.1 Через менеджеры с пакетами иконок
Иконка на Андроиде: функции, зачем менять?
Иконка (ярлык, значок) – это графическое изображение, картинка, пиктограмма, которая произвольно располагается на экране. Ее основными функциями является:
- обеспечение быстрого поиска и моментального доступа к нужному приложению;
- формирование интуитивно понятного представления о назначении программы.
Иными словами, иконки должны быть равноценной заменой тексту и упрощать получение информации о программе. Исследования доказали, что люди быстрее запоминают картинки, поскольку они характеризуются формой и цветом. Надписи же не имеют таких особенностей, поэтому чтобы отличить одну надпись от другой, понадобится их прочесть. В 1985 году компания Apple в своем руководстве для разработчиков прямо указывало на необходимость заменять, где это возможно, надписи пиктограммами, которые, по ее мнению, позволят начинающему пользователю намного быстрее освоить функционал гаджета.
Ярлыки можно разделить на две группы:
- Первые создаются автоматически после установки программы. Они позволяют быстро зайти в приложение, и начать им пользоваться. При этом открывается главное окно программы (меню), откуда пользователь переходит в нужный ему раздел.
- Вторые добавляют вручную через меню виджетов. Эти ярлыки предназначены для выполнения конкретных задач. Например, запустить камеру в WhatsApp, чтобы быстро отправить фотографию.
Если появляется желание настроить свой гаджет с учетом собственных предпочтений, можно кастомизировать интерфейс, заменив базовый набор иконок. Смена ярлыков никак не отобразится на работе самого приложения, только улучшит визуальное восприятие. Однако стандартного набора функций может оказаться недостаточно. В этом случае помогут другие инструменты.
Как поменять иконку Вконтакте на телефоне
Внимание! Начиная с 13.10.2021 года, Вконтакте обновила свое приложение, в котором можно поменять иконку на одну из тех, которые были с 2010 года. Вы знаете, что периодически социальная сеть Вконтакте меняет дизайн, соответственно, и иконки приложений для Андроида и Айфона тоже. И если вы сейчас хотите понять, как поменять иконку приложения ВК на телефоне, рекомендуем до конца прочитать наш материал.
Важно знать! На данный момент изменить иконку ВК можно только на Айфоне, и на Андроиде такой опции нет. Поэтому всем владельцам Android остается только ждать очередного обновления. Чтобы поменять иконку Вконтакте на Айфоне, нужно сделать следующее:
Как изменить иконку приложения на Android
Существуют разные способы замены стандартных значков приложений новыми: фирменные оболочки, специализированное программное обеспечение, отдельные лаунчеры. Применение дополнительных возможностей позволяет, как частично оживить, так и до неузнаваемости преобразить весь рабочий стол.
Через менеджеры с пакетами иконок
Решить поставленную задачу позволяют сторонние приложения – иконпаки. Сегодня существует великое множество специализированных приложений подобного назначения. Все они доступны для скачивания и установки из фирменного магазина Гугл Play Market. Ниже представлены наиболее популярные наборы и инструкция по их применению. 
Awesome Icons
Это приложение чаще остальных используется для смены иконок любой программы. Оно распространяется на бесплатной основе и не требует Root-доступа. Интерфейс представляет собой перечень установленных на смартфоне программ с доступными для каждой из них значками.
Инструкция:
Аналогичным образом можно изменить ярлыки остальных приложений. Возможность заменять стандартные иконки произвольными картинками позволяет скрыть от посторонних глаз значимые программы (например, ящик электронной почты, онлайн-банк). Однако утилита бессильна, если требуется поменять фирменные ярлыки сервисов Google.
Beautiful Icon Styler
Приложение имеет встроенную библиотеку с богатой коллекцией как платных, так и бесплатных дизайнов. При необходимости можно купить дополнительные наборы. Утилита прекрасно совмещается со стоковым лаунчером Android, а также оболочками «Google Now Launcher», «Samsung Home», «Motorola Homescreen», «LG Homescreen». Это позволяет изменять дизайн интерфейса в соответствии со своими вкусами и предпочтениями. Недостатком приложения является обилие рекламы, которую, впрочем, можно отключить за дополнительную плату.![]()
После запуска понадобится:
В бесплатной версии менять иконки приложений можно не больше трех раз. Но если купить полную версию, которая стоит $0.99, пользователь может легко обойти эти ограничения, а вдобавок получить возможность использовать иконки из разных пакетов, составляя собственные оригинальные наборы.
Siru
Данное приложение позволяет изменять изображения значков приложений, придавая им более привлекательный оригинальный вид. Его рекомендуется использовать владельцам смартфонов, версии которых считаются устаревшими. Библиотека содержит:
- Более 260 значков-изображений, имеющих высокое качество исполнения;
- Альтернативные цветные темы для оформления интерфейса многих популярных программ;
- Эксклюзивные параноидальные обои.

Приложение «Siru Icon Pack» легко совмещается практически с любым лаунчером. Встроенные средства «Обратной связи» позволяют связываться с разработчиками, запрашивая у них иконки с необычным дизайном для специфических программ, которых нет во встроенной библиотеке. Наборы значков ежемесячно пополняются десятком новых ярлычков.
Достоинством программы является бесплатное распространение, отсутствие рекламы, недостатком – ограниченная коллекция иконок, дополнительная плата за расширение функционала.
Rondo
Если владелец Android-смартфона является обладателем сотен приложений, для обновления ярлыков подойдет не каждая программа. Идеальным решением считается программа «Rondo», библиотека которой содержит более 3500 иконок. Все они выполнены в высоком качестве и ярком цветовом исполнении.
Достоинствами утилиты являются:
- Бесплатное распространение;
- Наличие 20 оригинальных обоев;
- Необычная округлая форма и тень;
- Регулярное обновление.

К недостаткам можно отнести наличие рекламы и ограниченный функционал, однако, они легко решаются за дополнительную плату. Если у вас при установке возникнут проблемы с памятью, например, когда не хватает внутренней памяти телефона, можете почитать статью о том, как устанавливать приложения сразу на СД-карту Android.
Через лаунчеры
Наилучшим решением для смены иконок используемых приложений на сегодняшний день остается лаунчер. Он представляет собой программу-оболочку, которая позволяет менять системное оформление интерфейса смартфона: внешний вид рабочего стола, экран блокировки, дизайн иконок, виджетов и т. п. Среди разнообразия подобного софта наиболее популярными считаются три приложения:
- Nova Launcher;
- Apex Launcher;
- Smart Launcher.
Каждое из них отличается внешним видом и набором функций, но объединены все одной целью – сделать использование смартфона максимально удобным и комфортным.
Nova Launcher
В рейтинге популярности эта программа занимает лидирующие позиции, поскольку имеет наиболее гибкие настройки и не сильно «грузит» систему. Библиотека содержит огромный набор дизайнов иконок и виджетов, кнопок, шрифтов и других элементов.
Для установки и настройки понадобится выполнить следующее:
- Перейти в магазин Google Play и найти приложение при помощи поисковой строки;

- После завершения инсталляции вернуться на рабочий стол и принять предложение об использовании лаунчера на данном устройстве. Для этого нажать на клавишу «Запомнить выбор»;
- Длинным тапом на свободной области вызвать главное меню и приступить к настройкам;



- Для этого нужно воспользоваться вкладкой «Внешний вид»;



- На открывшейся странице выбрать опцию «Стиль иконок» для изменения темы и формы значков, активации адаптивной анимации;
- Альтернативным вариантом настройки пиктограмм является вкладка «Темы значков», внутри которой можно произвести аналогичные действия.
При необходимости возврата к прежнему дизайну достаточно удалить приложение. Как только оно исчезнет, будет установлен по умолчанию старый рабочий стол.
Apex Launcher
Этот лаунчер совмещает простоту, функциональность и стабильность. Он распространяется бесплатно, отличается большим набором функций, не содержит рекламы. Программа помогает изменить внешний вид иконок, настроить виджеты, установить на кнопках по нескольку функций, позволяет добавлять виджеты и ярлыки длинным тапом по рабочему столу, через меню приложений, изменять их вид, форму, размер. Библиотека содержит большой выбор тем, обоев, шрифтов и значков. В платной версии доступен целый ряд функциональных дополнений.
Smart Launcher
Как и предыдущие оболочки, эта программа позволяет менять внешний вид, размер, форму, цвет и даже название иконок любых приложений. Дизайн интерфейса меняется в зависимости от выбора темы, типа обоев, в библиотеке можно найти десятки вариантов оформления значков, виджетов, папок, шрифтов. Приложение распространяется бесплатно, и почти не содержит рекламы.
Через редактор приложений
Существует еще один способ замены иконок на Андроиде без использования специальных оболочек. Он предусматривает установку программы «APK Editor», а также apk-файла приложения, иконку которого требуется изменить. Данный способ считается сложным, поэтому подходит для пользователей, имеющих навыки работы с подобными утилитами. Его целесообразно использовать, когда требуется изменить иконку одного или нескольких приложений.
APK Editor
Операция замены стандартных значков приложения предусматривает следующий алгоритм действий.
- Посетить магазин Google Play Market, и в поисковую строку ввести «APK Editor». Найденную программу установить на свой смартфон;
- «APK-файл» приложения требуется скачивать на компьютер, после чего переносить на телефон в одноименную папку. В этой же директории понадобится сохранить иконку-изображение в формате .png;
- Когда необходимые компоненты будут установлены, понадобится зайти в программу на смартфоне и нажать на клавишу с надписью «Select APK for Apps» – в англоязычной программе либо «Выбрать APK из приложений» – в русской версии;
- После этого открыть папку, где были сохранены иконка и apk-файл приложения. Активировать опцию «Замена файлов»;
- В открывшемся окне выбрать вкладку «Изображение», внутри которой найти нынешнюю картинку значка (в формате .png). Напротив нее нажать на кнопку «Редактировать» (она имеет вид карандаша).

В завершение нужно лишь кликнуть на выбранную картинку и сохранить результат. При правильном соблюдении последовательности действий внешний вид значка должен измениться.
Специальные прошивки на устройствах
Владельцам смартфонов Xiaomi, Samsung, Huawei предоставлены широкие возможности по управлению внешним видом интерфейса. Фирменные оболочки содержат специальный набор функций, который позволяет менять внешний вид настроек, контактов, приложений СМС, значков, других элементов системы.
Xiaomi
В стандартной прошивке MIUI за изменение значков на экране отвечает раздел «Темы». Здесь имеется возможность устанавливать любой вид значков без изменения рабочей темы и остальных настроек. Реализовать ее можно следующим образом:
С этого момента на главном экране появятся значки с новой темой, тогда как общий внешний вид останется неизменным. Подобным образом можно устанавливать отдельные элементы, создавая массу новых оригинальных видов оформления экрана смартфона. Если возникнут какие-либо проблемы с установкой программы, рекомендуем обновить Андроид на Xiaomi.
Huawei (Honor)
По аналогии с предыдущими вариантами фирменная оболочка EMUI также имеет предустановленное приложение для реализации рассматриваемой возможности. Для этого понадобится:
После выхода из приложения на главном экране можно увидеть иконки приложений в новом нестандартном исполнении.
Samsung
В оболочках Android-смартфонов от корейского производителя возможность кастомизации пользовательского интерфейса реализуется через настройки. Для смены стандартных иконок понадобится:
Когда процесс скачивания завершится, нажать на кнопку «Применить», и подтвердить операцию в открывшемся окошке.
У остальных телефонов
Владельцы смартфонов с чистым «Android» не могут похвастаться возможностью установки новых иконок, поскольку подобные функции отсутствуют. Зато, воспользовавшись параметрами разработчика, они могут изменять форму подложки значков. Делается это следующим образом:
Вернувшись на главный экран, можно увидеть иконки в уже преобразованном виде.
Изменить иконки на Андроиде – простая манипуляция. Для этого достаточно установить на свой смартфон подходящий пакет значков, приложение или лаунчер. Всего несколько действий позволят слегка преобразить или кардинально изменить дизайн экрана, сделать использование гаджета максимально комфортным и приятным.
Поделиться ссылкой:
Часто бывает так, что стандартные иконки программ, установленных на смартфоне, надоели. Хочется чего-то нового. Обойти представления разработчика о том, как должна выглядеть иконка довольно просто. Мы подробно расскажем о процессе.
Стоит отметить, что для смены иконок есть несколько путей: использование специализированного программного обеспечения и установка отдельного лаунчера. Однако второй вариант подойдет далеко не всем пользователям, так как лаунчер меняет иконки всех программ. Да и вообще может до неузнаваемости изменить весь рабочий стол. Тем не менее, мы рассмотрим даже такой вариант, поскольку он частично решает нашу проблему.
Однако стоит заметить, что далеко не каждая программа справится с такой сложной процедурой, как замена значка. Поэтому бездумно качать все подряд приложения не стоит. Лучше прислушаться к нашим рекомендациям.
Содержание
- 1 Использование специализированного приложения
- 2 Использование стороннего лаунчера
- 3 Заключение
Использование специализированного приложения
Мы рекомендуем для смены иконок любой программы использовать приложение Awesome Icons. Оно действительно работает в отличие от того, что предлагает Google Play по большей части (совершенно бесполезные продукты).
Тем не менее, с данной программой нужно уметь работать. Ведь новичкам будет трудно разобраться в ее интерфейсе. Сейчас мы расскажем об использовании данного приложения на Xiaomi Redmi 8. Вот подробная инструкция.
Шаг 1. На главном экране аппарата запускаем Google Play с помощью соответствующего значка.

Шаг 2. В поисковой строке вводим «Awesome Icons» и тапаем по иконке для запуска поиска.

Шаг 3. Далее просто нажимаем кнопку «Установить».

Шаг 4. Дожидаемся завершения процесса и затем запускаем программу при помощи нужного ярлыка.

Шаг 5. Далее в списке выбираем приложение, для которого нужно заменить иконку и нажимаем на кнопку с изображением картинки.

Шаг 6. После этого в галерее выбираем нужное изображение и тапаем по кнопке с иконкой галочки.

Шаг 7. Осталось только отредактировать название приложения и тапнуть «ОК».

Если вам нужно поменять картинки на всех программах, то повторяйте вышеописанные действия для всех приложений из списка. Учтите, что перед этим вы должны скачать иконки на замену. И лучше, если они будут в формате PNG с прозрачным задним фоном.
Внимание! Учтите, что после удаления Awesome Launcher иконки программ вернутся к своему классическому виду. Если вы желаете постоянно видеть альтернативные значки, то вам придется держать данное приложение на своем смартфоне. Зато можно будет поменять иконки на альтернативные в любое время.
Использование стороннего лаунчера
Лаунчер – это рабочий стол, на котором отображаются значки всех приложений. Также на нем размещаются виджеты. Если установить альтернативный лаунчер, то вполне возможно поменять и тему иконок.
Из всего многообразия соответствующих программ на Маркете лучше выбрать Nova Launcher. Этот продукт имеет наиболее гибкие настройки и не особо сильно грузит систему. Вот что нужно сделать для его установки и настройки.
Шаг 1. Запускаем Google Play при помощи нужного значка.

Шаг 2. В строке поиска вводим «Nova Launcher» и жмем кнопку с пиктограммой лупы.

Шаг 3. Далее жмем на кнопку «Установить».

Шаг 4. После завершения инсталляции возвращаемся на рабочий стол и видим предложение выбрать лаунчер для использования. Отмечаем «Запомнить выбор» и тапаем по пункту «Nova Launcher».

Шаг 5. Теперь просто жмем «Далее».

Шаг 6. Выбираем темную тему (если требуется) и жмем «Далее».

Шаг 7. Выбираем тип запуска меню и тапаем «Применить».

Шаг 8. Получаем новый рабочий стол с совершенно другими значками и приступаем к его настройке.

Стоит заметить, что стандартная тема значков у Nova Launcher не особенно интересная. Но сторонние лаунчеры тем и хороши, что позволяют скачать альтернативное оформление и наслаждаться необычным внешним видом рабочего стола.
Внимание! Если вы решите вернуться к системному рабочему столу, то достаточно будет удалить Nova Launcher при помощи настроек смартфона в соответствующем пункте меню. Как только лаунчер исчезнет, системный рабочий стол снова будет установлен по умолчанию. Как правило, никаких сбоев после этого не случается.
Заключение
Если вам надоел стандартный рабочий стол, то его всегда можно немного оживить. Достаточно просто заменить значки, которые присвоены определенным приложениям. Для этого существует соответствующее программное обеспечение. Но далеко не все программы хорошо справляются с этой работой. Так что лучше следуйте нашим рекомендациям.
Если простой замены значков недостаточно, то можно сменить весь лаунчер. Так будет гораздо проще. Альтернативный рабочий стол позволяет настроить иконки так, как требуется именно вам. Возможно, этот вариант подойдет вам лучше всего, поскольку является самым простым и доступным из всех.
Содержание
- Способ 1: Средства прошивки
- Xiaomi
- Samsung
- Huawei
- Android без надстроек
- Способ 2: Сторонние решения
- Вариант 1: Иконпаки
- Вариант 2: Менеджеры иконпаков
- Вариант 3: Лаунчеры
- Вопросы и ответы

Способ 1: Средства прошивки
В большинстве фирменных оболочек присутствует возможность изменения иконок без использования сторонних инструментов.
Xiaomi
В прошивке MIUI, стандартной для смартфонов китайского бренда, замена значков возможна посредством приложения «Темы».
- Откройте программу, затем выберите тему, иконки которой вам понравились, и загрузите её, но не применяйте.
- Далее перейдите к своему аккаунту с помощью панели инструментов внизу.
- Здесь выберите пункт «Компоненты», где воспользуйтесь кнопкой «Значки».
- Тапните по загруженной ранее теме.
- Нажмите «Применить».





Samsung
В оболочках Android-устройств от корейского гиганта поддержка рассматриваемой возможности реализована через настройки.
- Запустите приложение параметров и выберите пункт «Обои и темы».
- Откроется фирменная программа GalaxyThemes. Найдите внизу окна кнопку «Значки» и нажмите на неё.
- Большинство доступных элементов оформления платные, но существует и категория свободных для загрузки компонентов – пролистайте страницу вниз, чтобы добраться до соответствующей позиции, затем нажмите «Все».
- Тапните по картинке-превью понравившегося набора, после чего воспользуйтесь кнопкой «Загрузить».
- После скачивания пакета станет доступной кнопка «Применить», тапните по ней и подтвердите операцию.





Huawei
Фирменная оболочка EMUI, как и упомянутое выше решение от Xiaomi, тоже имеет предустановленное приложение для кастомизации пользовательского интерфейса.

- Откройте программу, а после загрузки её интерфейса нажмите на кнопку «Значки».
- Воспользуйтесь категорией сортировки, например, «Бесплатно», и тапните по ней.
- Выберите понравившийся элемент и нажмите на соответствующее ему превью.
- Просмотрите особенности набора, затем тапните «Купить» или «Бесплатная загрузка».
- Далее – «Применить».





Android без надстроек
К сожалению, в чистом Android нет никаких системных возможностей установки иконок, однако есть опция изменения формы подложки значков посредством параметров разработчика.
- Первым делом активируйте соответствующую опцию, если не сделали этого ранее.
Подробнее: Как включить настройки разработчика в Android
- Откройте «Система» – «Дополнительно» – «Для разработчиков».
- Далее прокрутите перечень до блока «Темы» и воспользуйтесь пунктом «Форма значков».
- Укажите предпочитаемую форму подложки.



Теперь на основном экране у значков будет отображаться выбранный фон.
Способ 2: Сторонние решения
Решить поставленную задачу можно с помощью сторонних средств – специализированных приложений – иконпаков, их менеджеров или лаунчеров.
Вариант 1: Иконпаки
Иконпаков для Android существует великое множество ‒ все они доступны для загрузки в Google Play Маркете. В качестве примера воспользуемся набором Delta Icon Pack.
Скачать Delta Icon Pack из Google Play Маркета
Работа с такими программами невероятно простая – запустите её, а после загрузки основного меню нажмите «Применить Delta».

Другой метод активации – открыть меню (три полоски вверху) и нажать на пункт «Применить».

Вариант 2: Менеджеры иконпаков
Создатели сборников значков не всегда предоставляют средства управления ими – в такой ситуации пригодятся отдельные программы-менеджеры, одну из которых, Awesome Icons, мы и хотим предложить.
Скачать Awesome Icons из Google Play Маркета
- Первым делом найдите в Плей Маркете требуемый иконпак и установите его на устройство – мы для примера воспользуемся решением H2O Free Icon Pack.
Скачать H2O Free Icon Pack из Google Play Маркета
- После запуска программы откроется её основной интерфейс ‒ он представляет собой перечень установленных программ, с доступными для каждого иконками.
- Awesome Icons интересна также тем, что позволяет задать в качестве значка не только предустановленные варианты, но и выбрать свои изображения ‒ например, из галереи или сделать снимок камерой.

Обратите внимание, что для этих вариантов понадобится выдать приложению соответствующие разрешения.
- Для использования иконпаков вызовите меню программы нажатием на три полоски вверху влево, и выберите одноимённый пункт.
- Откроется список установленных на телефоне сборников с иконками – тапните по нужному для выбора.

Если там пусто, откройте меню (три точки) и воспользуйтесь опцией «Refresh».
- После подгрузки иконпака откроется перечень установленного софта – если в сборнике найден подходящий значок, он будет применён автоматически.





Таким образом, благодаря приложению Awesome Icons можно задать совершенно произвольное изображение в качестве иконки для софта на вашем устройстве.
Вариант 3: Лаунчеры
Множество сторонних лаунчеров имеет в своём составе функцию кастомизации внешнего вида. Одно из таких решений – популярный у пользователей Nova Launcher.
Скачать Nova Launcher из Google Play Маркета
- Перейдя в оболочку, сделайте долгий тап по пустому месту на рабочем столе – должен появится интерфейс изменения, нажмите в нём «Настройки».
- Далее воспользуйтесь опцией «Внешний вид».
- Тапните по пункту «Стиль иконок».
- В этом окне можно настроить отображение иконок – например, реализован доступ к опции включения адаптивного варианта.
- Собственно изменение происходит по нажатию на пункт «Тема значков» – откроется интерфейс выбора, в котором будут отображаться как встроенные в приложение, так и сторонние наборы. Тап по соответствующему пункту сразу же применит выбранный элемент.






Мы рады, что смогли помочь Вам в решении проблемы.

Опишите, что у вас не получилось.
Наши специалисты постараются ответить максимально быстро.
Помогла ли вам эта статья?
ДА НЕТ
Еще статьи по данной теме:
Последние годы все больше разных сервисов и привычных приложений меняют дизайн своих приложений. Где-то уменьшается количество лишних элементов управления, что явно делает работу с программой более удобной для пользователей. А в каких-то ситуациях происходит банальный редизайн, чтобы освежить приевшийся внешний вид. Часто первая реакция при подобных изменениях — это негатив. Уход от привычного всегда дается тяжело. Но если к самому приложению можно привыкнуть, то иконки, которые меняются вместе с общим дизайном, просто могут не подойти под любимые обои.
![]()
Вот такие нестандартные иконки приложений очень хорошо смотрелись бы на любом устройстве.
❗️ПОДПИШИСЬ НА НАШ ДЗЕН, ЧТОБЫ ЧИТАТЬ ЭКСКЛЮЗИВНЫЕ СТАТЬИ БЕСПЛАТНО
В такой ситуации возникает логичное желание их заменить. В некоторых программах это можно сделать через настройки. Но далеко не все разработчики оснащают свои приложения дополнительным комплектом иконок. Разбираемся, как можно поменять значок любого приложения на смартфонах с операционной системой Андроид.
Содержание
- 1 Как поменять иконки на Самсунге
- 1.1 Как поменять иконки на Xiaomi
- 2 Как создать ярлык на Андроиде
- 3 Как изменить значки на Андроиде
Как поменять иконки на Самсунге
![]()
Некоторые стандартные значки очень хочется заменить на что-то более приятное глазу.
Стандартные лаунчеры большинства смартфонов не поддерживают возможность изменения отдельных иконок приложений. Поэтому, если вы не хотите заморачиваться с установкой лишнего софта, придется использовать подборки иконок. К сожалению, подборки, которые скачиваются из Google Play, не поддерживаются большинством стоковых лаунчеров. В таких случаях для изменения иконок можно воспользоваться встроенным приложением “Темы”. Оно точно есть на смартфонах Samsung, Xiaomi, Redmi и Poco.
❗️ПОДКЛЮЧАЙСЯ К НАШЕМУ ЧАТУ В ТЕЛЕГРАМЕ, ТАМ СОБРАЛИСЬ ТОЛЬКО ИЗБРАННЫЕ
Чтобы установить набор иконок через “Темы” на Самсунгах, необходимо сделать следующее:
![]()
Самсунг позволяет штатными средствами менять значки целыми наборами.
- Откройте настройки.
- Пролистайте немного вниз и выберите раздел “Темы”.
- Перейдите на вкладку “Значки” и найдите набор, который вам нравится.
- Нажмите кнопку “Загрузить”, дождитесь когда иконки скачаются, и примените их в этом же меню.
После этого можете выходить на рабочий стол и проверять, как стали выглядеть приложения на вашем экране.
Как поменять иконки на Xiaomi
![]()
К сожалению, в наборе значков могут быть замены не для всех приложений.
На смартфонах Xiaomi принцип практически такой же:
- Откройте настройки.
- Пролистайте немного вниз и выберите раздел “Темы”.
- Найдите понравившуюся тему и нажмите на кнопку “Бесплатно” или “Премиум” для загрузки.
- После того как тема будет скачана, перейдите в самую последнюю вкладку и откройте пункт “Значки”.
- Выберите загруженную тему и нажмите кнопку “Применить”.
Обратите внимание, что при таком способе установки применяется не вся тема, а только иконки приложений.
Как создать ярлык на Андроиде
![]()
Кто-то вообще хочет оставить стандартную иконку, но изменить ее форму.
Но может получиться так, что значок интересующего вас приложения не изменился при применении темы. В такой ситуации есть несколько вариантов, как его можно заменить. Здесь потребуется большее количество действий. Первый вариант и, как по мне, самый простой — это создать отдельный ярлык с тем значком, который вам нравится. Простота его заключается в том, что если он вам разонравится, достаточно будет просто удалить его с рабочего стола. И никаких дополнительных действий для возврата к стандартному внешнему виду не потребуется.
❗️ПОДПИСЫВАЙСЯ НА ТЕЛЕГРАМ-КАНАЛ СУНДУК АЛИБАБЫ, ЧТОБЫ ПОКУПАТЬ ТОЛЬКО ЛУЧШИЕ ТОВАРЫ С АЛИЭКСПРЕСС
Для создания ярлыка быстрого доступа на любом смартфоне с операционной системой Андроид сделайте следующее:
![]()
Использование ярлыков — самый удобный способ изменить значок у приложения.
- Загрузите из Google Play приложение Shortcut Maker.
- Перейдите на сайт ICONS8 и загрузите понравившиеся иконки. При загрузке поставьте отметку на “Android”.
- Откройте приложение Shortcut Maker.
- Выберите пункт “Приложения”.
- Найдите нужную программу в списке и нажмите на нее.
- Перейдите в раздел “Значок”.
- Через “Изображение галереи” выберите загруженный ранее значок.
- Если хочется изменить фон, то можете перейти в раздел “Стиль” и настроить интересующий цвет.
- Нажмите на галочку в правом верхнем углу, а после этого выберите “Создать ярлык”.
![]()
Посмотрите, какой прикольный значок получилось сделать для Телеграма.
Иконка сразу появится на рабочем столе. Обратите внимание, что это не замена иконки, а именно создание ярлыка. Поэтому старое приложение просто надо будет удалить с рабочего стола. Главное — случайно не удалите его совсем со смартфона.
Как изменить значки на Андроиде
Но если и такой способ вам не подходит, то остается только вариант с использованием стороннего лаунчера. Чтобы не тратить время на поиск иконок, можно в дополнение установить и отдельное приложение с подборкой, которое интегрируется в лаунчер и позволит в два клика менять иконки приложений на желаемые. Чтобы все это сделать, необходимо:
- Загрузите из Google Play Nova Launcher.
- Скачайте подборку иконок Pix Pie Icon Pack.
- Установите Nova Launcher в качестве рабочего стола по умолчанию. На смартфонах Xiaomi, Redmi или Poco перейдите в настройки, раздел “Рабочий стол” и в пункте “Рабочий стол” поставьте отметку на Nova Launcher. Теперь всегда придется использовать именно этот вариант рабочего стола для дальнейшей работы.
- Для замены иконки приложения перейдите на рабочий стол и задержите палец на программе, значок которой вы хотите поменять.
- Нажмите на “Изменить”.
- В появившемся меню нажмите на иконку приложения.
- Выберите, откуда вы хотите загрузить картинку для значка. Это может быть галерея и загруженное ранее изображение или можете сразу перейти в приложение Pix Pie Icon Pack.
- Нажмите на понравившееся изображение и кнопку “Готово”, и значок изменится.
![]()
К сожалению, сторонние лаунчеры на Сяоми не поддерживают жесты.
![]()
Как раз таким способом я установил на галерею значок батареи.
![]()
Чтобы выбрать свою иконку, просто нажмите на “Галереи приложений”.
❗️ПОДПИШИСЬ НА НАШ ПУЛЬС. БУДЕШЬ УЗНАВАТЬ ВСЕ НОВОЕ САМЫМ ПЕРВЫМ
Главным недостатком использования этого метода является необходимость в замене лаунчера. Я бы остановился на создании ярлыка через Shortcut Maker. Это самый простой и беспроблемный способ, который будет работать на любом устройстве.
Download Article
Download Article
There are many ways to customize the app icons on your Android’s home screen. Samsung Galaxy phones, for example, allow you to install all kinds of icon packs from the Galaxy Store and assign those icons to apps. But what if you don’t have a Samsung Galaxy? We’ll show you how to change the style of your app icons on any Android using an app called Awesome Icons, and how to download free icons for your favorite apps.
-

1
Download Awesome Icons from the Play Store

. This free app lets you create new icons for any app on your Android. These icons will not appear in the app store, but you can use them on your home screen(s).
- Tap the Search bar at the top of the screen.
- Type awesome icons.
- Tap Awesome icons (it has a black icon with a white arrow).
- Tap INSTALL.
-

2
Open Awesome Icons. It’s the black icon with a white curved arrow in the app drawer. If you’re still in the Play Store, you can launch the app by tapping the green OPEN button.
Advertisement
-

3
Scroll down to the app you want to assign a new icon. You’ll see two different icons to the right of the app’s current icon—a camera and a photo/gallery icon.
-

4
Tap the photo/gallery icon. It’s the square with a blue, green, and white portrait inside. This opens your Gallery.
- If it’s your first time using the app, tap ALLOW to give it permission to access your photos.
- If you want to snap a new photo to use as an icon, tap the camera icon instead, then snap a photo.
-

5
Tap the image you want to use as an icon. This opens the image in a cropping editor.
- If you took a new photo, you’ll also see the cropping editor.
-

6
Select the part of the image you want to use as the icon. To do this, drag the corners of the square to select the part of the photo you wish to use. You can also drag the around to reposition the selection.
-

7
Tap Crop. It’s at the top-right corner of the screen. After the crop is complete, you’ll see the “Create shortcut” screen.
-

8
Tap OK. It’s at the bottom-right corner of the screen. A new shortcut for this app is now added to your home screen.
-

9
Delete the other shortcut from your home screen. To do this, tap and hold the icon, then drag it to “Remove,” which is usually at the top or bottom of the screen.
-

10
Drag the new icon to the desired position on the home screen. The new icon is ready to use.
Advertisement
-

1
Download Awesome Icons from the Play Store

.
- Tap the Search bar at the top of the screen.
- Type awesome icons.
- Tap Awesome icons (it has a black icon with a white arrow).
- Tap INSTALL.
-

2
Open Awesome Icons. It’s the black icon with a white curved arrow in the app drawer. If you’re still in the Play Store, you can launch the app by tapping the green OPEN button.
-

3
Tap ☰. It’s at the top-left corner of the screen.
-

4
Tap Get more icons. A list of free icon packs will appear.
-

5
Browse for an icon pack. Scroll down to see several free options, or tap Search the market to find others available for download.
-

6
Tap an icon pack. This opens the icon pack’s download page in the Play Store.
-

7
Tap Install. The icon pack will now download to your Android. Once the download is complete, it will be available for use in Awesome Icons.
-

8
Return to Awesome Icons. You can do this by tapping the button at the bottom-right corner of the screen (bottom-left if you’re using a Samsung) that displays your open apps, then tap Awesome Icons. Alternatively, tap the app in the app drawer.
-

9
Tap ☰. It’s at the top-left corner of Awesome Icons.
-

10
Tap Icon packs.
-

11
Tap ⁝. It’s at the top-right corner of the screen.
-

12
Tap Refresh. You should now see the icon pack you downloaded.
-

13
Tap the back button. This brings you back to the list of applications on your Android.
-

14
Scroll down to an app you want to change. You should now see at least 4 icons beneath the app’s name—the original icon, the one from the downloaded icon pack (if it has an icon for that app), a camera, and a photo/gallery icon.
-

15
Tap the icon you want to use. If the icon pack(s) you downloaded has an alternate icon for the app, tap it now. This opens the “Create shortcut” screen.
-

16
Tap OK. It’s at the bottom-right corner of the screen. This creates a new shortcut for the selected app on your home screen.
-

17
Delete the other shortcut from your home screen. To do this, tap and hold the icon, then drag it to “Remove,” which is usually at the top or bottom of the screen.
-

18
Drag the new icon to the desired position on the home screen. Your new icon is ready to use.
Advertisement
Ask a Question
200 characters left
Include your email address to get a message when this question is answered.
Submit
Advertisement
Thanks for submitting a tip for review!
About This Article
Article SummaryX
1. Download Awesome Icons from the Play Store.
2. Open Awesome Icons.
3. Select an app icon.
4. Tap the photo gallery icon.
5. Select an image.
6. Crop the image.
7. Tap OK.
8. Drag the new icon to the desired location.
Did this summary help you?
Thanks to all authors for creating a page that has been read 33,771 times.
Is this article up to date?
Download Article
Download Article
There are many ways to customize the app icons on your Android’s home screen. Samsung Galaxy phones, for example, allow you to install all kinds of icon packs from the Galaxy Store and assign those icons to apps. But what if you don’t have a Samsung Galaxy? We’ll show you how to change the style of your app icons on any Android using an app called Awesome Icons, and how to download free icons for your favorite apps.
-

1
Download Awesome Icons from the Play Store

. This free app lets you create new icons for any app on your Android. These icons will not appear in the app store, but you can use them on your home screen(s).
- Tap the Search bar at the top of the screen.
- Type awesome icons.
- Tap Awesome icons (it has a black icon with a white arrow).
- Tap INSTALL.
-

2
Open Awesome Icons. It’s the black icon with a white curved arrow in the app drawer. If you’re still in the Play Store, you can launch the app by tapping the green OPEN button.
Advertisement
-

3
Scroll down to the app you want to assign a new icon. You’ll see two different icons to the right of the app’s current icon—a camera and a photo/gallery icon.
-

4
Tap the photo/gallery icon. It’s the square with a blue, green, and white portrait inside. This opens your Gallery.
- If it’s your first time using the app, tap ALLOW to give it permission to access your photos.
- If you want to snap a new photo to use as an icon, tap the camera icon instead, then snap a photo.
-

5
Tap the image you want to use as an icon. This opens the image in a cropping editor.
- If you took a new photo, you’ll also see the cropping editor.
-

6
Select the part of the image you want to use as the icon. To do this, drag the corners of the square to select the part of the photo you wish to use. You can also drag the around to reposition the selection.
-

7
Tap Crop. It’s at the top-right corner of the screen. After the crop is complete, you’ll see the “Create shortcut” screen.
-

8
Tap OK. It’s at the bottom-right corner of the screen. A new shortcut for this app is now added to your home screen.
-

9
Delete the other shortcut from your home screen. To do this, tap and hold the icon, then drag it to “Remove,” which is usually at the top or bottom of the screen.
-

10
Drag the new icon to the desired position on the home screen. The new icon is ready to use.
Advertisement
-

1
Download Awesome Icons from the Play Store

.
- Tap the Search bar at the top of the screen.
- Type awesome icons.
- Tap Awesome icons (it has a black icon with a white arrow).
- Tap INSTALL.
-

2
Open Awesome Icons. It’s the black icon with a white curved arrow in the app drawer. If you’re still in the Play Store, you can launch the app by tapping the green OPEN button.
-

3
Tap ☰. It’s at the top-left corner of the screen.
-

4
Tap Get more icons. A list of free icon packs will appear.
-

5
Browse for an icon pack. Scroll down to see several free options, or tap Search the market to find others available for download.
-

6
Tap an icon pack. This opens the icon pack’s download page in the Play Store.
-

7
Tap Install. The icon pack will now download to your Android. Once the download is complete, it will be available for use in Awesome Icons.
-

8
Return to Awesome Icons. You can do this by tapping the button at the bottom-right corner of the screen (bottom-left if you’re using a Samsung) that displays your open apps, then tap Awesome Icons. Alternatively, tap the app in the app drawer.
-

9
Tap ☰. It’s at the top-left corner of Awesome Icons.
-

10
Tap Icon packs.
-

11
Tap ⁝. It’s at the top-right corner of the screen.
-

12
Tap Refresh. You should now see the icon pack you downloaded.
-

13
Tap the back button. This brings you back to the list of applications on your Android.
-

14
Scroll down to an app you want to change. You should now see at least 4 icons beneath the app’s name—the original icon, the one from the downloaded icon pack (if it has an icon for that app), a camera, and a photo/gallery icon.
-

15
Tap the icon you want to use. If the icon pack(s) you downloaded has an alternate icon for the app, tap it now. This opens the “Create shortcut” screen.
-

16
Tap OK. It’s at the bottom-right corner of the screen. This creates a new shortcut for the selected app on your home screen.
-

17
Delete the other shortcut from your home screen. To do this, tap and hold the icon, then drag it to “Remove,” which is usually at the top or bottom of the screen.
-

18
Drag the new icon to the desired position on the home screen. Your new icon is ready to use.
Advertisement
Ask a Question
200 characters left
Include your email address to get a message when this question is answered.
Submit
Advertisement
Thanks for submitting a tip for review!
About This Article
Article SummaryX
1. Download Awesome Icons from the Play Store.
2. Open Awesome Icons.
3. Select an app icon.
4. Tap the photo gallery icon.
5. Select an image.
6. Crop the image.
7. Tap OK.
8. Drag the new icon to the desired location.
Did this summary help you?
Thanks to all authors for creating a page that has been read 33,771 times.
Is this article up to date?
Читайте, как изменить иконки на рабочем столе телефона Android. Какие лаунчеры это поддерживают, где скачать интересные пакеты иконок. Система Андроид обладает гибкими настройками, поэтому она очень нравится пользователям. При помощи нескольких приложений вы можете управлять иконками, изменять их и настраивать по своему желанию. Если у вас не специальных приложений, способных поменять иконки на рабочем столе Андроид, то вы можете их скачать из Play Market.
Содержание
- Какие приложения помогут изменить иконки в на рабочем столе смартфона?
- Приложение Aweome Icons
- Обновления иконок с помощью лаунчера
- Один из самых популярных лаунчеров – Nova Launcher
- APK Editor
- Awesome icons
- Beautiful Icon Styler
- Изменяем иконку приложения на андроид
Какие приложения помогут изменить иконки в на рабочем столе смартфона?
В стандартноv Андроид, если он не модифицирован производителем смартфона, нет возможности изменять иконки по своему желанию. Вы можете лишь переместить их в папки, распределить по рабочим столам. Но существует несколько видов приложений, которые могут изменить внешний вид стандартных иконок, придать им новый стиль.
- Пакеты иконок. Это самый доступный способ изменить оформление вашего смартфона. В большинстве случаев пользователю для применения таких приложений не требуются root-права. Но изменения коснуться только иконок, а не всего визуального оформления в целом.
- Лаунчеры – программы, меняющие графическое оформление всей системы Android. Они могут стилизовать его под IOS или другую, выбранную вами оболочку. При этом такие приложения могут работать и с готовыми пакетами иконок. С их помощью вы сможете полностью индивидуализировать свой смартфон. Часто такие программы требуют root-прав.
Вам придется сначала скачать любой лаунчер, а затем добавить к нему пакет иконок. Многие лаунчеры оборудованы собственными пакетами или средством для их скачивания.
Лучшие среди лаунчеров с возможностью замены иконок на рабочем столе:
- Launcherami;
- ADW Launcher;
- Apex Launcher;
- Nova Launcher;
- Холо Launcher.
Наиболее прост в управлении Nova Launcher, который распространяется бесплатно через официальный Play Market.
Все виды приложений для изменения внешнего вида смартфона отличаются простым интерфейсом. Вам нужно лишь зайти, выбрать подходящий вариант визуализации и установить его одним нажатием. В некоторых случаях требуется еще и подтверждение действий, но эта манипуляция также не займет у вас много времени.
Лучшие приложения для замены иконок
В Play Market представлено несколько десятков приложений, которые помогут вам решить проблему, как установить иконки на Андроид. Каждое из них имеет свои особенности – некоторым для работы нужен лаунчер, а другие запускаются без его помощи. Мы выбрали из них 6 лучших вариантов.
Beautiful Icon Styler
![]()
Скачать Beautiful Icon Styler
После запуска приложения вам будет предложено выбрать один из нескольких десятков ярлыков, представленных в бесплатных пакетах. Если вам этого недостаточно, то придется доплатить. На каждый пакет установлена своя стоимость. Для использования приложения не нужны права суперпользователя, что является еще одним несомненным его плюсом.
Плюс этого приложения в том, что оно работает с лаунчерами. Иконки переносятся без потерь. Если вы будете использовать пакеты со стандартной оболочкой, то оформление изменится только на рабочем столе. В основном меню иконки будут стандартными. Вы можете самостоятельно выбрать в какой, из имеющихся у вас на телефоне лаунчеров, добавить пакеты иконок.
Awesome Icons
![]()
Скачать Rondo
Это приложение позволяет изменить оформление иконок 85% приложений, установленных на вашем смартфоне. Эта программа распространяется бесплатно. Она включает в себя не только несколько вариантов иконок, но и 20 вариантов обоев для рабочего стола. Все ярлыки выполнены в высоком разрешении 192 на 192 пикселя, они имеют округлую форму и тень. Интересно, что картинки обоев отлично подходят к иконкам.
Часть контента предлагается платно. Также вам придется отвлекаться на рекламные баннеры, но они не слишком навязчивы. Регулярно для этого приложения выпускаются обновления, которые дадут вам возможность изменять иконки у большего количества приложений, а также выбирать из более широкого круга эскизов.
Siru
![]()
Скачать Siru
Этот пакет выбирают те, кто любит современное искусство и ценит обратную связь. В нем собрано порядка 300 иконок для разных приложений, но регулярно библиотека пополняется новыми видами. К тому же, у всех скачавших программу, есть возможность обратиться к разработчикам и попросить создать изображения специально для одной из любимых программ.
Преимуществ у этого варианта много: бесплатное распространение приложения, отсутствие рекламы, комплект подходящих по стилю обоев, уникальный внешний вид иконок. Облик иконок будет вам напоминать смартфонов OnePlus, так как к их созданию, как и дизайну гаджета, причастен Хампуса Оллсон.
GEL
Это приложение способно придать вашему смартфону законченный вид. Оно предназначено для тех, кто любит минимализм. Суть визуализации в том, что обои становятся одного цвета с иконками, выделяющимися более интенсивными оттенками. Ярлыки имеют круглую форму и белую пиктограмму, помогающую идентифицировать приложение. Выглядят они достаточно оригинально, но если у вас на рабочем столе есть ярлыки приложений, не поддерживаемые пакетом, то придется их убрать. Только в этом случае вы придадите законченный вид своему рабочему столу.
Большое преимущество этого приложения в том, что его можно запустить на смартфонах с собственной оболочкой (LG, Sony, Asus) и не оснащенных сторонними лаунчерами. Приложение GEL способно полностью решить проблему, как изменить иконки на Андроид. При этом ярлыки приложений останутся информативными, на них появляются значки о количестве произошедших изменений за время вашего отсутствия. Также в пакете вы найдете стилизованный виджет часов, который позволит закончить композицию рабочего стола.
VIT
Скачать VIT
Еще один пакет иконок в стиле минимализм. Значки у него белые, со сглаженными краями, а пиктограммы нарисованы будто росчерком карандаша. Производители не забыли оснастить это приложение обоями и подходящими виджетами. Вы можете для визуализации выбрать вариант часов или календаря. Все элементы идеально сочетаются между собой. К тому же у вас будет выбор одного из нескольких вариантов оформления.
Разработчики продумали все, чтобы можно было порекомендовать это приложение наиболее широкому кругу пользователей. Распространяется оно бесплатно, а существует за счет рекламы, присутствующей на его страницах. Всего в пакете вы найдете более 2000 иконок, которые подходят большинству приложений на вашем рабочем столе. Нет специальных значков только для малораспространенных программ, но мало кто держит такие на основных экранах телефона.
Теперь вы знаете, как поменять иконки на Андроид и где взять оригинальные пакеты. Мы не будем подробно рассказывать о работе пакетов и лаунчеров, так как они работают все по единому принципу. Интерфейс интуитивно вам подскажет, куда нажать. Задать вопросы по использованию программ вы можете в комментариях. Делитесь списком оригинальных пакетов и приложений с друзьями, приглашайте их к обсуждению.
Операционная система Android предоставляет своим пользователям широчайшие возможности по кастомизации внешнего вида. И речь тут идёт не только о банальной смене обоев рабочего стола, но и о гораздо более глубоких изменениях в системе. Например, установив сторонний лаунчер (Nova, Apex и так далее), вы можете полностью сменить все иконки, что придаст вашему рабочему столу совершенно новый индивидуальный вид. Однако что делать, если стоковый лаунчер вас полностью устраивает и вы не хотите менять его на другой только из-за того, чтобы изменить иконки?
В этом случае рекомендуем вам воспользоваться программой Beautiful Icon Styler, которая предназначена для применения сторонних иконпаков в родной оболочке Android и не требует для своей работы даже прав суперпользователя.
Основным достоинством программы Beautiful Icon Styler является то, что она позволяет сменить иконки в вашей системе буквально в несколько тапов и не требует при этом каких-либо дополнительных привилегий. Утилита прекрасно себя чувствует в стоковом лаунчере Android, а также в таких оболочках, как Google Now Launcher, Samsung Home (TouchWiz), Motorola Homescreen, LG Homescreen.
Прежде всего понадобится установить приложение из каталога Google Play (ссылка внизу статьи). После запуска программы вам будет предложено скачать доступные наборы иконок, причём доступны как платные, так и бесплатные варианты. Выбор довольно богатый в обоих случаях, так что вы точно подберёте иконки себе по вкусу.
После скачивания выбранного пака вам остаётся только нажать на кнопку Apply для его применения. Буквально через несколько секунд вы сможете закрыть программу и наслаждаться новым видом своего рабочего стола. Обратите только внимание, что в бесплатной версии Beautiful Icon Styler вам разрешат изменить значки только три раза. Чтобы снять это ограничение, придётся купить полную версию, которая стоит $0,99. В дополнение вы получите возможность изменять отдельные иконки, создавая тем самым микс из нескольких наборов.
Скачать в googleplay
Ведь стандартного набора функций для этого оказалось недостаточно. Это, конечно, очень неудобно. Особенно если вы хотите настроить свой гаджет с учетом собственных предпочтений.
Кто-то спросит: «Зачем напрягаться, что-то устанавливать, тратить свое время на такую мелочь?». Если хоть один «симптом» (нижеприведенный) относится к вам, нужно срочно принимать меры.
- Вам надоели стандартные иконки?
- Вы хотите чего-то нового?
- Намерены переместить некоторые программы в отдельную папку, чтобы они не мозолили глаза?
Узнали себя? Тогда срочно открываем Google Play и обновляем интерфейс приложений!
Приложение Aweome Icons
Если ваши значки приложений вам надоели, и вы хотите обновить свой интерфейс, то вам в помощь приложение Aweome Icons. Оно абсолютно бесплатно и не требует Root-прав.
Пошаговая инструкция:
- Скачиваем программу с помощью Google Play.
- Открываем Aweome Icons.
- После запуска программы вы увидите список установленных программ на вашем устройстве.
- Задаем значок для каждого приложения, используя секцию ICON. Вы можете выбрать иконки из предложенных, можете использовать личные фото или галерею.
- После, подтверждаем свои действия, нажав «Ok».
- Возвращаемся на рабочий стол, где вас будет ждать уже обновленный интерфейс.
Aweome Icons имеет весомое преимущество. Поскольку вы можете выбрать любую иконку для любой программы или создать ее самостоятельно, вы легко скроете важные программы (мобильный банкинг, почту и т.д.).
Aweome Icons имеет и недостатки. Иногда программа может работать некорректно. Например, невозможно изменить пакет фирменных значков Google Play.
Обновления иконок с помощью лаунчера
В первую очередь нужно выяснить, что такое лаунчер? Launcher – графический способ оформления операционной системы. Ассортимент данного софта огромен. Поэтому выбор за вами. Конечно, обновления иконок в каждом лаунчере немного отличается, но принцип один и тот же.
Устанавливаем пакет:
- Скачиваем понравившийся лаунчер.
- Заходим в «Настройки».
- Открываем раздел «Персонализация» (обратите внимание, что на разных гаджетах названия могут отличаться: «Иконки», «Приложения»).
- Затем применяем к ним нужный пакет.
Есть и второй вариант:
- Открываем установленный пакет.
- Заходим в меню, и тапаем «Установить иконки».
- Выбираем необходимый лаунчер.
Вот и все, ничего сложного!
Больше полезного и интересного смотрите на YouTube канале Impression Electronics, в рубрике «Лайф-хак от Impression»!
22.03.201713:362915 Виктор Фельк Информационный портал IT Техник 15.08.2017
Операционная система Андроид достаточно популярна своими широкими возможностями изменять интерфейс мобильного устройства. Однако, набора функций оказалось недостаточно, чтобы поменять иконки в меню гаджета.
Сейчас существует много разнообразных приложений для изменения стиля вашего смартфона. Такие приложения называются лаунчерами (launcher), и зачастую они меняют полностью всю оболочку операционной системы.
Один из самых популярных лаунчеров – Nova Launcher
После установки, нажав на кнопку «Домой» (кнопка возврата), будет предложено выбрать между родным и новым экраном. Выбираем только что установленный Nova Launcher приступаем к выбору предложенных тем.
Но если же вас полностью устраивает стандартный вид, то возможна индивидуальная замена иконок даже без наличия root-прав. Для этого созданы специальные приложения. Перечислим самые популярные из них.
APK Editor
APK Editor – довольно популярная вспомогательная программа для операционной системы андроид. Она способна редактировать, взламывать и заменять файлы в формате apk. Это приложение помогает в изменение фона изображений, изменение строк локализации, а также способно убирать рекламу из приложений. Именно с помощью APK Editor можно заменить каждую иконку в меню по отдельности.
Для начала потребуется скачать программу для мобильной версии, установить и запустить. Нажимаем на строчку «Выбрать APK из приложений». Выбираем то приложение, в котором хотим поменять иконку и нас перекидывает в проводник. Потребуется найти файл с именем icon.png. Нажав по нему выбираем пункт «Замена файлов» и выбираем изображение, которое хотим поставить вместо этой иконки.
Awesome icons
Следующий простой и эффективный метод для изменения внешнего вида иконки – Awesome icons. Всё, что потребует приложение – это установить набор иконок из Play Маркета или воспользоваться собственными из галереи. После этого можно с лёгкостью поменять приевшуюся иконку.
Beautiful Icon Styler
Ещё одна замечательная вспомогательная утилита – Beautiful Icon Styler. Вся прелесть этой программы в том, что в несколько нажатий можно заменить любую надоевшую вам иконку без особых усилий. К тому же утилита отлично контактирует с различными лаунчерами. После запуска программы будет предложен богатый выбор как платных, так и бесплатных наборов иконок. После скачивания понравившегося набора следует нажать на кнопку Apply и можно наслаждаться новым видом своего меню.
Приветствую вас мои дорогие читатели. Раз вы оказались на этой странице, значит вас интересует вопрос смены иконки приложения на своем андроид девайсе.Изменить иконку приложения в меню андроид не так сложно. Прочитав статью до конца вы в этом убедитесь.
Изменяем иконку приложения на андроид
В Google Play есть много приложений, с помощью которых можно менять иконки на андроиде. Но в большинстве случаев они меняют полностью оболочку системы, то есть меняют так называемый Launcher (Лунчер, Лаунчер). Такой Лаунчер полностью меняет оформление всех иконок и цветовую схему темы. Нам же нужно изменить иконку отдельного приложения. Такие утилиты тоже есть, но они либо платные, либо они меняют иконку только на рабочем столе андроид, при этом в меню остается старая иконка.
Подготовка ресурсов
Что нам понадобится для работы? Нам нужно будет скачать .apk файл нужного приложения. О том, как это сделать читаем тут. Далее скачиваем и устанавливаем на свой смартфон приложение под названием APK Editor. Вот его страница на Google Play. Далее выбираем альтернативную иконку (иконка должна быть в формате .png). Осталось и иконку и АПК файл скинуть на смартфон (например в папку download) и запомнить папку, в которую вы их положили. Теперь, когда все готово, можно перейти к изменению иконки скачанного приложения.
Меняем файлы и название приложения в APK файле
Запускаем приложение APK Editor на смартфоне. Откроется вот такое окно, где выбираем пункт «Выберите файл APK«.  Откроется проводник, в котором переходим в папку, куда мы скидывали иконку и приложение.
Откроется проводник, в котором переходим в папку, куда мы скидывали иконку и приложение. Выбираем АПК файл приложения и далее выбираем форму редактирования «Замена файлов«. Откроется уже окно непосредственно редактирования файлов, где с вкладки «Файлы» переходим во вкладку «Изображения«. Находим изображение с названием icon.png и жмем на кнопку в виде карандаша.
Выбираем АПК файл приложения и далее выбираем форму редактирования «Замена файлов«. Откроется уже окно непосредственно редактирования файлов, где с вкладки «Файлы» переходим во вкладку «Изображения«. Находим изображение с названием icon.png и жмем на кнопку в виде карандаша.  Далее выбираем файл для замены, то есть подготовленную нами заранее иконку (надо её переименовать в icon.png). Далее жмем кнопку «Сохранить» и дожидаемся окончания процесса сохранения. После откроется вот такое окно.Здесь нажимаем уже кнопку «Установить» и радуемся результату.
Далее выбираем файл для замены, то есть подготовленную нами заранее иконку (надо её переименовать в icon.png). Далее жмем кнопку «Сохранить» и дожидаемся окончания процесса сохранения. После откроется вот такое окно.Здесь нажимаем уже кнопку «Установить» и радуемся результату.
APK Editor также умеет и менять название приложения. Для этого выбрав файл жмем кнопку «Общее редактирование«. Откроется вот такое окно. Здесь в поле «Название приложения» вписываем любое придуманное вами название и жмем сохранить (я назвал «Наука_2.0» 🙂 ).
Откроется вот такое окно. Здесь в поле «Название приложения» вписываем любое придуманное вами название и жмем сохранить (я назвал «Наука_2.0» 🙂 ). Менять «Имя» можно даже уже установленным приложениям.
Менять «Имя» можно даже уже установленным приложениям.
Послесловие
Зачем менять иконку приложения и название в меню? Конечно, чтобы убавить нежелательный интерес к данному приложению от посторонних. Таким образом можно скрыть например приложения, через которые вы проводите банковские операции. Можно в добавок к такой защите прибавить еще и защиту с помощью установки пароля доступа. Благо приложений предлагающих такую протекцию валом.С помощью редактирования файлов приложения, также можно убирать рекламу из приложения, но об этом в следующих публикациях ;).На этом закругляюсь. Спасибо всем кто был с нами. Подписывайтесь на обновления блога.
Используемые источники:
- https://smartbobr.ru/poleznosti/ikonki-na-rabochij-stol/
- https://lifehacker.ru/izmenit-ikonki-rabochego-stola-android/
- https://it-tehnik.ru/gadgets/change-icons-android.html
- https://akak.pro/android/personalizaciya-android/kak-izmenit-ikonki-menyu-android/
- https://pc-assistent.ru/kak-izmenit-ikonku-prilozheniya-v-menyu-android/
За желанием изменить иконку приложения на Android может стоять несколько причин, и от этого зависит конкретная задача. Часть пользователей увидели оригинальные значки у других пользователей, и захотели преобразить внешний вид рабочего стола. Другие люди хотят изменить иконку для того, чтобы замаскировать приложение среди других. Могут быть и другие причины, но суть в том, чтобы заменить картинку для конкретного сервиса или нескольких из них. Это совершенно разные задачи в плане путей их достижения, но мы разберемся с обоими случаями.
Можно ли изменить иконки приложения на Android?
Сделать новые иконки достаточно сложно, так как они встроены в apk-файл приложения. Вмешаться в него непросто, чтобы изменить название, иконку или другие данные на новые, нужно редактировать установочный файл. Если в целом рассматривать, можно ли изменить иконку приложения на Android, то ответ точно будет – «Да».
Прежде, чем начать что-либо делать, стоит сделать акцент на основной задаче. Условно их можно разделить на 2 категории:
- Редактирование приложения. По каким-то причинам нужно заменить иконку определенного приложения на стороннее изображение. Подробности в следующей главе.
- Персонализация. Подразумевает изменение всех или большого количества ярлыков приложения. Основная цель заключается просто в улучшении внешнего вида экрана. Возможности реализации описаны в главе: «Как поменять отображение всех иконок приложений?».
Читайте также: Как поставить пароль на Android?
Как изменить иконку приложения на другую на Android?
Если нужно поставить картинки на приложения в Android, для этого нам нужно использовать один из нескольких подходов:
- Редактирование apk-файла. Стандартный вид можем изменить с помощью APK Editor.
- Создание ссылок. Некоторые сервисы позволяют создать ссылки на другие приложения и присвоить им новые изображения и названия. Оригинальное приложение остается без изменений.
APK Editor
Речь об одном из самых простых сервисов для редактирования исходных данных в apk-файле. APK Editor приходит на помощь, когда нужно установить новое название, картинку, изменить мета, описание и т. п.
Как изменить иконку приложения Android:
- Устанавливаем приложение APK Editor. К сожалению, оно недоступно в официальном магазине, но можно безопасно установить отсюда. Если скачивать apk-файлы, то лучше с этих сайтов.
- Загружаем Icon с интернета в формате png. Есть также специальные паки, где доступно много иконок в правильном разрешении для телефона. Например, можно найти их в приложении Rondo. Ассортимент большой + включает разные по стилю иконки для всех популярных приложений.
- Заходим в приложение для редактирования и жмем на кнопку «Выбрать установленный APK».
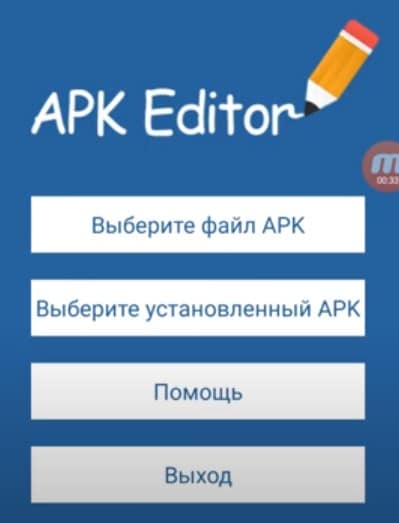
- Выбираем из списка то приложение, которое нужно изменить, и жмем на вариант «Замена файлов».
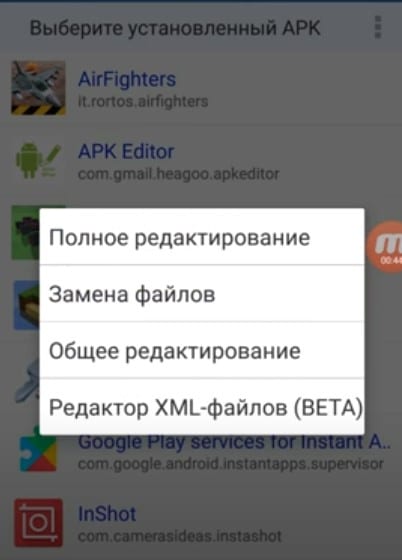
- В новом окне касаемся вкладки «Изображение», нажимаем напротив картинки на кнопку «Редактировать» в виде карандаша.
- Указываем путь к новой картинке и сохраняем изменение.
Таким образом можно изменить не только иконку, но и название приложения на Android или некоторые другие данные. Вот как еще можно переименовать приложения на Android.
X Icon Changer
Приложение имеет возможность создать ярлык со ссылкой на любое приложение. Новому ярлыку мы можем задать любое изображение. Только вот оригинальное приложение сохранится, с ним ничего не произойдет. По этой причине, возможно, вам также нужно будет спрятать его.
Читайте также: Как спрятать приложение на Android с рабочего стола?
Что нужно сделать:
- Устанавливаем X Icon Changer.
- На стартовой странице будет весь список установленных приложений, выбираем из него то, что требуется изменить.
- Ниже будет список из предустановленных значков (встроенных в приложение), но также на странице «Фото» можно загрузить полученные ранее картинки.
- Жмем на кнопку «Хорошо».
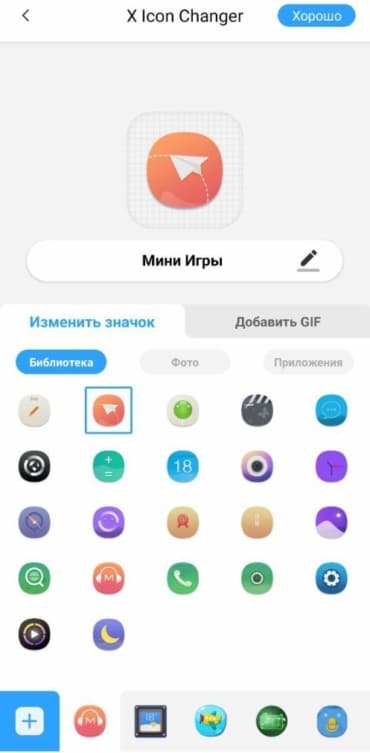
Icon Changer
Приложение Icon Changer обеспечивает подобный опыт замены иконок, но есть и некоторые отличия. Самое главное его преимущество – можно быстро изменить картинки для вручную выбранных приложений. Такой себе полуавтоматический вариант установки тем.
Инструкция по замене иконок на Android:
- Ставим Icon Changer на смартфон.
- Переходим на вкладку «Icons» и выбираем тот набор, который больше понравился.
- После кратковременной процедуры загрузки, отобразится список установленных приложений, для которых можно поставить новые иконки.
- Жмем на кнопку «Install 2 Icons» (или другое количество выбранных приложений).
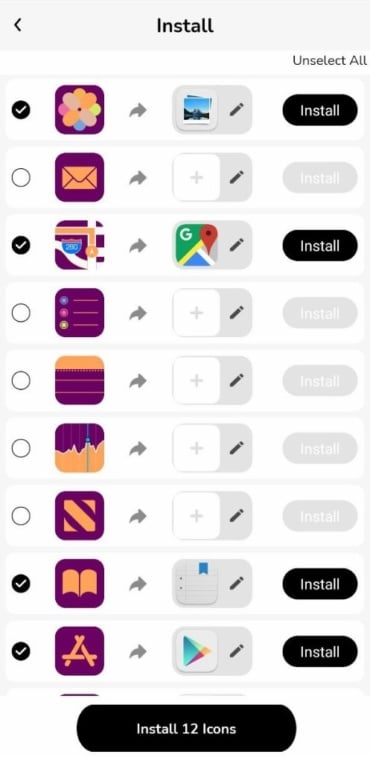
Очень удобно то, что показывается старый и новый значки приложения. Удобно сравнивать и выбирать, какой вариант лучше. Работает как в отношении встроенных утилит, так и сторонних сервисов, вроде ВК, Telegram.
Читайте также: Как сменить IP на Android?
Как поменять отображение всех иконок приложений?
Если нужно просто персонализировать смартфон, то нет необходимости сильно заморачиваться, можно просто поставить темы. Ко многим из них идут специальные наборы кастомизации иконок. Лаунчеры являются некоторой альтернативой стандартным темам. Они позволяют более гибко изменять иконки, добавлять анимацию и редактировать многое другое, что заблокировано в фирменных оболочках.
Стандартными средствами
Практически на всех смартфонах есть несколько наборов иконок для приложений. И это только встроенные, а при установке дополнительных тем, их список только увеличивается.
Как поставить иконки на приложения на разных Android-устройствах:
- На чистом Android. Единственное, что можно сделать на голом Android – изменить форму иконок. Для этого переходим в «Систему» в раздел «Дополнительно» — «Для разработчиков». В блоке «Темы» есть вариант «Форма значков».
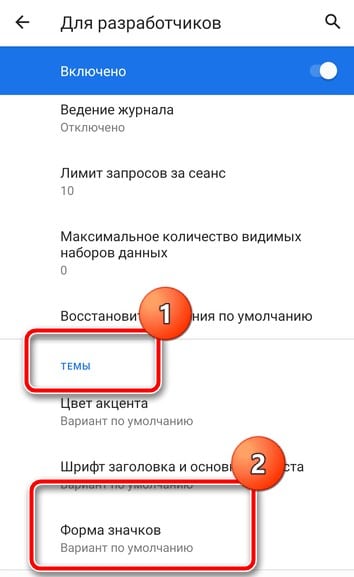
- Samsung. Открываем «Настройки» и идем в раздел «Обои и темы». В приложении Galaxy Themes, которое должно было сейчас появиться, переходим на вкладку «Значки». Выбираем из списка «Подходящие» (скорее всего предварительно нужно развернуть полный список) и жмем по кнопке «Загрузить». Сразу после скачивания появится возможность «Применить», нужно повторно подтвердить эту процедуру.
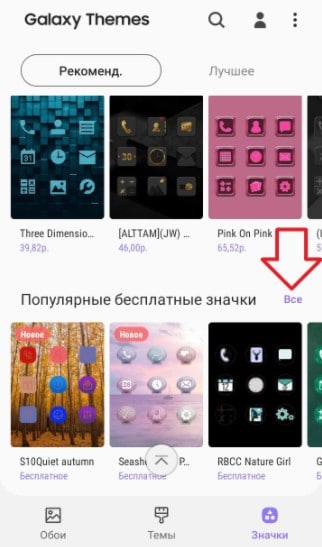
- Xiaomi. В оболочке MIUI есть приложение «Темы». Запускаем его и переходим в последнюю справа вкладку, где жмем на «Значки». Остается только выбрать из доступного списка.
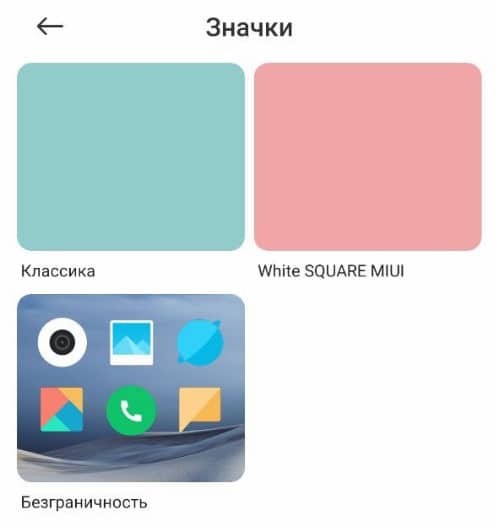
- Huawei и Honor. На EMUIтоже есть приложение «Темы», у которого на главной странице расположена кнопка «Значки». Можем выбрать из доступного списка любой. Только многие из них платные, если вы не готовы платить, сразу выберете фильтр «Бесплатно» в хайлайте. Загружаем пак и жмем на кнопку «Применить».
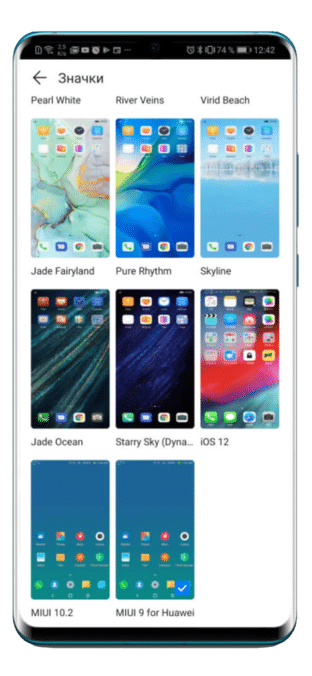
Через лаунчеры
Есть довольно большое количество лаунчеров, которые предлагают более гибкие возможности кастомизации Android. Замена иконок приложений далеко не единственные их возможности, но сконцентрируемся на главном нашей теме.
Как изменить иконки приложений Android через лаунчеры:
- Nova Launcher. Устанавливаем сервис из магазина приложений и активируем данную оболочку. Обычно это делается в «Настройках» в разделе «Рабочий стол». Как только лаунчер будет установлен в качестве основного, нажимаем на свободное место и удерживаем палец. Должно появиться окно для управления и переходим в «Настройки». Дальше «Внешний вид» — «Стиль иконок». После нажатия по «Тема значков» можно изменить внешний вид иконок.
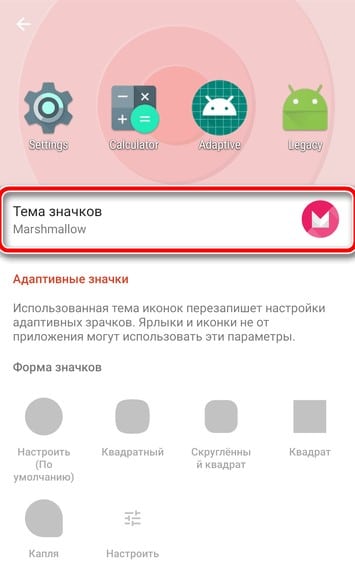
- Apex Launcher. После установки в разделе «Настроек» темы можем повлиять на то, как будут отображаться приложения. Можно редактировать форму, вид и размер.
Подобным функционалом обладают ADW Launcher, Holo Launcher, Smart Launcher.
Изменить иконку приложения на Android можно и для этого реализовано достаточное количество различных инструментов. Независимо от того, хотите вы просто персонализировать устройство или по каким-то причинам изменить само отображение приложения, инструкции выше помогут достичь цели.
Как всегда, мы надеемся на вашу поддержку. Выражайте свои мысли в комментариях. На вопросы постараемся ответить.
Как только вы начнете изучать множество доступных вариантов настройки Android, вы в конечном итоге захотите изменить значки приложений на своем устройстве. К счастью, это простая настройка, и доступно множество значков.
Мы расскажем вам, как настроить значки приложений на Android, чтобы вы могли настроить свое устройство так, как вам нравится.
Прежде чем приступить к изменению значков, необходимо знать несколько важных моментов о том, как работает настройка значков приложений Android.
Важно отметить, что, как и в большинстве руководств для Android, шаги могут отличаться в зависимости от вашего устройства. Самым большим фактором является программа запуска по умолчанию на вашем телефоне; те, которые включены во многие телефоны Android, не поддерживают пользовательские значки. Так обстоит дело, например, с Pixel Launcher на первых телефонах Google.
Самый простой способ изменить значки приложений — установить и использовать новую программу запуска, которая позволяет это делать. Это метод, на котором мы сосредоточимся, но мы также выделим несколько других вариантов.
Во-первых: загрузите пакеты значков для Android
Первым шагом в настройке значков Android является загрузка пакета значков. Многие из них доступны в Google Play бесплатно или за небольшую плату, и они содержат сотни значков, которые можно применить к вашим приложениям.
Чтобы проверить их, откройте Play Store и выполните поиск «набор значков» или «значки». Возьмите одну или несколько упаковок, которые вам нравятся, отметив, что некоторые из них стоят несколько долларов. Они будут загружаться, как и любое другое приложение.
Если вы ошеломлены количеством вариантов, ознакомьтесь с нашими любимыми бесплатными пакетами значков для Android, чтобы найти идеи. Самогон отличный универсальный вариант.
Хотя вы также можете создавать свои собственные значки, это более сложный процесс, и его лучше оставить на потом, когда вы освоите основы.
Установка значков в лаунчер
В большинстве приложений Android Icon Pack есть набор удобных функций. К ним относятся предварительный просмотр значков по категориям, запрос новых значков для ваших приложений, у которых их еще нет, и предложение обоев, соответствующих теме.
Однако наиболее полезным инструментом является автоматическая установка значков приложений в вашу текущую программу запуска. Например, Moonshine и Juno имеют вкладку «Применить». Там коснитесь используемой вами программы запуска, и пакет значков будет применен. Если вы выберете программу запуска, которая у вас не установлена, вы увидите запрос на ее загрузку.
Если у вас нет программы запуска, поддерживающей пользовательские значки, вам необходимо установить ее сейчас. Мы рассмотрели лучшие программы запуска Android; для большинства людей, Новая пусковая установка это отличный универсальный вариант, так что попробуйте, если вы не уверены.
После того, как вы установили Nova (или другую совместимую программу запуска), откройте приложение и выполните первоначальную настройку. Затем вы захотите установить новую программу запуска по умолчанию, чтобы вы всегда видели ее на домашнем экране. Вы можете установить Nova по умолчанию, либо открыв его настройки и коснувшись текста «Не установлено по умолчанию» вверху, либо перейдя в «Настройки»> «Приложения»> «Приложения по умолчанию»> «Домашнее приложение» и выбрав новое.
Теперь вы готовы установить свой набор значков. В загруженном приложении значков перейдите в «Применить» и выберите «Нова». Это должно открыть интерфейс Nova и спросить, хотите ли вы применить пакет значков. Подтвердите, и они будут применены.
Для другого метода откройте настройки программы запуска, найдите раздел «Внешний вид» (или аналогичный) и выберите «Значки» или «Стиль значков». Там вы можете выбрать любой из установленных пакетов значков на вашем устройстве.
Как изменить значки отдельных приложений на Android
Применение пакетов значков ко всему набору приложений удобно, плюс это приводит к единой визуальной теме. Но если вы не хотите устанавливать их все сразу, вы можете менять значки приложений по одному. Для этого вам понадобится пакет значков и программа запуска, позволяющая менять значки, как указано выше.
Например, чтобы изменить отдельные значки приложений Android в Nova, нажмите и удерживайте значок любого приложения на главном экране (чтобы изменить ярлык) или в панели приложений (чтобы изменить значок основного приложения) и выберите «Изменить». В появившемся меню коснитесь значка текущего приложения, чтобы выбрать другое.
Вы увидите общие значки вверху; они соответствуют рассматриваемому приложению. Чтобы выбрать другой, выберите пакет значков из списка. Затем вы можете выбрать все, что он содержит, в качестве значка. Большинство пакетов значков включают значки для распространенных приложений, а также более общие значки, которые можно применять к приложениям по категориям.
Нажмите «Готово», когда будете удовлетворены, затем повторите это для каждого приложения, которое хотите настроить.
Как настроить значки приложений Android на устройстве Samsung
Если у вас устройство Samsung, процесс работает почти так же, как и на других версиях Android. Однако вы также должны знать, что Samsung предлагает собственный магазин тем. Откройте приложение «Темы Galaxy» или коснитесь записи «Темы» в приложении «Настройки», чтобы запустить магазин тем Samsung. Используйте заголовок «Значки», чтобы просмотреть доступные пакеты значков, которые могут отличаться от предложений в Play Store.
Вы можете применить пакеты значков из магазина Samsung сразу после их загрузки или нажав кнопку трехстрочного меню в левом верхнем углу приложения и выбрав Мои материалы > Значки. Там вы можете выбрать загруженный пакет значков и применить его.
Большинство пакетов значков, которые вы получаете на устройстве Samsung с помощью этого метода, будут содержать только новые значки для стандартных приложений и приложений Samsung. Чтобы получить уникальные значки для всего остального на вашем телефоне, вам нужно использовать метод, подобный описанному выше.
Ознакомьтесь с другими способами настройки Samsung Galaxy, если вам интересно.
Как изменить значки приложений Android без нового лаунчера
Как мы видели, легко загрузить сотни новых значков Android и применить их к выбранному вами средству запуска. Однако, если вы не хотите прекращать использовать текущую программу запуска, есть еще один способ изменить значки.
Чтобы использовать этот метод, вам нужно установить приложение, которое позволяет вам устанавливать пользовательские значки приложений Android. Создатель ярлыков хорошо подходит для этого, так как это одно из лучших приложений для быстрого доступа к Android. X Icon Changer — еще один вариант, но он не такой интуитивно понятный и содержит раздражающую рекламу.
Откройте Shortcut Changer, затем выберите «Приложения», чтобы создать новый ярлык приложения. Выберите приложение, для которого вы хотите выбрать новый значок, затем выберите значок на следующем экране, чтобы настроить его внешний вид. В разделе «Значки» вы увидите значки, соответствующие приложению из любых установленных вами пакетов значков. Коснитесь имени пакета значков, чтобы выбрать другой в его библиотеке. Для чего-то другого попробуйте вкладки «Стиль» или «Тематические», чтобы настроить значок другими способами.
Когда вы будете довольны, коснитесь значка проверки, чтобы продолжить. Измените любые другие параметры по своему усмотрению, затем нажмите «Создать ярлык». Нажмите и удерживайте значок, чтобы переместить его в нужное место на главном экране, или нажмите «Добавить на главный экран», чтобы сделать это автоматически.
На Android 8 и более поздних версиях вы увидите значок ярлыка на созданном вами новом элементе. Чтобы обойти это, вы можете вместо этого создать ярлык виджета для приложения; коснитесь «Удалить» на экране «Создатель ярлыков», чтобы получить инструкции.
Хотя этот метод не изменит основной значок приложения, он позволяет настроить значки, которые отображаются на главном экране.
Изменение значков приложений на Android — это просто
Теперь вы знаете, как освежить старые значки на своем телефоне Android. Новый внешний вид может быть именно тем, что нужно вашему телефону, чтобы снова почувствовать себя новым, и у вас может быть даже новый аккуратный лаунчер для настройки.
Еще одна хорошая новость: есть множество других способов настроить свой телефон Android, если вы настроены на персонализацию.

Как поменять иконку приложения на Андроид
Содержание: Как поменять иконку приложения на Андроид
- Способ 1: Средства прошивки
- Xiaomi
- Samsung
- Huawei
- Android без надстроек
- Способ 2: Сторонние решения
- Вариант 1: Иконпаки
- Вариант 2: Менеджеры иконпаков
- Вариант 3: Лаунчеры
Способ 1: Средства прошивки
В большинстве фирменных оболочек присутствует возможность изменения иконок без использования сторонних инструментов.
Xiaomi
В прошивке MIUI, стандартной для смартфонов китайского бренда, замена значков возможна посредством приложения «Темы».
1. Откройте программу, затем выберите тему, иконки которой вам понравились, и загрузите её, но не применяйте.
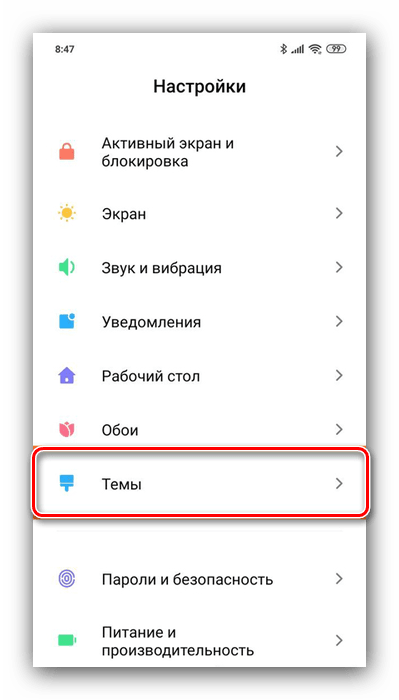
2. Далее перейдите к своему аккаунту с помощью панели инструментов внизу.
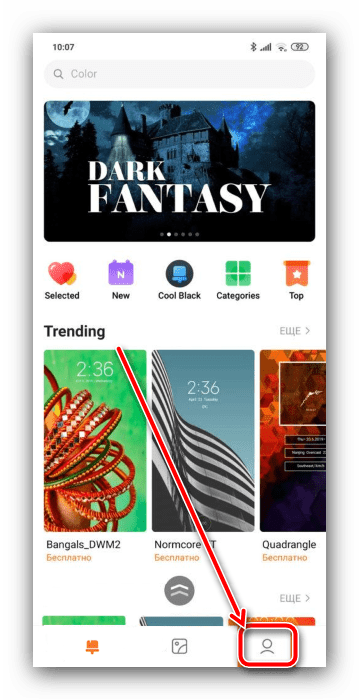
3. Здесь выберите пункт «Компоненты», где воспользуйтесь кнопкой «Значки».
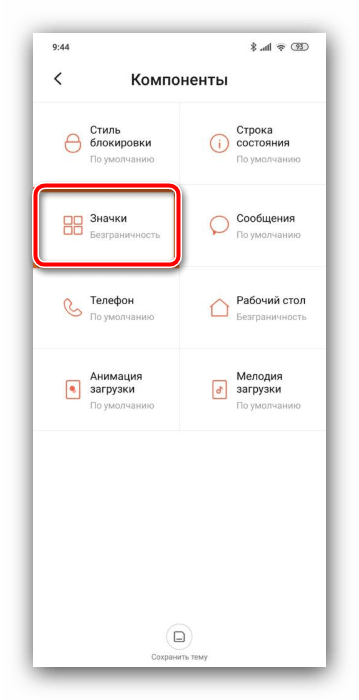
4. Тапните по загруженной ранее теме.
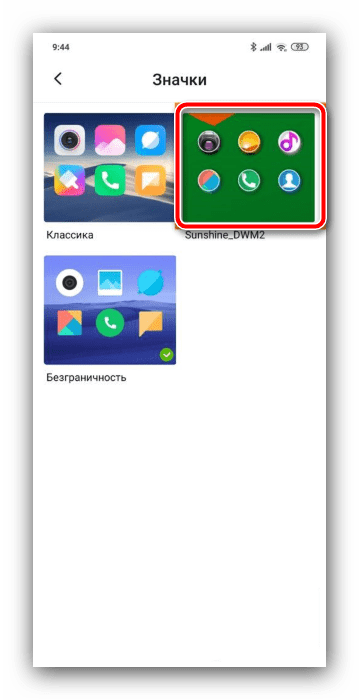
5. Нажмите «Применить».
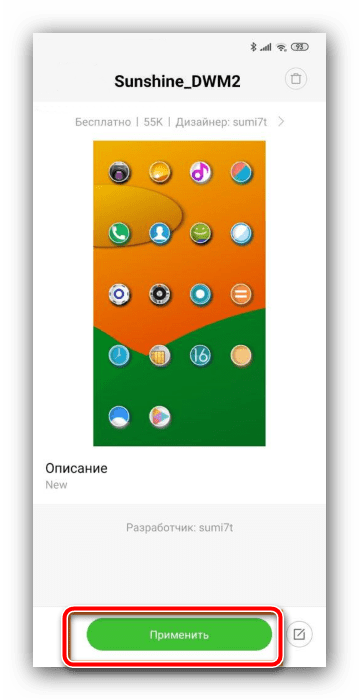
Samsung
В оболочках Android-устройств от корейского гиганта поддержка рассматриваемой возможности реализована через настройки.
1. Запустите приложение параметров и выберите пункт «Обои и темы».
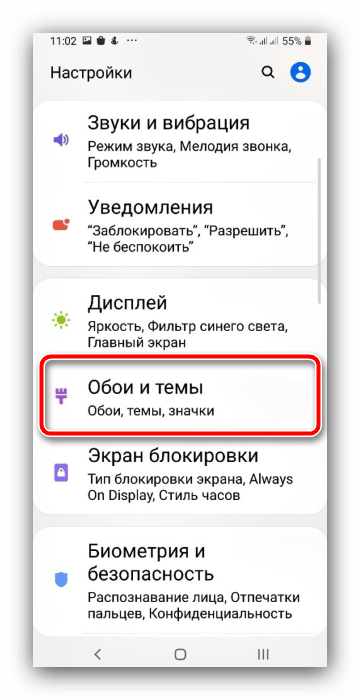
2. Откроется фирменная программа GalaxyThemes. Найдите внизу окна кнопку «Значки» и нажмите на неё.
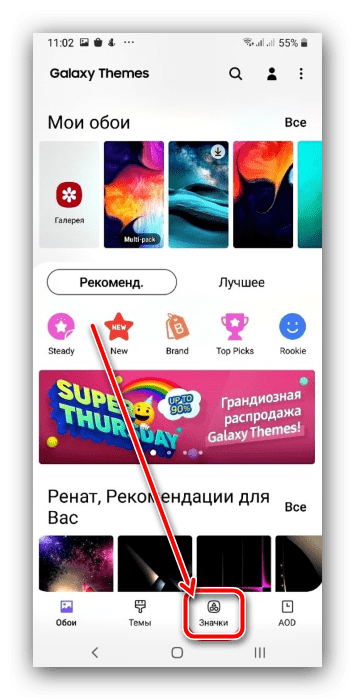
3. Большинство доступных элементов оформления платные, но существует и категория свободных для загрузки компонентов – пролистайте страницу вниз, чтобы добраться до соответствующей позиции, затем нажмите «Все».
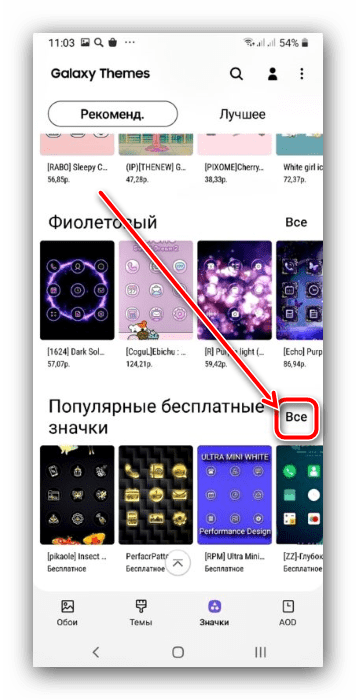
4. Тапните по картинке-превью понравившегося набора, после чего воспользуйтесь кнопкой «Загрузить».
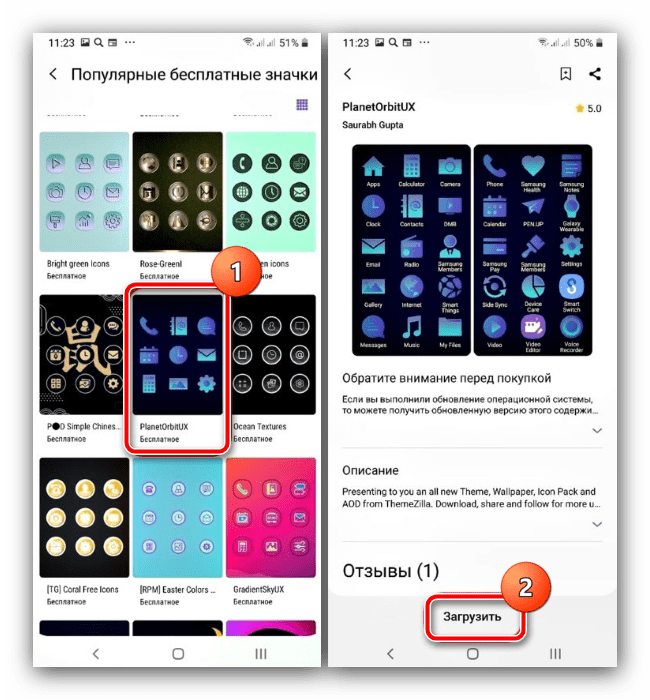
5. После скачивания пакета станет доступной кнопка «Применить», тапните по ней и подтвердите операцию.
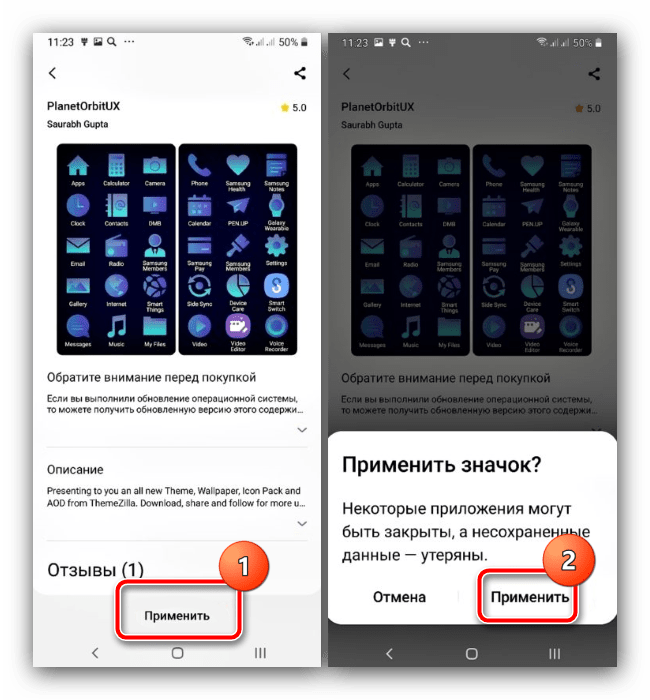
Huawei
Фирменная оболочка EMUI, как и упомянутое выше решение от Xiaomi, тоже имеет предустановленное приложение для кастомизации пользовательского интерфейса.
1. Откройте программу, а после загрузки её интерфейса нажмите на кнопку «Значки».
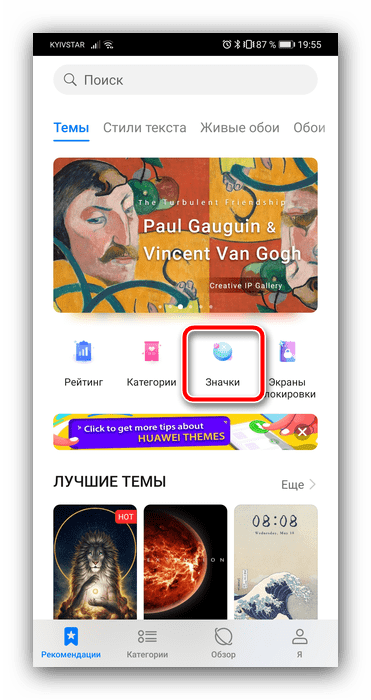
2. Воспользуйтесь категорией сортировки, например, «Бесплатно», и тапните по ней.
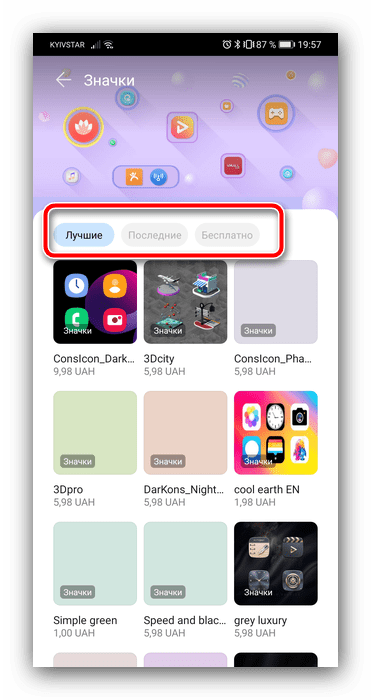
3. Выберите понравившийся элемент и нажмите на соответствующее ему превью.
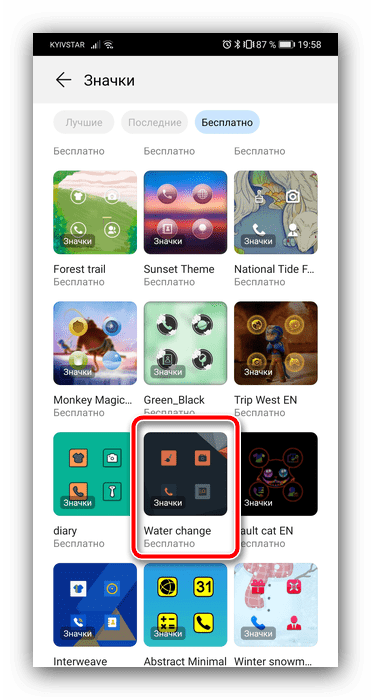
4. Просмотрите особенности набора, затем тапните «Купить» или «Бесплатная загрузка».
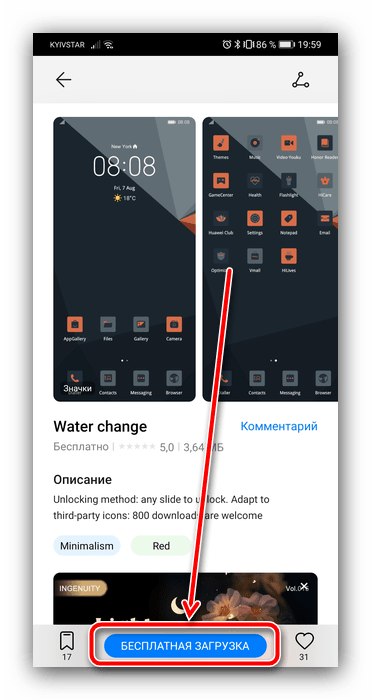
5. Далее – «Применить».
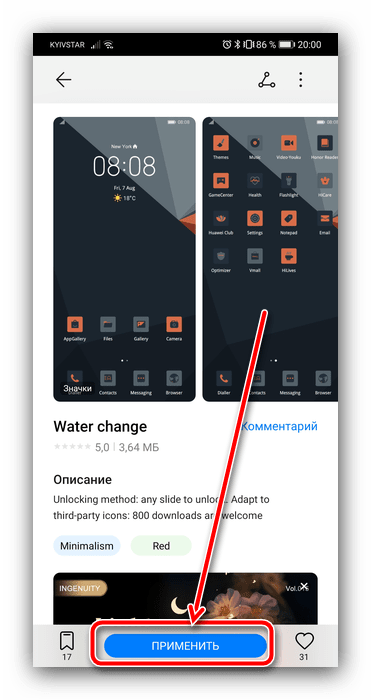
Android без надстроек
К сожалению, в чистом Android нет никаких системных возможностей установки иконок, однако есть опция изменения формы подложки значков посредством параметров разработчика.
1. Первым делом активируйте соответствующую опцию, если не сделали этого ранее.
Подробнее: Как включить настройки разработчика в Android
2. Откройте «Система» – «Дополнительно» – «Для разработчиков».
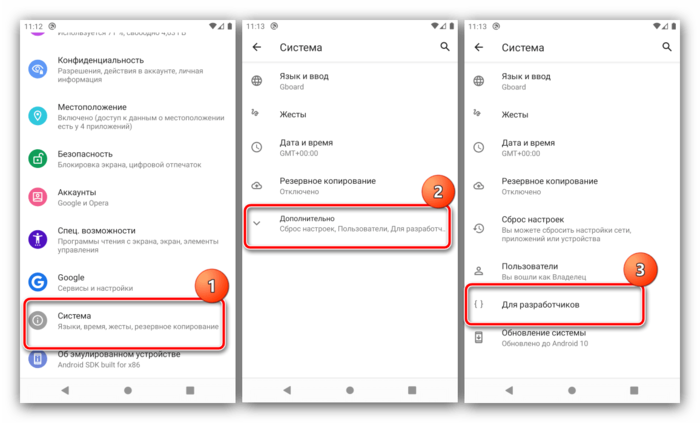
3. Далее прокрутите перечень до блока «Темы» и воспользуйтесь пунктом «Форма значков».
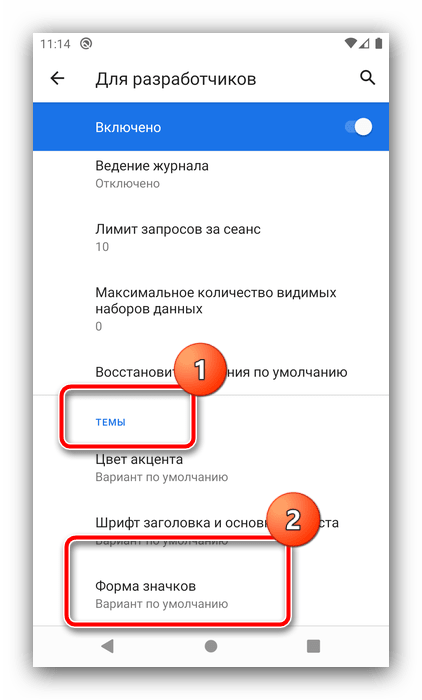
4. Укажите предпочитаемую форму подложки.
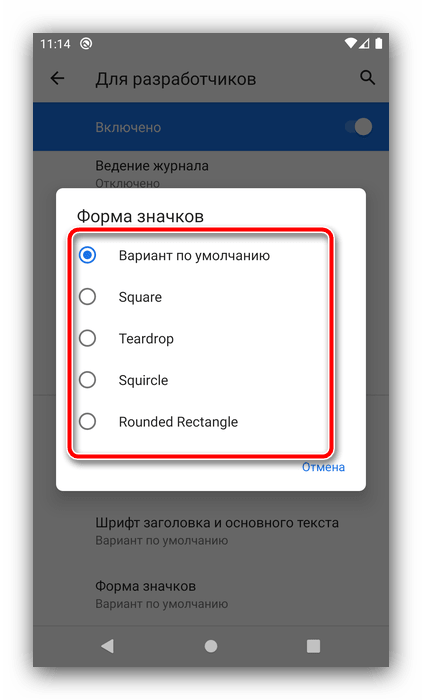
Теперь на основном экране у значков будет отображаться выбранный фон.
Способ 2: Сторонние решения
Решить поставленную задачу можно с помощью сторонних средств – специализированных приложений – иконпаков, их менеджеров или лаунчеров.
Вариант 1: Иконпаки
Иконпаков для Android существует великое множество ‒ все они доступны для загрузки в Google Play Маркете. В качестве примера воспользуемся набором Delta Icon Pack.
Скачать Delta Icon Pack из Google Play Маркета
Работа с такими программами невероятно простая – запустите её, а после загрузки основного меню нажмите «Применить Delta».
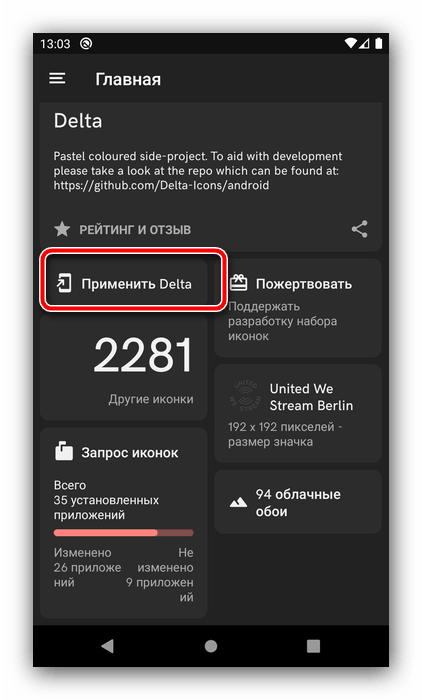
Другой метод активации – открыть меню (три полоски вверху) и нажать на пункт «Применить».
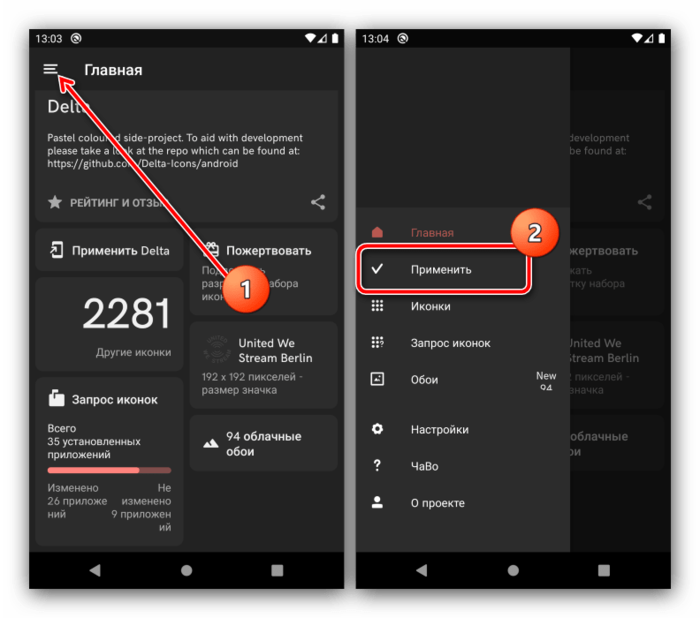
Вариант 2: Менеджеры иконпаков
Создатели сборников значков не всегда предоставляют средства управления ими – в такой ситуации пригодятся отдельные программы-менеджеры, одну из которых, Awesome Icons, мы и хотим предложить.
Скачать Awesome Icons из Google Play Маркета
1. Первым делом найдите в Плей Маркете требуемый иконпак и установите его на устройство – мы для примера воспользуемся решением H2O Free Icon Pack.
Скачать H2O Free Icon Pack из Google Play Маркета
2. После запуска программы откроется её основной интерфейс ‒ он представляет собой перечень установленных программ, с доступными для каждого иконками.
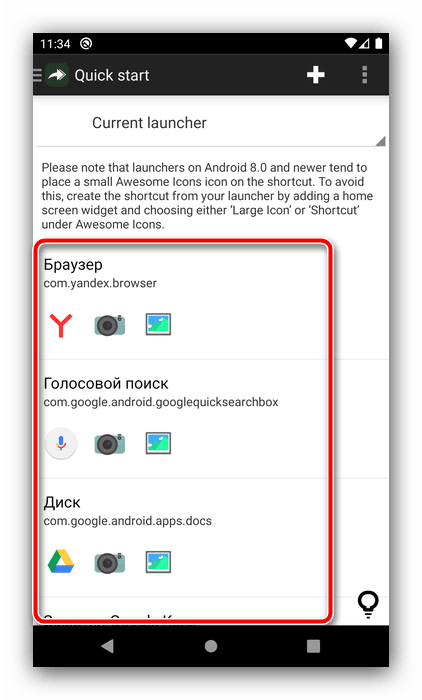
3. Awesome Icons интересна также тем, что позволяет задать в качестве значка не только предустановленные варианты, но и выбрать свои изображения ‒ например, из галереи или сделать снимок камерой.
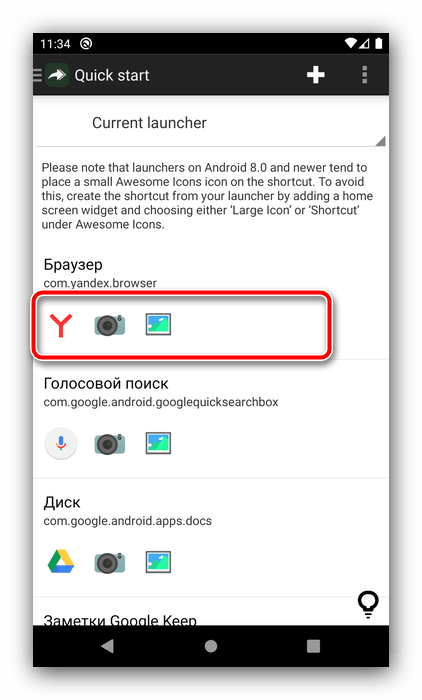
Обратите внимание, что для этих вариантов понадобится выдать приложению соответствующие разрешения.
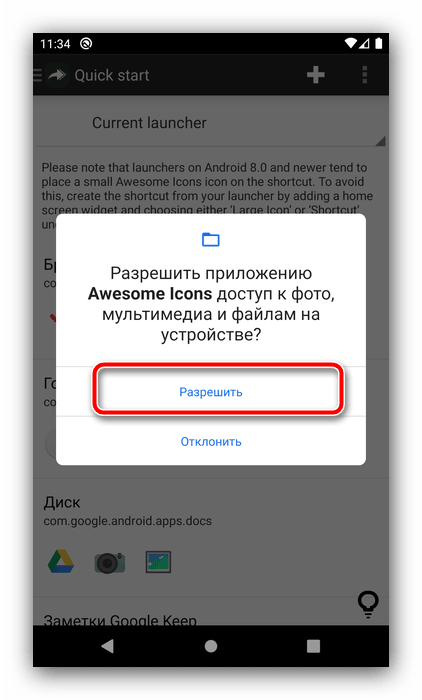
4. Для использования иконпаков вызовите меню программы нажатием на три полоски вверху влево, и выберите одноимённый пункт.
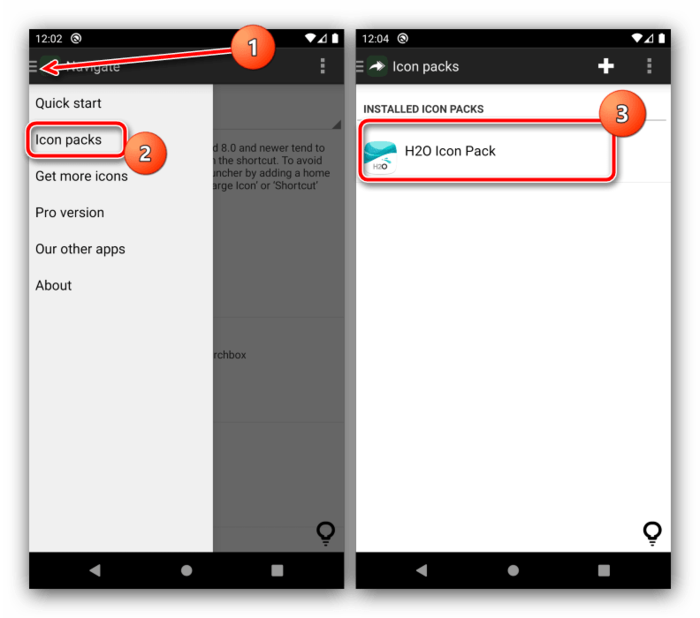
5. Откроется список установленных на телефоне сборников с иконками – тапните по нужному для выбора.
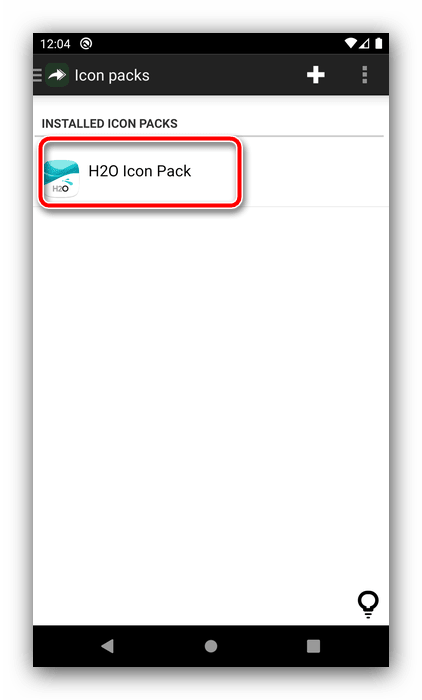
Если там пусто, откройте меню (три точки) и воспользуйтесь опцией «Refresh».
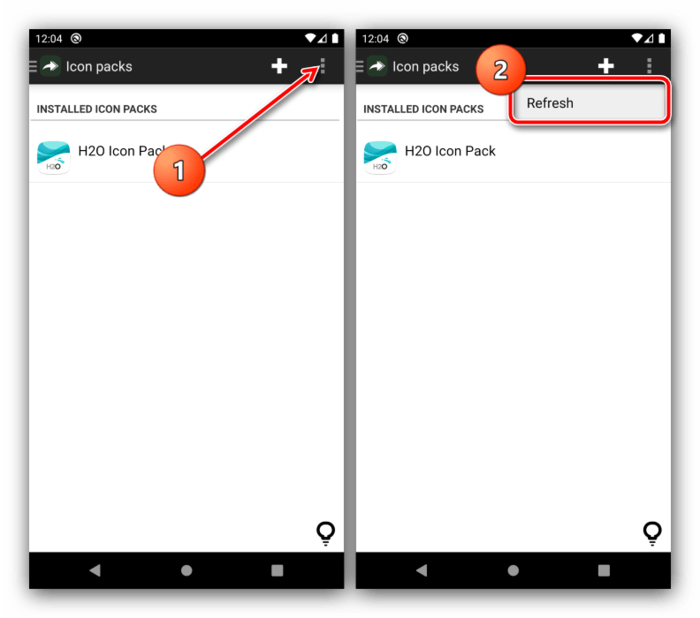
6. После подгрузки иконпака откроется перечень установленного софта – если в сборнике найден подходящий значок, он будет применён автоматически.
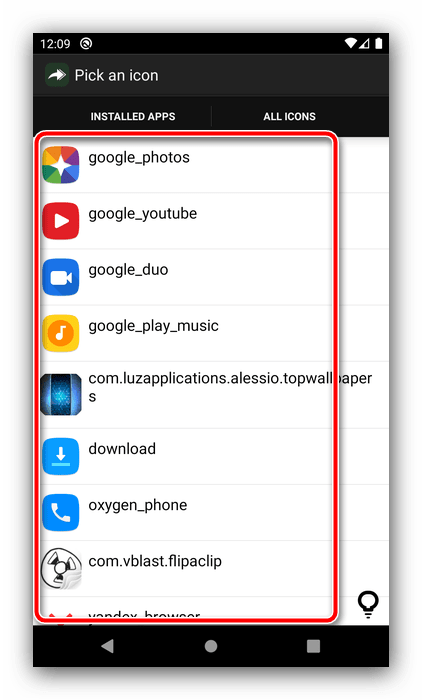
Таким образом, благодаря приложению Awesome Icons можно задать совершенно произвольное изображение в качестве иконки для софта на вашем устройстве.
Вариант 3: Лаунчеры
Множество сторонних лаунчеров имеет в своём составе функцию кастомизации внешнего вида. Одно из таких решений – популярный у пользователей Nova Launcher.
Скачать Nova Launcher
1. Перейдя в оболочку, сделайте долгий тап по пустому месту на рабочем столе – должен появится интерфейс изменения, нажмите в нём «Настройки».
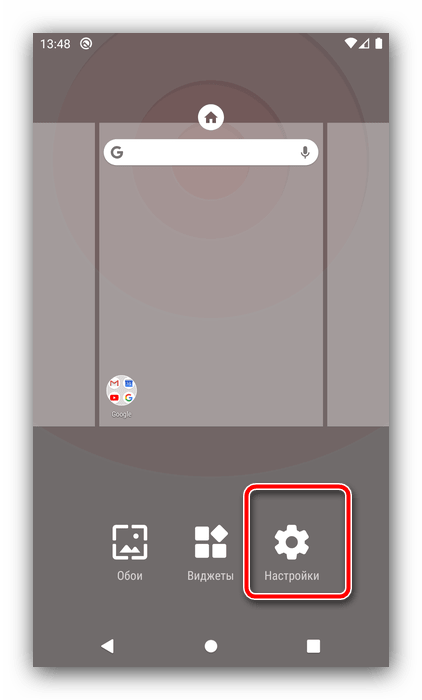
2. Далее воспользуйтесь опцией «Внешний вид».
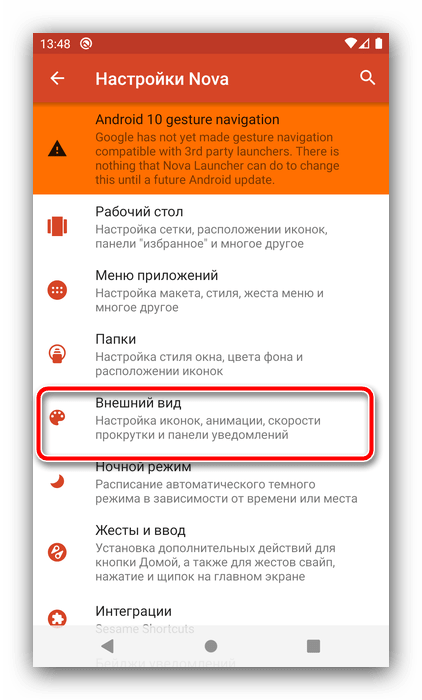
3. Тапните по пункту «Стиль иконок».
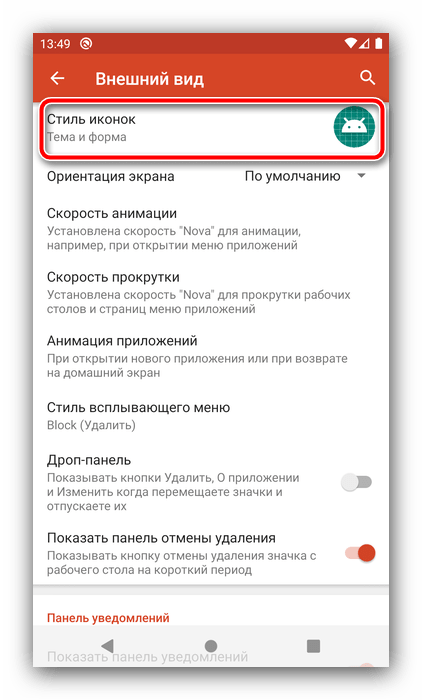
4. В этом окне можно настроить отображение иконок – например, реализован доступ к опции включения адаптивного варианта.
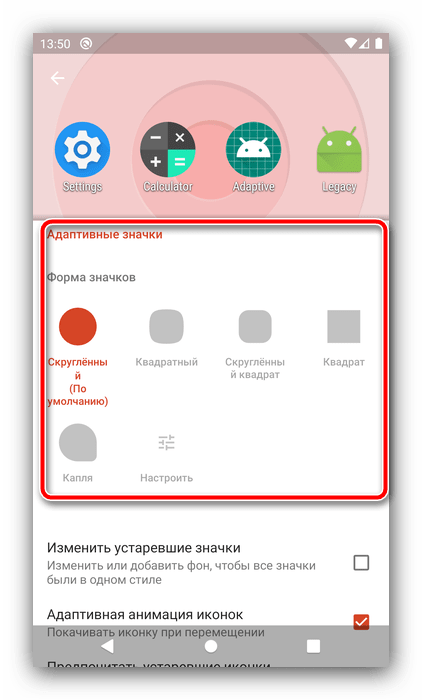
5. Собственно изменение происходит по нажатию на пункт «Тема значков» – откроется интерфейс выбора, в котором будут отображаться как встроенные в приложение, так и сторонние наборы. Тап по соответствующему пункту сразу же применит выбранный элемент.