Содержание
- Изменение графического пароля
- Способ 1: Системные средства
- Способ 2: Сторонние приложения
- Сброс графического пароля
- Способ 1: Опция «Забыл пароль»
- Способ 2: ADB
- Способ 3: Сброс к заводским настройкам
- Вопросы и ответы

Изменение графического пароля
Непосредственно замена паттерна блокировки может быть выполнена средствами самой системы, плюс такая же возможность поддерживается в сторонних инструментах защиты.
Способ 1: Системные средства
Разумеется, изменение ключа является одной из встроенных возможностей операционной системы Android, которой мы и воспользуемся для решения поставленной задачи. В качестве примера покажем выполнение процедуры в «чистом» Android 10.
- Откройте «Настройки» и перейдите по пунктам «Безопасность» – «Блокировка экрана».
- Так как у нас уже есть настроенный паттерн, для продолжения понадобится его ввести.
- Далее тапните по пункту «Графический ключ», введите новый рисунок и повторите его.



Готово, визуальный пароль будет изменён.
Способ 2: Сторонние приложения
Многие пользователи в целях безопасности устанавливают дополнительные решения для блокировки, например, некоторых программ или уведомлений. В большинстве подобного софта есть и защита графическим ключом, которую также можно изменить. Воспользуемся для примера средством AppLock.
Скачать AppLock из Google Play Маркета
- Откройте программу и введите заранее заданный визуальный пароль.
- После загрузки основного меню перейдите на вкладку «Защита» и тапните по опции «Разблокировать настройки».
- Для замены ключа воспользуйтесь параметром «изменить графический разблокировки».
- Дважды укажите новый рисунок, а после появления сообщения «Операция выполнена успешно» нажмите на кнопку «Назад».




Другие подобные приложения позволяют выполнить изменение графического ключа по схожему алгоритму.
Сброс графического пароля
Иногда происходит так, что пользователь забывает ключ по собственной невнимательности или за давностью лет. К счастью, существуют методы сброса этого типа блокировки.
Способ 1: Опция «Забыл пароль»
В версиях Android до 4.4 включительно при вводе неверного паттерна 5 раз подряд устройство временно блокировалось, однако появлялась дополнительная опция сброса, известная также как «Забыл пароль». Если целевой девайс работает именно на такой старой версии «зелёного робота», использование этой функции является оптимальным решением.
- Разблокируйте экран смартфона или планшета и около 5 раз введите неверный рисунок.
- Устройство сообщит, что возможность разблокировки временно недоступна, а в нижнем правом углу появится надпись «Забыли пароль» (иначе может называться «Забыли рисунок» или «Забыли узор»). Если таковая отсутствует, подождите и попробуйте ещё несколько раз ввести неправильный паттерн.
- Тапните по надписи, затем укажите данные аккаунта Google, к которому привязано устройство — на него будет отправлен код разблокировки.
- После получения кода на свой почтовый ящик зайдите в него с компьютера, запишите или запомните комбинацию, а затем введите её на целевом девайсе.




Данный метод – самый простой, однако компания Google посчитала его небезопасным и удалила из последующих за KitKat релизов своей ОС. Впрочем, некоторые вендоры по-прежнему устанавливают её в свои продукты, поэтому актуальности этот вариант ещё не потерял.
Способ 2: ADB
Инструмент Android Debug Bridge представляет собой мощное средство управления девайсом, которое поможет и в решении рассматриваемой проблемы. Всё, что необходимо – активная отладка по USB на устройстве и присутствующий на компьютере пакет ADB, скачать который можно по ссылке далее.
Скачать ADB
- После загрузки распакуйте архив с программой в корневой каталог диска C, затем запустите «Командную строку» от имени администратора – последнее в Windows 10 можно сделать с помощью «Поиска».

Подробнее: Как открыть «Командную строку» от администратора в Windows 7 и Windows 10
- Далее последовательно введите команды:
cd C:/ADBadb shell - Теперь пропишите следующие операторы по одному, нажимая после каждого Enter:
cd /data/data/com.android.providers.settings/databasessqlite3 settings.dbupdate system set value=0 where name='lock_pattern_autolock'update system set value=0 where name='lockscreen.lockedoutpermanently'exit - Перезагрузите устройство, а после загрузки системы попробуйте ввести любой графический ключ – в большинстве случаев девайс должен быть разблокирован. Если не сработало, повторите шаги 2-3, после чего дополнительно введите следующее:
adb shell rm /data/system/gesture.keyadb shell rm /data/data/com.android.providers.settings/databases/settings.db
Перезапустите смартфон или планшет и проверьте результат.


Этот метод довольно трудоёмкий и подходит далеко не для всех смартфонов или планшетов: производители в своих вариантах прошивки могут вырезать соответствующую возможность либо изменить местоположение конечных файлов.
Способ 3: Сброс к заводским настройкам
Радикальный метод, который гарантированно уберёт графический пароль – полный сброс устройства. Разумеется, при этом будут удалены все пользовательские данные, кроме сохранённых на карте памяти, поэтому задействовать такой вариант мы рекомендуем только в крайнем случае, когда важно лишь возвращение работоспособности девайса.
Подробнее: Сброс Android к заводским настройкам

Мы рады, что смогли помочь Вам в решении проблемы.

Опишите, что у вас не получилось.
Наши специалисты постараются ответить максимально быстро.
Помогла ли вам эта статья?
ДА НЕТ
Еще статьи по данной теме:
На чтение 6 мин. Просмотров 2.9k. Опубликовано 18.09.2018 Обновлено 28.12.2018
Нередко пользователи мобильных устройств сталкиваются с ситуацией, когда нужно отключить графический ключ с Андроида. Чаще всего проблема возникает в тот момент, когда последовательность жестов была забыта. После этого и возникает желание убрать ключ, чтобы в любое время быстро получать доступ к устройству, особенно когда нужно срочно позвонить.

Содержание
- Назначение ключа
- Простые способы
- Аккаунт Google
- Вызов на устройство и разрядка батареи
- Перезагрузка настроек
- Для опытных пользователей
- Специальный файловый менеджер
- Применение программы ADB
Назначение ключа
Это вид пароля, в котором используются не буквы или цифры, а заданная пользователем геометрическая фигура. Установить графический код на Android очень просто — нужно последовательно выбрать опции «Настройки», «Безопасность» и «Блокировка экрана». При выборе ключа пользователь должен нарисовать фигуру, содержащую минимум четыре точки. После этого код необходимо повторить, и система его примет. Если необходимо спрятать пароль от посторонних, то можно отключить опцию «Показывать ключ».
В результате во время разблокировки устройства на дисплее не будут отображаться след от движения пальца. Чаще всего по умолчанию используется вид блокировки «Слайдер». Чтобы получить доступ к устройству, необходимо лишь потянуть пальцем за определенную область дисплея.
В последних прошивках существует несколько видов паролей:
| Тип пароля | Описание |
| Голосовой | Разблокировка смартфона происходит с помощью голосовой команды |
| Фейсконтроль | Вход возможен по фотографии, сделанной фронтальной камерой |
| PIN-код | Телефон защищен с помощью цифрового пароля |
| Пароль | Допускается введение не только цифр, но и букв |
| Графический ключ | Уникальный графический рисунок |
| Отпечаток пальца | Индивидуальный пароль. |
Чтобы отключить графический ключ, в настройках нужно зайти в соответствующее меню, а затем выбрать опцию «Безопасность». После этого необходимо кликнуть по «Блокировка экрана» и ввести существующий код. Затем можно выбрать новый способ блокировки дисплея либо не использовать эту функцию.
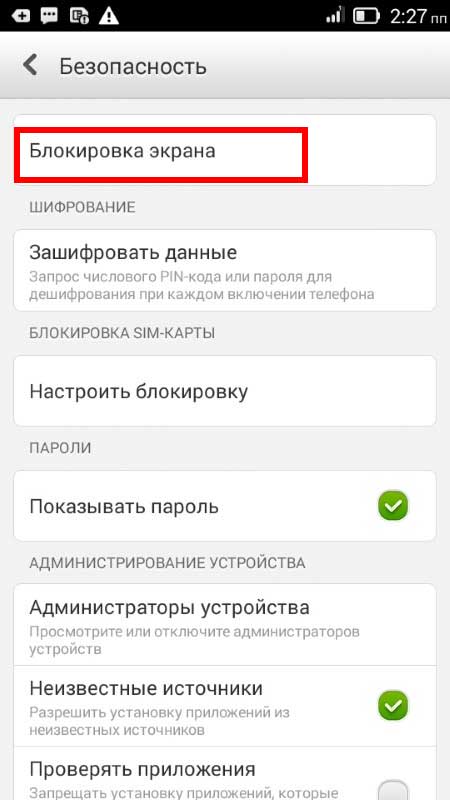
Простые способы
Чаще всего проблем с восстановлением забытого кода не возникает. Перед тем как переходить к использованию кардинальных методов, стоит попробовать простые.
Аккаунт Google

Каждый пользователь создает собственную учетную запись Гугл. С ее помощью можно получить доступ не только к сервисам компании, но и к другим веб-ресурсам. Использование аккаунта является наиболее простым способом снять блокировку графического ключа с Андроида. Если код был несколько раз введен с ошибками, то операционная система предложит пользователю указать данные для входа в учетную запись.
Как только это будет сделано, блокировка снимается. Если пароль от аккаунта был забыт, то для его восстановления можно использовать компьютер. Если, кроме смартфона, под рукой нет других устройств, можно восстановить ключ непосредственно с него. Для этого телефон должен быть подключен к интернету либо сети Wi-Fi. Чтобы убрать графический ключ с планшета, нужно выполнить несколько действий:
- Активируется кнопка экстренного вызова.
- Вводится последовательность символов *#*#7378423#*#*.
- Клик по строчке Service Test — Wlan.
- Производится подключение к сети Wi-Fi.
- Выполняется вход в учетную запись.
Вызов на устройство и разрядка батареи
Способ со звонком на девайс подойдет только для версий операционной системы от 2.2 и ниже. Чтобы отменить графический ключ с Андроида, нужно сначала сделать вызов на устройство. Когда на заблокированный телефон поступит входящий звонок, его следует принять и во время разговора свернуть меню, кликнув на центральную кнопку. После этого остается зайти в «Настройки» и сменить либо удалить ключ.
Также отключить графический ключ в телефоне можно с помощью полной разрядки аккумуляторной батареи. Для этого необходимо выполнить следующие действия:
- Дождаться момента, когда заряд АКБ полностью иссякнет.
- Как только появится сообщение о разрядке аккумулятора, зайти в настройки управления питанием, а затем вернуться на один шаг назад, выбрав пункт «Безопасность».
- В появившемся окне отключить ключ.
Перезагрузка настроек
Этот способ стоит использовать в ситуации, когда отключение кода другими методами невозможно. При его применении можно стереть не только сам ключ, но и всю информацию на устройстве. Иногда не получается убрать пароль с помощью перезагрузки настроек даже при выполнении всех инструкций. Дело в том, что активация функции Reset на смартфонах разных производителей отличается.
В девайсах компании Самсунг для этого нужно сделать следующее:
- Выключить телефон.
- Одновременно зажать клавишу включения и центральную кнопку (работает в Galaxy Mini, Galaxy Fit) либо регулятор громкости звука (в Samsung Galaxy S Plus, Samsung Nexus, Samsung Galaxy S3). Эти кнопки нужно удерживать до появления вибросигнала устройства.
- В открывшемся меню необходимо кликнуть по строке wipe data/factory reset.
- С помощью активации этой команды девайс вернется к заводским настройкам.
В гаджетах Леново алгоритм действий другой. Сначала устройство нужно выключить, а затем одновременно нажать на клавиши «Включение», «Увеличение» и «Снижение громкости» и удерживать их до появления на дисплее меню. Выбрать команду wipe/factory reset и активировать ее. После перезагрузки планшета или телефона ключ отключается. В телефонах других производителей алгоритм действия будет иным.
Для опытных пользователей
Все описанные способы пригодятся неискушенным владельцам устройств на ОС Android. Однако опытные пользователи могут изменить ключ, не прибегая к сбросу настроек до заводских. Для этого потребуется определенный софт.
Специальный файловый менеджер
Для хранения информации о коде операционная система создает особый файл. Если его удалить, то убирается и ключ, после чего пользователь может спокойно войти в телефон. Однако для работы с этим файлом необходим специальный софт, например, AROMA File Manager. Кроме того, придется установить на смартфон и любое меню Recovery.

Чтобы поменять графический ключ, пользователь должен следовать инструкции:
- Файловый менеджер скачивается в архиве zip, который не нужно распаковывать.
- Программа переносится на флеш-карту.
- Телефон перезагружается с помощью меню Recovery.
- Нужно активировать пункт «Установка zip с SD-карты» и указать путь к файловому менеджеру.
- После подтверждения операции программа будет запущена.
- Затем нужно зайти в каталог data/system и найти там файл gesture.key либо password.key.
Выполнив все эти действия, остается лишь удалить файл с информацией о ключе. Все остальные данные, хранящиеся на девайсе, останутся нетронутыми.
Применение программы ADB
Довольно редко даже после удаления файла с данными о ключе смартфон остается в заблокированном состоянии. Программа ADB устанавливается на ПК и обладает широкими функциональными возможностями. С ее помощью можно решить поставленную задачу. Следует помнить, что для работы с ней в девайсе должна быть активирована опция «Отладка по USB». Также потребуется скачать дополнительный скрипт.
Когда утилита ADB будет скачана, ее нужно поместить в корневой каталог диска С. Подключив гаджет к компьютеру, следует выполнить несколько действий:
- После запуска скрипта открывается командная строка.
- Указав путь к файлу с данными о пароле, необходимо ввести команду на его удаление.
- Как только телефон начнет перегружаться, его нужно быстро отключить от ПК.
Затем предстоит ввести любой пароль, и можно убрать старый ключ.
Если ни один из описанных методов не помог, стоит посетить сервисный центр. Однако чаще всего пользователи справляются с поставленной задачей по удалению графического ключа самостоятельно. Чтобы в будущем не возникало проблем с вводом паролей, их стоит записывать в блокнот.
Загрузка …
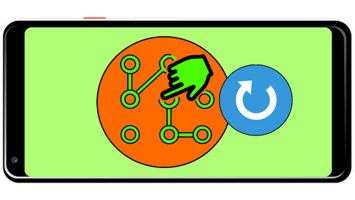
Как поменять графический ключ на Андроид
Содержание: Как поменять графический ключ на Андроид
- Изменение графического пароля
- Способ 1: Системные средства
- Способ 2: Сторонние приложения
- Сброс графического пароля
- Способ 1: Опция «Забыл пароль»
- Способ 2: ADB
- Способ 3: Сброс к заводским настройкам
Изменение графического пароля
Непосредственно замена паттерна блокировки может быть выполнена средствами самой системы, плюс такая же возможность поддерживается в сторонних инструментах защиты.
Способ 1: Системные средства
Разумеется, изменение ключа является одной из встроенных возможностей операционной системы Android, которой мы и воспользуемся для решения поставленной задачи. В качестве примера покажем выполнение процедуры в «чистом» Android 10.
1. Откройте «Настройки» и перейдите по пунктам «Безопасность» – «Блокировка экрана».
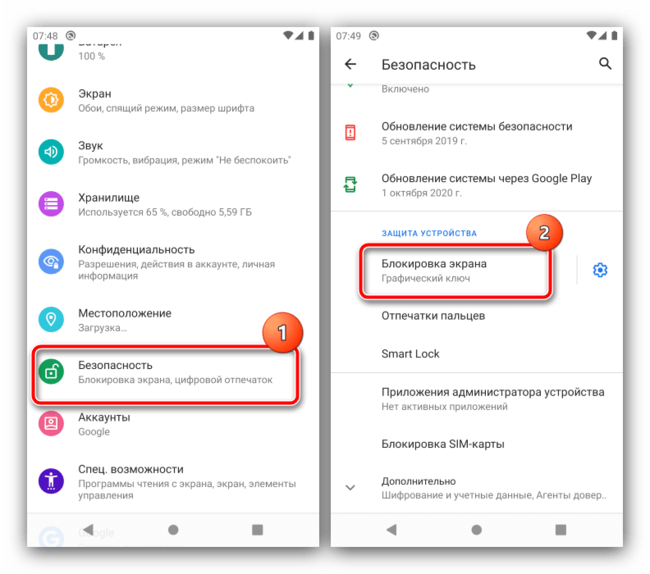
2. Так как у нас уже есть настроенный паттерн, для продолжения понадобится его ввести.
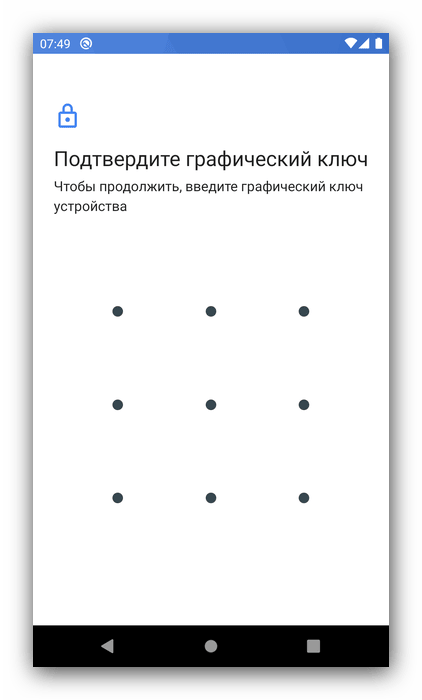
3. Далее тапните по пункту «Графический ключ», введите новый рисунок и повторите его.
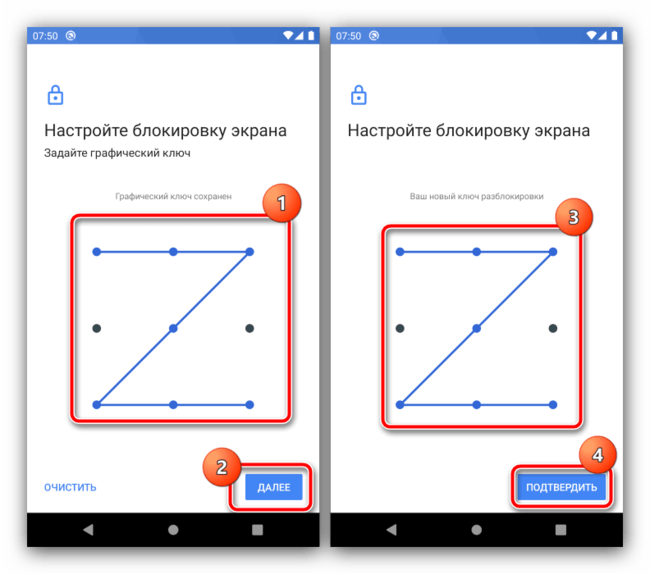
Готово, визуальный пароль будет изменён.
Способ 2: Сторонние приложения
Многие пользователи в целях безопасности устанавливают дополнительные решения для блокировки, например, некоторых программ или уведомлений. В большинстве подобного софта есть и защита графическим ключом, которую также можно изменить. Воспользуемся для примера средством AppLock.
Скачать AppLock
1. Откройте программу и введите заранее заданный визуальный пароль.
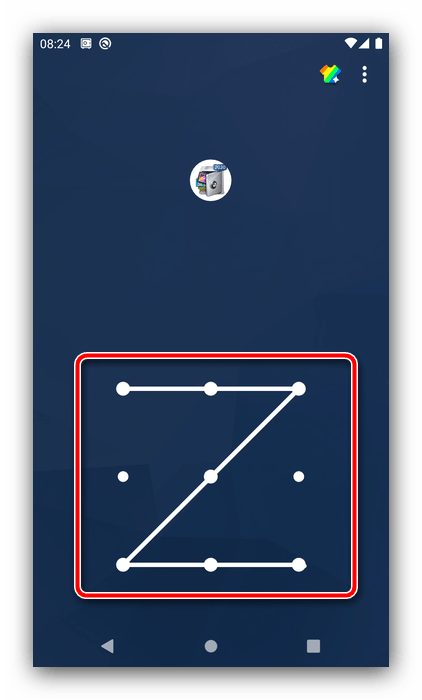
2. После загрузки основного меню перейдите на вкладку «Защита» и тапните по опции «Разблокировать настройки».
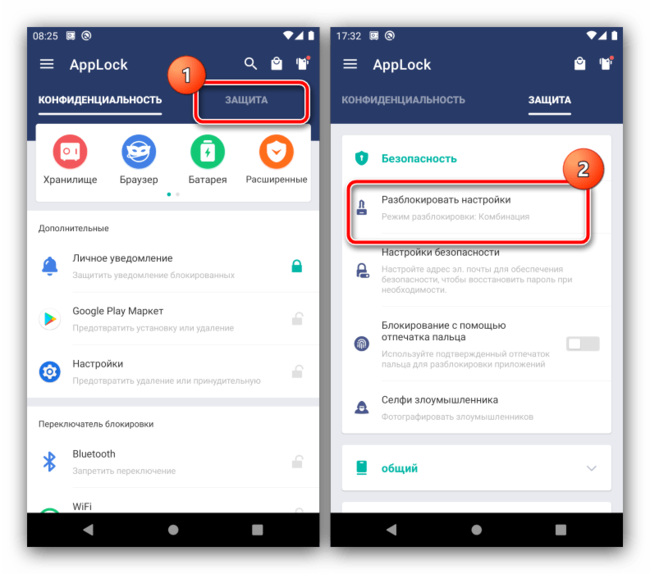
3. Для замены ключа воспользуйтесь параметром «изменить графический разблокировки».
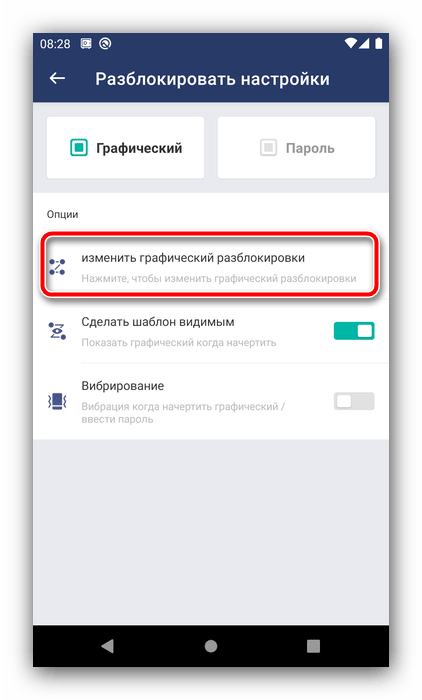
4. Дважды укажите новый рисунок, а после появления сообщения «Операция выполнена успешно» нажмите на кнопку «Назад».
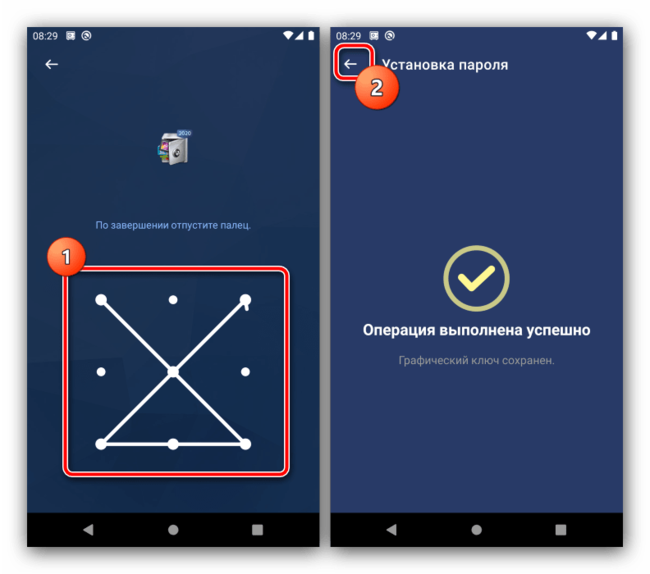
Другие подобные приложения позволяют выполнить изменение графического ключа по схожему алгоритму.
Сброс графического пароля
Иногда происходит так, что пользователь забывает ключ по собственной невнимательности или за давностью лет. К счастью, существуют методы сброса этого типа блокировки.
Способ 1: Опция «Забыл пароль»
В версиях Android до 4.4 включительно при вводе неверного паттерна 5 раз подряд устройство временно блокировалось, однако появлялась дополнительная опция сброса, известная также как «Забыл пароль». Если целевой девайс работает именно на такой старой версии «зелёного робота», использование этой функции является оптимальным решением.
1. Разблокируйте экран смартфона или планшета и около 5 раз введите неверный рисунок.
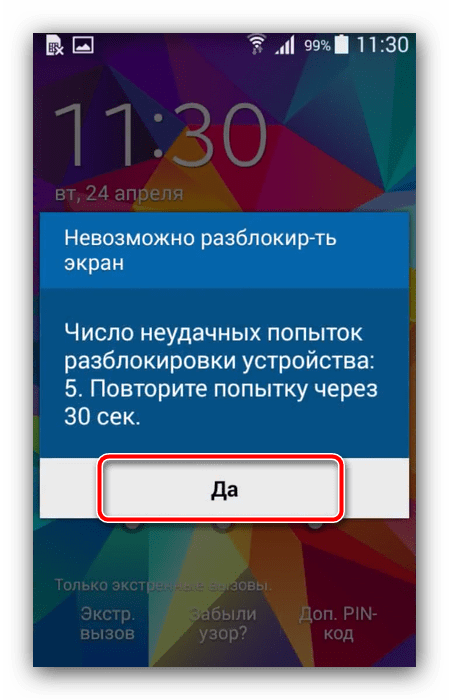
2. Устройство сообщит, что возможность разблокировки временно недоступна, а в нижнем правом углу появится надпись «Забыли пароль» (иначе может называться «Забыли рисунок» или «Забыли узор»). Если таковая отсутствует, подождите и попробуйте ещё несколько раз ввести неправильный паттерн.

3. Тапните по надписи, затем укажите данные аккаунта Google, к которому привязано устройство — на него будет отправлен код разблокировки.
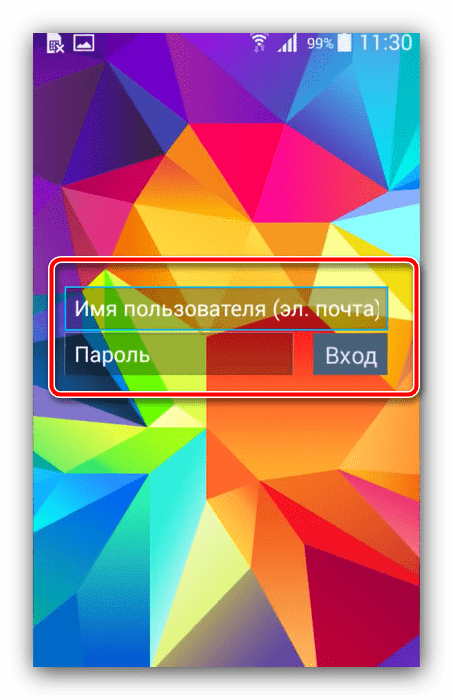
4. После получения кода на свой почтовый ящик зайдите в него с компьютера, запишите или запомните комбинацию, а затем введите её на целевом девайсе.
Данный метод – самый простой, однако компания Google посчитала его небезопасным и удалила из последующих за KitKat релизов своей ОС. Впрочем, некоторые вендоры по-прежнему устанавливают её в свои продукты, поэтому актуальности этот вариант ещё не потерял.
Способ 2: ADB
Инструмент Android Debug Bridge представляет собой мощное средство управления девайсом, которое поможет и в решении рассматриваемой проблемы. Всё, что необходимо – активная отладка по USB на устройстве и присутствующий на компьютере пакет ADB, скачать который можно по ссылке далее.
Скачать ADB
1. После загрузки распакуйте архив с программой в корневой каталог диска C, затем запустите «Командную строку» от имени администратора – последнее в Windows 10 можно сделать с помощью «Поиска».
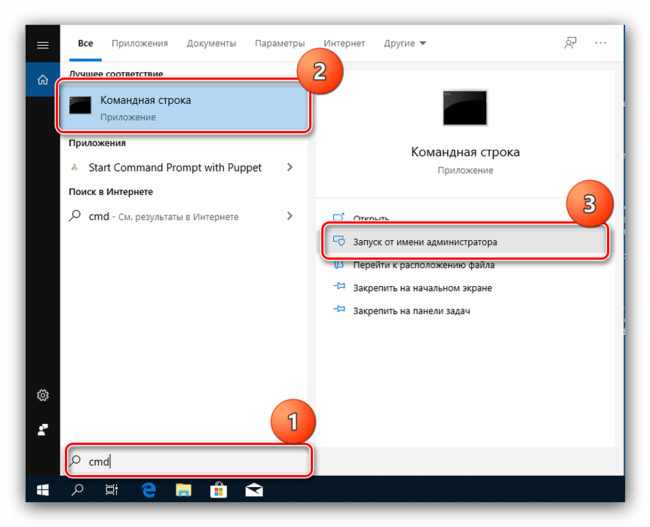
Подробнее: Как открыть «Командную строку» от администратора в Windows 8 и Windows 10
2. Далее последовательно введите команды:
cd C:/ADB
adb shell
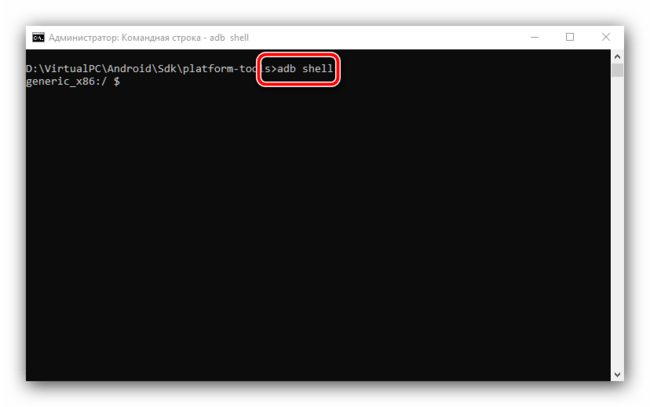
3. Теперь пропишите следующие операторы по одному, нажимая после каждого Enter:
cd /data/data/com.android.providers.settings/databases
sqlite3 settings.db
update system set value=0 where name='lock_pattern_autolock'
update system set value=0 where name='lockscreen.lockedoutpermanently'
exit
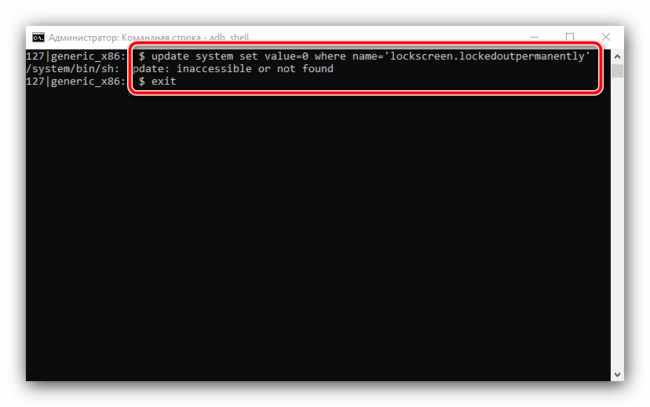
4. Перезагрузите устройство, а после загрузки системы попробуйте ввести любой графический ключ – в большинстве случаев девайс должен быть разблокирован. Если не сработало, повторите шаги 2-3, после чего дополнительно введите следующее:
adb shell rm /data/system/gesture.key
adb shell rm /data/data/com.android.providers.settings/databases/settings.db
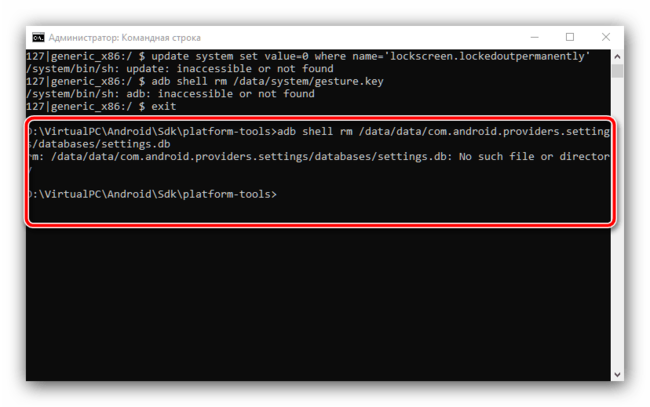
Перезапустите смартфон или планшет и проверьте результат.
Этот метод довольно трудоёмкий и подходит далеко не для всех смартфонов или планшетов: производители в своих вариантах прошивки могут вырезать соответствующую возможность либо изменить местоположение конечных файлов.
Способ 3: Сброс к заводским настройкам
Радикальный метод, который гарантированно уберёт графический пароль – полный сброс устройства. Разумеется, при этом будут удалены все пользовательские данные, кроме сохранённых на карте памяти, поэтому задействовать такой вариант мы рекомендуем только в крайнем случае, когда важно лишь возвращение работоспособности девайса.
Подробнее: Сброс Android к заводским настройкам
На планете найдется мало людей, котором нужно объяснять, что смартфон должен находиться под надежной защитой. Ведь это устройство несет в себе полную информацию о пользователе, включая личные фотографии, переписки, пароли от учетных записей и банковских карт.
Содержание
- Средства защиты смартфона
- Плюсы и минусы блокировки паролем
- Как изменить цифровой пароль на телефоне
- Как изменить рисунок блокировки экрана
- Как изменить тип блокировки экрана
- Если забыл пароль
- Как сбросить пароль
- Как сохранить новый пароль безопасно
Средства защиты смартфона
Зная о потребности покупателей в защите данных, производители смартфонов из года в год совершенствуют степень безопасности мобильного устройства от посторонних людей. Как правило, это осуществляется при помощи блокировки смартфона. То есть получить доступ к главному экрану можно, выполнив заданные хозяином действия.
Защита девайса осуществляется несколькими способами:
- пароль;
- графический ключ;
- отпечаток пальца;
- разблокировка по лицу.
Это наиболее популярные средства защиты, доступные практически на каждом современном устройстве. Однако, на старых моделях есть только 2 способа поставить блокировку смартфона: пароль и графический ключ. Они являются самыми простыми, но в то же время обеспечивают неплохую безопасность пользователя, если мошенник не украдет девайс.
Самым безопасным средством защиты является отпечаток пальца. Все остальные технологии имеют множество недостатков.
Плюсы и минусы блокировки паролем
Цифровой пароль можно назвать самым распространенным способом защиты смартфона. В этом заключается его главное достоинство, но наряду с ним пользователю приходится иметь большое количество недостатков.
Блокировка паролем доступна на всех смартфонах
Есть возможность передать код другому человеку, чтобы он мог снять блокировку
Пароль нужно постоянно держать в голове
Опытный злоумышленник при помощи специального генератора цифровых кодов сможет разблокировать устройства
Ввести пароль можно только пальцами, что делает невозможным разблокировку в перчатках
Свои минусы есть и у других средств защиты, но их значительно меньше. Как бы то ни было, цифровые пароли продолжают пользоваться популярностью. И время от времени у владельцев смартфонов возникает потребность в их смене. Это происходит по нескольким причинам:
- повышение уровня защиты;
- необходимость задать более простой код;
- желание сменить пароль на другой способ блокировки.
Поэтому даже в ситуации, когда человек не хочет использовать данный метод защиты, ему обязательно нужно знать, как на телефоне можно поменять пароль. Об этом будет рассказано далее.
Как изменить цифровой пароль на телефоне
Данный вид защиты, как уже было сказано ранее, используется абсолютно на всех смартфонах. Но способ замены пароля будет отличаться в зависимости от операционной системы. В этой связи необходимо представить отдельные инструкции для Андроид-устройств и Айфонов.
На Андроиде
Для смартфонов на данной операционной системе пароль задается при первом включении. Далее человеку нужно постоянно водить цифровой код, чтобы снять блокировку. Для изменения заданных параметров нужно сделать следующее:
- Открыть настройки.
- Перейти в раздел «Безопасность».
- Нажать на «Блокировка экрана».
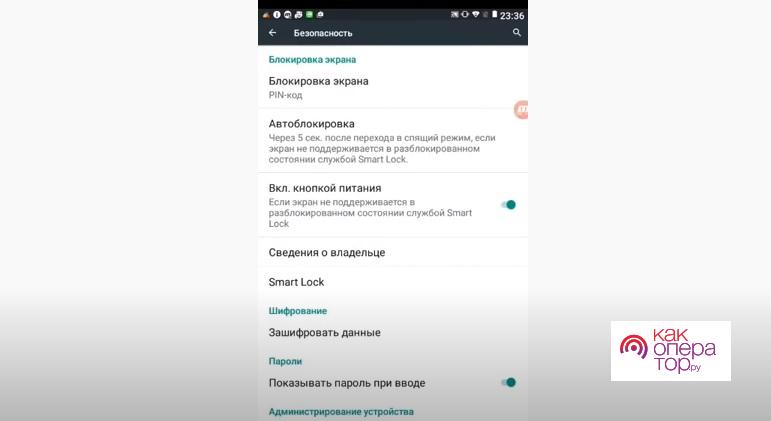
- Подтвердить существующий код.
- Выбрать нужный способ защиты (в нашем случае – пароль).
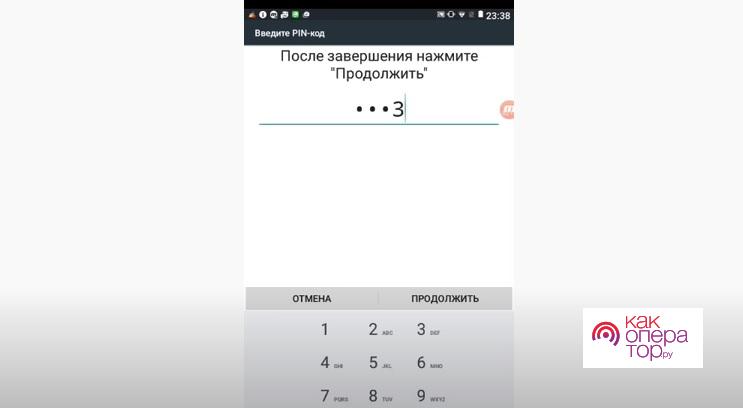
- Ввести новый код, а затем нажать кнопку «Продолжить».
Теперь при следующей разблокировке устройства система будет требовать новый пароль.
Чтобы не потерять код доступа к смартфону, рекомендуется переписать его на бумажку или в заметки на компьютере.
На Айфоне
Устройства Apple тоже можно защитить паролем. Но сама компания гарантирует безопасность только при использовании Touch ID и Face ID. Впрочем, это наверняка не установит человека, который захочет поменять старый пароль на новый.
Для изменения параметров нужно:
- Открыть настройки Айфона.
- Перейти в раздел «Touch ID и код-пароль».
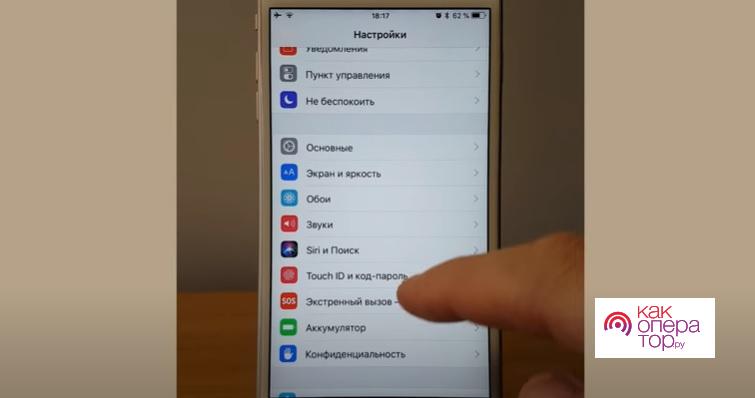
- Ввести существующий код-пароль.
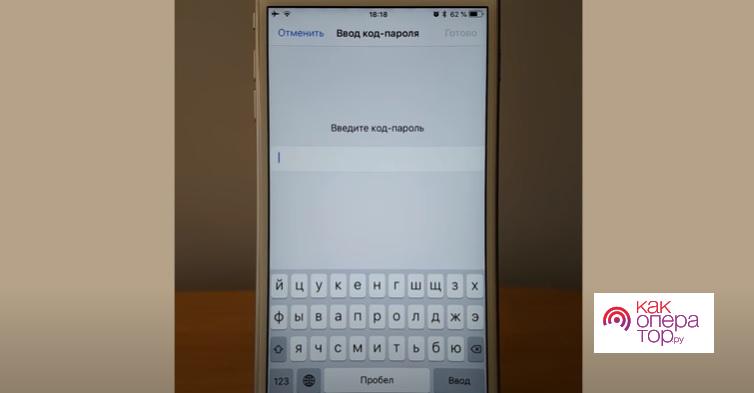
- Нажать кнопку «Сменить код-пароль».
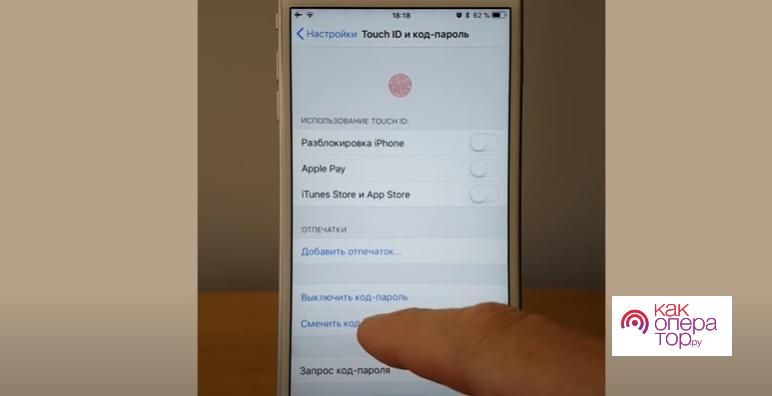
- Снова подтвердить старый код и создать новый.
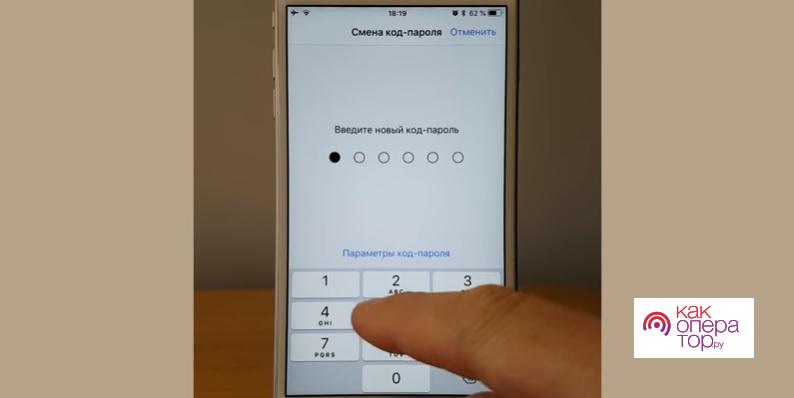
Если во время ввода нового пароля вы допустили ошибку, можно нажать кнопку «Отменить» для того, чтобы еще раз попытаться задать другой код-пароль. А если во время изменения кода возникли проблемы, рекомендуется ознакомиться с видеоинструкцией.
Как изменить рисунок блокировки экрана
Пароль – это самый простой способ защиты. Он существовал еще до появления смартфонов, когда все люди пользовались кнопочными устройствами. Но когда девайсы стали оснащаться сенсорными экранами, у владельцев гаджетов появилось право выбора. Стал доступен альтернативный метод защиты – графический ключ.
Он представляет собой комбинацию нескольких точек, которые нужно соединить в определенной последовательности. Как и обычный код, его можно без труда заменить. Причем алгоритм действий здесь точно такой же, как и при смене код-пароля.
То есть пользователю нужно открыть настройки и перейти в раздел «Безопасность», Здесь будет пункт с блокировкой экрана, через который задается желаемый способ защиты. 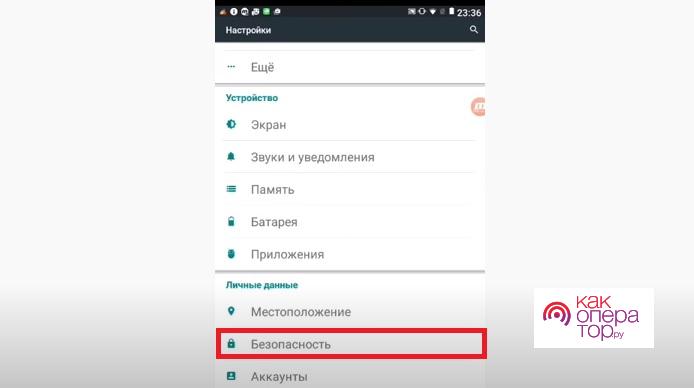
Кликнув по заголовку «Блокировка экрана», владелец должен подтвердить существующий рисунок. Далее появится возможность изменить его, выбрав соответствующий пункт меню. 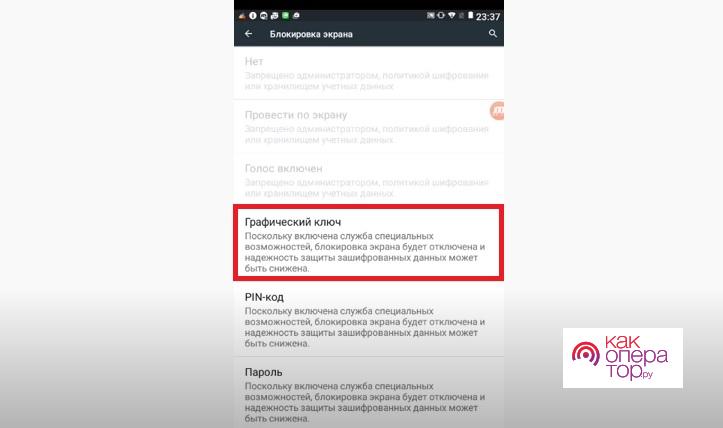
Теперь нужно снова подтвердить владение существующим графическим ключом, а только потом придумать новый рисунок. 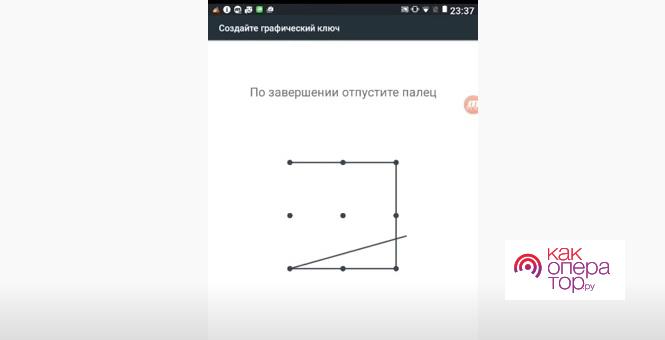
После подтверждения изменения смартфон при попытке разблокировки начнет требовать последний графический ключ. В отличие от PIN-кода, его нельзя переписать на бумажку или скопировать в заметки. Поэтому рекомендуется создавать тот рисунок, который можно без труда запомнить.
Как изменить тип блокировки экрана
Настройки смартфона предлагают пользователям сразу несколько способов защиты. Как мы уже выяснили, они не ограничиваются созданием пароля или графического ключа. Существует также сканирование отпечатков пальца или лица человека.
А главное, что владелец устройства может перейти с одного типа блокировки на другой. При этом не нужно выполнять какие-то сложные манипуляции. Операция выполняется через настройки, где следует перейти в раздел безопасности.
Тапнув по заголовку «Блокировка экрана», человек может увидеть все доступные способы защиты. Выбираем один из них, чтобы изменить существующие параметры. 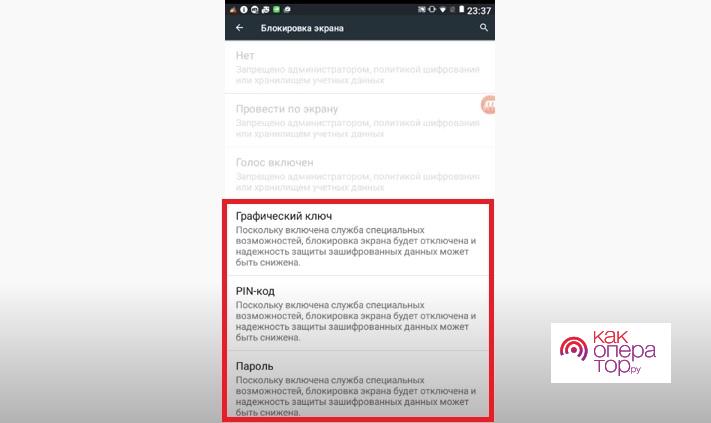
Соответственно, после выбора понравившегося способа защиты, достаточно будет задать новый графический ключ, пароль или PIN-код. Если смартфон поддерживает другие варианты блокировки, они тоже высветятся с данном пункте меню.
Если забыл пароль
При разборе такого метода защиты, как код-пароль, неоднократно говорилось о том, что он является далеко не самым оптимальным. Во-первых, подобрать пароль при наличии должного софта может любой злоумышленник. Но главное – код разблокировки часто вылетает из головы, из-за чего не получается даже хозяину получить доступ к устройству.
К счастью, у пользователя есть возможность снять блокировку. Но нельзя на 100% пообещать, что все получится. Рассмотрим способ замены пароля, если человек его не помнит.
При разблокировке экрана человек может заметить кнопку «Вспомнить пароль». Она-то нам и понадобится для устранения проблемы.
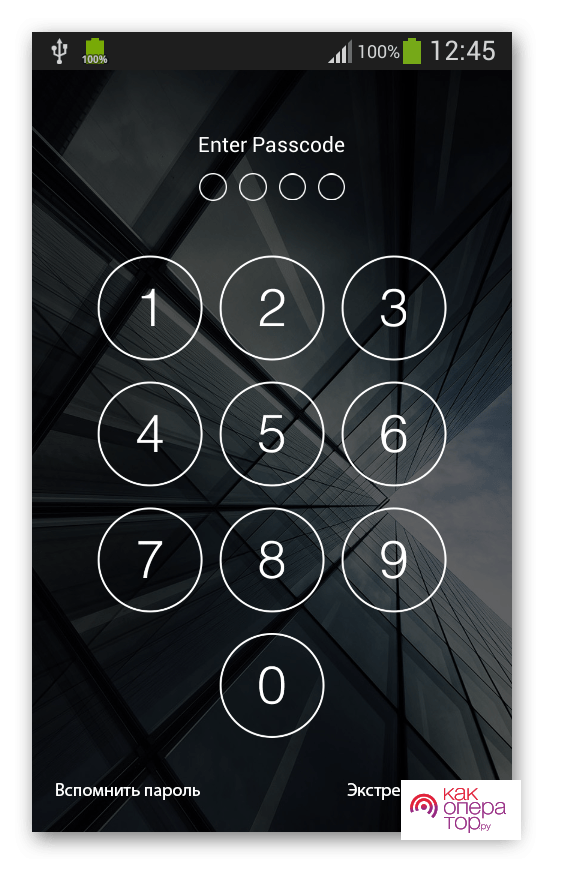
После нажатия кнопки на экране появляется интерфейс, который предлагает восстановить доступ. Как правило, для этого используются данные от аккаунта Google. Если ввести логин и пароль учетной записи, то появится раздел меню, где можно заменить ранее существовавший код-пароль.
Если заменить пароль все-таки не получится, рекомендуется обратиться в службу поддержки производителя.
Как сбросить пароль
Сброс код-пароля – это та операция, которая выполняется в крайнем случае. Например, когда человеку не получается вспомнить код или снять блокировку при помощи параметров аккаунта Гугл, а служба поддержки не может решить проблему.
Сбросить пароль можно двумя способами. Первый – использование компьютера. Подключите смартфон к ПК при помощи USB-кабеля. Затем откройте командную строку и введите команды в предложенной последовательности:
- adb shell.
- cd /data/data/com.android.providers.settings/databases.
- sqlite3 settings.db.
- update system set value=0 where name=’lock_pattern_autolock’.
- update system set value=0 where name=’lockscreen.lockedoutpermanently’.
- .quit.
Для подтверждения каждого действия нужно нажимать на клавиатуре кнопку «Enter». Если требуется сбросить не пароль, а графический ключ, вводится другая команда – rm /data/system/gesture.key или adb shell rm /data/system/gesture.key.
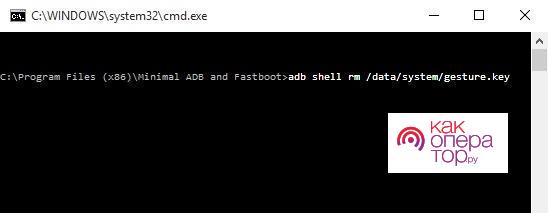
Заключительный способ, позволяющий избавиться от пароля, графического ключа, отпечатка или любого другого варианта защиты – сброс до заводских настроек. При этом будут потеряны все файлы, которые хранились в памяти устройства.
Если вы решитесь на сброс, то следуйте инструкции:
- Выключите смартфон.
- Зажмите кнопку питания и верхнюю (нижнюю) качельку регулировки громкости.
- В появившемся меню выберете пункт «wipe data/factory reset».
- Подтвердите действие.
Чтобы не потерять файлы, перед сбросом создается резервная копия. Но в данном случае это невозможно, поскольку человек не имеет доступа без знания пароля.
Как сохранить новый пароль безопасно
Минусы цифрового кода доступа сложно отрицать, но есть способ, позволяющий минимизировать один существенный недостаток – необходимость постоянно держать пароль в голове.
Конечно, для высокого уровня безопасности нужно создавать сложный код-пароль. Так у злоумышленника будет меньше шансов получить в свое распоряжение конфиденциальную информацию. Но как не забыть его самому?
Самый простой вариант – переписать код на листочек бумаги и положить его, например, в кошелек. Способ надежный, но и листок можно запросто потерять или промочить настолько, что не получится прочитать информацию.

В этой связи единственным безопасным методом является сохранение пароля в специальном приложении, файле блокнота или заметок. Нужно использовать другое устройство. Пускай это будет компьютер, который точно не потеряется. Но ни в коем случае не отправляйте коды через почту. Ведь злоумышленник, взломав смартфон, получит доступ к абсолютно всей информации. И тем более к имейлу, на котором лежит код-пароль.
Содержание
- Как отключить графический ключ на Android?
- Базовый способ отключения пароля
- Отключаем графический ключ на Андроид при помощи “Гугл”
- Есть еще один способ – скачать программу SMS BYPASS
- Как отключить графический ключ в настройках
- Как изменить рисунок блокировки экрана
- Если забыл пароль
- Как изменить тип блокировки экрана
- Устанавливайте резервный PIN-код, что бы разблокировать графический ключ телефона
- Способы разблокировки графического пароля
- Использование File Manager
- Подбор комбинации
- Звонок на смартфон (для Android 2.2 и ниже)
- Открытие оповещения о низком заряде
- Звонок на телефон экстренных служб
- Автоматический способ через ADB Run
- Использование консоли Windows
- Функция Smart Lock
- В режиме Recovery через GEST, Aroma
- Полный сброс настроек
- Сброс графического пароля через TWRP
- Очистка данных через «Найти устройство» в Google
- Очистка через Fastboot
- Прошивка моделей с процессорами MTK
- 4. Разряженная батарея
- 5. Запуск соединения с Интернетом
- 6. Ручное удаление опции в Recovery Mode
- 8. Дополнительный аккаунт
- 7. Утилита для мгновенного восстановления ОС
- 10. Полезные утилиты для сброса файла графического ключа
- 7. Очищаем внутреннюю память при помощи Fastboot
- 10. Сервис Samsung «Find My Mobile»
- 9. Разблокируем графический ключ на китайских телефонах с процессором MTK
- Способ 4: Через ПИН-код
- Способ 8: Для старых Android версии 2.2 и ниже
- Способ 10: Сервисный центр
- Способ №4.85. Подключение к Intrernet через Lan переходник
- Способ №18. ADB и командная строка
- Обход блокировки Android устройств с помощью стороннего приложения.
- Особенности сброса графического пароля на разных моделях
- Google Pixel
- HTC
- Samsung
- Huawei
- Sony
- Meizu
- Xiaomi
- Cброс данных Prestigio
- Сброс данных на Motorola
- Cброс данных Archos
- Сброс данных на ZTE
- Cброс данных на Asus
- Lenovo
- Как удалить графический ключ с помощью ПК
Если вы случайно забыли рисунок на вашем устройстве или же ваш ребятёнок его случайно ввел раз 10 неверно его нужно снять. Как же это сделать, когда гаджет заблокирован?
Самый легкий способ – снять блокировку графического ключа – это сбросить все заводские установки, но такой способ сбросит не только ключ, но и все остальные настройки. “Хардресет” Сделает некий “откат” назад до заводских установок, т.е. ваши приложения, ваши “Сбербанк онлайн” или “киви” – все это полетит.
Данный способ “жесткого сброса” мы рекомендуем только в самом крайнем случае. Важно оставить данные в полном порядке.
Базовый способ отключения пароля
Как известно, стандартный способ отключения состоит в переходе в настройки девайса, выбора там раздела «Безопасность» (или «Экран блокировки»), а затем пункта «Блокировка экрана». Там требуется ещё раз ввести задействованный по умолчанию графический ключ, после чего выбрать альтернативный способ блокировки экрана (рисунок, PIN, пароль и другие).
Отключаем графический ключ на Андроид при помощи “Гугл”
Этот способ для юзеров, которые имеют аккаунт Гугл, к нему привязан телефон или же планшет. Прежде чем установить графический ключ – мы рекомендуем завести аккаунт и “привязать телефон”.
В аккаунте вы сможете отключить без проблем, после этого вам нужно будет перезагрузить гаджет и придумать новый пароль.
Отключаем программным методом
Есть еще один способ – скачать программу SMS BYPASS
Данная программа называется «SMS BYPASS», скачать ее можно через Play Market. Программа скачивается за доллар, но легко можно найти бесплатную версию.
- После установки программы предоставляем root права утилите.
- Если вы забыли рисунок, то нужно просто нужно отправить смску с текстом: «1234 reset».
- Поле получения смс телефон перезагрузится и сбросит графический пароль в системе.
Если ваш графический ключ не заблокирован, вы просто решили его сменить или же отключить, то вам нужно зайти в меню и в разделе “Блокировка экрана” – отключаем графический ключ.
Как отключить графический ключ в настройках
Что бы отключить использование глифа необходимо так же зайти в раздел “Блокировка экрана” и выбрать другой тип разблокировки.
Иногда возникает неприятная ситуация когда пункты выбора или входа становятся неактивны и появляется надпись “Блокировка не используется” и невозможно выбрать ни один пункт. В таком случае листаем в пункте “Безопасность” в самый низ и щелкаем на “Очистить учетные данные”. Поле этого заходим в “Блокировка экрана” и пробуем выбрать другой тип либо вовсе отключить её.
На некоторых прошивках необходимо зайти в пункт “Администраторы устройства” – в списке не должно быть различных приложений, если они есть – отключаем. В самом низу найдите кнопку “Очистка сертификатов”. Такое возникает, когда на устройстве установлено приложение либо сертификат, запрещающий понижать права безопасности смартфона. Перезагрузите смартфон и снимайте блокировку.
По тонкостям использования и настройки Андроид 6 читайте в нашей недавней статье: Как настроить андроид 6.0 Marshmallow.
Как изменить рисунок блокировки экрана
Пароль – это самый простой способ защиты. Он существовал еще до появления смартфонов, когда все люди пользовались кнопочными устройствами. Но когда девайсы стали оснащаться сенсорными экранами, у владельцев гаджетов появилось право выбора. Стал доступен альтернативный метод защиты – графический ключ.
Он представляет собой комбинацию нескольких точек, которые нужно соединить в определенной последовательности. Как и обычный код, его можно без труда заменить. Причем алгоритм действий здесь точно такой же, как и при смене код-пароля.
То есть пользователю нужно открыть настройки и перейти в раздел «Безопасность», Здесь будет пункт с блокировкой экрана, через который задается желаемый способ защиты. 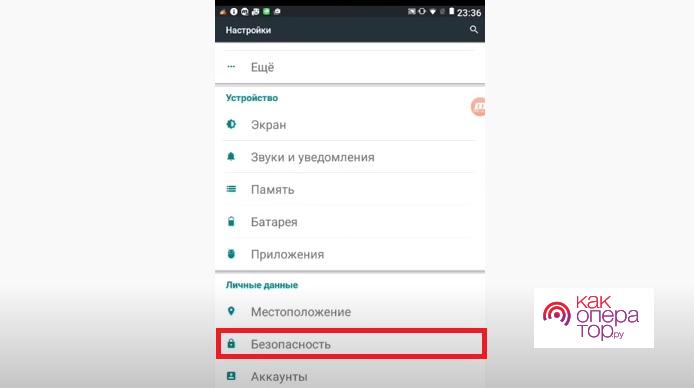
Кликнув по заголовку «Блокировка экрана», владелец должен подтвердить существующий рисунок. Далее появится возможность изменить его, выбрав соответствующий пункт меню. 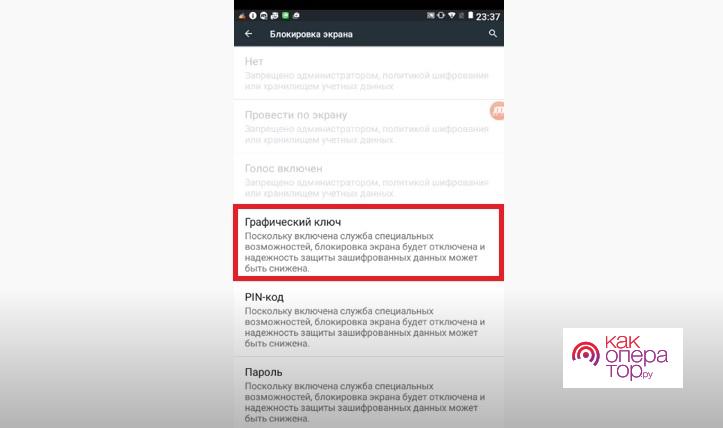
Теперь нужно снова подтвердить владение существующим графическим ключом, а только потом придумать новый рисунок. 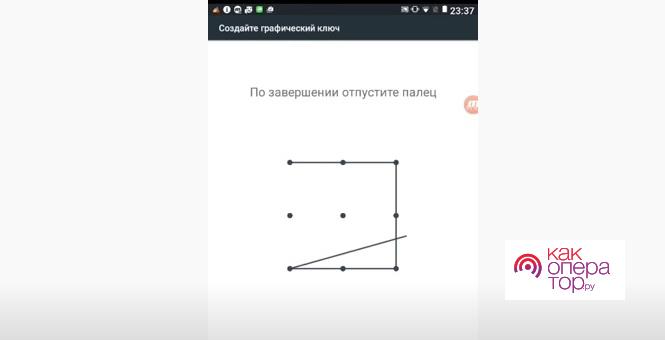
После подтверждения изменения смартфон при попытке разблокировки начнет требовать последний графический ключ. В отличие от PIN-кода, его нельзя переписать на бумажку или скопировать в заметки. Поэтому рекомендуется создавать тот рисунок, который можно без труда запомнить.
Если забыл пароль
При разборе такого метода защиты, как код-пароль, неоднократно говорилось о том, что он является далеко не самым оптимальным. Во-первых, подобрать пароль при наличии должного софта может любой злоумышленник. Но главное – код разблокировки часто вылетает из головы, из-за чего не получается даже хозяину получить доступ к устройству.
К счастью, у пользователя есть возможность снять блокировку. Но нельзя на 100% пообещать, что все получится. Рассмотрим способ замены пароля, если человек его не помнит.
При разблокировке экрана человек может заметить кнопку «Вспомнить пароль». Она-то нам и понадобится для устранения проблемы.
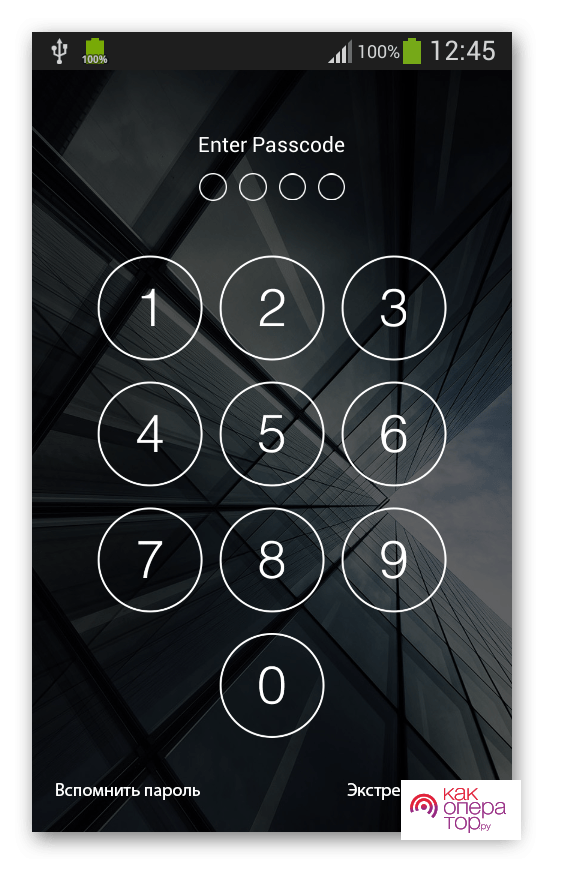
После нажатия кнопки на экране появляется интерфейс, который предлагает восстановить доступ. Как правило, для этого используются данные от аккаунта Google. Если ввести логин и пароль учетной записи, то появится раздел меню, где можно заменить ранее существовавший код-пароль.
Если заменить пароль все-таки не получится, рекомендуется обратиться в службу поддержки производителя.
Как изменить тип блокировки экрана
Настройки смартфона предлагают пользователям сразу несколько способов защиты. Как мы уже выяснили, они не ограничиваются созданием пароля или графического ключа. Существует также сканирование отпечатков пальца или лица человека.
А главное, что владелец устройства может перейти с одного типа блокировки на другой. При этом не нужно выполнять какие-то сложные манипуляции. Операция выполняется через настройки, где следует перейти в раздел безопасности.
Тапнув по заголовку «Блокировка экрана», человек может увидеть все доступные способы защиты. Выбираем один из них, чтобы изменить существующие параметры. 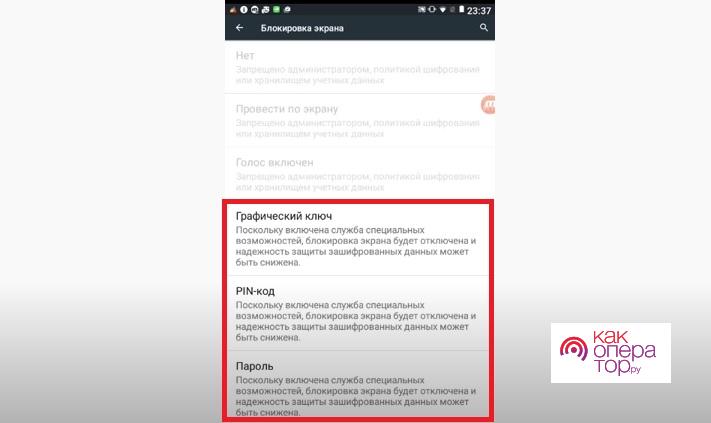
Соответственно, после выбора понравившегося способа защиты, достаточно будет задать новый графический ключ, пароль или PIN-код. Если смартфон поддерживает другие варианты блокировки, они тоже высветятся с данном пункте меню.
Устанавливайте резервный PIN-код, что бы разблокировать графический ключ телефона
Устанавливая графический ключ, будет вполне разумно задать дополнительный PIN-код для его разблокировки. Подобная возможность предусмотрена в большинстве телефонов. Ограничения варьируются в зависимости от производителя и версии операционной системы.
По сути это самый простой способ разблокировать графический ключ смартфона или планшета. Для этого необходимо:
- Рисовать произвольные графические узоры до тех пор, пока не появится сообщение о блокировке ввода на 30-60 секунд (у некоторых телефонов это 5 раз, у других чуть больше).
- Нажать появившуюся кнопку, позволяющую ввести PIN-код («Резервный PIN-код», «Дополнительный PIN-код», «Забыли графический ключ?» и пр.).
- Ввести PIN-код.
После этого блокировка на телефоне отключится и доступ будет восстановлен.
Способы разблокировки графического пароля
Описанные ниже методы предназначены исключительно для разблокировки собственного устройства, не могут быть применены к украденным девайсам. Важное замечание выражается в том, что название пунктов меню может выглядеть по-разному в зависимости от производителя.
Использование File Manager
Снять ключ с Андроида можно с помощью файлового менеджера, но этот способ будет работать на гаджетах с модифицированным меню recovery (CWM или TWRP). Снять ключ без разблокировки можно с помощью следующих действий:
- Скачайте архивный файл программы Aroma Filemanager.
- Переместите его на карту памяти вашего устройства.
- Найдите меню recovery (начальные действия по способу «сброс настроек») и установите утилиту.
- Выберите пункт «Choose zip from external sdcard» («Choose zip from sdcard» или « Install zip from sdcard») перейдите в папку с архивом программы AROMA Filemanager, загрузите ее.
- После перейдите в папку «/data/system», из которой удалите файлы: password.key, gesture.key (версия Андроид 4.4 и ниже), getekeeper.pattern.key, getekeeper.password.key (версия Андроид 5 и выше).
- Затем перезагрузите мобильное устройство, после введите любой жест разблокировки.
Подбор комбинации
Всем известно, что числовые комбинации вроде «123456» ненадёжны, легко подбираются простыми людьми. Похожая проблема наблюдается у паролей в графических представлениях – зачастую используются буквы латинского алфавита. Учитывая, что около 75% населения мира – правши, ввод ключей вроде «М» или «И» следует вести слева направо. Имеет смысл попробовать символы: «C», «G», «L», «S», «Z», «7». Популярны геометрические фигуры: острые, прямые треугольники; большой квадрат; два небольших прямоугольника, соединяемых в центре; звёзды.
В математике перебор вариантов решения называется «методом грубой силы», в кругу IT-специалистов – «брутфорсом». Сложность в использовании способа вызывается наличием системы защиты от него, работающей несложным образом: 5 неправильных комбинаций приведут к блокировке устройства на 30 секунд, все последующие неудачные попытки заставят пользователя вновь ждать истечения таймера.
Звонок на смартфон (для Android 2.2 и ниже)
Способ предполагает использование бага «Андроида» по 2.2 включительно, и выглядит следующим образом:
- С другого смартфона позвоните на заблокированный гаджет, примите вызов;
- Сверните окно звонка нажатием на кнопку «Home» или «Back»;
- Вы получите полный доступ к системе, но, чтобы вновь не повторять проделанные шаги, снимите или назначьте новый пароль;
- Откройте программу настроек, выберите пункт «Безопасность», в открывшемся окне перейдите во вкладку «Блокировка экрана». Модели, работающие на старых Android, не запрашивают указания предыдущего ключа.
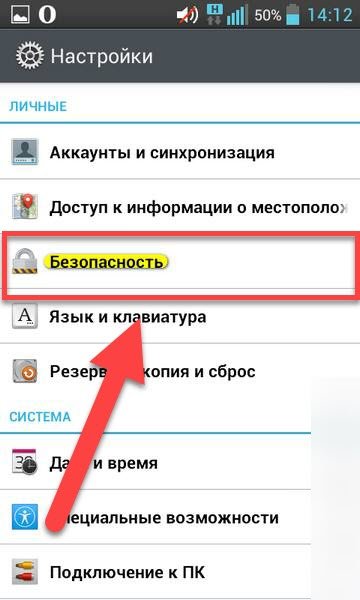
Несмотря на то, что данная ошибка была исправлена специалистами, «побочный эффект» от неё остался – на современных версиях ОС через неё можно сбросить таймер, защищающий от подбора. Баг имеет временный эффект: очередные 5 неправильных попыток приведут к требованию подождать или воспользоваться хитростью вновь.
Открытие оповещения о низком заряде
Когда уровень заряда аккумулятора падает до 15%, на экране появляется окно с советом подключить гаджет к источнику питания. Вместе с кнопкой «ОК» рядом размещена «Состояние батареи», после нажатия на которую отобразится статистика использования заряда. Из этой вкладки можно перейти к параметрам, после чего проделать четвёртый шаг из предыдущего метода.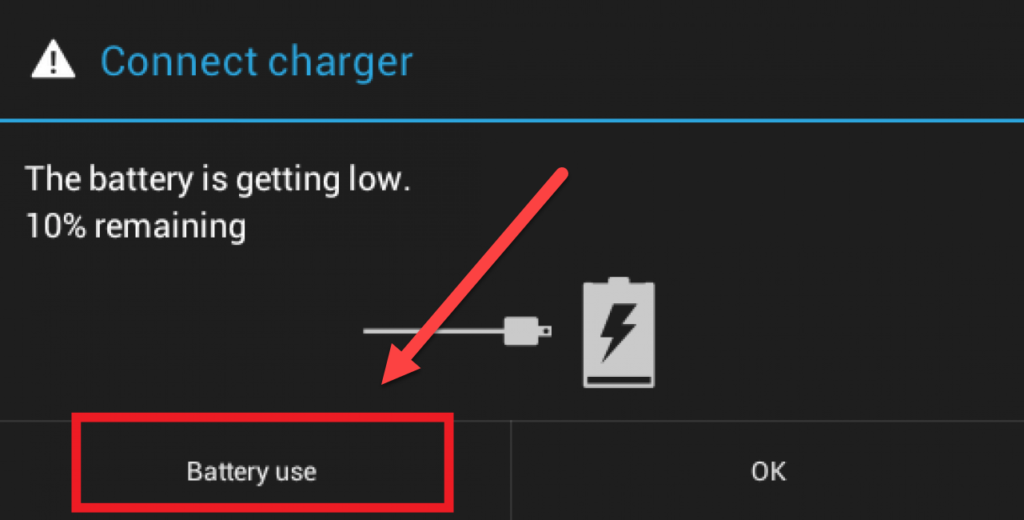
Чтобы «поймать» окно, потребуется немало времени. Ситуацию осложняет его автоматическое закрытие в течение 15-20 секунд с момента возникновения, поэтому нужно всё время держать девайс под рукой. Как совет, литий-ионные батареи быстро разряжаются на холоде: при смене температуры с комнатной на нулевую мгновенно теряется 7-11% заряда.
Звонок на телефон экстренных служб
Даже при полной блокировке доступа к девайсу, с него можно позвонить на контакты из «Белого списка» путём нажатия кнопки «Экстренный вызов» в нижней части экрана. По умолчанию в нём находятся номера спасательных служб: 101, 112 и подобные. После мгновенного звонка-сброса на пару секунд откроется рабочий стол устройства, перейти с которого в меню параметров можно при хорошей реакции. Дальнейшие шаги – те же, что во втором методе.
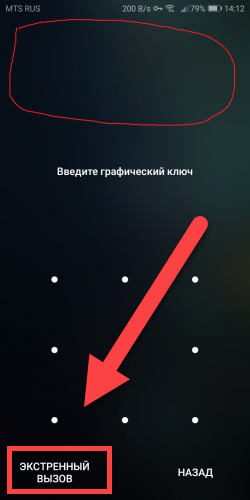
Совершение ложных вызовов может привести к негативным последствиям вроде переполнения канала связи с операторами, ввиду чего этот способ является наименее рекомендованным из всех описанных в тексте.
Автоматический способ через ADB Run
Вы также можете скачать ADB Run по ссылке, и воспользоваться автоматическим способом сброса графического пароля:
- Откройте программу ADB Run и нажмите цифру 6 на клавиатуре, чтобы выполнить пункт Unlock Gesture Key
- У вас в новом окне появится 2 способа: сначала нажмите цифру 1, чтобы запустить Method 1
- Если не получится, то нажмите цифру 2, чтобы запустить Method 2
- После этих действий необходимо перезагрузить смартфон и проверить работоспособность.
Использование консоли Windows
С помощью встроенной в Windows командной строки можно снять пароль Android при разрешённой USB-отладке. В терминале, используя команду cd, нужно открыть упомянутую в предыдущей инструкции папку, после чего удалить файлы locksettings.db, locksettings.db-wal, locksettings.db-shm, gesture.key. Перезагрузив смартфон, пользователь сможет воспользоваться его функциями без радикальных действий, приносящих к потерям сохранённых файлов.
Функция Smart Lock
Каждый раз, когда смартфон будет заблокирован нажатием на кнопку питания, потребуется ввести пароль. В случае автоматического перехода в спящий режим даётся некоторое время, в течение которого можно не указывать ключ. Размер этого промежутка можно указать в настройках.
Функция Smart Lock, доступная с Android 5.0, позволяет избежать появление экрана блокировки при сопряжении с другим устройством. Хорошее решение – привязка гаджета к смарт-холодильнику, поскольку он всегда находится дома: при потере телефона в собственной квартире им не воспользуется кто-либо другой. В этом абстрактном примере, грубо говоря, понадобится переместить девайс поближе к холодильнику – но вместо бытовой техники могут использоваться любые другие приборы, поддерживающие технологию Bluetooth.
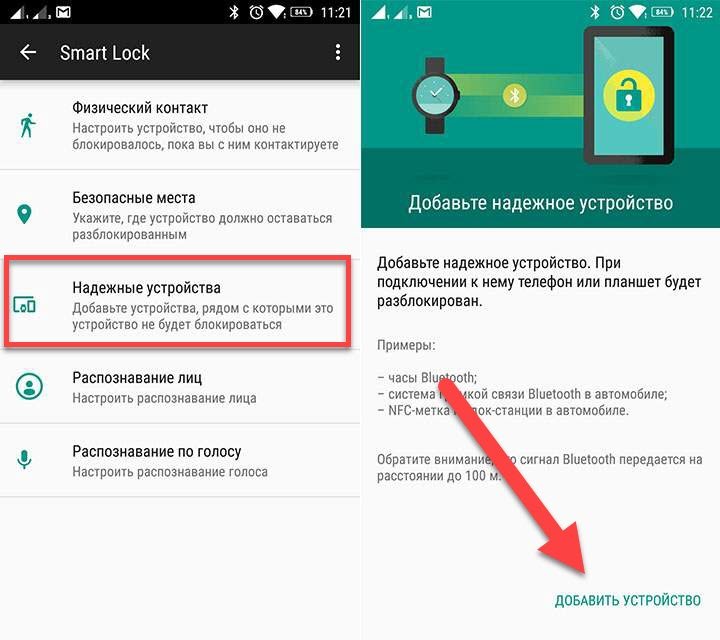
Однако, Smart Lock этим не ограничивается: он может опираться на GPS-данные пользователя, разрешая пользование устройством в определённой геолокационной зоне. Функция называется «Безопасным местом», и, если она была назначена, нужно оказаться на заданной точке для получения возможности изменения настроек гаджета. В рамках «Умной блокировки» также используется технология распознавания лиц, поэтому если вы или кто-то другой занёс фотографию в базу, достаточно воспользоваться фронтальной камерой.
В режиме Recovery через GEST, Aroma
Recovery – особый режим смартфона, предназначенный для опытных пользователей. Он встроен во многие мобильные устройства, случаи самостоятельной установки пользователем редки. Перейти в него можно во время включения гаджета, путём зажатия кнопки подачи питания и повышения уровня громкости. Клавиши следует не отпускать до момента появления соответствующего сообщения о переходе.
Утилита GEST поможет снять графический код, но её нужно встроить в качестве прошивки. На этом этапе возникает проблема: «безболезненно» это можно сделать при стандартных Recovery только в случае, если телефон работает под Android 2.3 и ранних версиях. Современные модели воспринимают её за неофициальную прошивку и не позволяют устанавливать её без произведения дополнительных операций. Для этого понадобится загрузить ClockworkMod Recovery, поддерживающий большинство устройств. Единственное предназначение программы GEST заключается в автоматическом удалении упомянутого gesture.key без root-прав.
Файловый менеджер Aroma создан для изменения системных настроек, отличается от скачиваемых в Google Play приложений фактом загрузки до Android, что делает его полезным при критических ошибках в работе ОС. Как и GEST, на современных гаджетах эта программа работает при кастомных Recovery. Порядок действий таков:
- Скачать Aroma, разместить его на карте памяти (желательно, в корневой директории). Учтите, что Aroma нет в Google Play, и нужно качать со сторонних сайтов;
- Перейти в Recovery, прошить утилиту в нераспакованном виде. Для этого скачанный архив устанавливаете в режиме Recovery через меню Install zip
- Перезагрузить девайс, дождаться запуска программы и, с её помощью, перейти в папку data
- Оттуда следует открыть директорию system, где расположены файлы настройки пароля, список которых приведён в способе удаления через консоль Windows.
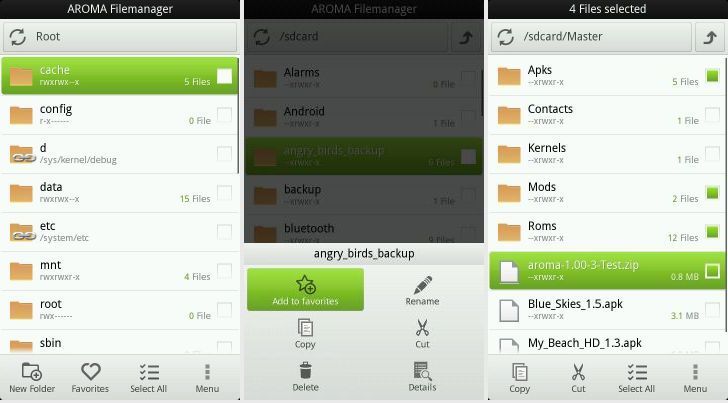
Список возможных файлов с паролями, которые нужно удалить:
- gesture.key
- cm_gesture.key
- password.key
- personalbackuppin.key
- personalpattern.key
- locksettings.db
- locksettings.db-shm
- locksettings.db-wal
Полный сброс настроек
Сброс до заводских настроек не коснётся информации на внешних носителях, а файлы можно восстановить с помощью резервного копирования Google. Совершить операцию можно по следующей инструкции:
- Переведите гаджет в «Режим восстановления», он же Recovery;
- В меню выберите пункт «Wipe data» (может называться по-разному, обращайте внимание на название – в нём обычно содержатся слова «factory reset», «hard reset» и подобные);
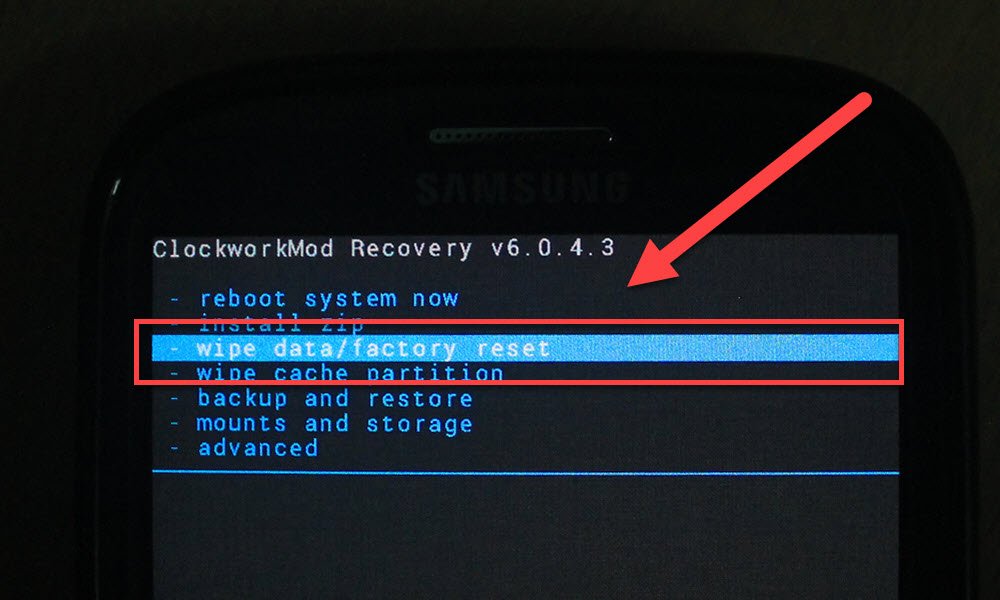
- Ознакомьтесь с системным предупреждением, подтвердите свои намерения, дождитесь окончания операции;
- Когда шкала прогресса дойдёт до 100%, перезагрузите устройство. Сделать это можно нажатием на кнопку «Reboot system now» или схожую по смыслу.
Сброс графического пароля через TWRP
TWRP – неофициальный рекавери, главным образом использующийся в качестве средства установки кастомных прошивок – производители современных смартфонов запрещают делать это встроенными функциями. В числе возможностей утилиты – собственный файловый менеджер, загружаемый, как и Aroma, раньше «Андроида».
Данные ключа нужно удалить следующим образом:
- Загрузившись в TWRP, перейдите в раздел «Advanced», после чего откройте «File Manager
- Зайдите в директорию data, оттуда откройте папку system
- Удалите файл key
- Выйдите из списка документов, откройте «Reboot», оттуда нажмите на кнопку «System
- Устройство перезагрузится и, возможно, запросит пароль. Можно использовать любую графическую комбинацию – система все равно вас пропустит.
Очистка данных через «Найти устройство» в Google
Функция поиска гаджетов создана для дистанционного управления смартфонами в случае их утери. Помимо возможности заблокировать устройство, пользователю предоставляется доступ к удалению всех находящихся на нём данных одним нажатием мыши. Инструкция работает для операционных систем всех версий и опубликована на официальном сайте компании-разработчика. Следует выполнить эти шаги:
- Откройте браузер, перейдите с него в меню управления профилем Google. При использовании чужого устройства следует включить режим «Приватного просмотра» по Ctrl+Shift+P в Firefox, Ctrl+Shift+N в Chrome, Edge;
- Во вкладке «Безопасность» откройте страницу «Ваши устройства», выберите пункт «Управление устройствами». В списке выберите пропавший девайс, нажмите на него, чтобы увидеть последнее местоположение;
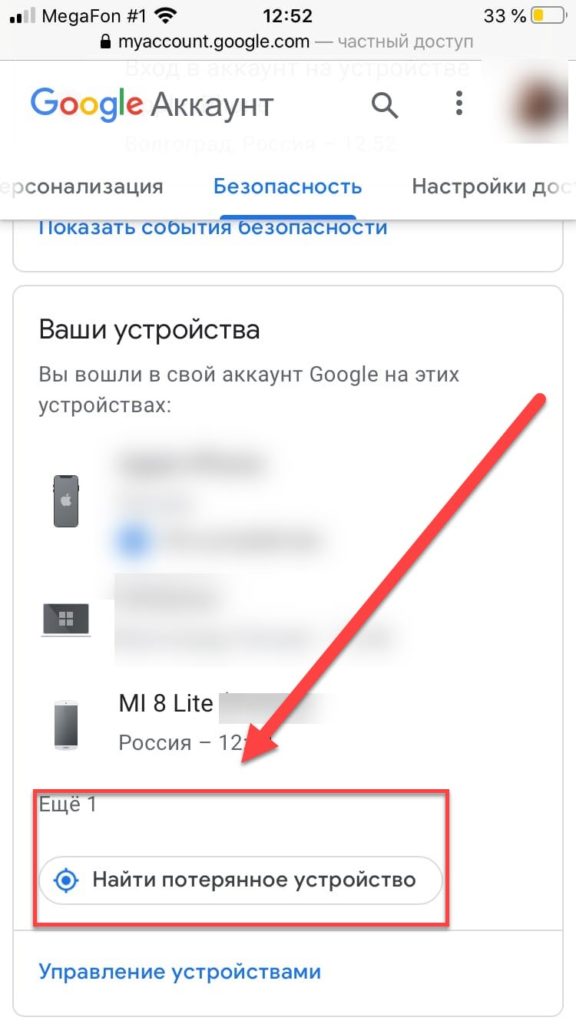
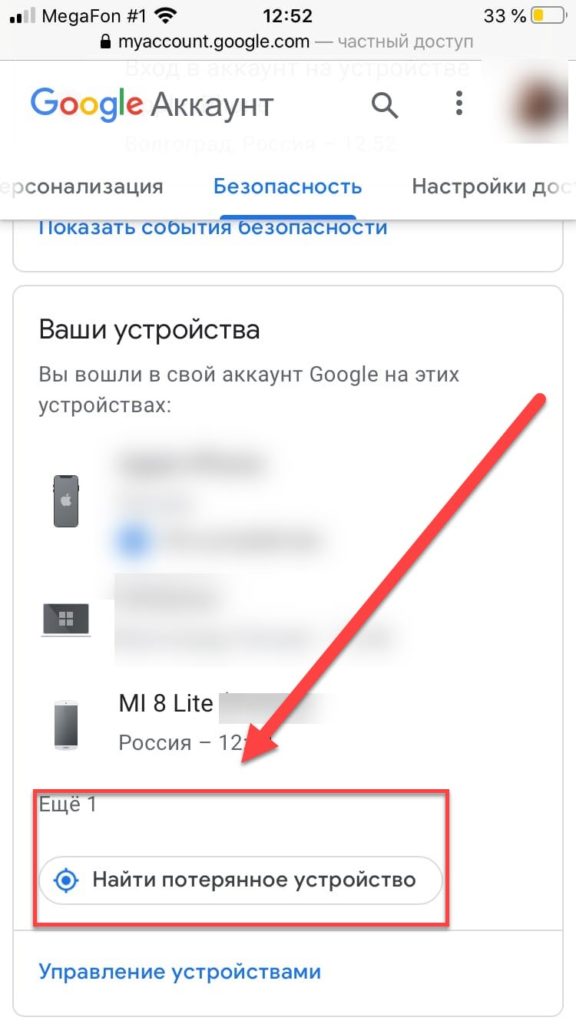
- На панели слева нажмите на кнопку «Очистить устройство», подтвердите свои намерения после прочтения информации о безвозвратности проведённых действий. Удаление произойдёт сразу, как смартфон подключится к Интернету;
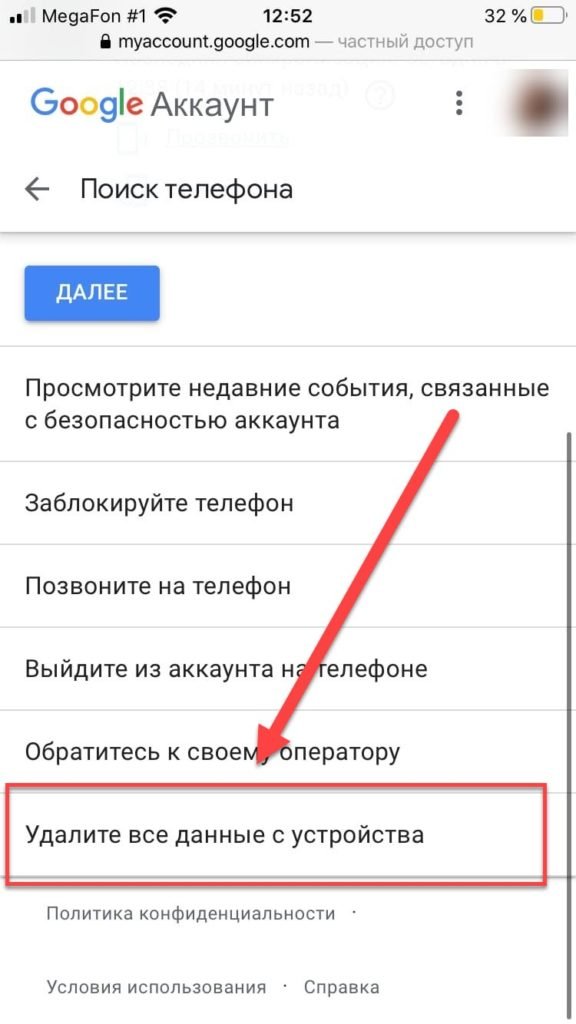
- Продолжайте пользоваться устройством – код будет снят вместе с прочими настройками. Восстановить данные можно из точек сохранения резервного копирования.
Очистка через Fastboot
Корректное использование метода возможно при разблокированном загрузчике – в противном случае доступ к системным файлам через Fastboot не предоставляется. Выше описан схожий способ, который, как и данный, предполагает переход в данный режим и дальнейшую подачу команд через терминал ADB Run. С помощью этой же утилиты можно попробовать выполнить следующее:
- Запустите программу ADB Run, предварительно подключив смартфон к компьютеру;
- Используя цифры, перейдите в режим Manual Command, затем выберите пункт ADB
- Введите команду fastboot -w, чтобы произвести очистку данных;
- Перезагрузите смартфон в обычный режим.
Прошивка моделей с процессорами MTK
Установки драйвера MediaTek. Вместе с ним, понадобится скачать программу SP Flash Tool, прошивку. Проблема моделей малоизвестных брендов заключается в ограниченности выбора прошивок, поэтому рекомендуется выбирать официальные или максимально совместимые. Загрузить архивы можно с официальных вебсайтов производителей, либо с надёжных форумов вроде 4PDA. Как только нужные файлы окажутся у вас, выполните следующее:
- Зарядите гаджет до, как минимум, 25-30%. В момент прошивки отключение устройства может привести к последствиям в виде невозможности загрузить систему, поэтому выполнять операцию при низком уровне заряда не рекомендуется;
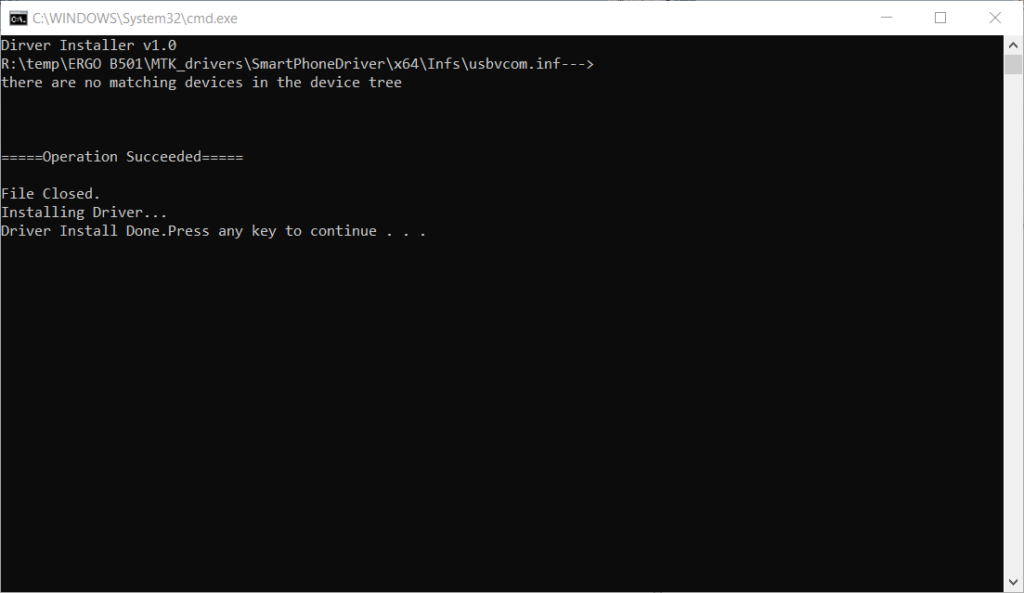
- В строке «Scatter-loading File» укажите путь к txt-документу, имеющему слово «scatter» в названии;
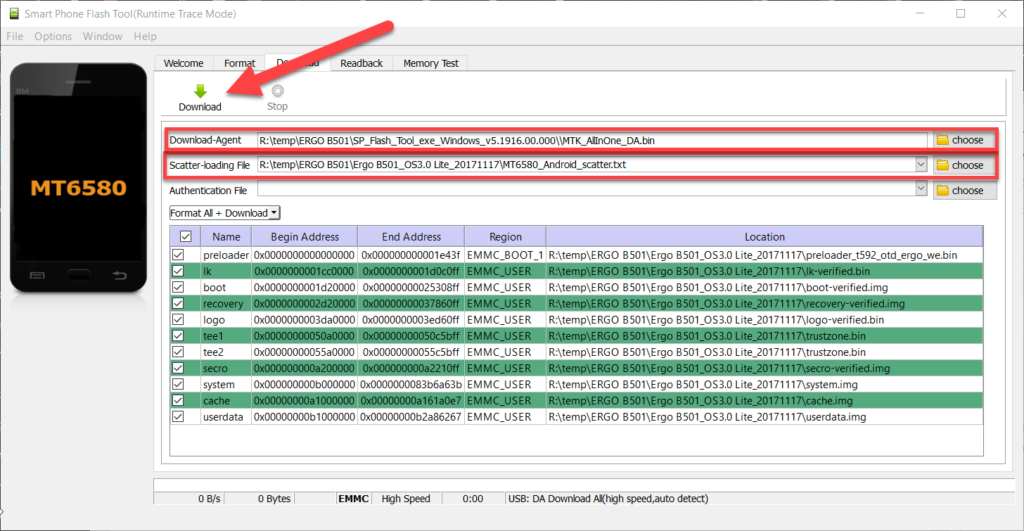
- Ничего не нажимая, установите драйверы, открыв панель управления путём ввода команды control в окне, открывающемуся по Win+R. Перейдите в раздел «Система и безопасность», откройте вкладку «Система», в левом меню выберите пункт «Диспетчер устройств» (понадобятся права администратора).
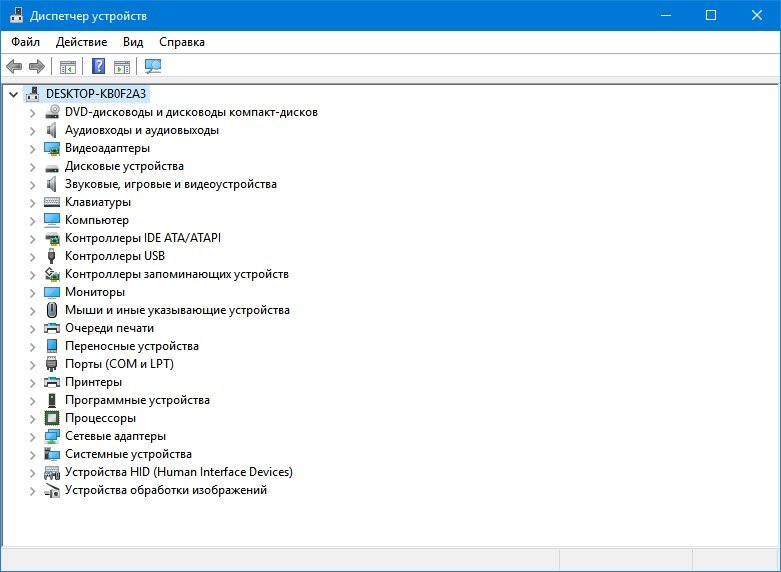
- Вытащите аккумулятор из девайса, подключите смартфон к компьютеру. В разделе «Другие устройства» появится «Неизвестное устройство», которое также может называться «MTK Preloader». Выберите его, укажите путь к папке с драйверами. На этом этапе может возникнуть ошибка, связанная с невозможностью принять цифровую подпись издателя. В таком случае нужно выполнить следующее:
- Используя сочетание Win+R, откройте окно запуска программ, введите gpedit.msc, нажмите Enter
- В левой части программы нажмите «Конфигурация пользователя», оттуда перейдите в «Административные шаблоны», откройте раздел «Система» и пункт «Установка драйвера»;
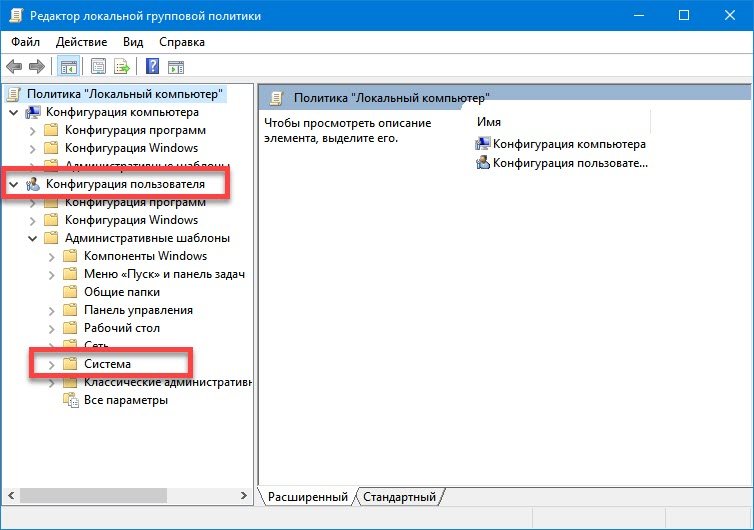
- Выберите настройку «Цифровая подпись драйверов устройств», переведите её значение во «Включено». В окне «Параметры» выберите вариант «Пропустить»;
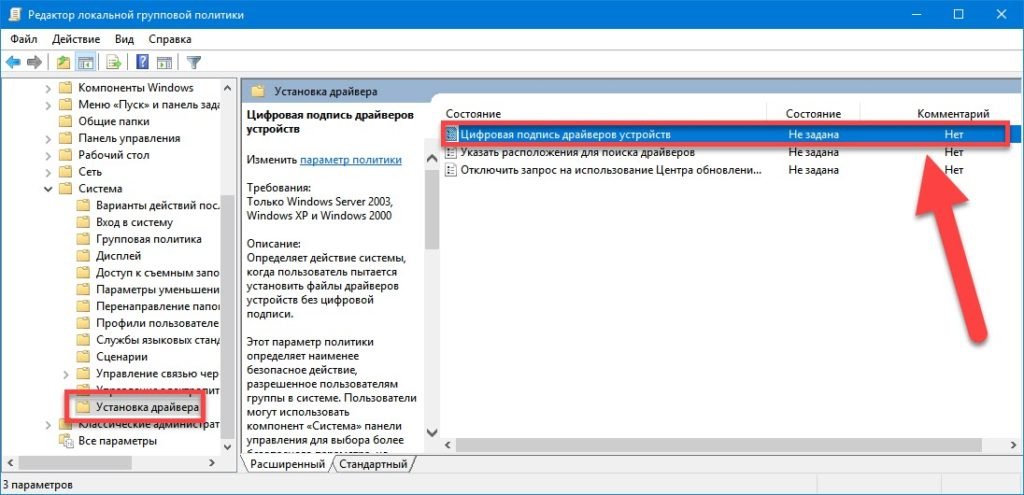
- Перезагрузите ПК, повторите шаги по установке драйверов.
- Используя сочетание Win+R, откройте окно запуска программ, введите gpedit.msc, нажмите Enter
- Вернитесь к программе прошивки. После выбора файла, в ней появится список доступных для установки компонентов. Если некоторые из них не нужны, снимите чекбоксы в левой колонке. Над таблицей находится выпадающий список со списком режимов операции. Измените настройку на «Format All + Download» если смартфон не включается;
- Нажмите на кнопку «Download», дождитесь появления окна с изображением галочки, включите девайс.
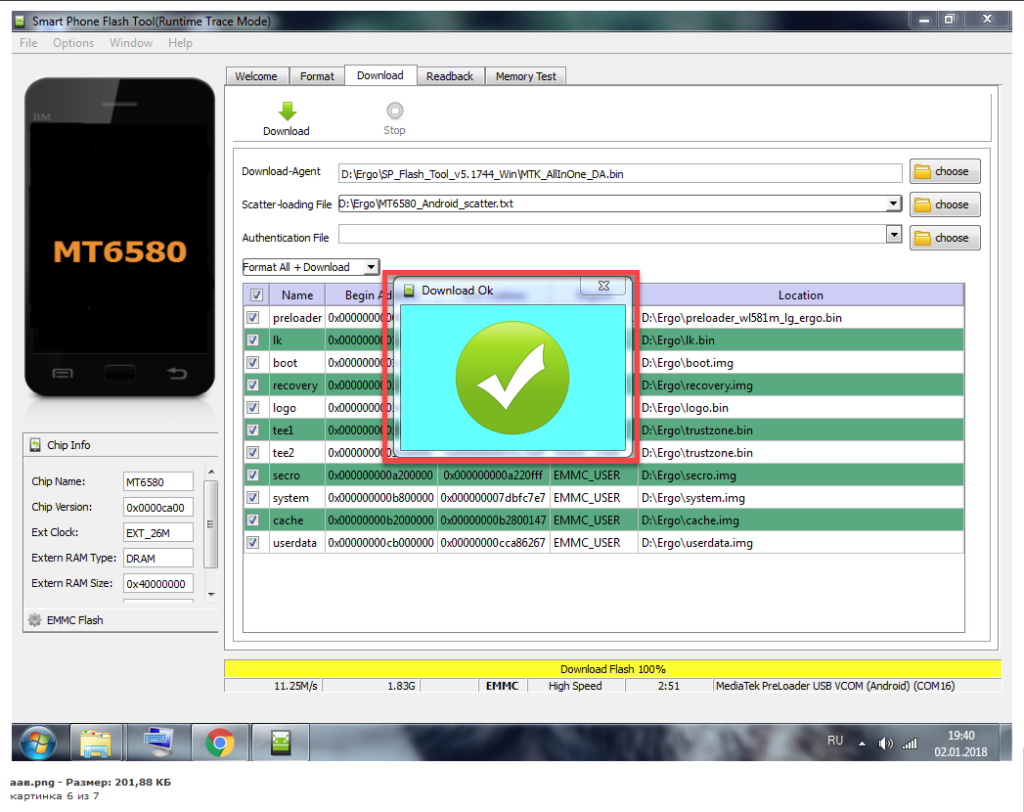
Примечание: путь к файлам утилиты и прошивки должен содержать только символы латинского алфавита и цифры.
4. Разряженная батарея
Еще один вариант, который в сейчас работает на всех устройствах Андроид. Пользователю понадобится дождаться того момента, когда заряд аккумулятора преодолеет порог в 9%. В таком случае на экране появляется сообщение о необходимости восстановить энергию смартфона. Если в появившемся окне нажать кнопку «Состояние батареи», человек попадет в настройки устройства. То есть владелец избежит необходимости вводить графический ключ.
Системное окно держится не более 15 секунд, поэтому необходимо действовать быстро, чтобы не упустить момент.
5. Запуск соединения с Интернетом
Этот способ можно рассматривать как альтернативу метода, который предполагает вход в личный аккаунт Google. Ведь вполне можно допустить ситуацию, что человек забыл не только графический ключ, но и пароль от своей учетной записи Гугла.
В данной ситуации используется специальный сервисный код. Чтобы открыть соответствующее окно, необходимо:
- Нажать кнопку экстренного вызова на заблокированном экране.
- Вбить комбинацию символов *#*#7378423#*#*.
- В появившемся меню «Service tests» выбрать «WLAN».
- Подключиться к ближайшей точке доступа Wi-Fi.
Таким образом, человек обходит необходимость ввода графического ключа. Но, понятное дело, поблизости должно быть беспроводное подключение к интернету.
6. Ручное удаление опции в Recovery Mode
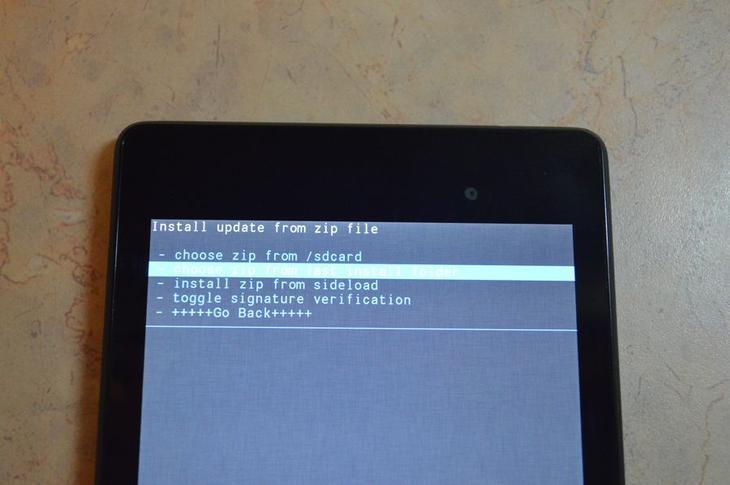
Созданный графический ключ хранится в файле формата «gesture.key». Как не сложно догадаться, для обхода блокировки необходимо удалить его. Выполнить операцию можно через инженерное меню, которое не редко называется Recovery Mode.
Удалить файл нужно следующим образом:
- Выключить смартфон.
- Зайти в инженерное меню, используя комбинацию «кнопка включения + увеличение громкости», «клавиша питания + уменьшение громкости», «питание + домой».
- В появившемся окне выбрать «Data», а затем «System».
- Найти в списке файлов «gesture.key».
- Удалить заданный графический ключ.
Если справиться с задачей через инженерное меню не получилось, понадобится подключение к компьютеру. После соединения ПК и смартфона по кабелю USB в качестве типа подключения следует выбрать «Режим накопителя». Далее необходимо пройти по пути Android > Data > System. В этой директории хранится файл «gesture.key». Удаляем его, после чего восстанавливается доступ к устройству без пароля.
8. Дополнительный аккаунт
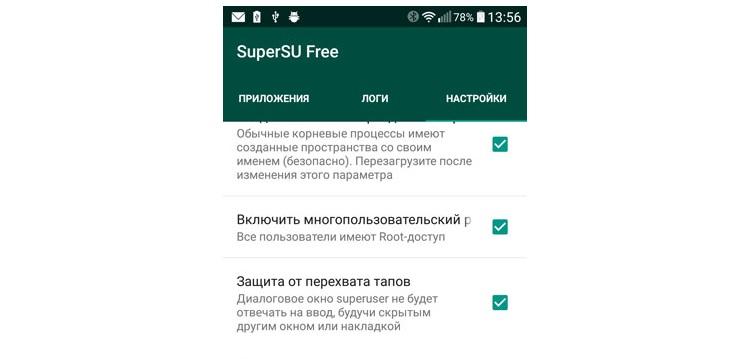
Этот вариант помогает только в том случае, если на используемом смартфоне человек авторизован в нескольких аккаунтах. Кроме того, потребуется root-доступ и заранее установленная утилита SuperSU. Без указанных условий открыть устройство не получится. Придется обращаться к другому методу разблокировки. Но, если все условия соблюдены, можно переходить к активным действиям.
Упомянутая выше программа работает так, что она позволяет задать графический ключ для каждого конкретного аккаунта. Таким образом, если один из них забыт, всегда можно воспользоваться альтернативным кодом. Итак, для разблокировки смартфона нужно войти в аккаунт второго пользователя и перейти по адресу Android > Data > System. Здесь необходимо удалить файл, отвечающий за хранение графического ключа.
7. Утилита для мгновенного восстановления ОС
В этом случае пользователю понадобится утилита, имеющая название GEST. Ее необходимо загрузить в память телефона, но тут же возникнет вопрос: «Как это сделать, если устройство заблокировано?». В очередной раз нужно прибегнуть к соединению с компьютером.
Принцип работы программы заключается в том, что она самостоятельно ищет файл ключа и удаляет его.
Когда утилита окажется в памяти мобильного устройства, останется войти в Recovery Mode, установить приложение из архива и перезагрузить смартфон. Во время следующего включения владелец заметит, что графический ключ исчез, а значит, программа удалила кодовый файл.
10. Полезные утилиты для сброса файла графического ключа
Существует довольно большое количество программного обеспечения, позволяющего удалить файл графического ключа. Их можно использовать параллельно с описанными выше способами сброса. Среди существующих программ отдельного упоминания заслуживают следующие:
- Bypass.
- Delete Lock.
- Pattern Unlock.
Разумеется, потребуется только одна утилита. Загружать все нет необходимости. Кроме того, необходимо отметить, что ПО устанавливается на компьютер. А из-за схожего интерфейса и принципа работы будет достаточно описать только суть для полного понимания, как восстановить доступ через Bypass или Delete Lock.
Процесс восстановления происходит с помощью функции удаленного доступа. Через интерфейс одной из программ человек сбросит файл графического ключа. В конце останется перезагрузить устройство, после чего исчезнет необходимость вводить пароль.
7. Очищаем внутреннюю память при помощи Fastboot
На всех телефонах и планшетах под управлением Android (кроме Samsung) есть режим прошивки – Fastboot. Перезагрузив в него мобильный девайс, аппаратом можно управлять с компьютера при помощи одноименной утилиты. Об установке Fastboot и USB драйверов написано в отдельной инструкции. Также потребуется разблокировать загрузчик на смартфонах Sony, Huawei, LG, HTC, Pixel, Nexus, Motorola и некоторых других моделях.
Чтобы перезагрузить устройство в режим Fastboot, удерживайте кнопку понижения громкости во время включения.

Кроме того перевести Android в режим прошивки можно с компьютера ADB командой, если активирована отладка по USB. Подробно изучите FAQ на сайте по работе с Fastboot и ADB, запустите командную строку (либо PowerShell в Windows 10) от имени администратора из папки «platform-tools», вводите команду и жмите «Enter»:
adb reboot bootloaderВ PowerShell впереди необходимо добавлять:
.
Когда на аппарате загружен Bootloader, используйте одну из следующих Fastboot команд. Очистится внутренняя память, тем самым разблокировав девайс:
fastboot erase userdataили
fastboot -w
Чтобы перевести гаджет из загрузчика в Android, введите:
fastboot reboot
10. Сервис Samsung «Find My Mobile»
Владельцы смартфонов популярнейшего бренда имеют возможность разблокировать девайс, если на нем включен Интернет и добавлен аккаунт Samsung. Нужно пройти на https://findmymobile.samsung.com, клацнуть «Войти» и ввести свои login и password.


После обнаружения вашего планшета, телефона Samsung, сбоку в опциях жмите «Еще» → «Разблокировать» и повторно введите пароль.



Готово – в шторке Android появится уведомление о снятии ключа либо пина с экрана.
9. Разблокируем графический ключ на китайских телефонах с процессором MTK
Смартфоны Meizu, Xiaomi, Lenovo, Fly, Elephone, Blackview, ZTE, Bluboo, Doogee, Oukitel, UMI и других китайских производителей, работающие на чипе MTK, прошиваются утилитой SP Flash Tool. При помощи нее легко устанавливается кастомное Recovery не очищая остальные разделы, а уже через TWRP либо CWM можно удалить файлы «locksettings.db», «locksettings.db-wal» и «locksettings.db-shm».
Загрузите актуальную версию программы с официального сайта: https://spflashtool.com, ссылка на USB драйвера под чип MTK находится в инструкции по установке Fastboot. Скачайте файл образа Рекавери и «…scatter.txt» для вашего процессора – их можно найти в топиках соответствующих моделей на таких форумах как 4PDA, XDA-Developers, Needrom. Поместите файлы в одну папку, чтобы путь не содержал кириллических символов. Образ переименуйте в «recovery» с расширением «.img».

Разархивируйте SP Flash Tools на диск «C:». Откройте папку и запустите «flash_tool.exe» от имени администратора.

Щелкните на «Scatter-loading», перейдите в папку где находится «recovery.img» и выберите scatter файл.


Отмечен будет только раздел «recovery». Вверху нажмите «Download».

Теперь отключите смартфон, достаньте батарею (если возможно) на несколько секунд, вставьте обратно и подключите выключенный аппарат к ПК через USB.

Появится красная полоса «Download DA 100%».

Далее желтая, которая покажет на сколько процентов завершен процесс прошивки.

В конце появится окно «Download Ok», что обозначает успешную установку Recovery.
Затем нужно сразу запустить Рекавери, чтобы стоковое не перезаписало кастомное при первом включении. Обычно на китайских телефонах необходимо удерживать клавиши включения и увеличения громкости до появления специального меню. Кнопкой Volume «UP» переместитесь на пункт «Recovery» и подтвердите при помощи Volume «Down».

Теперь переходим к пунктам инструкции 5 или 6 (в зависимости от установленного Recovery: CWM либо TWRP) и удаляем забытый пароль.
Способ 4: Через ПИН-код
На многих телефонах при первом включении предлагается использовать два способа аутентификации: через графический ключ и с помощью четырёхзначного PIN-кода. Но многие продолжают использовать именно графический метод. Вспомните – не устанавливали ли вы второй способ входа в меню смартфона?
Вам нужно просто неправильно вводить пароль графическим методом, и после нескольких неудачных попыток вылезет окошко, где вам нужно «выбрать другой способ». Нажимаем по кнопке и вводим 4-х значный код. Если вы забыли и его, то попробуйте дату своего рождения или первые цифры своего номера телефона – их чаще всего ставят в качестве пароля. Также можно попробовать комбинации: 1111, 1234, 2222, 3333, 4444, 5555, 6666, 7777, 8888, 9999, 0000.
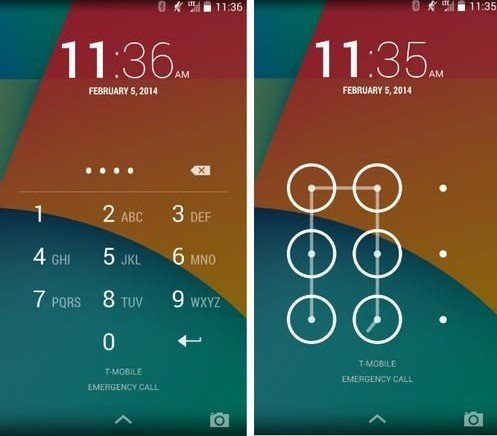
Способ 8: Для старых Android версии 2.2 и ниже
Звоним на телефон и после сброса быстро переходим в раздел «Настройки». Далее ищем там пункт «Безопасность» – деактивируем «графический пароль». На новых смартфонах такая фишка не пройдет, но можете попробовать. На некоторых старых телефонах, есть возможность зайти в настройки таким образом:
- Вы переходите в меню набора номера, звоните и сразу же сбрасываете.
- Во время сброса на 1 секунду начинает отображаться главное меню – нужно быстро нажать на «Настройки».
- Потом опять идет блокировщик экрана. Далее проделываем шаги 1 – 2. До тех пор, пока вы не попадете в меню «графического ключа» и не отключите его.
Вот примерно как на этом видео. Тут мы используем именно баг системы Android, поэтому нужно смотреть на версию ОС. Со старыми мыльницами иногда прокатывает.
Способ 10: Сервисный центр
Если сбросить графический ключ не получается, то остается только один выход. Можно попробовать сделать это с помощью любого сервисного центра. Особенно это касается компаний Samsung, Sony, Huawei и устройств других известных фирм. В городе вы можете найти лицензионный сервисный центр, в котором вам сделают сброс вашего аппарата.
Способ №4.85. Подключение к Intrernet через Lan переходник
Данный способ необходим тем, кто не смог активировать WI-FI или не были подключены пакетные данные. Для данного способа необходим LAN переходник и роутер (маршрутизатор) с подключением к сети Internet. Приобретаем подключаем заблокированный девайс, ждем пару секунд пока активируется Internet и вводим логин и пароль. После чего Android разблокируется! Стоит также отметить что абсолютно не все Android поддерживают Lan переходники, то есть работать не будут, по этому постарайтесь вскрывать упаковку аккуратно, чтобы в случае чего вернуть товар обратно.
На видео представленном ниже вы можете увидеть как выглядит Lan переходник и как его подключать к Android (в вашем только случае в отличие от видео, вы не сможете переходить по настройкам, так как он заблокирован).
Способ №18. ADB и командная строка
- Зайти в меню программы Adb Run;
- Выбрать Пункт Manual -> Shell;
- Набрать команды:
surm /data/system/locksettings.db
rm /data/system/gesture.keyrm /data/system/locksettings.db-walrm /data/system/locksettings.db-shmreboot
4. После перезагрузки ввести любой жест (если будет отображаться блокировка).
Обход блокировки Android устройств с помощью стороннего приложения.
Чтобы воспользоваться этим вариантом, вам потребуется получить root-права и закачать стороннее приложение. Суть способа заключается в том, что при блокировке экрана вам будет необходимо отправить на сам девайс специальное сообщение. SMS служит своеобразным кодом, позволяющим сбросить графический ключ. Для активации этой возможности выполните следующую инструкцию:
- Получите доступ к учетной записи супер пользователя (root-права).
- Зайдите в Play Маркет, введите название приложения «SMS Bypass» и установите его на свое Андроид устройство. Программа платная, стоимость составляет всего 1 доллар.
- Зайдите в настройки программы, измените предустановленный пароль и предоставьте root-права.
Все, приложение готово к использованию. Как это работает? Если ваш телефон заблокирован, отправьте на него сообщение со следующим текстом ХХХХ reset (Х — это ваш пароль сброса ключа). Как только текстовое сообщение поступит на мобильное устройство, произойдет автоматическая перезагрузка. Далее вы можете установить новый графический ключ или воспользоваться любым методом защиты.
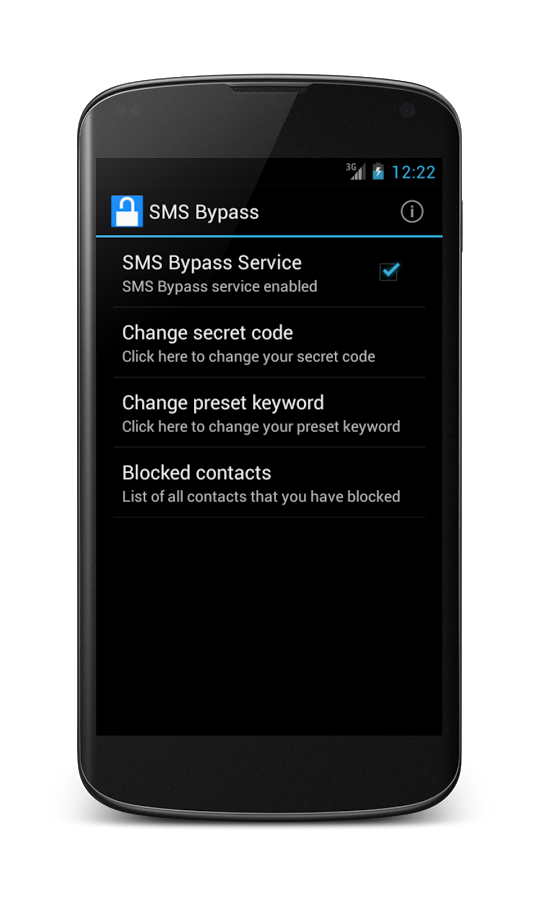
Можно ли установить SMS Bypass, если телефон уже заблокирован? Да, но обязательно наличие root-прав, Интернет-соединения и доступа к аккаунту Google.
Особенности сброса графического пароля на разных моделях
Между производителями нет единой договорённости в плане создания способов восстановления доступа, из-за чего в продуктах компаний встречаются определённые особенности. Главное различие заключается в названии файлов, содержащих информацию о графической блокировке. Кроме описанного gesture.key и документов с locksettings в названии, за безопасность устройства могут отвечать: gatekeeper.password.key, gatekeeper.pattern.key, password.key.
Иногда навигация по Recovery производится клавишами изменения настроек звука – зависит от установок производителя.
Google Pixel
На некоторых устройствах, таких как Pixel и Nexus, панель Recovery становится доступной после запуска Fastboot. Перейти в него можно путём зажатия кнопок питания и уменьшения громкости на выключенных девайсах.
HTC
Чтобы сделать Data Reset на моделях HTC, нужно:
- Выключить устройство (по возможности извлечь на несколько секунд и вставить обратно батарею).
- Нажать на кнопки уменьшения громкости и питания до появления меню Recovery.
- В открывшемся меню выбрать пункт Clear Storage.
Все настройки будут сброшены, в том числе блокировка. Также удалятся все пользовательские данные, и гаджет придется заново настраивать.
Samsung
Если не работает разблокировка, графический ключ на Android Samsung Galaxy так же, как и на других моделях корейского производителя, можно сбросить следующим способом:
- Выключить гаджет и достать его АКБ на 4 секунды, если имеется такая возможность.
- Нажать клавиши Home, увеличения громкости, включения и удерживать до появления вибрации, а затем – логотип Android. На некоторых моделях имеются вариации использования клавиш. Например, на Galaxy S2 кнопку громкости надо давить в сторону уменьшения, а кнопку питания вообще нажимать не нужно. А на Galaxy Mini нажимать следует только кнопки питания и центральную.
- Попав в системное меню, необходимо выбрать пункт wipe data/factory reset, а затем Yes – delete all user data.
После этого гаджет сбросит все настройки к заводским.
Huawei
Чтобы сделать то же самое на китайском Huawei, следует действовать аналогично:
- Выключить устройство (если есть возможность, с последующей переустановкой батареи).
- Зажать клавиши увеличения громкости и включения до тех пор, пока гаджет не завибрирует, а на экране не появится логотип с зеленым человечком.
- После входа в Recovery необходимо выбрать пункт wipe data/factory reset, а затем подтвердить удаление пользовательских данных.
Sony
Восстановление устройств этой марки работает через программу Flashtool. Ее необходимо установить на компьютер, а затем подключить к нему телефон. После запуска программы потребуется сделать несколько шагов:
- Открыть раздел «Tools».
- Выбрать «Bundles».
- Перейти в «Create».
- Задать параметры своего устройства, а именно модель смартфона.
- Подтвердить сброс графического ключа.
Meizu
Некоторые девайсы Meizu работают на FlymeOS, созданной на основе Android. Её пользователям предлагается дополнительный метод разблокировки ключа – вход в аккаунт Flyme путём ввода логина и пароля. Кнопка, необходимая для использования способа, появляется при некорректном указании кода 5 раз подряд. Как в случае с профилями в Google, регистрировать новую учётную запись в этой системе, если она ранее не была связана с устройством, бесполезно – политика безопасности все равно сочтёт это за попытку взлома.
Код, нужный для получения доступа к настройкам подключения: «*#*#423#*#*». Как с Sony, вводить его нужно в окне «Экстренный вызов» без кавычек.
Recovery открывается кнопками блокировки и повышения громкости, в выключенном состоянии.
Xiaomi
Использование пятого метода из статьи возможно на MIUI7 и ниже. Современные версии графической оболочки не предоставляют пользователю возможность указать данные от аккаунта Google, поэтому придётся опираться на другие способы решения проблемы.
Cброс данных Prestigio
- Выключить планшет или смартфон Prestigio;
- Зажать и удерживать кнопки Громкость вверх + Вкл/Выкл и кнопка Домой
- В меню Recovery выбрать клавишами громкости пункт «wipe data / factory reset
- Подтвердить выбор нажатием кнопкой меню;
- Выбрать пункт «delete all user data
- Подтвердить выбор нажатием кнопкой меню;
- Выбрать «reboot system now
- Подтвердить выбор нажатием кнопкой меню.
Сброс данных на Motorola
- Выключить смартфон Motorola;
- Зажать и удерживать кнопки Громкость вниз и вверх + Вкл/Выкл
- В меню выбрать клавишей громкости вниз пункт «wipe data / factory reset»;
- Подтвердить выбор нажатием кнопки Громкость вверх;
Cброс данных Archos
- Выключить планшет Archos;
- Зажать и удерживать кнопки Громкость вниз (либо вверх) + Вкл/Выкл и Домой
- В меню Recovery выбрать клавишами громкости пункт «wipe data / factory reset»
- Подтвердить выбор нажатием кнопкой меню;
- Выбрать «reboot system now
- Подтвердить выбор нажатием кнопкой меню;
Сброс данных на ZTE
Способ №1
- В поле блокировки нажать на Экстренный вызов»;
- Набрать комбинацию *983*987#
- Выбрать сброс данных.
Способ №2
1. Выключить Android;
Нажать и удерживать определенное время кнопку Увеличить Громкость + нажать и удерживать кнопку ВКЛ/ВЫКЛ. Вы должны попасть в Recovery
2. Выбрать пункт в меню wipe data/factory reset.
Cброс данных на Asus
- Выключить устройство на Android;
- Зажать кнопки Громкость вниз и Вкл/Выкл и удерживать их до момента;
- Дождитесь появления меню из 2 пунктов;
- При помощи клавишей громкости выберите пункт «WIPE DATA«
- Подтвердить свой выбор быстрым нажатием клавиши Громкость Вверх.
Lenovo
Так же просто можно отменить графический ключ в Lenovo. С этой целью следует:
- Выключить гаджет.
- Одновременно нажать и удерживать следующие кнопки: включения, увеличения и уменьшения громкости.
- На экране появится меню Recovery, в котором нужно найти и нажать на wipe/factory reset.
Как видим, способы примерно одинаковые для самых разных моделей и производителей. Кстати, на Prestigio сбросить графический ключ можно точно так же.
Разница в выборе клавиш есть, но найти правильные для конкретного устройства не представляет большого труда. Всегда можно воспользоваться официальным сайтом производителя, где необходимая информация обычно представлена. А некоторые «китайцы» даже сами откатываются к заводским настройкам после неудачного ввода ключа девять раз подряд.
Как удалить графический ключ с помощью ПК
Удалить графический ключ с Android, точнее, файл gesture.key, можно, если подключить девайс к ПК в режиме накопителя. В этом случае с помощью проводника Windows можно войти в системный раздел и удалить лишний объект.
Для моделей HTC есть способ, предусмотренный непосредственно производителем. Порядок действий следующий:
- Установите на компьютер программу HTC Sync.
- Подключите ваш смартфон к компьютеру.
- Установите на заблокированное устройство приложение Screen Lock Bypass.
- Перезагрузите телефон.
В случае с Huawei можно поступить несколько по-иному. Необходимо:
- Скачать и установить на ПК программу Hisuite.
- Подключить к компьютеру гаджет, запустить утилиту и выбрать вкладку «Контакты».
- В открывшемся окне «Мой email» войти в систему и удалить пароль графического ключа.
Если это Samsung и он подключен к аккаунту, можно воспользоваться программной разблокировкой. Для этого следует:
- Зайти на сайт Samsung account.
- Найти раздел «Контент и сервисы»,
- В новом окне выбрать команду «Разблокировать экран».
А что делать, если забыл графический ключ на Android Sony? Разблокировать графический ключ на смартфоне Sony Xperia можно с помощью утилиты PC Companion, доступной на официальном сайте службы техподдержки (support.sonymobile.com). Гаджет подключается к ПК с помощью USB-кабеля, а все основные шаги выполняются в окне программы, которая осуществит обновление установленного на смартфоне ПО и сбросит ключ.
В общем случае сброс графического ключа через ПК выполняется в следующем порядке:
- Гаджет подключается к компьютеру и запускается режим отладки.
- Запускается предварительно скаченная на ПК программа Adb.
- В командную строку вводится:
- adb shell cd /data/data/com.android.providers.settings/databases
- sqlite3 settings.db;
- update system set value=0 where name=’lock_pattern_autolock’;
- update system set value=0 where name=’lockscreen.lockedoutpermanently’;
- .quit.
После чего остается лишь перезагрузить устройство. Эффективно, надежно, но, скажем, далеко не самое приятное занятие.
Источники
- https://itduo.ru/kak-otklyuchit-graficheskij-klyuch/
- https://it-doc.info/kak-otklyuchit-graficheskij-klyuch-android/
- https://itpen.ru/kak-otklyuchit-graficheskij-klyuch-na-android/
- https://KakOperator.ru/os/kak-smenit-parol-na-telefone
- https://xn--c1aejhbem2bi.xn--p1ai/problemy/kak-vzlomat-lenovo.html
- https://tehnotech.com/kak-razblokirovat-graficheskij-parol-na-androide/
- https://tarifkin.ru/mobilnye-sovety/kak-snyat-graficheskij-klyuch-s-telefona
- https://upgrade-android.ru/stati/stati/4711-zabyl-graficheskij-klyuch-kak-razblokirovat-android.html
- https://WiFiGid.ru/raznye-nastrojki-telefonov/kak-razblokirovat-telefon-esli-zabyl-graficheskij-parol
- https://androidp1.ru/8-sposobov-razblokirovat-graficheskiy-klyuch-android/
- https://androidx.ru/kak-snjat-graficheskij-kljuch-s-androida-prostye-sposoby-razblokirovki-telefona/
- https://androidguid.ru/apps/bezopasnost/ubrat-graficheskij-klyuch-s-android.html
Графический ключ на мобильных устройствах – самый простой способ защиты данных на телефоне от посторонних глаз. Изменить паттерн можно с помощью штатных средств операционной системы Android, также в этом помогут сторонние приложения, которые распространяются бесплатно. В «Блоге системного администратора» рассмотрим способы, как можно заменить графический ключ на экране блокировки.
Способ 1: средства Android
Содержание
- 1 Способ 1: средства Android
- 1.1 На примере 11 версии Андроида разберем алгоритм действий:
- 2 Способ 2: Использование стороннего софта для смартфона
Помимо установки графического ключа современные девайсы поддерживают защиту по отпечатку пальца, голосу или даже сканирования лица. Изменить паттерн блокировки возможно через настройки операционной системы, но для этого нужна знать рисунок.
На примере 11 версии Андроида разберем алгоритм действий:
1. Запустите системные настройки, найдя их в списке установленных приложений или нажав на иконку в виде шестеренки в верхней шторке.

2. Откройте раздел «Экран блокировки», затем пункт «Тип блокировки экрана». Под ним должен отображаться вид – рисунок.

3. В целях безопасности система запросит ввести код. Начертите графический ключ для подтверждения.
4. Снова тапните по разделу с рисунком.
5. Дважды введите новый ключ, затем нажмите на кнопку «Подтвердить», чтобы изменения вступили в силу.
Визуальный пароль будет изменен, и для последующей разблокировки экрана его потребуется ввести. Следует отметить, что Android 11 предусматривает множество настроек для оформления экрана блокировки.
Способ 2: Использование стороннего софта для смартфона
Существует альтернативный способ смены графического ключа на Андроиде – установка стороннего софта. К его преимуществам можно отнести дополнительные возможности, которые обеспечивают защиту и безопасность данных, хранящихся на смартфоне. При этом можно настроить запрет удаления файлов или установленных приложений, оптимизировать работу девайса и многое другое.
Не забудьте подписаться на наш Дзен
На примере утилиты AppLock рассмотрим, как изменить паттерн с помощью специальной функции:
1. Для начала скачайте из официального магазина Google Play Маркет программу AppLock. Стоит отметить, что загружать софт следует с проверенных источников, это позволит обезопасить телефон.
2. Дождитесь окончания установки и запустите утилиту.

3. Дважды введите придуманный пароль для входа в программу.
4. Перейдите на вкладку «Защита» и выберите пункт «Разблокировать настройки».
5. В следующем окне нажмите на верхнюю функцию – изменения графической разблокировки.

6. Начертите новый рисунок два раза.
После этого системные настройки изменятся. Практически все аналогичные приложения работают по схожему принципу.
В 11 версии Android сбросить пароль стало сложнее. Обойти его получится только при полном сбросе настроек к заводским, при этом все данные и файлы будут безвозвратно удалены, если заблаговременно не была создана резервная копия. Поэтому старайтесь не забывать графический ключ, ведь в Android 11 вспомнить его непросто, в отличие от предыдущих версий ОС. Напишите в комментариях, каким способом блокировки пользуетесь вы?
Смартфон содержит много информации о пользователе, включая личную переписку, фотографии, информацию о банковских картах и т. д. Поэтому устройство должно быть защищено, чтобы посторонние не могли пользоваться им без разрешения. Для этого стоит разобраться в том, как поменять пароль на телефоне, чтобы защитить свое устройство от злоумышленников.
Содержание
- 1 Зачем менять пароль на телефоне
- 1.1 Достоинства и недостатки блокировки паролем
- 2 Какие существуют блокировки смартфона
- 2.1 Графический ключ
- 2.2 ПИН-код
- 2.3 Сканер отпечатков пальцев
- 2.4 Сканеры распознавания лиц
- 2.5 Сканер радужной оболочки глаза
- 2.6 Пароль
- 2.7 Умный замок
- 3 Как поменять цифровой пароль на телефоне
- 3.1 На Андроиде
- 3.2 На Айфоне
- 3.3 В системе Google
- 3.4 С помощью компьютера
- 4 Как изменить рисунок блокировки экрана
- 5 Смена типа блокировки экрана
- 5.1 Лицо
- 5.2 Отпечаток
- 6 Что делать если забыл пароль
- 7 Как сбросить пароль
- 7.1 Сброс к заводским настройкам
- 8 Как сохранить новый пароль безопасно
Зачем менять пароль на телефоне
Вопросы кибербезопасности сегодня даже более актуальны, чем несколько лет назад. Крупные взломы, утечки данных, утечки информации и т. д. накапливаются каждый год. И больше всего в этом виноваты пользователи.
Случайно перешли по ссылке, скачали не аутентифицированный файл, забыли свой компьютер-сервер от вирусов… Злоумышленники увидели невнимательность обычного пользователя и таким образом нашли свою цель.
Многие имеют дурную привычку использовать один и тот же пароль на всех устройствах, который не меняется годами. Но так делать нельзя.
Достоинства и недостатки блокировки паролем
Преимущества установки пароля на смартфон заключаются в том, что это быстро и просто, и для этого не требуется стороннее программное обеспечение.
Однако есть и недостаток — без пароля вы не сможете получить доступ к своим данным. Также следует учитывать, что многократный ввод неправильного пароля может привести к временной блокировке некоторых устройств.
Кроме того, опыт показывает, что использование графических ключей имеет сомнительную безопасность. Тем не менее, он наиболее популярен и ценится пользователями из-за своей простоты.Во-первых это очень быстро, во-вторых, не нужно запоминать сложные комбинации символов, цифр и букв, а в-третьих, злоумышленнику не составляет особого труда подобрать нужный рисунок.
Какие существуют блокировки смартфона
Как надежно защитить свой телефон — один из самых важных вопросов нашего времени. В большинстве смартфонов есть банковские карты, и на телефоне современного человека достаточно личных данных. Поэтому важно защитить свой смартфон от несанкционированного доступа. А для этого необходимо знать, как поменять пароль на телефоне на более надежный.
Графический ключ
Это самый популярный метод блокировки на телефоне, не оснащенном считывателем отпечатков пальцев. Таким паролем можно быстро и легко управлять, его довольно трудно угадать, если он неизвестен. Правда, большинство владельцев выбирают самую простую и очевидную последовательность.
ПИН-код
 Такой же способ защиты используется в большинстве моделей. Эта защита не самая лучшая. Ведь если вы создадите сложный пароль, то вводить его каждый раз будет довольно сложно. И если создать систему с простой последовательностью цифр, взломать телефон с такой защитой не составит труда.
Такой же способ защиты используется в большинстве моделей. Эта защита не самая лучшая. Ведь если вы создадите сложный пароль, то вводить его каждый раз будет довольно сложно. И если создать систему с простой последовательностью цифр, взломать телефон с такой защитой не составит труда.
Сканер отпечатков пальцев
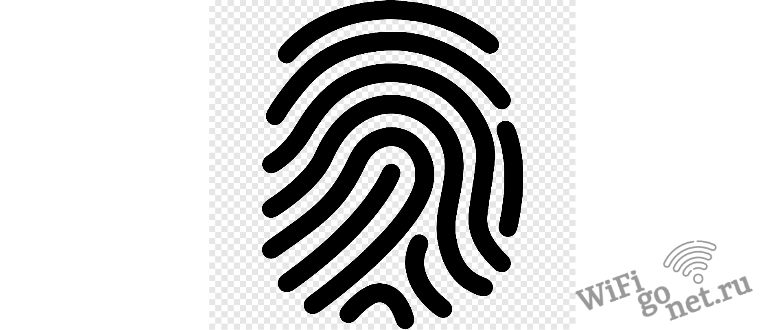 Это один из самых удобных и надежных способов защитить смартфон от чужих рук. Чем лучше качество сканера, тем быстрее он попадает к владельцу и тем сложнее его взломать. Несомненно, это имеет существенную обратную сторону. Если владелец отрезает палец, который разблокирует телефон, есть вероятность, что система не разблокирует доступ.
Это один из самых удобных и надежных способов защитить смартфон от чужих рук. Чем лучше качество сканера, тем быстрее он попадает к владельцу и тем сложнее его взломать. Несомненно, это имеет существенную обратную сторону. Если владелец отрезает палец, который разблокирует телефон, есть вероятность, что система не разблокирует доступ.
Сканеры распознавания лиц
Этот метод имеет больше недостатков, чем преимуществ. Во-первых, такую систему можно взломать, используя простую распечатанную фотографию владельца. Во-вторых, сканер распознавания лиц в ранних смартфонах давал доступ любому, кто был более или менее похож на его владельца. В-третьих, помещение должно быть хорошо освещено, иначе система не распознает владельца.
Сканер радужной оболочки глаза
Только самые современные и дорогие смартфоны оснащены таким сканером. Он имеет те же недостатки, что и сканер лица. Например, в комнате должно быть нормальное освещение, а телефон нужно держать определенным образом, иначе он не распознает радужку. Поэтому этот вариант не очень практичен, а по скорости разблокировки в некоторых случаях проигрывает PIN-коду. Но взломать такую систему не так-то просто.
Пароль
Пароль практически идентичен PIN-коду. Основное отличие заключается в том, что в PIN-коде запрещено вводить буквы, но разрешено вводить цифры, в то время как в пароле разрешено вводить все символы. Этот способ защиты достаточно надежен, но неудобно постоянно вводить комбинацию символов.
Умный замок
В целом, Smart Lock — это не настоящий метод блокировки, а своего рода дополнение. Это облегчает владельцу доступ к смартфону без ущерба для безопасности. Таким образом, если человек находится в безопасной зоне, например, в вашем доме, смартфон снимет защиту до тех пор, пока человек не покинет эту зону.
Как поменять цифровой пароль на телефоне
Этот тип защиты используется на всех смартфонах. Однако метод смены пароля различается в зависимости от операционной системы.
На Андроиде
На смартфонах с этой операционной системой пароль устанавливается при первом подключении. Затем человек должен постоянно вводить цифровой код, чтобы разблокировать его. Чтобы изменить настройки по умолчанию, выполните следующие действия:
- Откройте конфигурацию.
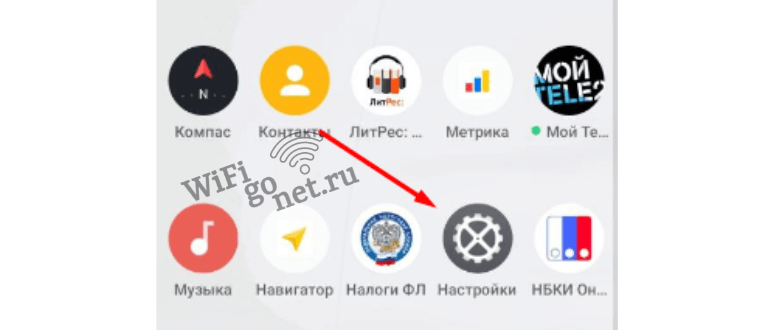
- Перейдите на вкладку Безопасность.
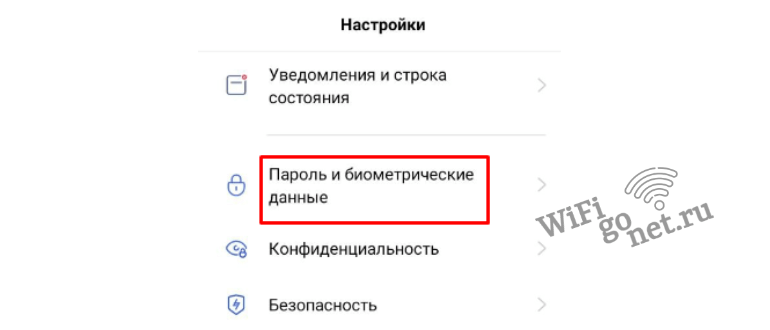
- Нажмите на «Экран блокировки».

- Подтвердите существующий код
- Выберите желаемый метод защиты (в нашем случае — пароль).
- Введите новый код и нажмите «Далее».

- При следующей разблокировке устройства вам будет предложено ввести новый пароль.
На Айфоне
Устройства Apple также можно защитить паролем. Однако сама компания гарантирует безопасность только при использовании Touch ID и Face ID. Однако это не всегда помогает тем, кто хочет сменить свои старые пароли на новые.
Чтобы изменить настройки, необходимо выполнить следующие действия:
- Перейдите в раздел «Настройки iPhone».
- Перейдите в раздел «Touch ID и пароль».
- Введите текущий код доступа.
- Нажмите кнопку «Изменить пароль».
- Подтвердите старый пароль и создайте новый.
- Если вы ошиблись при вводе нового пароля, вы можете нажать кнопку «Отмена», чтобы ввести пароль еще раз.
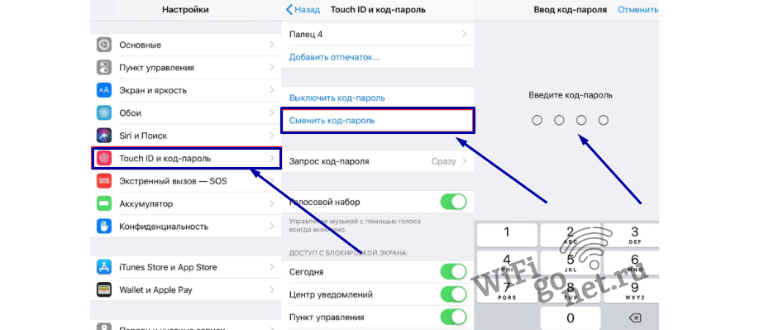
В системе Google
Как изменить пароль учетной записи Google на устройстве Android, используя только функции смартфона? Для этого убедитесь, что у вас стабильное интернет-соединение, и перейдите к настройкам через экранную панель инструментов.
В открывшемся меню найдите нужную панель инструментов Google. На некоторых смартфонах управление учетными записями скрыто в разделе «Пользователи и учетные записи». На экране появятся данные пользователя. Непосредственно под информацией находится «Управление аккаунтом».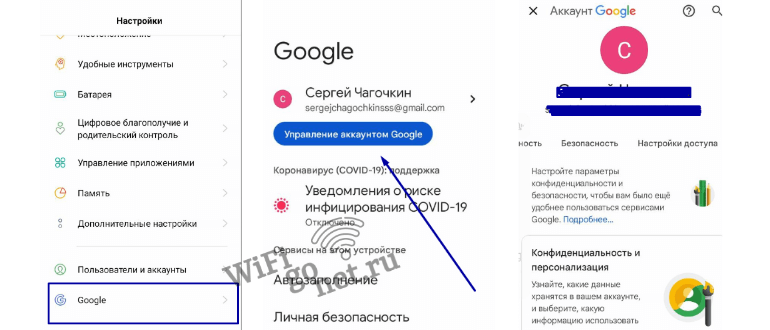
Выберите вкладку «Безопасность» в меню в верхней части экрана и выберите «Пароль» в поле «Вход в аккаунт Google» в этой строке. Возможно, вам потребуется повторно ввести текущий код безопасности для подтверждения вашей личности. Затем вы можете ввести новый пароль и пройти верификацию в появившиеся поля.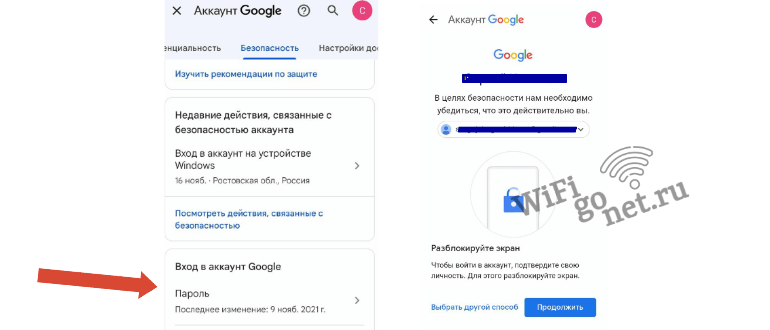
С помощью компьютера
Лучший способ сбросить пароль — через командную строку компьютера. Это работает, только если включена опция «Отладка USB». К сожалению, нет способа узнать, включен ли он.
Сначала подключите смартфон к компьютеру. Включите флажок рядом с «Отладка USB», если он присутствует. После этого должна активироваться командная строка. Его можно активировать из меню «Пуск» в папке «Утилиты». Или нажмите комбинацию клавиш Win+R и введите cmd в появившемся окне.
и введите cmd в появившемся окне.
Затем поочереди нужно ввести команды: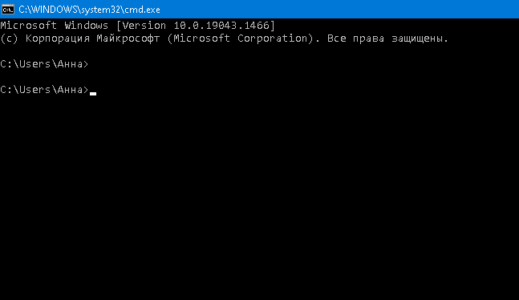
1 команда: adb shell
2 команда: cd /data/data/com.android.providers.settings/databases
3 команда: sqlite3 settings.db
5 команда: update system set value=0 where name=’lock_pattern_autolock’
6 команда: update system set value=0 where name=’lockscreen.lockedoutpermanently
7 команда: .quit
Перезагружаем телефон и вводим новый пароль.
Как изменить рисунок блокировки экрана
Время от времени каждый владелец смартфона задается вопросом, как поменять пароль на телефоне. Шаблон блокировки может быть изменен непосредственно в системе, и эта же функция поддерживается сторонним защитным программным обеспечением, для этого:
- Откройте «Настройки» и перейдите в раздел «Безопасность» — «Блокировка экрана».

- Поскольку у нас уже есть настройка по умолчанию, для продолжения необходимо ввести ее.
- Затем нажмите «Узор», введите новый узор и повторите процесс.

Смена типа блокировки экрана
PIN-коды, пароли и ключи с картинками — старые методы защиты экрана. Они не очень удобны, так как требуют от пользователя запоминания комбинаций точек или символов. Если вы хотите защитить свое устройство более удобными методами, вы можете выбрать один из двух вариантов.
Лицо
Смартфон разблокируется, как только вы подносите его к лицу. Этот метод может не сработать в условиях недостаточной освещенности. Он также не является надежным, так как иногда замок открывается по фотографии владельца.
Отпечаток
Гораздо более надежный вариант, который снимает блокировку, прикладывая палец к сканеру. Однако, чтобы отпечаток пальца сработал, пальцы должны быть сухими и чистыми.
Эти два варианта используются не всегда. Они доступны не на всех устройствах. В любом случае, проверьте, доступны ли они, и измените метод защиты:
- Откройте настройки экрана блокировки.
- Выберите нужный метод защиты.
- Введите PIN-код или пароль, используемый для разблокировки экрана.
- Введите лицо или отпечаток пальца.
Что делать если забыл пароль
Пожалуй, самая неприятная ситуация при разблокировке смартфона — забыть пароль. В старых версиях операционной системы Android можно нажать кнопку «Забыли пароль» и ввести данные учетной записи Google, что позволяет без серьезных последствий изменить текущие настройки входа в систему.
Если эта кнопка недоступна, разблокировать телефон можно только путем сброса настроек. Это должно быть сделано удаленно по следующему алгоритму:
На другом устройстве откройте страницу службы «Найти мое устройство».
- Войдите в свой аккаунт Google.
- Выберите свой смартфон из списка.
- Нажмите на кнопку «Удалить устройство».
Как сбросить пароль
Чтобы защитить мобильное устройство от вторжения и ограничить несанкционированный доступ, почти все используют блокировку экрана. В прошлом вы могли заблокировать экран только несколькими примитивными методами: паролем, PIN-кодом или блокировкой экрана.
Со временем были разработаны более надежные и сложные методы защиты: блокировка отпечатков пальцев, распознавание лиц и сканирование сетчатки глаза. С этими новыми методами вам также не нужно запоминать пароли: приложите палец к сканеру или посмотрите в глазок камеры, и ваш телефон будет разблокирован в считанные секунды.
Но при использовании более простых методов мы часто забываем пароли, PIN-коды или шаблонные замки. В старых версиях Android были простые лазейки для обхода блокировки и разблокировки, но в новых версиях это не так просто.
Сброс к заводским настройкам
Это довольно простая процедура, которую также можно активировать в настройках, но поскольку экран заблокирован, мы сделаем это несколько иначе:
- Нажмите кнопку питания и выключите смартфон.
- Зажмите кнопку громкости + и кнопку питания до появления логотипа. Кнопка громкости — это та кнопка, которую вы нажимаете первой и отпускаете последней.
- Подтвердите свой выбор с помощью кнопок громкости и питания и выберите строку «Да — очистить все пользовательские данные».
- После завершения процесса появится еще одно меню со списком действий, которые мы можем выбрать. На этот раз выберите «Перезагрузить систему сейчас» и перезагрузите устройство.
Как сохранить новый пароль безопасно
Таким образом, вы узнали, как поменять пароль на телефоне. Но теперь возникает другой вопрос, как сохранить новый пароль безопасно. С недостатками цифровых паролей трудно поспорить, но есть способ минимизировать один главный недостаток: необходимость всегда держать пароль в голове.
Для достижения высокого уровня безопасности, очевидно, необходимо создать сложный пароль. Таким образом, у злоумышленника меньше шансов получить доступ к конфиденциальной информации. Но как не забыть об этом самому?
Самый простой способ — написать пароль на листке бумаги и хранить его, например, в бумажнике.
Этот метод надежен, но бумага также может быть потеряна или размыта, что сделает информацию нечитаемой.
