В далекие времена мобильные телефоны не обладали контактной книгой. В связи с этим звонок сопровождался лишь номером вызывающего. Позже у каждого владельца такого устройства появилась возможность присваивать номерам то или иное имя. А с развитием смартфонов на экран стало выводиться не только имя, но и фотография человека. Однако не все обладатели «андроидов» знают о том, как добиться реализации этой функции. Поэтому мы решили рассказать о том, как установить фотографию на тот или иной контакт.
Не всё так просто
Следует отметить, что на разных смартфонах операционная система Android может быть реализована по-разному. Многие производители устанавливают собственную фирменную оболочку, которая может слегка изменить ваш алгоритм действий, совершаемых для того, чтобы поставить фото на контакт в Андроид.
Но больше всего от конкретной оболочки зависит то, каким образом отображается фотография при приёме входящего вызова. В некоторых случаях эта картинка имеет минимальные размеры, гораздо больше места отводится имени абонента. В других оболочках встроена функция вывода фотографии на весь экран. Но даже если таким эффектом ваш смартфон не обладает — никто не мешает воспользоваться каким-нибудь сторонним приложением. Но наш рассказ сегодня не о том, а о присвоении контакту определенного изображения.
Первый способ
Пожалуй, самый простой способ. Но он не подойдет для тех людей, которые заменили стандартную «Галерею» каким-либо сторонним приложением. Итак, ваш алгоритм действий должен быть таким:
Шаг 1. Зайдите в «Галерею».

Шаг 2. Нажмите на фотографию, которую вы хотите присвоить определенному контакту.

Шаг 3. Теперь нажмите на троеточие, расположенное в правом верхнем углу.

Шаг 4. Выберите пункт «Установить картинку как».

Шаг 5. Здесь необходимо нажать, как несложно догадаться, на кнопку «Фотография контакта».

Шаг 6. Осталось только выбрать в списке того человека, вызов которого вы хотите сопроводить данным изображением.

Второй способ
Зачастую если владелец смартфона задумывается о том, как поставить фото на звонок в Андроиде, то он вспоминает именно об этом способе. Он заключается в осуществлении не менее простых действий, но времени у вас они отнимут чуть больше. Итак, следуйте нашему руководству:
Шаг 1. Зайдите в телефонную книгу. Для этого нажмите на иконку предустановленного приложения «Контакты».

Шаг 2. Теперь нажмите на контакт, который вы желаете снабдить снимком.

Шаг 3. Нажмите на кнопку «Редактировать». Она может располагаться внутри контекстного меню, выскакивающего после нажатия на троеточие. А может быть выполнена в виде иконки, изображающей карандаш.

Шаг 4. В «голом» Android фотография контакта располагается в самой верхней части отображающегося окна. Для её замены нужно лишь нажать на иконку в виде фотоаппарата. В фирменных оболочках может потребоваться нажатие на троеточие, которое располагается в верхнем правом углу, после чего выбор соответствующего пункта.

Шаг 5. В любом случае вам предложат несколько вариантов дальнейших действий. Вы можете удалить фото, заменить его другим изображением или сделать снимок прямо сейчас. Выберите нужный вариант — мы подразумеваем, что вы будете использовать фотографию, которая уже имеется в памяти устройства.

Шаг 6. Далее вас могут спросить о том, каким приложением воспользоваться для выбора снимка. Это совершенно не важно — вы можете выбрать как «Галерею», так и какую-то другую программу — вплоть до файлового менеджера. Кстати, на нашем сайте вы можете узнать о лучших файловых менеджерах для Андроид.

Шаг 7. Далее вам нужно выбрать подходящую фотографию.

Шаг 8. Система предложит вам откадрировать картинку (в некоторых оболочках этого не происходит). Опять нужно выбрать утилиту, с помощью которой вы будете обрезать лишнюю часть изображения.

Шаг 9. Откадрируйте снимок, после чего нажмите кнопку «Готово» (обычно выглядит в виде галочки).

Шаг 10. Вот и всё. Остается лишь нажать галочку, закончив редактирование контакта.

Подведение итогов
Это были два способа установки фотографии на контакт. Они работают на подавляющем большинстве смартфонов, функционирующих под управлением любой версии операционной системы Android. Вы можете для этих целей использовать и сторонние приложения, но мы не видим в этом большого смысла.
Гораздо информативнее получать звонки, когда видно фото того, кто хочет выйти с вами на связь. Современные смартфоны позволяют это сделать. Для этого нужно лишь в настройках установить фото для каждого контакта. Если вы все сделаете правильно, то вам не нужно будет смотреть на подпись контакта – звонок начнет отображаться гораздо информативнее. Итак, разберемся, как поставить фото на контакт в телефоне Андроид Samsung Galaxy, Хуавей Хонор и других.
Как установить фото на контакт в телефоне с помощью «Галереи»
Если вы не заменили «Галерею» нестандартным приложением, то самым быстрым способом установки фото на любой контакт станет именно это приложение. В «Галерее» собраны все ваши фотографии, что позволяет найти нужного человека за пару жестов. На всех версиях операционной системы Android действия будут одинаковы:
- Откройте в «Галерее» выбранную фотографию.
- Нажмите на три вертикальные точки в правом верхнем углу экрана.
- Из списка выберите «Установить картинку как фото контакта».
- Выберите из списка нужного человека.
- Обрежьте фото, если система дает это сделать – для этого вам нужно перемещать рамку и управлять ее размерами при помощи пальцев.
- Сохраните изменения.
Это хороший способ, но не всегда он может подействовать. Не ставится фото на контакт Андроид в нескольких случаях – ограничения или особенности работы операционной системы. Некоторые операционные системы не позволяют изменять фото контактов таким способом, если они были изначально сохранены на SIM-карте.
Используем приложение «Контакты»
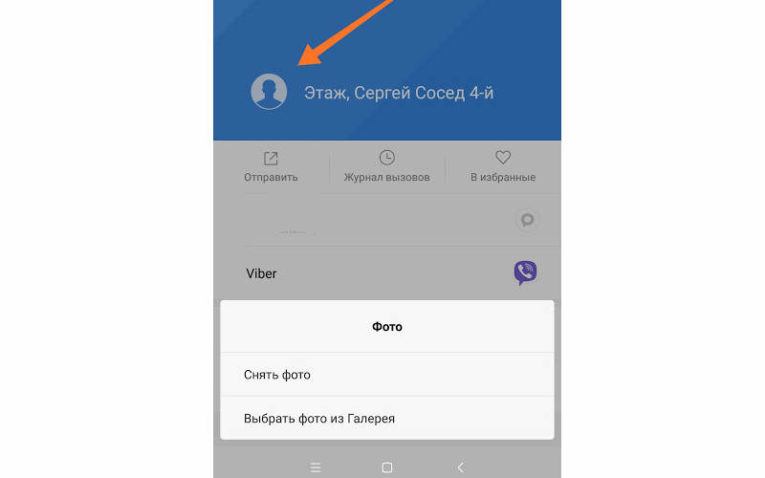
Этот способ чуть сложнее, но вы сможете поставить на Андроид 6.0 фото на контакт именно так. В этой версии операционной системы часто не срабатывает установка из «Галереи». Действуйте по инструкции:
- Через общее меню или соответствующую вкладку приложения «Вызовы» зайдите в «Контакты».
- Из длинного списка выберите контакт, который вы хотите выделить из других и откройте его карточку простым нажатием.
- Теперь вам нужно найти вкладку «Редактировать». Она может располагаться в виде карандаша в верхней части экрана, либо в контекстном меню. Если вы не нашли ничего подобного, просто нажмите на область карточки, предназначенную для фото. В некоторых версиях Android на карточке контакта сразу изображена пиктограмма в виде фотоаппарата. Если вы увидели такую конку, то нужно нажимать на нее.
- Вне зависимости от способа перехода в меню, вам будет предложено несколько вариантов действий. Вы сможете сделать снимок прямо сейчас, выбрать из «Галереи», редактировать имеющуюся картинку или удалить ее. Преимущества этого варианта в том, что вы можете выбрать картинку для контакта не только из стандартных приложений. Вам доступны все файловые менеджеры и варианта приложений.
- Теперь вам стоит найти в папках нужное фото и выбрать его.
- На Android 7 фото контакта можно кадрировать, то есть обрезать так, чтобы в профиле было только лицо человека, а не фон. Это очень удобно. Для кадрирования необходимо выбрать утилиту, например, «Обрезать фото» или «Google Фото». На снимке появится рамка, которую можно перемещать при помощи пальцев, также вы сможете менять ее размер, сжимая и растягивая углы.
- Завершаем работу над созданием фото контакта нажатием пиктограммы «Галочка» или кнопки «Готово».
Теперь вам останется лишь подтвердить изменения окончательно при помощи «Галочки». На некоторых версиях операционной системы дополнительных действий предпринимать не нужно. Описанный алгоритм работает на подавляющем количестве смартфонов под управлением Android. Вам не потребуется предпринимать дополнительные действия, чтобы изменить внешний вид контактного листа. Достаточно иметь запас фото и немного свободного времени.
Видео, как установить фото на контакт в телефоне Samsung Galaxy
Смотрите короткий видео ролик, после которого вам все станет понятно:

Видео, как установить фото на контакт в телефоне Хуавей Хонор
Для всех моделей телефонов Хуавей процесс практически не отличается. Я думаю, что поняв принцип для Вас не составит труда разобраться даже, если в данном ролике не будет показана конкретно ваша модель. Однако, этот способ сработает лишь в том случае, если все ваши контакты будуте перенесены с сим карты в память телефона.

Добавляем контакты из мессенджеров
Если у вас нет фотографий всех родственников, но они пользуются популярными мессенджерами, то можно позаимствовать фото оттуда. Рассмотрим изменение списка контактов на примере приложения Viber. Для установки фото на контакты вам необходимо действовать по инструкции:
- Зайдите в приложение и найдите человека, фото которого вы хотите получить.
- Найдите общую группу или переписку с этим человеком. Если вы не общались при помощи этого приложения, то вам необходимо будет завести диалог, Можно даже написать что-либо, а после всех манипуляций стереть сообщение.
- Удалите выбранного человека из списка контактов телефона.
- Теперь вам нужно сделать жест с правой на левую сторону, чтобы открыть дополнительное меню.
- В нем вам нужно выбрать контакт нужного человека и нажать на него. В отобразившемся меню появится строка «Добавить в список контактов».
- Во время перемещения контакта, вы можете задать ему другое имя.
Если вы смените свое устройство на другое добавленные контакты сохраняться – они будут синхронизированы с вашей учетной записью. Фотографии также перенесутся. Недостаток этого способа лишь в том, что вы получите уже готовые фото на контакты на Андроид. Подобная схема работает со многими мессенджерами, имеющими функцию «Добавить в контакты телефона».
Сервис Google Contacts для установки фото на контакт в телефоне

Если у вас настроена синхронизация телефона с сервисами Google, то можно воспользоваться стандартной возможностью изменения контактного листа. Легче всего редактировать свой профиль через компьютер. Для этого вам нужно помнить пароль от своей учетной записи и придерживаться инструкции:
- Зайдите в сервис Google Contacts.
- Введите свой логин и пароль. В качестве логина может использоваться ваш адрес электронной почты Gmail или номер телефона.
- Перед вами откроется список контактов. В нем вам нужно будет выбрать нужный контакт и нажать на пиктограмму «Карандаш». Либо в левой части нажать на иконку с пиктограммой, изображающей фотоаппарат.
- Теперь вам нужно выбрать фото, предварительно скачайте его или найдите в папке в памяти компьютера.
- Вам останется лишь нажать на кнопку «Готово», чтобы нужное фото сохранилось.
После очередной синхронизации выбранная фотография появится в вашем списке контактов.
Полезная программа Ultimate Caller ID Screen HD
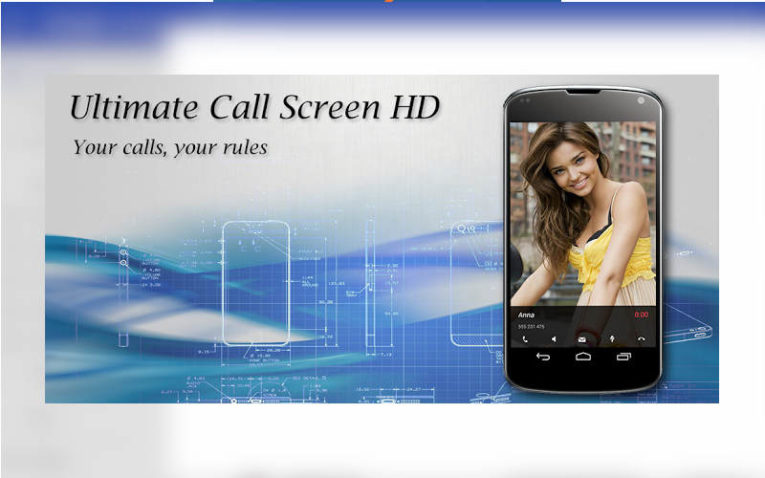
Скачать Ultimate Caller ID Screen HD
Если ни один из этих способов не подошел, то можно установить стороннюю утилиту для изменения параметров отображения фото на контактах из вашей телефонной книги. Она распространяется через Play Market. Достоинство этой утилиты в том, что она имеет интуитивный интерфейс и расширяет возможности вашего смартфона. Основные возможности этой утилиты:
- размещение фото на экран контактов на Андроид;
- отображение входящих SMS на весь экран;
- крупные уведомления о пропущенных звонках;
- возможность составления черного списка;
- управление вызовами при помощи жестов;
- блокировка вызовов путем переворачивания телефона.
Существует две версии этой программы – бесплатная и профессиональная. Вам можно пользоваться не всеми функциями утилиты, а только необходимыми. Сразу после первого использования приложения вам нужно провести его настройку:
- Включить перехват сообщений и вызовов.
- Настроить виды уведомлений, способы отклонения вызовов.
- Выбрать внешний вид окна при входящем вызове. Утилита предлагает один из пяти вариантов, но в ближайшее время разработчики обещают расширить возможности.
- Настроить или загрузить тему оформления для известных и неизвестных контактов. Вы можете установить разные темы, чтобы сразу понять, кто вам звонит.
- Настроить управление жестами вызовами и СМС.
- Настроить датчики. Это позволит вам отклонять входящие вызовы простым переворотом телефона экраном вниз.
- Если вам это необходимо, настройте блокировку вызовов и черный список.
- Последний пункт настройки можно не менять, он лишь помогает связать внесенные вами изменения со стандартными функциями телефона.
Чтобы решить иную проблему, как установить фото на контакт в Андроид, необходимо воспользоваться встроенным менеджером. Он располагается в разделе «Настройки». У вас есть несколько вариантов, откуда можно взять картинку для контакта:
- сделать снимок;
- загрузить его из памяти телефона из «Галереи»;
- из социальной сети Facebook;
- из предложенных по умолчанию картинок.
При помощи этого приложения допустимо на входящий звонок установить даже видео – это смотрится очень необычно. После выбора снимка вы сможете его увеличить или обрезать. После этих манипуляций вам останется лишь нажать на кнопку «Готово». Выбранное фото будет отображаться при входящем звонке нам весь экран.
Как удалить фото контакта или редактировать его
Решить проблему, как удалить фото контакта на Андройд или отредактировать его, можно несколькими способами:
- через приложение «Контакты»;
- через Google Contacts;
- через сторонние утилиты.
Лучшим способом для удаления или изменения фото будет сервис Google Contacts. В нем достаточно просто стереть необходимое изображение. Иногда из всех перечисленных работает только этот способ, например, в Android 6 можно лишь заменить фото, а не стереть его полностью.
Изменить фотографию контакта проще для этого можно использовать все те же способы, что и для его добавления. В любом из сервисов нужно лишь вместо строки «Добавить фото» выбрать «Изменить». Иногда достаточно просто нажать на фото, чтобы вызвать контекстное меню. При этом вам будет доступен не только выбор изображения из «Галереи», но и сделать снимок с камеры в настоящий момент.
Существует несколько способов редактирования контактного листа, каждый из них прост и понятен, ведь операционная система Android изначально позиционировалась как интеллектуальная. Некоторые из выбранных способов могут не работать, так как версий Android OS очень много, кроме базовых существуют фирменные сборки от производителей телефонов. Их оформление и набор функций несколько отличается от стандартных. Теперь вы знаете, как сделать фото на контакт Андроид. Обсуждайте информацию в комментариях и делитесь ею с друзьями.
Как изменить фото на телефоне
Владельцы сотовых телефонов часто вместо стандартной заставки устанавливают приятные им картинки и фотографии. Нередко фото на телефоне соответствует текущему настроению. Если меняется настроение, можно изменить картинку.

Вам понадобится
- — мобильный телефон.
Инструкция
Убедитесь, что в вашем мобильном телефоне предусмотрена возможность установки и смены изображения. Это очень важный момент, который не стоит игнорировать. Многие старые модели телефонов, которыми все еще пользуются, не поддерживают подобного функционала. Чтобы более точно узнать о существующих функциях вашего телефона и их использовании, лучше обратиться к инструкции, прилагаемой к самому телефону. Если прилагаемую инструкцию невозможно найти, придется интуитивно разбираться в настройках телефона.
Выберите картинку или фотографию, которую хотите установить. Если картинка находится у другого человека на телефоне, попросите передать ее вам по Bluetooth или с помощью ММS-сообщения. Если фото находится на компьютере, загрузите его на телефон с помощью специального шнура-переходника или на карту памяти, воспользовавшись кардридером. Если в телефоне присутствует встроенная фото-камера, можете самостоятельно сделать снимок, и именно его установить на телефон. Самое главное – запомните, в какую папку его сохранили.
Теперь фото нужно найти. В главном меню телефона выберите раздел «Галерея». В этом разделе находятся папки «Карта памяти» и «Фото». Если вы добавляли фотографии и картинки извне, они находятся в папке «Карта памяти», подпапка «Фото». Если нужная картинка была сохранена в памяти телефона, вы ее найдете в папке «Фото» на телефоне.
Войдите в соответствующую папку и откройте нужную картинку. С помощью джойстика или функциональных клавиш выберите «Функции», «Выбрать картинку». Дальше установку осуществляйте по желанию: «Как фоновый рисунок», «Как заставку», «Для контакта», «Картинка группы». Выбрав нужную опцию, вы измените текущую картинку на новую.
Видео по теме
Обратите внимание
В разных моделях телефона пункты меню могут различаться, хотя последовательность действий будет схожей.
Источники:
- как изменить пароль на телефоне
Войти на сайт
или
Забыли пароль?
Еще не зарегистрированы?
This site is protected by reCAPTCHA and the Google Privacy Policy and Terms of Service apply.
При всем удобстве современных операционных систем некоторые вещи в них являются не очень логичными или понятными. Часто функции прячутся в каких-то глубоких слоях меню или лежат на поверхности, но совершенно никак не выделяются и не подчеркиваются. Поэтому у наших читателей возникает много вопросов, на самые частые из которых мы отвечаем в наших статьях. В этот раз поговорим о том, как изменить свое фото профиля в Google контактах, телефонной книге смартфона или аккаунте Google. Все эти действия делаются в пару кликов и процедура почти не отличается от смартфона к смартфону. Даже на старых версиях Android предложенные алгоритмы будут работать.
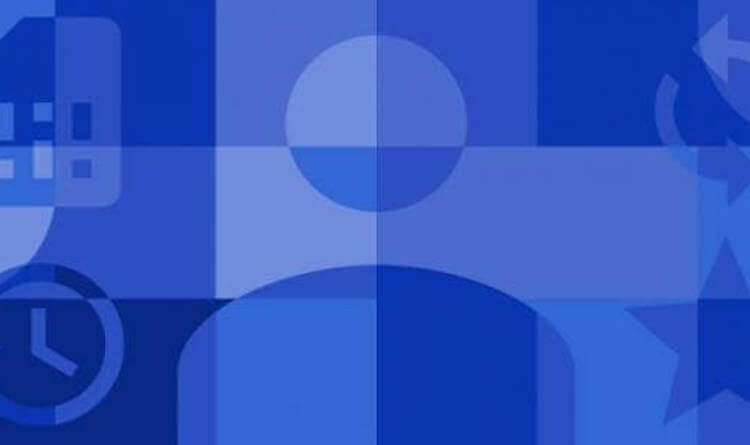
Google Контакты сильно выбились из остальных приложений Google.
Содержание
- 1 Как поменять свое фото в Google Контактах
- 2 Как поменять фото профиля в GMail
- 3 Изменения настроек профиля Google
- 4 Как поменять фото профиля в контактах смартфона
Как поменять свое фото в Google Контактах
Изменить изображение профиля, связанное с вашей учетной записью Google, никогда не было сложно, но теперь это сделать еще проще. Изменения в последней версии Google Контактов сводят процесс изменения фотографии буквально к двум касаниям экрана. Все делается быстро и легко непосредственно из приложения.
Это первые скриншоты Android 12. Что нового готовит Google.
Чтобы это сделать, откройте приложение Google Контакты на своем смартфоне. Обратите внимание, что предложенный способ будет работать только в последней версии приложения, поэтому стоит обновить его, если давно этого не делали. Мой смартфон работает под управлением Android 11, но это не так важно в данном случае.
Для изменения фотографии коснитесь изображения своего профиля в Google Контактах. Если изображения пока нет, алгоритм не поменяется, просто коснитесь того места, где оно должно быть. Откроется дополнительное окно управления настройками профиля. В нем вам надо будет еще раз коснуться своей фотографии. На этот раз на ней будет отображаться значок камеры. Вы попадете прямо в настройки учетной записи Google. А именно, в тот ее раздел, где можно задать или сменить фотографию.
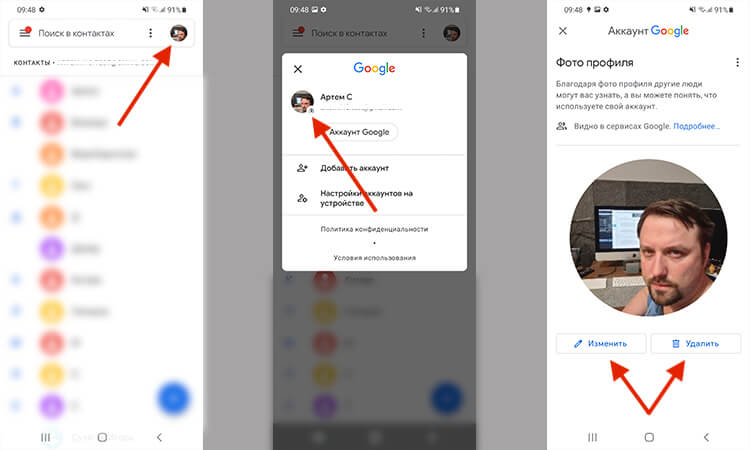
Буквально 2-3 касания экрана и фото обновлено.
Вот так просто и незатейливо можно поменять фото в Google Контактах. Есть ощущение, что со временем это будет также легко делаться и в других приложениях Google. Например, где-то с середины прошлого года документация Google по изменению изображения профиля Gmail была изменена. Появилась отсылка к указанному выше процессу, хотя на самом деле функция еще не работает в этом приложении.
Если попробовать пройти описаный выше путь в GMail и после первого шага нажать на фото профиля, то в открывшемся окне иконка будет не активна. На ней не будет значка камеры и придется идти более сложным путем.
Google выпустила внеплановое обновление Chrome, которое нужно установить всем.
Как поменять фото профиля в GMail
Чтобы изменить фотографию профиля в GMail, надо запустить приложение и нажать на фотографию в верхнем правом углу экрана. Откроется дополнительное окно, в котором можно будет выбрать настройку профиля Google. Этот пункт и надо будет выбрать.
После того, как страница с профилем будет загружена, в ее верхней части будет фотография. Если до этого она не задавалась, там будет круг с первой буквой вашего имени. Нажав на него, можно будет сделать или выбрать фотографию, которая и станет фотографий профиля и будет отображаться во всех приложениях Google.
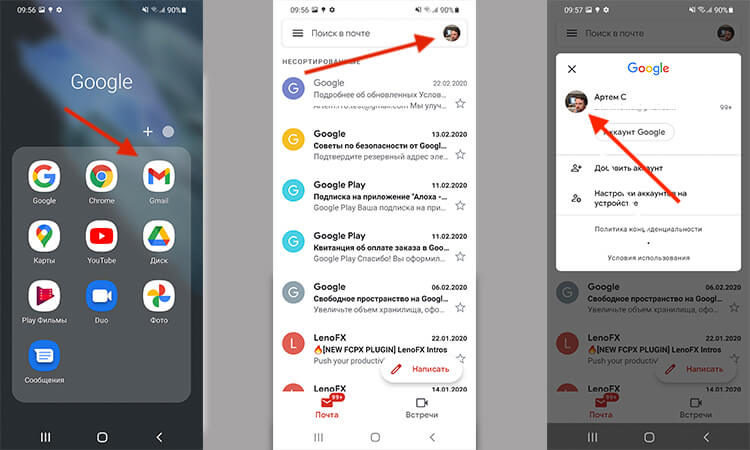
Тут быстро поменять фото нельзя и надо переходить в настройки аккаунта.
Изменения настроек профиля Google
Изменение процедуры замены фотографии в Google Контактах впервые замечено ребятами из XDA Developers и тестировалось еще в Google Contacts v3.31 в сентябре прошлого года. Сейчас функция добралась до широкого пользователя, но есть вероятность того, что у вас не получится установить последнюю версию приложения. В этом случае менять фото придется по-старому, но это тоже не является большой проблемой.
Новый способ замены фотографии интересен больше с той точки зрения, что компания почему-то пока не внесла изменения во все приложения и не сделала его универсальным. Будем следить за развитием событий, и, скорее всего, в ближайшее время упущение будет исправлено.
Не пропускайте крутые гаджеты с Aliexpress в специальном Telegram-канале! Например, такие:
Как поменять фото профиля в контактах смартфона
Замена фотографии в контактах телефона не так важна, как замена фото в аккаунте Google. Лично сделал это в первый раз, когда готовил эту статью. Но если вы хотите задать свое фото, то это тоже не сложно.
Я делал это на Samsung Galaxy S21, опыт использования которого совсем скоро выйдет на нашем сайте и YouTube-канале. Чтобы не пропустить его, подписывайтесь на наш новостной канал в Telegram.
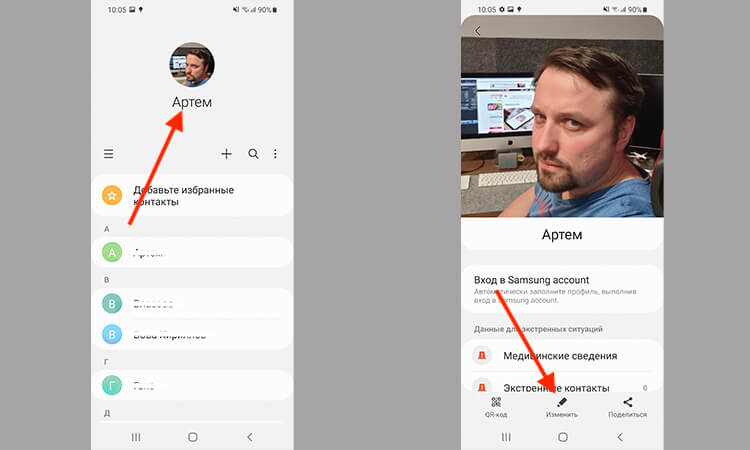
Samsung Galaxy S21
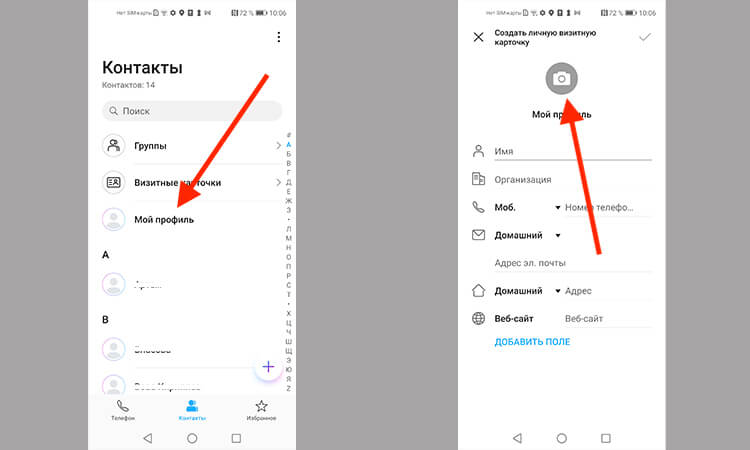
Honor 20 Pro
Открыв приложение, в моем случае я сразу увидел место для фотографии над контактами. Достаточно нажать на него, чтобы открылся профиль, а там уже еще раз выбрать фото и заменить его.
Google научит Android-смартфоны измерять пульс и дыхание
Но на некоторых телефонах все чуть-чуть сложнее. Например, в случае с Honor 20 Pro надо нажать третью сверху строчку, в которой будет ”мой профиль”. Дальше процедура будет той же самой — меняем настройки профиля.
Как поставить фото на контакт в Андроиде средствами операционной системы. Как поставить фотку на контакт в телефоне с помощью приложений — рейтинг лучших. Как убрать фото с контакта. Распространенные проблемы.
Содержание
- Как поставить фото на контакт в Андроиде средствами операционной системы
- Как поставить фотку на контакт в телефоне с помощью приложений
- Как убрать фото с контакта
- Распространенные проблемы
Как поставить фото на контакт в Андроиде средствами операционной системы
В настройках контакта
Установить фотографию на контакт через настройки можно следующим образом:
- Перейдите в приложение контактов в мобильном устройстве, нажав на соответствующую кнопку в главном меню;
- Найдите контакт того человека, для которого вы хотите установить новую фотографию;
- Теперь потребуется открыть раздел для редактирования, с помощью которого вы можете изменить информацию о контакте. Чаще всего он располагается в верхней части дисплея в виде значка с карандашом. В случае, если такого значка нет, просто нажмите на иконку нужного контакта;
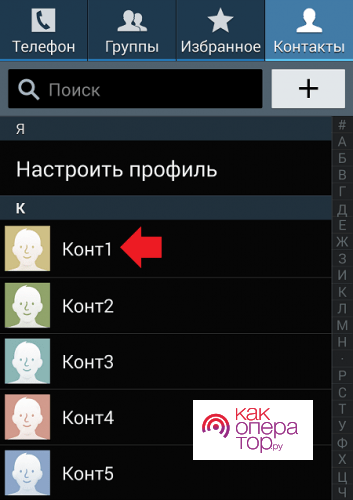
- Должно открыться окно, в котором будет содержаться информация о контакте, а в верхнем части дисплея будет располагаться поле для фотографии;
- Теперь потребуется выбрать новый снимок для контакта. Вы можете как сделать новую фотографию, так и выбрать уже созданный снимок в приложении галереи;
- Если вы делаете снимок в реальном времени, то стоит отметить, что на мобильных устройствах с операционной системой Андроид 7.0. и выше можно воспользоваться встроенной программой «Гугл Фото», с помощью которой можно применять различные фильтры и выбирать рамки;
- В конце необходимо выбрать наиболее подходящую фотографию и подтвердить изменение контакта.
По ссылке, прикрепленной ниже, можно посмотреть видеоролик, в котором рассказывается о том, как поставить фотографию на контакт в устройствах с операционной системой Андроид:
Из галереи фотографий
Представленный способ считается наиболее простым. В случае, если пользователь не устанавливал на свой смартфон сторонний файловый менеджер, он может изменить фотографию контакта через утилиту «Галерея». В галереи фотографий хранятся все изображения, которые были сделаны пользователем в его гаджете.
Установить фотографию на контакт через галерею можно следующим образом:
- Откройте соответствующую утилиту и найдите ту фотографию, которую хотите установить для контакта;
- Нажмите на кнопку с тремя вертикальными точками, которая расположена в правом верхнем углу дисплея;
- Появится окно, в котором нужно нажать на кнопку «Фотография контакта»;
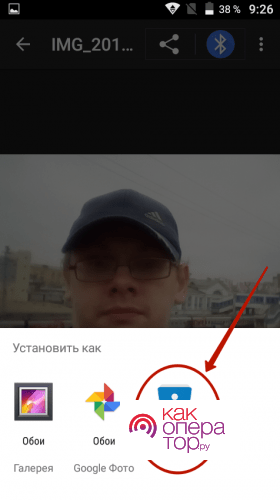
- На этом этапе вы можете обрезать снимок при помощи встроенных в систему инструментов;
- Сохраните новое изображение контакта.
Стоит отметить, представленный способ подходит для всех версий операционной системы Андроид. Однако, если ранее пользователь самостоятельно изменял операционную систему гаджета, например, перепрошивал ее, то он не сможет установить снимок на контакт через галерею. Кроме того, данный способ не подойдет для тех контактов, чьи номера не сохранены на сим-карте пользователя.
По ссылке, которая прикреплена ниже, пользователь может посмотреть видео, в котором рассказывается о том, как сделать фотографию абонента при входящем вызове на весь дисплей гаджета:
Как поставить фотку на контакт в телефоне с помощью приложений
В случае, если у пользователя по каким-либо причинам не получилось сменить фотографию контакта, используя встроенные инструменты мобильного устройства, то он может сделать это при помощи дополнительных утилит. Ниже представлен рейтинг наилучших программ с понятным интерфейсом и большим количеством инструментов, с помощью которых вы сможете сменить, отредактировать и даже удалить снимок человека в книге контактов.
| Наименование | Описание | Цена | Рейтинг |
| Google Contacts | Используя представленную утилиту, пользователь может сохранять резервные копии своих контактов, которые добавлены в облако Google, иметь доступ к контактам с любого девайса, а также редактировать о них сведения. Однако, стоит отметить, что данное приложение поддерживается только на гаджетах с операционной системой Android Marshmallow и более поздних версий. | Бесплатно. | ★★★★ |
| Full Screen Caller ID | При помощи данной программы вы можете настроить то, как будет выглядеть дисплей мобильного устройства при входящих и исходящих вызовах. К основным функциям утилиты относится следующее:
| Бесплатно. | ★★★★ |
| True Phone | True Phone может полностью заменить стандартную утилиту контактов на вашем мобильном устройстве. В приложении можно просматривать историю звонков, контакты, группы и так далее. Кроме того, интерфейс утилиты можно настраивать по своему желанию. Также, используя представленную программу, можно настраивать изображения контактов, объединять похожие контакты в один, импортировать контакты и так далее. | Бесплатно, первые 7 дней без рекламы. | ★★★★ |
| Simpler: Набор номера, телефон, блокировка звонков | Simpler – это одно из самых быстрых приложений для ввода номера, которое оснащено огромным количеством дополнительных функций. К основным особенностям представленной утилиты относится следующее:
| Бесплатно. | ★★★★ |
| Truecaller: определитель номера и запись звонков | Данная утилита является одной из самых популярных, так как ею пользуется более 270 миллионов людей. И не удивительно, ведь приложение обладает невероятно широким функционалом. К примеру, программа может блокировать СМС спамеров, определяет звонки с неизвестных номеров, а также дает возможность пользователям бесплатно общаться с друзьями и родственниками внутри приложения. | Бесплатно. | ★★★★★ |
Принцип редактирования фотографии контакта на примере приложения Google Contacts:
- Для начала потребуется открыть приложение;
- Авторизуйтесь в системе сервиса, используя ваш логин и пароль от Гугл. В данном случае для авторизации можно использовать адрес электронной почты;
- Затем откроется окно, в котором будет отображаться полный список контактов. Выберите в этом списке необходимый контакт и нажмите на кнопку со значком карандашика;
- Теперь потребуется выбрать новое изображение, которое будет являться главным для контакта. Для этого потребуется загрузить фотографию в приложение с мобильного устройства;
- В конце потребуется нажать на кнопку для подтверждения и сохранить результат.
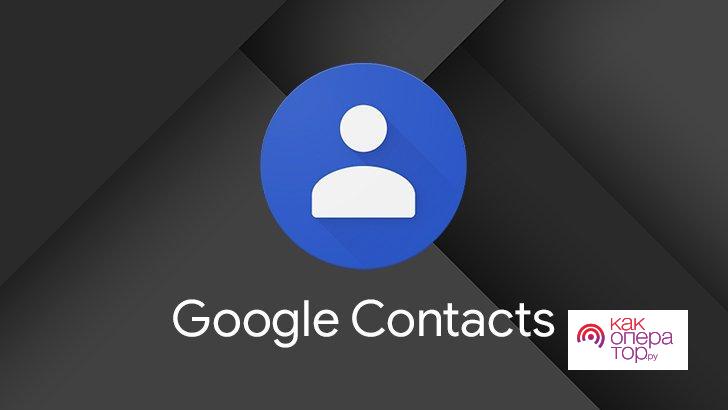
Как убрать фото с контакта
При необходимости пользователь может также и удалить изображение с контактного листа. Сделать это можно следуя ниже представленной инструкции:
- Откройте страницу с контактом, у которого вы хотите удалить главное изображение;
- Перейдите в режим редактирования данной страницы, нажав на соответствующую кнопку;
- Нажмите на ранее загруженную фотографию;
- Теперь потребуется нажать на кнопку для удаления снимка;
- В открывшемся окне подтвердите выполнение этого действия, после чего нужно нажать на кнопку «Сохранить».
После этого рекомендуется убедиться в том, что старое изображение было полностью удалено с контакта. В случае, если фотография осталась на месте, вы можете воспользоваться утилитой Google Contacts.
Распространенные проблемы
Достаточно часто в процессе редактирования главной фотографии контакта у пользователей возникают всевозможные сложности. Ниже представлена таблица с наиболее распространенными проблемами и способами их решений.

Александр
Мастер по ремонту гаджетов
Задать вопрос
Не получается загрузить новое изображение в контактный лист.

В большинстве случаев описанная проблема возникает из-за того, что размер загружаемой фотографии слишком большой. Рекомендуется воспользоваться инструментами для редактирования и обрезки изображения для решения проблемы.
Не получается установить дополнительную программу для редактирования контактного листа.

В данном случае рекомендуется убедиться в том, что ваше мобильное устройство совместимо с техническими требованиями утилиты. В случае, если гаджет не подходит под эти требования, рекомендуется выбрать другое приложение.
Не получается удалить фотографию с контактного листа.

В некоторых ситуациях встроенные в систему мобильного устройства могут выдавать ошибку при удалении изображения из контактов. Для решения проблемы рекомендуется воспользоваться сторонним программным обеспечением.
Сейчас мы рассмотрим как поставить свое фото на контакт в телефоне Андроид, чтобы оно появлялось при звонке и желательно большого размера. Выполнять действия будем при помощи стандартного функционала смартфона, а так же сторонних приложений.
Данная статья подходит для всех брендов, выпускающих телефоны на Android 10/9/8/7: Samsung, HTC, Lenovo, LG, Sony, ZTE, Huawei, Meizu, Fly, Alcatel, Xiaomi, Nokia и прочие. Мы не несем ответственности за ваши действия.
Внимание! Вы можете задать свой вопрос специалисту в конце статьи.
Как сделать обычную картинку контакта

Установить изображение для конкретного человека можно через галерею или настройку контакта. В первом случае откроем хранилище снимков и выполним рекомендации пошаговой инструкции:
- Открываем нужную картинку.
- Теперь нажимаем на «три точки» вверху или внизу изображения.
- В списке нажимаем по строке «Установить картинку как». Название пункта может отличаться, но смысл должен оставаться тем же.
- Из предложенных вариантов выбираем «Фотография контакта».
- Система откроет перечень имеющихся телефонных номеров, из которых выбираем нужного человека.
- Подгоняем фотографию под нужный размер и кликаем «Ок».

Для проверки откройте телефонную книгу и убедитесь в правильности установки картинки. Стоит отметить, что представленный метод подходит только для смартфонов с операционной системой ниже Андроид 8.0. Если на телефоне установлен Андроид 9 и выше, то воспользуйтесь этим руководством:
- Откройте справочник номеров, кликнув по иконке на рабочем столе.
- Затем нажмите на номер, для которого нужно установить картинку.
- Кликните по кнопке, отвечающей за редактирование. Зачастую она имеет изображение карандаша или ручки, и может быть расположена вверху или внизу дисплея.
- Теперь напротив будущей картинки нажмите по иконке фотоаппарата. Система предложит выбрать снимок из галереи, или сделать фотографию прямо сейчас. В первом случае просто находите заранее подготовленную картинку и кликаете по ней; во втором – делаете снимок нужного человека.
- После подгоните изображение под подходящий размер. Для этого передвигайте квадратную рамку до наиболее удачного момента.
- В конце сохраните изменения клавишей «Ок» или галочкой.
При необходимости сделать изображения у всех номеров – выполните указания инструкции для каждого звонящего по-отдельности. Удобнее всего для этих целей использовать первый способ, но если такой вариант отсутствует, то можно загрузить из Google Play специальное приложение.
Первый способ
Пожалуй, самый простой способ. Но он не подойдет для тех людей, которые заменили стандартную «Галерею» каким-либо сторонним приложением. Итак, ваш алгоритм действий должен быть таким:
Шаг 1. Зайдите в «Галерею».

Шаг 2. Нажмите на фотографию, которую вы хотите присвоить определенному контакту.

Шаг 3. Теперь нажмите на троеточие, расположенное в правом верхнем углу.

Шаг 4. Выберите пункт «Установить картинку как».

Шаг 5. Здесь необходимо нажать, как несложно догадаться, на кнопку «Фотография контакта».

Шаг 6. Осталось только выбрать в списке того человека, вызов которого вы хотите сопроводить данным изображением.

Как поставить фото контакта на весь экран на Андроид

Не все телефоны при звонке выводят изображение человека на полный экран. Многим пользователям это доставляет определенные неудобства, например, при проблемах со зрением. В настройках отсутствует параметр, отвечающий за вывод снимка на весь дисплей, поэтому на помощь приходят специальные утилиты из Google Play. Наиболее качественной и популярной является программа «Full Screen Caller ID». Предлагаем рассмотреть краткую инструкцию по работе с софтом:
- Открываем приложение.
- При первом запуске система запустит анимацию, показывающую основные особенности утилиты.
- Далее кликаем по кнопке «Принять» и разрешаем наложение поверх других окон. Это нужно для отображения вызова во время работы с другими приложениями.
- Теперь в появившемся окне выбираем «Использовать по умолчанию». Таким действием программа получает доступ к выполнению и принятию звонков.
- Затем нажимаем «Разрешить».
- И наконец в последнем слайде нажимаем «Готово».

Теперь настройка софта завершена, а значит можно перейти к привязке фото. Для этого:
- В самом приложении переходим во вкладку с иконкой профиля человека.
- Открываем страницу с нужным контактом.
- Нажимаем «Назначить изображение».
- Система предлагает установить изображение с камеры, выбрать из галереи или Facebook.
- Выбираем подходящий вариант и кликаем «Сохранить».
После этого проверяем правильность установки снимка и делаем пробный вызов.
Как обратно убрать фото с заставки контакта

Процесс удаления фотографии контакта ничем не отличает от его установки. Сначала откройте телефонную книгу, затем:
- Перейдите на страницу с конкретным номером.
- Нажмите по иконке карандаша или кнопке «Редактировать».
- Кликните по уже установленному снимку.
- Выберите «Удалить фото».
- Сохраните изменения клавишей «Ок».
Теперь убедитесь в том, что картинка у выбранного профиля исчезла. При необходимости ее вернуть воспользуйтесь инструкцией, представленной выше.
Распространенные проблемы
Нередко во время процедуры возникает множество проблем. Чтобы уточнить методы их решения, необходимо ознакомится со следующей информацией:
Янис
Занимаюсь ремонтом мобильной техники и переустановкой программного обеспечения с 2013 года. Являюсь поклонником любых Andoid-устройств. Неустанно отслеживаю все свежие новости касательно мобильной техники.
Задать вопрос
Вопрос эксперту
Не загружается снимок
Чаще всего причиной данной проблемы является слишком большой размер фотографии. Необходимо воспользоваться инструментами для обрезки
Не устанавливается приложение
В этом случае необходимо убедиться в совместимости программного обеспечения
Не удаляются картинки с контакта
В некоторых случаях штатные приложения выдают ошибку, поэтому следует использовать стороннее ПО
4.5 / 5 ( 29 голосов )
0
Автор
Янис
Занимаюсь ремонтом мобильной техники и переустановкой программного обеспечения с 2013 года. Являюсь поклонником любых Andoid-устройств. Неустанно отслеживаю все свежие новости касательно мобильной техники.
Специальные приложения
В Play Маркете доступно множество программ, заменяющих стандартную телефонную книгу в смартфоне. Большинство из утилит бесплатные, но также встречаются и платные варианты. Об одном из таких приложений было рассказано выше, поэтому включать его в данный список не будем. Оно также позволяет выполнять звонки, добавлять контакты и менять фоновое оформление.
True Phone
QR-Code
True Phone Телефон, Контакты и Запись звонков
Developer: Hamster Beat
Price: Free

Сразу после установки на экране появится сообщение, в котором указано, что для продолжения работы необходимо предоставить программе разрешения. Выполните данное требование, предоставив доступ к вызовам и включив наложение поверх других окон. Затем нажимаем по кнопке «Начать» и просматриваем основные возможности софта. В верхней панели расположены вкладки «Избранное», «Телефон», «Группы» и «Контакты». Для установки изображения выполним переход в последний раздел. Теперь находим нужный номер и кликаем по фоновой картинке. На экране появилось окно, где предлагается выбрать источник фото: галерея или камера. Находим заранее подготовленную картинку и кликаем «Ок».
Simpler
QR-Code
Simpler: Набор номера, телефон, блокировка звонков
Developer: Simpler Apps Inc
Price: Free

Приложение полностью бесплатное, поэтому установим и откроем его. При первом запуске пользователю демонстрируются основные возможности программы, которые можно пропустить кнопкой «Начать». После нажатия на экране появится окно с требованием разрешить программе доступ к контактам и телефонным звонкам. Утилита хоть и бесплатная, но требует регистрации. Наиболее удобно выполнить авторизацию через Google или Facebook. Теперь доступ к телефонной книге открыт. Установим фото на экран контакта:
- Переходим на страницу с номером.
- Кликаем по «трем точкам» в правом углу дисплея.
- Выбираем «Изменить контакт».
- Нажимаем по изображению фотоаппарата и выбираем картинку из галереи, или делаем снимок прямо сейчас.
- В конце кликаем по галочке.
Теперь выбранный номер оснащен снимком.
Truecaller
QR-Code
Truecaller: определитель номера и запись звонков
Developer: Truecaller
Price: Free

После загрузки открываем софт. При первом запуске кликаем по кнопке «Начать», затем в появившемся окне нажимаем «Использовать по умолчанию». Использование сервиса возможно только после подтверждения номера телефона, поэтому указываем его и ожидаем звонка робота. Поднимать трубку не нужно, система все сделает самостоятельно. Далее создаем профиль, выполнив авторизацию через Google или Facebook. Разрешаем программе отображаться поверх других окон и переходим к установке изображения:
- Переходим на страницу с номером.
- Нажимаем по иконке в виде трех точек.
- Из списка выбираем «Редактировать».
- Кликаем по изображению фотоаппарата.
- Загружаем снимок и нажимаем по галочке.
Изображение для выбранного номера успешно загружено.
Второй способ
Зачастую если владелец смартфона задумывается о том, как поставить фото на звонок в Андроиде, то он вспоминает именно об этом способе. Он заключается в осуществлении не менее простых действий, но времени у вас они отнимут чуть больше. Итак, следуйте нашему руководству:
Шаг 1. Зайдите в телефонную книгу. Для этого нажмите на иконку предустановленного приложения «Контакты».

Шаг 2. Теперь нажмите на контакт, который вы желаете снабдить снимком.

Шаг 3. Нажмите на кнопку «Редактировать». Она может располагаться внутри контекстного меню, выскакивающего после нажатия на троеточие. А может быть выполнена в виде иконки, изображающей карандаш.

Шаг 4. В «голом» Android фотография контакта располагается в самой верхней части отображающегося окна. Для её замены нужно лишь нажать на иконку в виде фотоаппарата. В фирменных оболочках может потребоваться нажатие на троеточие, которое располагается в верхнем правом углу, после чего выбор соответствующего пункта.

Шаг 5. В любом случае вам предложат несколько вариантов дальнейших действий. Вы можете удалить фото, заменить его другим изображением или сделать снимок прямо сейчас. Выберите нужный вариант — мы подразумеваем, что вы будете использовать фотографию, которая уже имеется в памяти устройства.

Шаг 6. Далее вас могут спросить о том, каким приложением воспользоваться для выбора снимка. Это совершенно не важно — вы можете выбрать как «Галерею», так и какую-то другую программу — вплоть до файлового менеджера. Кстати, на нашем сайте вы можете узнать о лучших файловых менеджерах для Андроид.

Шаг 7. Далее вам нужно выбрать подходящую фотографию.

Шаг 8. Система предложит вам откадрировать картинку (в некоторых оболочках этого не происходит). Опять нужно выбрать утилиту, с помощью которой вы будете обрезать лишнюю часть изображения.

Шаг 9. Откадрируйте снимок, после чего нажмите кнопку «Готово» (обычно выглядит в виде галочки).

Шаг 10. Вот и всё. Остается лишь нажать галочку, закончив редактирование контакта.

Почему не отображается фото контакта при звонке

Причин, по которым фото контакта не устанавливается или не отображается при звонке несколько. Самая распространенная из них связана с тем, что номер записан не в телефон, а на SIM-карту. Чтобы перенести конкретный профиль в память смартфона выполните следующее:
- Откройте телефонную книгу.
- Перейдите в опциональное меню. В зависимости от модели смартфона это делается по-разному. Но зачастую для открытия специального раздела нужно нажать по сенсорной клавише в виде трех полосок.
- Далее нажмите по пункту «Импорт и экспорт» или «Копирование».
- Выберите «Импорт с SIM-карты». При наличии двух SIM-карт выберите ту, на которой расположен нужный номер.
- Затем отметьте контакты для импорта, и подтвердите перенос.
Также изображение может не отображаться при сбоях в системе, тогда поможет простая перезагрузка устройства.
Ultimate Caller ID Screen HD

Отличная и функциональная программа для установки фото на звонок. Из всех, несомненных, плюсов и широких возможностей данного приложения, хочется отметить следующие три, т.к. они показались мне наиболее интересными :
- Возможность, с легкостью, поставить HD фото на вызов звонящего. Причем при входящем вызове фотография будет отображаться на весь экран;
- Есть как платная версия приложения так и бесплатная. В бесплатной версии есть несколько ограничений, например поставить фото на звонок можно только на шесть контактов, в полатной версии такое ограничение, как вы могли догадаться, отсутствует;
- Приложение позволяет не только ставить изображения на звонок, но имеет другие, несомненно, полезные функции, например: блокировка на звонок от нежелательного абонента, каталогизация телефонных номеров и много других интересных возможностей.
Скачать данное приложение из магазина Google Play вы можете по ссылке, которая расположена выше.
Внимание: для того, чтобы сразу загрузить приложение в свой смартфон, вам нужно переходить по предложенной ссылке непосредственно с вашего Android устройства.
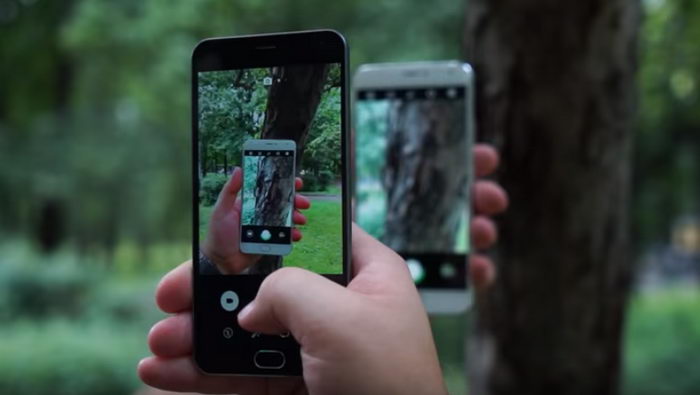
Каждому часто приходится сталкиваться с простым редактированием фотографий на своем смартфоне. Благодаря этой статье вы выйдите на абсолютно новый уровень владения своим телефоном и редактирования на нем фото. Для этого мы составили список необходимых инструментов, а также приложений, способных сделать так, чтобы ваши снимки на телефоне начали играть новыми красками. Следует лишь учитывать, что все описанные далее способы редактирования фото в телефоне не заменят редактирования на компьютере, но если хорошо постараться, то вполне можно и на телефоне добиться нечто похожего.
Как объединить фотографии в слои
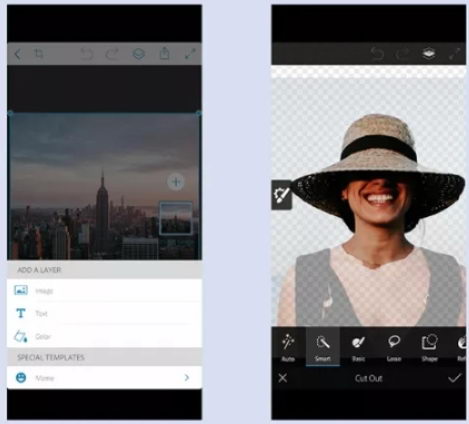
Объединение фотографий с помощью нескольких слоев — это, наверное, один из самых простых трюков, которые вы можете сделать с помощь редактора изображений. Но теперь вам не нужно ждать, пока вы окажетесь дома и откроете Photoshop, теперь ему на смену пришли IOS и Android с приложением Adobe Photoshop Fix.
После того, как вы вошли в приложение и открыли картинку, нажмите значок «Плюс» справа, а затем «Изображение», что добавить новый слой в свой проект (слой – картинка поверх картинки). Зажмите и перетащите второе изображение, чтобы поместить его, затем нажмите «Вырезать», далее нарисуйте ту часть, которая вам нужна. Внизу справа будет кнопка «Проверить», вы сможете посмотреть, что у вас получилось, и если вам нравится, то смело сохраняйте картинку, если нет, не отчаивайтесь и попробуйте еще разок.
Как вырезать ненужный объект с фото
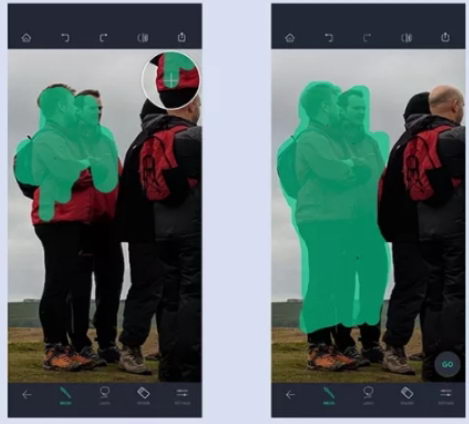
Чтобы удалить какие-то объекты с фото, нужно воспользоваться инструментом TouchRetouch(стоит 2 $). Сначала также откройте картинку, нажмите «Удаление объекта», а затем инструмент «Кисть». В настройках вы можете настроить размер кисти для вашего удобства. Затем выберите ненужные объекты и обведите их, после нажмите Ок. Приложение использует задний фон, чтобы сделать удаление максимально бесшовным. Если оно не такое, то можете повторить процедуру: во второй раз все обязательно должно получиться.
Как отрегулировать фокус на телефоне
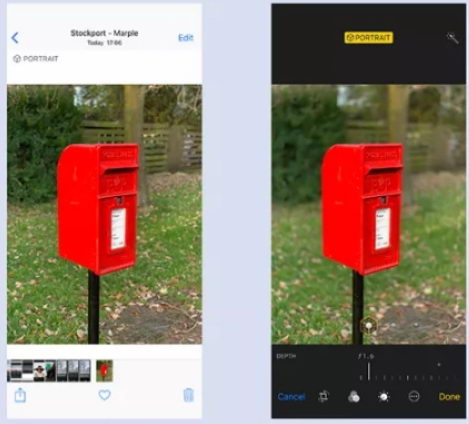
Современные телефоны, например Iphone XS, могут делать этот эффект автоматически. Но если у вас нет такого телефона, то есть выход. Используйте «Photo Blur»: выберите те части, которые нужно размыть, а затем настройте интенсивность размытия.
Как настроить оттенки цветов на фото
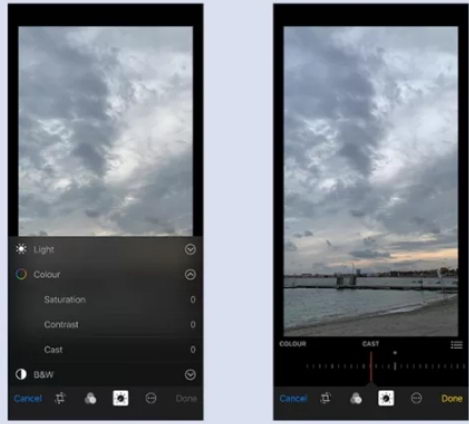
Одна из наиболее распространенных проблем – это неправильная цветопередача. Эту настройку вы можете выполнить, не прибегая к специальным приложениям. Для Iphone выберите фотографию и нажмите «Изменить», далее «Настройка» и «Цвет». У вас появится ползунок в нижней части экрана. С помощью него, вы можете исправить все недостатки фотографии. Для Android все очень похоже: нажмите кнопку «Изменить», «Цвет» и также настраивайте картинку по своему усмотрению.
Как осветлить тени на фото
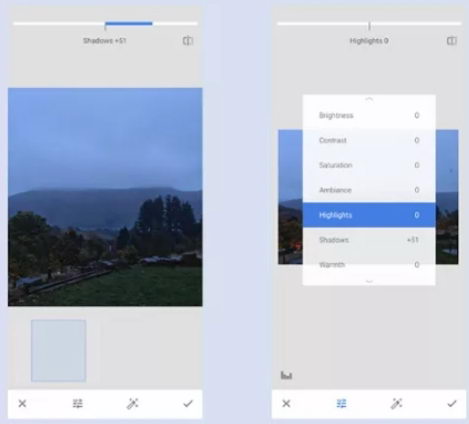
Этот прием подойдет, если вы хотите осветлить только часть фотографии. Здесь можно использовать приложение Snapseed. Откройте изображение, коснитесь кнопки «Инструменты» и выберите «Настроить изображение». Коснитесь значка ползунка внизу экрана и выберите нужную функцию. Подсказка: «Основные» — полезно для затемнения ярких мест, а «Тени» — для осветления темных областей. Если после изменения нажать на картинку одним пальцем и держать, то можно увидеть исходный вариант изображения.
Как убрать дефекты и пятна на фото в телефоне
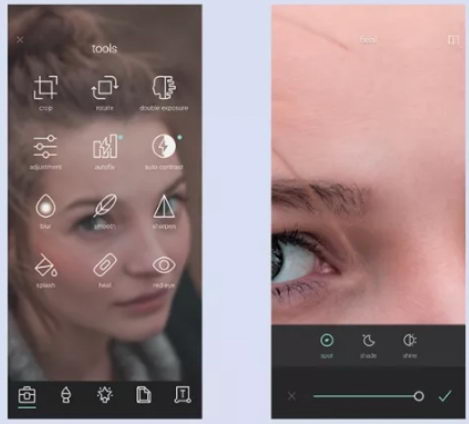
Если хотите убрать дефекты, то подойдет приложение Pixlr, но также это можно сделать и в других редакторах. Загрузите нужное изображение, коснитесь значка панели инструментов внизу слева, а затем выберите кисть «Исцеление». Далее выберите «Пятно» и настройте размер. при нажатии на любой дефект Pixlr будет автоматически использовать соседние пиксели, чтобы скрыть недостатки.
Как исправить искажение на фото
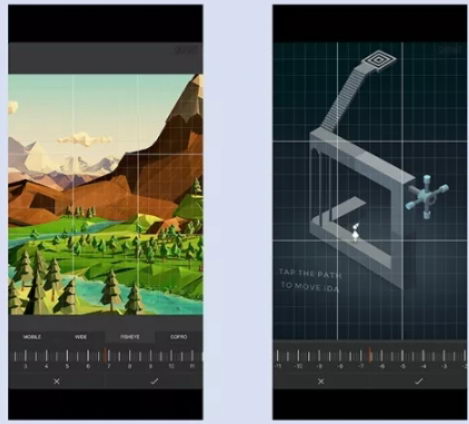
Если вы хотите исправить искажения фотографии или скорректировать перспективу, тогда вам нужно приложение SKRWT(платное, около 2$) – максимально удобно приложение: вы получайте максимальный результат при затрате минимальных усилий. Просто загрузите изображение и с помощью ползунка внизу выровняйте фото. Также этот трюк можно провернуть и в других бесплатных приложениях.
Пикселизация части фото
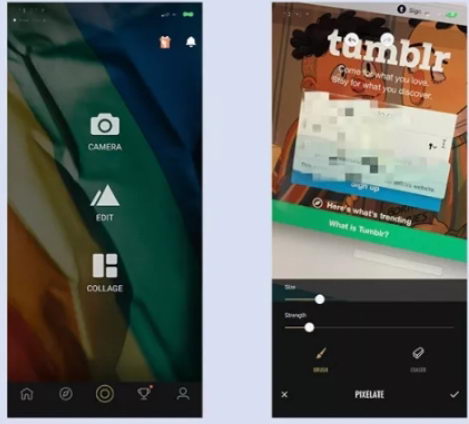
Если хотите скрыть часть изображения, или лицо, или важные данные, то для вас есть приложение Fotor. В нем выберите «Изменить», далее «Инструменты» и затем «PIxalate». После этого определяем часть и размываем ее. Также можно настроить размер «Кисти».
Используя эти приложения, вы станете настоящим профи в обработке фотографий на своем телефоне!
