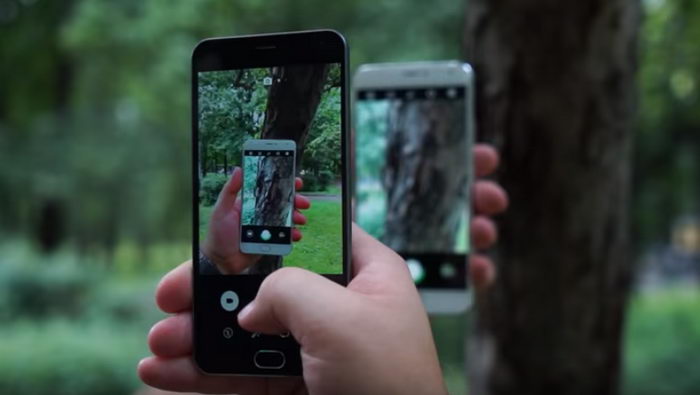
Каждому часто приходится сталкиваться с простым редактированием фотографий на своем смартфоне. Благодаря этой статье вы выйдите на абсолютно новый уровень владения своим телефоном и редактирования на нем фото. Для этого мы составили список необходимых инструментов, а также приложений, способных сделать так, чтобы ваши снимки на телефоне начали играть новыми красками. Следует лишь учитывать, что все описанные далее способы редактирования фото в телефоне не заменят редактирования на компьютере, но если хорошо постараться, то вполне можно и на телефоне добиться нечто похожего.
Как объединить фотографии в слои
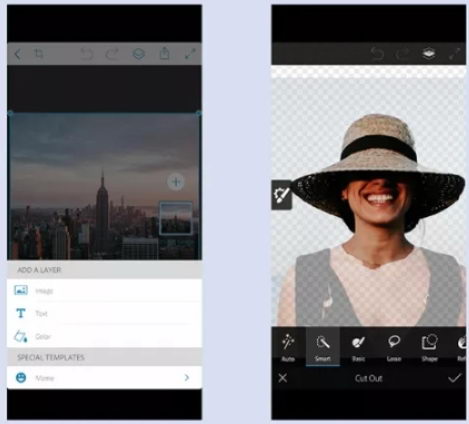
Объединение фотографий с помощью нескольких слоев — это, наверное, один из самых простых трюков, которые вы можете сделать с помощь редактора изображений. Но теперь вам не нужно ждать, пока вы окажетесь дома и откроете Photoshop, теперь ему на смену пришли IOS и Android с приложением Adobe Photoshop Fix.
После того, как вы вошли в приложение и открыли картинку, нажмите значок «Плюс» справа, а затем «Изображение», что добавить новый слой в свой проект (слой – картинка поверх картинки). Зажмите и перетащите второе изображение, чтобы поместить его, затем нажмите «Вырезать», далее нарисуйте ту часть, которая вам нужна. Внизу справа будет кнопка «Проверить», вы сможете посмотреть, что у вас получилось, и если вам нравится, то смело сохраняйте картинку, если нет, не отчаивайтесь и попробуйте еще разок.
Как вырезать ненужный объект с фото
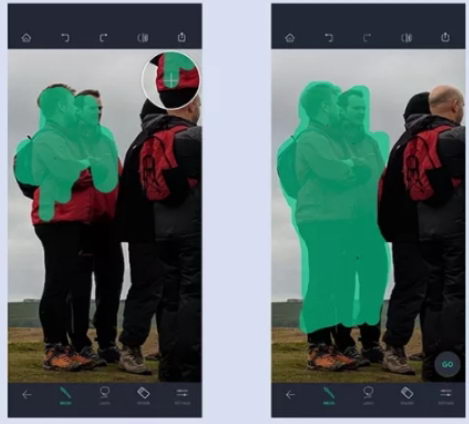
Чтобы удалить какие-то объекты с фото, нужно воспользоваться инструментом TouchRetouch(стоит 2 $). Сначала также откройте картинку, нажмите «Удаление объекта», а затем инструмент «Кисть». В настройках вы можете настроить размер кисти для вашего удобства. Затем выберите ненужные объекты и обведите их, после нажмите Ок. Приложение использует задний фон, чтобы сделать удаление максимально бесшовным. Если оно не такое, то можете повторить процедуру: во второй раз все обязательно должно получиться.
Как отрегулировать фокус на телефоне
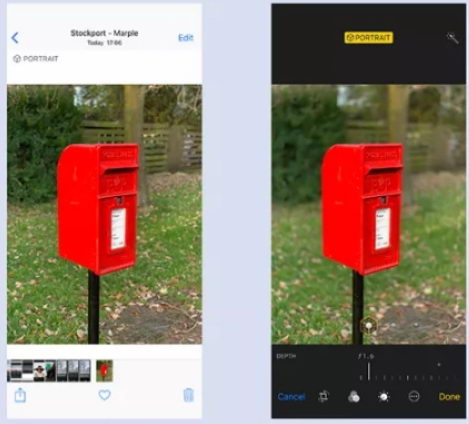
Современные телефоны, например Iphone XS, могут делать этот эффект автоматически. Но если у вас нет такого телефона, то есть выход. Используйте «Photo Blur»: выберите те части, которые нужно размыть, а затем настройте интенсивность размытия.
Как настроить оттенки цветов на фото
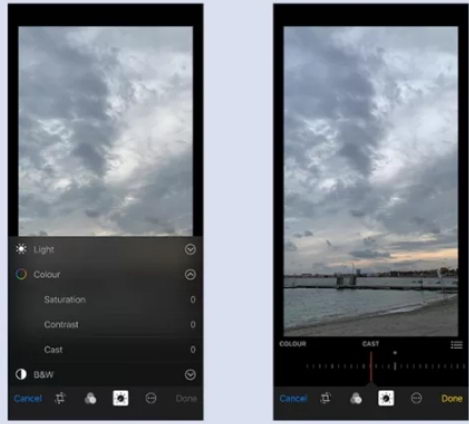
Одна из наиболее распространенных проблем – это неправильная цветопередача. Эту настройку вы можете выполнить, не прибегая к специальным приложениям. Для Iphone выберите фотографию и нажмите «Изменить», далее «Настройка» и «Цвет». У вас появится ползунок в нижней части экрана. С помощью него, вы можете исправить все недостатки фотографии. Для Android все очень похоже: нажмите кнопку «Изменить», «Цвет» и также настраивайте картинку по своему усмотрению.
Как осветлить тени на фото
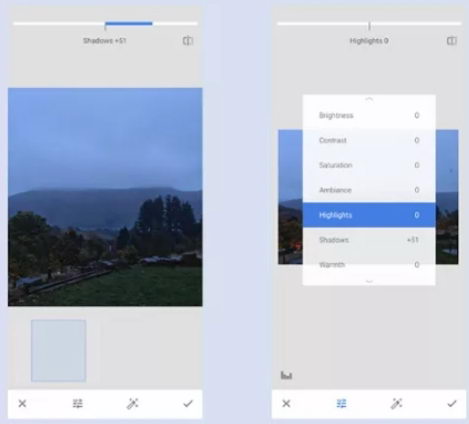
Этот прием подойдет, если вы хотите осветлить только часть фотографии. Здесь можно использовать приложение Snapseed. Откройте изображение, коснитесь кнопки «Инструменты» и выберите «Настроить изображение». Коснитесь значка ползунка внизу экрана и выберите нужную функцию. Подсказка: «Основные» — полезно для затемнения ярких мест, а «Тени» — для осветления темных областей. Если после изменения нажать на картинку одним пальцем и держать, то можно увидеть исходный вариант изображения.
Как убрать дефекты и пятна на фото в телефоне
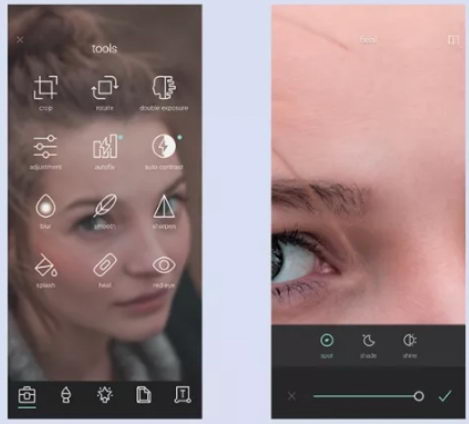
Если хотите убрать дефекты, то подойдет приложение Pixlr, но также это можно сделать и в других редакторах. Загрузите нужное изображение, коснитесь значка панели инструментов внизу слева, а затем выберите кисть «Исцеление». Далее выберите «Пятно» и настройте размер. при нажатии на любой дефект Pixlr будет автоматически использовать соседние пиксели, чтобы скрыть недостатки.
Как исправить искажение на фото
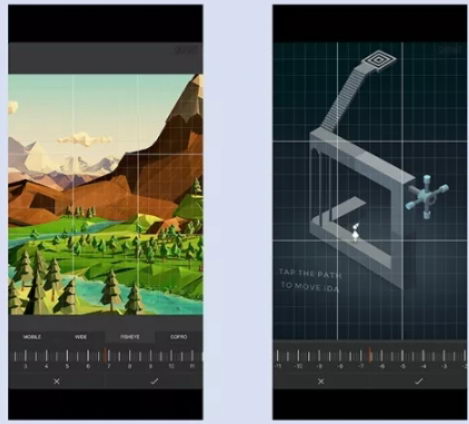
Если вы хотите исправить искажения фотографии или скорректировать перспективу, тогда вам нужно приложение SKRWT(платное, около 2$) – максимально удобно приложение: вы получайте максимальный результат при затрате минимальных усилий. Просто загрузите изображение и с помощью ползунка внизу выровняйте фото. Также этот трюк можно провернуть и в других бесплатных приложениях.
Пикселизация части фото
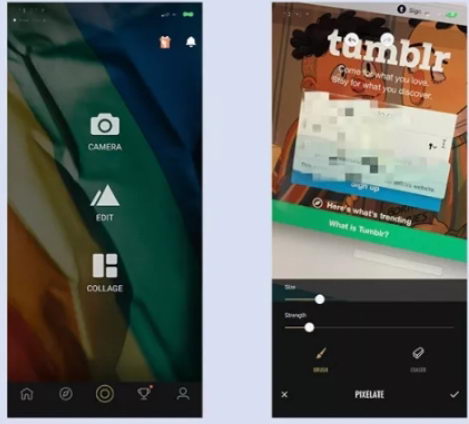
Если хотите скрыть часть изображения, или лицо, или важные данные, то для вас есть приложение Fotor. В нем выберите «Изменить», далее «Инструменты» и затем «PIxalate». После этого определяем часть и размываем ее. Также можно настроить размер «Кисти».
Используя эти приложения, вы станете настоящим профи в обработке фотографий на своем телефоне!
Как изменить фото на телефоне
Владельцы сотовых телефонов часто вместо стандартной заставки устанавливают приятные им картинки и фотографии. Нередко фото на телефоне соответствует текущему настроению. Если меняется настроение, можно изменить картинку.

Вам понадобится
- — мобильный телефон.
Инструкция
Убедитесь, что в вашем мобильном телефоне предусмотрена возможность установки и смены изображения. Это очень важный момент, который не стоит игнорировать. Многие старые модели телефонов, которыми все еще пользуются, не поддерживают подобного функционала. Чтобы более точно узнать о существующих функциях вашего телефона и их использовании, лучше обратиться к инструкции, прилагаемой к самому телефону. Если прилагаемую инструкцию невозможно найти, придется интуитивно разбираться в настройках телефона.
Выберите картинку или фотографию, которую хотите установить. Если картинка находится у другого человека на телефоне, попросите передать ее вам по Bluetooth или с помощью ММS-сообщения. Если фото находится на компьютере, загрузите его на телефон с помощью специального шнура-переходника или на карту памяти, воспользовавшись кардридером. Если в телефоне присутствует встроенная фото-камера, можете самостоятельно сделать снимок, и именно его установить на телефон. Самое главное – запомните, в какую папку его сохранили.
Теперь фото нужно найти. В главном меню телефона выберите раздел «Галерея». В этом разделе находятся папки «Карта памяти» и «Фото». Если вы добавляли фотографии и картинки извне, они находятся в папке «Карта памяти», подпапка «Фото». Если нужная картинка была сохранена в памяти телефона, вы ее найдете в папке «Фото» на телефоне.
Войдите в соответствующую папку и откройте нужную картинку. С помощью джойстика или функциональных клавиш выберите «Функции», «Выбрать картинку». Дальше установку осуществляйте по желанию: «Как фоновый рисунок», «Как заставку», «Для контакта», «Картинка группы». Выбрав нужную опцию, вы измените текущую картинку на новую.
Видео по теме
Обратите внимание
В разных моделях телефона пункты меню могут различаться, хотя последовательность действий будет схожей.
Источники:
- как изменить пароль на телефоне
Войти на сайт
или
Забыли пароль?
Еще не зарегистрированы?
This site is protected by reCAPTCHA and the Google Privacy Policy and Terms of Service apply.
При всем удобстве современных операционных систем некоторые вещи в них являются не очень логичными или понятными. Часто функции прячутся в каких-то глубоких слоях меню или лежат на поверхности, но совершенно никак не выделяются и не подчеркиваются. Поэтому у наших читателей возникает много вопросов, на самые частые из которых мы отвечаем в наших статьях. В этот раз поговорим о том, как изменить свое фото профиля в Google контактах, телефонной книге смартфона или аккаунте Google. Все эти действия делаются в пару кликов и процедура почти не отличается от смартфона к смартфону. Даже на старых версиях Android предложенные алгоритмы будут работать.
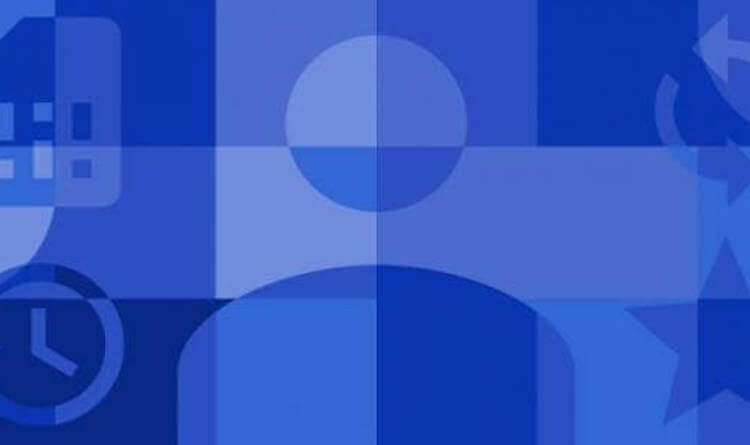
Google Контакты сильно выбились из остальных приложений Google.
Содержание
- 1 Как поменять свое фото в Google Контактах
- 2 Как поменять фото профиля в GMail
- 3 Изменения настроек профиля Google
- 4 Как поменять фото профиля в контактах смартфона
Как поменять свое фото в Google Контактах
Изменить изображение профиля, связанное с вашей учетной записью Google, никогда не было сложно, но теперь это сделать еще проще. Изменения в последней версии Google Контактов сводят процесс изменения фотографии буквально к двум касаниям экрана. Все делается быстро и легко непосредственно из приложения.
Это первые скриншоты Android 12. Что нового готовит Google.
Чтобы это сделать, откройте приложение Google Контакты на своем смартфоне. Обратите внимание, что предложенный способ будет работать только в последней версии приложения, поэтому стоит обновить его, если давно этого не делали. Мой смартфон работает под управлением Android 11, но это не так важно в данном случае.
Для изменения фотографии коснитесь изображения своего профиля в Google Контактах. Если изображения пока нет, алгоритм не поменяется, просто коснитесь того места, где оно должно быть. Откроется дополнительное окно управления настройками профиля. В нем вам надо будет еще раз коснуться своей фотографии. На этот раз на ней будет отображаться значок камеры. Вы попадете прямо в настройки учетной записи Google. А именно, в тот ее раздел, где можно задать или сменить фотографию.
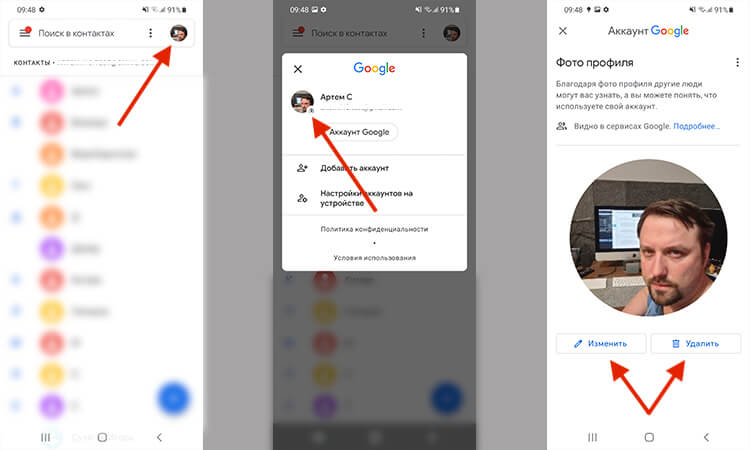
Буквально 2-3 касания экрана и фото обновлено.
Вот так просто и незатейливо можно поменять фото в Google Контактах. Есть ощущение, что со временем это будет также легко делаться и в других приложениях Google. Например, где-то с середины прошлого года документация Google по изменению изображения профиля Gmail была изменена. Появилась отсылка к указанному выше процессу, хотя на самом деле функция еще не работает в этом приложении.
Если попробовать пройти описаный выше путь в GMail и после первого шага нажать на фото профиля, то в открывшемся окне иконка будет не активна. На ней не будет значка камеры и придется идти более сложным путем.
Google выпустила внеплановое обновление Chrome, которое нужно установить всем.
Как поменять фото профиля в GMail
Чтобы изменить фотографию профиля в GMail, надо запустить приложение и нажать на фотографию в верхнем правом углу экрана. Откроется дополнительное окно, в котором можно будет выбрать настройку профиля Google. Этот пункт и надо будет выбрать.
После того, как страница с профилем будет загружена, в ее верхней части будет фотография. Если до этого она не задавалась, там будет круг с первой буквой вашего имени. Нажав на него, можно будет сделать или выбрать фотографию, которая и станет фотографий профиля и будет отображаться во всех приложениях Google.
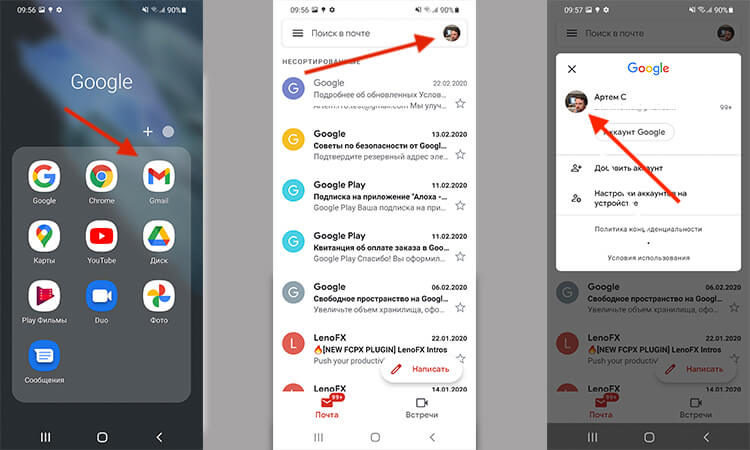
Тут быстро поменять фото нельзя и надо переходить в настройки аккаунта.
Изменения настроек профиля Google
Изменение процедуры замены фотографии в Google Контактах впервые замечено ребятами из XDA Developers и тестировалось еще в Google Contacts v3.31 в сентябре прошлого года. Сейчас функция добралась до широкого пользователя, но есть вероятность того, что у вас не получится установить последнюю версию приложения. В этом случае менять фото придется по-старому, но это тоже не является большой проблемой.
Новый способ замены фотографии интересен больше с той точки зрения, что компания почему-то пока не внесла изменения во все приложения и не сделала его универсальным. Будем следить за развитием событий, и, скорее всего, в ближайшее время упущение будет исправлено.
Не пропускайте крутые гаджеты с Aliexpress в специальном Telegram-канале! Например, такие:
Как поменять фото профиля в контактах смартфона
Замена фотографии в контактах телефона не так важна, как замена фото в аккаунте Google. Лично сделал это в первый раз, когда готовил эту статью. Но если вы хотите задать свое фото, то это тоже не сложно.
Я делал это на Samsung Galaxy S21, опыт использования которого совсем скоро выйдет на нашем сайте и YouTube-канале. Чтобы не пропустить его, подписывайтесь на наш новостной канал в Telegram.
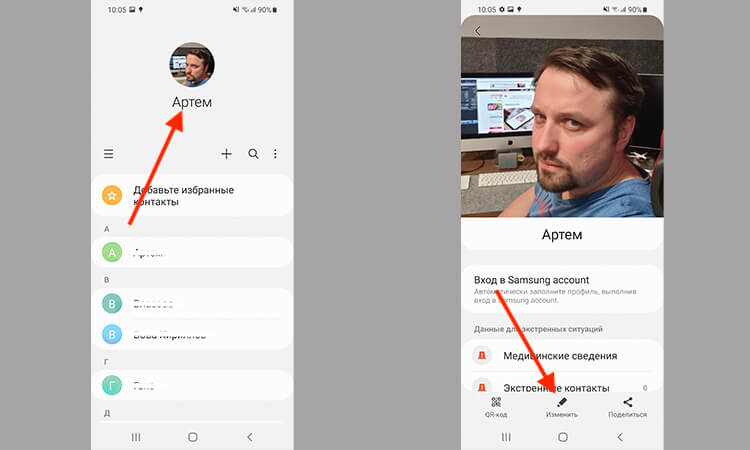
Samsung Galaxy S21
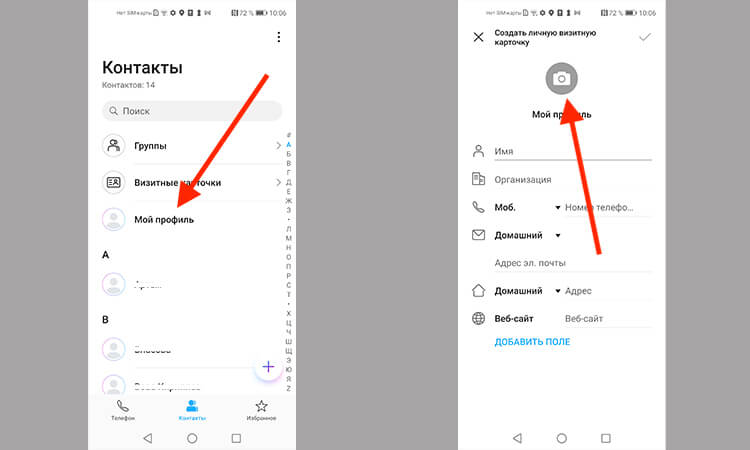
Honor 20 Pro
Открыв приложение, в моем случае я сразу увидел место для фотографии над контактами. Достаточно нажать на него, чтобы открылся профиль, а там уже еще раз выбрать фото и заменить его.
Google научит Android-смартфоны измерять пульс и дыхание
Но на некоторых телефонах все чуть-чуть сложнее. Например, в случае с Honor 20 Pro надо нажать третью сверху строчку, в которой будет ”мой профиль”. Дальше процедура будет той же самой — меняем настройки профиля.
Ватсап остается популярным мессенджером, общение в нем идет регулярно. Если номера не подписываются, собеседники распознаются по фото профиля. Без аватарки контакту по умолчанию присваивается серая безличная картинка. Это мешает общению, не видно, кто находится по ту сторону экрана. Поэтому разбираемся подробно, как можно поменять аватарку в Ватсапе и поставить фотографию на телефоне.
Много общаетесь в мессенджерах? Объедините их в один линк, это упростит задачу рассылки контактных данных! Сделайте это бесплатно с сервисом мультиссылок от https://hipolink.net/ru Хиполинк! Удобство связи повышает лояльность клиентов, придает больше профессионализма.
Как сменить аватарку с Android
Аватарка профиля — нужный элемент, поменять ее с телефона легко:
— Запустите Ватсап.
— Нажмите на троеточие.
— Тапните по профилю.
— Кликните на значок камеры (аватарку).
— Загрузите фото с телефона или сделайте снимок с камеры.
В Ватсапе поменять аватарку проще, чем в других приложениях. Если персональное фото ставить не хочется — поменяйте аватарку на красивую картинку.
Ватсап не ограничивает пользователей в выборе аватарки и не считает использование изображений нарушением авторских прав.
Как поменять фото с IOS
Действия примерно одинаковы — функционал официального приложения практически идентичен для обеих операционных систем. Порядок действий с телефона:
— Запустите WhatsApp.
— Откройте меню «Настройки».
— Тапните по вкладке «Профиль».
— Под аватаркой выберите «Правка».
— Кликните «Изменить».
— Выберите действие из списка.
Смена аватарки с телефона занимает две-три секунды, удалить ее или поменять на новую легко в любое время.
Как сменить персональные сведения WhatsApp
Ватсап при регистрации предлагает внести персональную информацию для идентификации: имя профиля, статус, сведения. Их можно удалить или поменять с телефона когда угодно. Пошаговая инструкция:
— Откройте Ватсап с телефона.
— Перейдите к настройкам.
— Тапните по аватарке профиля.
— Поменяйте информацию из полей «Имя»/»Сведения» (нажмите на карандашик).
Управление персональной информацией дает возможность ограничивать доступ к ней.
Как поменять статус
Статус — это аналог Инстаграм сториз. Он имеет вид кружочка для заливки фото, видео. Через 24 часа файл пропадет из общего доступа. Статус могут просмотреть пользователи, сохранившие номер. Как поменять:
— Откройте Ватсап.
— Зайдите во вкладку «Статус».
— Нажмите на плюсик, чтобы поменять.
— Для записи видео зажмите камеру/сделайте снимок/выберите файл из галереи.
В настройках конфиденциальности можно ограничить круг лиц для просмотра.
Статусы позволяют делиться памятными моментами, выкладывать актуальную информацию по бизнесу, делиться мыслями и планами. После публикации можно увидеть список просмотревших.
Как изменить настройки конфиденциальности WhatsApp
Мало кто знает, но Ватсап дает возможность ограничить видимость персональных данных: время входа, кто может видеть аватарку, сведения и статус. Также можно отключить отчеты о просмотрах — собеседники не узнают, было ли прочитано последнее сообщение. Также можно ограничить рассылку геоданных и круг лиц, имеющих право приглашать в группы.
Как это изменить:
— Откройте «Настройки» с телефона.
— Перейдите во вкладку «Аккаунт».
— Выберите «Конфиденциальность».
— Измените нужные данные.
Эти настройки позволяют сохранить конфиденциальность и не быть на виду у всех пользователей.
Порядок действий с Андроида и Айфона одинаков.
Объедините мессенджеры одной ссылкой с Хиполинк
Если по учебе или работе часто приходится рассылать ссылки на свои мессенджеры, воспользуйтесь сервисом мультиссылок от https://hipolink.net/ru Хиполинк. Это бесплатная услуга, позволяющая объединить несколько прямых ссылок одним линком. При его открытии собеседник видит список кликабельных кнопок с названием мессенджера. После клика он попадает прямо в чат. Так можно написать нужному пользователю в два клика.
Эта услуга избавляет от необходимости получать номер телефона, копировать его, сохранять на смартфон, искать наличие мессенджеров.
Как создать мультилинк
— Зарегистрируйтесь на Хиполинк (бесплатно).
— Откройте раздел «Мессенджеры».
— Создайте кликабельные кнопки.
— Сохраните результат.
Мультиссылка готова, ее можно рассылать контактам для связи.
Другие возможности для мессенджеров
— Инструменты для прямой связи.
— Готовые шаблоны (их можно использовать как аватарки).
— Кликабельные тематические кнопки мессенджеров, соцсетей.
— Увеличение трафика (инструмент для бизнеса).
— 15+ Социальных сетей.
— 20+ Мессенджеров.
— 100+ Ссылок онлайн-сервисов.
Gallery – это фотогалерея, в которой можно находить и редактировать фотографии, а также управлять ими без подключения к интернету. Gallery поддерживает SD-карты на устройствах Android.
Примечание. Приложение Gallery доступно на устройствах Android.
Как скачать Gallery
Чтобы начать пользоваться Gallery, скачайте и установите приложение.
Как найти фотографии из других приложений и с SD-карт
В Gallery можно просматривать фото и видео, которые находятся в памяти телефона и на SD-картах.
Примечание. Вы можете запретить приложению WhatsApp сохранять медиафайлы в памяти телефона. Подробнее о том, как отключить сохранение медиафайлов WhatsApp…
Как находить фотографии человека или предмета
Gallery автоматически группирует фото и видео, поэтому вам будет проще их найти.
Важно! Функция группировки по лицам доступна не во всех странах и регионах.
- Откройте приложение Gallery
на телефоне Android.
- Нажмите на вкладку «Фотографии»
.
- В верхней части экрана коснитесь одной из групп.
- Найдите нужную фотографию или видео.
Примечание. Если группы не появились, возможно, приложение Gallery ещё не создало их. Это произойдет автоматически, если вы оставите телефон на ночь подключенным к источнику питания.
Как менять и создавать папки
Как перемещать фотографии на SD-карту
Как поделиться фотографиями и видео
Как отредактировать или удалить фотографии и видео
Как автоматически улучшать фотографии
- Откройте приложение Gallery
на телефоне Android.
- Нажмите на нужную фотографию.
- В нижней части экрана выберите «Автокоррекция»
.
- Нажмите Заменить.
Примечание. Когда вы нажмете «Заменить», улучшенная фотография заменит исходную. Это действие нельзя отменить.
Редактирование фотографий
Примечание. Отредактированная версия сохраняется как отдельная фотография. Оригинал будет по-прежнему доступен в Gallery.
Примечание. Отредактированная фотография будет сохранена как новая, а оригинал по-прежнему останется в галерее.
Редактирование видео
Чтобы обрезать видео, сделайте следующее:
- Откройте приложение Gallery
на телефоне Android.
- Нажмите на нужное видео.
- В нижней части экрана выберите «Редактировать»
.
- Коснитесь ползунка под видео.
- Переместите его влево или вправо, чтобы изменить длительность видео.
- В режиме специальных возможностей длительность изменяется с помощью кнопок увеличения и уменьшения громкости.
- В правом верхнем углу экрана нажмите Сохранить копию.
Примечание. Отредактированное видео будет сохранено как новое, а оригинал по-прежнему останется в галерее.
Как перемещать фотографии в корзину
Как переместить папку в корзину
Вы можете переместить папку и ее содержимое в корзину.
Важно!
- Когда вы перемещаете папку в корзину, фотографии и видео из нее отправляются в корзину по отдельности, а не в папке.
- Если удалить папку, а затем отдельно восстановить файлы, которые были в ней, Gallery создаст либо папку с таким же названием, либо специальную папку для восстановленных файлов и поместит их туда.
- Если папку, содержащую иные объекты (не фото и видео), переместить в корзину, вы по-прежнему сможете найти эту папку и файлы из нее на устройстве с помощью файлового менеджера.
О корзине
Объекты, перемещенные в корзину, хранятся в ней 30 дней. В течение этого периода объекты можно восстановить (и тогда они появятся в исходных папках) или удалить без возможности восстановления.
Важно! В корзину нельзя добавлять объекты, если она заполнена или на устройстве недостаточно свободного места.
Как включать и отключать группировку по лицам
О группах по лицам
Gallery создает цифровые модели лиц, используя ваши фото, чтобы группировать снимки, на которых изображены похожие лица. Такие группы видны только вам и никому не отправляются, когда вы делитесь фотографиями.
Чтобы удалить модели лиц, отключите группировку по лицам.
Эта информация оказалась полезной?
Как можно улучшить эту статью?

С распространением смартфонов люди стали больше фотографироваться, поэтому в магазинах приложений появляется всё больше инструментов для редактирования изображений.
Потребности пользователей становятся шире, и постепенно программы усложняются. В них всё чаще присутствует функция распознавания лиц, автоматическая корректировка, искусственный интеллект. Однако, как ни странно, простейшей функции «вырезать и вставить» в новом софте может и не оказаться! Представляю список приложений, где эта опция есть.
Cut Paste Photos

Многофункциональный фоторедактор, который предоставляет пользователям все нужные инструменты для обработки изображений. Хотите оказаться на одном снимке с известной личностью? Просто перенесите своё изображение на фотографию знаменитости!
Откройте приложению доступ к фотогалерее своего мобильного устройства, и можете приступать к работе. Основные полезные инструменты — это выделение предметов и удаление фона.
Редактировать изображения можно вручную или с помощью искусственного интеллекта, который в авторежиме распознаёт границы и убирает с картинки всё лишнее! Чтобы упростить ручную работу, можно воспользоваться лупой для увеличения изображения.
Кроме базовых функций, есть и дополнительные, к примеру дублирование фрагментов или их отражение.
Скачать в Google Play
Cut Cut Cut

Часто получается удачный снимок, но общую картину портит какая-то деталь. Например, вы выставили напоказ все свои достоинства, но любой, кто посмотрит на фото, сразу же заметит грязные штаны, висящие на стуле. Не расстраивайтесь, можно спасти кадр! Cut Cut Cut поможет быстро и легко заменить фон.
В программе есть система искусственного интеллекта. Это значит, что от вас потребуется минимум усилий для выделения предметов. Разумеется, придётся поработать и в ручном режиме, чтобы вырезать лишние детали или отредактировать то, что осталось после автообработки. Помимо этого, в программе есть набор шаблонов фона, который можно установить на своё изображение.
К редактируемому снимку можно применить самые разные эффекты, например летающую мозаику. Удивительное зрелище!
Простота и быстрота — вот основные преимущества Cut Cut Cut. Завершив редактирование снимка, можно запостить его в Инстаграм, Фейсбук или Твиттер, чтобы продемонстрировать своё творчество друзьям и подписчикам.
Скачать в Google Play
Cut Paste Photos Pro Edit Chop

Один из самых популярных фоторедакторов для платформы iOS. Можно соединять несколько картинок в одну без использования стандартных шаблонов коллажей, а также добавлять на снимки дополнительные элементы.
Можно не только загружать фотографии из галереи, но и делать их прямо из приложения. Если у вас нет подходящего фона, можно поискать его во встроенной коллекции.
У программы есть платная версия с расширенным набором функций и вспомогательных элементов. Множество изображений, эффектов, стикеров за сравнительно небольшие деньги!
Подписка стоит чуть меньше 6$ в месяц либо чуть меньше 12$ за 3 месяца. Чтобы понять, нужна ли вам платная версия, можно потестировать программу в течение 3-дневного пробного срока.
Скачать в App Store
PhotoLayers

Хочется сделать фон прозрачным, но вы не знаете как? В версии программы для ПК удалить фон можно всего в несколько кликов, однако в мобильном приложении это настоящая проблема. PhotoLayers автоматически может распознавать людей и прочие объекты. Это необходимо для удаления фона с изображения, которое необходимо вырезать.
Можно разделить картинку на слои и обрабатывать их по отдельности, как в Photoshop. Можно создать до 11 разных слоёв. Масштаб, ориентация, прозрачность — всё это можно корректировать, главное — не забыть сохранить полученное изображение.
Скачать в Google Play | Скачать в App Store
Cut Paste Photo Seamless Edit

Одна из самых популярных программ в Google Play. Завоевала огромную популярность во многом благодаря тому, что была в числе первых появившихся приложений. Впрочем, если бы не достойная функциональность, вряд ли бы программа сохранила привлекательность для пользователей. Кроме обычных вырезания и вставки, здесь есть все нужные функции редактирования изображений.
Одной из самых ярких особенностей приложения является то, что можно быстро заменять лица на фотографиях. Кроме того, доступна автообрезка. Имейте в виду, что часто места вырезов могут оставаться заметными. Чтобы решить проблему, замените фон «прозрачной» текстурой.
Вообще, Cut Paste Photo Seamless Edit — очень простое приложение, и именно поэтому множество пользователей предпочитают его. Всего в пару кликов можно быстро вырезать и вставить любой предмет на фотоснимке. Ещё один плюс — легковесность. Из недостатков стоит отметить большое количество рекламы, которая может раздражать.
Скачать в Google Play
Auto Photo Cut Paste

Индустрия мобильных программ для обработки изображений стремительно развивается, и Auto Photo Cut Paste относится уже ко второму поколению подобных приложений. Автоматическое выделение и подсветка области позволяют быстро и легко получать нужный результат.
В программе имеется обширная коллекция базовых фоновых картинок. Это и городские ландшафты, и морские пейзажи, и многое другое. Можно загрузить собственный фон, если нет ничего подходящего.
При обработке снимков необходимо выделить фон, чтобы искусственный интеллект заменил выбранный участок на прозрачный. Удалить фон можно и вручную. В случае ошибки можно использовать ластик — он отменит все ваши действия на определённом фрагменте картинки.
В приложении есть инструмент для автоматического обмена объектами — Swap Face, который распознаёт фигуры людей на снимке и накладывает этот эффект без вашего участия. Как приятно, когда вместо вас действует умный алгоритм!
Скачать в Google Play
MagiCut — Cut and Paste Photos

Процесс редактирования фотографий в MagiCut — настоящее творчество. Стикеры, шрифты, иконки и прочие инструменты предоставляют вам массу возможностей для реализации своих идей. Размещайте свои художества в соцсетях, пусть результат увидят все ваши друзья!
MagiCut включает в себя функции автообрезки, автообнаружения людей и предметов, что существенно облегчает весь процесс обработки фотографий. Вы просто указываете нужные объекты, которые можете поместить на новый фон. Если хотите самостоятельно выполнить процесс, можете обработать каждую деталь картинки, определить границы областей и т.п.
Случается, что две фотографии отличаются по цветовой гамме или экспозиции. MagiCut адаптирует их друг к другу, и итоговая картинка будет смотреться как единое целое. Если вам недостаточно базовой функциональности, можно приобрести дополнительные инструменты обработки.
Скачать в Google Play
PicsArt Photo & Video Editor

Зачем скачивать и инсталлировать несколько программ, чтобы получить все необходимые функции редактирования изображений, если всё может быть в одном «флаконе»? Функция вырезки и вставки объекта есть, например, в PicsArt. Возможно, приложение не самое эффективное, с точки зрения придирчивых профессионалов, однако для любителей — вполне нормальный выбор.
Пожалуй, основным преимуществом PicsArt является простой и понятный интерфейс. Все опции подразделяются на категории, которые в процессе редактирования изображений видны в нижней части экрана.
Для вырезания и вставки перейдите к самой первой категории в строке, и посмотрите, какие параметры там представлены. В приложении имеется и автоматический выбор элементов изображения, однако он имеет погрешности. Для повышения точности выделения объектов в ручном режиме рекомендуется масштабировать картинку.
Самый главный недостаток PicsArt состоит в том, что в процессе редактирования снижается качество многих снимков. Кроме того, чтобы иметь доступ ко всем инструментам, необходимо купить версию Gold.
Скачать в Google Play | Скачать в App Store
Cut & Paste Photo Blender

Вам нужно поменять фон фотографии? Или, возможно, хочется вырезать лицо одного человека и вставить на его место другого? Всё это легко выполнить в программе с «говорящим» названием Cut & Paste Photo Blender.
Те, кто хоть раз пользовался приложениями для вырезки и вставки, наверняка знают, насколько непросто точно вырезать какой-либо объект. Необходимо удалить все мельчайшие линии и пиксели, чтобы избавиться от следов исходного изображения… Кому охота тратить на это время?
В Cut & Paste Photo Blender вы можете просто обозначить контуры объекта, который требуется вырезать или вставить. Всё остальное приложение сделает за вас. Разумеется, со сложными фигурами так или иначе придётся повозиться вручную, однако существующая функция существенно упрощает процесс. Также в программе есть набор режимов смешивания, позволяющих сделать вставляемые фрагменты не такими резкими и неестественными.
Скачать в App Store
Adobe Photoshop Mix

Редактор, который давно стал легендой в сфере обработки изображений. Разумеется, мобильная версия приложения по функциональности не дотягивает до продвинутой компьютерной, однако все базовые функции работают на устройствах с iOS и Android не хуже, чем на ПК.
Если вам необходимо больше, нежели попросту перетаскивать фрагменты из одного снимка на другой, Adobe Photoshop Mix станет идеальным выбором. В процессе редактирования можно работать с несколькими слоями картинки, поэтому при обработке одного элемента все остальные не меняются. Можно заменять объекты, удалять или дублировать их — всё это очень легко. По завершении редактирования слои накладываются друг на друга в заданном порядке, и вы получаете цельное итоговое изображение.
Есть возможность экспортировать все свои проекты в облачное хранилище, чтобы заниматься редактированием в любое время и в любом месте, даже вдали от своего компьютера. Впрочем, эта опция платная. Если вы не планируете на своём мобильном устройстве редактировать сотни и тысячи снимков, вполне можете обойтись без лишних затрат.
Скачать в Google Play | Скачать в App Store
Background Eraser: superimpose

Стирательная резинка? Та, которой можно удалить со снимка погрешности и ненужные элементы? Запросто! Приложение Background Eraser поможет очистить изображение от всего лишнего или вообще удалить весь фон, поменяв его на новый. Программа содержит все нужные для этого функции.
Можно сделать фон более прозрачным несколькими лёгкими движениями. С помощью функции «Целевая область» можно вырезать фрагмент, который нужно сохранить. Этот инструмент удаляет с изображения весь фон. Вам достаточно просто нажать на нужную область, а приложение само определит края объекта. Также можно создать изображение с прозрачным фоном, чтобы впоследствии редактировать его в других программах или в самом Background Eraser. При неудовлетворительном результате обработки есть возможность вернуться к первоначальной копии с помощью функции «Восстановить».
Создаётся впечатление, что отредактированная картинка получилась слишком резкой? Границы объекта неестественно выглядят на новом фоне? Можно отрегулировать плавность контуров предметов — так они будут смотреться гармоничнее.
Есть также функция «Автоматическая цветовая гамма»: с помощью регулировки яркости, контраста и других свойств экспозиции можно совместить два разных изображения. Результат вас точно не разочарует.
Скачать в App Store
Не имеет значения, для чего вы хотите обработать фотографию. Возможно, чтобы поместить себя на снимок рядом со знаменитостью или всего лишь сменить фон. Любая из ваших целей может быть достигнута с помощью одной из вышеперечисленных программ.
Платформы iOS и Android предлагают обширный выбор приложений для корректировки фона и фигурной вырезки объектов. Многие из них не только решают типовые задачи, но и предоставляют разнообразные инструменты для творчества. Вас ограничивает только фантазия, всё остальное теперь в вашем распоряжении!
Теги:
android
iOS
Cut Paste Photos
Cut Cut Cut
Cut Paste Photos Pro Edit Chop
PhotoLayers
Cut Paste Photo Seamless Edit
Auto Photo Cut Paste
MagiCut — Cut and Paste Photos
PicsArt Photo & Video Editor
Cut & Paste Photo Blender
Adobe Photoshop Mix
Background Eraser: superimpose
