
Каждый производитель смартфона старается встроить в своё творение собственную виртуальную клавиатуру. Но требованиям пользователя она отвечает не всегда. В таком случае операционная система Android позволяет заменить клавиатуру, скачав любую другую. Но не все владельцы смартфонов понимают, как поменять клавиатуру на Андроид. Если вы тоже задаётесь таким вопросом, то сегодняшний материал написан именно для вас!
Как распространяются клавиатуры?
Любая виртуальная клавиатура для планшета или смартфона — это обычное приложение. Если производитель установил собственную клавиатуру, то удалить её без особых ухищрений невозможно. Но это не значит, что нельзя изменить клавиатуру, отображаемую по умолчанию при каждом наборе текста.
Сторонние клавиатуры распространяются посредством всем известного интернет-магазина Google Play. Друг от друга они могут отличаться расположением клавиш (раскладкой), возможностью прилипать к краям экрана, набором стикеров и смайлов, поддержкой тем и многими другими свойствами. Подробнее об этом вы можете прочитать в нашей подборке лучших клавиатур для Android.
При установке новой клавиатуры для её активации чаще всего не нужно заходить в «Настройки», следуя нашей инструкции. Достаточно при первом запуске согласиться с предложением, ответив на него нажатием кнопки «Да». Либо утилита вас сама перебросит в нужное окно настроек, где необходимо лишь активировать переключатель у установленной клавиатуры.

Изменение виртуальной клавиатуры
Выбрать другую клавиатуру на телефоне можно без особого труда. Для этого совершите описанные ниже действия:
Шаг 1. Проследуйте в раздел «Настройки».

Шаг 2. Выберите пункт «Язык и ввод».

Шаг 3. Здесь следует выбрать пункт «Текущая клавиатура». Он может располагаться в подразделе или вкладке «Клавиатура и способы ввода».

Шаг 4. Здесь поставьте кружочек около пункта «Русский», после чего нажмите на кнопку «Выбрать раскладку».

Шаг 5. Вы попадете в раздел, описанный выше. Здесь необходимо активизировать ту виртуальную клавиатуру, которой вы желаете пользоваться. Здесь же можно включить голосовой и некоторые другие необычные методы ввода.

Шаг 6. Активизируйте таким же образом клавиатуру для англоязычной раскладки.
На более современных Android смартфонах порядок действий будет немного отличаться:
Шаг 1. В настройках выберите пункт «Язык и ввод». Если в такого нет пункта нет, то сначала перейдите в «Расширенные настройки» или воспользуйтесь поиском.

Шаг 2. В меню «Язык и ввод» выберите пункт «Управление клавиатурами», а затем включите нужную.

Шаг 3. Вернитесь на шаг назад, в меню «Язык и ввод» и теперь нажмите на «Текущая клавиатура». В появившемся контекстном меню выберите нужную клавиатуру.

После того, как вы включите нужную клавиатуру в настройках, то сможете менять ее в любое время. Для этого вызовите ее через любое приложение и сделайте долгое нажатие по значку «Выбор раскладки» и выберите нужную клавиатуру.

Вот и всё. Установить клавиатуру на Андроид очень просто — достаточно скачать её из Google Play. Ничего сложного нет и в её активации — теперь вы знаете, как это можно сделать.
Читайте также
Несмотря на то что клавиатура – это, пожалуй, один из самых примитивных компонентов операционной системы Android, она тоже обладает рядом настроек, которые могут серьёзно облегчить ваше с ней взаимодействие. Мало того, что для собственного удобства нужно выбрать подходящую клавиатуру, так ещё и сконфигурировать её таким образом, чтобы впредь вам было комфортно ей пользоваться. Может показаться, что это глупость. Ну вот ещё, только клавиатуру я не настраивал, — скажут некоторые. Но, поверьте, правильная настройка может не только облегчить её использование, но и сэкономить ваше время при наборе текста.

Клавиатуру для телефона нужно правильно настроить, чтобы ей было удобно пользоваться
Как проявить фотоплёнку с помощью телефона
Первое правило удобного набора текста на сенсорном экране – удобная клавиатура для Android. Несмотря на то что в Google Play просто куча сторонних клавиатур, самая лучшая всё равно у Google. Она называется Gboard. Попробуйте, если ещё не пробовали. Она очень умная и функциональная. С ней вы будете допускать намного меньше ошибок, потому что она сама исправляет опечатки, а предиктивный ввод ускоряет ввод. Но это не самое главное.
Как изменить клавиатуру по умолчанию на Android
Но мало просто скачать стороннюю клавиатуру. Нужно ещё и установить её в качестве системной. Сделать это можно в настройках:
- Запустите «Настройки» на своём Android-смартфоне;
- Откройте «Система и обновления» — «Клавиатура по умолчанию»;

Для начала нужно установить новую клавиатуру как клавиатуру по умолчанию
- Включите Gboard в качестве системной клавиатуры;
- Подтвердите изменение и выйдите из настроек.
Какие смартфоны Xiaomi получат MIUI 12.5 Enhanced
Теперь, когда вы будете вызывать клавиатуру, на экране будет появляться Gboard. При этом та клавиатура, которая была установлена по умолчанию, отключится. При желании вы можете вообще удалить её либо «Остановить» в настройках, чтобы она не вылезала с предложениями вернуть её назад.
Как включить непрерывный ввод на Андроид
После установки Gboard включите функцию непрерывного ввода. Она позволяет набирать текст свайпами по клавиатуре, не отрывая палец от экрана. Просто водишь им по клавишам, а алгоритмы сами определяют, что это должно быть за слово, и расставляют за тебя пробелы. Скорость печати увеличивается многократно:
- Откройте любой чат и вызовите клавиатуру;
- Нажмите на иконку настроек над клавишами;

Включите непрерывный ввод — это удобно
- Здесь откройте вкладку «Непрерывный ввод»;
- Включите все параметры, которые есть в окне.
Как сделать ссылку на цитату из текста в Chrome на Android
Теперь попробуйте ввести слово, просто водя пальцем по экрану от одной буквы к другой. Если получилось не то слово, клавиатура скорее всего предложит заменить его другим, которое появится над блоком клавиш. Ну, а если не предложит, просто перепишите его – клавиатура это запомнит и впредь не будет ошибаться.
Настроить длительное нажатие клавиш
Следующий шаг, который реально сделал моё использование Gboard намного приятнее, — это снижение задержки при удерживании. Наверное, вы знаете, что некоторые клавиши скрывают в себе сразу несколько символов, которые вызываются удерживанием. Так вот по умолчанию удерживать надо довольно долго – 300 мс.
Я предлагаю уменьшить задержку в три раза:
- Откройте любой чат и вызовите клавиатуру;
- Выберите «Настройки» — «Настройки»;

Длительность удерживания должна быть как можно ниже. Это сэкономит ваше время
- Откройте «Длительность долгого нажатия»;
- Установите ползунок на градации 100-150 мс.
Как обманывают в сервисных центрах при ремонте смартфона
Я рекомендую начать со 150 мс. Возможно, для вас это будет слишком быстро, а, может быть, наоборот, слишком медленно. Мне, например, нравится, когда удерживание срабатывает быстрее. Поэтому я выбрал минимальную отметку в 100 мс. После этой настройки активация скрытых символов на клавиатуре стала проходить намного быстрее, а я стал тратить меньше времени.
В это сложно поверить, но сокращение времени, которое требуется на срабатывание скрытого символа, реально делает использование клавиатуры более удобным. Я буквально заметил, как стал экономить время на подобного рода манипуляциях. Но самое главное, что клавиатура не путает, удерживаете ли вы клавишу или просто нажимаете на неё для пропечатки обычного символа. Это очень круто.
Содержание
- Настройка виртуальной клавиатуры на Андроид
- Настройка языка
- Настройки
- Темы
- Исправление текста
- Непрерывный ввод
- Словарь
- Поиск и голосовой ввод
- Как поменять клавиатуру
- Вопросы и ответы

Настройка виртуальной клавиатуры на Андроид
Клавиатурой телефонов на OS Android обычно можно пользоваться без дополнительных настроек. Тем не менее некоторые полезные функции в ней обычно отключены, а активные опции могут оказаться лишними. Рассмотрим, как сделать процесс набора текста более удобным на примере приложения Gboard от Google, которое по умолчанию установлено в большинстве мобильных Андроид-устройств.
Скачать Gboard в Google Play
- Приложение автоматически включается в момент написания текста. Чтобы открыть его «Настройки», нажимаем значок в виде шестеренки.
- Следующий экран отобразит все параметры Джиборд.


Настройка языка
В разделе «Языки» по умолчанию уже установлены «Русский» и «Латиница», но при необходимости можно добавить новую раскладку.
- Тапаем «Добавить клавиатуру» и в списке выбираем нужный язык.
- Чтобы убрать лишнюю раскладку, жмем иконку «Редактировать» в виде карандаша, ставим галочку напротив ненужного языка и нажимаем «Удалить».
- Первая в списке раскладка является основной. Чтобы назначить другую, зажимаем иконку в виде четырех полосок справа от нее и перетаскиваем наверх.



Настройки
В этом разделе есть несколько секций. В блоке «Клавиши» можно включить или отключить отдельный «Ряд цифр» над раскладкой.

Клавишу переключения языка можно заменить переключателем эмодзи. В этом случае язык раскладки будет меняться долгим нажатием на «Пробел».

Есть возможность над клавишами с символами добавить строку подсказок с эмодзи, которые использовались недавно.


В блоке «Макет» можно немного изменить положение клавиатуры путем закрепления ее на экране справа или слева.

С помощью бокового меню потом можно отменить закрепление, поменять сторону или поднять поле Джиборд выше в пределах ограниченной зоны.

Опция «Высота клавиатуры» позволяет менять размер клавиш.

Есть функция, благодаря которой при выборе эмодзи приложение будет предлагать похожие стикеры.

В Gboard можно включить звук клавиш или виброотклик, а затем изменить громкость звука и силу вибрации.

При активации соответствующей опции во время долгого нажатия на клавишу будет показываться поле с дополнительными символами. Длительность нажатия при этом можно менять.

Темы
В разделе «Темы» есть возможность изменить дизайн приложения. Например, поменять цвет интерфейса, а также сделать фоновым изображением фотографию или любую картинку из галереи смартфона.
- Жмем на знак плюс в блоке «Мои темы», находим подходящее изображение и тапаем по нему.
- Размещаем картинку в выделенной области и жмем «Далее».
- На экране предпросмотра настраиваем яркость и тапаем «Готово».
- Включаем или отключаем контуры клавиш и нажимаем «Применить».

На этом же экране можно перейти к редактированию темы или удалить ее.
- Чтобы сделать Джиборд ярче можно воспользоваться предустановленными цветами.

Применить одно из доступных фоновых изображений.

Есть также градиентные расцветки – светлые или темные.





Исправление текста
Сюда включены рекомендованные приложением опции, предназначенные для упрощения ввода текста. Например, можно включить или отключить эмодзи, строку подсказок во время набора, запретить Джиборд предлагать нецензурные слова, а также разрешить делать подсказки, основываясь на предыдущих словах.

В блоке «Исправления» есть опции, благодаря которым Gboard будет автоматически исправлять ошибки, отмечать слова с опечатками, начинать новые предложения с заглавной буквы, а после двойного тапа на клавишу «Пробел» автоматически расставлять после слов точки с пробелом.

Непрерывный ввод
Если активна функция «Непрерывный ввод», печатать можно, не отрывая пальцев от клавиатуры. При включенной опции «Рисовать линию» на клавишах будет оставаться след движения пальца.

Функция «Включить удаление жестом» позволяет стирать слова движением пальца влево по клавише удаления. Чем длиннее свайп, тем больше слов будет удалено.

Перемещать курсор, например, при редактировании слов можно движением пальца вправо и влево по клавише «Пробел». Для этого должна быть активирована соответствующая опция.

Словарь
Составлять словарь можно на разных языках. В него могут входить слишком длинные, часто употребляемые слова, а также те, которые приложение постоянно исправляет или подчеркивает.
- В настройках выбираем «Словарь» и переходим в «Личный словарь».
- На следующем экране выбираем язык и тапаем плюс, чтобы добавить новое слово.
- В верхней графе пишем слово полностью, а ниже его сокращение из нескольких букв, после которых приложение даст подсказку.
- Чтобы убрать слово из словаря, выбираем его и нажимаем иконку «Удалить».




Поиск и голосовой ввод
В разделе «Поиск» по умолчанию включены «Подсказки при поиске контента». Если во время ввода текста понадобится анимированная картинка, эмодзи или стикер, они будут на языке ввода.

Приложение поддерживает функцию голосового набора. Чтобы ее активировать, необходимо нажать кнопку с изображением микрофона.

Джиборд распознает речь на разных языках в режиме офлайн, но для этого придется скачать соответствующий языковой пакет.

Как поменять клавиатуру
Gboard считается одной из самых популярных клавиатур, но есть не менее удобные приложения от других разработчиков. Чтобы использовать стороннее ПО или, наоборот, вместо него установить стандартную клавиатуру, необходимо поменять их в параметрах мобильного устройства.
- Открываем «Настройки» телефона. Находим меню «Язык и ввод», так как там хранятся все приложения для ввода. Оно всегда называется одинаково, но в зависимости от устройства может находится в разных разделах – «Общие настройки», «Расширенные настройки», «Личные данные», «Система» и др.
- Нажимаем «Клавиатура по умолчанию» и выбираем приложение.
- Если оно отсутствует в списке, его придется добавить. В блоке «Клавиатуры» тапаем «Экранная клавиатура».

Затем жмем «Управление клавиатурами».
- Находим и включаем нужное ПО. Теперь его можно установить по умолчанию.




Читайте также: Виртуальные клавиатуры для Android
В более ранних версиях Android принцип смены клавиатуры немного отличается. Об этом подробно написано в отдельной статье.
Подробнее: Как поменять клавиатуру на Android


Опишите, что у вас не получилось.
Наши специалисты постараются ответить максимально быстро.
Сегодняшние мобильные телефоны позволяют заменить любой элемент интерфейса безболезненно. Не нравится стандартная клавиатура — установите другую! А как это сделать в подробностях будет описано далее.
Мобильное устройство с ОС Андроид даёт возможность установить любую понравившуюся клавиатуру из Google Play. В целом все они имеют схожие настройки и возможности. Но не все одинаково стабильно работают. В поиске по магазину приложений появляются десятки вариантов. Какую подобрать для своего устройства — вопрос не из лёгких.
Среди всего ассортимента в Play Market стабильностью работы и популярностью выделяются следующие:
- Gboard — самая распространённая виртуальная клавиатура от компании Google. Установлена на большинстве мобильных телефонах по умолчанию;
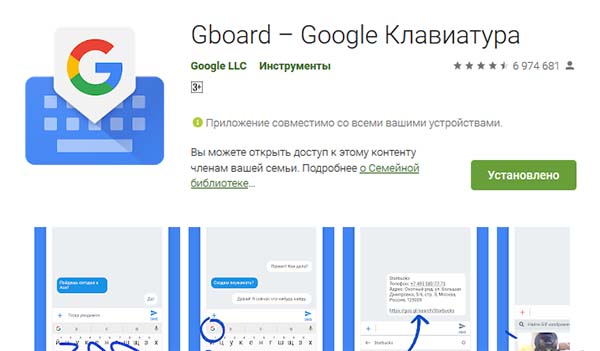
- GO Keyboard — стабильная и удобная;
- SwiftKey — клавиатура от компании Microsoft.
Это далеко не все варианты в маркете. Если нужно заменить установленное по умолчанию приложение, скачайте новое. Необходимо будет указать его в качестве стандартной клавиатуры.
- Для этого откройте настройки смартфона и в поисковой строке введите Клавиатура.
- В результатах нажмите Клавиатура и способы ввода.
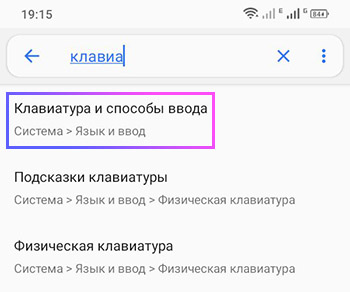
- Далее выберите Виртуальная клавиатура.
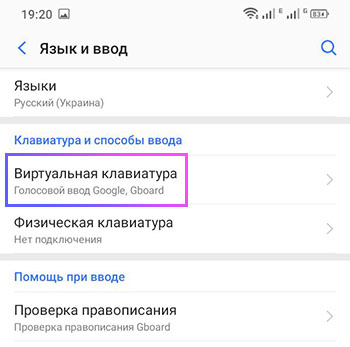
- Управление клавиатурами.
- И укажите ту, которая была установлена на телефон.
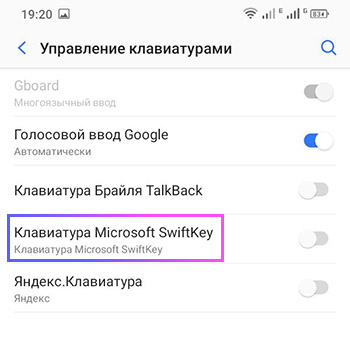
Система предложит перезагрузить устройство, чтобы настройки вступили в силу. После чего вы сможете воспользоваться новым приложением для ввода текста.
Читайте также: Лучшие Android приложения для записи разговоров по телефону.
Как изменить размер клавиатуры
На примере уже рассмотренной Gboard продемонстрируем настройку клавиш. Если появляются сложности при написании и часто выбираются соседние буквы, можно увеличить расстояние между ними.
- Откройте любое приложение, где можно вводить текст и нажмите на поле для ввода.
- В открывшемся блоке на панели виртуальной клавиатуры выберите иконку с шестерёнкой.
- Выберите пункт Настройки и найдите строку Высота клавиатуры.
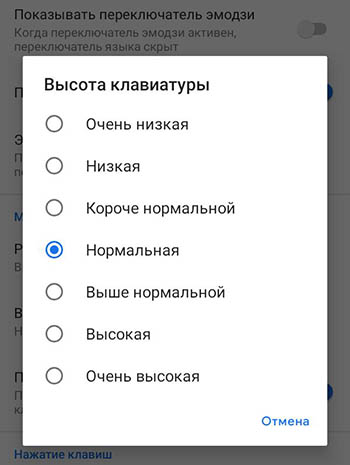
- Укажите один из вариантов, попробуйте выбрать Очень высокая.
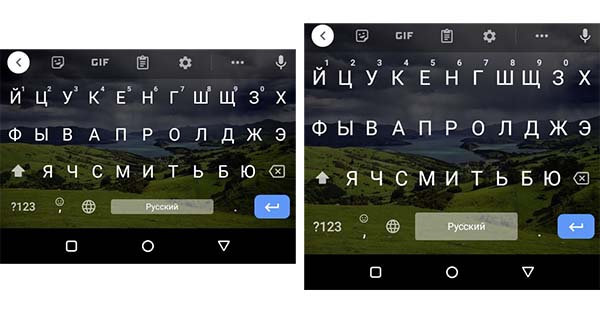
Сравнение размеров клавиатур
- Вернитесь на шаг назад и включите параметр Увеличивать при нажатии.
Теперь проверьте, стало ли удобнее печатать. Параметры высоты делают панель с клавиатурой немного больше. А также сами клавиши получают дополнительный отступ, что помогает меньше ошибаться при вводе слов.
Сейчас читают: ТОП-4 бесплатных читалок для Android.
Клавиатура Android для больших пальцев
Для людей с широкими пальцами написание обычной SMS вызывает массу проблем. Для них существуют специальные клавиатуры с большими кнопками. Скачать её из Play Market вы сможете по этой ссылке — 1C Big Keyboard. На выбор несколько тем и фонов клавиатуры. А также настройки размера полотна и прочие.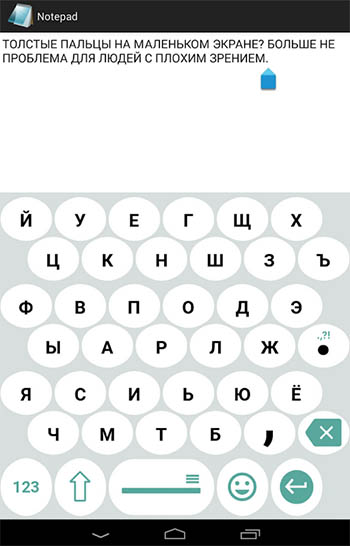
Увеличить площадь набора можно вплоть до размера всего экрана. Каждая буква находится на большом расстоянии от другой. Её разработкой занимался человек, который не понаслышке знает о проблеме больших пальцев. Будет совместима со всеми моделями смартфонов на Android.
Клавиатуры с голосовым вводом
Не все виртуальные клавиатуры для Android поддерживают голосовой ввод. Некоторые из них лишены этой функции. Следующие приложения точно имеют в комплекте возможность вводить текст голосом:
- Яндекс.Клавиатура,
- Gboard,
- Go Keyboard.
В первых двух программах на панели находится кнопка с микрофоном для активирования микрофона. В Go возможно нужно будет включить её в настройках.
Как отключить вибрацию на клавиатуре Gboard
Не всем нравится, когда при нажатии на букву смартфон слегка вздрагивает. Это реакция клавиатуры, подтверждающая выбор клавиши. Если необходимо её выключить в приложении Gboard:
- Открываем настройки смартфона и вводим в поисковой строке Виртуальная клавиатура.
- В списке находим и выбираем Gboard, нажимаем на пункт Настройки. Или открываем приложение, где можно что-нибудь написать и на панели клавиатуры нажимаем шестерёнку.
- Найдите пункт Виброотклик на нажатие клавиш и выключите его.
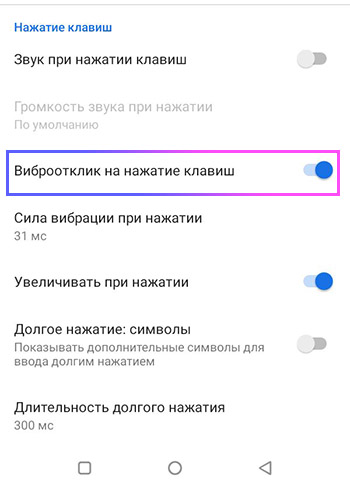
Убираем вибрацию клавиатуры
- Если клавиатура издаёт звук, его можно тоже деактивировать в этом блоке выше.
Для того, чтобы настроить силу вибрации клавиатуры, выберите ниже этот параметр. И укажите значение в мс. Здесь же можно включить отображение дополнительных символов при долгом нажатии на клавишу.
Как изменить раскладку клавиатуры Android
По причине широкого распространения приложения Gboard снова остановимся на нём. И продемонстрируем, как настроить языки для ввода. Как попасть в настройки уже описано в предыдущих главах. Выберите пункт Настройки и включите параметр Показывать переключатель языков, если нет кнопки для смены раскладки.
Чтобы добавить или изменить языки по умолчанию, вернитесь на шаг назад в меню настроек Gboard и выберите пункт Языки.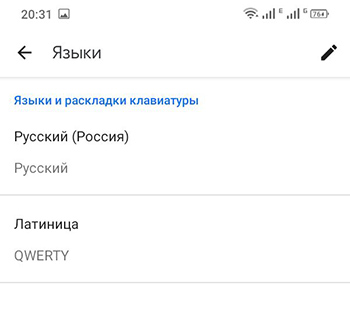 Если нужно добавить язык, нажмите кнопку внизу страницы. Чтобы удалить — на иконку карандаша вверху и поставьте флажок на чекбоксе возле удаляемого языка. Затем выберите иконку с мусорным баком.
Если нужно добавить язык, нажмите кнопку внизу страницы. Чтобы удалить — на иконку карандаша вверху и поставьте флажок на чекбоксе возле удаляемого языка. Затем выберите иконку с мусорным баком.
Если у вас остались вопросы по теме — задавайте их в комментариях. Будем рады помочь.
Обычно в телефоне встроена стандартная клавиатура от производителя. Требованиям пользователя она полностью отвечает, но иногда хочется установить что-нибудь новое, с дополнительными возможностями. Андроид позволяет заменить клавиатуру, для этого нужно всего лишь скачать новую из приложения Google Play Market.
Содержание
- Настройка клавиатуры
- Как поменять стандартную клавиатуру на Андроиде
- Виртуальная клавиатура
- ТОП-6 лучших приложений для замены стандартной клавиатуры
- Что делать, если пропала клавиатура
- Как вернуть обратно стандартную клавиатуру на Андроиде
Настройка клавиатуры
Практически на всех андроидах по умолчанию установлена клавиатура Gboard, это приложение можно настраивать на свое усмотрение. К тому же оно позволяет печатать не только текстовые сообщения, но и отправлять эмодзи, изображения, а также осуществлять поиск в Google.
Через телефонные настройки можно менять способ ввода, выбирать язык, включать и отключать эффекты.
На современных смартфонах очень удобно использовать блютуз-клавиши. На них можно набирать текст через беспроводную установку. Чтобы настроить ее необходимо:
- Подключить беспроводную установку к смартфону и перейти в меню «Настройки».
- Выбрать пункт «Язык и ввод».
- Зайти в раздел «Клавиатура и способы ввода», и выбрать «Физическая клавиатура».
- Если нужно, чтобы при наборе текста на телефоне высвечивалась основная клавиатура, то необходимо «включить» ее в разделе «виртуальная клавиатура».
- Если нажать на значок «Быстрые клавиши», то можно настроить физические клавиши для быстрого доступа. Например, изменить язык, запустить приложение и пр.
Как поменять раскладку клавиатуры на телефоне
Изменить параметры ввода можно через настройки телефона или в любом другом приложении. Для этого необходимо:
- Запустить приложение для ввода текста, нажать на поле, чтобы появились клавиши.
- Далее найти знак, похожий на шестеренку (Настройки), и нажать на него.
- В появившемся окне можно менять язык, способ ввода, тему и устанавливать дополнительные параметры.

Изменить раскладку можно удерживая пробел на клавиатуре в течение нескольких секунд. Таким образом, можно поменять еще и язык.
По умолчанию на Андроид установлено достаточно много языков, но не все они нужны пользователю. Чтобы они не мешали, их можно удалить. Для этого нужно зайти в меню, выбрать там пункт «Настройки», затем перейти во вкладку «Язык и клавиатура» — «Настройки клавиатуры» и найти там пункт «Настройки целевой клавиатуры» (в некоторых устройствах он может называться по-другому). Далее выбрать нужные языки, которые будут отображаться, если нужно поменять раскладку.
Как поменять стандартную клавиатуру на Андроиде
Чтобы установить на Андроид новую клавиатуру, ее нужно скачать из приложения Google Play Market. После этого она автоматически устанавливается. Далее ее нужно активировать. Сделать это можно несколькими способами:
- Зайти в меню «Настройки», выбрать раздел «Язык и ввод». Далее перейти в раздел «Клавиатура и метод ввода» и нажать на соответствующий вид клавиатуры.
- В некоторых телефонах вызывать настройки клавиш можно другим способом. Для этого нужно нажать на значок настроек, и удерживать его, пока не появится меню. После этого повторить вышеперечисленные действия.

Для того чтобы скачать подходящую клавиатуру, в Google Play Market нужно ввести наименование телефона. Некоторые виды не поддерживаются моделью мобильного. Для каждого из них разработаны определенные виды и настройки клавиатуры.
Перед установкой программы операционная система запрашивает разрешение на взаимодействие с устройством. Необходимо нажать «Принять».
Если в приложениях так и остались стандартные клавиши, то следует нажать на значок пробела, и удерживать его, пока не появится меню. Далее, в появившемся окне выбрать наименование скачанной, и поставить возле нее галочку.
Виртуальная клавиатура
Виртуальная клавиатура позволяет вводить тексты на разных языках. Ее преимуществами являются:
- Возможность писать текст на «родном» языке с помощью иностранной клавиатуры во время нахождения за границей.
- Текст можно набирать при помощи мышки.
- Быстро и удобно переключаться между способом набора и алфавитом.
Чтобы ее использовать, необходимо включить функцию «Способы ввода текста», и следовать инструкции. На самой клавиатуре есть специальный значок, с помощью которого можно включать и отключать функцию.

При включении виртуального редактора текст можно набирать как с помощью мыши, так и на обычной клавиатуре.
ТОП-6 лучших приложений для замены стандартной клавиатуры
Каждое приложение имеет свои особенности и набор функций, которые отражены в таблице:
Лидирующее положение занимают приложения Smart Keyboard Trial, Multiling Keyboard (new beta) и GO keyboard. При этом следует учесть особенности каждого, например, для старой модели смартфона подойдет Russian Keyboard, если нужно быстро набирать текст, то Google.
Теперь о каждой подробнее.
1. GO
GO клавиатура – это самый популярный вид, который можно использовать как для телефонов, так и для планшетов. В последнем случае необходимо будет установить дополнительную программу. Основными преимуществами приложения является наличие Т9, резервного копирования слов, множество смайлов и пр.

2. Google
Google — обычно установлена по умолчанию. С ее помощью можно быстро печатать тексты, т.к. в ней один из самых отзывчивых интерфейсов.

Главной особенностью данной клавиатуры является возможность печатать текст, не отрывая палец от экрана. Нужно просто провести линию по буквам слова.
Также приложение имеет множество смайлов, и прочих графических изображений.
3. Smart Keyboard Trial
Smart Keyboard Trial – многофункциональная клавиатура, которая отлично подходит для планшетов. Программа предоставляет возможность быстрого и удобного набора текста, смены интерфейса программы и всевозможные манипуляции с функциональными особенностями. Можно менять раскладку на портретную и альбомную, что очень удобно. Из дополнительных возможностей: управление жестами, резервное копирование.
4. Russian Keyboard
Russian Keyboard – простой вид клавиш, который чаще всего установлен на старых моделях андроида. В ней множество раскладок, возможность сочетать клавиши смены языка.

5. SwiftKey Keyboard Free
SwiftKey Keyboard Free – многофункциональный вариант, который сочетает в себе массу возможностей. Можно создавать собственный словарь из переписок в социальных сетях, резервное копирование, синхронизация, различные варианты настроек, поддержание аппаратной клавиатуры.

6. Multiling Keyboard
Multiling Keyboard – еще один вид многофункциональной клавиатуры. Имеет оригинальный прозрачный интерфейс, расширенные возможности, например, калькулятор, дополнительные смайлы, проверка правописания.

Каждое приложение имеет свои особенности и набор функций, которые отражены в таблице:
| Функции | GO | Smart | Russian | SwiftKey | Multiling | |
| Наличие русского языка | V | V | V | V | V | V |
| Возможность делать скины | V | X | V | X | V | V |
| Смайлы | V | V | V | X | X | V |
| Т9 | V | X | V | V | X | V |
| Автоматическая корректировка | V | V | V | X | V | V |
| Пользовательский словарь | V | V | V | X | V | V |
| Настройка интерфейса | V | V | V | X | V | V |
| Резервное копирование | V | X | V | X | V | V |
Что делать, если пропала клавиатура
Основные причины, по которым может пропасть клавиатура, следующие:
- некорректная работа приложения;
- ошибки в ее работе.
Неисправности можно устранить самостоятельно, если заранее изучить инструкцию.
На разных устройствах и версиях Андроид название пунктов и меню может не совпадать.
Решить проблему можно несколькими способами.

Вячеслав
Несколько лет работал в салонах сотовой связи двух крупных операторов. Хорошо разбираюсь в тарифах и вижу все подводные камни. Люблю гаджеты, особенно на Android.
Задать вопрос
Могут ли быть проблемы из-за перегруженного кэша?

Да. Необходимо его очистить. Для этого нужно зайти в настройки, затем – все приложения. После этого выбрать клавиатуру, установленную по умолчанию, и нажать очистить.
Установил несколько приложений и теперь ничего не загружается…

Если установить несколько приложений для ввода текста, операционная система может дать сбой. В таком случае, в настройках нужно выбрать «Язык ввода», затем, «Текущая клавиатура» и указать приложение, через которое будет осуществляться ввод.
Если стандартная клавиатура дает сбои, можно попробовать установить альтернативные варианты. После их установки, в настройках «Язык и ввод», выбрать новый вариант по умолчанию.
В некоторых случаях конфликты программ приводят к сбою в работе Андроид. В таком случае нужно удалить программы, после установки которых появилась данная проблема.
Если все вышеперечисленные действия не дали результатов, нужно сбросить настройки до заводских. Только после этого придется все скачивать и активировать заново.
Чтобы при сбросе не удалились важные данные, их лучше сохранить на другом носителе.
Как вернуть обратно стандартную клавиатуру на Андроиде
Чтобы вернуть старую клавиатуру, нужно:
- Зайти в настройки.
- Затем выбрать пункт «Язык и ввод».
- Поставить галочку возле стандартной клавиатуры.
- В некоторых случаях на экране появляется предупреждение, нужно нажать «ОК».
- После этого можно проверить клавиатуру в работе.
На андроид, кроме стандартно установленных клавиатур, можно скачать дополнительные. Многие из них имеют дополнительные функции, которые облегчат жизнь пользователю, например, резервное копирование, Т9 и пр.
Download Article
Download Article
This wikiHow teaches you how to enable a downloaded keyboard language or a keyboard app to use a different button layout than your current one, using Android.
-

1
Open your Android’s Settings app. Find and tap the

icon on your Apps menu to open Settings.
- Alternatively, you can slide down the notification bar from the top of your screen, and tap the

icon on the top-right.
- Alternatively, you can slide down the notification bar from the top of your screen, and tap the
-

2
Scroll down and tap Languages & input. You can find this option towards the end of your Settings menu.
- On some versions, this option may be named Language & keyboard or just Languages.
- If you don’t see this option, look for General management on the Settings menu, then tap Language & input here.
Advertisement
-

3
Tap Virtual keyboard. This will open a list of all the keyboards currently enabled on your Android.
- If you don’t see this option, look for Current keyboard or Change keyboard.
-

4
Tap Manage keyboards. This will open a list of all your available keyboards, and allow you to enable or disable each one of them.
- This button may also be labeled Choose keyboards.
-

5
Slide the switch next to a keyboard to

. Find the keyboard you want to use on the list here, and turn it on.
-

6
Slide your current keyboard switch to

. This will disable your old keyboard. You can now type messages and notes with your new keyboard layout.
Advertisement
Add New Question
-
Question
What do they mean by different keyboard on an Andriod phone?

There are several different keyboard layouts for an Android phone, including ones for German, Japanese, Russian, ones for the visually impaired, and so on. This article describes how to switch between them.
Ask a Question
200 characters left
Include your email address to get a message when this question is answered.
Submit
Advertisement
Thanks for submitting a tip for review!
About This Article
Article SummaryX
1. Open Settings.
2. Tap Languages and input.
3. Tap Virtual keyboard.
4. Tap Manage keyboards.
5. Slide a keyboard switch to On.
Did this summary help you?
Thanks to all authors for creating a page that has been read 114,711 times.
Is this article up to date?
Download Article
Download Article
This wikiHow teaches you how to enable a downloaded keyboard language or a keyboard app to use a different button layout than your current one, using Android.
-

1
Open your Android’s Settings app. Find and tap the

icon on your Apps menu to open Settings.
- Alternatively, you can slide down the notification bar from the top of your screen, and tap the

icon on the top-right.
- Alternatively, you can slide down the notification bar from the top of your screen, and tap the
-

2
Scroll down and tap Languages & input. You can find this option towards the end of your Settings menu.
- On some versions, this option may be named Language & keyboard or just Languages.
- If you don’t see this option, look for General management on the Settings menu, then tap Language & input here.
Advertisement
-

3
Tap Virtual keyboard. This will open a list of all the keyboards currently enabled on your Android.
- If you don’t see this option, look for Current keyboard or Change keyboard.
-

4
Tap Manage keyboards. This will open a list of all your available keyboards, and allow you to enable or disable each one of them.
- This button may also be labeled Choose keyboards.
-

5
Slide the switch next to a keyboard to

. Find the keyboard you want to use on the list here, and turn it on.
-

6
Slide your current keyboard switch to

. This will disable your old keyboard. You can now type messages and notes with your new keyboard layout.
Advertisement
Add New Question
-
Question
What do they mean by different keyboard on an Andriod phone?

There are several different keyboard layouts for an Android phone, including ones for German, Japanese, Russian, ones for the visually impaired, and so on. This article describes how to switch between them.
Ask a Question
200 characters left
Include your email address to get a message when this question is answered.
Submit
Advertisement
Thanks for submitting a tip for review!
About This Article
Article SummaryX
1. Open Settings.
2. Tap Languages and input.
3. Tap Virtual keyboard.
4. Tap Manage keyboards.
5. Slide a keyboard switch to On.
Did this summary help you?
Thanks to all authors for creating a page that has been read 114,711 times.
