Zoom – это популярный мессенджер для организации видеоконференций. Работает почти на всех популярных платформах. И сегодня мы расскажем о том, как пользоваться Zoom конференции на Айфоне. Рассмотрим особенности скачивания и установки приложения, регистрации учетной записи и присоединения к конференциям.
Содержание
- Установочный процесс
- Регистрация учетной записи
- Системные настройки
- Страничка профиля
- Настройки конференции
- Контакты
- Чат
- Общие
- Ярлыки Siri
- О компании
- Подключение к конференции
- Организация собственной онлайн-встречи
- Подведем итоги
Установочный процесс
Процедура мало чем отличается от версии к версии Зума, однако есть определенные особенности:
- Разблокируем телефон и тапаем по иконке App Store на рабочем столе.
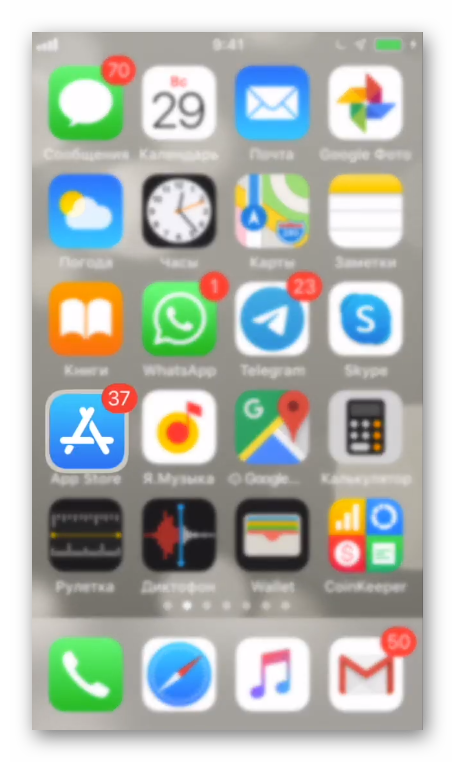
- Активируем кнопку в виде лупы в правом нижнем углу пользовательского окна.
- В поисковой строке пишем запрос Zoom или на русском «Зум».
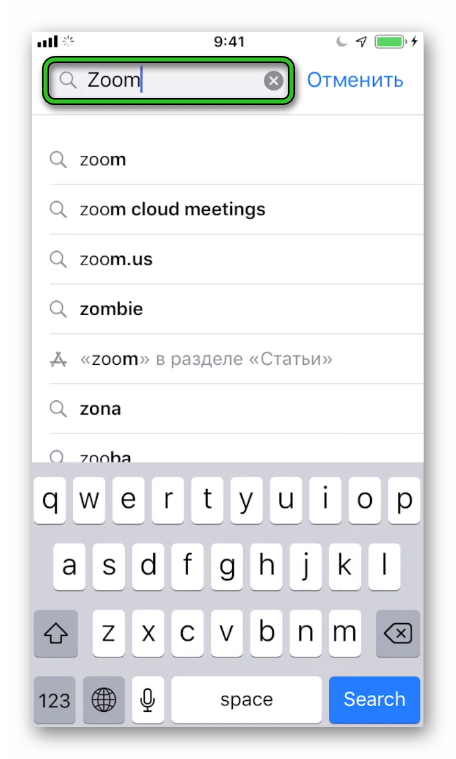
- В результатах выдачи переходим на страничку с подробной информацией о приложении и жмем на кнопку «Установить». Если вы ранее уже устанавливали Зум на устройство у вас будет отображаться иконка облачка.
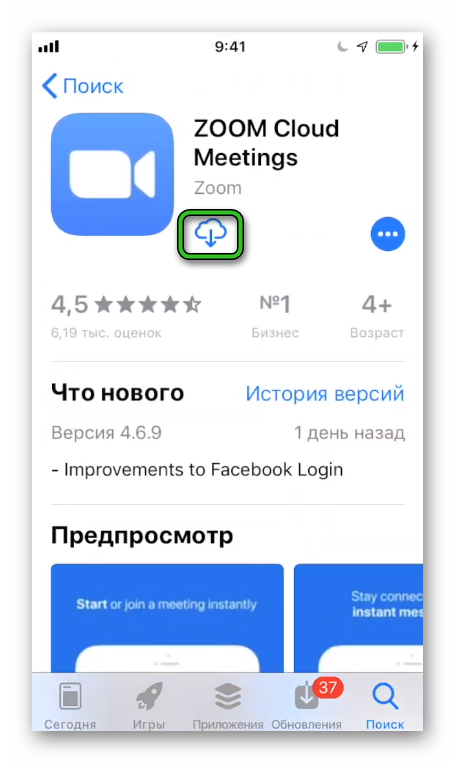
- Подтверждаем действие и ждем завершения процедуры.
По итогу, на рабочем столе появляется иконка нового приложения, которое готово к практическому использованию.
Регистрация учетной записи
Второй этап при работе с Зумом – это создание аккаунта для старта практического использования.
Чтобы создать учетную запись:
- После установки автоматически откроется окно приветствия. пропускаем его и жмем кнопку «Регистрация» в левом нижнем углу.
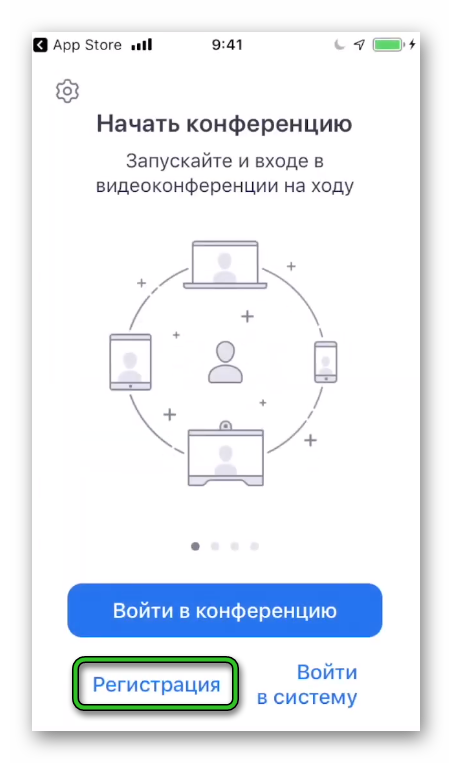
- Вводим дату рождения, адрес электронной почты, имя и фамилию в соответствующие поля.

- Тапаем по пункту «Я согласен с условиями обслуживания».
- Нажимаем «Дальше» в правом верхнем углу.
- Сворачиваем приложение и активируем почтовый клиент.
- Тапаем по письму от компании Zoom, нажимаем на синюю кнопку «Активировать учетную запись».
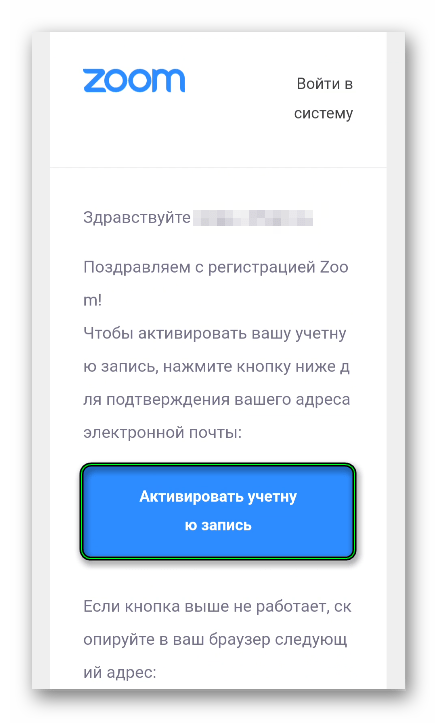
- Автоматически открывается браузер по умолчанию.
- В открывшейся страничке выбираем вариант «Нет» и активируем кнопку «Продолжить».
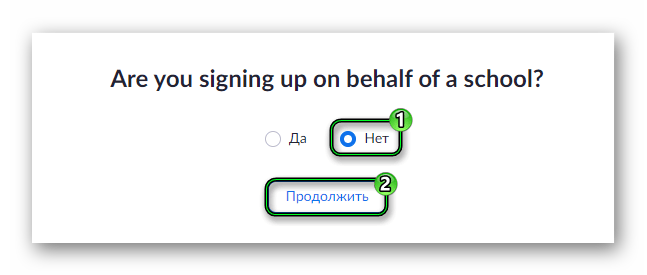
- В новом окне вводим пароль от аккаунта длиной не менее 8 символов.
- Подтверждаем кнопкой «Продолжить» в нижней части графической оболочки.
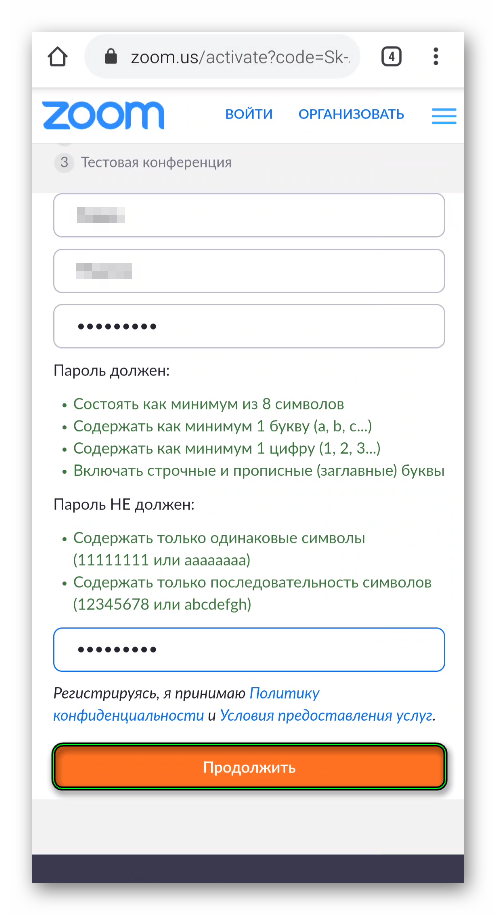
- Возвращаемся в мобильное приложение Зум.
- Активируем кнопку «Войти в систему».
- Вводим в пустые поля соответствующие данные.
По итогу, система открывает стандартный пользовательский интерфейс приложения.
Примечательно: зарегистрировать учетную запись в Zoom можно и быстрее при помощи аккаунтов Google или социальных сетей.
Системные настройки
Перед практическим использованием важно настроить приложение во избежание неполадок в момент подключения к конференции. Для перехода в соответствующее окно приложения достаточно авторизоваться в Zoom и тапнуть по иконке в виде шестерни в правом нижнем углу пользовательского интерфейса.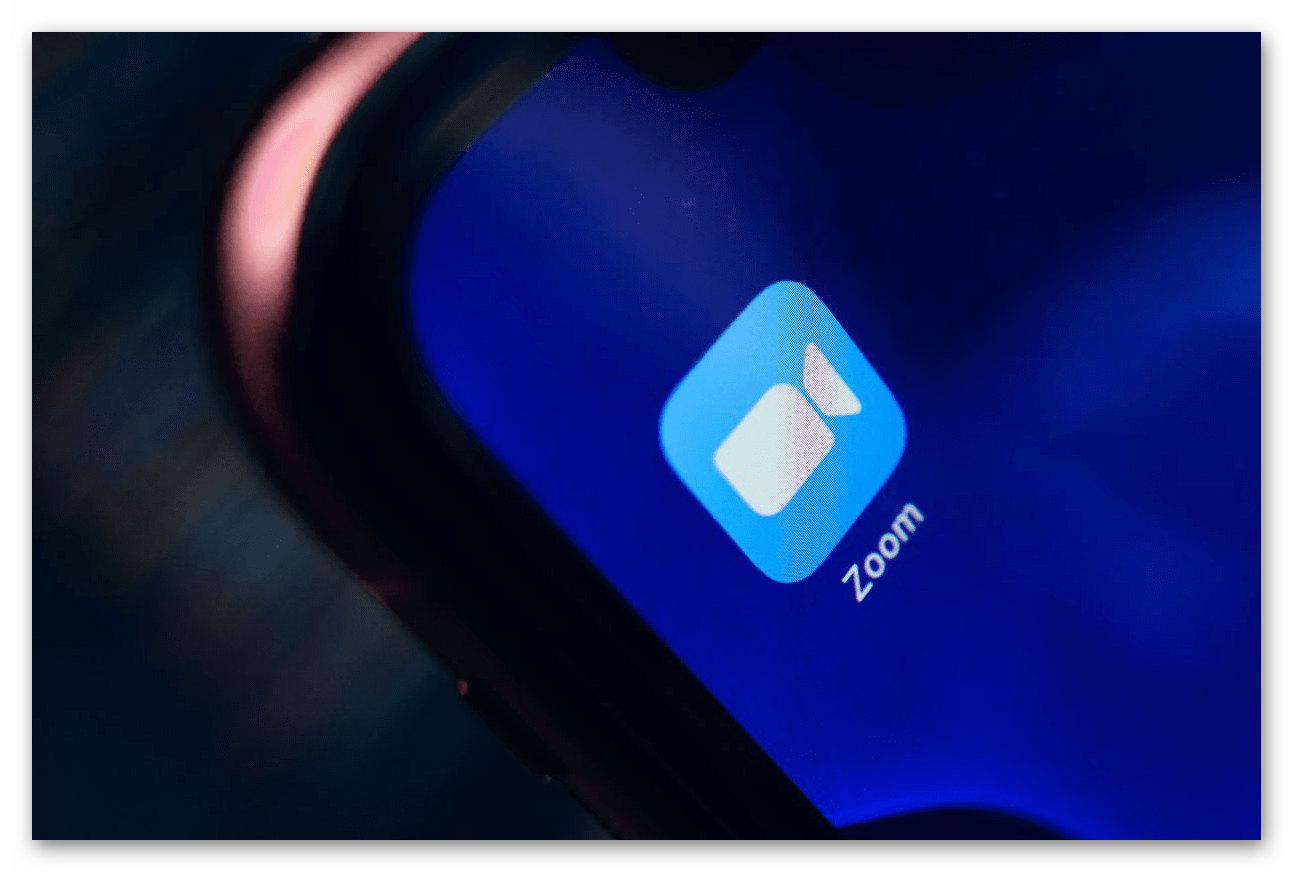
Система открывает окно с несколькими вкладками.
Страничка профиля
Настройки учетной записи содержат следующие разделы:
- Фотография профиля – можно добавить любое изображение из приложения «Фото».
- Учетная запись – информация о привязанному к аккаунту электронной почте. При желании ее можно сменить.
- Отображаемое имя – никнейм аккаунта, который видят другие пользовали.
- Выход из системы – при повторном запуске приложения потребуется повторный вход в свою учетную запись.
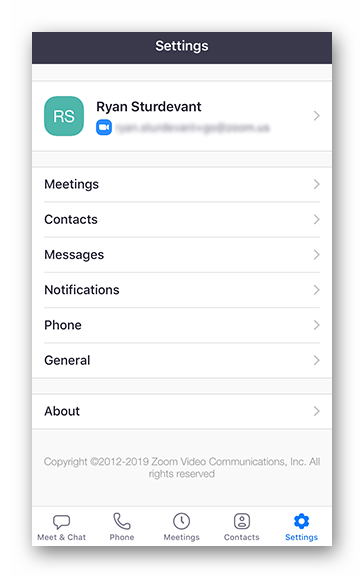
Настройки конференции
Контакты
В это вкладке находится список аккаунтов, добавленных в контакты, а также перечень запросов от пользователей. Здесь же их можно удовлетворить или отклонить.
Чат
В этой вкладке есть такие функции и параметры для пользовательской настройки:
- Включить предварительный просмотр ссылки.
- Блок «Принимать уведомления для» с такими вариантами: «Все сообщения», «Только личные сообщения или упоминания» или «Ничего».
- Оставить все непрочитанные сообщения сверху – удобное структурирование для быстрого просмотра данных.
- Показывать счетчик непрочитанных сообщений для канала –всем знакомая иконка над названием канала в виде цифр на красном фоне.
- Уведомлять о новых ответах на сообщения, которые я отслеживаю – возможность всегда сохранять активность и быть в курсе пользовательских сообщений.
- Удалить сообщения с новыми ответами из последних – автоматически очищается часть пользовательской информации, чтобы не засорять, и не перезагружать интерфейс.
- Отключать в конференции – функция отображения непрочитанных сообщений, на момент нахождения в конференции, будет деактивирована.
- Блок «При просмотре непрочитанных сообщений в канале» – есть вариант «Начать с первого непрочитанного» или «Начать с последнего».
- Блок «Когда меня уведомлять» – отправка оповещения о непрочитанных сообщениях «всегда, даже при моей активности на рабочем столе» или «только при моем бездействии на рабочем столе».
- Блок «Как меня уведомлять» предполагает два варианта: «Вибрация в приложении» или «Звук предупреждения в приложении». Можно выбрать один из вариантов или оба одновременно.
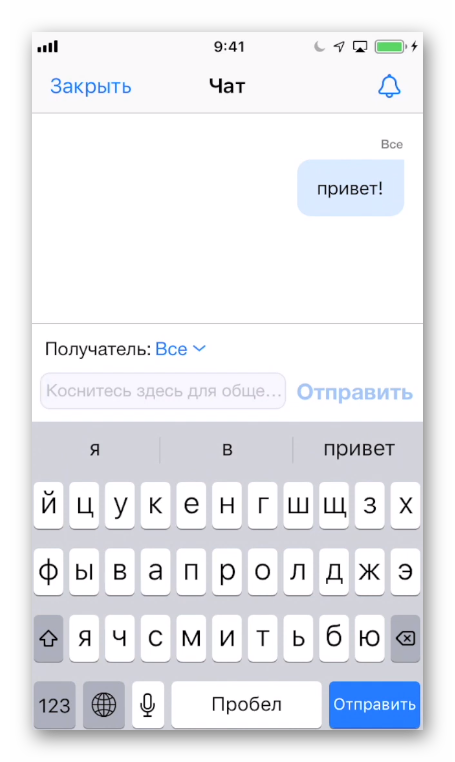
Общие
В этой вкладке есть функция установки размытия снимка экрана в диспетчере задач. Ее главное назначение – это сокрытие части конфиденциальной информации от посторонних глаз за счет встроенной функции размытия и фокусировки на открытом рабочем столе.
Функция интегрированного вызова позволяет ответить на звонок при заблокированном дисплее смартфона.
Ярлыки Siri
Настройка коротких выражений для голосового помощника, чтобы управлять частью пользовательских возможностей Zoom. К примеру:
- Подключение к следующей конференции.
- Просмотр конференций, запланированных на сегодня или завтра.
- Старт новой персональной конференции.
Таким образом можно упростить и ускорить рутинные процессы в использовании мессенджера.
О компании
На этой вкладке есть такие параметры:
- Версия программного обеспечения.
- Отправить обратную связь – возможность переслать отзыв о работе приложения в соответствующие службы.
- Отправить отчет о проблеме – создание заявки в технической службе поддержки пользователя.
- Рассказать другим о Zoom – получение ссылки для репостов друзьям и знакомым.
- Оцените Zoom в App Store – возможность поставить 3, 4 или 5 звезд в официальном магазине приложений.
- Политика конфиденциальности – изучение информации о правилах использования и защиты персональной информации пользователей.

Подключение к конференции
Перейти в конференцию можно двумя путями:
- Активировать ссылку с приглашением, которую вам вышлет организатор мероприятия или другой участник собрания.
- Ввести идентификатор встречи и пароль, если этот режим защиты активирован.
Вход по ссылке приглашению:
- Авторизуемся в системе и тапаем по отправленному линку.
- В выпадающем списке выбираем приложение, которое откроет ссылку.
- Выбираем иконку Zoom, ждем обработки заявки.
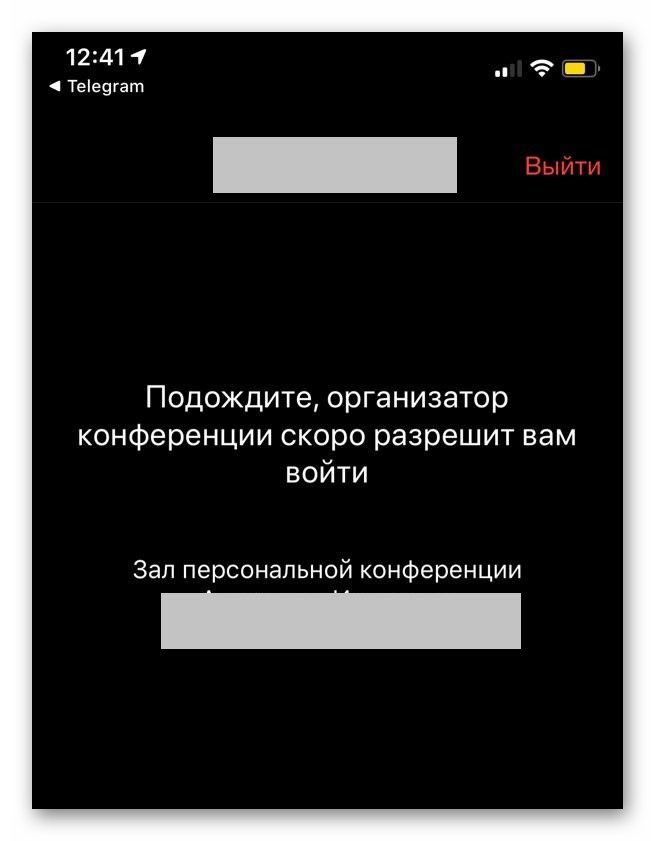
- Автоматически открывается окно «Введите ваше имя» с полем для ввода.
- Подтверждаем вход кнопкой ОК.
Вход через идентификатор:
- Авторизуемся в Зуме и тапаем по кнопке «Войти» в окне «Конференции и чат».
- В пустое поле вводим идентификатор, а также никнейм, по которому вас узнают другие пользователи.
- По желанию активируем функции отключения звука и видео после перехода в комнату (достаточно тапа по ползункам напротив).
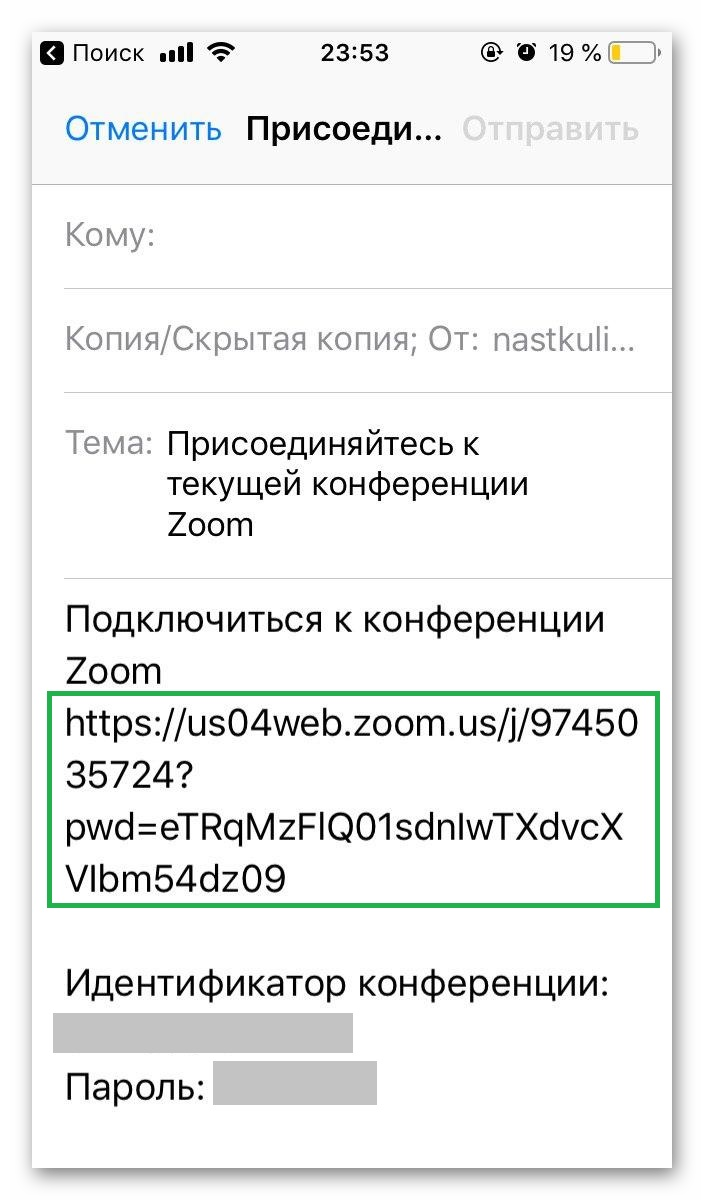
- Подтверждаем кнопкой «Войти в конференцию».
При первом запуске, система автоматически отключит устройства записи голоса, поэтому тапните по функциональной кнопке «Подключить…» в левом нижнем углу пользовательского окна, и выберите вариант «Вызов с использованием звука устройства».
Для деактивации периферийных устройств воспроизведения и записи достаточно тапнуть по их иконкам на панели управления в нижней части окна.
Кнопка «Совместное использование» активируем функцию демонстрации экрана. Система автоматически откроет список возможных окон для отображения, пролистываем список и выбираем предпочтительный вариант.
Организация собственной онлайн-встречи
Чтобы создать свою видеоконференцию:
- Разблокируем смартфон и тапаем по иконке Zoom на рабочем столе.
- Вводим данные для авторизации и попадаем на страничку «Конференция и чат».
- Тапаем по кнопке «Новая конференция» в верхней части пользовательского окна.
- Подтверждаем кнопкой «Начать конференцию».
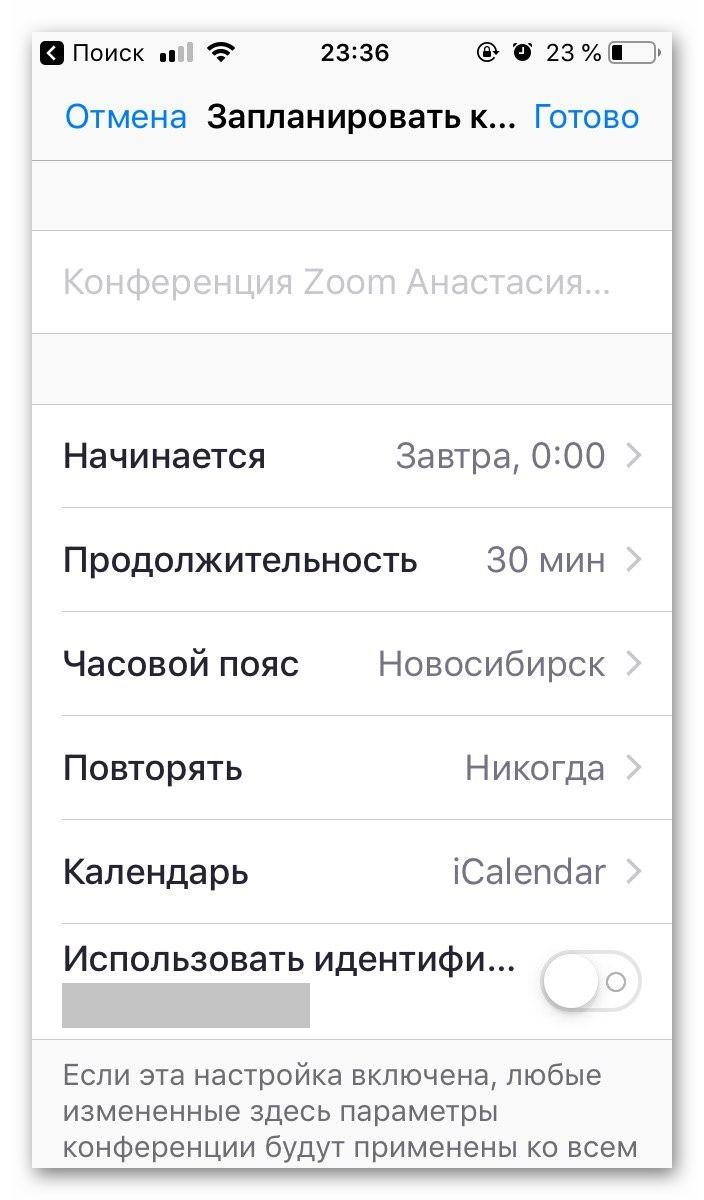
У системы уйдет несколько секунд на организацию конференции. Теперь остается пригласить других участников.
Приглашаем участников:
- Тапаем по дисплею в конференции для появления функциональных кнопок в нижней части окна.
- Активируем кнопку «Участники», тапаем по надписи «Пригласить».
- Из выпадающего списка выбираем вариант «Копировать URL».
- Копируем ссылку в буфер обмена и распространяем ее удобным способом.
Таким образом можно организовать комнату для общения между коллегами, а также учениками.
Подведем итоги
Zoom для iPhone – это удобное приложение для организации переговоров, учебного процесса. Использовать встроенные возможности приложения довольно просто, но для начала важно изменить системные настройки, чтобы подстроить мессенждер под свои нужды. Организация переговоров довольно проста и не требует особого времени и сил.
Как пользоваться Zoom на телефоне iPhone
iPhone отлично подходит для видеосвязи через сервис Зум из-за хороших камеры и микрофона. Тем более, что мобильное приложение для него доступно для бесплатной загрузки через официальный магазин App Store. Пользователь сразу же может входить в конференции, а после создания учетной записи – запускать свои. Для этого тоже платная подписка не требуется. Из этой статьи вы узнаете, как пользоваться Zoom конференцией на Айфоне.
Детальное руководство
Материал разбит на несколько логических разделов: инсталляция мобильного приложения, заведение учетной записи, подключение к онлайн-встрече и создание собственного. Читайте статью по порядку, чтобы разобраться с нюансами использования платформы Зум.
Раздел №1: Установка приложения
Инсталляция мобильных приложений для iPhone осуществляется через магазин App Store:

- Откройте на своем смартфоне AppStore.
- В нижней части экрана находится панель вкладок. На ней тапните по пункту «Поиск».
- Активируйте строку поиска сверху страницы.
- С помощью виртуальной клавиатуры составьте запрос Zoom.
- Перейдите к данному приложению.
- Активируйте и подтвердите процедуру установки.
- В зависимости от скорости интернет-соединения, она будет длиться 1-3 минуты.
- В конце запустите приложение, нажав на соответствующую кнопку.

Также на свободном рабочем столе устройства появится новая иконка Zoom для запуска.
Раздел №2: Регистрация аккаунта
Создавать свою учетную запись не нужно, если вы не планируете часто пользоваться Зумом на Айфоне, когда он вам нужен только для подключения к конференциям. В таком случае регистрация не требуется, переходите сразу же к третьему разделу статьи.
Теперь давайте разберем, какие возможности у вас появятся после заведения учетной записи:
- Организация собственных видеоконференций.
- Детальная настройка профиля (изменение аватарки, мобильного номера, текущего статуса и прочих данных).
- Синхронизация контактов с телефонной книгой iPhone.
- Большое количество настроек.
- И так далее.
Инструкция по созданию личного аккаунта:
- Нажмите кнопку «Регистрация» на странице авторизации.

- В центральном поле укажите ваши день, месяц и год рождения.
- Заполните графы email-почтой, своими именем и фамилией.
- Активируйте пункт, что вы согласны с условиями обслуживания.
- Теперь тапните на «Далее».

- На введенный ранее электронный адрес должно поступить новое письмо. В качестве отправителя будет значиться Zoom. Если оно не отображается во входящих, то посмотрите каталог «Спам».
- В самом письме нажмите на пункт «Активировать…».

- Откроется сайт в интернет-обозревателе. На той же странице выберите «Нет», а потом тапните по кнопке «Продолжить».

- Теперь задайте безопасный пароль и подтвердите его.

- На новой странице нажмите «Пропустить».
Перейдите к окошку приложения Zoom. В нем тапните на ссылку «Войти в систему». Используйте регистрационные данные, чтобы авторизоваться в только что созданной учетной записи.
Вам предложат подключить Face ID или Touch ID для доступа к приложению. Согласитесь или откажитесь, как вам будет удобно.
Раздел №3: Вход в существующую видеоконференцию
В приложении Зум для Айфона имеется 2 варианта, как подключиться к конференции:
- Перейдя по специальной ссылке от ее организатора или доверенного пользователя.
- С помощью данных для входа (идентификатора и пароля).
Разберем каждый по очереди.
Первый вариант

- Откройте присланную вам ссылку через любой интернет-обозреватель (Safari, GoogleChrome и т. д).
- Подтвердите запуск Zoom.
- Подождите, пока приложение не откроется.
- В текстовую графу впечатайте имя пользователя. Его будут видеть все участники.
- Нажмите на кнопку подтверждения.
- Дождитесь соединения.
Второй вариант
- Запустите на вашем iPhone сервис Zoom.
- На странице авторизации тапните на кнопку «Войти в конференцию». А если вы уже вошли в свой аккаунт, то на главной вкладке тапните на кнопку «Войти».

- Задайте идентификатор конференции в первую графу.
- Чуть ниже – отображаемое имя пользователя.
- По желанию заглушите звук или уберите видео.
- Тапните на кнопку соединения.

- По запросу введите пароль для доступа.
Если организатор не отключил зал ожидания, то вам придется подождать его разрешения на подключение.
Нюансы общения

В первый раз при входе в онлайн-беседу, скорее всего, вы никого не будете слышать, а другие участники вас. Исправить эту ситуацию довольно легко. Сначала тапните по пункту «Подключить…» в левом нижнем углу. Потом – на всплывшую надпись. В результате звук будет слышно.
Чтобы заглушить микрофон или скрыть свое видео, воспользуйтесь соответствующими кнопками. А свайп по экрану вправо включает Безопасный режим.
А свайп по экрану вправо включает Безопасный режим.
Обратите внимание на левый верхний угол, там тоже есть две иконки:
- Динамик – заглушение звука.
- Камера – переключение камеры с передней на заднюю и в обратную сторону.

Кнопка «Совместное использование» позволяет поделиться каким-то материалом со всеми участниками, например, включить демонстрацию экрана, вывести изображение и т. д.
Раздел №4: Создание своей видеоконференции

Запуск собственной видеоконференции станет возможен сразу же после входа в ранее созданный аккаунт Zoom. В результате в приложении появится много дополнительных функций. На его главном экране активируйте пункт «Новая конференция».
Теперь настройте доступные параметры и тапните по кнопке «Начать…». Онлайн-встреча начнется, как только завершится подключение к серверу. Финальный этап – приглашение в нее остальных участников.
Самый удобный вариант – рассылка специальной ссылки:
- В главном окошке конференции нажмите на пункт «Участники» (размещается на нижней панели инструментов).

- Далее, нажмите кнопку «Пригласить».
- В списке доступных вариантов выберите «КопироватьURL».

- Эту вот ссылку-приглашение отправьте другим людям, например, через мессенджер, соцсеть или электронное письмо.
- Дождитесь их подключения.

Пользователь может войти в беседу и без ссылки на нее, через идентификатор и пароль. Узнать их можно в окне конференции, соответствующая информация указана сверху:
Как пользоваться Zoom конференцией на Iphone

Инструкции
Пользоваться конференцией Zoom на iPhone столь же просто, как на компьютере или на Андроиде. Интерфейс платформы практически идентичен на всех доступных устройствах. То же касается функционала сервиса – с iPhone пользователь может звонить с помощью аудио- или видеосвязи, сохранять файлы, изменять параметры личного профиля.
Возможности Zoom на iPhone
Пользоваться Zoom на телефоне iPhone можно в разных целях:
| Рекомендуем! InstallPack | Стандартный установщик |
|---|---|
| Официальный дистрибутив Zoom | |
| Тихая установка без диалоговых окон | |
| Рекомендации по установке необходимых программ | |
| Пакетная установка нескольких программ |
zoom.us рекомендует InstallPack, с его помощью вы сможете быстро установить программы на компьютер, подробнее на сайте.
- создание или подключение к аудио-, видеоконференциям;
- планирование будущих совещаний;
- демонстрация материала с попутным добавлением графических комментариев;
- общение с участниками через чат;
- хранение записей видечатов, файлов и документов в облачном хранилище.

Переключение между основными опциями мобильной версии осуществляется через нижнюю панель.
Обратите внимание, что расширенный функционал платформы будет доступен только после авторизации.
Проведение конференций
Создать новую конференцию для обучения или общения на платформе Zoom для iOS доступно тремя способами:

- Через начальную страницу. Перейдите во вкладку «Конференция и чат», кликните на ссылку «Новая конференция». Подтвердите запуск кнопкой «Начать конференцию».

- Через «Конференции». Откройте соответствующий раздел через нижнюю панель, нажмите на «Редактировать», задайте нужные параметры – «Сохранить». Запустите трансляцию кликом на «Начать».

- Через окно планирования. В разделе «Конференция и чат» выберите блок «Запланировать». Задайте дату и время начала, продолжительность трансляции, при необходимости измените прочие заданные параметры – «Готово». На основной странице кликните «Начать».
После запуска видеочата станут доступны основные инструменты управления конференцией.

Две иконки в левом нижнем углу позволяют отключать/включать аудио- и видеосвязь. Кнопка «Поделиться» позволяет включить демонстрацию экрана или конкретного документа. Во вкладке «Участники» можно добавлять новых пользователей и управлять возможностями. Через «Подробнее» осуществляется переход к общему чату или настройкам видеозвонка.
Подключение к активным видеозвонкам

Для подключения к чужой конференции на начальной странице кликните по кнопке «Войти». Выберите способ поиска нужной трансляции – по персональной ссылке или идентификатору. Введите комбинацию в верхней строке – «Войти». Укажите защитный пароль, подтвердите вход.
Подключаться к активным публичным или персональным видеозвонкам можно без регистрации – соответствующая ссылка будет расположена в центре экрана.
Добавление контактов
Чтобы было удобнее пользоваться приложением Zoom для общения с пользователями на iPhone, добавьте постоянных участников в перечень личных контактов. Тогда не придется направлять ссылки друзьям, ученикам или сотрудникам для подключения к конференции.

Откройте вкладку «Контакты», нажмите на иконку в виде плюса в правом верхнем углу – «Добавить контакт». Укажите адрес электронной почты, привязанной к профилю пользователя Zoom, – «Добавить».
Хранение медиафайлов
Личное пространство в Zoom позволяет хранить нужную информацию в одном месте, в частности:

- заметки и идеи для будущей реализации;
- фотографии и видео;
- прочие файлы – текстовые документы, презентации, таблицы, аудиозаписи;
- черновики сообщений;
- полезные ссылки.
Сохраненные медиа можно найти через иконку в виде звезды в левом верхнем углу на вкладке «Конференция и чат».
Настройка учетной записи
Через раздел «Настройки» приложения Zoom для iPhone пользователь может изменить параметры:

- Личного профиля – кликните на верхний блок с аватаром и именем. Здесь можно изменить текущий ник, фотографию, статус профиля, обновить пароль, указать место работы и должность.
- Конференции. Задать способ подключения к трансляции, управления участниками, отключить/включить уведомления.
- Чат. Выбрать порядок отображения сообщений и способ уведомления.
Больше настроек учетной записи и конференции можно найти на iPhone только через браузер. Перейдите на официальный сайт Zoom и авторизуйтесь в системе.
Синхронизация с Siri
Для удобства управления платформой Zoom с мобильного устройства с операционной системой IOS можно синхронизировать программу с голосовым помощником Siri. Запишите персонализированные фразы, позволяющие:

- запустить новую индивидуальную конференцию;
- открыть следующий доступный видеочат;
- посмотреть запланированные на сегодня трансляции.
Чтобы создать команды, перейдите в раздел «Настройки» и откройте пункт «Ярлыки Siri». Выберите нужную опцию кликом на «Добавить Siri», зажмите красную круглую кнопку для записи, после распознавания фразы перейдите по ссылке «Готово».
Преимущества и недостатки мобильной версии
Ключевое преимущество Zoom для iPhone – возможность быстрого подключения к конференции со смартфона, который в сравнении с компьютером всегда находится под рукой. Мобильная версия платформы обладает практически всем базовым функционалом сервиса.
Однако на iPhone отсутствуют следующие опции :
- запись конференции;
- трансляция в социальных сетях;
- отправка документов в групповом чате;
- разделение участников по сессионным залам.
Пользоваться официальным приложением Zoom на iPhone не составит труда – интерфейс платформы максимально приближен к десктопной версии. Поэтому найти нужные функции и настройки конференции будет просто.
Zoom для Айфон и как его скачать

Zoom является одной из популярных программ для общения посредством голосовой связи и видео. Но в первую очередь она предназначена для проведения видеоконференций, уроков, вебинаров, совещаний. Zoom имеет инструменты необходимые для этих целей. Для удобства пользователей приложение поддерживается не только на компьютерах, но и на мобильных гаджетах, в том числе и на iPhone.
Существует ли Zoom для Айфон
В App Store Zoom занимает первое место среди гаджетов для бизнеса. Функциональность приложения на Айфоне такая же, как и на компьютере. Программа не имеет никаких ограничений и позволяет в равной степени проводить конференции и участвовать в них.
Скачать Zoom на Айфон можно в официальном магазине – App Store. Если пользователь не находит приложение в поиске, он может зайти на сайт https://zoom.us/ в раздел «Центр загрузок». Там находится ссылка на страницу приложения в магазине — https://zoom.us/download#client_iphone . Zoom имеет свои особенности и доступна для скачивания не для всех версий Айфона.

| Последняя версия | v. 5.2.1 |
| Вес установочного файла | 115,9 МБ |
| Версии ОС | Работает на сериях с iPhone 8 до iPhone 11 |
Программа свободна для скачивания. Базовой версией можно пользоваться бесплатно. Чтобы получить расширенные возможности, придется приобрести подписку.
Как скачать Zoom
Чтобы загрузить Zoom на iPhone, необходимо открыть App Store и в строке поиска набрать название приложения. Верным будет вариант «Zoom Cloud Meetings» — https://apps.apple.com/ru/app/zoom-cloud-meetings/id546505307 . Нажать на кнопку «Загрузить» и дождаться конца скачивания и установки. После этого вместо предыдущей надписи появится «Открыть». Теперь можно создать новую учетную запись в Zoom, войти в существующий аккаунт либо напрямую в конференцию.

Регистрация
Для создания учетной записи потребуется ввести дату рождения. Она не сохраняется. Затем пользователю необходимо написать имя и электронную почту. На указанный адрес придет письмо со ссылкой. После перехода по ней потребуется придумать пароль.
49
49 people found this article helpful
Tips on using the Zoom app for iPhone
What to Know
- The easiest way to join a meeting: Tap the Meeting link in the invitation email, and the Zoom app should start.
- To start a meeting, tap New Meeting > Start a Meeting > Call using Internet Audio > Participants > Invite and choose an invitation option.
This article explains how to use Zoom on an iPhone, including how to join a Zoom call and how to start one.
How to Join a Call Using the Zoom App for iPhone
While anyone can start a Zoom call and invite others, most of the time, you’ll probably find yourself joining other people’s Zoom calls. It’s really easy to do this, since you don’t even need a Zoom account to join a meeting. You simply need to enter the meeting ID and password in the Zoom app on your iPhone.
-
If you haven’t already done so, install the Zoom app on your iPhone.
-
Join the meeting. If someone sent you an invitation to the Zoom meeting via email, tap the Meeting link in the invitation email message. The Zoom app should start.
If you don’t have a link but someone sent you the meeting ID, start the Zoom app and then tap Join a Meeting. Enter the meeting ID and then tap Join. Next, you’ll also need to enter the meeting password.
-
In the Zoom app, you’ll need to choose whether you want to allow Zoom to use the camera (if you want to be seen in Zoom meetings, tap OK). After giving the app permission to use the camera, you’ll see the Video Preview screen.
-
To hide the background of your room, tap the Plus sign at the bottom of the screen and choose a background image to place behind you. When you’re satisfied, tap Done.
-
Choose whether you want to join with or without video.
-
After a moment, the meeting host should admit you to the meeting.
-
You may be asked if you want to use Internet Audio. If you want to be heard in the meeting, tap Call using Internet Audio.
-
You’re now in the meeting; you can see others and talk to participate. If you need to see the meeting options, tap your screen. At the bottom of the screen, you can tap options to stop your phone’s camera, mute your microphone, and share content like your screen, a photo, or web site with the meeting attendees. To chat privately with a meeting attendee, tap Participants and then tap the person you want to chat with.
-
To end the call, tap Leave at the top of the screen.
How to Use Zoom on iPhone to Start a Zoom Meeting
If you want to host your own Zoom meeting, you need to create a Zoom account. You can do that in a web browser on your desktop computer, or in the Zoom app. If you haven’t already done so, install the Zoom app on your iPhone and then tap Sign Up or Sign In at the bottom of the app’s screen and follow the instructions to create an account or sign in with your existing Zoom account credentials.
-
To create a meeting, tap New Meeting at the top of the screen (you can also tap Schedule to start a meeting later).
-
On the Start a Meeting screen, tap Start a Meeting.
-
Choose Call using Internet Audio to allow others in the meeting to hear you.
-
At the bottom of the screen, tap Participants.
-
Tap Invite and, in the pop-up menu, choose how you want to invite other attendees. The easiest methods are to send an email or send a text message.
-
When your recipients gets the invitation, they may go to the Waiting Room, and you’ll need to admit them to the meeting. In the dialog box at the top of the screen, tap Admit. If you miss this dialog box, tap Participants and then tap Admit next to anyone who’s waiting to join.
Thanks for letting us know!
Get the Latest Tech News Delivered Every Day
Subscribe
49
49 people found this article helpful
Tips on using the Zoom app for iPhone
What to Know
- The easiest way to join a meeting: Tap the Meeting link in the invitation email, and the Zoom app should start.
- To start a meeting, tap New Meeting > Start a Meeting > Call using Internet Audio > Participants > Invite and choose an invitation option.
This article explains how to use Zoom on an iPhone, including how to join a Zoom call and how to start one.
How to Join a Call Using the Zoom App for iPhone
While anyone can start a Zoom call and invite others, most of the time, you’ll probably find yourself joining other people’s Zoom calls. It’s really easy to do this, since you don’t even need a Zoom account to join a meeting. You simply need to enter the meeting ID and password in the Zoom app on your iPhone.
-
If you haven’t already done so, install the Zoom app on your iPhone.
-
Join the meeting. If someone sent you an invitation to the Zoom meeting via email, tap the Meeting link in the invitation email message. The Zoom app should start.
If you don’t have a link but someone sent you the meeting ID, start the Zoom app and then tap Join a Meeting. Enter the meeting ID and then tap Join. Next, you’ll also need to enter the meeting password.
-
In the Zoom app, you’ll need to choose whether you want to allow Zoom to use the camera (if you want to be seen in Zoom meetings, tap OK). After giving the app permission to use the camera, you’ll see the Video Preview screen.
-
To hide the background of your room, tap the Plus sign at the bottom of the screen and choose a background image to place behind you. When you’re satisfied, tap Done.
-
Choose whether you want to join with or without video.
-
After a moment, the meeting host should admit you to the meeting.
-
You may be asked if you want to use Internet Audio. If you want to be heard in the meeting, tap Call using Internet Audio.
-
You’re now in the meeting; you can see others and talk to participate. If you need to see the meeting options, tap your screen. At the bottom of the screen, you can tap options to stop your phone’s camera, mute your microphone, and share content like your screen, a photo, or web site with the meeting attendees. To chat privately with a meeting attendee, tap Participants and then tap the person you want to chat with.
-
To end the call, tap Leave at the top of the screen.
How to Use Zoom on iPhone to Start a Zoom Meeting
If you want to host your own Zoom meeting, you need to create a Zoom account. You can do that in a web browser on your desktop computer, or in the Zoom app. If you haven’t already done so, install the Zoom app on your iPhone and then tap Sign Up or Sign In at the bottom of the app’s screen and follow the instructions to create an account or sign in with your existing Zoom account credentials.
-
To create a meeting, tap New Meeting at the top of the screen (you can also tap Schedule to start a meeting later).
-
On the Start a Meeting screen, tap Start a Meeting.
-
Choose Call using Internet Audio to allow others in the meeting to hear you.
-
At the bottom of the screen, tap Participants.
-
Tap Invite and, in the pop-up menu, choose how you want to invite other attendees. The easiest methods are to send an email or send a text message.
-
When your recipients gets the invitation, they may go to the Waiting Room, and you’ll need to admit them to the meeting. In the dialog box at the top of the screen, tap Admit. If you miss this dialog box, tap Participants and then tap Admit next to anyone who’s waiting to join.
Thanks for letting us know!
Get the Latest Tech News Delivered Every Day
Subscribe
Из-за массового перехода сотрудников на удаленную работу во время пандемии COVID-19 спрос на приложение для видеоконференций Zoom возрос в десятки раз. Zoom используют для собраний с коллегами, дистанционного обучения и общения с друзьями и родственниками. Организовать конференцию может каждый желающий — с компьютера, смартфона или планшета.

Мы уже писали о том, как настроить и использовать Zoom на компьютере. В этой статье рассказываем, как запланировать и начать конференцию самому или присоединиться к видеоконференции, организованной другим пользователем, в приложении Zoom для iOS и iPadOS.
- Как создать конференцию в Zoom на iPhone или iPad
- Как запланировать конференцию в Zoom на iPhone или iPad
- Как присоединиться к чужой конференции в Zoom
- Функции конференции на iPhone или iPad
- Чтобы начать конференцию, скачайте приложение и зарегистрируйтесь. Zoom бесплатно доступен для скачивания на айфон и айпад. Для организатора регистрация обязательна.
- Войдите в свою учетную запись в приложении на iPhone или iPad.
- Во вкладке Конференция и чат нажмите Новая конференция → Начать конференцию.


- Активируйте тумблеры для включения видео, если хотите подключиться с видео, и использования идентификатора конференции (зная его, другие пользователи смогут присоединиться ко встрече без ссылки на видеоконференцию). Если вы не зададите этот параметр, приложение присвоит конференции случайный код.
- Чтобы слышать остальных, программа предложит вам включить звук: нажмите Вызов с использованием звука через Интернет. После запуска конференции вы в любое время сможете отключить звук или видео, нажав на соответствующие кнопки в нижнем меню окна конференции.
- Чтобы пригласить пользователей, нажмите Участники → Пригласить → выберите способ: отправить электронное письмо, сообщение или копировать URL. Удобнее всего выбрать последний вариант и скопированную ссылку отправить человеку через любой мессенджер. Перейдя по ссылке, пользователь присоединится к видеовстречи без необходимости ввода пароля.
Для более официального приглашения используйте вариант электронной почты: приложение автоматически сгенерирует текст письма со всеми необходимыми данными, в том числе дату и время встречи, ссылку на конференцию, идентификатор и пароль (если организатор задал пароль).

Если у вас активирована функция Зал ожидания — то есть каждый новый участник ожидает вашего подтверждения перед входом — как только появится сообщение с подтверждением, нажмите Принять. Отключить эту функцию можно в настройках конференции.


Как запланировать конференцию в Zoom на iPhone или iPad
Конференцию можно запланировать заранее и синхронизировать с календарем. За несколько минут вы и все пользователи, которым отправите приглашение, получат напоминание о начале видеовстречи.
- Чтобы запланировать конференцию, откройте Zoom.
- Во вкладке Конференция и чат нажмите Запланировать → введите нужные вам настройки → нажмите Готово.
- Программа предложит вам добавить событие в календарь → введите нужные параметры → нажмите Добавить.
Как присоединиться к чужой конференции в Zoom
Чтобы присоединиться к конференции, не нужно регистрироваться в Zoom и входить в свой аккаунт.
Самый простой способ подключиться к конференции — перейти по ссылке, которую вам прислал организатор. В зависимости от того, какие параметры задал организатор конференции, вам нужно будет подождать, пока организатор увидит и разрешит вам присоединиться, или вы подключитесь сразу. Ссылка автоматически откроется в приложении Zoom.
Подключиться к чужой конференции можно и с помощью идентификатора конференции, если он вам известен. Для этого зайдите в приложение и на главной странице нажмите Войти в конференцию. Затем введите цифровой идентификатор в соответствующей строке, нажмите Войти.


Сразу же можно задать параметры входа: выключить звук и/или видео. В любом случае уже на самой конференции вы сможете в любое время включить или отключить звук и видео.
Функции конференции на iPhone или iPad
Все основные возможности видеовстречи сосредоточены в нижнем меню окна конференции на iPhone или iPad:

- Чтобы включить или выключить звук, нажмите на иконку с наушниками.
- Чтобы включить или выключить видео, нажмите на иконку с видеокамерой.
- В пункте Поделиться вы можете отправить собеседнику нужный вам файл или ссылку или поделиться экраном:

- В разделе Участники вам будет доступен чат с собеседником и приглашение пользователей.
- Во вкладе Подробнее тоже можно перейти к чату, настройкам конференции, выбрать виртуальный фон (например если не хотите показывать интерьер своей квартиры), а также поднять руку, если хотите обратить на себя внимание.

- Функция записи видеоконференции по умолчанию доступна только в ПК-версии Zoom. Но записать конференцию на айфоне или айпаде все же можно — с помощью функции записи экрана.
- Если в меню раздела «Подробнее» пункта «Виртуальный фон» нет, скорей всего, у вас устаревшая версия iOS.
Zoom

Другие
Как пользоваться Зумом на телефоне: полный обзор возможностей
Как пользоваться Зумом на телефоне и получать максимум возможностей приложения? Подробно и пошагово описали весь процесс – от установки до тонкой настройки и участия в конференциях!
Первый этап: установка на смартфон
Начнем рассказ о том, как пользоваться с телефона Zoom, с азов – без установки никак не обойтись. Если не загрузить приложение, работать в нем не получится! Вы без труда можете скачать программу – на русском языке, совершенно бесплатно.
Обратите внимание: загружать приложение необходимо из официальных источников – вы можете воспользоваться магазинами программ, предустановленными на устройстве или официальным же сайтом. Не скачивайте сервис со сторонних сайтов – вы можете столкнуться с мошенниками, вирусами, вымогательством личных данных и денег.
Предостережение получили – пора переходить к делу! Пользоваться приложением Зум на телефоне может каждый – разработчики создали версии для Андроида и iOS, двух самых популярных операционных систем.
iOS
Чтобы загрузить программу на смартфон, нужно выполнить несколько несложных шагов. Пользователям Айфонов рекомендуем следующий алгоритм:
- Откройте Эп Стор и нажмите на иконку лупы снизу справа;
- Впишите название программы в появившуюся поисковую строку и нажмите на кнопку ввода;
- Найдите нужный результат выдачи и кликните по кнопке «Загрузить» напротив;

- При необходимости введите код-пароль, отсканируйте лицо или отпечаток пальца.
Android
Чтобы пользоваться Zoom на телефоне Андроид, нужно сделать следующее (загрузка превыше всего!):
- Откройте Гугл Плей Маркет и найдите строку поиска наверху;
- Напечатайте название сервиса и жмите на «Ввод»;

- Найдите на экране иконку приложения и тапните по ней;
- Кликните по значку загрузки и ждите автоматической инсталляции.

Поздравляем, первый этап завершен, можно пользоваться приложением Zoom на Андроиде и Айфоне – вместе мы смогли установить бесплатное удобное приложение. Правда, удобство интерфейса еще предстоит протестировать, поэтому не останавливаемся. Продолжаем!
Второй этап: регистрация и авторизация
Следуем дальше и узнаем, как использовать Зум на телефоне. Второй этап – регистрация учетной записи. Если у вас не будет рабочего профиля, вы не сможете получить доступ к преимуществам сервиса!
Если вы создавали личный аккаунт ранее, пропускайте эту часть обзора – переходите к авторизации. А мы рассказываем, как зарегистрироваться в приложении и получить профиль, иначе пользоваться Zoom на телефоне iPhone и Android не получится:
- Откройте программу и нажмите на кнопку «Зарегистрироваться»;

- Выберите дату рождения – установите число, месяц и год (информация отображаться не будет, но сделать необходимо. Ограничение по возрасту: пользоваться Зумом могут лица, старше 17-ти лет);


- На открывшемся экране вводим действующий адрес электронной почты свое имя и фамилию;

- Готовьтесь открывать почтовый ящик – вам придет письмо с подтверждением;
- Нажмите на кнопку идентификации личности – вы будете автоматически вновь перекинуты в программу;
- Теперь можно указать личные данные – не забудьте вписать в соответствующие поля имя и фамилию;
- Придумайте пароль и повторите его дважды (нужна надежная комбинация: минимум 8 символов, заглавные и строчные буквы, символы или цифры).
Завершаем регистрацию! Чтобы полноценно пользоваться программой Zoom на телефоне, нужно дать операционной системе соответствующие разрешения – на экране автоматически появятся запросы на доступ к камере, микрофону и списку контактов. Кликните «Да»!
Ранее создавали учетку? Тогда знаете, как пользоваться Zoom на телефоне – просто нажмите на кнопку входа и впишите логин (адрес электронной почты) и пароль. Готово, профиль открыт, можно действовать!
Третий этап: работа
Первый ответ на вопрос, как пользоваться на телефоне Зум – настроить программу под себя! Вы сделали личный профиль, по умолчанию получили базовый бесплатный тариф (большинству людей этого достаточно). Что можно настроить и как это делается?
Кликните по шестеренке снизу справа – далее переходим к параметрам:
- Нажмите на блок со своим именем – здесь можно откорректировать ФИО, сменить пароль и загрузить аватар. Добавьте личную заметку (аналог статуса), укажите место работы;


- В разделе «Контакты» можно настроить синхронизацию с телефонной книжкой;

- В блоке «Чат» есть возможность настроить оповещения, отображение непрочитанных сообщений и предварительный просмотр.

Готово, с главными настройками разобрались! Как пользоваться с телефона видеоконференциями Zoom, как их создавать? Проще простого:
- Кликайте на значок «Конференция и чат» на нижней панели слева;
- Ищите оранжевую иконку камеры «Новая конференция»;

- Активируйте тумблер «Видео вкл.», если хотите;

- Щелкните тумблером «Использовать идентификатор», это удобный способ приглашать участников;
- Жмите на синюю кнопку «Начать».
Пользоваться Зум конференцией на телефоне легко! Перед вами несколько иконок:
- Микрофон позволяет включать и отключать ваш звук;
- Иконка «Ост. видео» включает и отключает отображение картинки с камеры;
- Кнопка «Участники» нужна, чтобы просмотреть список членов конференции – здесь же можно создать приглашение и попросить всех участников выключить звук;
- Иконка «Подробнее» открывает расширенное меню. Можно отправить эмодзи, перейти к чату и открыть настройки конфы;
- Значок завершения находится наверху справа. Можно покинуть беседу или завершить ее для всех (вы организатор).
Легко и просто пользоваться Zoom конференциями на телефоне Айфон/ Андроид! Мы создали собственную беседу, но можем присоединиться к чужой. У вас есть приглашение?
- Нажмите на кнопку «Войти»;

- Впишите полученный от организатора идентификатор в соответствующую строку;

- Или нажмите на кнопку «Войти по имени персональной ссылки»;
- Определите параметры входа – включить/ отключить звук и видео;
- При необходимости отредактируйте отображаемое имя пользователя;
- Нажмите на кнопку «Войти».
Подробно описали, как пользоваться Zoom конференциями на телефоне – напоследок несколько слов о других возможностях:
- Иконка «Запланировать» позволяет внести встречи в календарь;

- Кнопка трансляции нужна для демонстрации экрана;

- В разделе «Конференции» вы найдете личный идентификатор и кнопки приглашения новых участников;
- В разделе «Контакты» есть удобный инструмент подключения новых пользователей.
Вы получили подробную инструкцию, как пользоваться Зумом на телефоне – пора воплотить ее в жизнь! Надеемся, наши советы помогут быстро научиться работе в программе.
Содержание
- Существует ли Zoom для Айфон
- Как скачать Zoom
- Регистрация
- Вход в аккаунт
- Вход в конференцию
- Настройка Zoom на Айфоне
- Частые вопросы
- Советы
- Видео по теме
Zoom является одной из популярных программ для общения посредством голосовой связи и видео. Но в первую очередь она предназначена для проведения видеоконференций, уроков, вебинаров, совещаний. Zoom имеет инструменты необходимые для этих целей. Для удобства пользователей приложение поддерживается не только на компьютерах, но и на мобильных гаджетах, в том числе и на iPhone.
Существует ли Zoom для Айфон
В App Store Zoom занимает первое место среди гаджетов для бизнеса. Функциональность приложения на Айфоне такая же, как и на компьютере. Программа не имеет никаких ограничений и позволяет в равной степени проводить конференции и участвовать в них.
Скачать Zoom на Айфон можно в официальном магазине – App Store. Если пользователь не находит приложение в поиске, он может зайти на сайт https://zoom.us/ в раздел «Центр загрузок». Там находится ссылка на страницу приложения в магазине — https://zoom.us/download#client_iphone. Zoom имеет свои особенности и доступна для скачивания не для всех версий Айфона.

| Последняя версия | v. 5.2.1 |
| Вес установочного файла | 115,9 МБ |
| Версии ОС | Работает на сериях с iPhone 8 до iPhone 11 |
Программа свободна для скачивания. Базовой версией можно пользоваться бесплатно. Чтобы получить расширенные возможности, придется приобрести подписку.
На заметку:
Загрузка Зума на Айфон доступна только через онлайн-магазин. На официальном сайте скачивание установочного файла невозможно.
Как скачать Zoom
Чтобы загрузить Zoom на iPhone, необходимо открыть App Store и в строке поиска набрать название приложения. Верным будет вариант «Zoom Cloud Meetings» — https://apps.apple.com/ru/app/zoom-cloud-meetings/id546505307. Нажать на кнопку «Загрузить» и дождаться конца скачивания и установки. После этого вместо предыдущей надписи появится «Открыть». Теперь можно создать новую учетную запись в Zoom, войти в существующий аккаунт либо напрямую в конференцию.

Регистрация
Для создания учетной записи потребуется ввести дату рождения. Она не сохраняется. Затем пользователю необходимо написать имя и электронную почту. На указанный адрес придет письмо со ссылкой. После перехода по ней потребуется придумать пароль.
![]()
Вход в аккаунт
Стандартная авторизация подразумевает вход с указанием почты и пароля. Также можно войти через аккаунт Facebook или Google. Если пользователь является работником компании, которая использует Zoom, ему необходимо использовать систему единого входа.

Вход в конференцию
Незарегистрированные пользователи могут участвовать в трансляциях. Для этого им надо открыть пункт «Войти в конференцию» и скопировать туда идентификатор или ссылку-приглашение, которую выслал организатор. Также пользователь может просто скачать приложение и открыть приглашение в письме. Тогда он будет автоматически перенаправлен на конференцию.
Настройка Zoom на Айфоне
После начала использования приложения будут всплывать окна с запросом разрешений. Их можно отключить и настроить отдельно. Для того чтобы ознакомиться со всеми возможными разрешениями, нужно зайти в настройки телефона, открыть «Все приложения» и найти Zoom.
Программа может получить доступ к следующим функциям:
- фото;
- камера;
- микрофон;
- уведомления;
- контакты;
- календари;
- местоположение;
- Siri и поиск;
- обновление контента.
Разрешения для фото, камеры и микрофона необходимы для стабильной работы Zoom. Без этого пользователь не сможет общаться по голосовой и видеосвязи. Уведомления позволят оповещать о предстоящих конференциях, сообщениях в чате.
При получении доступа к контактам Zoom импортирует их в свою телефонную книгу. Календари необходимы для планирования конференции. Определение геопозиции нужно для служб спасения при возникновении ЧС. Эта функция неактуальна в России.
При получении доступа к Siri Zoom сможет добавлять в нее быстрые команды по входу в приложение, созданию, присоединению к конференции и так далее. Доступ к обновлению позволит программе, даже когда она неактивна, сообщать о приглашениях в конференции.
На заметку:
При установке не требуется настройка языка программы. Интерфейс будет на русском, так как Zoom выбирает язык в соответствии с языком системы.
Частые вопросы
Какие улучшения добавляют в новые версии Zoom?
В первую очередь разработчики пекутся о безопасности пользователей, но также не забывают об улучшении функциональности. В последних обновлениях для iPhone было улучшено шифрование звонков, добавлено использование виртуального фона и приватных чатов для контактов.
Что делать, если при регистрации не приходит подтверждение на почту?
Для начала стоит проверить, не попало ли сообщение в папку «Спам». Затем можно запросить ссылку повторно и делать это, сколько необходимо. Сообщение может прийти с задержкой, поэтому стоит подождать несколько часов.
В крайнем случае доступна служба обратной связи. На главном экране приложения в левом верхнем углу расположена шестеренка, которая открывает настройки. Там находится пункт «Отправить обратную связь». Через него можно связаться с разработчиками.
Советы
Совет №1
Если телефон не соответствует параметрам, указанным в App Store, то следует обновить ОС до актуальной версии или сменить гаджет. Если это невозможно, то есть веб-версия программы, которая поддерживается в Safari.
Если эти варианты не подходят, то можно через сторонний сайт установить старую версию Zoom. Но делать это не рекомендуется, так как присутствует угроза безопасности и кражи данных.
Совет №2
Через настройки личного кабинета доступна смена пароля, имени пользователя, а также привязка учетной записи к другой почте. В настройки можно попасть через профиль на официальном сайте Zoom. Это можно сделать в браузере на компьютере или телефоне.
