Жесты для управления видео и некоторые неочевидные настройки.

1. Перемотка видео
Отматывать ролики, водя пальцем по полосе таймлайна внизу, утомительно и не всегда удобно. Дважды коснитесь правой стороны экрана, чтобы прокрутить видеодорожку на десять секунд вперёд, левой — назад. Так проще и точнее, особенно в длинных роликах.
2. Настройка перемотки
Коснитесь своего аватара и зайдите в «Настройки», чтобы открыть параметры YouTube. Там выберите «Общие» → «Перемотка двойным нажатием» и укажите, на сколько секунд стоит перематывать видео жестом, который описан в предыдущем пункте.
3. Отключение автовоспроизведения
Когда один ролик завершается, YouTube после небольшой паузы подсовывает вам второй. Иногда это раздражает. Нажмите на переключатель «Автовоспроизведение» рядом с разделом «Следующее», и в конце видео новые записи запускаться не будут.
4. Удаление поисковых запросов
Если искали что‑то такое, что не хотели бы никому показывать, — нажмите на значок поиска сверху. В выпадающем списке выберите и удерживайте ненужный запрос, и вам предложат его удалить.
5. Приостановка записи истории
YouTube запоминает, какие слова вы ищете и какие ролики смотрите. Если хотите это отключить, нажмите «Библиотека» → «История» → значок многоточия → «Настройки истории» и выберите соответствующие пункты в параметрах.
6. Поиск похожих видео
Когда смотрите ролик и желаете переключиться на что‑нибудь другое в этом духе, проведите пальцем снизу вверх, и YouTube покажет вам панель с похожим контентом.
7. Сворачивание видео
Проведите пальцем по ролику сверху вниз, и видео свернётся на нижнюю панель. Можно будет изучать другие каналы и параллельно смотреть текущий ролик. Если захотите закрыть его, нажмите на крестик на панели либо смахните в сторону.
8. Пропуск видео
Проводя пальцем слева направо или справа налево, можно переходить к следующему или предыдущему в очереди ролику. То же самое получится, если нажимать на стрелочки.
9. Сортировка видео в списке «Смотреть позже»
Откройте «Библиотека» → «Смотреть позже» и нажмите кнопку «Упорядочить». Выберите ранжирование по дате добавления и сможете отсеять менее важное и просмотреть, наконец, те ролики, что добавили сюда давным‑давно, но забыли про них.
10. Управление уведомлениями
Иногда YouTube слишком раздражает своими уведомлениями: ежедневные сводки, свежие трансляции, новые комментарии. К счастью, это можно легко настроить. Нажмите на свой аватар и выберите «Настройки» → «Уведомления». Тут можно отключить ненужные всплывающие сообщения или установить время, когда YouTube не будет показывать их («Тихие часы»).
Если вам мало стандартных функций приложения, установите его модификацию — YouTube Vanced. К имеющимся фишкам добавится фоновое воспроизведение музыки, а также возможность регулировать яркость экрана и громкость, проводя пальцем по левой и правой сторонам экрана.
YouTube является одним из самых популярных веб-сайтов в Интернете и одной из крупнейших видео платформ в мире. Независимо от того, приезжаете ли вы сюда для «видео-испытаний», новейшего музыкального видео, как готовить или технических обзоров. В этом руководстве мы объясним, как использовать YouTube на Android.
Содержание статьи
- Поиск видео в приложении YouTube на смартфоне Android
- Команды воспроизведения
- Как изменить качество видео в приложении YouTube на смартфоне Android
- Как зарегистрироваться в приложении YouTube на смартфоне Android
- Как подписаться на канал YouTube
- Как создавать плейлисты
- Как добавить видео в плейлист
- Как добавить видео, которое вы смотрите, в плейлист
- Как смотреть YouTube на телевизоре с помощью Chromecast
Поиск видео в приложении YouTube на смартфоне Android

Вы можете искать видео по ключевому слову, теме, названию, каналу и т. Д. Просто введите то, что вы хотите найти и вперед!
Видео также можно найти на вкладках « Главная» , « Тренд» и « Подписки» .
- Запустите YouTube с главного экрана или из окна приложения.
- Нажмите кнопку поиска в правом верхнем углу экрана. Это похоже на увеличительное стекло.
- Введите в ваш поиск .
- Нажмите кнопку поиска в правом нижнем углу клавиатуры. Это увеличительное стекло.
- Нажмите на видео, чтобы просмотреть его.
После поиска и нажатия видео оно воспроизводится автоматически.
Команды воспроизведения 
- Дважды нажмите левую или правую сторону области видео, чтобы вернуться назад или перемотать вперед на 10 секунд.
- Выберите в области видео, чтобы отобразить элементы управления воспроизведением.
- Нажмите на центр видео для воспроизведения или паузы.
- Нажмите и перетащите вдоль красной точки на панели воспроизведения, чтобы просмотреть видео.
- Нажмите следующую кнопку или предыдущую кнопку, чтобы перейти к следующему видео в списке или вернуться к видео, которое вы смотрели ранее.
- Чтобы свернуть видео на весь экран, нажмите « Свернуть» в крайнем правом углу панели воспроизведения.
- Если вы используете устройство с очень высоким экраном, например Galaxy S9, используйте два пальца, чтобы увеличить видео, чтобы заполнить весь экран. При увеличении изображение немного обрезает верх и низ видео.
Как изменить качество видео в приложении YouTube на смартфоне Android
Если вы пытаетесь сохранить данные или предпочитаете, чтобы все ваше видео было в высоком разрешении, вы можете увеличить или уменьшить качество видео по своему желанию.
- Нажмите на видео, которое вы хотите посмотреть.
- Нажмите кнопку « Плюс» в правом верхнем углу панели видео. Это похоже на три вертикальные точки. Возможно, вам придется нажать на видео, чтобы отобразить элементы управления воспроизведением.
- Нажмите качество .
- Нажмите на разрешение из списка.

Установка более низкого разрешения может помочь уменьшить объем данных, которые вы используете при потоковой передаче по сотовому сигналу. Некоторые видео могут не иметь более высокого разрешения.
Как зарегистрироваться в приложении YouTube на смартфоне Android
Если вы хотите ставить лайки, комментировать или подписываться на YouTube, вы должны войти в аккаунт YouTube, если вы этого еще не сделали. Хорошие новости: если у вас есть учетная запись Google — и если у вас есть устройство Android, вы должны это сделать — у вас уже есть учетная запись YouTube! Вам просто нужно подключиться к нему.
- Коснитесь значка учетной записи в правом верхнем углу главной страницы. Это круг с силуэтом человека внутри.
- Нажмите «Подключиться» .
- Нажмите на учетную запись, к которой вы хотите подключиться.
Вы будете авторизованы на YouTube под своей новой учетной записью. 
Как подписаться на канал YouTube
Если вы найдете видео, которое вам действительно нравится, и хотите больше от YouTuber, вы можете подписаться на его канал. Вам понадобится аккаунт.
- Найдите видео или канал YouTuber, на который хотите подписаться.
- Нажмите красную кнопку регистрации . Это будет слово «Подписаться» с красной кнопкой воспроизведения рядом с ним.
- Если вы хотите получать уведомления о каждом видео, опубликованном YouTuber, нажмите значок колокольчика .
- Нажмите на видео, которое вы хотите поделиться.
- Нажмите кнопку « Поделиться» в области воспроизведения видео. Это изогнутая стрела. Возможно, вам придется нажать на окно видео, чтобы отобразить элементы управления воспроизведением и воспроизведением.
- Нажмите способ обмена . Вы можете поделиться с помощью сообщения, электронной почты, Facebook и практически любого приложения связи.
- Добавить сообщение и отправить или поделиться видео.

Как создавать плейлисты
Вы можете добавлять видео в плейлист во время просмотра видео или добавлять их из миниатюр.
Как добавить видео в плейлист 
- Поиск видео, которые вы хотите добавить в свой плейлист.
- Нажмите кнопку « плюс» справа от результата поиска видео. Это три вертикальные точки.
- Нажмите Добавить в список воспроизведения .
- Нажмите Создать новый список воспроизведения .
- Введите имя для вашего плейлиста.
- Нажмите OK .
При следующем добавлении видео в список воспроизведения оно появится в списке воспроизведения.
Как добавить видео, которое вы смотрите, в плейлист
- На экране списка видео нажмите « Добавить в список воспроизведения» . Это выглядит как список с +.
- Нажмите Создать новый список воспроизведения .
- Введите имя для нового плейлиста.
- Нажмите OK .
Когда вы добавляете новое видео в список воспроизведения, имя созданного списка воспроизведения появляется в списке.
Как смотреть YouTube на телевизоре с помощью Chromecast
- В домашней ветке YouTube или в окне воспроизведения видео нажмите кнопку трансляции . Это похоже на коробку с символом Wi-Fi в левом нижнем углу.

- Нажмите на устройство . Это может быть ваш телевизор, Android TV Box или любое другое поддерживаемое устройство потоковой передачи мультимедиа. Смарт-телевизоры с установленным приложением YouTube также могут отображаться здесь.
Вы будете знать, что ваш телефон или планшет готов к работе, когда кнопка на корпусе станет белой в центре.
( 4 оценки, среднее 3 из 5 )
Моя мама не так давно открыла для себя мир интернета. Эту статью я писал, думая о ней. Мне хотелось создать доступную инструкцию для таких новичков как она. Казалось бы, что сложного? Запустил ролик и смотри себе. Но Youtube обладает гораздо большим функционалом.
Это и поиск видео, оценка, подписка на каналы, обсуждения, создание плейлистов, родительский контроль, загрузка своих видео, скрытие их от посторонних глаз, субтитры и их перевод, перемотка и многое другое…
После прочтения статьи вы станете уверенным пользователем YouTube! А если вы уже считаете себя уверенным пользователем, то обязательно найдете еще несколько интересных советов и лайфхаков, о которых не знали ранее.
Содержание
- 1 YouTube – что это такое и зачем он нужен
- 2 Как зарегистрироваться в Ютубе и нужно ли это
- 3 Как пользоваться Ютубом
- 3.1 🔎 Поиск видео
- 3.2 📺 Просмотр видео
- 3.3 📝 Описание видео
- 3.4 ✅ Подписка на каналы
- 3.5 👍 Оценка видео
- 3.6 💬 Комментарии
- 3.7 🗣 Общение с пользователями
- 3.8 📑 Сохранение ролика в плейлист
- 3.9 🚀 Поделиться видеороликом
- 3.10 💔 Жалобы на видеоролики
- 3.11 📈 Что такое «В тренде»
- 3.12 📽 Покупка фильмов
- 3.13 🙅 Родительский контроль
- 3.14 🔧 Техническая поддержка Youtube
- 3.15 ⏩ Другие сервисы YouTube
- 4 Где найти настройки
- 5 Как загружать свои видеоролики
- 5.1 Создание собственного канала
- 5.2 Управление каналом
- 5.3 Как загрузить видео
- 5.4 Оформление канала и видео
- 5.5 Как скачать или удалить видео со своего канала
- 5.6 Прямые трансляции
- 6 Заработок на Ютубе
- 7 Секреты и лайфхаки Youtube
- 7.1 Замедлить или ускорить ролик
- 7.2 Горячие клавиши
- 7.3 Легкая перемотка видео (на мобильных устройствах)
- 7.4 Включить ночной режим (темную тему)
- 7.5 Стенограмма видеоролика
- 7.6 Превратить видео в гифку
- 7.7 Поделиться ссылкой на конкретный момент ролика
- 7.8 Зациклить видео
- 7.9 Как сохранить видео на компьютере
- 7.10 Как сохранить видео на телефоне
- 7.11 Как отключить рекламу
- 7.12 Полезные приложения и расширения для YouTube
- 8 Заключение
YouTube – что это такое и зачем он нужен
YouTube (Ютуб) – это международный интернет сервис, созданный в США, позволяющий загружать свои видео и просматривать ролики других пользователей, а также комментировать и оценивать их, делиться с друзьями в социальных сетях, встраивать на других сайтах.
Здесь представлены как профессиональные видео, так и любительские. Интервью, рецепты, передачи, сериалы, фильмы, развлекательные ролики, блоги о путешествиях, различные видео-инструкции – этот и другой видеоконтент вы найдете на Ютубе.
Интересные факты о сервисе:
- В 2020 году ежемесячная аудитория выросла до 2 млрд людей;
- Является вторым по посещаемости в мире (после Google), с ежедневной аудиторией в 4 млн человек;
- Ежемесячно видео на YouTube просматривают 62 млн россиян;
- Всего за минуту на YouTube загружается ~500 часов видео;
- Каждый час люди загружают ~30000 роликов;
- Ежедневно люди просматривают 1 млрд. часов видео;
- 90% аудитории – люди в возрасте от 18 до 44 лет;
- Самый популярный канал на момент написания статьи – T-Series, музыкального направления. У него 138 млн. подписчиков;
- По состоянию на конец 2019 года, лидером по заработку на YouTube является восьмилетний мальчик Райан Кадзи. За 2019 год он заработал $26 млн. Мальчик занимается распаковкой и обзором игрушек.
- Самое популярное видео на YouTube на момент написания статьи – музыкальный клип Despacito. Он набрал ~6.7 млрд. просмотров!
Зачем нужен YouTube? Для просмотра видеороликов различного характера, для развлечения, пиара, заработка, самообразования и даже самовыражения.
Для кого-то он станет образовательным – на видеохостинге размещено немало видеоуроков, курсов, тренингов (например, Уроки на гитаре, Английский язык, Фокусы).

Для кого-то – познавательным. Просматривая видео (о Путешествиях, Переговорах, Кухнях мира) можно существенно расширить кругозор и научиться чему-то полезному., решить какую-то проблему.

Для кого-то – развлекательным. Расслабить мозг после тяжелого дня помогут Челленджи, Блоги о жизни, Юморные ролики о видеоиграх, Передачи с телевизионных каналов.

YouTube помогает оставаться на одной волне вместе со всем миром, запуская трансляции различных событий в режиме реального времени (Новости, Спорт, Церемонии награждения).

Кто-то найдет YouTube как площадку для заработка. Любой пользователь может самостоятельно загружать ролики и зарабатывать на этом деньги. У нас есть подробная статья об этом: Как заработать на YouTube с нуля – 10 основных способов.
Выяснили, что такое YouTube и зачем он нужен – теперь перейдем к регистрации на сайте.
Как зарегистрироваться в Ютубе и нужно ли это
Для просмотра видео на YouTube регистрироваться не нужно. Например, моя мама довольствуется просмотром сериалов и даже не слышала о том, что на сайте можно создать свой аккаунт. Однако зарегистрированный пользователь получает ряд преимуществ, таких как:
- Создание собственного канала и загрузка видео;
- Возможность подписки на канал другого пользователя, что позволяет моментально узнать о выходе новых роликов;
- Комментирование видео. Много полезной информации можно узнать, общаясь с другими подписчиками или с автором ролика;
- Лайки, дизлайки. Кнопки, которые помогают выразить реакцию на видео (понравилось/не понравилось). Причем понравившиеся ролики отправятся в отдельную папку на вашем канале, что позволит пересмотреть их позже.
- Функции «Посмотреть позже», «Сохранить». Помогает, если вы нашли крутой ролик, но в текущий момент не можете его посмотреть.
Это далеко не все преимущества. И хоть их отсутствие не критично, все же лучше зарегистрироваться – так пребывание на сайте станет в разы комфортнее.
Как я и упоминал, владельцем YouTube с 2006 года выступает компания Google. А значит, чтобы зарегистрироваться в YouTube, достаточно завести аккаунт Google.
Поясню на примере регистрации: при посещении YouTube на главной странице вы увидите кнопку «Войти»:

Которая приведет вас на страницу авторизации и регистрации Google:

Если аккаунта нет – его следует зарегистрировать. Процедура такая же, как и на большинстве сайтов Интернета – нужно придумать логин, пароль и указать электронную почту.

Примечание: YouTube – это лишь один из многих сервисов Google. Аккаунт также позволяет создать свою электронную почту Gmail, получить доступ к Google Docs (онлайн аналог Microsoft Word и Excel), скачивать приложения с Play Market на телефон и так далее.
В подробностях о всех этапах регистрации я рассказываю в статьях Как создать электронную почту Gmail, Яндекс, Mail.ru и Как создать канал на YouTube – Шаг 1. Создание аккаунта Google. Если у вас возникли с этим трудности, просто перейдите по ссылке, где вы найдете подробную инструкцию с картинками на каждый шаг.
После регистрации на YouTube вы увидите свою иконку в правом верхнем углу, а также множество новых функций на сайте:

Разберемся, как пользоваться Ютубом – смотреть видео, ставить лайки, оставлять комментарии, подписываться на каналы и так далее.
Как пользоваться Ютубом
🔎 Поиск видео
На Youtube преобладает развлекательный контент. Однако, там есть много полезной, обучающей информации, которая может помочь решить какую-либо вашу проблему, например:
- Инструкции по ремонту автомобиля;
- Кулинарные рецепты и записи приготовления разных блюд известными шеф-поварами;
- Советы по уходу за собой, нанесению макияжа, правильному выполнению спортивных упражнений и т.д.;
- Обучалки по работе с различным софтом и компьютерными программами;
- Помощь в работе с различными сервисами, такими как Сбербанк Онлайн, Госуслуги, Налоги, Штрафы ГИБДД, Проверка кредитной истории и т.п.
Youtube по праву можно считать третьим поисковиком, наравне с Яндексом и Google.
Поиск видео осуществляется через строку, расположенную в верхней части YouTube (также, как в Google, Яндекс и других поисковиках).

От вас потребуется только ввести любые слова или фразы, связанные с нужным вам видео. Например, «Посмотреть сериал След», «Клип Деспасито», «Как приготовить курицу в духовку с кетчупом». Эти фразы и слова называются запросами.
После того, как вы начнете вводить запрос, YouTube автоматически дополнит его и предложит различные варианты.
Из примера ниже очевидно, что не всегда стоит полагаться на автоматический поиск. Например, я ищу видео Чемпионат мира (имея ввиду футбол), но в списке есть и теннис, киберспорт и так далее, поэтому лучше дописывать запрос до конца или выбрать нужный вариант.

После ввода остается нажать на «Enter» или значок лупы и сервис подберет вам наиболее релевантные (то есть, наиболее соответствующие запросу) видео:

Есть две интересные функции, связанные с поиском видео. Первая – фильтр поиска. По умолчанию видео сортируются по релевантности, но пользователь может задать свои настройки (время публикации, тип, длительность, особенности).

Я, например, часто использую функцию «Упорядочить – По дате загрузки», и далее ставлю «В этом году» или «За этот месяц». Так я делаю, когда хочу получить свежую информацию, так как иногда сервис предлагает мне ролики, которым 3 и больше лет. Но бывает так, что свежих видео нет и приходится довольствоваться тем, что есть.
Иногда бывает полезно отсортировать ролики по длительности. В некоторых обучающих видео или обзорах авторы растягивают суть, по полчаса объясняя то, что можно объяснить за 5 минут. Но если коротких видео по нужной теме нет, то болтливого автора можно ускорить, выбрав в настройках скорость воспроизведения 1.25 или 1.50:

Если ищу информацию на англоязычном пространстве, то в столбце «Особенности» выбираю «Субтитры». Затем выбираю «Перевод – Русский язык», что позволяет мне без глубоких знаний иностранного языка смотреть видео, читая перевод и понимать, о чем идет речь:

Вторая – это виртуальная клавиатура, которую можно вызвать нажатием на значок рядом с лупой. Этой функцией вы можете пользоваться, например, если сломались кнопки на клавиатуре или все устройство целиком, или оно отсутствует вовсе.

📺 Просмотр видео
Чтобы начать просмотр видео, выбираем его из сформировавшегося списка, после чего произойдет переход на страницу с роликом. Воспроизведение начнется автоматически:

Обратим внимание на плеер, которому, к слову, разработчики посвятили львиную долю времени и сделали его максимально удобным для зрителя.

С помощью кнопки «Воспроизвести, остановить» можно запустить просмотр ролика или же поставить его на паузу.
Кнопка «Следующее видео» переключает нас на следующий в очередности ролик, который увидеть в правом верхнем углу.

Таймер позволяет увидеть, сколько времени с начала ролика прошло и сколько всего он длится.
Субтитры могут быть созданы пользователями заранее, а если нет – гугл автоматически будет прописывать их синхронно с роликом (но возможны ошибки, несоответствие переводу).

В настройках можно включить/отключить автовоспроизведение, аннотации и субтитры, задать скорость воспроизведения (замедлить, ускорить), качество видео (144р, 360р, 480р, 720р, 1080р и так далее),
Примечание:аннотации в видео – это текстовые сноски, которые вставляются в видео его автором. Это могут быть ссылки, комментарии, реклама. В приведенном примере аннотация – это ссылка на канал в виде графического блока в правом нижнем углу.

Видео можно запустить в трех форматах: мини-проигрыватель, широкий экран, полноэкранный режим.

Формат «мини-проигрыватель», можно использовать во время поиска других видео

Формат «широкий экран». Можно переключить, чтобы панель с рекомендованными видео справа не мозолила глаза

Полноэкранный режим, для комфортного просмотра
Если смотреть Youtube на компьютере, то справа вы можете увидеть, как система автоматически подобрала похожие видео, а также на их основе создала целую линейку роликов. Чтобы они показывались один за другим, нужно включить автовоспроизведение.

Во время просмотра может появляться реклама. Например, в виде баннеров в нижней части экрана:

Или же встроенный рекламный ролик:

Концовка видео также может быть оформлена автором канала. Например, в примере ниже автор вставил ссылки на канал и несколько интересных сюжетов по теме.

📝 Описание видео
Под роликом находится его текстовое описание. Автор может оставить его пустым, но чаще всего там дается какая-то дополнительная информация, например, описание видео и ссылки на группы канала в социальных сетях. Некоторые авторы могут разместить там краткую информацию из видео, допустим, вы просмотрели видео с каким-нибудь кулинарным рецептом: логично будет найти под видео его текстовое напоминание.

✅ Подписка на каналы
Помните времена, когда, чтобы получить свежий выпуск газеты или какого-нибудь журнала, нужно было оформить подписку? Правда, подписка была платной.
На YouTube тоже есть возможность подписки на каналы, но она бесплатная и производится в один клик. Основная функция такая же, как у подписки на газеты и журналы – своевременное уведомление (в данном случае о новых видео, которые появились на канале).
Подписаться на канал можно сразу же после просмотра видео – нужно лишь немного опуститься вниз и найти красную кнопку.
Примечание: под названием канала можно увидеть количество подписчиков, что позволяет судить о его популярности.

После подписки кнопка станет серой, а Ютуб уведомит вас об этом:

Примечание: чтобы отписаться от канала, достаточно повторно нажать на эту кнопку, после чего она вновь окрасится в красный.
Рядом с кнопкой есть значок колокольчика. Это функция уведомлений, активировав которую, вы будете узнавать о выходе новых видео на канале как только они выйдут. В таком случае новинки будут отображаться на главной странице сайта, и вам придет уведомление об этом.


На главной странице тоже можно нажать на колокольчик, но он играет другую роль – собирает все уведомления с каналов, на которые вы подписались.

На главной странице в левом меню можно увидеть все каналы на которые вы подписаны, а также заглянуть в каталог и посмотреть, на что предлагает подписаться сам Ютуб. После того, как мы подписались на Новости на Первом канале, в разделе появилась соответствующая иконка.


На картинке представлено содержание раздела «Каталог каналов»
👍 Оценка видео
На YouTube можно оценивать видео. Это необязательная функция, за которую вам ничего не дадут – таким образом можно просто выразить свое мнение, если есть желание, и поддержать автора канала, или же дать ему понять, что кому-то ролик не понравился.
Оценивать видео можно двумя кнопками, говорящими за себя – «Нравится» (лайк) и «Не нравится» (дизлайк). После нажатия она окрасится синим цветом.


Автор канала может скрывать количество лайков и дизлайков, как это сделано на «Новости на Первом Канале». По умолчанию же у большинства каналов статистика открыта и пользователь сразу может видеть мнение других людей.

16 тысячам людей понравилось видео, а 528 не одобрили его
Понравившиеся ролики при этом будут помещены в специальное место (типа папки на компьютере, которые здесь называются плейлистами), в которое можно попасть с главной страницы YouTube:

Это удобная функция, которая позволит вам пересмотреть потом понравившееся видео. Я часто ставлю лайк каким-то полезным видео, которые могут мне в дальнейшем пригодится, например, инструкции по ремонту автомобиля или полезные развивающие видео для детей.

Для непонравившихся роликов подобного раздела нет.
💬 Комментарии
Помимо явной оценки видео, пользователь также может оставить комментарий и более развернуто выразить свое мнение, указать на плюсы и минусы, задать вопросы к ролику, раскритиковать что-то. Помимо подробной оценки, комментарии могут быть односложными по типу «Вау», «Круто», «Автор молодец», так и развернутыми (личное мнение по теме, плюсы и минусы, ответ на вопросы в ролике, критика).

Например, это видео посвящено проблемам со здоровьем. Автор показывает упражнения, которые помогают при изжоге, ГЭРБ и эзофагите. Но не менее интересно почитать комментарии других людей:
- кто-то рассказывает о том, помогло ему или нет,
- кто-то делится дополнительным упражнениями и методиками,
- кто-то уточняет как правильно делать упражнения и т.д.
Почитав комменты можно понять эффективность упражнений и решить для себя – стоит ли пробовать их или поискать что-то другое.
Чтобы оставить комментарий, достаточно нажать на поле «Оставьте комментарий» и ввести текст, а затем опубликовать его:


На комментарии других пользователей можно отвечать. Таким образом, ролик можно обсудить со зрителями. Иногда в комментариях можно найти много полезной инфы и выяснить нужную информацию у других людей:



Вы можете изменить или удалить свой комментарий. Для этого жмем на три точки рядом с ним и выбираем нужное:

Все комментарии можно отсортировать по популярности или дате публикации (показывать только новые):

И как в случае с лайками, комменты могут быть отключены автором канала:

🗣 Общение с пользователями
К сожалению, общаться с пользователями на YouTube в личных чатах, как в социальных сетях, нельзя – данная возможность была убрана в середине 2019 года. Функция не снискала популярности – пользователи предпочитали обсуждать видео в комментариях и там же общаться друг с другом. Пример такой переписки на кулинарном канале Webspoon:

📑 Сохранение ролика в плейлист
Что делать, если нашли классный видеоролик, но посмотреть его нет возможности? Для этого в YouTube есть функция отложить просмотр.
Выше я показал, что понравившиеся пользователю ролики сохраняются в отдельный плейлист, который YouTube создает автоматически. Еще один плейлист по умолчанию, который есть у каждого пользователя – это «Посмотреть позже».
Примечание: Зритель может создавать и свои плейлисты для сохранения роликов по различным критериям. Это может быть музыка, полезные уроки, кулинарные рецепты и так далее (инструкция ниже).
Чтобы отложить видео на потом, жмем на кнопку «Сохранить» под видео:

Можно сохранить ролик в плейлист «Посмотреть позже», или же создать свою «папку», прописав название и настроив приватность:



Плейлист можно сделать видимым для всех, доступным по ссылке или полностью закрытым
Результат:

Плейлист появится в правом меню на главной странице:


🚀 Поделиться видеороликом
Если просмотренный ролик вы хотите обсудить с друзьями, близкими, родственниками, то им можно поделиться в социальных сетях, в мессенджерах, встроить на сайт. Чтобы сделать это, нужно нажать на кнопку «Поделиться», расположенную чуть ниже видео:

Далее выбираем место, куда хотим переслать видео. На момент написания статьи доступны следующие ресурсы:
- Встроить (на свой сайт);
- ВКонтакте;
- Одноклассники;
- Twitter;
- Facebook;
- Blogger;
- LiveJournal;
- Tumblr;
- Reddit;
- Digg;
- Ameba;
- Электронная почта.
Или поступаем проще – просто копируем ссылку и вставляем, куда нужно.
Примечание: можно настроить опцию воспроизведения с определенного времени. Для этого жмем на «Начало» и ставим метку.

Для примера поделюсь видео с другом во ВКонтакте. Для этого выбираю иконку соц. сети и далее выбираю, куда переслать видео. Дополнительно можно оставить комментарий, отключить картинку (будет только ссылка).


💔 Жалобы на видеоролики
На Ютубе есть возможность пожаловаться на ролик. Пользователи таким образом могут помочь YouTube стать лучше. На что обычно жалуются пользователи? Например, если на видео есть сцены насилия, оскорбления, призывы к конфликтам. Еще можно пожаловаться, если заголовок видео не соответствует содержанию. Допустим, ролик называется «Как почистить стиральную машинку от накопившегося мусора», а в самом видео речь идет о каком-нибудь пылесосе. Получается, что название вводит пользователей в заблуждение.
Примечание: Все действия на скриншотах ниже приведены для показания наглядного примера подачи жалобы. Реальных жалоб я не отправлял.
Рядом с роликом находим дополнительные настройки (три точки) – «Пожаловаться»:

Выбираем причину жалобы:

Заполняем форму, отправляем жалобу:

Подобные обращения приведут к блокировке ролика и, возможно, всего канала. Отследить состояние жалоб можно в разделе «Жалобы» на главной странице:

📈 Что такое «В тренде»
Если взглянуть на правую панель на главной странице Ютуба, то, помимо «Подписок», вы увидите раздел «В тренде». Это независимая от действий и настроек пользователя категория, в которую попадают ролики, набравшие за короткое время большое количество просмотров, т.е. наиболее популярные за последнее время видео в Ютубе.


📽 Покупка фильмов
YouTube полон роликов различных форматов и жанров, но если владелец канала загрузит полноценный фильм (например, голливудской студии), то его заблокируют за нарушение авторских прав. Но фильмы все же можно посмотреть, правда за это придется заплатить.
На главной странице есть раздел «Фильмы», в котором размещены новинки киноиндустрии и классические ленты. Их можно купить полностью или же взять на прокат.


После выбора пользователя перебросит на страницу с фильмом. Выглядит она стандартно: с лайками, дизлайками, тем же плеером. Бесплатно можно посмотреть трейлер, а за полную версию нужно заплатить, нажав на кнопку «Купить»:

При покупке можно выбрать качество:

Примечание: некоторые фильмы можно взять напрокат или же купить (тогда их можно смотреть бесчисленное количество раз). Срок проката отображается в момент оплаты и в сообщении о подтверждении транзакции. При этом паузы, перемотка и остановка не приводят к продлению этого срока. У каждого платного контента свой срок проката.


Для оплаты можно выбрать электронный кошелек PayPal и банковские карты.

🙅 Родительский контроль
Нередко в YouTube выкладывают достаточно «жесткий» контент – с матами, откровенным содержанием и прочим. Нет, порно здесь нет, но, например, есть ролики про то, как люди едят червей ради спортивного интереса, проверяют свое тело на прочность, бьют татуировки целые сутки.
Если у вас есть ребенок, который часто просматривает видео на YouTube, то в ваших же интересах оградить его от темной стороны видеохостинга. Вне зависимости от того, где дите смотрит ролики (родительский компьютер, на планшете, на телефоне папы или мамы), можно в один клик включить функцию «Родительский контроль». Для этого жмем на иконку вашего аккаунта и в самом низу находим «Безопасный режим: выкл». Кликаем по нему:

Далее жмем на ползунок:

Все! Проверим: теперь в том же меню написано «Безопасный режим: вкл».

Проверим, как работает эта функция. Для этого я зашел на канал Габар, который содержит «жесткий» контент и сравнил набор видео до и после включения режима. Результат даже комментировать не нужно:

После включения родительского контроля весь жесткий контент был отфильтрован и убран
🔧 Техническая поддержка Youtube
Если у вас возникли другие вопросы или проблемы, то можно обратиться в раздел «Справка». Появится окно в котором уже содержатся ответы на часто задаваемые вопросы:

Также вы можете оставить отзыв на YouTube в соответствующем разделе. Можно оставить текст и прикрепить изображение ошибки:


⏩ Другие сервисы YouTube
YouTube имеет дополнительные сервисы и функции:
- YouTube Kids – приложение для мобильных платформ [Android, iOs], созданное специально для младших зрителей. Безопасный поиск не всегда поможет оградить ребенка от плохого контента, а в приложении присутствует только развлекательный и познавательный контент. Родитель при этом получает полный доступ – может следить за действиями своего чада, создать для него отдельный аккаунт, ограничить время просмотра и так далее.
- YouTube Music – музыкальный сервис, в котором можно сформировать плейлист из различных клипов и слушать любимую музыку как в обычном плеере.
- YouTube Игры – здесь собраны трансляции, обзоры, новости и прочий контент из игровой индустрии. Ранее под это был выделен отдельный раздел YouTube Gaming, но в 2018 году его закрыли.
- YouTube Premium – платная подписка, которая за 199 руб. в месяц отключит всю рекламу, а также даст несколько дополнительных функций, которые мы подробно рассмотрели в отдельной статье: Что такое Youtube Premium и как им пользоваться.
- YouTube TV – стриминговый сервис, созданный с целью заменить кабельное телевидение. В прямом эфире транслируются самые популярные каналы, такие как FOX, ABC, Disney, NBC и другие. Сервис платный – $50 в месяц (но есть пробный период), и пока что его нет в России (то есть, транслируются только американские каналы).
Где найти настройки
YouTube можно настроить под себя. Стандартное оформление нравится далеко не всем, а также пользователь может захотеть сменить язык интерфейса. Например, на английский.
Настройки, касаемые канала на YouTube и аккаунта Google, вы можете найти, нажав на аватар профиля в правом верхнем углу:

В разделе «Настройки» присутствуют следующие разделы:
- Аккаунт – здесь можно изменить имя канала;
- Советы – настройки уведомлений о новых видео с каналов, на которые вы подписаны, о получении рекомендаций, составленных с учетом истории просмотров и так далее;
- Воспроизведение – можно включить и отключить подсказки в видео, субтитры;
- Конфиденциальность – можно выбрать, кто сможет смотреть ваши подписки и сохраненные плейлисты (все пользователи или только вы);
- Связанные аккаунты – для установки связи между каналом YouTube и другими сервисами (в основном это видеоигры). Функция предназначена для тех, кто планирует проводить прямые трансляции (стримы) посредством YouTube. Читайте также: Что такое стрим, кто такой стример и как им стать;
- Просмотр на ТВ. Для того, чтобы видео с телефона отображались на телевизоре;
- YouTube Premium. Это платная подписка, которая отключает рекламу в видео, дает доступ к функции фонового просмотра на телефоне и многое другое. Подробнее читайте: Что такое YouTube Premium;
- Расчеты и платежи. Для включения и отключения функции быстрых покупок (без подтверждения аккаунта);
- Расширенные настройки. Для смены названия канала, его удаления.

Как загружать свои видеоролики
В этом разделе вы узнаете как загружать свои видеоролики. Цель загрузки может быть любая, например, вы хотите записать своих детей, домашних животных, комнатные растения, дачу или все что угодно и показать это видео своим друзьям. Да, можно не заморачиваться с Ютубом, а просто записать видео на смартфон и переслать по вотсапу или вайберу. Но если у ваших друзей или родственников мало места на телефоне? Или может у них слабенький интернет и нет возможности скачать пересланное видео? Тогда проще загрузить видео на Ютуб и переслать друзьям ссылку на видео. Им не потребуется загружать на свой телефон тяжелый файл. Достаточно будет перейти по ссылке и посмотреть видео.
Другая ситуация, если вы захотите стать автором канала на Youtube с целью заработка. В этом случае потребуется не только загрузить видео, но и оформить дизайн своего видеоблога, добавить описание роликов, теги и прочую служебную информацию.
Примечание: В разделе я кратко опишу основные пункты, потому что полностью и во всех подробностях я их уже освещал в статье Как создать канал на YouTube.
Создание собственного канала
Когда вы создаете аккаунт в Google, то у вас не только появляется возможность просматривать видео на Youtube, оставлять комментарии, ставить лайки и т.п., о чем мы говорили выше, но и появляется собственное место для загрузки видео. Это и есть ваш канал. Он может быть как открытым для просмотра другими пользователями, так и закрытым, т.е. доступным только вам и тем, кому вы откроете доступ. Можно выбрать и смешанный режим, например, часть роликов может быть доступна всем пользователям, допустим, видео о ваших путешествиях, а часть роликов можно закрыть от чужих глаз.
Чтобы перейти в свой канал, жмем на иконку аккаунта в правом верхнем углу и кликаем на «Мой канал»:

В результате вы увидите пока еще пустой канал без видео и оформления:

Управление каналом
Прежде чем приступить к загрузке видео, канал нужно подготовить, а именно настроить его внешний вид, подобрать иконку, настроить разделы, оставить ссылки на друзей или интересные каналы (если есть), написать общее описание. Хотя делать это вовсе не обязательно, если вы планируете загружать только видео для себя и друзей.


Подробности об этом читайте: Как создать канал на YouTube – Шаг 3.
Важно: интерфейс преобразился с момента написания статьи о создании канала, однако функционал не изменился.
Как загрузить видео
Основная составляющая канала на Ютубе – это, конечно же, видео. Загрузку можно произвести с меню «Мой канал» или с любой страницы сайта, нажав на значок камеры в правом верхнем углу:

Далее нужно выбрать файл для загрузки, придумать название, составить описание, подобрать теги и «поиграть» с другими настройками.

Для загрузки ролика следует перетащить его в эту область с компьютера или же нажать на синюю кнопку
Подробности о загрузке видео читайте в Как создать канал на YouTube – Шаг 4. Загрузка видео.
Уточнение: в статье приведен пример работы с классической версией редактора, на которую пока что еще можно свободно перейти. Вероятно, в будущем новый интерфейс полностью заменит классический.


После выбора файла вы попадете в редактор видео, где можно отследить прогресс загрузки на сайт, придумать название и текст, указать теги
Оформление канала и видео
И канал, и видео можно оформить визуально. Для канала можно подобрать стильную «шапку» и аватарку, а для видео – картинку для превью, интро. Некоторые авторы еще делают трейлер канала, в котором рассказывают чем они занимаются.

Подробнее про оформление читайте: Как создать канал на YouTube – Шаг 5. Оформление канала и видео.
Как скачать или удалить видео со своего канала
Для удаления видео переходим в «Творческую студию»:

Далее – во вкладку «Видео»:

Выбираем видео (ставим галочку 1) и жмем на «Другие действия»:

Выбираем «Удалить»:


Видео будет удалено в течении нескольких секунд. Аналогичным образом его можно скачать.
Прямые трансляции
На YouTube любой пользователь может не только загружать видеозаписи, но и вести прямые трансляции. Например, проведение мастер-класса в режиме реального времени. Или можно показать какое-то интересное место, если вы путешествуете. Похожая функция есть в скайпе, когда вы показываете своим друзьям или родственникам где вы находитесь или что вас окружает. Youtube позволяет взаимодействовать с большим количеством людей + трансляцию можно будет сохранить как обычный ролик и те люди, кто не смог принять участие в прямом эфире, смогут посмотреть позже запись. Во время трансляции у зрителей будет возможность оставлять комментарии, таким образом происходит интерактивное общение между зрителем и автором канала.

В интернете прямые трансляции еще называют стрим. У нас есть отдельная статья на эту тему: Что такое стрим, кто такой стример и как им стать, сколько на этом можно заработать.
Для создания трансляции в правом верхнем углу жмем на иконку видеокамеры, далее – на «Начать трансляцию»:

После пользователь окажется в меню, в котором можно протестировать камеру, запустить стрим и управлять им (например, назначить дату и уведомить об этом подписчиков).

Заработок на Ютубе
Для одних YouTube – это площадка для развлечений, для других же это возможность заработать реальные деньги. У нас есть отдельная большая статья: Как заработать на YouTube с нуля – 10 основных способов 2020 года. Поэтому ниже, дабы не повторяться, мы только кратко перечислим основные способы:
На партнерке YouTube. Это самый простой и наиболее распространенный способ заработка на Youtube. Владельцы каналов зарабатывают на рекламе. Почему он называется партнерка Youtube? Вы создаете контент (видеоролики), а Youtube размещает в них рекламу. Заработок делится между Ютубом и авторами каналов. То есть, вы с Youtube становитесь партнерами.
Медиасети. Способ похож на предыдущий, но владелец канала начинает сотрудничать с партнеркой Youtube не напрямую, а с помощью посредников. Русскоязычные медиасети помогают в продвижении видео, дают доступ к бесплатной музыке, которую можно использовать в своих роликах, предлагают больше способов по выводу денег и так далее, но и возьмут за свои услуги комиссию (от 10%).
Другие партнерки. Банки, популярные магазины, различные сервисы нуждаются в новых клиентах. Записав видео об использовании какого-либо товара или услуги, вы можете дать под видео ссылку на то место, где покупали его. Эта ссылка будет иметь специальный код отслеживания по которому банк или магазин видит, что новый клиент пришел от вас, то есть, после просмотра вашего видео. И заплатит вам за это небольшое вознаграждение. Например, наиболее популярная партнерка – это с магазином AliExpress. Наверняка вы видели, как люди загружают видео по распаковке/обзору товаров с этой площадки, а в комментариях можно заметить партнерские ссылки. Если зритель перейдет по такой и совершит покупку, то владелец канала получит с этой сделки %.
На прямой рекламе в видео. Тут все просто – автор канала лично рекламирует что-либо в видео и оставляет ссылки в описании. Например, автор рассказывает как ездил отдыхать на Бали. Он показывает в видео красивые места, пляжи, достопримечательности, а потом, как бы между делом, рассказывает о том, что покупал билеты в такой-то авиакомпании или воспользовался услугами такого-то гида, или показывает какой-то удобный чемодан. Это и есть прямая реклама, но она смотрится очень органично, как бы добавляет основное содержание ролика.
На платных подписках и добровольных пожертвованиях. На YouTube есть встроенная функция «Спонсорство». Любой зритель может стать спонсором канала и получить различные плюшки (эксклюзивный контент, доступ в закрытый чат и так далее), которые назначает автор канала.
Также создатель канала может призвать к добровольным пожертвованиям (донатам) через специальную платформу, или оставив реквизиты в описании под роликом.
На продаже товаров и услуг. Канал YouTube можно использовать как площадку для рекламы своего дела. Писатели книг, оффлайн и интернет-магазин, специалисты в своей профессии – самопиар никому не помешает. Допустим, человек хочет купить телевизор. Он заходит на Ютуб, чтобы посмотреть обзоры последних моделей и там натыкается на видео интернет-магазина, который в подробностях описывает последние модели. Если видео записано грамотно и профессионально, к тому же ценник адекватный, то какое-то количество людей обязательно станет клиентами этого интернет-магазина.
Привлечение трафика на сайт или блог. Еще один способ саморекламы, но на этот раз объектом выступает онлайн-ресурс. Сайты и блоги можно также рекламировать с помощью YouTube. Например, у нашего сайта есть свой канал, где мы выкладываем ролики на финансовые темы. Этот канал служит источником притяжения новых посетителей на сайт. Человек посмотрел ролик, захотел получить дополнительную информацию и перешел к нам на сайт. Ну а сайт зарабатывает на рекламе. Чем больше посетителей на сайте, тем больше просмотров рекламы и тем выше доход сайта.
На чужих видеороликах. Пользователь может создать так называемый «серый канал» и загружать туда чужие ролики и зарабатывать на партнерских программах. Но придется потратить время на монтаж видео, чтобы система не распознала антиплагиат. Довольно сомнительный способ заработка, так как высока вероятность блокировки канала.
Однако, данный способ заработка не всегда подразумевает создание «серого» канала и риск блокировки. Самый яркий пример известное шоу на Рен-ТВ под названием «+100500», которое имеет свой канал на Ютубе. Суть сводится к тому, что ведущий ярко и позитивно комментирует чужие прикольные ролики.
Удаленная работа, связанная с YouTube. Для такого заработка не обязательно вести канал – можно оказывать услуги для их владельцев. Например, монтаж видео, анимация, озвучка, сбор информации, продвижение канала. Очевидно, что работник должен иметь навыки и опыт в своей области. Работу можно найти на биржах фриланса.
Заработок на лайках, репостах, подписках, просмотрах видео. Данный способ тоже не потребует ведения канала – все, что нужно от пользователя, это выполнять простые микро-задачи. У нас есть серия постов на эту тему:
- Заработок в сервисе LikesRock;
- Заработок на ФорумОк;
- Заработок на просмотре видео в интернете без вложений с выводом денег;
- Как заработать на лайках, репостах, подписках в социальных сетях – 7 проверенных сервисов.
Секреты и лайфхаки Youtube
Замедлить или ускорить ролик
Мало времени, а автор ролика рассказывает все слишком медленно? Или же наоборот – настолько быстро, что уловить информацию не получается? Замедлить или ускорить воспроизведение ролика можно в настройках плеера. Для этого нажимаем на «Шестеренку» и выбираем «Скорость воспроизведения»:

Из предложенного списка выбираем нужную скорость (где 0.XX – замедление, 1.XX – ускорение). Если же вам нужно более детальнее настроить этот параметр, выбираем «Другая» в правом верхнем углу и передвигаем ползунок влево (замедление) или вправо (ускорение).


Горячие клавиши
При работе с YouTube можно использовать горячие клавиши, которые облегчают просмотр и пребывание на сервисе в целом. Не нужно тянуться за мышкой – все, что от вас потребуется, это нажать на следующие кнопки на клавиатуре:
- K – запуск ролика/пауза. Аналогично для этого можно использовать клавишу «Пробел», но иногда при ее нажатии срабатывает иная функция – «опустить страницу вниз». Но при нажатии K такого не произойдет;
- Стрелка влево – отмотать видео назад на 5 секунд, стрелка вправо – вперед на 5 секунд;
- L – отмотать видео назад на 10 секунд, J – вперед на 10 секунд;
- F – войти в полноэкранный режим;
- M – отключить/включить звук;
- Цифра 0 – включить видео с начала;
- Цифры 1-9 – перейти к просмотру одного из 9 фрагментов ролика. Это интересно: YouTube автоматически делит каждое видео на 9 равных частей, и путем нажатия соответствующих цифр можно перемещаться по видео;
Легкая перемотка видео (на мобильных устройствах)
На мобильных телефонах горячие клавиши не предусмотрены, зато там есть другая крутая фишка – двойное нажатие в левой или правой части экрана. После вы сможете нажать еще несколько раз и в зависимости от этого видео перемотается на 10, 20, 30, 40 или более секунд.

Включить ночной режим (темную тему)
Ночной режим (темная тема) – это темный фон для сайта. Позволяет снизить нагрузку на глаза, сделать просмотр комфортным при слабом освещении и не мешать другим ярким светом экрана смартфона, если в спальне есть еще кто-то кроме вас. Я сам ее использую – так глаза действительно напрягаются меньше.
Активировать ее можно в один клик – для этого жмем на значок аккаунта в правом верхнем углу и выбираем «Темная тема: откл».

Передвигаем ползунок вправо:

Результат:

Аналогичным образом можно вернуть стандартную тему.
Стенограмма видеоролика
Примечание: стенография – способ письма посредством знаков и сокращений для быстрой записи устной речи. Скорость стенографического письма выше обычного в 4-7 раз.
Исходя из определения выше, стенограмма ролика – это набор цитат и изречений. YouTube автоматически генерирует стенограмму для каждого видео, что позволит вам быстрее перемещаться по видео в поисках нужного места. Например, если у вас нет времени для просмотра всего ролика, а хочется услышать только конкретную информацию. Блогеры часто грешат долгими приветствиями или информацией не по теме ролика. Так что это удобная функция для тех, кто ценит свое время.
Жмем на значок «три точки» под видео и кликаем на «Посмотреть расшифровку видео»:

Стенограмма отобразится в правом части сайта:

Дополнительно можно скрыть временные метки:


Превратить видео в гифку
Если вы хотите поделиться каким-либо конкретным моментом из видео, то для этого не понадобится скачивать сторонние программы, все можно сделать в пару кликов, а результат будет в форме гифки.
Примечание: гифка (gif) – это анимированная движущаяся картинка. Пример:

Во время просмотра видео добавьте в адресную строку слово gif прямо перед youtube. В результате URL должен выглядеть так:

Нажмите «Enter», после чего совершится переход на сайт gifs.com, где можно задать начальное и конечное время гифки, а также воспользоваться богатым инструментарием (поиграть с цветовой палитрой, выделить область на кадре и так далее), который расположен в левой части экрана.

После работы гифку можно скачать:



Правда, для скачивания потребуется зарегистрироваться, но сделать это очень просто – нужно лишь указать почту и пароль.

Примечание: сервис бесплатный. И даже если вам предлагают оформить подписку во время создания гифки, от этого можно отказаться и продолжить работу на сайте.
В результате создана такая гифка:

Поделиться ссылкой на конкретный момент ролика
Чтобы видео, которым вы делитесь, начиналось с конкретного момента, нужно перед тем, как поделиться, установить галочку на «Начало» и указать время. Формат должен быть «X:XX», в противном случае система покажет ошибку «NaN»:

Обратите внимание: при указании времени к ссылке добавляется приписка t=150 (150 секунд = 2:30 мин).
Можно сделать проще – нажать правой кнопкой мыши по видео и выбрать «Копировать URL с привязкой ко времени». Видео начнется с момента, во время которого вы и произвели это действие.

Зациклить видео
Иногда я запускаю музыкальные клипы на YouTube и занимаюсь своими делами, а музыка играет в фоновом режиме. И чтобы поставить любимый трек «на повтор», можно зациклить видео. Просто жмем на видео правой кнопкой мыши и выбираем «Повтор»:

Как сохранить видео на компьютере
Видео я сохраняю на ноутбук тогда, когда отправляюсь в долгие поездки, где нет не то что интернета, но и связи в целом. А расставаться с любимым YouTube не хочется!
Чтобы скачать видео с браузера с YouTube, нужно в адресной строке перед youtube прописать ss вот так:

Нажимаем «Enter» и в результате совершится переход на сайт Savefrom, откуда можно скачать видео в различных форматах.

Проще скачать видео с браузера можно, установив различные расширения и программы. Далеко идти не надо – у сайта Savefrom есть фирменный софт для загрузки видео с Ютуба, Вконтакте и других площадок. Для установки нужно перейти по ссылке. В итоге под видео появится кнопка для скачивания с возможностью выбора качества:

Как сохранить видео на телефоне
Аналогичным образом с помощью Savefrom.net можно скачать видео и на Android и iOs (копируем ссылку, переходим на сайт, вставляем ее и качаем ролик), но есть более простой способ – воспользоваться различными приложениями, например Video Downloader Master (Android).
После установки в приложении нужно выбрать YouTube:

Далее находим видео:

Для скачивания жмем на красную кнопку в правом нижнем углу:

Выбираем качество. Так как программа условно-бесплатная, в ней доступны не все функции. Можно бесплатно скачать видео в низком качестве, или в среднем, но для этого нужно просмотреть рекламу. Для загрузки ролика в высоком качестве нужно купить полную версию программыы (219 руб).

Подтверждаем скачивание:

Ожидаем:

Еще один способ скачивания видео YouTube на телефон – оформление подписки YouTube Premium:

Как отключить рекламу
Надоедливая реклама не дает насладиться просмотром? Ее можно отключить, и для этого есть два способа:
- Первый – оформить подписку YouTube Premium, стоимость которой на момент написания статьи составляет 199 рублей в месяц. Это достаточно честный и правильный способ – вы не отнимаете заработок у авторов канала и при этом не смотрите рекламу;
- Второй – поставить специальное расширение, блокирующее всю рекламу в браузере, включая рекламу на YouTube. Популярные программы – AdBlock, Ublock Origin, Ghostery. Причем есть мобильные версии этих программ.
Полезные приложения и расширения для YouTube
В этом пункте мы рассмотрим полезные расширения для браузера и сервисы, которые прокачают ваш YouTube.
- Floating YouTube – для закрепления видео поверх всех окон браузера. В Opera такая функция встроена автоматически;

- Peggo.net– позволяет извлечь аудидорожку из ролика. Нужно вставить лишь ссылку на видео;

- Магическая тема – только для браузеров Chrome;
- Менеджер подписок– для тех, у кого их слишком много;
- Rating Preview– добавляет шкалу рейтинга под видео. Таким образом, можно сразу увидеть, понравилось оно пользователям или нет;

- YouTube Payback Speed Control – расширяет настройки скорости видео (можно управлять клавишами + и –);
- Изменение цвета– смените фон на белый, черный, красный или голубой;
- Авто 4К/HD качество – запуск видео только в наилучшем качестве.
Заключение
Я был рад открыть для вас мир YouTube и лично пережить заново первое знакомство. Мне удалось узнать парочку новых фишек, которыми я намерен пользоваться. Надеюсь, Ютуб для вас теперь не является чем-то неизведанным, и вы стали уверенным пользователем самого популярного видеохостинга.
По традиции попрошу оценить статью, а также писать комментарии, если что-то непонятно, или вы знаете о других крутых фишках и функциях YouTube.
Видео на десерт: 9 Детей, Которых Поймали на Краже Автомобилей
Содержание
- Создание аккаунта
- Поиск видео
- Просмотр видео
- Подписки на каналы
- Оценка видео
- Покупка фильмов
- Расшаривание видеороликов
- Жалобы на видеоролики
- Родительский контроль
- Общение с пользователями
- Создание собственного канала
- Управление каналом
- Загрузка видео
- Получение прибыли с видео
- Прямые трансляции
- Вопросы и ответы

Сервис YouTube от компании Google уже давно считается лучшим видеохостингом. На него ежедневно загружаются сотни тысяч роликов, а все пользователи просматривают в день более десяти миллионов видео. В этой статье мы расскажем, как пользоваться Ютубом, рассмотрим все нюансы и подробно разберем каждую возможность.
Создание аккаунта
Профиль YouTube будет связан с вашим аккаунтом Google, поэтому если такой у вас имеется, то просто необходимо с него осуществить вход на главной странице сайта. Наличие собственного профиля дает ряд определенных преимуществ, о которых мы поговорим ниже.

Подробнее:
Регистрация в YouTube
Решение проблем со входом в YouTube аккаунт
Поиск видео
Вверху находится строка поиска, введите в ней запрос и найдите видеозаписи. Сортировка происходит автоматически, сначала показываются рекомендованные и наиболее подходящие ролики, а внизу находятся менее популярные и соответствующие теме запроса. Кроме этого пользователю доступна настройка фильтрации поиска, выбор отображения самых новых, популярных публикаций или вывод списком исключительно каналов.

Читайте также: Параметры поиска на YouTube
Просмотр видео
Основное предназначение YouTube – просмотр и загрузка видеозаписей, поэтому разработке плеера было уделено достаточно много времени. В нем вы можете изменить масштаб окна просмотра, настроить качество ролика, включить субтитры на разных языках, изменить громкость и скорость воспроизведения. Еще присутствует функция «Автовоспроизведение», и если она активирована, спустя несколько секунд после окончания ролика автоматически включается следующий из списка, что находится справа от плеера.

Читайте также:
Что делать, если тормозит видео на YouTube
Устранение проблем с воспроизведением видео на YouTube
Подписки на каналы
Многие пользователи часто выпускают видео, придерживаются определенной тематики и набирают базу зрителей. YouTube является их работой, за которую они получают деньги, но об этом немного позже. Если контент определенного пользователя вам нравится, вы можете подписаться на его канал, чтобы получать уведомления о выходе нового материала. Для этого достаточно только опуститься немного ниже плеера и напротив названия канала нажать «Подписаться».

В разделе «Подписки» отображаются все новые ролики от пользователей, за которыми вы следите. В самом верху списка показываются самые свежие записи, а опускаясь вниз, вы идете к более старым. Кроме этого информация о выходе новых видео иногда отображается на главной странице сайта или справа возле плеера с пометкой «Новинка».


Подробнее: Оформление подписки на канал в YouTube
Оценка видео
Практически любая запись доступна для оценивания. Просто укажите «Мне понравилось» или «Мне не понравилось». Количество определенных оценок никак не влияет на продвижение материала и не отражается на его прибыльности. Так только пользователи показывают, нравится им ролик или нет, что служит небольшой наводкой автору.

Видео, которые вы отметили как понравившиеся, сортируются в отдельный список. Переход к нему осуществляется через панель слева. В разделе «Библиотека» просто выберите «Понравившиеся видео».

Высказывать свое мнение о ролике, оценивать его и общаться с автором пользователи могут в комментариях. Кроме написания своих сообщений вам доступно оценивание комментариев других людей, если считаете их полезными, а также вы можете отвечать на них.

Подробнее: Как оставлять комментарии на YouTube
Покупка фильмов
YouTube предоставляет пользователям множество бесплатного контента от многих пользователей, однако большинство популярных фильмов нельзя смотреть из-за соблюдения авторских прав. Единственный вариант посмотреть кино на Ютубе — купить его. На главной странице сайта есть соответствующий раздел, где размещены популярные новинки и классика кинематографа. Большинство картин распространяются на языке оригинала, однако иногда встречаются и с русскими субтитрами.

Расшаривание видеороликов
Когда вам понравился ролик и вы хотите поделиться им с друзьями или опубликовать запись на своей странице в социальной сети, не нужно копировать ссылку из адресной строки и создавать новый пост. Достаточно нажать на «Поделиться» и выбрать ресурс, куда будет отправлена публикация.

Жалобы на видеоролики
С сожалению, сотрудникам YouTube не всегда удается пресекать различного рода нарушения на их ресурсе, поэтому они призывают пользователей помогать им бороться с несоблюдением правил. Например, канал может выдавать себя за другое известное лицо и путем обмана собирать пожертвования с пользователей или получать деньги за рекламу. Кроме этого на Ютубе присутствует еще множество нарушений, связанных с игнорированием правил сообщества и использованием чужих авторских прав. Сотрудники принимают и рассматривают жалобы от всех пользователей, часто применяя соответствующие меры к нарушителям.

Мы рекомендуем не оставаться равнодушными и в случае обнаружения непристойного контента или обмана сразу отправлять жалобу администрации. Когда обращений будет достаточное количество, сотрудники удалят видео, ограничат к нему доступ или заблокируют пользователя.
Читайте также: Как пожаловаться на канал в YouTube
Родительский контроль
Конечно, на видеохостинге присутствует жесткая модерация, ограничение по возрасту, а ролики непристойного содержания практически сразу блокируются. Однако даже такой контроль не позволяет защитить детей от воздействия негативного контента. Если ваш ребенок часто просматривает видео на Ютубе, то позаботьтесь о том, чтобы его времяпрепровождение здесь было максимально защищенным. От вас требуется выполнить всего одно действие — включить встроенную функцию безопасного поиска.

Читайте также:
Блокировка канала на YouTube от детей
Блокируем YouTube от ребенка на компьютере
Общение с пользователями
Выше мы уже говорили об общении в комментариях, однако для личных бесед такой способ переписки не подходит. Поэтому если требуется задать личный вопрос или обсудить что-то с автором канала на Ютубе, мы рекомендуем писать ему сразу в личные сообщения. Такая функция была добавлена уже давно и отлично функционирует. Как только вам ответят, вы получите соответствующее уведомление.

Читайте также: Отправляем личные сообщения на YouTube
Создание собственного канала
Если вы думаете присоединиться к другим пользователям и так же выпускать авторский контент, в первую очередь придется создать собственный канал. Определитесь с тематикой, заранее подготовьте оформление и придумайте название. Не забудьте подтвердить аккаунт, чтобы загружать длинные ролики и выбирать картинки на превью.
Читайте также:
Создание канала на YouTube
Делаем шапку для YouTube-канала
Делаем видео трейлером канала на YouTube
Управление каналом
Все настройки осуществляются в творческой студии. Здесь находится менеджер видео, прямые трансляции, комментарии и сообщения от пользователей. В этом окне вы также можете ознакомиться со статистикой канала, подсчитать чистую прибыль за просмотры и изменять еще множество параметров.

Читайте также: Настройка канала на YouTube
Загрузка видео
Почти каждый ролик требует предварительного монтажа в специальных программах. Его сложность зависит от выбранной тематики и формата. Личные ролики обычно не монтируются, а YouTube используется просто как хранилище, например, устанавливается ограниченный доступ на все видео.
Читайте также:
Как монтировать видео на компьютере
Монтируем видео онлайн
Убедитесь в том, что материал готов для публикации. Загрузите видеофайл на страницу и выберите параметры доступа. Здесь вы можете ограничить просмотр всем пользователям, ролик не будет отображаться на вашем канале и в поиске. В этом же меню настраивается и отложенная публикация, позволяющая выкладывать видео на канал в определенное время.

Введите название ролика, выберите значок, добавьте описание и укажите теги. Тематические теги необходимо вписывать тем пользователям, кто хочет оптимизировать запись в поиске. Кроме всего, здесь настраиваются дополнительные параметры: отключение комментариев, оценок, выбор категории публикации, языка и субтитров и ограничения по возрасту.

Подробнее:
Добавление видео на YouTube с компьютера
Оптимальный формат видео для YouTube
Получение прибыли с видео
Каждый пользователь, который выполнил условия активации монетизации на YouTube, может получать доход с просмотров от компании Google. С увеличением просмотров увеличивается и доход, однако платят не много, поэтому многие пользователи присоединяются к партнерской сети и активно вставляют рекламу в свои записи. Здесь доходность уже зависит не только от просмотров, но и от тематики канала, целевой аудитории и ее активности.

Подробнее:
Включаем монетизацию и получаем прибыль с видео на YouTube
Цена просмотров видео на YouTube
Подключаем партнерку для своего YouTube-канала
Привлечение подписчиков на свой YouTube-канал
Прямые трансляции
Ютуб подходит не только для загрузки и просмотра видеозаписей, на нем осуществляется проведение прямых эфиров, где автор в реальном времени общается со зрителями, проходит игру или, например, исполняет музыкальные композиции.

Проведение стримов является неплохим способом заработка денег, если аудитория канала большая, и зрители активно приходят на трансляции, смотрят, общаются. Основной доход со стримов базируется на получении пожертвований от пользователей (донатов). Вы создаете аккаунт на специальном сайте, через который люди посылают вам определенную сумму денег, прикрепляя к ней вопрос или другое сообщение.
Читайте также:
Настройка и запуск стрима на YouTube
Программы для стрима на YouTube
Стрим на YouTube и Twitch одновременно
Сегодня мы подробно рассмотрели популярный видеохостинг YouTube и рассказали, как им пользоваться. Как вы можете заметить, на нем присутствует большое количество различных инструментов и функций, позволяющих смотреть материал с комфортом, общаться с автором или стать им самому и получать прибыль за свое любимое дело.
Читайте также: Аналоги видеохостинга YouTube

Опишите, что у вас не получилось.
Наши специалисты постараются ответить максимально быстро.
Если раньше большая часть пользователей смотрела YouTube с компьютера, то сейчас большинство предпочитает мобильное приложение или браузер. Это не удивительно, ибо большая часть всех задач в последнее время перетекает на мобильные устройства. При этом многие пользователи испытывают некоторые проблемы с сервисом: то ссылка не копируется, то не получается запустить видео в режиме картинка-в-картинке. Сегодня предлагаю разобрать самые популярные проблемы и облегчить просмотр любимых роликов.
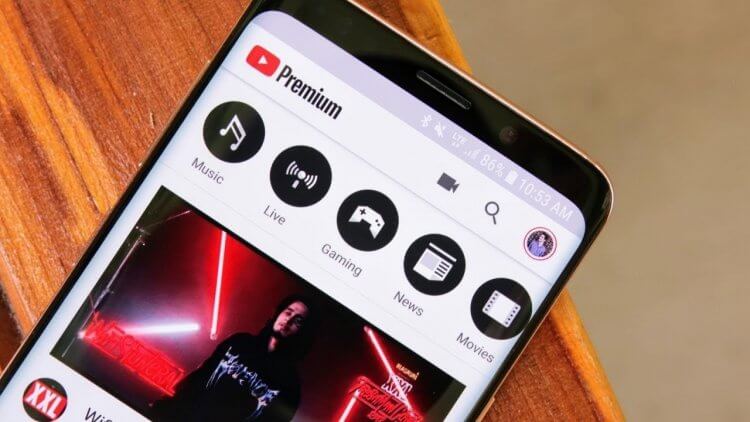
Собрали для вас лучшие фишки YouTube на Android.
Задайте себе вопрос: когда я в последний раз смотрел ролик на YouTube с компьютера? Не знаю как у вас, но у меня YouTube на ПК запускается максимум раз в пол года. Даже если во время работы нужно посмотреть какой-то ролик, то для этих целей обычно используется планшет.
Как на Android заблокировать всю рекламу в ютубе.
Содержание
- 1 Как включить повтор на Ютубе на телефоне
- 2 Темная тема в YouTube на Android
- 3 Как скрыть рекомендации на Ютубе
- 4 Как удалить историю просмотра в Ютубе
- 5 Как экономить трафик при просмотре видео в YouTube
Как включить повтор на Ютубе на телефоне
Знаю, что многие пользователи смотрят YouTube на повторе. Это особенно удобно, если вы слушаете музыку. Включили двухчасовую подборку праздничных песен и поставили на репит. При этом далеко не каждый знает, что на YouTube можно настроить Повтор с телефона.
Для этого:
- Откройте любой видеоролик через приложение YouTube.
- Нажмите на значок с тремя точками в правом верхнем углу.
- В открывшемся меню выберите Повтор воспроизведения.
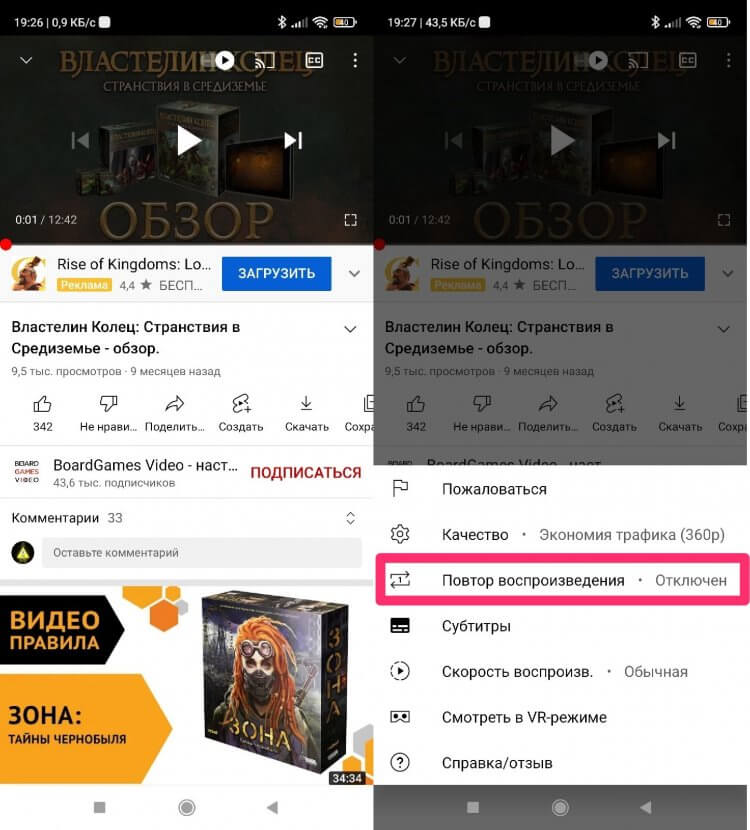
Повтор воспроизведения на YouTube.
Если собираетесь включить плейлист на повтор, здесь все еще проще:
- Откройте плейлист через приложение YouTube.
- Далее нажмите Play в правом углу.
- После открытия первого видеоролика, внизу высветится панель инструментов.
- Нажмите на значок повтора два раза (стрелочки по кругу).
- Если хотите воспроизвести повторно не плейлист, а конкретное видео, нажмите на значок повтора дважды.
Темная тема в YouTube на Android
Обычно приложение YouTube подстраивается под тему смартфона автоматически. Это очень удобно, когда смотришь ролики в темноте. Темная тема не слепит глаза, поэтому не надо выкручивать вниз яркость на смартфоне.
Сделать темную тему в YouTube очень просто:
- Нажмите на фото профиля в приложении.
- Перейдите в Настройки, Общие.
- Затем откройте раздел Оформление.
- Программа предложит вам три варианта: темная/светлая тема и тема, выбранная на устройстве.
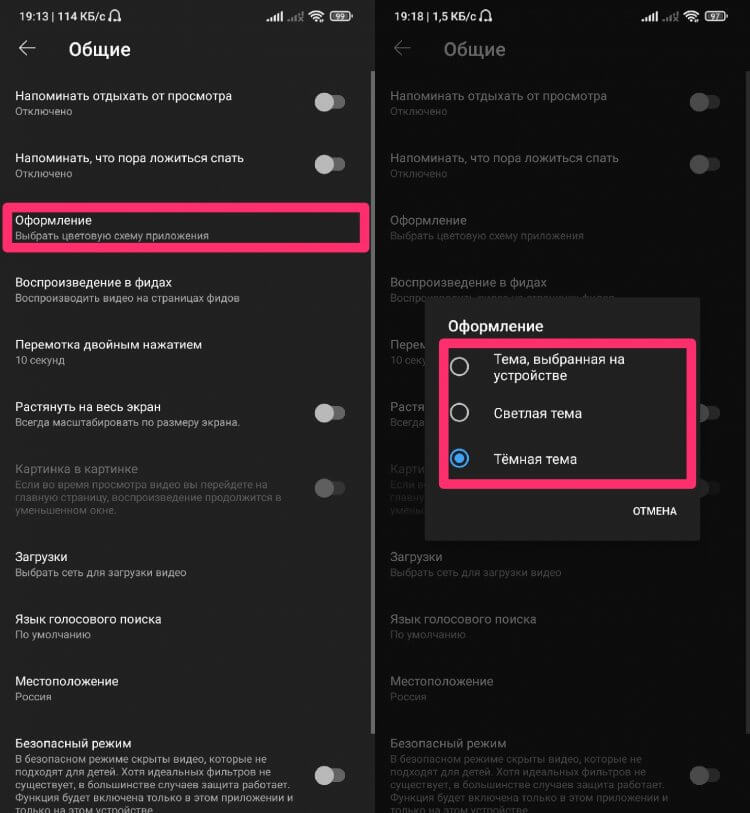
Темная тема в YouTube на Android.
Подписывайтесь на нас в Яндекс.Дзен, чтобы узнавать об актуальной информации из мира Android чуть раньше других.
Как скрыть рекомендации на Ютубе
Часто бывает так, что один раз случайно кликнешь не на то видео в Ютубе и рекомендации изменяются до неузнаваемости. Еще чаще такое случается, когда даешь телефон в руки детям, а потом еще месяца два натыкаешься на ролики из канала Влада А4 или Барбоскиных.
Решение весьма простое. Нужно всего лишь убрать рекомендации в Ютубе:
- Выберите видео, которое не подходит вам.
- Нажмите на значок с тремя точками рядом с названием ролика.
- Затем тапните на кнопку Не интересует.
- Укажите причину и нажмите Готово.
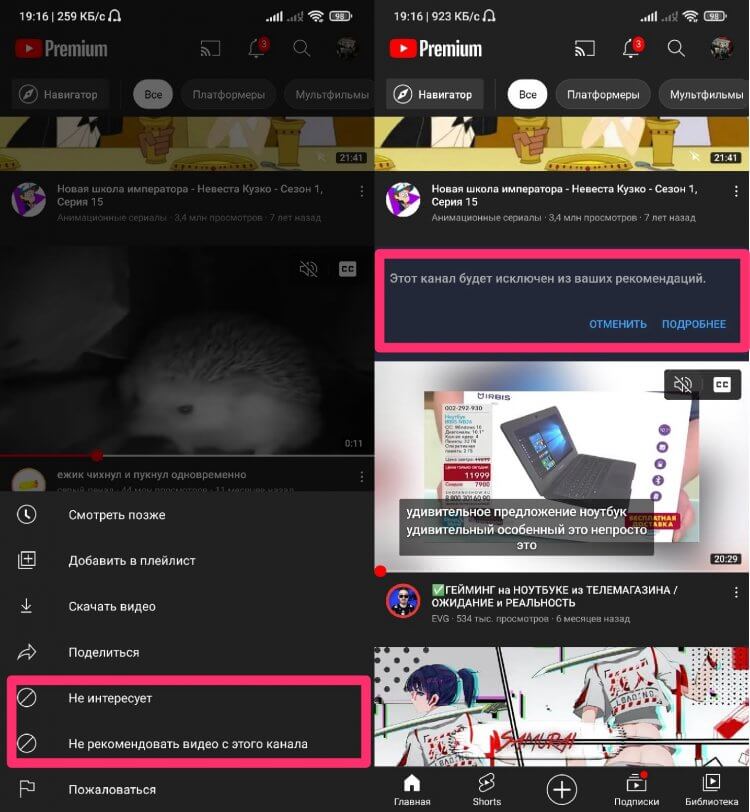
Убираем видео из рекомендаций.
Есть способ радикальнее. В YouTube можно скрыть целый рекомендованный канал. Я думаю, что в ситуациях, которые были описаны выше он вам больше подойдет.
Чтобы скрыть рекомендованный канал на YouTube, вам необходимо:
- Перейти в неинтересующий вас канал.
- Нажать на значок с тремя точками рядом с названием.
- Тапнуть на Не рекомендовать видео с этого канала.
Как удалить историю просмотра в Ютубе
Еще один важный лайфхак, который пригодится многим пользователям. Лично я уже давно отключил историю в YouTube. Зачем? Скорее из соображений большей конфиденциальности. Очень не хочется, чтобы кто-то знал, что я смотрю. А с учетом, что в свой аккаунт мы обычно заходим где не попадя, фишка будет очень полезной.
- Переходим в приложение YouTube на Android.
- Далее кликаем на значок профиля в правом верхнем углу.
- Затем переходим в Настройки, История и конфиденциальность.
- Находим пункт Очистить историю просмотра.
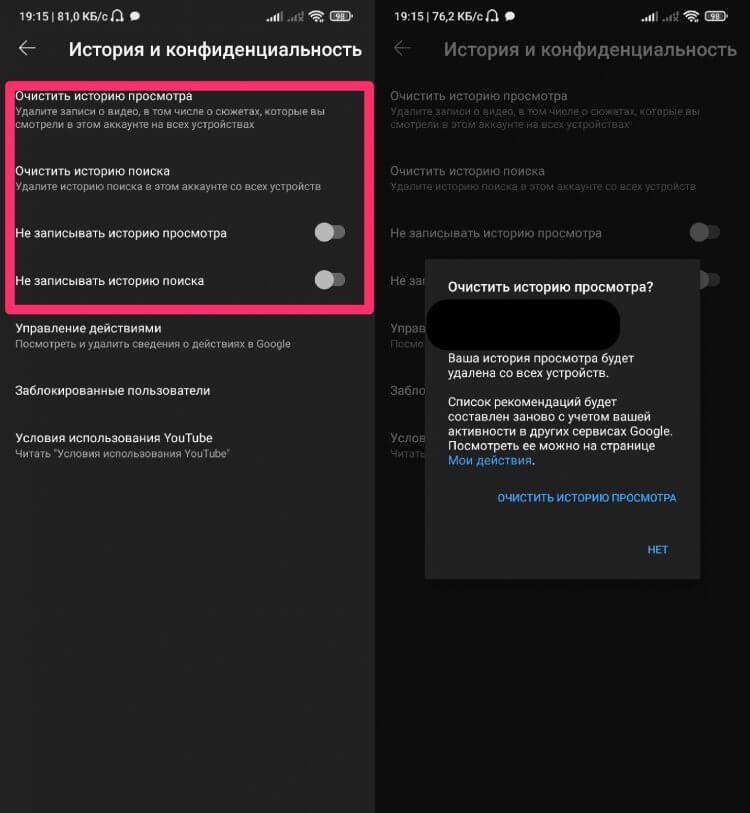
Чистим историю поиска в YouTube.
Здесь же есть тумблер, который позволят удалить историю поиска и не записывать историю просмотра в YouTube. Сам пользуюсь уже несколько лет, вам тоже очень рекомендую.
В приложении есть еще одна фишка — раздел Смотреть позже. Часто у пользователей в этом разделе находится куча всякого хлама. О том, как очистить Смотреть позже ранее рассказывал мой коллега автор AndroidInsider.ru Артем Сутягин. Рекомендую к прочтению.
Как экономить трафик при просмотре видео в YouTube
Отдельный респект разработчикам приложения YouTube за возможность экономии трафика. Хоть в нашей стране связь обходится весьма дешево, сэкономит лишних пару гигабайт точно не будет лишним.
Чтобы сэкономить трафик при просмотре видео в YouTube, следуйте инструкции:
- Откройте приложение YouTube на смартфоне.
- Далее нажмите на значок вашего профиля в левом верхнем углу.
- Затем перейдите в Настройки, Общие.
- Далее зайдите в Экономия трафика.
- Включите интересующие вас варианты.
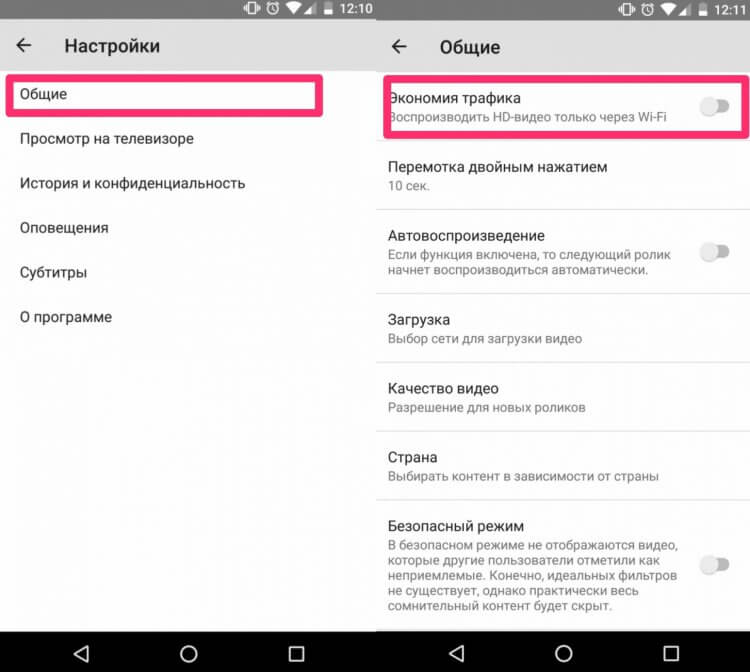
Включайте опцию Экономия трафика и не переживайте за количество доступных гигабайт.
Здесь все, что известно об Android 13 на данный момент.
Может быть у вас есть собственные лайфхаки с приложением YouTube? Обязательно дайте обратную связь в комментариях ниже или в нашем Телеграм-чате.
В Youtube есть разные настройки пользовательского интерфейса. Платформа может учитывать, какой контент показывать в ленте. Как включать режимы просмотра на телефоне, трансляцию на другие устройства. Эти и другие параметры мы обсудим далее.
Как включить детский Ютуб на телефоне
Хорошие родители ограничивают своего ребёнка от взрослого видео, контента со сценами насилия, шокирующих сцен. Видеоплатформа Ютуб даёт возможность контролировать то, что будут смотреть дети. Для этого нужно настроить аккаунт следующим образом.
- Родителю нужно попасть в Ютуб с того аккаунта, на котором видео будет смотреть ребёнок.
- Приложение в смартфоне можно найти на главной странице или в папке с сервисами Google.
- Выберите вверху кнопку с логотипом пользователя
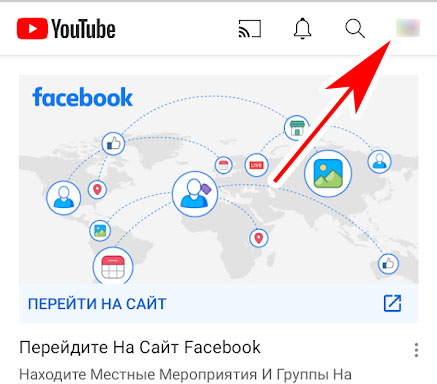 и в выпадающем окне нажмите Настройки.
и в выпадающем окне нажмите Настройки.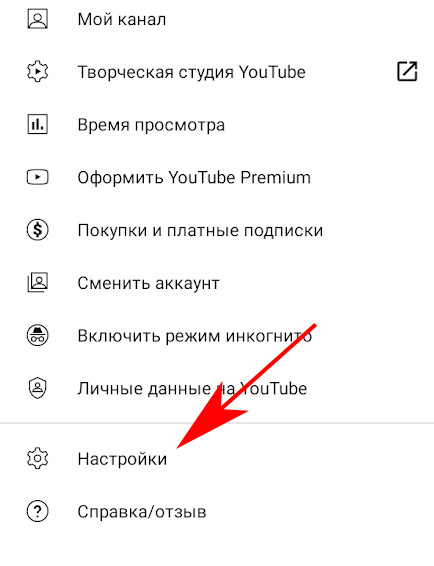
- Выберите первый вариант – Общие.
- Внизу списка параметров найдите Безопасный режим и переведите регулятор в активное положение.

Готово, параметр активирован, и что теперь? Дальше за дело берётся сам Ютуб. Когда блогер добавляет ролик, платформа определяет, годится ли он для просмотра детям. Этот же вопрос Youtube задаёт владельцу канала. В результате все ролики подвержены тщательной проверке на доступность для детей. Подробнее об этом пишет поддержка Гугл.
Как транслировать Ютуб с телефона на телевизор
Любое видео можно смотреть на телевизоре с функцией Smart. Сюда входят все ТВ, которые способны подключиться к сети Wi-Fi. Роутер выступает в роли связующего узла. Для того, чтобы вывести изображение с телефона на телевизоре, нужно подключить оба устройства к роутеру по беспроводной сети. И проверить в них подключение к интернету.
На многих моделях телевизоров приложение Youtube установлено по умолчанию. Нужно запустить его перед настройкой.
- Затем открываем свой аккаунт Ютуб. Тот, в котором будет транслироваться видео на ТВ.
- Выбираем иконку своего профиля вверху справа.
- Нажимаем на пункт Настройки.
- Выбираем Просмотр на телевизоре.
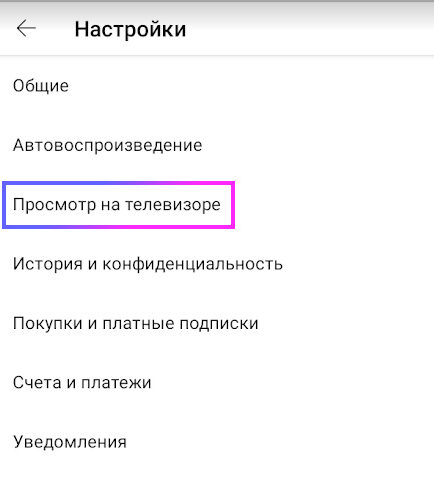
- На экране появится название модели устройства, выберите его.
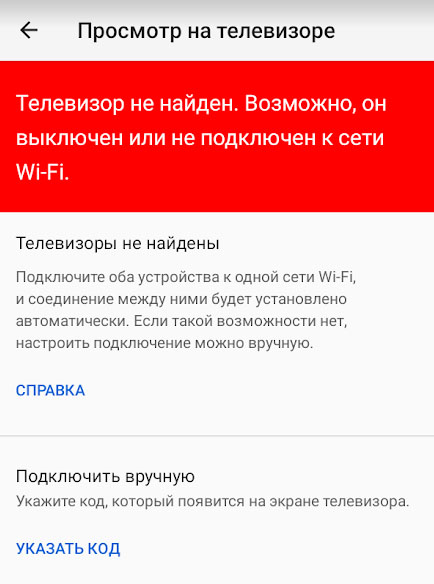
- Можно установить подключение вручную, если появились какие-либо проблемы. Выберите этот пункт ниже в настройках.
- Затем перейдите в настройки Ютуб на телевизоре. Выберите в меню Подключение вручную.
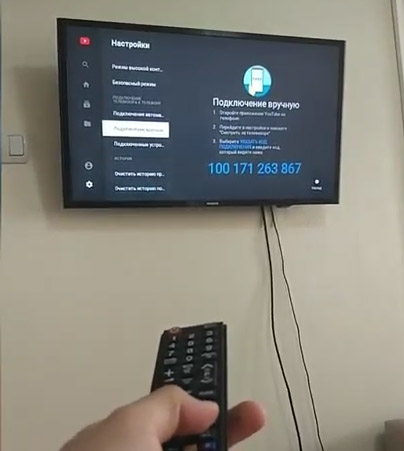
- На экране появится код, который нужно ввести в приложении на телефоне.
Такой способ поможет управлять приложением в ТВ через мобильное устройство. Вместо того, чтобы вводить в поиске фразы через пульт, можно будет искать видео при помощи голосового ввода на смартфоне.
По умолчанию, если вы не настраивали приложение Ютуб в смартфоне, субтитры выключены. Но их можно включить.
- Открываем приложение Youtube и переходим в свой профиль, нажав иконку вверху.
- Выбираем внизу строку Настройки.
- Внизу списка находим пункт Субтитры.
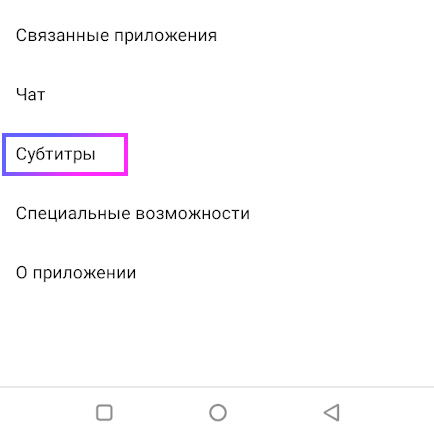
- Активируем параметр.
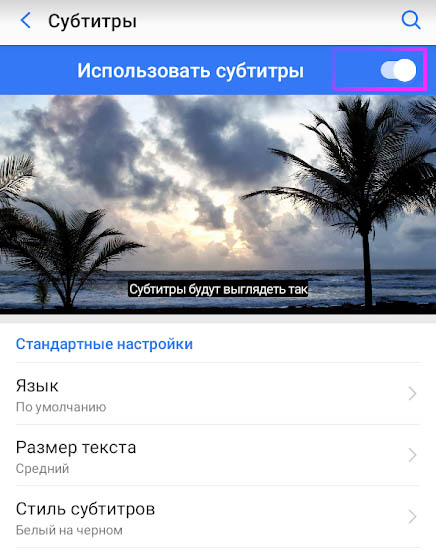
Теперь если ролик был создан с возможностью включить в нём реплики, диалоги, они будут отображаться и в мобильном устройстве при просмотре видео. Субтитры также можно настраивать через кнопку меню прямо в роликах.
Где на телефоне в Youtube включается тёмная тема
Для просмотра контента в тёмное время суток удобно использовать ночной режим в Ютуб. А включить его на телефоне можно в окне всё тех же настроек.
- Запускаем приложение и нажимаем иконку профиля.
- Переходим в настройки.
- Выбираем пункт Общие.
- Найдите и активируйте пункт Тёмная тема.
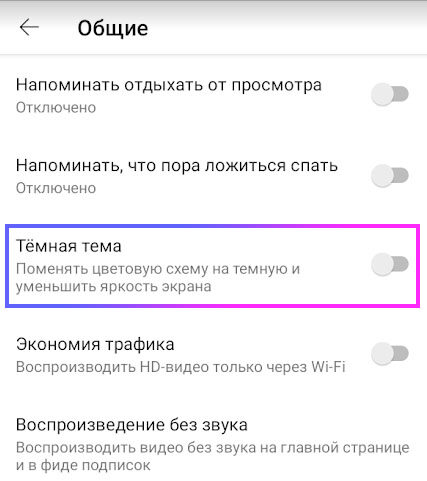
В этом окне настроек вы также можете включить функцию Напомнить, что пора ложиться спать в Ютуб, Отдыхать от просмотра, Экономию трафика, Растянуть во весь экран, Перемотка и прочие.
Как отключить автовоспроизведение в Ютуб
Эта функция включает проигрывание следующего видео без остановки. Чтобы после завершения ролика видео останавливалось, в телефоне перейдите в свой профиль (нажмите иконку вверху). Затем выберите пункт Настройки и Автовоспроизведение.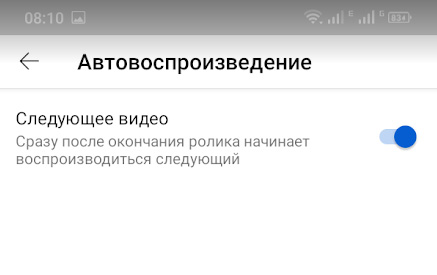
На компьютере регулировать эту функцию теперь можно прямо в плеере. Кнопка с двумя положениями и со значком паузы есть в нижней части под таймлинией.
Настройка качества видео на телефоне
Для выбора подходящего качества в Ютубе нужно перейти непосредственно к видео, которое вы хотите посмотреть. Изменение параметра качества будет применено не к одному ролику, а ко всей платформе. То есть, мы изменим настройки качества для всего Youtube.
- Откройте приложение и выберите любое видео для просмотра.
- Коснитесь кнопки с тремя точками вверху. Если кнопки нет, прикоснитесь к экрану, чтобы она появилась.
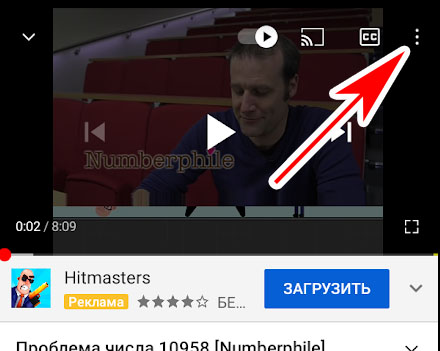
- Ниже можно увидеть всплывающее окно, в котором нужно выбрать пункт Качество.
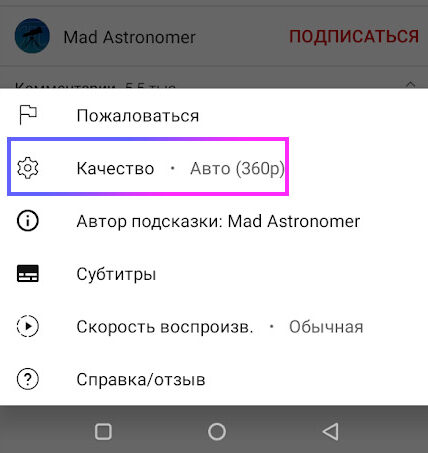
В списке выберите подходящее значение. Чем лучше качество вы укажите, тем более требовательным видео становится по отношению к вашему устройству и скорости Интернета.
