
Совет. Видео не на вашем языке? Попробуйте выбрать Скрытые субтитры  .
.
Проверьте, как это работает!
Создавайте и изменяйте документы, находясь практически где угодно, с помощью приложения Word на мобильном устройстве.
Установка Word на мобильном устройстве
-
Перейдите на сайт загрузки файлов для своего устройства.
-
Для установки Word на устройстве с Windows перейдите в Microsoft Store.
-
Для установки Word на устройстве с Android перейдите в Google Play.
-
Для установки Word на iPhone или iPad перейдите в App Store.
-
-
Найдите мобильное приложение Word.
-
Выберите Microsoft Word или Word Mobile.
-
Коснитесь кнопки Установить, Получить или Загрузить.
Открытие мобильного приложения Word в первый раз
-
Коснитесь значка приложения Word на устройстве.
-
Во sign in with the account you use with Microsoft 365.
Эффективная работа в пути
-
Создавайте документы и сохраняйте их на устройстве или в хранилище OneDrive.
-
Изменяйте и форматируйте текст, используя стили и не только. Коснитесь ленты, чтобы увидеть все доступные возможности.
-
Word сохраняет изменения автоматически, поэтому вам не нужно беспокоиться о том, что вы можете потерять результаты работы.
-
Делитесь файлами с коллегами, отправляя им ссылки или вложения.
-
Открывайте документы, вложенные в сообщения электронной почты, и изменяйте или комментируйте их прямо в мобильном приложении Word.
Вам нужны дополнительные возможности?
Настройка приложений Office и электронной почты на мобильном устройстве
Word для iPhone
Справка по Word для iPad
Справка по Word для телефонов с Android
Справка по Word для планшетов c Android
Word Mobile для Windows 10 на телефонах и планшетах
Нужна дополнительная помощь?
Как редактировать документ в ворде на телефоне?
Как редактировать документ ворд в телефоне?
В приложении Google Документы можно создавать, изучать и редактировать текстовые файлы Google и Microsoft Word® на устройствах Android.
…
- Откройте документ в приложении Google Документы …
- Нажмите на значок «Изменить» .
- Выделите слово, нажав на него дважды. …
- Внесите изменения.
Как открыть документ Word для редактирования?
Включение редактирования в документе
- Перейти к файлу > .
- Выберите «Защитить документ».
- Выберите «Включить редактирование».
Как работать с Word на телефоне?
Проверьте, как это работает!
- Перейдите на сайт загрузки файлов для своего устройства. Для установки Word на устройстве с Windows перейдите в Microsoft Store. …
- Найдите мобильное приложение Word.
- Выберите Microsoft Word или Word Mobile.
- Коснитесь кнопки Установить, Получить или Загрузить.
Как отправить файл Microsoft Word на телефоне?
Как создать файл
- Откройте приложение Документы, Таблицы или Презентации на устройстве Android.
- Нажмите на значок «Создать» в правом нижнем углу экрана.
- Используйте шаблон или создайте новый файл. В приложении откроется окно нового документа.
Почему я не могу редактировать документ Ворд?
Текстовый документ не редактируется по двум причинам: включён режим ограниченного функционала (документ ранее был создан в версии «Ворда» ниже, чем у вас) либо на документе была ранее установлена защита (запрет на редактуру). … Во втором после запуска документа у вас появится панель справа «Ограничить редактирование».
Что делать Если Ворд не дает редактировать документ?
Что делать, Microsoft Word не будет редактировать документы
- Разблокировать документ из Свойства
- Используйте Word Online.
- Проверьте, используете ли вы пробную версию
- Используйте Отменить (CTRL + Z)
- Назначить разрешения/Снять защиту
- Проверьте, открыт ли или используется документ у другого пользователя
Как убрать ограничение редактирования в Word?
Разблокирование защищенного документа
- На вкладке Рецензирование в группе Защитить нажмите кнопку Ограничить редактирование.
- В области задач Ограничить редактирование нажмите кнопку Отключить защиту.
- Если вам будет предложено ввести пароль, укажите его.
Как открыть файл в ворде?
Чтобы открыть текстовый документ необходимо щелкнуть на кнопке «Пуск» (кнопка Пуск), в открывшемся главном меню выбрать пункт Документы и дважды щелкнуть на пиктограмме файла, который требуется открыть.
Что такое Word в телефоне?
Word для Android – мобильный и бесплатный Майкрософт Ворд для Андроид – мобильная версия популярного офисного приложения. С его помощью возможно работать с текстовыми документами: просматривать и редактировать их. В отличие от “большой” версии, скачать Ворд для Андроид бесплатно возможно из Play Market.
Как вставить фото в ворд на телефоне?
На вкладке Вставка коснитесь элемента Рисунки и выберите Фотографии. Перейдите туда, где находится фотография, и коснитесь ее. На планшете или телефоне с Windows нажмите Вставка.
Как редактировать файл Word на iPhone?
Метод 1 из 3: Редактирование документа в приложении Word на iPhone
- Откройте App Store.
- Нажмите на Поиск.
- Введите Word в строку поиска.
- Коснитесь Microsoft Word.
- Коснитесь Получить.
Можно ли скачать ворд на телефон?
Microsoft Word — приложение сочетает знакомый внешний вид, интерфейс и качество Office с интуитивным сенсорным управлением, разработанным для телефонов и планшетов с Android. Приложение Word идеально подходит для создания документов, их просмотра и быстрого редактирования на ходу.
Как создать таблицу в Word на телефоне?
- На планшете с Android в файле Office выберите, где нужно вставить таблицу, а затем последовательно коснитесь пунктов Вставка > Таблица. На телефоне с Android в файле Office выберите, где нужно вставить таблицу, коснитесь значка Правка …
- Вкладка Таблица выглядит так: На планшете с Android.
Можно ли на айфоне сделать Вордовский документ?
Открыть файл в формате . doc для последующего редактирования на iPhone также можно при помощи приложения «МойОфис Документы». … Открыть вордовский файл для просмотра без редактирования можно множеством различных способов – например, в браузере Safari или в почтовом приложении.
Word для телефонов с Android: анимированные советы
Примечание: Мы стараемся как можно оперативнее обеспечивать вас актуальными справочными материалами на вашем языке. Эта страница переведена автоматически, поэтому ее текст может содержать неточности и грамматические ошибки. Для нас важно, чтобы эта статья была вам полезна. Просим вас уделить пару секунд и сообщить, помогла ли она вам, с помощью кнопок внизу страницы. Для удобства также приводим ссылку на оригинал (на английском языке).
Вы можете бесплатно скачать Word для телефонов с Android из Google Play. После установки приложения воспользуйтесь полезными советами по работе с ним в анимированном руководстве.
Где находятся вкладки ленты? Как редактировать документы?
Нужно отредактировать файл или найти кнопку? Сначала войдите и откройте файл. Затем коснитесь кнопки Показать ленту и выберите вкладку Главная.
Закрытие клавиатуры
Клавиатура перекрывает экран? Нажмите кнопку Назад на телефоне. Обратите внимание, что кнопка «Назад» может выглядеть немного иначе, чем показано в этом руководстве.
Не получается ввести тест? Скройте ленту.
Если вы хотите ввести текст, сначала скройте ленту. Совет. Скрыть ленту можно также с помощью кнопки Назад на телефоне.
Перемещение курсора
Коснитесь любого места в тексте (не обязательно там, где нужно). Затем нажмите и удерживайте синий маркер и перетащите курсор в нужное место.
Выделение слов и абзацев
Чтобы выделить слово, коснитесь его дважды. Абзац или строка выделяются тройным нажатием.
Удобное чтение и редактирование
Коснитесь кнопки представление для мобильных устройств, чтобы просмотреть документ, оптимизированный для вашего телефона. Когда вы закончите, вы сможете посмотреть, как будет выглядеть печать, нажав кнопку Разметка страницы .
Дополнительные материалы
У нас есть еще три анимированных руководства для телефонов с Android:
Работа с Word на мобильных устройствах
В этом курсе:
- Предоставление общего доступа к документу
Видео - Отслеживание изменений и отображение исправлений
Видео - Принятие и отклонение исправлений
Видео - Работа с Word на мобильных устройствах
Видео
Совет. Видео не на вашем языке? Попробуйте выбрать Скрытые субтитры .
Проверьте, как это работает!
Создавайте и изменяйте документы, находясь практически где угодно, с помощью приложения Word на мобильном устройстве.
Установка Word на мобильном устройстве
Перейдите на сайт загрузки файлов для своего устройства.
Для установки Word на устройстве с Windows перейдите в Microsoft Store.
Для установки Word на устройстве с Android перейдите в Google Play.
Для установки Word на iPhone или iPad перейдите в App Store.
Найдите мобильное приложение Word.
Выберите Microsoft Word или Word Mobile.
Коснитесь кнопки Установить, Получить или Загрузить.
Открытие мобильного приложения Word в первый раз
Коснитесь значка приложения Word на устройстве.
Во sign in with the account you use with Microsoft 365.
Эффективная работа в пути
Создавайте документы и сохраняйте их на устройстве или в хранилище OneDrive.
Изменяйте и форматируйте текст, используя стили и не только. Коснитесь ленты, чтобы увидеть все доступные возможности.
Word сохраняет изменения автоматически, поэтому вам не нужно беспокоиться о том, что вы можете потерять результаты работы.
Делитесь файлами с коллегами, отправляя им ссылки или вложения.
Открывайте документы, вложенные в сообщения электронной почты, и изменяйте или комментируйте их прямо в мобильном приложении Word.
Use Word, Excel, PowerPoint, and more, all in one app
Published on April 7, 2020
Microsoft has separate mobile apps for its Office suite of software like Word, Excel, and PowerPoint. In 2019, the company released an all-in-one Office app for Android and iOS that includes the software mentioned above, as well as file storage, notes, and PDF tools. Here’s how to set up the app and an overview of everything you can do with the Android version.
The Microsoft Office app is compatible with Android 7.0 (Nougat) and higher. There’s also an iPhone version for devices running iOS 12.0 or later.
How to Set up Microsoft Office for Android
The Office app is available from the Google Play Store. After you download it, there are only a few steps before you can start using it.
-
Launch the Office app, then tap CONNECT YOUR ACCOUNT.
-
Input your email, phone number, or Skype username.
-
Tap Next.
-
Input password. You can also use the Microsoft Authenticator app to access your account.
-
Tap Sign in.
-
You’ll now see any files related to that account in the app.
-
Tap Home, then tap a program to see only those file types. You can choose Word, Excel, PowerPoint, PDF, Media, or Notes.
Microsoft Office for Android App Settings
The Office app has an array of settings you can customize. At the top of the settings screen is Connected Services, but it’s just informational, you can’t change anything. Beneath that are four sections: File preferences, Automatic downloads, Notifications, and More.
To access Office app settings, tap the profile picture next to the Home button, then tap Settings.
These are the settings you can modify:
- File preferences: Includes opening files in the mobile view and setting a default storage location for new files.
- Automatic downloads: Includes downloading the most recent and recommended files by default, and allowing automatic downloads when using mobile data.
- Notifications: Set these options to get an alert when someone shares a file with you and when someone edits a shared file.
- More: Includes Help and support, Privacy and permissions, Send feedback and Reset Office.
- Help and support: Contain links to the app’s support page.
- Privacy and permissions: Outlines the data you agree to share, including diagnostic data and connected experiences that analyze or download content to make personalized recommendations and suggestions.
- Send feedback: Here, you have three options: I like something, I don’t like something, and I have an idea. For each option, you can attach a screenshot.
- Reset Office: Erases local data and user profiles; it also signs you out, and you’ll lose any unsaved data.
What You Can Do With Microsoft Office for Android
There’s a lot you can do with the Office app. You can add notes, images, and documents (Word, Excel, and PowerPoint). You can also use Office Lens, a scanner app that digitizes scribbles from whiteboards, blackboards, and printed documents.
-
To add a file, tap the Plus sign.
-
Tap Notes to open Microsoft Sticky Notes.
-
Tap Lens to add an image (your default camera app will open). You can add image files saved on your phone, take a photo, or open Microsoft Whiteboard, a digital canvas for collaboration.
-
Tap Documents and choose an option from the next screen to create an Office file.
How to Use Office App Actions
Finally, tap Actions, to access additional functionality. From this screen you can do all sorts of tasks on the go. You can both transfer files and share them with nearby phones that have the Microsoft Office app installed.
Other actions you can do are:
- Convert an image to text or a table
- Sign a PDF
- Scan a picture or document to PDF
- Scan a QR code
Transferring Files
First, you can transfer files between your phone and computer by temporarily pairing the two devices. Anytime you want to transfer files you need to repeat this process.
-
Tap Transfer Files.
-
Tap Send or Receive.
-
Go to transfer.office.com on your computer.
-
Scan the QR code that appears on the screen.
-
Tap Pair on your smartphone and select Pair on your computer if the listed numbers match.
-
You can now transfer files.
Sharing Files
You can also share files between nearby phones. Both phones need to have the app installed; to share takes only a few taps.
-
Tap Share Nearby.
-
Tap Send or Receive.
-
On the second phone, tap Send or Receive.
-
Tap Invite someone for easy sharing to send a download link.
Thanks for letting us know!
Get the Latest Tech News Delivered Every Day
Subscribe
Use Word, Excel, PowerPoint, and more, all in one app
Published on April 7, 2020
Microsoft has separate mobile apps for its Office suite of software like Word, Excel, and PowerPoint. In 2019, the company released an all-in-one Office app for Android and iOS that includes the software mentioned above, as well as file storage, notes, and PDF tools. Here’s how to set up the app and an overview of everything you can do with the Android version.
The Microsoft Office app is compatible with Android 7.0 (Nougat) and higher. There’s also an iPhone version for devices running iOS 12.0 or later.
How to Set up Microsoft Office for Android
The Office app is available from the Google Play Store. After you download it, there are only a few steps before you can start using it.
-
Launch the Office app, then tap CONNECT YOUR ACCOUNT.
-
Input your email, phone number, or Skype username.
-
Tap Next.
-
Input password. You can also use the Microsoft Authenticator app to access your account.
-
Tap Sign in.
-
You’ll now see any files related to that account in the app.
-
Tap Home, then tap a program to see only those file types. You can choose Word, Excel, PowerPoint, PDF, Media, or Notes.
Microsoft Office for Android App Settings
The Office app has an array of settings you can customize. At the top of the settings screen is Connected Services, but it’s just informational, you can’t change anything. Beneath that are four sections: File preferences, Automatic downloads, Notifications, and More.
To access Office app settings, tap the profile picture next to the Home button, then tap Settings.
These are the settings you can modify:
- File preferences: Includes opening files in the mobile view and setting a default storage location for new files.
- Automatic downloads: Includes downloading the most recent and recommended files by default, and allowing automatic downloads when using mobile data.
- Notifications: Set these options to get an alert when someone shares a file with you and when someone edits a shared file.
- More: Includes Help and support, Privacy and permissions, Send feedback and Reset Office.
- Help and support: Contain links to the app’s support page.
- Privacy and permissions: Outlines the data you agree to share, including diagnostic data and connected experiences that analyze or download content to make personalized recommendations and suggestions.
- Send feedback: Here, you have three options: I like something, I don’t like something, and I have an idea. For each option, you can attach a screenshot.
- Reset Office: Erases local data and user profiles; it also signs you out, and you’ll lose any unsaved data.
What You Can Do With Microsoft Office for Android
There’s a lot you can do with the Office app. You can add notes, images, and documents (Word, Excel, and PowerPoint). You can also use Office Lens, a scanner app that digitizes scribbles from whiteboards, blackboards, and printed documents.
-
To add a file, tap the Plus sign.
-
Tap Notes to open Microsoft Sticky Notes.
-
Tap Lens to add an image (your default camera app will open). You can add image files saved on your phone, take a photo, or open Microsoft Whiteboard, a digital canvas for collaboration.
-
Tap Documents and choose an option from the next screen to create an Office file.
How to Use Office App Actions
Finally, tap Actions, to access additional functionality. From this screen you can do all sorts of tasks on the go. You can both transfer files and share them with nearby phones that have the Microsoft Office app installed.
Other actions you can do are:
- Convert an image to text or a table
- Sign a PDF
- Scan a picture or document to PDF
- Scan a QR code
Transferring Files
First, you can transfer files between your phone and computer by temporarily pairing the two devices. Anytime you want to transfer files you need to repeat this process.
-
Tap Transfer Files.
-
Tap Send or Receive.
-
Go to transfer.office.com on your computer.
-
Scan the QR code that appears on the screen.
-
Tap Pair on your smartphone and select Pair on your computer if the listed numbers match.
-
You can now transfer files.
Sharing Files
You can also share files between nearby phones. Both phones need to have the app installed; to share takes only a few taps.
-
Tap Share Nearby.
-
Tap Send or Receive.
-
On the second phone, tap Send or Receive.
-
Tap Invite someone for easy sharing to send a download link.
Thanks for letting us know!
Get the Latest Tech News Delivered Every Day
Subscribe
- На телефоне или планшете Android откройте документ в приложении Google Документы.
- Коснитесь Редактировать.
- Чтобы выбрать слово, дважды коснитесь его. Переместите синие маркеры, чтобы выделить больше текста.
- Начать редактирование.
- Чтобы отменить или повторить действие, нажмите «Отменить» или «Вернуть».
Где находится кнопка «Разрешить редактирование» в Word?
Разрешить редактирование в вашем документе
- Перейдите в Файл> Информация.
- Выберите Защитить документ.
- Выберите «Разрешить редактирование».
Как вы редактируете в приложении Microsoft Word?
Нажмите «Редактировать документ»> «Редактировать в Word в Интернете», чтобы внести изменения в документ. Когда вы открываете документ из OneDrive, Веб-приложение Word отображает его в режиме чтения. Чтобы внести изменения в документ, переключитесь в режим редактирования, где вы можете добавлять и удалять контент, а также выполнять другие действия, например: добавлять таблицы и изображения.
Почему мой документ Word не позволяет мне редактировать его?
Если файл Word, который вы не можете редактировать, сохранен на каком-либо съемном запоминающем устройстве, скопируйте документ на жесткий диск вашего компьютера и попробуйте отредактировать. Убедитесь, что программа Office успешно активирована на вашем компьютере. И, если вы используете пробную версию, убедитесь, что срок ее действия не истек.
Как использовать Word на моем телефоне Android?
Попробуй!
- Перейдите на сайт загрузки для своего устройства: Чтобы установить Word на устройство Windows, перейдите в Microsoft Store. Чтобы установить Word на устройство Android, перейдите в Play Store. …
- Найдите мобильное приложение Word.
- Коснитесь Microsoft Word или Word для мобильных устройств.
- Нажмите «Установить», «Получить» или «Загрузить».
Как включить редактирование в Word Mobile?
Ответы (13)
- Откройте документ Word из проводника на планшете Android, щелкните его правой кнопкой мыши.
- Выберите пункт Свойства.
- На вкладке «Общие» установите флажок «Атрибуты».
- Снимите флажок с параметра Только для чтения, если он установлен.
- Нажмите Apply, затем OK.
- Попробуйте снова получить доступ к документу Word и посмотрите, сможете ли вы его отредактировать.
Как включить редактирование только для чтения в Word?
Ограничить редактирование
- Щелкните Обзор> Ограничить редактирование.
- В разделе Ограничения на редактирование установите флажок Разрешить только этот тип редактирования в документе и убедитесь, что в списке указано Без изменений (только чтение).
- Щелкните Да, начать усиление защиты.
Как отключить возможность редактирования в Word?
Вот как:
- Шаг 1. Запустите Word, нажмите «Файл» и выберите «Параметры».
- Шаг 2: Щелкните Центр управления безопасностью, а затем — Параметры центра управления безопасностью.
- Шаг 3: Щелкните «Защищенный просмотр», затем отключите (снимите флажок) все три перечисленных здесь параметра.
- Шаг 4: Нажмите ОК, и все готово!
1 апр. 2015 г.
Как сделать документ доступным для редактирования?
Как создавать заполняемые файлы PDF:
- Откройте Acrobat: перейдите на вкладку «Инструменты» и выберите «Подготовить форму».
- Выберите файл или отсканируйте документ: Acrobat автоматически проанализирует ваш документ и добавит поля формы.
- Добавление новых полей формы: используйте верхнюю панель инструментов и настройте макет с помощью инструментов на правой панели.
- Сохраните свой заполняемый PDF-файл:
Поделиться одним элементом по ссылке
- Откройте файл в Google Документах, Таблицах или Презентациях.
- В правом верхнем углу нажмите Поделиться.
- Нажмите «Получить ссылку для общего доступа» в правом верхнем углу поля «Поделиться с другими».
- Чтобы выбрать, может ли пользователь просматривать, комментировать или редактировать файл, нажмите стрелку вниз рядом с надписью «Все, у кого есть ссылка».
Как я могу редактировать документ Word одновременно?
Выберите «Редактировать документ»> «Редактировать в браузере». Если кто-то еще работает над документом, вы увидите его присутствие и изменения, которые они вносят. Мы называем это совместным редактированием или сотрудничеством в реальном времени. Отсюда, если вы предпочитаете работать в приложении Word, переключитесь с редактирования на «Открыть в настольном приложении» в верхней части окна.
Как принять изменения в Word?
Принять или отклонить изменения по одному
- Щелкните или коснитесь начала документа.
- На вкладке «Обзор» перейдите в раздел «Изменения».
- Выберите «Принять» или «Отклонить». Если вы примете или отклоните изменения, Word перейдет к следующему изменению.
- Повторяйте, пока не просмотрите все изменения в документе.
Как вы разблокируете слово, которое не позволяет мне печатать?
Ответы (1)
- Перейдите в Файл> Параметры> Общие> Справа в нижней части списка снимите флажок Показывать начальный экран при запуске этого приложения.
- Убедитесь, что у Office есть лицензия и срок ее действия не истек.
- Иногда надстройки могут вызывать проблемы. …
- Попробуйте отремонтировать офисную установку (быстрого ремонта достаточно).
20 колода 2017 г.
Почему мой документ Word доступен только для чтения?
Установлены ли свойства файла только для чтения? Вы можете проверить свойства файла, щелкнув файл правой кнопкой мыши и выбрав «Свойства». Если установлен атрибут «Только для чтения», вы можете снять его и нажать «ОК».
Почему выделение Microsoft Word заблокировано?
Согласно вашему описанию, в Office 365 две наиболее распространенные причины сообщения «выбор заблокирован» — это неактивированная версия Office (Office находится в режиме ограниченной функциональности), а вторая — документ, защищенный каким-либо другим способом.
Это проще, чем вы думаете, чтобы создавать и редактировать документы Microsoft Word на Android, так как Microsoft недавно сделал их Microsoft Office mobile приложение полностью бесплатным для использования. Просто загрузите его из магазина Google Play и откройте его, чтобы начать.

Создание и редактирование документов.
Создание новых документов легко — просто нажмите кнопку New в правом верхнем углу приложения (которая выглядит как документ со знаком плюс в его верхнем углу). Выберите Word document для полностью пустого документа или любой из трех шаблонов ниже – повестка дня, отчет и план.
Редактирование существующего документа работает примерно так же.
-Перейдите на вторую вкладку ( со значком папки), выберите источник (OneDrive или Dropbox ), а затем файл, который вы хотите отредактировать.
-Чтобы открыть файлы, хранящиеся на вашем устройстве, сначала загрузите файл с помощью веб-браузера или почтового клиента, а затем откройте файл из приложения «загрузки» или из приложения «файловый браузер».
-Затем вы можете выбрать, чтобы открыть файл с Office для мобильных устройств. Файлы, которые были недавно открыты, появятся в первой вкладке, которая использует символ часов.
Написание и форматирование.
Набирать обычный текст достаточно легко, но как насчет форматирования? Дважды нажмите на слово или группу слов, чтобы выбрать их, а затем нажмите инструмент кисть, чтобы открыть меню форматирования. Вы можете изменить размер шрифта если у вас нет нужного языка на клавиатуре то воспользуйтесь статьей как добавить дополнительный язык на клавиатуре Samsung , цвет и оформление (полужирный, курсив, подчеркивание, зачеркивание). К сожалению, это не представляется возможным, чтобы изменить шрифты или сделать более сложные изменения форматирования.
Вот несколько профессиональных советов, которые помогут вам получить максимальную отдачу от Word на Android:
- Войдите в свой аккаунт Dropbox в офисе, чтобы легко получить доступ и редактировать свои документы Dropbox
- Нажмите значок заголовков вверху, чтобы автоматически получить список заголовков, между которыми вы можете легко перейти-отлично подходит для навигации по длинным документам
- Хотя параметры под значком «поделиться» являются «электронная почта как ссылка» и «электронная почта как вложение», вы все еще можете поделиться с Twitter, Facebook, Whatsapp и другими приложениями без проблем.
- Добавьте комментарии, выбрав текст, а затем нажав значок речевого пузыря в правом верхнем углу. Обязательно укажите свое имя в настройках, чтобы ваши комментарии были правильно приписаны.
Остались вопросы?
Я надеюсь, что эта статья помогла вам! Пожалуйста, напишите в комментариях ниже, если есть что-то еще, что мы можем объяснить.
Обратите внимание, что программа работает только на устройствах с Android версии 4.4.X или выше, а также требует не менее 1 ГБ оперативной памяти.
- Характеристики
- Описание
- Версии
- Отзывы
Характеристики
Обновлено: 2020-10-23 16:42:38
Совместимость: Android 4.x, Android 5.x, Android 6.x, Android 7.x, Android 8.x, Android 9.x, Android 10.x
Язык: Русский, Английский
Описание
Версия программы для работы с текстовыми документами, сочетающая в себе весь необходимый набор функций и привычный внешний вид с интуитивным сенсорным управлением.
Microsoft Word для Android позволяет создавать и редактировать документы на ходу. Используя его, вы можете быть уверены в том, что форматирование и оформление ваших документов останется неизменным на любых мобильных устройствах и компьютерах.
Интерфейс приложения и его функционал практически не отличается от компьютерной версии Word, что позволяет быстро приступить к работе с документами. При этом, все знакомые компоненты программы, такие как изображения, диаграммы, нижние колонтитулы, формулы и таблицы, будут всегда у вас под рукой.
Для удобства использования на смартфонах или планшетах, элементы управления Word располагаются в нижней части экрана, с расчетом на работу одной рукой, без помощи мыши и клавиатуры.
Создавайте документы при помощи Word, добавляйте в них текстовые поля, диаграммы и прочие объекты всего в одно нажатие на экран. Также, программа содержит большое количество удобных шаблонов для всех типов документов.
Благодаря специальному режиму чтения, вы сможете читать документы так же, как электронные книги: проводя пальцем по экрану.
Последние файлы можно просматривать на любом из ваших устройств. При этом, вы сможете продолжить работу с того места, на котором остановились, даже используя другое мобильное устройство или компьютер.
Программа Microsoft Word обладает поддержкой облачных хранилищ. Это позволит вам быстро получать доступ к нужным файлам, а так же мгновенно делиться документами с коллегами.
В дополнение к этому, Microsoft Word обладает возможностью совместной работы над документами. Вы сможете увидеть все изменения, внесенные вашими коллегами в документ, а так же обмениваться комментариями, чтобы сделать правки понятными для других пользователей.
Поделиться созданными документами необычайно легко. Отправляйте коллегам или друзьям гиперссылки, либо вложения с документами по электронной почте.
Обратите внимание, что программа работает только на устройствах с Android версии 4.4.X или выше, а также требует не менее 1 ГБ оперативной памяти.
Для работы с приложением, необходимо авторизоваться при помощи бесплатной учетной записи Microsoft. Также, для получения доступа к некоторым функциям может потребоваться соответствующая подписка Office 365.
Скачать Microsoft Word для Android с нашего сайта вы можете абсолютно бесплатно, без регистрации и SMS.
2013. Microsoft выпустила Office для Android
Microsoft предоставляет родное (бесплатное) приложение для открытия и редактирования вордовских документов .DOC и .DOCX на смартфонах и планшетах Android. Но есть и альтернативные программы, позволяющие в частности, использовать сторонние сервисы облачного хранения файлов.
2018. В Microsoft Office для Android и iOS появилась совместная работа с документами
2015. Вышли бесплатные приложения MS Office для телефонов Android
2015. MS Office для планшетов Android доступен всем желающим
2014. Вышли отдельные приложения Google Docs и Google Spreadsheets для iOS и Android
2013. Microsoft выпустила Office для Android
2012. QuickOffice научился синхронизировать файлы. В т.ч. и с десктопом
2011. LibreOffice заработает в облаке, на iPad и Android
2010. Вышел QuickOffice для Android
Совместная работа на ходу
Высказывайте пожелания и приложения, оставляя комментарии прямо рядом с обсуждаемыми фрагментами текста. Любой пользователь сможет участвовать в вашей беседе и следить за последними изменениями в тексте, разметке и форматировании документов. А благодаря улучшенной истории версий всегда можно посмотреть, как ваш труд выглядел на предыдущих этапах.
Microsoft Word (Android) — приложение для создания документов, их просмотра и быстрого редактирования.
Microsoft Word для Android сочетает знакомый внешний вид и интерфейс Microsoft Office с удобным сенсорным управлением, разработанным специально для телефонов и планшетов.
Бесплатный вариант Microsoft Word для Android предоставляет основные возможности — просмотр, создание и редактирование документов — на устройствах, размер экрана которых составляет 10,1 дюйма или меньше (получить доступ ко всем возможностям Word можно с помощью подписки Office 365).
Создание идеальных документов
Современные, профессионально оформленные шаблоны в Microsoft Word для Android позволяют быстро приступить к работе над проектом или заданием либо же создать любой документ: письмо, статью в блог, сценарий, заметку, рецензию или резюме. А средства форматирования и параметры разметки помогут максимально четко выразить ваши идеи, ведь оформление документов Word одинаково выглядит и на смартфоне, и на компьютере.
Комфортное чтение, творчество и редактирование
В режиме чтения в Microsoft Word для Android удобно знакомиться с длинными документами, письмами, сценариями и файлами PDF. К тому же последние можно легко отредактировать: преобразуйте документ PDF в Word, внесите правки, преобразуйте обратно и поделитесь с кем нужно всего за пару касаний.
Совместная работа на ходу
Высказывайте пожелания и приложения, оставляя комментарии прямо рядом с обсуждаемыми фрагментами текста. Любой пользователь сможет участвовать в вашей беседе и следить за последними изменениями в тексте, разметке и форматировании документов. А благодаря улучшенной истории версий всегда можно посмотреть, как ваш труд выглядел на предыдущих этапах.
Удобный контроль общего доступа
Одним касанием открывайте доступ к своим документам и файлам PDF, чтобы ваши коллеги смогли просматривать и редактировать их. При этом вы полностью контролируете доступ к каждому документу и видите, кто с ним работает. Файлы Word также можно пересылать по электронной почте — во вложении либо просто копируя их содержимое прямо в текст письма с сохранением форматирования.
Для работы приложения требуется Android 6.0 и выше.
Скачать Microsoft Word (Android) 16.0.13426.20258 можно по этой ссылке:
13.11.2019 в 23:43
Возможности мобильного приложения Office
После запуска приложения вы увидите главный экран, в котором отображаются документы, с которыми вы работали в последнее время (при условии, что вы пользовались учетной записью Майкрософт), а также заметки (почему-то в разделе «Личные сообщения»), которые синхронизируются с экранными заметками Windows 10 и заметками Outlook. Далее ваши возможности включают:
Кажется, всё основное отметил. Думаю, если вы ранее использовали отдельные приложения Office на вашем Android, то такое объединение всех инструментов в одном приложении может оказаться удобным — отдельные приложения Word, Excel и PowerPoint можно удалить (или отключить, если они были встроенными), а оставить лишь одно приложение Office.
Отзывы в Play Маркет по большей части положительные, так как, наверное, это действительно один из самых удобных способов работы с документами Office на телефоне или планшете. Пожалуй, это всё. А вы используете Office на мобильном?
А вдруг и это будет интересно:
- Windows 10
- Настройка роутера
- Всё про Windows
- Загрузочная флешка
- Лечение вирусов
- Восстановление данных
- Установка с флешки
- В контакте
- Одноклассники
- Android
Почему бы не подписаться?
Рассылка новых, иногда интересных и полезных, материалов сайта remontka.pro. Никакой рекламы и бесплатная компьютерная помощь подписчикам от автора. Другие способы подписки (ВК, Одноклассники, Телеграм, Facebook, Twitter, Youtube, Яндекс.Дзен)
13.11.2019 в 17:01
Приложение несовместимо с вашим устройством. Спасибо за обзор где ни слова о системных требованиях! У меня Android 5.1 скоро будет возможность попробовать на новом телефоне с последним Android вот на нём и попробую.
13.11.2019 в 23:16
У меня не получилось установить эту программу на телефон с Android 5 версии. Предлагает установку на устройства Android 6 версии и выше.
13.11.2019 в 23:43
Доброго здоровья.
Будучи участником программы Windows Insider Preview, этот Office на свой смартфон получил еще в августе месяце. Правда тогда всё выглядело много печальней и багов было немеряно. Последнее обновление прошло пару-тройку дней назад. В целом вполне комфортное приложение.
Мне вот интересно по чем будут продавать Office Premium, когда закончится beta-test. А пока, как по мне, это удобнее чем Word и Excel по отдельности.
17.06.2020 в 11:58
у меня WPS Office и вполне устраивает, может расскажите чем он хуже чем Microsoft Office?
17.06.2020 в 14:16
Здравствуйте.
Вообще по многому софту нет такого, что вот этот — точно лучше, а вот этот — точно хуже. Лучше или хуже будет зависеть от предпочтений пользователя.
Что касается Microsoft Office чаще всего ситуация бывает такой, что когда попадается сложный документ со сложным форматированием и дополнительными надстройками офисными, он может неправильно отображаться в альтерантивных офисах и, пожалуй, это всё.
Более того, Word позволяет не только читать документы на Android, но и строить замысловатые диаграммы, составлять таблицы, работать с изображениями, ссылками, оформлять тексты в виде рефератов, создавать шаблоны и распечатывать их. Согласитесь, такой обширный функционал присутствует далеко не в каждом текстовом редакторе.
Как открыть вордовский документ на Андроид телефоне
 Теперь приступаем к самому главному – открытию Word-документов. Это, безусловно, самая важная часть статьи, на которую просим обратить пристальное внимание.
Теперь приступаем к самому главному – открытию Word-документов. Это, безусловно, самая важная часть статьи, на которую просим обратить пристальное внимание.
Открытие без сторонних приложений
Существует распространенное заблуждение, что с полученными root-правами можно пользоваться текстовыми документами прямо с экрана телефона, не используя специальные программы. К сожалению, даже если вы Суперпользователь, у вас включен режим разработчика, работать с ворд-файлами напрямую невозможно.
Тогда как же быть? Не отчаивайтесь, выход есть, а именно использование огромного количества приложений, специально разработанных для Андроид. Рассмотрим самые качественные и действенные.
Открытие с помощью официального приложения Microsoft Word
Конечно, лучший вариант – это всем известный и любимый Microsoft Word. Выход данного текстового редактора переполошил практически весь мир, заняв лидирующие позиции и позволив миллионам пользователей работать с текстами без малейшего дискомфорта.
О компьютерной версии программы известно буквально каждому, и вот появляется мобильная, официально поддерживаемая телефонами и планшетами под управлением операционной системы Android. Приложение имеет массу преимуществ, о которых поговорим ниже:
Обратите внимание! Для получения доступа ко всем сервисам Microsoft со всех устройств необходимо оформить подписку Office 365. Приемлемая цена только радует.
WPS Office — лучшая программа для работы с документами на Андроиде
Еще одно достойное приложение, разработанное китайской компанией Kingsoft. Является альтернативой Майкрософт. Разумеется, не так распространено и немного урезано по своей функциональности. Но при нехватке свободного места на телефоне является идеальным решением, поскольку занимает не больше 35 Мб.
Совмещает в себе сразу три инструмента: текстовый редактор, площадка для создания презентаций, таблиц и работы с PDF-файлами, заменяя, соответственно, Microsoft Excel, PowerPoint и даже Abobe Reader.
Рассмотрим подробнее, на что способно WPS Office:
Google Драйв — работа в облаке
Как ни странно, но приложение, созданное для хранилища файлов, а именно Гугл Диск, может без сторонних инструментов открывать docx-файлы. К сожалению, полноценного текстового редактора вы не получите, создавать новые документы тоже не удастся, а вот чтение существующих вполне возможно.
Программа также позволяет находить контент по дате размещения и ключевым словам. Разрешает открывать его для свободного доступа, тем самым избавляя вас от надобности пересылать важные материалы другим пользователям по электронной почте, но и эта функция не исключена.
Не знаете, как скачать ворд-документ на свой смартфон? С этим также хлопот не возникнет. Просто кликнете на значок загрузки возле интересующего файла, и буквально через секунду он окажется на телефоне, что позволяет перемещать документ на другие устройства и открывать его без Интернета.
На самом деле, программ для работы с Word-файлами очень много, но мы рассмотрели самые качественные, действенные и удобные. Благодаря им вы больше не будете беспокоиться о том, как быстро открыть ворд на Андроиде.
Также подписать документ часто предлагается в офисном пакете, например, эта функция есть в мобильном Microsoft Word.
Подпись в PDF-файле: Adobe Fill & Sign и штатные инструменты
Пожалуй, Adobe Fill & Sign — самая популярная утилита для того, чтобы быстро добавить на документ свою подпись. Для этого нужно создать цифровую копию своей подписи, расписавшись прямо на экране девайса. Когда откроете файл в PDF, останется только выбрать нужную подпись (если их несколько) и перетащить ее в подходящее место.
Кстати, это приложение умеет ставить не только подписи. С его помощью можно вписать текст в пустые поля в бланках или сделать в файле какие-то отметки, а при необходимости отсканировать документ посредством камеры смартфона.
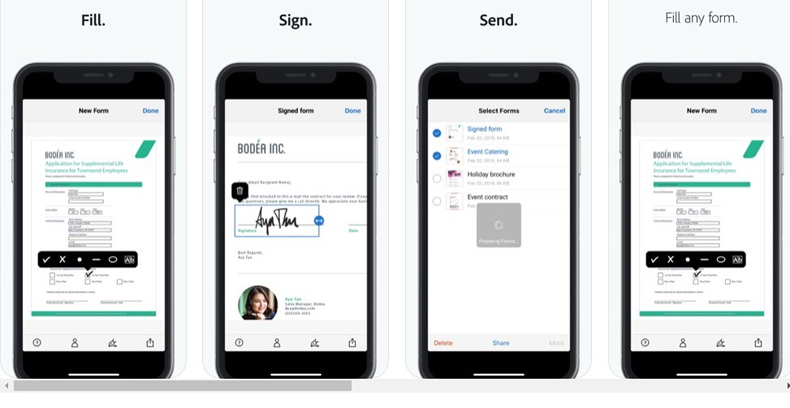
При помощи Adobe Fill & Sign легко поставить подпись в PDF-документе
Однако не все знают, что у iOS есть даже штатный инструмент для подписи на документах — Markup. Чтобы им воспользоваться, надо нажать на значок карандаша в файле, открытом в программе, поддерживающей этот инструмент. Это возможно в Adobe Acrobat, в «Заметках», почте, iBooks, в фотоальбоме и даже в Safari, если предварительно сохранить страницу в PDF.
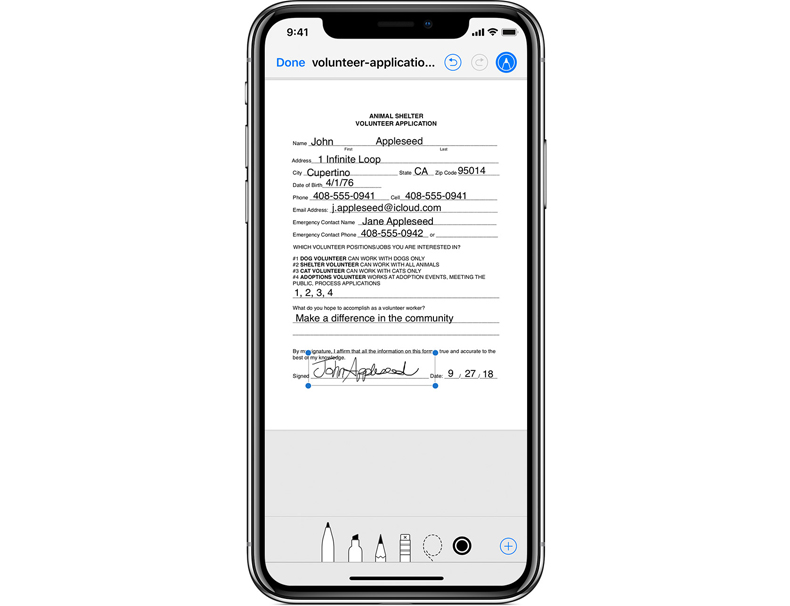
Практически во всех базовых приложения iOS есть возможность вставить подпись и пометки в документе
Markup предлагает либо просто проставить подпись от руки, либо выбрать из меню, что вы хотите добавить — текст, сохраненную подпись и т.д.
Также подписать документ часто предлагается в офисном пакете, например, эта функция есть в мобильном Microsoft Word.
Если же нужно вставить печать компании в документ, советуем тоже воспользоваться текстовым редактором и функцией «Вставить рисунок». Печать (можно вместе с подписью для простоты) заранее надо будет сохранить в памяти смартфона в формате PNG с прозрачным фоном. Это будет самым простым решением задачи, которое не потребует использования стороннего ПО.
Большинство из этих приложений представляют собой офисные пакеты, с помощью которых вы можете открывать документы, а также изменять и даже создавать их. Так что эти приложения довольно универсальны и не только помогут вам прочитать документы. Некоторые также добавляют такие опции, как создание презентаций или электронных таблиц. Тем не менее, мы начинаем.
Слово для Android — Оригинал
Если вы хотите прочитать документ Word . Что лучше, чем Сам Microsoft Word ? Опция Microsoft всегда считалась одной из наиболее популярных как настольных, так и мобильных систем, таких как Android. Рейтинг 4.5-звезд в Google Play и более 1,000,000,000 (нет, нулей больше нет) делают его одним из лучших вариантов для чтения или создания документов такого типа.
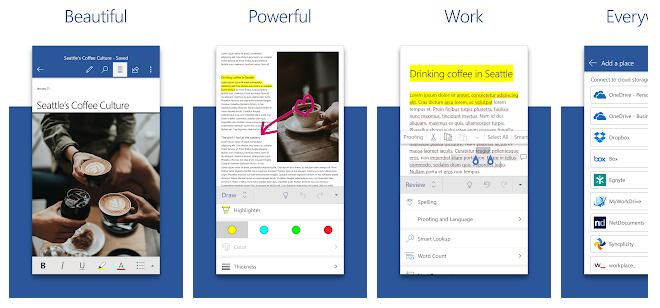
- работать с таблицами;
- вставлять изображения;
- рисовать;
- рецензировать и т.д.
Начало работы MS Word для Android
После запуска в приложении не нужно регистрироваться – произойдет автоматическая авторизация с помощью аккаунта Google.
Программа встречает пользователя главным экраном, на котором она предлагает открыть существующий документ или создать новый, используя шаблон. Если нажать “открыть”, то отобразится список с вариантами мест хранения файлов:
- OneDrive;
- внутренняя память устройства;
- другие облачные хранилища (в том числе DropBox).
Также можно посмотреть последние открытые документы, и если они есть, то выбрать файл из соответствующего списка.
Для создания нового документа, в свою очередь, нужно перейти на вкладку “создать” и выбрать нужный шаблон.
Программа «три в одном» позволяет сканировать документы с помощью камеры и конвертировать их в файлы Word и Excel, считывать QR-коды, добавлять фотографии с устройства в презентации PowerPoint. Файлы можно сохранять в любом облачном сервисе, не только OneDrive, говорится в описании приложения.
С 2019 года приложение находилось в тестовом доступе.
Единое приложение для трёх программ Microsoft Office — Word, Excel и PowerPoint — появилось в Google Play и App Store. Теперь документы и таблицы можно редактировать, не переключаясь между приложениями.
Программа «три в одном» позволяет сканировать документы с помощью камеры и конвертировать их в файлы Word и Excel, считывать QR-коды, добавлять фотографии с устройства в презентации PowerPoint. Файлы можно сохранять в любом облачном сервисе, не только OneDrive, говорится в описании приложения.
Пользователи могут создать PDF-файл из документа, таблицы и презентации, передать файл между смартфоном и компьютером, оставить подпись в документе PDF с помощью пальца.
У программы есть ограничения: она не запускается на планшетах и Chromebook, отмечает Times Now. Издание уточняет, что Microsoft работала над приложением с начала 2019 года, до этого оно было доступно для тестирования.
Второй вариант работы с текстом — при создании документа выбрать документ Memo . Различие Memo от Word состоит в том, что Word делает документ в формате doc , а Memo — в формате txt , то есть в формате блокнота.
 С программами пакета Office можно работать не только на компьютере, но и на смартфоне. Давайте сейчас установим приложение Office на смартфон, и научимся работать с такими программами, как Word, Excel и PowerPoint на Android.
С программами пакета Office можно работать не только на компьютере, но и на смартфоне. Давайте сейчас установим приложение Office на смартфон, и научимся работать с такими программами, как Word, Excel и PowerPoint на Android.
На своем смартфоне Android зайдите в PlayMarket, и в поисковой строке введите слово «office». Выберите среди появившихся вариантов бесплатное приложение «Kingsoft Office». После знакомства с ним нажимаете кнопку Установить , и затем Принять и загрузить .
Когда приложение загрузится, нажмите Открыть . Затем соглашаетесь с условием соглашения, нажав кнопку Agree , и попадаете в приложение. Чтобы начать с ним работать, нажимаете на кнопку слева вверху.
На главном экране находятся созданные документы, а вверху находятся кнопки, с помощью которых можно создать папки, документы, отправлять письма и удалять ненужные файлы.
Нажимаете на верхнюю левую кнопку, и ниже верхних кнопок появляется панель инструментов. Находите иконку New Document , нажимаете и выбираете, какой документ Вы хотите создать: Word, Memo, Excel или PowerPoint.
Word для Android
Кликая по чистому полю. Вы ставите в него курсор, и внизу появляется клавиатура, на которой Вы можете печатать.
Теперь коснитесь панели инструментов, и, не отпуская палец, проведите им влево. Панель инструментов начнет двигаться вместе с пальцем, открывая другие иконки.
Иконка Insert , например, позволяет добавить в документ картинки, таблицы, ссылки и так далее. Допустим, Вы хотите добавить картинку. Нажимаете на этот пункт, и выбираете, выбрать ли готовую фотографию в фотоальбоме, или сделать снимок сейчас с помощью камеры.
Следующая иконка, Font , позволяет выбрать шрифт для текста, который Вы напечатаете. Нажав на нее, Вы можете сделать шрифт жирный, курсивом или подчеркнутый, уменьшить или увеличить его, изменить цвет текста.
После работы сохраняете документ, нажав на иконку Save (сохранить), или Save as (сохранить как). Прописываете название, и помещаете в нужную папку. Тут же можно создать новую папку, нажав на иконку с изображением папки.
Memo для Android
 Второй вариант работы с текстом — при создании документа выбрать документ Memo . Различие Memo от Word состоит в том, что Word делает документ в формате doc , а Memo — в формате txt , то есть в формате блокнота.
Второй вариант работы с текстом — при создании документа выбрать документ Memo . Различие Memo от Word состоит в том, что Word делает документ в формате doc , а Memo — в формате txt , то есть в формате блокнота.
В этом формате можно изменить фон документа, цвет текста для всего документа, и другие параметры, которые будут касаться всего документа, а не отдельных его фрагментов.
Excel для Android
Выбираете документ Blank Spreads . Перед Вами появляется таблица Excel, и Вы работаете примерно также с ней, как Вы работаете на компьютере. Нажимаете на верхнюю левую кнопку, и перед Вами появляется панель инструментов. Чтобы ввести какие-либо данные, нажимаете на ячейку, и вводите данные с клавиатуры в появляющееся окно ввода.
Кликая по кнопке слева от окна ввода, можно менять клавиатуру с текстовой на цифровую.
PowerPoint для Android
 Прямо на своем смартфоне Android можно сделать презентацию. Выбираете документ Blank Presentation . Работа в смартфоне с презентациями мало чем отличается от работы с PowerPoint на компьютере. Перед Вами появляется первый слайд, который Вы оформляете: с помощью панели инструментов прописываете текст, ставите картинки. Напоминаю, что панель инструментов можно вызвать нажатием левой верхней кнопки.
Прямо на своем смартфоне Android можно сделать презентацию. Выбираете документ Blank Presentation . Работа в смартфоне с презентациями мало чем отличается от работы с PowerPoint на компьютере. Перед Вами появляется первый слайд, который Вы оформляете: с помощью панели инструментов прописываете текст, ставите картинки. Напоминаю, что панель инструментов можно вызвать нажатием левой верхней кнопки.
Внизу находится лента слайдов, которые Вы создаете. Справа от ленты Вы увидите иконку, похожую на слайд с кнопкой плюс. Нажимая на эту иконку, Вы можете создать новые слайды.
Более подробные сведения Вы можете получить в разделах «Все курсы» и «Полезности», в которые можно перейти через верхнее меню сайта. В этих разделах статьи сгруппированы по тематикам в блоки, содержащие максимально развернутую (насколько это было возможно) информацию по различным темам.
Также Вы можете подписаться на блог, и узнавать о всех новых статьях.
Это не займет много времени. Просто нажмите на ссылку ниже:
Подписаться на блог: Дорога к Бизнесу за Компьютером
Вам понравилась статья? Поделитесь, буду весьма признателен:
Также приглашаю добавиться в друзья в социальных сетях:
Еще по теме.
- Электронная почта и MMS для смартфонов
- Услуги Локатор и Адреса на смартфоне Android
- Синхронизация смартфона Android с ПК
- Сигнализация и зеркало на Андроид
- Работа с Android: добавление контакта, клавиатура
3 комментария »
Ни че се, не думал, что и для андроидов есть такие программы.
А у меня андроида нет, и я с интересом прочитала, что на нем можно работать как на компьютере
Благодарю, Александр! Вот то, то надо, никак не могла найти, чтобы с программой PowerPoint было.
 Хотя есть много вариантов Автоматизация делопроизводства открывать всевозможные документы, Microsoft Офис он по-прежнему остается лидером в этой категории. Или, по крайней мере, формат Word, для файлов текстового процессора он чаще всего используется как на настольных, так и на мобильных устройствах. И с нашим смартфоном Android, как и в случае с планшетами, мы можем отлично создавать документы Word, и не с приложениями Microsoft все становится проще.
Хотя есть много вариантов Автоматизация делопроизводства открывать всевозможные документы, Microsoft Офис он по-прежнему остается лидером в этой категории. Или, по крайней мере, формат Word, для файлов текстового процессора он чаще всего используется как на настольных, так и на мобильных устройствах. И с нашим смартфоном Android, как и в случае с планшетами, мы можем отлично создавать документы Word, и не с приложениями Microsoft все становится проще.
На мобильных устройствах Android у нас есть возможность установить Microsoft Word. С его помощью мы найдем те же функции, что и на компьютере или планшете. Несмотря на это, мы рекомендуем использовать офисный пакет, который нам нравится больше всего или который соответствует нашим приоритетам, чтобы получить лучший опыт, будь то Microsoft Office или другое стороннее приложение.
С этими приложениями, помимо создавать, редактировать и просматривать документы Word текста, мы также можем создавать и другие типы документов, такие как презентации, совместимые с электронными таблицами PowerPoint и Excel, двумя другими наиболее часто используемыми программами Office. Первым шагом, очевидно, будет загрузка приложения, которое нам понадобится для этого, хотя в качестве примера мы выбрали редактор Google Диска.
Индекс
- 1 Как создавать и редактировать документы Word на мобильных устройствах с Android
- 2 Приложения для создания документов Word на Android
- 2.1 Microsoft Office: Word, Excel, PowerPoint и другие
- 2.2 WPS Office
- 2.3 Dropbox бумаги
Мы встретились с Google Docs, официальный текстовый редактор для Google Диска. Это бесплатное онлайн-приложение включает в себя практически все функции, доступные в Microsoft Word. Он включает в себя множество предварительно разработанных шаблонов для создания документов с нуля, хотя вы также можете сохранить некоторые из уже созданных и изменить их по своему вкусу.
Как только редактор Word будет открыт и загружен, мы откроем его и увидим файловый проводник. Но если мы хотим создать файл, то мы дадим круглый значок в правом нижнем углу с ‘плюс’ окрашены в центре. Здесь у нас есть возможность начать на основе шаблона или создать Новый документ, и последнее — то, что мы будем делать. При нажатии здесь, как это происходит на нашем компьютере, открывается новый документ Word пустой, без какого-либо содержимого, в котором мы можем делать все, что захотим. Вы можете выбирать между разными форматами, включая ваш собственный . Docx, который является уникальным для Word.

Используя клавиатуру нашего смартфона, мы можем писать желаемый контент. А прямо над клавиатурой у нас есть панель форматирования с возможностью сделать текст полужирным, курсивом или подчеркнутым. В этом же разделе мы также можем изменить цвет шрифта с черного на любой другой; а рядом — кнопка выделены для нанесения цветного фона на текст.
Вверху у нас есть стрелки влево и вправо для отмены и повторения изменений, а рядом с настройкой текста для применения форматов по умолчанию, изменения шрифта, изменения размера и т. Д. Следующая кнопка предназначена для вставки ссылок, изображений, таблиц, горизонтальных линий, разрывов страниц, номеров страниц или сноски документа. Когда мы закончим работу с нашим документом Word, мы можем щелкнуть трехточечный значок в правом верхнем углу, а затем выбрать опцию Поделиться и экспортировать а затем на кнопке Guardar Como выбрать формат Word, с расширением DOCX.
Как видите, это приложение включает в себя большинство функций, как если бы мы писали в Word с компьютера. Поэтому использование других типов приложений всегда является хорошим вариантом для простого и удобного создания наших документов.
Приложения для создания документов Word на Android
Документ Word стал текстовым документом по преимуществу. Но как открыть документ, сохраненный в популярном формате Microsoft Word? Помимо Диска, большинство этих приложений представляют собой офисные пакеты, с помощью которых вы можете открывать документы Word, но также изменять их и даже создавать их с нуля. Эти приложения довольно универсальны и не только помогут вам читать документы, поскольку включают в себя те же функции.
Microsoft Office: Word, Excel, PowerPoint и другие
Это универсальное устройство, которое Microsoft взяла, чтобы объединить все программы пакета Office в одном приложении. Он по-прежнему сохраняет тот же дизайн с более интуитивным интерфейсом и большая синергия между программами. Функционально мы не найдем никаких отличий от независимого приложения Word. Независимо от того, используется ли оно в личных или профессиональных целях, приложение Office разработано так, чтобы быть лучшим выбором при работе с нашего мобильного устройства.
Это приложение содержит эксклюзивные функции, которые невозможно выполнить с компьютера, такие как настройка и преобразование изображения документа в файл Word одним щелчком мыши, преобразование изображения таблицы в электронную таблицу Excel для работы с данными или подписание документов с помощью пальцем, среди многих других вариантов.
WPS Office
Если вы используете Android много лет, я уверен WPS Office это звучит знакомо для вас. Одно из самых известных и популярных приложений для Android. С более чем 700.000.000 загрузок, оно стало одним из основных приложений для многих пользователей, стандартом для офисных пакетов. Если есть универсальное приложение для открытия файловых форматов, то это WPS Office, который поддерживает множество форматов, превосходя многие его конкуренты.
Среди его опций вы можете конвертировать все документы Office в PDF, и он поддерживает совместимость с другими приложениями, в дополнение к автоматическому сохранению документов в облаке, таких как Dropbox, Google Drive, Box, Evernote и OneDrive. Файлами можно делиться. очень легко через Wi-Fi, NFC, электронную почту или приложения для обмена мгновенными сообщениями, среди многих других.
Dropbox бумаги
У вечного конкурента Google Drive также есть собственный инструмент для чтения и редактирования документов Word. Кроме того, вы можете выполнять другие задачи, такие как добавление быстрых заметок или работа с документами в группе, сохранение всех изменений и прогресс непосредственно в облаке. Вам не нужно быть подключенным к Интернету, поэтому вы можете редактировать и комментировать свои недавние и избранные документы или создавать новые.
ЗТВ
Содержание статьи соответствует нашим принципам редакционная этика. Чтобы сообщить об ошибке, нажмите здесь.
Вы можете быть заинтересованы
Статья расскажет о «Word» для «Android» и как его установить.
Текстовые редакторы являются важным программным обеспечением практически любого современного цифрового устройства. Пользователи всегда нуждаются хотя бы в простом наборе текста в блокноте, не говоря уже об учащихся или сотрудников офисов, которые нуждаются в более профессиональных редакторах.
Конечно, в этом лучше всего помогает программа «Microsoft Word», известная всем владельцам компьютеров. Но, наверное, менее известно то, что «Word» доступен для работы также и на гаджетах под управлением «Android». Теперь вы можете в любой момент напечатать и отредактировать документ.
В сегодняшнем обзоре мы поговорим о «Word» для мобильных устройств «Android» и узнаем, как установить его на планшетах и телефонах.

Зачем нужны документы Word на смартфоне
Каждый владелец Android может ответить индивидуально. Для кого-то работа требует постоянного доступа к тестовым файлам, кто-то читает книги и интересные заметки в формате doc или docx.
Более того, Word позволяет не только читать документы на Android, но и строить замысловатые диаграммы, составлять таблицы, работать с изображениями, ссылками, оформлять тексты в виде рефератов, создавать шаблоны и распечатывать их. Согласитесь, такой обширный функционал присутствует далеко не в каждом текстовом редакторе.
Какие расширения имеют файлы документов Microsoft Word
Word-файлы имеют три разрешения:
- rtf
- doc
- docx
Первый вариант rtf использовался только до 1992 года, поэтому сейчас его уже практически невозможно найти. Doc более распространен, если у вас Microsoft Word, созданный до 2007 года, там будет как раз данный формат. Ну и docx – самое актуальное, новое и удобное разрешение.
WPSOffice
Некоторое время назад разработанный китайскими программистами Kingsoft Office, в 2014 году переименованный в WPS Office, был чуть ли не единственным пригодным для сколь-нибудь серьёзной работы с текстами бесплатным пакетом на платформе Android. И это неудивительно, ведь свою историю он начал вовсе не на мобильных устройствах, а на ПК, и при этом позиционировался как альтернатива Microsoft Office.
В плане функциональности программа стоит на одной ступени с OfficeSuite, позволяя не только набирать и форматировать текст, но и работать с дополнительными элементами вроде таблиц, фигур, рисунков от руки и другими. Кроме того, как и подобает универсальному текстовому редактору, WPS поддерживает сразу несколько облачных сервисов. Особенно приятно, что среди них есть российский «Яндекс.Диск».
Поскольку приложение является аналогом OfficeSuite, то выбор между ними, скорее всего, будет основываться на личных предпочтениях каждого пользователя. При этом надо помнить, что идеального продукта не бывает — в чём-то лучше WPS, в чём-то OfficeSuite. К примеру, у первого удобнее организовано рисование от руки, а второй лучше справляется с чтением текстов вслух (в этих приложениях присутствует даже такая функция).
Как открыть вордовский документ на Андроид телефоне
Теперь приступаем к самому главному – открытию Word-документов. Это, безусловно, самая важная часть статьи, на которую просим обратить пристальное внимание.
Открытие без сторонних приложений
Существует распространенное заблуждение, что с полученными root-правами можно пользоваться текстовыми документами прямо с экрана телефона, не используя специальные программы. К сожалению, даже если вы Суперпользователь, у вас включен режим разработчика, работать с ворд-файлами напрямую невозможно.
Тогда как же быть? Не отчаивайтесь, выход есть, а именно использование огромного количества приложений, специально разработанных для Андроид. Рассмотрим самые качественные и действенные.
Открытие с помощью официального приложения Microsoft Word
QR-Code
Microsoft Word: правка документов и общий доступ
Developer: Microsoft Corporation
Price: Free
Конечно, лучший вариант – это всем известный и любимый Microsoft Word. Выход данного текстового редактора переполошил практически весь мир, заняв лидирующие позиции и позволив миллионам пользователей работать с текстами без малейшего дискомфорта.
О компьютерной версии программы известно буквально каждому, и вот появляется мобильная, официально поддерживаемая телефонами и планшетами под управлением операционной системы Android. Приложение имеет массу преимуществ, о которых поговорим ниже:
- Превосходная возможность просматривать, редактировать абсолютно все файлы Word. Никаких проблем с загрузкой, работоспособностью, документы открываются мгновенно.
- Создание личных документов, ведь Ворд этим и радует! Меняйте шрифты, выделяйте важную информацию курсивом, подсветкой, используйте огромную палитру стилей. Никаких ограничений для создания качественного, полезного и красивого контента. Только полезные функции, только комфорт в любой точки мира!
- Уже привычный для большинства пользователей интерфейс, отличающийся своей лаконичностью, минимализмом и простотой. Более того, теперь он ориентирован для сенсорного ввода, и даже новичок с легкостью разберется в обширном функционале.
- Файл сам адаптируется к размерам вашего устройства, поэтому про чересчур большой или слишком мелкий текст можно благополучно забыть. А для ручного форматирования понадобится всего пару жестов.
- Мега-функция: встроенный диктофон, превращающий услышанное в настоящий текст! У вас заняты руки для печати или недостаточно времени? Просто поднесите телефон ко рту и продиктуйте необходимые предложения. В течение минуты получите настоящий текстовый документ.
- Высокая и гарантированная защита файлов благодаря синхронизации с отличными облачными хранилищами, такими как OneDrive, Dropbox и даже привычным всем Google-аккаунтом. Данная функция позволяет также просматривать материалы абсолютно с любого девайса, будь то планшет, компьютер, смартфон или ноутбук.
- Без проблем отправляйте документы другим пользователям, используя встроенную почту. Не забывайте и про чудесную возможность групповой работы над одним файлом.
- Огромный выбор компонентов Word, подходивших для роскошного оформления документа. Разнообразные фигуры, встроенные картинки, полезные элементы SmartArt, экспресс-блоки, формулы, символы, объекты, сноски, примечания и т. д. Такое великолепное наполнение вы найдете только в Microsoft Word!
- И самый главный плюс: приложение совершенно бесплатное. Скачать его можно с Google Play и установить стандартным способом.
WPS Office — лучшая программа для работы с документами на Андроиде
QR-Code
WPS Office — Free Office Suite for Word,PDF,Excel
Developer: WPS SOFTWARE PTE. LTD.
Price: Free
Еще одно достойное приложение, разработанное китайской компанией Kingsoft. Является альтернативой Майкрософт. Разумеется, не так распространено и немного урезано по своей функциональности. Но при нехватке свободного места на телефоне является идеальным решением, поскольку занимает не больше 35 Мб.
Совмещает в себе сразу три инструмента: текстовый редактор, площадка для создания презентаций, таблиц и работы с PDF-файлами, заменяя, соответственно, Microsoft Excel, PowerPoint и даже Abobe Reader.
Рассмотрим подробнее, на что способно WPS Office:
- Работа с огромным количеством популярных форматов: PDF, DOC, DOCX, TXT, PPT. Если говорить именно о разрешениях Ворд, то без проблем открываются, создаются и читаются документы. Ни малейшего конфликта с форматами замечено не было.
- Есть встроенный файловый менеджер, что станет отличным бонусом при отсутствии ES Проводника (подробнее об этом приложении вы можете узнать в статье «Как открыть zip-архив на Андроид»).
- Огромное количество дополнительных материалов: диаграммы, шаблоны, заметки, текстовые блоки, разнообразные символы, знаки и фигуры.
- Превосходная совместимость со всеми сервисами Microsoft, чтобы работа стала еще проще и удобнее.
- Улучшенная безопасность с помощью синхронизации, поддержка надежного облачного хранилища box.net.
- Подойдет и для небольших телефонов, и для крупных планшетов около десяти дюймов. Никаких черных полей по бокам, мелкого неразборчивого текста и сбитого интерфейса.
- Совершенно бесплатно, находится в свободном доступе для скачивания на Google Play. Получите великолепные функции, не заплатив ни копейки!
Google Драйв — работа в облаке
QR-Code
Google Диск
Developer: Google LLC
Price: Free
Как ни странно, но приложение, созданное для хранилища файлов, а именно Гугл Диск, может без сторонних инструментов открывать docx-файлы. К сожалению, полноценного текстового редактора вы не получите, создавать новые документы тоже не удастся, а вот чтение существующих вполне возможно.
Программа также позволяет находить контент по дате размещения и ключевым словам. Разрешает открывать его для свободного доступа, тем самым избавляя вас от надобности пересылать важные материалы другим пользователям по электронной почте, но и эта функция не исключена.
Не знаете, как скачать ворд-документ на свой смартфон? С этим также хлопот не возникнет. Просто кликнете на значок загрузки возле интересующего файла, и буквально через секунду он окажется на телефоне, что позволяет перемещать документ на другие устройства и открывать его без Интернета.
На самом деле, программ для работы с Word-файлами очень много, но мы рассмотрели самые качественные, действенные и удобные. Благодаря им вы больше не будете беспокоиться о том, как быстро открыть ворд на Андроиде.
Kingsoft Office
Программа «Кингсофт Офис» позволяет создавать текстовые документы на «Андроиде», предлагая функционал, практически ничем не уступающий «Ворду». Утилита распространяется по бесплатной лицензии, что явный плюс. Однако некоторые пользователи жалуются на обилие рекламы, так что у этой палки два конца.
Также стоит заметить, что с помощью утилиты можно легко создать текстовый документ на телефоне с «Андроидом». Большинство программ такого плана заточены под формат планшетов, но «Кингсофт Офис» получил грамотную верстку для мобильных устройств с диагональю экрана на 5-6 дюймов.
Редактор поддерживает внушительное количество форматов, в том числе такой привередливый, а вместе с тем и многофункциональный, как PDF.
Как открыть вордовский файл в ВКонтакте
Получили важный документ в переписке, а при попытке открыть его выдает ошибку «Невозможно распознать ссылку»? Не волнуйтесь, для решения подобной проблемы проделываем следующие действия:
- Открываем встроенное приложение «Загрузки» (оно также может присутствовать в браузере);
- Находим нужный нам файл. Несмотря на то, что документ расположен в ВКонтакте, в «Загрузках» он также будет располагаться. Кликаем по нему.
- Появляется окошко, запрашивающее, какое приложение использовать для чтения. Необходимо, чтобы у вас была установлена одна из вышеприведенных программ. Выбираем ее, нажимаем «ОК» и документ в считанные мгновения открывается.
Вам может быть интересна эта статья — Как удалить страницу VK через телефон
Google Документы
Google Docs — ещё один представитель класса «облачных офисов» в этом обзоре. Рабочая область в нём по компоновке напоминает Polaris Office, но со своими особенностями, к которым также нужно привыкать. В целом, интерфейс, оформленный в стиле Material Design, выглядит минималистским, но при этом интуитивным его назвать нельзя.
По функциональности Google Документы является в определённой степени аналогом Microsoft Word для Android. Изменить начертание шрифта и межстрочный интервал, сделать отступ, вставить несложную таблицу или картинку — всё это пожалуйста, но на большее рассчитывать не стоит.
Проблем совместимости с файлами .doc, .docx и .rtf не возникает, причём открывать их можно как из облачного хранилища Google Диск, так и из памяти мобильного устройства. Увы, альтернативы собственному «облаку» Google в приложении не предусмотрено. А вот что касается создания документов, то здесь ограничений больше — взять хотя бы тот факт, что выбор папки для сохранения отсутствует. Таким образом, использовать Google Документы целесообразно только в том случае, если вам срочно нужно прочиатать какой-нибудь «вордовский» файл, а другое приложение установить вы не успели.
Разумеется, это ещё не все представленные в Google Play текстовые редакторы, которые достойны внимания. В следующей части обзора мы продолжим их рассмотрение.
Планшеты
Эти устройства давно известный пользователю. О них узнали еще в 2002 году. Тогда решено было выпускать ноутбуки без мышки и клавиатуры. Для работы был необходим стилус. Со временем изобрели сенсорный экран. Так до нас дошел вариант классического планшета.
Долгое время практически все устройства выпускали для работы с документами и интернетом. Планшеты слабо справлялись с мультимедиа и играми. Но пользователям нужны были не только социальные сети, а и игрушки. В итоге производителям пришлось ориентироваться именно на такую аудиторию.
Постепенно про рабочие таблеты стали забывать. Многие нуждающиеся стали приобретать нетбуки и ультрабуки. Эти варианты хотя и стоили дороже, все же были достойны внимания.
