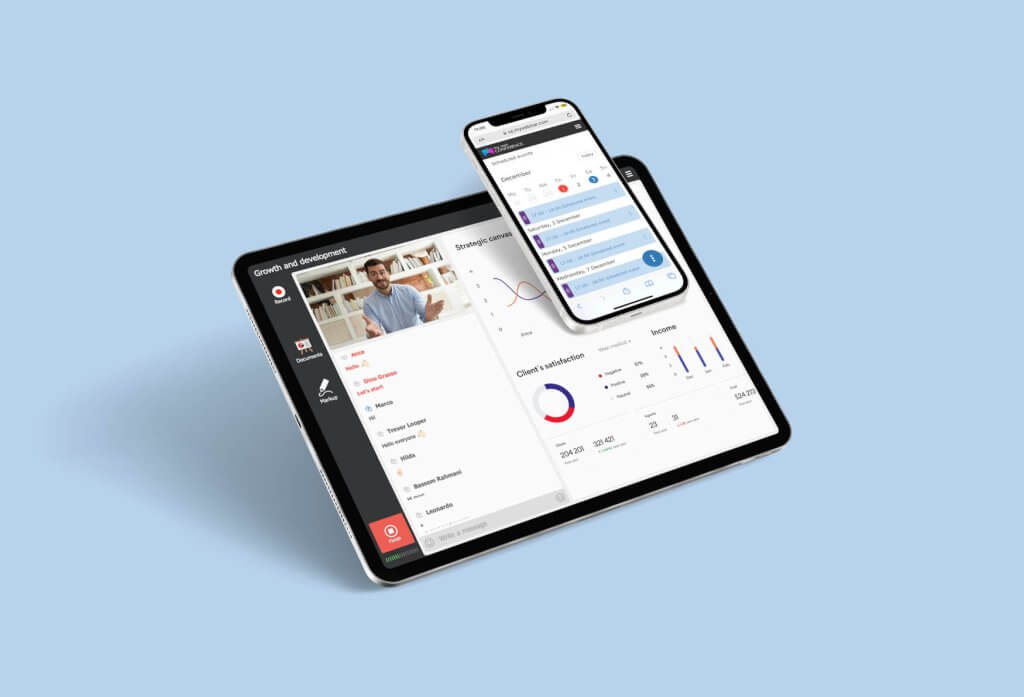
В MyOwnConference есть возможность проводить вебинары и участвовать в них, используя не только компьютер и ноутбук, но также мобильные устройства и планшеты. Для этого необходим только браузер смартфона или планшета на базе Android или iOS. Слушатели и ведущие больше не вынуждены пропускать вебинары, даже если они находятся вдали от компьютера. Участвовать в трансляциях, проводить вебинары на мобильных можно теперь из любого места, где есть Wi-Fi или мобильный интернет.
Как подключиться к мероприятию и какие возможности доступны для мобильных устройств — ответы на эти и другие вопросы вы найдете в этой статье.
Вебинары на мобильных и планшетах
Как посетить вебинар с Android-устройств?
Чтобы участвовать в вебинаре с мобильных устройств на базе Android, просто откройте пригласительную ссылку в браузере вашего смартфона или планшета. Рекомендуемые браузеры: Google Chrome, Firefox, Opera, Yandex. Перечисленные браузеры должны быть актуальных версий 2021 года.
Необходимая скорость интернета — не ниже 4 Мбит в секунду.

Как можно участвовать в вебинаре с iPhone или iPad?
Здесь не требуется устанавливать никаких приложений. На своем девайсе перейдите по ссылке, которую вы получили от организаторов мероприятия. В появившемся окне укажите свои данные и нажмите кнопку Войти. Рекомендуемый браузер — Safari.

Какие функции доступны для участников с мобильных устройств?
Участники могут просматривать презентацию и видео, слушать трансляцию, задавать вопросы в общем чате и личном, общаться с другими участниками и отвечать на вопросы. В целом им доступны все функции, что и на компьютере.

Отображение у участника при выступлении более одного спикера.

Будет ли видно мою презентацию, если участники смотрят вебинар на мобильном устройстве?
Ваша презентация будет видна полностью на любом смартфоне или планшете. Ее размер зависит от экрана участника. Для своего удобства участник может выбрать горизонтальную или вертикальную ориентацию экрана.

Может ли участник говорить со включенной камерой?
Да. Для этого ведущий должен выбрать имя участника в списке, открыть меню, рядом с именем участника и пригласить его к разговору. После этого участник получит уведомление о том, что его приглашают выступить на вебинаре. Как только он подтвердит, что готов говорить, его увидите вы и остальные участники.

Также участник может сам попросить слово у ведущего, открыв меню вебинарной комнаты. Участник не получает доступ к материалам ведущего в данном случае.

Можно ли проводить вебинары на мобильных устройствах в роли ведущего?
Да. Команда MyOwnConference давно сделала возможным проведение вебинаров на смартфонах и планшетах на базе iOS и Android без установки специальных приложений.
Просто нажмите на кнопку входа в панели клиента.

Другие ваши ведущие тоже могут участвовать в вебинаре с мобильных устройств. Для этого они должны войти в вебинарную комнату по специальной ссылке для ведущих. Ссылка ведущего отправляется всем приглашенным спикерам автоматически, сразу после того, как они были приглашены на запланированный вебинар. Также ссылку можно скопировать в панели клиента, при этом не заходя на вебинар и выслать в любом мессенджере или в СМС.
Какие ограничения и недостатки есть в мобильной версии для проведения вебинаров?
Мобильная версия вебинарной комнаты для ведущего выглядит так же, как и десктопная версия. Единственное ограничение — здесь отсутствует функция демонстрации экрана.
Также, смотрите нашу статью про демонстрацию экрана вашего компьютера.
Если участник вошел на вебинар со смартфона или планшета по ссылке участника, вы можете ему предоставить права ведущего, в этом случае он может выступать со включенной камерой, но не может показывать презентацию и запускать любые, другие файлы, которые находятся в разделе Материалы.
Если у вас есть вопросы по использованию мобильной версии MyOwnConference, напишите нам в онлайн-поддержку или на email: support@myownconference.com

Блог сервиса вебинаров MyOwnConference. Пишем о проведении вебинаров, дистанционном образовании, онлайн-конференциях.
Вебинар – это онлайн встреча или презентация, которая проводится через интернет. Обычно вебинар проходит в режиме реального времени, гораздо реже – в записи.

Такой формат встречи предназначен, например, для дистанционного обучения детей, школьников, студентов, взрослых. В этом случае вебинар можно назвать онлайн занятием, онлайн обучением или дистанционным обучением. Обычно его проводит преподаватель для учеников, студентов, либо для взрослых, проходящих обучение.
Вебинар также актуален для проведения совещаний или иных мероприятий среди сотрудников, работающих удаленно. Иногда даже бывает так, что над одним проектом работает международная команда из разных стран и с разных континентов. Тогда вебинар необходим для объяснения требований, предъявляемых к проекту, для проведения инструктажа удаленных сотрудников и т.п.
Содержание статьи:
1. Что нужно ведущему вебинара для его проведения
2. Как участнику посмотреть вебинар
3. Зачем участникам советуют обновить страницу браузера
4. О необходимости авторизации перед началом вебинара
5. Как быть, если участникам не предоставляется запись вебинара
6. Что такое автовебинар и что такое аудио-вебинар
Что нужно ведущему вебинара для его проведения
У каждого вебинара есть ведущий и должны быть участники. Ведущий – это тот человек, который организует онлайн встречу, приглашает на нее участников и проводит ее.
Для проведения вебинара ведущему понадобится вебинарная площадка – это онлайн сервис (или онлайн платформа) для проведения таких мероприятий. Имеются платные и бесплатные платформы: YouTube и Google Hangouts, bizon365.ru, zoom, Скайп и множество других.
Ведущий заранее, до наступления запланированного онлайн мероприятия, готовит материалы, слайды и загружает их через интернет на вебинарную площадку. Также ведущий высылает участникам ссылку для того, чтобы они могли перейти по ней и принять участие в вебинаре.
Как правило, на вебинаре пользователь видит на своем устройстве большой экран для презентации, в отдельном небольшом окне – лицо ведущего, а также чат, в котором можно писать комментарии. С помощью чата участник может задавать вопросы ведущему и общаться с другими людьми, присутствующими на вебинаре. Голосом говорить может только ведущий, остальные участники могут общаться только письменно в чате.
В назначенное время ведущий проводит встречу. Обычно он приветствует участников, спрашивает у них про качество звука и наличие видео. Например, ведущий просит поставить единички (1), если со звуком все в порядке или нолики (0), если есть проблемы. Участники отвечают ему в чате следующим образом: проставляют там цифры, плюсики, минусики, смайлики или набирают с помощью клавиатуры полноценные тексты.
О записи вебинара и других материалах
После окончания онлайн встречи ведущий может выслать участникам запись вебинара, если таковая имеется. Запись вебинара полезна тем, чтобы участники имели возможность при необходимости еще раз его посмотреть.
Особенно это будет полезно для тех, кто пропустил вебинар по разным причинам. Однако запись далеко не всегда предоставляется участникам. Например, ведущий не вел запись вебинара (возможно, забыл нажать на кнопку для записи), либо возник технический сбой, либо что-то еще.
Во время просмотра полученной записи участнику уже нельзя писать, комментировать, задавать вопросы в чате. Ведь это запись, а не живое онлайн общение. В общем, запись, конечно, полезна по многим причинам, но лучше не пропускать вебинар, когда он идет вживую.
Также ведущий может отправить участникам иные материалы по проведенному мероприятию – слайды, ссылки для скачивания файлов и т.п.
Трудности, с которыми сталкивается ведущий вебинара
Ведущему потребуется определенная подготовка, чтобы провести вебинар. Это не простой урок, когда ученики или студенты сидят перед глазами преподавателя или выступающего Ведущий не видит глаз участников, зачастую, не понимает их реакции. Ему нужно научиться «ловить настроение» аудитории по записям в чате.
Для ведущего вебинара одновременно говорить и читать чат – это не то же самое, что для лектора или для преподавателя одновременно говорить и вживую смотреть на своих слушателей. Смотреть проще, а на вебинарной площадке слушателей не видно, видны только их заметки в чате. Ведущему намного сложнее ориентироваться с помощью чата.
Правда, по мере проведения вебинаров у ведущего появляется определенный опыт и приобретается умение работать онлайн с аудиторией.
Как участнику посмотреть вебинар
Участнику понадобится устройство для просмотра вебинара, которое подключено к интернету. Таким устройством может быть компьютер, ноутбук, планшет, смартфон.
Кроме того, потребуется Интернет с хорошей скоростью и желательно, чтобы он был безлимитным. Если интернет имеет ограничение, например, 2-3 гигабайта в месяц, то видео просмотр даже одного вебинара может «обнулить» (израсходовать) весь оплаченный трафик.
Медленный интернет, который имеет какие-то ограничения по скорости, приводит к тому, что видео в вебинаре «дергается», «плывет», «подвисает». Со звуком тоже могут быть проблемы в виде заиканий, прерываний и т.п. В общем, просмотр вебинара затруднителен, если интернет медленный или имеет небольшой лимит.
Если у участников вебинара слабый интернет, тогда ведущий может отключать видео при трансляции. Иногда участники сами могут отключить видео, если, конечно, это возможно в том сервисе, где проходит вебинар. Правда, зачастую вебинар без видео не имеет смысла.
В последнее время интернет бывает сильно перегружен. Если возникает перегрузка интернета, то вебинарные площадки могут автоматически ухудшать качество видео изображения. Картинка на экране может стать нечитабельной, настолько низким будет качество изображения.
При ухудшении качества вебинара есть несколько способов ее улучшить. Первый и самый простой – это подождать, пока все восстановится само собой, как только интернет «оживет».
Второй вариант – это перезагрузить вебинар. Для этого выйти из него полностью (например, кликнуть по крестику), а затем заново войти по ссылке, присланной ведущим для входа на вебинар.
Третий вариант – попытаться вручную настроить качество изображения, используя специальные иконки настроек, если они есть на вебинарной площадке.
Часто пользователи вебинаров начинают паниковать при ухудшении качества видео. Лучше не поддаваться эмоциям, и попробовать только что описанные способы улучшения качества. В первую очередь – просто немного подождать, так как это довольно часто срабатывает.
Как усилить громкость звука на вебинаре
Согласитесь, что сложно слушать вебинар, на котором ведущий говорит как будто шепотом. В этом случае приходится напрягаться и прислушиваться. К сожалению, такие усилия не всегда помогают, чтобы понять, о чем идет речь.

Рис. 1 (Клик для увеличения). Регулирование громкости на ноутбуке с Windows 10.
Если поставить на своем устройстве громкость (динамики) на максимум, то даже такой вариант не всегда помогает. Лучше подключить колонки или наушники, чтобы не было проблем со звуком. Особенно это актуально, если вебинар смотреть и слушать на ноутбуке или на планшете со встроенным звуком.
О выборе браузера для просмотра вебинара
В основном, многие смотрят вебинары с помощью своего браузера: Google Chrome, Мозилла, Опера, Яндекс.Браузер, Microsoft Edge или иного. В обычной ситуации не играет особой роли, каким браузером пользоваться при просмотре вебинара. Пользователь запускает вебинар в том браузере, с которым привык работать.
В отдельных случаях ведущие советуют смотреть вебинар, например, только через браузер Google Chrome, потому в других браузерах могут быть проблемы. К подобным советам стоит прислушаться, потому что ведущий всегда в курсе проблем, связанных с проведением онлайн встречи на том сервисе, который он выбрал для себя и своих слушателей. Если такого браузера нет у слушателя на его компьютере, то этот браузер нужно заранее установить и настроить. Иначе могут быть проблемы при подключении к вебинару и во время его демонстрации.
Сервисов для проведения вебинаров существует много. У каждого из них могут свои особенности и свои требования. Ведущий чаще всего сообщает о специальных моментах всем участникам в приглашении, которое он им присылает.
Зачем участникам советуют обновить страницу браузера
Бывает так, что при просмотре вебинара перестают меняться слайды или кадр как бы «застрял» на одном слайде. Либо ведущий сообщает, что, к примеру, под окном с презентацией сейчас появится ссылка для скачивания или просмотра какого-материала. Но участник не видит ссылки. Тут надо учитывать, что иногда бывают задержки 20-30 секунд и более – вебинарная площадка работает не мгновенно. Тогда можно просто немного подождать.
Есть и другой вариант, чтобы устранить проблемы. В таких ситуациях ведущий говорит или пишет в чате: обновите страницу в своем браузере. Где в браузере найти заветную кнопку, чтобы обновить страницу? Эта кнопка находится в верхней строке браузера и имеет вид стрелки, показывающей движение по часовой стрелке.
Ниже показано, как в разных браузерах выглядит кнопка для обновления страницы, она обведена в красную рамку. Начнем с браузера Гугл Хром.

Рис. 2. Кнопка «Обновить эту страницу» в Google Chrome.
Переходим к браузеру Mozilla Firefox.

Рис. 3. Кнопка «Обновить текущую страницу (Ctrl+R)» в Мозилле.
Похожим образом выглядит кнопка для обновления в Яндекс.Браузере.

Рис. 4. Кнопка «Обновить страницу» в Яндекс.Браузере.
О необходимости авторизации перед началом вебинара
Войти на вебинарную площадку совсем не означает, что можно сразу же подключиться к чату и писать в нем любые сообщения. Дело в том, что писать в чате могут только авторизованные пользователи вебинара. Остальные, кто не захотел или не смог авторизоваться, будут только слушателями вебинара и читателями чата без «права голоса». Кроме того, на многие вебинарные площадки вообще невозможно зайти без предварительной авторизации. Так что придется уделить внимание вопросу о том, как авторизоваться на вебинаре.
В разных сервисах для проведения вебинаров могут быть различные варианты для авторизации: с помощью социальных сетей, через электронную почту и т.п.
Как авторизоваться на Ютубе
Допустим, что вебинар проводится на Youtube. Как авторизоваться на Ютубе, чтобы иметь возможность комментировать или задать вопрос ведущему? Здесь авторизоваться можно с помощью электронной почты. Для этого понадобится аккаунт в Гугл почте. Он может иметь вид: test@gmail.com.
Можно создать новый аккаунт в Гугле. Отмечу, что в Google можно зарегистрировать любую почту, к которой привык пользователь. Это может Яндекс.Почта (адрес имеет вид test@yandex.ru), Майл ру (test@mail.ru). Но даже для такой привычной почты все равно надо проходить регистрацию в Гугле.
Итак, аккаунт в Гугле у Вас есть, он зарегистрирован. Теперь можно авторизоваться на Youtube. Для этого достаточно открыть Ютуб и нажать на кнопку «Войти» (рис. 5).

Рис. 5 (Клик для увеличения). Авторизация на Ютубе, чтобы можно было писать комментарии на вебинаре.
Как можно еще авторизоваться на Youtube?

Рис. 6. Войти в Гугл почту, затем в другой вкладке открыть Ютуб. Авторизация пройдена.
В первой вкладке браузера открываем Гугл почту (1 на рис. 6). Затем вводим логин и пароль, чтобы войти в свой Гугл аккаунт (2 на рис. 6).
Во второй вкладке следует открыть Ютуб (цифра 3 на рис. 6). Иногда бывает необходимо обновить страницу (4 на рис. 6), но чаще всего это не понадобится. На этом все, авторизация на Youtube пройдена, поэтому можно смотреть вебинар и писать комментарии.
Как быть, если не предоставляется запись вебинара
Любимые и часто задаваемые вопросы в чате любого вебинара – это вопрос о том, будет ли предоставлена запись вебинара. Людям нравится, когда им обещают прислать запись. Ведь будущая запись позволит им уже прямо сейчас немного расслабиться, и не слишком внимательно фиксировать все то, о чем говорят и показывают на экране. Можно будет потом более внимательно все рассмотреть и прослушать в записи – так считает большинство.
Если же с самого начала вебинара становится предельно ясно, что записи не будет, то в этом случае остается надеяться на себя. Участник может вести запись вебинара самостоятельно, используя для этого специальные программы, например, Camtasia Studio или ее аналоги. Однако бывают сбои, технические неполадки в ходе записи, поэтому полностью полагаться на программы не всегда имеет смысл.
Можно в ходе вебинара делать скриншоты и записи вручную
Всегда работает следующее. Можно делать скриншоты тех слайдов, которые показывают на вебинаре. Нажать на кнопку Print Screen, открыть редактор Paint и вставить туда скриншот. Сохранить скриншот можно после окончания вебинара. Затем делаем следующий скриншот, открываем новый редактор Paint, вставляем второй скриншот. Так можно открыть много раз Раint, чтобы поместить туда много разных скриншотов. После окончания вебинара сохраняем по отдельности каждый сделанный скриншот.
Если смотреть вебинар на смартфоне, там тоже можно делать скриншоты. Для разных моделей смартфонов могут быть разные варианты для скриншотов.
Проблема скриншотов состоит в том, что после каждого снятия скриншота нужно открывать другую программу на компьютере. Приходится отвлекаться от прослушивания вебинара, и выполнять чисто техническую работу. Можно потерять нить рассуждений ведущего вебинара, «отстать» от группы, пропустить что-либо интересное или важное.
Так что скриншоты – это тоже не панацея. Правда, встречаются компьютеры и планшеты, которые делают скриншоты автоматически в один клик. Тогда пользователю несказанно повезло, и он может копировать изображения на экране, не отвлекаясь от вебинара и всего, что там происходит.
Кроме скриншотов, рекомендуется вести записи и делать какие-то пометки в тетрадке или на бумаге. Это подойдет для тех, кто еще не забыл, как пользоваться ручкой. Совет весьма полезен тем, что когда человек ведет записи, он более внимателен и сосредоточен, тем самым он лучше усваивает информацию. Кстати, у многих людей развита механическая (письменная) память – пока не запишешь своей рукой, не запомнишь.
Нужен ли флеш-плеер для участия в вебинаре
На некоторых вебинарных площадках может быть требование, что необходимо установить флеш плеер. В последнее время такое встречается редко, но все-таки бывает.
Поддержка флеш плеера заканчивается в ноябре 2020 года, поэтому в большинстве случаев вебинарные площадки обходятся без него.
Официальный сайт флеш плеера приведен среди других бесплатных программ ЗДЕСЬ.
Что такое автовебинар
Автовебинар — вебинар, который был однажды записан ведущим, и затем он распространяется в записи, но уже без участия ведущего. Внешне автовебинар выглядит как «живое мероприятие», далеко не всегда «с ходу» можно понять, что перед нами на самом деле запись.
Автовебинары обычно используют для продажи тренингов, физических товаров и т.п. Писать комментарии на автовебинаре иногда можно и даже есть чат с формой для комментирования, но нет смысла ждать ответа.
Что такое аудио-вебинар
Аудио вебинар – это когда ведущий проводит лишь аудио-встречу. Это похоже на передачу, которую можно слушать по радио. Такой формат становится редкостью, но все-таки он иногда встречается.
Отличие в том, что аудио вебинар по определенной теме может провести в интернете практически любой пользователь. Пример аудио вебинара описан в статье про сервис kastim.
Прошу Вас проголосовать. Можно выбрать много разных вариантов из числа предложенных ниже:
![]() Загрузка …
Загрузка …
Дополнительно по теме:
1. Подключен ли телефон к Wi-Fi и переключение на другую сеть Wi-Fi
2. Перевод речи в текст: топ-5 программ
3. Как открыть два окна рядом на примере Проводника и Блокнота
4. Что такое Google Hangouts и как им пользоваться на компьютере или на телефоне
5. Четыре приложения для перевода речи в текст на Андроиде
Получайте актуальные статьи по компьютерной грамотности прямо на ваш почтовый ящик.
Уже более 3.000 подписчиков
.
Важно: необходимо подтвердить свою подписку! В своей почте откройте письмо для активации и кликните по указанной там ссылке. Если письма нет, проверьте папку Спам.

Разработчик: Webinar, LLC
Категория: Бизнес
Средняя оценка приложения: 3.6
Количество оценок: 193
Цена: Бесплатно
Сайт приложения: webinar.ru
Приложение Webinar от Webinar, LLC на Android от разработчика Webinar, LLC. Приложение для участников вебинара на платформе Webinar. Отзывы пользователей. Более 193 скачиваний
Еще больше приложений тематики «Бизнес» вы можете найти в специальном разделе.
Скачать на Google Play
Содержание
- 1 Описание приложения
- 2 Как установить Webinar — приложение на Android
- 3 Дополнительная информация
- 4 Что нового в последних версиях
- 5 Отзывы пользователей
- 6 Контакты
Описание приложения
Приложение для участников вебинара на платформе Webinar.ru
После приглашения на мероприятие или самостоятельной регистрации и получения ссылки на почту, данный вебинар будет отображаться в личном кабинете приложения.
Вы будете получать оповещения обо всех новых вебинарах, куда вы были приглашены по email, указанному при регистрации в приложении.
Вы сможете:
— Видеть и слышать все, что происходит на вебинаре (презентации, документы, демонстрацию рабочего стола);
— Работать с другими приложениями, слушая вебинар в фоновом режиме;
— Выйти в эфир одним кликом (с видео или без);
— Увидеть приглашение на вебинар и зарегистрироваться на него;
— Создать свой профиль и сохранить данные для других онлайн-встреч;
— Писать в чате и задавать вопросы;
— Участвовать в тестах и голосованиях.
Обновления чаще, чем вы привыкли. Приложение постоянно улучшается, следите за новостями!
Как установить Webinar — приложение на Android
- Шаг 1. Вам необходимо завести учетную запись Google
- Шаг 2. Необходимо авторизоваться в вашей новой учетной записи
- Шаг 3. Перейти на страницу приложения Google Play для телефонов на Android
- Шаг 4. Ознакомиться с условиями и нажать «Установить».
Дополнительная информация
Контент для продажи: Нет
Обновлено: 5 октября 2017 г.
Возрастные ограничения: 3+
Количество установок: 50 000–100 000
Текущая версия: 1.6.0
Требуемая версия Android: 4.3 или более поздняя
Интерактивные элементы: нет
Наличие рекламы: нет
Скачать на Google Play
Что нового в последних версиях
Добавлена поддержка WebRTC — новой технологии передачи аудио и видео.
Отзывы пользователей
 Автор: Dash Mcagon
Автор: Dash Mcagon
Оценка пользователя: 3 из 5
Отзыв: Первый опыт использования программы оказался неудачным. Не смог отрегулировать звук. Аудиопоток не воспринимается телефоном как звук и нет возможности регулировать громкость. С наушниками тоже самое. Автор: Alex Petrov
Автор: Alex Petrov
Оценка пользователя: 2 из 5
Отзыв: Не могу войти в приложение, по ранее зарегестрированной ссылке , плюс не могу войти в аккаунт так как приложение указывает на то, что моя почта уже привязана и мол аккаунт существует хотя я пользовался только старой версией вебинара и не регистрировался в новой версии ранее, при попытке восстановления пароля , отправляется ссылка на мою почту , но когда я пытаюсь перейти по ней , то ваше приложение указывает на то, что ссылка устарела , данную операцию, по восстановлению пароля осуществлял три раза и три раза один и тот же результат . В чем проблема ????? Автор: Мария К
Автор: Мария К
Оценка пользователя: 3 из 5
Отзыв: Не получается просматривать вебинар в записи (в Puffin) с мобмльного устройства. В чем может быть причина? Автор: Александр Петрик
Автор: Александр Петрик
Оценка пользователя: 1 из 5
Отзыв: Ужасное приложение, оно просто не работает. Не советую использовать — подведёт в самый неподходящий момент. Автор: Archy Industry
Автор: Archy Industry
Оценка пользователя: 4 из 5
Отзыв: Всё исправно работает, кроме одного, почему-то звук не передаётся на Bluetooth гарнитуру. Телефон Samsung galaxy A5 2016, гарнитура Samsung Level U Pro ANC. Автор: Денис Семенов
Автор: Денис Семенов
Оценка пользователя: 4 из 5
Отзыв: Мне не понятно, как выходить в эфир, если ты не организатор, а организатор предоставил такие права? На что нажимать, чтобы все услышали тебя? Какие настройки должны быть сделаны?
Скачать на Google Play
Контакты
Электронная почта: [email protected]
Адрес: нет
