Уже знаете, как стримить с телефона на Twitch или используете исключительно браузерную версию платформы? Научим вас работать со смартфоном в новом ключе – удивляйте фолловеров интересными видеороликами!
Трансляция геймплея
Итак, если по какой-то причине вы не можете или не хотите стримить в Твич с компьютера — спешим вас порадовать! Ответ на вопрос, можно ли стримить с телефона на Твиче, положительный – вы можете использовать смартфон! Сначала поговорим о том, как демонстрировать геймплей – стандартных средств программы недостаточно, нужно скачать стороннее приложение.
Пользуйтесь только магазинами Плэй Маркет или Эп Стор, не загружайте софт из сторонних источников!
- Mobizen Live Stream;
- Screen Stream Mirroring;
- Gusher – Screen Broadcaster;
- Live on YouTub;
- Mobcrush;
- BitStream.
Это лишь некоторые приложения, позволяющие стримить на Твиче с телефона Андроид или Айфон! Скачайте любое из них. Мы рассмотрим процесс использования на примере Screen Stream Mirroring – одной из самых простых и популярных утилит.
- Скачайте программу из магазина и запустите;

- В открывшемся меню найдите раздел с названием платформы и откройте настройки;
- Задайте адрес потока и URL-сервера в соответствующих полях по инструкции, появившейся на экране;
- Нажмите на кнопку «UPnP Streaming Mode»;
- Готово – кликайте по кнопке воспроизведения для запуска.
Теперь нужно вернуться к приложению, чтобы проверить, правильно ли отображается трансляция. Стримить игры с телефона на Twitch несложно – главное, подобрать соответствующее программное обеспечение для качественной передачи изображения и звука на платформу. Скачайте разные программы и сравните их по уровню захвата экрана и потокового вещания – вы можете выбрать свой вариант!
Как стримить с камеры смартфона
Трансляция Твич с телефона может не иметь отношения к геймплею – вы ведете подкаст или показываете процесс приготовления блюд, рассказываете об искусстве или просто общаетесь с подписчиками? Можно воспользоваться встроенными инструментами мобильной платформы – научим стримить!
- Откройте приложение Твич с телефона;
- Нажмите на аватар в верхнем правом углу, чтобы перейти к меню настроек;

- Под разделом с фолловерами вы увидите кнопку «Начать стрим с телефона на Твич»;

- Дайте приложению разрешения на использование камеры и микрофона, нажав «Включить» напротив соответствующих устройств;

- Подтвердите разрешение при необходимости;
- Прочтите краткую информационную справку и кликните «Понятно»;

- Дайте описание трансляции в соответствующем поле;
- Выберите категорию из списка – всего доступно 11 категорий;
- Настройте камеру – в верхнем правом углу есть иконка, позволяющая переключиться с фронтальной на основную или наоборот;

- Кликните по кнопке «Начать».
Поздравляем – аудитория может присоединиться к видео, фолловеры получат соответствующее оповещение. Даже смартфон можно сделать источником публикации контента!
Как стримить на Твиче с телефона – рассказали, не отказывайте себе в возможности всегда оставаться на связи со своими фолловерами! Демонстрируйте игры, повседневную жизнь или общайтесь в любое время.
There are two options for you to watch Twitch content on your Android device. You can can view live Twitch video directly in your preferred Android browser, or simply by visiting http://twitch.tv in your mobile browser.
For a tailored mobile viewing experience on Android devices, use the Twitch App, available from the Google Play Store.
Index (click to jump):
- Using the Twitch Android App
- Theatre Mode
- Light and Dark Mode
- Purchase Bits and Subs
- Mobile Broadcasting
- Mobile Broadcasting Safety Tips & Content Guidelines
Using the Twitch Android App[]
Once you have downloaded the Twitch Android App, you will need to log in to your existing Twitch account or create a new one.
Having an account will allow you to keep track of all the broadcasters you are following, as well as receive push notifications when they go live. The App also allows you to view Twitch streams across cellular data and WiFi networks, participate in chat, utilize Airplay to watch your favorite streams on the big screen and so much more.
In the live tab you will find all the real time information from people you follow or are friends with. It is here you will find live channels you follow, channels who are hosting, friends and whispers.
In the Pulse tab you can find what is Trending from across all of Twitch from broadcasters you follow to recommended content based on your viewing history and who you currently follow.
In the Browse tab you will be presented with the games you follow at the top for ease of browsing. Below you find a list of all games ordered by the total number of viewers watching live content for that game.
By default we have started reordering the streams in the browse directory by the language your device is set to. You can turn this off in your app settings.
Theatre Mode[]
If you have used the mobile app before you will notice some changes to the Player! Once you enter a stream you will be able to swipe left and right to go to the next or previous stream.
Pulling down on the player will reveal the playlist you are swiping through! It is based on where you started playing the stream from, if you enter the stream through the Overwatch directory you will be able to swipe through all the top Overwatch streams.
Pressing the down arrow on the player will take you to the mini player! From here you can continue watching your favourite streamers while continuing to use the app. To dismiss the mini player you can just swipe it off the screen.
Light and Dark Mode[]
The Twitch app now supports both a light and dark mode, you can switch between light and dark mode in your app settings!
Purchase Bits and Subs[]
Supporting your favourite streamers has never been easier with our purchase flow for Bits and Subscriptions via the Android app.
When you visit subs.twitch.tv on your Android device you will find a search bar to search for specific streamers, and once logged in, a list of Partner and Affiliate streamers you follow. Clicking on any of the channels presented will take you to their respective subscription page where you can subscribe with ease by following the on-screen instructions.
Bits may be purchased in-app by opening the Cheer menu. This can be done by clicking the Bits icon in the right side of the text chat field. Once you have the Cheer menu open you may find the “Buy Bits” button at the bottom past the Cheermotes.
After clicking this button you will be presented with the currently available Bits purchase options. The purchase flow is very similar to many other apps and you will be able to pay with a variety of options supported by Apple Pay.
For any payment issues please reach out to our purchase support team via the help form and select the respective issue for Bits or Subscriptions.
Frequently Asked Questions[]
- Q. Why do Bits cost more in the mobile apps?
- A. There are costs associated with selling items on mobile platforms. We want to offer you the option to buy Bits in our apps, while preserving the same 1 cent per Bit that is paid out to streamers when you Cheer with Bits in their channels, and in order to do that, the price has to reflect the added costs. You always have the option to buy Bits at desktop prices on your mobile device by going to bits.twitch.tv in your mobile web browser.
Mobile Broadcasting[]
You can now stream to Twitch directly from your mobile device’s camera! You can access Mobile Streaming in the Pulse Tab.
To start a broadcast, simply tap the broadcast icon and give your stream a title. From there, select a category or directory most appropriate for your content. Please make sure to also keep your category up to date throughout your broadcast.
Categories currently supported in mobile broadcasting:
- IRL — AKA In Real Life, this category is appropriate for most activities you’ll do out and about in the “real world.”
- Talk Shows — Talk Shows is appropriate for group discussions, such as podcasts, discussions, and interviews, on gaming and non-gaming topics.
- Creative — Creative is appropriate for creators that wish to share their creative process.
- Music — Music is appropriate for creators that wish to share their creative process or performances of their original music.
- Social Eating — Social Eating is appropriate for anyone that wants share a meal with others on Twitch.Tap start broadcast to begin, you will also have to rotate your phone in landscape to start streaming!
Mobile Broadcasting Safety Tips & Content Guidelines[]
Please consider the following before using the mobile broadcasting feature:
- Stay safe and stay aware during the course of your mobile broadcast. Do not let managing your stream or chat interfere with managing your surroundings.
- Protect your privacy, sharing location or personal info while broadcasting can be risky.
- Respect the safety, privacy, and property of others, ask before you broadcast.
- Respect the content of others, do not broadcast concerts, events, shows, or movies without permission.
- Follow the Twitch Community Guidelines, the following conduct is not appropriate to broadcast:
- Illegal activity
- Violence against yourself or others
- Harassment
- Hate speech
- Extreme gore and violence
- Sex, porn, and sexual services
- Nudity and overtly sexual behavior or attire
Read the Twitch Community Guidelines and Terms of Service for more information on acceptable content.
There are two options for you to watch Twitch content on your Android device. You can can view live Twitch video directly in your preferred Android browser, or simply by visiting http://twitch.tv in your mobile browser.
For a tailored mobile viewing experience on Android devices, use the Twitch App, available from the Google Play Store.
Index (click to jump):
- Using the Twitch Android App
- Theatre Mode
- Light and Dark Mode
- Purchase Bits and Subs
- Mobile Broadcasting
- Mobile Broadcasting Safety Tips & Content Guidelines
Using the Twitch Android App[]
Once you have downloaded the Twitch Android App, you will need to log in to your existing Twitch account or create a new one.
Having an account will allow you to keep track of all the broadcasters you are following, as well as receive push notifications when they go live. The App also allows you to view Twitch streams across cellular data and WiFi networks, participate in chat, utilize Airplay to watch your favorite streams on the big screen and so much more.
In the live tab you will find all the real time information from people you follow or are friends with. It is here you will find live channels you follow, channels who are hosting, friends and whispers.
In the Pulse tab you can find what is Trending from across all of Twitch from broadcasters you follow to recommended content based on your viewing history and who you currently follow.
In the Browse tab you will be presented with the games you follow at the top for ease of browsing. Below you find a list of all games ordered by the total number of viewers watching live content for that game.
By default we have started reordering the streams in the browse directory by the language your device is set to. You can turn this off in your app settings.
Theatre Mode[]
If you have used the mobile app before you will notice some changes to the Player! Once you enter a stream you will be able to swipe left and right to go to the next or previous stream.
Pulling down on the player will reveal the playlist you are swiping through! It is based on where you started playing the stream from, if you enter the stream through the Overwatch directory you will be able to swipe through all the top Overwatch streams.
Pressing the down arrow on the player will take you to the mini player! From here you can continue watching your favourite streamers while continuing to use the app. To dismiss the mini player you can just swipe it off the screen.
Light and Dark Mode[]
The Twitch app now supports both a light and dark mode, you can switch between light and dark mode in your app settings!
Purchase Bits and Subs[]
Supporting your favourite streamers has never been easier with our purchase flow for Bits and Subscriptions via the Android app.
When you visit subs.twitch.tv on your Android device you will find a search bar to search for specific streamers, and once logged in, a list of Partner and Affiliate streamers you follow. Clicking on any of the channels presented will take you to their respective subscription page where you can subscribe with ease by following the on-screen instructions.
Bits may be purchased in-app by opening the Cheer menu. This can be done by clicking the Bits icon in the right side of the text chat field. Once you have the Cheer menu open you may find the “Buy Bits” button at the bottom past the Cheermotes.
After clicking this button you will be presented with the currently available Bits purchase options. The purchase flow is very similar to many other apps and you will be able to pay with a variety of options supported by Apple Pay.
For any payment issues please reach out to our purchase support team via the help form and select the respective issue for Bits or Subscriptions.
Frequently Asked Questions[]
- Q. Why do Bits cost more in the mobile apps?
- A. There are costs associated with selling items on mobile platforms. We want to offer you the option to buy Bits in our apps, while preserving the same 1 cent per Bit that is paid out to streamers when you Cheer with Bits in their channels, and in order to do that, the price has to reflect the added costs. You always have the option to buy Bits at desktop prices on your mobile device by going to bits.twitch.tv in your mobile web browser.
Mobile Broadcasting[]
You can now stream to Twitch directly from your mobile device’s camera! You can access Mobile Streaming in the Pulse Tab.
To start a broadcast, simply tap the broadcast icon and give your stream a title. From there, select a category or directory most appropriate for your content. Please make sure to also keep your category up to date throughout your broadcast.
Categories currently supported in mobile broadcasting:
- IRL — AKA In Real Life, this category is appropriate for most activities you’ll do out and about in the “real world.”
- Talk Shows — Talk Shows is appropriate for group discussions, such as podcasts, discussions, and interviews, on gaming and non-gaming topics.
- Creative — Creative is appropriate for creators that wish to share their creative process.
- Music — Music is appropriate for creators that wish to share their creative process or performances of their original music.
- Social Eating — Social Eating is appropriate for anyone that wants share a meal with others on Twitch.Tap start broadcast to begin, you will also have to rotate your phone in landscape to start streaming!
Mobile Broadcasting Safety Tips & Content Guidelines[]
Please consider the following before using the mobile broadcasting feature:
- Stay safe and stay aware during the course of your mobile broadcast. Do not let managing your stream or chat interfere with managing your surroundings.
- Protect your privacy, sharing location or personal info while broadcasting can be risky.
- Respect the safety, privacy, and property of others, ask before you broadcast.
- Respect the content of others, do not broadcast concerts, events, shows, or movies without permission.
- Follow the Twitch Community Guidelines, the following conduct is not appropriate to broadcast:
- Illegal activity
- Violence against yourself or others
- Harassment
- Hate speech
- Extreme gore and violence
- Sex, porn, and sexual services
- Nudity and overtly sexual behavior or attire
Read the Twitch Community Guidelines and Terms of Service for more information on acceptable content.
Вы любите играть в компьютерные игры. Задумывались ли над вопросом, как организовать трансляцию игры с мобильного устройства? Это может понадобится при отсутствии стационарного ПК. Например, во время поездки. Рассмотрим подробнее, как стримить на Твиче с телефона.
Содержание
- Что это такое
- Как это работает
- Как стримить в Твиче с телефона
- Streamlabs
- DonationAlerts Studio
- Как стримить на Твиче с Айфона в приложении DU Recorder
- Особенности стрима с телефона
- Вывод
Что это такое
Стрим — онлайн трансляция в режиме реального времени. Это передача действий, происходящих на устройстве. Играйте в игру, запустив ее на стриминговой площадке Twitch. Любой пользователь сможет присоединиться к вещанию.
Как это работает
Можно ли настроить вещание со смартфона. Оказывается да. Предоставьте разрешение на запись видео и аудио на специализированной платформе. После запуска, человек ведущий трансляцию, доступен в прямом эфире. На смартфоне установите специальное приложение. Рассмотрим лучшие.
Чтобы вещание происходило без сбоев и зависаний нужен стабильный интернет.
Как стримить в Твиче с телефона
Алгоритм организации вещания, следующий:
- Создайте учетную запись в Twitch. Как это сделать смотрите в статье: «Стримим на Твиче с ПК»;
- Установить специализированное приложение на смартфон.
Рассмотрим подробнее, как стримить через телефон.
Streamlabs
Скачайте приложение по адресу: https://play.google.com/store/apps/details?id=com.streamlabs. Пройдите авторизацию на Твич.
Отобразится экран где:
- Alert Box. Сообщения о фолловерах;
- Свежие события на трансляции — Event List;
- Показ чата во время вещания — Chat Box;
- The Jar. Сообщения;
- Donation Ticket. Донаты. Денежные переводы от зрителей. Это одна из форм благодарности за передачу;
- Donation Goal — Сбор донатов.
Пропустите этот шаг. Изменения произведите позже в настройках.
Запустите вещание с телефона.
DonationAlerts Studio
Сервис русскоязычный. Поэтому сложностей с настройками не возникнет. Площадка идентична Streamlabs.
Как стримить на Твиче с Айфона в приложении DU Recorder
На телефоне, работающем на iOS установите бесплатное приложение. Перейдите:
Выберите платформу, где будет организовано вещание, пройдите авторизацию на ней.
Измените в настройках качество изображения до 720р. Запись сохранится на платформе, через которую велась трансляция.
Особенности стрима с телефона
При ведении вещания, работает камера, микрофон. Это потребляет энергию, поэтому смартфон быстро разряжается. Что делать? Купите Павербанк. Чтобы не ошибиться при покупке, посмотрите статью: «Как правильно выбрать Power Bank».
Держать смартфон в руках чтобы он не двигался, не получится. Для обеспечения плавности изображения приобретите мобильный стабилизатор. Позаботьтесь о качестве голоса. Приобретите микрофон.
Вывод
Стрим на телефоне поможет быть постоянно на связи. Демонстрируйте игры, общайтесь с подписчиками.

Стриминг сегодня стал хобби, благодаря которому люди зарабатывают колоссальные деньги. Если вы тоже хотите собрать первых зрителей, или просто разнообразить свой контент – не нужно покупать дорогое оборудование, просто попробуйте запустить стрим на телефоне. В этой статье мы подробно расскажем, что для этого нужно.
Поговорим, как сделать первичную настройку Андроид приложения, вывести на экран донаты и чат, а также транслировать в сеть не только видео с камеры, но и игры. Рассмотрим на примерах двух популярных сервисов – Twitch и Ютуб.
Как стримить с телефона на Твич
По программам выбор сводится к двум популярным приложением. Первое – официальный клиент Twitch, второе – StreamLabs, специальная программа для стрима на Андроид. Мы рекомендуем выбрать второй вариант – он стабильнее работает и предлагает более обширный функционал, ни в чем не уступая своему конкуренту.
Twitch же, в свою очередь, часто глючит на старых телефонах и имеет базовый минимум возможностей. Например, тут нельзя вывести на экран чат, донаты и прочие необходимые стримеру алерты. Так что рассказывать о настройках мы будем именно на примере StreamLabs. Скачать прогу можно с Плей Маркета, вот ссылка.

Отметим сразу – русского языка в приложении нет, но чтобы разобраться, вам будет достаточно базового знания английского. К тому же в интерфейсе есть иконки, позволяющие понять, что означает тот или иной пункт.
Еще один момент – стримить игры с телефона нельзя ни через StreamLabs, ни через Twitch. Тут спасает приложение для стрима на телефоне от отечественного разработчика под названием Kast. Пока это единственный адекватный вариант для таких целей, хотя он безусловно требует доработок и до StreamLabs ему далеко. Об использовании Kast мы поговорим в самом конце статьи.
Настройка
Для того, чтобы запустить трансляцию, сперва вам нужно создать аккаунт на сайте Twitch. Процесс простой и ничем не отличается от регистрации на других порталах.
- После того как вы скачали приложение и зарегистрировались, запустите StreamLabs.
- На экране входа вам предложат выбрать сервис, куда будет вестись трансляция. Выбираем первый – Twitch, вводим логин и пароль и даем все нужные разрешения.

- При первом запуске у вас будет вот такое непонятное окно. Чтобы приступить к настройке, кликните по трем горизонтальным полоскам в правом верхнем углу.

- Скроллим до пункта Streaming Settings.

- Ищем Video Settings. Это второй раздел.

- Здесь нужно установить настройки трансляции, а именно: разрешение, частоту кадров и битрейт. Расскажем о них по порядку.
- Первое – Output Resolution (разрешение). Выбираем 1080p. Переключаться на 720p советуем только в случае, если при 1080p ваш смартфон лагает. Но это маловероятно, поскольку стримы с телефона в 1080p прекрасно идут и на моделях 5-летней давности.

- Следующий пункт – Expected Frame Rate (частота кадров). Тут стоит опираться на то, с какой скоростью записывает видео ваша камера. Если ее возможности ограничены 30 FPS, то поставив 60 FPS вы ничего не добьётесь – картинка все равно будет идти в 30 FPS.

- Последний нужный нам раздел – Max Video Bitrate (битрейт). Тут что-то советовать трудно, поскольку выставлять значение стоит исходя из скорости подключения к сети. Если вы стримите через Wi-Fi – можно выбрать максимальное значение 6000 кб/с.
 Ставить большую скорость смысла нет, поскольку такую привилегию Twitch дает только партнерам. Обычный пользователь, который захочет стримить с битрейтом выше 6000 кб/с, столкнется с тем, что его трансляция просто не запустится.
Ставить большую скорость смысла нет, поскольку такую привилегию Twitch дает только партнерам. Обычный пользователь, который захочет стримить с битрейтом выше 6000 кб/с, столкнется с тем, что его трансляция просто не запустится.
Чтобы стримить с битрейтом 6000 кб/с через LTE нужно очень стабильное подключение, которого зачастую невозможно добиться в городских условиях. Поэтому чаще всего оптимальным показателем в городе являются 4000 кб/с. Если же при этом ваша трансляция лагает – просто постепенно переключайтесь на более низкий битрейт, пока не найдете тот, при котором стрим работает стабильно.
С настройками видео разобрались. Теперь нужно перейти в пункт под названием Editor.

Здесь предстоить настроить, что именно будет показываться на вашем стриме. Оправляемся в меню Layers, расположенное в правом верхнем углу.

Теперь вы можете нажать на Add Layer, чтобы добавить новый слой.

Коротко расскажем о каждом – Add a Camera добавляет на стрим изображение с камеры смартфона. Это основной слой, который вам нужно включить.

В Add a Widget вы найдете уйму разных виджетов. К примеру, включив Alert Box на экране будут показываться уведомления о донатах, фолловерах, подписчиках, хостах и все в таком духе.

Donation Goal — показывает цель и прогресс сбора денежных средств на нее.

Donation Ticker добавляет на экран имена донатеров и сумму пожертвования.

Chat Box выводит на экран трансляции чат канала.

Event List показывает последние события (донаты, рейды, фолловы, подписки).

The Jar добавляет на экран кружку, которая заполняется от каждого события на стриме.

End Credits отвечает за титры, в конце трансляции (бесполезный виджет, который никто не юзает).

Viewer Count показывает число зрителей на стриме. Stream Boss выводит на экран босса, которого зрители могут победить за счет подписок и донатов.

Bit Goal – аналог Donation Goal, но для битсов (местная валюта). Media Share выводит на экран видео, которое пользователь может прикрепить к донату. Sponsor Banner – изображение с логотипом вашего спонсора. Spin Wheel — рулетка на определенное событие.

Виджеты настраиваются через официальный сайт StreamLabs. В мобильном приложении вы можете только добавить их на экран, а также отредактировать размер.
Из остальных слоев интересен только Add a custom item, позволяющий вывести на экран текст, контент с определенного сайта (например, картинку) или же изображение, хранящееся на вашем устройстве.

После того, как вы закончите редактировать слои, нажмите галочку в левом верхнем углу, чтобы сохранить изменения.

Теперь самое время включать стрим.
Запуск трансляции
- Выйдите на главный экран из меню настроек.
- Жмите Go Live в самом низу экрана.

- Выберите платформу Twitch из выпадающего списка, после чего жмите Next.


- Перед вами появится окно, где нужно указать название стрима и категорию. В первом случае вы ограничены только своей фантазией – можете написать что-то по типу “Лампово общаемся” или “Играем в …” По категории нужно выставить раздел Just Chatting. Учтите, что, если вы будете стримить с телефона под неправильной категорией, вас могут забанить.

- Жмем Go Live и трансляция начинается.
Как стримить с телефона на Ютуб
Теперь тезисно расскажем, что нажимать, если вы хотите стримить на Ютуб.
- Запускаем StreamLabs.
- Выбираем из списка сервисов YouTube.

- Вводим почту канала и пароль от него, даем StreamLabs все нужные разрешения.

Остальные настройки приложения точно такие же, как и для стрима на Twitch. Единственное, что стоит отметить – YouTube позволяет стримить с битрейтом выше 6000 кб/с. Так что в теории вы можете выбрать максимально доступное значение, если уверены, что ваш интернет потянет такую трансляцию.
Как стримить игры с телефона
Поскольку StreamLabs не позволяет захватить экран телефона, для этого нам понадобится приложение Kast. Оно есть в Плей Маркете, вот нужная ссылка.
Здесь есть русский язык и само приложение интуитивно понятное:
- Запускаете Kast и выбираете нужную платформу (YouTube или Twitch).

- Даете все запрашиваемые разрешения.
- Логинитесь через свою почту и пароль, опять предоставляете разрешение.
- Далее вас попросят ввести название, категорию и описание трансляции (в случае стрима на YouTube). Действуем по аналогии с Twitch.

- Для запуска стрима жмем «Начать» и разрешаем приложению получить доступ к экрану телефона.
- Теперь вы можете запускать игру, которую собираетесь стримить.
Дополнительные настройки в приложении Kast очень скудны. Вы можете включить или отключить микрофон, фронталку (нельзя даже переключиться на основную камеру) и отображение чата для подписчиков. Сделать это можно тапнув по соответствующей иконке на главном экране.
Из виджетов тут только DonationAlerts, позволяющий выводить на экран донаты и сигаретку сбора средств.

Как видите, Kast беднее на настройки, чем StreamLabs, но из всех вариантов стримить игры с телефона Андроид без использования компьютера это наилучший. А вот для IRL стримов программа не подойдет, поскольку тут нельзя захватывать изображение с основной камеры или растягивать фронталку на весь экран. В этом плане StreamLabs на голову лучше.
В статье мы подробно рассказали о том, как запустить стрим на смартфоне. Если у вас остались какие-то вопросы или что-то не работает – пишите в комментариях.
Содержание
- 1 Что такое Twitch
- 2 Что такое стрим и как он проходит
- 3 Организация стрима
- 4 Можно ли стримить с игровой консоли
- 5 Как стримить с телефона
- 6 Использование других программ
- 7 Дальнейшие перспективы деятельности
- 8 Как удалить стрим на твиче через телефон
Трансляция, или потоковая передача видеоигр, стала популярным времяпрепровождением для игроков всех возрастов, причем многие даже превращают свое хобби в полноценную карьеру с помощью потоковых сервисов. Учитывая технологические ограничения мобильных устройств, вещание качественного игрового потока на Twitch со смартфона немного сложнее, чем с консоли или ПК. Даже у опытных стримеров возникают трудности с тем, как стримить с телефона на Twitch.

Что такое Twitch
Twitch – популярный онлайн-сервис для просмотра и трансляции цифрового видео. Основанный в 2011 году, cервис сперва почти полностью занимался играми, но с тех пор расширился и включил стримы, посвященные музыке, ток-шоу, эпизодическим сериалам и созданию художественных работ.
Служба потоковой передачи может похвастаться трансляциями, которые проводят два миллиона стримеров каждый месяц.
Семнадцать тысяч пользователей зарабатывают деньги с помощью партнерской программы Twitch, которая предоставляет стримерам дополнительные функции, такие как платные подписки и размещение рекламы.
Что такое стрим и как он проходит
Стрим означает прослушивание музыки или просмотр видео в прямом эфире на ютуб, твич и т.д. С интернет-роликами и веб-трансляциями в прямом эфире отсутствуют файлы для загрузки, есть только непрерывный поток данных.
__600x323.jpg)
Некоторые вещатели предпочитают потоковую передачу, поскольку в этом случае пользователям сложно сохранять контент и распространять его нелегально.
Организация стрима
Назначьте дату, определите продолжительность и место проведения стрима. Важно иметь достаточно времени, чтобы справиться с неожиданностями, которые обязательно возникнут.
Вам понадобится «виртуальное» место для нашего потокового мероприятия – сайт, с которого осуществляется онлайн-стрим. Следует найти профессионального потокового провайдера для стабильной передачи данных.
Вы должны постараться привлечь аудиторию и заняться продвижением материала. Не забывайте о потенциале социальных сетей для достижения лучшего воздействия на аудиторию. За 2-3 дня до мероприятия отправьте ссылку (URL) онлайн-участникам, чтобы они могли смотреть прямую трансляцию.
Можно ли стримить с игровой консоли
Современные приставки поддерживают дистанционные игры. Xbox One, и Playstation 4 обладают встроенными возможностями потоковой передачи. Хотя прямой эфир с этих консолей работает, качество видео на приставках страдает, а также есть задержка на входе.
Как стримить с телефона
Стрим с мобильного Twitch – это трансляция живого игрового процесса игры со смартфона или планшета iOS, Android или Windows на потоковую службу Twitch.
Само приложение Twitch позволяет транслировать на канал прямо с камеры телефона.
Использование других программ
Программа OBS Studio с открытым исходным кодом, мощная и гибкая – хороший выбор, когда речь идет о бесплатном потоковом программном обеспечении.

видео и стримов.
Она доступна для Windows, Mac и Linux и регулярно получает обновления от команды разработчиков.
Вы можете создавать сцены из нескольких источников (окна, изображения, текст, веб-камеры, карты захвата – список можно продолжить), микшировать аудио и регулировать практически все аспекты ваших потоков.
Streamlabs OBS построена на той же основе, что и OBS Studio. Разработчики Streamlabs утверждают, что программа имеет улучшенную производительность за счет автоматической оптимизации.
Ее более чистый интерфейс делает Streamlabs разумным выбором для новых стримеров, но если вы уже пользуетесь OBS Studio, менять программу не имеет смысла.
Bebo – новичок в потоковом блоке и находится в стадии разработки. Она является прямым конкурентом OBS Studio, которая отличается низкими требованиями к системе, что означает меньшее влияние на производительность в игре.
Xsplit Gamecaster – это бесплатная урезанная версия премиум-приложения.
Она хорошо выглядит и в ней есть премиальная онлайн-поддержка, но к некоторым функциям доступ можно получить только за деньги.
Дальнейшие перспективы деятельности
Существует множество методов, с помощью которых стримеры Twitch монетизируют свои каналы, и все они просты в реализации.
Способы заработать на Twitch:
- Twitch-подписки;
- биты (премиальные смайлики Twitch);
- пожертвования;
- видеообъявления;
- спонсорство;
- партнерские ссылки;
- продажа товаров.
Некоторые из официальных опций Twitch ограничены аффилированными лицами и партнерами Twitch (пользователями, достигшими некоторого уровня популярности, которым предоставлены дополнительные функции учетной записи), но все еще есть варианты для новых пользователей, которые не имеют пока большого числа подписчиков. Стримеры в дальнейшем загружают трансляции на свой youtube канал.
Как удалить стрим на твиче через телефон
Если вы больше не собираетесь смотреть или создавать контент в твиче или хотите удалить свою учетную запись, можете сделать это, перейдя в в телефоне в меню в нижнем правом углу и выбрав « Настройки». В нижней части настроек учетной записи выберите «Удалить стрим запись».

Современные онлайн-игры прочно заняли своё место в профессиональном кибер-спорте. Разнообразие игр, уровней и игроков позволило создать самые крупные сервисы для проведения виртуальных турниров между геймерами.
Twitch – сервис, позволяющий отслеживать наиболее крупные игры и турниры, благодаря круглосуточной трансляции в различных режимах.
Содержание
- 1 Что это такое
- 2 Зачем нужен Твич
- 2.1 История создания
- 3 Возможности Твич
- 4 Как установить на компьютер
- 5 Как установить Твич на телефон
- 6 Как пользоваться платформой
- 7 Как начать стримить на Twitch с донатом
Что это такое
Twitch – это крупнейший веб-сервис, который ведет видео передачу турниров и игр. Для удобства пользователей приложение создано в двух различных версиях: стационарной и мобильной модели. Основные плюсы использования:
- отслеживание видеоигр и турниров других игроков;
- возможность общения в игровом чате;
- возможность предоставлять пожертвования в пользу канала или сайта.
Кроме того, всем пользователям предоставлена
возможность подключения дополнительных опций, например, Twitch Prime. Данная опция позволяет производить
скачивание игр абсолютно бесплатно.
Зачем нужен Твич
Twitch – адаптированная площадка, где геймеры и
просто любопытные пользователи могут просматривать игры в off line режиме или в режиме реального времени.
Благодаря усилиям команды разработчиков посетители могут свободно сохранять
записи видео турниров для дальнейшего просмотра и аналитической оценки.
Политикой ресурса предусмотрено освещение самых разнообразных турниров на
игровых площадках.
История создания
История развития крупнейшей площадки для
стриминга видео турниров началась в 2011 году, когда для решения вопроса о
перегрузке серверов была создана отдельная платформа Twitch. Все решения о разработке платформы были приняты компанией jastin.tv, которая и являлась прототипом для нового
сервиса. Однако, уже через несколько сезонов платформа стала набирать
популярность среди пользователей и поклонников видеоигр благодаря
интерактивному интерфейсу, ряду приятных опций и набору возможностей.
Возможности Твич
Что отличает данную платформу от остальных
ресурсов, так это большое разнообразие видов трансляции:
- настоящие показы игр и турниров в режиме онлайн;
- сохраненные видеозаписи;
- прямой эфир с общим чатом пользователей и посетителей;
- музыкальные трансляции для отдельных категорий посетителей.
Каждая категория трансляций имеет свою
маркировку или знак, чтобы пользователь мог свободно ориентироваться на сайте. Кроме
того, на платформе Twitch создан канал связи –
управление жестами с регулированием показов при помощи свайпов. Стоит сказать,
что все мобильные разработки не имеют никаких отличий от стационарных версий:
- открытый доступ ко всем показам на любые тематики;
- своевременные уведомления об игровых событиях для геймеров;
- свободный доступ к общему чату международного уровня.
Как приятный бонус – для активных
пользователей открыты пути интернет заработка.
Как установить на компьютер
Прежде чем установить приложение Twitch на свой ПК, необходимо убедиться в соответствии всех технологических
параметров требуемым характеристикам:
- объем памяти (8 Гб для ОС Microsoft, 4Гб – для Mac);
- видеокарта с достаточным уровнем интерактивности;
- процессор Intel Core i 5 или соответствующий AMD;
- современная операционная система – начиная от Windows 7.
При соответствии всех указанных параметров
требуемым характеристикам можно приступать к установке платформы на ПК. Для
дальнейшей работы потребуется эмулятор Blue Stacks, который необходимо скачать на официальном
сайте. Далее действуем по инструкции:
- находим загруженный файл Blue Stacks;
- запускаем его простым нажатием;
- функциональное окно приветствия – стандартное, где будет предложено принять условия лицензионного соглашения;
- даем свое согласие и нажимаем «Далее»;
- выбираем путь для расположения папок программы;
- устанавливаем галочки напротив двух окошек: «Доступ к магазину приложений» и «Коммуникации приложений»;
- теперь нажимаем кнопку «Установить»;
- после установки необходимо отметить галочкой «Запуск Blue Stacks» и нажать «Готово»;
- далее необходимо будет работать с основными настройками: установка языка, указание пароля и логина от аккаунта в Gmail. Обязательно заполняем все предложенные графы;
- в открывшемся функциональном окне выбираем нужные нам сервисы от Google и свои персональные данные;
- на ПК находим ярлык Google Play, и в поисковой строке набираем Twitch.
В магазине Google Play вам будет предложена платформа Twitch, доступная для скачивания. Дальнейшая схема установки приложения уже
стандартная: после активации ярлыка необходимо соглашаться с условиями
лицензионного соглашения и двигаться по предложенным этапам.
На сегодняшний день существует упрощенная версия установки Twitch на ПК, без применения эмулятора. Для этого достаточно только скачать программу на официальном сайте. Однако, этот способ доступен пользователям с операционной системой от Windows 8 и больше.
Как установить Твич на телефон
Для получения качественной версии Твич на
мобильный телефон необходимо установить соответствующий софт – Screen Stream Mirroring, который позволяет вести трансляцию с телефона. Для получения всех опций
действуем по следующей инструкции:
- открываем приложение;
- находим пункт Preferences;
- открываем раздел Server;
- отмечаем Twitch в качестве выбранной платформы.
Дальнейшие действия зависят от типа занятия:
трансляция видео игры, общение в чате или просмотр турнира.
Как пользоваться платформой
Для тех, кто никогда не пользовался
платформой, представлена самая подробная инструкция:
- Первый шаг – регистрация нового пользователя.
Вам будет предложена стандартная форма регистрации, заполнив которую вы
получите личную страницу; - Вход на канал. На интерактивной странице
пользователь может выбирать канал для просмотра контента на любую доступную
тематику, отыскивать информацию в архиве или в режиме реального времени; - Чтобы начать показ собственных роликов,
необходимо предварительно установить программу XSplit. Программа предоставляет полноценный функциональный набор для начала
показа роликов на Twitch; - Скачивание ролика в свой архив. Как и
большинство действий на данной платформе выполнить задачу напрямую не
получится. Для сохранения турниров, роликов или видео файлов необходима помощь
дополнительных сайтов-качалок.
Вся информация по использованию платформы Twitch станет доступной сразу же после регистрации и запуска нового канала.
Как начать стримить на Twitch с донатом
Для заработка на стриме с помощью Twitch нужно подключить дополнения донат для всплывающих на экране сообщений. С пожертвованиями steam станут отличным стартом для начинающего стримера. Для этого проходим все предыдущие этапы:
- скачивание и установку платформы;
- регистрацию;
- настройки своего канала;
- скачивание программы Donat Alert.
Теперь начинаем активный показ видео роликов на
любые тематики и вкусы.
Маркетолог, вебмастер, блогер с 2011 года. Люблю WordPress, Email маркетинг, Camtasia Studio, партнерские программы)) Создаю сайты и лендинги под ключ НЕДОРОГО. Обучаю созданию и продвижению (SEO) сайтов в поисковых системах. Мои контакты >>>
Чтобы написать эту статью, мы потратили много времени и сил. Мы очень старались и если статья оказалась полезной, пожалуйста оцените наш труд. Нажмите и поделитесь с друзьями в соц. сетях — это будет лучшей благодарностью для нас и мотивацией на будущее!
Today we’ll show you how to live stream to your favorite platforms using your iPhone or Android device.
Last Updated on November 22, 2022
It’s no secret that the live streaming industry experienced incredible growth last year, viewers watched 12 billion more hours of content across all streaming platforms in 2020 compared to 2019.
If you are not already using live streaming as a brand or business to connect with your audience, now is the time! Unlike traditional media, live streaming provides an unrivaled level of connection to an audience. It gives anyone an opportunity to interact and engage with their viewers in real-time.
While platforms like Twitch are known for their gaming content, IRL (in real life) streaming is also taking off. Whether you want to show off your next big adventure, unique product, or awesome event, mobile live streaming is the simplest way to get started. Today we’ll show you how to live stream to your favorite platforms using your iPhone or Android device.
How to create a Twitch account for streaming
The first thing you want to do is set up an account on Twitch if you haven’t already. It is a good idea to reference the community guidelines before you start streaming. Any content that is deemed inappropriate or illegal is grounds to get your account suspended on Twitch and Streamlabs. So read them carefully, and make sure you are streaming approved content for the website.
1. Create an account.
On a desktop computer, visit Twitch’s website and simply click the “sign up” button and fill out the appropriate information.
2. Enable two-factor authentication.
Before you can start broadcasting you’ll need to enable 2FA. On a desktop computer, log into your account, navigate to security settings, and enable 2FA.
Download Streamlabs for Mobile
Streamlabs Mobile App is available for Android here and iOS here.
We recently introduced a major update to the Streamlabs mobile streaming app. This update is packed with changes to help you go live as quickly as possible while maintaining best-in-class features and customizability. Learn more about the changes we’ve made by reading our blog post.
- Now, open the app and login with your credentials.

2. Choose what you plan on using Streamlabs for.
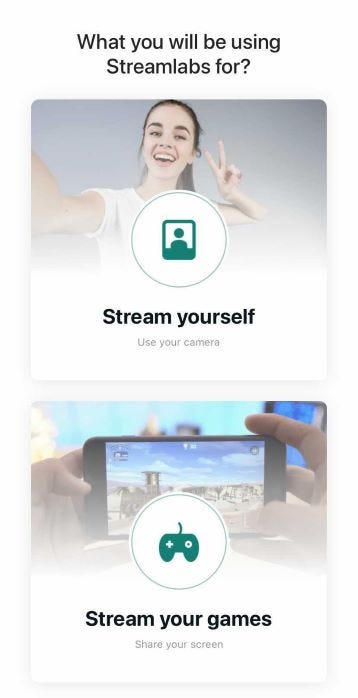
If you intend to live stream IRL, click ‘Stream your camera’, click ‘go live,’ and you’re off!
If you intend to live you stream games or content from your phone, click ‘Stream your games’, and complete the steps to ensure your phone can capture your screen.
Use Editor Mode to Customize Your Stream
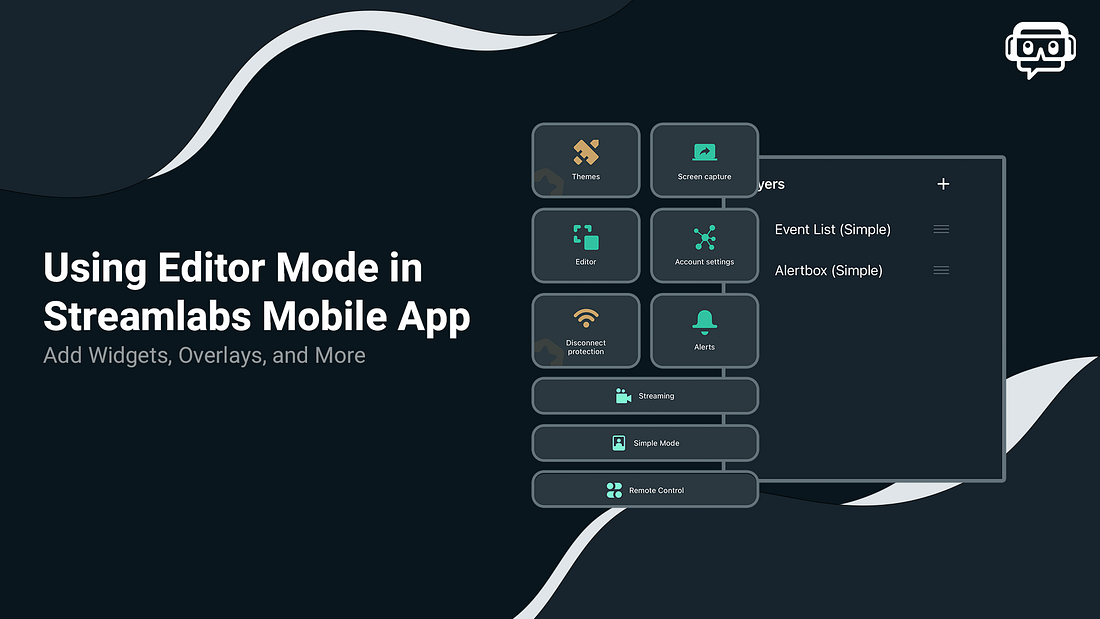
The Editor Mode in the Streamlabs Mobile App lets you add widgets, overlay themes, custom images, and more. The app is packed with all of the key features essential to mobile live streaming. We’ve provided an in-depth tutorial for using Editor Mode. To learn more about it, please read our blog post.
Go Live to Twitch
When you are ready to start broadcasting, click on the Go Live button, choose which platform you want to broadcast to, enter in a title and description of your stream and you are ready to stream.
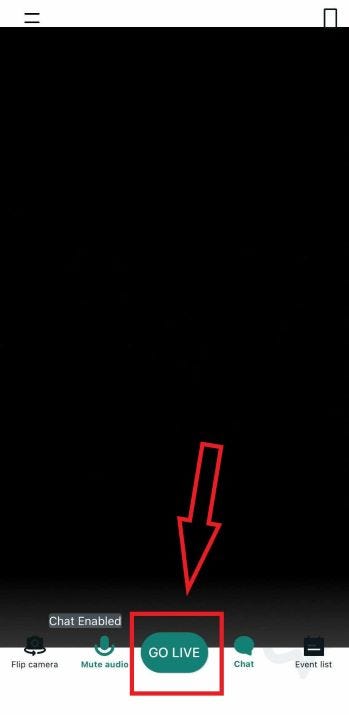
Enable Multistream
With this update, we are also bringing our multistreaming feature to the mobile app. Stremlabs Ultra users can toggle multistream when they go live and broadcast to Twitch, Facebook, and YouTube simultaneously.
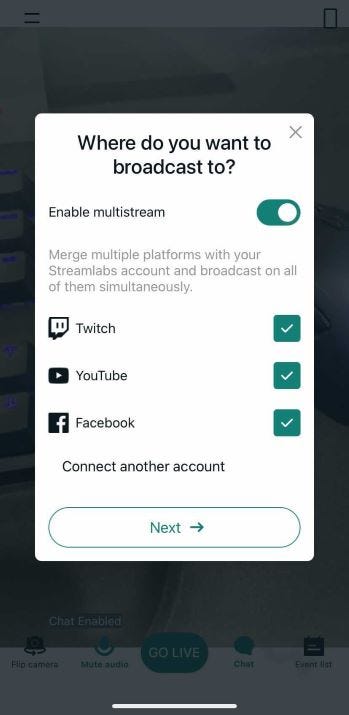
If you would like to get started or learn more, please visit our website here. Remember to follow us on Twitter, Facebook, Instagram, and YouTube.
You can download Streamlabs Desktop here.
Read more from Streamlabs:
Further reading
Now You Can Stream Your Mobile Games!
…or anything else you’d like to share from your phone or tablet!
August 15, 2018
Mike White
New Look For The Streamlabs Mobile App — Live on Android And iOS
Thanks to the feedback we’ve received from our loyal streamers, we are making some significant updates to the latest version of the…
December 04, 2019
Ethan May
How to Live Stream to Twitch from a Mac
Setup Guide to Stream to Twitch using a Mac
Уже в течение 6 лет в интернете существует международная площадка по трансляции потоковых видео на игровую тематику.
Пользоваться Twitch.tv могут абсолютно все – киберспортивные студии, которые освещают турниры, блогеры, профессиональные игроки и обычные люди, которые любят компьютерные игры и хотят показать геймплей другим пользователям, а заодно и пообщаться в режиме реального времени.
Сайт Twitch.tv все больше набирает популярность, поэтому все чаще можно встретить вопросы про Твич: что это, как им пользоваться и, самое главное, как начать собственную трансляцию.
Помимо развлекательной части, портал стал основным источником заработка как для зарубежных, так и для СНГ игроков.
Каждый стример имеет возможность заработать на своих трансляциях при появлении достаточной аудитории (об этом мы поговорим ниже).
Если вы любите игры, киберспортивные события и все, что связано с этой тематикой, но еще не знакомы с ресурсом Twitch.tv, то сейчас самое время заняться этим.
В данной статье вы узнаете все, что необходимо для начинающего пользователя Твича: как завести свою аккаунт/канал, как подписываться и смотреть стримы, как самому стать стримером и многое другое.
Содержание
- Что такое Твич?
- Возможности
- Где смотреть?
- Регистрация аккаунта
- Все о подписках
- Что нужно для собственного стрима?
- Возможности OBS
- Разделы настроек
- Как вести эфир с телефона?
- Как получить зрителей на Твиче?
- Выводы
Что такое Твич?
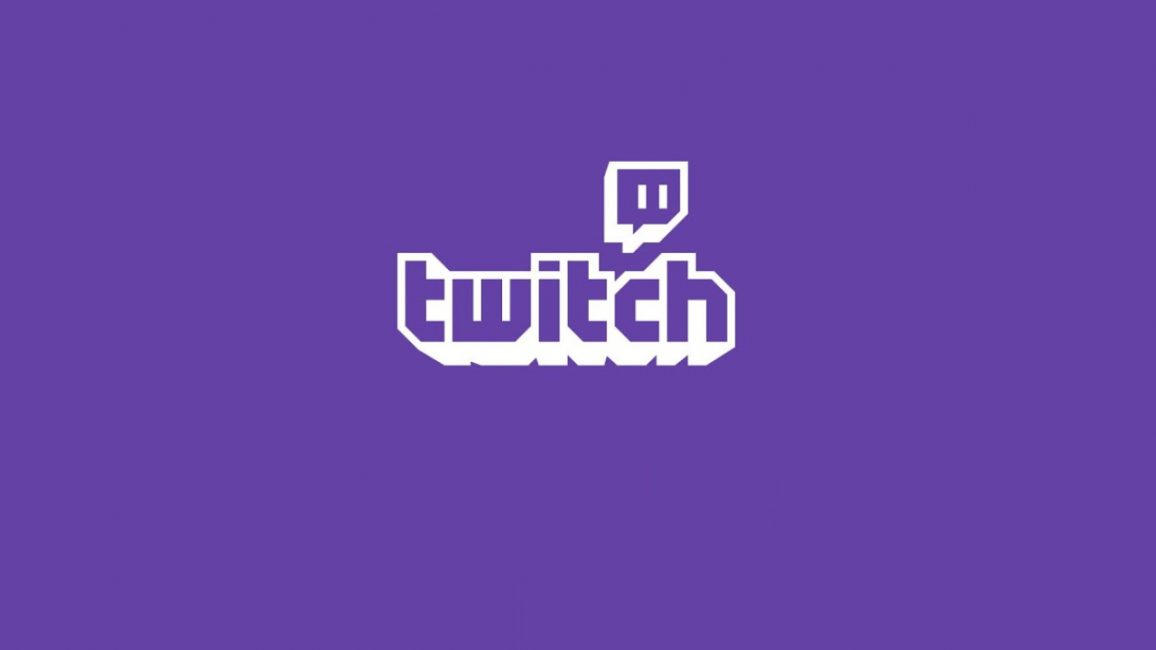
Чтобы получить полное представление о том, что такое Твич, познакомимся с краткой историей создания портала и его развития.
На момент создания сервиса в 2011 году он являлся сайтом Justin.tv. В рамках портала, в основном, велись трансляции киберспортивных турниров и зарубежных стримеров, поскольку в СНГ регионе данная тематика была не слишком популярна.
К началу 2012 года существенно выросла аудитория сайта – до 15 миллионов каждый месяц. За еще один года эта цифра увеличилась более чем в два раза.
В 2017 году Twitch.tv -самый крупный в мире сервис, посвященный играм и прямым эфирам.
Чтобы расширить аудиторию и привлечь инвесторов, новых партнеров и т.д., руководство Твича решило не ограничиваться одним игровым контентом.
Постепенно в тематические разделы сайта были добавлены искусство, IRL (стримы «повседневной жизни»), разговорные шоу и подобное.
Все эти возможности открывают огромное поле деятельности для талантливых людей и дают им возможность проявить себя и получить аудиторию.
Помимо этого, twitch.tv – основное место, где зритель найдет все официальные трансляции по главным киберспортивным событиям во всех дисциплинах.
Также в последнее время сервис поддерживает проведение презентаций игровых компаний, выставок и подобных мероприятий в рамках трансляций.

На сайте освещают свои события такие компании, как Blizzard, Valve, Riot и многие другие. Основные сервера сервиса находятся в Сан-Франциско, Амстердаме и Сингапуре.
Twitch.tv как целая экосистема – объединяет людей с общими интересами и предоставляет возможность взаимодействовать друг с другом, делиться игровым опытом, показывать свой уровень игры или заниматься креативной деятельностью.
Часть этой системы может стать любой пользователь, который хоть немного знаком с интернетом и компьютерным ПО.
А данная инструкция доступным языком объяснит все возможности видеосервиса и способы создания своих трансляций.
ВИДЕО: Как начать стримить с нуля на твич канал через obs
Как начать стримить с нуля на твич канал через obs
Твич (twitch): что это и как работает? Полное описание сервиса стриминга
Читайте также: ТОП-6 Способов как очистить Windows 7-10 от ненужного мусора, просто очистить кэш памяти, удалить обновления и очистить реестр
Возможности
Читай также: ТОП-15 Лучших игр на ПК с хорошим сюжетом, включая самые свежие релизы 2018 года +Отзывы
Для начала разберем весь функционал и возможности, которые предлагает Твич ТВ своим пользователям.
Большой спектр возможностей сервис предоставляет обоим сторонам: тем, кто проводит трансляции и тем, кто их смотрит.
Для начала разберем все возможности для зрителей:
- Просмотр стримов на Твиче;
- Подписка на стримеров для получения оповещений (бесплатная/follow) и для получения преимуществ перед другими зрителями (платная/subscribe);
- Просмотр всех стримов по категориям;
- Разделение трансляций по играм;
- Общение в чате любого стримера;
- Донат стримерам;
- Общение с другими пользователями в личных сообщениях.
Просмотр стримов доступен абсолютно всем посетителям портала даже без регистрации личного аккаунта.
Вы можете открыть сайт twitch.tv, перейти в раздел прямых эфиров и выбрать понравившийся стрим по игре, платформе или языковому разделению.
Платная подписка на стримера отличается от бесплатной наличием уникальных смайликов для чата (их можно использовать в любом чате).
Также лично стример может проводить отдельные события, конкурсы для платных подписчиков, создавать отдельные комнаты для общения и так далее.
На сайте вы можете просматривать трансляции по разделам.
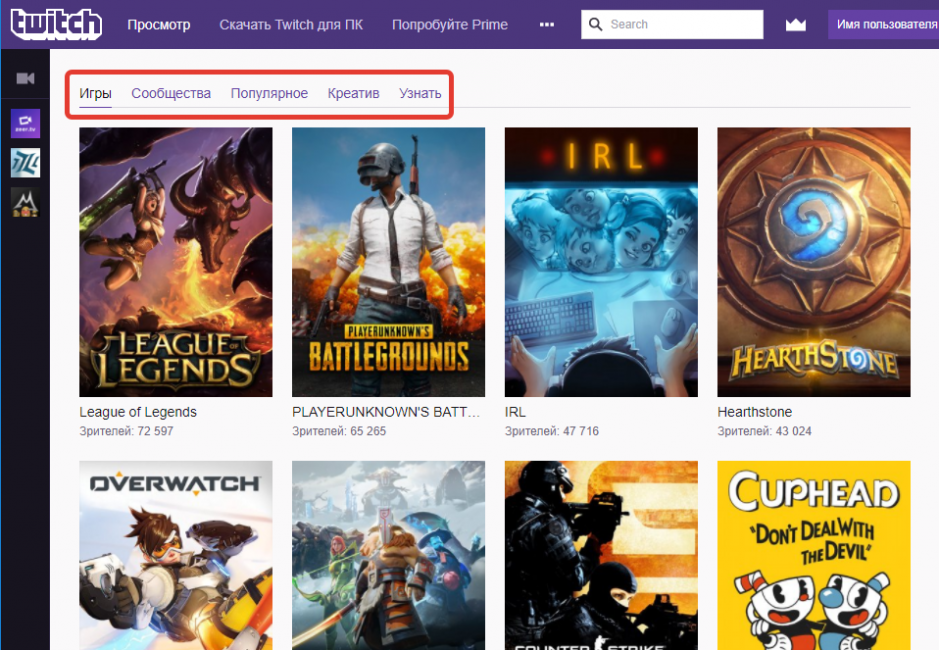
В подразделе «Игры» находятся категории игр по убыванию количества зрителей в текущий момент времени.
Обычно, верхние позиции занимают киберспортивные дисциплины или новинки игровой индустрии.
Подраздел «Сообщества» содержит список сообществ стримеров, которые объединяются в группы.
С помощью сообществ можно следить за стримерами из одной группы и быстро переключаться между трансляциями.
«Популярное» направляет вас в список стримов, которые активным в данный момент. Сначала идет список стримов на вашем языке, а ниже – все каналы.
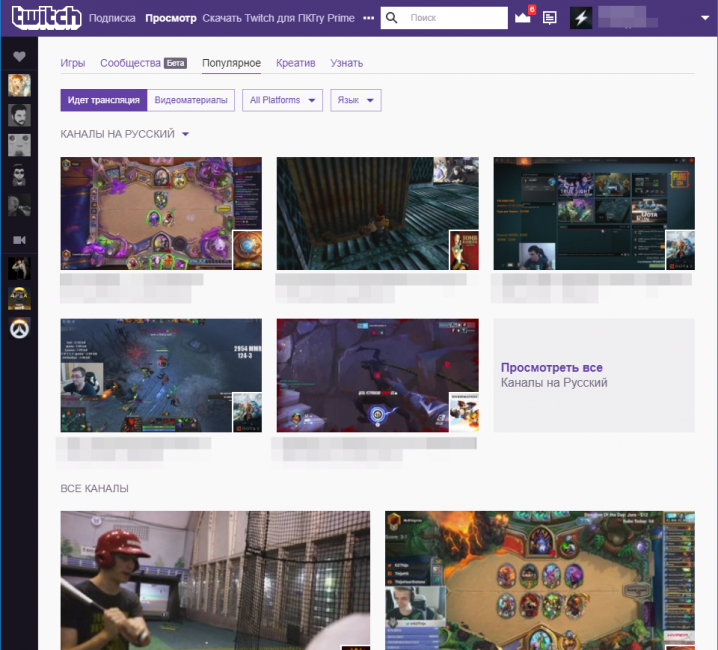
Вкладка «Креатив» появилась относительно недавно.
В ней вы найдете стримы по рисованию, кулинарии, музыкальные репетиции, моделирование, лепка и любые другие виды искусства.
Зрителей в разделе в разы меньше, чем в основной категории. Поскольку Twitch.tv, прежде всего, игровая платформа.
Теперь перечислим возможности для стримера, которые предоставляет сервис:
- Проведение эфиров;
- Сохранение записей эфира в своем канале;
- Оформление канала под плеером трансляции;
- Получение донатов от зрителей;
- Получение платных подписчиков на свой канал.
Главный экран, на котором все пользователи проводят большую часть времени, выглядит так.
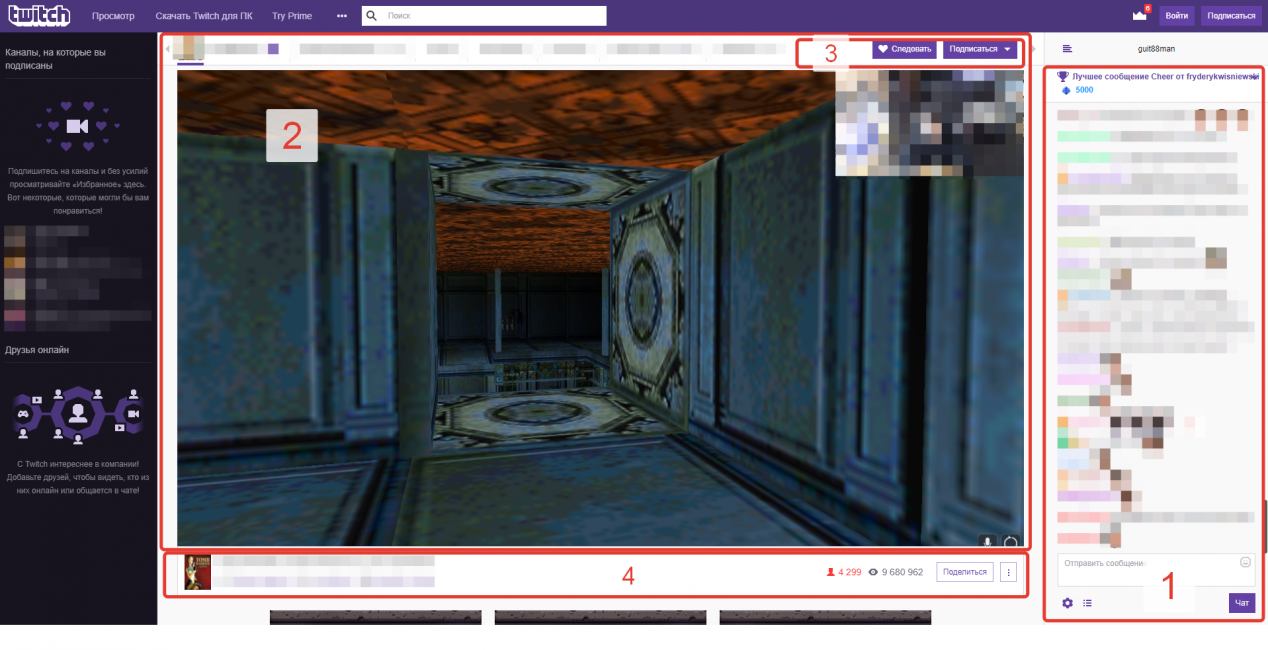
На скриншоте вы видите основные блоки, которые отмечены следующими цифрами:
1Чат для общения;
2Окно стрима;
3Кнопки для бесплатной/платной подписки;
4Название стрима, количество зрителей и общее число просмотров.
Основная статистика, которая характеризует канал стримера:
- Количество фолловеров. Указывается над окном стрима. Обозначает общее число бесплатных подписчиков;
- Количеств общих просмотров за все время существования канала;
- Текущий онлайн на трансляции (красное число под плеером);
- Количество платных подписчиков (информация доступна владельцу канала).
Вся информация о стримере находится под плеером.
Там вы можете разместить небольшой блок о себе, о компьютере и девайсах, ссылки на донат и личные страницы в социальных сетях.
Также стримеры используют описание под стримом для размещения рекламных блоков.
Для получения донатов можно разместить ссылки на смежные с Tiwtch.tv сервисы, либо оставить реквизиты для собственных банковских карт, электронных кошельков и т.д.
Администрацией сервиса эти действия никак не наказываются.
Читайте также: Программы для записи видео с экрана компьютера со звуком | ТОП-20 Лучших: бесплатные и платные варианты
Где смотреть?
Читай также: ТОП-25 старых игр на ПК (с 2000 по 2010 год): Набор настоящего геймера
Создатели видеосервиса позаботились о пользователях. Они предоставили возможность наслаждаться стримами на персональных компьютерах, ноутбуках и мобильных устройствах.
Для просмотра эфиров вам понадобится браузер, если речь идет о компьютере или ноутбуке под управлением Windows, Linux или macOS.
Кроме этого, вы можете скачать Твич на мобильное устройство и смотреть трансляции в любом месте, где есть доступ к безлимитному интернету (не рекомендуется пользоваться мобильным тарифом с ограничением, поскольку воспроизведение потокового видео требует большого объема трафика).
Мобильное приложение доступно для операционных систем iOS или Android. Скачать его можно абсолютно бесплатно. Функционал мобильной версии ничем не отличается от стационарной.
Также существует специальная утилита для смартфонов, позволяющая стримить с них (об этом ниже).
Совсем недавно разработчики представили приложение для ПК. Благодаря ему вам больше не придется постоянно держать открытым вкладку Твича в браузере.
Скачать его можно на главной странице Twitch.tv по кнопке «Скачать Twitch для ПК». После этого еще раз кликните на кнопку «Скачать», чтобы начать загрузку инсталлятора (около 120 Мб).
Читайте также: Не работает микрофон на компьютере под Windows 7/10: простые способы решения
Регистрация аккаунта
Читай также: ТОП-7 Лучших звуковых карт для игр, музыки и фильмов | Актуальный рейтинг 2018 года
На Твич регистрация проходит очень быстро за несколько шагов. Наша инструкция поможет вам в этом деле.
Для создания аккаунта нужна только электронная почта. Вы можете создать отдельный аккаунт, либо авторизоваться с помощью страницы в Фейсбуке.
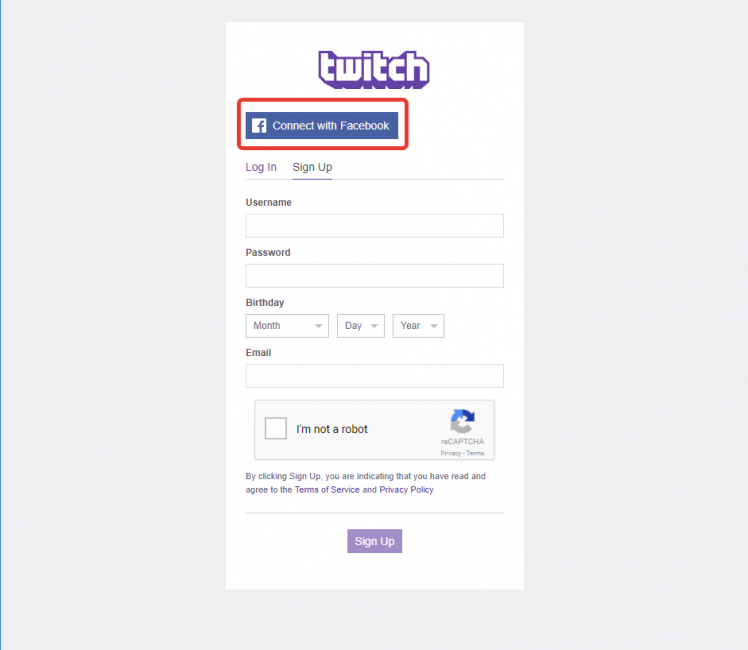
Если у вас нет страницы в данной социальной сети, то зарегистрируйте отдельную учетную запись.
Для этого введите в соответствующие поля следующую информацию:
- Уникальный никнейм;
- Уникальный пароль;
- Дату рождения;
- Электронный адрес;
- Подтверждение (I’m not a robot).
После этого нажмите кнопку Sign Up.
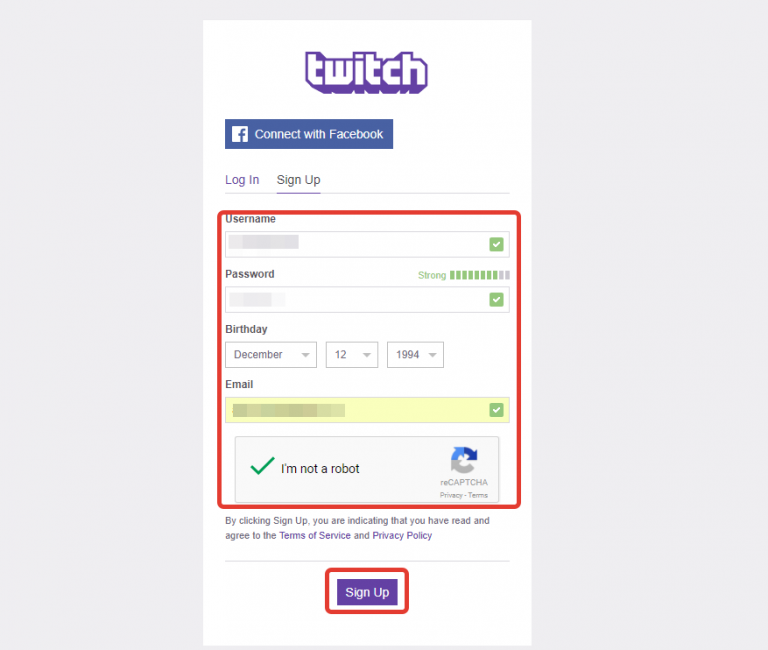
После этого вы сразу же окажетесь в личном кабинете своего аккаунта.
Первым делом подтвердите аккаунт.
Для этого перейдите в настройки и нажмите кнопку «Подтвердить».
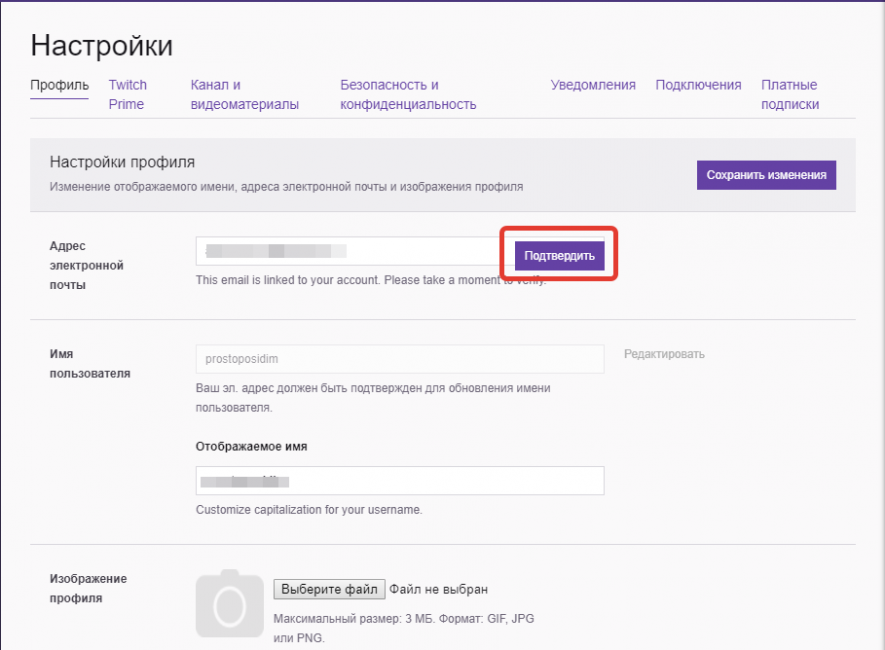
Теперь переключитесь во вкладку с электронной почтой – на ваш адрес должно прийти письмо с подтверждением.
Перейдите по ссылке Verify your email в письме от Твича.
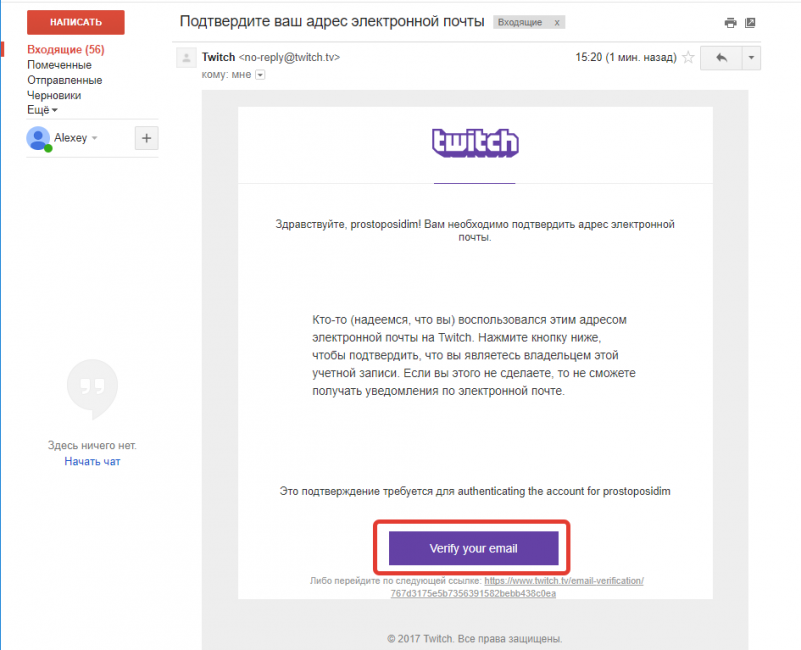
Все управление аккаунтом осуществляется через боковое меню, которое можно вызвать, нажав на свой никнейм в правом верхнем углу страницы.
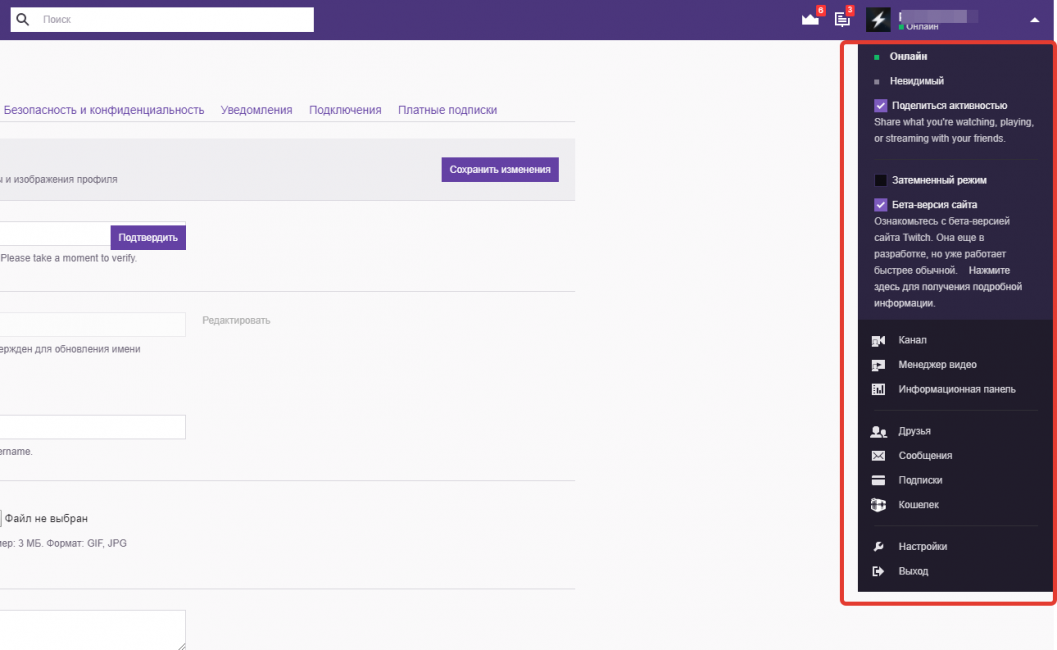
Здесь находятся следующие разделы и клавиши управления:
- Переключение режима онлайн и невидимка между собой;
- Затененный или обычный режим;
- «Канал» — перенаправляет вас на личный канал, где вы можете посмотреть на него со стороны, как обычный зритель, и внести какие-либо коррективы в описание или оформление;
- «Менеджер видео» — из этой вкладки осуществляется управление всеми видеозаписями и клипами канала;
- «Информационная панель» позволяет редактировать наполнение под стримом (информацию о себе и ленту уведомлений);
- «Друзья» — список друзей на Твиче;
- «Сообщения» вкладка для переписки с другими пользователями и администрацией сервиса;
- «Подписки» открывает окно с каналами, на которые вы подписаны платно или бесплатно;
- «Кошелек» открывает страницу для управления денежными средствами на аккаунте;
- «Настройки».
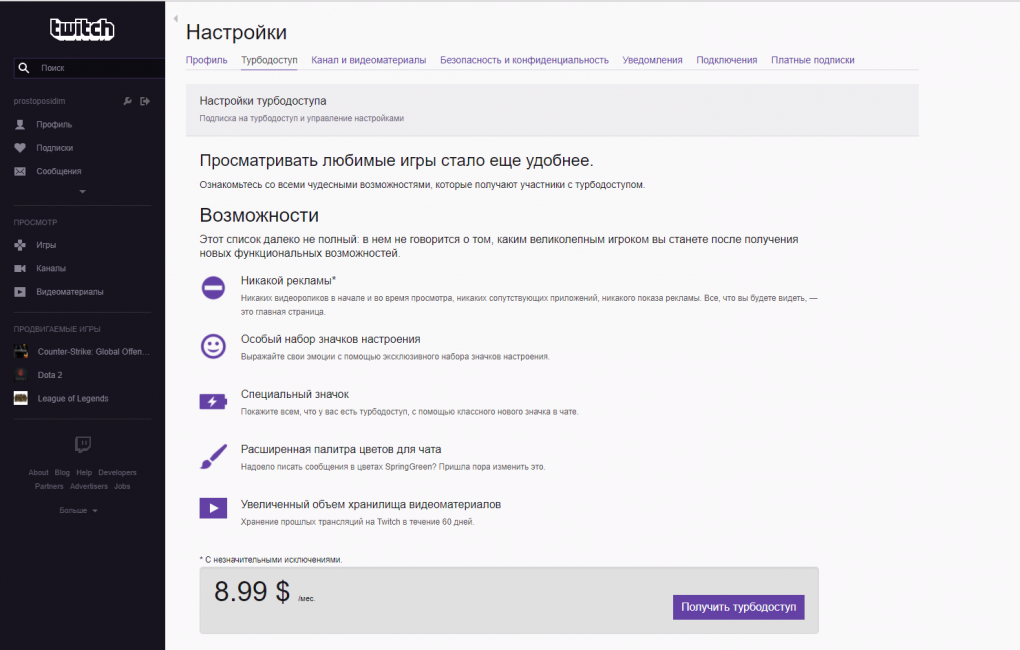
На последнем пункте стоит остановиться подробнее.
В разделе «Настройки» находится семь вкладок:
- «Профиль». Содержит основные настройки аккаунта: изменение электронной почты, адреса канала, аватарки, информации о себе. Также здесь можно отключить свою учетную запись;
- «Турбодоступ» — специальный бонус, который можно подключить за 8.99 долларов в месяц (рис. 9);
- «Канал и видеоматериалы». В этом разделе настраивается оформление баннера, и страницы с видеозаписями. Также находятся кнопки настройки сохранения трансляций и так далее (рис. 10);
- «Безопасность и конфиденциальность» — настройки пароля, блокировка сообщений, параметры приватности;
- «Уведомления» — большой список настроек уведомлений о начале стрима, просмотрах клипов и так далее;
- «Подключения» — привязка сторонних служб к аккаунту Twitch.tv;
- «Платные подписки» — отображение всех каналов и их возможностей, на которые вы подписались за деньги.
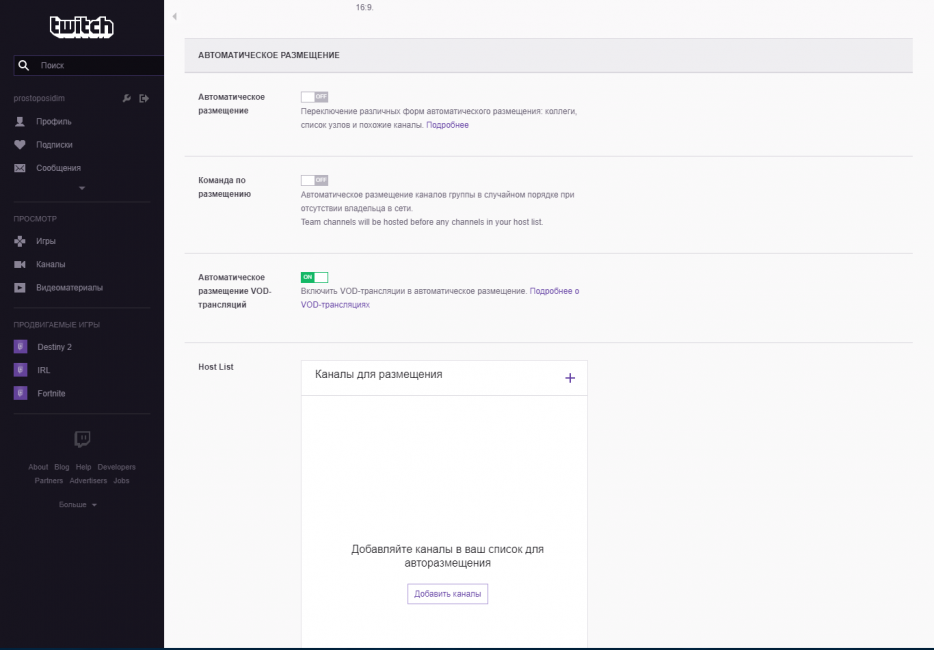
Остановимся подробнее на платных и бесплатных подписках, поскольку это основной способ поддержки стримера, если не брать в расчет донаты и рекламу.
Читайте также: Обучение продвижению в Instagram | ТОП-20 Курсов — Включая Бесплатные
Все о подписках
Читай также: ТОП-15 Лучших игровых ноутбуков 2018 года | Актуальные цены +Отзывы
Если вам понравился какой-либо стрим, вы можете легко на него подписаться.
В том случае, если вас не интересуют уникальные смайлики, возможность общения со стримером в отдельном чат и уникальные события для сабскрайберов, то вы можете просто нажать кнопку Follow/Следовать.
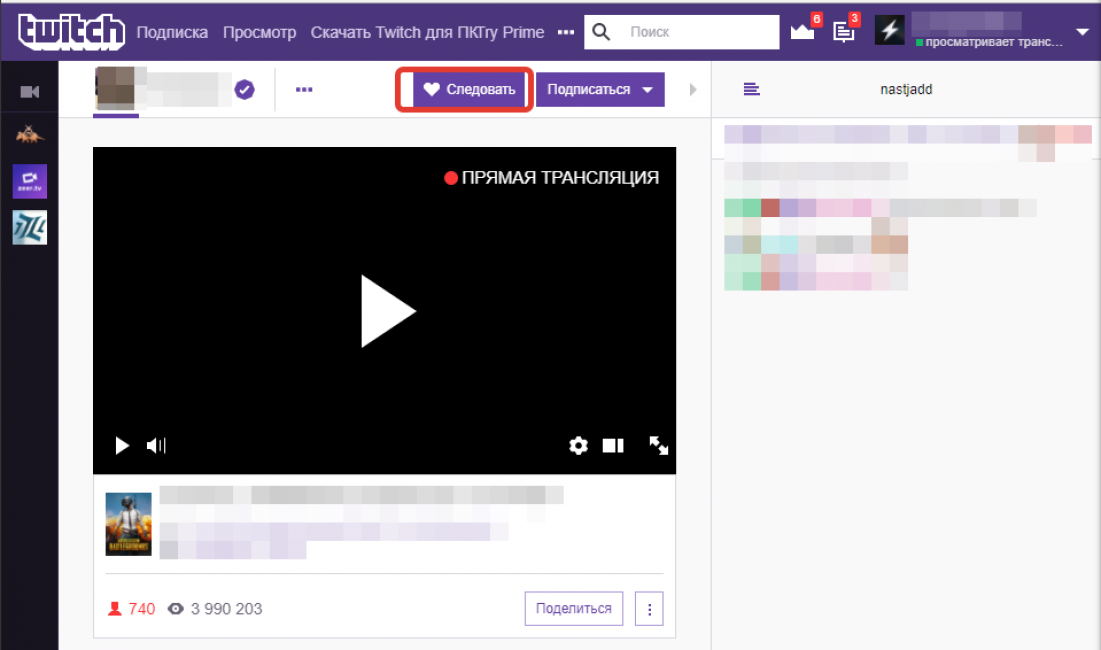
После этого канал появится в разделе «Подписки» в меню вашего аккаунта. Вам будут приходить оповещения о начале стримов, новых клипах, сохраненных записях и т.д.
Эту функция предоставляет Твич бесплатно.
Второй тип подписки – Subscribe. Ранее пользователи могли подписываться только за 4.99 долларов в месяц.
Недавно администрация добавила еще два вида платной подписки – за 9.99 и 24.99 долларов.
Подписчик за 9.99 получает один дополнительный смайл, а подписчик за 24.99 получает два дополнительных смайлика. От стоимости подписки стример получает ровно половину.
Вы спросите, почему не у каждого канала имеется кнопка Подписаться/Subscribe?
Дело в том, что платная подписка предоставляется пользователям с партнерской программой и договором, который заключается непосредственно с Twitch.tv.
Для этого стример должен предоставит статистику своего канала администрации.
Наиболее важно количество постоянных зрителей и регулярное расписание стримов и соблюдение всех правил портала.
После рассмотрения вашей заявки будет принято решение о выдаче «партнерки».
Точных цифр, после которых администрация выдаст кнопку Subscribe со 100-процентной вероятностью, не существует.
Итак, чтобы подписаться на стримера за деньги, вам необходимо оплатить 4.99 доллара или использовать Твич Прайм.
Также Twitch.tv изредка проводит акции, снижающие стоимость месячной подписки. Например, с сентября по октябрь 2017 года действует скидка в 50% на первый месяц.
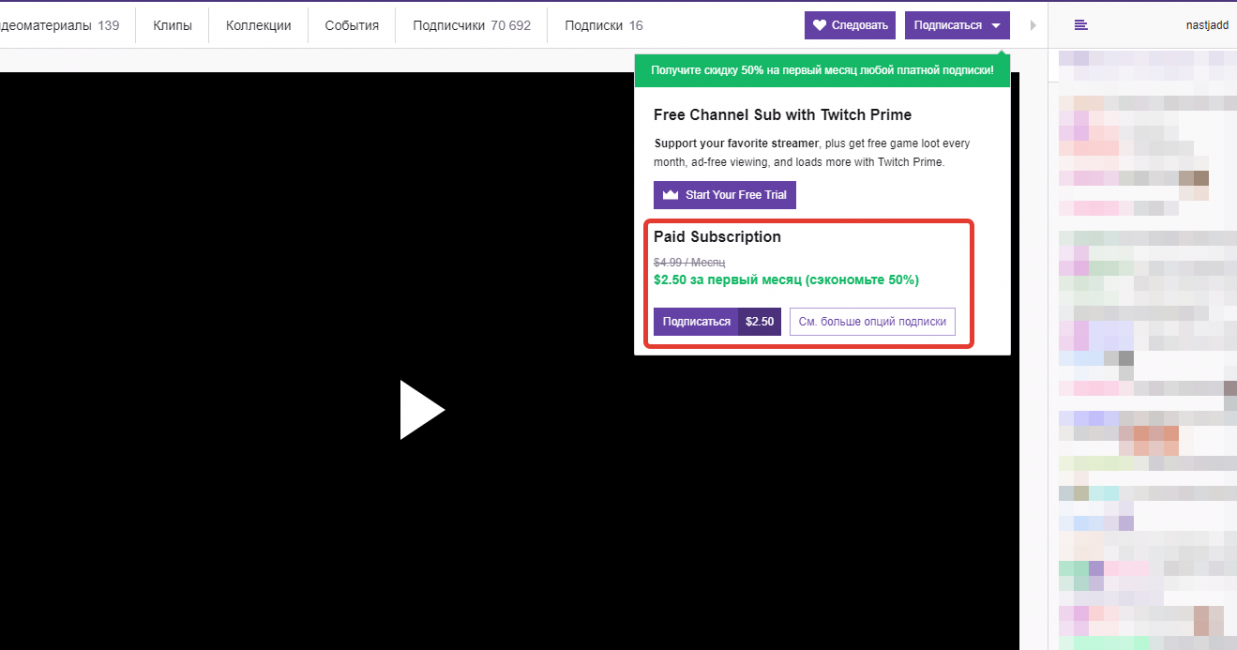
Для оформления подписки необходимо выполнить следующие действия:
1Нажмите кнопку «Подписаться» над плеером канала;
2Выберите тип подписки;
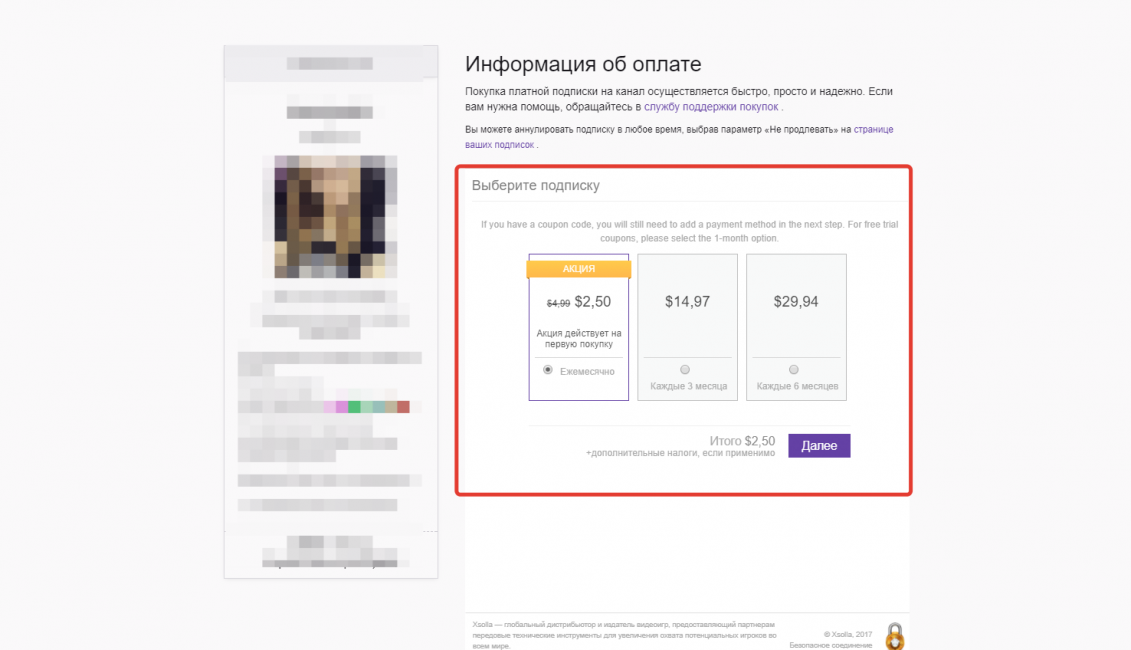
3Кликните «Далее»;
4Теперь выберите способ оплаты: наличные или банковская карта (в этот пункт также входят электронные кошельки);
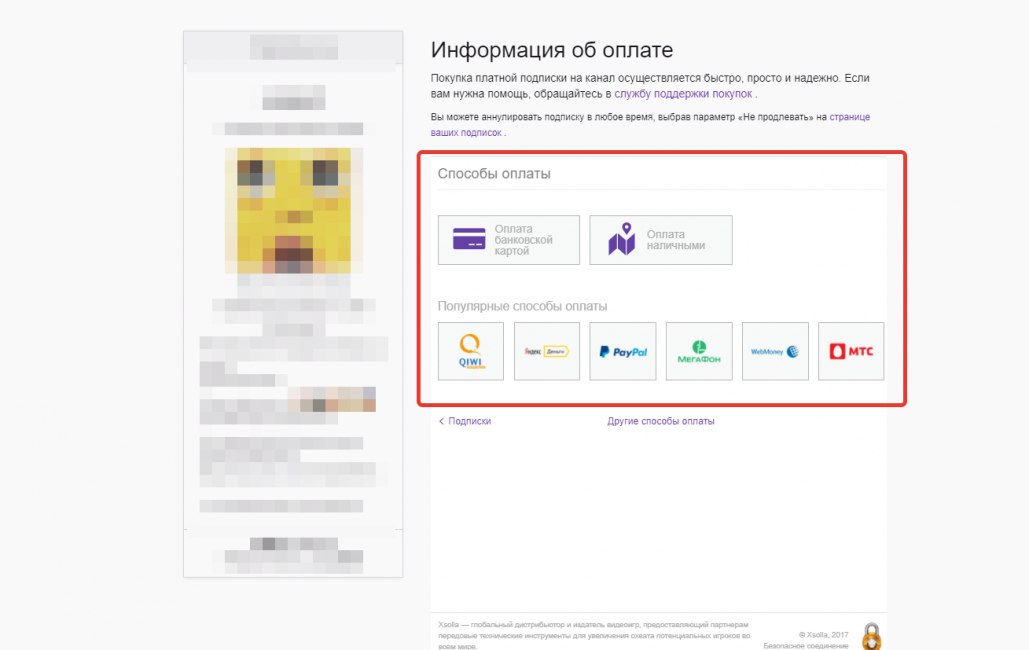
5Далее введите свои реквизиты и нажмите кнопку «Далее»;
6Теперь выполните подтверждение.
Готово! Вы оформили платную подписку на любимого стримера ровно на 30 дней. После этого вы можете автоматически продлить подписку, либо отменить ее через настройки аккаунта.
Есть еще один метод подписаться.
В данный момент все пользователи могут оформить Twitch Prime – бесплатный доступ к Subscribe в течение одного месяца.
«Фишка» была создана как пробный период для новых пользователей портала.
Оформление осуществляется через портал Amazon (компания является владельцем Twitch.tv). Для начала нужно зарегистрироваться:
- На главной странице Твича нажмите Try Prime;
- Кликните по кнопке Start Your 7-Day Free Trial;
- Нажмите кнопку Create your Amazon account;
- Введите личные данные и снова нажмите кнопку;
- Теперь необходимо привязать банковскую карту. Введите ее реквизиты и нажмите Add your card;
- Введите свои личные данные и адрес, мобильный телефон и нажмите кнопку use this address.
Владелец аккаунта Twitch Prime получает возможность единоразово подписаться на одного стримера, пропускать любую рекламу, получать уникальные значки и смайлики в чатах; получать доступ к уникальному контенту.
Twitch Prime доступен всем на 7 дней пробного периода.
Далее подписка будет стоит по 2.99 евро каждый месяц в течение первого полугодия и по 5.99 евро каждый последующий месяц.
Читайте также: Программирование дронов: что это такое, обучение на курсах, зарплата, плюсы и минусы
Что нужно для собственного стрима?
Читай также: Заводим личную страницу — ТОП-15 сервисов для создания блога
Теперь переходим к самому интересному: как сделать Твич трансляцию самостоятельно? Для проведения прямых эфиров по играм необходимы:
- Мощный компьютер;
- Хороший и стабильный интернет;
- Аккаунт на tv;
- Дополнительное ПО.
Разберем каждый пункт подробнее.
В интернет можно найти минимальные характеристики компьютера, которых будет достаточно для осуществления прямых трансляций.
Чтобы компьютер спокойно работал с трансляцией в качестве 1920 на 1080 и 30ФПС, необходима следующая конфигурация:
- 4-ядерный процессор Intel с частотой 3 ГГц (i5 или i7 последних поколений) или аналог от AMD;
- 8-16 Гб оперативной памяти или больше;
- Для игр необходима видеокарта GTX 1060 6Гб/аналог от AMD или лучше;
- SSD диск;
- HDD диск для хранения данных, записей и т.д.
Большинство профессиональных стримеров используют два ПК: игровой с мощной видеокартой и ПК для транслирования с мощным процессором.
Аксессуары и дополнительное оборудование ограничивается только вашим бюджетом: дорогие микрофоны, дополнительные мониторы и так далее.
При правильной настройке получить хорошее качество изображения на стриме можно даже при наличии среднего компьютера.
Второй момент – скорость интернета. Для прямых эфиров важна Upload-скорость. Проверить ее можно на сайте speedtest.net. Для трансляции в разном качестве необходима следующая скорость:
- 5Мбит/с для 480р;
- 10Мбит/с для 720р;
- 20Мбит/с для 1080р.
Совет:
Если скорость вашего интернета находится в пограничном состоянии, то лучше выбрать меньшее качество картинки. В противном случае любое проседание провайдера по скорости приведет к потере кадров на стриме.
Дополнительное ПО – программы. Позволяющие запускать трансляцию, управлять изображением, добавлять экраны, работать со звуком и так далее.
На данный момент самыми популярными являются OBS и Xsplit.
За полную версию программы Xsplit нужно заплатить, в то время, как приложение OBS является полностью бесплатным.
Поэтому мы рассмотрим инструкцию по запуску трансляции на примере Open Broadcaster Software.
Скачать программу вы можете на официальном сайте.
Скачать
На главной странице нажмите кнопку Download OBS Studio.
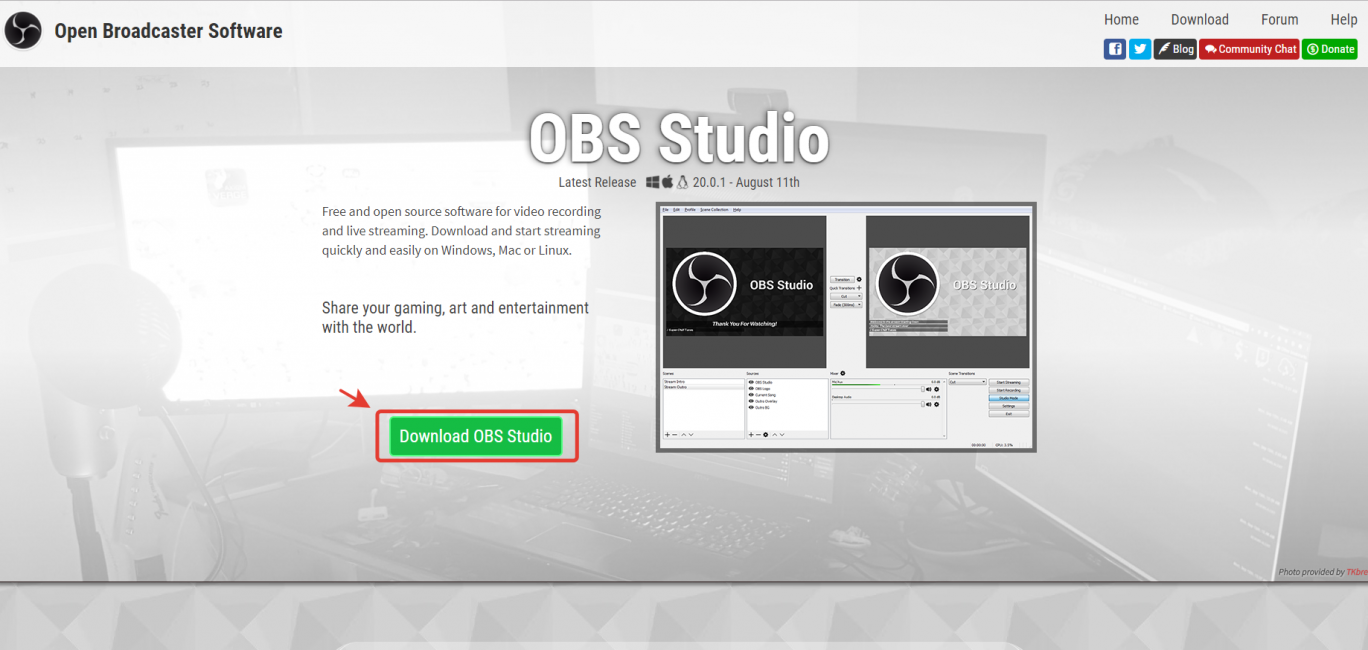
Далее выберите вашу операционную систему. Приложение работает на Windows 7 и новее, macOS и Linux.
Установщик OBS весит около 100 Мб.
После инсталляции запустите программу от имени администратора через ярлык на рабочем столе.
При первом запуске OBS предложит автоматически настроить параметры для стрима или записи видеороликов.
Для синхронизации OBS с вашим аккаунтом на Twitch.tv необходим ключ.
При автоматической настройке вы должны нажать на кнопку «Ссылка», чтобы перейти в личный кабинет на Твиче.
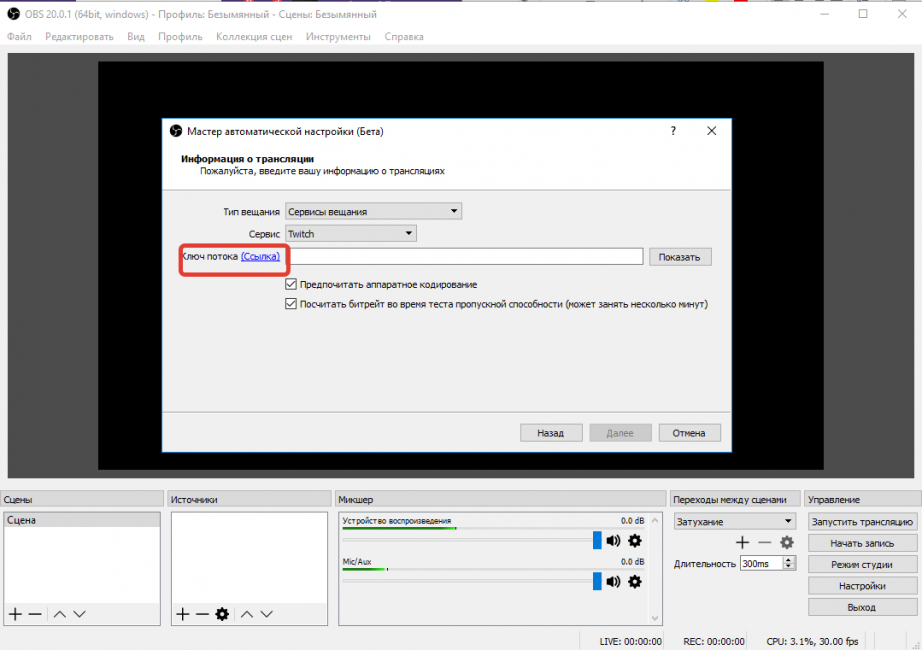
В Настройках аккаунта нажмите кнопку «Показать ключ».
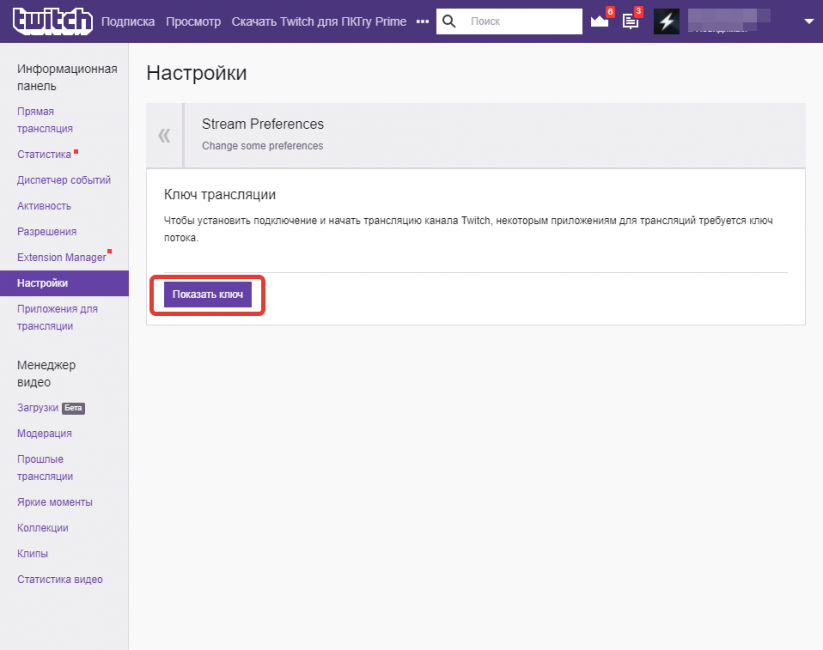
Скопируйте ключ и вставьте его в окно настроек OBS. Теперь дождитесь, пока программа протестирует подключение и автоматически подключится к серверам.
Готово! Теперь приложение Open Broadcaster Software подготовлено для прямых трансляций на вашем канале!
Осталось запустить тестовый эфир и посмотреть, подходят ли вам настройки, которые были выставлены автоматически при первом запуске ОБС.
Чтобы начать стрим на Твиче, нажмите «Запустить трансляцию».
Откройте канал на другом устройстве и проверьте качество картинки и звука.
Если что-то не устраивает, либо эфир тормозит/зависает, параметры всегда можно изменить и протестировать еще раз.
Для применения изменений необходимо перезапустить эфир.
ВИДЕО: КАК СТРИМИТЬ?! НАСТРОЙКА OBS, ЧАТА, ДОНАТА И Т.Д
КАК СТРИМИТЬ?! НАСТРОЙКА OBS, ЧАТА, ДОНАТА И Т.Д
Твич (twitch): что это и как работает? Полное описание сервиса стриминга
Возможности OBS
Читай также: Полная свобода: ТОП-20 Игр на ПК с открытым миром 2018 года
Немного разберемся в функционале OBS, чтобы вам было проще управлять экранами и захватывать новые окна.
Основной экран ОБС содержит в себе 4 главных блока, которые отмечены на рисунке.
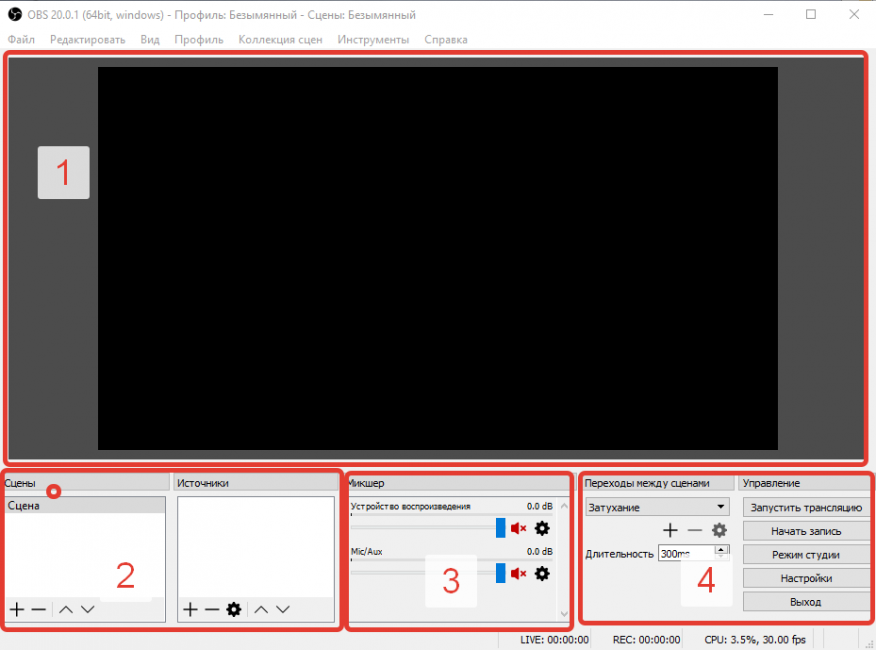
Рассмотрим каждый из них:
1Основное окно. Здесь отображается картинка, которую буду видеть зрители стрима. Предпросмотр того, как захваченные окна выглядят, доступен и до запуска эфира. Растягивать и перемещать окна по сцене можно мышкой (зажав CTRL, перемещение становится плавным, а окна не «прилипают» к углам);
2Сцены и источники. С помощью этих списков осуществляется управление содержимым экрана. Сцена может включать в себя несколько источников. Их можно сохранять и переключаться одним кликом, что очень удобно. С помощью кнопок +/- вы можете перемещать сцены по важности и нужности;
3Микшер для управления громкостью микрофона и звука на стриме. Через шестеренки можно настраивать плагины и прочее;
4Управление стримом. С помощью кнопок можно включать/отключать эфир, переходить в настройки и так далее.
Под всеми блоками находится строка состояния.
На ней отображается количество кадров в секунду на экране, скорость интернета, время ведения эфира или записи, количество потерянных кадров в процентах и нагрузка на процессор компьютера.
При возникновении неполадок на стриме в первую очередь обращайте внимание на данную строку. По ней можно определить, с чем связана проблема (в большинстве случаев).
Разделы настроек
Читай также: Twitter – что это? Все про сервис микроблогов
Здесь вы настраиваете стрим на Твиче так, чтобы ваш компьютер мог обрабатывать видео. Все разделы настроек:
- Общие. Тут находятся параметры самой программы ОБС;
- Вещание. Настройки ключа и сервера для стрима;
- Вывод. Параметры качества видеозаписи;
- Аудио. Параметры звука;
- Видео. Настройки разрешения изображения и максимального значения ФПС на стриме;
- Горячие клавиши. Ввод комбинаций для удобного переключения между сценами и управления в OBS;
- Расширенные. Рекомендуется опытным пользователям.
Основной из параметров, влияющий на качество картинки – это битрейт. Находится его значение в разделе Вывод/Потоковое вещание.
Максимально разрешенный битрейт администрацией сервиса – 5000. Чем выше данное значение, тем качественнее изображение на стриме. Но помните, что с увеличением битрейта растет и нагрузка на ПК.
Теперь вы знаете основы стриминга и сможете сделать так, чтобы ваша Твич трансляция принесла удовольствие зрителям.
ВИДЕО: Как настроить OBS для стрима? Как начать стримить на Twitch, Youtube и т.д???
Как настроить OBS для стрима? Как начать стримить на Twitch, Youtube и т.д???
Твич (twitch): что это и как работает? Полное описание сервиса стриминга
Как вести эфир с телефона?
Читай также: Думай и сражайся: ТОП-15 лучших стратегий на ПК 2017 — 2018 года
Twitch.tv с недавних пор разрешил транслировать поток с мобильных устройств.
Эта возможность была необходимой с появлением раздела IRL (в реальной жизни), где стримеры показывают свой повседневный досуг и позволяют зрителям окунуться в их повседневную жизнь.
Для проведения стримов используется тот же Твич канал.
Одной из подобных программ является Shou для мобильных устройств на операционных системах iOS и Андроид.
Установить ее можно бесплатно через App Store или Play Market (в зависимости от платформы), введя название приложения в поиске.
Стримы в категории IRL все больше набирают популярность, поэтому рекомендуем вам совмещать игровые эфиры с прямыми включениями из жизни (если вам есть, что показать зрителям).
Как получить зрителей на Твиче?
Читай также: Сражаемся вместе: ТОП-25 игр по локальной сети на ПК
Единых правил или условий для развития собственного канала на Twitch.tv нет.
Все зависит от контента, вашего игрового опыта, выбора игры, технической подготовки стрима и так далее.
Конечно, с плохим микрофоном и интернетом сложно рассчитывать на большую аудиторию.
Однако даже в таком случае при интересной игре или разговорах со зрителями есть шанс получить постоянных подписчиков.
Простой совет для тех, кто только начал стримить. Если вы хотите набрать зрителей, то включайте эфир в утреннее время. Все популярные стримеры начинают эфиры в вечернее время и по выходным. Поэтому шанс того, что на ваш стрим случайно зайдут люди, минимален.
Другой вариант развития своего канала – покупка рекламы. Простой, но затратный и не всегда эффективный метод.
Вы можете получить определенное количество зрителей на момент рекламы. За это время вам необходимо заинтересовать их и «убедить» нажать кнопку Follow и заходить на стримы.
Последний метод – покупка ботов. Боты в рамках Твича – это «пустые» аккаунты, которые регистрируются массово и направляются на один стрим.
Они не общаются в чате, а просто отображаются в графе количества зрителей и их списке.
Официально данный метод продвижения запрещен администрацией Twitch.tv, поэтому не рекомендуем им пользоваться.
ВИДЕО: Как стать популярным стримером ? [Twitch.tv]
Выводы
Twitch.tv – крупнейшая платформа для профессиональных игроков и обычных любителей игр или искусства.
Учитывая постоянно растущее количество уникальных посетителей, можно сказать, что стримы – самое перспективное направление прямых эфиров в интернете на сегодняшний день.
Людей привлекает то, что «порог вхождения» в стримеры достаточно низок.
Хороший компьютер, интернет и любовь к играм, а все остальное – дело времени и везения.
Большой процент стримеров не стремится к большой популярности и транслирует игры/IRL в свое удовольствие.
Много игроков включают эфиры просто так – поскольку играют каждый вечер/день ради себя.
Можно сказать, что для игрового сообщества Twitch.tv полноценно заменяет телевидение или Ютуб в плане развлекательного контента.
В данной статье вы узнали, как пользоваться сайтом, через какие программы можно смотреть стримы и запускать их, а также как настраивать собственные эфиры.
Процесс запуска занимает не более нескольких минут, а навыки настройки и добавления сцен у вас появятся со временем.
8.9 Оценка
Для нас очень важна обратная связь с нашими читателями. Если Вы не согласны с данными оценками, оставьте свой рейтинг в комментариях с аргументацией Вашего выбора. Ваше мнение будет полезно другим пользователям.
Добавить отзыв
