Майкрософт Тимс – хорошая программа для организации онлайн-встреч в видеоформате, совместной работы, проведения каких-либо занятий, лекций и аналогичных целей. Весь базовый набор функций предлагается пользователю бесплатно сразу же после заведения учетной записи. Но вот нюансы работы с программой очевидны далеко не сразу. Особенно это относится к людям, которые только ее установили или пытаются это сделать. В данной статье мы подготовили подробное руководство, как пользоваться Microsoft Teams на разных устройствах.
Содержание
- Подробное руководство
- Установка МС Тимс
- Компьютеры и ноутбуки
- Смартфоны и планшеты
- Создание учетной записи
- Первичная настройка и проверка связи
- Подключение к собранию
- Организация собственной конференции и приглашение участников
- Установка МС Тимс
- Дополнительные возможности
Подробное руководство
В первую очередь стоит разобраться с процедурой установки программы на ПК и мобильных устройствах. Следующий шаг – заведение аккаунта в системе. Затем остановимся на базовых настройках, проверке микрофона, динамиков и камеры.
Это предварительные этапы, дальше идут уже нюансы использования МС Тимс:
- Вход в уже начавшуюся конференцию.
- Создание своей и добавление туда других пользователей.
Ну а в конце мы упомянем дополнительные функции, которые наверняка окажутся полезными.
В статье будут предложены инструкции для всех поддерживаемых платформ: Компьютеры и ноутбуки – Windows, Mac OS, Linux, смартфоны и планшеты – Android и iOS.
Установка МС Тимс
Чтобы начать работать в Майкрософт Тимс, вам нужно установить программу. Рассмотрим эту процедуру для ПК и мобильных устройств.
Если у вас старый компьютер или телефон, то вам стоит ознакомиться с минимальными системными требованиями программы. Они обозначены в данной статье.
Компьютеры и ноутбуки
Инструкция для Windows:
- Перейдите по этой ссылке.
- Нажмите на подсвеченную кнопку:
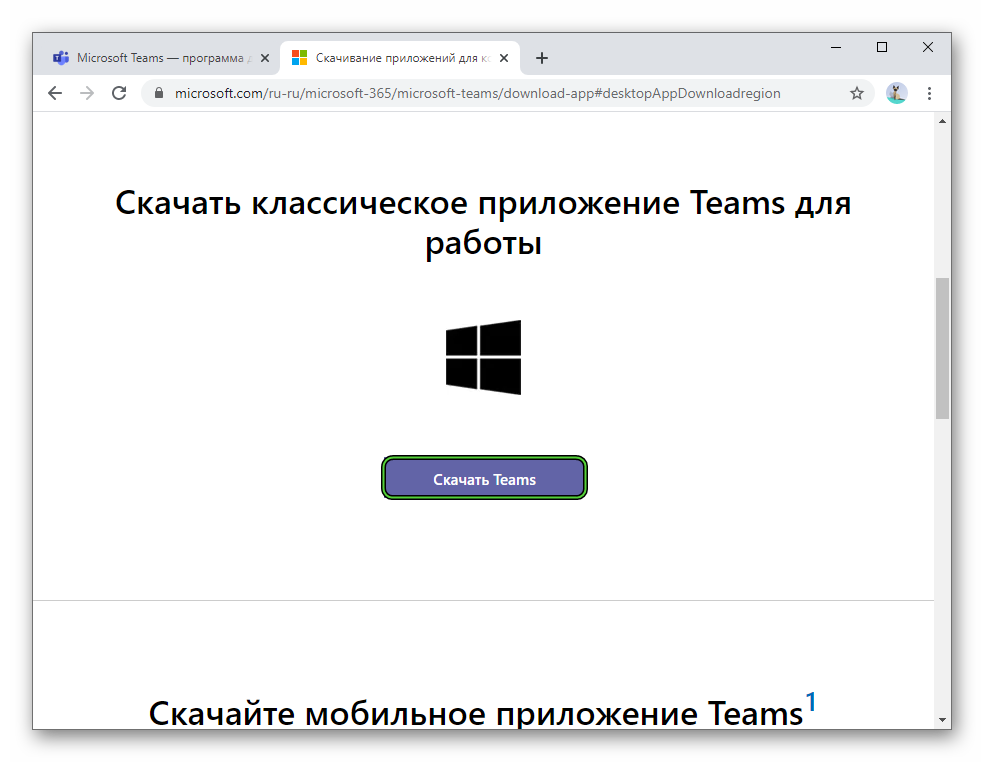
- Согласитесь с загрузкой файла Teams_windows_x64.exe или Teams_windows.exe. Нужная версия выберется самостоятельно, она зависит от разрядности системы.
- Откройте только что загруженный файл.
- Подождите несколько секунд, пока установка не будет окончена.
Сам процесс идет в фоновом режиме, так что на экране он будет незаметным.
Инструкция для Mac OS:
- Откройте данную страницу в браузере.
- Наведите курсор мыши на кнопку «Скачать версию для компьютера» и нажмите на нее.
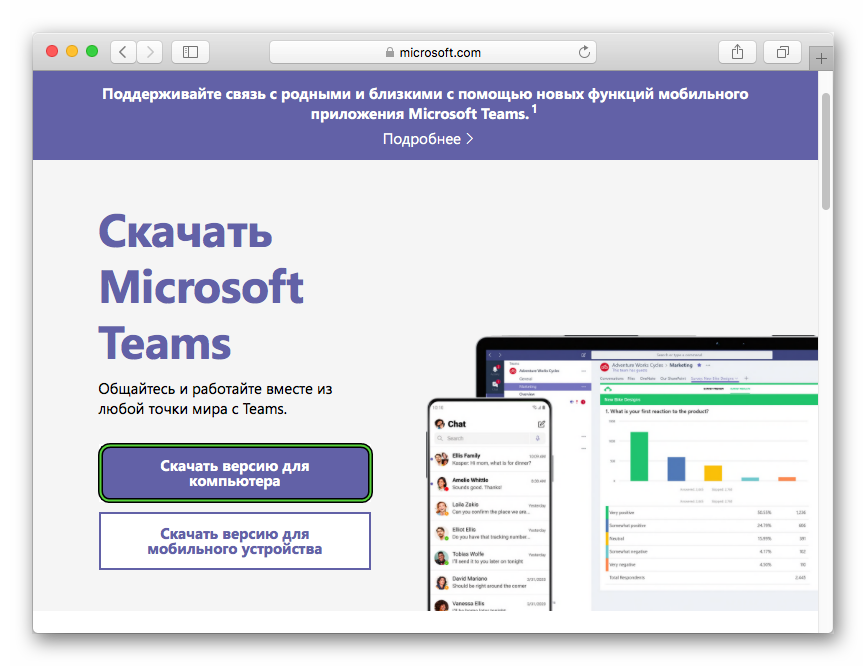
- А потом – на «Скачать Teams».
- Согласитесь с загрузкой файла под названием Teams_osx.pkg, если это потребуется. Его размер – примерно 85 МБ.
- Непосредственно из браузера запустите данный файл.
- В новом окошке кликните по кнопке «Продолжить» два раза.
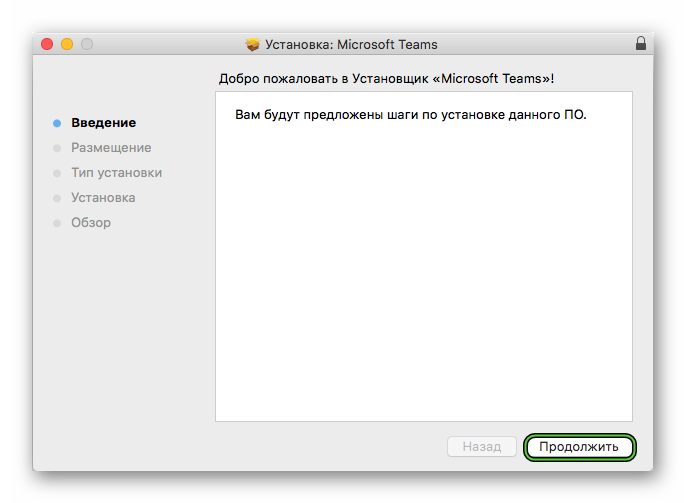
- Для продолжения нажмите «Установить». Иногда может потребоваться ввести пароль от учетной записи.
- Подождите, пока распаковка не будет завершена.
В случае с различными дистрибутивами операционной системы Linux процедура загрузки программы несколько более запутанное. Поэтому мы решили опубликовать ее в отдельной статье. Обратите внимание, что в ней описано два способа.
Смартфоны и планшеты
На девайсах с Android и iOS для загрузки приложений используются магазины «Google Play Маркет» и App Store. Откройте подходящий магазин и активируйте форму поиска.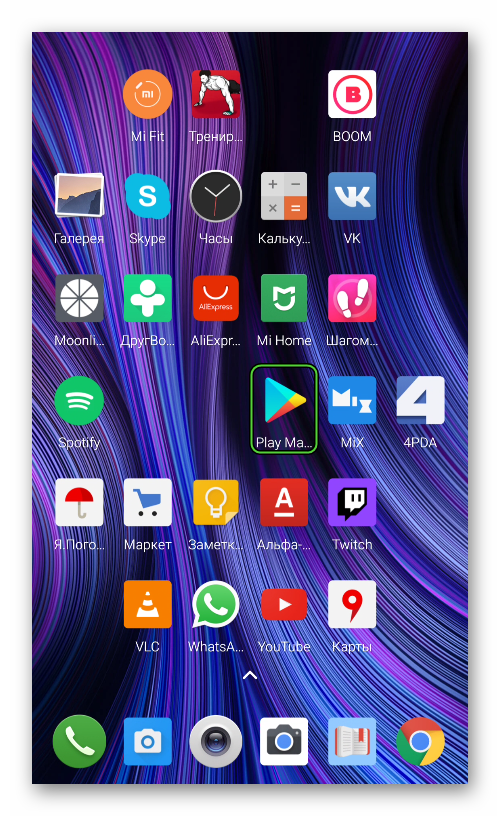 Она будет находиться либо сверху страницы, либо на отдельной вкладке (переключатель на нижней панели). В текстовое поле введите Microsoft Teams и перейдите на страницу результатов. Далее, откройте нужное приложение и запустите его скачивание.
Она будет находиться либо сверху страницы, либо на отдельной вкладке (переключатель на нижней панели). В текстовое поле введите Microsoft Teams и перейдите на страницу результатов. Далее, откройте нужное приложение и запустите его скачивание.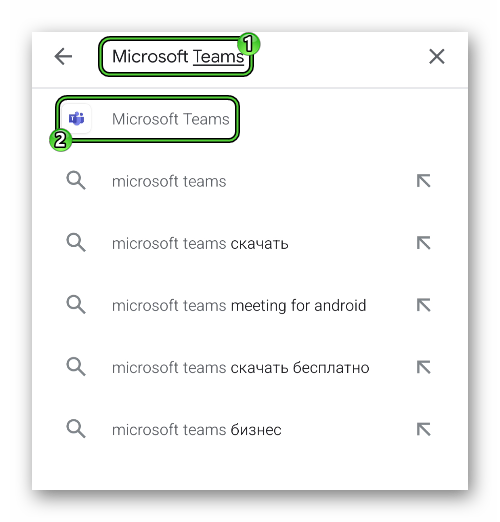
Создание учетной записи
Именно на моменте регистрации «учетки» у многих пользователей возникают трудности. Связано это с тем, что процедура несколько запутана и не для всех очевидна. Всего в Майкрософт Тимс есть три типа профилей:
- Личный – подходит для общения с друзьями, знакомыми и семьей.
- Рабочий – аккаунт привязывается к организации.
- Учебный – привязка идет к учебному заведению.
И у каждого из их есть свои нюансы.
По этой причине мы разобрали процесс создания учетной записи в отдельной статье. Предлагаем вам с ней ознакомиться.
Этот шаг можно пропустить, если вы планируете просто один или несколько раз войти в онлайн-собрание, ведь в программе предусмотрена возможность гостевого доступа, без учетной записи. Подробности читайте в разделе «Подключение к собранию» чуть ниже.
Первичная настройка и проверка связи
Для того чтобы начать пользоваться Майкрософт Тимс на телефоне или планшете, вам не нужно выполнять никаких настроек. Достаточно дать приложению доступ к микрофону, динамику и камеры во всплывающем окошке.
А вот в компьютерной версии программы первичная наладка все же требуется. И вот пошаговое руководство:
- Запустите MS Teams, если он сейчас закрыт.
- Наведите курсор мыши на миниатюру своего профиля в правом верхнем углу и кликните по ней.
- В результате отобразится меню управления. Из него попадите в «Настройки».

- Во вкладке «Общие» по желанию поменяйте тему оформления и отключите автозапуск программы (пункт «Автоматически запускать приложение»).
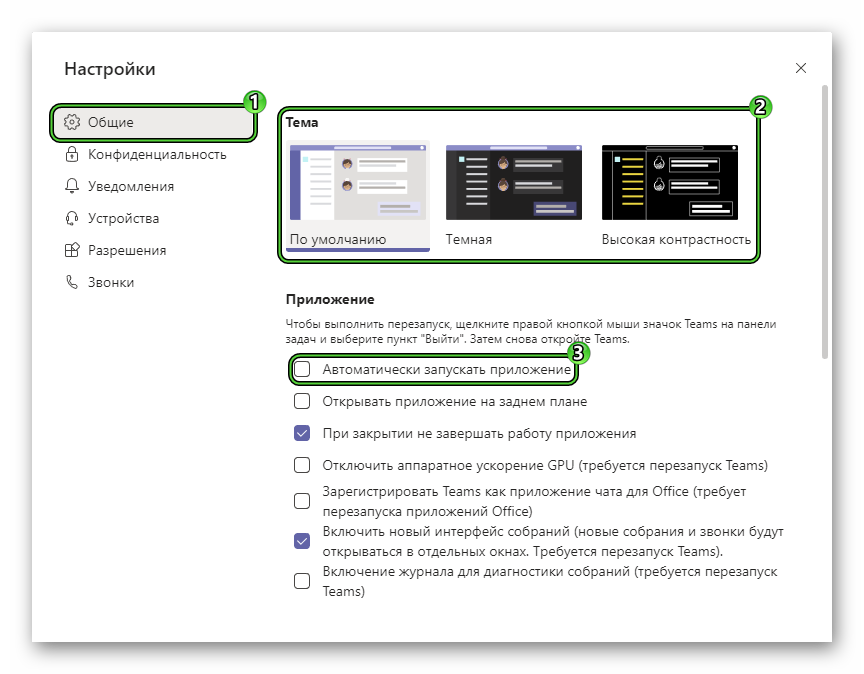
- Далее, посетите вкладку «Уведомления». По желанию отключите звуковые оповещения, если они вам мешают.
- Теперь откройте «Устройства».
- Сверху страницы выберите режим «Расширенные настройки», если стоит не он.
- Удостоверьтесь, что в пунктах «Динамик», «Микрофон» и «Камера» выбраны правильные устройства.
- Кликните ЛКМ по кнопке «Сделать пробный звонок».
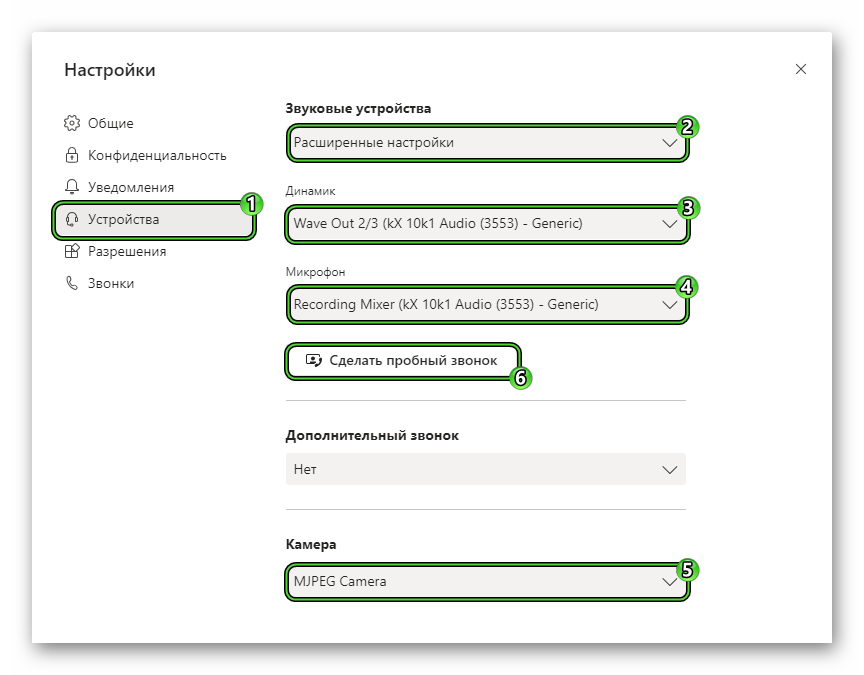
- Проверьте, что вас хорошо слышно.
Если у вас возникли какие-либо проблемы со звуком, то воспользуйтесь рекомендациями из этой статьи.
Подключение к собранию
Самый простой способ войти в собрание – воспользоваться специальной ссылкой-приглашением. Ее может отправить администратор или другой участник с соответствующими правами.
Как мы упоминали ранее, в Майкрософт Тимс имеется возможность подключения к конференции в качестве гостя, без учетной записи. Ее мы разберем в конце этого раздела.
Инструкция для ПК:
- Кликните мышкой по ссылке, которую вы получили.
- Нажмите на кнопку согласия в форме, которая предложит запустить Teams на компьютере.
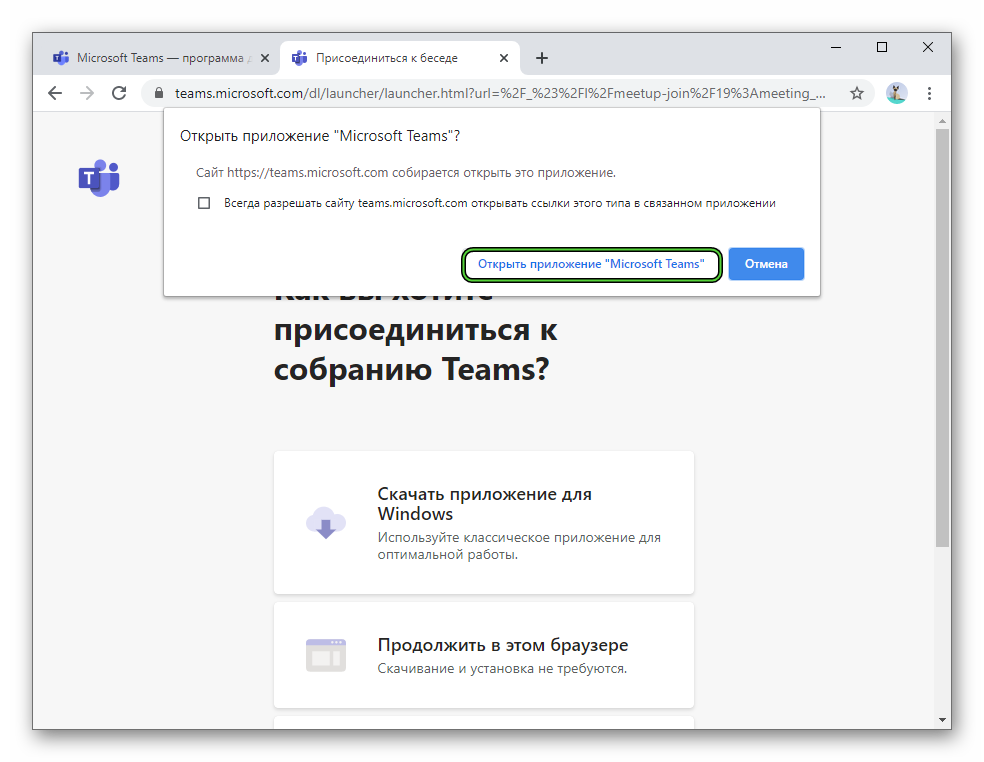
- В окне программы по желанию скройте камеру или заглушите микрофон, передвигая соответствующие ползунки.
- Нажмите на кнопку «Присоединиться сейчас».
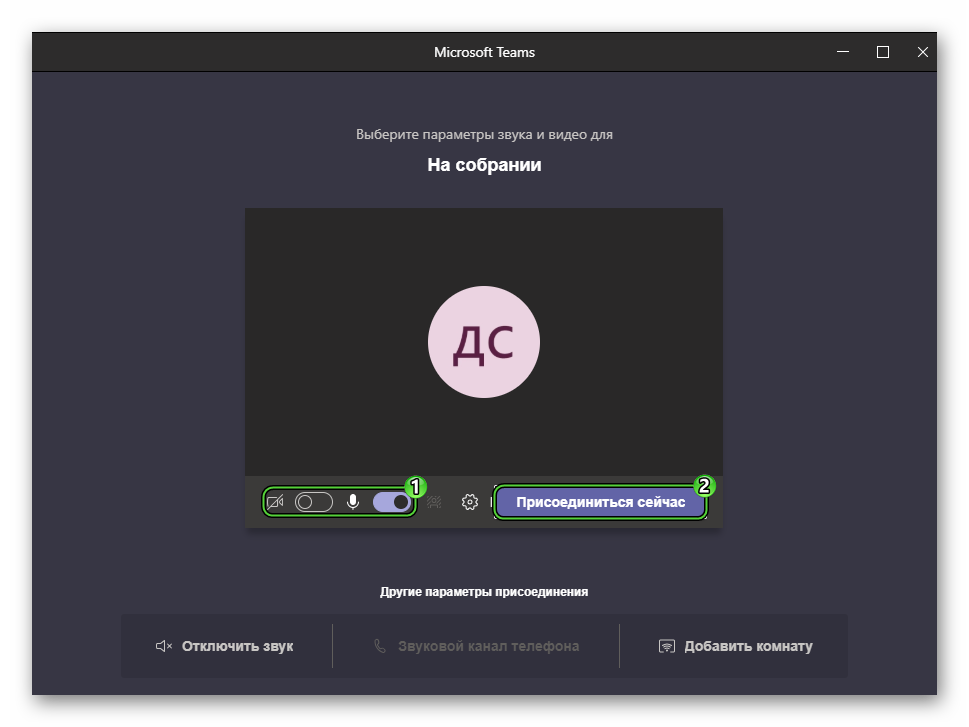
- Подождите, пока не произойдет подключение.
Инструкция для мобильных устройств:
- Тапните на ссылку-приглашение, присланную организатором или другим участником.
- Подтвердите запуск приложения Microsoft Teams, если это потребуется.
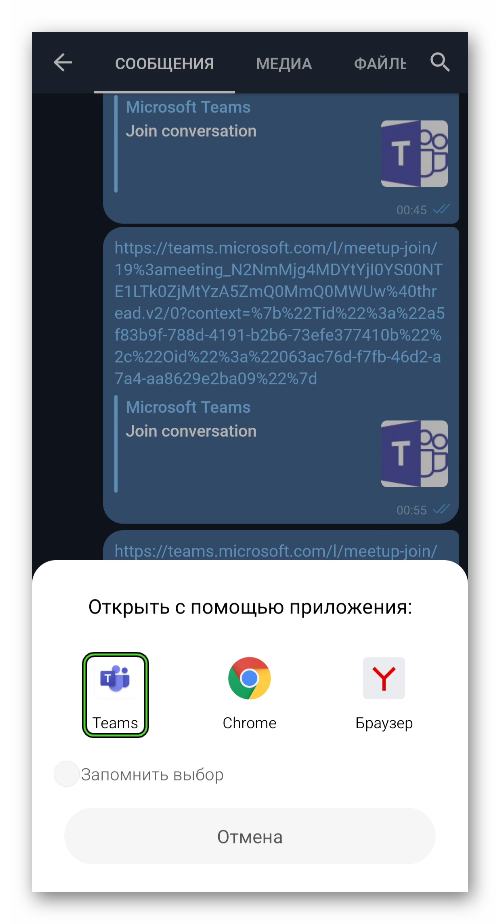
- В появившейся форме можно заглушить свой звук (микрофон), динамик устройства или скрыть камеру. Для этого тапайте по соответствующим иконкам.
- А в конце нажмите на фиолетовую кнопку.
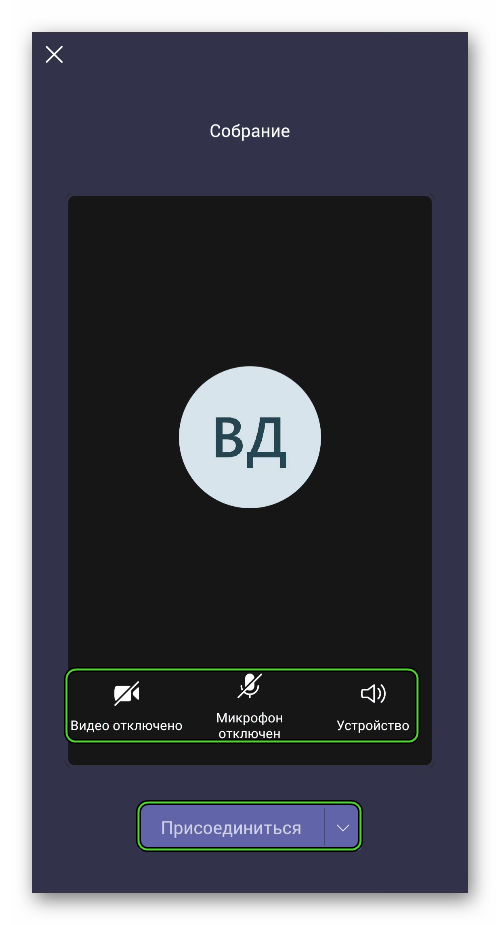
Вход через гостевой доступ:
- Как и в первой инструкции, откройте полученную ссылку.
- Откажитесь от запуска программы Teams, если такое предложение появится.
- Нажмите на кнопку «Продолжить в этом браузере».
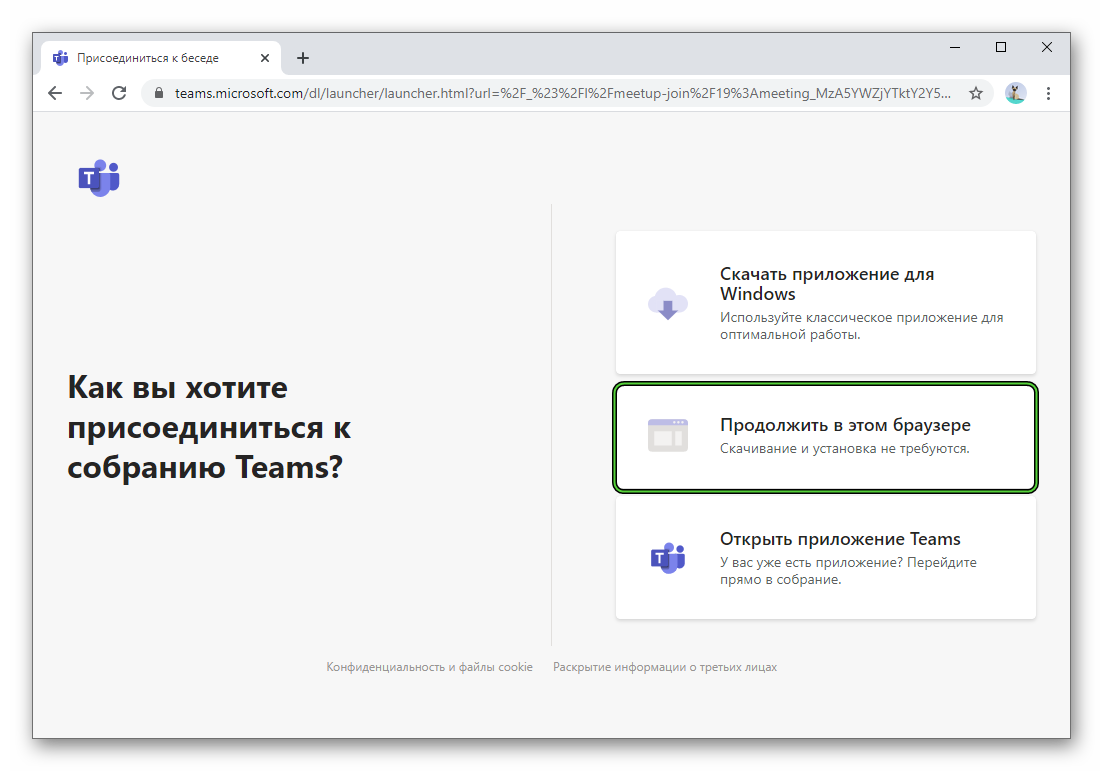
- В текстовое поле введите имя пользователя. Оно будет видно для других участников.
- Настройте камеру и звук по своему усмотрению.
- Кликните на кнопку подключения.
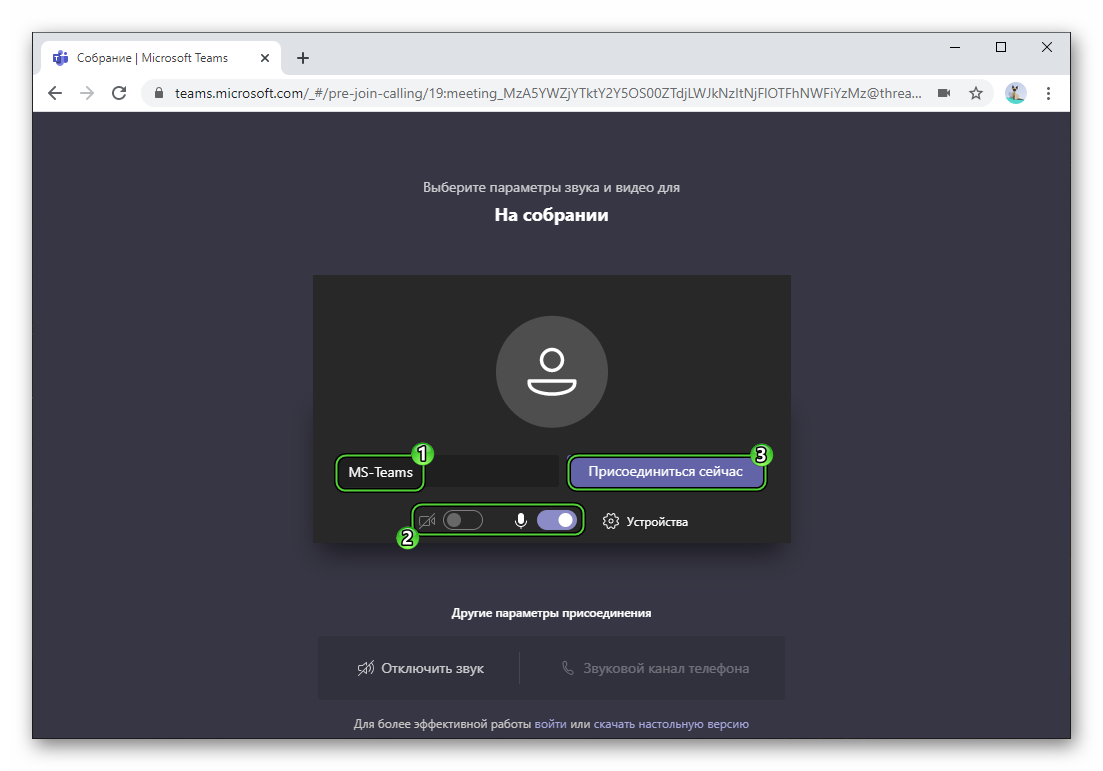
- Подождите, пока организатор не разрешит вход.
Организация собственной конференции и приглашение участников
В компьютерной версии Майкрософт Тимс запустить собрание получится так:
- Перейдите к одноименной вкладке программы.
- Нажмите на кнопку «Начать…».
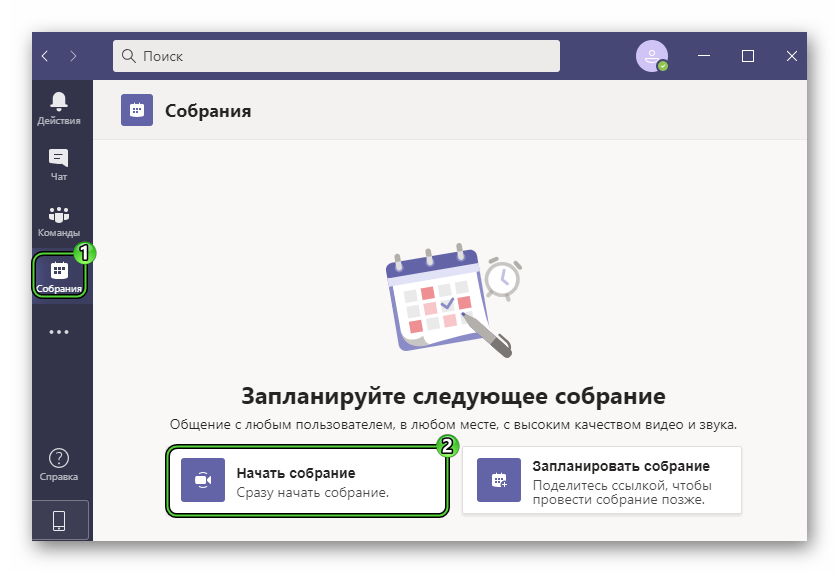
- В верхней графе введите название собрания. Его будут видеть все участники.
- Настройте звук и видео.
- Затем кликните по пункту «Присоединиться сейчас».
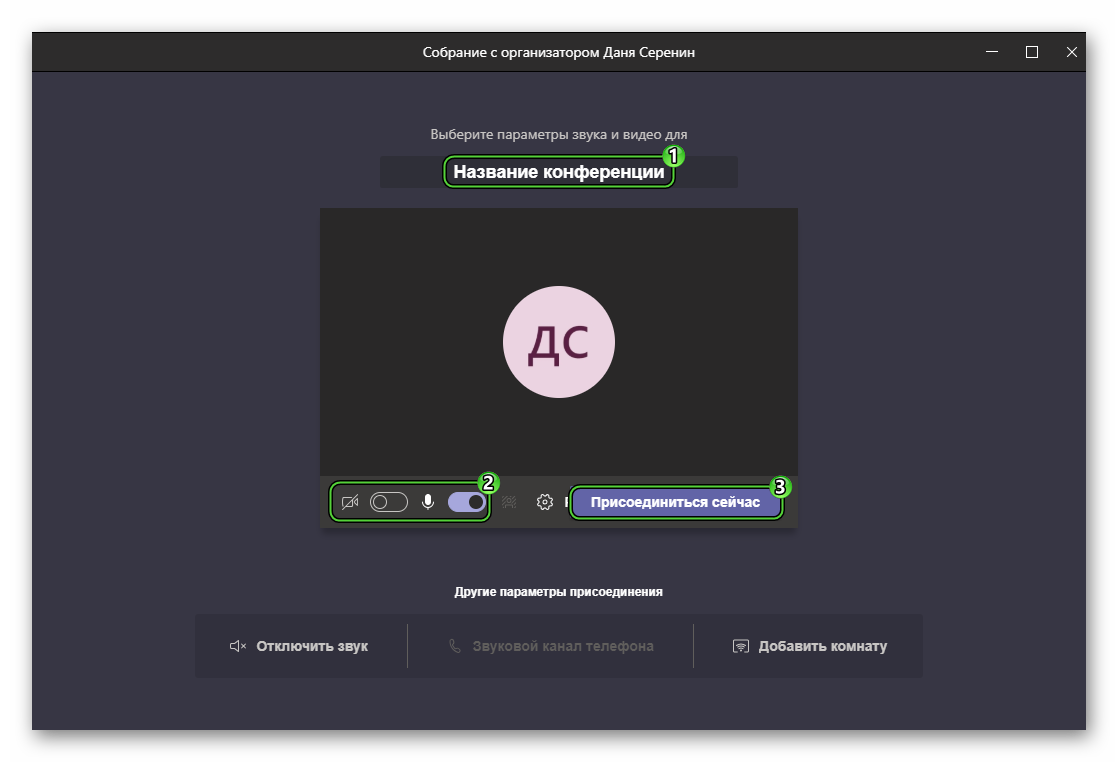
- В приветственном окошке скопируйте ссылку-приглашение, нажав на соответствующую кнопку.
- Отправьте ее другим пользователям.
- Дождитесь их подключения.
В мобильном приложении порядок действий схож:
- Перейдите в раздел «Собрания», нажав на этот пункт на нижней панели.
- Тапните по фиолетовой иконке.
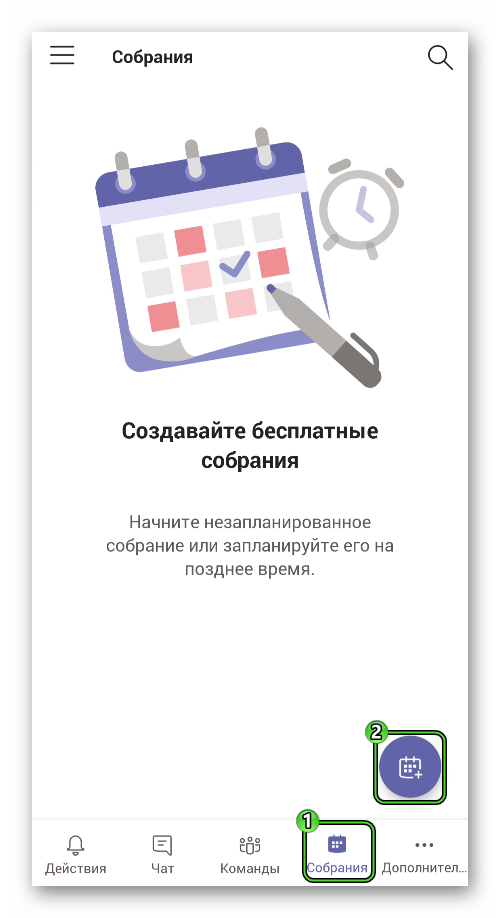
- Отредактируйте название конференции и по желанию выберите время проведения.
- Нажмите на «галочку» для продолжения.
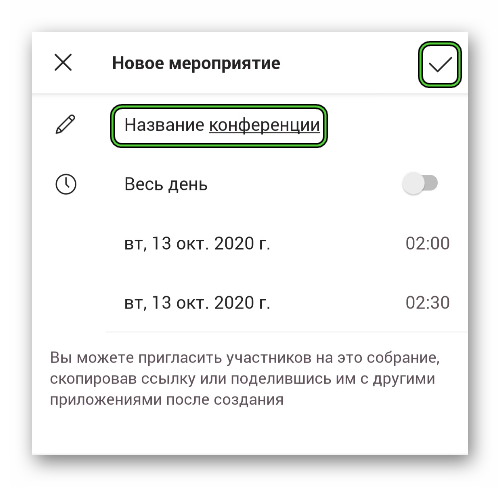
- А в новом окне – «Присоединиться».
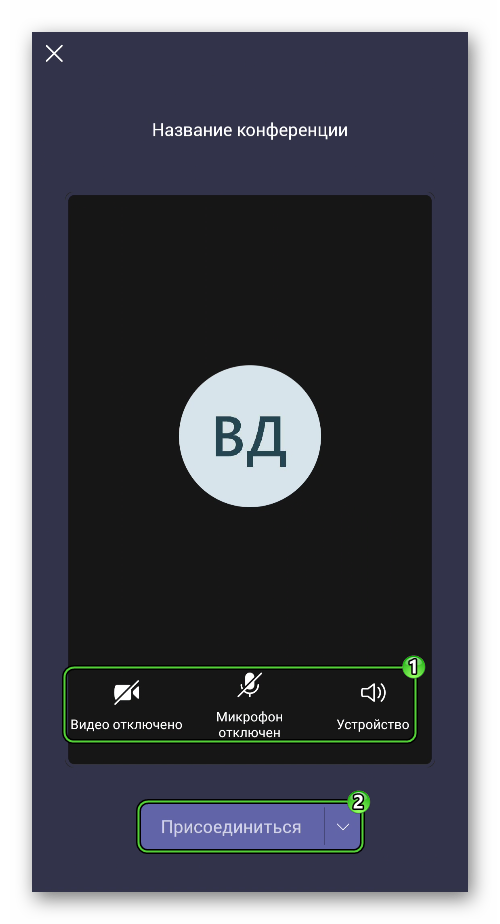
- Настройте отображение камеры, работу микрофона и звук телефона.
- Подтвердите соединение с помощью соответствующей кнопки.
- Тапните на выделенную иконку:
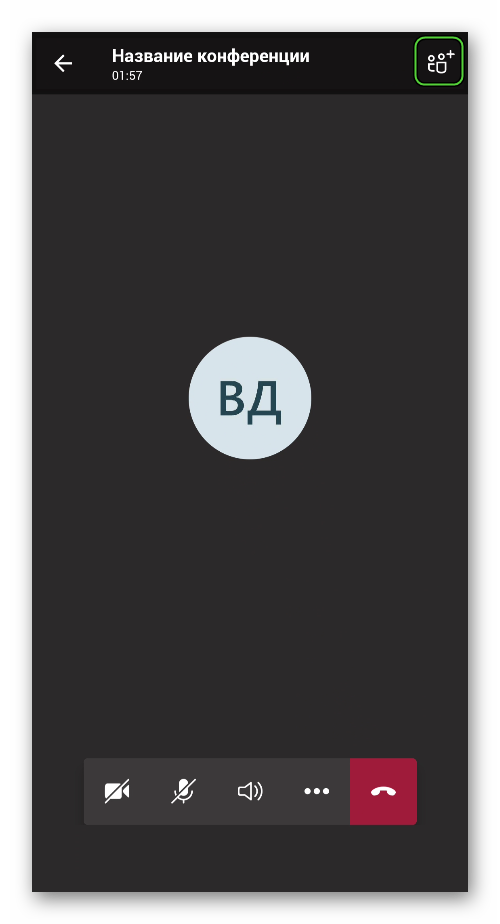
- А потом на эту:
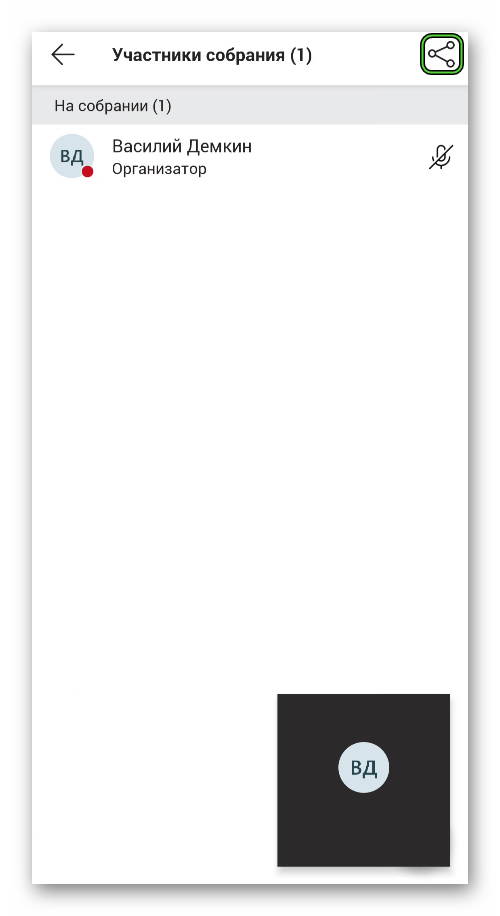
- Выберите вариант пересылки ссылки-приглашения или же скопируйте и отправьте ее пользователям удобным способом.
Дополнительные возможности
В ходе использования Microsoft Teams вам могут пригодиться следующие возможности:
- Функция «Поднять руку» позволяет привлечь внимание организатора и других участников собрания. Это будет очень полезно, например, при посещении онлайн-урока, чтобы задать преподавателю какой-либо вопрос, и во многих других сценариях.
- Функция «Демонстрация экрана» нужна для того, чтобы вывести всем участникам конференции какую-то информацию, например, презентацию, график, просто изображение с компьютера и т. д.
- Разделение организации в Майкрософт Тимс на команды и каналы пригодится для рабочих коллективов с большим количеством людей, чтобы структурировать задачи отдельных групп.
- Запись собраний для их пересмотра или отправки людям, которые не смогли в это время подключиться.
- Смена заднего фона в ходе видеосвязи просто украсит общение в собрании или сделает его более атмосферным. Яркий пример – учитель на уроке истории может выбрать в качестве заднего фона изображение какого-то архитектурного сооружения.
Чтобы получить на телефоне Microsoft Teams, во время звонков и собраний, а также параметров быстрой совместной работы, во Microsoft Teams телефоне.
После этого на домашнем экране вы увидите предстоящие собрания, пропущенные звонки, голосовую почту и другие сообщения. Вы можете одним щелчком присоединиться к собранию, прослушать голосовую почту или вернуть звонок.
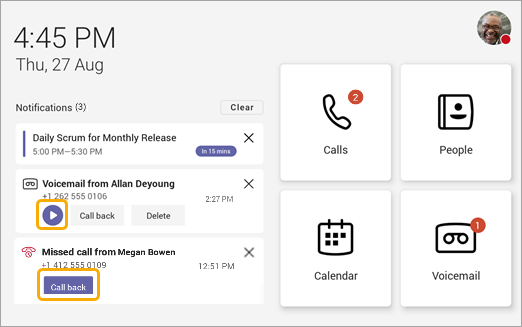
В этой статье
Управление звонками
Участие в собраниях
Добавление контактов и групп
Делегирование звонков
Работа в качестве представителя
Блокировка экрана
Подключение телефон Teams на рабочий Teams Windows
Управление звонками
Выберите Звонки для доступа к избранному. Это могут быть контакты, делегаты или люди, которых вы поддерживаете, которые были Teams рабочего стола.
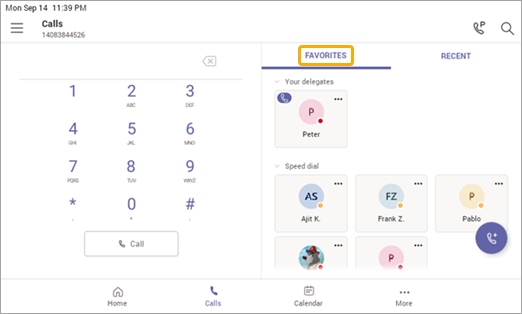
Выберите Последние для истории звонков и звоните одним щелчком мыши.
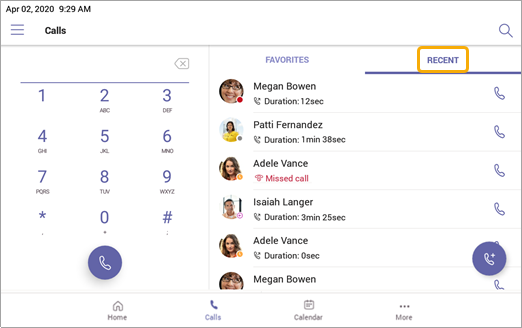
Хотите добавить вызываемую связь в качестве контакта со скоростью набора номера? Выберите вызываемую и звезду. Чтобы удалить вызываемого звоня, просто еще раз выберите звезду, чтобы отменить выделение.
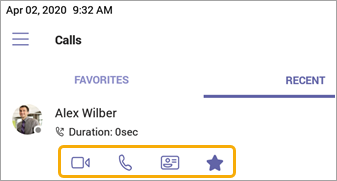
Вы также можете начать видео- или телефонный звонок здесь или перейти в карточку контакта звонив, чтобы просмотреть дополнительные сведения перед тем, как связаться с ним.
На телефонах с горизонтальным дисплеем панель набора номера всегда доступна. Если телефон отображается вертикально, выберите  , чтобы получить доступ к панели набора номера.
, чтобы получить доступ к панели набора номера.
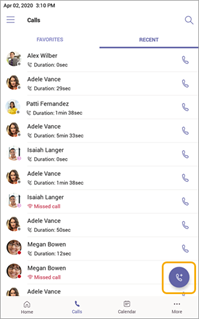
Участие в собраниях
Присоединяйтесь к собранию из календаря или из уведомления одним щелчком мыши. После этого вы сможете:
-
Отправка и получение видео, а также отключение входящих видео для уменьшения требуемой пропускной способности, если ваше оборудование предоставляет возможности видео.
-
Начните запись собрания.
-
Поднимите виртуальную руку, чтобы показать, что хотите внести свой вклад.
-
Включите и отключите живые субтитры.
Выберите Дополнительные  , чтобы получить доступ к меню.
, чтобы получить доступ к меню.
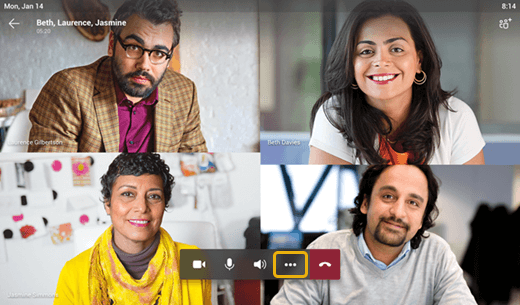
Дополнительные сведения см. в теме Собрания и звонки.
Добавление контактов и групп
Перейдите на экран Люди, чтобы просмотреть и связаться со всеми контактами, а также упорядочеть их по группам, чтобы их было проще найти.
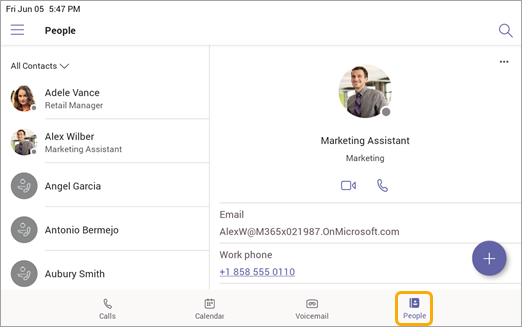
Выберите  , чтобы добавить контакт в текущую группу (выше — «Все контакты») или создать новую группу.
, чтобы добавить контакт в текущую группу (выше — «Все контакты») или создать новую группу.
Чтобы переключить представление Из всех контактов на другую группу, выберите  рядом с
рядом с  и выберите группу.
и выберите группу.
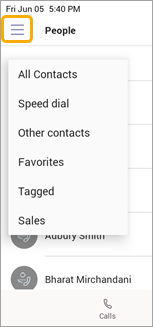
Делегирование звонков
Вы можете выбрать в качестве Teams пользователя, который может принимать и звонить от вашего имени.
-
На экране Звонки выберите
 и Параметры > управление делегатами.
и Параметры > управление делегатами. -
Выберите нужного человека и за установите для этого разрешения.
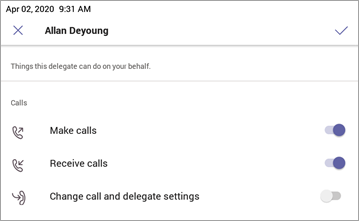
Чтобы настроить дополнительные параметры, такие как переадстройка звонков, перейдите на Параметры >Вызовы. Дополнительные сведения см. в теме Совместное телефонные линии с делегатом.
Работа в качестве представителя
После того как вас добавят в качестве делегата, вы сможете звонить и принимать звонки от имени другого пользователя.
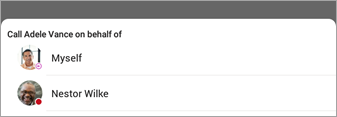
Вы также можете отслеживать действия другого человека по телефону и принимать звонки, которые находятся на удержании. Дополнительные сведения см. в теме Совместное телефонные линии с делегатом.
Блокировка экрана
Чтобы защитить конфиденциальную информацию, когда вас не будет на компьютере или вы будете в компании посетителя, заблокировите экран телефона. Вы по-прежнему сможете принимать телефонные звонки, но не делать их.
Чтобы получить доступ к параметру блокировки телефона, выберите  и Параметры> параметры устройства.
и Параметры> параметры устройства.
Подключение телефон Teams на рабочий Teams Windows
Подключение телефон на Windows, чтобы включить взаимодействие между устройствами. Ваш Teams телефон будет удобно заблокировать и разблокировать, когда компьютер заблокирован и разблокирован.
Примечание: В настоящее время не поддерживаются компьютеры Mac, Linux, веб- и мобильные устройства, а также 32-Teams на основе ARM.
Подготовка
-
На компьютере должна быть 64-Teams 1.3.00.15364 или более поздней версии.
-
Компьютер должен быть Bluetooth включен.
-
Телефон Teams телефон должен быть установлен рядом с компьютером.
Подключение устройств
-
Во войти на компьютер и на Teams с помощью того же пользователя.
-
На телефоне Teams свое изображение, а затем выберите Подключение устройство.
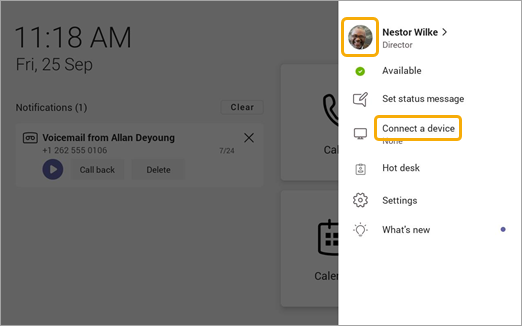
-
Выберите Найти устройство.
-
Когда Teams телефон находит компьютер, выберите Подключение.
-
На компьютере выберите Подключение.
Дополнительные сведения
Звонки и устройства
Предоставление телефонной линии делегату
Для ИТ-администраторов
Телефоны для Microsoft Teams

2020 год во всей красе продемонстрировал миру жизнеспособность технологий, позволяющих пользователям взаимодействовать на расстоянии. Речь идёт о целом семействе программ, позволяющих организовать видеоконференции в удалённом формате. Если раньше многие пользователи знали только Skype, то во времена пандемии стали популярны такие приложения как Zoom, Microsoft Teams и многие другие. Если вы хотите разобраться в том, как пользоваться Microsoft teams, наше руководство должно будет вам в этом помочь.
Майкрософт Тимс предоставляет зарегистрированным пользователям организовывать совместную работу над общими документами, разбить общую работу компании на отдельные проекты и таким образом делить потоки информации, назначать различных исполнителей на разные обозначенные задачи. Но, чтобы этому научиться, сперва познакомиться с интерфейсом и узнать, как пользоваться Microsoft Teams.

Актуальность программ для конференций
Поскольку программа MS Teams набирает популярность во время пандемии коронавируса, то теперь в Интернете полно запросов с просьбами помощи в освоении данной программы. Наша статья поможет вам коротко пробежаться по пунктам меню программы, понять принцип взаимодействия членов команды, а дальше пользователь уже начёт самостоятельно детально разбираться, как работать в программе, чтобы его работа продуктивной и приятной. В общем, как и в любом приложении понимание, как пользоваться Microsoft Teams, приходит с опытом.
Программа объединяет под своим интерфейсом пользователей лицензионной версии Office 365. Для решения задач небольшой компании достаточно использования базовой версии, которая предоставляется совершенно бесплатно.
Зарегистрироваться в Microsoft Teams можно на официальном сайте приложения, учётная запись в системе привязывается к учётной записи в Microsoft. После регистрации целесообразно установить приложение на свой ПК или мобильное устройство либо использовать веб-версию приложения. Загрузить дистрибутивы можно:
- На нашем сайте
- В магазинах пользователей мобильных устройств: AppStore и Google Play
Предвкушая вопрос «как подключиться к microsoft teams», напомню, что для начала нужно зарегистрироваться в системе, загрузить на компьютер десктопное приложение либо открыть страницу авторизации на официальном сайте. Для входа в систему – в любой версии приложения – вводится логин (адрес электронной почты) (1) и нажать на кнопку «Вход» (2):

Затем нужно авторизоваться в учётной записи Майкрософт (1) => (2):

Для налаживании процесса взаимодействия с членами команды администратор организации в MS Teams должен пригласить в свою команду своих коллег. Это могут быть зарегистрированные пользователи Тимса и гости, которым регистрация не нужна, но они могут участвовать в решении каких-то задач группы с ограниченным функционалом – как приглашённый участник видеоконференции.
Для «вербовки» команды нужно кликнуть мышью на гиперссылку «Пригласить коллег»:

У администратора группы есть три способа «вербовки»:
- Скопировать ссылку группы и переслать её любым способом отдельным людям (1),
- Поголовная рассылка приглашения всем контактам из адресной книги Microsoft или Google,
- Выборочная отсылка письма-приглашения конкретному почтовому контакту.

Можно добавлять людей вручную, нажав на иконку «Добавить людей»:

В указанное поле нужно ввести электронный адрес контакта (зарегистрированного пользователя в MS Teams либо человека со стороны) (1) и на «Добавить» (2):

При этом указанный контакт получить по электронной почте письмо-приглашение:

Для присоединения к команде нужно нажать на кнопку «Присоединиться к Teams».
Администратор может посмотреть список членов своей команды, для этого необходимо нажать на букву «i» в правом верхнем углу окна программы:

Точно такое же приглашение приходит участникам группы, если администратор инициирует видеоконференцию.
Работая в приложении Microsoft Teams, нетрудно заметить, что разработчики учли все потребности пользователя при использовании чата.

Здесь пользователь программы может:
- Делать закладки для использования различных приложений (1),
- Позвонить другому пользователю с использованием видео (2),
- Сделать голосовой звонок пользователю (3),
- Запустить демонстрацию своего экрана (4),
- Добавлять в чат других собеседников (5).

В разделе «Команды» (1) организатор имеет возможность создавать команды (2), добавив туда участников в разрезе различных каналов (3). Канал – это что-то вроде отдельного проекта с различным составом участников:

Ещё один пункт меню – «Собрания» (1). Здесь можно как интерактивно организовать конференцию (2), так и запланировать время её проведения в будущем (3):

Все загруженные во время общения в чатах или видеконференциях файлы можно отыскать в разделе «Файлы» (1). Рабочая область отобразит списки как завершённых, так и текущих закачек. Кнопка «Открыть папку со скачанными файлами» (2) даст пользователю возможность быстро открыть системную папку «Загрузки». Также в этом разделе можно быстро перейти в облачное хранилище OneDrive (3). Это возможность использовать нужные файлы при входе с другого устройства.

Раздел «Приложения» (1) хранит полный список приложений, доступных к использованию. А если перейти в пункт меню с тремя точками (2), то там будут отображены последние приложения (3), которые использовались в процессе работы.

Важно! и всё-таки начинать работу в программе необходимо с настройки своего профиля в MS Teams, так как это «лицо» администратора группы. Для настройки профиля необходимо кликнуть мышью на иконку человечка в правом верхнем углу.

Заключение
Подводя итог краткому обзору интерфейса и функционала программы MS Teams, хочется заметить, что это очень удобная и гибкая программа, с которой легко «подружиться». Обычно базовой версии приложения бывает достаточно для взаимодействия небольших состав и небольших проектов, но ничего не мешает пользователю и расширить функциональные возможности приложения. Надеюсь, что данная статья была вам полезна и теперь вы знаете, как пользоваться Microsoft Teams.
Содержание
- Вариант 1: Программа для ПК
- Скачивание на компьютер
- Подготовка учетной записи
- Настройки программы
- Поиск контактов
- Действия с собраниями и чатами
- Просмотр ленты уведомлений
- Ведение календаря
- Личные звонки или собрания
- Вариант 2: Мобильное приложение
- Скачивание и установка
- Регистрация и вход
- Пользовательские настройки
- Поиск и создание текстовых чатов
- Организация собрания
- Дополнительные действия
- Вопросы и ответы

Вариант 1: Программа для ПК
Microsoft Teams отлично подходит для использования на компьютере, организации собраний и проведения частных бесед. Программа оптимизирована для работы с календарем, контактами и презентациями. Предлагаем ознакомиться с разделами, в которых детально рассказывается об основных аспектах взаимодействия с данным программным обеспечением.
Скачивание на компьютер
Для начала общения и проведения совещаний в Microsoft Teams понадобится загрузить клиент на компьютер. Конечно, можно работать и в браузерной версии, схожей по функциональности, однако это не всегда удобно, а конференции с большим количеством участников периодически зависают. С демонстрацией экрана тоже возникнут трудности, а в десктопной сборке все работает корректно.
Скачать Microsoft Teams с официального сайта
- Перейдите по ссылке выше и нажмите кнопку «Войти», чтобы открыть страницу скачивания Microsoft Teams на компьютер.
- Выполните авторизацию в используемой учетной записи Microsoft или добавьте новую.
- Ожидайте загрузки содержимого и щелкните по «Скачать приложение для Windows». Ниже информация будет посвящена исключительно ему, но если вы перейдете к использованию веб-приложения на этом этапе, следующие инструкции тоже подойдут.
- Ожидайте завершения загрузки исполняемого файла и запустите его.
- Установка начнется автоматически, а вам останется только дождаться ее завершения и запуска программы.
- Появится ее главное окно, после чего можно переходить к дальнейшим настройкам и взаимодействию.






Подготовка учетной записи
Еще до момента скачивания вы уже выполнили авторизацию в системе, поэтому при первом запуске Microsoft Teams вход в профиль выполнится самостоятельно. Давайте разберемся с его основными настройками и рассмотрим необходимые действия при смене аккаунта непосредственно в программе.
- Для отображения списка настроек нажмите по изображению со своей аватаркой на панели вверху.
- Если понадобилось сменить профиль, подключите второй, нажав «Добавить рабочую или учебную учетную запись», или выйдите из текущего, чтобы не использовать функцию переключения аккаунтов.
- В этом же меню справа от надписи «В сети» есть кнопка «Задать подпись к статусу». Это такой пользовательский статус, описывающий ваш род деятельности или текущее положение вещей. Введите любой текст по своему желанию и решите, нужно ли его очистить после определенного периода времени.
- При нажатии кнопки «Управление учетной записью» в этом меню произойдет переход в раздел настроек, о других параметрах которого мы еще напишем немного позже. В категории «Учетные записи» следите за подключенными профилями и управляйте ими, если надо выйти или изменить общие настройки.





Настройки программы
Вкратце поговорим о присутствующих настройках в Teams, которых не так много, но они могут быть крайне полезными при постоянном взаимодействии с программой. Разработчики предлагают изменить внешний вид, задать параметры конфиденциальности и настроить получение уведомлений.
- Нажмите по трем горизонтальным точкам слева от аватарки пользователя, чтобы вызвать меню настроек. В нем вы можете изменить масштабирование, перейти к просмотру списка горячих клавиш, проверить наличие обновлений или скачать мобильное приложение, открыв страницу в магазине.
- Для просмотра других параметров щелкните по строке «Настройки».
- Новое окно откроется в разделе «Общие», где есть три темы, меняющие отображение элементов окна. Пока есть светлая тема, темная и режим высокой контрастности. Если выбрать новые настройки внешнего вида, программу понадобится перезапустить.
- В блоке «Приложение» находятся параметры с чекбоксами; если галочка напротив пункта установлена, значит, он активен. Так, по умолчанию активирован автозапуск приложения со стартом Windows, что нужно далеко не всем пользователям. Ознакомьтесь со всеми пунктами и решите, что из этого необходимо включить или отключить. Отдельно обратите внимание на «Отключить аппаратное ускорение GPU». Настройка напрямую влияет на производительность, и активировать ее есть смысл только в том случае, если во время работы в Тимс наблюдаются зависания или тормоза.
- Ниже находится блок с настройками языка и клавиатуры, а также функцию, проверяющую орфографию. Воспользуйтесь выпадающим списком, если надо сменить предпочитаемый язык или раскладку. В блоке «Отображение» присутствует только один параметр — «Отключить анимацию». Активируйте его для повышения производительности программы, если она время от времени зависает.
- Следом идет раздел с параметрами под названием «Конфиденциальность» и первая видимая оснастка отвечает за действие с заблокированными контактами. Блокировка осуществляется нажатием правой кнопкой мыши по профилю пользователя и выбором соответствующего пункта из контекстного меню. Просмотреть весь черный список можно через окно «Изменить заблокированные контакты».
- Они отображаются поименно и в любой момент доступны для разблокировки.
- Дополнительно в этом разделе устанавливаются ограничения на контактные данные. Если не хотите, чтобы при вводе привязанной электронной почты или номера телефона другие пользователи нашли вас через поиск, установите соответствующие ограничения. Обратите внимание на ползунок «Уведомления о прочтении» и деактивируйте его в том случае, когда не нужно, чтобы сообщение отображалось как прочитанное после того, как вы его увидели. Отмените участие в опросах, если не хотите получать сообщения от разработчиков Microsoft Teams.
- В разделе «Уведомления» присутствует всего два параметра: «Звук» и «Чат». Здесь можно отключить воспроизведение звука при звонках и перейти в настройки чатов, для которых доступно изменение отображения баннера и показа в веб-каналах.









Поиск контактов
Основное предназначение Microsoft Teams — общение с пользователями как в одиночных чатах, так и в собраниях. Если вы являетесь организатором или есть необходимость связаться с конкретным участником, понадобится отыскать его через глобальный поиск и начать общение.
- Для использования поиска активируйте строку и введите электронную почту или номер телефона искомой учетной записи.
- Дождитесь отображения пользователей из списка и нажмите по подходящему, чтобы перейти к индивидуальному чату.
- Отправьте первое сообщение, чтобы сообщить юзеру о своих намерениях. Он получит уведомление и сможет решить, хочет ли он начать беседу.
- Вместе с этим появится уведомление о том, что вы добавили в чат нового участника. Именно так и осуществляется поиск контактов. Взаимодействовать с ними можно исключительно в таких беседах, и пока нет средства, позволяющего отобразить все контакты без прямого приглашения их в чаты.




Действия с собраниями и чатами
Основное время пользователи Teams проводят в чатах, общаясь на деловые темы или обсуждая будничные вопросы с отдельными участниками либо в собраниях. При включении программы она не сразу перекинет вас в необходимую беседу, даже если пришли уведомления, поэтому вам предстоит отыскать подходящую или самостоятельно создать новую, пригласив участников.
- Для этого откройте раздел «Чат», нажав по кнопке на панели слева.
- Отобразится список последних бесед с сообщениями. Кликните по одной из строк для перехода к чтению содержимого. В этом списке отображаются как обычные чаты, так и организованные собрания.
- Если необходимо самостоятельно создать видеоконференцию или текстовый чат, используйте кнопки сверху.
- Для приглашения пользователей, у которых еще нет учетной записи, в новую беседу активируйте ее и нажмите «Пригласить друзей» или «Присоединиться в Teams» (кнопка имеет два названия).
- По умолчанию для беседы создается название «Новый чат», которое следует изменить, чтобы другие юзеры понимали ее тематику и не запутались в списке других. Для этого нажмите «Добавить имя группы».
- Введите его и сразу разошлите приглашения, указав адреса в поле «Кому», если это требуется.
- Если нужно создать из индивидуального чата групповую беседу, нажмите «Добавить контакт» на панели справа.
- Появится форма поиска пользователей, где укажите контактные данные и дождитесь загрузки списка с найденными учетными записями.
- Нажмите по подходящей, чтобы сразу отправить приглашение. Пользователь сможет отправлять сообщения и видеть остальные только при принятии запроса.









Если вас пригласят на собрание или в текстовый чат, уведомление вместе с содержимым беседы будет в этом же разделе. Вдобавок вверху отобразятся две кнопки, позволяющие выбрать действие, относящееся к данной беседе. Можно вступить в нее или отклонить приглашение, что удалит ее из списка бесед. Помните, что без повторного приглашения вы не сможете присоединиться к покинутому обсуждению.
Просмотр ленты уведомлений
Вкратце рассмотрим раздел «Действия», в котором показывается лента с уведомлениями. Обычные сообщения, отправляемые в беседах, отмечаются как новые в разделе «Чат», а в ленту выводятся только ответы конкретно вам. Вместе с этим вы увидите упоминания, если кто-то в сообщении вписал название вашей учетной записи со знаком @, специально сделав так, чтобы акцентировать на этом внимание. К другим уведомлениям относятся системные обновления, предстоящие собрания и некоторые действия контактов.

Ведение календаря
Поскольку Microsoft Teams — корпоративная программа, логично найти в ней календарь. Не всегда получается создать собрание как раз тогда, когда оно нужно, хотя бы потому, что у всех свое расписание, графики и выделенное время на проведение подобных мероприятий. Вы можете самостоятельно отметить события в календаре, предупредив тем самым будущих участников и заранее распространив полезную информацию. Им придет соответствующее уведомление и ячейка в календаре заполнится автоматически.
- Перейдите в раздел «Календарь» и нажмите «Создать собрание». Если его требуется организовать в эту минуту, используйте кнопку «Начать собрание сейчас».
- Появится новая форма с заполнением описания о мероприятии. Добавьте для него название, укажите время проведения или назначьте его на целый день. Если собрание повторяется в определенный период, задайте его в отдельном поле. При наличии расположения введите его в специально отведенной строке. Добавьте пользовательские сведения, заполнив информацию в последнем блоке.


Как только собрание добавлено в календарь, вы можете получить к нему доступ, пригласить участников или внести какие-либо изменения. При подключении новых пользователей поступят уведомления, что позволит узнать, сколько участников уже собралось и можно ли начинать конференцию.
Личные звонки или собрания
Под словом «собрание» в Microsoft Teams подразумевается не только коллективный текстовый чат, но и конференция при помощи видео- и аудиосвязи. Про организацию бесед уже было написано выше, поэтому остается только начать звонок в подходящей.
- Откройте чат и используйте одну из кнопок справа. Первая предназначена для совершения звонка вместе с видео, вторая — только с аудио, а третья позволит сразу же перейти к демонстрации экрана, показав презентацию, отдельное окно или весь рабочий стол. Об этом более детально написано в другой статье на нашем сайте по следующей ссылке.
Подробнее: Как показать презентацию в Microsoft Teams
- После подключения основное место будет отведено под изображение пользователей или их демонстрации, а внизу вы увидите небольшой блок с передачей содержимого со своей веб-камеры, что даст понять, нормально ли вас видят остальные участники.
- Используйте кнопки управления на верхней панели для перехода в текстовый чат или приглашения других пользователей.
- В любой момент можно отключить звук, камеру или перейти к показу содержимого, применив другие кнопки на этой же панели.




Теперь вы знакомы с выполнением основных действий в Тимс на компьютере. При открытии приложения в браузере принцип действий остается примерно таким же. Далее мы расскажем об использовании мобильного приложения, что тоже может пригодиться, когда нет доступа к ПК. Его функциональность немного другая, поэтому рекомендуем ознакомиться со следующими разделами статьи.
Вариант 2: Мобильное приложение
Разработчики рассматриваемого мессенджера выделили достаточно много ресурсов для совершенствования его мобильной версии. Теперь каждый сотрудник может подключиться к совещанию или ответить на текстовое сообщение без прямого доступа к компьютеру, а просто запустив Тимс на своем смартфоне или планшете. К тому же через эту версию программы значительно проще следить за уведомлениями, поскольку телефон всегда под рукой. Давайте разберемся с основными принципами использования мобильной версии Microsoft Teams.
Скачивание и установка
Распространяется приложение бесплатно и доступно для скачивания в фирменных магазинах мобильных операционных систем. За него не нужно платить, а единственное условие использования — наличие учетной записи с привязанным номером телефона.
Скачать Microsoft Teams из Google Play Маркета / App Store
- Откройте используемый магазин приложений и через поиск отыщите Microsoft Teams.
- Нажмите кнопку «Установить» для начала скачивания мессенджера.
- По завершении откройте его через страницу в магазине или тапнув по значку, который появился на домашнем экране.



Регистрация и вход
Первый запуск приложения всегда начинается с регистрации учетной записи или входа в уже существующую. Дополнительно в мобильной версии присутствует функция быстрого подключения к собранию при помощи ввода ее ключа в качестве гостя. Вам предстоит выбрать подходящий вариант и выполнить соответствующие инструкции.
- Введите существующий адрес электронной почты или номер телефона для входа. Если аккаунта нет, зарегистрируйтесь бесплатно или присоединитесь к беседе как зритель.
- Для авторизации введите пароль и переходите к следующему шагу.
- Откроется окно «Добро пожаловать в Teams», в котором предлагается ознакомиться с основными возможностями приложения. Как только это сделано, нажмите «Приступить».
- Программа сразу предлагает изменить изображение профиля и отображаемое имя, если это требуется. При отсутствии необходимости тапните по кнопке «Продолжить».
- Прочитайте новости и нажмите «Все понятно» для закрытия последнего демонстрационного окна.





При работе под учетной записью гостя, когда осуществляется подключение к существующему собранию, вы не сможете использовать другие функции приложения. Не получится добавить или заблокировать контакта, управлять хранилищем и вести параллельно несколько чатов. После собрания сеанс автоматически завершается и вам придется подключаться к другому или создавать полноценный аккаунт.
Пользовательские настройки
В мобильном приложении немного больше настроек, связанных с самим Microsoft Teams и учетной записью, поэтому предлагаем остановиться на них более детально. Так вы сможете настроить свой профиль, уведомления и внешний вид программы под себя.
- После успешной авторизации нажмите по значку с изображением своего профиля справа вверху, чтобы открыть настройки.
- Первая доступная настройка — «Задать подпись к статусу». Изначально другие пользователи видят, что вы находитесь в сети, отошли или вообще вышли из приложения. Дополнительно им можно показать любую надпись, введя ее самостоятельно.
- В новом окне введите текст, состоящий максимум из 280 символов, решите, хотите ли вы показывать статус пользователям при упоминании аккаунта в сообщениях и когда его нужно очистить.
- Вернитесь к предыдущему меню и перейдите в «Настройки» для отображения остальных параметров.
- В разделе «Общие» можно изменить настройки интерфейса, управлять уведомлениями, хранилищем и переводом. При выборе категории «Внешний вид» появится список с двумя вариантами, поскольку пока разработчики не добавили других тем.
- Что касается данных и хранилища, то настройки в этом разделе подойдут преимущественно тем, кто использует мобильный интернет для общения в Teams. Так можно сократить использование трафика, снизить качество отправляемых изображений, чтобы они весили меньше, или очистить сведения, собираемые во время работы приложения.






Остальные настройки находятся в разделе «Личная». Вы можете регулировать отправку сообщений, изменить данные своего профиля, скрыть расположение или управлять сейфом (о нем речь пойдет в другом разделе статьи). Разработчики дают детальное описание каждой настройке, да и их названия уже говорят сами за себя.
Поиск и создание текстовых чатов
Для начала общения в Тимс необходимо создать текстовый чат или принять приглашение от других участников, если вы скачали приложение по рекомендации. Для этого в нем есть специальный раздел, в котором собраны все беседы и можно без проблем управлять ими, осуществлять поиск и просматривать уведомления.
- На панели внизу перейдите в раздел «Чат» и посмотрите, есть ли новые предложения о начале беседы. Обычно справа от непрочитанных сообщений показана синяя точка.
- Если ни одного текстового собрания еще нет, создайте его самостоятельно, нажав соответствующую кнопку справа.
- Разрешите приложению доступ к контактам, чтобы быстро приглашать новых участников благодаря синхронизации данных.
- Для добавления пользователей введите их контактные данные в строе поиска, найдите учетную запись и отправьте приглашение.
- На следующем скриншоте вы видите пример того, как работают приглашения. Контакта можно сразу заблокировать, отправив его в список с банами, или принять приглашение, разрешив тем самым отправку сообщений в обе стороны.
- Напишите свою первую реплику, активировав поле «Введите сообщение». Если хотите, можете прикрепить файлы для отправки, записать голосовое сообщение или использовать эмодзи. Все эти функции Microsoft Teams поддерживает и работают они исправно.
- Перейдите на вкладку «Панель мониторинга», чтобы ознакомиться с другими доступными возможностями чата. Разрешается поделиться местоположением, отправить фотографию, завести общий календарь с одинаковыми событиями, создать список задач, настроить сейф или получить сведения о текущей беседе.







Если понадобится удалить неиспользуемый чат, вы просто можете отклонить приглашение. В случае когда оно уже принято, сделайте долгий тап по нему в списке доступных и из появившегося меню выберите вариант «Удалить».
Организация собрания
Если вы являетесь управляющим компании или ответственным за создания конференций, мобильное приложение Teams можно использовать для добавления собраний и приглашения туда всех необходимых участников. При этом функционально технология ничем не отличается от представленной в программе на ПК.
- На панели внизу выберите раздел «Собрание».
- Найдите готовое незапланированное собрание в списке или нажмите кнопку «Быстрое незапланированное собрание» для его создания.
- Введите название и скопируйте ссылку, чтобы отправить ее другим пользователям для быстрого присоединения. Как только вы готовы запустить конференцию, тапните по кнопке «Начать собрание».
- При первом запуске подобных бесед на смартфоне или планшете отобразится системное оповещение, требующее разрешить доступ к записи видео и аудио.
- Собрание создано, но вы пока еще в нем не участвуете. Для вступления нажмите кнопку «Присоединиться» и подтвердите действие.
- Используйте функции на панели внизу, чтобы отключать камеру, микрофон или управлять звуком, когда это понадобится.
- При открытии меню с дополнительными действиями отобразятся функции удержания, отправки файлов и отключения видео других участников.







Отметим, что принудительно вы не можете подключить других пользователей к собранию, поэтому предупредите всех участников о том, что им понадобится принять приглашение и присоединиться во время начала конференции. Если они не знают о существовании уведомлений, напомните, что время от времени желательно заглядывать в раздел «Действия», особенно если появился значок с непрочитанным сообщением.
Дополнительные действия
При взаимодействии с Teams на телефоне вы точно заметите раздел «Дополнительно», в котором присутствуют другие функции, поддерживаемые приложением. Они помещены в такой блок, поскольку используются реже и не всеми пользователями. Многим они и вовсе не знакомы, поэтому давайте остановимся на каждой более детально и разберемся с тем, зачем вообще нужны все эти возможности.

- «Календарь». Календарь используется исключительно для создания собраний на определенную дату, но это пока. В будущем разработчики могут поместить туда и другие действия или разрешить пользователю формировать совершенно любые события. Сейчас представлена настройка стандартного создания собрания с установленной датой и описанием. Приглашенные пользователи получают уведомление и тоже могут внести конференцию в свой календарь, чтобы не забыть. В назначенную дату собрание запускается автоматически, а вам останется только подключиться.
- «Звонки». Этой функцией воспользуются только те участники приложения, которые хотят позвонить с Teams человеку на телефонный номер. Доступна она только в том случае, если тарифный план для совершения звонков приобретен организацией или лично пользователем. Учитывайте, что экстренные вызовы через приложение недоступны.
- «Файлы». К файлам относятся все документы и объекты, сохраненные в облаке на вашей учетной записи. Это означает, что при переходе в соответствующий раздел приложения вы получаете доступ ко всем файлам, находящимся в OneDrive. Использовать эту функцию Тимс можно и для сохранения новых файлов в облако. Возможность быстрого доступа значительно упрощает процесс отправки файлов другим пользователям и избавляет от надобности сохранять их в локальном хранилище.
- «Сейф». В сейф можно положить только ограниченное количество файлов, контактов или записей, взаимодействие с которыми происходило в Microsoft Teams. Это особый алгоритм шифрования, сохраняющий конфиденциальные данные. При использовании Сейфа вы можете быть спокойны и не переживать, что доступ к находящимся там сведениям получат даже в случае удачного взлома аккаунта.
- «Сохранено». Разработчики позволяют юзерам сохранять сообщения, файлы, контакты и другую информацию. Все данные отображаются в этом разделе, доступны к просмотру и редактированию.
- «Tasks». Это своеобразная записная книжка, куда вы вносите важные для вас задания или планы. Если они устанавливаются на определенное время, обязательно появится уведомление в разделе «Действия», чтобы вы не забыли о предстоящем мероприятии или задании.

Опишите, что у вас не получилось.
Наши специалисты постараются ответить максимально быстро.
Download Article
Download Article
Are you looking for how to install Microsoft Teams on your mobile device? Whether you’re installing the app on your mobile device because you don’t have an easily accessible computer (or none at all) or would like to install Teams on your mobile as a backup in case your computer won’t work, you can do it in a few easy steps! Just follow the steps on this wikiHow to learn how to install MS Teams on your mobile device.
-

1
Open your device’s store. If you’re on Android, this is Play Store

, and on iOS, it’s App Store

. Make sure Microsoft is compatible with your device. Teams is available on Android phones and tablets, as well as iPhone, iPad, and iPod touch.[1]
- On Android, MS Teams works on devices using the four last major versions.[2]
[3]
- On iOS, MS Teams works on devices using the two last major versions.[4]
- On Android, MS Teams works on devices using the four last major versions.[2]
-

2
Type in Microsoft Teams on the search bar and press “go”. MS Teams will likely show up right on top, but if not, scroll down a bit to find “Microsoft Teams”, published by Microsoft Corporation.
Advertisement
-

3
Tap Install on Android, or

on iOS. This starts downloading and installing the app. You might need to accept some permissions before you can install it.
- Although this depends on your internet speed and some other factors, downloading and installing shouldn’t take more than a few minutes.
Advertisement
-

1
Open Microsoft Teams. You might be able to open it directly from your store, or you might want to open it from your home screen or app list.
-

2
Enter your details to sign in to Teams. Type in your email or phone number associated with the account you’d like to sign in with. After entering your email or phone number, tap Sign in to proceed.
Tip: If you’re installing Teams for school or work, make sure you sign in with your school/work account if you have one.
-

3
Tap Sign up for free if you don’t have a Microsoft account already. You will then be asked to choose if you’re creating an MS Teams account for personal use or a business. Choose the appropriate notion and click on it. Then enter your details, create a password, and complete any other needed steps to create an account.
-

4
Type in your password. Once you have entered your email/phone number, you will likely be asked for your password. Type it in and then tap Sign in. This will sign you in.
- If you have forgotten your password, you can click “Forgot my password” to recover it.
-

5
Go through the type of welcome tour if it comes up. After entering your password, in some cases, you’ll reach a page where it takes you through a small tour about some of Teams’ features. Read what it says and tap Next to move on to the next. In the end, you may have to click Got it to proceed.
- Accept the privacy statement if it comes up. The privacy statement only comes up if you’re installing Microsoft Teams for school or work and your organization has given you access to optional cloud-backed services. Carefully read and understand what it says and click Got it to continue.
-

6
Start using Microsoft Teams! After you’ve downloaded MS Teams and signed in, you may have been taken to your Teams feed. You can explore its features if you’d like, and start using the app right away. You can do pretty much everything that you’d do using the desktop app, including, depending on what you’re using Teams for:
- Creating a Microsoft team
- Schduling a meeting in MS Teams
- Joining a meeting in Teams
- Adding guests in Microsoft Teams
- Sharing files on Teams
Advertisement
Ask a Question
200 characters left
Include your email address to get a message when this question is answered.
Submit
Advertisement
Thanks for submitting a tip for review!
References
About This Article
Article SummaryX
1. Open your device’s store.
2. Enter Microsoft Teams on the search bar.
3. Click the Install button.
4. Open Microsoft Teams.
5. Sign in with your e-mail or mobile number and password.
6. Start using Microsoft Teams.
Did this summary help you?
Thanks to all authors for creating a page that has been read 21,006 times.
Is this article up to date?
Download Article
Download Article
Are you looking for how to install Microsoft Teams on your mobile device? Whether you’re installing the app on your mobile device because you don’t have an easily accessible computer (or none at all) or would like to install Teams on your mobile as a backup in case your computer won’t work, you can do it in a few easy steps! Just follow the steps on this wikiHow to learn how to install MS Teams on your mobile device.
-

1
Open your device’s store. If you’re on Android, this is Play Store

, and on iOS, it’s App Store

. Make sure Microsoft is compatible with your device. Teams is available on Android phones and tablets, as well as iPhone, iPad, and iPod touch.[1]
- On Android, MS Teams works on devices using the four last major versions.[2]
[3]
- On iOS, MS Teams works on devices using the two last major versions.[4]
- On Android, MS Teams works on devices using the four last major versions.[2]
-

2
Type in Microsoft Teams on the search bar and press “go”. MS Teams will likely show up right on top, but if not, scroll down a bit to find “Microsoft Teams”, published by Microsoft Corporation.
Advertisement
-

3
Tap Install on Android, or

on iOS. This starts downloading and installing the app. You might need to accept some permissions before you can install it.
- Although this depends on your internet speed and some other factors, downloading and installing shouldn’t take more than a few minutes.
Advertisement
-

1
Open Microsoft Teams. You might be able to open it directly from your store, or you might want to open it from your home screen or app list.
-

2
Enter your details to sign in to Teams. Type in your email or phone number associated with the account you’d like to sign in with. After entering your email or phone number, tap Sign in to proceed.
Tip: If you’re installing Teams for school or work, make sure you sign in with your school/work account if you have one.
-

3
Tap Sign up for free if you don’t have a Microsoft account already. You will then be asked to choose if you’re creating an MS Teams account for personal use or a business. Choose the appropriate notion and click on it. Then enter your details, create a password, and complete any other needed steps to create an account.
-

4
Type in your password. Once you have entered your email/phone number, you will likely be asked for your password. Type it in and then tap Sign in. This will sign you in.
- If you have forgotten your password, you can click “Forgot my password” to recover it.
-

5
Go through the type of welcome tour if it comes up. After entering your password, in some cases, you’ll reach a page where it takes you through a small tour about some of Teams’ features. Read what it says and tap Next to move on to the next. In the end, you may have to click Got it to proceed.
- Accept the privacy statement if it comes up. The privacy statement only comes up if you’re installing Microsoft Teams for school or work and your organization has given you access to optional cloud-backed services. Carefully read and understand what it says and click Got it to continue.
-

6
Start using Microsoft Teams! After you’ve downloaded MS Teams and signed in, you may have been taken to your Teams feed. You can explore its features if you’d like, and start using the app right away. You can do pretty much everything that you’d do using the desktop app, including, depending on what you’re using Teams for:
- Creating a Microsoft team
- Schduling a meeting in MS Teams
- Joining a meeting in Teams
- Adding guests in Microsoft Teams
- Sharing files on Teams
Advertisement
Ask a Question
200 characters left
Include your email address to get a message when this question is answered.
Submit
Advertisement
Thanks for submitting a tip for review!
References
About This Article
Article SummaryX
1. Open your device’s store.
2. Enter Microsoft Teams on the search bar.
3. Click the Install button.
4. Open Microsoft Teams.
5. Sign in with your e-mail or mobile number and password.
6. Start using Microsoft Teams.
Did this summary help you?
Thanks to all authors for creating a page that has been read 21,006 times.
Is this article up to date?
Зачем нужен Microsoft Teams и как им пользоваться, сколько стоит лицензия и кому может быть интересна эта платформа? Сделали обзор одного из самых востребованных корпоративных продуктов, который можно скачать и для личного использования.
Описание сервиса
Чтобы разобраться, что это за программа – Майкрософт Тимс, придется изучить множество разных нюансов! Но начнем мы с простого ответа на вопрос, что же такого особенного в этом сервисе? Это специальная платформа, позволяющая организовать командную работу!
Наибольшей популярностью пользуется версия для бизнеса – здесь можно реализовать множество корпоративных программ. Выстроить удобное взаимодействие с коллегами и начальством/подчиненными, вести дела… Кроме того, продукт от Microsoft хорош для учебы – можно организовывать лекции, конференции, объединять множество участников в рамках одного собрания.
Перед тем, как начать работу в Microsoft Teams, нужно выбрать свой план! Есть бесплатная версия, о которой мы и будем говорить больше всего. Ведь в любом случае начинать стоит с базового варианта – только так можно опробовать основные функции и понять, хотите ли вы подключать платный тариф для своей организации или для себя лично.

Мы будем рассказывать о том, как работать в Teams на компьютере, но стоит сразу отметить, что сервис доступен на разных платформах. Вы можете пользоваться программой:
- В веб-версии (через браузер);
- В настольном приложении для ОС Windows;
- В приложении для macOS;
- В мобильной программе на Android;
- В мобильной версии для iOS;
Все доступные версии полностью бесплатны, скачать их можно с официального сайта или из официального магазина программ.
Рассказали подробно про Google Drive.
Возможности Teams очень широки – в платформу интегрированы разные инструменты для комфортной работы, для организации полноценного офиса.
Тарифы и стоимость
Мы не будем подробно описывать всю линейку тарифных планов – если вы захотите купить платную лицензию, сможете ознакомиться со всеми тонкостями самостоятельно.
Но в общих чертах рассказать об этом стоит – это поможет понять, как пользоваться MS Teams. Ведь в платных/бесплатных версиях разные возможности!
Еще раз напомним, базовая версия программы от Microsoft доступна совершенно бесплатно, достаточно просто скачать клиент (или открыть через браузер). В бесплатном приложении вам доступны такие опции:
- Длительность звонка – до 60 минут;
- Количество участников одной встречи – максимум 100;
- 5 Гб памяти в облачном хранилище One Drive;

Если у вас есть лицензия Microsoft 365 для личного пользования/для семьи, добавляются дополнительные функции. Как работает Microsoft Teams в платной версии подписки 365?
- Групповые вызовы до 30 часов;
- Можно добавить до 300 участников;
- Встроенное облачное хранилище – 1 Тб (в семейной версии – максимум 6 Тб, по одному на человека);
- Расширенная версия Аутлук;
- В семейную подписку можно подключить до шести пользователей;

Буквально несколько слов о том, как работать в Teams для бизнеса, если вам не хватает бесплатной версии. Можно купить один из тарифных планов:
- Базовый за 288 руб/мес на пользователя;
- 365 бизнес базовый за 360 руб/мес на пользователя;
- 365 бизнес стандарт за 900,10 руб/мес на пользователя;

Более подробную информацию вы можете увидеть на сайте службы поддержки Microsoft – там есть возможность получить бесплатную консультацию! Если вас интересует подписка для бизнеса, специалист поможет подобрать оптимальный вариант и ответит на любые ваши вопросы.
Регистрация
Начинаем инструкцию о том, как пользоваться Microsoft Teams, с процесса регистрации! Процесс настолько простой, что его можно описать в нескольких словах.
Создать конференцию в Тимс — легко! Читай инструкцию.
После установки клиента Майкрософт, вам нужно указать, в каких целях будет использоваться программа: рабочие или личные. Затем просто выполните вход с помощью своей учетной записи Майкрософт (через Скайп, почтовый адрес или мобильный номер).
Если у вас нет такой учетной записи, можно будет сразу зарегистрироваться – инструкция по созданию профиля появится на экране. Вот и все, отсюда можно переходить к тому, как пользоваться Майкрософт Тимс.
Изучаем интерфейс
Первым делом откроем приложение и посмотрим, что же необходимо узнать о том, как пользоваться Teams?Наверху справа вы увидите значок профиля – нажмите на него, чтобы перейти к настройкам учетной записи. Здесь же можно менять статус, подключить новые учетные записи и выйти из профиля.

На панели слева – основные вкладки, которыми мы будем пользоваться.

Команды
Без этого не разобраться, как работать в Майкрософт Тимс! Именно здесь вы будете формировать группы людей, с которыми общаетесь по тем или иным вопросам. Например, «Бухгалтерия» или «Отдел продаж».
В каждой команде есть каналы, то есть чаты, где ведется общение. Очень удобно, что одну команду можно разделить сразу на несколько каналов. Например, в одном чате вы обсуждаете только текущие отчеты. Второй – предназначен для неформальных вопросов (решите, наконец, куда пойдете на корпоратив).

Во всех каналах можно публиковать объявления, писать сообщения, добавлять файлы. это полноценная беседа, в которой участвуют все пользователи. Никакой строгой инструкции для Майкрософт Тимс в данном случае нет, пользоваться каналами не сложнее, чем обычными мессенджерами.
В нижней части экрана есть поле для ввода сообщения, там же иконки для создания объявления, загрузки файлов.
Чаты
Продолжим разбираться, как настроить Майкрософт Тимс и пользоваться им. Вкладка «Чаты» предназначена для личного общения, здесь не нужно собирать группы. Можете писать сообщения тому или иному человеку, добавлять данные, прикреплять файлы.

Календарь
Этот раздел нельзя обойти вниманием, ведь как работать в Тимс, если не планировать ежедневные задачи? Тут вы можете назначать встречи, отмечать для себя важные события – и это очень удобно! Выбирайте удобный формат отображения календаря (день, неделя, рабочая неделя) и заполняйте ячейки важной информацией. Каждый приглашенный на встречу пользователь получит соответствующее уведомление.

Наконец, поговорим о главной фишке сервиса – собраниях! Как пользоваться Тимс для общения? Вы можете начинать собрания из чатов, из команд и напрямую через встречи в календаре. Достаточно просто нажать на одну кнопку, задать название и пригласить людей (через ссылку или добавив вручную).
Задаетесь вопросом: «Как раскрутить Инстаграм?». Рассказали об этом здесь.
В рамках собрания можно включать/отключать звук и камеру, делиться демонстрацией экрана, общаться не только голосом, но и через встроенный чат. Туда очень удобно скидывать документы!

Немного дополним инструкцию о Microsoft Teams. Последнее, что стоит упомянуть – дополнения. Найдите на панели слева значок «Приложения», нажмите на него. Внутри кроется огромный каталог дополнений, которые можно подключить к вашей платформе! Это Zoom, Trello, Jira и масса других полезных программ. Они плотно интегрированы в саму оболочку сервиса Microsoft – больше не придется переключаться между разными приложениями!

Если вы решили стать пользователем этой платформы, впереди еще много информации о том, как пользоваться Майкрософт Тимс на компьютере. Мы рассказали лишь о самых важных функциях, которые нужно изучить в первую очередь. В процессе работы вы узнаете много нового и поймете, насколько же этот сервис удобен!
Microsoft Teams - одно из самых популярных приложений для видеоконференцсвязи на планете, и не зря. Это дает вам массу возможностей поиграть, и все они направлены на повышение вашей продуктивности. И это, как мы считаем, позволяет ему выделяться. Каким бы отличным оно ни было для повышения вашей производительности, это, возможно, не самое удачное приложение.
Итак, чтобы упростить вашу жизнь в Microsoft Teams, мы предлагаем вам одно из самых простых руководств. Вот как войти в свою учетную запись Microsoft Teams.
Связанный: Как вернуться назад и вперед в командах Microsoft с помощью меню истории
Прежде чем вы подумаете об использовании Microsoft Teams, вы должны создать учетную запись Microsoft Teams. Это не такая уж большая задача, и Страница регистрации в Microsoft довольно понятно. Тем не менее, если вам нужна помощь, обязательно ознакомьтесь с нашим подробным руководством по процессу регистрации. Кроме того, если вы хотите максимально использовать возможности Microsoft Teams, вам также необходимо загрузить настольный клиент. Не волнуйтесь, у нас также есть аккуратное руководство с инструкциями по загрузке.
Позаботившись о регистрации и загрузке, давайте посмотрим, как вы можете войти в Microsoft Teams и начать пожинать плоды.
Связанный: Как обновить команды Microsoft
Как войти в Microsoft Teams
Как и большинство ведущих сервисов, Microsoft Teams также поставляется с веб-версией, настольными клиентами и мобильными приложениями. Мы познакомим вас с каждым из них.
Рабочий стол
После того, как вы загрузили и установили настольный клиент на Mac или Windows, вам будет предложено указать адрес электронной почты, который вы использовали для регистрации в Microsoft Teams.
После успешного ввода идентификатора следующим шагом будет ввод пароля.
Когда вы регистрируетесь на новом компьютере, Microsoft Teams может попросить вас подтвердить свою личность. Проверка осуществляется посредством двухфакторной аутентификации. В Microsoft Teams уже есть ваши основные средства связи — идентификатор электронной почты и номер телефона — и вы можете выбрать один из двух.
Если вы выбрали последнее, вас могут попросить ввести последние четыре цифры вашего номера телефона. После ввода номера, совпадающего с номером, который вы указали при регистрации, Microsoft Teams отправит вам семизначный проверочный код.
Получив код, введите его и выберите свою организацию.
Это все! Вы успешно войдете в свою учетную запись Microsoft Teams.
Связанный: Как отключить команды Microsoft
Интернет
У веб-приложения есть свои ограничения, но оно отлично охватывает основы. Перейти к Microsoft.com и найдите кнопку «Войти» в правом верхнем углу экрана.
Нажмите на нее, и вам будет предложено ввести свой адрес электронной почты и пароль.
В качестве дополнительного уровня безопасности вам также необходимо подтвердить свою личность по электронной почте или по номеру мобильного телефона.
Если вы выбираете последнее, будьте готовы ввести четыре цифры своего мобильного номера, когда вас попросят.
Когда проверка будет завершена, вы попадете прямо в свою учетную запись Microsoft Teams.
Связанный: Как отправить срочное сообщение в Microsoft Teams
Мобильный (Android и iOS)
Microsoft Teams доступна во всей красе как на Android, так и на iOS. Если вы пользователь Android, нажмите эта ссылка чтобы загрузить Microsoft Teams на свой мобильный телефон. В противном случае перейдите в эта ссылка в App Store чтобы загрузить команды на свой iPhone.
После завершения установки нажмите на него, чтобы запустить. Если у вас уже есть учетная запись, связанная с Teams, которая активно используется на вашем телефоне, Microsoft может предложить руку помощи, выполнив вход в систему. К сожалению, эта помощь не распространяется за пределы адреса электронной почты.
Далее вам нужно будет ввести свой пароль.
А затем выберите свою организацию.
Затем Microsoft Teams попросит вас подтвердить свою личность по почте или по телефону.
Если вы выберете последнее, вам нужно будет ввести четыре цифры вашего текущего номера мобильного телефона, чтобы получить код.
Введите код, чтобы завершить процесс входа в систему.
СВЯЗАННЫЕ С
Microsoft Teams – это интересная программа, которая интегрирована в Office 365. Она даёт возможность налаживать взаимодействие различных сотрудников. Кроме того, в ней можно работать как с текстами, так и с видео. А для закрытой работы можно создавать свои каналы и общаться отдельно от остального коллектива.

Что такое Microsoft Teams
Microsoft Teams – это новое рабочее пространство на основе чатов в Office 365. В нём можно успешно справляться с решением различных задач. В этой программе можно устанавливать связь с важными контактами, создавать беседы, искать инструменты и контент. Кроме того, Microsoft Teams отлично интегрируется с привычными приложениями Office и даже Скайпом.
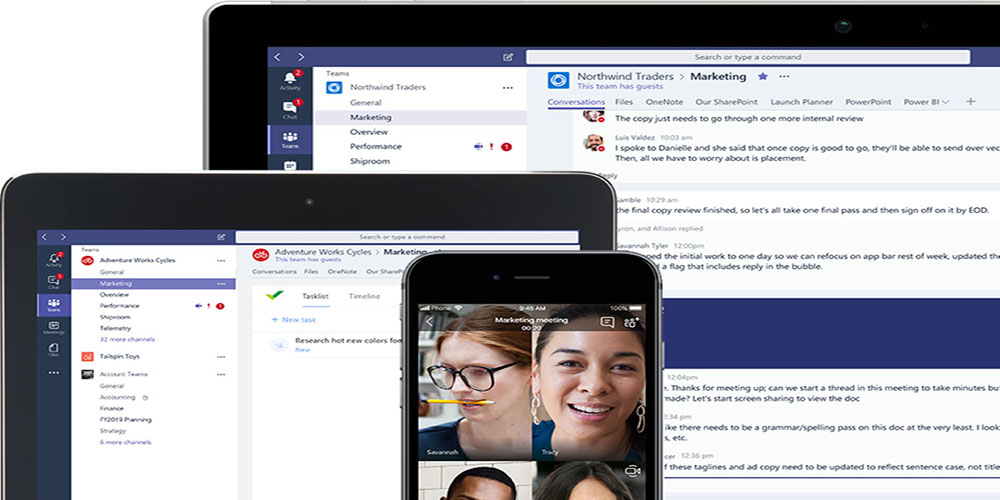
Поскольку Microsoft Teams создана для облегчения работы, её применение поможет достичь поставленных целей, а высокая продуктивность ощутима не только в облаке, но и работая на гаджетах. Создатели Microsoft Teams поставили перед собой цель, создать открытую цифровую среду, где можно интегрировать разные результаты работы, которые будут доступны большой группе участников.
Установка и настройка Microsoft Teams
Чтобы начать работать с Microsoft Teams, её нужно установить на компьютер. Использование этой программы подразумевает, что у пользователя имеется учётная запись Office 365. И к тому же к нему должен быть один из типов лицензионного плана (Основы бизнеса, Бизнес Премиум, Предприятие E1, E3 или E5, Предприятие E4). Обычно этим занимается ИТ-администратор, который подписывает всю компанию на получение необходимой лицензии Office 365 и занимается другими подобными вопросами.
Установка программы на ПК или приложения на гаджеты происходит так же, как и в любой другой программы в операционной системе Windows.
Настроить программу Microsoft Teams может как администратор, так и сам пользователь. Для того чтобы вносить какие-либо изменения в работу, нужно зайти в центр администрирования. А затем выбрать «Параметры для всей организации».
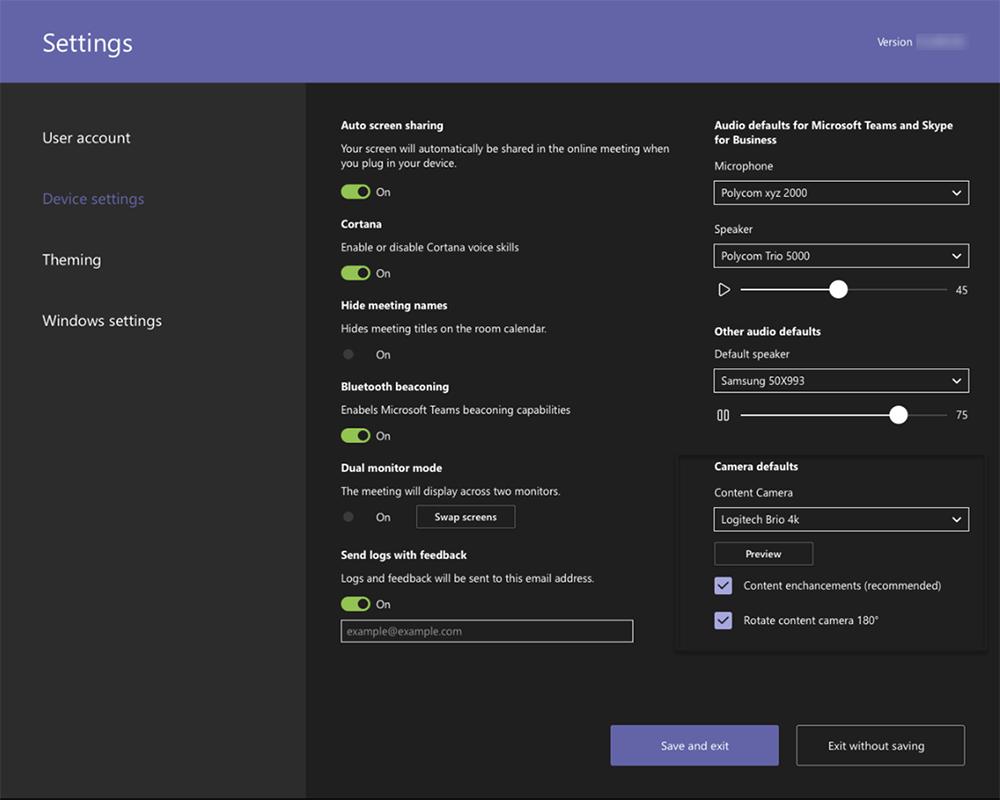
Отсюда можно управлять следующими параметрами:
- Внешний доступ (даёт возможность общаться с контактами за пределами домена или организации). Для этого нужно добавить домен, либо заблокировать его по необходимости (пункт «Добавить домен», нажать на него, а затем кликнуть пробел, для того чтобы указанное имя сохранилось. Затем указать нужные параметры «Разрешить» или «Заблокировать». И последнее действие – пункт «Готово»).
- Гостевой доступ даёт возможность работать с людьми, которые не входят в команду, но при этом даёт им доступ к необходимым рабочим каналам. Для этого пользователю нужно иметь учётную запись Outlook, Gmail.
Также в самих настройках можно выбрать функцию для всей группы. К примеру, включить уведомления, каналы, интегрировать электронную почту, изменять параметры облачного хранилища и устройств.
Кроме того, здесь же можно настраивать:
- получения уведомлений и каналы, используемые для этого;
- добавлять теги, это помогает находить необходимого человека максимально быстро;
- включать интеграцию почтовых ящиков (это даст возможность пользователям отправлять письма на email канала Teams (для этого следует выбрать параметр «Разрешить пользователям отправлять письма на электронный адрес канала» и выбрать «Вкл.»);
- файлы (обмениваться файлами и добавлять новые в хранилище). Сейчас для хранения данных используются такие облачные хранилища как ShareFile, Dropbox, Box и Google Диск);
- вкладка «Организация» показывает диаграмму компании;
- устройства помогают с управлением учётными записями, заниматься настройками и проверкой подлинности.
Включить камеру и настроить микрофон в Microsoft Teams просто. Для этого нужно выбрать «Параметры», а затем «устройства». Перейдя в раздел «Камера», можно выбрать необходимую и посмотреть ознакомительное видео.
Используя несколько устройств и подключив их к компьютеру, можно выбрать дополнительный звонок. И это устройство примет звонок, и ответить на него можно также с разных приборов.
Чтобы понять, как работать или настроить микрофон в Microsoft Teams, нужно провести пробный звонок. Для этого в пункте «Параметры» выбрать «Устройства». А в разделе «Звуковые устройства» выбрать «Сделать тестовый звонок».
Это лучший способ убедиться в том, как работает микрофон, камера и динамик. Для теста можно записать небольшое пробное сообщение, которое затем будет воспроизведено. После чего на экране появится сводка тестового звонка, где можно внести необходимые изменения.
Микрофон имеет несколько индикаторов, им можно управлять «Пуск» – «Параметры» – «Персонализация» – «Панели задач», и там «Выбрать значки, отображаемые в панели задач».
Здесь же можно увидеть, в каких приложениях запущена камера и включён микрофон «Пуск» > «Параметры» > «Конфиденциальность» > «Камера» или всё то же, но последний пункт «Микрофон».
Используя функцию «Звонок» впервые, пользователь получает предупреждения с параметрами брандмауэра Windows, где будет предложено разрешить взаимодействие. Но эту функцию можно и пропустить, звонок будет работать в любом случае.
По необходимости пользователь может отключить камеру. Но эту опцию берёт на себя сама компания, в которой используется данная платформа. И если они ограничили доступ, тогда сверху на странице появится надпись «Некоторые параметры управляются организацией».
Как пользоваться Microsoft Teams
Для того чтобы пользоваться рабочим пространством в Microsoft Teams было удобнее, можно адаптировать его возможности в зависимости от необходимости. В этом помогут различные расширения и открытые API. Есть специальные вкладки, которые дают возможность быстрого доступа к важным документам и облачным службам. Также во время работы всегда можно обратиться в поддержку Майкрософт, а именно к Microsoft Bot Framework.
Работать в Microsoft Teams довольно просто, если разобраться в основных принципах. К примеру, чтобы поделиться своей идеей с командой, нужно выполнить несколько пунктов.

Как создать новую команду в Microsoft Teams:
- выбрать кнопку «Teams» слева в самом приложении, затем нажать «Присоединиться»;
- далее кликнуть кнопку «Создать группу»;
- выбрать «Создать группу с нуля»;
- указать название команды и добавить небольшое описание;
- последний пункт – «Создать».
Все разговоры структурированы по датам и по темам. И чтобы дать ответ или добавить что-то, нужно всего лишь выбрать разговор. А затем нажать кнопку «Ответить». Адресат обязательно получит сообщение и увидит его, если упомянуть символ @ и его имя перед отправкой сообщения.
Когда тема закрыта и вопрос решён, можно выйти из команды Microsoft Teams. Всё, что для этого нужно, это в названии группы выбрать «Дополнительные параметры», а затем нажать «Выйти из команды».
Но при этом только администратор может полностью удалить участника из команды или группы. Он также может удалить всю команду и при необходимости заархивировать всё, что там было размещено. Чтобы удалить команду, в административном центре Microsoft Teams нужно нажать на «Teams», указать название команды и кликнуть по кнопке «Удалить», потом нужно подтвердить своё решение.
Во время презентаций в Microsoft Teams нужно показывать экран или рабочий стол с презентацией. И для этого нужно выбрать кнопку «Поделиться», затем указать, чем именно вы хотите поделиться:
- рабочий стол (будет показано всё, что на нём находится);
- окно (отображается определённое запущенное приложение);
- PowerPoint, где создана презентация;
- обзор (помогает найти файлы для просмотра).
После того как пользователь выбрал необходимое, вокруг данного пункта появляется красная рамка.
Если же показывать экран больше не нужно, тогда следует нажать кнопку «Закрыть доступ».
В системе Linux красного выделения границ не будет. Также совместное использование возможно только между другими пользователями системы Linux.
Как удалить чат из Microsoft Teams
На самом деле пользователь не может удалить чат в своих командах, но всегда можно его скрыть из списка или отключить. Таким образом, уведомления, которые будут там появляться, не будут видны этому участнику.
Для того чтобы скрыть чат, выберите «Чат» – «Дополнительные параметры» – «Скрыть».
Приложение будет оставаться скрытым, пока пользователь не захочет отправить сообщение в сам чат. Тогда весь диалог, который был до этого, восстановится.
Ненужные сообщения в Microsoft Teams всегда можно легко удалить из переписки в чате.
Организовывая собрания, спикер может присоединиться последним к нему, чтобы дать время собраться всем участникам и быть готовыми его слушать. Сначала добавляются все участники на собрание в Microsoft Teams и находятся в «комнате ожидания». Сами параметры для присоединения зависят от группы и метода подключения. Это может быть, к примеру, голосовая конференция. Кроме того, организатор может разрешить или запретить чат на собрании.
Чтобы попасть на собрание, участник может присоединиться несколькими путями:
- по ссылке (затем ввести данные учётной записи, а если её нет, только своё имя, и получить статус гостя);
- из календаря, где отображаются все собрания, которые происходят;
- на самом канале (нажать кнопку «Присоединиться»/«Join»);
- через чат;
- по звонку (для этого воспользоваться номером телефона).
Владелец команды может приглашать новых участников и добавлять их в Microsoft Teams. Для этого нужно нажать на название команды, затем выбрать «Дополнительные параметры» и ввести имя пользователя, которого нужно добавить. Это может быть не один человек, а много. А после написание их имён нужно нажать «Добавить» и затем «Закрыть».
Пользоваться сервисом Microsoft Teams можно не только для работы, но и для онлайн-обучения, ведь там есть все необходимые возможности и функции.
Для этого нужно установить программу, зарегистрироваться в ней и пригласить участников.
Закончить любое собрание в Microsoft Teams может только тот, кто его создавал. Таким образом, к примеру, учитель легко может отключить всех учеников, чтобы они не оставались в системе после его ухода. Для этого нужно перейти в элементы управления собранием и нажать «Дополнительные параметры», затем «Закрыть собрание», после чего система предложит подтвердить свои действия. Таким образом, все «разойдутся».
Microsoft Teams – это отличный сервис, который работает не только на ПК, но и на любом устройстве на Android, IOS, Windows Phone. Кроме того, он оптимизирован, как под мобильные телефоны, так и под планшеты. Преимуществ у этой платформы множество, и каждый находит то, что ему необходимо. Если остались вопросы, их можно задать в комментариях.
