Программа ТимВивер используется для удаленного управления устройствами, например, для обслуживания серверов, устранения каких-либо проблем и т. д. Но она подходит не только для компьютеров. Для смартфонов тоже есть специальная версия приложения с аналогичными возможностями. Именно о ней сейчас и пойдет речь. Из этой статьи вы узнаете, как управлять телефоном через компьютер в TeamViewer.
Содержание
- Руководство по удаленному управлению смартфоном
- Шаг №1: подготовка смартфона
- Шаг №2: настройка приложения
- Шаг №3: подключение к смартфону
- Решение проблем с удаленным управлением смартфоном
Руководство по удаленному управлению смартфоном
Всю процедуру можно разделить на три больших шага. Первый заключается в подготовке смартфона, то есть установка мобильного приложения. Второй – первичная настройка и загрузка дополнительных модулей, когда это требуется. А третий – непосредственно подключение.
Остановимся на каждом из них более детально.
Шаг №1: подготовка смартфона
Сначала идет установка и настройка мобильного приложения TeamViewer. Базовая его версия для некоммерческого использования доступна совершенно бесплатно. Загрузить его выйдет из «Play Маркета» для Android или в App Store для iOS. Но здесь есть важный нюанс – существует сразу же несколько версий приложения. Базовый TeamViewer используется только для подключения к другим устройствам. В данном случае он не подходит. Нам же интересно приложение TeamViewer QuickSupport.
Конкретно на этой процедуре заострять внимание не будем, пройдемся по ней очень кратко:
- Откройте магазин приложений на вашем устройстве.
- Активируйте функцию поиска. Зачастую она находится в верхней части экрана или на отдельной вкладке.
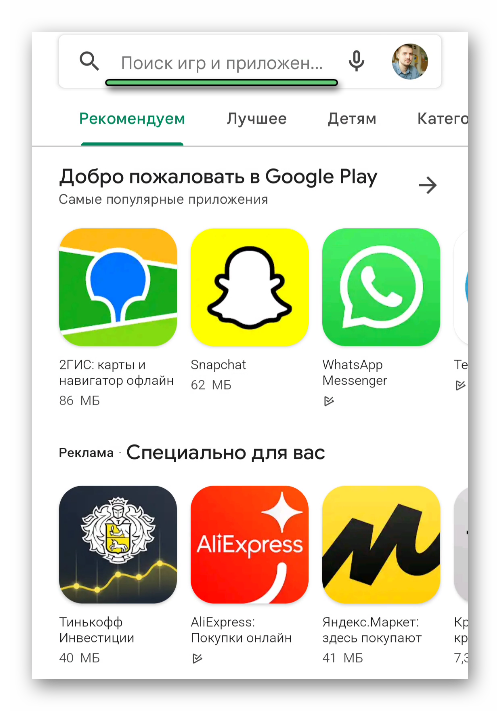
- Наберите TeamViewer QuickSupport на виртуальной клавиатуре и нажмите на первый пункт в появившемся списке. В результате загрузится страница с результатами поиска.
- Запустите установку приложения, если соответствующая кнопка будет доступна. В противном случае тапните по его названию, чтобы открыть дополнительную информацию, и запустите процедуру оттуда.
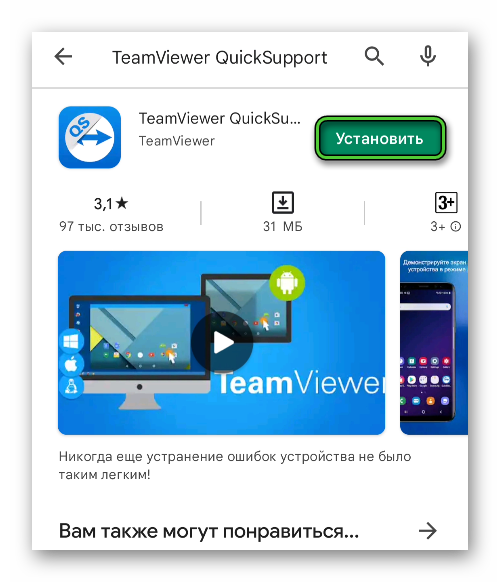
- Подтвердите загрузку, если устройство попросит.
- Откройте приложение на той же странице.
Шаг №2: настройка приложения
Теперь можно переходить к первичной настройке:
- Тапните по кнопке «Согласиться и продолжить» на приветственном экране.
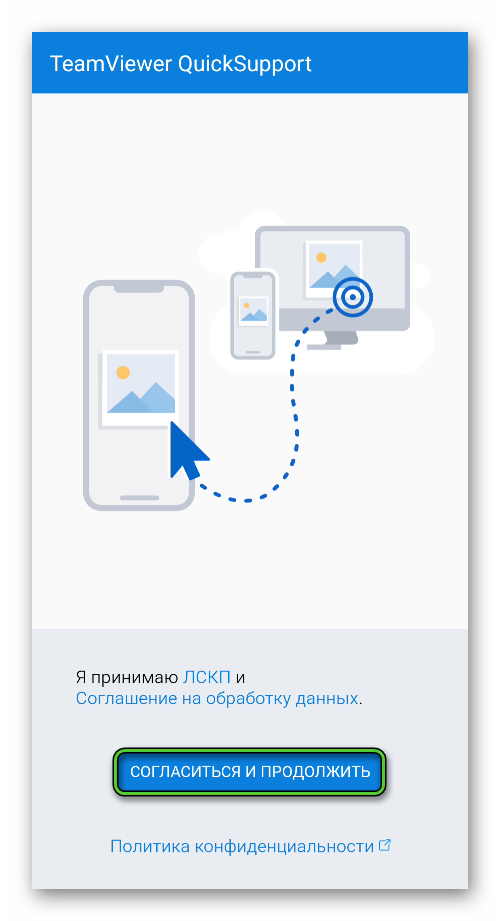
- Подождите, пока идет активация приложения.
- Нажмите на иконку «Меню» в верхней части экрана.
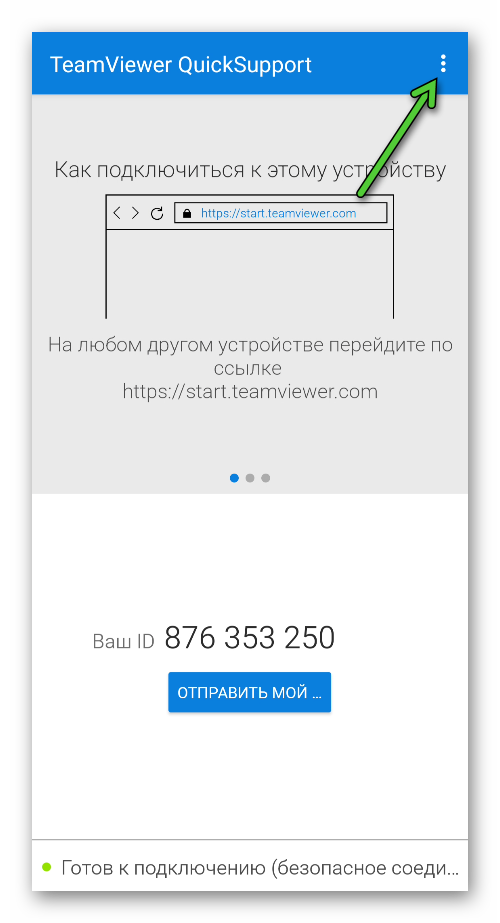
- Выберите пункт «Дополнительно», чтобы попасть на страницу настроек.
- По желанию активируйте опцию «Дополнительное ведение журнала». Она отвечает за подробную запись данных во время сессии.
- Нажмите на «Установить дополнение», а потом на кнопку «Скачать», если такой пункт доступен.
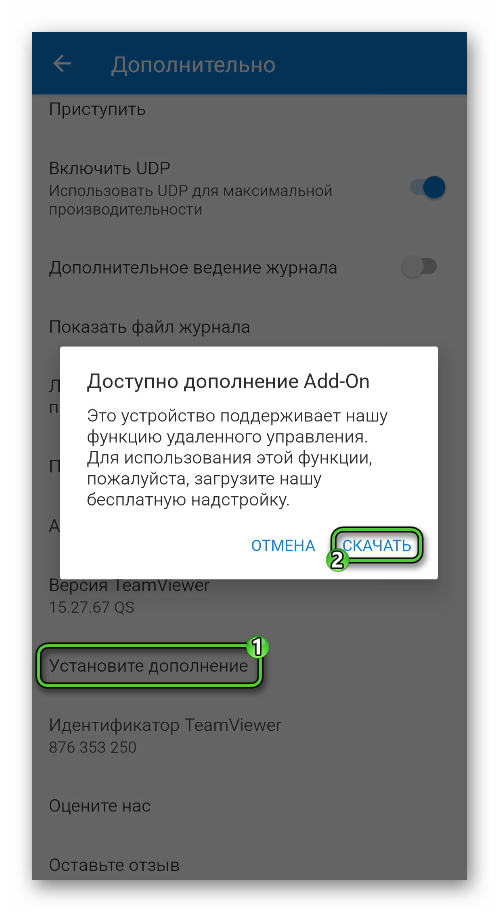
- Установите предложенное приложение.
Последние два шага требуются только для Android-устройств. Без них удаленное подключение будет недоступным. Если у вас не получилось таким способом скачать дополнительное приложение, то найдите его вручную в магазине «Play Маркет». Для этого в поиске введите TeamViewer Universal Add-On. Или же отправьте на устройстве эту ссылку и откройте ее, чтобы сразу же попасть на нужную страницу.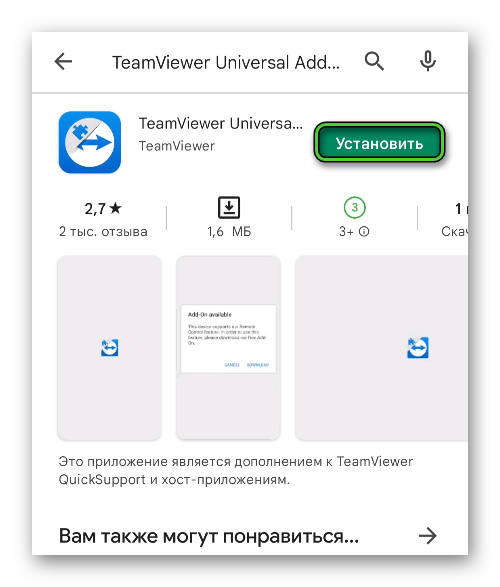
В отличие от компьютерной версии программы, мобильное приложение по своим возможностям несколько урезано. Поэтому никаких функций по типу «Неконтролируемый доступ» на нем нет, как и пароля для подключения.
Шаг №3: подключение к смартфону
На главном экране приложения TeamViewer QuickSupport отображается ID устройства: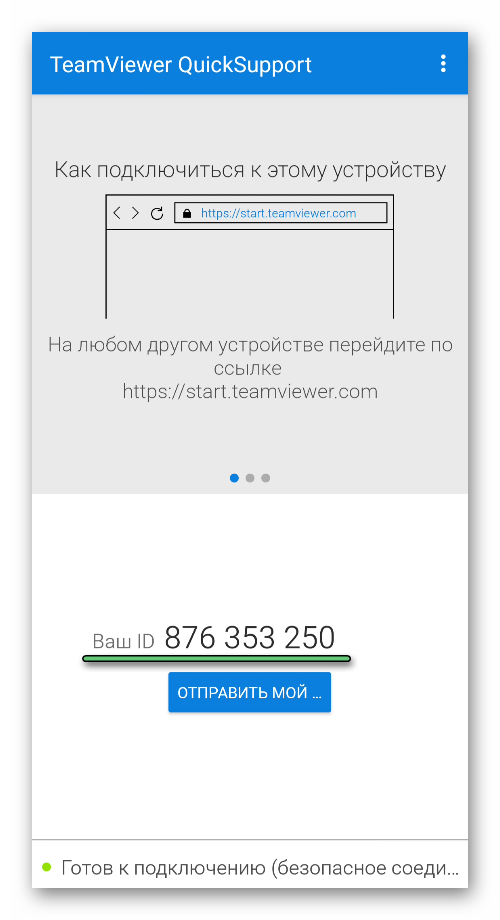
Введите его в программе и нажмите на кнопку подключения. Сразу же после на экране смартфона появится запрос на удаленный доступ. В этом окне тапните «Разрешить».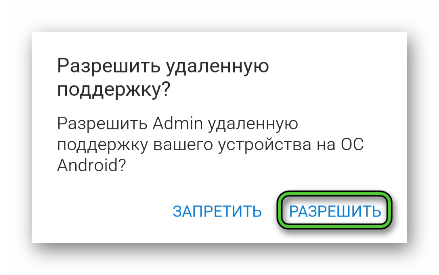
Вполне возможно такое, что возникнет сообщение Universal Add-On Activation.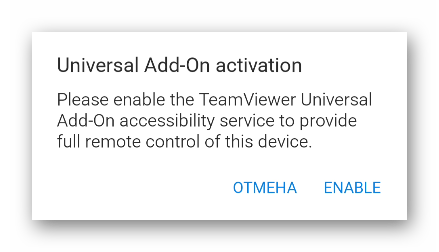 Вы можете ради интереса нажать «Отмена». В таком случае подключение все равно произойдет, как только вы разрешите трансляцию экрана.
Вы можете ради интереса нажать «Отмена». В таком случае подключение все равно произойдет, как только вы разрешите трансляцию экрана.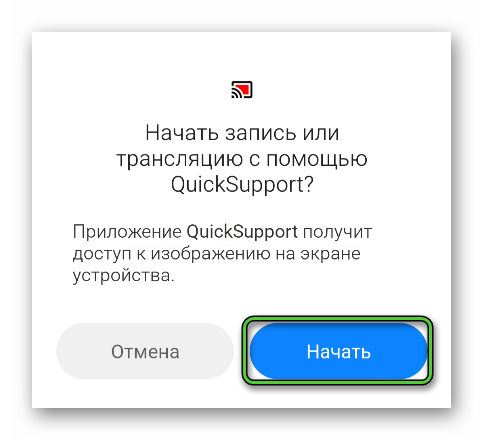 Просто оно может работать в ограниченном режиме, например, экран не будет отзываться и т. д. Тогда повторите подключение и нажмите Enable.
Просто оно может работать в ограниченном режиме, например, экран не будет отзываться и т. д. Тогда повторите подключение и нажмите Enable.
Сразу же после активируйте сервис Universal Add-On.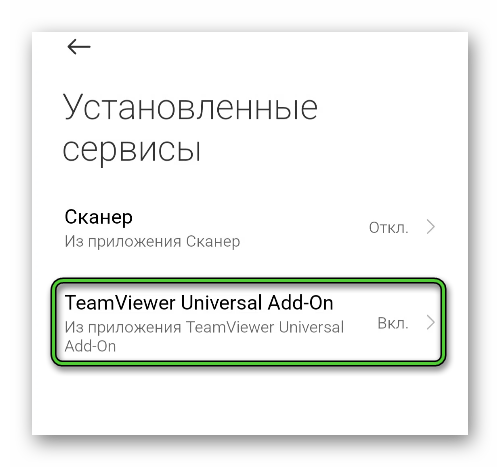 Если такой пункт не найти на экране, то сначала откройте раздел, как-либо связанный с сервисами.
Если такой пункт не найти на экране, то сначала откройте раздел, как-либо связанный с сервисами.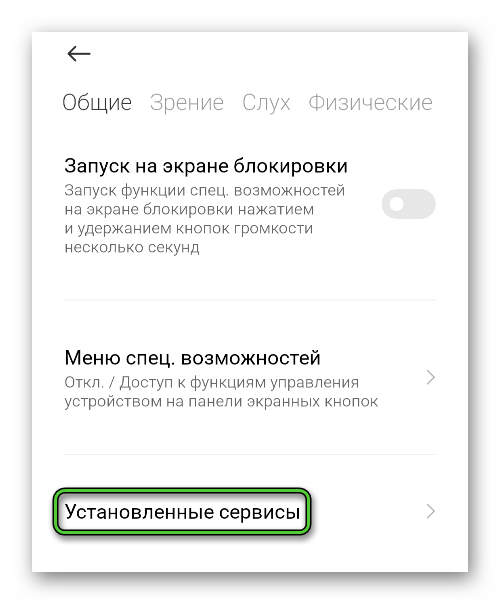 Если появятся какие-либо предупреждения, то предоставляйте все разрешения.
Если появятся какие-либо предупреждения, то предоставляйте все разрешения.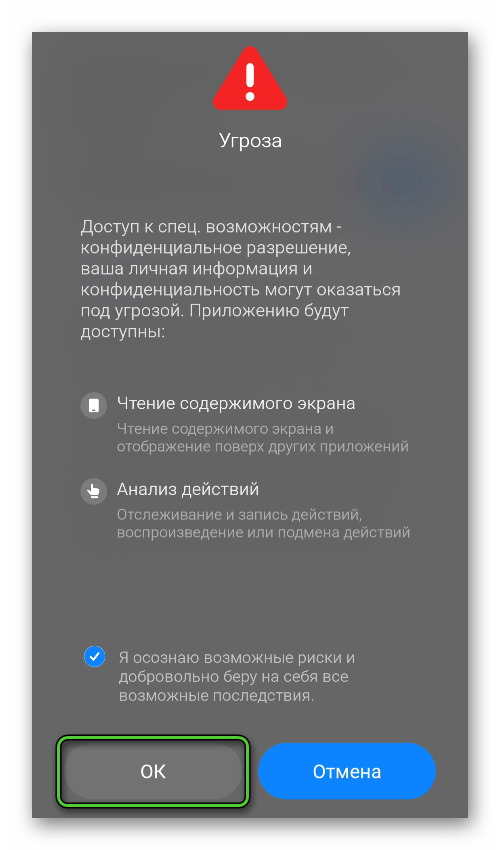 Беспокоиться ни о чем не стоит, ведь речь об официальном приложении от Тим Вивера. При следующем подключении все должно работать корректно.
Беспокоиться ни о чем не стоит, ведь речь об официальном приложении от Тим Вивера. При следующем подключении все должно работать корректно.
Новое окно состоит из нескольких вкладок:
- Панель инструментов – получение информации о смартфоне (состояние батареи, загрузка процессора и ОЗУ, свободная память и т. д.).
- Удаленное управление – основная вкладка для управления.
- Скриншот – специальный инструмент для создания снимков экрана.
- Приложения – получение доступа к полному списку приложений с возможностью их удаления. Пользуйтесь этой возможностью очень аккуратно, чтобы не стереть ничего важного, например, системное приложение. Скорее всего, TeamViewer попросту не даст такое сделать, но лучше не рисковать.
- Настройки – подключение к Wi-Fi-сетям.
Для удобства вы можете переключиться к полноэкранному режиму, например, во время работы с планшетной ориентацией устройства. Для этого на вкладке «Удаленное управление» кликните по отмеченной иконке: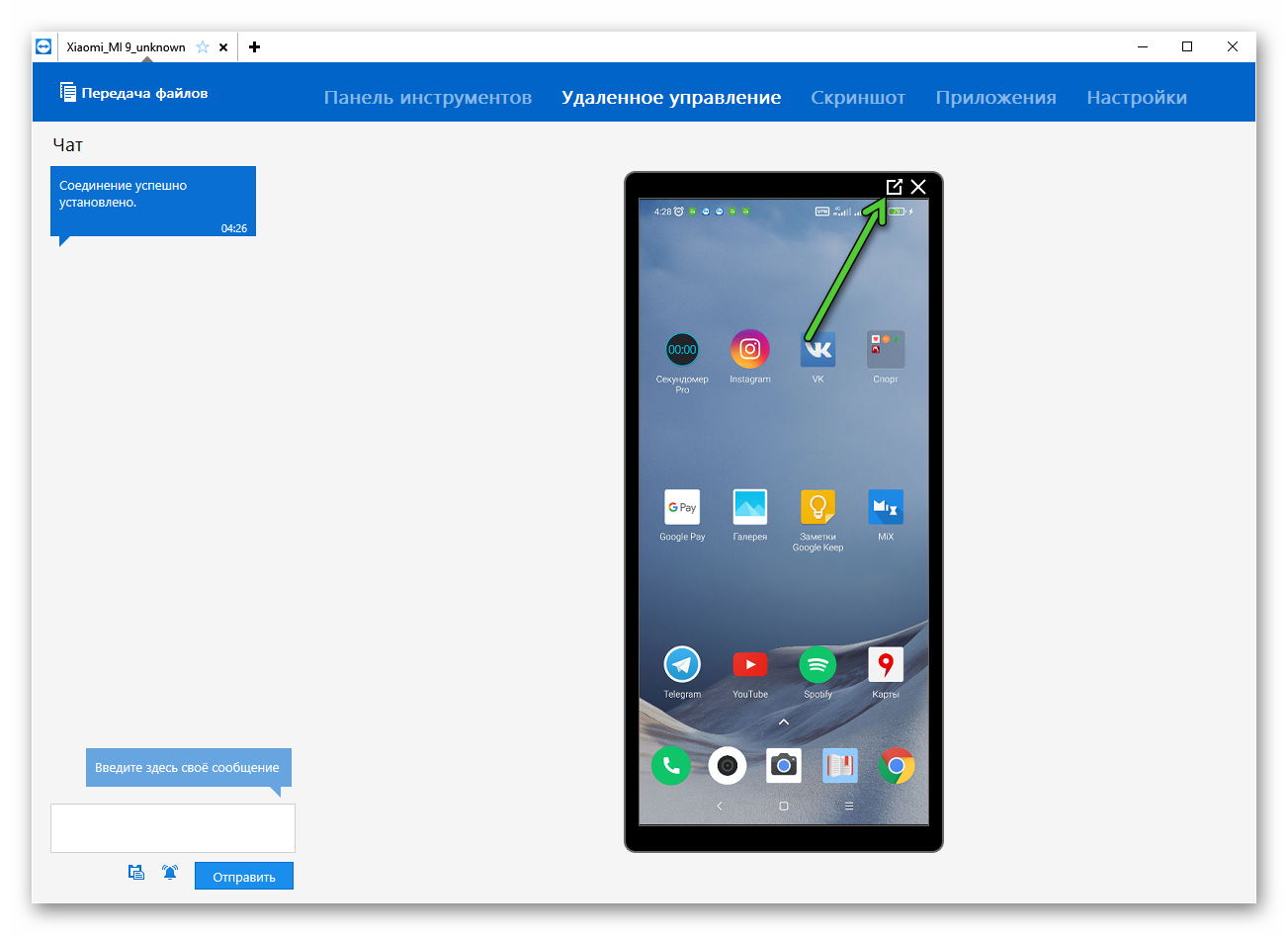
Также вам может пригодиться функция «Передача файлов», расположенная в левом верхнем углу. Она позволяет обмениваться различными данными между устройствами, например, фотографиями. Но в случае передачи больших файлов скорость будет низкой. Тогда лучше все сделать через привычное USB-подключение телефона к компьютеру.
Решение проблем с удаленным управлением смартфоном
Основная причина неполадок в работе TeamViewer QuickSupport на Android-устройствах так или иначе связана с дополнением Add-On, которое мы предлагали отдельно загрузить. Все дело в том, что в «Play Маркете» доступно сразу же несколько версий под разные устройства.
Мы предлагали универсальное (Universal Add-On), но оно подходит не во всех случаях. Если вы столкнулись с ошибкой, то попробуйте скачать другое:
- Снова откройте «Play Маркет» и введите TeamViewer в поиске.
- Доберитесь до страницы подробной информации о приложении.
- Тапните по его разработчику, графа с которым находится прямо под названием.
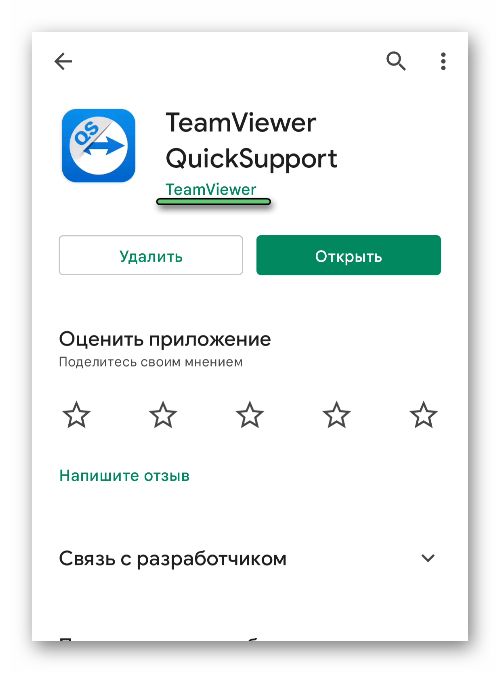
- Сразу же после нажмите на «Все приложения».
- Отыщите Add-On, подходящий для вашего смартфона.
- Установите его привычным образом и перезагрузите смартфон.
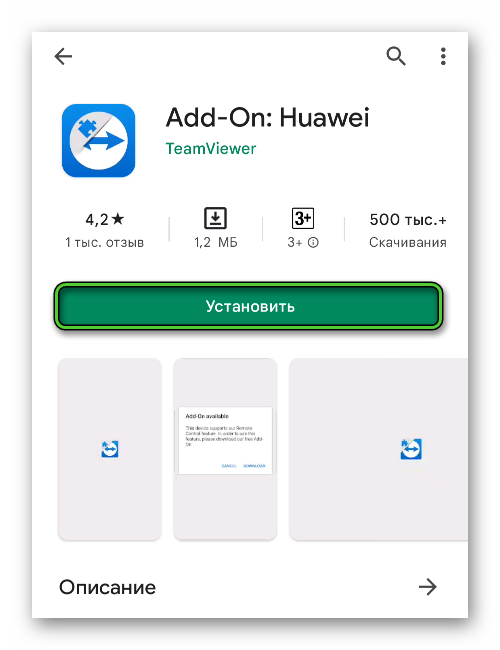
Может быть такое, что при попытке подключения ничего не происходит. В таком случае вам следует закрыть и заново открыть QuickSupport, чтобы приложение активно висело на экране. А затем заново подключиться, правильно введя ID. В таком случае появится запрос на удаленный доступ. В этом окне нажмите на «Разрешить».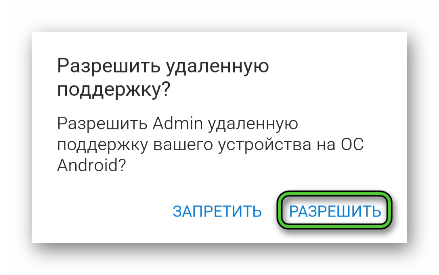
А затем разрешите трансляцию экрана.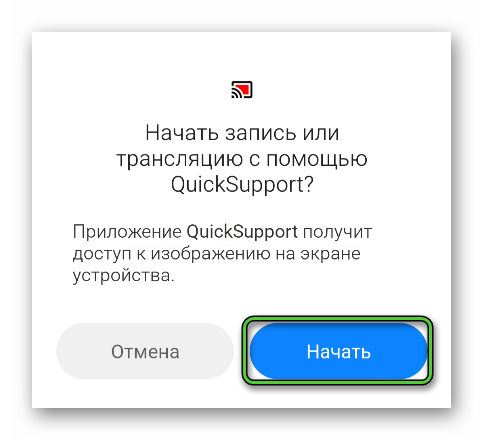

Как управлять компьютером через телефон — используем тимвивер
Современные телефоны умеют многое, в том числе с помощью смартфона можно управлять компьютером через сеть интернет находясь в любой точке мира.
На самом деле способов реализовать удаленное управление компьютером с телефона много, но в этой статье речь пойдет только про — управление с помощью программы TeamViewer. Это способ, который является одним из самых простых в настройке и одним из самых удобных и понятных для новичков.
Для того чтобы можно было управлять компьютером с телефона через Интернет в любое время необходимо чтобы:
- Компьютер был постоянно включен (отключен спящий режим и гибернация)
- Компьютер подключен к сети Интернет
- Телефон подключен к сети Интернет
Как происходит удаленное управление
Для того чтобы дистанционно управлять Android- или iOS-устройством, нужно, чтобы на ПК или телефоне, с которого будет осуществляться управление, была установлена классическая программа TeamViewer (например, Тимвивер 14). А на устройстве, к которому нужно подключиться, должна быть установлена версия TeamViewer QuickSupport.
- Скачиваем на смартфон, которым хотим управлять, приложение TeamViewer QuickSupport.
- Открываем программу. На главном экране высветится ID мобильного устройства.
- Вводим это ID в заранее запущенной программе на ПК или смартфоне, с которого будет осуществляться подключение.
- Разрешаем удалённому устройству принять подключение.
Теперь на экране вашего устройства будет отображаться интерфейс подключенного смартфона. В данном режиме пользователь может лишь стрелкой показывать, куда владельцу удалённого устройства нужно нажимать – все остальные действия тот должен выполнять сам.
Полный захват управления возможен после скачивания на удалённое устройство дополнительного приложения.
Для этого на смартфоне нужно зайти в дополнительное меню программы и установить предложенное дополнение. Однако его может и не быть для данной модели девайса. В таком случае вам придется осуществлять поддержку лишь с помощью курсора, без возможности самостоятельно открывать на смартфоне нужные программы и папки.
Вариант 2: ПК и мобильное устройство
Еще стоит упомянуть о том, как использовать TeamViewer на смартфоне или планшете для удаленного доступа к стационарному компьютеру или ноутбуку. Соответствующее приложение всегда можно закачать на мобильный гаджет из App Store, Microsoft Store или Play Market. Оно полностью бесплатно и официально поддерживается разработчиками.

Для начала запустите Тим Вивер на обоих устройствах. Далее, посмотрите на указанный ID и код в программе. Далее, идентификационный номер (набор из девяти цифр), введите в приложение на телефоне. А затем тапните по пункту «Удаленное управление».Вас попросят пароль партнера в качестве подтверждения доступа. Укажите его и нажмите «ОК».
Теперь необходимо дождаться соединения устройств, это может занять некоторое время. Когда связь будет установлена, на экране гаджета отобразится информация по управлению. Обязательно с ней ознакомьтесь. Данное окно будет появляться каждый раз. Чтобы его отключить, отметьте пункт «Больше не показывать данный диалог», а после чего нажмите на «Продолжить».
Особенности работы с приложением TeamViewer QuickSupport
Данное приложение представляет собой комплект программного обеспечения для удалённого доступа к устройствам. Для стационарных компьютеров это приложение реализовано в виде виджета с паролем и идентификатором ID. Точно такая же реализация присутствует и в мобильном приложении.

В работающих в программах при запуске в интерфейсе присутствует только поле идентификатора с возможностью отправить его значение удалённому партнёру. Передать значение ID можно различными способами, а именно:
- Скопировать значение в буфер и затем переслать его пользователю;
- Передать значение по электронной почте;
- Переслать значение посредством социальных сетей;
- Использовать для передачи различные мессенджеры и веб-сервисы.

Наши приложения
TeamViewer Quicksupport
Для входящих соединений с вашим мобильным устройством необходимо средство TeamViewer Quicksupport. С помощью этого приложения пользователи смогут подключаться к вашему мобильному устройству и даже управлять им — но никогда без вашего контроля и соответствующих полномочий с вашей стороны. Пользователь, желающий подключиться к вашему мобильному устройству, должен работать с лицензированной версией TeamViewer с программным дополнением «Поддержка мобильных устройств».
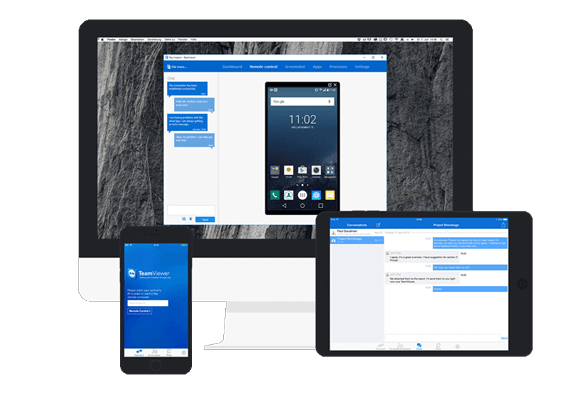
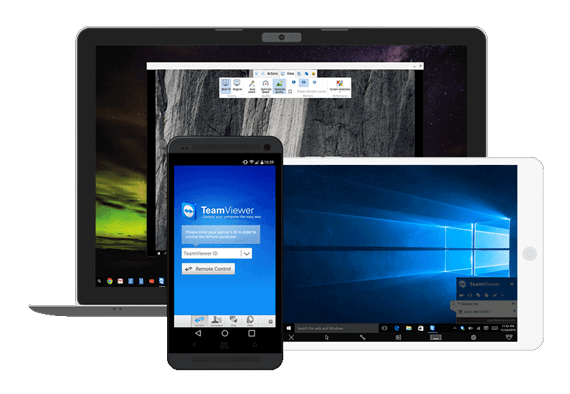
TeamViewer Remote Control
Чтобы иметь возможность устанавливать исходящие соединения со своего мобильного устройства, необходимо использоватьTeamViewer Remote Control. Исходящее соединение всегда можно установить при использовании любой лицензии TeamViewer, в том числе и бесплатной. Если целевым устройством является другое мобильное устройство, необходимо программное дополнение «Поддержка мобильных устройств».
Как загрузить и установить TeamViewer?
Скачать программу лучше с официального сайта производителя www.teamviewer.com. На главной странице посетителю сразу предложат скачать бесплатную для личного использования версию. Там же информация о расценках на бизнес-дистрибутив приложения.
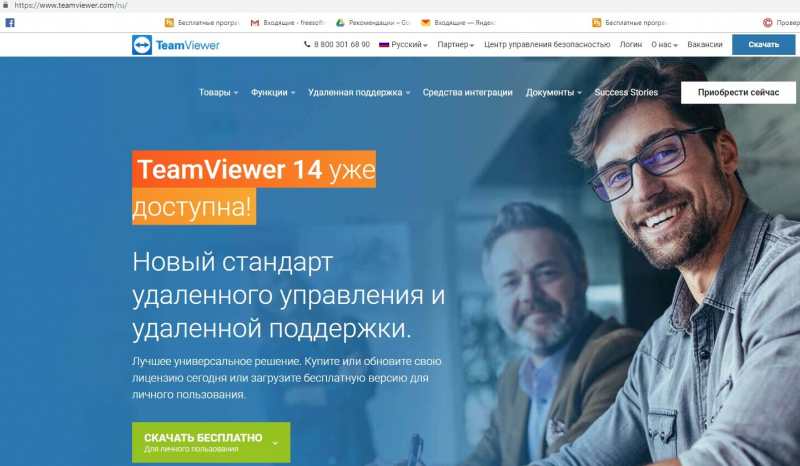
Для знакомства с полной функциональностью программы откройте пункт меню «Товары» и выберите Teamviewer. На странице продукта сайт предложит загрузить бесплатный пробный дистрибутив программы. На самом деле загружается полный (full) дистрибутив, но пока еще не активированный ключом лицензии. Рассматривать будем вариант, как настроить тим вивер для личного использования, тем более, что различий в настройке с платной бизнес-версией по сути нет.
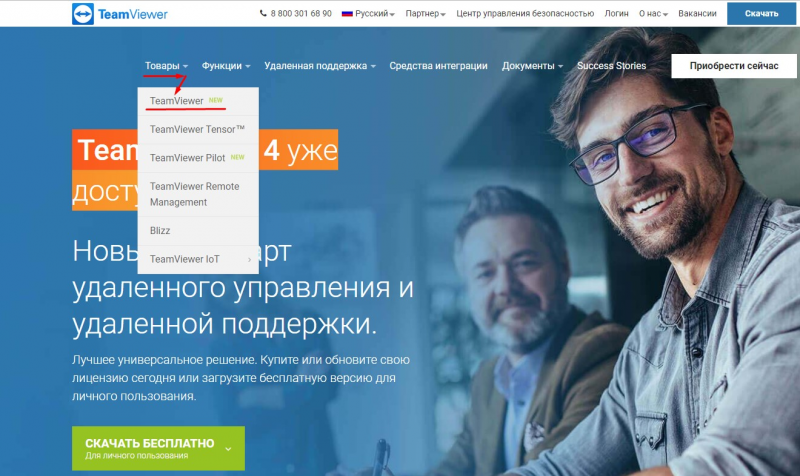
Бесплатно пользоваться полной функциональностью продукта можно в течение 15 дней пробного периода, но затем придется выбрать вариант из трех подписок и зарегистрироваться. Личная же версия для физических лиц бесплатна в течение всего срока использования.
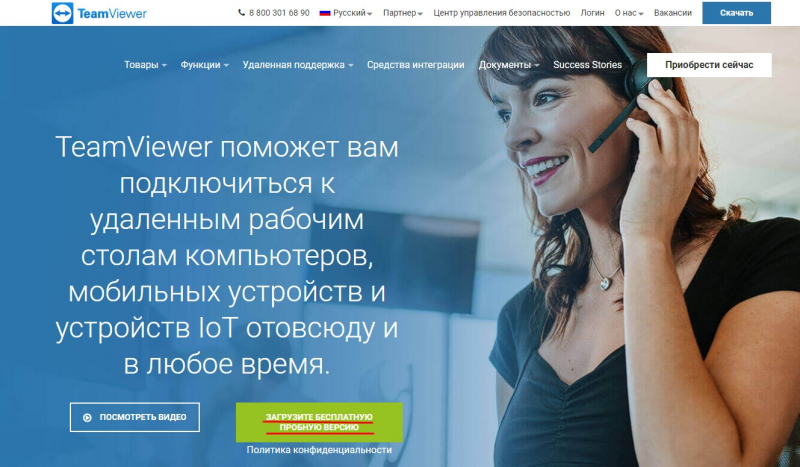
Тимвивер поддерживает работу в ключевых операционных системах (Windows, Linux и macOS, а также мобильных iOS, Android, Windows Mobile) и на этапе загрузки сайт сам определит тип ОС и отправит соответствующий дистрибутив программы.
Перейдем непосредственно к установке программы. Запустите скачанный файл для старта мастера установки. На первом шаге мастер предлагает выбрать три типа установки:
Первый вариант выбирайте в том случае, если хотите запускать Teamviewer лично. Второй вариант (наиболее часто используемый) зарегистрирует на компьютере системный сервис и позволит подключаться к устройству дистанционно. Третий же подойдет для одноразового запуска приложения в том случае, если необходимо предоставить временный доступ к компьютеру, например, для работника технической поддержки. За блоком выбора типа установки следует выбор области использования тим вивера. Предлагается также три варианта:
Для продолжения установки выбираем желаемый вариант и на этом для большинства пользователей настройка параметров заканчивается. Для продвинутых пользователей мастер предлагает установить флажок «Показать дополнительные настройки». Кнопка мастера сменит текст на «Принять — далее» и позволит настроить дополнительные опции. Если чек-бокс не отмечен, то Teamviewer использует стандартные настройки установки. Указанные настройки доступны уже после установки программы, так что этот шаг необязателен. В окне специальных параметров устанавливаются следующие значения:
- папка назначения: выберите каталог установки приложения;
- установить драйвер принтера Teamviewer: опция активирует функцию удаленной печати при соединении с компьютером;
- использовать Teamviewer VPN: становится возможным соединение между компьютерами по защищенному виртуальному каналу;
- добавить конференцию в Outlook: будет дополнительно установлена синхронизация с календарем Microsoft Outlook, который позволит планировать удаленные конференции.
Выберите необходимые значения и нажмите кнопку «Далее». Установка завершена.
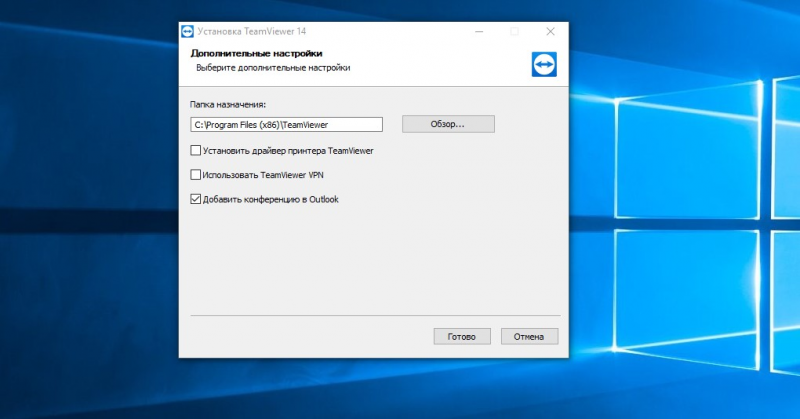
Поддерживаемые операционные системы
Windows (требуется IE 8.0 и выше)
- Windows 11 / 10 / 8.1 / 8 / 7 / Vista / XP (для XP: минимальные требования: Service Pack 3)
- Windows Server 2012R2 / 2012 / 2008R2 / 2008 / 2003
- Windows Home Server / Home Server 2011
Mac OS
- Mac OS X 10.7 и выше
Linux
- CentOS, Debian, Fedora, Mandriva, Mint, Red Hat, SUSE и Ubuntu
Android
- TeamViewer QuickSupport: Android версии 4.0 и выше
iOS
- TeamViewer QuickSupport: iOS 7.0 и выше
Windows 10 Mobile
- TeamViewer QuickSupport Preview: Windows 10 Mobile Anniversary Update
Полезные ссылки
Подробное описание
TeamViewer QuickSupport обеспечивает удаленное управление компьютерами любых пользователей TeamViewer, за счет присвоения ID партнера и пароля для подключения.
Простой и компактный модуль клиента, запускается сразу, не требует установки и прав администратора – оптимален для срочной поддержки.
Другие возможности
Но мы все-таки еще немного поговорим о том, как пользоваться Тим Вивером. Все основные доступные настройки вы можете найти так:
- На верхней панели есть вкладка «Дополнительно» ;
- Нажмите на неё и перейдите к разделу «Опции» .

Здесь вы увидите все возможные параметры, которыми (может быть) захотите управлять. Теперь выйдем из настроек и взглянем на панель слева. В разделе «Компьютеры и контакты» будет отображаться вся история ваших подключений. Это самое важное, что вам необходимо знать!

А безопасно ли использовать TeamViewer и доверять ему свои личные данные, интерфейс компьютеров, их содержимое? Не переживайте, соединение устанавливается исключительно между вашими устройствами, никто третий не смотрит, что именно вы делаете во время подключения, ваши данные не пропадут и не будут скопированы.
Периодически у владельцев современных смартфонов работающих под управлением операционной системы Android и компьютеров возникает необходимость удалённого управления одним из этих устройств. Например, у вас может появиться необходимость со своего смартфона иметь доступ к офисному компьютеру и с него скачивать некоторые документы или показать визуально коллеге определённые действия, чтобы он знал каким образом выполнить работу. Именно для таких и подобных случаев незаменимым и актуальным будет пакет программного обеспечения TeamViewer. Тайм вивер для андроид скачать бесплатно вы можете прямо сейчас. Рассмотрим дистаниционное управление телефоном через TeamViewer.

Изначально TeamViewer предназначался для управления одного компьютера другим. Однако, программа постоянно развивалась и совершенствовалась. В итоге разработчики разработали версии и для переносных девайсов, работающих на разных операционках. На сегодняшний момент пакет программ ТимВивер самый функциональный среди аналогичных программных продуктов. На рынке ему нет конкурентов.
TeamViewer для смартфонов c ОС Android
Cкачать TeamViewer на андроид вы можете прямо сейчас с нашего сайта здесь или в магазине Google Play.
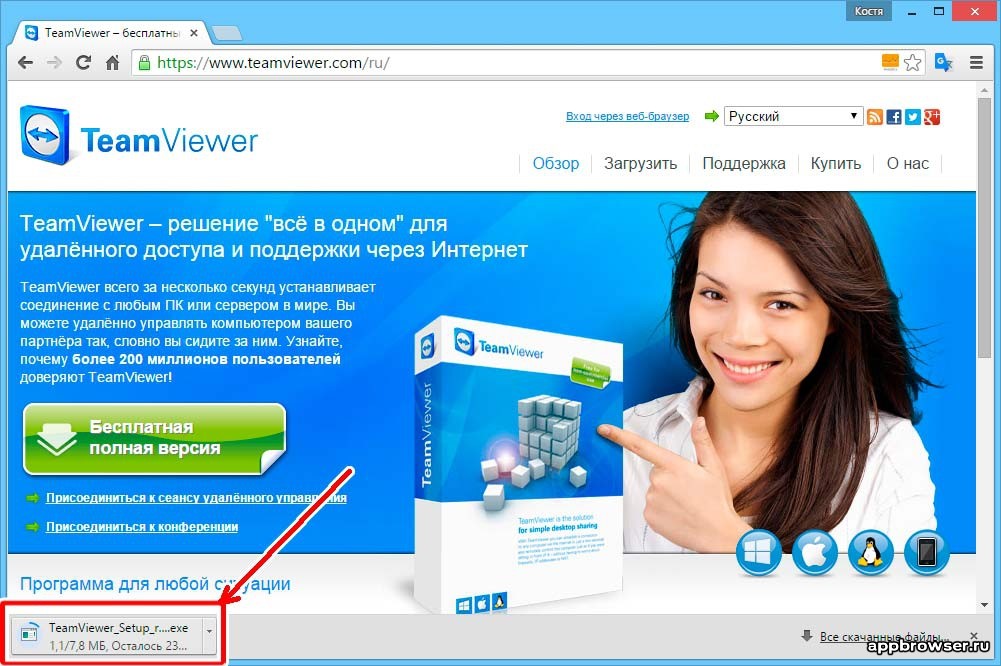
Однако, прежде чем приступить к скачиванию, вы должны быть ознакомлены с некоторыми важными нюансами. Во-первых, Тим Вьювер для андроид поддерживается мобильными телефонами с операционной системой Android версии 4 или выше. Во-вторых, если в версии программы для стационарного компьютера реализован весь базовый набор функций для удалённого управления компьютером, то аналогичных программ для удалённого синхронизации с переносными девайсами нет. Также нет ни одного приложения с базовыми возможностями для Андроид, которые предназначены для удалённого администрирования компьютеров.
Существуют версии для компьютера и смартфонов, для их удалённого управления между собой. В них реализованы ряд базовых функций, но не весь. Поэтому пользователям надо выбрать такую версию, которая будет выполнять необходимые им функции и удовлетворит их потребностям.
Например, TeamViewer: Remote Control разработан для того, чтобы со смартфона управлять компьютером. Разработаная версия предназначенна для ведения конференций. Для администрирования компьютером переносных гаджетов существуют две версии TeamViewer, а именно:
- TeamViewer Host;
- TeamViewer QuickSupport.
Безусловно, синхронизация между устройствами у каждой из программ одинаковая. Однако способы реализации соединения у них разные.
Особенности приложения TeamViewer Host
Работа этого приложения обеспечивается посредством учётной записи и хоста в TeamViewer. Для этого пользователь смартфона входит в свой веб–аккаунт. Затем из него получает удалённый доступ компьютеру.
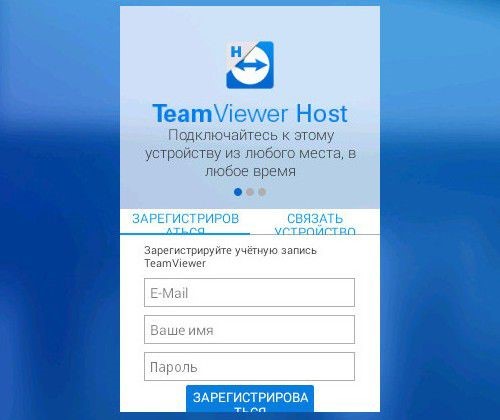
Однако и в этой программе есть свои нюансы и тонкости. Так, если в WEB-аккаунте связать несколько устройств, например: смартфон сестры и планшет дочери, то сервис может вас заподозрить в коммерческом применении приложения. И, вследствие этого, отказать в подключении, при этом, советуя купить программу. Тем не менее, с помощью приложения TeamViewer QuickSupport можно полностью бесплатно и без потери времени на регистрацию учётной записи обеспечить удалённый доступ к смартфону с персонального компьютера.
Особенности работы с приложением TeamViewer QuickSupport
Данное приложение представляет собой комплект программного обеспечения для удалённого доступа к устройствам. Для стационарных компьютеров это приложение реализовано в виде виджета с паролем и идентификатором ID. Точно такая же реализация присутствует и в мобильном приложении.

В работающих в программах при запуске в интерфейсе присутствует только поле идентификатора с возможностью отправить его значение удалённому партнёру. Передать значение ID можно различными способами, а именно:
- Скопировать значение в буфер и затем переслать его пользователю;
- Передать значение по электронной почте;
- Переслать значение посредством социальных сетей;
- Использовать для передачи различные мессенджеры и веб-сервисы.

Процедура установки соединения
Для того, чтобы обладать удалённым доступом и управлять смартфоном или планшетом, необходима установленная на стационарном компьютере версия программы TeamViewer. Переданное значение ID Android устройства нужно ввести в правой части окна в соответствующем поле. При этом в нижней части окна, должно быть активировано «Удалённое управление». После этого надо нажать на кнопку “Подключиться к партнеру”.
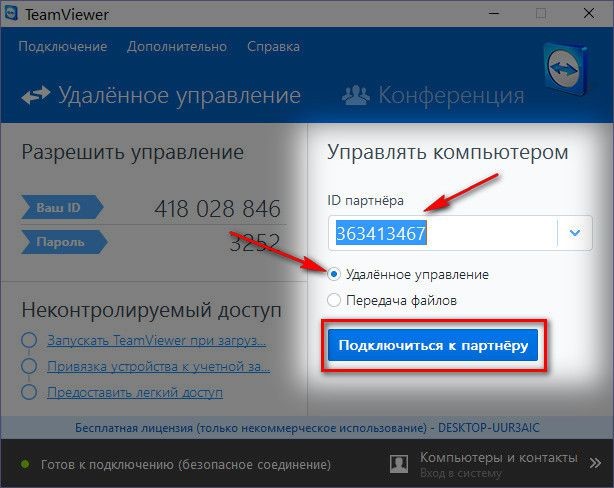
Для создания связи и удалённого доступа между компьютерами нужно иметь пароль. При удалённом доступе к мобильным устройствам пароль не нужен. Достаточно на смартфоне или планшете разрешить удалённое подключение.
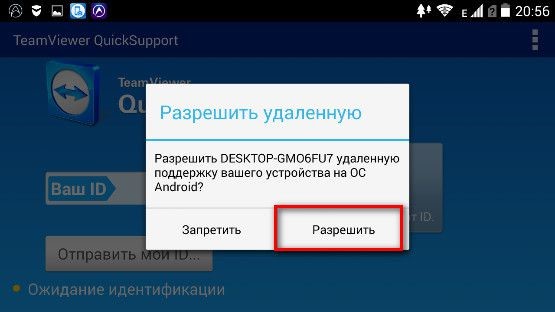
Важные функции
Разработчики особое внимание уделили чату при удалённом доступе. В мобильной версии приложения пользователю будет доступно для передачи информации только окно чата. На стационарном компьютере, который является управляющим, интерфейс и функции совсем другие. Так, чат занимает почти половину окна с левой стороны. Помимо этого, на стационарном компьютере в интерфейсе программы присутствует кнопка буфера обмена. Благодаря этому у пользователя компьютера имеется возможность копировать текст и вставлять его на мобильном телефоне или планшете.
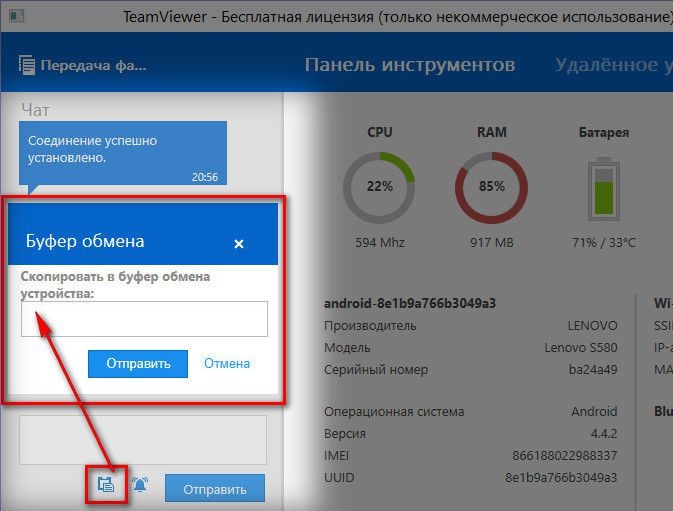
Скачать Тим Вивер на Андроид можно здесь.
Информация о мобильных электронных устройствах
В компьютерные версии программы во вкладке “Панели инструментов” вы можете увидеть данные о мобильном устройстве. В эти данные входят: тактовая частота процессора, объём оперативной памяти, заряд батареи, производитель мобильного устройства, модель устройства и его серийный номер, используемая операционная система, ёмкость накопителей информации, параметры Wi-Fi и Bluetooth. B версии для Android управление очень простое и удобное.
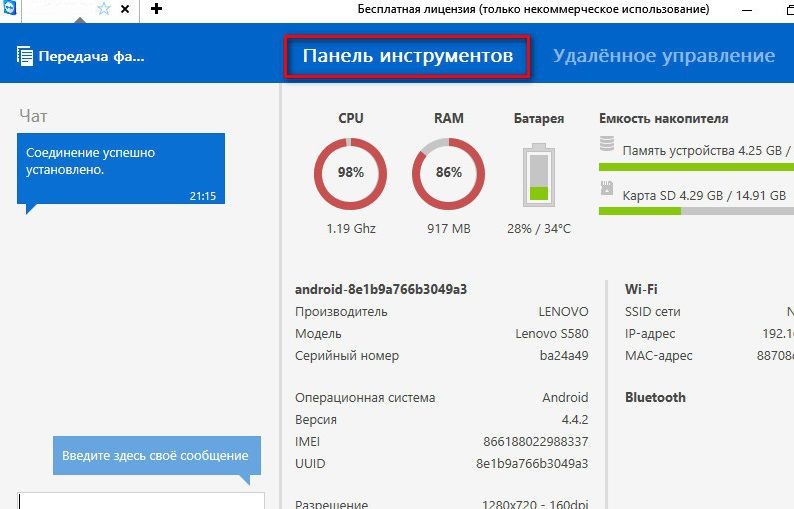
Реализация передачи данных
Точно в таком же формате, как и при удалённом доступе и управлении компьютером компьютера, у вас будет возможность двусторонней передачи файлов и при доступе к мобильному устройству в десктопной версии программы. Для этого разработчики реализовали файловый менеджер с двумя окнами. В одном окне отображаются файлы на стационарном компьютере, а в другом окне отображены файлы мобильного устройства.
Таким образом, файловый менеджер обеспечивает передачу данных с компьютера на мобильное устройство или наоборот.
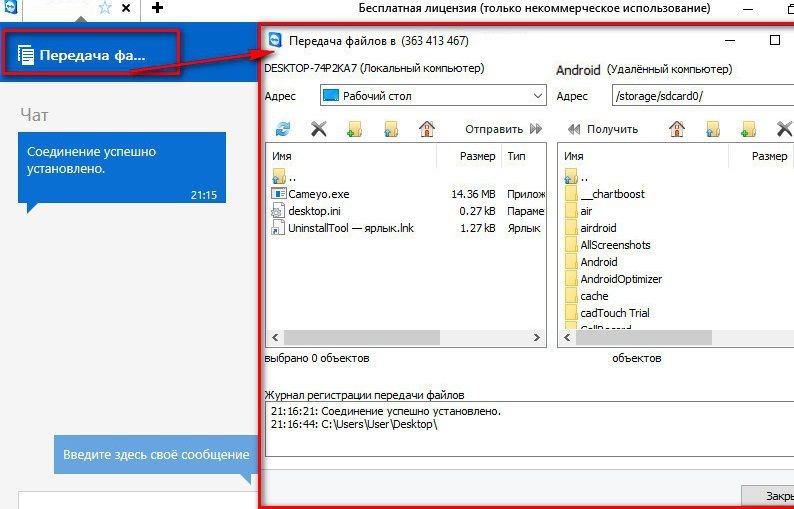
Управление мобильными устройствами
Для того чтобы начать управлять мобильным устройствам со стационарного компьютера, необходимо в программе перейти во вкладку с названием «Удалённое управление”. В этом разделе отображается экран мобильного телефона или планшета. При необходимости у пользователя имеется возможность отображать экран мобильного устройства на весь экран компьютера.

Благодаря компьютерной мыши пользователь может перемещаться по рабочему столу мобильного устройства, при этом имитируя сенсорное управление, запускать приложения и проводить другие операции. Управление в TeamViewer на Андроиде происходит с некоторой задержкой в действиях. Это обусловлено невысокой скоростью передачи данных. Исправить немного ситуацию поможет функция оптимизации качества соединения. Эта опция находится на панели управления во вкладке “Просмотр”. Другие полезные возможности открываются у пользователя программы стационарного компьютера во вкладке “Файлы дополнительные возможности” в панели инструментов. Здесь имеется возможность активировать передачу файлов, запустить видеозапись процедуры удалённого подключения, а также произвести снимок дисплея мобильного устройства с его последующим сохранением на стационарном ПК.
Сохранение видеоролика процедуры удалённого подключения производится в специализированном формате TVS. В дальнейшем, при его просмотре во внутреннем проигрывателе программы, файл можно конвертировать во многие популярные форматы видеофайлов, в том числе и в AVI.
Во время удал`нного сеанса программа на стационарном ПК имеет привилегии доступа не только к файловой системе, но к цифровой камере мобильного устройства.
Сделать снимок экрана мобильного телефона можно и не самостоятельно, запросив при этом партнёра. Эта функция реализована в основном окне подключения, во вкладке “Скриншот”.

Дополнительные функции управления
В версии TeamViewer для компьютера присутствуют другие инструменты, позволяющие удалять приложения на мобильном устройстве, запускать или останавливать процессы на нём, а также изменять его настройки. Так на вкладке c названием “Приложения” в окне подключения отображена таблица с установленными на мобильном устройстве приложениями. Эти приложения на мобильном телефоне или планшете можно удалять удалённо с компьютера.
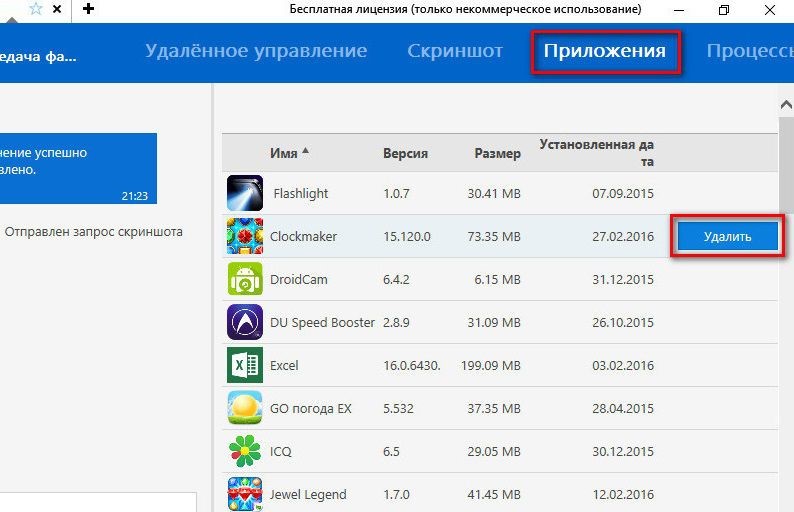
Рядом находится вкладка с названием “Процессы”. Здесь отображается таблица с запущенными на мобильном устройстве процессами. При надобности эти процессы можно останавливать удалённо с компьютера.
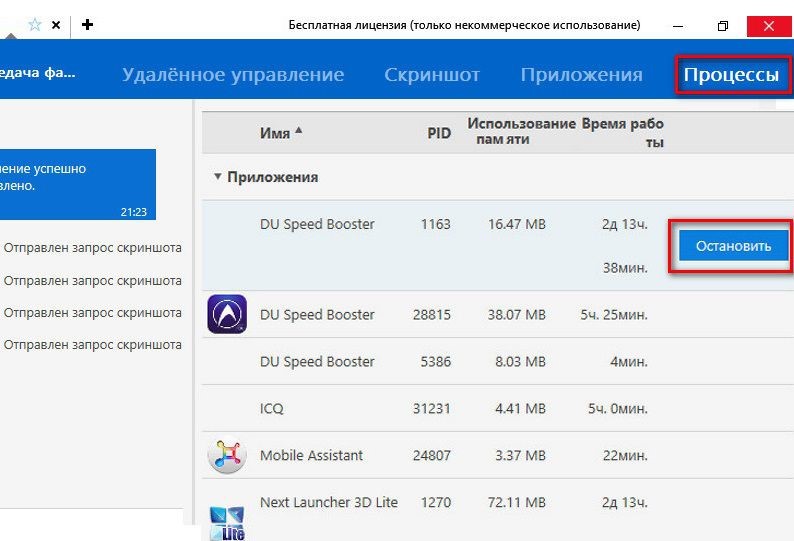
На вкладке окна подключения с наименованием “Настройки” существует возможность редактировать значение параметров подключения протокола передачи данных Wi-Fi.
Заключение
Подытожив вышесказанное, можно прийти к заключению, что пакет программ TeamViewer предлагает широкие возможности пользователям при удалённом управлении и позволяет успешно решать многие задачи. Не упустите шанс скачать TeamViewer Quicksupport на Андроид.
Being able to remotely access a device is a valuable tool for IT support technicians—whether you’re a professional or the family’s reliable «computer person.» There are many options available to you, but TeamViewer is one of the largest, best supported, and most versatile remote access platforms.
It’s also likely one of the first results you’ll come across when doing your own research. With frequent updates and a plethora of useful features, though, it can appear intimidating at first. Let’s discuss the setup process and what you can do with TeamViewer on Android.
What Is TeamViewer?
TeamViewer is a remote access application, meaning it allows you to connect to and manipulate another device, so long as you know the log-in information provided when TeamViewer is installed on that device. Simply put, if you install it on your desktop and your phone, you can access your desktop from your phone with the ID and password you’re given when you set it up.
Should you need to access your Android phone from your PC or vice versa, TeamViewer is an excellent remote access option. Getting set up on Android is incredibly simple—TeamViewer’s accessibility is one of its best features. Now, which app do you choose?
Which TeamViewer App Do I Install?
A quick search on Google Play will net you about eight results, from TeamViewer Host to TeamViewer Assist AR. Despite the ease of set-up, this might throw many interested parties off. To start, you should know which direction the support is going.
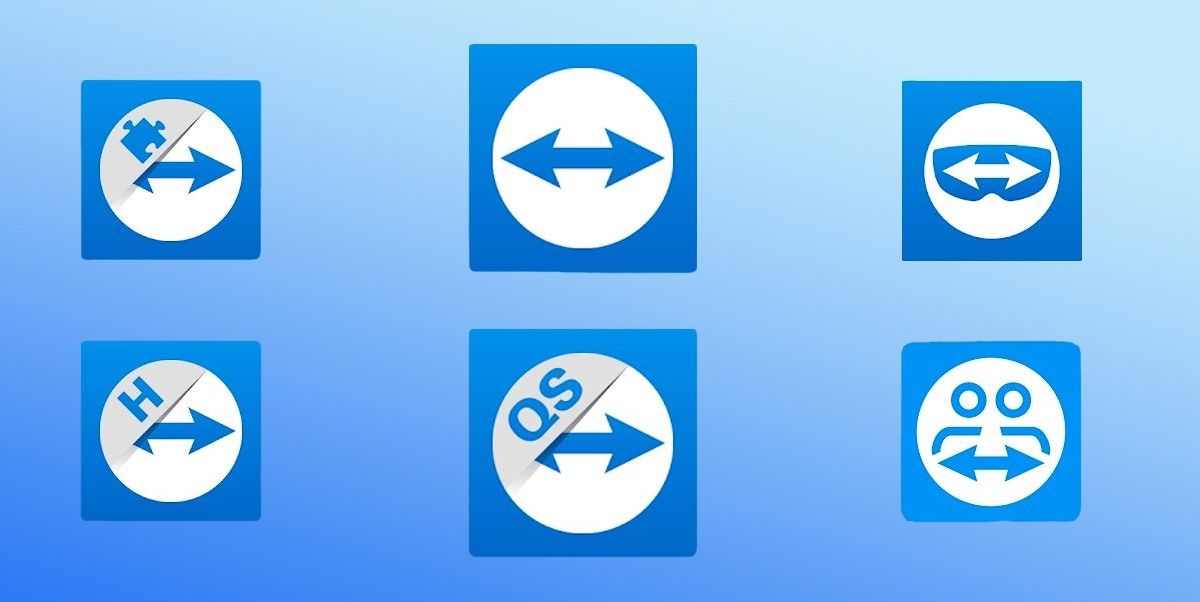
The only two mobile apps we’re concerned with are TeamViewer Remote Control and TeamViewer QuickSupport. Remote Control is the app used to control another device from your phone, while QuickSupport allows a remote device to gain access to your phone.
In addition, the TeamViewer app on desktop handles incoming control requests and is capable of remote control itself. You’ll need this app, simply called TeamViewer, if you intend to connect to or from your desktop computer. The desktop app supports Windows, Mac, and Linux, and it’s free for personal use.
Download: TeamViewer Remote Control for Android (Free)
Download: TeamViewer QuickSupport for Android (Free)
Download: TeamViewer for Windows | Mac | Linux (Free, subscriptions available)
How to Set Up TeamViewer on Android
Installation is pretty straightforward, save for some key features to consider during the initial set-up.
How to Set Up TeamViewer’s Desktop App
When you visit TeamViewer’s downloads page, you’ll find that the desktop app supports Windows, Mac, and Linux. There are also links to Google Play for Android and Chrome OS, as well as iOS and Raspberry Pi.
For your desktop computer, taking advantage of the Remote Control and QuickSupport features is as simple as downloading the TeamViewer desktop app. We’ll be going through set-up on Windows 10, but your experience shouldn’t vary much on other platforms.
- Click the Download 64-bit Version button (or choose the 32-bit version, depending on your system), and run the set-up package.
- You’ll be presented with an option to run the default installation, install with unattended access, or run a one-time-use (this does not fully install the application). For now, select Default installation.
- As the TeamViewer app installs, you’ll encounter several permission requests to click through.
- Following the 7 or 8 requests, the set-up will finish installing the app—and you’re ready to go!
If you require the ability to remotely access a device without that device having to approve your request, we’ve already detailed setting up unattended access in TeamViewer, along with an in-depth installation guide for Windows. We’ve also discussed installing TeamViewer on Linux, as the different distributions make installation slightly different.
Set Up Remote Control on Android
Now that you’ve got your desktop set up for outgoing and incoming remote control requests, you can set up your Android phone to send those same requests.
- Install and launch TeamViewer Remote Control on your phone, and accept the EULA and DPA when prompted.
- Next, you’re ready to type your desired device’s ID, or Partner ID, into the Remote Control Device box to request control. You’ll find this code in your desktop app.
- Type it in, and tap Remote Control to get connected. Then enter your password, which you’ll also have been given on the desktop.
- To complete the connection and access your desktop on your phone, you’ll need to allow the permission requests on your desktop as well.
Set Up TeamViewer QuickSupport on Android
For QuickSupport, the process is very similar. By now, you’re able to send and receive remote control requests from your PC, as well as send a remote control request to your PC from your Android phone. Now, we want to make it so that your Android phone can receive those control requests from your PC—or whatever device you plan to remotely control from.
- After you’ve installed QuickSupport on your phone, you may need to agree to the Knox license activation if you’re using a Samsung device.
- This will be followed by a notice that QuickSupport requires special access. Because it needs to be able to run and display over other apps, tap Settings and find QuickSupport in your apps list. Swiping the toggle next to the app will enable this necessary feature.
- Now that the app is ready, you’ll see your device’s ID along with the option to share it. Give this to a device with RemoteControl installed (or your desktop app) and they can remotely control your Android phone—after you approve their request, of course.
What Can You Do With TeamViewer on Android?
TeamViewer Remote Control allows you to connect to most devices. As mentioned, it boasts support for Windows, Linux, macOS, Windows 10 Mobile, and Android. TeamViewer supports Android devices of all makes and models.
TeamViewer Remote Control Features
Once connected, the Remote Control device can take full control of the other device’s activity. This includes screen sharing, bidirectional file transfers, video-conferencing, file manipulation, and remote printing.
For greater security and privacy, you can have black-screen access, and permanent unattended access ensures that you can work on or with a device while the user is away. TeamViewer uses 256-Bit AES encoding for secure file transfer between linked devices.
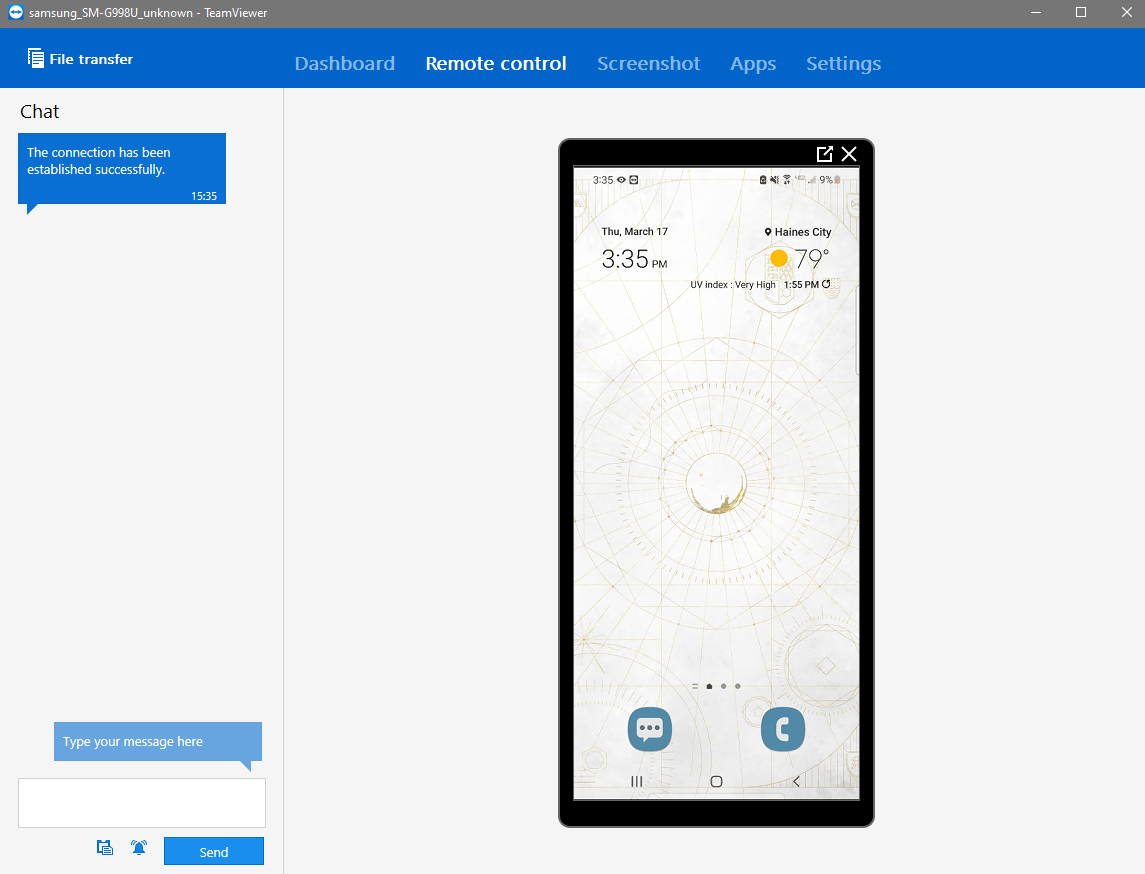
For personal use, these features would allow you to provide support for a family member experiencing technical difficulties.
If you’re away from home and need to pull an essay from your PC that wasn’t backed up onto Google Drive, you can transfer it with ease using Remote Control. You can deploy software and drivers updates while you’re at work so that your PC is ready when you return.
On the other hand, if you’ve lost your phone in your house and the ringer is off, a remote connection could allow you to turn your ringer on or activate an alarm. When connecting to your Android phone from the PC, you’ll have full touch-control access. It’ll be just like using your cellphone; swiping through your home pages, scrolling through your app drawer, and more.
TeamViewer QuickSupport Features
Connecting to your Android phone from your PC will allow you to uninstall apps, kill processes, transfer files, copy to the clipboard, and take screenshots. You’ll have access to the device’s settings and everything that entails, including the ability to change Wi-Fi settings, update the OS, and view important device information.
As with the Remote Control app, the whole process is encrypted.
What Else Does TeamViewer Offer?
While the staple of TeamViewer is its ability to remotely connect to devices for well-rounded, two-way access, it also offers some other interesting features to pique your interest. When considering the scope of TeamViewer and your Android device, there are a few that stand out.
VPN-Level Security
While this isn’t exclusive to TeamViewer, it is one of many remote access platforms to argue that the benefits of remote tools outweigh those of VPNs. TeamViewer insists that the main benefit of VPNs—securely transmitting data—is easily achieved by simply remote accessing a client’s device or server and transferring the necessary data.
With no tunneling required, what do VPNs do that TeamViewer’s remote access tools can’t achieve at a faster and more secure rate? However, putting TeamViewer between your devices as confidential information streams between them has been subject to debate as TeamViewer hacking allegations once called the company’s reputability into question.
The greater versatility and security of remote access over VPNs is a discussion for another time.
Business Integration
While this may not be important to the average user, TeamViewer is a powerful tool for businesses. Two of its greatest features for enterprise use include mass-rollout across thousands of devices at once and intuitive business integration.
Consider TeamViewer on Your Android Device
When remotely connecting your Android phone to another mobile device or PC, you’re surprisingly unlimited in your ability to access everything from the most basic functions to more complex processes. What’s most important is finding the platform that offers the features you’ll make the most of.
With intuitive touch control integration, two-way access of files, built-in video-conferencing, and chat, TeamViewer makes for a well-rounded platform that turns your Android device into a mobile help-desk.
However, it’s entirely reasonable that you would consider the other platforms available to you—and there are many alternatives to TeamViewer. Otherwise, there’s no harm in installing the app for free today and giving it a shot.
Being able to remotely access a device is a valuable tool for IT support technicians—whether you’re a professional or the family’s reliable «computer person.» There are many options available to you, but TeamViewer is one of the largest, best supported, and most versatile remote access platforms.
It’s also likely one of the first results you’ll come across when doing your own research. With frequent updates and a plethora of useful features, though, it can appear intimidating at first. Let’s discuss the setup process and what you can do with TeamViewer on Android.
What Is TeamViewer?
TeamViewer is a remote access application, meaning it allows you to connect to and manipulate another device, so long as you know the log-in information provided when TeamViewer is installed on that device. Simply put, if you install it on your desktop and your phone, you can access your desktop from your phone with the ID and password you’re given when you set it up.
Should you need to access your Android phone from your PC or vice versa, TeamViewer is an excellent remote access option. Getting set up on Android is incredibly simple—TeamViewer’s accessibility is one of its best features. Now, which app do you choose?
Which TeamViewer App Do I Install?
A quick search on Google Play will net you about eight results, from TeamViewer Host to TeamViewer Assist AR. Despite the ease of set-up, this might throw many interested parties off. To start, you should know which direction the support is going.
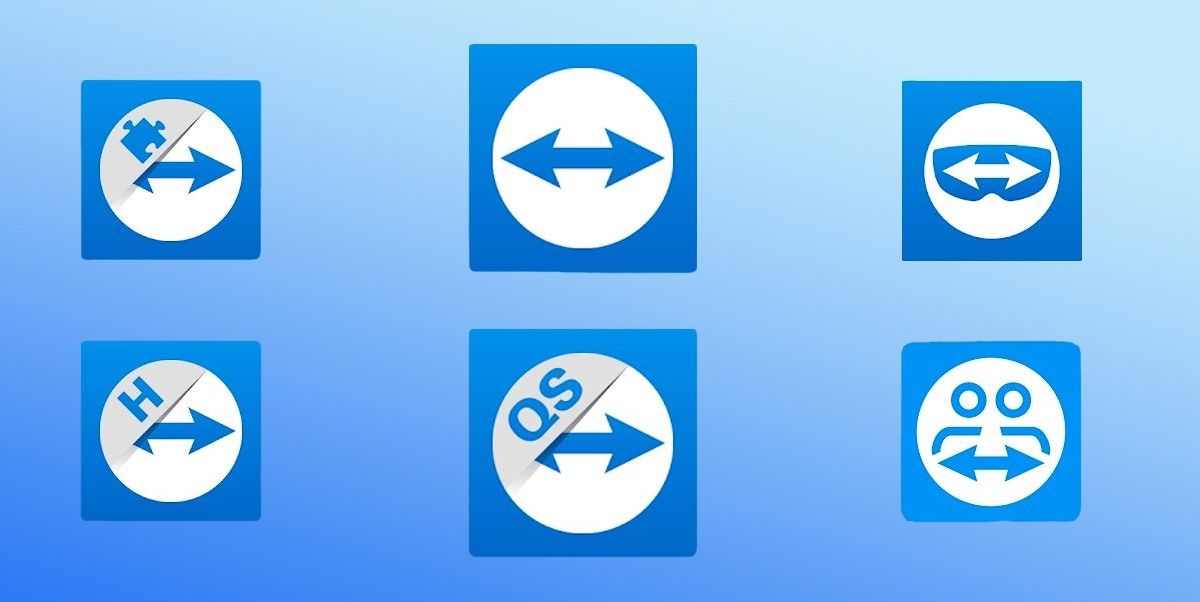
The only two mobile apps we’re concerned with are TeamViewer Remote Control and TeamViewer QuickSupport. Remote Control is the app used to control another device from your phone, while QuickSupport allows a remote device to gain access to your phone.
In addition, the TeamViewer app on desktop handles incoming control requests and is capable of remote control itself. You’ll need this app, simply called TeamViewer, if you intend to connect to or from your desktop computer. The desktop app supports Windows, Mac, and Linux, and it’s free for personal use.
Download: TeamViewer Remote Control for Android (Free)
Download: TeamViewer QuickSupport for Android (Free)
Download: TeamViewer for Windows | Mac | Linux (Free, subscriptions available)
How to Set Up TeamViewer on Android
Installation is pretty straightforward, save for some key features to consider during the initial set-up.
How to Set Up TeamViewer’s Desktop App
When you visit TeamViewer’s downloads page, you’ll find that the desktop app supports Windows, Mac, and Linux. There are also links to Google Play for Android and Chrome OS, as well as iOS and Raspberry Pi.
For your desktop computer, taking advantage of the Remote Control and QuickSupport features is as simple as downloading the TeamViewer desktop app. We’ll be going through set-up on Windows 10, but your experience shouldn’t vary much on other platforms.
- Click the Download 64-bit Version button (or choose the 32-bit version, depending on your system), and run the set-up package.
- You’ll be presented with an option to run the default installation, install with unattended access, or run a one-time-use (this does not fully install the application). For now, select Default installation.
- As the TeamViewer app installs, you’ll encounter several permission requests to click through.
- Following the 7 or 8 requests, the set-up will finish installing the app—and you’re ready to go!
If you require the ability to remotely access a device without that device having to approve your request, we’ve already detailed setting up unattended access in TeamViewer, along with an in-depth installation guide for Windows. We’ve also discussed installing TeamViewer on Linux, as the different distributions make installation slightly different.
Set Up Remote Control on Android
Now that you’ve got your desktop set up for outgoing and incoming remote control requests, you can set up your Android phone to send those same requests.
- Install and launch TeamViewer Remote Control on your phone, and accept the EULA and DPA when prompted.
- Next, you’re ready to type your desired device’s ID, or Partner ID, into the Remote Control Device box to request control. You’ll find this code in your desktop app.
- Type it in, and tap Remote Control to get connected. Then enter your password, which you’ll also have been given on the desktop.
- To complete the connection and access your desktop on your phone, you’ll need to allow the permission requests on your desktop as well.
Set Up TeamViewer QuickSupport on Android
For QuickSupport, the process is very similar. By now, you’re able to send and receive remote control requests from your PC, as well as send a remote control request to your PC from your Android phone. Now, we want to make it so that your Android phone can receive those control requests from your PC—or whatever device you plan to remotely control from.
- After you’ve installed QuickSupport on your phone, you may need to agree to the Knox license activation if you’re using a Samsung device.
- This will be followed by a notice that QuickSupport requires special access. Because it needs to be able to run and display over other apps, tap Settings and find QuickSupport in your apps list. Swiping the toggle next to the app will enable this necessary feature.
- Now that the app is ready, you’ll see your device’s ID along with the option to share it. Give this to a device with RemoteControl installed (or your desktop app) and they can remotely control your Android phone—after you approve their request, of course.
What Can You Do With TeamViewer on Android?
TeamViewer Remote Control allows you to connect to most devices. As mentioned, it boasts support for Windows, Linux, macOS, Windows 10 Mobile, and Android. TeamViewer supports Android devices of all makes and models.
TeamViewer Remote Control Features
Once connected, the Remote Control device can take full control of the other device’s activity. This includes screen sharing, bidirectional file transfers, video-conferencing, file manipulation, and remote printing.
For greater security and privacy, you can have black-screen access, and permanent unattended access ensures that you can work on or with a device while the user is away. TeamViewer uses 256-Bit AES encoding for secure file transfer between linked devices.
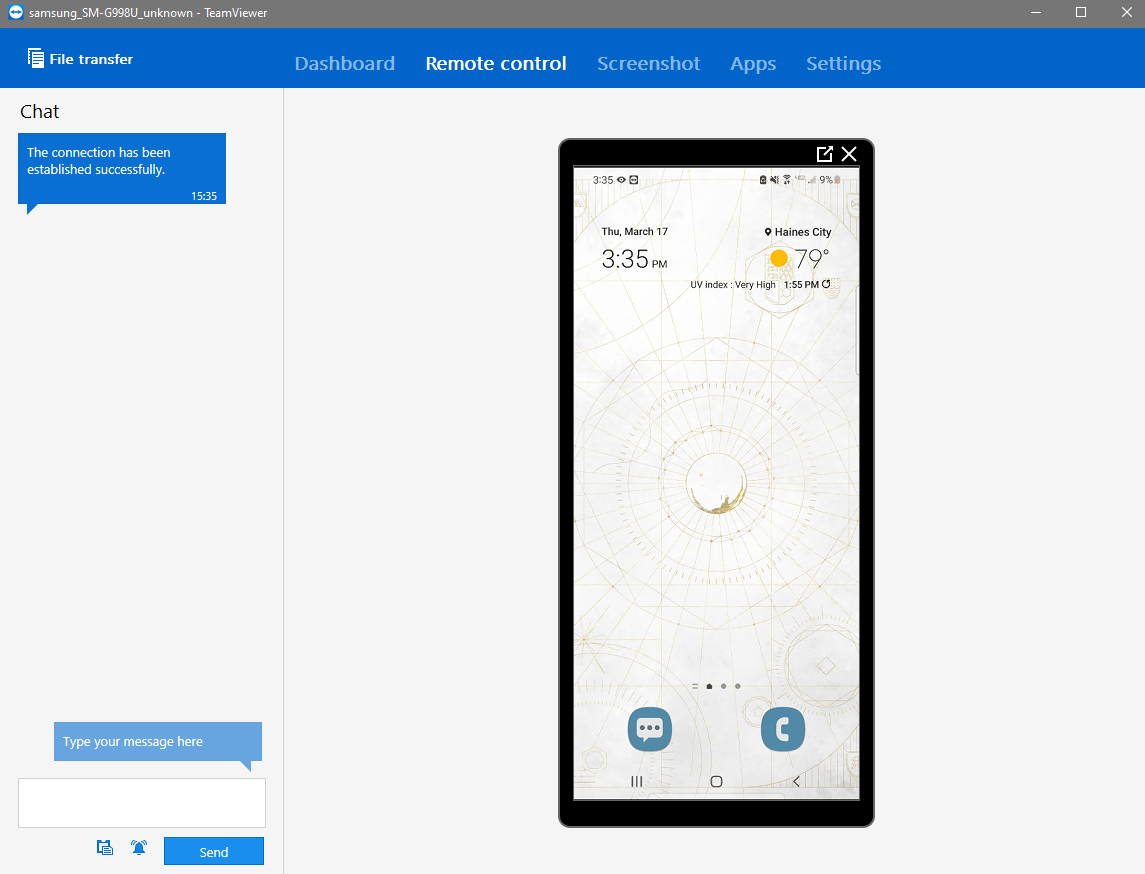
For personal use, these features would allow you to provide support for a family member experiencing technical difficulties.
If you’re away from home and need to pull an essay from your PC that wasn’t backed up onto Google Drive, you can transfer it with ease using Remote Control. You can deploy software and drivers updates while you’re at work so that your PC is ready when you return.
On the other hand, if you’ve lost your phone in your house and the ringer is off, a remote connection could allow you to turn your ringer on or activate an alarm. When connecting to your Android phone from the PC, you’ll have full touch-control access. It’ll be just like using your cellphone; swiping through your home pages, scrolling through your app drawer, and more.
TeamViewer QuickSupport Features
Connecting to your Android phone from your PC will allow you to uninstall apps, kill processes, transfer files, copy to the clipboard, and take screenshots. You’ll have access to the device’s settings and everything that entails, including the ability to change Wi-Fi settings, update the OS, and view important device information.
As with the Remote Control app, the whole process is encrypted.
What Else Does TeamViewer Offer?
While the staple of TeamViewer is its ability to remotely connect to devices for well-rounded, two-way access, it also offers some other interesting features to pique your interest. When considering the scope of TeamViewer and your Android device, there are a few that stand out.
VPN-Level Security
While this isn’t exclusive to TeamViewer, it is one of many remote access platforms to argue that the benefits of remote tools outweigh those of VPNs. TeamViewer insists that the main benefit of VPNs—securely transmitting data—is easily achieved by simply remote accessing a client’s device or server and transferring the necessary data.
With no tunneling required, what do VPNs do that TeamViewer’s remote access tools can’t achieve at a faster and more secure rate? However, putting TeamViewer between your devices as confidential information streams between them has been subject to debate as TeamViewer hacking allegations once called the company’s reputability into question.
The greater versatility and security of remote access over VPNs is a discussion for another time.
Business Integration
While this may not be important to the average user, TeamViewer is a powerful tool for businesses. Two of its greatest features for enterprise use include mass-rollout across thousands of devices at once and intuitive business integration.
Consider TeamViewer on Your Android Device
When remotely connecting your Android phone to another mobile device or PC, you’re surprisingly unlimited in your ability to access everything from the most basic functions to more complex processes. What’s most important is finding the platform that offers the features you’ll make the most of.
With intuitive touch control integration, two-way access of files, built-in video-conferencing, and chat, TeamViewer makes for a well-rounded platform that turns your Android device into a mobile help-desk.
However, it’s entirely reasonable that you would consider the other platforms available to you—and there are many alternatives to TeamViewer. Otherwise, there’s no harm in installing the app for free today and giving it a shot.
Мобильный телефон — это устройство, которое всегда под рукой. Поэтому его удобно использовать для управления другими девайсами например компьютером. В этой статье мы рассмотрим два способа управления компьютером с помощью телефона на базе Android или iOS.
1. Приложение Unified Remote чтоб управлять компьютером с телефона.
Вы можете управлять компьютером с телефона несколькими способами. Если вы хотите использовать свой телефон Android или iPhone в качестве пульта дистанционного управления для компьютера. Тогда лучшим вариантом будет использование приложения Unified Remote.
Принцип работы Unified Remote очень прост. Вам необходимо установить специальную программу с официального сайта Unified Remote на компьютер, которым вы хотите управлять. Это программное обеспечение будет действовать как сервер. Он будет получать команды от приложения, установленного на телефоне, и выполнять их на компьютере. Таким образом, управление компьютером осуществляется через телефон.
Она доступна как в виде бесплатного приложения (с базовыми функциями управления ПК), так и в виде платного приложения. Unified Remote совместим со всеми распространенными операционными системами. Мобильное приложение можно установить на Android, iOS или Windows Phone. А серверная часть Unified Remote, выполняющая команды управления ПК, доступна для Windows, Mac OS X, Linux, Raspberry Pi (ARMv6) и Arduino Yún (MIPS).
Описание всех возможностей Unified Remote для управления компьютером заняло бы слишком много времени. В платной версии приложения таких функций около 100. Одним словом, с помощью Unified Remote вы можете управлять основными функциями операционной системы, отдельными программами, курсором, клавиатурой и т.д.
Следует отметить, что эта работает только через Wi-Fi или Bluetooth. Если вы хотите управлять компьютером через Интернет, эта опция не будет работать.
Чтобы управлять компьютером с помощью Unified Remote, достаточно выполнить несколько простых шагов. Сначала вам необходимо установить клиентское приложение на свой мобильный телефон (ссылки для: Android, iOS и Windows Phone).

Затем зайдите на сайт unifiedremote.com, скачайте серверное приложение для вашей операционной системы, установите его на свой компьютер и запустите.
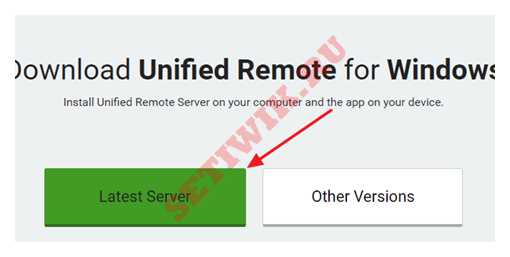
Как только это будет сделано, необходимо вернуться к приложению на мобильном телефоне. Запустите приложение, откройте меню слева и перейдите в раздел Сервер.
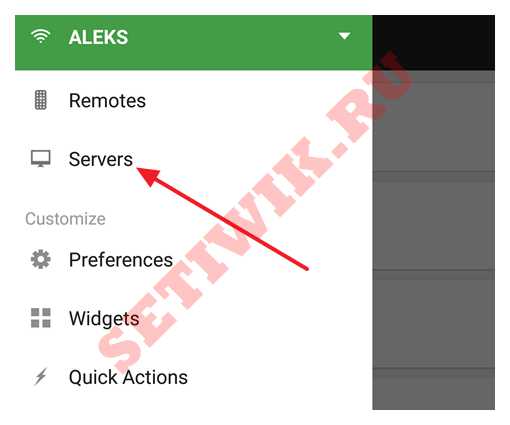
В разделе «Servers» вы должны увидеть компьютер, на котором вы установили серверное приложение. Просто нажмите на найденный компьютер и приложение подключится к серверу, на котором оно установлено.
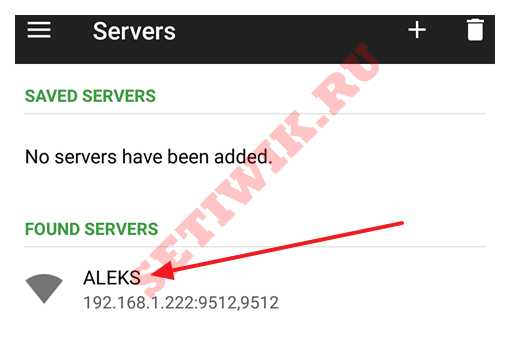
После подключения вы можете управлять компьютером с телефона. Для этого вернитесь на главный экран приложения Unified Remote и выберите одну из функций.
2. Приложение TeamViewer для управления компьютером с телефона.
Если вам нужен полный доступ к компьютеру или вы хотите управлять компьютером через Интернет, лучше всего использовать приложение TeamViewer. TeamViewer представляет собой систему сервер-клиент и поддерживает операционные системы Microsoft Windows, Linux, Mac OS X, Chrome OS, Android, iOS, RT Windows, BlackBerry и Windows Phone 8.
Очень важным преимуществом TeamViewer является то, что он может работать когда вы подключены к Интернету. Контроль компьютера возможен даже при использовании брандмауэра или NAT-соединения. Помимо управления самим компьютером TeamViewer можно использовать для передачи данных, проведения веб-конференций и видеосвязи через Интернет. Так же TeamViewer полностью бесплатен для некоммерческого использования.
Чтобы использовать TeamViewer, сначала необходимо установить серверную программу на компьютер, который вы хотите контролировать. Для этого перейдите на сайт teamviewer.com и загрузите программное обеспечение для вашей операционной системы.
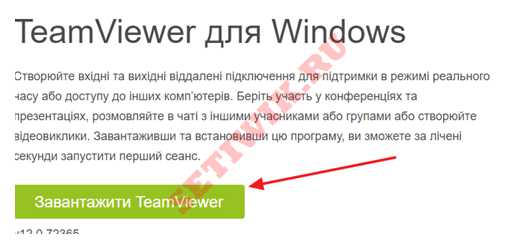
Далее просто установите TeamViewer на ваш компьютер. После запуска программы установки выберите «Базовая установка» и «Личное/ некоммерческое использование» и нажмите кнопку «Принять — завершить«.
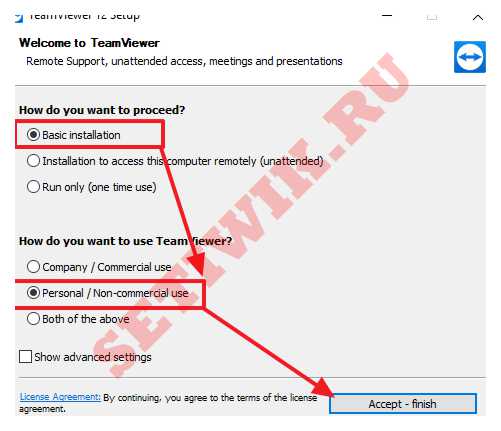
После установки появится окно TeamViewer, в котором необходимо ввести ID компьютера и пароль. Эта информация необходима для управления компьютером с телефона.
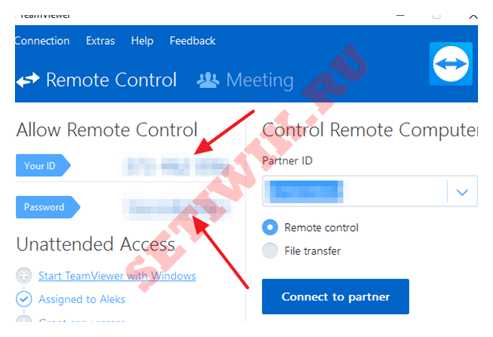
Затем необходимо установить приложение на телефон (ссылки для Android и iOS).

Теперь вы готовы управлять компьютером с телефона. Запустите приложение TeamViewer на телефоне, введите идентификатор компьютера и нажмите кнопку дистанционного управления.
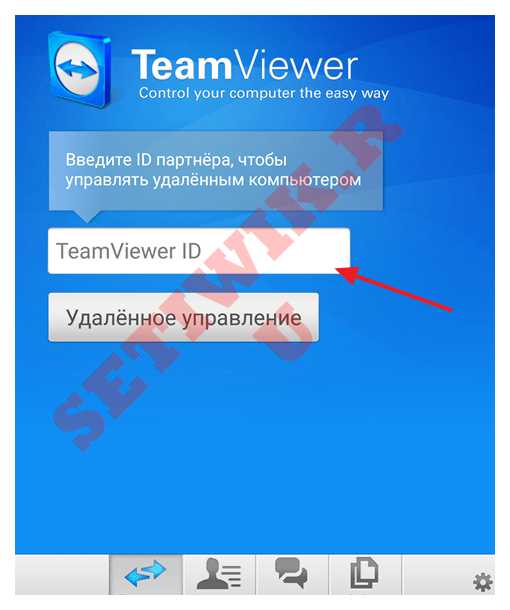
После этого необходимо ввести ID компьютера и пароль, если пароль правильный ваш телефон подключится к компьютеру и вы сможете управлять им.
Обратите внимание, что пароль для вашего компьютера будет меняться после каждого перезапуска программы. Чтобы решить эту проблему, зайдите в настройки TeamViewer и установите постоянный пароль.
