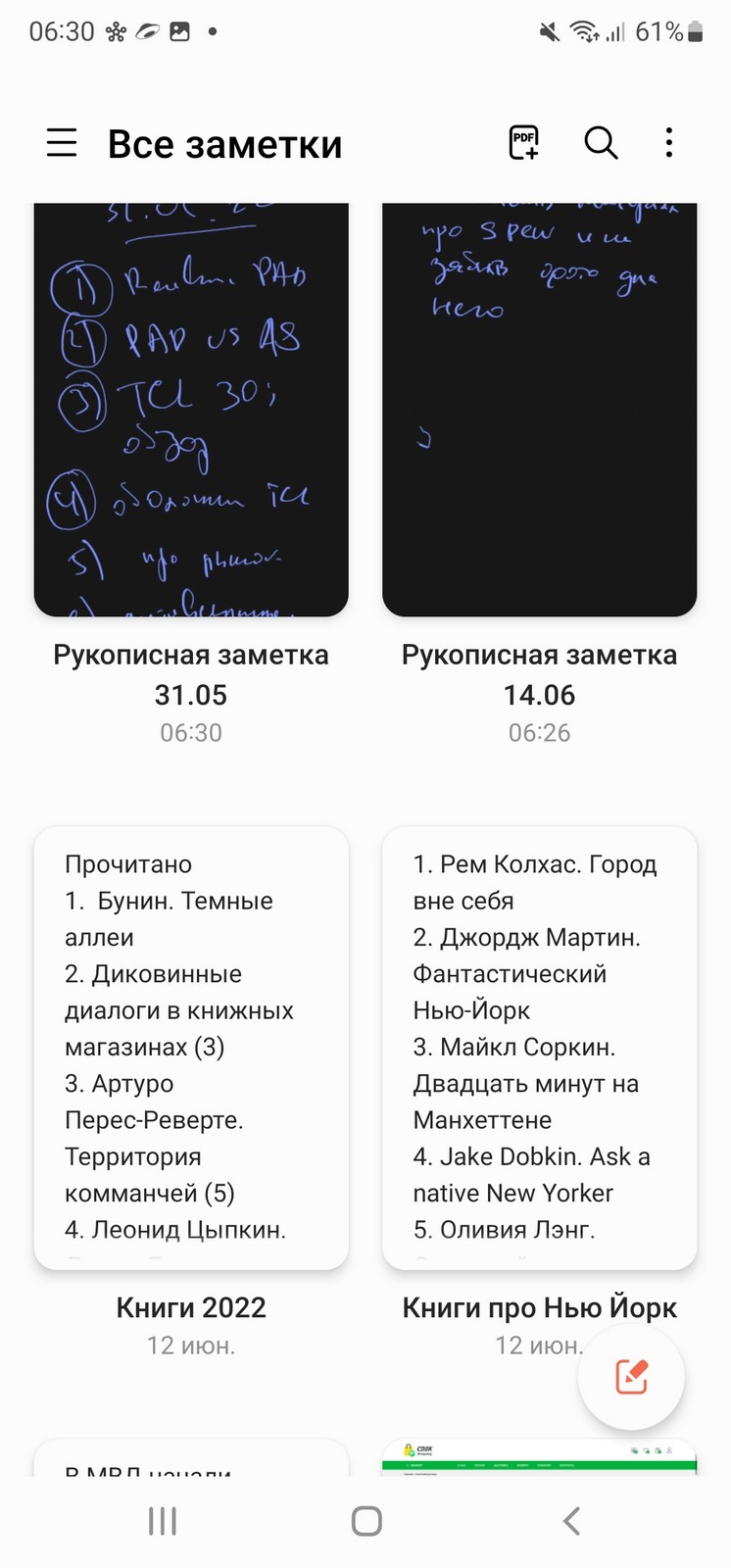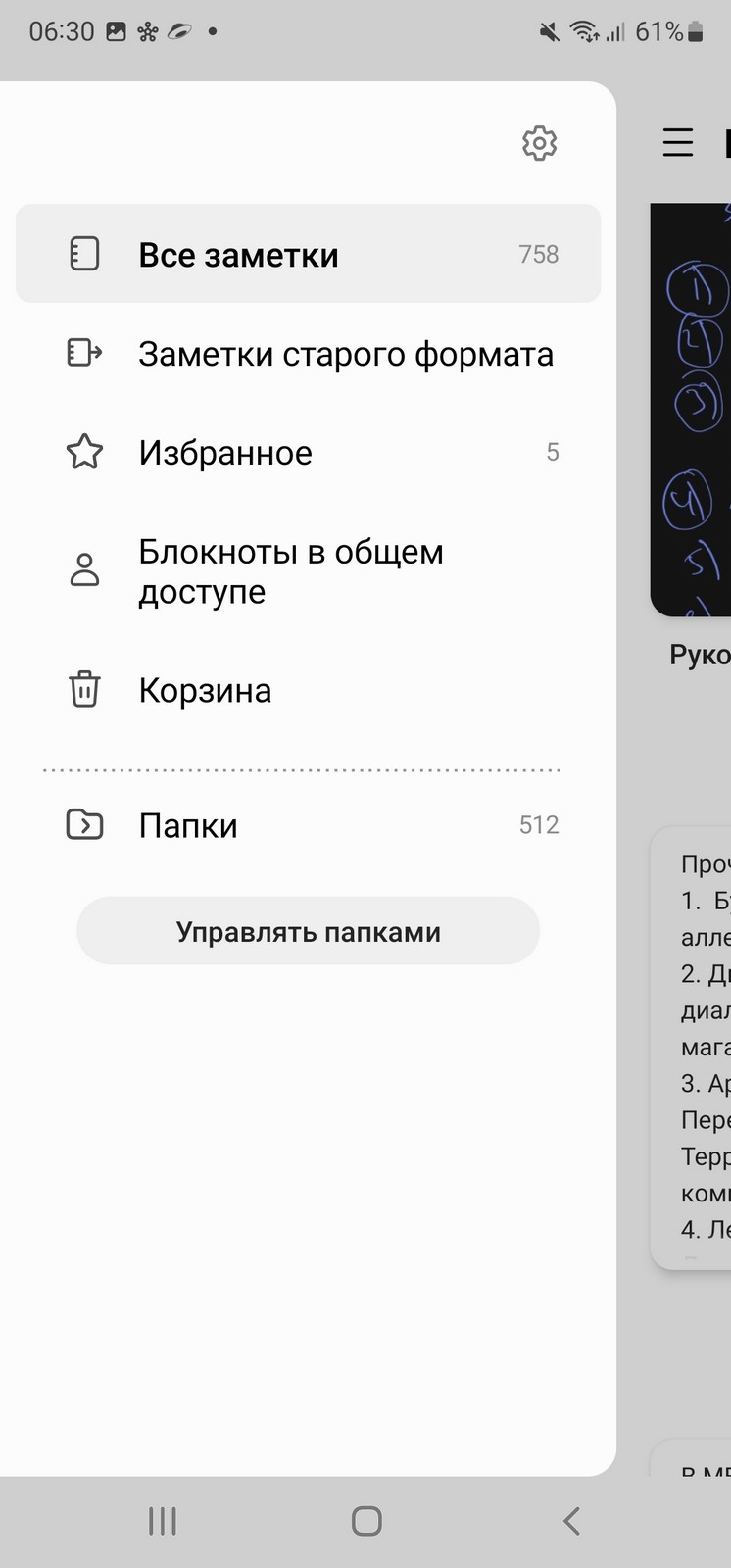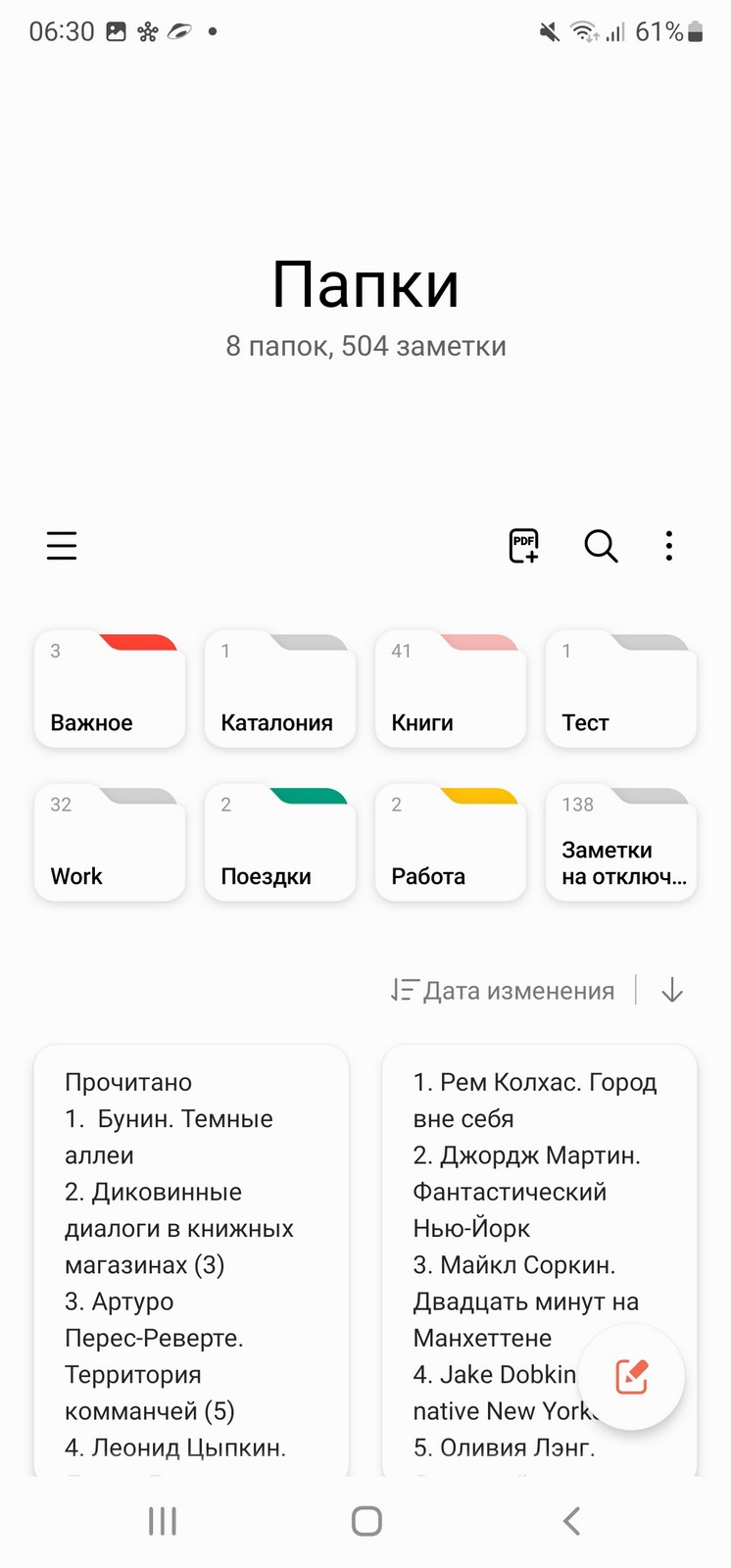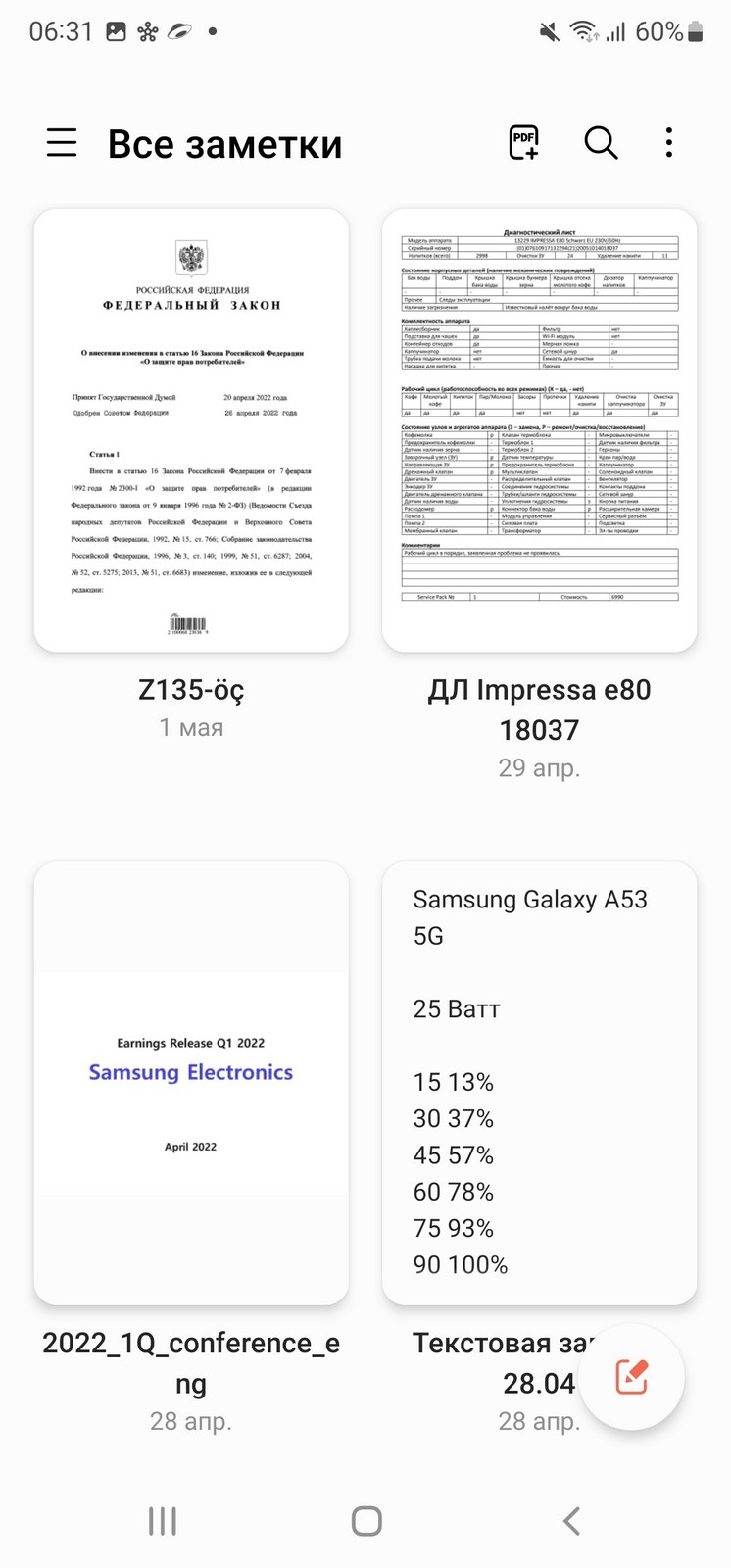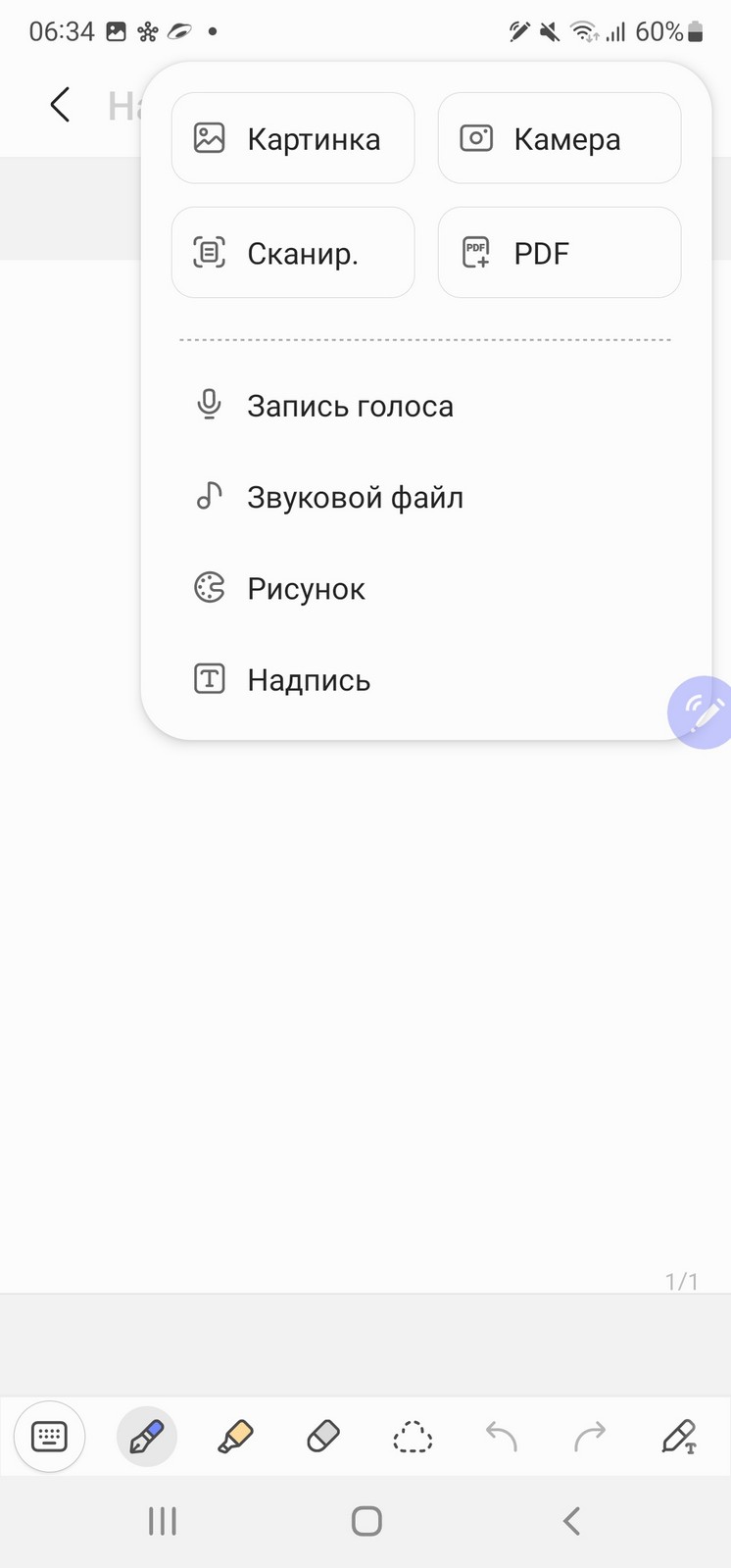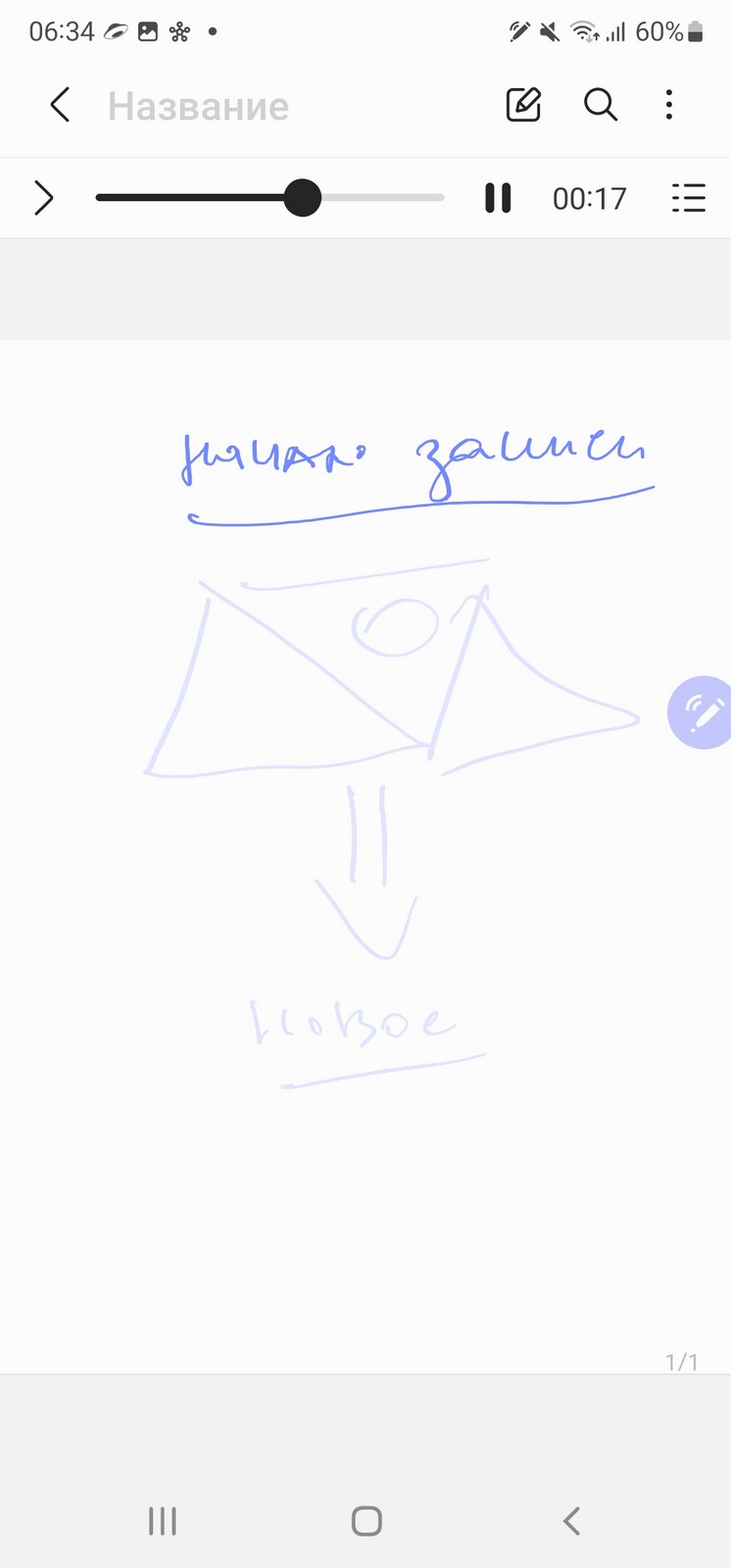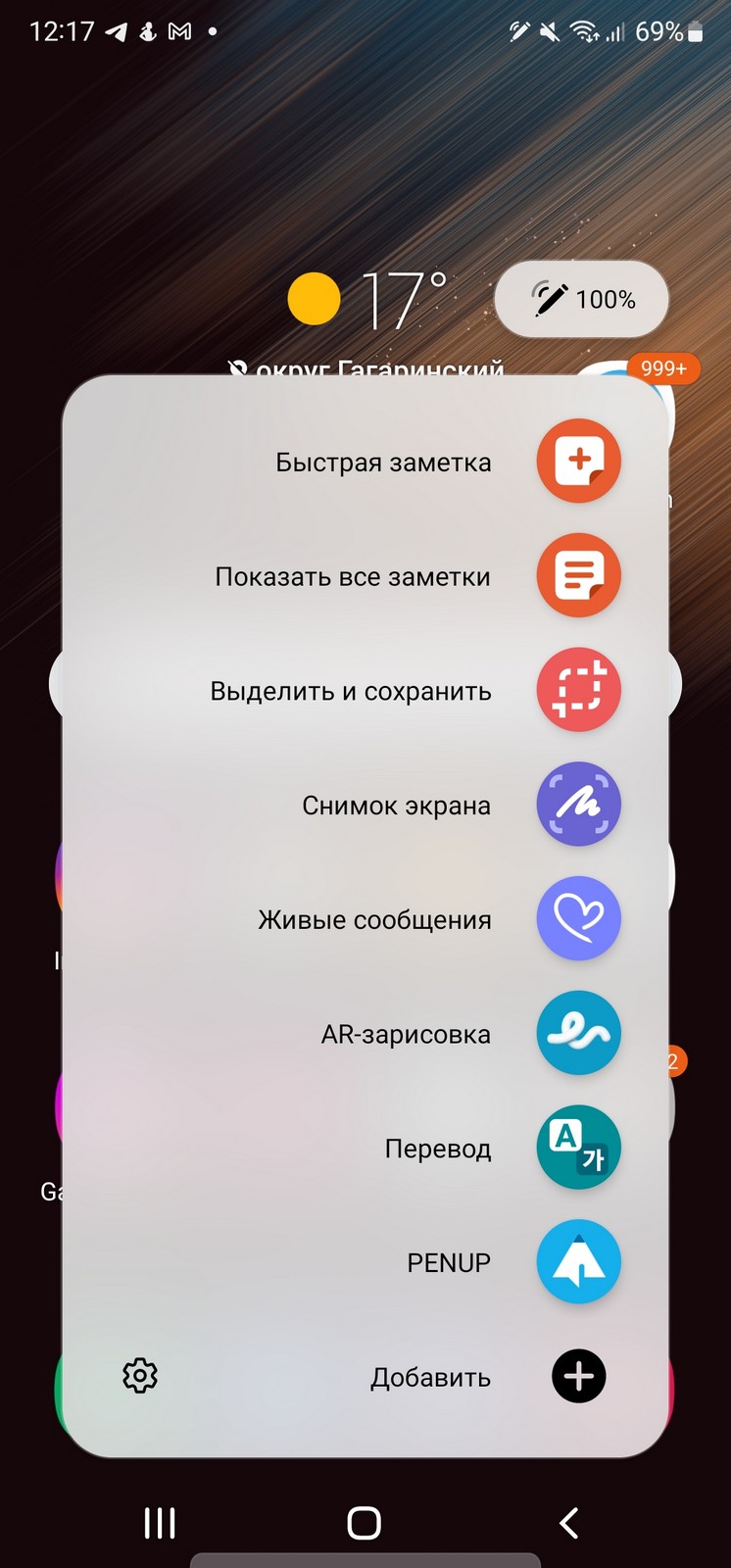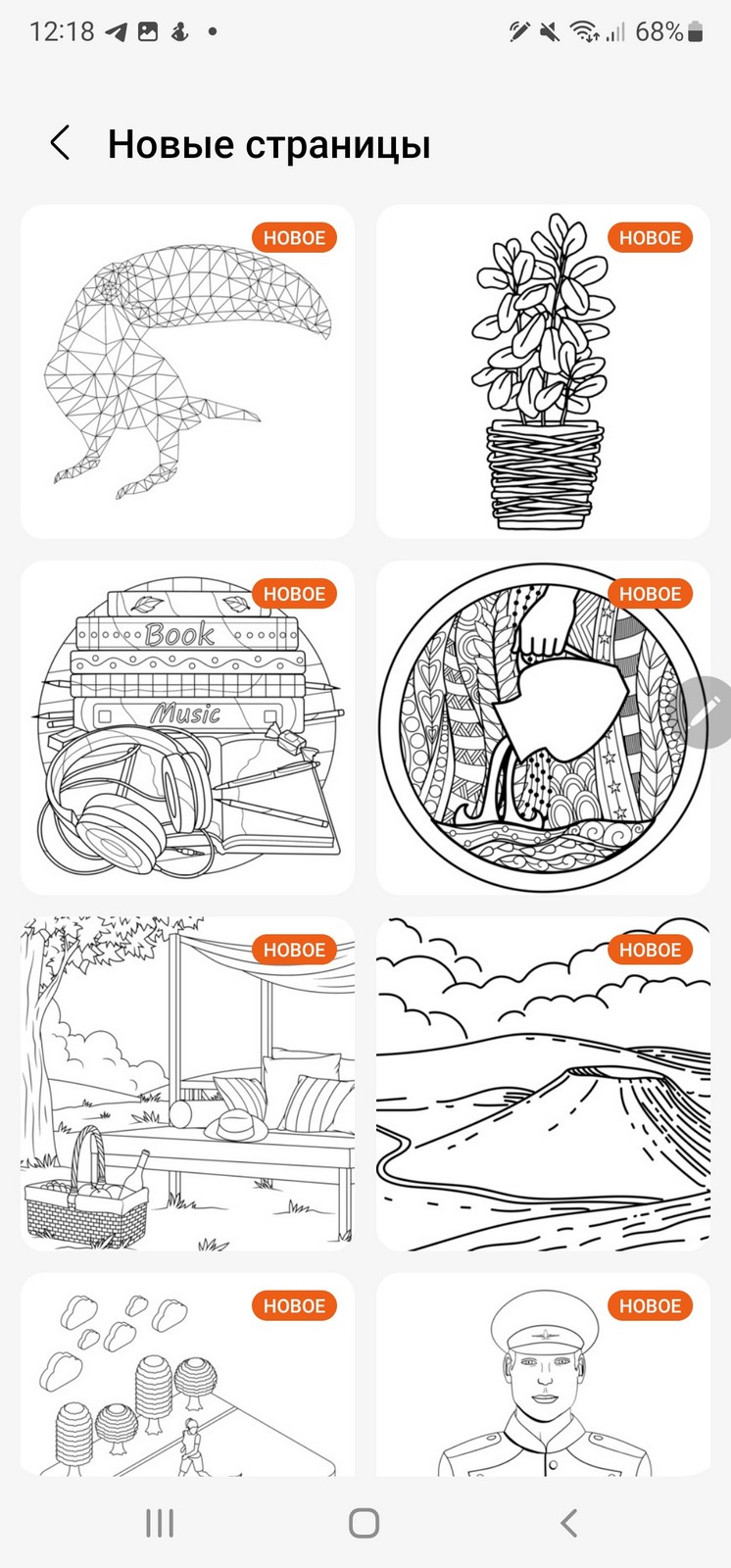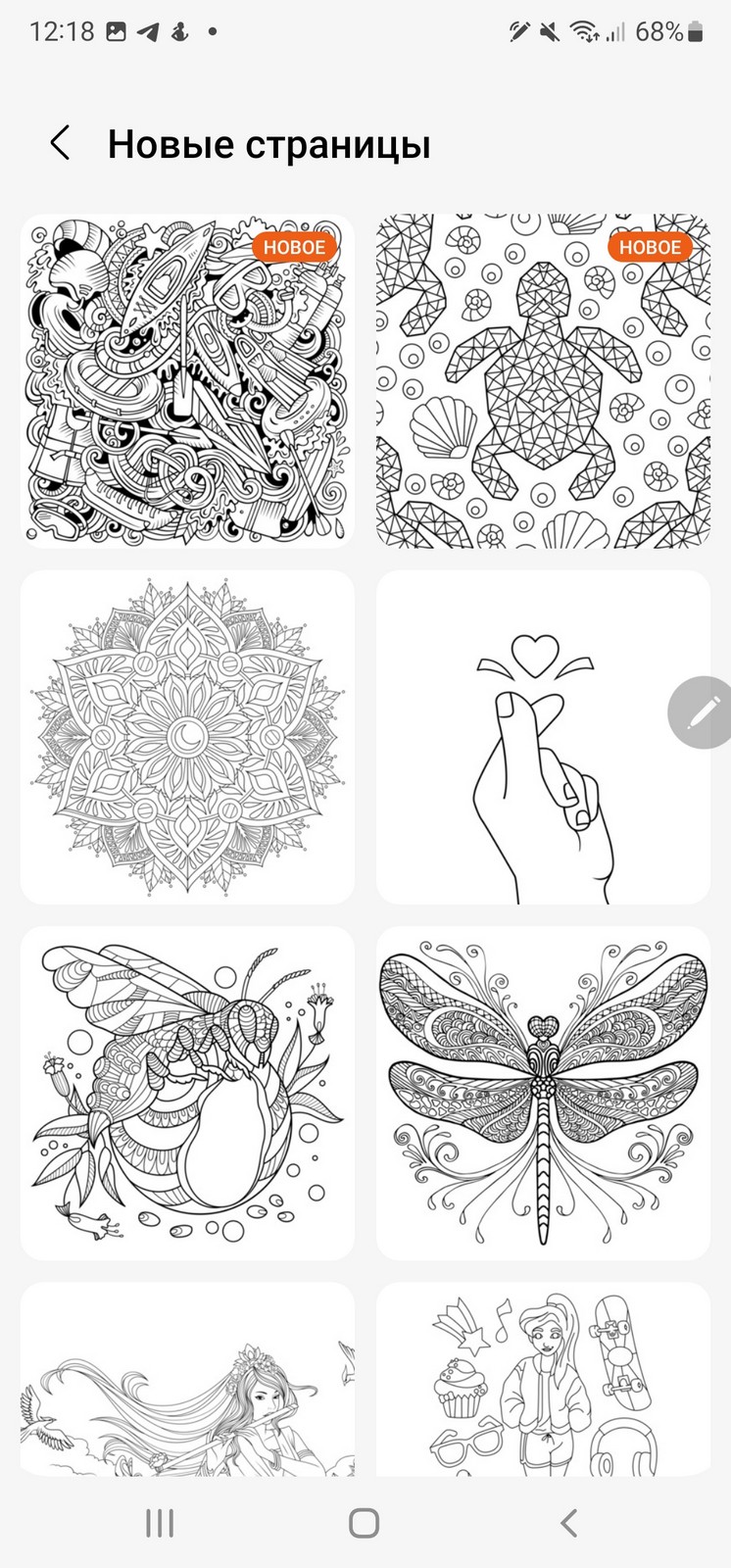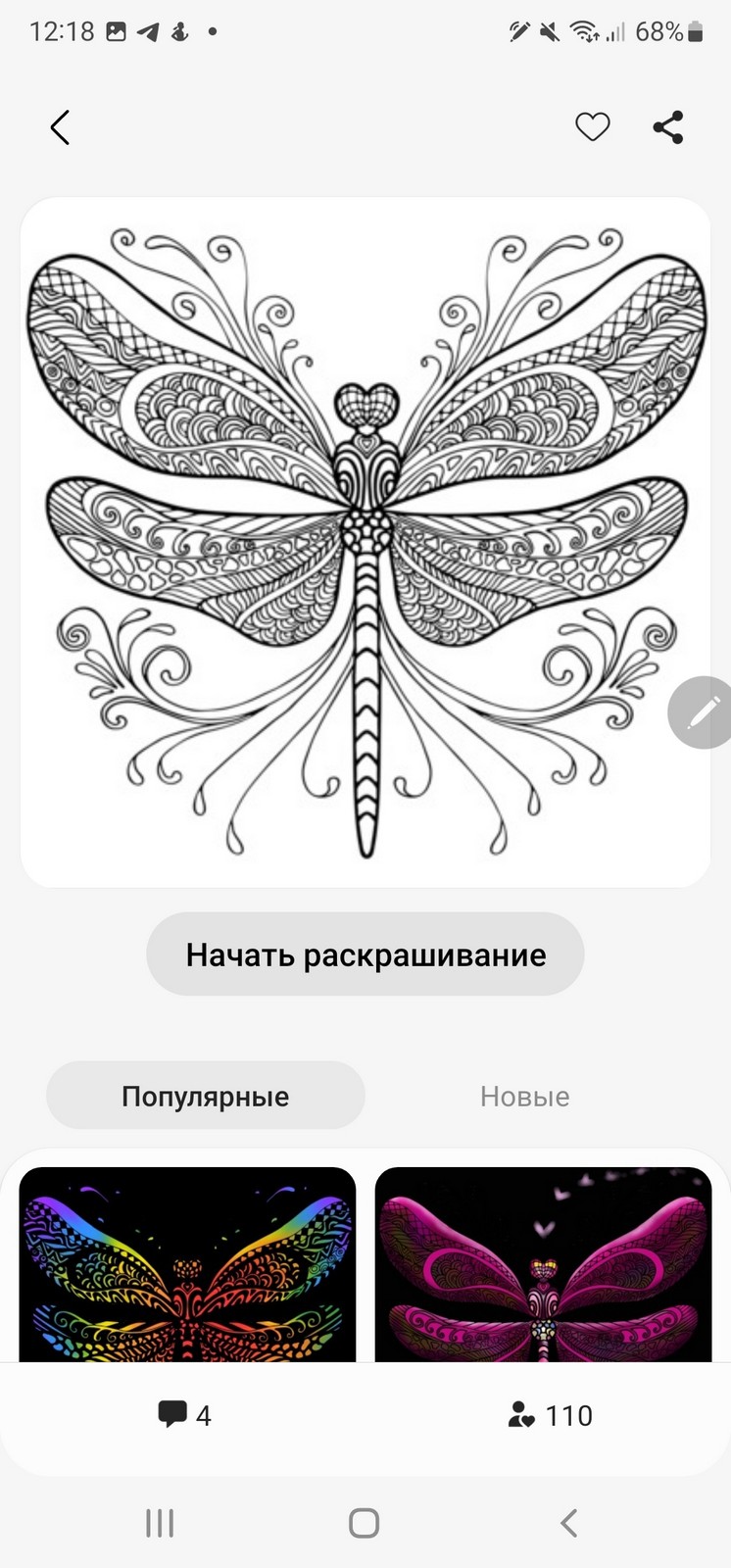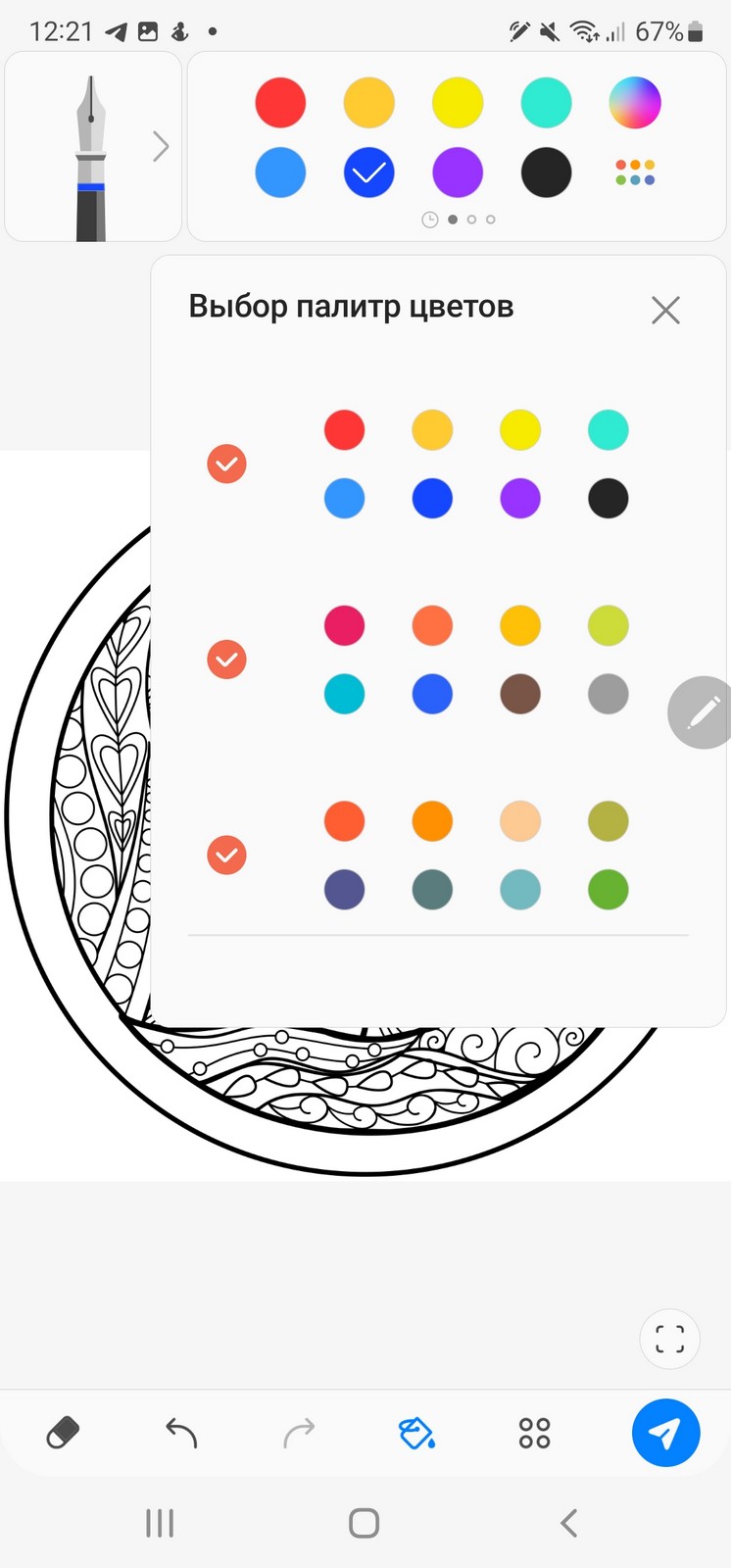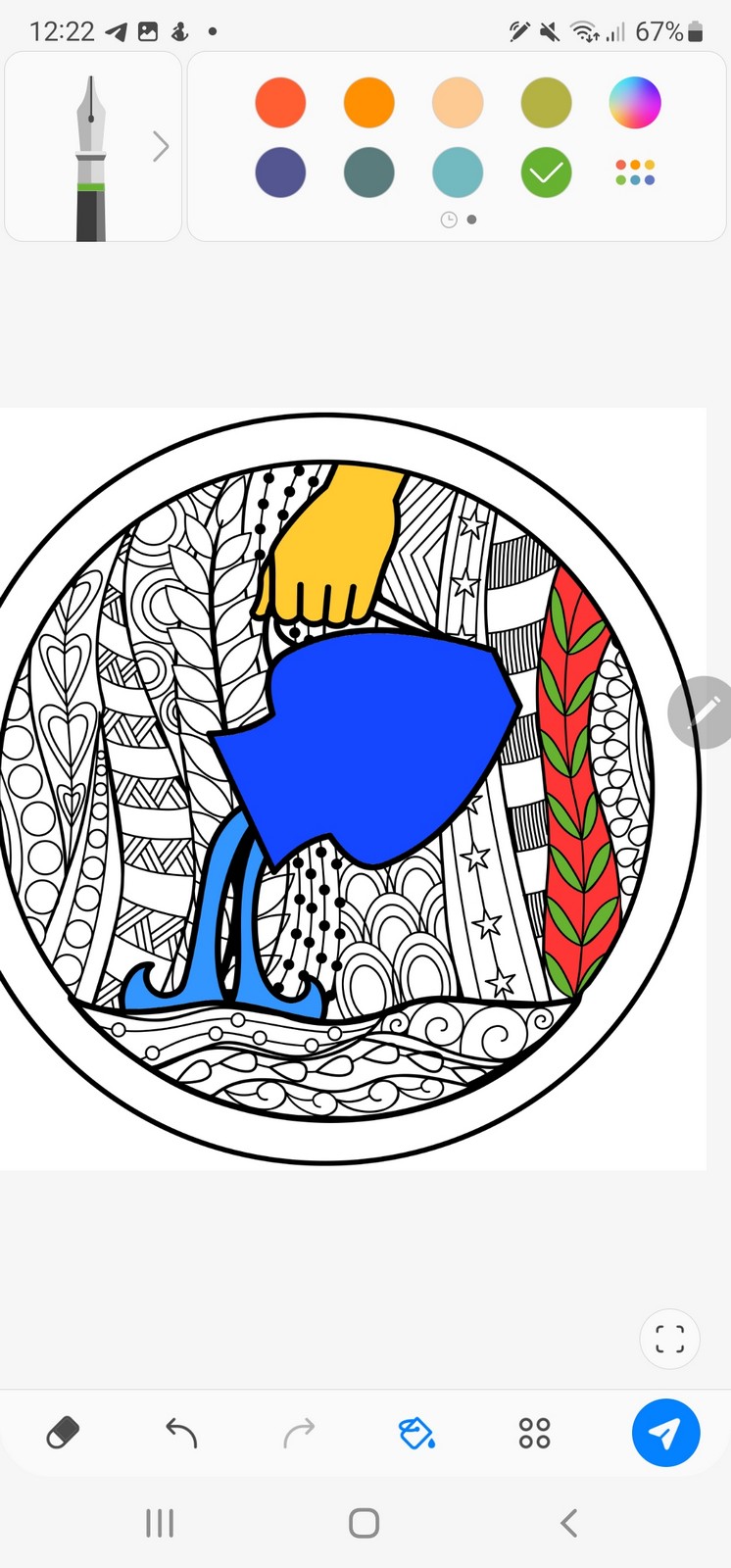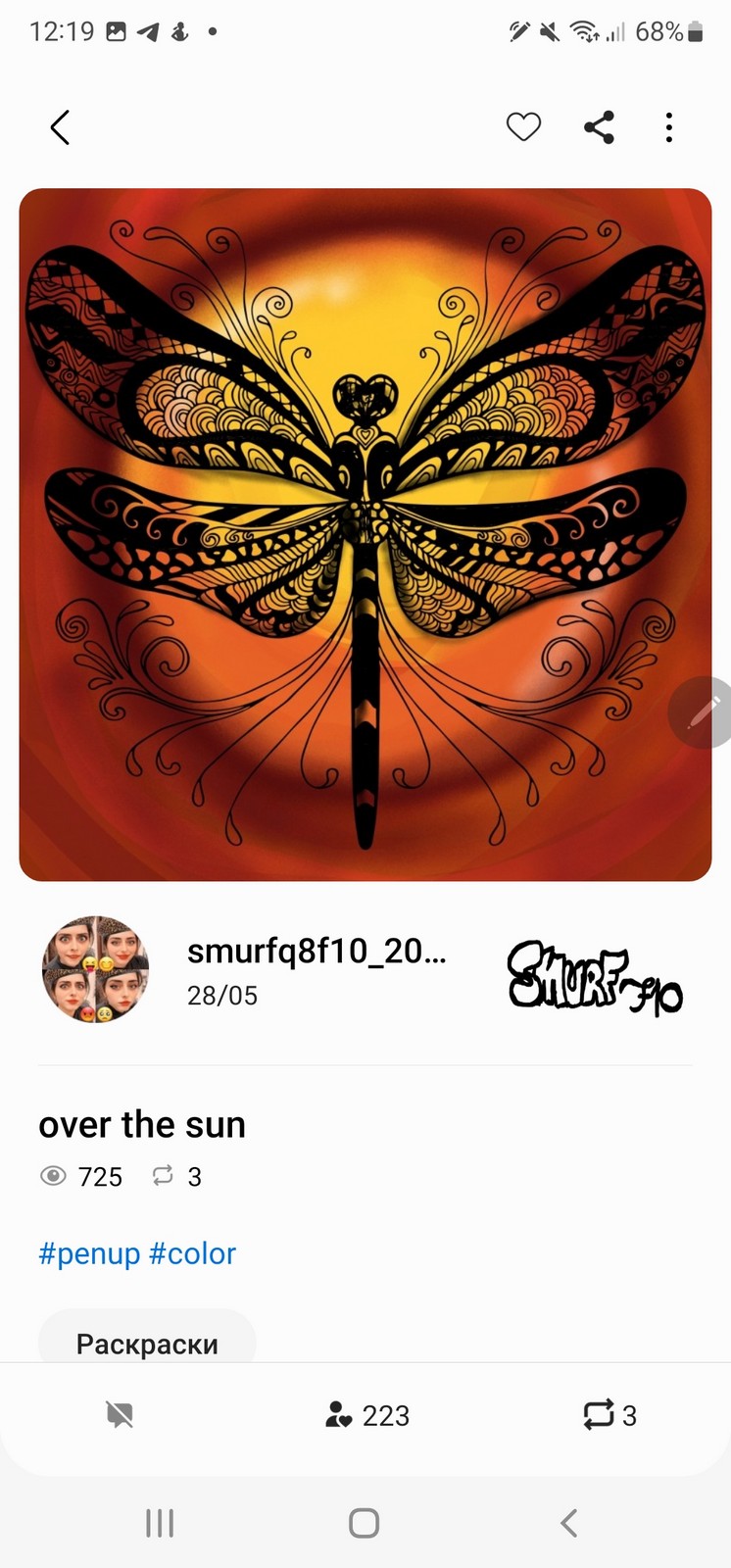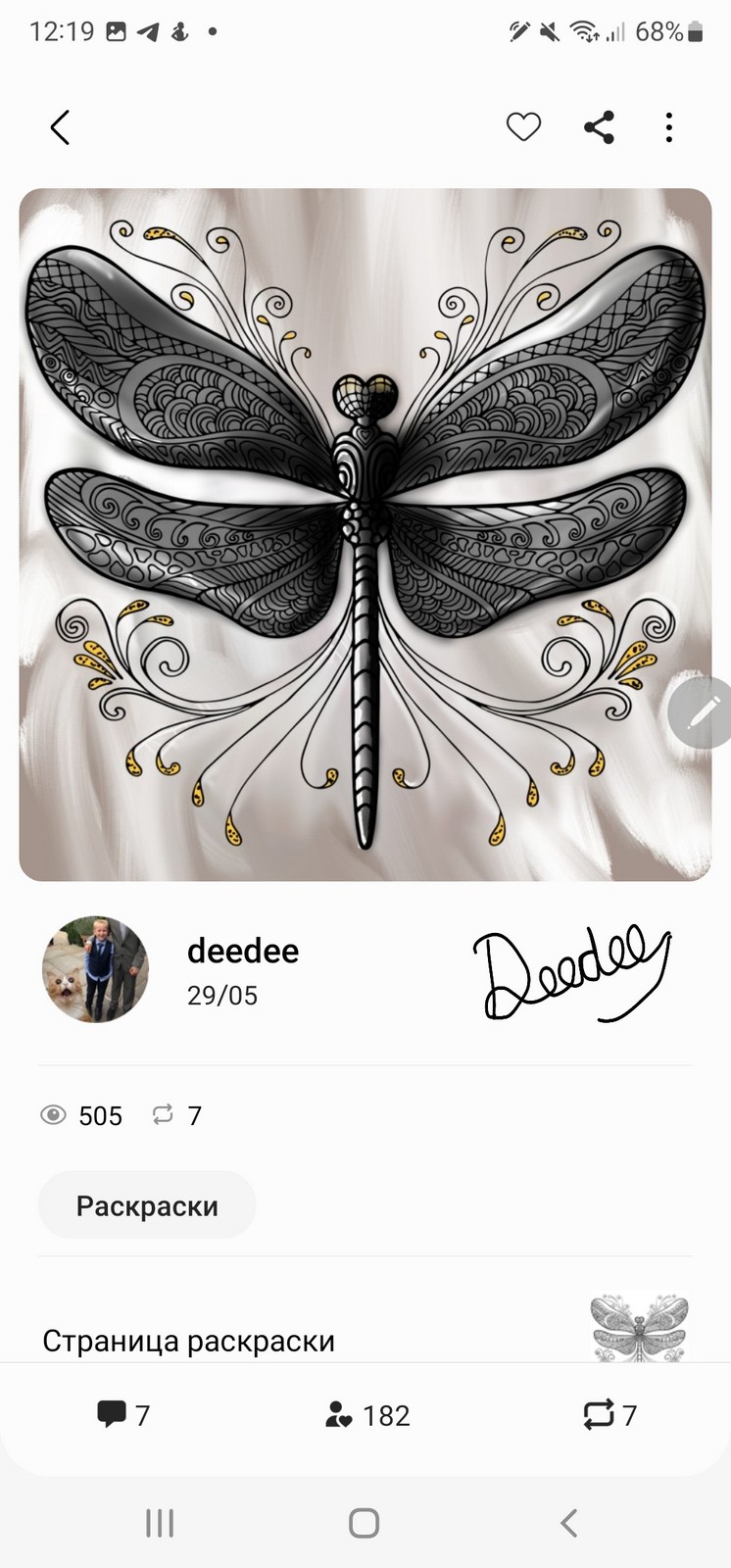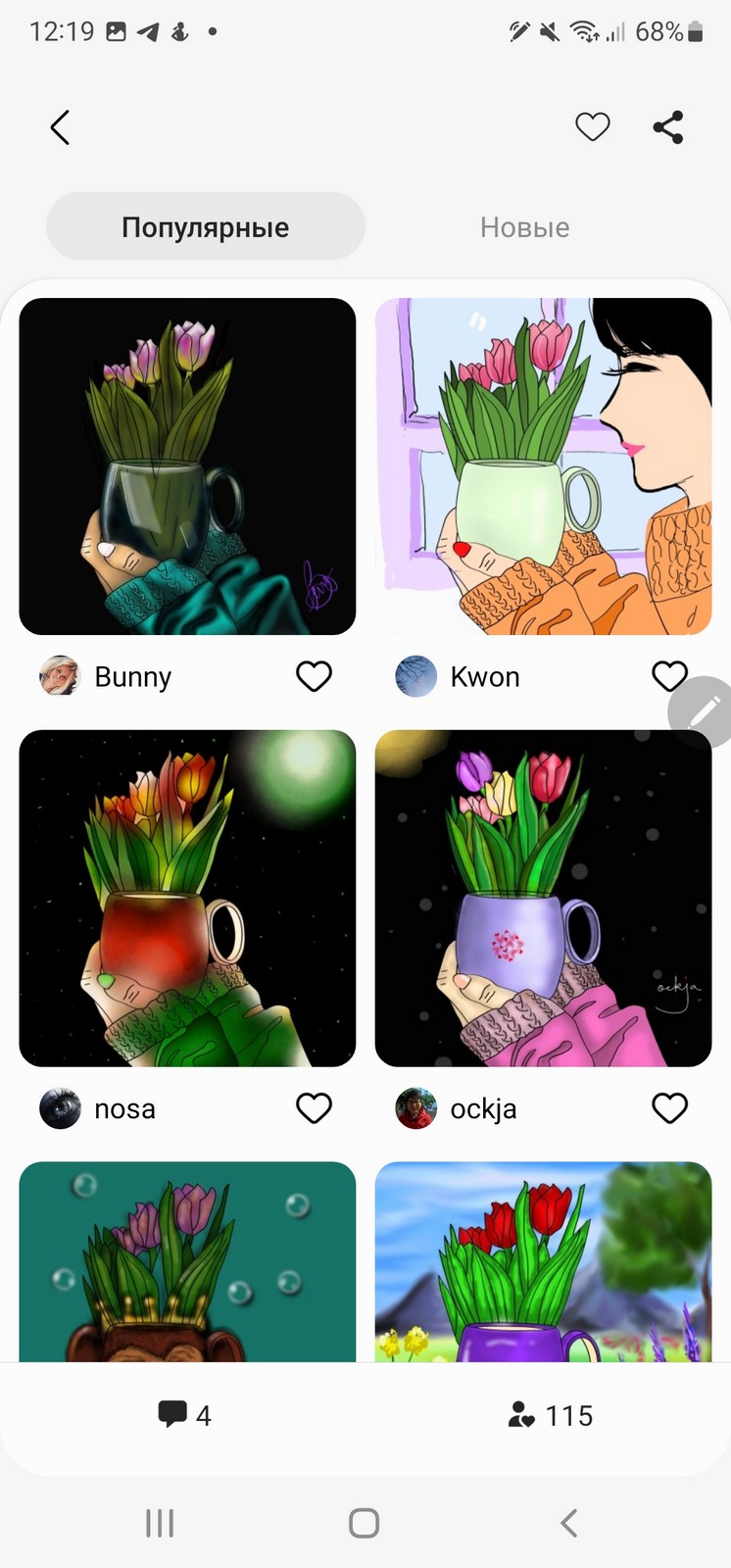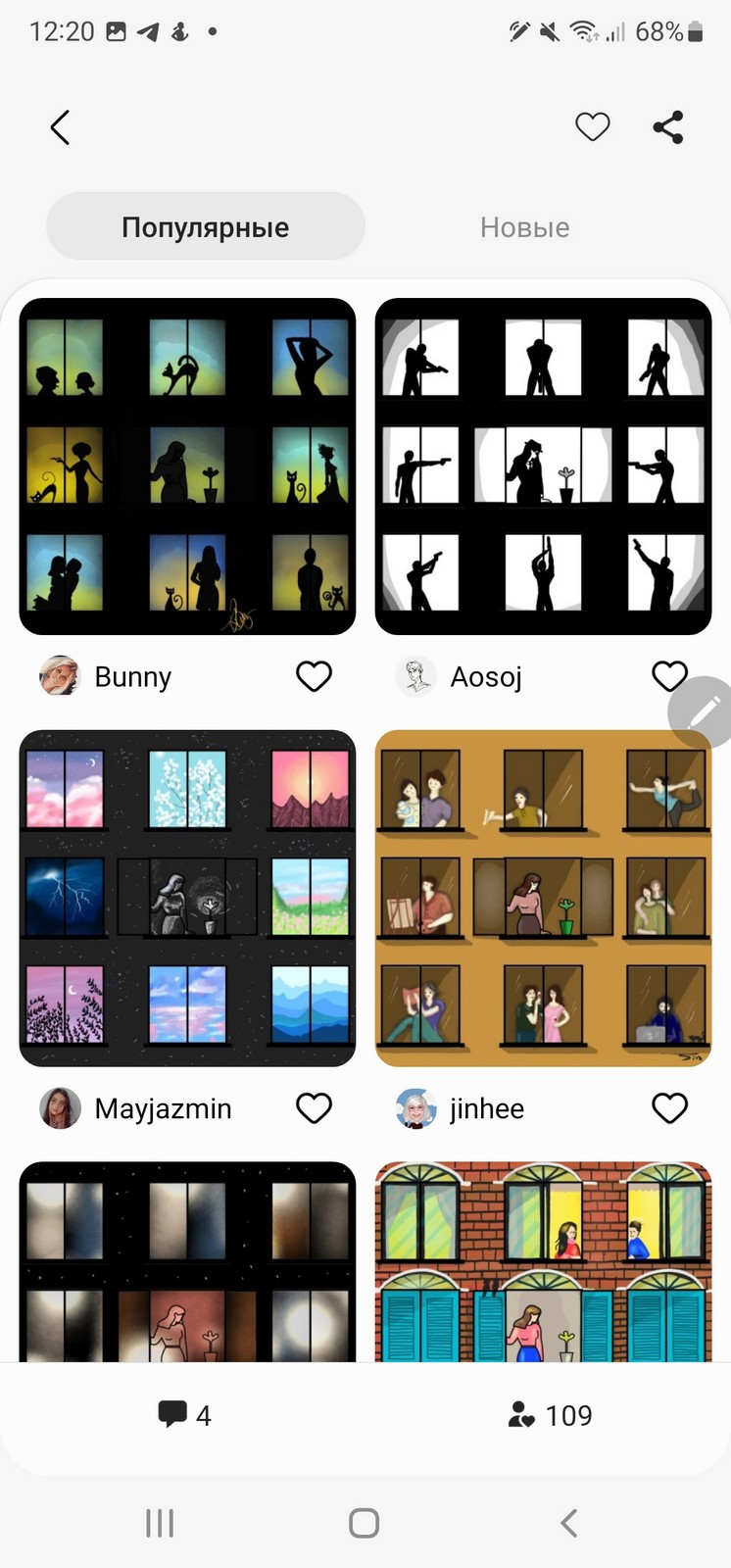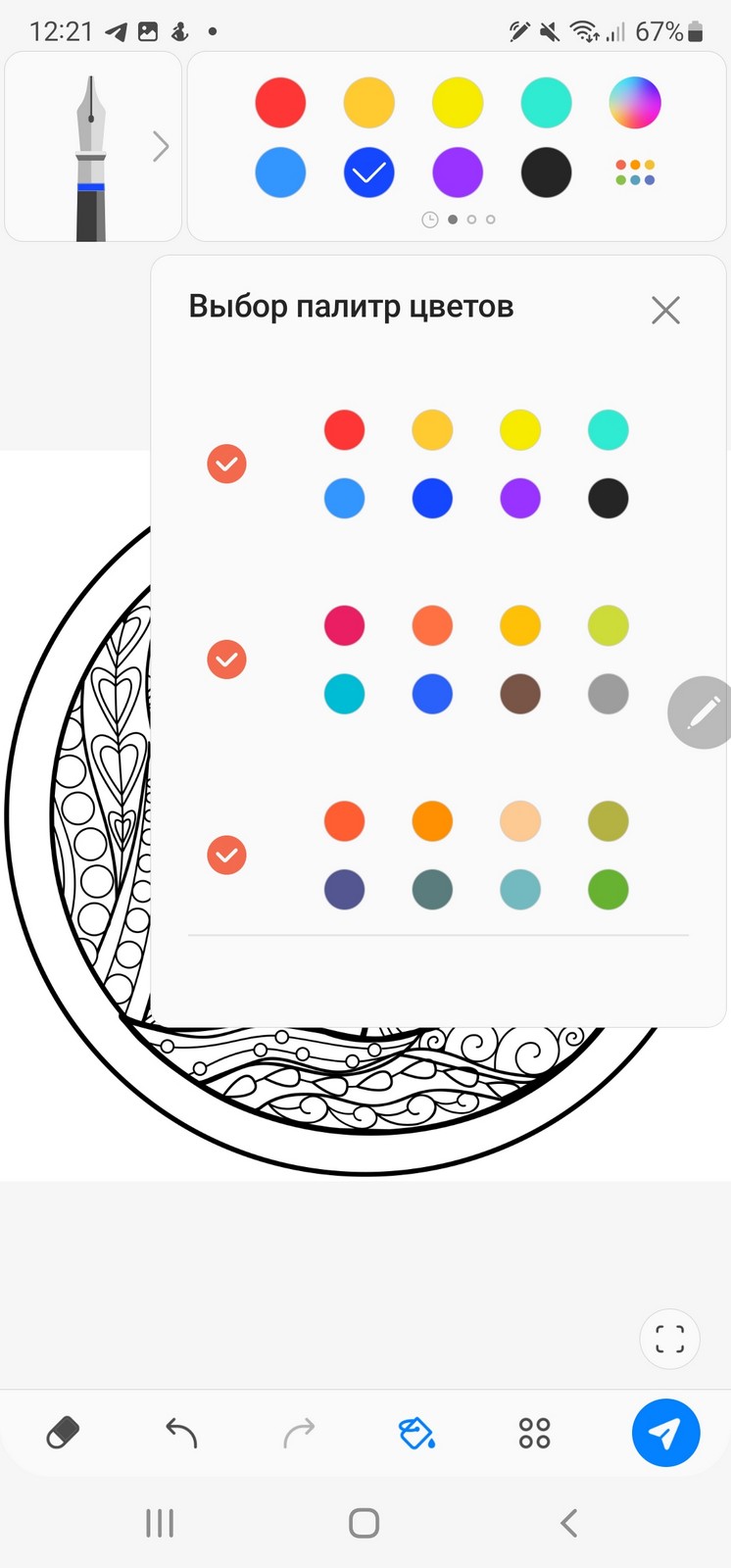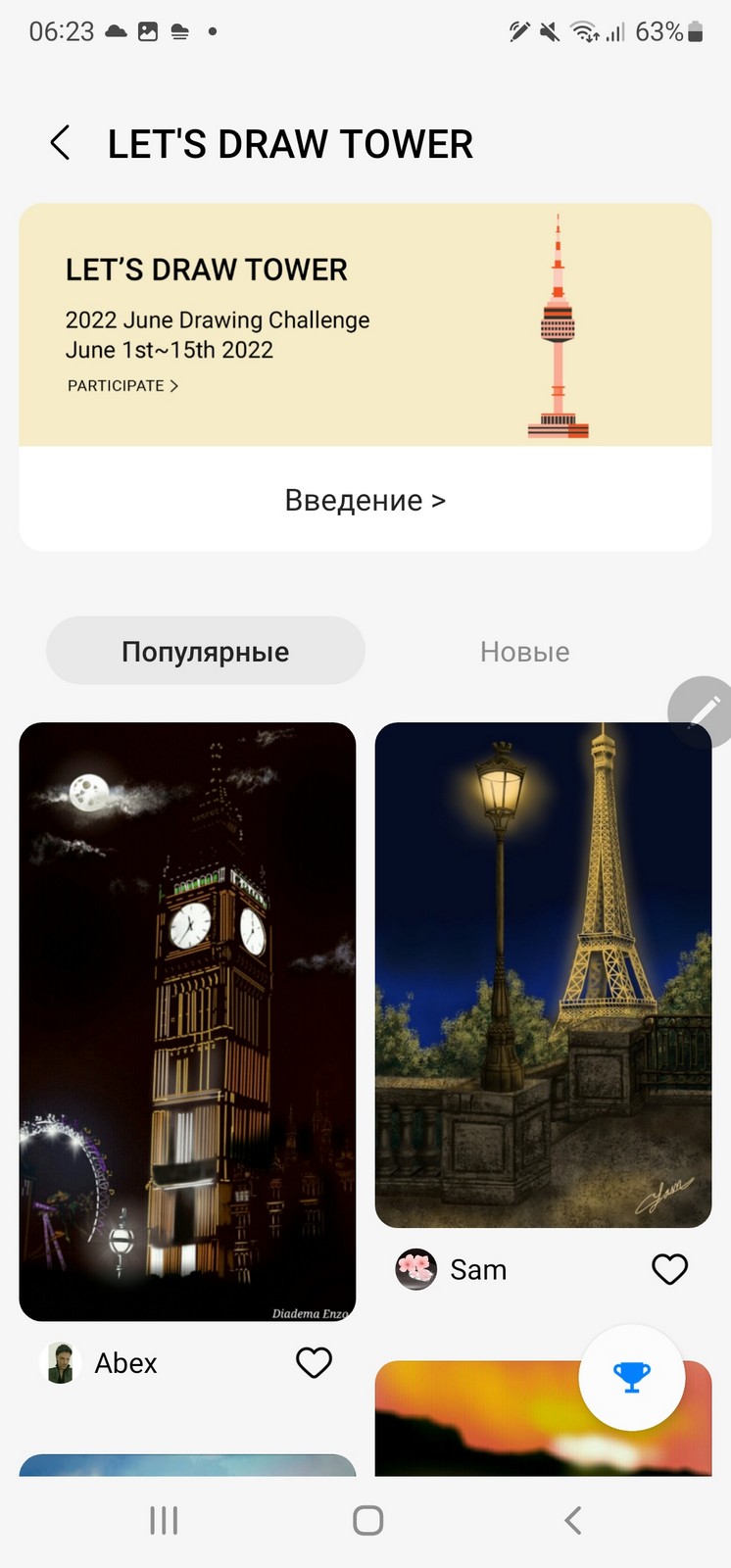Дата последнего обновления : 22-06-2022
В этой статье вы узнаете, как пользоваться встроенным электронным пером S Pen на Samsung Galaxy S22 Ultra.
Прежде чем использовать рекомендации ниже, обязательно проверьте, имеет ли программное обеспечение на вашем устройстве и связанные с ними приложения последнюю версию. Чтобы обновить программное обеспечение вашего мобильного устройства, выполните следующие действия:
Шаг 1. Перейдите в Настройки > Обновление программного обеспечения.
Шаг 2. Нажмите на Загрузить и установить.
Шаг 3. Следуйте инструкциям на экране.
Первое электронное перо S Pen в Galaxy S-серии
Galaxy S22 Ultra — это первый продукт S-серии со встроенным электронным пером. Вы можете использовать его, чтобы рисовать или делать записи, управлять смартфоном с помощью жестов, открыть новое сообщение прямо на экране, или переключаться между другими, совместимыми со стилусом S Pen, устройствами. Электронное перо можно также использовать, чтобы преобразовать свой почерк в текст на экране.

Примечание:
- Электронное перо S Pen Galaxy S22 Ultra нельзя использовать с предыдущими сериями Galaxy Note.
- Концепция дизайна S Pen изменилась: покрытие пера сделано матовым для более гладкого письма и мягкого захвата пальцами руки, стало удобнее даже для длительного использования, по сравнению с S Pen от предыдущей серии — Galaxy Note.
- Из-за матового покрытия стилуса может быть немного неудобно при извлечении его из телефона. Также, если на стилусе есть частицы грязи или пыли, вытрите его мягкой тканью.
Как зарядить S Pen
Click to Expand
Электронное перо S Pen должно быть заряжено, чтобы можно было управлять приложениями с помощью кнопки на стилусе. Когда вы вставляете стилус в слот, начинается зарядка. Если функция «Контекстные действия» выключена (неактивна), стилус будет заряжаться только тогда, когда само устройство заряжается.

Как делать снимки с помощью S Pen
Click to Expand
Еще один способ делать снимки на расстоянии, кроме установки таймера, просто нажать кнопку на электронном пере S Pen. Выполните следующие шаги, чтобы сделать фотографии с помощью стилуса S Pen.


Шаг 1. Откройте меню Настройки и нажмите Дополнительные функции.




Шаг 3. Нажмите Контекстные действия и активируйте эту функцию – сдвиньте ползунок Включено.


Шаг 4. Откройте приложение Камера.


Шаг 5. Нажмите кнопку на стилусе S Pen один раз, чтобы сделать фотографию.
- Чтобы сделать серию снимков, нажмите и удерживайте кнопку на стилусе S Pen.
- Чтобы изменить режим сьемки, сдвиньте влево или вправо S Pen, пока удерживаете кнопку на нем. При этом, нужно держать стилус параллельно земле (полу).
- Для переключения между камерами, нажмите кнопку на стилусе S Pen дважды.
Как использовать «Контекстные действия» для управления смартфоном
Click to Expand
Вы можете управлять приложениями удаленно, используя S Pen, подключенное к вашему устройству через Bluetooth с низким энергопотреблением (BLE).
Вы можете быстро запустить приложения, например, приложение Камера, нажимая и удерживая кнопку на S Pen.
При использовании камеры вы можете сделать снимок, нажав кнопку на стилусе один раз.
Чтобы во время воспроизведения музыки увеличить громкость: поднимите S Pen вверх, нажимая и удерживая кнопку на стилусе. И аналогично: чтобы уменьшить громкость, опустите стилус вниз, одновременно нажимая и удерживая кнопку на нем.
Примечание:
- Электронное перо S Pen необходимо зарядить перед тем, как пользоваться функцией «Контекстные действия».
- Когда вы достанете стилус из слота, значок «Контекстные действия» появится в строке состояния. Если перо разряжено или находится далеко от устройства, или, если есть препятствия или внешние помехи между S Pen и устройством, стилус отключится от устройства, а значок станет серым. Чтобы снова использовать функцию «Контекстные действия», подключите S Pen к устройству, поместив его назад в слот.
Как сменить приложение, которым вы хотите управлять с помощью S Pen
Click to Expand
Вы можете настроить запуск приложения или функции, а также сменить приложение, которым хотите управлять с помощью стилуса S Pen. Следуйте приведенным ниже инструкциям, чтобы настроить нужное приложение или функцию.


Шаг 1. Откройте Настройки и выберите Дополнительные функции.




Шаг 3. Нажмите Контекстные действия.


Шаг 4. Нажмите Действие удержания кнопки пера.


Шаг 5. Выберите приложение или функцию, которой вы хотите управлять с помощью стилуса. Теперь мы можете открыть это приложение, удерживая кнопку на S Pen.
Как переустановить S Pen
Click to Expand
Если у вас проблемы с подключением S Pen или он часто отключается, сбросьте (отключите) электронное перо и снова подключите его.
Для этого: вставьте перо в слот, откройте Контекстные действия и нажмите Дополнительно (три вертикальные точки), выберите пункт Сбросить настройки S Pen.
Примечание:
- Вы можете подключить только оригинальные S Pen Samsung, которые поддерживают Bluetooth с низким энергопотреблением (BLE).
- Не извлекайте перо из устройства во время его подключения. Это прервет процесс подключения S Pen к вашему устройству.
Примечание
Скриншоты устройства и пункты меню могут отличаться в зависимости от модели устройства и версии программного обеспечения.
Помогите нам стать лучше. Нажмите кнопку отправки ниже и мы увидим вашу оценку статьи. Спасибо!
Благодарим за отзыв!
Привет.
Мне постоянно задают вопрос со скрытым подтекстом: неужели ты действительно пользуешься S Pen, зачем он нужен в планшете или тем более в смартфоне? Сама постановка вопроса показывает, что задающий его никогда не интересовался тем, что такое S Pen, представляет его как палочку, которой можно тыкать в экран вместо пальца. Максимум рисовать что-то на экране, и то непонятно, зачем. Одним словом, какая-то надуманная полезность, от которой можно с легкостью отказаться.
Другой проверочный вопрос, который должен что-то показывать: как часто я достаю S Pen и использую его. Отвечаю, что это случается раз в несколько дней, иногда чаще, порой реже. Тут же вижу торжествующую улыбку: вот ты и попался, штука бесполезная, даже ты забываешь ей пользоваться. Приходится объяснять, что не страдаю забывчивостью, просто S Pen мне нужен не так часто! Как можно измерять полезность того или иного предмета по частоте его использования? Для каждой задачи есть свой инструмент, и S Pen не имеет аналогов для ряда сценариев использования. И многие из них никак не связаны с рисованием как таковым. Попробую в этом тексте рассказать, для чего использую S Pen в повседневной жизни и чем он может быть полезен.
Начну с того, что у меня несколько устройств линейки Galaxy, где есть поддержка S Pen. Первым назову смартфон Galaxy S22 Ultra, где перо встроено в корпус, оно всегда со мной, и это очень удобно. В Galaxy Fold3 оно не прячется в корпус, поэтому приходится носить его отдельно или использовать чехол, который полнит аппарат. Возможно, что по этой причине чаще использую S Pen на S22 Ultra. Наконец, у меня есть планшет Galaxy Tab S8 Ultra, где также в комплект входит S Pen. Разница между этими S Pen в размерах, в Ultra он небольшой, так как прячется в корпусе, в Tab S8 Ultra полноценная ручка, очень комфортная по размерам.

S22 Ultra 
Tab S8

Принцип работы S Pen не отличается, он всегда одинаков — в экране устройства есть дополнительный сенсорный слой, построенный на технологии от Wacom, лидера среди производителей графических планшетов. Поддерживается распознавание 4096 степеней нажатия, то есть когда вы пишете или рисуете, экран оценивает усилие, с которым вы это делаете. Полное совпадение с тем, что происходит в реальном мире, когда вы используете карандаш или ручку, а может быть, и кисть с акварельными красками. И это главное отличие от любой “палочки”, которой можно рисовать на экранах современных устройств. В таких устройствах нет распознавания степени нажатия, линия получается всегда одной и той же, что делает ее очень цифровой и закрывает множество сценариев, которые становятся вам просто недоступными. Посмотрите, как выглядит мой почерк, когда я пишу с помощью S Pen (простите, я не врач, но могу соревноваться с ними по неразборчивости почерка).

Идеальная толщина линий в одном случае и нормальный, реалистичный почерк во втором — разница очевидна. Мне нравится именно второй вариант, у него нет такого цифрового оттенка, но, конечно же, это дело вкуса.
В S Pen на Ultra встроен Bluetooth, который позволяет использовать “ручку” как пульт дистанционного управления. Самое очевидное применение — это управление съемкой видео или фото, словно у вас такой пультик, купленный отдельно, благо их миллион на рынке. Плюс S Pen в том, что он всегда с вами, в корпусе телефона, всегда заряжен, и не нужно таскать с собой отдельное устройство.
Бессчетное число раз S Pen спасал меня, когда нужно было сделать снимок со стороны, а вокруг не было людей, которых можно было об этом попросить. Парные снимки с кем-то в полный рост, возможность найти интересный ракурс и нажать на S Pen, чтобы сделать фотографию или начать запись видео. Одним словом, это действительно удобно, но не та вещь, которой вы будете пользоваться ежедневно.
Другой пример полезности S Pen. Мама присылает список лекарств, которые ей необходимы. Но как человек старой закалки она выписывает их на листе бумаги, затем фотографирует и отправляет мне в мессенджере. Маме неудобно набирать что-либо на клавиатуре смартфона, она старается избегать этого.
Открываю список лекарств и по мере покупки вычеркиваю то, что приобрел, или отмечаю, сколько упаковок еще нужно купить. В считанные секунды достаю S Pen и просто обвожу нужные пункты в присланном изображении. Удобно? Не то слово.
Другой пример. Обожаю ходить по музеям, на некоторых выставках строгие правила, фотографировать картины или иные предметы искусства не разрешают, а хочется запомнить имя автора или работы. Не разблокирую телефон, достаю S Pen и тут же пишу на экране то, что необходимо запомнить. В дальнейшем при желании можно рукописный текст распознать и превратить из заметки, написанной от руки, в обычный текст электронного формата.
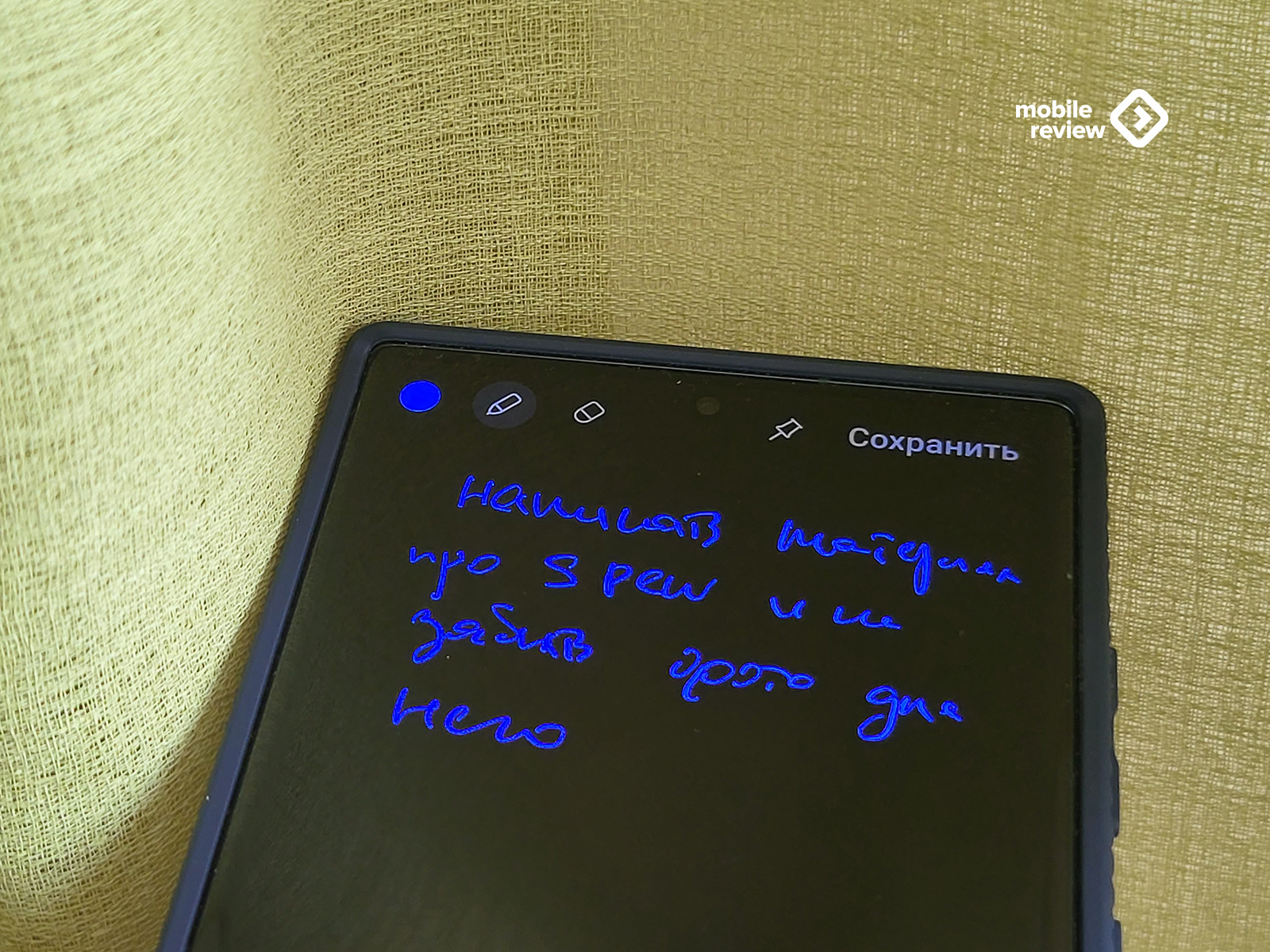
Еще один пример незаменимости S Pen — совещания с чиновниками, последние не любят, когда кто-то сидит в телефоне, пусть даже вы делаете в нем пометки о встрече. Обязательно нужно заносить что-то в блокнот ручкой, но не печатать на экране смартфона — им кажется, что вы занимаетесь своими делами, на вас косятся.
Когда вы делаете заметки S Pen, создается ощущение, что ваш блокнот просто цифровой, и это не вызывает негативных эмоций. Вы работаете! Для тех, кто страдает от недопонимания при использовании смартфона, это идеальный выход. Плюс приложение Notes от Samsung настолько шикарно, что нельзя его не похвалить. Это каталог всех ваших заметок, вы можете в нем искать информацию и быстро находить, сортировать заметки по папкам и категориям. А сами заметки очень продвинуты по возможностям использования внутри разного контента.
Одной из самых классных фишек Notes является то, что вы можете включить запись на диктофон, например, берете интервью или слушаете лекцию. Одновременно можно делать пометки S Pen, когда что-то показалось вам интересным. Потом при прослушивании сразу можно перейти к сделанным пометкам, запись перескочит на них. Удобно? Не то слово. Тоже штука, которой не пользуюсь каждый день, за год у меня сделано записей пять-шесть в таком формате. Но без S Pen оказался бы один на один с диктофонной записью, работал бы по старинке.
Создание скриншотов, вырезание кусочков картинки, когда вам нужен не прямоугольник, а произвольная форма, — все это удобнее вместе с S Pen. Но еще одна фишка электронного пера от Samsung, которая подкупает меня и оставляет в полнейшем восторге, — это распознавание текста на фотографиях или скриншотах. Выделяете нужную область, где расположен текст, и он распознан, вы можете сохранить его в электронном виде. Например, мне часто приходится фотографировать документы, затем просто распознаю их, и электронная копия готова. Удобно? Не представляю, как можно жить без такой возможности, хотя, конечно, и она мне нужна вовсе не каждую свободную минуту.
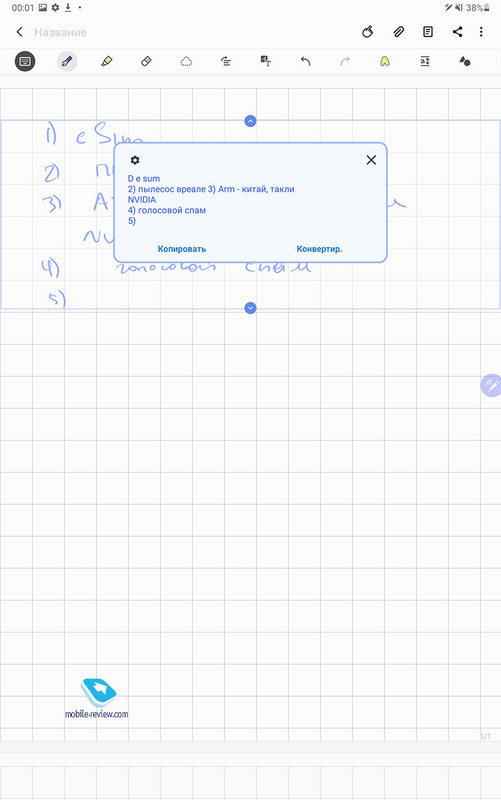
Очень сильно восприятие S Pen разнится в зависимости от диагонали экрана. Увы, я не умею рисовать, а вот моя дочь, напротив, художник. Она впервые попробовала S Pen на смартфоне, ей очень понравилось рисовать на экране, но не хватало диагонали. На Galaxy S8 Tab Ultra такой проблемы нет, можно сказать, что это цифровой мольберт, на котором можно творить. Огромный 14.6-дюймовый экран позволяет комфортно рисовать что угодно.
Для тех, кто обделен возможностью рисовать, есть простейшие раскраски, вы заполняете шаблоны разными цветами или можете рисовать. Главное, что можно посмотреть чужие работы, и они, конечно, производят впечатление. Изредка достаю S Pen и, думая о чем-то, занимаюсь раскрашиванием рисунков.
Помимо этого приложение PenUp позволяет посмотреть работы других людей, увидеть, как они рисовали те или иные рисунки, попробовать повторить их работы. Для тех, кто только учится рисовать, это просто неоценимый подарок, вы видите каждый штрих, сделанный другим человеком. Просто попробуйте, что это такое, мой ребенок обожает этот раздел. А еще в нем есть конкурсы, когда можно посоревноваться в искусстве рисунка с людьми со всего мира.
Для тех, кто привык и все еще любит писать от руки, альтернативы S Pen просто не существует, ваш смартфон или планшет позволяют заносить свои заметки, а потом даже распознавать их. Причем неважно, на каком языке вы пишете, устройство распознает текст правильно и почти никогда не ошибается, проверено на моем почерке, а как вы помните, пишу я как курица лапой.
Описывать S Pen можно до бесконечности, десятки разных функций и возможностей применения, каждый найдет что-то полезное для себя. Дистанционное управление не только камерой, но и другими приложениями — почему нет? Вы можете рисовать графики или комментировать рисунки. Подпись документов, которые нужно куда-то отправить, например, в банк. Поле применения S Pen безгранично, и это дополнительный инструмент, который делает жизнь проще. Кажется, что в повседневной жизни S Pen не особо нужен, вы не держите в голове то, как его используете. Но понадобилось что-то из перечисленного и освоенного вами ранее, и тут без S Pen как без рук. Полезный аксессуар, а вот степень полезности напрямую зависит от того, что в нем изучите вы, какие возможности найдете. Главное — попробовать и не бояться испытывать новое, находить другие способы применения, а не только описанные мной выше.
Use your stylus in style

(Image: © Future)
One of the key selling points of the Samsung Galaxy S22 Ultra is its S Pen, a small stylus that’s hidden within the body of the phone.
This is a small part of the Galaxy Note DNA that has transferred to Samsung’s flagship line of smartphones. Last year’s Galaxy S21 Ultra last year received compatibility for the S Pen, but not a special slot built into the phone.
If you’ve bought a Samsung Galaxy S22 Ultra, you might be wondering what to do with that little stylus. You might be simply treating it as an extension of your finger, using it to swipe between menus with an extra dose of class.
However, there are loads of useful functions that the S Pen stylus brings to the Galaxy S22 Ultra. Here are our favorites after testing the phone.
1. Get straight to drawing
When we first starting using the Samsung Galaxy S22 Ultra, there was only one thing we wanted to do with the stylus, and that was draw loads of (admittedly terrible) pictures.
Sure, you can do this in the Notes app but there’s another pre-installed app that’s way better, Penup.
This app gives you different types of brushes, like pencils, paintbrushes and more, a wide range of colors to pick from, and more ways to sketch thanks to the stylus pressure sensitivity (more on that in our next point). We’d recommend it as the go-to sketching app for Galaxy S22 Ultra users.

2. Enjoy S Pen pressure sensitivity
Unlike some other smartphone styli on the market, the S Pen supports pressure sensitivity — this means that the device recognizes if you’re pressing harder or softer on the display, and reacts accordingly.
This is most useful when sketching. Like in real life, pressing harder on the canvas creates a bolder, fatter line, whereas a softer touch will create a paler, thinner line. This is handy for writing notes too, making it easy to emphasize important lines or draw quick illustrations to explain what you’re jotting down.
3. Jumping straight into the camera app
There are a few useful Galaxy S22 Ultra navigation tricks that use the S Pen, and the one we found ourselves using most is the camera app shortcut.
This is easy: if you long-press the small S Pen button on the home screen, you can go straight into the camera app. It’s not a huge feature, but it’s something that saved us time once we discovered it.

4. Using the stylus as a remote camera shutter
Photo timers are a thing of the past with the Galaxy S22 Ultra; you no longer need to set a timer and run into frame to take a picture of yourself. That’s because you can use the S Pen as a remote shutter to take a photo while you’re in frame.
Doing this is easy. When the camera app is open, simply press the small button on the S Pen and it’ll capture a photo. You can also hold the button to take a burst photo, or double-press to jump between the front and rear cameras.
With this, you can set up your phone on a tripod and easily snap a picture of yourself from a disance. The only hard job now is hiding that S Pen so it’s not in the frame.
5. Taking quick notes without unlocking the phone
Picture this: you’ve just had a fantastic idea that you need to write down, but you don’t want to go through the rigamarole of unlocking your Samsung Galaxy S22 Ultra and booting up the notes app to write it down.
Thankfully you don’t have to because there’s a quicker way to take notes. When the S22 Ultra’s screen is off, simply remove the S Pen from its body, and you can scribble notes on the screen.
We missed this functionality when we started using the Ultra, as we were too quick to unlock the phone, but the quick notes function is great as it can save you valuable time when you need to jot a note right away.

6. Taking selective screenshots
Every now and then, you want to share a screenshot of something you’ve seen on your phone without letting people see everything else like your notifications, battery percentage, and more. Sure, you could crop the screenshot in the gallery app, but there’s a quicker way with the Samsung Galaxy S22 Ultra.
Using the S Pen, you can take selective screenshots of only certain parts of the screen — the company calls the function Smart Select.
To do it you can either remove the stylus from the body of the phone, or press the semi-transparent stylus icon that’s on-screen when the S Pen is in use, to bring up the shortcuts bar. Press Smart Select, then drag and draw a box around what you want to screenshot.
The pop-up menu will let you share, mark up, extract the text from and download the screenshot. Once this function becomes second nature, we found it super convenient way.
7. Changing the S Pen shortcuts bar
The Shortcuts bar appears when you remove the S Pen from its body, or tap the transparent icon that hovers around your home screen when you’re using the stylus. It features most of the common functions for the S Pen, like creating notes or doing AR doodles, but it doesn’t need to.
It’s possible to edit the apps on the Shortcut bar, to add or remove S Pen functions, and add any other apps you want to. There’s an option for adding more at the bottom of the bar, which you can use to customize the list.
We found this useful, as it let us remove the S Pen functions we didn’t care for, and add our go-to apps like WhatsApp and games.
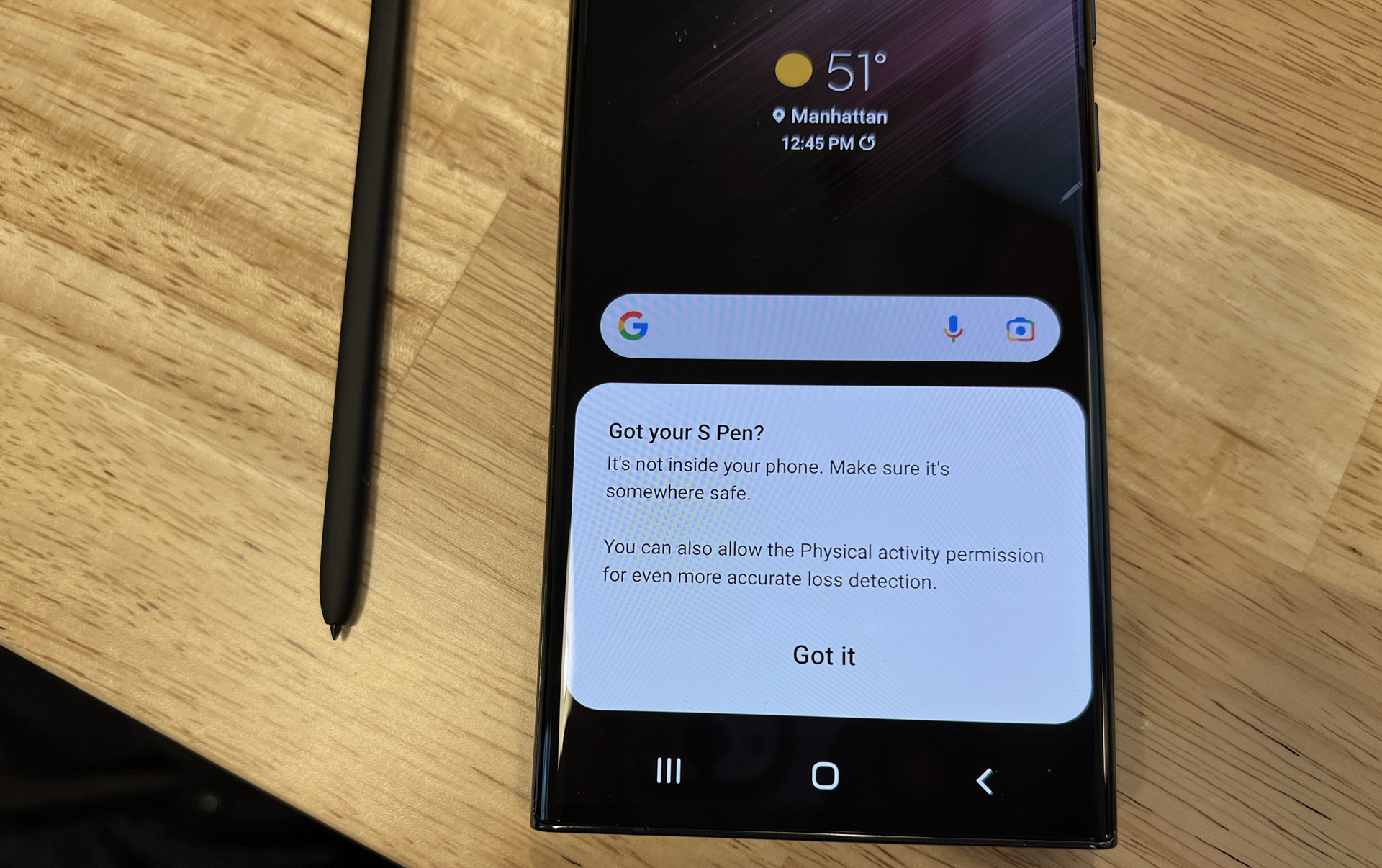
8. Ensuring you don’t leave your S Pen behind
If you’re a little absent-minded at times (don’t worry, we can relate), you might worry about putting down your S Pen and accidentally leaving it behind.
But you don’t need to worry because your phone will alert you. If the distance between your S22 Ultra and its stylus is too great, the phone pings you to let you know that you’ve left the stick behind.
This functionality can be toggled on and off in the Settings menu, so make sure it’s enabled if you’re a forgetful person.
9. Using other S Pens
Our final tip is something we imagine few people will want to do, but it might still be useful for some. This functionality is using multiple S Pens on the screen.
Once you’ve turned this feature on in the Settings menu, you’ll be able to use other S Pens (ones that didn’t come with your S22 Ultra) with your mobile while your original one is embedded in the phone. This might be useful if you buy a spare, or know someone else who also owns the same phone.
- Samsung’s Galaxy S22 Ultra doesn’t have a standout feature, but it doesn’t need one
Tom Bedford was deputy phones editor on TechRadar until late 2022, having worked his way up from staff writer. Though he specialized in phones and tablets, he also took on other tech like electric scooters, smartwatches, fitness, mobile gaming and more. He is based in London, UK and now works for the entertainment site What To Watch.
He graduated in American Literature and Creative Writing from the University of East Anglia. Prior to working on TechRadar, he freelanced in tech, gaming and entertainment, and also spent many years working as a mixologist. He also currently works in film as a screenwriter, director and producer.
Use your stylus in style

(Image: © Future)
One of the key selling points of the Samsung Galaxy S22 Ultra is its S Pen, a small stylus that’s hidden within the body of the phone.
This is a small part of the Galaxy Note DNA that has transferred to Samsung’s flagship line of smartphones. Last year’s Galaxy S21 Ultra last year received compatibility for the S Pen, but not a special slot built into the phone.
If you’ve bought a Samsung Galaxy S22 Ultra, you might be wondering what to do with that little stylus. You might be simply treating it as an extension of your finger, using it to swipe between menus with an extra dose of class.
However, there are loads of useful functions that the S Pen stylus brings to the Galaxy S22 Ultra. Here are our favorites after testing the phone.
1. Get straight to drawing
When we first starting using the Samsung Galaxy S22 Ultra, there was only one thing we wanted to do with the stylus, and that was draw loads of (admittedly terrible) pictures.
Sure, you can do this in the Notes app but there’s another pre-installed app that’s way better, Penup.
This app gives you different types of brushes, like pencils, paintbrushes and more, a wide range of colors to pick from, and more ways to sketch thanks to the stylus pressure sensitivity (more on that in our next point). We’d recommend it as the go-to sketching app for Galaxy S22 Ultra users.

2. Enjoy S Pen pressure sensitivity
Unlike some other smartphone styli on the market, the S Pen supports pressure sensitivity — this means that the device recognizes if you’re pressing harder or softer on the display, and reacts accordingly.
This is most useful when sketching. Like in real life, pressing harder on the canvas creates a bolder, fatter line, whereas a softer touch will create a paler, thinner line. This is handy for writing notes too, making it easy to emphasize important lines or draw quick illustrations to explain what you’re jotting down.
3. Jumping straight into the camera app
There are a few useful Galaxy S22 Ultra navigation tricks that use the S Pen, and the one we found ourselves using most is the camera app shortcut.
This is easy: if you long-press the small S Pen button on the home screen, you can go straight into the camera app. It’s not a huge feature, but it’s something that saved us time once we discovered it.

4. Using the stylus as a remote camera shutter
Photo timers are a thing of the past with the Galaxy S22 Ultra; you no longer need to set a timer and run into frame to take a picture of yourself. That’s because you can use the S Pen as a remote shutter to take a photo while you’re in frame.
Doing this is easy. When the camera app is open, simply press the small button on the S Pen and it’ll capture a photo. You can also hold the button to take a burst photo, or double-press to jump between the front and rear cameras.
With this, you can set up your phone on a tripod and easily snap a picture of yourself from a disance. The only hard job now is hiding that S Pen so it’s not in the frame.
5. Taking quick notes without unlocking the phone
Picture this: you’ve just had a fantastic idea that you need to write down, but you don’t want to go through the rigamarole of unlocking your Samsung Galaxy S22 Ultra and booting up the notes app to write it down.
Thankfully you don’t have to because there’s a quicker way to take notes. When the S22 Ultra’s screen is off, simply remove the S Pen from its body, and you can scribble notes on the screen.
We missed this functionality when we started using the Ultra, as we were too quick to unlock the phone, but the quick notes function is great as it can save you valuable time when you need to jot a note right away.

6. Taking selective screenshots
Every now and then, you want to share a screenshot of something you’ve seen on your phone without letting people see everything else like your notifications, battery percentage, and more. Sure, you could crop the screenshot in the gallery app, but there’s a quicker way with the Samsung Galaxy S22 Ultra.
Using the S Pen, you can take selective screenshots of only certain parts of the screen — the company calls the function Smart Select.
To do it you can either remove the stylus from the body of the phone, or press the semi-transparent stylus icon that’s on-screen when the S Pen is in use, to bring up the shortcuts bar. Press Smart Select, then drag and draw a box around what you want to screenshot.
The pop-up menu will let you share, mark up, extract the text from and download the screenshot. Once this function becomes second nature, we found it super convenient way.
7. Changing the S Pen shortcuts bar
The Shortcuts bar appears when you remove the S Pen from its body, or tap the transparent icon that hovers around your home screen when you’re using the stylus. It features most of the common functions for the S Pen, like creating notes or doing AR doodles, but it doesn’t need to.
It’s possible to edit the apps on the Shortcut bar, to add or remove S Pen functions, and add any other apps you want to. There’s an option for adding more at the bottom of the bar, which you can use to customize the list.
We found this useful, as it let us remove the S Pen functions we didn’t care for, and add our go-to apps like WhatsApp and games.
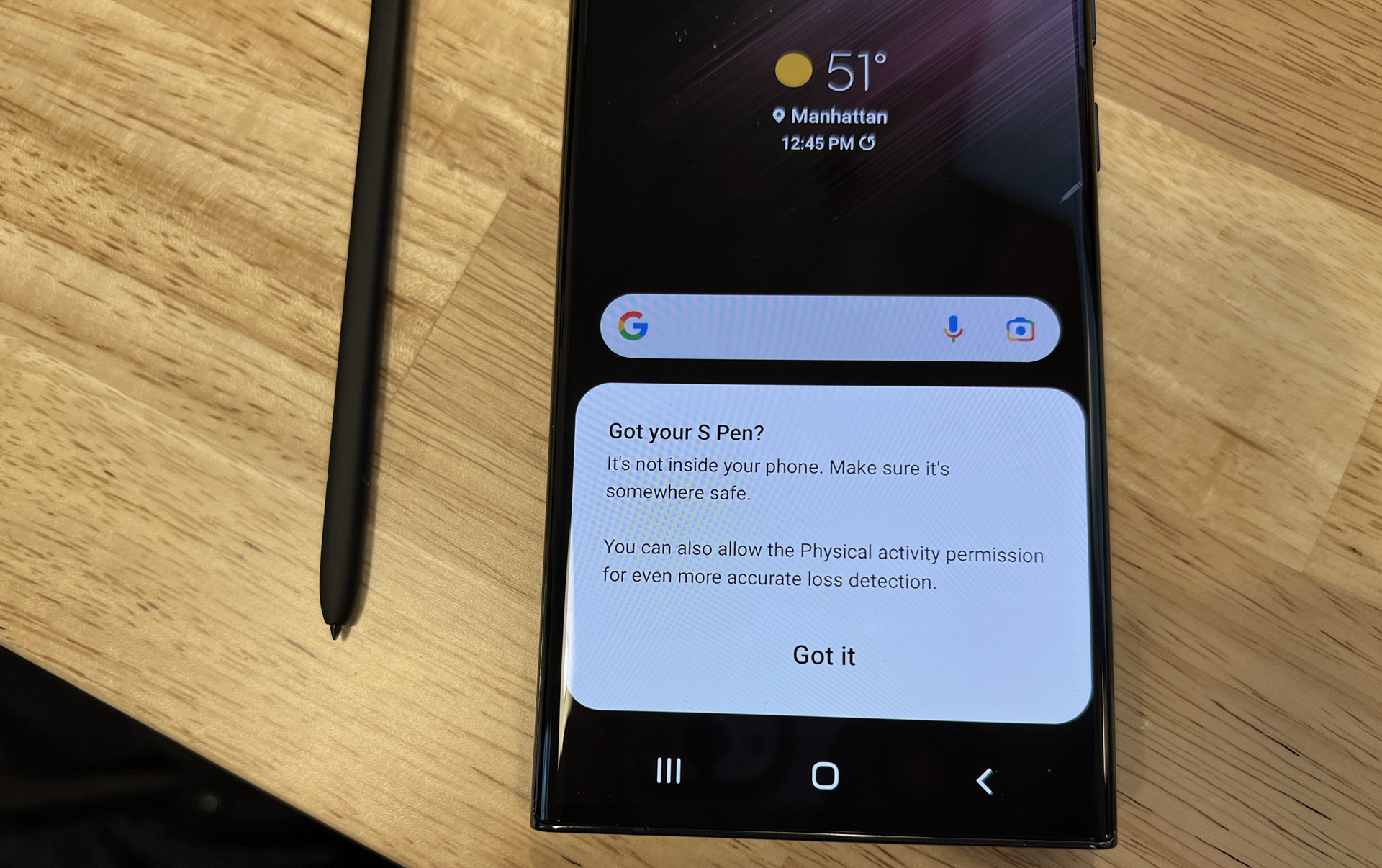
8. Ensuring you don’t leave your S Pen behind
If you’re a little absent-minded at times (don’t worry, we can relate), you might worry about putting down your S Pen and accidentally leaving it behind.
But you don’t need to worry because your phone will alert you. If the distance between your S22 Ultra and its stylus is too great, the phone pings you to let you know that you’ve left the stick behind.
This functionality can be toggled on and off in the Settings menu, so make sure it’s enabled if you’re a forgetful person.
9. Using other S Pens
Our final tip is something we imagine few people will want to do, but it might still be useful for some. This functionality is using multiple S Pens on the screen.
Once you’ve turned this feature on in the Settings menu, you’ll be able to use other S Pens (ones that didn’t come with your S22 Ultra) with your mobile while your original one is embedded in the phone. This might be useful if you buy a spare, or know someone else who also owns the same phone.
- Samsung’s Galaxy S22 Ultra doesn’t have a standout feature, but it doesn’t need one
Tom Bedford was deputy phones editor on TechRadar until late 2022, having worked his way up from staff writer. Though he specialized in phones and tablets, he also took on other tech like electric scooters, smartwatches, fitness, mobile gaming and more. He is based in London, UK and now works for the entertainment site What To Watch.
He graduated in American Literature and Creative Writing from the University of East Anglia. Prior to working on TechRadar, he freelanced in tech, gaming and entertainment, and also spent many years working as a mixologist. He also currently works in film as a screenwriter, director and producer.
Последнее обновление Июн 19, 2022
- Чтобы использовать S Pen на устройстве Samsung Galaxy, вам нужно вынуть его из держателя и коснуться экрана.
- Стилус S Pen поставляется со всеми устройствами Galaxy Note, а также с некоторыми устройствами Galaxy и Galaxy Tab.
- Помимо традиционных действий со стилусом, есть дополнительные функции, которые могут сделать S Pen еще более полезным.
S Pen — это стилус, предназначенный для работы с телефонами и планшетами Samsung Galaxy, Galaxy Note и Galaxy Tab .
Если он поставляется с вашим устройством Galaxy, вам не нужно его подключать, но для его использования все же необходимо выполнить несколько шагов. И чем новее ваше устройство, тем больше функций у вас будет с S Pen.
Как использовать S Pen на Samsung Galaxy
Вы можете начать использовать S Pen, нажав на его конец, чтобы освободить его от устройства Galaxy. Ваш Galaxy будет вибрировать, чтобы сообщить вам, что он распознал, что вы выпустили его.

Нажмите на S Pen, чтобы высвободить его из держателя.
Антонио Виллаш-Боаш/Tech Insider
Ваш S Pen должен начать работать немедленно. Если это не так, наведите S Pen на экран и быстро дважды нажмите кнопку в середине стилуса.
Способы использования S Pen
Вы можете использовать S Pen, чтобы делать все, что вы обычно делаете пальцем. И в зависимости от модели Galaxy Note или Tab вы можете использовать некоторые или все из следующих полезных функций. Проверьте их все и посмотрите, какие из них вам нравятся.
Делайте заметки на экране блокировки. Просто достаньте S Pen и напишите на заблокированном экране.
Настройте кнопку пера. Нажмите и удерживайте кнопку пера. Перейдите в раздел дополнительных функций ваших настроек для S Pen и выберите «S Pen remote» или «Air Actions». Затем нажмите «Удерживать кнопку пера до» и выберите нужный вариант.
Аннотировать PDF. Откройте нужный PDF-файл в приложении Samsung Notes и пишите в нем свои заметки с помощью S Pen во время чтения.
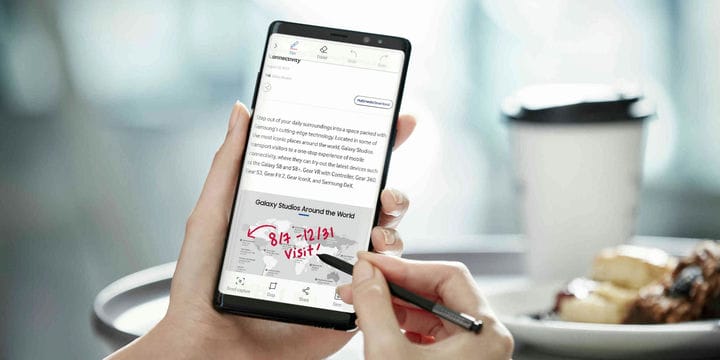
Пишите или рисуйте в PDF-файлах и изображениях с помощью стилуса.
Samsung
Автоматически меняйте свой почерк на текст. Включите S Pen и откройте приложение Samsung Notes. Создайте рукописную заметку и нажмите «Сохранить», затем коснитесь значка рукописного ввода в текст на нижней панели инструментов.
Превратите свой стилус в пульт. Зайдите в свои настройки, затем выберите «Дополнительные функции», а затем «S Pen», а затем «Air Actions». Затем коснитесь переключателя, чтобы включить опцию «Пульт дистанционного управления S Pen».
Удаленно снимать фото и видео. Выполните описанные выше шаги, чтобы использовать стилус в качестве пульта дистанционного управления. Затем, когда камера открыта и готова к работе, просто коснитесь конца стилуса один раз, чтобы сделать снимок или начать видеосъемку. Двойное нажатие переключает между передней и задней камерами. Это работает, когда стилус находится на расстоянии менее 10 метров от устройства.
Управляйте своей музыкой и другими мультимедиа с помощью S Pen. После того, как вы настроите S Pen в качестве пульта дистанционного управления, вы также сможете запускать и останавливать мультимедиа, нажимая на конец стилуса во время просмотра видео или прослушивания музыки.
Настройте действия в воздухе. Проведите вниз по устройству и на панели уведомлений выберите «Действия S Pen air». В разделе «Действия приложения» выберите приложение, которое хотите настроить. Коснитесь элемента, который хотите настроить, и выберите «Кнопка пера» или «Жесты».

Воздушные действия, также известные как «воздушные команды», дают вам быстрый доступ к полезным функциям.
Используйте прямой ввод пером. Это включено по умолчанию и позволяет вам писать в текстовых полях, например, в приложениях «Сообщения», «Интернет» или «Телефон», а также преобразовывать ваш почерк в текст.
Продвигайтесь по скользящей колоде. Откройте презентацию на своем телефоне, затем откройте меню уведомлений и выберите использование телефона в качестве сенсорной панели. Перейдите в режим презентации и щелкните пером один раз, чтобы перейти к следующему слайду, или два раза, чтобы вернуться к слайду назад.
Оценка этой статьи по мнению читателей:
Перо S Pen является отличительной особенностью смартфонов линейки Galaxy Note. Samsung настолько удачно и качественно реализовала эту функцию, что ни одна другая компания даже не попыталась сделать лучше.
Конечно, далеко не все пользователи выбирают линейку Galaxy Note из-за пера. Многим просто хочется иметь самый мощный и функциональный флагман от Samsung, коим всегда был Galaxy Note.
Но сегодня мы поговорим именно об S Pen, а точнее о том, какие новые функции и возможности появились у пера с выходом Samsung Galaxy Note 10.
Базовые функции S Pen
Если вы никогда ранее не пользовались смартфонами линейки Galaxy Note и, в частности, пером S Pen, тогда настоятельно рекомендую вам прочесть обзор основных функций S Pen на Samsung Galaxy Note 9.

Чтобы не повторяться, скажу лишь, что новое перо в Galaxy Note 10 поддерживает ровно те же функции, что и предыдущая версия на Galaxy Note 9:
- Создание заметок на выключенном экране
- Перевод слов и текста с иностранного языка
- Копирование фрагмента текста с любого приложения или даже части интерфейса системы
- Создание скриншотов экрана со своими пометками
- Рисование с использованием различных кисточек и других инструментов
- Удаленное управление презентацией и рядом других функций смартфона
Обо всем этом подробно рассказано в упомянутом выше обзоре S Pen для Note 9. Что же нового появилось в Galaxy Note 10?
Контекстные действия (Air Actions)
Помимо аккумулятора и Bluetooth-модуля, в перо встроены два дополнительных датчика — акселерометр и гироскоп. Благодаря этому, S Pen умеет отслеживать свое положение в пространстве.
Теперь можно управлять некоторыми функциями смартфона простыми взмахами пера, словно волшебной палочкой. К примеру, если на смартфоне играет музыка, можно с помощью пера S Pen регулировать громкость. Для этого достаточно:
- Зажать кнопку на S Pen
- Взмахнуть пером вверх
- Отпустить кнопку
Также можно легко переключать режимы в камере и делать другие операции:

Вот только количество приложений, поддерживающих такие жесты, довольно ограничено. На текущий момент это:
- Камера
- Галерея
- Звукозапись
- Samsung Notes
- Сэлфимоджи
- Часы
- AR-зарисовка
- Google Chrome
Все стандартные действия можно изменять в настройках каждого приложения (Настройки смартфона — Дополнительные функции — S Pen — Контекстные действия):
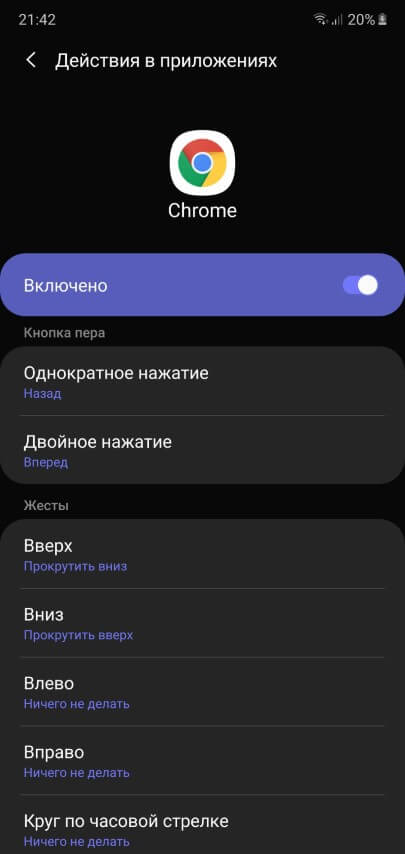
Учитывая, что новое перо от одного заряда работает около 10 часов, для функции Контекстные действия можно найти реальное применение, как вариант:
- Использование пера в качестве пульта управления при подключении смартфона к телевизору или при просмотре видео с экрана смартфона.
- Управление музыкой при подключении смартфона к домашней аудиосистеме. Радиус действия пера составляет 10 метров.
- Удаленное управление камерой (переключение камер, приближение, запись видео и пр.)
- Просмотр фотографий на большом экране, при подключении Note10 к телевизору
Стоит также отметить, что батарея S Pen расходуется исключительно при использовании контекстных действий. Для всех остальных задач аккумулятор не нужен вовсе и ручкой можно пользоваться без подзарядки неограниченное количество времени.
Запись в календаре
Новым пером можно делать пометки от руки непосредственно в самом календаре. Работает функция следующим образом. Вы достаете S Pen и в контекстном меню выбираете «Запись в календаре»:
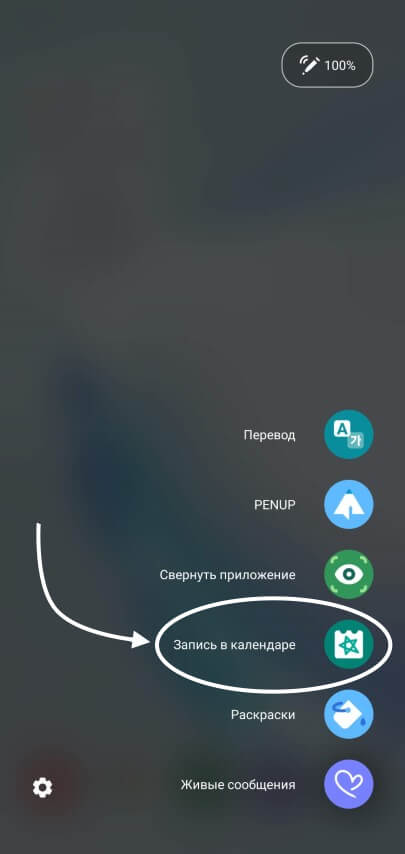
Теперь прямо в приложении, поверх всех запланированных ранее событий, делаете любые пометки. Можно перелистывать страницы календаря, чтобы распланировать другие месяцы:

Важно понимать, что функция работает не с картинкой или скриншотом. Все записи накладываются на сам календарь. Рукописные заметки можно скрыть в боковом меню, убрав галочку «Показать рукописный ввод»:
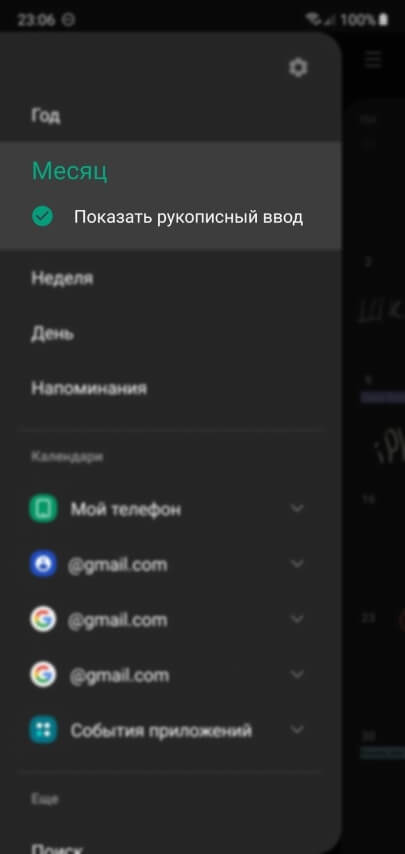
Для редактирования уже введенных ранее пометок или добавления новых, достаточно нажать соответствующую иконку в верхнем углу календаря:

Благодаря этой функции календарь на смартфоне может быть таким же наглядным, как и обычный настенный календарь.
У меня только одна претензия к новой функции — клеточки в календаре слишком маленькие для удобного планирования дел. К сожалению, нельзя увеличить часть календаря или открыть определенный день на весь экран для более комфортной записи пером.
Заметки на выключенном экране
Эта функция присутствовала и раньше на смартфонах Galaxy Note. Принцип ее работы очень прост — не включая экран, достаете перо S Pen и делаете заметку прямо на «выключенном» телефоне:
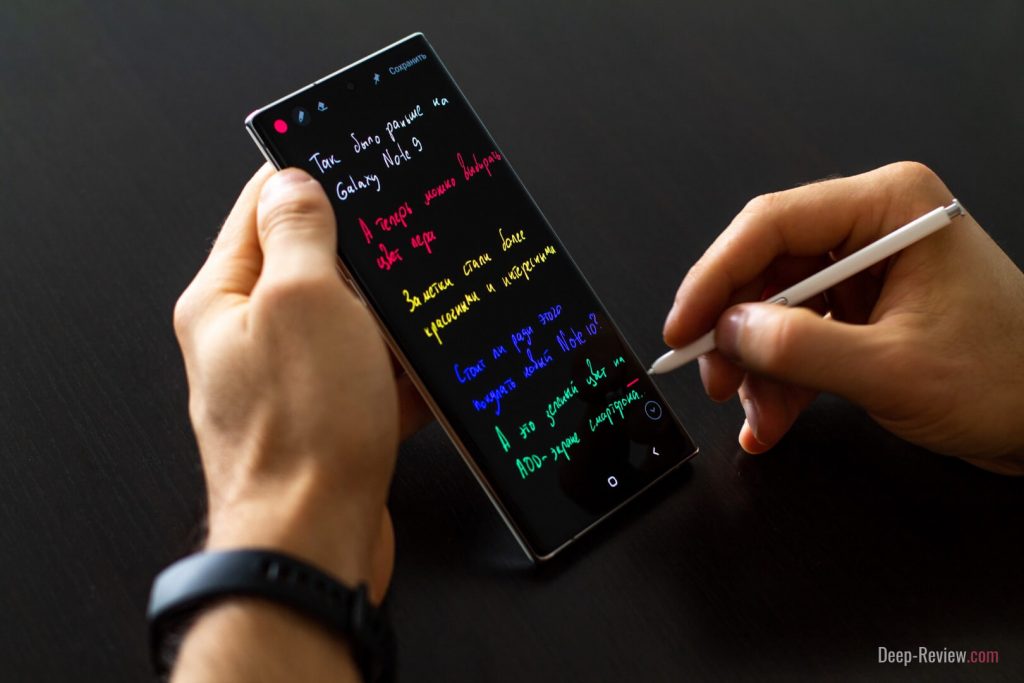
Разница заключается лишь в том, что теперь можно выбирать цвет пера. Это выглядит гораздо интереснее скучных черно-белых заметок на предыдущих фаблетах.
Справедливости ради стоит уточнить, что на Galaxy Note 9 цвет пера на выключенном экране можно было выбрать из двух вариантов: белый или в цвет S Pen.
Работа с текстом
В фирменном приложении Samsung Notes появились новые возможности для работы с рукописным текстом. Теперь можно «на лету» преобразовать любой фрагмент в печатный текст, для чего достаточно лишь прикоснуться пальцем к нужному отрывку:
Также была добавлена поддержка форматирования рукописного текста. Нажимаем иконку нового инструмента (показано красной стрелкой):
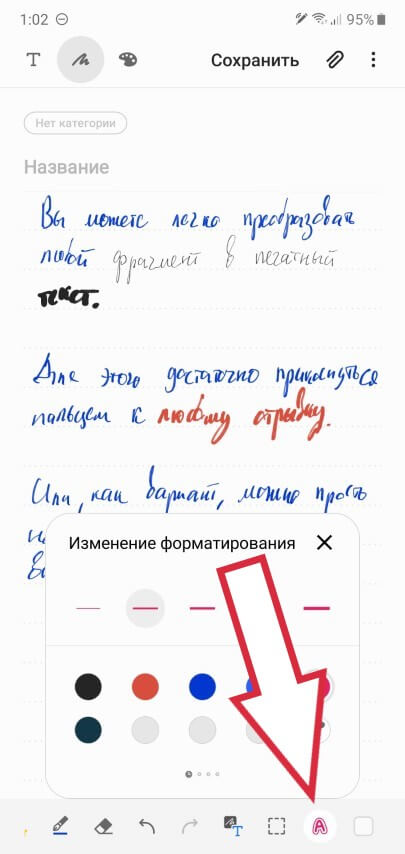
Выбираем цвет пера, а также толщину линий и проводим S Pen по фрагменту текста, стиль которого желаем изменить. Сравните результат «до» и «после»:
Любой текст (рукописный или печатный) из приложения Samsung Notes можно теперь сохранять, помимо PDF и txt-файлов, в формат Microsoft Word.
Что интересно, в приложении также доступен поиск по всем рукописным заметкам! Вводите на клавиатуре нужное слово и смартфон отображает все записи, где оно встречается.
А если мы откроем одну из таких записей, искомое слово будет выделено красным квадратом:
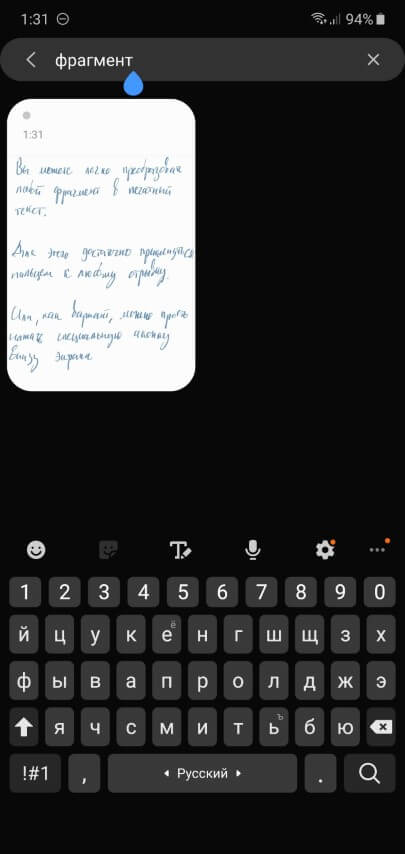
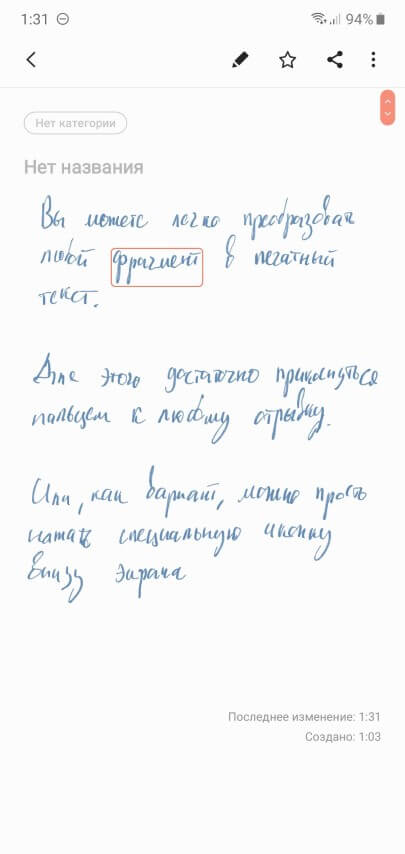
AR-зарисовки
Эта функция доступна исключительно на старшей модели — Samsung Galaxy Note 10+, так как для ее работы нужен 3D-сенсор, которого нет на обычной «десятке».
Предназначена AR-зарисовка, как следует из названия, для рисования в дополненной реальности. Достаете перо, выбираете AR-зарисовку и рисуете любые объекты (доступны перья с разными эффектами) прямо в видоискателе камеры:
Нарисованные объекты четко зафиксированы в пространстве, их можно рассматривать с любой стороны, двигаясь с камерой вокруг AR-рисунков.
Другие возможности
На Galaxy Note 10 появилась новая функция записи видео с экрана. Для ее активации необходимо нажать соответствующую кнопку в шторке уведомлений:
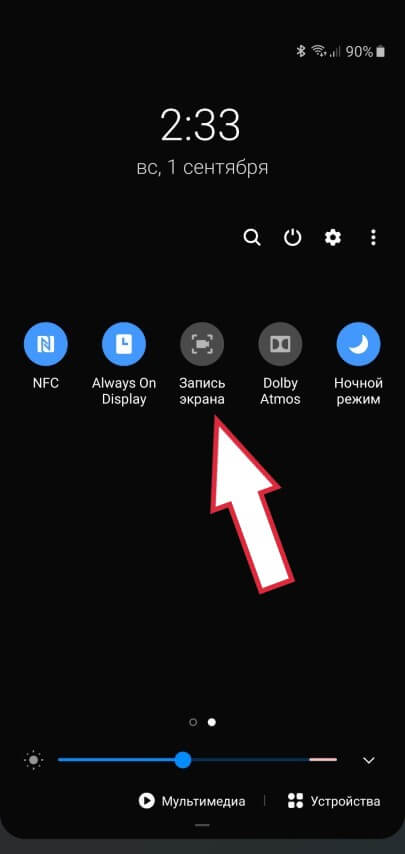
И, что немаловажно, на видео можно делать различные пометки пером S Pen!
Кроме того, можно использовать S Pen для разблокировки смартфона. Для этого необходимо включить такую опцию в настройках:
- Открываем Настройки смартфона
- Переходим в пункт Дополнительные функции
- Здесь выбираем S Pen
- Нажимаем Удаленная разблокировка S Pen и включаем эту опцию
Теперь для разблокировки смартфона не нужно вводить пин-код или сканировать отпечаток пальца. Достаточно просто нажать кнопку на S Pen!
Важное замечание: разблокировка будет работать только в том случае, если перо было извлечено из уже разблокированного устройства. Если же смартфон заблокирован и вы извлечете перо — разблокировать его кнопкой на S Pen уже не получится.
Аппаратные изменения
Новое перо отличается от предыдущих как по дизайну, так и по техническим характеристикам. Теперь это цельный корпус, без каких-либо декоративных вставок и надписей (предыдущее перо — черного цвета):

Также незначительно изменился и размер S Pen. Новинка стала короче буквально на миллиметр. Но по ощущениям никакой разницы между ними нет.
Что касается аппаратных изменений, об этом я упоминал еще в начале статьи. В перо добавили акселерометр и гироскоп, а для разработчиков приложений было выпущено новое SDK, чтобы те могли добавить поддержку Air Actions в свои продукты.
Конечно, все эти изменения не на столько значительны, чтобы только ради нового S Pen менять предыдущий фаблет на Galaxy Note 10. С другой стороны, эта технология настолько отшлифована и доведена до ума, что даже не требует особых доработок.
P.S. Не забудьте подписаться в Telegram на наш научно-популярный сайт о мобильных технологиях, чтобы не пропустить самое интересное!
Вам может быть интересно, как использовать Samsung S Pen, особенно если вы недавно купили Samsung Galaxy Z Fold 3, Galaxy S21 Ultra или другое недавнее устройство Samsung.
И тут есть чему поучиться. Хотя давние пользователи Galaxy Note, возможно, уже знакомы с некоторыми способами, которыми S Pen может улучшить взаимодействие с пользователем, всегда есть новые уловки, которые можно попробовать. Или, возможно, вы совсем не знакомы с S Pen.
В любом случае, в нашем руководстве по использованию Samsung S Pen есть чему поучиться. Итак, стилус наготове, поехали.
Первое, что следует отметить, это то, что на самом деле существует несколько перьев Samsung S Pen, хотя функциональность в целом одинакова, независимо от того, что вы используете.
Как следует из названия, Samsung S Pen Fold Edition предназначен только для использования с Galaxy Z Fold 3, тогда как S Pen Pro работает с Z Fold 3, серией Tab S7, серией Note и Galaxy S21 Ultra.
В этом руководстве мы использовали Z Fold 3 с S Pen Fold Edition, но все, что описано ниже, будет работать так же на любом другом последнем устройстве S Pen, с небольшими различиями в том, как отображаются на экране.
1. Первое, что нужно сделать при изучении использования стилуса Samsung S Pen, — это парить в S Pen над главный дисплей и Нажмите в кнопка сбоку пера. Это вызовет быстрое меню со списком популярных опций, которые вы можете настроить в зависимости от вашего использования. Для этого коснитесь значка шестеренки в левом нижнем углу.

2. Далее, нажмите «Ярлыки.»
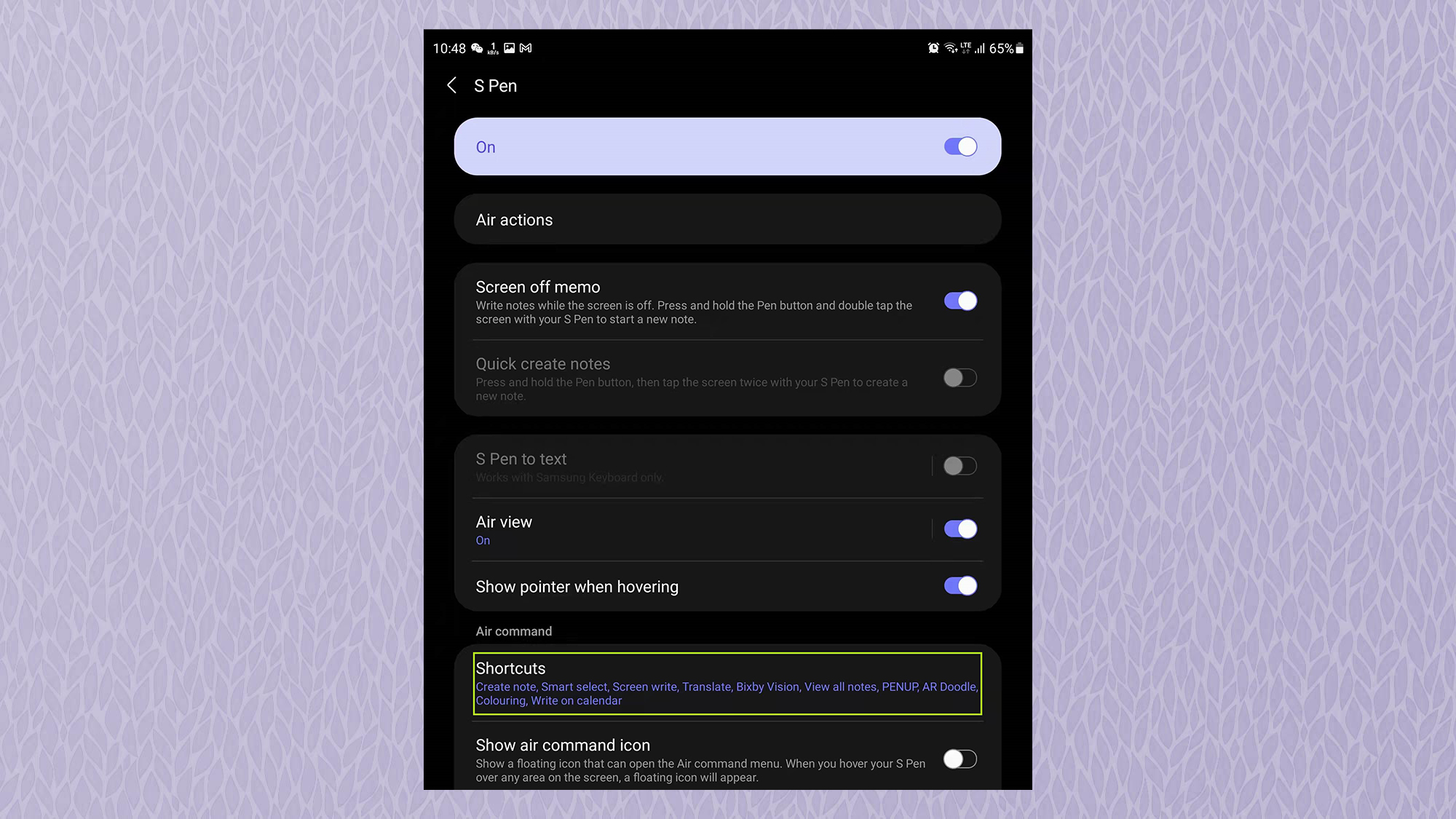
3. Теперь вы увидите список всех доступных Возможности S Pen. К правильно дисплея — это функции, которые уже прикреплены к быстрому меню. Эти функции выделены серым цветом в главном меню слева.
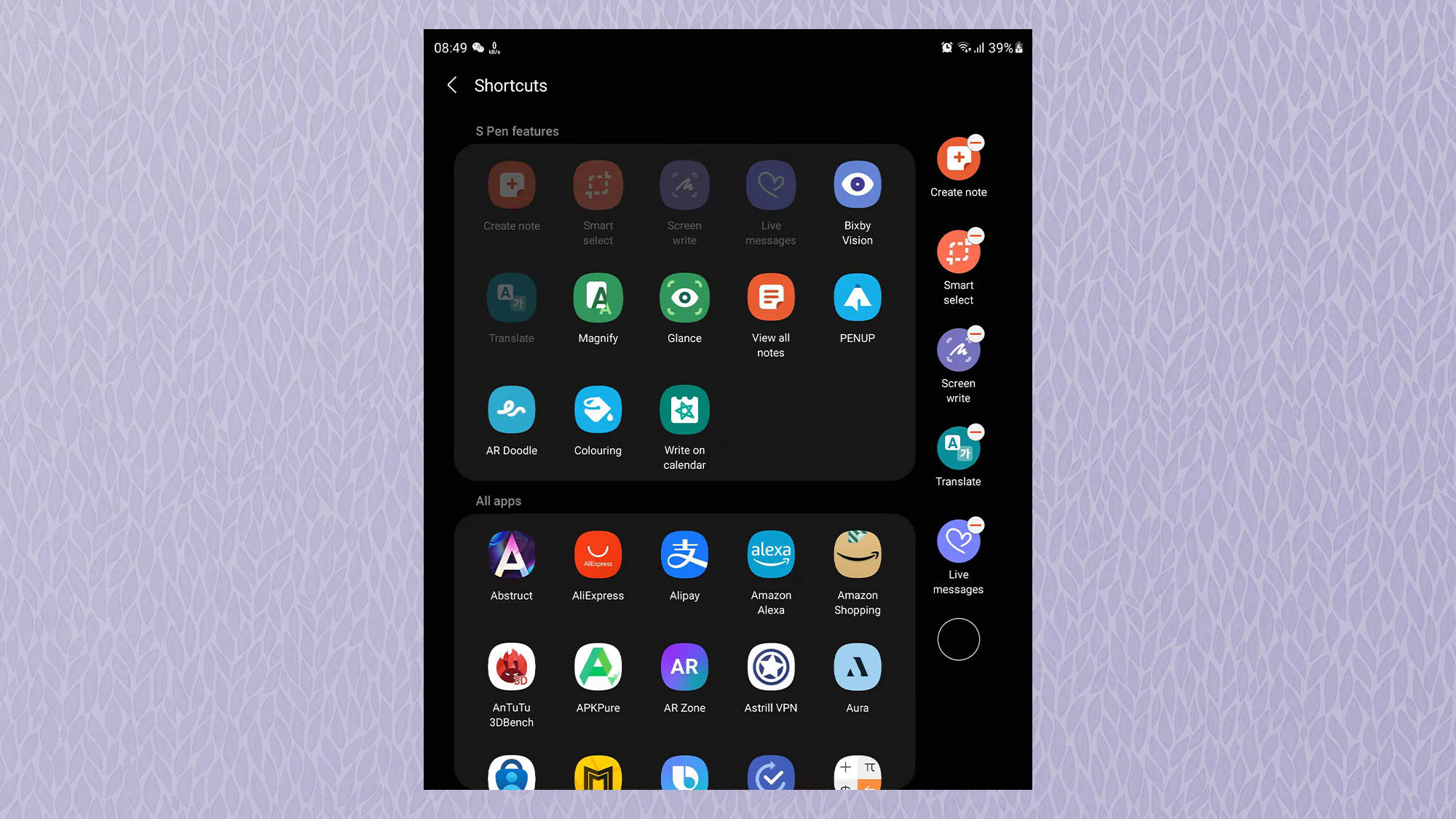
4. Добавить новаую функцию в быстрое меню, нажмите пальцем или S Pen. Теперь он появится на быстром меню. Удалить функцию из быстрого меню, нажмите в серый круг с красной линией внутри.
Как использовать Samsung S Pen: для чего нужны разные функции
Функции S Pen на вашем устройстве Samsung имеют множество применений. Некоторые из них могут оказаться действительно полезными, а другие — вообще никогда. Давайте посмотрим, как по очереди использовать различные функции Samsung S Pen, и вы увидите, какие из них могут вам подойти.
Как использовать Samsung S Pen: создание заметки
Создать заметку позволяет делать заметки, которые можно сохранить на потом. Мой любимый инструмент здесь — «преобразовать в текст»Вариант вверху. Нажмите это, и он должен делать то, что описывает — даже с таким неразборчивым почерком, как мой.

Как использовать Samsung S Pen: Smart Select
Умный выбор позволяет проявить творческий подход со снимками экрана на устройстве Samsung. Выбрав эту функцию, вы заметите, что в нижней части дисплея появляется список. Поиграйте, чтобы увидеть, как работает каждый из них. Мой любимый лассо, который позволяет выделить определенную часть фотографии и автоматически обрезать ее, выбрав «автоматический выбор» после ее выделения — как продемонстрировала моя модель Peanuts.
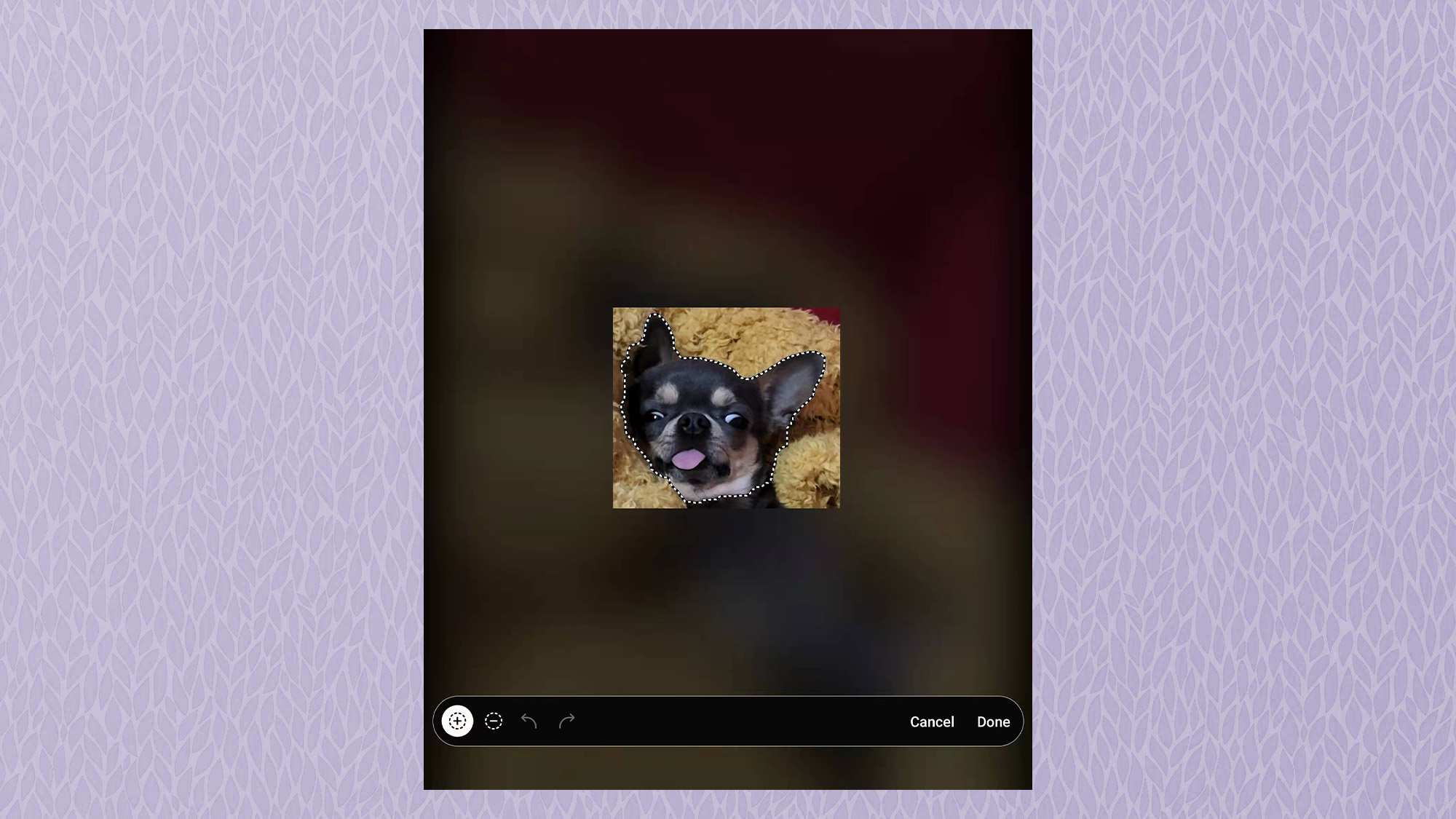
Как использовать Samsung S Pen: запись с экрана
В Запись с экрана Функция в основном делает снимок экрана и позволяет рисовать или обрезать его с помощью S Pen. Это удобно для добавления аннотаций к изображениям перед их отправкой или сохранением. У нас есть отдельное руководство, как сделать снимок экрана на Samsung Galaxy Z Fold 3 с более подробной информацией.

Как использовать Samsung S Pen: живые сообщения
С участием Живые сообщения вы можете сделать фото или видео и сделать на нем заметку с помощью S Pen, которое затем ваше устройство превратит в видео с яркими эффектами. По общему признанию, это довольно забавно, когда вы впервые пробуете его, но, вероятно, вы не будете использовать его более одного раза.
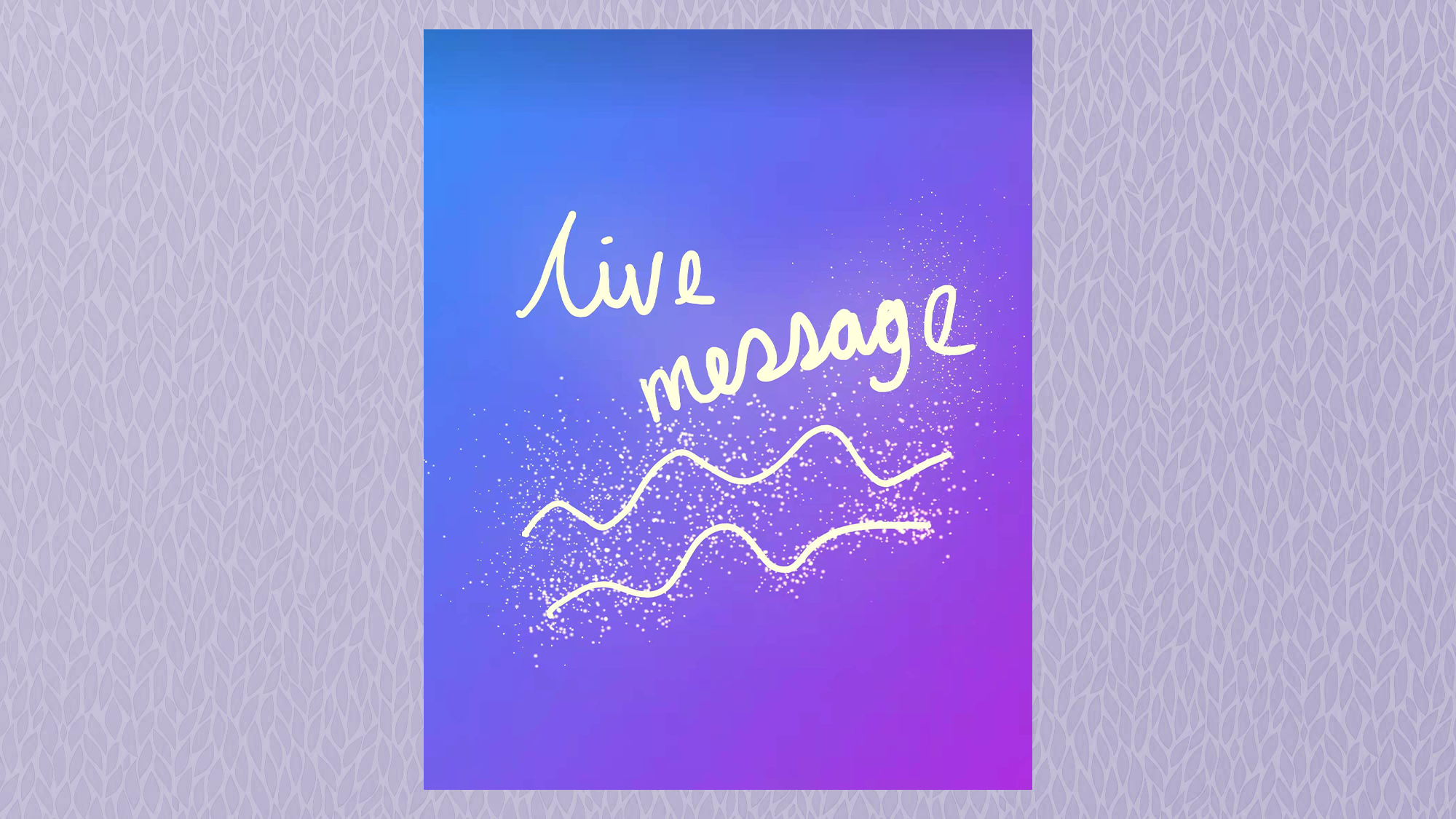
Как использовать Samsung S Pen: Bixby Vision
Хотя Биксби не является всеобщим любимым виртуальным помощником, Биксби видение Функция S Pen на самом деле весьма полезна. После активации вы можете наведите перо S Pen на веб-страницы или изображения галереи. Затем Биксби предложит найти изображение в приложении для покупок Amazon или, среди прочего, скопировать выделенный вами текст.
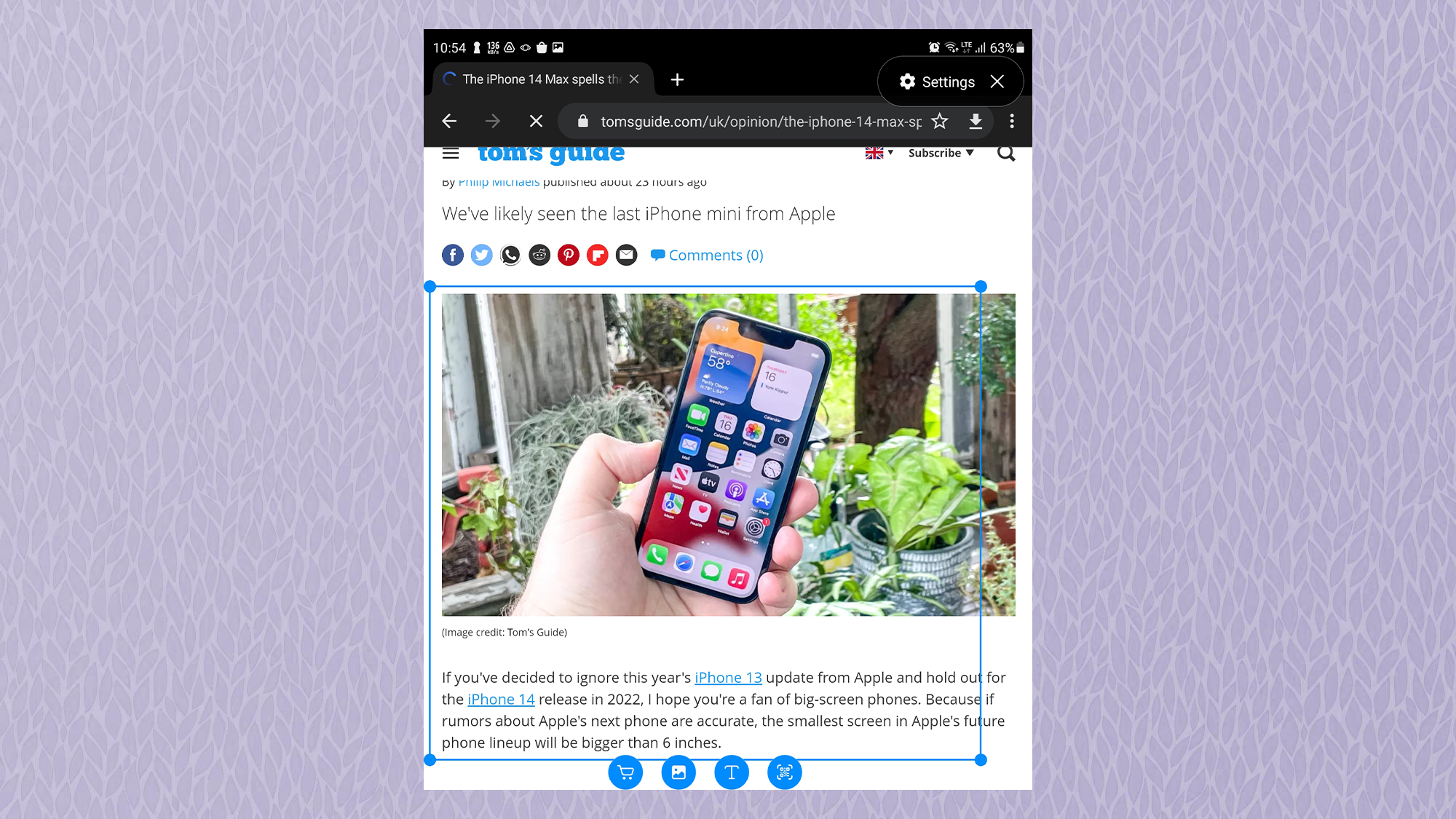
Как использовать Samsung S Pen: перевод
Если вы часто используете приложения или веб-сайты на языке, на котором вы не говорите, S Pen Перевести Эта функция заставит вас задуматься, почему вы раньше не воспользовались S Pen. Ты просто выберите язык, с которого хотите переводить, и на, наведите указатель мыши на текст, и вам почти сразу же будет показан перевод.
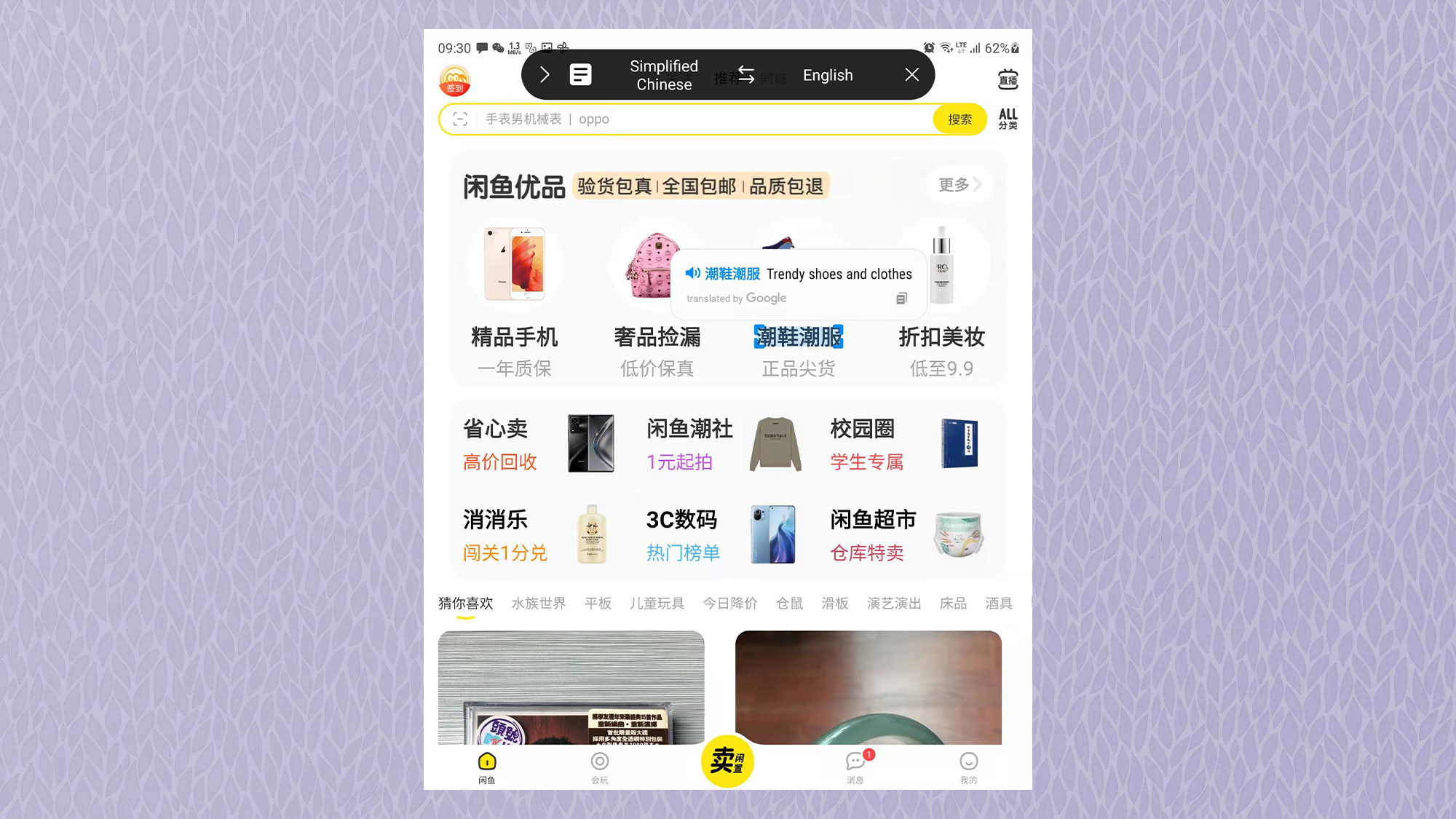
Как использовать Samsung S Pen: увеличение
В Увеличить Функция превращает S Pen в увеличительное стекло, позволяя увеличивать масштаб любого изображения на экране. Это особенно удобно, если вы хотите более подробно изучить фотографию или документ или просто представить себя Шерлоком Холмсом.
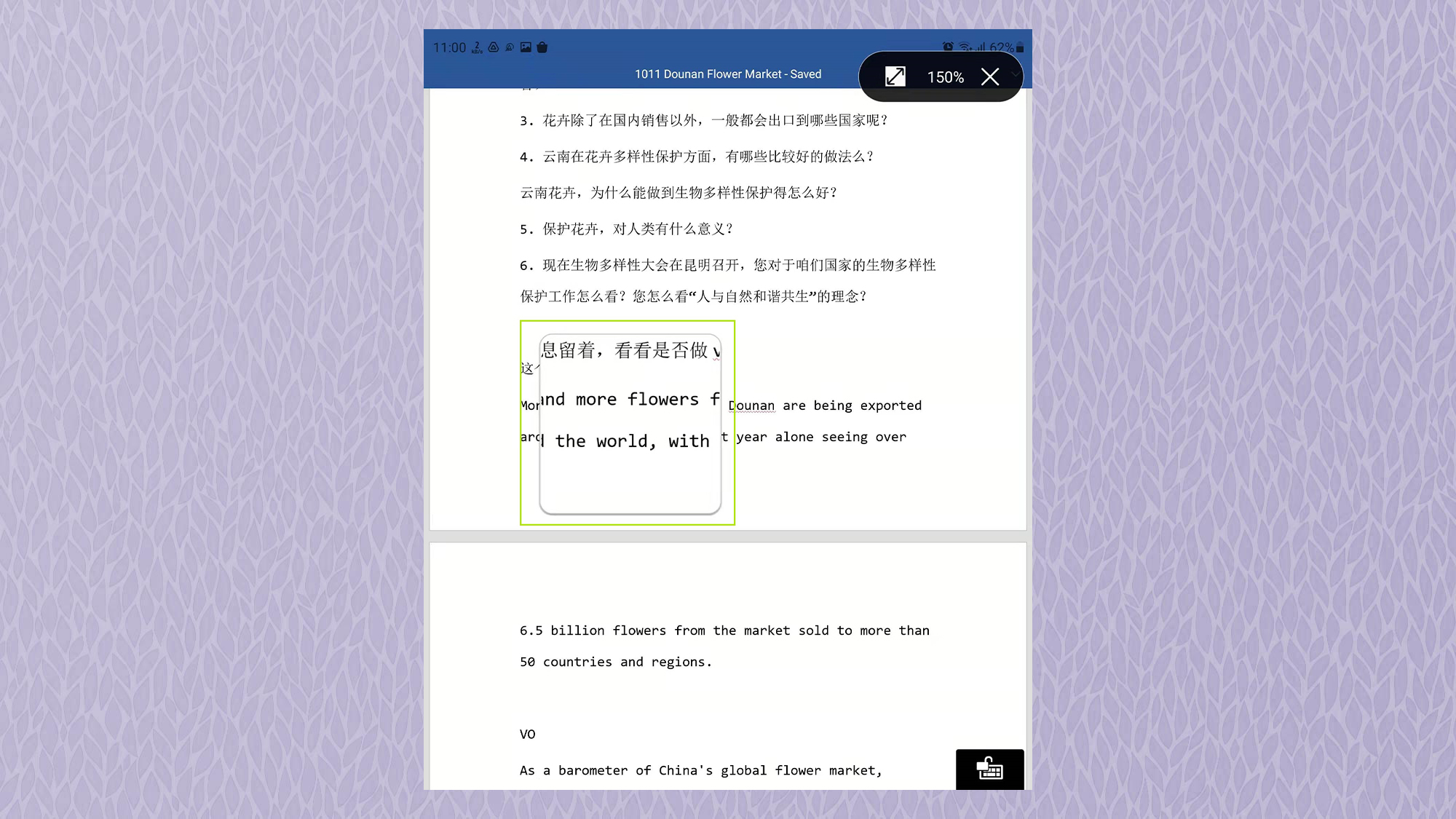
Как использовать Samsung S Pen: взгляд
При активации внутри приложения, фотографии или документа, Взглянуть мельком сжимает его в крошечную рамку в углу экрана. При наведении указателя мыши на прямоугольник он расширяется., снова переведя его в полноэкранный режим. Взгляд может быть полезен, если вы делаете заметки и хотите ссылаться на документ или изображение во время написания.

Как использовать Samsung S Pen: все заметки
С понятным названием Просмотреть все заметки открывает все заметки, сохраненные на вашем устройстве, предоставляя вам быстрый доступ к ним. Ты сможешь коснитесь заметки, чтобы перейти к ней и начать редактирование это еще раз, или просто прочитайте свои каракули.
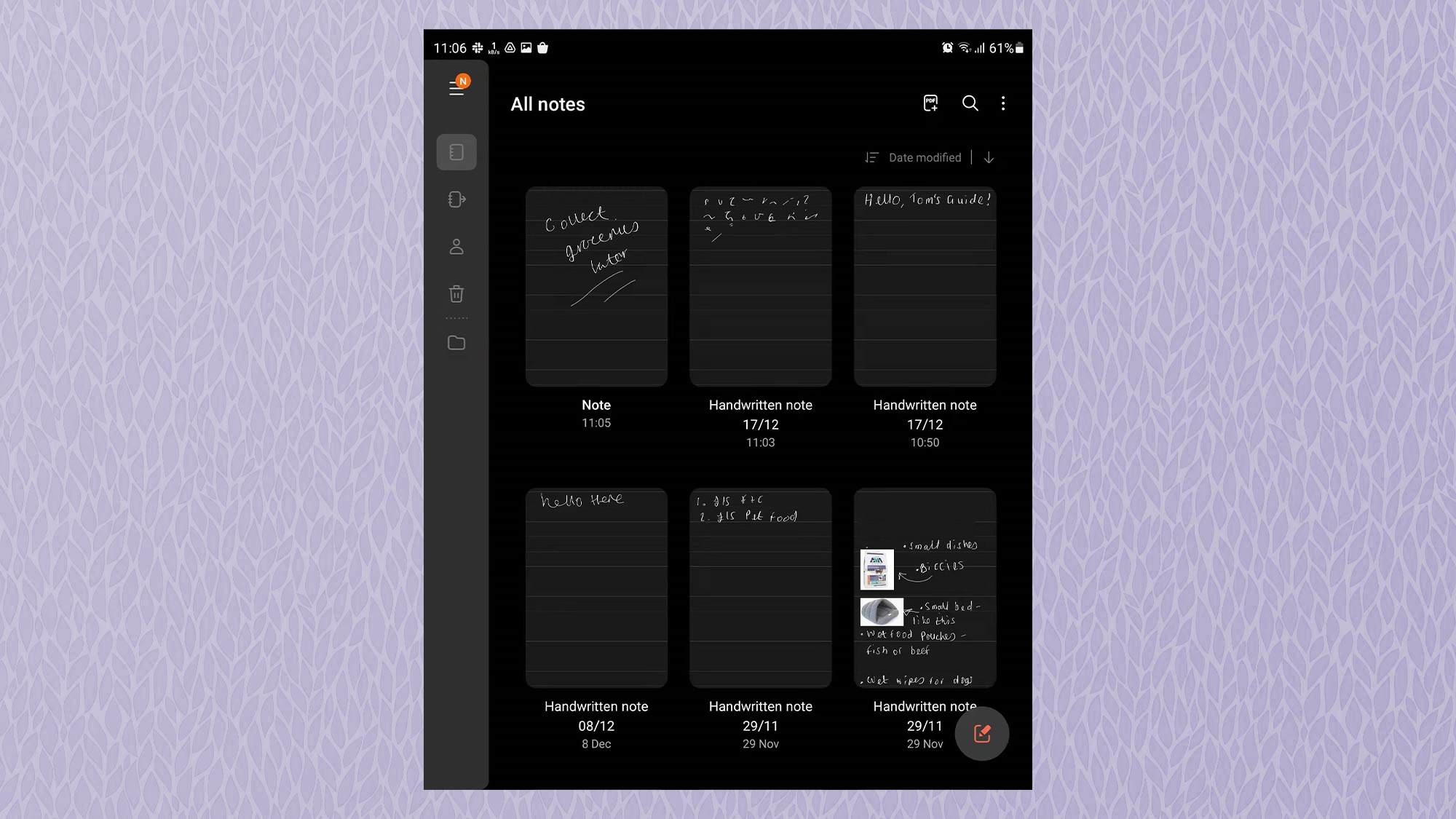
Как использовать Samsung S Pen: PENUP
В PENUP Функция просто открывает приложение PENUP, в котором представлены рисунки, отправленные пользователем, созданные с помощью S Pen. Есть несколько черно-белых контуров, которые вы можете раскрасить, чтобы создать свои собственные, или вы даже можете найти несколько более амбициозных работ и попытаться воспроизвести их шаг за шагом с помощью видеогида в реальном времени.
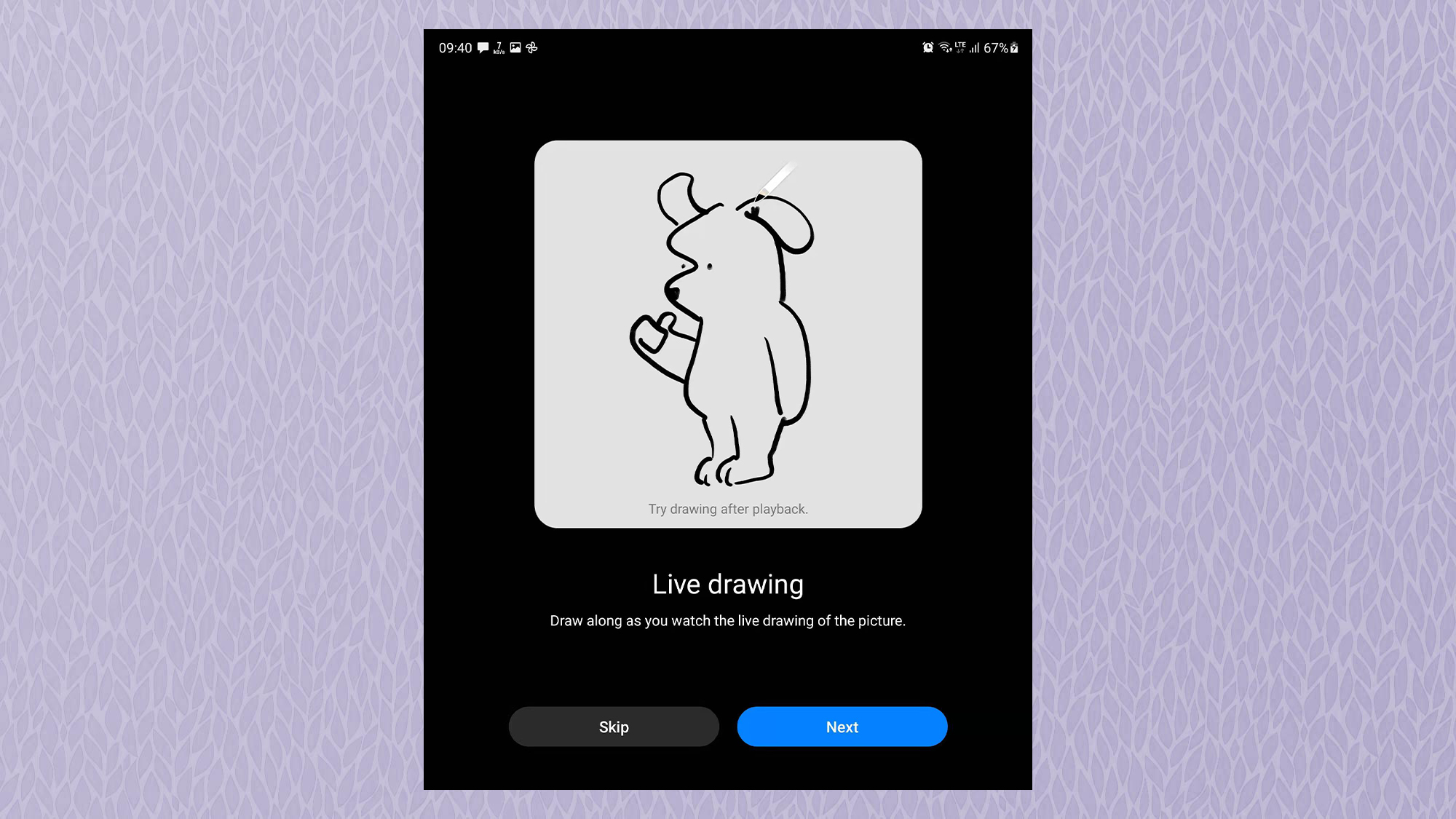
Как использовать Samsung S Pen: AR Doodle
Вы, вероятно, не будете использовать AR Doodle очень часто, если не развлекать скучающих детей на несколько минут, но, может быть, однажды это пригодится. Он позволяет рисовать трехмерные каракули с помощью S Pen на видео, а когда вы закончите, вы можете просматривать свои работы в режиме AR в реальном времени.
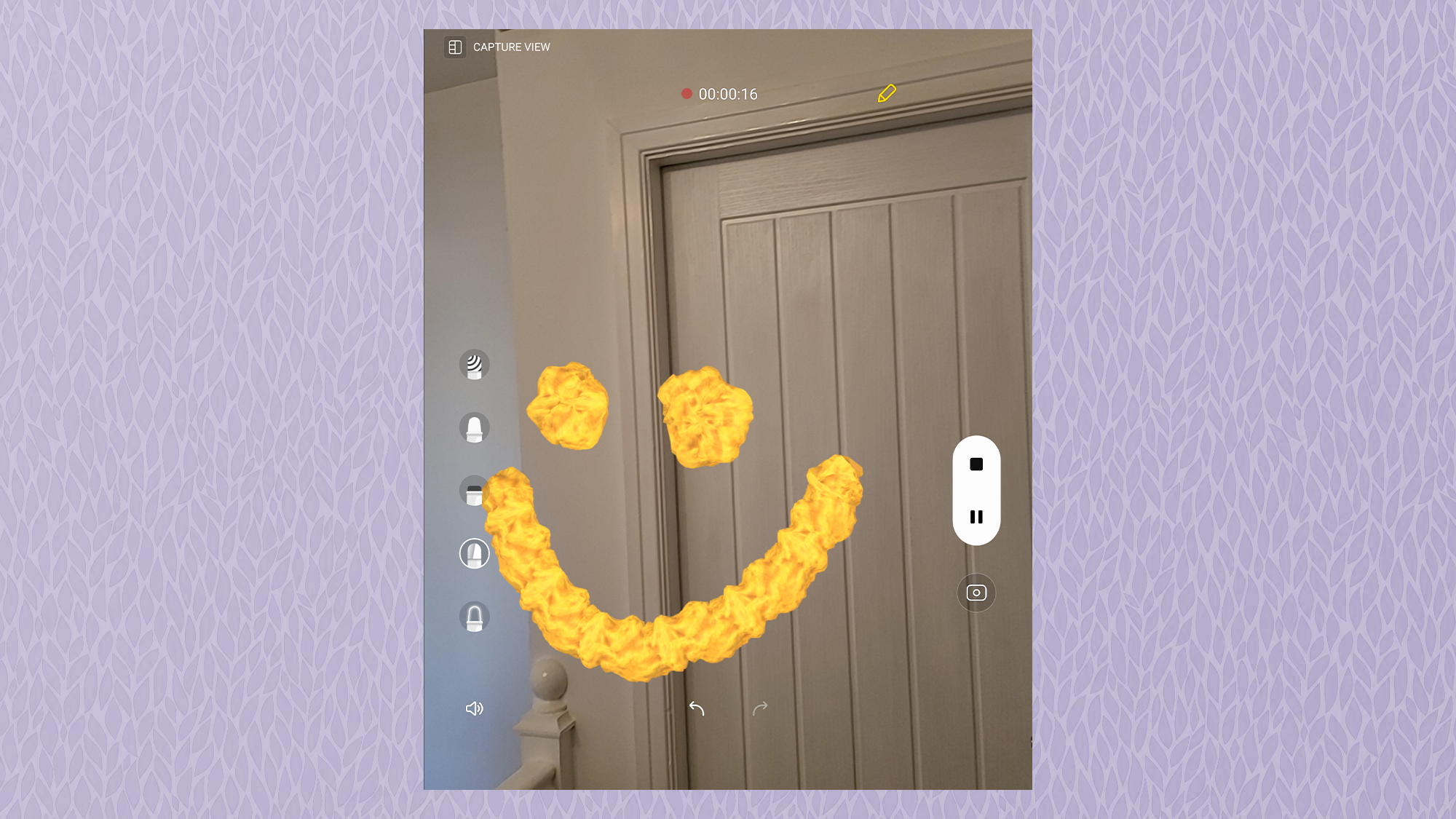
Как использовать Samsung S Pen: раскраска
В Раскраска открывает список пустых цветных контуров, которые вы можете сделать красивыми с помощью S Pen. Это хороший способ попрактиковаться в навыках работы с S Pen, приняв участие в расслабляющей деятельности. Каждый план содержит примеры, присланные пользователями ниже, если вам нужно вдохновение.
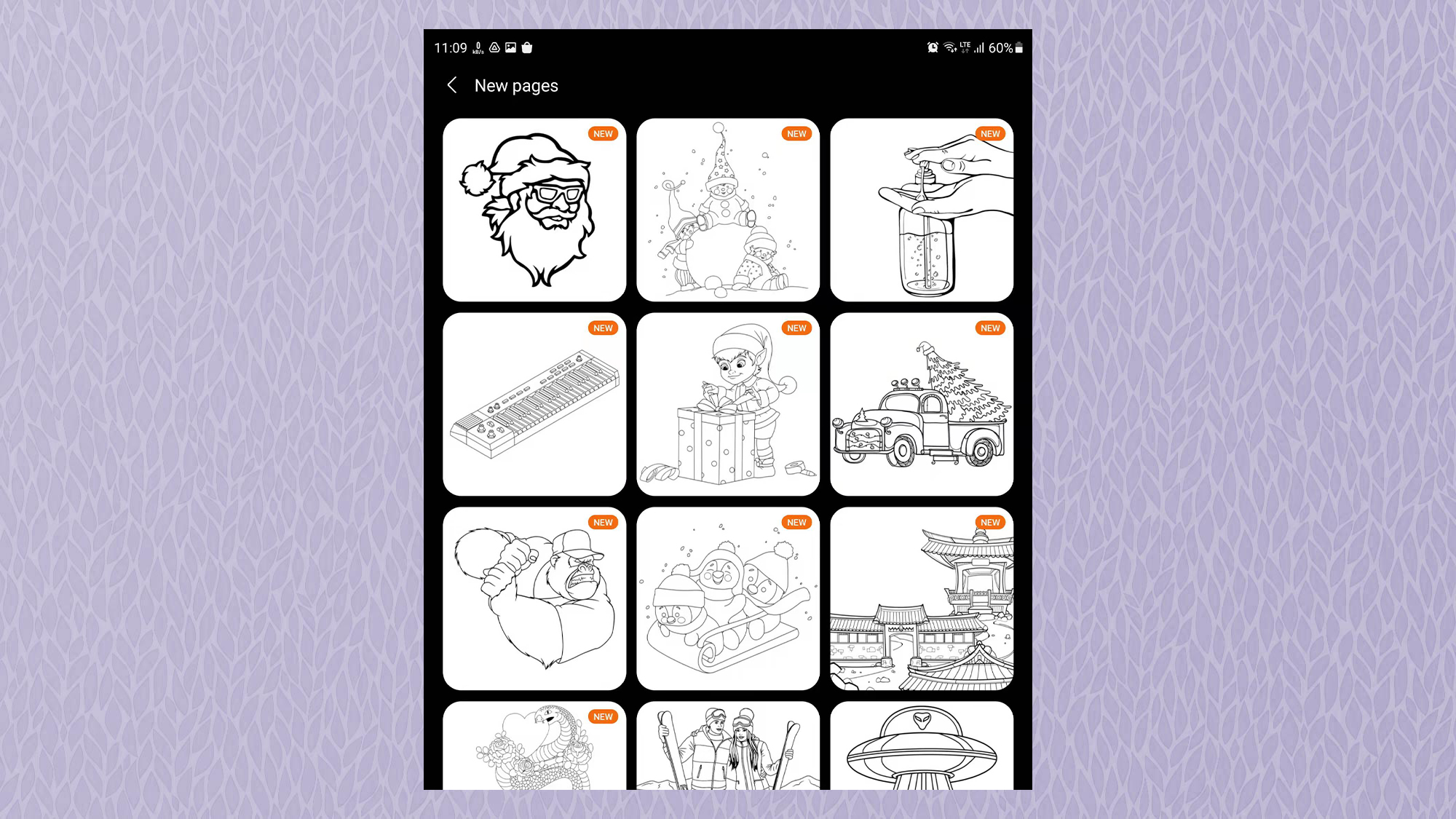
Как использовать Samsung S Pen: писать в календаре
Если вы используете календарь на своем устройстве Samsung и пропускаете старый добрый метод записи встреч или обводки важных событий, вас заинтересует возможность Писать в календаре. Как следует из названия, это открывает ваше приложение-календарь и позволяет писать, рисовать и комментировать в своем приложении-календаре, как если бы это был настоящий бумажный календарь.
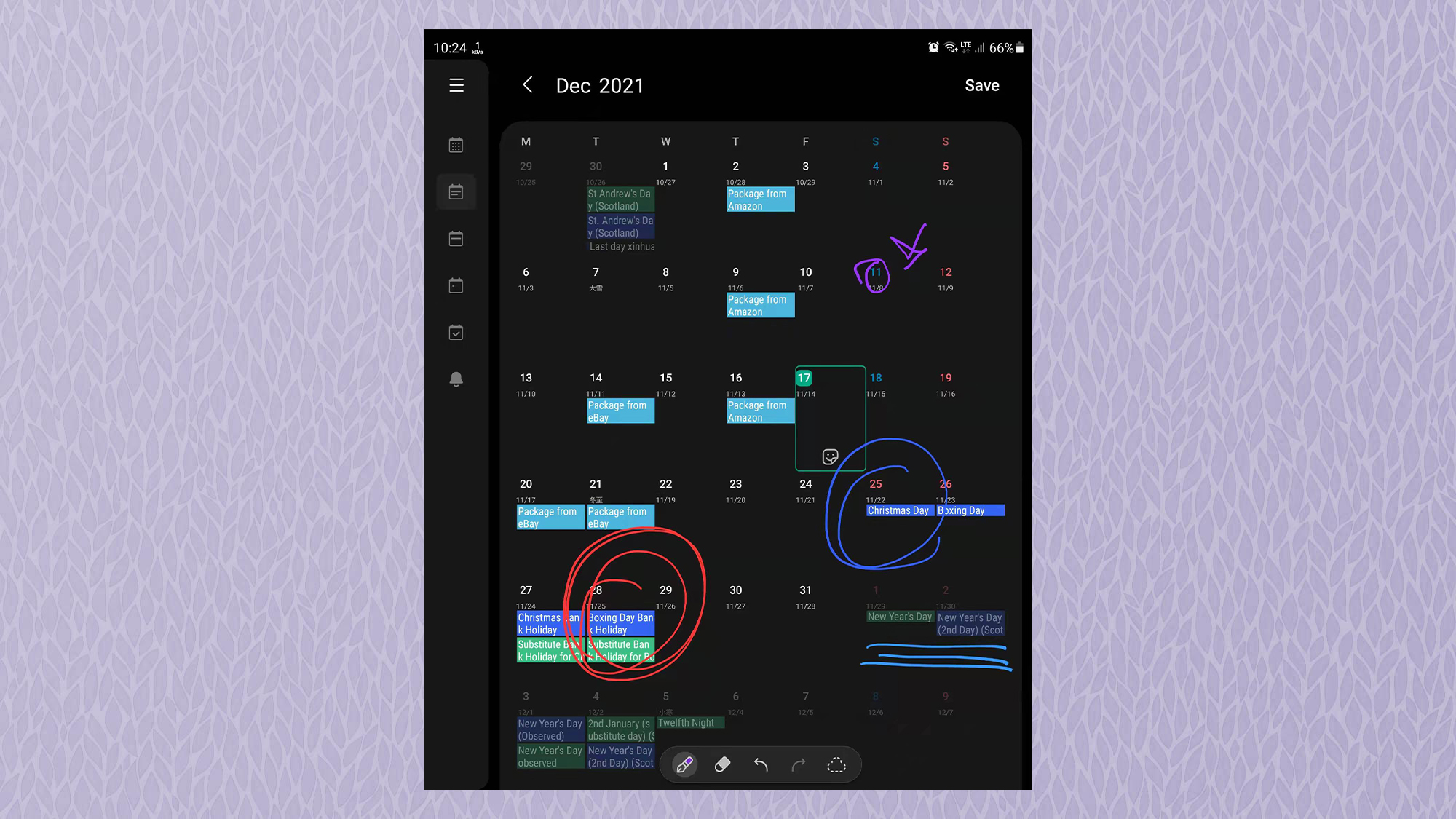
Как использовать Samsung S Pen: Air View
S Pen также является отличным инструментом для навигации по телефону или планшету благодаря Air View. Это позволяет вам использовать S Pen для выполнения таких действий, как наведение курсора на фотографии в приложении галереи для их предварительного просмотра, прокрутка веб-страниц в Интернет-браузере Samsung путем наведения указателя мыши на верхнюю или нижнюю часть экрана или предварительный просмотр видео путем наведения пера на шкала времени в приложении видеопроигрывателя по умолчанию.
1. Чтобы активировать Air View, откройте настройки меню, проводя вниз сверху экрана, затем нажмите на шестеренку.
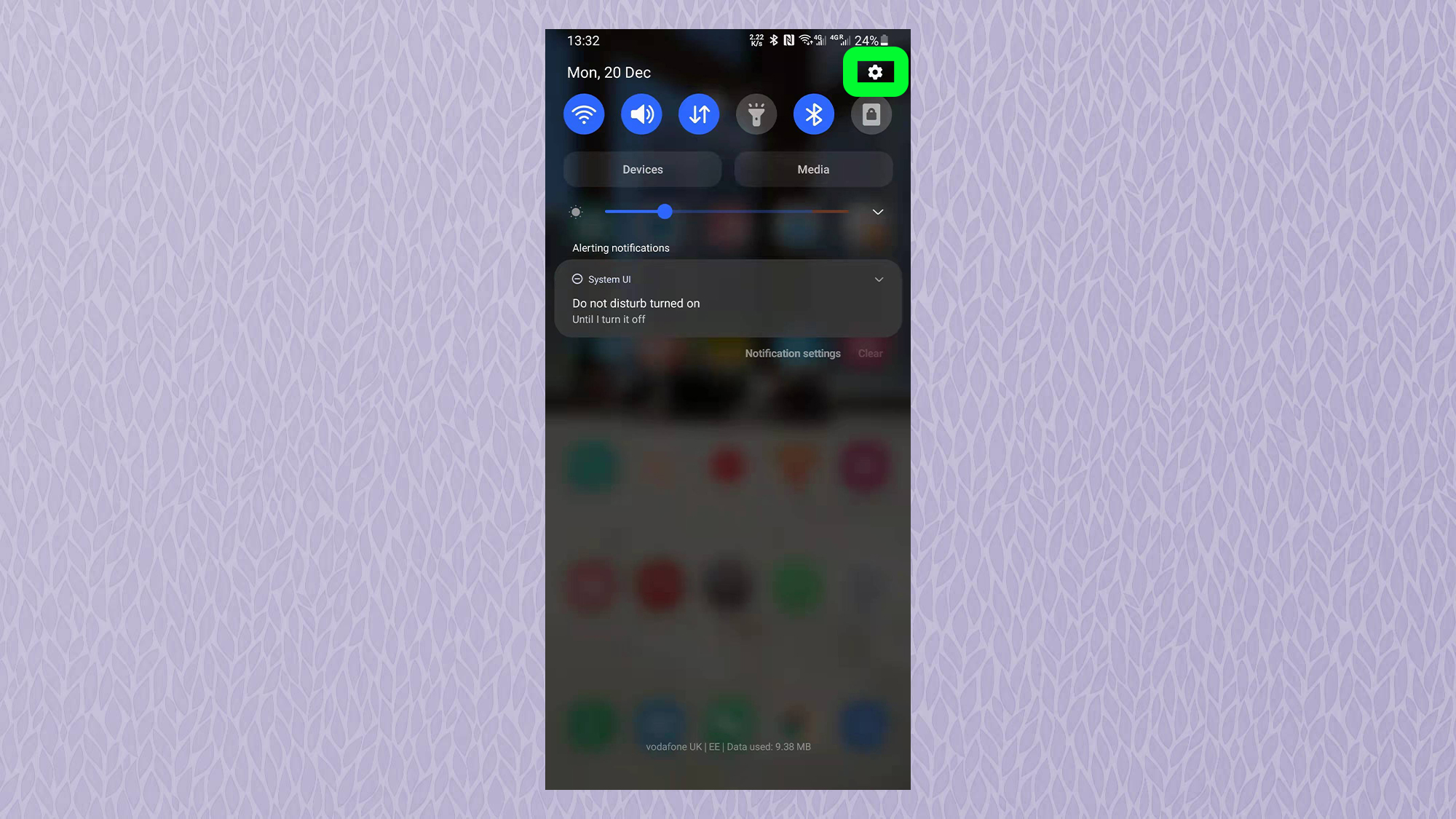
2. Прокрутить вниз к «Расширенные возможности«, затем нажмите на них.
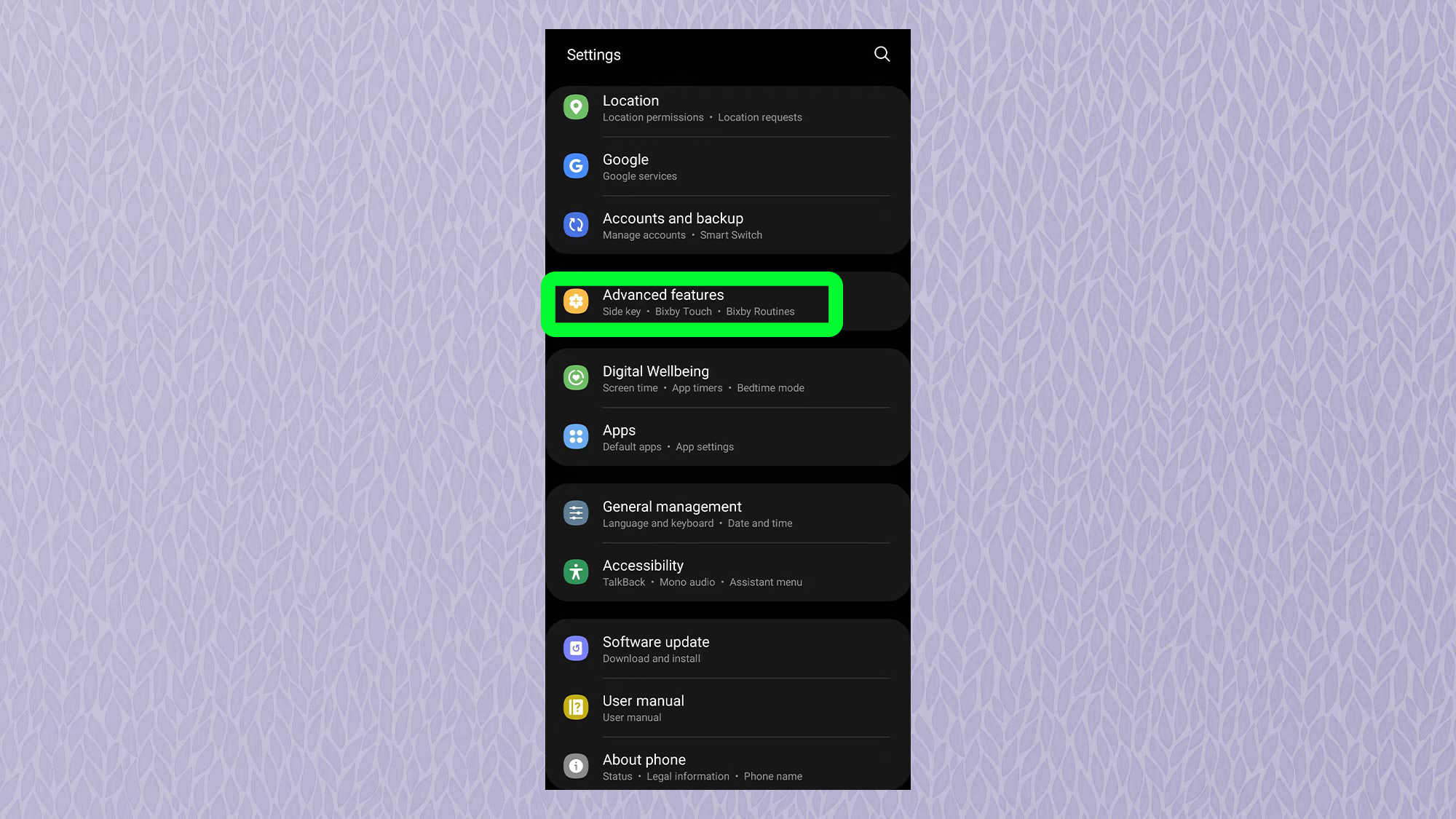
3. Прокрутить вниз к «S Pen«и коснитесь его.
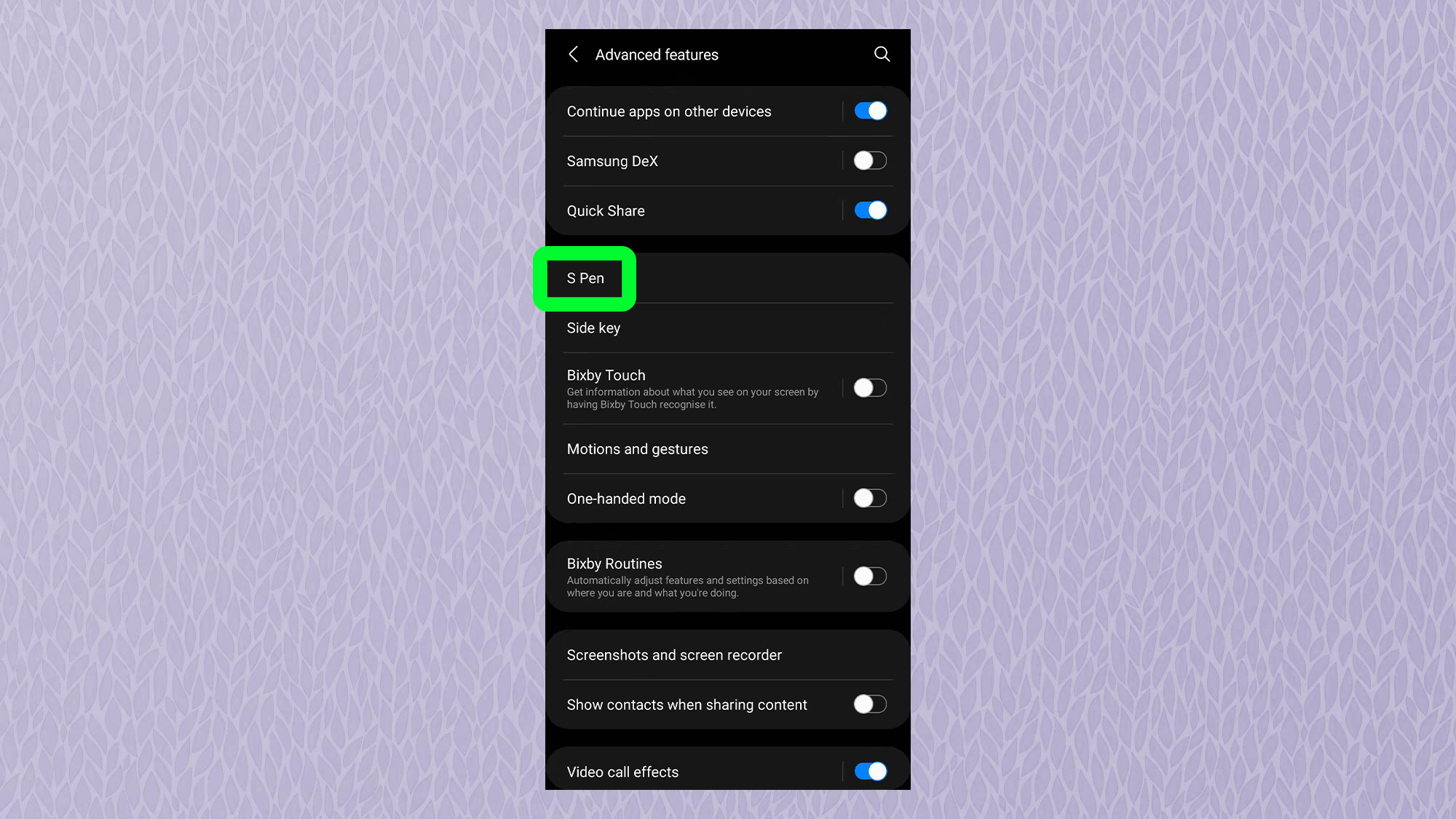
4. Прокрутите вниз к «Air View» и нажмите переключать рядом с ним, чтобы включить эту функцию. Чтобы увидеть демонстрацию различных функций обзора воздуха, нажмите «Air View».
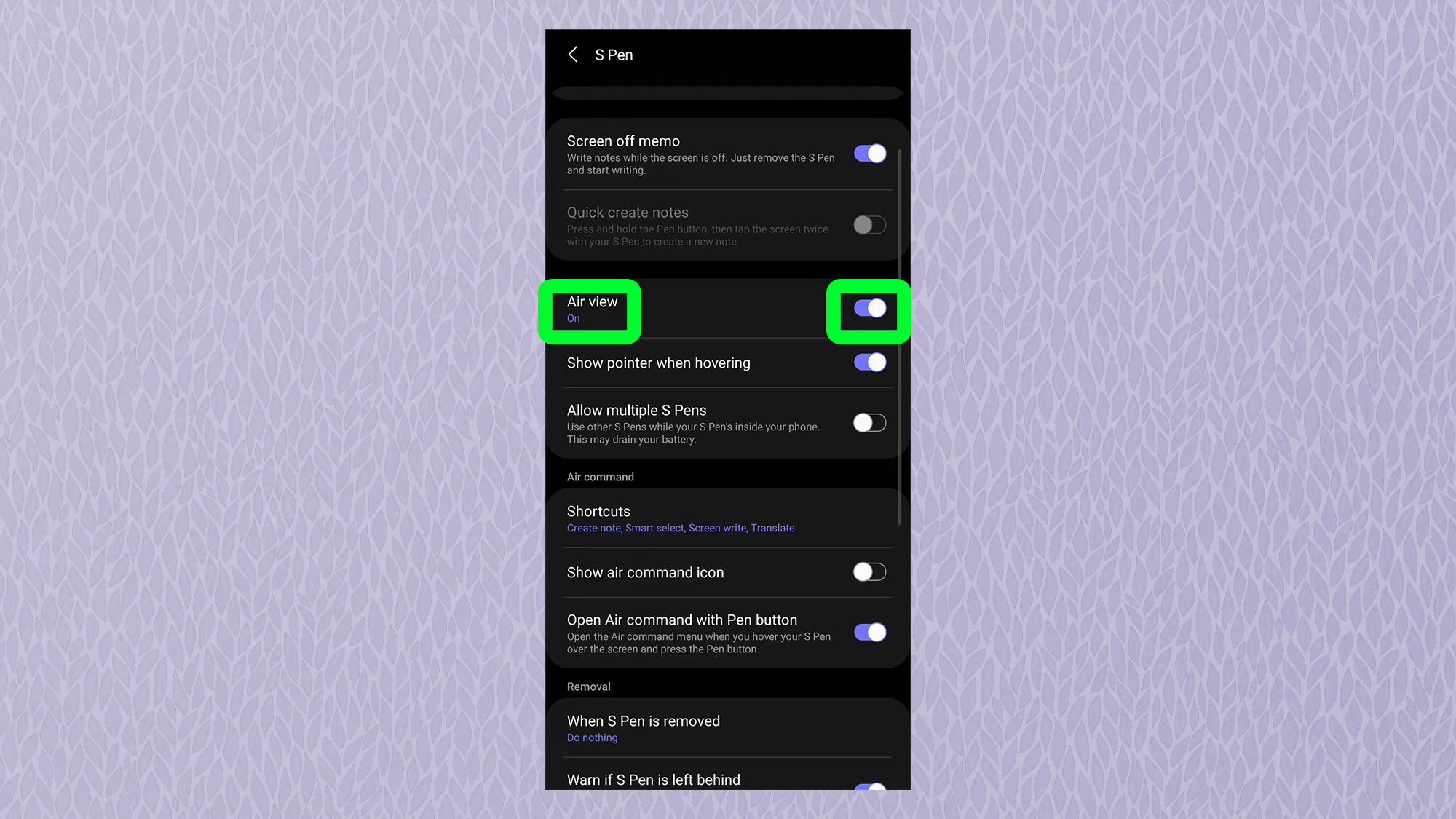
Далее: Этот лайфхак для камеры Samsung навсегда изменит ваше отношение к селфи
На чтение 4 мин Опубликовано 24.01.2019
Привет! Сегодня я покажу вам как пользоваться пером для рисования s pen в популярных телефонах Samsung Galaxy Note 9 и 8. Что это такое? Специальное устройство, в виде ручки, его ещё называют стилус. На самом деле, он предназначен не только для рисования. С помощью него можно делать фото, управлять приложениями и т.д. Я расскажу о всех функциях пера подробно в данной записи. Смотрите инструкцию далее и пишите комментарии, если вам что-то не понятно. Поехали!
Как устроен стилус самсунг галакси
Наконечник пера S Pen
- Чтобы написать или нарисовать от руки, либо выполнить другое действие касанием экрана, воспользуйтесь пером;
- Наведите и удерживайте перо S Pen над элементами на поверхности экрана для доступа к дополнительным функциям , таким как функция мгновенного просмотра.
Кнопка S Pen
- Нажмите и удерживайте кнопку S Pen, чтобы запустить предварительно заданное приложение. При однократном или двукратном нажатии на кнопку во время использования приложений на устройстве будут выполняться определенные действия;
- Чтобы отобразить функции контекстных команд, наведите и удерживайте перо над экраном и нажмите кнопку S Pen;
- Нажав и удерживая кнопку S Pen, проведите пером по элементам, чтобы их выбрать.
Пинцет
- Чтобы заменить наконечник пера, захватите и вытяните наконечник пинцетом.

Отсоединение стилуса от смартфона
Нажмите на перо S Pen, чтобы отсоединить его. Затем извлеките перо из гнезда. Для хранения пера вставьте его обратно в слот до щелчка.

Зарядка стилуса
Для удалённого управления приложениями нажатием на кнопку S Pen, перо необходимо зарядить. Зарядка начинается при вставке пера в разъём.
- Если обратная сторона устройства будет контактировать с магнитом, устройство может не распознать перо и зарядка выполняться не будет;
- Даже после полной разрядки стилуса можно использовать другие функции, такие как функции прикосновения к сенсорному экрану или функции контекстных команд.
Как заменить наконечник стилуса
Если наконечник пера затупился, замените его новым.
- Крепко захватите наконечник пинцетом и вытяните его;

- Вставьте в стилус новый наконечник;

- Будьте осторожны, чтобы не повредить пальцы пинцетом.
Советы при использовании стилуса
- Не используйте старые наконечники повторно. Это может привести к поломке пера;
- Не прилагайте излишних усилий, вставляя наконечник в перо;
- Не вставляйте круглый конец наконечника в стилус. Это может привести к повреждению пера или вашего устройства;
- При использовании пера не сгибайте и не нажимайте на него слишком сильно. Это может привести к повреждению или деформации его наконечника;
- Не следует сильно надавливать пером на экран. Наконечник может деформироваться;
- При использовании пера под острым углом к экрану устройство может не распознавать действия;
- В случае попадания воды в гнездо для пера, осторожно встряхните устройство для удаления воды из гнезда, прежде чем пользоваться им.
Функции стилуса удалённое управление
С помощью пера, подключенного к устройству по технологии Bluetooth Low Energy (BLE), можно удаленно управлять приложениями. Нажав и удерживая кнопку S Pen, можно быстро запускать приложения, такие как «Камера» или «Галерея». Во время использования приложения можно выполнять определенные функции, нажимая кнопку S Pen один или два раза.
Например, во время использования приложения камеры можно снять фото однократным нажатием на кнопку или переключиться между фронтальной и основной камерами двукратным нажатием. Запустите приложение Настройки, выберите пункт Дополнительные функции — S Pen — удаленное управление, а затем коснитесь переключателя, чтобы включить эту функцию.

Полное руководство по использованию стилуса S Pen, смотрите здесь в PDF формате.
Остались вопросы? Напиши комментарий! Удачи!
S Pen сделал линейку Galaxy Note одной из лучших для профессионалов. После того, как линейка Note попрощалась, Samsung представила свой стилус для других флагманов, включая Galaxy Z Fold 3 и Galaxy S21 Ultra, но с одной оговоркой — стилус негде было хранить. В Galaxy S22 Ultra Samsung не только представила дизайн, похожий на Note 20 Ultra , для размещения S Pen, но также улучшила задержку, чтобы она соответствовала ощущениям от ручки и бумаги. Я использую Galaxy S22 Ultra с S Pen уже несколько недель, и вот на что способен стилус.
Заметки при выключенном экране
Если вы вытащите S Pen из его гнезда, выключенный экран превратится в холст, на котором вы можете быстро что-то записать и сохранить в приложении Samsung Notes. Все это работает без необходимости включать экран.
Как бы просто это ни звучало, это не мягко. Вы можете выбрать один из пяти цветов (красный, зеленый, синий, желтый, серый) и пять различных размеров штриха, а также ластик и кнопки для прокрутки вверх и вниз. Все, что вы делаете на экране, сохраняется в приложении «Заметки», когда вы кладете S Pen обратно в корпус.
Предварительный просмотр уведомлений
Бывают случаи, когда есть уведомление по электронной почте, но вы не хотите открывать его сразу. В то же время вы можете захотеть узнать, о чем это письмо. А вот и S-Pen!
Вы можете использовать стилус Samsung для предварительного просмотра уведомлений, наведя курсор на обрезанный текст. Хотя он работает в личных сообщениях Gmail и Instagram, он поддерживается не всеми приложениями и является одной из ограниченных функций в этом списке, которая со временем может быть расширена для большего количества приложений.
Air Actions
Ваш Galaxy S22 Ultra обнаруживает движение S Pen, чтобы использовать Air Actions для выполнения различных задач одним или двойным нажатием кнопки стилуса. Эта функция позволяет вам установить настройки по умолчанию для навигации. Вы также можете выбрать определенные действия для различных приложений.
Например, если у вас в руке S Pen и вы держите смартфон на столе, чтобы сделать автопортрет, вы можете нажать на кнопку, и он сделает снимок. Я в основном использовал его для групповых селфи. Это весело!
Запись экрана
Запись экрана — это быстрая и простая функция. Он позволяет вам сделать снимок экрана, аннотировать его, сохранить и поделиться им с самого экрана. Однако, если вы хотите писать сбоку экрана, проводя пальцем влево или вправо, вы можете отключить жесты при использовании S Pen. Чтобы заставить его работать, перейдите в « Настройки»> «Экран»> «Панель навигации»> «Блокировать жесты с помощью S Pen».

Smart Select
Smart Select поможет вам сделать снимок экрана любой формы и размера. Вы можете сделать снимок экрана прямоугольной, круглой или произвольной формы и сохранить нужную часть экрана.
Эта функция также позволяет выбрать изображение и удалить его фон, а также добавить рисунок и текст или другое изображение поверх него. Он позволяет сохранять и делиться своим творчеством с самого экрана.
Penup
Если вы художник, который хочет воспользоваться преимуществами S Pen и использовать великолепный дисплей S22 Ultra как холст, Penup для вас. В приложении есть художественные контуры, которые вы можете раскрашивать, вы можете найти учебные пособия, которые помогут вам создавать рисунки, и бросить вызов людям в сообществе S Pen.
Впервые я использовал Penup на Galaxy Tab S7. Хотя это не для меня, это может быть хорошим способом скоротать время, когда вы ждете рейса в аэропорту.
AR Doodle
Как следует из названия, AR Doodle позволяет рисовать в дополненной реальности. Это забавная функция S Pen, которая позволяет вам использовать селфи-шутер для создания видеороликов с каракулями, прилипающими к их положению повсюду.
Однако он работает только с фронтальной камерой, которая распознает объекты в видоискателе как лица и поверхности окружающей среды. Таким образом, он позволяет рисовать на людях и окружающей среде, запечатленных селфи-шутером.
Перевод
Вам не нужно устанавливать Google Translate, так как S Pen поддерживает перевод с помощью Google Translate. Вы можете выбрать перевод на любой язык, предлагаемый приложением, и с него.

Чтобы использовать эту функцию, все, что вам нужно сделать, это выбрать функцию «Перевод» в Air Commands и навести указатель мыши на текст с помощью S Pen, подождать секунду, и перевод появится. Это немного ограничено, так как вам нужно выбрать язык, с которого вы переводите, а не использовать автоматическое определение. Поэтому, если вы не знаете, что переводите, у вас могут возникнуть трудности.
Live Messages
Сейчас я в процессе ремонта. Бывают случаи, когда мне нужно щелкнуть изображение с большим количеством образцов (скажем, цвета стен или набора диванов) и отправить его моей сестре, чтобы она помогла мне выбрать один.
Live Messages позволяет мне создавать видео и GIF-файлы с надписями на них. Вы можете щелкнуть изображение или снять видео и набросать его, чтобы отправить кому-нибудь.
Magnify
Бывают случаи, когда PDF-документы не позволяют увеличить масштаб, чтобы увидеть текст, или вы можете просто захотеть читать более крупным шрифтом, не увеличивая масштаб пальцами. Magnify позволяет увеличивать содержимое на экране до 150%, 200%, 250% и 300%.
Записи в календаре
Эта функция полезна, когда вы хотите быстро сделать заметку об определенной дате в календаре Samsung, не тратя время на то, чтобы зайти в приложение и создать напоминание. По сути, это слой каракулей, который находится поверх календаря.

Есть много других функций S Pen, которые вы, возможно, захотите проверить, но они не очень полезны. Одним из них является Bixby Vision, который позволяет вам использовать виртуального помощника Samsung для идентификации вещей на экране вашего телефона. Затем есть Glance, который можно использовать для просмотра приложения при использовании другого приложения.
Работает с любым устройством: если ваше устройство оснащено емкостным сенсорным экраном, вы можете касаться пальцем, вы можете использовать с ним емкостный стилус. Батарея не требуется: вам не придется заряжать емкостный стилус или менять батарею. Дешево: поскольку их очень легко сделать, это будут самые дешевые типы стилусов.
Как активировать стилус?
Используйте верхнюю кнопку пера
- Перейдите в Пуск> Настройки> Устройства> Добавить Bluetooth или другое устройство> Bluetooth.
- Нажмите и удерживайте верхнюю кнопку пера в течение 5-7 секунд, пока светодиодный индикатор не замигает белым, чтобы включить режим сопряжения Bluetooth.
- Выберите перо, чтобы связать его с Surface.
Как связать активный стилус?
Сопряжение с устройством Bluetooth
- Нажмите и удерживайте верхнюю кнопку в течение 3 секунд, чтобы включить режим сопряжения. …
- В Windows Search введите Bluetooth.
- В появившемся списке коснитесь или щелкните Параметры Bluetooth.
- Убедитесь, что Bluetooth включен.
- В списке устройств коснитесь или щелкните Dell PN556W Pen → Сопряжение.
Какой стилус работает с Android?
Лучший стилус для Android-устройств, доступный сейчас
- Adonit Dash 3. Лучший стилус для заметок. …
- AmazonBasics 3-Pack Executive Stylus. Лучший бюджетный стилус для Android. …
- Staedtler 180 22-1 Noris Digital. Переосмысление легендарного стилуса. …
- Digiroot Universal Stylus. Дешевый, но качественный стилус Android для рисования.
15 колода 2020 г.
Стилус работает на любом телефоне?
Вы не найдете стилусов для Android с чувствительностью к давлению, таких как Wacom Intuos Creative Stylus или Adobe Ink and Slide, но популярные стилусы, такие как Adonit, MoKo и LynkTec, совместимы с Android, поэтому мы поговорим с вами через наших фаворитов здесь.
Можете ли вы использовать стилус на любом телефоне?
И они совместимы с любым устройством с емкостным сенсорным экраном.
В чем разница между активным и пассивным стилусом?
Как и активный стилус, вы можете касаться экрана или писать прямо на экране с помощью пассивного стилуса (также называемого емкостным стилусом). Но в отличие от активного стилуса, у пассивного / емкостного стилуса нет сенсорной чувствительности или электронных компонентов. Нет связи между стилусом и устройством.
Как писать на экране без пера?
Включите Windows Ink Workspace в Windows 10 без стилуса или сенсорного экрана. Если Windows 10 не обнаруживает поддержку касания, вы не увидите инструменты Windows Ink Tools в области уведомлений. Не волнуйтесь, все, что вам нужно сделать, это щелкнуть правой кнопкой мыши на панели задач, выбрать кнопку «Показать рабочую область Windows Ink» и затем щелкнуть ее. Вот и все!
Как подключить стилус к телефону?
Чтобы разрешить устройству использовать стилус, перейдите в настройки: на главном экране нажмите «Приложения»> «Настройки»> «Язык и ввод»> «Настройки клавиатуры»> «Выбрать метод ввода».
Как работает активный стилус?
Как работает активный стилус? Активный стилус работает с экраном дигитайзера. Дигитайзер — это специальный датчик, встроенный в сенсорный экран, который активно определяет наличие совместимого стилуса. … Или с помощью некоторых стилусов вы можете перевернуть стилус, и планшет автоматически переключится в режим стирания.
Как использовать стилус на моем ноутбуке HP?
Откройте приложение HP Pen Control, щелкнув значок HP Pen Control на панели задач, или введите HP Pen Control в поле поиска Windows. Щелкните раскрывающееся меню для любой кнопки, чтобы открыть список функций кнопки. Выберите желаемое действие для кнопки. Играть музыку.
Стоят ли телефоны со стилусом?
Перевод текста, увеличение экрана, рукописный ввод, интеллектуальный выбор текста и аннотации на экране просто работают лучше, когда вы можете использовать перо, чем без него. Точный выбор и быстрая навигация по экрану лучше, если у вас есть стилус, которым можно просто щелкнуть пальцем разными способами.
Работает ли Samsung S Pen на других устройствах?
Стилус S Pen, поставляемый со смартфоном или планшетом Samsung Note, нельзя использовать на других телефонах Samsung или телефонах других марок. У S Pen есть датчики идентификации на соответствующих телефонах и планшетах Samsung, с которыми телефоны без поддержки S Pen не работают.
Стоят ли стилусы?
Стилусы станут отличным аксессуаром, если вы любите записывать заметки на ходу. Кроме того, было доказано, что написание заметок от руки помогает нам лучше их запоминать.