Всё о том, почему музыкальный сервис так популярен и как максимально удобно его применять.
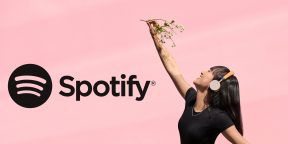
Что такое Spotify
Spotify — это шведский музыкальный сервис, доступный почти в 120 странах, включая Россию, Украину, Белоруссию. В его каталоге больше 50 миллионов песен и 4 миллиарда плейлистов с треками русских и международных исполнителей. Сервисом можно пользоваться в вебе, на десктопах, мобильных устройствах, игровых консолях, телевизорах и стереосистемах.
Приложение не найдено
По этой ссылке можно скачать клиенты для всех остальных устройств.
Почему Spotify так популярен
Spotify предлагает легальную возможность слушать онлайн треки из огромного музыкального каталога, в котором есть масса альбомов, недоступных на других платформах. Однако пользователи любят сервис не только за это.
Главное преимущество Spotify — алгоритмы подбора музыки, которые практически идеально подстраиваются под вкусы слушателей. Если включить в настройках функцию «Музыка нон‑стоп», то по окончании плейлиста автоматически будут играть похожие треки. Часто там можно найти что‑то новое для себя.
Помимо этого, здесь есть тематические плейлисты, составленные другими пользователями и самими музыкантами. Эти подборки будут ждать вас каждую неделю. А ежедневно доступны «Миксы дня» — отсортированные по жанрам плейлисты из прослушанных вами и подобных им треков.
Пользователей со стажем будут ждать ещё и подборки лучшего за год, летних треков, того, что когда‑то играло на повторе. Во всём этом так приятно покопаться и вспомнить связанные с любимой музыкой события и эмоции.
Также в Spotify есть очень сильные персонализированные радиостанции на основе ваших предпочтений. Можно создать станцию не только по жанру, плейлисту или исполнителю, но и по отдельному треку.
Ну и наконец, в сервисе очень удобно реализована синхронизация. Можно начать слушать трек на одном устройстве и продолжить с того же места на другом. А ещё можно включить музыку на компьютере и при этом управлять плеером со смартфона.
Сколько это стоит
Spotify можно слушать бесплатно. Правда, в этом случае приходится мириться с неудобствами:
- Периодически появляются рекламные вставки.
- На мобильных песни в плейлистах и альбомах играют вразброс (в настольных приложениях такого нет).
- Нельзя пропускать более шести треков в час.
- Не получится скачать музыку для офлайн‑прослушивания.
- Нельзя выбрать максимальное качество (320 Кбит/с.).
Как видите, ограничения относительно мягкие и нет ощущения, что бесплатная версия формальна и служит лишь для выманивания премиума. Например, я пользуюсь Spotify без привилегированной подписки уже много лет, поскольку чаще слушаю музыку в macOS‑приложении, а там никаких неудобств вообще не ощущается.
Если это вас не устраивает, есть целых четыре варианта Premium: для студентов — за 85 рублей в месяц, для одиночек — за 169, для двоих — за 219, для семей — за 269 рублей. Везде предусмотрен бесплатный пробный период в течение 3 месяцев.
Premium снимает все ограничения бесплатной версии. В семейных подписках в качестве бонуса сервис делает общие подборки в соответствии со вкусами участников.
Как зарегистрировать аккаунт Spotify
Перейдите на сайт Spotify по ссылке и нажмите «Зарегистрироваться».
Выберите вход через Facebook* или укажите свою почту и придумайте пароль.
Заполните персональные данные и, согласившись с условиями, подтвердите регистрацию.
Таким же образом можно создать аккаунт прямо из приложения на смартфоне или планшете. На iOS доступна авторизация через функцию «Вход с Apple».
Как оплатить Premium‑подписку
Оформить подписку сейчас очень просто. И хотя соответствующий раздел есть в мобильном приложении, сделать это можно только в браузере с компьютера или смартфона.
Перейдите по ссылке и пролистайте страницу вниз.
Выберите один из вариантов привилегированной версии и кликните «Подписаться».
Введите и подтвердите данные карты для оплаты (деньги начнут списываться только через 3 месяца).
Как перенести медиатеку из других сервисов
Если до этого пользовались другим стримингом, то, вероятно, захотите перенести накопленные плейлисты в Spotify, чтобы не начинать всё с чистого листа. О том, как просто и быстро сделать это, Лайфхакер подробно рассказывал в отдельной статье.
Читайте также 🧐
- Чем Spotify отличается от Apple Music и «Яндекс.Музыки»?
- Как изменить имя и добавить фото пользователя в Spotify
- Чем так хорош Spotify? Тред, который всё объясняет
- Переезжаем с Филиппин в Россию: как сменить регион в Spotify
- Какой музыкальный сервис выгоднее: сравнение Spotify, Apple Music, «Яндекс.Музыки», Deezer, YouTube Music и Boom
*Деятельность Meta Platforms Inc. и принадлежащих ей социальных сетей Facebook и Instagram запрещена на территории РФ.

13 апреля 2022
185861
Музыкальный сервис приостановил работу в России.
Сервис Spotify официально проработал в России менее двух лет. Напомню, что музыкальное приложение пришло к нам в июле 2020 года, а 11 апреля 2022 года Spotify приостановил работу в России.
Вначале сервис отказался принимать оплату с российских карт и счетов мобильных операторов, потом исключил платежи россиян со счетов иностранных банков. Финальным аккордом стало удаление приложения Spotify из магазинов приложений.
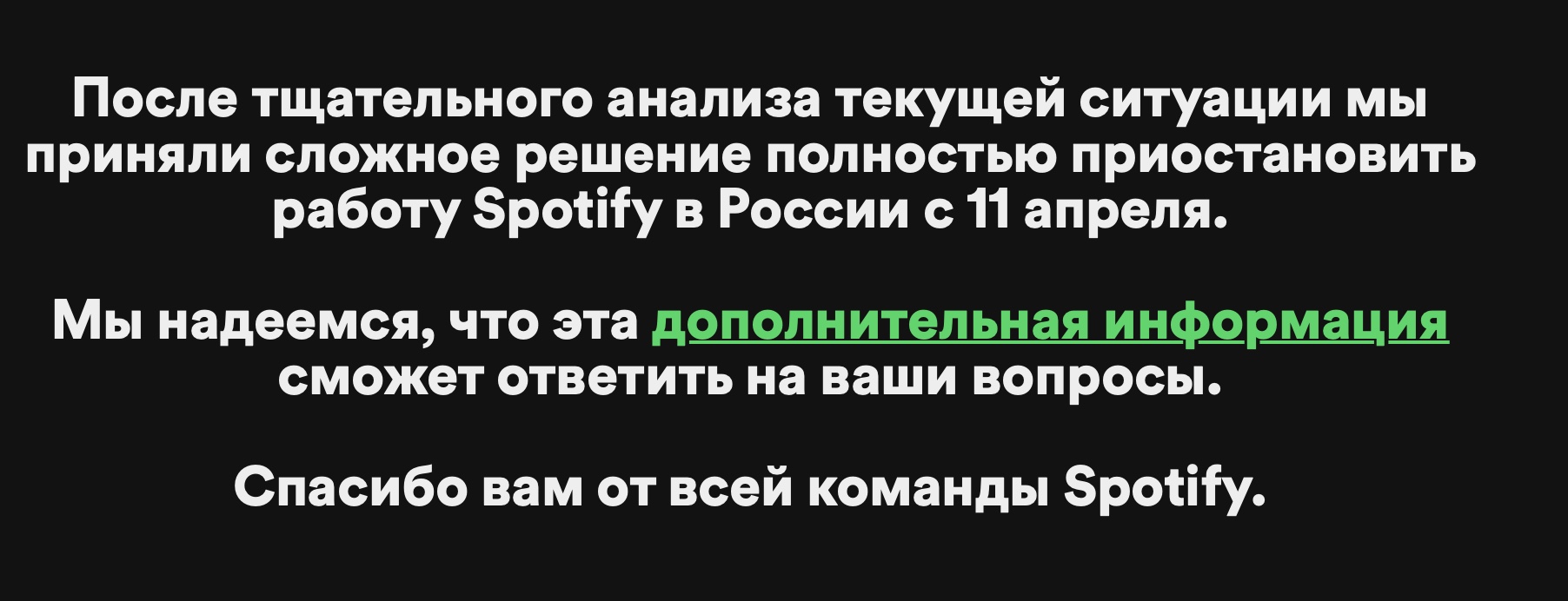
Как установить приложение Spotify?
На момент подготовки текста 12 апреля 2022 года приложение Spotify отсутствовало в российском App Store, не было его и в Google Play. Так что если удалили приложение со своего устройства либо хотите поставить на новое, будут проблемы. В случае с Android можно скачать APK-файл, но вопрос безопасности данных остаётся открытым. Если пользуетесь iOS, то потребуется учётная запись для App Store другого региона.
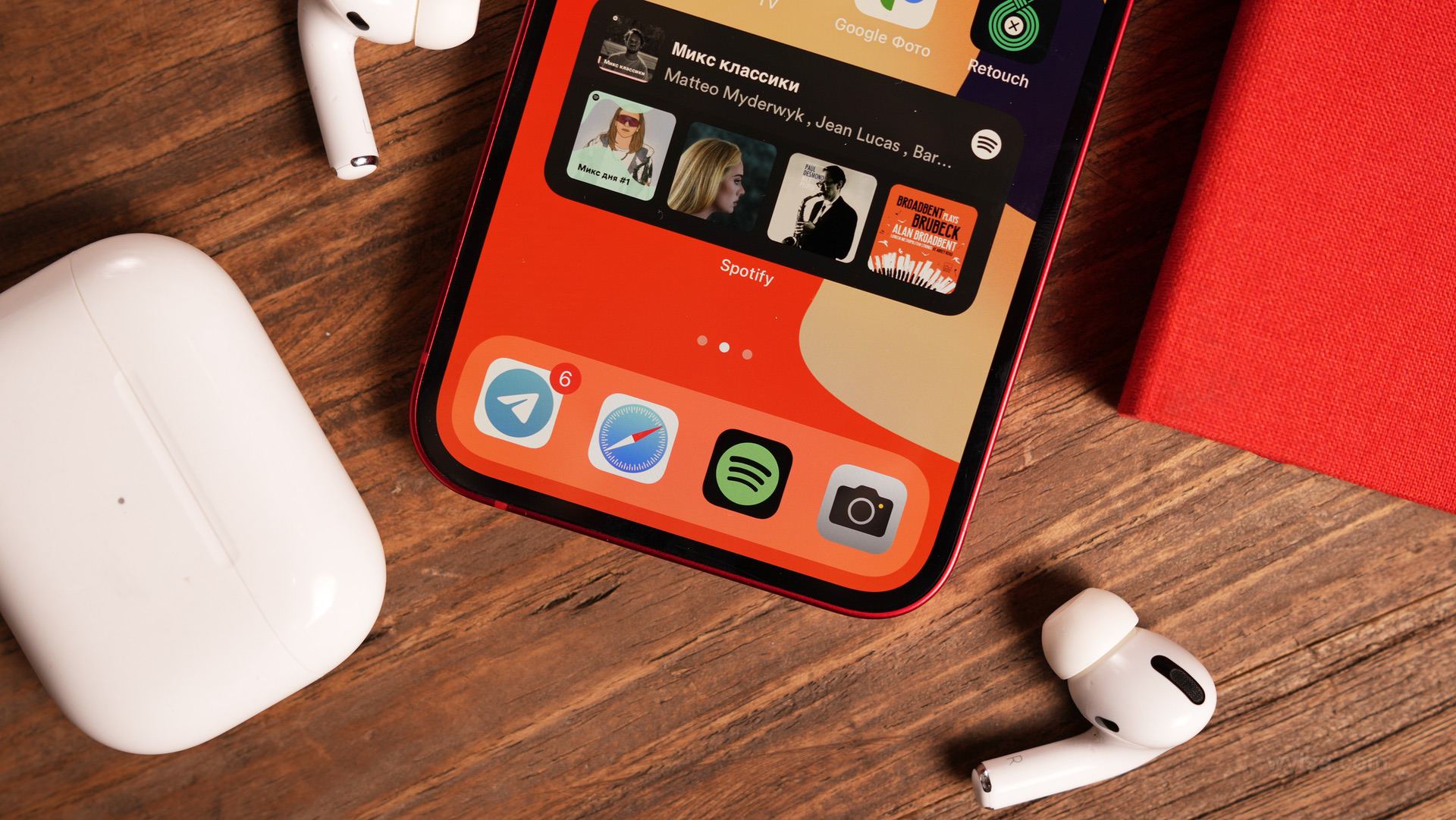
Музыку можно послушать?
Поскольку российские учётные записи Spotify больше не работают, то нужно менять регион. Для этого потребуется VPN-сервис и поиск подходящей страны. Какой именно — тут вопрос музыкального вкуса и вашего бюджета. Сравнить цены на подписки в разных странах можно на сайте. Пока что самый выгодный вариант за Филиппинами.
Оплачивать подписку в текущей ситуации можно с помощью подарочных gift-карт. Но с вопросом покупки этих самых карт тоже придётся заморочиться.
Процесс получается следующим: запускаете VPN, указав нужный регион → заходите в свой профиль Spotify → меняете профиль → выбираете нужную страну → сохраняете настройки.
В том случае, если пользуетесь бесплатным сервисом без ежемесячной подписки, то Spotify через две недели использования приложения снова потребует авторизоваться в выбранной стране. Такую процедуру придётся повторять каждые две недели. Но для прослушивания музыки VPN не требуется, учтите.
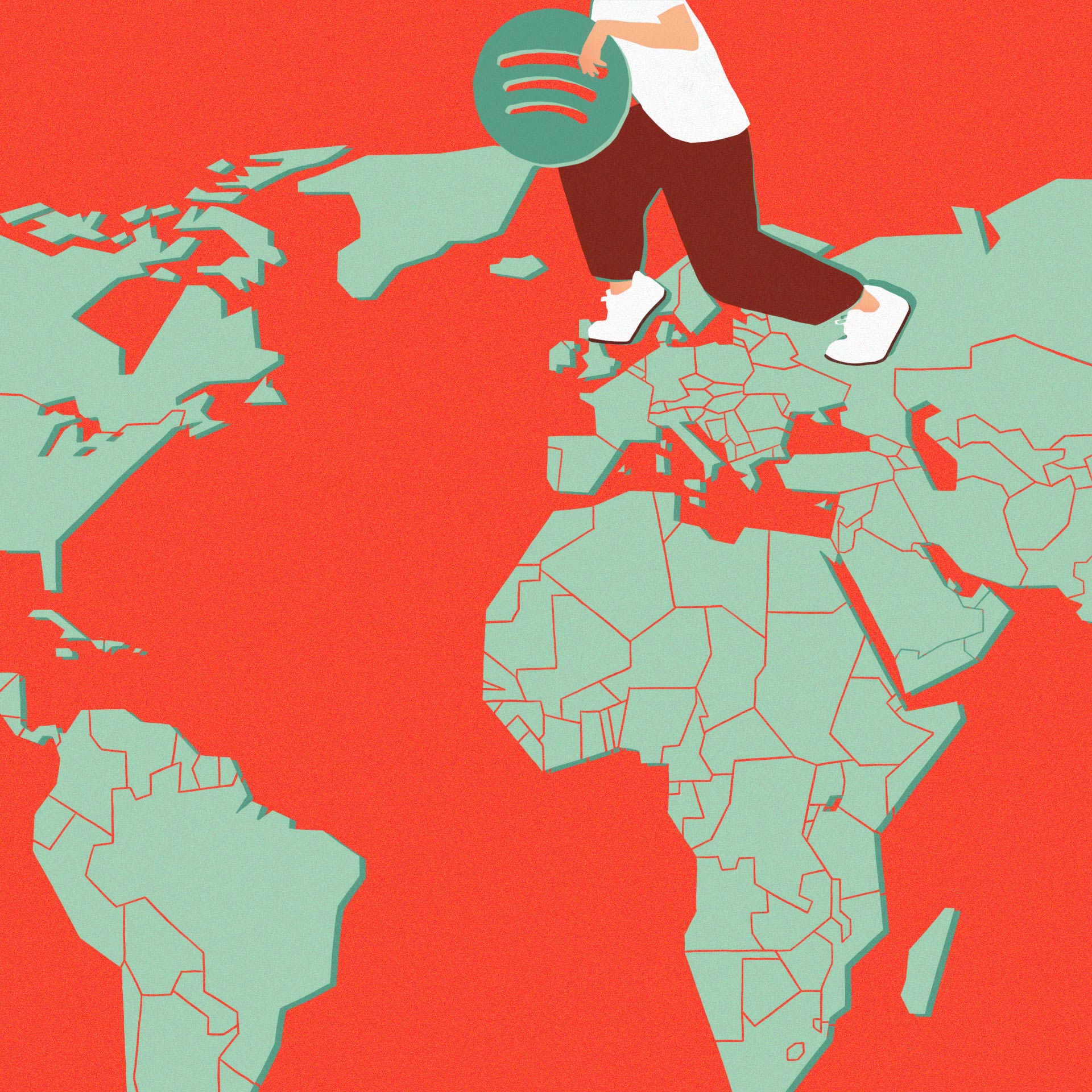
Заводите семью
Если же хочется преимуществ Premium-аккаунта, тогда проще вступить в семью единомышленников. В этом случае можно переводить деньги в рублях ответственному лицу, а глава сообщества будет регулярно самостоятельно оплачивать подписку.
К недостаткам такого метода можно отнести вопрос легальности. Но оставлю за рамками текста: как минимум это выгодно с точки зрения расходов на ежемесячную подписку. Другая проблема — это ограничение по вступлениям в семьи. По правилам Spotify вступать в семью можно только раз в год. А бывает так, что из семейства можно «вылететь» по необъяснимым причинам. В таком случае придётся заводить новый аккаунт.
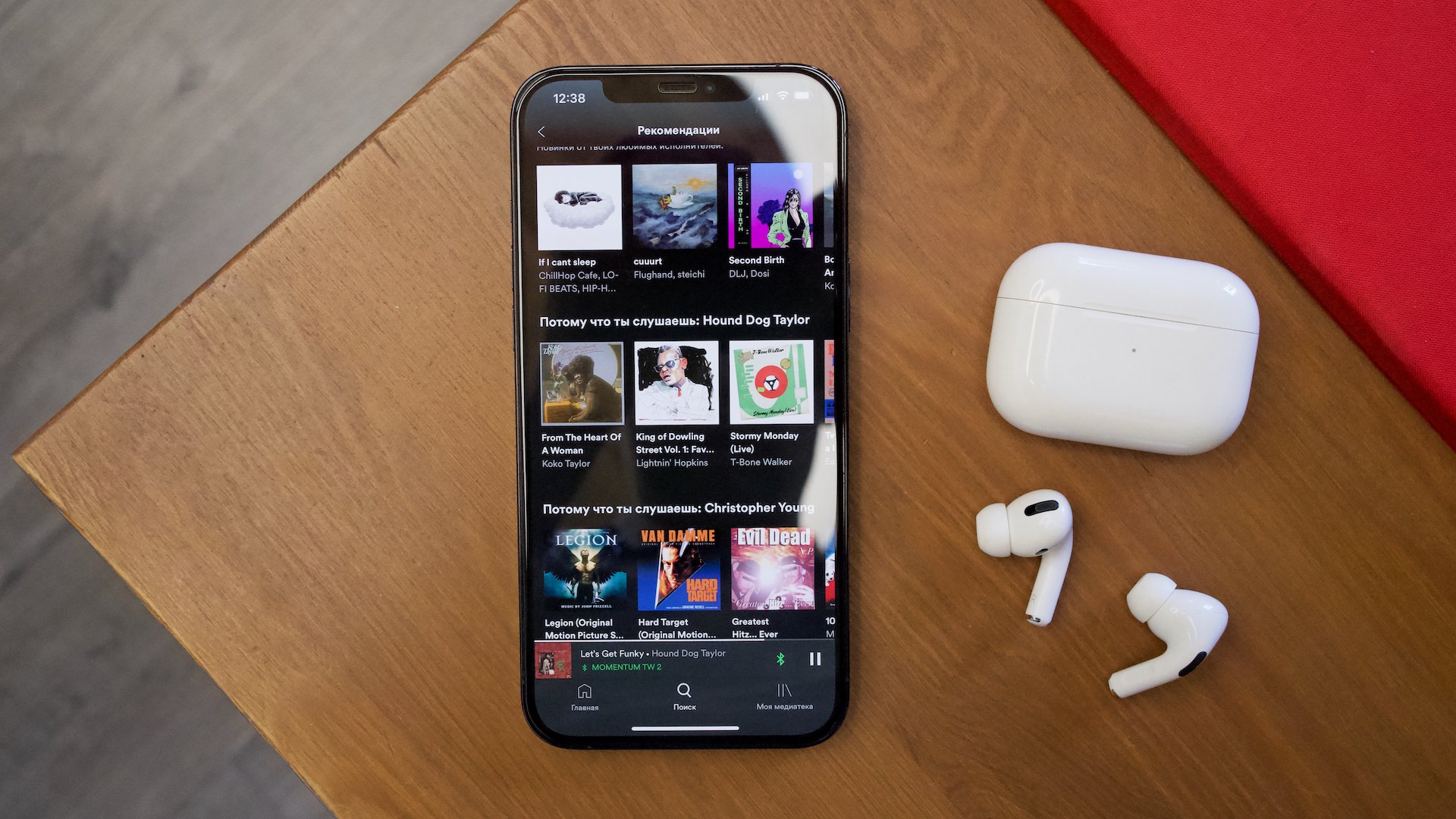
Нет Spotify — нет проблем
Стоит ли так сильно заморачиваться ради использования Spotify? Я пользовался сервисом задолго до его официального появления в России. Параллельно пробовал и другие службы: например, Google Music, который позднее стал YouTube Music — он мне не понравился. Не понял я и прелестей Apple Music, в итоге больше всего полюбил «Яндекс.Музыку».
Мне больше нравится интерфейс приложения Spotify, но это вкусовщина. Зато на стороне «Яндекс.Музыки», как ни странно, более насыщенные рекомендации. Я не знаю, почему Spotify постоянно советует одно и то же и в упор не хочет искать что-то новое. Подборка «Моя волна» работает хорошо и в целом помогает насытить музыкальную библиотеку новыми композициями. Но опять же, тут вопрос вкуса. Я, например, не слежу за новыми релизами и просто люблю свежие музыкальные открытия. А кто-то, наоборот, активно следит за актуальными исполнителями и альбомами.
На всякий случай оставлю ссылку на текст, где я рассказывал, как перенести музыку и плейлисты из Spotify в «Яндекс.Музыку»:
Как просто перенести треки из Spotify в «Яндекс.Музыку»
Ещё у «Яндекса» появился собственный удобный сервис, который максимально упрощает процесс.
Также из альтернатив нужно упомянуть «VK Музыку» и «Сберзвук» — они работают без сбоев, а подписку можно оплачивать без лишних трудностей.
Пользуюсь Spotify с официального российского запуска. Кажется, у него настолько простые приложения, что с ними получится разобраться за пару дней. Но, нет. Интересные открытия появляются даже спустя месяцы.
Из последнего, что нашёл: быстрый запуск поисковой строки и простое переключение треков в свёрнутом плеере. Дальше расскажу про эти и другие крутые возможности, которые встретил в Spotify на iPhone, iPad и Mac.
1. Попробуйте встроенный в приложение «Таймер сна»
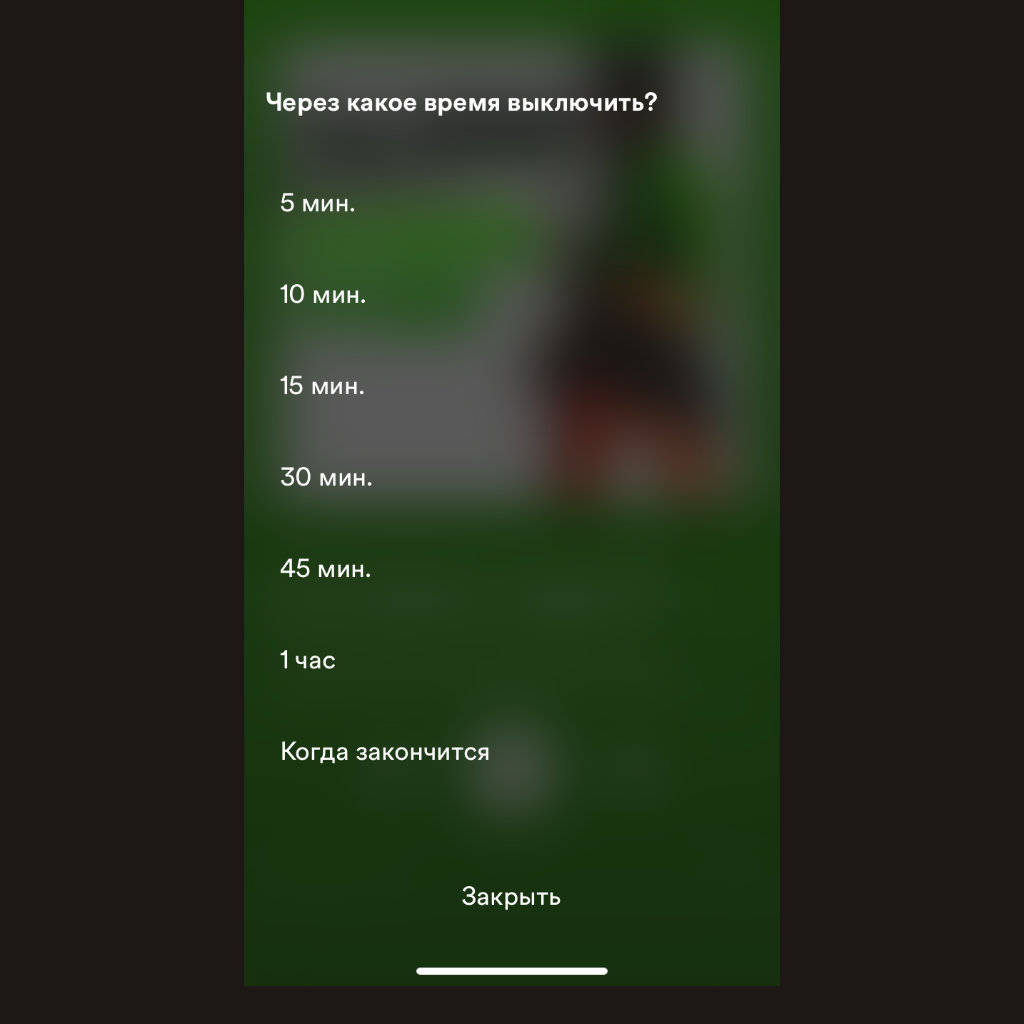
Что сделать: откройте меню воспроизведения, нажмите на кнопку «…», пролистайте вниз, выберите вариант «Таймер сна» и установите необходимое значение.
Для Apple Music можно использовать только встроенный в iOS «Таймер», который даёт возможность остановить любое воспроизведение спустя заданный промежуток времени. В Spotify с этим лучше: есть отдельная функция.
Можно выбрать время остановки воспроизведения от пяти минут до часа, и оно остановится, даже если в данный момент времени музыка играет не на iPhone, а на телевизоре или другом гаджете. Это очень удобно.
2. Для быстрого поиска нажмите на него в панели дважды
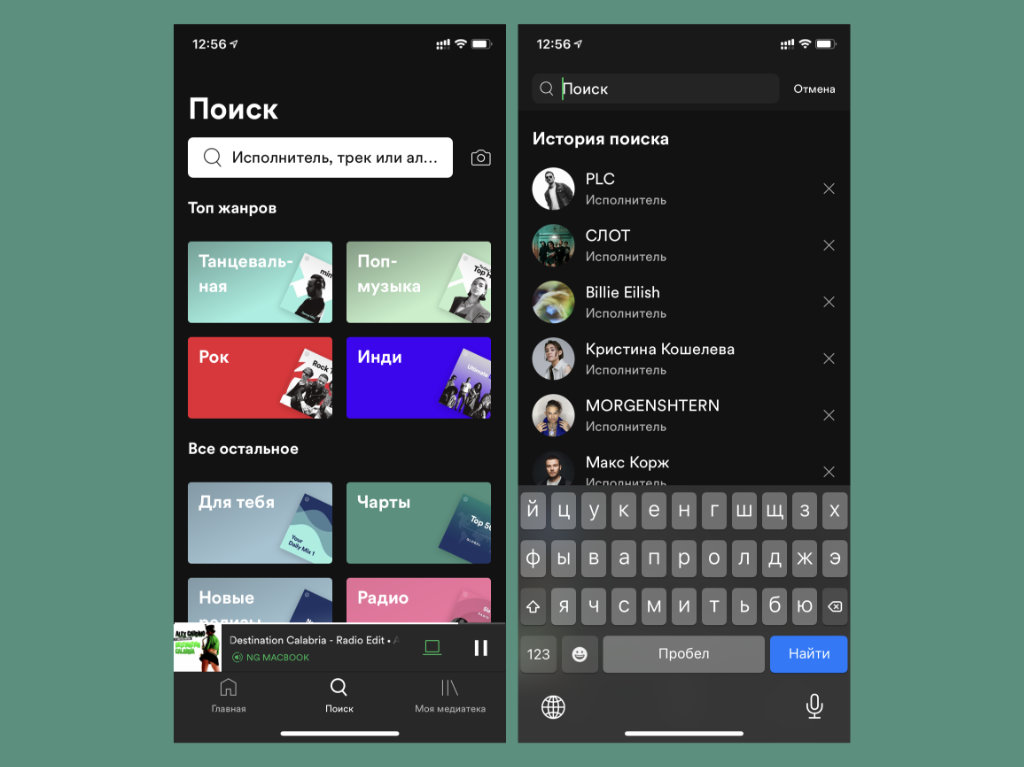
Что сделать: нажмите на значок раздела «Поиск» в нижней панели приложения Spotify на iPhone два раза, а затем выполните ввод поискового запроса.
После двойного нажатия на нижнюю панель получится тут же произвести ввод необходимого запроса. Это особенно удобно на iPhone с приставкой Max: у вас тут же отпадёт необходимость тянуться к верхнему краю экрана смартфона.
3. Рекомендую максимальное качество воспроизведения,…
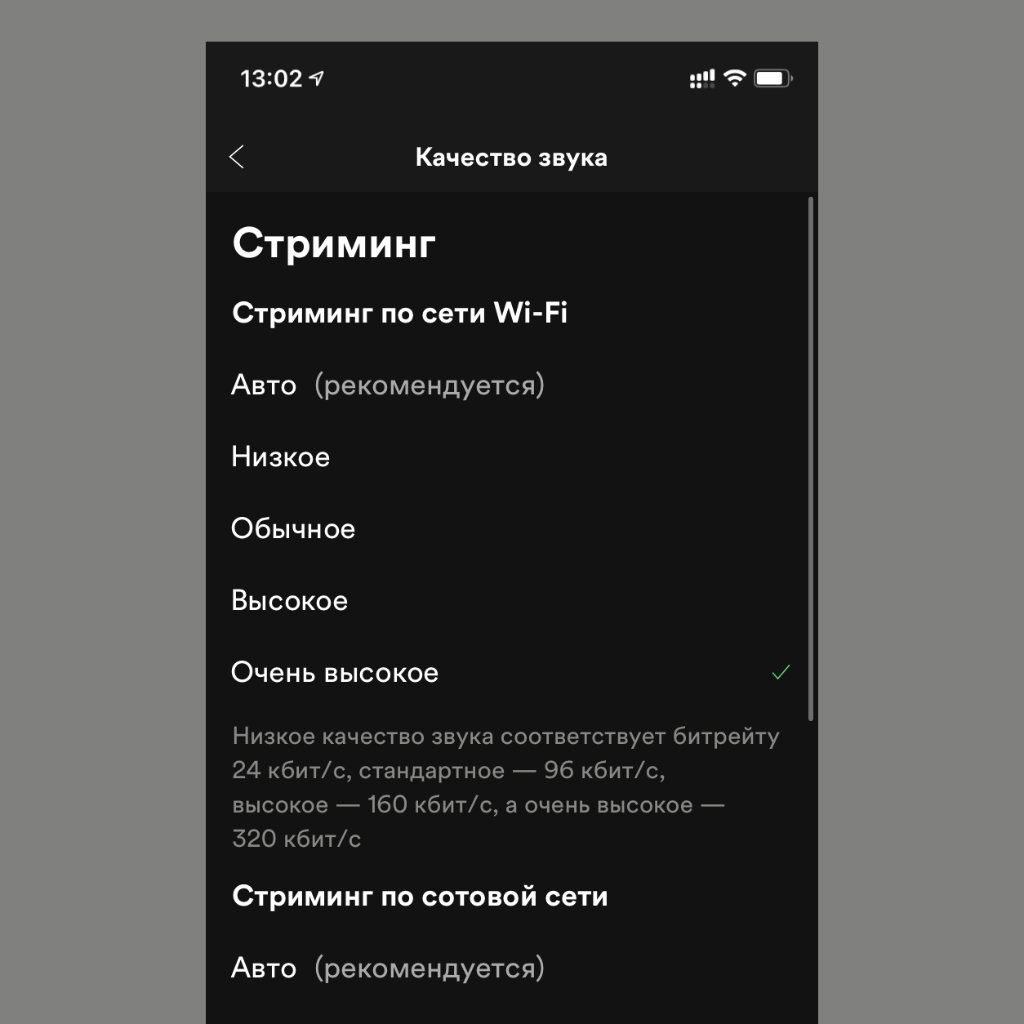
Что сделать: откройте «Настройки», перейдите в раздел «Качество звука» и выберите вариант «Очень высокое».
Spotify не только позволяет достаточно гибко выбирать качество звука, но и доходчиво объясняет разницу между «Обычным», «Высоким» и «Очень высоким»: 96, 160 и 320 кбит/с соответственно. Более того, отличия есть даже в AirPods.
Чтобы в полной мере наслаждаться качественным звуком, рекомендую выбирать именно «Очень высокое» качество. Иначе он будет достаточно посредственным и куда менее «вкусным». Стандартное «Авто» на 320 кбит/с переключается нечасто.
4. …а «Экономию трафика» лучше вообще не включать
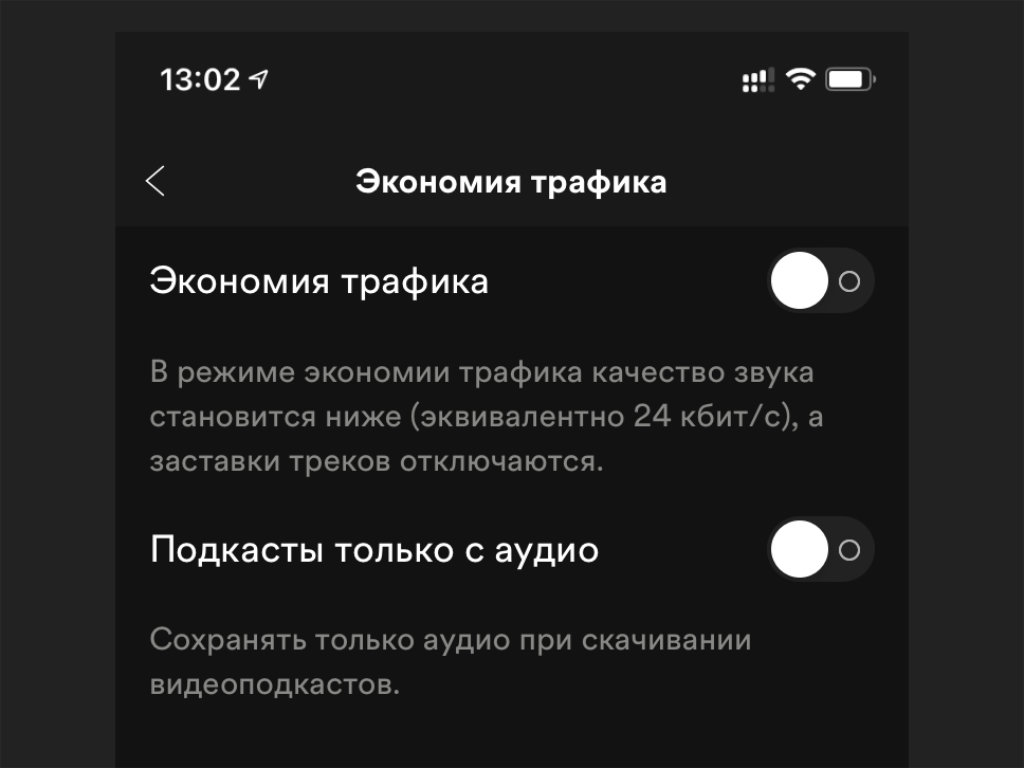
Что сделать: откройте «Настройки», перейдите в раздел «Экономия трафика», переведите в неактивное положение переключатель «Экономия трафика».
При «Экономии трафика» используется битрейт 24 кбит/с. Многие не обращают на это внимания, поэтому включают эту функцию на лимитированных тарифах мобильного интернета, а потом жалуются на звук очень низкого качества. Вы же сами его выбрали.
5. Обязательно включите фишку «Музыка нон-стоп»
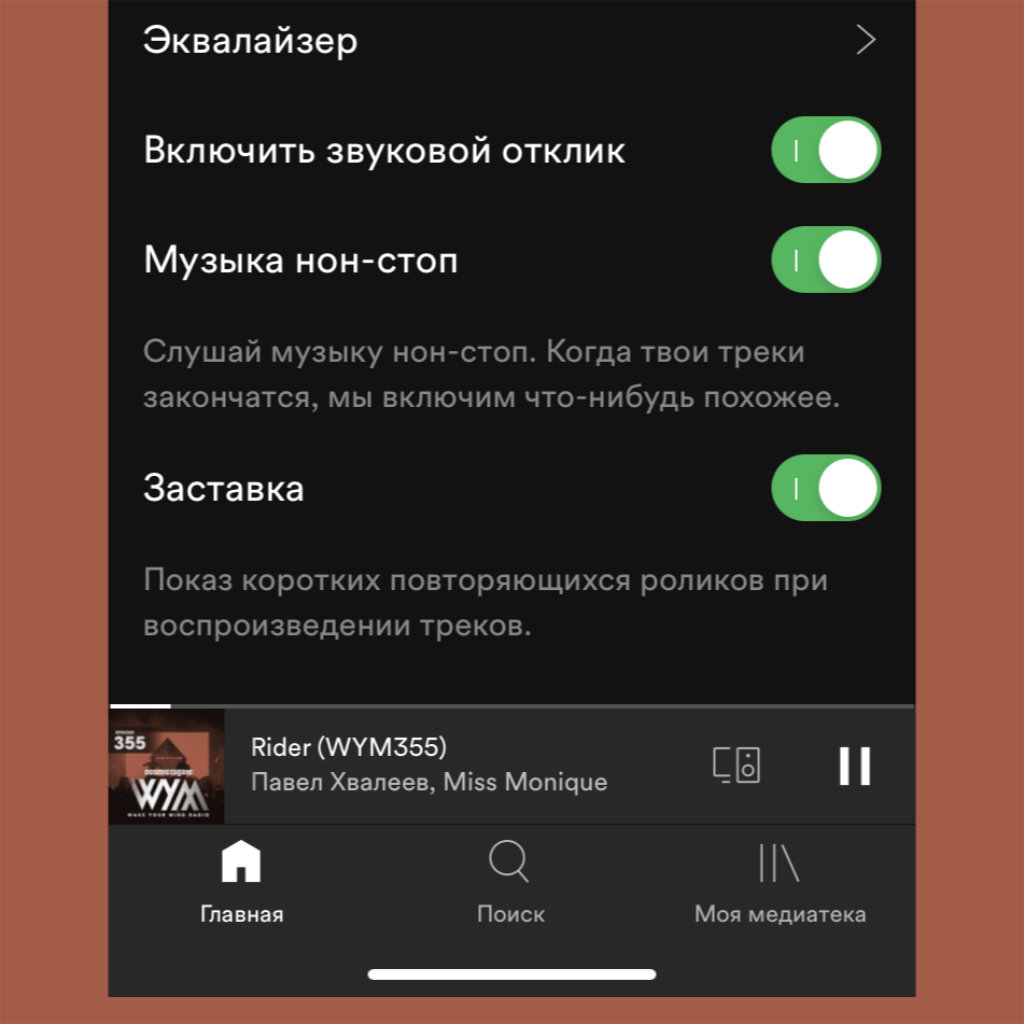
Что сделать: откройте «Настройки», перейдите в раздел «Воспроизведение» и активируйте фишку «Музыка нон-стоп».
В данном случае после окончания конкретного плейлиста Spotify продолжит воспроизведение музыки по принципу «Радио». У этого музыкального сервиса очень продвинутая система рекомендаций, поэтому треки наверняка будут достойными.
6. Включайте «Монозвук», когда используете один наушник

Что сделать: откройте «Настройки», перейдите в раздел «Воспроизведение», переведите в активное положение переключатель «Монозвук».
Лайфхак для студентов, которые слушают музыку на парах в одном из наушников AirPods. Отключайте стереоэффект, чтобы в полной мере насладиться любимыми треками, пока преподаватель рассказывает вам про экономические основы.
7. Как же круто работает «Усиление басов» в «Эквалайзере»
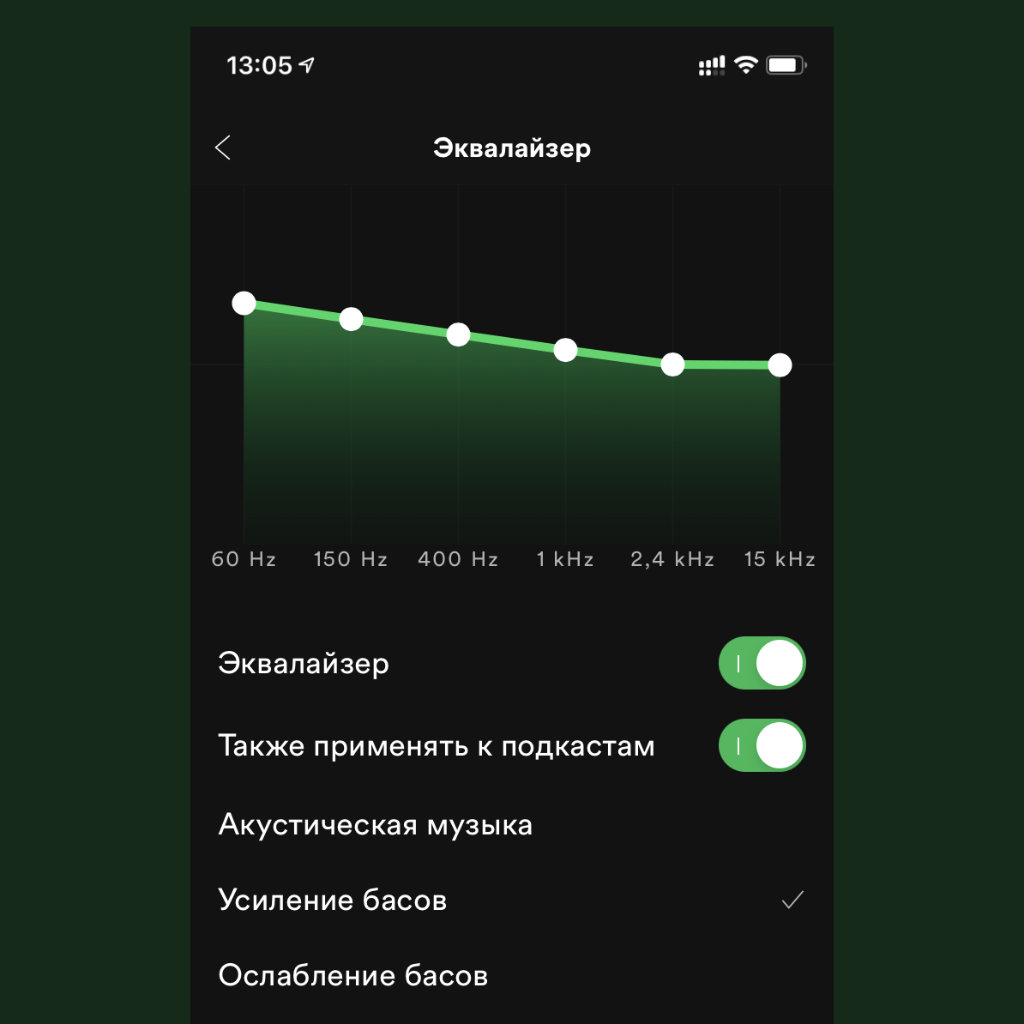
Что сделать: откройте «Настройки», перейдите в раздел «Воспроизведение», разверните «Эквалайзер» и попробуйте шаблон «Усиление басов».
С обычными AirPods, которыми сам до сих пор пользуюсь, эта настройка эквалайзера отлично сочетается. Звук становится более объёмным и полным. Этим наушникам как раз не хватает низов, и Spotify решает данный вопрос за мгновение.
8. Попробуйте плавный переход между треками для создания миксов
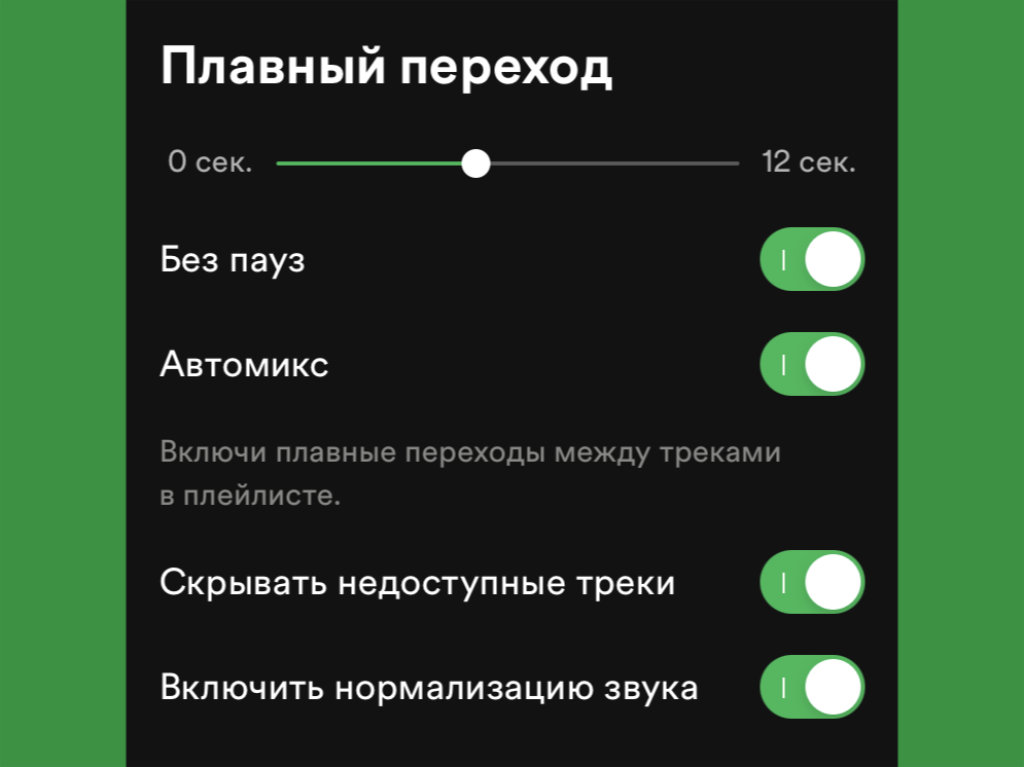
Что сделать: откройте «Настройки», перейдите в раздел «Воспроизведение» и установите время для плавного перехода — например, 5–6 секунд.
Алгоритмы Spotify здорово накладывают окончание одного трека на начало второго, и общий микс получается очень даже интересным. Тем не менее, больше пяти или шести секунд наложения выбирать не советую: получается аляписто.
9. Управляйте музыкой на другом гаджете с экрана блокировки
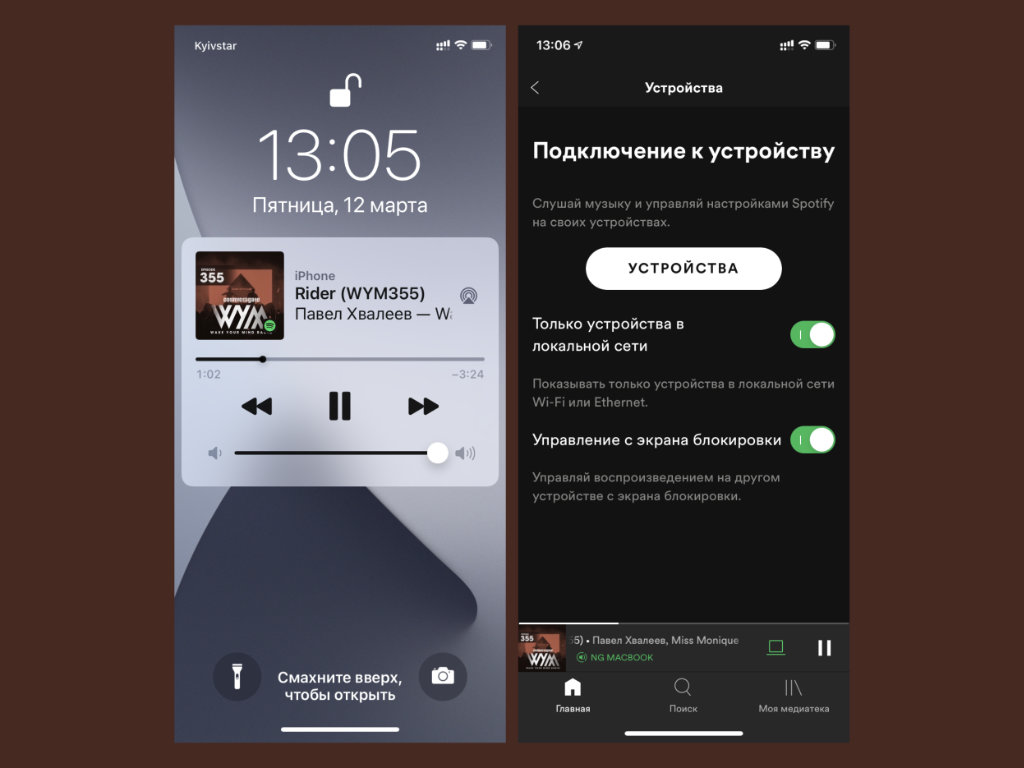
Что сделать: откройте «Настройки», перейдите в раздел «Устройства», включите «Управление с экрана блокировки».
Если включить эту функцию, с экрана блокировки iPhone можно будет управлять не только воспроизведением на самом мобильном устройстве, но и музыкой из активного Spotify на Mac, телевизоре или другом гаджете. Это удобно.
10. Делитесь треками с помощью визуальных кодов
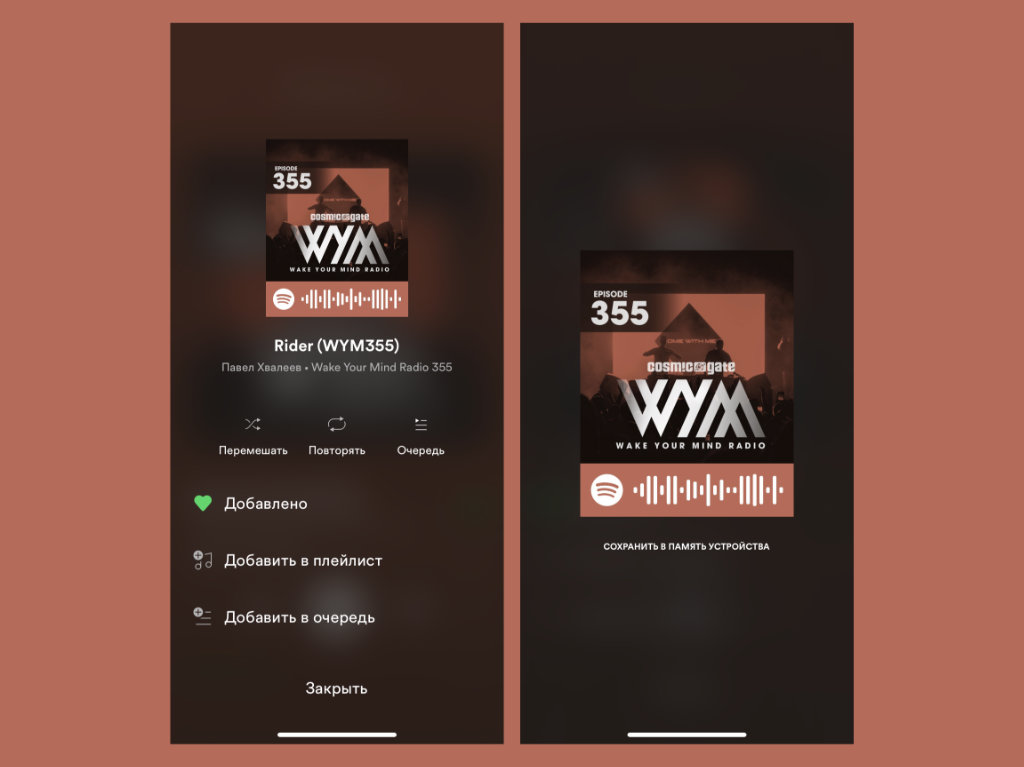
Что сделать: откройте меню контроля воспроизведения, нажмите на кнопку «…» и коснитесь обложки — считать визуальный код получится с помощью кнопки с изображением фотоаппарата в разделе «Поиск».
Визуальные коды представляют собой самый быстрый способ поделиться понравившимся треком с товарищем, который также использует Spotify. Ему нужно будет только отсканировать запись, и воспроизведение на его iPhone тут же запустится.
11. Как переключать треки в свёрнутом плеере Spotify
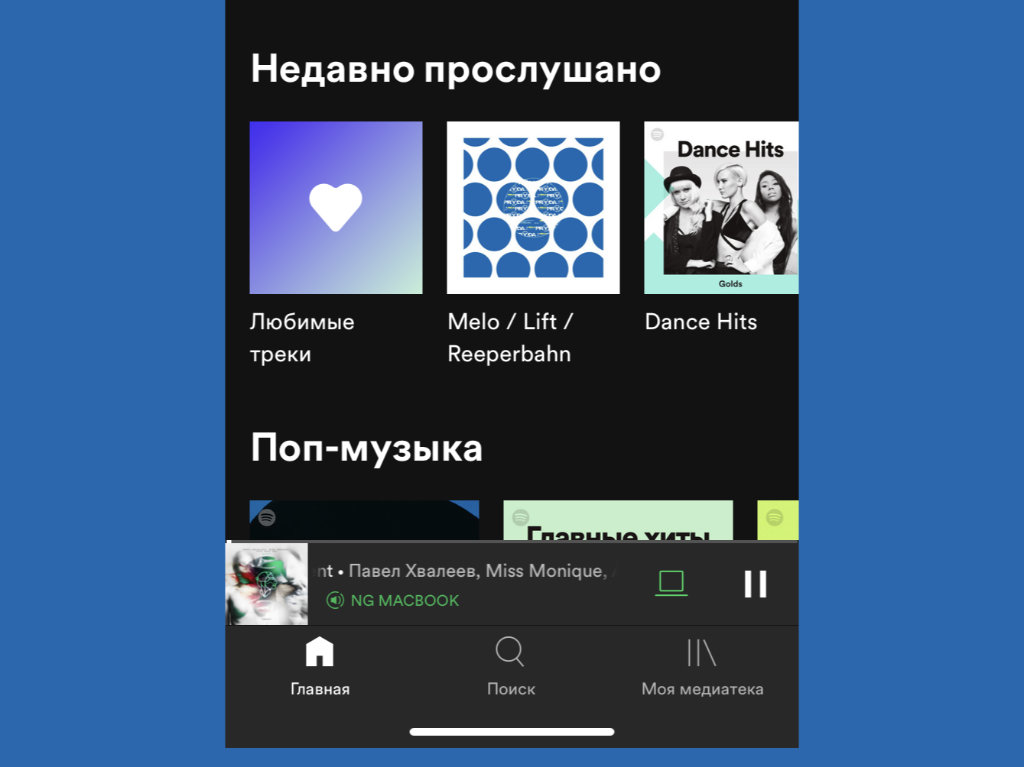
Что сделать: просто смахивайте по миниатюрной версии плеера влево или вправо.
Обычно в мини-плеерах музыкальных приложений есть кнопки для следующего и предыдущего трека. Тем не менее, в данном случае они не предусмотрены. Провалом это считают только те, кто не разобрался с жестовым управлением мобильного приложения Spotify.
12. В Spotify о каждом треке есть подробная информация
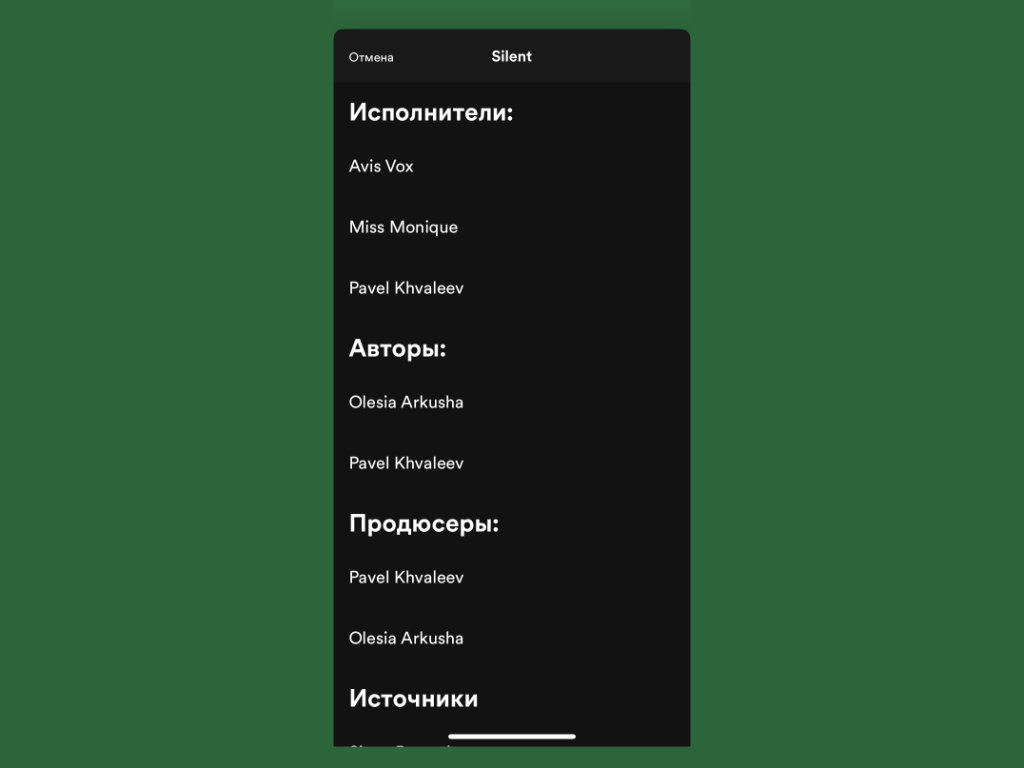
Что сделать: откройте меню контроля воспроизведения, нажмите на кнопку «…» и выберите вариант «О треке».
В отличие от многих других музыкальных сервисов, в мобильной версии Spotify доступна достаточно подробная информация о каждом треке. Она, к примеру, даст возможность отдельно найти артистов, которые участвовали в записи.
13. При использовании «Радио» список треков можно менять
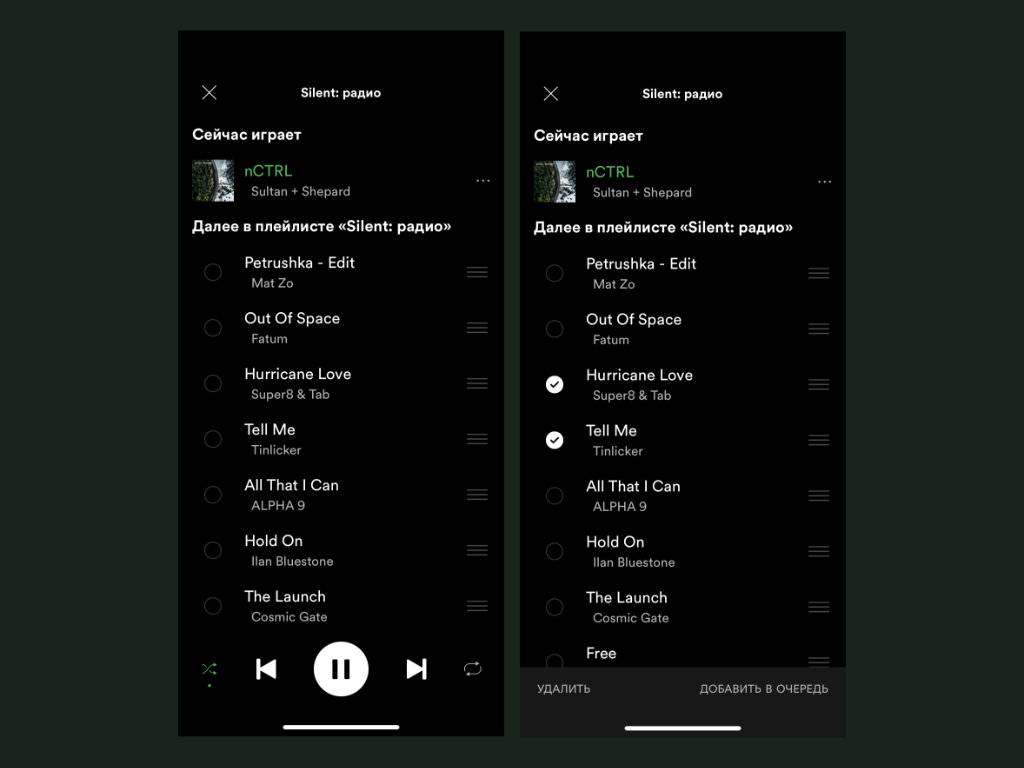
Что сделать: откройте меню контроля воспроизведения, нажмите на кнопку редактирования очереди в правом нижнем углу, отметьте треки, которые необходимо удалить, и выполните это действие.
Достаточно запустить радио и оценить список композиций, которые будут воспроизводиться в дальнейшем. Данный перечень получится отредактировать. По крайней мере, можно удалить те записи, которые заведомо не подходят для ваших ушей.
14. Shazam получится просто синхронизировать со Spotify
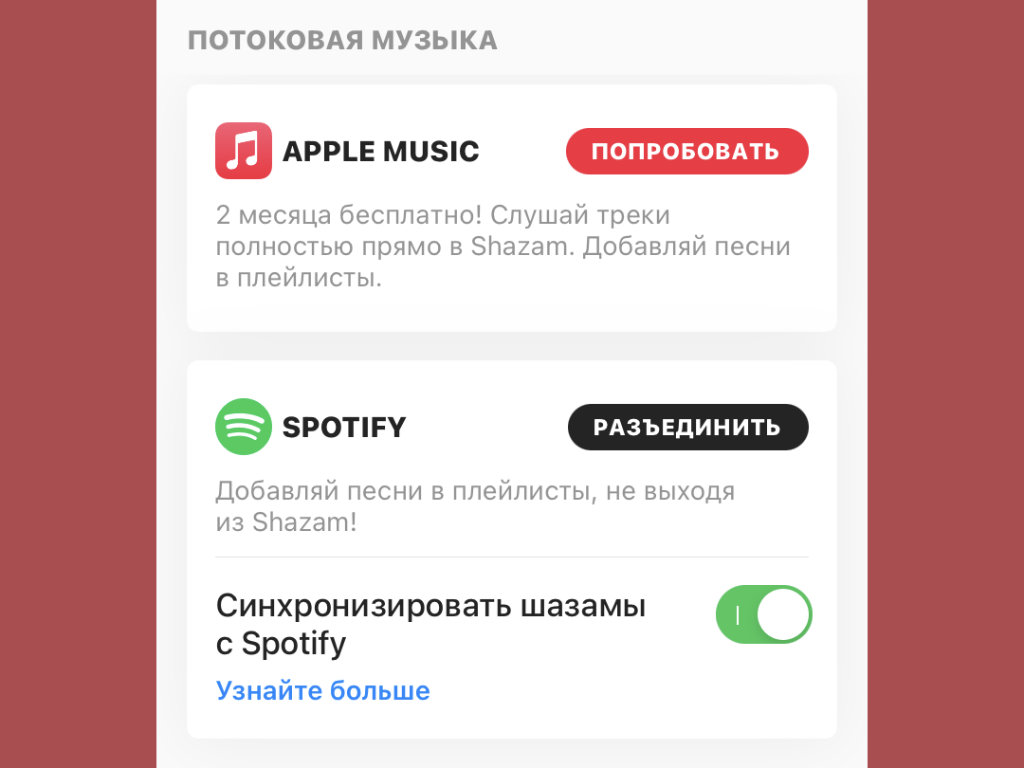
Что сделать: откройте Shazam, перейдите в его «Настройки», нажмите на кнопку «Подключить» возле пункта Spotify, следуйте инструкциям на экране.
Немногие знают, что Shazam настолько же хорошо работает со Spotify, как и с Apple Music. После подключения к музыкальному сервису он, в том числе, может создавать плейлист со всеми треками, которые вы распознавали.
15. Проверьте рекомендованных исполнителей и альбомы

Что сделать: пролистайте вниз в меню «Исполнители» или «Альбомы».
Не так давно сам обратил внимание, что Spotify даёт рекомендации не только в виде плейлистов. В соответствующих меню он, в том числе, рекомендует артистов и альбомы. Это очень здорово для поиска новых музыкальных композиций.
16. Обратите внимание на крутые плейлисты от исполнителей
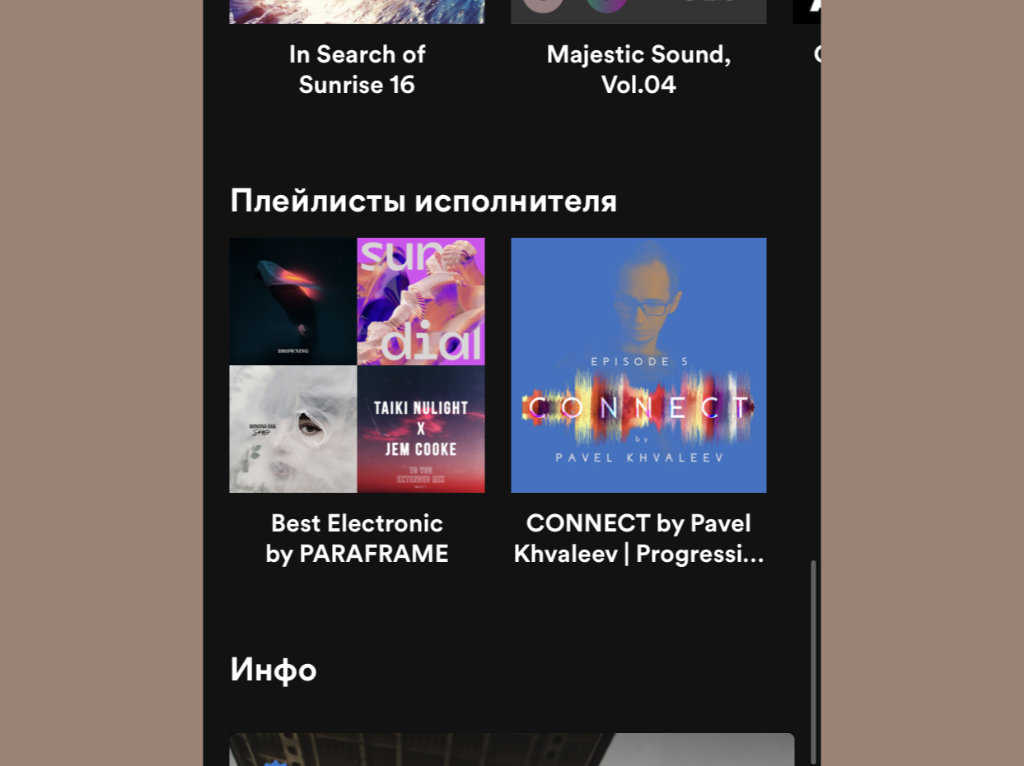
Что сделать: в нижней части страницы каждого исполнителя обычно есть собранные им плейлисты.
Кстати, интересную музыку можно найти и на страницах любимых исполнителей. Они создают собственные плейлисты из крутых композиций, которые сами с удовольствием слушают. Такие есть у многих, на которых сам подписан. Проверьте!
17. На Mac очень удобно менять масштаб клиента Spotify
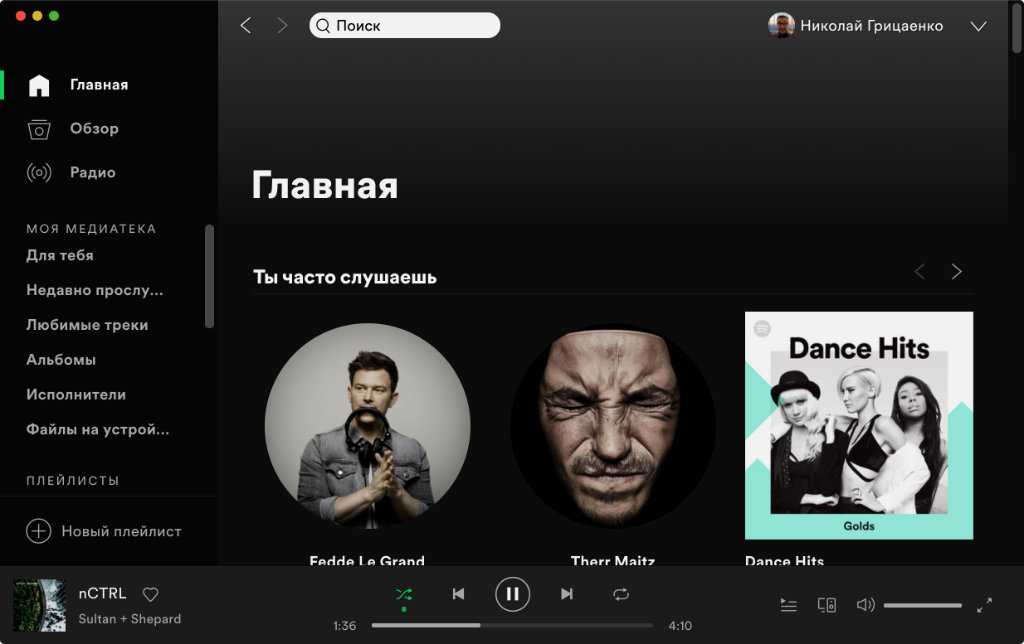
Что сделать: зажмите Command(⌘) и используйте кнопки «+» или «-».
С моим уставшим зрением клиент Spotify для Mac на экране 13-дюймового ноутбука сначала показался слишком мелким. Читатели сайта в комментариях подсказали, что его очень просто масштабировать с помощью привычного сочетания клавиш. Спасибо! Есть ещё наблюдения?
18. Можно вывести обложку текущего трека на рабочий стол
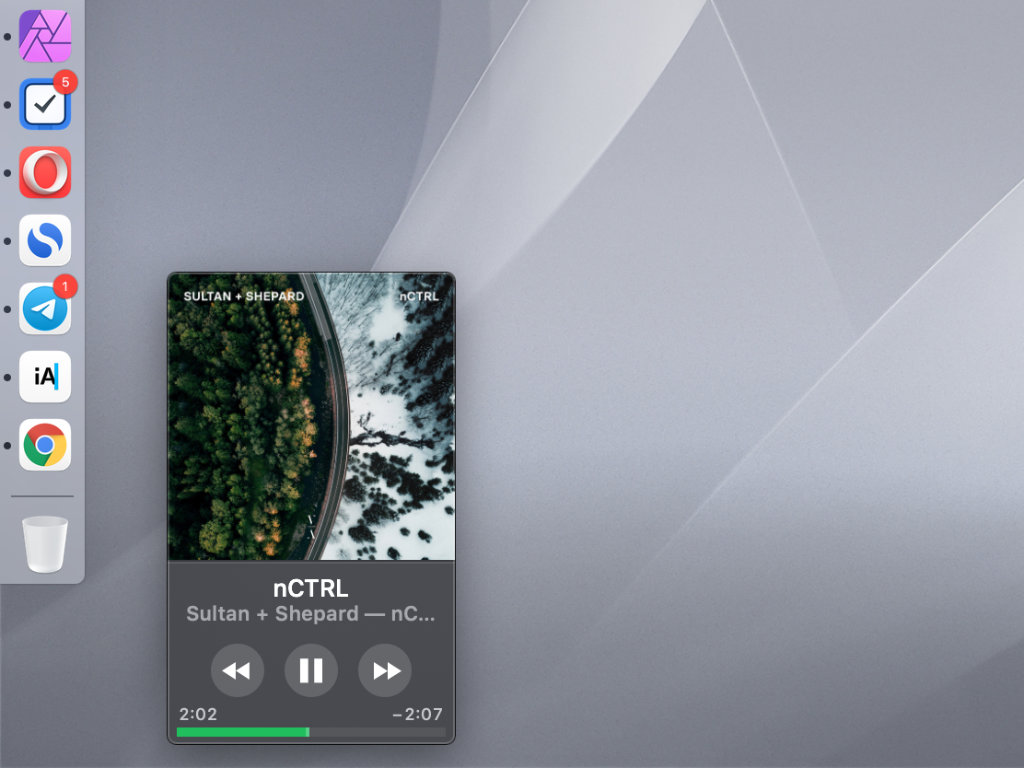
Что сделать: для этого подойдёт приложение Silicio, которое можно бесплатно скачать в Mac App Store по ссылке.
С помощью этого же приложения Mac показывает композиции, которые воспроизводятся в данный момент, с помощью коротких уведомлений без звука. Именно так же делает стандартная «Музыка», от которой сам пока отказываюсь.
19. На Mac есть удобная утилита для подвязки медиаклавиш
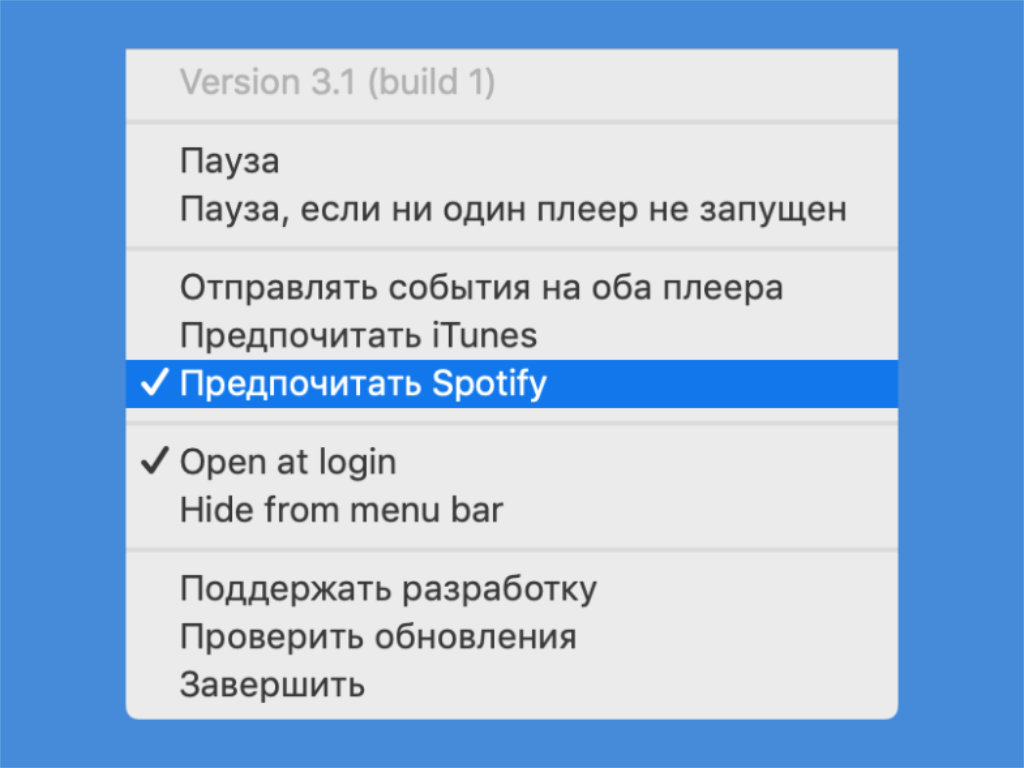
Что сделать: для этого подойдёт утилита MacMediaKeyForwarder, которую можно скачать с GitHub по ссылке.
С помощью этой небольшой утилиты получится привязать мультимедийные клавиши своего Mac к конкретному музыкальному приложению. Они не будут подхватывать видео из YouTube в браузере и так далее. Очень удобно.
20. Попробуйте полноэкранный режим Spotify на своём Mac
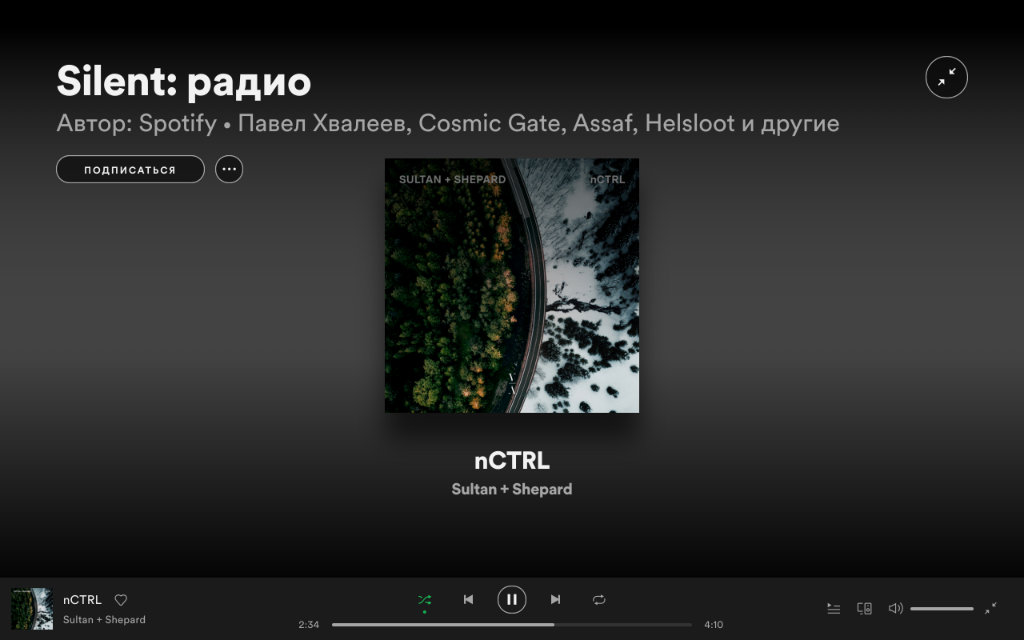
Что сделать: для этого достаточно просто нажать на кнопку с разлетающимися в стороны стрелками в нижнем правом углу приложения Spotify на Mac.
Особенно круто это будет выглядеть на большом телевизионном экране, если вы превратили какой-нибудь Mac mini или другой компьютер Apple в мультимедийный центр с домашней коллекцией контента. В Spotify всё продумали.
В тему:
- Отказался от Apple Music в пользу Spotify. Стало хорошо, да не очень
- 20 доказательств, что Telegram лучше WhatsApp. Это если объективно
- 20 неизвестных фишек WhatsApp. Например, сообщения могут исчезать
- 20 фишек Telegram, которыми многие не пользуются, а зря. Например, умные папки




 (21 голосов, общий рейтинг: 4.67 из 5)
(21 голосов, общий рейтинг: 4.67 из 5)
🤓 Хочешь больше? Подпишись на наш Telegram.

iPhones.ru
Spotify отлично подходит на роль замены Apple Music, но для этого им нужно научиться правильно пользоваться.
- Spotify
![]()
Николай Грицаенко
@nickgric
Кандидат наук в рваных джинсах. Пишу докторскую на Mac, не выпускаю из рук iPhone, рассказываю про технологии и жизнь.
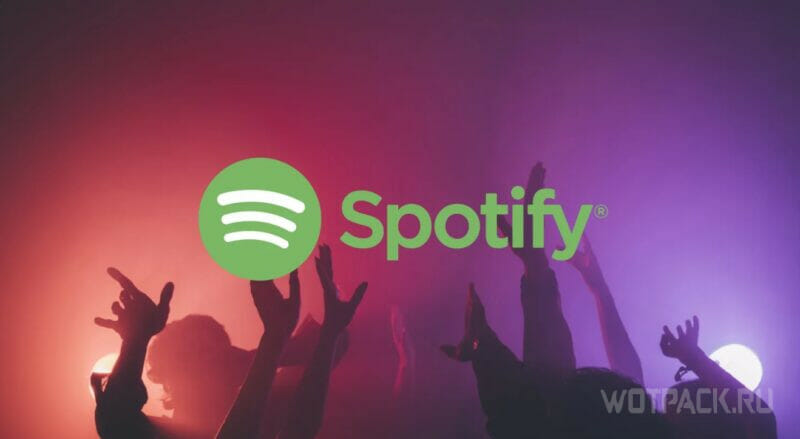
Spotify в России прослужил для пользователей менее двух лет и прекратил работать из-за введенных против страны санкций. Многие, полюбили данное приложение, но не знали, каким образом продолжить использовать его. К счастью, крайне быстро нашлись обходные пути, открывающие доступ к музыкальному стриминговому сервису на территории РФ.
В руководстве, представленном ниже, расскажем, как пользоваться Спотифай в России и скачать на Андроид, Айфон и ПК. Без внимания не оставим важные правила по использованию приложения, а также регистрацию нового аккаунта, чтобы снова слушать музыку в Spotify.
Содержание
- Как скачать Spotify в России
- На Android
- На ПК
- На iPhone
- Как купить подписку Spotify
- Как активировать код
- Как пользоваться Spotify в России
- Как зайти на уже существующий аккаунт
В первую очередь необходимо разобраться, как зарегистрироваться в Spotify из России, поскольку без личного профиля зайти в приложение попросту не получится. Предварительно необходимо:
- Иметь хороший ВПН со свободными IP-адресами.
- Свободный адрес электронной почты — желательно, международной (Gmail), но в целом подойдет любой российский почтовый сервис (Mail.ru или Yandex).
Если не знаете, какому бесплатному ВПН-серверу отдать предпочтение, рекомендуем ознакомиться со списком лучших бесплатных VPN на ПК и телефоны. Разобрали минусы и плюсы программ, пользующихся популярностью, что позволит выбрать наиболее комфортную.
Теперь можно приступить к созданию нового аккаунта:
- Чтобы зарегистрироваться в Спотифай запустите ВПН и откройте официальный сайт.
- Воспользуйтесь функцией «Зарегистрироваться», расположенной в правом верхнем углу экрана.
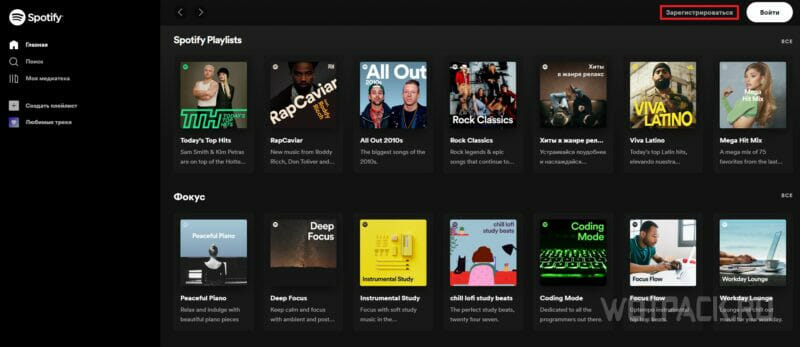
- Дважды введите адрес еще неиспользованной электронной почты. Придумайте надежный пароль и укажите свое имя — оно будет отображаться в профиле (можно указать никнейм).
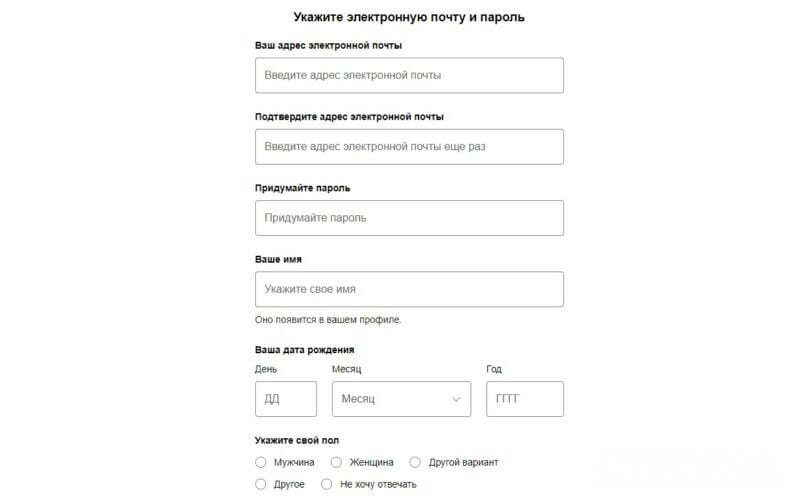
- Укажите дату рождения — желательный возраст от 18 лет, затем — пол.
- Обязательно поставьте галочку напротив: «Я принимаю Условия обслуживания и даю согласие на сбор, обработку и использование моих персональных данных в соответствии с Заявлением о конфиденциальности». При желании можете подписаться на рассылки.
- Вновь нажмите на «Зарегистрироваться».
Готово — процесс создания новой учетной записи завершен. Можно переходить к скачиванию Спотифай и установке приложения.
После завершения установки настоятельно рекомендуется ознакомиться с пунктом «Как пользоваться Spotify в России»: акцентировали внимание на нескольких правилах, соблюдение которых обязательно для беспрепятственного использования приложения на территории РФ.
На Android
Чтобы скачать Спотифай на Андроид, необходимо:
- Установить любой бесплатный ВПН на телефон.
- Подключиться к доступному IP-адресу.
- Открыть официальную страницу Spotify в браузере.
- Воспользоваться функцией «В приложении», чтобы перейти к странице стримингового музыкального сервиса на Google Play.
- Нажать на «Установить» и дождаться загрузки приложения.

Теперь можете войти в систему. При первом подключении важно, чтобы ВПН оставался включенным.
На ПК
Процесс скачивания Спотифай на ПК в России крайне прост — для этого выполните ряд следующих действий:
- Не выключая ВПН, вернитесь на официальную страницу Spotify.
- Воспользуйтесь функцией «Установить приложение», расположенной в левом нижнем углу экрана.
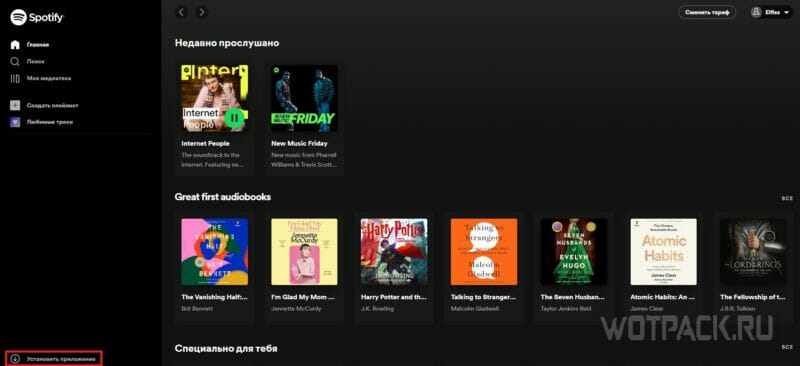
- Сайт автоматически переведет к новому разделу. Нажмите на «Скачать Spotify бесплатно».
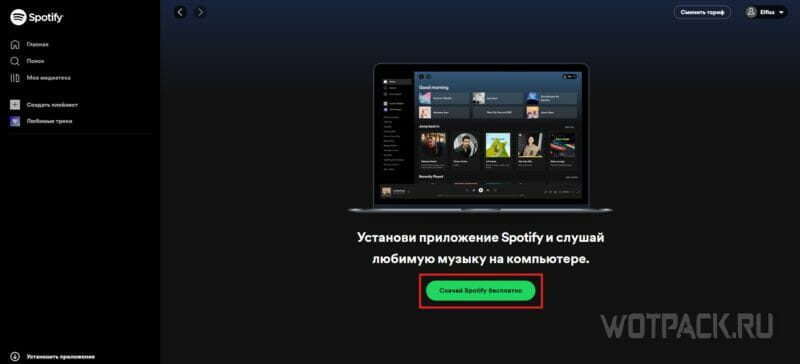
- Таким образом, в загрузочную папку будет скачен файл «SpotifySetup.exe». Начните процесс установки — он стандартен и не должен вызвать трудностей.
Когда приложение будет установлено, запустите его, не прерывая работу VPN, — при первом подключении это условие обязательно. Введите данные от личного аккаунта, чтобы войти в систему.
На iPhone
Процесс скачивания Спотифай на Айфон идентичен действиям, которые совершают пользователи Android. Ознакомьтесь с соответствующим пунктом статьи, чтобы установить приложение на iOS.
Предварительно рекомендуется сменить регион проживания в Apple ID (необходим VPN).
Как купить подписку Spotify
Spotify Premium открывает ряд весомых преимуществ для пользователей, решившихся финансово поддержать разработчиков музыкального сервиса. Благодаря ему можно:
- слушать музыку в Спотифай на компьютере, мобильном устройстве, планшете и телевизоре, не сталкиваясь с какими-либо ограничениями;
- пользоваться приложением в автономном режиме.
Помимо этого, существуют еще два весомых преимущества — отсутствие рекламы и наличие улучшенного качества звука.
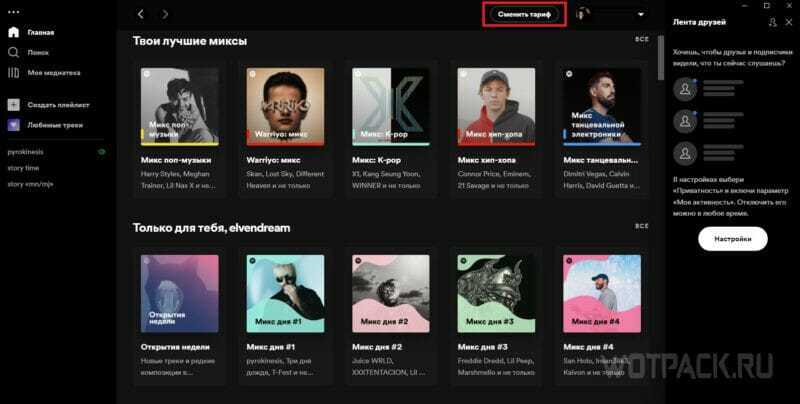
Однако на территории России купить подписку Спотифай достаточно проблематично, но все-таки возможно. При этом не придется заморачиваться с зарубежными банковскими карточками. Достаточно воспользоваться помощью «посредников», которые, будучи обычными пользователями приложения, помогают другим в приобретении «недоступных» в РФ товаров за небольшое «вознаграждение».
Большой выбор подарочных карт с подпиской Spotify Premium на DifMark на месяц, 3 месяца и полгода, предоставляя своим пользователям гарантию на 30 дней на все товары. Далее подробно опишем весь процесс:
- Откройте официальную страницу с предложениями Spotify Premium.
- Выберите наиболее подходящее предложение из огромного списка. Наведите на «услугу» и воспользуйтесь функцией «Посмотреть».
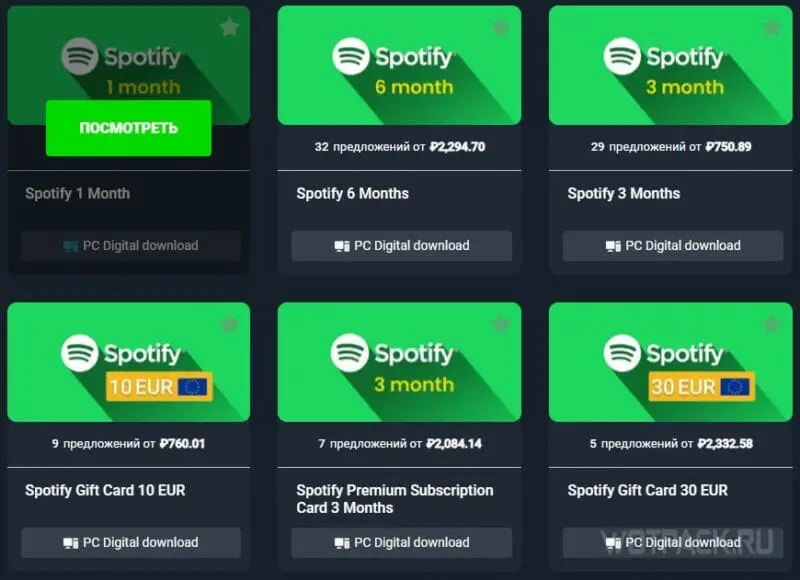
- Отсортируйте предложения по лучшей цене, лучшему рейтингу и другим параметрам. Будьте внимательны к «привязанному» региону. Несмотря на тот факт, что использование Spotify проходит с подключенным ВПН, не все бесплатные сервера готовы похвастаться наличием огромного списка IP-адресов, принадлежащих различным регионам.

- Ознакомьтесь с профилем продавца: обращайте внимание на положительные отзывы, а также на «Общее количество продаж» и «Показатель успеха продаж». В случае необходимости обговорите с человеком детали сделки, воспользовавшись функцией «Открыть чат».
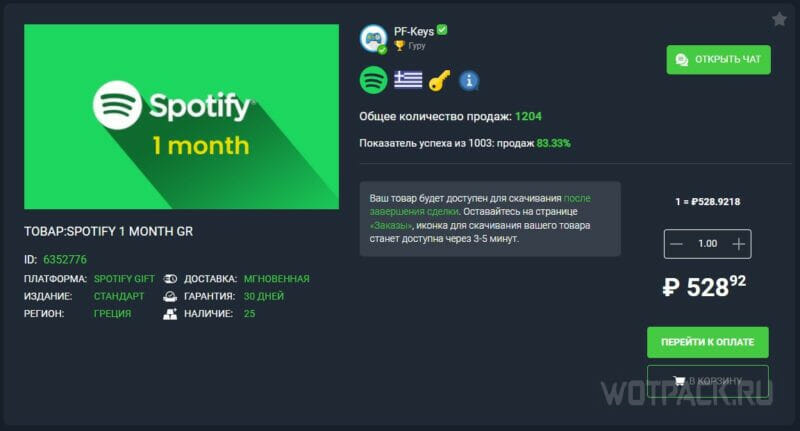
Когда все будет готово, переходите к оплате через одноименную функцию. Из представленного перечня выберите наиболее удобный способ оплаты — например, через QIWI-кошелек или банковскую карту (Visa, Mastercard, МИР).
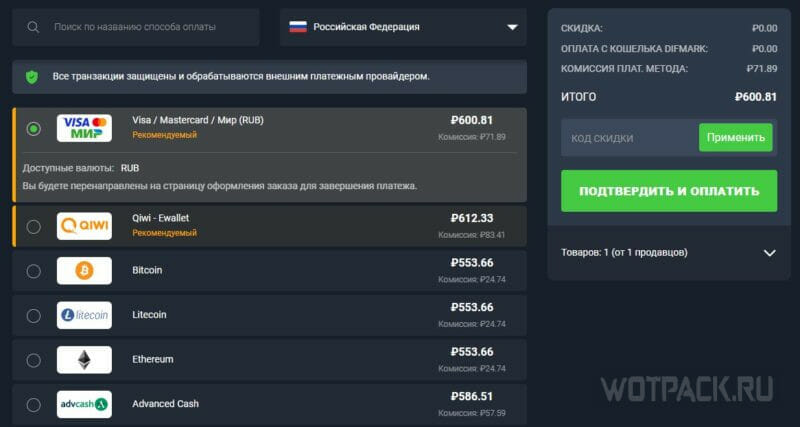
Подтвердите оплату. Таким образом, сайт автоматически переведет к новому разделу, где будет проходить оформление покупки.
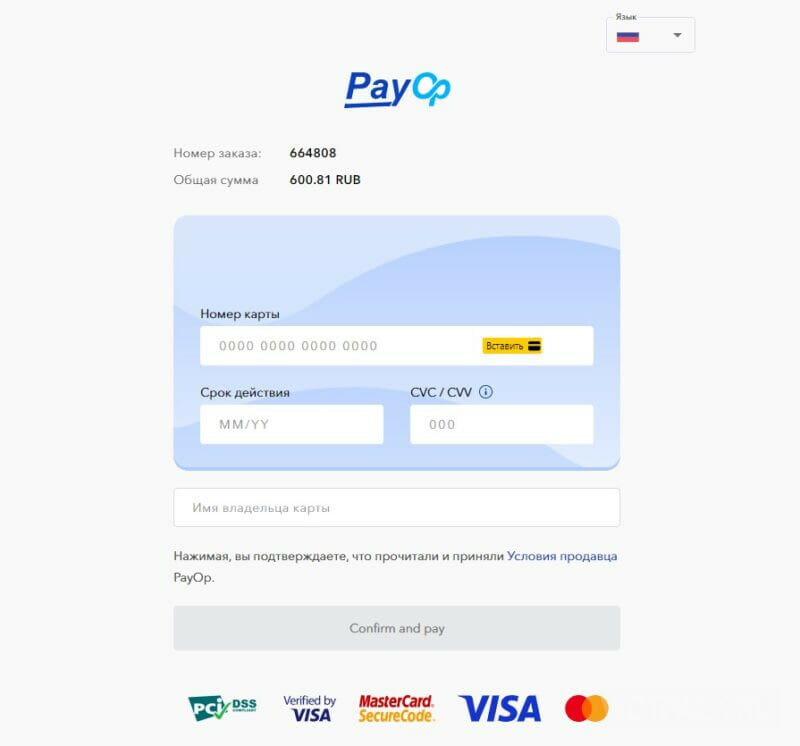
Как только услуга будет оплачена, в течение 30 минут (указан максимальный временной промежуток ожидания), продавец пришлет код для активации Spotify Premium.
FAQ по покупке подписки для Spotify на DifMark
В этом разделе указаны основные вопросы, которые могут возникнуть при покупке подписки Спотифай на DifMark.
Что делать, если не работает код для активации Spotify Premium?
- Напишите в техническую поддержку DifMark, специалисты которой всегда готовы помочь в решении любых возникших проблем между продавцом и покупателем.
Что делать, если произошла ошибка в заказе?
- Ответ аналогичен первому вопросу — достаточно написать специалистам DifMark с точной формулировкой запроса, чтобы они смогли оценить масштаб проблемы и как можно быстрее приступить к ее решению.
Что делать, если в процессе совершения заказа был выбран неправильный регион?
- В решении данного вопроса, к сожалению, никто не сможет оказать поддержку, поскольку этот технический момент должен отслеживаться покупателем ЛИЧНО. Возврат денежных средств с учетом этой проблемы НЕ предусмотрен.
Какую информацию при запросе в техподдержку нужно обязательно указывать?
- Номер заказа и имя пользователя — два важнейших пункта, которые должны быть зафиксированы при обращении к специалистам DifMark. Следом идет четко сформулированное описание проблемы, чтобы впоследствии не столкнуться со множеством уточняющих моментов, затягивающих процесс.
Если возникли любые другие сложности, то служба поддержки всегда онлайн, поэтому не бойтесь обращаться — вам всегда ответят и постараются помочь.
Как активировать код
Чтобы активировать подписку Спотифай с помощью кода, необходимо:
- Включить ВПН и зайти на свой аккаунт.
- Открыть официальный сайт Spotify.
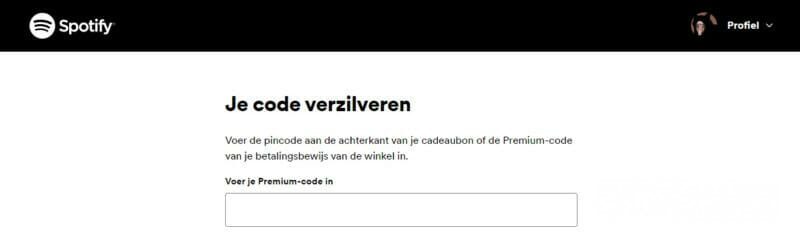
- Ввести полученную комбинацию и нажать на «Активировать».
За один раз можно активировать до 18 месяцев Spotify Premium.
Как пользоваться Spotify в России
Пользоваться Спотифай после блокировки возможно, не испытывая особых трудностей с вылетами и другими проблемами. Однако для этого важно запомнить несколько основных правил:
- Открывайте приложение на телефонах или компьютерах с включенным ВПН хотя бы раз в две недели. В ином случае, система автоматически «выкинет» пользователя из сети по истечению 28 дней (указан максимальный срок).
- Необходимо, чтобы IP-адрес относился к той стране, к которой привязан личный профиль.
- В случае чего, всегда можно обновить «привязку» к региону — об этом поговорим далее.
Как зайти на уже существующий аккаунт
Регион, указанный в личном профиле, определяется на основе местоположения пользователя в момент регистрации. Если, например, в процессе создания новой учетной записи был использован IP-адрес США, то и аккаунт будет привязан к этой стране. Обновить эту информацию возможно — и это отличная новость для тех, кто не хочет терять свой аккаунт после ухода Spotify с российского рынка.
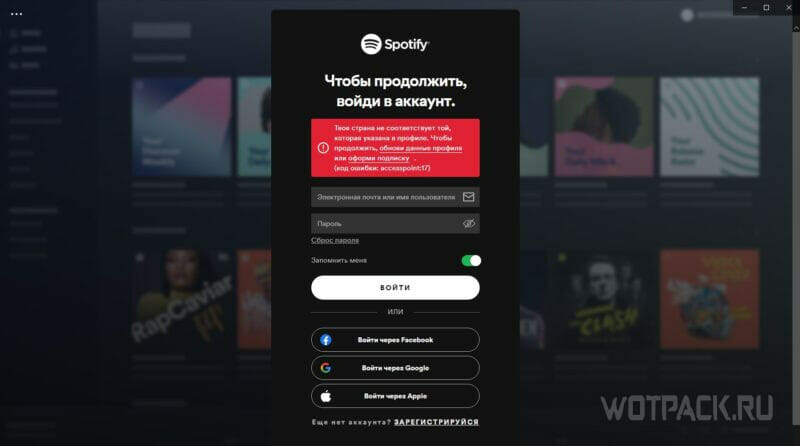
Для этого:
- Включите ВПН и войдите в аккаунт, используя переход по активной ссылке.
- Откройте раздел «Изменение профиля».
- В пункте «Страна или регион» выберите предложенный вариант — опять же страна из списка будет соответствовать той, к IP-адресу которой подключен пользователь.
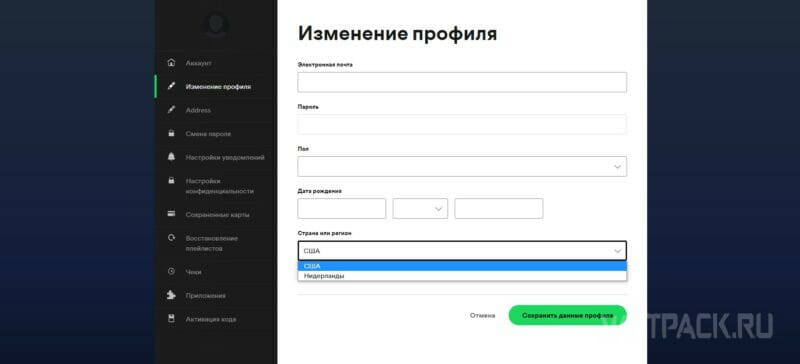
- Нажмите «Сохранить данные профиля» и дождитесь обновления информации.
Таким образом, можно беспрепятственно войти в Спотифай в России на уже существующий аккаунт, даже если при входе используются данные Facebook, Google или Apple.
Надеемся, наше руководство помогло вам слушать в Спотифай музыку находясь в России. Пишите в комментариях, если остались вопросы, — автор постарается помочь.
Что делать, если оплата банковскими картами сервиса приостановлена, а переходить в Яндекс Музыку не особо хочется.
Пользуюсь Spotify уже много лет и как слушатель, и как электронный музыкант. Еще до прихода Spotify в Россию приходилось искать различные рабочие способы для использования сервиса.
Поэтому решил написать мини-статью о способах, как пользоваться Spotify в России после того, как он перестал принимать оплату российскими банковскими картами.
1. Слушать Spotify через Индию
Если вы видели, какие ограничения есть в бесплатном аккаунте Spotify, то знаете насколько это неудобно. А вот в версии Spotify для Индии бесплатная версия почти заменяет премиум-аккаунт.
Плюсы:
- Можно слушать и выбирать треки из своей библиотеки;
- Отключена реклама (если не включен VPN);
- Пропуск треков без ограничений;
- Доступны новые релизы (в свете последних ограничений).
Минусы:
- Нужно каждые 2 недели перезаходить в аккаунт с региона Индия;
- Если включен VPN — будет появляться реклама (можно использовать VPN, которые работают только на заблокированных ресурсах).
Инструкция:
- Подключить любой VPN с регионом Индия (пример: Psiphon);
- Зайти в свой аккаунт Spotify на сайте;
- Выбрать «Изменение профиля»;
- Выбрать регион «Индия».
2. Купить аккаунт/инвайт в иностранной семье
Существует различные площадки, такие как GGSel, Plati. ru и другие, где можно приобрести премиум-аккаунт или инвайт в иностранную семью, и вы спокойно можете дальше слушать любимые треки.
Плюсы:
- Один раз оплатить аккаунт/инвайт и можно пользоваться до блокировки семьи.
Минусы:
- Spotify может в любой момент заблокировать аккаунт/семью как через 2 года, так и через месяц (как повезет).
3. Завести виртуальную карту в иностранной банке/сервисе
Много кто уже расписывал, какие есть сервисы для открытия виртуальных карт, но я возьму — Bankoff, который выпускает виртуальную карту Visa для оплаты сервисов.
Плюсы:
- Возможность спокойно оплачивать подписку с помощью карты.
Минусы:
- Нужно пополнять карту с помощью криптовалюты;
- Подтверждение личности с помощью паспорта или прав;
- Комиссия за конвертацию валюты;
- Нет гарантий конфиденциальности ваших данных.
Инструкция:
- Открыть карту в Telegram (бот @Bankoff_Bo_Bot);
- Подтвердить личность с помощью паспорта или прав;
- Пополнить карту с помощью криптовалюты USDT (возможно долгое зачисление);
- Оплатить подписку Spotify.
Если есть еще какие-то способы оплаты Spotify, которые я не затронул — пишите в комментарии.
В благодарность можете накидать мне прослушиваний/лайков на мои треки в Spotify.
Download Article
Download Article
This wikiHow teaches you how to get started with Spotify, the digital music and podcast streaming app, on an Android phone or tablet. If you haven’t yet signed up for Spotify and downloaded the app, see How to Get Spotify to get started.
-

1
Open Spotify. You’ll usually find its icon (a green circle with three curved black lines inside) in the app drawer or on the home screen.
- If you’re not already signed in, tap LOG IN (or CONTINUE WITH FACEBOOK) to sign in now.
- If you don’t have a Spotify account yet, see How to Get Spotify to get started.
-

2
Tap Home to view recommended content. It’s the house at the bottom-left corner. This is where you’ll find personalized recommendations, such as playlists and radio stations, based on your listening history.[1]
- To listen to a recommended playlist or station, tap its name to open it, then tap a song (Premium only) or SHUFFLE PLAY (Free or Premium) to start listening.
Advertisement
-

3
Tap Search. It’s the magnifying glass at the bottom-center of the screen. This is where you can search for specific music or browse for something new.
-

4
Type an artist or song into the search bar. As you type, a list of matching results will appear.
- If the search results are too broad, scroll down and tap See all songs to see only songs, See all artists to see artists, etc.
- If you’d prefer to browse by category, don’t type anything into the search bar. Instead, scroll down and tap one of the categories to see what’s out there.
-

5
Tap an artist to open their profile. This is where you’ll the artist’s albums, songs, singles, and sometimes videos (Premium only).
- If you have a Free membership, you can listen to albums and playlists on shuffle. Premium members can listen to any song at any time.
-

6
Browse the artist’s music. The most popular songs appear at the top of the profile, but you can also scroll down and tap an album or single title to open it.
- To see a list of all albums and singles by the artist, scroll down and tap SEE DISCOGRAPHY below «Popular Releases.»
- To browse playlists featuring this artist, scroll down to the «Featuring (artist name)» section.
-

7
Tap a song to start listening. If you’re a Premium subscriber, the song will start playing immediately. Free users can tap SHUFFLE PLAY at the top of any album or playlist to start listening.
-

8
Tap the song name to switch to the Now Playing view. It’s at the bottom of the app above the icon bar. In this view you can:
- Pause, restart, or skip a song.
- Toggle Shuffle (the two arrows near the bottom-left corner) on or off.
- Toggle Repeat (the two rounded arrows in an oval at the bottom-right corner) on or off.
- Tap the heart to add a song to your library (Premium users) or your Favorites playlist (Free users).
-

9
Tap

to minimize Now Playing mode. This takes you back to the previous screen.
Advertisement
-

1
Open Spotify. You can save artists, albums, songs, playlists, and podcasts to Your Library so you can easily find your favorite content.[2]
Start by tapping Spotify’s green and black icon in the app drawer or on the home screen. -

2
Tap Your Library. It’s at the bottom-right corner.
-

3
Tap Artists to see artists you’ve followed. Tapping an artist’s name in this section will take you directly to their profile.
- To follow an artist, tap FOLLOW at the top of their profile.
-

4
Tap Albums to view your saved albums. If you’re a Premium user, saving an album to your library will also add its songs to the Songs section.
- To save an album, open the album and tap SAVE.
-

5
Tap Playlists to browse your playlists. This is where you’ll find playlists you’ve created and playlists you’ve followed.
- To follow a playlist, open the playlist and tap FOLLOW.
- If you’re a Free user, tap the Favorites list to open a playlist containing all the songs you’ve liked. To add a song to this list, tap the heart icon at the bottom-left corner of the screen while the song is playing.
-

6
Tap Podcasts to see podcasts you’ve followed. Tap a podcast name to view its episode list.
- You can tap Unplayed to see episodes you haven’t listened to, or Downloads to see episodes you’ve saved for offline listening.
- To follow a podcast, tap FOLLOW at the top of its profile.
Advertisement
-

1
Open Spotify. You’ll usually find its icon (a green circle with three curved black lines inside) in the app drawer or on the home screen.
-

2
Tap Your Library. It’s at the bottom-right corner of the screen.
-

3
Tap Playlists. It’s near the top. A list of all your playlists (if any) will appear.
-

4
Tap Create. If you don’t see this option, tap Edit at the top-right corner, then Create at the top-left corner.
-

5
Name the playlist and tap Create. Your new playlist is now created and appears at the top of the screen.
-

6
Search for a song. Tap Search at the bottom-center part of the screen to open the Search screen, then use the search bar to find a song you want to add.
- If it’s your first time searching, see this method.
-

7
Tap ⁝ on the song. A menu will expand.
-

8
Tap Add to playlist. A list of your playlists will appear.
-

9
Tap the name of your new playlist. This adds the song to the playlist.
- Repeat these steps to add more songs.
-

10
View your playlist. Return to your playlist by tapping Your Library at the bottom-right corner, selecting Playlists, and then tapping the name of your playlist.
-

11
Edit your playlist. Enter editing mode by tapping ⁝ at the top-right corner and selecting Edit playlist, and then manage the following:
- Tap the minus sign next to a song title to remove it.
- Rearrange the playlist by dragging the ≡ next to a song title up or down.
- Change the title by editing it at the top of the list.
- Tap Done at the top-right corner when you’re finished.
-

12
Tap SHUFFLE PLAY to start listening. If you’re a Premium user and want to listen to the playlist in order, tap the first song to start listening.
Advertisement
-

1
Open Spotify. It’s the green circle containing three curved lines. You’ll usually find it on the home screen or in the app drawer.
-

2
Tap Search. It’s the magnifying glass at the bottom-center part of the screen.
- If you want to search for a specific podcast, use the search bar at the top of this screen. If the results include non-podcast results, scroll down and tap See all podcasts to refine the list.
-

3
Scroll down and tap Podcasts. It’s under the «Browse all» header.
-

4
Scroll down and tap a category. All podcast categories appear under the «Categories» header.
-

5
Tap a podcast. This displays a list of all available episodes of that podcast.
- Swipe left across the podcast’s logo to read a description.
- If you don’t want to listen or subscribe to this podcast, tap the back button to the list.
-

6
Tap FOLLOW to subscribe. It’s at the top of the episode list. When you follow a podcast, its episodes will be added to the Podcasts section of the Your Library tab.
- To stop following a podcast, tap FOLLOWING at the top of the episode list.
-

7
Tap an episode. This displays more information about the episode, such as a description, date of publishing, and some listening options.
-

8
Tap PLAY to listen to the episode. The episode will begin to play immediately.
- To pause, stop, or change the playback seed of the episode, tap

at the bottom of the screen to go to switch to Now Playing view.[3]
- If you subscribe to Spotify Premium, you can tap the down-arrow at the bottom-right corner of the episode description to download it for offline listening.
- To pause, stop, or change the playback seed of the episode, tap
Advertisement
-

1
Open Spotify. If you want to use Premium features such as ad-free music, offline listening, and the ability to listen to any song or album in any order, you can sign up for a Premium plan. Start by tapping the green and black Spotify icon in the app drawer.
- To learn more about which features are included in Spotify Premium, see the Spotify subscription information help site.
-

2
Tap the gear icon

. It’s at the top-right corner.
-

3
Tap GO PREMIUM. It’s at the top of the screen.
-

4
Tap GET PREMIUM. This displays your plan and payment options, which vary by locale.
- If you haven’t used your free 30 day trial Premium subscription, you’ll be prompted to sign up for it now. After the trial period is complete, you’ll be charged your locale’s Premium subscription rate (unless you cancel first).
-

5
Select a plan and payment option. To learn more about different premium options, see the Spotify Premium website.
-

6
Follow the on-screen instructions to enter your payment information. Once your payment is processed, you can start using Premium features right away.
Advertisement
-

1
Open Spotify. It’s the green circle containing three curved lines. You’ll usually find it on the home screen or in the app drawer.
- Use this method if you want to save data on your mobile plan by decreasing image and music qualify in Spotify.
-

2
Tap the gear icon. It’s at the top-right corner.
-

3
Slide the Data Saver switch to the On position

. It’s at the top of the menu. As long as this switch is green, Spotify will use less data.
Advertisement
-

1
Open Spotify. If you subscribe to Spotify Premium, you can download music and podcasts in advance to listen to offline.[4]
Start by tapping Spotify’s green and black icon in the app drawer.- Downloading content can use a lot of data, so it’s best to connect to Wi-Fi before you continue.
-

2
Open the album or playlist you want to download. You use the Search tool or select something you’ve saved to Your Library.
- To find one of your own playlists (or one you’re following), tap Your Library at the bottom-right corner, tap Playlists, and then tap the playlist’s name.
- To download a podcast episode, search for the podcast, tap its name, and then tap the episode title.
-

3
Slide the «Download» switch to the

position. It’s near the top of the song list. The songs will download to your Android. A green-and-black arrow will appear next to each song once it’s been downloaded.
- If you’re downloading a podcast, tap the arrow in a circle to the right of the «PLAY» button. Downloading a podcast will add it to the Podcasts section of Your Library.
-

4
Switch to Offline Mode when you want to listen offline. Once you switch to this mode, you’ll only be able to listen to music you’ve downloaded. Here’s how:
- Tap Your Library.
- Tap the gear.
- Slide the «Offline mode» switch to the On position.
- Toggle the switch back off when you’re ready to go back online.
Advertisement
Add New Question
-
Question
How do I make a station?

Click stations, and select «create station». Then choose songs to add.
Ask a Question
200 characters left
Include your email address to get a message when this question is answered.
Submit
Advertisement
Thanks for submitting a tip for review!
References
About This Article
Article SummaryX
1. Tap Home to find personalized content.
2. Tap Search to search by artist, song, or keyword.
3. Tap a category on the Search page to browse.
4. Tap an artist name to view their releases.
5. Tap an album or playlist to view its songs.
6. Tap SHUFFLE to listen.
7. Tap My Library to find saved artists, playlists, and podcasts.
8. Create and follow playlists.
Did this summary help you?
Thanks to all authors for creating a page that has been read 25,898 times.
Reader Success Stories
-

Rosalie Hewitt
Jun 21, 2019
«I have a new Samsung S10+. Spotify is in the package, but I didn’t know how to use it! Tried several sites on…» more
Did this article help you?
Download Article
Download Article
This wikiHow teaches you how to get started with Spotify, the digital music and podcast streaming app, on an Android phone or tablet. If you haven’t yet signed up for Spotify and downloaded the app, see How to Get Spotify to get started.
-

1
Open Spotify. You’ll usually find its icon (a green circle with three curved black lines inside) in the app drawer or on the home screen.
- If you’re not already signed in, tap LOG IN (or CONTINUE WITH FACEBOOK) to sign in now.
- If you don’t have a Spotify account yet, see How to Get Spotify to get started.
-

2
Tap Home to view recommended content. It’s the house at the bottom-left corner. This is where you’ll find personalized recommendations, such as playlists and radio stations, based on your listening history.[1]
- To listen to a recommended playlist or station, tap its name to open it, then tap a song (Premium only) or SHUFFLE PLAY (Free or Premium) to start listening.
Advertisement
-

3
Tap Search. It’s the magnifying glass at the bottom-center of the screen. This is where you can search for specific music or browse for something new.
-

4
Type an artist or song into the search bar. As you type, a list of matching results will appear.
- If the search results are too broad, scroll down and tap See all songs to see only songs, See all artists to see artists, etc.
- If you’d prefer to browse by category, don’t type anything into the search bar. Instead, scroll down and tap one of the categories to see what’s out there.
-

5
Tap an artist to open their profile. This is where you’ll the artist’s albums, songs, singles, and sometimes videos (Premium only).
- If you have a Free membership, you can listen to albums and playlists on shuffle. Premium members can listen to any song at any time.
-

6
Browse the artist’s music. The most popular songs appear at the top of the profile, but you can also scroll down and tap an album or single title to open it.
- To see a list of all albums and singles by the artist, scroll down and tap SEE DISCOGRAPHY below «Popular Releases.»
- To browse playlists featuring this artist, scroll down to the «Featuring (artist name)» section.
-

7
Tap a song to start listening. If you’re a Premium subscriber, the song will start playing immediately. Free users can tap SHUFFLE PLAY at the top of any album or playlist to start listening.
-

8
Tap the song name to switch to the Now Playing view. It’s at the bottom of the app above the icon bar. In this view you can:
- Pause, restart, or skip a song.
- Toggle Shuffle (the two arrows near the bottom-left corner) on or off.
- Toggle Repeat (the two rounded arrows in an oval at the bottom-right corner) on or off.
- Tap the heart to add a song to your library (Premium users) or your Favorites playlist (Free users).
-

9
Tap

to minimize Now Playing mode. This takes you back to the previous screen.
Advertisement
-

1
Open Spotify. You can save artists, albums, songs, playlists, and podcasts to Your Library so you can easily find your favorite content.[2]
Start by tapping Spotify’s green and black icon in the app drawer or on the home screen. -

2
Tap Your Library. It’s at the bottom-right corner.
-

3
Tap Artists to see artists you’ve followed. Tapping an artist’s name in this section will take you directly to their profile.
- To follow an artist, tap FOLLOW at the top of their profile.
-

4
Tap Albums to view your saved albums. If you’re a Premium user, saving an album to your library will also add its songs to the Songs section.
- To save an album, open the album and tap SAVE.
-

5
Tap Playlists to browse your playlists. This is where you’ll find playlists you’ve created and playlists you’ve followed.
- To follow a playlist, open the playlist and tap FOLLOW.
- If you’re a Free user, tap the Favorites list to open a playlist containing all the songs you’ve liked. To add a song to this list, tap the heart icon at the bottom-left corner of the screen while the song is playing.
-

6
Tap Podcasts to see podcasts you’ve followed. Tap a podcast name to view its episode list.
- You can tap Unplayed to see episodes you haven’t listened to, or Downloads to see episodes you’ve saved for offline listening.
- To follow a podcast, tap FOLLOW at the top of its profile.
Advertisement
-

1
Open Spotify. You’ll usually find its icon (a green circle with three curved black lines inside) in the app drawer or on the home screen.
-

2
Tap Your Library. It’s at the bottom-right corner of the screen.
-

3
Tap Playlists. It’s near the top. A list of all your playlists (if any) will appear.
-

4
Tap Create. If you don’t see this option, tap Edit at the top-right corner, then Create at the top-left corner.
-

5
Name the playlist and tap Create. Your new playlist is now created and appears at the top of the screen.
-

6
Search for a song. Tap Search at the bottom-center part of the screen to open the Search screen, then use the search bar to find a song you want to add.
- If it’s your first time searching, see this method.
-

7
Tap ⁝ on the song. A menu will expand.
-

8
Tap Add to playlist. A list of your playlists will appear.
-

9
Tap the name of your new playlist. This adds the song to the playlist.
- Repeat these steps to add more songs.
-

10
View your playlist. Return to your playlist by tapping Your Library at the bottom-right corner, selecting Playlists, and then tapping the name of your playlist.
-

11
Edit your playlist. Enter editing mode by tapping ⁝ at the top-right corner and selecting Edit playlist, and then manage the following:
- Tap the minus sign next to a song title to remove it.
- Rearrange the playlist by dragging the ≡ next to a song title up or down.
- Change the title by editing it at the top of the list.
- Tap Done at the top-right corner when you’re finished.
-

12
Tap SHUFFLE PLAY to start listening. If you’re a Premium user and want to listen to the playlist in order, tap the first song to start listening.
Advertisement
-

1
Open Spotify. It’s the green circle containing three curved lines. You’ll usually find it on the home screen or in the app drawer.
-

2
Tap Search. It’s the magnifying glass at the bottom-center part of the screen.
- If you want to search for a specific podcast, use the search bar at the top of this screen. If the results include non-podcast results, scroll down and tap See all podcasts to refine the list.
-

3
Scroll down and tap Podcasts. It’s under the «Browse all» header.
-

4
Scroll down and tap a category. All podcast categories appear under the «Categories» header.
-

5
Tap a podcast. This displays a list of all available episodes of that podcast.
- Swipe left across the podcast’s logo to read a description.
- If you don’t want to listen or subscribe to this podcast, tap the back button to the list.
-

6
Tap FOLLOW to subscribe. It’s at the top of the episode list. When you follow a podcast, its episodes will be added to the Podcasts section of the Your Library tab.
- To stop following a podcast, tap FOLLOWING at the top of the episode list.
-

7
Tap an episode. This displays more information about the episode, such as a description, date of publishing, and some listening options.
-

8
Tap PLAY to listen to the episode. The episode will begin to play immediately.
- To pause, stop, or change the playback seed of the episode, tap

at the bottom of the screen to go to switch to Now Playing view.[3]
- If you subscribe to Spotify Premium, you can tap the down-arrow at the bottom-right corner of the episode description to download it for offline listening.
- To pause, stop, or change the playback seed of the episode, tap
Advertisement
-

1
Open Spotify. If you want to use Premium features such as ad-free music, offline listening, and the ability to listen to any song or album in any order, you can sign up for a Premium plan. Start by tapping the green and black Spotify icon in the app drawer.
- To learn more about which features are included in Spotify Premium, see the Spotify subscription information help site.
-

2
Tap the gear icon

. It’s at the top-right corner.
-

3
Tap GO PREMIUM. It’s at the top of the screen.
-

4
Tap GET PREMIUM. This displays your plan and payment options, which vary by locale.
- If you haven’t used your free 30 day trial Premium subscription, you’ll be prompted to sign up for it now. After the trial period is complete, you’ll be charged your locale’s Premium subscription rate (unless you cancel first).
-

5
Select a plan and payment option. To learn more about different premium options, see the Spotify Premium website.
-

6
Follow the on-screen instructions to enter your payment information. Once your payment is processed, you can start using Premium features right away.
Advertisement
-

1
Open Spotify. It’s the green circle containing three curved lines. You’ll usually find it on the home screen or in the app drawer.
- Use this method if you want to save data on your mobile plan by decreasing image and music qualify in Spotify.
-

2
Tap the gear icon. It’s at the top-right corner.
-

3
Slide the Data Saver switch to the On position

. It’s at the top of the menu. As long as this switch is green, Spotify will use less data.
Advertisement
-

1
Open Spotify. If you subscribe to Spotify Premium, you can download music and podcasts in advance to listen to offline.[4]
Start by tapping Spotify’s green and black icon in the app drawer.- Downloading content can use a lot of data, so it’s best to connect to Wi-Fi before you continue.
-

2
Open the album or playlist you want to download. You use the Search tool or select something you’ve saved to Your Library.
- To find one of your own playlists (or one you’re following), tap Your Library at the bottom-right corner, tap Playlists, and then tap the playlist’s name.
- To download a podcast episode, search for the podcast, tap its name, and then tap the episode title.
-

3
Slide the «Download» switch to the

position. It’s near the top of the song list. The songs will download to your Android. A green-and-black arrow will appear next to each song once it’s been downloaded.
- If you’re downloading a podcast, tap the arrow in a circle to the right of the «PLAY» button. Downloading a podcast will add it to the Podcasts section of Your Library.
-

4
Switch to Offline Mode when you want to listen offline. Once you switch to this mode, you’ll only be able to listen to music you’ve downloaded. Here’s how:
- Tap Your Library.
- Tap the gear.
- Slide the «Offline mode» switch to the On position.
- Toggle the switch back off when you’re ready to go back online.
Advertisement
Add New Question
-
Question
How do I make a station?

Click stations, and select «create station». Then choose songs to add.
Ask a Question
200 characters left
Include your email address to get a message when this question is answered.
Submit
Advertisement
Thanks for submitting a tip for review!
References
About This Article
Article SummaryX
1. Tap Home to find personalized content.
2. Tap Search to search by artist, song, or keyword.
3. Tap a category on the Search page to browse.
4. Tap an artist name to view their releases.
5. Tap an album or playlist to view its songs.
6. Tap SHUFFLE to listen.
7. Tap My Library to find saved artists, playlists, and podcasts.
8. Create and follow playlists.
Did this summary help you?
Thanks to all authors for creating a page that has been read 25,898 times.
Reader Success Stories
-

Rosalie Hewitt
Jun 21, 2019
«I have a new Samsung S10+. Spotify is in the package, but I didn’t know how to use it! Tried several sites on…» more
Did this article help you?
Впервые Spotify был запущен в России еще летом 2020 года. Тогда счастью российских пользователей не было предела, ведь многие уже давно слышали про этот стриминговый сервис и знали о его преимуществах — крутых рекомендациях и максимально удобном интерфейсе приложения как на iPhone, так и на Android. За 2 года шведской компании удалось добиться больших результатов — в июле 2021 года сервис был признан самой популярной музыкальной площадкой в России. Но, к большому сожалению, 11 апреля 2022 года Spotify заявил о том, что официально прекращает свою работу в нашей стране. Несмотря на это слушать Spotify на Айфоне и других устройствах Apple все же можно.

Рассказываем, как бесплатно слушать Spotify в России.
ПОДПИСЫВАЙТЕСЬ НА НАС В ЯНДЕКС.ДЗЕН! ТАМ ВЫ НАЙДЕТЕ МНОГО ПОЛЕЗНОЙ И ИНТЕРЕСНОЙ ИНФОРМАЦИИ ИЗ МИРА APPLE И НЕ ТОЛЬКО. НЕ ЗАБЫВАЙТЕ, ТАМ ЕСТЬ МАТЕРИАЛЫ, КОТОРЫХ НЕТ НА НАШЕМ САЙТЕ.
Содержание
- 1 Как пользоваться Спотифай в России
- 2 Spotify удалили из App Store. Как скачать
- 2.1 Как настроить VPN на iPhone
- 2.2 Как сменить регион на Айфоне
- 3 Как пользоваться Спотифай в России
- 3.1 Как установить веб-приложение Spotify
- 3.2 Что дает бесплатная подписка Spotify
- 4 Где слушать музыку на Айфоне в России
Как пользоваться Спотифай в России
Возможность слушать музыку в Spotify в России я обнаружил почти сразу после отключения сервиса. Но первое время заставить его работать получалось не у всех. Некоторые авторы AppleInsider.ru жаловались, что описанный ниже способ у них не работает. Но со временем то ли Спотифай смягчился и решил не чинить больше пользователям из РФ препятствий для доступа к музыке, то ли системы обхода стали умнее, так что в результате стриминговый сервис заработал почти у всех.
Если вы уже удалили приложение сервиса, то, чтобы слушать Спотифай в России, вам придется либо воспользоваться веб-версией, либо скачать нативный клиент с помощью утилиты iMazing. Её необходимо установить на компьютер. Впрочем, обо всём по порядку.
Spotify удалили из App Store. Как скачать
Несмотря на тот факт, что Спотифай удалили из App Store, скачать его все равно можно, используя тот же iMazing. Многие из вас с ним уже знакомы по инструкции по установке Сбербанка на Айфон, тут инструкция будет похожа.
Чтобы скачать Spotify на Айфон, вам понадобится:
- Скачать приложение iMazing на свой ПК (Windows, macOS).
- Установить его, запустить и подключить iPhone к компьютеру.
- Согласиться на использование пробного периода (оплачивать подписку не нужно).
- Нажать на кнопку Управление приложениями.
- Затем выбрать вкладку Медиатека в верхней части приложения.
- Далее в поисковой строке ввести название нужного приложения (Spotify).
- Дважды нажать на кнопку скачивания в правом углу.
- Дождаться окончания загрузки и отключить iPhone от компьютера.

Согласитесь на бесплатный пробный период iMazing.

Кнопка «Управление приложениями» находится в средней колонке.

Откройте раздел Медиатека и вбейте в поиск название приложения.

Нажмите на кнопку загрузки и установите Spotify.

Дождитесь установки Spotify на ваш Айфон, отключите смартфон от компьютера.
Точно так же вы можете скачать все приложения, которые удалили из российского App Store. Однако есть одно важное ограничение: если вы никогда не скачивали Spotify из App Store, инструкция не сработает. Тут мы вам ничем помочь не сможем. Но зато вы можете установить веб-версию Спотифай, которая работает абсолютно так же, как нативная. Она даже интерфейс имеет идентичный. Но о том, как это сделать, немного ниже. Дальше поймёте — почему.
Как настроить VPN на iPhone
Теперь нам понадобится VPN. Желательно, чтобы он имел турецкий сервер. Дело в том, что, например, при подключении к индийскому серверу сам Spotify у меня не открывался. Почему — сам не знаю. Просто для гарантированного доступа к стриминг используйте турецкий. Такой есть в Secure Connection от Лаборатории Касперского, о котором мы недавно рассказывали.
- Скачайте VPN Secure Connection из App Store;
- Запустите его и оплатите подписку, как описано вот тут (турецкий сервер откроется только после оплаты);

Без подписки у вас будет всего 300 МБ в сутки, а турецкий сервер будет недоступен вообще
- Добавьте профиль VPN-сервиса, следуя инструкциям на экране;
- Выберите турецкий сервер и подключитесь к нему.
Как сменить регион на Айфоне
Говорят, что в ряде случаев подключения к турецкому VPN оказывается недостаточно. В этом случае нужно сменить регион в настройках iPhone на любой, кроме России, где Спотифай заблокирован. Правда, чтобы не было рассинхрон, лучше выбирать Турцию.
Чтобы сменить регион на iPhone, следуйте инструкции:
- Откройте Настройки на своем iPhone.
- Далее откройте раздел Основные — Язык и регион.

Вот так можно изменить регион на вашем iPhone.
- Выберите регион — Турция.
- Перезагрузите ваш Айфон, если этого требует iOS.
Как пользоваться Спотифай в России
Далее переходим непосредственно к инструкции по активации Spotify в России. Сразу скажу: не пытайтесь войти в аккаунт с помощью системы авторизации Apple. Практика показывает, что с ней обойти ограничение на доступ к сервису не получается. Правда, у некоторых пользователей их личные аккаунты тоже могут не заработать, поэтому имейте в виду, что на крайний случай можно войти через Google. Впрочем, у меня проблем с авторизацией не было.
Чтобы слушать Spotify на iPhone, вам понадобится:
- Откройте веб-сайт Spotify и пройти авторизацию со своим аккаунтом.
- Теперь в интерфейсе Spotify откройте свой профиль или сразу перейдите по этой ссылке;

При смене региона меняется и язык
- Пролистайте страницу вниз и в выпадающем списке стран выберите Турцию;
- Сохраните изменения и вернитесь на страницу прослушивания или в приложение.

Вот так можно без проблем слушать Спотифай на Айфоне.
Как установить веб-приложение Spotify
Важное уточнение: слушать Spotify из России без VPN нельзя. Более того, вы даже доступ к сайту сервиса не получите, если не зайдёте на него, предварительно подключившись к турецкому сервису. Поэтому устанавливать веб-версию Спотифай можно только после активации VPN:
- Откройте веб-сайт сервиса Spotify по этой ссылке;
- В нижней части экрана нажмите на кнопку «Поделиться»;

Добавьте веб-версию себе на рабочий стол и пользуйтесь ей без ограничений
- В выпадающем окне выберите «На экран Домой» и добавьте веб-приложение на рабочий стол;
- Запустите веб-приложение, авторизуйтесь и пользуйтесь.
Что дает бесплатная подписка Spotify
По умолчанию Spotify открывает всем пользователям бесплатный доступ с ограничениями. Вот их полный список:
- В бесплатной подписке нельзя скачивать музыку в память устройства.
- Есть ограничение на пропуск треков (не больше 6 в час).
- Между треками иногда будет появляться реклама.
- Стандартное качество звука 160 кбит/с (по подписке до 320 кбит/с).
- Можно слушать только предложенные треки, входящие в подборку сервиса.
Бесплатный Spotify работает по принципу простого радио, поэтому плюшек от него не так много, как от платной подписки. Но не стоит забывать, что рекомендации здесь подбираются просто бомбически. Если честно, я даже не сразу заметил ограничения бесплатной подписки Spotify, ибо и без них звучит все очень качественно, а композиции подбираются строго под вкус владельца. Плюс, если запустить приложение через США, то рекламы в Spotify не будет — не благодарите.

Бесплатная версия Spotify не заменит вам подписки на Apple Music.
Я пытался оплатить Spotify в России, используя карту MasterCard от Maps.me, о которой мы вам уже рассказывали, но оплата не прошла. Я даже пытался менять регион присутствия, но неизменно получал ошибку о том, что мой способ оплаты не принимается. Не получилось даже привязать карту к PayPal, потому что сервис блокирует русских пользователей, а чтобы он работал, нужно подтвердить паспортные данные.
Где слушать музыку на Айфоне в России
Слушать Spotify в России бесплатно, особенно сейчас, — это, конечно, круто. Однако рано или поздно у вас все равно появится необходимость запустить любимый трек или найти какую-нибудь известную песню, поэтому оформить платную подписку в каком-нибудь другом стриминговом сервисе все же придется.

Каждый стриминговый сервис хорош по-своему. В Яндекс.Музыке, например, крутой эквалайзер.
Предлагаю вам сразу 3 варианта чем заменить Spotify на Айфоне:
- Apple Music.
- Яндекс.Музыка.
- ВК Музыка.
Лично я сейчас подписан сразу на два сервиса: Яндекс.Музыку и Apple Music. Да, качество песен в Яндексе не такое как у Эппла, зато рекомендации сильно лучше. Во всяком случае, в рамках русскоязычной музыки точно. Ну, а ВК Музыка (BOOM) отлично подойдет тем, кто постоянно пользуется этой соцсетью. В остальном она сильно проигрывает конкурентам: и по удобству интерфейса, и по рекомендациям, и по количеству доступных треков.
Apple начала регистрацию iPhone SE 3, Mac Studio и других новинок в России. Ждём возвращения?
Знали о таком способе? Будете пробовать или уже давно ушли на альтернативные сервисы и горя не знаете? Обязательно дайте обратную связь в нашем Телеграм-чате или в комментариях под постом, будет интересно прочесть.
