Приложение Procreate, обладатель приза Apple Design и удостоенное в App Store категории «Самое необходимое» (Essentials), — это самое мощное приложение для создания набросков, рисования и иллюстрирования среди всех подобных приложений, предназначенных для мобильных устройств и созданных для профессионалов. Приложение содержит полный комплект инструментов художника, помогает вам создавать красивые наброски, вдохновляющие картины и потрясающие иллюстрации, где бы вы ни были. Procreate обладает холстом потрясающего разрешения, комплектом из 136 невероятных кистей, улучшенной системой слоев и теперь работает на основе Siica M, самого быстрого 64-битного движка на iOS.
Скачать Procreate
- Продавец
- Savage Interactive Pty Ltd
- Размер
- 174.5 МБ
- Совместимость
- Требуется iOS 11.1 или более поздняя версия. Совместимо с iPad.
- Языки
- русский, английский, арабский, испанский, итальянский, корейский, немецкий, португальский, традиционный китайский, турецкий, упрощенный китайский, французский, японский
- Copyright
- © Savage Interactive
- Цена
- 749 р. (на момент написания статьи)
Скачать Procreate
Создание нового холста
- О чем вы узнаете
- Ваша Галерея иллюстраций
- Создание нового холста
- Формат файлов Procreate
- Предустановленные размеры холста
- Редактирование / удаление шаблонов холста
- Создание собственного размера холста
- Выберите P3 или SRGB
Основы работы
- Основы работы
- Кисть, Смазывание и Ластик
- Отмена действия
- Повтор действия
- Быстрая Фигура
- Очистка слоя
- Приближение/Отдаление
- Поворот холста
- Подгон по размеру экрана
- Меню Вырезать/ Копировать/ Вставить
- Полноэкранный режим
- Настройте жесты по-своему
Кисти в Procreate
- Кисти в Procreate
- Совершенно новые кисти
- Библиотека кистей
- Навигация по вашей библиотеке кистей
- Перестановка кистей
- Множественный выбор
- Действия с кистями
- Обмен кистью
- Импорт кистей
- Перетаскивание кистей
- Пользовательские наборы
- Пользовательские настройки
Расширенные настройки кисти
- Расширенные настройки кисти
- Свойства штриха
- Конус нажима
- Конус касания
- Настройки формы
- Настройки зерна
- Динамические настройки
- Динамические настройки — глянец
- Динамические настройки — влага
- Настройки карандаша
- Настройки карандаша
- Кривые натиска
- Общие параметры настройки
- Настройки источника
Создание иллюстраций со слоями
- Создание иллюстраций со слоями
- Создание слоя
- Основной и Второстепенный слои
- Выбор слоя
- Группы слоев
- Выбор групп
- Перемещение слоев
- Видимость слоя
- Наложение и непрозрачность
- Сливание слоев
- Щипок для сливания различных слове
- Фоновый цвет
- Экспорт Перетаскиванием
- Перемещайте слои между холстами
Слой маски
- Слой маски
- Обзор
- Создание маски слоя
- Использование оттенков серого для редактирования
- Выбор маски или слоя
- Перемещение слоя с маской
- Удаление маски слоя
Обтравочные маски
- Обтравочные маски
- Обзор
- Создание обтравочной маски
- Использование обтравочных масок
- Трансформация и корректировка
- Перемещение обтравочных масок
- Действия с обтравочной маской
Применение эффекта
- Применение эффекта
- Меню Корректировки
- Отрегулируйте непрозрачность
- Размытие по Гауссу
- Размытие в движении
- Размытие перспективы
- Размытие по позиции перспективы
- Размытие по направлению перспективы
- Резкость
- Шум
- Пластика
- Динамика Пластики
- Регулировка Пластики
Обзор
- Обзор
- Включение режима «Выделение»
- Свободный выбор
- Рисование при помощи выделения
- Отменить и Повторить
Расширенное выделение
- Расширенное выделение
- Добавить выделение
- Удалить из выделения
- Инвертировать выделение
- Дублирование содержимого
- Растушёвка выделения
- Очистка выделения
- Перезагрузка маски
- Выделение содержимого слоя
- Настройка пользовательского интерфейса маски выделения
Создайте новый холст, выберите любую двухтекстурную кисть из обширного набора Procreate — и начинайте рисовать. Приятно отзывчивый инструмент «Растушевка» поможет добиться идеального наложения цвета. Procreate поддерживает создание холстов сверхвысокого разрешения — специально для плакатной печати. Опробуйте в деле мощные инструменты для выделения, трансформации объектов и работы с перспективой, разработанные специально для мультитач-экранов и позволяющие создать в вашей иллюстрации потрясающие эффекты кинематографического качества. Несмотря на огромное богатство функций, интерфейс Procreate интуитивно понятен и никогда не мешает работать.
Обширный набор профессиональных инструментов придется по душе любому художнику.
- Самое важное
- Оптимизация для iPad Pro и Apple Pencil
- Огромные холсты сверхвысокого разрешения, до 16к по 4k на iPad Pro 12.9″ и 10.5”
- Работает на основе Silica M, самого быстрого 64-битного движка
- Потрясающие 64-битные цвета
- Невероятно отзывчивая 64-битная растушевка
- Многопоточность и оптимизация для многоядерных процессоров iPad
- 250 шагов отмены и повтора
- Непрерывное автосохранение — ваша работа не пропадет
- Возможность подключить клавиатуру и пользоваться сочетаниями клавиш
- Меню быстрых действий Quick Menu, повышающее скорость работы с интерфейсом
- Радикально новые кисти
- Содержит комплект из 136 превосходно сделанных кистей
- Уникальные двухтекстурные кисти
- 35 настраиваемых параметров для каждой кисти
- Возможность создавать собственные кисти
- Удобная организация кистей в наборы
- Импорт и экспорт пользовательских кистей
- Продвинутая система слоев:
- Гибкий контроль над отдельными элементами иллюстрации благодаря слоям
- Маски слоев для неразрушающего редактирования
- Организация слоев по группам
- Одновременное выделение нескольких слоев для синхронного перемещения и редактирования объектов
- 17 продвинутых режимов наложения
- Бескомпромиссная мощность цвета
- 64-битный цвет для лучшей цветопередачи
- Поддержка P3 Wide Color
- Бесшовная заливка ColorDrop
- Возможность задавать цвета в RGB или шестнадцатеричном формате
- Богатство спецэффектов:
- Ускорение графического процессора
- Размытие перспективы (эксклюзивная функция Procreate)
- Размытие по Гауссу, размытие движения
- Добавление резкости и шума
- Тон, насыщенность, яркость
- Цветовой баланс, кривые, изменение цвета
- Мощная поддержка видео
- Возможность записать все этапы создания иллюстрации в таймлапс-видео и в любой момент пересмотреть их
- Трансляция происходящего на экране в реальном времени на различные платформы потокового вещания
- Публикация записанного видео в любые подключенные сервисы
- Публикация и интеграция в рабочие процессы
- Изображения, кисти и палитры можно перетаскивать из приложения в приложение
- Импорт и экспорт файлов PSD (формат Adobe® Photoshop®)
- Экспорт в AirDrop, iCloud Drive, Фото, iTunes, Twitter, Dropbox, Google Drive, Facebook и Weibo, отправка по электронной почте
- Экспорт как в нативном формате файла .procreate, так и в PSD, TIFF, transparent PNG, multi-page PDF или web ready JPEG
Источник: https://itunes.apple.com/ru/app/procreate/id425073498?mt=8
Многие задаются вопросом: «Как научиться рисовать на графическом планшете?». В этой статье мы поделимся опытом освоения чудесной и удобной программы Прокриэйт (Procreate).
Расскажем, как научиться рисовать в Procreate с нуля, а именно:
- Какие гаджеты потребуются?
- Какие есть тонкости?
- Где можно найти уроки?
- Где скачать текстуры и кисти?
- Какие удобства и фишки есть у этого приложения для Айпада?
С каждым годом разнообразие графических планшетов только расширяется. Есть модели с графической доской, подключенной к экрану компьютера. Есть графические планшеты с экраном, рисовать на которых, конечно, удобнее, но их приобретение более затратное.
А есть планшеты, которые поддерживают функции компьютера и могут также использоваться как графические планшеты. Об этих чудо-гаджетах мы и поговорим.
Программа Procreate доступна только на планшетах iOS фирмы Apple.
На наш взгляд, именно планшеты этой фирмы и именно эта программа помогут вам получить наилучшие результаты работы. Подойдут они, как новичку, желающему научиться рисованию с нуля, так и профессионалу. И если вы задаетесь вопросом: «Как научиться рисовать на планшете Ipad?» в этом тексте мы расскажем вам, насколько это просто.
Первый iPad Pro со стилусом Apple представили в 2015 году. С каждым годом компания совершенствует это устройство для того, чтобы Эппл Пенсил мог выполнять как можно больше функций. На данный момент стилус совместим со всей текущей линейкой айпадов от Apple. А графическое приложение Procreate усовершенствовано, чтобы удовлетворить потребности самых взыскательных художников и дизайнеров.
К ранним моделям Айпада стилус не предусматривался, поэтому для рисования подходят модели:
- iPad Pro 12.9 (1 и 2 поколение);
- iPad Air (3 поколение);
- iPad Pro 12.9 (3 поколение);
- iPad Pro 10.5;
- iPad Pro 9.7;
- iPad (6 поколение);
- iPad (7 поколение);
- iPad Pro 11.
Самый бюджетный вариант для рисования — iPad 2018 года, стоимость которого начинается от 24 тысяч рублей. В средней ценовой категории находится модель iPad Air 2019 стоимостью от 45 тысяч рублей. И, конечно же, лучший вариант среди Айпадов — iPad Pro 2018 и 2020 года от 63 тысячи рублей. Еще вам потребуется стилус, его можно купить отдельно.
Стилусы бывают 1-го и 2-го поколения. Нужно обязательно обратить внимание на то, какие модели подходят для вашего Айпада, потому что стилусы второго поколения совместимы не со всеми современными моделями. А стилусы 1-го поколения (более экономичные по цене) не подойдут к некоторым новинкам.
Цена стилуса варьируется от 8000 тысяч рублей. Да, устройство достаточно дорогое, зато вопрос о том, как научиться рисовать на планшете стилусом, обычно не задают. Этот инструмент настолько точно имитирует любые инструменты (кисти, карандаши, уголь), что у художников не возникнет абсолютно никаких сложностей в работе с ним.

Иллюстрация преподавателей Procreateschool
Начну с того, что рисование на любом графическом планшете, безусловно, имеет много плюсов перед рисованием настоящими карандашами или красками.
- Все инструменты художника собраны в одном месте: тут есть карандаши, фломастеры, мелки, кисти, краски.
- Не нужно ни бумаги, ни воды.
- Можно стирать много раз, не портя бумагу, можно отматывать действия обратно (признавайтесь, кому ни раз хотелось иметь такую возможность в реальности?).
- Можно записывать видео о том, как поэтапно создавалась ваша работа.
- Можно импортировать и экспортировать файлы в различных форматах и многие другие функции.
Минус такого рисования, пожалуй, один — планшет и ручку нужно заряжать. Но и это в современном мире решаемо. Существует большой выбор пауэрбанков (внешних аккумуляторов).
У нас есть отдельная статья о том, какой айпад выбрать для рисования. Советуем прочитать её, ведь в ней мы разобрали самые популярные модели и те характеристики, на которые вам стоит обращать внимание при покупке.
Теперь самое важное — скачать графическую программу.
В приложении Apple Store есть несколько графических редакторов для рисования. Программа Procreate является не только лидером по скачиваниям, но и лидером по положительным откликам.
Этот графический редактор самый простотой в работе. У него интуитивный интерфейс, большой функционал и множество приятных дополнений. Приложение часто обновляется новыми полезными функции.
По сравнению с другими приложениями в Apple Store, Прокриейт максимально дешевое – около 750 рублей. В отличие от других программ, для которых нужно покупать ежегодные лицензии или платить ежемесячно, за Procreate вы платите единоразово, скачиваете и пользуетесь.
Программа Прокриэйт максимально приближена к редактору фотошоп
и обладает очень большим функционалом. Для начала работы в программе требуется подключить стилус. Он работает как художественный инструмент
и как мышка. Подключается с помощью блютуз, а заряжается через шнур или непосредственно от планшета.
Иллюстрация преподавателей Procreateschool
Если вы хотите освоить все фишки и техники создания цифровой иллюстрации на IPad, то мы приглашаем вас на курс «Procreate 5» преподавателя Procreateschool Светланы Скляр.
Конечно, всему этому можно обучиться самостоятельно, но это займёт у вас в несколько раз больше времени (на курсе вы получите всю самую нужную информацию, выжатую из почти двухлетнего опыта преподавателя) и вы также не сможете получать обратной связи, чтобы понимать и улучшать свои слабые места.
На курсе вы полностью освоите программу Procreate, узнаете секреты и фишки, о которых не написано в бесплатных материалах на официальном сайте, и примените эти знания на практике. Вас будет сопровождать преподаватель, который будет помогать вам совершенствоваться.
По окончанию курса вы разработаете свой авторский дизайн и сможете зарабатывать на коммерческих иллюстрациях.
Открывая программу, сразу видим галерею работ. Это очень удобно.
Все работы можно собирать в стейки (папки), которые, как и файлы, можно переименовывать, копировать, удалять, создавать новые или сохранять в разных форматах. Можно сразу импортировать файлы в почту, мессенджеры и другие приложения.
Для того чтобы создать файл, нужно нажать на плюсик в верхнем углу экрана. Можно выбрать формат, который предлагает программа, а можно создать свой. Нажимаем на кнопочку «Создать размер» и задаем ширину, высоту и разрешение. Лучше брать высокое — 300 пикселей. Кстати, очень удобно, что размер холста можно изменять во время работы.
К сожалению, в программе нет цветового режима CMYK, только RGB, но файл очень легко перенести на компьютер и отредактировать.
После того, как мы создали файл, у нас открывается интерфейс программы.
Он достаточно прост и интуитивно понятен. В правом верхнем углу у нас находится панель цвета. Тут можно создавать свои палитры или пользоваться теми, что есть. Можно задавать цвету свои значения. Палитру также можно использовать в виде цветового круга или растяжки цветов по вашему желанию.
Следующая верхняя кнопка — это слои. Тут тоже все очень просто.
Нажав на +, можно создать слой. Потянув слой влево, можно дублировать или удалить слой. Блокировать и разблокировать слой можно, проведя по экрану вправо.
Это действие очень удобное. Оно поможет случайно не нарисовать на другом слое. На заблокированном слое также можно рисовать, но только на той области, где есть рисунок. Это напоминает эффект обтравочной маски. Функция обтравочной маски в программе тоже есть. О ней мы более подробно говорили в статье «Основны рисования портрета в Procreate». Но если у вас не хватает слоев, функция блокировки может ее заменить без использования нового слоя.
Для того, чтобы объединить слои, достаточно просто свести их двумя пальцами. В Procreate ограниченное количество слоев, зависящее от оперативной памяти устройства. Чем больше разрешение и формат, тем меньшее количество слоев вы сможете создать. Поэтому периодически приходится объединять слои.
Это и другие действия возможно отменить только до окончания сеанса работы (выхода из программы).
Следующие инструменты на панели — это ластик, палец и кисть.
Все три инструмента имеют похожий интерфейс и разнообразные вариации форм и материалов. В программе есть стандартные наборы кистей, настройки которых можно подстроить под свои потребности. Самые важные настройки кистей — «Стим лайн» — находятся в «Обводке». Размер и непрозрачность находятся во вкладке «Pencil».
Кисти можно скачивать, можно создавать свои, менять местами, формировать папки с наборами. Об этом у нас есть отдельная статья. Там же мы делимся с вами авторским набором кистей для фэшн-иллюстраций.
У каждого художника свои любимые инструменты, карандаши, кисти.
Мне, как автору этой статьи, нравится делать наброски карандашом 6В. В чернилах мне нравятся сухие чернила, потому что они дают текстурный контур цвета и рапидограф с высоким значением стим лайна. Заливки я делаю мягким и женским аэрографом.
В программе можно перемещать объекты на слое. Для этого нужно выбрать стрелочку в верхнем левом углу и слой, на котором находится объект, и можно просто его двигать ручкой. Так же можно его увеличивать, уменьшать, делать искажение, деформацию, отражение. Можно растягивать по точкам.
При деформировании и увеличении теряется качество изображения, поэтому лучше делать это на этапе эскиза. Можно применять разные эффекты: размытие по гауссу, размытие движения, размытие в перспективе. Можно добавить резкость, шум.
Еще очень удобная функция — пластика. С помощью нее можно что-то подтянуть, сжать, исправить, сделать больше, меньше. Это очень поможет начинающим художникам.
В левой вкладке панели находится панель «направляющие рисования». Включив эту функцию можно сделать направляющие. Например, 2D решетку и рисовать по квадратикам. Это может очень пригодиться, если вы срисовываете с какого-то изображения. Кстати, если хотите нарисовать портрет по фото, у нас есть пошаговая инструкция.
Еще одна очень удобная функция в направляющих — перспектива. Поставив точки на холсте и за его пределами, вы можете ориентироваться, куда будут сходиться линии перспективы.
Очень классная функция в программе — это запись видео. С её помощью можно записать все этапы работы. Видео можно экспортировать полностью или создав 30-секундный ролик.
Горячие клавиши:
- двумя пальцами по экрану вы отменяете действие.
- тремя пальцами по экрану возвращаете отмененное действие.
- при нажатии четырьмя пальцами прячется интерфейс.
Эти клавиши можно включать и отключать.
Инструмент пипетка появляется, когда вы длительно нажимаете пальцем на экран. На боковом экране слева также есть функции кисти: размер, прозрачность, пипетка.
Еще очень удобная функция для новичков — выравнивания.
К примеру, вы рисуете квадрат, но он получается неровным (тоже относится к кругу и эллипсу). Замыкаете четыре стороны и задерживаете стилус — квадрат автоматически выравнивается. Это действие можно сделать только на этапе создания формы.

Иллюстрация преподавателей Procreateschool
Что же, мы освоили некоторые функции. Приступим к процессу рисования.
В начале любой хорошей работы лежит набросок. Он рисуется, как правило, карандашами или тонкой кистью. Из карандашей лучше использовать инструмент с высокой степенью мягкости.
Попробуйте нарисовать какое-то несложное изображение. К примеру, цветок, листок или перышко. Если у вас дрожит рука, и линии получаются неровными, корявыми, учебу нужно начать с прорисовки простых форм.
Каждый день по нескольку минут пытайтесь рисовать прямые параллельные линии, круги, овалы, зигзаги и волны, пока у вас не станут получаться красивые, четкие, одинаковые линии. Такие упражнения помогут набить руку и придадут уверенности. Уже через несколько занятий вы заметите прогресс.
На этом этапе обучения очень полезно пробовать пользоваться разными карандашами и кистями. Вы будете тренироваться и изучать инструменты программы. Когда почувствуете уверенность в руках, можно попробовать набросать несложный рисунок. Лучше, если он будет тем же, что и в ваш первый опыт. Улучшение результатов очень мотивирует. Набросок намечивается тонкими светлыми линиями. Постепенно можно увеличивать нажим и толщину. Этот этап называется прорисовкой.
После рисования карандашом можно приступать к раскрашиванию.
Здесть у вас будет огромный выбор вариантов. В программе Procreate можно рисовать красками с эффектом акварели, гуаши, чернил, напыления аэрографом. Заливками или мазками. Выбор вариантов огромен.
Обо всех техниках и фишках мы рассказываем на курсе «Procreate 5»:

Иллюстрация преподавателей Procreateschool
Что важно в процессе учебы рисованию – это настрой на успех и мотивация.
И не сдаваться после первых неудач. Научиться рисовать
в Procreate, поставив такую цель, может абсолютно любой желающий.
После того как вы набьете руку, обзаведетесь собственными приемами
и наработками, процесс рисования станет еще приятнее и увлекательнее.
Совладав с тонкостями программы, вы сможете создавать красивые иллюстрации не хуже, а может и лучше тех, которыми вдохновляетесь сейчас.
Профессия диджитал-художника с каждым годом становится все более популярной и востребованной. Если это ваша мечта, если вы задаетесь вопросом, как научиться рисовать арты на планшете, и хотите научиться рисовать красиво, зарабатывать своим талантом, получая удовольствие от работы, – приходите на нашобучающий курс Procreate 5.
На наших уроках мы поделимся с вами секретами цифрового рисования. Расскажем, как быстро научиться рисовать на графическом планшете, как рисовать арты в своём авторском стиле и как продавать свои работы, чтобы зарабатывать на любимом хобби и призвании.
Procreate («Прокриэйт») — популярный графический редактор для рисования на устройствах iPad и iPhone. В программе есть все необходимые инструменты, которые позволяют быстро создать иллюстрацию прямо на планшете: холсты с высоким разрешением, более 130 кистей с возможностью редактирования и продвинутая система слоев. В программе простой интерфейс, а встроенная функция записи на видео позволит сразу делиться своим творческим процессом в соцсетях и на других площадках.
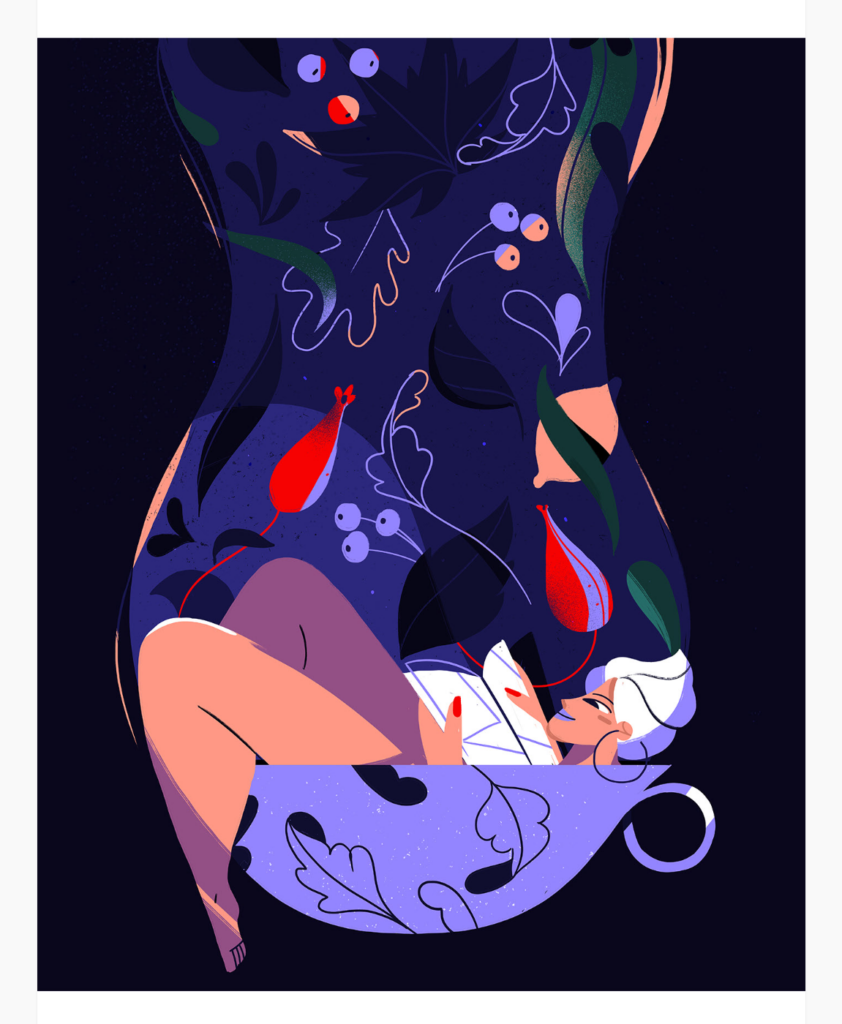
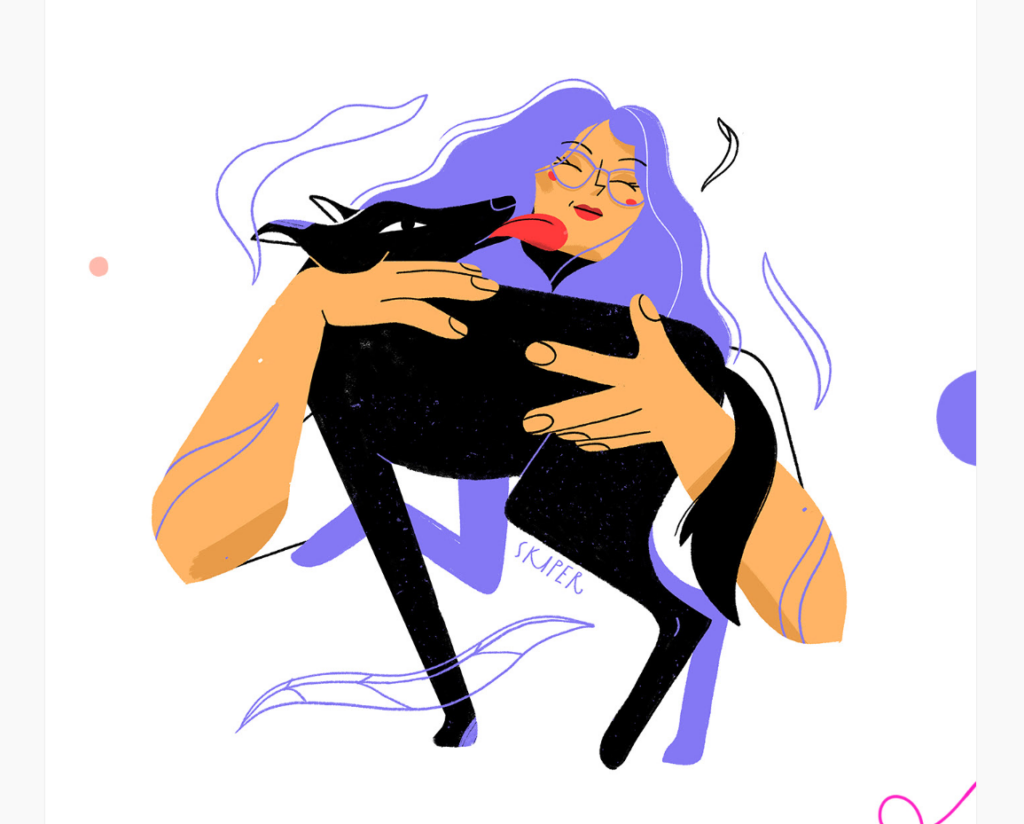
Содержание
- Кому подойдет Procreate
- Функции и возможности
- Наиболее популярные инструменты
- Интерфейс Procreate
- Функция 3D в Procreate
- Плюсы и минусы Procreate
- Где скачать и сколько стоит приложение
Кому подойдет Procreate
Приложение Procreate понравится как профессиональным, так и начинающим цифровым художникам. Работать в нем очень удобно, разница между ним и рисованием традиционным методом на бумаге практически незаметна. В свой проект можно вносить бесконечно много правок. Одно касание экрана — и неверное действие отменено: отмена выполняется тапом двумя пальцами, а возвращение отмененного изменения — тремя.
Опытным специалистам редактор заменяет скетчбук, свои наброски можно сохранять в PSD-формате и редактировать уже в другой программе. Здесь легко сразу создавать готовую иллюстрацию или текстуру для 3D-модели. К тому же программу постоянно дополняют новым полезным функционалом. Стоит отметить, что вести масштабные проекты в программе может быть непросто из-за ограниченных возможностей iPad: чем меньше объем оперативной памяти, тем жестче ограничение по количеству слоев в иллюстрации.
С Procreate вы рисуете прямо на экране своего планшета или телефона стилусом, поэтому вы не привязаны к одному рабочему месту и сможете везде практиковать навыки рисования.

Функции и возможности
Основные плюсы программы — это минималистичный интерфейс, управление жестами, большое количество кистей и настроек для них (с возможностью загружать кисти из сторонних источников). В программе есть много второстепенных полезных функций для удобной работы.
- Для начинающих художников будет полезна функция выравнивания. Чтобы нарисованная геометрическая фигура получилась ровной, нужно замкнуть все ее стороны и задержать стилус на месте. Создавать фигуры можно еще и с функцией QuickShape.
- Такие предметы, как овал, четырехугольник, треугольник и некоторые другие, можно превратить в равносторонние. Для этого стилус удерживают в конечной точке, а к холсту прикладывают палец.
- Если в процессе работы вам нужно воспользоваться референсом, его можно добавить в рабочую зону в отдельном окошке. Оно появится рядом с вашим рисунком на экране. В это окошко можно загрузить любое изображение из галереи iPad или отобразить ваш холст в миниатюре, чтобы оценивать общий вид работы.
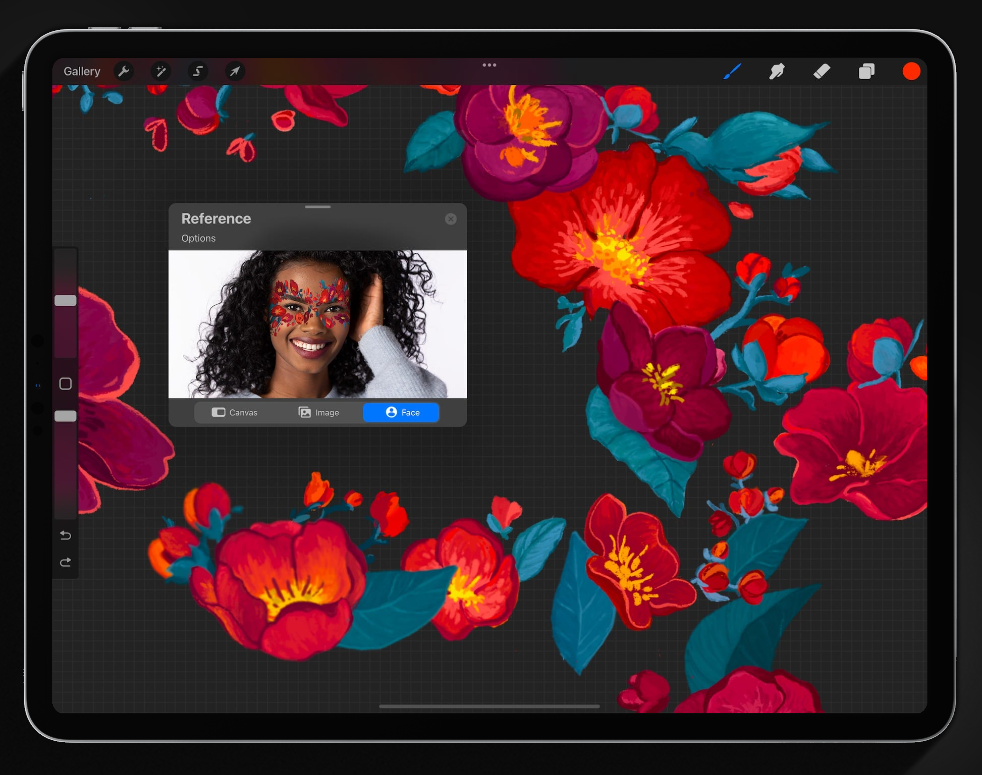
- Инструмент StreamLine («Стримлайн») может сделать линию плавной. Он отвечает за выравнивание и поможет, если движения руки художника неточны.
- В программе можно не только рисовать, но и анимировать. Функция «Ассистент анимации» позволяет делать раскадровки и создавать GIF-файлы.
- Есть возможность подключить внешнюю мышку и клавиатуру, чтобы воспользоваться функцией сочетания клавиш и в целом работать в более привычном для пользователя ПК режиме.
- В программе можно создать собственную палитру из любого понравившегося изображения буквально в один клик.
- С помощью «Прокриэйт» можно получить иллюстрации, напоминающие нарисованные вручную, например, карандашами или красками. Это возможно за счет большого количества текстурных кистей.
- В Procreate можно создавать быстрое меню из различных функций. Quick Menu («Быстрое меню») открывается в виде круга с шестью кнопками. Путем нажатия к ним прикрепляют любимую функцию из программы.


Наиболее популярные инструменты
- Один из часто используемых инструментов в Procreate — «Вращение холста» и его масштабирование. Работа строится на основе системы жестов, что делает процесс интуитивно понятным.
- В редакторе есть расширенный набор инструментов, чтобы выделять и трансформировать элементы рисунка, а также работать с перспективой.
- Инструмент «Пластика» особенно пригодится начинающим пользователям. С ней легко изменить размер в большую или меньшую сторону, подтянуть объект или сжать его.
- Если художнику не понравятся стандартные кисти, он может создать свои собственные на их основе, внеся изменения в такие параметры, как форма, степень влажности и размытия, форма краев штриха и др.
- Если держать палец на экране дольше, чем длится обычный тап, появится еще один популярный инструмент — «Пипетка». С помощью него можно брать цвет из любой точки изображения.

Интерфейс Procreate
Интерфейс приложения Procreate — лаконичный и понятный. Основное пространство здесь занимает рабочая область, а все кнопки размещены по краям. К тому же интерфейс можно скрыть, тогда рисунок займет всю рабочую область. Основные панели и кнопки на них зафиксированы, двигать можно только палитру цветов, а ползунок размера кисти можно прикрепить либо справа, либо слева. С помощью «Основного меню» вы можете создать новые рисунки, переместить завершенные проекты или разбить их на группы. Главные инструменты в Procreate — «Кисти», «Слои» и «Палитра». Все они расположены в верхнем углу справа.
«Палитра цветов». Кроме имеющихся можно создавать новую палитру. Ее используют как цветовой круг или как растяжку цвета.
Следом за «Палитрой» идут «Слои». Их можно объединить, дублировать, блокировать и разблокировать, а лишние — удалить. Их количество зависит от оперативной памяти вашего девайса. Высокое разрешение и формат позволяют создавать меньшее число слоев.
«Кисти». Можно воспользоваться традиционными или оригинальными кистями для создания различных эффектов. Некоторые кисти повторяют текстуру карандашей, ручек, красок и прочих материалов. Поэтому в библиотеке они разделены на соответствующие категории.
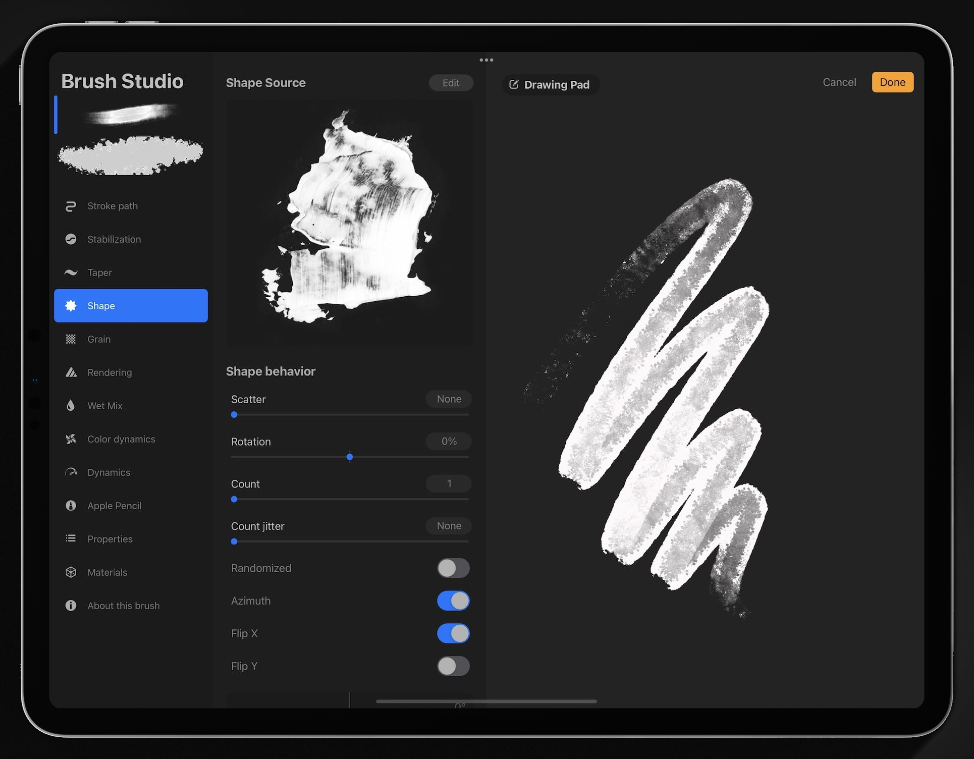
Чтобы создать новый рисунок, жмем на плюс в правой части интерфейса. Далее выбираем размеры холста. Можно задать индивидуальные значения или выбрать из существующих. После всех настроек откроется рабочее пространство. Чтобы ускорить процессы, нажатия на некоторые кнопки заменяют жестами. Например, можно отменить последнее действие, поменять масштаб или повернуть холст.
Функция 3D в Procreate
В последнее обновление Procreate до версии 5.2 добавили возможность работать с 3D-моделями. Теперь можно загрузить объект в формате 3D, рисовать прямо на его поверхности, поработать с картой текстур, поворачивать под разными углами и экспортировать готовый проект. Здесь есть возможность установить источники света, настроить их количество, расположение, регулировать яркость и играть с цветом.
Для начала нужно создать документ, зайти в «Настройки» (гаечный ключ) и в разделе «Справка» выбрать пункт «Что нового». У вас появится окно, в котором можно загрузить комплект 3D-моделей. При нажатии на эту кнопку объекты автоматически начнут загружаться. Процесс может занять некоторое время из-за большого размера файла. После окончания загрузки в разделе «Галерея» появится несколько моделей.
Работать с таким объектом просто и удобно. Касаясь экрана одним пальцем, можно вращаться вокруг модели, двумя — перемещаться вправо и влево, при этом двигать саму модель на плоскости.
Для раскрашивания можно взять любую кисть, поменять настройки при необходимости, выбрать любой цвет и начать рисовать по поверхности модели. Цвет можно и перетащить сразу на объект — он будет окрашен со всех сторон. Одно из преимуществ приложения — карта Metallic. С ее помощью все металлические детали, которые есть в объекте, будут выглядеть действительно металлическими. Просто нажмите на эту карту и выберите нужный цвет в палитре.
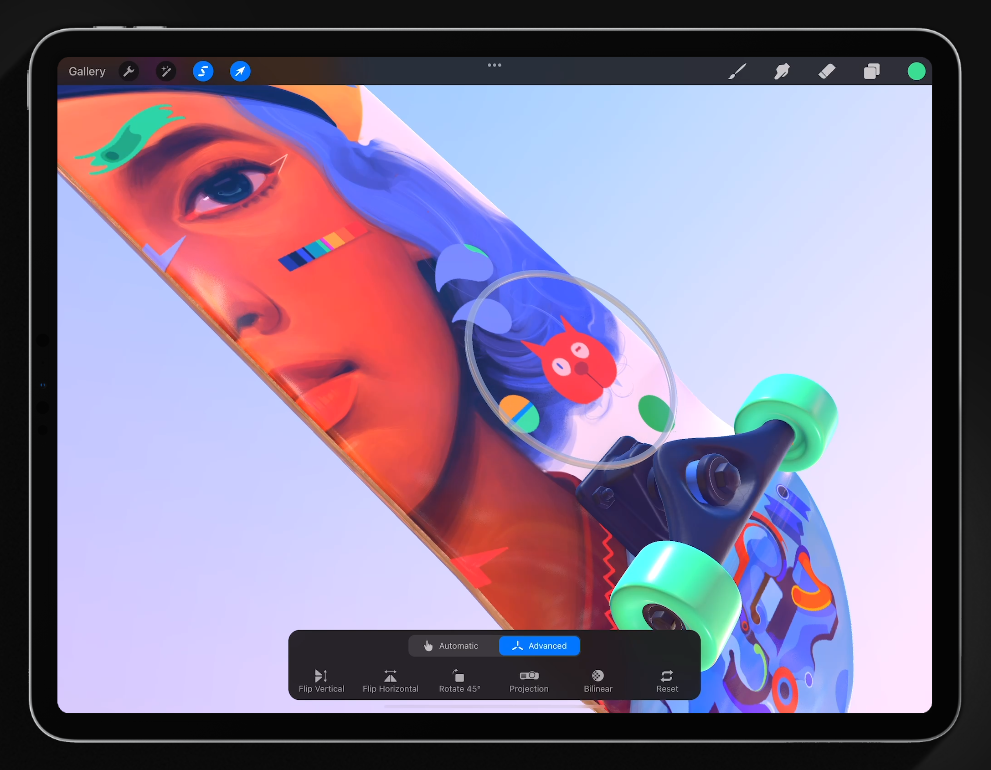
В панели слоев находятся элементы 3D-модели. Вы можете выбрать слой здесь или же просто нажать на требуемую область и сразу рисовать по ней. Здесь же на панели есть карты текстур, цветов и шероховатости. Вы сможете просмотреть 3D-модель в режиме дополненной реальности. Функция AR (дополненная реальность) встроена в iPad, поэтому загружать какую-то программу отдельно не нужно.
Плюсы и минусы Procreate
Плюсы
- Широкие возможности при работе с кистями. В приложении их большое количество, при этом у каждой категории свои параметры. Вы можете создавать кисти под индивидуальные потребности. Если вы пользуетесь набором кистей на ПК, продолжайте с ним работать и в Procreate.
- Можно скачать файлы, которые создали другие пользователи. Редактор поддерживает все популярные форматы файлов.
- В программе можно работать со шрифтами и мелкой цветокоррекцией.
- С Procreate плавный рабочий процесс. Можно менять масштаб, двигать перо и поворачивать холст без задержек.
- Во время работы идет покадровая запись и автоматическое сохранение последнего действия вплоть до 250 шагов.
- В приложении Procreate есть гибкая регулировка оттенка, яркости, а также насыщенности цвета.
Минусы
- У некоторых элементов непонятное название. Если вы не встречались с ними ранее в других приложениях, трудно определить, что они означают в Procreate.
- Чтобы поменять какие-то параметры, приходится заходить в настройки или пользоваться жестами, что проблемно, если вы с ними пока не знакомы.
- На холсте не совсем удобно создавать переход из одного цвета в другой: границы заметны — придется тратить время для создания плавных границ.
- Приложение платное.
Где скачать и сколько стоит приложение
Приложение работает только на программном обеспечении iOS и iPadOS. Скачать Procreate можно в официальном магазине Apple и установить через App Store. Вам потребуется iPadOS версии 13.2 и выше. Оплатить программу нужно только один раз, ее можно обновить бесплатно до следующей версии или подключить автоматическое обновление.
Стоимость программы на момент написания статьи — $9.99. Чтобы рисовать, дополнительно нужно приобрести стилус Apple Pencil и, если вам не хватит набора кистей в приложении (что вряд ли, учитывая их огромное количество по умолчанию), в интернете можно бесплатно скачать или купить наборы кистей, сделанные другими художниками.
От выравнивания лайна до записи экрана в пару кликов.
Procreate — графический редактор для iPad и iPhone. Программа известна простым и комфортным интерфейсом, который сочетается с мощными возможностями. Многие из этих функций упрощают художнику рисование, делают его удобнее.
Рассказываем о таких возможностях и показываем, на что способен Procreate.
За помощь в подготовке статьи огромное спасибо Дмитрию Парчутову, художнику и преподавателю в Smirnov School.
Форма
Выравниваем формы
Формы и фигуры можно выравнивать — для этого начертите какой-то объект и удерживайте стилус несколько секунд в конечной точке. Кривой штрих, дуга, овал, треугольник или четырёхугольник — все эти элементы превратятся в объекты идеальной формы.
Фигуры можно не только выравнивать, но и превращать их в равносторонние: овал — в круг, четырёхугольник — в квадрат, а обычный треугольник — в равносторонний треугольник. Для этого удерживайте стилус в конечной точке, а затем приложите к холсту второй палец.
Рисуем симметричные узоры и примагничиваем линии
В настройках Procreate можно включить направляющие линии, которые расчертят холст в стиле тетрадного листа. Направляющие линии помогают в создании ровных штрихов, геометрических форм и симметричных узоров.
Для включения функции перейдите в раздел «Действия»-> «Холст» и активируйте направляющие.
У направляющих есть свой набор настроек, две из которых заслуживают отдельного внимания: «вид сетки» и «рисование с привязкой».
Настройка «вид сетки» позволяет выбирать из 4 вариантов сетки:
- 2D-сетка. Подходит для построения двумерных фигур.
- Изометрия. Удобно рисовать трёхмерные изображения и объекты с изометрической проекцией.
- Перспектива. Хороша для создания фона благодаря своим точкам схода.
- Симметрия. Узор с одной половины рисунка копируется на другую половину: можно создавать невероятные калейдоскопические узоры.
С настройкой «рисование с привязкой» всё проще — при её активации линии будут примагничиваться к осям сетки, словно бы вы рисовали по линейке.
Сглаживаем линии
Чтобы линия была плавной и ровной, выставьте на максимальное значение настройку StreamLine.
Эта настройка отвечает за сглаживание линии прямо во время рисования: при высоком значении линия будет невероятно ровной. Настройка будет особо полезна при создании каллиграфических надписей.
У этой замечательной настройки есть одно «но»: чем выше значение сглаживания, тем выше задержка следования линии за стилусом. Программе нужно время, чтобы выровнять все микронеровности, которые создаются при рисовании.
Для включения функции StreamLine кликните по любой кисти — так вы попадете в её меню настройки. Второй ползунок сверху и есть нужная вам настройка.
Цвет
Быстро заливаем фигуру
Базовая возможность Procreate, которая позволяет экономить время на раскрашивании фигуры. Просто перетащите в замкнутый контур значок палитры и внутреннее пространство окрасится в выбранный цвет.
Если внутри контура фигуры есть небольшой разрыв, то зальется весь фон. Вместо отмены заливки и дорисовки контура можно воспользоваться функцией порога ColorDrop.
После заливки незамкнутой фигуры задержите стилус на несколько секунд, после чего регулируйте уровень порога движением вправо или влево.
При низком уровне порога ColorDrop программа закрасит только локальную фигуру, даже если в ней есть разрыв. При высоком уровне порога закрасятся несколько объектов или весь холст сразу.
Создаем палитру из изображения
Для быстрого создания необходимой палитры не нужно подбирать цвета вручную или использовать пипетку на каждом оттенке референса. Вместо этого можно взять палитру с другого рисунка, цвета и оттенки которого вам понравились.
Чтобы скопировать цвета изображения, переместите его в меню палитры. Программа проанализирует цвета картинки и сделает из них новую палитру.
Возвращаемся к прошлому цвету
В Procreate можно быстро менять между собой нынешний и предыдущий цвет, который использовал художник. Это удобно при создании набросков или при окрашивании смежных областей рисунка, когда нужно постоянно возвращаться к краскам этих областей.
Для быстрой смены цвета подержите несколько секунд значок палитры — цвет поменяется на тот, который вы использовали прежде. Повторите действие и цвет станет тем, который вы использовали изначально.
Слои
Быстро объединяем слои
В Procreate можно объединить множество слоев в два действия. Одним пальцем зажмите верхний слой, а вторым — нижний слой, после чего сомкните пальцы вместе. Выбранные слои и те, что были между ними, сольются в один слой.
Скрываем слои
В Procreate можно одним нажатием скрыть все слои — это удобно, когда нужно внести изменения лишь в один элемент без риска задеть другие.
Для этого на несколько секунд зажмите стилус на галочке любого слоя. Все слои, кроме выбранного, временно продадут из поля видимости. Если вы повторите действие с тем же слоем, то все скрытые слои вернутся обратно.
Переносим слои на другое изображение
Иногда изображение или его часть нужно перенести на другой холст. А иногда такой перенос нужно сделать сразу с нескольких холстов, собрав в одном всё необходимое. Здесь как раз и пригодится функция переноса слоев.
Я пользуюсь переносом слоев, когда рисую окружение. Ближе к финалу я дублирую исходный файл, оставляя его как запасной — на всякий случай. Иногда в процессе доработки я понимаю, что прежний объект подходит к финалу больше, чем нынешний вариант. Тогда я достаю его из прошлого файла и переношу на новый.
Другой пример: есть несколько файлов с персонажами и их нужно собрать на одном фоне. Я открываю каждый файл и переношу их на общий холст с помощью этой функции.
Сначала выделите нужные слои свайпом вправо, после чего зажмите выделенные слои пальцем и перенесите их на новый рисунок. Важно всё это время не отпускать слои: одним пальцем вы удерживаете слои, а другим выбираете новый рисунок из галереи.
Настройка и интересные возможности
Отображаем референс
В настройках Procreate можно включить отображение небольшого окошка, которое появится на экране рядом с основным рисунком. В этом окошке можно отобразить миниатюру холста или стороннее изображение из галереи.
Окно с референсом можно сужать и растягивать, а еще перемещать в любую часть экрана. Можно масштабировать и сам референс, увеличивая некоторые области рисунка для рассмотрения его деталей.
Для включения функции перейдите в раздел «Действия»-> «Холст» и активируйте пункт «референс».
Отключаем касания
Случайные прикосновения рукой будут оставлять небольшие штрихи, которые придется постоянно стирать или откатывать назад. Хорошо, если у вас есть перчатка для художников, которая спасает от таких ситуаций. Если её нет, то в настройках Procreate можно полностью отключить касания — работать с экраном будет только стилус.
Настройка находится здесь: «Настройки» -> «Управление жестами» -> «Общие» -> «Отключить все прикосновения».
Отменяем действия
Нажмите на экран двумя пальцами и подержите их несколько секунд — Procreate начнёт отменять друг за другом все ваши прошлые действия на холсте. Если случайно удалили что-то нужное, то сделайте ровно тоже самое, но уже с тремя пальцами — программа начнёт возвращать всё на свои места.
Выбранный слой можно полностью очистить круговым движением тремя пальцами.
Создаем быстрое меню из любых функций
Чтобы художники не шли по длинному пути к любимым функциям, разработчики Procreate придумали «Быстрое меню». При его вызове появляется круговое меню с 6 кнопками, к каждой из которых можно привязать любую фичу программы.
Зажмите одну из шести кнопок — и программа предложит на выбор большой список функций, которые можно привязать к выбранной кнопке.
Сперва нужно выбрать жест, который будет вызывать само «Быстрое меню». Для этого перейдите в раздел «Действия»-> «Настройки»->«Управление жестами»->«QuickMenu» и выберите любой жест.
Группируем изображения в одну папку
В программе можно сгруппировать изображения и поместить их в одну папку. Это удобно, если нужно разделить готовые работы и черновые, либо же если вы тренируетесь в разных типах рисунка — например, персонажах и окружении.
Нажмите на кнопку «Выбрать» на начальном экране программы, после чего выделите нужные рисунки и нажмите на кнопку «Группа». Группу рисунков можно в любой момент переименовать — для этого два раза нажмите по названию группы.
Записываем процесс
Чтобы показать процесс рисования, художники могут записать ускоренное видео — таймлапс. Обычно для этого требуются сторонние программы записи и монтажа, но в Procreate уже есть всё, что нужно.
Чтобы записать таймлапс, перейдите в раздел «Действия»-> «Видео» и активируйте настройку «Запись таймлапс-видео». Важно: включить настройку нужно до начала рисования.
Созданный таймлапс можно проигрывать прямо в программе, а позднее экспортировать его в одном из двух форматов: 30-секундное видео или ролик во всю длину. Первый формат подходит для Stories и Reels, а второй формат — для YouTube или роликов в других соцсетях.
Делимся работами в соцсетях за пару кликов
Здесь сразу можно экспортировать работу в одну из популярных соцсетей. Для экспорта изображения перейдите в раздел «Действия»-> «Поделиться».
Перед вами появится список форматов, в который можно конвертировать картинку. Здесь есть родной формат Procreate, известные всем PNG и JPEG, форматы для печати PDF и TIFF, а также формат фотошопа PSD. Последний особенно полезен на случай, если нужно будет отредактировать картинку в ФШ.
Картинку можно передать на другое устройство через AirDrops, сохранить её во внутренних файлах, или сразу отправить в соцсети: Telegram, VK, Instagram, Pinterest и другие.
Статью написал Никита Барышников, автор в Smirnov School. Мы готовим концепт-художников, левел-артистов и 3D-моделеров для игр и анимации. Если придёте к нам на курс, не забудьте спросить о скидке для читателей с DTF.
После выхода на рынок бюджетных моделей iPad с поддержкой Apple Pencil многие творческие пользователи перешли на iOS. И причиной тому не только ставшие доступными «яблочные» планшеты, но и уникальное программное обеспечение в лице Procreate. Оно выгодно отличается по многим ключевым параметрам от конкурирующих графических редакторов для платформ Android и iOS.
Содержание
- 1 Особенности софта
- 2 Функции и возможности
- 3 Наиболее популярные инструменты
- 4 Где скачать и как установить
- 5 Начало работы
- 5.1 Кисти
- 5.2 Слои
- 5.3 Палитра
- 5.4 Ассистент
- 6 Плюсы, минусы
- 7 Отзывы пользователей
Особенности софта
Разработчик позиционирует своё приложение как самый мощный инструмент для рисования и иллюстрирования на мобильных платформах. Редактор предлагает холсты высокого разрешения и более 130 кистей наряду с продвинутой системой слоёв.
Приложение влюбляет в себя с первых секунд после запуска. Первой идёт презентация, где разработчики показывают, насколько рисования на планшете стало лучше. После чего открывается галерея, где представлены несколько готовых шаблонов в высоком разрешении и потрясающим качеством проработки.
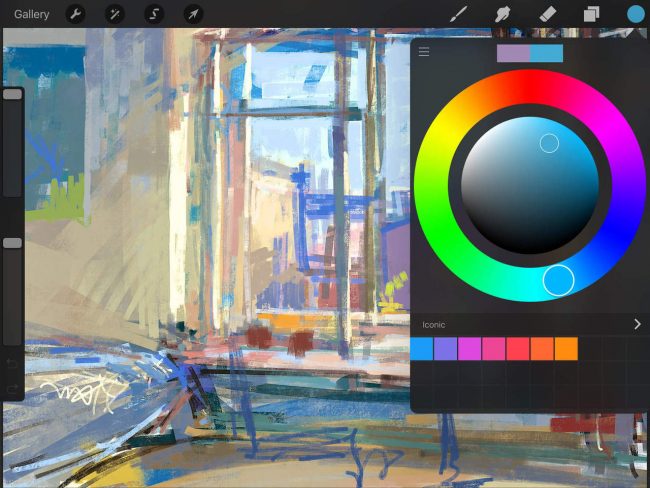
Функции и возможности
После запуска можно сразу начинать рисовать кистью для набросков, выставленной по умолчанию. Программа предлагает продвинутые инструменты для выделения и трансформации элементов плюс работа с перспективой. Также есть возможность накладывать на изображения кинематографические эффекты. Весь функционал грамотно адаптирован под мобильные устройства.
Техническая часть:
- адаптация под Apple Pencil;
- холсты с развёрсткой до 16К;
- быстрый движок Silica M с поддержкой многопоточных процессоров;
- 64-битная гамма и растушёвка;
- история с возможностью корректировки на 250 шагов;
- настраиваемое автосохранение;
- возможность подключения периферии (клавиатура, мышь и т.п.).
Кисти:
- набор из 136 brushes;
- 35 настраиваемых значений для каждого инструмента;
- создание собственных пресетов кистей;
- импорт и экспорт инструментов.
Слои:
- маски для поэтапного и бесшовного редактирования;
- группировка слоёв;
- пакетная обработка уровней;
- 17 полноценных режимов наложения.
Цвета:
- 64-битная гамма;
- технология P3 Wide Color;
- «умная» заливка ColorDrop;
- настраиваемые цвета (RGB, sRGB, CMYK и т.д.).
Спецэффекты:
- резкость, шумы;
- размытие по Гауссу;
- blur;
- размытие перспективы.
Другие функции:
- запись создания изображения в таймлапс-видео с возможностью публикации в сервисы и социальные сети;
- работа с форматом PSD;
- экспорт и импорт без потерь качества.
И это далеко не полный список возможностей графического редактора.
Наиболее популярные инструменты
Один из наиболее востребованных, а вместе с тем удобных инструментов программы – вращение холста. У конкурирующих решений за эту часть отвечают многочисленные тумблеры и ползунки. В то время как Procreate предлагает интуитивно понятную систему жестов.
Быстрый клик в одну сторону возвращает исходный масштаб, в другую – отражает картинку по горизонтали. Тройной свайп выводит диалоговое окно для работы со слоями. С переходом влево – очищает рабочую зону. Свайп четырьмя пальцами отключает все панели. Для объединения слоёв достаточно сжать их иконки. Двойной клик по рабочей зоне вызывает контекстное меню.
Систему жестов можно настроить на своё усмотрение с помощью основного меню: «Настройки» -> «Расширенное управление жестами».
Ещё один популярный инструмент – панель настройки кисти. Пользователь в два клика может вносить корректировки без необходимости вызывать дополнительные диалоговые окна, как то реализовано в других графических редакторах. Инструмент позволяет буквально на ходу изменить цвет, прозрачность, размер и другие параметры кисти.
Функционал по работе со слоями также радуют своей интуитивностью наряду с удобством. Уровни можно менять местами, быстро активировать и отключать теми же кликами без вызова дополнительных окон. То же самое можно сказать и о наложении эффектов.
Где скачать и как установить
Приложение доступно к скачиванию в официальном магазине Apple: apps.apple.com/ru/app/procreate/id425073498. Редактору требуется iPadOS версии 13.2 или выше. Установка проходит в штатном режиме через App Store. Программа занимает порядка 350 Мб внутренней памяти. Цена – 900 рублей.
Начало работы
Интерфейс приложения нельзя назвать сложным, а скорее наоборот – интуитивно понятным. Какое-то специальное обучение или курсы проходить нет необходимости. Разве что по части рисования, а не использования софта.
Все наброски хранятся на главном экране приложения. Посредством основного меню можно создавать новые иллюстрации, перемещать или группировать уже готовые проекты. Для начала работы достаточно нажать на иконку в виде плюса в правой части интерфейса.
Затем необходимо выбрать параметры холста из предложенных вариантов, либо задать свои уникальные значения. Здесь же указывается количество доступных слоёв. Принцип работы с Procreate можно сравнить с тем же Photoshop: больше холст – меньше слоёв и наоборот.
При создании нового холста следует обратить внимание на такой параметр, как DPI. Он влияет на качество печати. Оптимальное значение для большинства рядовых проектов – 300 dpi.
После создания и настройки холста открывается рабочее пространство:
- Галерея. Здесь собраны все работы пользователя и демонстрационные проекты.
- Действия. Добавление изображений, текста, анимации на холст. Всё это можно вырезать, группировать и делится с единомышленниками.
- Настройки. Корректировка самых разных параметров: цвет, тон, насыщенность, шумы и прочее.
- Выделение. Обозначение объектов на слое для последующего редактирования.
- Трансформация. Изменение размеров, вращение и обрезка.
Разберём основные инструменты графического редактора.
Кисти
Выбор действительно очень большой. При этом программа позволяет подгружать дополнительные кисти от диджитал-художников. При необходимости инструмент настраивается силами пользователя с оглядкой на поставленные задачи.
В наборе есть как классические кисти, так и текстурные варианты, посредством которых можно создать оригинальные эффекты, вроде облаков, ткани или воды. Также имеются многочисленные имитации ручек, карандашей и красок: акварель, масло, пастель и т.п.
С помощью инструмента StreamLine можно увеличить или наоборот уменьшить колебание линий в момент отрисовки. Функция особенно придётся кстати начинающим художникам, осваивающим цифровое рисование.
Кисти часто используют в паре с инструментами «Палец» и «Ластик». Первый размывает изображение, что пригодится для сглаживания краёв объектов. «Ластик» соответственно стирает нарисованное. Но и его можно настроить для создания какого-либо эффекта, выбрав одну из кистей.
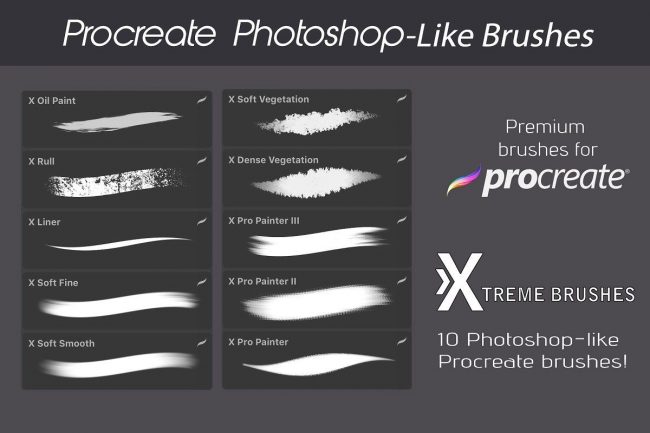
В сети можно найти много уроков по работе с кистями в Procreate, курсы по освоению всей программы, к примеру, Школа цифрового рисования PROCREATE SCHOOL.
Кроме того существуют полезные книги,например, Уличнэй, Грюневальд, Стокарт: Procreate. Учимся создавать шедевры на Ipad.
Слои
По нажатию на кнопку «Слои» приложение выводит список всех доступных к управлению уровней. Для каждого предусмотрен свой набор действий: маски, очистка, копирование, режимы и т.д. Слои можно группировать или деактивировать в один-два клика.
При создании нового проекта один слой установлен по умолчанию – фон. Для редактирования следует снять галочку с иконки в виде замка. Остальные слои доступны пользователю без каких-либо ограничений. Кликая по иконкам в правой части интерфейса можно выбрать нужный эффект или инструмент.
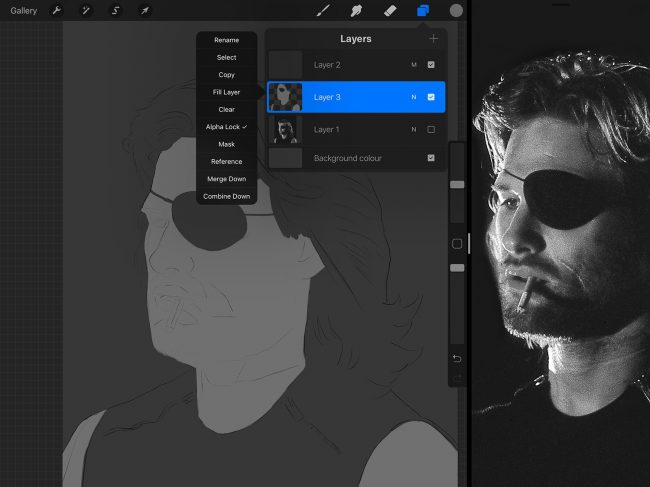
Палитра
Здесь также всё наглядно и лишних вопросов не возникает. Программа предлагает свой набор палитры, но при необходимости можно создать свою уникальную гамму. В галерее реализована удобная система поиска по номеру или оттенку.
Функция «Гармония» позволяет подбирать цвета по отношению друг к другу. Инструмент будет полезен при выборе фона для уже имеющихся на холсте элементов.
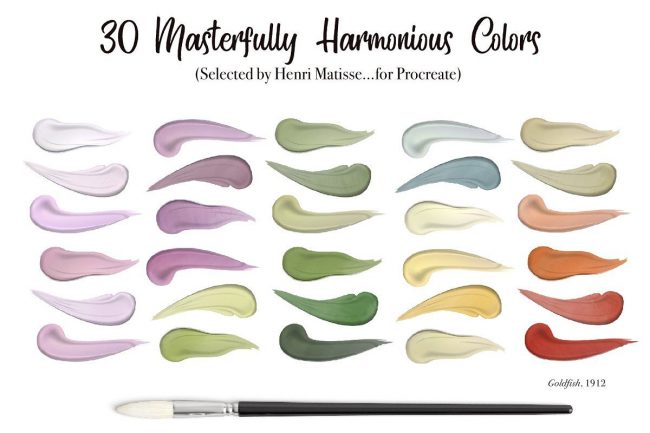
Ассистент
Это помощник для начинающих художников. После активации ассистента все линии на выходе будут ровными без оглядки на плоскость, изометрию или перспективу. Для рисования объектов достаточно замкнуть линию на первой и последней точке, после чего удерживать стилус.
Ассистент в автоматическом порядке подгонит периметр. Таким образом можно рисовать ровные овалы, прямоугольники и прочую геометрию. Если кликнуть по центру изображения удерживая стилус, то получится правильная фигура: круг, квадрат и т.п.
Плюсы, минусы
Благодаря расширенному набору инструментов Procreate выгодно выделяется среди своих конкурентов. По своим возможностям программа догоняет Photoshop. С её помощью вполне реально создавать шедевры, не прибегая к дополнительной обработке в сторонних десктопных редакторах.
Плюсы Procreate:
- отсутствие задержки хода пера;
- уникальный эффект размытия перспективы;
- тонкая подгонка оттенков, яркости и насыщенности;
- 64-битная гамма;
- обилие пресетов кистей с возможностью настройки;
- автосохранение;
- интерфейс для правшей и левшей;
- развёрстка холста до 16К;
- работа с большим количеством форматов (PSD, PDF, PNG и другие);
- история на 250 шагов;
- запись процесса рисования в видео.
Минусы:
- нет триальной версии для ознакомления;
- не предусмотрена полноценная версия для айфонов (Procreate серьёзно урезана по функционалу).
В Сети можно найти массу курсов по рисованию, где в качестве основного инструмента используется именно Procreate. Уважающие себя и клиентов школы вряд ли будут брать на вооружение посредственный продукт.
Отзывы пользователей
На тематических форумах пользователи в основном положительно отзываются о Procreate. Программа может похвастаться интуитивно понятным интерфейсом, внушительным набором инструментов и удобством. Каких-то критичных недочётов у редактора попросту нет.
Единственное, некоторые пользователи иногда сетуют на недоработанную систему трансформации слоёв. При деформации качество картинки может меняться в худшую сторону. В итоге приходится создавать корректирующий слой.
Procreate – это лучшее, что может предложить сегмент графических редакторов для iPad. Здесь мы имеем упрощённую версию Photoshop, где каждый инструмент работает как должно. Но стоит учесть, что программа не в состоянии выполнить полноценную ретушь фотографий. Редактор станет отличным подспорьем для создания коллажей, рисунков и несложной анимации.
Download Article
Download Article
Procreate Pocket is the iPhone version of Procreate, the iPad-only illustration app. You can sketch, paint, and draw in Procreate Pocket using your finger or a stylus. But unlike the iPad version of Procreate, Procreate Pocket doesn’t work with the Apple Pencil—if you want to use a stylus, you’ll need a basic one with no «smart» features. This wikiHow article will show you how to get started with Procreate Pocket on your iPhone.
-

1
Open Procreate Pocket on your iPhone. This takes you to the gallery, where you’ll find any drawings you’ve been working on in the app. You can tap a drawing to open it for editing, or create a new canvas to start something fresh. We’ll create a new canvas!
-

2
Tap the plus +. It’s at the top-right corner. This opens the New Canvas menu.
Advertisement
-

3
Try a canvas template. You can use any of the preconfigured canvas sizes to get started if you’d like. Just tap the name or size of the canvas to open it and start working.
- To edit one of the templates before selecting it, just swipe left on the template and tap Edit. You can now adjust the size and resolution before you begin.
-

4
Tap Custom Size to create a custom canvas. If templates aren’t your thing, you can create a canvas from scratch. This lets you specify the canvas’ dimensions, color profile, properties, and time-lapse settings.[1]
- If you plan to print your work, choose CMYK as the Color Profile. Otherwise, choose RGB.
- 300 DPI will look great on-screen and in print jobs.
- Procreate Pocket can create a time-lapse video of your progress on a project. Tap Time-lapse settings to adjust these features.
- You can tap Canvas properties to set a different background color (the default is white), including a transparent background.
- You can even name the custom canvas so you can easily select it next time. Just tap the Untitled Canvas field at the top and enter your name.
-

5
Tap Done to create your canvas. If you created a custom canvas or edited one of the presets, this will create your new canvas.
Advertisement
-

1
Find the painting tools at the top-right corner of the workspace. The 5 icons at the upper-right corner are the tools you’ll use to sketch, paint, and smudge.
- Tap the paintbrush icon to view the Brush Library, which contains all of the pencils, brushes, and pens you can use to draw and paint. The Library is organized by category and contains dozens of options to get you started. You can also design your own brushes and import brushes you download elsewhere.[2]
- Tap the smudging finger icon to open the Smudge tool, which allows you to blend and mix colors with your finger or a compatible stylus.
- Tap the eraser icon to open the Eraser, which lets you fix mistakes. You can customize the size and shape of the eraser manually or by choosing options from the Brush Library.
- Tap the two overlapping squares to launch the Layers panel, which is a tool that allows you to place different components of your artwork on separate layers so you can edit them individually.
- Tap the circle to open the color palette, which is where you can select colors for your tools.
- Tap the paintbrush icon to view the Brush Library, which contains all of the pencils, brushes, and pens you can use to draw and paint. The Library is organized by category and contains dozens of options to get you started. You can also design your own brushes and import brushes you download elsewhere.[2]
-

2
Modify tool size and pressure (or opacity) with Brush Sliders. You’ll see two sliders on the left panel:
- The top slider is for brush size, which lets you increase or decrease the size of your pen, brush, smudging tool, or eraser. Drag up to increase the size, and down to decrease it.
- If your iPhone has 3D Touch, the bottom slider controls the opacity of the tool you’re using. Slide your finger up to increase opacity (make the tool less transparent), or down to decrease it.
- If your iPhone doesn’t have 3D Touch, this slider adjust the tool’s pressure instead. Drag up to increase the pressure, drag down to decrease it.
- Regardless of whether you have 3D Touch or not, you can switch between Opacity and Pressure on the second slider. Tap and hold the bottom slider until you feel a haptic tap (or see a visual pulsation on the slider). This swaps the function of the slider.
-

3
Tap the Modify option. It’s at the top-left. This opens the Modify screen, where you’ll find many important editing tools.
-

4
Use the tools on the Modify screen.
- Tap the back arrow at the top-left to open your Gallery, which is where you can create new canvases, open existing artwork, and share images with others.
- Tap the wrench to open the Actions menu, which is where you can crop, resize, flip, insert objects, access drawing guides, and modify the canvas.
- Tap the magic wand icon to see Adjustment tools. This is where you’ll find color adjusters, as well as filtering tools like blur, sharpen, noise, clone, liquify, and chromatic aberrations.
- Tap the S to open the Selection tool, which lets you isolate any part of your art to modify separately from the rest.
- Tap the arrow to open the Transform tool, which lets you move, resize, and otherwise modify selections.
-

5
Learn how to use Cards. Cards are the rectangles that appear at the bottom of each menu you launch from the Modify screen (except for the gallery). Each card contains buttons, submenus, settings, and other options. You can activate a card easily—just tap and hold it and then swipe down.
-

6
Toggle the interface and tools on and off. To draw or paint without distracting menus and icons on the screen, tap 4 fingers together at the same time to hide the interface tools. Tap 4 fingers again to bring the tools and menus back up.
Advertisement
-

1
Tap the brush icon to open the Brush Library. It’s in the upper-right corner of Procreate. This displays all of the installed brushes, pens, and other drawing implements in neatly-organized categories.
- Although the Apple Pencil is widely used on the iPad version of Procreate, Apple Pencil won’t work on an iPhone, nor will other «smart» stylus tools. You can, however, use a standard iPhone-compatible stylus such as an Adonit (Jot, Dash, Pixel, or Mark), Wacom Bamboo Sketch, and MoKo Universal Active Stylus Pen.[3]
- Although the Apple Pencil is widely used on the iPad version of Procreate, Apple Pencil won’t work on an iPhone, nor will other «smart» stylus tools. You can, however, use a standard iPhone-compatible stylus such as an Adonit (Jot, Dash, Pixel, or Mark), Wacom Bamboo Sketch, and MoKo Universal Active Stylus Pen.[3]
-

2
Tap the brush you want to use. You can use pencil and pen «brushes» for sketches and paintbrush-like brushes for adding color.
-

3
Select a color. Tap the colored circle at the top-right to open the color panel, and then tap the color you want to use.
-

4
Select the brush size and opacity. On the left sidebar, you’ll see two tall rectangular sliders. The top rectangle is for adjusting the brush size—drag your finger or stylus up or down to change the size of the drawing tool. The bottom rectangle adjusts the opacity.[4]
-

5
Drag your finger or stylus on the canvas to draw. You can switch between brushes, colors, and tools at any time while drawing.
-

6
Tap with two fingers to undo at any time. This is a quick gesture that will undo the last action.[5]
You can also undo the last action by tapping the back-arrow icon on the left sidebar. You can undo up to 250 actions. -

7
Tap the Smudge tool to smudge your art. This is the finger icon at the upper-right corner. Like with the Brush tool, you can choose a «brush» and select its size and opacity. Then, use your finger or the stylus to smudge over the desired area.
-

8
Tap the Eraser tool to erase anything. The Eraser works like the Smudge and Paint tool in that it lets you choose a brush and customize its size and opacity. Once you choose an eraser «brush,» you can use your finger or the stylus to remove lines and color from the canvas.
Advertisement
-

1
Tap the two overlapping squares to open the Layers panel. This icon is at the top-right corner of your workspace. When you’re creating a more elaborate art piece, you can place individual elements of your project on their own layers so you can modify them separately.
-

2
Tap the New layer to add a new layer. This places adds a new layer on top of your existing layer (the Background Color layer).
-

3
Name your new layer. You’ll want to give your layer a descriptive name that describes the type of content that will be on it, such as «Accents» or «Shadows.» Tap the layer twice, select Rename, and then name your layer.
-

4
Tap the checkbox next to a layer to hide/unhide it. This lets you work on individual layers without seeing the one you’ve hidden. If you hide the Background Color layer, you’ll be creating a transparent background, which is great for exporting images as PNG.[6]
-

5
Tap any layer in the Layers panel to make it the active layer. Once you’re working with multiple layers, you can tap the layer you want to work on to switch to it instantly.
-

6
Tap a layer twice to open the Layer Options. This displays options for the selected layer, including options to rename, copy, select, lock, and fill with color.[7]
- Tapping Select selects everything on the layer that isn’t transparent.
- To clear everything on a layer without deleting it the layer itself, tap Clear.
- Drag layers to other positions to rearrange them.
Advertisement
-

1
Tap the Modify menu. It’s at the top-left corner of the workspace.
-

2
Tap the «S» tool to open the Selection toolbar. This tool is in near the upper-left corner of the Modify screen. The Selection toolbar will appear at the bottom-center part of the screen.[8]
-

3
Choose a Selection mode. When you use a Selection mode, a dotted line will appear around the area you select. You can then modify the selection using any tools in Procreate Pocket. The 4 selection modes are:
- Automatic: This feature lets you tap multiple areas of the drawing that you want to select.
- Freehand: Use this tool to freehand draw a selection line around the area of the image you want to select.
- Rectangle: Choose this mode to draw a rectangle or square around the item you want to select.
- Ellipse: This option lets you draw a circle around an area to select it.
-

4
Draw or tap your selections. If you’re using Automatic selections, just tap the items you want to select. Otherwise, use the stylus or your finger to surround the area you want to select.
-

5
Tap Add to apply your selection. Now that you’ve selected an area, you can use any of your drawing tools on the selection, add color, and transform it. You can also add more selections now.
- You can also switch to the tool you want to use to immediately start using it on the selection instead of choosing Add.
-

6
Tap the arrow at the top of the Modify screen. This switches ot the Transform tool, which you can use to move or manipulate the active selection(s).
-

7
Drag a selection to move it. You don’t need to choose another tool to move the selection—simply tap and hold within the selected area and drag the selection to another region.[9]
-

8
Resize or stretch the selected area. To change the dimensions and/or perspective of the selection:
- Tap the Freeform icon at the bottom to stretch the selection in any direction. Just tap and drag any of the any of the blue nodes to bend or stretch the selection to the desired size. This ignores the original proportions of the selection.
- Tap the Uniform icon to resize the selection while retaining its original proportions. This allows you to resize a section without warping it.
- Tap the Distort icon to distort the selection, which allows you to change the viewing perspective. Drag any of the corners in the desired direction to shift the perspective.
- Tap the Warp icon to move any corner, side, or part of the inner mesh of the selection to warp in one or more directions.
Advertisement
-

1
Tap the Modify menu. It’s at the top-left corner of the workspace.
-

2
Create a selection or select a layer. You can use the tools on the Adjustment menu to change colors, adjust sharpness, and apply filter affects.
-

3
Tap the magic wand icon. It’s in the upper-left corner of the Modify screen. This expands 4 cards at the bottom of the screen.
-

4
Tap Color Adjustment to modify colors. Here you can adjust the Hue, Saturation, Brightness, Color Balance, Curves, and Gradient Map.[10]
Each option has its own set of sliders you can adjust for the perfect color and brightness. -

5
Tap Blur to select a blurring effect. You can choose from three blurring effects (Gaussian Blur, Motion Blur, and Perspective Blur) .
- If using Gaussian or Motion Blur, drag your finger in the desired direction.
- If using Perspective Blur, drag the disc to shift the perspective.[11]
-

6
Tap Effects to try different filters. This card is where you’ll find options like Noise, Sharpen, Bloom, Glitch, Halftone, and Chromatic Aberration.
-

7
Tap Retouch to find the Liquify and Clone tools.
- The Liquify tool adds warping effects such as Push, Twirl, Pinch, Expand, and Crystals.
- The Clone tool lets you copy and paste one selection to another area. Just position the selector over the area you want to copy, and then tap the area where you want that selection to appear.
Advertisement
-

1
Tap the Modify menu. It’s at the top-left corner of the workspace.
-

2
Tap the wrench icon. This opens the Actions menu at the bottom of the screen.
-

3
Tap the Guides tab. This is where you’ll find Drawing Guides, which are lines and grids that can help you draw.
-
4
Select a Guide mode. Tap any of the cards on the bottom to place that card’s type of guide:
- 2D Grid adds a basic square grid pattern, which is helpful for drawing flat shapes.
- Isometric creates a triangular grid used for drawing in 3D.
- Perspective uses a star-shaped grid tot help you create 3D shapes with vanishing points.
- Symmetry mirrors what you draw on one side of a grid line to the other, making it easy to create tiles and kaleidoscopic designs.[12]
-
5
Tap the Settings card to modify the Guide lines. Here you can adjust the Opacity, Thickness, and Grid Size using the provided sliders.
-
6
Tap Assisted Drawing to turn on Drawing Assist. This tool aligns your strokes with the guides you placed, which is sort of like using a ruler when drawing on paper.
- Toggle Drawing Assist back off if you want to draw freehand/against the guides.
- Symmetry Guides always use Drawing Assist.
Advertisement
Ask a Question
200 characters left
Include your email address to get a message when this question is answered.
Submit
Advertisement
Thanks for submitting a tip for review!
References
About This Article
Article SummaryX
1. Create a canvas.
2. Tap the brush icon.
3. Select a brush.
4. Adjust the opacity and thickness.
5. Select a color.
6. Tap and hold with your finger or stylus to draw.
7. Create new layers for each element.
8. Use Adjustments to create effects.
9. Try Drawing Guides with Drawing Assist for more complicated drawings.
Did this summary help you?
Thanks to all authors for creating a page that has been read 7,703 times.
Is this article up to date?
Download Article
Download Article
Procreate Pocket is the iPhone version of Procreate, the iPad-only illustration app. You can sketch, paint, and draw in Procreate Pocket using your finger or a stylus. But unlike the iPad version of Procreate, Procreate Pocket doesn’t work with the Apple Pencil—if you want to use a stylus, you’ll need a basic one with no «smart» features. This wikiHow article will show you how to get started with Procreate Pocket on your iPhone.
-

1
Open Procreate Pocket on your iPhone. This takes you to the gallery, where you’ll find any drawings you’ve been working on in the app. You can tap a drawing to open it for editing, or create a new canvas to start something fresh. We’ll create a new canvas!
-

2
Tap the plus +. It’s at the top-right corner. This opens the New Canvas menu.
Advertisement
-

3
Try a canvas template. You can use any of the preconfigured canvas sizes to get started if you’d like. Just tap the name or size of the canvas to open it and start working.
- To edit one of the templates before selecting it, just swipe left on the template and tap Edit. You can now adjust the size and resolution before you begin.
-

4
Tap Custom Size to create a custom canvas. If templates aren’t your thing, you can create a canvas from scratch. This lets you specify the canvas’ dimensions, color profile, properties, and time-lapse settings.[1]
- If you plan to print your work, choose CMYK as the Color Profile. Otherwise, choose RGB.
- 300 DPI will look great on-screen and in print jobs.
- Procreate Pocket can create a time-lapse video of your progress on a project. Tap Time-lapse settings to adjust these features.
- You can tap Canvas properties to set a different background color (the default is white), including a transparent background.
- You can even name the custom canvas so you can easily select it next time. Just tap the Untitled Canvas field at the top and enter your name.
-

5
Tap Done to create your canvas. If you created a custom canvas or edited one of the presets, this will create your new canvas.
Advertisement
-

1
Find the painting tools at the top-right corner of the workspace. The 5 icons at the upper-right corner are the tools you’ll use to sketch, paint, and smudge.
- Tap the paintbrush icon to view the Brush Library, which contains all of the pencils, brushes, and pens you can use to draw and paint. The Library is organized by category and contains dozens of options to get you started. You can also design your own brushes and import brushes you download elsewhere.[2]
- Tap the smudging finger icon to open the Smudge tool, which allows you to blend and mix colors with your finger or a compatible stylus.
- Tap the eraser icon to open the Eraser, which lets you fix mistakes. You can customize the size and shape of the eraser manually or by choosing options from the Brush Library.
- Tap the two overlapping squares to launch the Layers panel, which is a tool that allows you to place different components of your artwork on separate layers so you can edit them individually.
- Tap the circle to open the color palette, which is where you can select colors for your tools.
- Tap the paintbrush icon to view the Brush Library, which contains all of the pencils, brushes, and pens you can use to draw and paint. The Library is organized by category and contains dozens of options to get you started. You can also design your own brushes and import brushes you download elsewhere.[2]
-

2
Modify tool size and pressure (or opacity) with Brush Sliders. You’ll see two sliders on the left panel:
- The top slider is for brush size, which lets you increase or decrease the size of your pen, brush, smudging tool, or eraser. Drag up to increase the size, and down to decrease it.
- If your iPhone has 3D Touch, the bottom slider controls the opacity of the tool you’re using. Slide your finger up to increase opacity (make the tool less transparent), or down to decrease it.
- If your iPhone doesn’t have 3D Touch, this slider adjust the tool’s pressure instead. Drag up to increase the pressure, drag down to decrease it.
- Regardless of whether you have 3D Touch or not, you can switch between Opacity and Pressure on the second slider. Tap and hold the bottom slider until you feel a haptic tap (or see a visual pulsation on the slider). This swaps the function of the slider.
-

3
Tap the Modify option. It’s at the top-left. This opens the Modify screen, where you’ll find many important editing tools.
-

4
Use the tools on the Modify screen.
- Tap the back arrow at the top-left to open your Gallery, which is where you can create new canvases, open existing artwork, and share images with others.
- Tap the wrench to open the Actions menu, which is where you can crop, resize, flip, insert objects, access drawing guides, and modify the canvas.
- Tap the magic wand icon to see Adjustment tools. This is where you’ll find color adjusters, as well as filtering tools like blur, sharpen, noise, clone, liquify, and chromatic aberrations.
- Tap the S to open the Selection tool, which lets you isolate any part of your art to modify separately from the rest.
- Tap the arrow to open the Transform tool, which lets you move, resize, and otherwise modify selections.
-

5
Learn how to use Cards. Cards are the rectangles that appear at the bottom of each menu you launch from the Modify screen (except for the gallery). Each card contains buttons, submenus, settings, and other options. You can activate a card easily—just tap and hold it and then swipe down.
-

6
Toggle the interface and tools on and off. To draw or paint without distracting menus and icons on the screen, tap 4 fingers together at the same time to hide the interface tools. Tap 4 fingers again to bring the tools and menus back up.
Advertisement
-

1
Tap the brush icon to open the Brush Library. It’s in the upper-right corner of Procreate. This displays all of the installed brushes, pens, and other drawing implements in neatly-organized categories.
- Although the Apple Pencil is widely used on the iPad version of Procreate, Apple Pencil won’t work on an iPhone, nor will other «smart» stylus tools. You can, however, use a standard iPhone-compatible stylus such as an Adonit (Jot, Dash, Pixel, or Mark), Wacom Bamboo Sketch, and MoKo Universal Active Stylus Pen.[3]
- Although the Apple Pencil is widely used on the iPad version of Procreate, Apple Pencil won’t work on an iPhone, nor will other «smart» stylus tools. You can, however, use a standard iPhone-compatible stylus such as an Adonit (Jot, Dash, Pixel, or Mark), Wacom Bamboo Sketch, and MoKo Universal Active Stylus Pen.[3]
-

2
Tap the brush you want to use. You can use pencil and pen «brushes» for sketches and paintbrush-like brushes for adding color.
-

3
Select a color. Tap the colored circle at the top-right to open the color panel, and then tap the color you want to use.
-

4
Select the brush size and opacity. On the left sidebar, you’ll see two tall rectangular sliders. The top rectangle is for adjusting the brush size—drag your finger or stylus up or down to change the size of the drawing tool. The bottom rectangle adjusts the opacity.[4]
-

5
Drag your finger or stylus on the canvas to draw. You can switch between brushes, colors, and tools at any time while drawing.
-

6
Tap with two fingers to undo at any time. This is a quick gesture that will undo the last action.[5]
You can also undo the last action by tapping the back-arrow icon on the left sidebar. You can undo up to 250 actions. -

7
Tap the Smudge tool to smudge your art. This is the finger icon at the upper-right corner. Like with the Brush tool, you can choose a «brush» and select its size and opacity. Then, use your finger or the stylus to smudge over the desired area.
-

8
Tap the Eraser tool to erase anything. The Eraser works like the Smudge and Paint tool in that it lets you choose a brush and customize its size and opacity. Once you choose an eraser «brush,» you can use your finger or the stylus to remove lines and color from the canvas.
Advertisement
-

1
Tap the two overlapping squares to open the Layers panel. This icon is at the top-right corner of your workspace. When you’re creating a more elaborate art piece, you can place individual elements of your project on their own layers so you can modify them separately.
-

2
Tap the New layer to add a new layer. This places adds a new layer on top of your existing layer (the Background Color layer).
-

3
Name your new layer. You’ll want to give your layer a descriptive name that describes the type of content that will be on it, such as «Accents» or «Shadows.» Tap the layer twice, select Rename, and then name your layer.
-

4
Tap the checkbox next to a layer to hide/unhide it. This lets you work on individual layers without seeing the one you’ve hidden. If you hide the Background Color layer, you’ll be creating a transparent background, which is great for exporting images as PNG.[6]
-

5
Tap any layer in the Layers panel to make it the active layer. Once you’re working with multiple layers, you can tap the layer you want to work on to switch to it instantly.
-

6
Tap a layer twice to open the Layer Options. This displays options for the selected layer, including options to rename, copy, select, lock, and fill with color.[7]
- Tapping Select selects everything on the layer that isn’t transparent.
- To clear everything on a layer without deleting it the layer itself, tap Clear.
- Drag layers to other positions to rearrange them.
Advertisement
-

1
Tap the Modify menu. It’s at the top-left corner of the workspace.
-

2
Tap the «S» tool to open the Selection toolbar. This tool is in near the upper-left corner of the Modify screen. The Selection toolbar will appear at the bottom-center part of the screen.[8]
-

3
Choose a Selection mode. When you use a Selection mode, a dotted line will appear around the area you select. You can then modify the selection using any tools in Procreate Pocket. The 4 selection modes are:
- Automatic: This feature lets you tap multiple areas of the drawing that you want to select.
- Freehand: Use this tool to freehand draw a selection line around the area of the image you want to select.
- Rectangle: Choose this mode to draw a rectangle or square around the item you want to select.
- Ellipse: This option lets you draw a circle around an area to select it.
-

4
Draw or tap your selections. If you’re using Automatic selections, just tap the items you want to select. Otherwise, use the stylus or your finger to surround the area you want to select.
-

5
Tap Add to apply your selection. Now that you’ve selected an area, you can use any of your drawing tools on the selection, add color, and transform it. You can also add more selections now.
- You can also switch to the tool you want to use to immediately start using it on the selection instead of choosing Add.
-

6
Tap the arrow at the top of the Modify screen. This switches ot the Transform tool, which you can use to move or manipulate the active selection(s).
-

7
Drag a selection to move it. You don’t need to choose another tool to move the selection—simply tap and hold within the selected area and drag the selection to another region.[9]
-

8
Resize or stretch the selected area. To change the dimensions and/or perspective of the selection:
- Tap the Freeform icon at the bottom to stretch the selection in any direction. Just tap and drag any of the any of the blue nodes to bend or stretch the selection to the desired size. This ignores the original proportions of the selection.
- Tap the Uniform icon to resize the selection while retaining its original proportions. This allows you to resize a section without warping it.
- Tap the Distort icon to distort the selection, which allows you to change the viewing perspective. Drag any of the corners in the desired direction to shift the perspective.
- Tap the Warp icon to move any corner, side, or part of the inner mesh of the selection to warp in one or more directions.
Advertisement
-

1
Tap the Modify menu. It’s at the top-left corner of the workspace.
-

2
Create a selection or select a layer. You can use the tools on the Adjustment menu to change colors, adjust sharpness, and apply filter affects.
-

3
Tap the magic wand icon. It’s in the upper-left corner of the Modify screen. This expands 4 cards at the bottom of the screen.
-

4
Tap Color Adjustment to modify colors. Here you can adjust the Hue, Saturation, Brightness, Color Balance, Curves, and Gradient Map.[10]
Each option has its own set of sliders you can adjust for the perfect color and brightness. -

5
Tap Blur to select a blurring effect. You can choose from three blurring effects (Gaussian Blur, Motion Blur, and Perspective Blur) .
- If using Gaussian or Motion Blur, drag your finger in the desired direction.
- If using Perspective Blur, drag the disc to shift the perspective.[11]
-

6
Tap Effects to try different filters. This card is where you’ll find options like Noise, Sharpen, Bloom, Glitch, Halftone, and Chromatic Aberration.
-

7
Tap Retouch to find the Liquify and Clone tools.
- The Liquify tool adds warping effects such as Push, Twirl, Pinch, Expand, and Crystals.
- The Clone tool lets you copy and paste one selection to another area. Just position the selector over the area you want to copy, and then tap the area where you want that selection to appear.
Advertisement
-

1
Tap the Modify menu. It’s at the top-left corner of the workspace.
-

2
Tap the wrench icon. This opens the Actions menu at the bottom of the screen.
-

3
Tap the Guides tab. This is where you’ll find Drawing Guides, which are lines and grids that can help you draw.
-
4
Select a Guide mode. Tap any of the cards on the bottom to place that card’s type of guide:
- 2D Grid adds a basic square grid pattern, which is helpful for drawing flat shapes.
- Isometric creates a triangular grid used for drawing in 3D.
- Perspective uses a star-shaped grid tot help you create 3D shapes with vanishing points.
- Symmetry mirrors what you draw on one side of a grid line to the other, making it easy to create tiles and kaleidoscopic designs.[12]
-
5
Tap the Settings card to modify the Guide lines. Here you can adjust the Opacity, Thickness, and Grid Size using the provided sliders.
-
6
Tap Assisted Drawing to turn on Drawing Assist. This tool aligns your strokes with the guides you placed, which is sort of like using a ruler when drawing on paper.
- Toggle Drawing Assist back off if you want to draw freehand/against the guides.
- Symmetry Guides always use Drawing Assist.
Advertisement
Ask a Question
200 characters left
Include your email address to get a message when this question is answered.
Submit
Advertisement
Thanks for submitting a tip for review!
References
About This Article
Article SummaryX
1. Create a canvas.
2. Tap the brush icon.
3. Select a brush.
4. Adjust the opacity and thickness.
5. Select a color.
6. Tap and hold with your finger or stylus to draw.
7. Create new layers for each element.
8. Use Adjustments to create effects.
9. Try Drawing Guides with Drawing Assist for more complicated drawings.
Did this summary help you?
Thanks to all authors for creating a page that has been read 7,703 times.
Is this article up to date?
Procreate – универсальное приложение, которое позволяет переносить эскизы и рисунки в цифровой мир. Благодаря софту дизайнеры могут творить, как на настоящем листе бумаги: рисовать, раскрашивать и текстурировать прямо на экране iPad или iPhone.

Подобранные нами видео уроки помогут узнать секреты работы с Procreate с нуля. Начиная с инструментов и настроек и заканчивая созданием потрясающих проектов.
Кому подойдут уроки
Обучающие видео предназначены для людей, которые еще не имели дела с приложением Procreate. Прекрасная возможность узнать о новых мобильных инструментах, которые сделают рабочий процесс более похожим на традиционное рисование. Если никогда раньше не имели дела с графикой и дизайном иллюстраций, материал – отличное предложение для начинающих графических дизайнеров.
И наконец, приложение не думает за пользователя. Если вообще не умеете рисовать или понятия не имеете, как создаются надписи и композиции — приложение не сделает этого за художника. Софт является инструментом, облегчающим творческую задачу. Взяв лучшие в мире краски и кисточку, никто не станет сразу Пикассо – совершенно логичная истина.
Настройки интерфейса
После установки софта первым делом понадобится «поковырять» настройки.
- Инструменты
- Цветовая гамма
- Рисунок от руки
- Расширенные настройки кисти
- Слои и параметры слоя
- Маскировка и текстуры
- Практичный дизайн иллюстраций
- Экспорт в другие форматы
Рисование и создание фигур
В Procreate возможно создать практически любую картинку. Инструмент часто используют концепт-художники просто как альбом для рисования. Самый большой секрет приложения – настройки кистей. Сначала потребуется руководствоваться правилами использования кисти и рисования фигур. Затем можно приступать к редактированию нарисованных элементов.
Базовая версия включает сотни кистей, имитирующих карандаши, ручки, маркеры, мел, сухие кисти, пятна краски, спреи, эффекты боке и многое другое. Благодаря разнообразию реально создать любую текстуру. Дополнительно легко получить 3D-эффект. Есть возможность создания собственных вариантов в соответствии с личными потребностями.
Палитра цветов
Цветовая гамма неограниченная. Можно установить любой оттенок, выбрав прямо из цветового круга. Любимые и часто используемые цвета добавляют в наборы и формируют собственные цветовые композиции. Procreate также позволяет вводить цветовой код в шестнадцатеричной форме. Тогда сразу легко найти нужный цвет.
Еще одна фича – возможность добавлять в палитру любой цвет из любой графики. Просто нажмите на выбранный оттенок пальцем и перенесите в избранное. Как в детской игре!
Добавление текста и импорт новых шрифтов
С момента последнего обновления программного обеспечения есть опция добавлять текст. Базовая версия содержит несколько десятков шрифтов, но софт позволяет установить дополнительные, которые можно скачать из интернета.
Слои, выделения и преобразования
Как и любая графическая программа, Procreate имеет множество функций, связанных со слоями, благодаря которым мы можем быстро обрабатывать, изменять эффекты и положение рисунков. Использование слоев, организация объектов, маскирование и обрезка, преобразования происходят с помощью простых и удобных жестов на экране. Благодаря этому креативный процесс становится более комфортным, и художник чувствует свободу при рисовании.
Преимущества
- Анимации. В версии 4.2.1 добавлена функция создания анимации. Создавать гифки и размещать в Instastories? Легко!
- Простой экспорт. Прямой, интуитивно понятный экспорт проделанной работы в формате pdf, jpg, png или psd. Если работаем устройствах Apple, есть вариант передать каждый файл на любое устройство через airdrop буквально за секунду, даже без доступа в Интернет.
- Шаблоны. Когда нужно многократно использовать в работе логотипы, небольшие иллюстрации, детали и т.п., можно просто добавить нужные элементы на основу.
- Простые жесты. Монитор реагирует на различные жесты и движения рук. Например, коснувшись экрана двумя пальцами, вернетесь на один шаг назад и удалите последнее действие.
Дизайн иллюстраций
Изучив все возможности программы, время переходить к практическим проектам и закрепить полученные знания, получив дополнительные навыки. Начинаем всегда с наброска, а затем пользуемся расширенными настройками, чтобы приступить к созданию деталей и творческих текстур. Далее идет работа с цветовой палитрой, корректировкой цвета (HSL или цветовой баланс), добавлением эффектов (размытие, прозрачность и резкость).
Apple pencil
При использовании инструмента-карандаша Apple Pencil необходимо время от времени менять стилус, чтобы не поцарапать экран. Как часто – зависит от времени, проведенного с карандашом в руке, и от давления на экран планшета. Обязательно купите чехол для Apple Pencil, который защитит стилус при случайном падении.
Apple Pencil 2-го поколения заряжается через функцию Bluetooth — просто поместите карандаш на правый край Ipad Pro, устройство зарядится за несколько минут. Pencil 1-го поколения следует подключать к небольшому разъему на планшете, что не очень практично, когда нужно продолжать работать.
По мнению экспертов, Procreate — лучшее приложение на графических планшетах для создания иллюстраций и комплексных надписей в цифровой версии. Имеет широкий спектр возможностей и применений.
Смотрите также:
