Чего только не умеют камеры современных смартфонов. Они могут делать фотографии в RAW, сканировать окружающее пространство в 3D, измерять расстояние и объём и делать много чего ещё. Поэтому, когда я недавно в ТикТоке я наткнулся на ролик с демонстрацией приложения, которое способно превратить камеру любого смартфона в самый настоящий проектор, особо не удивился. Видео было очень убедительным, однако переходить по ссылке, предложенной автором, я не стал из соображений безопасности, а отправился в Google Play, чтобы найти его самостоятельно. Оказалось, что такое ПО интересует не только меня.

В ТикТоке много рекламы приложений, которые обещают превратить камеру вашего смартфона в проектор
Можно ли редактировать сообщения в Ватсапе
Суть видео, которое поведало мне о приложении-проекторе, очень проста. Автор просто запускал утилиту у себя на смартфоне, направлял камеру на стену, и на ней отражалось всё то, что он делал на экране. Он мог просто перемещаться по рабочему столу, и проекция повторяла за ним, а мог открыть приложение для рисования и начать рисовать, и результат дублировался на стене. Другое дело, что для этого, как мне показалось, явно было нужно дополнительное оборудование, которого в современных смартфонах не встречается. Так оно и вышло.
Проектор для телефона Android
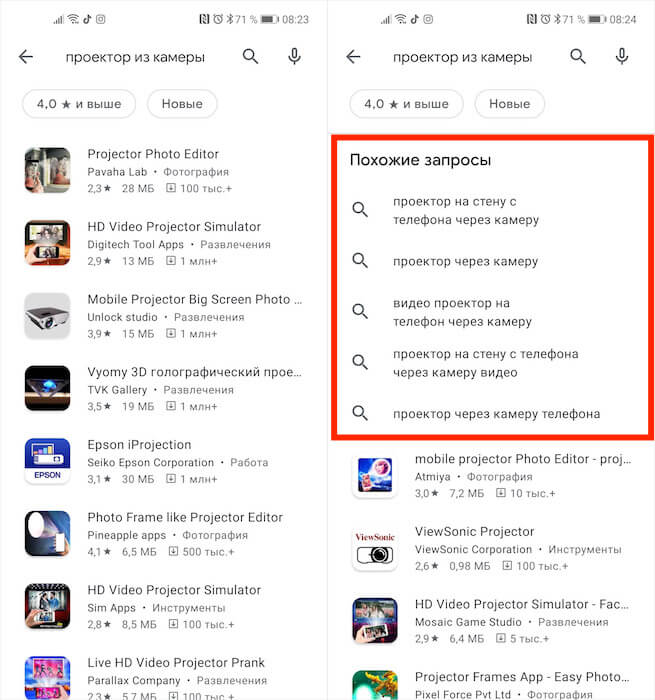
Как видите, очень многих пользователей интересует возможность превратить смартфон в проектор
Если вы откроете Google Play и забьёте в поиске «Проектор», то увидите широчайший спектр приложений, которые предлагают превратить ваш смартфон в проектор. В описании некоторых даже недвусмысленно говорится о том, что в роли проектора выступает именно камера, проецируя изображение с экрана на стену через матрицу. В результате у некоторых приложений набралось по несколько миллионов загрузок. Вот только никакого проектора из смартфона они на самом деле не делают.
Можно ли увеличить оперативную память на телефоне
Если вы откроете отзывы к любому из этих приложений, то увидите, что ни один пользователь не получил обещанного разработчиком. Нет, я бы ещё понял, если бы это были приложения для управления настоящими проекторами, как это нередко бывает с приложениями якобы для измерения давления – они просто управляют внешними приборами по Bluetooth. Но нет, их создатели прямо обещают, что превратят любой смартфон в проектор. На деле же приложение просто начинают показывать рекламу.
Приложение-проектор для телефона
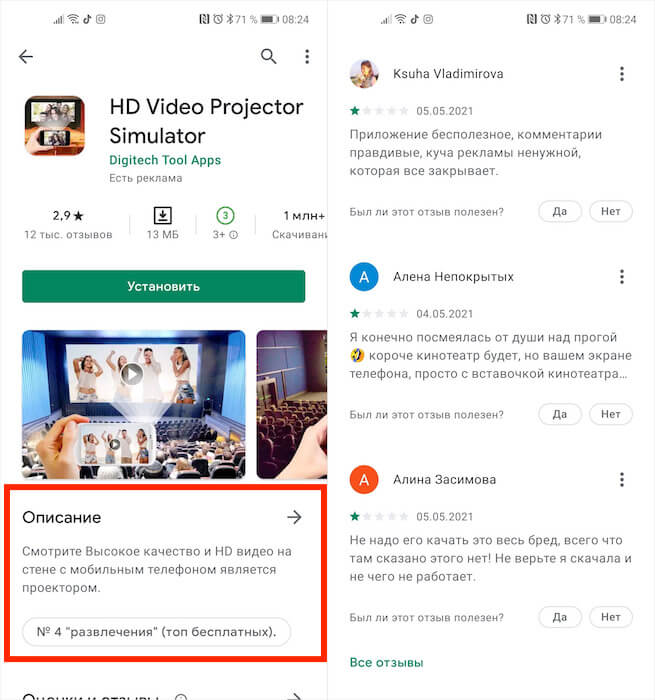
Посмотрите, это приложение обманывает, что позволит проецировать изображение на стену и за счёт этого попало в топ по загрузкам
Понятное дело, разработчики не хотят, чтобы их ПО удалили из Google Play, поэтому выходят из ситуации по-разному. Одни просто обрамляют экран смартфона в рамку, имитируя проектор, другие просто выдают уведомление о необходимости подключения дополнительного оборудования, а третьи предлагали скачивать сторонний софт, за рекламу которого им явно было заплачено. Но ни в том, ни в другом, ни в третьем случае ни один пользователь не получал обещанного, но зато повышал количество загрузок приложения.
Можно ли измерить давление смарт-часами? Спойлер: да
Кажется логичным, что ни один смартфон без встроенного проектора работать как проектор не сможет. Однако многие пользователи верят, что всемогущие приложения смогут обучить их аппарат проецировать изображение с экрана вовне. Их не очень заботит, как они это сделают. Для них главное, что они увидели, как кто-то это уже делает. А большое количество загрузок у фейкового приложения только уверяет их в собственной правоте. В результате разработчики получают что хотели, а пользователи остаются ни с чем.
ДомойПолезностиКак подключить смартфон к проектору — пошаговые инструкции
Если вы хотите посмотреть фильм на большом экране или показать презентацию PowerPoint нескольким людям, подключение телефона к проектору будет как никогда полезным. Количество доступных вариантов подключения зависит от используемого проектора. Каждая модель имеет разные порты и функции. Давайте рассмотрим наиболее распространенные варианты.

Содержание
- Как подключить Андроид к проектору — беспроводное приложение
- Как подключить телефон к проектору, лучшие способы
- Беспроводная синхронизация через Wi-Fi
- Подключение с помощью переходников
- ASUS S1 Mobile
- ASUS ZenBeam E1
- LG Minibeam Nano
- Lenovo Pocket Projector
- Philips PicoPix 4350W
- Celluon PicoPro
- UO Smart Beam
- ZTE Spro 2
- Подключение посредством проводов
- Беспроводное подсоединение
- Особенности соединения с планшетом
- Заключение
- Самые лучшие смартфоны по мнению покупателей
Как подключить Андроид к проектору — беспроводное приложение
Прежде всего, проверьте, есть ли для вашего проектора специальное приложение для смартфона, которое можно использовать для управления устройством. Это самый простой и доступный вариант. Проекторы известных брендов поставляются с приложениями, которые позволяют подключаться к ним через Wi-Fi или Bluetooth и проецировать экран смартфона. Если вы не можете найти программу в Play Market или App Store, зайдите на веб-сайт компании, выпустившей проектор, или поищите в инструкции к устройству.

Как подключить телефон к проектору, лучшие способы
Способ 1. Chromecast
Этот вариант подходит для подключения к проектору большинства Android устройств. Google Chromecast подключается непосредственно к порту HDMI на проекторе, а изображение передается со смартфона на устройство через Wi-Fi (обязательно).

Способ 2. Miracast
Многие Android-устройства и проекторы имеют встроенную поддержку Miracast. Если телефон поддерживает эту технологию, а проектор — нет, можно использовать специальный Miracast видеоадаптер, который подключается непосредственно к порту HDMI на проекторе. Таким образом можно стримить что-угодно — от фильмов до мобильных игр.
Способ 3. Можно ли подключить телефон к проектору через кабель
Если беспроводные решения Вам не подходят, можно попробовать соединение с помощью кабелей. Главное условие — чтобы смартфон поддерживал один из распространенных типов проводных соединений. Самые известные — это MHL или HDMI.
- HDMI. Если смартфон имеет порт Mini-HDMI (что бывает очень редко), используйте кабель Mini-HDMI для прямого подключения к порту HDMI на проекторе. Некоторые устройства, такие как Samsung Galaxy S8 и Note 8, могут поддерживать переходник USB-C на HDMI.
- MHL. Если телефон поддерживает MHL, вы можете подключить MHL-HDMI адаптер к устройству, а затем подключить его к порту HDMI на проекторе.
Примечание. Если вы покупаете MHL-HDMI адаптер, убедитесь, что он поддерживает нужную версию MHL (2.0, 3.0 и т. д.).
Если у вашего проектора нет порта HDMI, скорее всего потребуется использовать порт VGA. В продаже можно найти адаптеры MHL-VGA и Mini-HDMI-VGA, но тут нужно быть осторожным. Многие из них не надежны. Для достижения наилучших результатов ищите тот, который специально создан для вашей модели телефона, или читайте комментарии и задавайте вопросы покупателям, чтобы убедиться в работоспособности и качестве устройства.
Мы рассмотрели самые популярные варианты, как подключить телефон к проектору. Делитесь своим опытом подключения конкретной модели смартфона к проектору в комментариях ниже — эта информация будет очень полезной для других читателей.
Очень часто владельцев телефона или планшетного компьютера интересует вопрос: как подключить свой телефон к проектору? На сегодняшний день существует два способа подключения гаджетов к проектору:
- беспроводная синхронизация через wi-fi;
- подключение с помощью переходников.
При этом стоит учитывать, что не все модели проецирующих аппаратов обладают возможностью беспроводного соединения. Такая функция присуща устройствам высокой ценовой категории. Рассмотрим оба способа подробнее.
Беспроводная синхронизация через Wi-Fi
Современные модели проецирующих устройств все чаще начинают использовать в качестве беспроводного подключения сеть Wi-Fi. Технология передачи данных основана на протоколе DLNA, который позволяет передавать фильмы, картинки и другие медиа файлы.
Для отображения необходимой информации с компьютера или ноутбука таким способом потребуются дополнительные программы. Для их установки и настройки вам потребуются некоторые навыки в области ПК.
Проектор в этом случае выступает в качестве специальной точки доступа, подключаясь к которой, гаджеты получают возможность передавать и проецировать нужные изображения. Для того чтобы подключиться к устройству со своего телефона необходимо осуществить следующие действия.
- Выберите в качестве источника сигнала сеть Wi-Fi в настройках своего проектора.
- Подключите телефон или планшет к соответствующей Wi-Fi сети. Имя и пароль сети указаны в настройках проектора.
- Откройте системные настройки своего гаджета и зайдите в меню «Экран».
- Выберите графу «Беспроводное проецирование».
В зависимости от модели гаджета, название строк в системном меню могут отличаться. Такой способ отлично подойдет для телефонов на базе операционной системы Android и MacOS. Стоит отметить, что возможность беспроводного показа экрана стала доступна с обновленной версией программного обеспечения Android версии 4.2.2. Если вы являетесь обладателем устаревшей модели ПО – произведите обновление в настройках системы.
Беспроводной показ экрана на на базе Android 6.0
Основными преимуществами такого типа подключения являются:
- интуитивно понятный процесс синхронизации;
- отсутствие проводов;
- возможность работы с устройствами компании apple.
К недостаткам данного метода можно отнести:
- редкие сбои и передаче данных;
- необходимость установки дополнительного по для устройств на базе операционных систем windows и linux;
- высокую цену на проецирующее оборудование.
Подключение с помощью переходников
Для подключения гаджета таким способом вам потребуется:
- планшетный компьютер или смартфон;
- hdmi-переходник.
Первым делом, необходимо убедиться, что ваш планшет поддерживает протокол передачи данных MHL. На многих современных девайсах предусмотрена данная опция. Для процесса передачи изображения необходим специальный MHL-адаптер, который будет преобразовывать сигнал в HDMI формат. Такой адаптер подключается к порту microUSB и выполняет все функции полноценного HDMI-кабеля.
Обратите внимание, возможно, ваш планшет поддерживает передачу HDMI-сигнала посредством встроенных разъемов. В этом случае, вам достаточно лишь соединить кабель передачи данных проектора с вашим устройством.
Весь процесс выглядит следующим образом:
- один конец адаптера подключается к разъему планшета;
- другой конец кабеля должен подключаться к hdmi-проводу проектора;
- установка необходимых драйверов и ПО.
Важным моментом является то, что некоторым переходникам может не хватить мощности, поступающей от гаджета для преобразования сигнала. В этом случае используйте специальный кабель питания, и вставьте его в соответствующий разъем на корпусе адаптера.
К плюсам синхронизации смартфона и проектора таким способом относят:
- относительно недорогое оборудование;
- качество передаваемой картинки.
Основными недостатками, по мнению пользователей, являются:
- сложность схемы подключения;
- большое количество проводов;
- необходимость покупки дополнительных устройств.
В продолжение темы: Подписывайтесь, и в вашей ленте ВК будет все самое интересное о технике: Рейтинги Рейтинг проекторов для домашнего кинотеатра 2019 года
Лучшие проекторы 2019 года по отзывам пользователей и тестам экспертов. В топ вошло 10 моделей для дома, от бюджетных китайских до топовых 4К проекторов, а также лучшие новинки.
Расчет потребленияэлектроэнергии техникой Рассчитать Калькулятор расчетамощности обогревателя Рассчитать Калькулятор расчетамощности кондиционера Рассчитать x
15.09.2019 Как выбрать рацию для дальнобойщика Прочая цифровая 14.09.2019 Установка и подключение автомагнитолы своими руками Прочая цифровая 10.09.2019 Как правильно усилить радиосигнал в автомагнитоле Прочая цифровая
Извините. Данных пока нет.
Ваше мнение Загрузка … Обзоры техники Калькуляторрасчетаэлектроэнергии Рассчитать Новости техники 05.09.2019 Новый умный браслет поможет людям с аутизмом избавиться от приступов 04.09.2019 Теперь опознать человека можно по силуэту 03.09.2019 Теперь даже сильно испорченную фотографию можно будет восстановить —>
Как подключить телефон к проектору через wifi
Большинство беспроводных потоковых решений требуют, чтобы у вас был доступ к беспроводной сети, будь то дома или на работе. Если у вас нет доступа к беспроводной сети, обязательно ознакомьтесь с нашими альтернативными проводными решениями ниже.
Как подключиться к проектору через wi fi с помощью CHROMECAST
Один из самых простых способов беспроводного подключения телефона или планшета Android к проектору — использование потокового адаптера Chromecast. Это небольшое устройство стоимостью около 35 долларов США подключается к любому проектору с портом HDMI и может быть приобретено в большинстве магазинов электроники.
Chromecast стал мощной частью экосистемы Google, и многие приложения, в том числе Spotify и Netflix отлично с ним совместимы.
Подключить проектор через телефон
Ваш проектор может иметь встроенные интеллектуальные возможности. Такие компании, как Samsung, LG и другие, начали включать поддержку потокового видео со своими проекторами и телевизорами. Посмотрите номер модели вашего конкретного проектора на сайте производителя, чтобы узнать, доступна ли потоковая передача или поддержка зеркалирования беспроводного устройства.
Как подключить телефон к проектору через usb
HDMI
Большинство проекторов имеют встроенный порт HDMI для поддержки проводного видео соединения. Некоторые телефоны Android имеют порт Mini-HDMI, хотя это довольно редкое решение в смартфонах. Порт Mini-HDMI телефона можно использовать для простого подключения к проекту с помощью кабеля Mini-HDMI — HDMI.
Кроме того, многие смартфоны с USB-C, такие как Samsung Galaxy S9 и Note 9, могут использовать переходник USB-C — HDMI для подключения к проектору. Если ваш Android телефон или планшет оснащен портом USB-C, узнайте информацию от производителя, поддерживает ли устройство использование адаптера (переходника) для видеовыхода HDMI.
HDMI поддерживает аудио и видео, что означает, что один кабель HDMI может использоваться для передачи видео и аудио на проектор для более чистого соединения.
MHL
Порт micro-USB, который вы используете на своем телефоне андроид, который вы думаете служит только для зарядки телефона и подключению к ПК, имеет больше функций. Некоторые производители решили поддержать новый стандарт, известный как MHL. Он позволяет передавать видеосигналы с помощью специального адаптера через порт micro-USB. Если ваш телефон поддерживает это, вам потребуется приобрести адаптер MHL-HDMI для телефона андроид.
Узнать из технической характеристики смартфона, поддерживает он формат MHL, не реально. Но благодаря сайту MHL вы можете просмотреть все устройства, поддерживающие данный стандарт. К сожалению, более новые телефоны, похоже, отказались от стандарта в пользу использования USB-C, как упомянуто в разделе HDMI выше.
Было время, когда производители телефонов пробовали добавлять в устройства проекторы. Не веришь? Вот, например, Samsung Galaxy Beam с такой диковинной функцией. Он давно снять с производства, но проектор в нем реально работал.
Проектор в телефоне выводил на стену или любую поверхность изображение, дублируя содержимое на экране смартфона: видео с YouTube, текст или страничку из браузера, лежа на диване в темном помещении. Так как проекторы не очень мощные, то требовалось выключить свет и закрыть окна — ограничения, стандартные и для более мощной техники такого типа.
Теперь пошла вторая волна мобильных проекторов. Такие аксессуары выпустили пусть и не все, но многие производители. Я не знаю, с чем это связано, возможно, пробуют новую нишу, вдруг покупатели захотят смотреть видосы дома на стенах, как мы в детстве глядели диафильмы? Поэтому предлагаю посмотреть на подборку из нескольких мобильных проекторов, вот они.
ASUS S1 Mobile
Небольшой, недорогой и мобильный проектор от ASUS будет хорошей альтернативой аналогичному аксессуару от Moto. А благодаря встроенной батарейке на 6000 мАч ASUS еще и дольше работает. При яркости 50 люмен (на четверти мощности) проектор трудится до 3 часов. Кроме того эта штука работает как powerbank и заряжает смартфон при необходимости. К сожалению, подключить проектор можно только по проводу, используя адаптер и кабель HDMI/MHL.
Цена: $270/26000 рублей
Разрешение: 854х480
Яркость: 200 люмен
ASUS ZenBeam E1
Ещё один вариант от ASUS, устройство меньше, чем S1, так что при желании его даже можно запихнуть в задний карман джинсов. По мне так это странная идея, но в ASUS думают иначе. Причем этот малыш работает даже дольше — зарядки хватает на 5 часов работы. Батарейка на 6000 мАч и тут работает в качестве запасного аккумулятора для телефона или другой подходящей техники. Правда, тут меньше запас по яркости. Устройство анонсировали в начале июня, но сколько оно будет стоить, пока неизвестно.
Цена: пока не продается
Разрешение: 854х480
Яркость: 150 люмен
LG Minibeam Nano
Проектор с плавными очертаниями корпуса легкий и мобильный, хотя его и не засунуть в карман штанов. Зато по сравнению с другими аналогами он работает без проводов, картинку можно стримить через Miracast или Wi-Fi Direct, если не хочется подключаться через HDMI/MHL. Через встроенный USB-порт можно подключить флешку и смотреть видео, фотки или читать всей семьей курсовую работу. Проектор светит не очень ярко и работает всего 2 часа.
Цена: $300
Разрешение: 854х480
Яркость: 100 люмен
Lenovo Pocket Projector
Компактная коробочка от Lenovo несмотря на свои скромные размеры способна на многое. Как видно, тут работает регулировка по высоте, приборчик передает изображение без проводов по Miracast или DLNA, кроме того у него microSD-слот для просмотра видео или картинок. Приборчик всем хорош, но вот только светит совсем не ярко, презентацию на таком придется проводить в кромешной тьме.
Цена: $250/16000 рублей
Разрешение: 854х480
Яркость: 50 люмен
Philips PicoPix 4350W
Маленькая штучка весит даже меньше многих смартфонов, устройство работает через HDMI или Miracast. Кроме того, по Bluetooth подключаем проектор к колонкам для более качественного звука. Но тут низкое разрешение, скромная автономность — всего 2 часа работы, да ещё и высокая цена.
Цена: $350/27000 рублей
Разрешение: 640х360
Яркость: 50 люмен
Celluon PicoPro
Это не совсем обычное устройство. Проектор с лазерным лучом выдает четкое изображение высокого разрешения, работая до 2,5 часов. У него встроенный динамик, устройство передает изображение по HDMI или Miracast. Проектор большой и сравним по размерам с iPhone 6 Plus, при этом максимальная яркость всего 30 нит.
Цена: $350
Разрешение: 1920х720
Яркость: 30 люмен
UO Smart Beam
Ещё один лазерный проектор в формате коробочки. Как и предыдущая модель, эта тоже всегда выдает резкое и сфокусированное изображение, чем выгодно отличается от аналогов. Встроенной батарейки хватает на 2 часа работы, подключаться можно по HDMI, MHL, Miracast или DLNA.
Цена: $400/29000 рублей
Разрешение: 1280х720
Яркость: 60 люмен
ZTE Spro 2
Очень необычный проектор: по сути это маленький планшет, где свой процессор Snapdragon 800, 2 ГБ оперативки, сенсорный 5-дюймовый экран, 16 ГБ для хранения данных и древний Android 4.4 внутри. Устройство читает карты памяти и отличается большим запасом по яркости. Проектор получил Wi-Fi, Bluetooth, HDMI и USB, а также LTE-модем. Батарейка на 6300 мАч выдает до 3 часов работы. Стоит такой навороченный агрегат у нас каких-то космических денег.
Цена: $550/56000 рублей
Разрешение: 1280х720
Яркость: 200 люмен
Источник: Phonearena
</div
Покупая проектор для дома, можно подключить его к компьютеру и наслаждаться с помощью полученного домашнего кинотеатра профессиональной картинкой и звуком. А если он нужен для лекций или презентаций, то нужно искать другие пути демонстрации необходимого материала. Ведь постоянное ношение ноутбука может быть не только неудобным, но и проблематичным. Хорошо тем, у кого есть небольшой планшетный компьютер. Но оказывается, что и обычный смартфон вполне может справиться с задачей трансляции для большой аудитории видео- и аудиофайлов. Остается только разобраться, как подключить телефон к проектору.
Подключение посредством проводов
Сложность или простота проводного соединения будет зависеть от того, поддерживает ли купленный проектор и смартфон технологию MHL. В противном случае для подключения телефона может понадобиться дополнительное приобретение адаптеров и переходников.

Кабель mini-HDMI
Если в проекторе есть вход для mini-HDMI, то остается только посмотреть – в наличии ли такой же выход на смартфоне. Если повезло, и такой разъем присутствует, то можно установить самое качественное кабельное соединение.
Важно! Такое подключение представляет собой цифровой интерфейс, который предусматривает высокое разрешение передачи видеосигнала. Звук также будет транслироваться в цифровом многоканальном качестве.

Действия для такого рода соединения имеют следующий вид:
- HDMI-кабель подключается к обоим гаджетам;
- на мобильное устройство устанавливается необходимое ПО и драйвера.
Но если проектор имеет только входное гнездо стандарта VGA, то придется воспользоваться переходником от HDMI к VGA. К сожалению, при таком соединении теряется качество и требуется дополнительный адаптер, который может конвертировать сигнал. Но в некоторых переходниках он уже может быть вмонтирован. Все действия по подключению аналогичны описанным выше.

USB-кабель
Разъем mini USB предусмотрен практически на всех мобильных телефонах. Если подобное соединение поддерживает и проектор, то подключиться можно через USB-кабель.

В случае поддержки MHL, проектор будет воспринимать мобильный, как флешку. Медиафайлы, находящиеся на нем, будут воспроизведены без проблем. Подключение будет происходить через HDMI, посредством кабеля micro-USB — HDMI.

Но если нет поддержки данной технологии, то понадобится адаптер, преобразующий сигнал в HDMI. В комплект адаптера входит сетевой кабель, который необходим для создания дополнительной мощности на преобразование сигнала.
Процесс подключения выглядит так:
- адаптер подключается к USB разъему мобильного;
- второй конец соединяется с HDMI входом проекционного устройства;
- сетевой шнур адаптера включается в розетку;
- устанавливаются на телефон необходимые драйвера и программное обеспечение.
Беспроводное подсоединение
Очень удобно использовать беспроводное соединение в тех местах, где существует вероятность обрыва проводов. Например, в школе. В этих случаях актуально подключение, которое осуществляется через Wi-Fi. Передача данных в этом случае проходит по протоколу DLNA. Подключив смартфон к проекционной установке, которая выступает точкой доступа, появляется возможность включить и выключить проектор с помощью телефона.
Важно! Не следует забывать, что для использования Wi-Fi-соединения с ноутбука или ПК потребуется установка дополнительного ПО. Это касается ОС Windows. Тогда как на систему Android такое программное оборудование установлено производителем.
Чтобы появилась возможность включить с телефона проектор, нужно выполнить следующие шаги:
- зайти в настройки проектора и указать Wi-Fi в качестве источника сигнала;
- провести подключение к Wi-Fi телефона, использую имя и код сети, которые прописаны в настройках проектора;
- войти в меню «Экран» в системных настройках мобильника;
- активировать «Беспроводное проецирование».

Данный способ хорошо подходит всем телефонам с ОС Android, но нужно проследить, чтобы программное обеспечение системы было обновлено выше версии 4.2.2. В более ранних вариантах еще не было поддержки беспроводного показа экрана.
Особенности соединения с планшетом
Если планшет использует операционную систему Android или MacOS, то все вышесказанное для смартфонов подходит и для планшетных компьютеров. Однако есть некоторые особенности соединения разных моделей проекционных устройств. Так, подключение проектора Unic UC40 для лучшей передачи видео- и аудиоданных рекомендуется проводить посредством проводов через три возможных интерфейса: HDMI, USB и VGA. Тогда как Unic 46 лучше всего соединять с планшетом или iPad через Wi-Fi.
Совет! Для «яблочных» смартфонов и планшетов к их оригинальному интерфейсу Lightning существуют переходники для всех возможных проводных соединений.

Небольшая трудность может возникнуть, если планшет работает на операционной системе Windows или Linux. Тогда после подключения по кабелю или через Wi-Fi (если проекционное устройство поддерживает эту технологию) потребуется установка специального программного обеспечения на планшетный компьютер.
После установки необходимых драйверов планшет будет определять проектором как монитор. На этот внешний экран будет выводиться изображение, скорее всего, в искаженном качестве. Для улучшения картинки потребуется сделать некоторые изменения в настройках ОС. В частности, выставить разрешение экрана, которое указано в документации к проектному устройству, и выбрать режим отображения.
Заключение
Используя проектор в домашних условиях в виде кинотеатра, можно особо не беспокоиться, к какому носителю он будет подключен. Применение стационарного ПК в этом случае будет вполне уместно. Но если проекционное устройство будет эксплуатироваться в разных общественных местах (в школе, конференц-зале и подобных), то с трансляцией необходимого видеоматериала достойно справится мобильный телефон.

Для этого нужно, чтобы оба устройства были синхронизированы между собой. Причем осуществить соединение можно с помощью проводов, как устройства от компании Benq, или используя беспроводную связь Wi-Fi, как у моделей Epson. А сделать это можно, руководствуясь вышеизложенными рекомендациями и установив на мобильник необходимое ПО.
Итак, благодаря современным технологиям можно легко демонстрировать на большом внешнем экране и слайдшоу, и видеофайлы, записанные на самом мобильном, а также материал, взятый из просторов интернета в режиме онлайн.
Самые лучшие смартфоны по мнению покупателей
Смартфон Xiaomi Pocophone F1 6/128GB на Яндекс Маркете
Смартфон OnePlus 6 8/128GB на Яндекс Маркете
Смартфон Samsung Galaxy S9 Plus 128GB на Яндекс Маркете
Смартфон Xiaomi Mi Max 2 64GB на Яндекс Маркете
Смартфон OnePlus 6T 8/128GB на Яндекс Маркете
Статья добавлена: 26 июля 2018 в 02:30 Распечатать статью —>
Используемые источники:
- https://androgoo.ru/kak-podkljuchit-smartfon-k-proektoru-poshagovye-instrukcii/
- http://tehnika.expert/cifrovaya/proektor/kak-podklyuchitsya-k-telefonu.html
- http://www.gold.biz.ua/kak-podklyuchit-telefon-k-proektoru/
- https://wylsa.com/projector-for-smartphone/
- https://hitech-online.ru/smartfony-i-gadzhety/smartfon/kak-podklyuchit-k-proektoru.html
Очень часто владельцев телефона или планшетного компьютера интересует вопрос: как подключить свой телефон к проектору? На сегодняшний день существует два способа подключения гаджетов к проектору:
- беспроводная синхронизация через wi-fi;
- подключение с помощью переходников.
При этом стоит учитывать, что не все модели проецирующих аппаратов обладают возможностью беспроводного соединения. Такая функция присуща устройствам высокой ценовой категории. Рассмотрим оба способа подробнее.
Беспроводная синхронизация через Wi-Fi
Современные модели проецирующих устройств все чаще начинают использовать в качестве беспроводного подключения сеть Wi-Fi. Технология передачи данных основана на протоколе DLNA, который позволяет передавать фильмы, картинки и другие медиа файлы.
Для отображения необходимой информации с компьютера или ноутбука таким способом потребуются дополнительные программы. Для их установки и настройки вам потребуются некоторые навыки в области ПК.
Проектор в этом случае выступает в качестве специальной точки доступа, подключаясь к которой, гаджеты получают возможность передавать и проецировать нужные изображения. Для того чтобы подключиться к устройству со своего телефона необходимо осуществить следующие действия.
- Выберите в качестве источника сигнала сеть Wi-Fi в настройках своего проектора.
- Подключите телефон или планшет к соответствующей Wi-Fi сети. Имя и пароль сети указаны в настройках проектора.
- Откройте системные настройки своего гаджета и зайдите в меню «Экран».
- Выберите графу «Беспроводное проецирование».

В зависимости от модели гаджета, название строк в системном меню могут отличаться. Такой способ отлично подойдет для телефонов на базе операционной системы Android и MacOS. Стоит отметить, что возможность беспроводного показа экрана стала доступна с обновленной версией программного обеспечения Android версии 4.2.2. Если вы являетесь обладателем устаревшей модели ПО – произведите обновление в настройках системы.

Беспроводной показ экрана на на базе Android 6.0
Основными преимуществами такого типа подключения являются:
- интуитивно понятный процесс синхронизации;
- отсутствие проводов;
- возможность работы с устройствами компании apple.
К недостаткам данного метода можно отнести:
- редкие сбои и передаче данных;
- необходимость установки дополнительного по для устройств на базе операционных систем windows и linux;
- высокую цену на проецирующее оборудование.
Особенности соединения с планшетом
Если планшет использует операционную систему Android или MacOS, то все вышесказанное для смартфонов подходит и для планшетных компьютеров. Однако есть некоторые особенности соединения разных моделей проекционных устройств. Так, подключение проектора Unic UC40 для лучшей передачи видео- и аудиоданных рекомендуется проводить посредством проводов через три возможных интерфейса: HDMI, USB и VGA. Тогда как Unic 46 лучше всего соединять с планшетом или iPad через Wi-Fi.
Совет! Для «яблочных» смартфонов и планшетов к их оригинальному интерфейсу Lightning существуют переходники для всех возможных проводных соединений.

Небольшая трудность может возникнуть, если планшет работает на операционной системе Windows или Linux. Тогда после подключения по кабелю или через Wi-Fi (если проекционное устройство поддерживает эту технологию) потребуется установка специального программного обеспечения на планшетный компьютер.
После установки необходимых драйверов планшет будет определять проектором как монитор. На этот внешний экран будет выводиться изображение, скорее всего, в искаженном качестве. Для улучшения картинки потребуется сделать некоторые изменения в настройках ОС. В частности, выставить разрешение экрана, которое указано в документации к проектному устройству, и выбрать режим отображения.
Подключение с помощью переходников
Для подключения гаджета таким способом вам потребуется:
- планшетный компьютер или смартфон;
- hdmi-переходник.
Первым делом, необходимо убедиться, что ваш планшет поддерживает протокол передачи данных MHL. На многих современных девайсах предусмотрена данная опция. Для процесса передачи изображения необходим специальный MHL-адаптер, который будет преобразовывать сигнал в HDMI формат. Такой адаптер подключается к порту microUSB и выполняет все функции полноценного HDMI-кабеля.

Обратите внимание, возможно, ваш планшет поддерживает передачу HDMI-сигнала посредством встроенных разъемов. В этом случае, вам достаточно лишь соединить кабель передачи данных проектора с вашим устройством.
Весь процесс выглядит следующим образом:
- один конец адаптера подключается к разъему планшета;
- другой конец кабеля должен подключаться к hdmi-проводу проектора;
- установка необходимых драйверов и ПО.
Важным моментом является то, что некоторым переходникам может не хватить мощности, поступающей от гаджета для преобразования сигнала. В этом случае используйте специальный кабель питания, и вставьте его в соответствующий разъем на корпусе адаптера.
К плюсам синхронизации смартфона и проектора таким способом относят:
- относительно недорогое оборудование;
- качество передаваемой картинки.
Основными недостатками, по мнению пользователей, являются:
- сложность схемы подключения;
- большое количество проводов;
- необходимость покупки дополнительных устройств.
Очень часто владельцев телефона или планшетного компьютера интересует вопрос: как подключить свой телефон к проектору? На сегодняшний день существует два способа подключения гаджетов к проектору:
- беспроводная синхронизация через wi-fi;
- подключение с помощью переходников.
При этом стоит учитывать, что не все модели проецирующих аппаратов обладают возможностью беспроводного соединения. Такая функция присуща устройствам высокой ценовой категории. Рассмотрим оба способа подробнее.
Chromecast для беспроводного подключения: пошаговая инструкция
Самый распространенный способ соединения телефона с проектором. Чтобы подключить устройство, нужен аппарат для проекции с поддержкой HDMI. Проверьте, есть ли разъемы на задней панели прибора.
После подключения Chromecast к проектору нужно выполнить настройки в смартфоне. Это даст возможность транслировать изображения по беспроводному соединению через адаптер.
Пошаговое руководство:
- Скачайте приложение с Google Play. Для этого введите в строку поиска «Google Home».
- Откройте программу, найдите раздел «Другие устройства Google Cast». Снизу должен быть подключенный аппарат. Нажмите на его иконку.
- По нажатию откроется меню. Нажмите на кнопку «Транслировать экран».
- В некоторых случаях система оповещает пользователя о том, что проектор не оптимизирован для работы с приложением. Не беспокойтесь о сообщении. Повторно нажмите на кнопку «Транслировать экран».
После этого смартфон начнет передавать картинку на проектор через Chromecast.
Имейте в виду, что в процессе используется беспроводная передача информации. Это значит, что качество картинки зависит от многого. Отключите режим энергосбережения на смартфоне, он может влиять на качество.
Беспроводная синхронизация через Wi-Fi
Современные модели проецирующих устройств все чаще начинают использовать в качестве беспроводного подключения сеть Wi-Fi. Технология передачи данных основана на протоколе DLNA, который позволяет передавать фильмы, картинки и другие медиа файлы.
Для отображения необходимой информации с компьютера или ноутбука таким способом потребуются дополнительные программы. Для их установки и настройки вам потребуются некоторые навыки в области ПК.
Проектор в этом случае выступает в качестве специальной точки доступа, подключаясь к которой, гаджеты получают возможность передавать и проецировать нужные изображения. Для того чтобы подключиться к устройству со своего телефона необходимо осуществить следующие действия.
- Выберите в качестве источника сигнала сеть Wi-Fi в настройках своего проектора.
- Подключите телефон или планшет к соответствующей Wi-Fi сети. Имя и пароль сети указаны в настройках проектора.
- Откройте системные настройки своего гаджета и зайдите в меню «Экран».
- Выберите графу «Беспроводное проецирование».
Какие устройства имеют данную технологию
Поддержка беспроводного монитора доступна на смартфонах с:
- ОС от Android 4.2 Jelly Bean;
- Wi-Fi Direct (указывают в характеристиках модели).
Производитель может вырезать эту функцию из прошивки бюджетного устройства, если девайсу недостаточно аппаратных мощностей.
Интересно! У Apple есть аналог «Миракаст», который носит название «AirPlay». Его используют в сертифицированной технике партнеров “яблочного бренда”, например, смарт-телевизорах от Samsung.
Поддержка беспроводных трансляций на телевизорах появилась с приходом Smart TV и встроенных Wi-Fi модулей. Для моделей без Вай-Фай предусмотрены внешние адаптеры для приема сигнала со смартфона. К таким относится «Chromecast» от Google.

Беспроводная трансляция добавлена в операционную систему от Microsoft, начиная с Windows 8.1. На Win 7 для этого требуется устанавливать специальный софт.
Подключение с помощью переходников
Для подключения гаджета таким способом вам потребуется:
- планшетный компьютер или смартфон;
- hdmi-переходник.
Первым делом, необходимо убедиться, что ваш планшет поддерживает протокол передачи данных MHL. На многих современных девайсах предусмотрена данная опция. Для процесса передачи изображения необходим специальный MHL-адаптер, который будет преобразовывать сигнал в HDMI формат. Такой адаптер подключается к порту microUSB и выполняет все функции полноценного HDMI-кабеля.
Обратите внимание, возможно, ваш планшет поддерживает передачу HDMI-сигнала посредством встроенных разъемов. В этом случае, вам достаточно лишь соединить кабель передачи данных проектора с вашим устройством.
Весь процесс выглядит следующим образом:
- один конец адаптера подключается к разъему планшета;
- другой конец кабеля должен подключаться к hdmi-проводу проектора;
- установка необходимых драйверов и ПО.
Важным моментом является то, что некоторым переходникам может не хватить мощности, поступающей от гаджета для преобразования сигнала. В этом случае используйте специальный кабель питания, и вставьте его в соответствующий разъем на корпусе адаптера.
К плюсам синхронизации смартфона и проектора таким способом относят:
- относительно недорогое оборудование;
- качество передаваемой картинки.
Основными недостатками, по мнению пользователей, являются:
- сложность схемы подключения;
- большое количество проводов;
- необходимость покупки дополнительных устройств.
Если вы хотите посмотреть фильм на большом экране или показать презентацию PowerPoint нескольким людям, подключение телефона к проектору будет как никогда полезным. Количество доступных вариантов подключения зависит от используемого проектора. Каждая модель имеет разные порты и функции. Давайте рассмотрим наиболее распространенные варианты.
Проводное подключение

Подойдет для всех проекторов вне зависимости от ценовой категории. Успешность соединения зависит от того, поддерживают ли гаджеты типы соединения, представленные ниже.
Универсальный метод, который работает с большей частью техники. Если в телефоне есть возможность подключить mini-HDMI, достаточно приобрести шнур mini HDMI-HDMI и наслаждаться контентом. Если у телефона нет разъема, то следует купить переходник USB-HDMI.
Как подключить Андроид к проектору — беспроводное приложение
Прежде всего, проверьте, есть ли для вашего проектора специальное приложение для смартфона, которое можно использовать для управления устройством. Это самый простой и доступный вариант. Проекторы известных брендов поставляются с приложениями, которые позволяют подключаться к ним через Wi-Fi или Bluetooth и проецировать экран смартфона. Если вы не можете найти программу в Play Market или App Store, зайдите на веб-сайт компании, выпустившей проектор, или поищите в инструкции к устройству.

Приложения производителя
Большинство продвинутых проекторов оснащены специальными приложениями, которые позволяют проецировать изображение с мобильного телефона. Конечно, некоторые модели не могут передавать картинку полноценно. То есть, после подключения на экране проектора будет отображаться конкретный документ, файл или фотография. Данный способ можно назвать презентацией.
Что касается популярных производителей, они предоставляют стандартные приложения или позволяют соединять устройства напрямую (с помощью беспроводного канала). К таким фирмам можно отнести:
- Epson iProjection;
- Wireless Projector;
- Projector Quick Connection;
- Panasonic;
Как подключить телефон к проектору, лучшие способы
Способ 1. Chromecast
Этот вариант подходит для подключения к проектору большинства Android устройств. Google Chromecast подключается непосредственно к порту HDMI на проекторе, а изображение передается со смартфона на устройство через Wi-Fi (обязательно).

Способ 2. Miracast
Многие Android-устройства и проекторы имеют встроенную поддержку Miracast. Если телефон поддерживает эту технологию, а проектор — нет, можно использовать специальный Miracast видеоадаптер, который подключается непосредственно к порту HDMI на проекторе. Таким образом можно стримить что-угодно — от фильмов до мобильных игр.
Способ 3. Можно ли подключить телефон к проектору через кабель
Если беспроводные решения Вам не подходят, можно попробовать соединение с помощью кабелей. Главное условие — чтобы смартфон поддерживал один из распространенных типов проводных соединений. Самые известные — это MHL или HDMI.
- HDMI. Если смартфон имеет порт Mini-HDMI (что бывает очень редко), используйте кабель Mini-HDMI для прямого подключения к порту HDMI на проекторе. Некоторые устройства, такие как Samsung Galaxy S8 и Note 8, могут поддерживать переходник USB-C на HDMI.
- MHL. Если телефон поддерживает MHL, вы можете подключить MHL-HDMI адаптер к устройству, а затем подключить его к порту HDMI на проекторе.

Если у вашего проектора нет порта HDMI, скорее всего потребуется использовать порт VGA. В продаже можно найти адаптеры MHL-VGA и Mini-HDMI-VGA, но тут нужно быть осторожным. Многие из них не надежны. Для достижения наилучших результатов ищите тот, который специально создан для вашей модели телефона, или читайте комментарии и задавайте вопросы покупателям, чтобы убедиться в работоспособности и качестве устройства.
Мы рассмотрели самые популярные варианты, как подключить телефон к проектору. Делитесь своим опытом подключения конкретной модели смартфона к проектору в комментариях ниже — эта информация будет очень полезной для других читателей.
Как передать экран телефона на телевизор?

Как показывают исследования, у подавляющего большинства жителей планеты уже есть смартфон или планшет, в котором мы храним наши фотографии, видео, любимые игры и закладки на интересные интернет страницы.
Совершенно резонно возникает вопрос: как посмотреть всё это на большом экране, телевизоре или проекторе, без лишних телодвижений? Иными словами, как подключить телефон через телевизор и отобразить экран телефона на телевизоре?
Сегодня попытаемся разобраться с имеющимися способами соединения смартфона с телевизором (планшета с монитором, компьютера с проектором).
Если нет возможности читать всю статью —
переходите к выводам, где уже указан самый лучший способ подключения !
Проводные решения
Самым банальным способом является подключение к телевизору через провод. Современные телевизоры и проекторы оборудованы портом HDMI, который сочетает в себе передачу качественного видео и цифрового звука:
Совет: если у телевизора, монитора или проектора нет HDMI, но есть VGA или RCA:
то для подключения смело можно использовать переходники с
HDMI на VGA и сHDMI на RCA
.
Обычным кабелем “папа-папа” тут не обойтись, нужен переходник от телефона на HDMI. У разных телефонов данный интерфейс реализован по разному, поэтому смотрите в Руководстве Пользователя или в интернете вашу конкретную модель, чтобы подобрать правильный переходник. Вот пример некоторых из них:
Для “яблочных” устройств разных поколений:
или
Для устройств на Android, в которых HDMI реализован через зарядный microUSB:
Беспроводные решения
Плавно переходим к теме поинтересней. Как отправить изображение со своего телефона или планшета на ТВ по воздуху?
Флешка
Это самый древний и довольно надёжный способ, правда, имеющий приличную долю ограничений:
Во-первых, и телефон и телевизор должны поддерживать подключение флешек по USB. Если с телевизором всё понятно, то для телефона, опять же, потребуются соответствующие переходники (как и в случае с выводом HDMI, для каждого конкретного бренда или даже модели — свой).
У андроид-устройств кабель для подключения флешки (и других USB) называется OTG-кабель.
На microUSB:
На miniUSB:
Для гаджетов компании Apple переходники выглядят так:
Постарше:
Поновее:
Необходимые файлы нужно скопировать с телефона на флешку а затем подключить её к телевизору. Или, если нет OTG-кабеля, скопировать сначала на компьютер, а потом уже перенести на флешку, которую, в свою очередь, подключить к ТВ.
Вернёмся к ограничениям подключения: телевизор обязательно должен поддерживать тот формат файлов, который “выдаёт” телефон. Сведения о конкретно поддерживаемых форматах Вы можете почерпнуть в руководствах пользователя для имеющихся у Вас устройств.
Третье ограничение, видное уже по двум предыдущим пунктам — на большой экран смогут попасть только медиафайлы, то есть фото, видео и музыка. Стримить (транслировать) рабочий стол мобильного гаджета, равно как и вашу любимую игрушку или программу, увы, не получится…
Смарт-ТВ с функцией беспроводного экрана
Умные телевизоры потихоньку становятся частью нашей жизни, пусть пока и не в самом полном виде. Маркетинговый термин Smart-TV может очень сильно варьироваться в плане полноты функций, которые имеет в виду производитель. Для кого-то Смарт — это просто способность воспроизводить флешки (см.выше), а для кого-то — полноценная операционная система, как в компьютере, только в телевизоре.
Как бы там ни было, нас интересует конкретная функция нашей “плазмы” — поддержка протокола miracast. Будьте внимательны, каждый производитель так и норовит назвать эту функцию по своему, вчитывайтесь в формулировки инструкции. И разумеется, телевизор должен быть с Wi-Fi. Также сразу оговорюсь, что этот протокол поддерживается только мобильными девайсами на Android начиная с версии 4.1.2 и компьютерами с Windows 8 и выше. Ещё поддержка есть в малораспространённой мобильной ОС Windows Phone начиная с 8-ой версии. Всем остальным — пропускаем этот пункт и идём в конец статьи.
Если, по заверению руководства к вашему экрану, в нём реализована функция беспроводной трансляции, она же — miracast, то смело активируем её пультом в меню телевизора, далее заходим в настройки телефона или планшета и ищем что-то типа “беспроводной экран” или “Wi-Fi Display”. Производители часто прячут эту функцию в глубинах меню или вообще скрывают от пользователя. Но если у Вас андроид версии 4.1.2 и новее, то можно воспользоваться специальными приложениями, которые “достают” менюшку беспроводного экрана из нутра операционки.
На устройствах с Windows в настройках также будет пункт а-ля “беспроводной экран” в разделе “проекция”:
Поскольку miracast использует технологию Wi-Fi Direct, а та, в свою очередь, будет использовать общий адаптер и для интернета и для трансляции экрана, будьте готовы к возможным перебоям или с первым или со вторым, а в случае старенького смартфона, иногда и с обоими.
DLNA
Грех не упомянуть тут старейший сетевой протокол для передачи медиаданных на “умные” устройства. По функциональности сравним с “флешкой”, только работает по сети. Но не всегда. И не во всех случаях. И не со всеми устройствами. Поддерживается некоторыми телевизорами и медиаплеерами. Так что особо останавливаться не будем. Если обнаружили, что есть, то ставьте на смартфон BubbleUPNP
и отправляйте файлы по сети.
А для тех, кто хочет “мяса”, предлагаю обратить внимание на видеосендер, который реально умеет “заворачивать” любой HDMI в DLNA: ссылка.
Адаптеры беспроводного экрана от производителей
Производители смартфонов хотят заработать на Вас по-полной тоже не сидят на месте и, пользуясь своим брендом, активно продвигают дополнительные устройства, которые могут принимать трансляцию экрана от “родных” смартфонов и планшетов. Так Ваш не-смарт-ТВ может стать чуточку умнее.
Если говорить по “фруктовую” компанию, то в общем наплевать, смарт у Вас ТВ или нет, теперь он будет таковым! Вам предлагается приобрести устройство из линейки AppleTV, не всегда гуманное по цене, пусть и дизайненное в Калифорнии, но собранное, всё же, в Китае, ну да ничего.
Устройство представляет собой приставку с HDMI для подключения к телевизору, доверху наполненную Эппл-сервисами, такими, как музыка, кино, сериалы напрокат, что на постсоветском пространстве, УВЫ, либо не работает либо не используется, когда “у меня, вон, на винте 5 терабайт свежих HD BD-рипов, а главное — бесплатно!”. В общем, из всего этого нас интересует только процентов десять функционала, а именно, поддержка протокола AirPlay.
Данный протокол как раз предназначен для передачи аудио и/или экрана от устройств на iOS (кстати, не всех, старые четвёрки — гудбай) на ТВ или проектор, к которому подключена приставка.
Внешние адаптеры miracast (протокол, о котором говорилось выше, в пункте о Смарт-ТВ) производят несколько именитых брендов, самый известный из которых — Microsoft. Устройство также подключается к ТВ по HDMI и несёт лишь одну функцию — принимать экран от смартфонов, планшетов, компьютеров:
Есть ещё приставка от Google, работает по протоколу chromecast / google cast, но тут говорить особо не о чем, поддержка трансляций доступна только в Android и только в некоторых приложениях, в которых создатели решили её добавить. На практике данный стандарт практически “мёртв”.
Универсальный беспроводной метод для всех смартфонов, планшетов и компьютеров
Признаться, когда мы включили этого малыша
, то все вздохнули с облегчением: “Наконец-то проблемы всех переговорных и конференц-залов решены!”. И это действительно близко к правде:
