Изображения играют жизненно важную роль в хранении воспоминаний и создании индивидуальных канцелярских принадлежностей для корпоративного брендинга. Мы используем их для создания плакатов, флаеров, визиток и т. Д. Но перед этим нам нужно настроить фотографии и изображения с помощью специальных инструментов.
Например, вы часто делаете изображения профиля, обложки, истории и другие способы использования изображений. Все они имеют разные размеры и должны быть привлекательными.
К счастью, существует замечательный инструмент, который позволяет легко создавать такую графику. Canva, доступная для настольных ПК, Android и iOS, — это универсальный инструмент для создания красивой графики. Вы можете назвать это цифровым Photoshop для создания захватывающей графики. Но как это использовать?
Если вы еще не использовали Canva, считайте этот пост своим руководством по Canva, в котором мы объясняем, как использовать его на Android. Так что сначала загрузите Canva на свой телефон Android, а потом мы начнем.
Скачать Canva на Android
Когда вы впервые открываете приложение Canva, вы увидите две вкладки внизу — «Шаблоны» и «Дизайн». На вкладке «Шаблоны» находятся готовые шаблоны Canva, которые вы можете использовать и изменять по своему усмотрению.
Вы найдете несколько предопределенных шаблонов различных размеров, категорий и типов, таких как история WhatsApp, публикация в Instagram, обложка Facebook, пригласительный билет, логотип, резюме и т. Д.
На вкладке «Дизайн» находится созданная вами графика. Вы можете редактировать и изменять эту графику в соответствии со своими требованиями.
Теперь есть два способа создавать графику в Canva: использовать существующий шаблон или начать с пустого шаблона. В обоих случаях шаблон будет содержать такие элементы, как текст, фигуры и т. Д.
Изменить существующий шаблон
Прелесть приложения Canva в том, что оно предоставляет множество бесплатных шаблонов. Вам нужно выбрать шаблон по вашему выбору, а затем отредактировать все его элементы.
Для этого поста воспользуемся шаблоном Instagram Story. Вы можете найти шаблоны либо в разделе «Обзор», либо на самом главном экране. Вы также можете воспользоваться строкой поиска вверху. То есть введите историю Instagram и выберите результат. Затем нажмите на понравившийся шаблон.
Вы попадете на экран редактирования, где сможете изменить все существующие элементы. Эти элементы включают текст, значки, фоновые изображения, цвета и другие элементы. Чтобы изменить любой элемент, просто нажмите на него.
Заменить фон
Чтобы заменить фон (или любое другое изображение), нажмите на него один раз. Приложение встретит вас четырьмя новыми опциями внизу — Галерея, Изображение, Цвет и Фильтр.
В галерее хранятся все изображения на вашем телефоне. Итак, да, вы можете заменить его своими изображениями и установить их в качестве фона. Вы даже можете сделать снимок из самого приложения Canva, нажав на значок камеры. Раздел изображений — это кладезь бесплатных изображений, предлагаемых Canva. Нажмите на любое изображение, чтобы заменить его существующим изображением.
Наконечник: Используйте поиск, чтобы найти подходящее изображение.
Однако, если вам нужен сплошной фон вместо любого изображения, коснитесь вкладки «Цвет» и выберите нужный цвет. Наконец, вы можете улучшить свое изображение, применив к нему фильтр. Нажмите на Расширенные фильтры, чтобы индивидуально изменить яркость, насыщенность, цвет и т. Д.
Изменить размер изображения
Если вы используете свое изображение, приложение добавит его в исходном размере. Иногда фактическая область фона и область изображения отличаются, оставляя пустое пространство. Чтобы этого избежать, вы можете изменить размер изображения. Для этого коснитесь изображения один раз, чтобы выбрать его. Затем с помощью жеста масштабирования и масштабирования увеличьте или уменьшите его размер.
Наконечник: Вы также можете изменить размер существующих изображений Canva.
Изменить свойства элемента
На приведенных выше снимках экрана белый / черный фон за текстом представляет собой прямоугольную рамку, добавленную через элементы. Вы можете изменить его свойства, нажав на него.
Например, чтобы изменить его цвет, нажмите на него один раз. Внизу вы найдете значок редактирования белого цвета. Нажмите на него, чтобы изменить его цвет. Точно так же, если есть другие элементы, вы найдете их цвета в нижней части. Вы также можете изменить прозрачность с помощью ползунка «Прозрачность». Нажмите на значок галочки, чтобы сохранить изменения.
Играть с текстом
Точно так же нажатие на любой существующий текстовый элемент позволяет изменить его. Нажмите один раз, чтобы изменить шрифт, цвет, размер, интервал, выравнивание и т. Д. Нажмите дважды, чтобы изменить сам текст. Текст сохранит существующие свойства, если вы их не измените.
Добавить новые элементы
Тот факт, что Canva разработала основной шаблон, не означает, что вы не можете добавлять в него элементы. Вы можете добавить любой тип элемента, нажав на плавающий значок добавления. Вам будут предложены такие варианты, как Текст, Изображение, Иллюстрация, Форма и т. Д.
Наконечник: Любой элемент со значком монеты рядом с ним означает, что он не бесплатный.
Начать заново
Если вы уверены в своих дизайнерских навыках, вы также можете начать с пустого шаблона. Для этого перейдите на главный экран приложения и нажмите на плавающий значок добавления внизу.
Найдите правильный размер шаблона
Затем вам будут предложены изображения разных размеров в зависимости от их типа, например, сообщение в Instagram, приглашение, плакат, обои и т. Д. Внизу. Прокрутите их, чтобы найти тот, который вы ищете. Или перейдите в этот раздел шаблонов на главном экране, и первый будет пустым шаблоном для того же самого.
Специальные параметры
Если ни один из размеров не соответствует вашим требованиям, вы также можете создать изображение с нестандартными размерами. Для этого сначала нажмите значок добавления, а затем нажмите размер вверху. Введите требуемые размеры на следующем экране.
Добавить элементы дизайна
После добавления шаблона вы попадете на экран редактирования. Здесь вам нужно добавить к нему элементы (текст, изображение, фигуру и т. Д.). Для этого нажмите на значок добавления внизу и выберите нужный элемент. Вы должны повторить шаги, чтобы добавить другие элементы.
Добавив их, вы можете изменить их свойства, нажав на них. В случае с текстом вы можете либо добавить свой стиль текста, либо выбрать его из списка доступных стилей.
Улучшение изображений в Canva
Давайте посмотрим, как дальше улучшить нашу графику в Canva.
Добавить шестнадцатеричный код цвета
По умолчанию Canva предлагает ограниченную коллекцию цветов. Он предлагает цветовую палитру. Но иногда нам нужно, чтобы цвет нашей графики соответствовал цвету нашего бренда. Для этого вы можете добавить шестнадцатеричный код цвета.
Для этого нажмите на элемент, цвет которого вы хотите изменить. В разделе «Цвет» нажмите значок добавления. Вы попадете в цветовую палитру. Введите свой шестнадцатеричный код в поле.
Размытие изображения
Любое изображение, которое вы используете в Canva, будь то существующее изображение Canva или ваше изображение, вы можете размыть. Для этого нажмите на изображение один раз, а затем выберите опцию «Фильтр». Нажмите на Расширенные фильтры. Измените интенсивность ползунка Blur в соответствии с вашими потребностями.
Переместить элемент назад или вперед
Несмотря на то, что Canva не предлагает подходящие слои, вы можете перемещать элементы вперед или назад одним касанием. Это удобно в ситуациях, когда вы сначала добавляете текстовый элемент, а затем фигуру. В таком случае текст будет скрыт под фигурой. Чтобы он оставался над формой, нужно вывести его вперед.
Для этого сначала выберите элемент, а затем нажмите на трехточечный значок в правом верхнем углу. Затем нажмите на символы вперед и назад в соответствии с требованиями.
Настройте прозрачность элементов
Чтобы настроить прозрачность элемента, такого как текст, фигуры и т. Д., Выберите элемент и затем нажмите значок с тремя точками. Нажмите на значок прозрачности и настройте его.
Повторяющиеся элементы
Чтобы создать копию любого элемента, вы можете его продублировать. Для этого выберите элемент и нажмите значок дубликата.
Наконечник: Вы даже можете дублировать реальное изображение. Для этого перейдите в раздел «Дизайн» и нажмите на трехточечный значок на вашем изображении. Выберите Сделать копию.
Изменить размер элемента
Чтобы изменить размер элемента, нажмите и перетащите его, используя любой из четырех углов. Как вариант, используйте жест сжатия и масштабирования. Вы даже можете повернуть его пальцами. Для этого нажмите и удерживайте элемент двумя пальцами, а затем поверните его.
Разгруппировать элементы
Если вы используете существующий шаблон из Canva, то перемещение или изменение размера элемента иногда приводит к изменению всего блока. Это происходит потому, что элементы сгруппированы.
Чтобы изменить элементы по отдельности, вам необходимо разгруппировать их. Для этого выберите элемент и нажмите значок разгруппировки вверху. В настоящее время групповая функция доступна только на веб-сайте Canva, но ее можно разгруппировать в мобильных приложениях.
Удалить элемент
Чтобы удалить любой элемент с изображения, выберите его и нажмите значок удаления. Если элементы сгруппированы, все они будут удалены.
Отменить изменения
В любой момент, если вы случайно что-то измените, вы можете отменить свои изменения. Для этого нажмите на значок отмены.
Сохранить изображения на телефоне
Наконец, когда вы закончите создавать свой образ, пора его сохранить. Для этого нажмите на значок «Сохранить как изображение». Кроме того, если вы хотите сохранить его в каком-либо другом формате, таком как PDF, нажмите значок общего доступа рядом с сохранением. Таким образом, сначала изображение будет автоматически сохранено на вашем устройстве, а затем вы сможете выбрать другой формат.
Лучшее приложение
Вот как вы можете максимально использовать возможности приложения Canva. Честно говоря, приложение — подарок не только пользователям социальных сетей, но и блогерам. Несмотря на то, что им легко пользоваться, как только вы овладеете им, вы сможете создавать захватывающую графику без каких-либо других инструментов.
Следующий: Вы хотите писать цитаты на изображениях для Instagram или других социальных сетей? Посмотрите эти удивительные приложения для создания цитат на Android и iOS.
Post Views: 439
Стоимость услуг дизайнера может быть неподъемной для молодого бренда. При этом с плохой графикой или без нее далеко не уедешь. На помощь приходят сервисы, которые созданы специально для «не дизайнеров».
С 2022 года сервис Canva не работает в РФ. Новый раздел «Холст» в SMMplanner – бесплатный аналог Canva, в нем вы можете создавать яркие креативы за несколько минут без сторонних сервисов. А привычный интерфейс поможет легко освоиться с инструментом.
Подробнее об обновлении рассказываем в статье «Аналог Canva в SMMplanner: бесплатно для всех».
Сегодня поговорим о лучшем из них, о сервисе-конструкторе Canva.
Canva позволяет работать с шаблонами, которые заранее скомбинированы под разные требования. Звучит скучно и просто, но если познакомиться с сервисом поближе, разнообразие шаблонов поражает.
Список того, что можно делать на сайте Canva, внушает уважение.
Во-первых, это графика для социальных сетей:
- картинки для постов в linkedin, Pinterest, Фейсбук*, Twitter, и Инстаграм*;
- шапки для Twitter, Фейсбука*, YouTube, Google Classroom;
- История ВКонтакте, WhatsApp, Инстаграм*;
- статус WhatsApp;
- анимация для соцсетей; видеоколлажи, видеореклама YouTube и т. д.
Во-вторых, всяческие:
- оглавления, новостные рассылки;
- фотокниги, выпускные альбомы, планы рассадки, открытки;
- визитки, брошюры, листовки, флаеры, баннеры;
- документы, квитанции, резюме, инфографика;
- меню, обложки;
- печать на холсте, рисунки для печати на чашках, футболках, заставках на телефон, этикетках;
- мемы, озвученные презентации.
И даже создание лендинга, но пока beta-версия.
Нужно ли уметь рисовать?
Нет, рисовать не придется. Но если приложить фантазию и каплю хорошего вкуса — выйдет совсем здорово. Если с фантазией или вкусом беда, а опыт пока не нажит, можно выбрать один из заготовленных шаблонов — в сервисе есть и бесплатные и платные варианты.
Как работать в Canva по шаблонам
Зарегистрируйтесь в сервисе.
Например, вы работаете в Инстаграме* и нужен пост, визуал для которого создан в Canva. Кликните на нужное изображение.
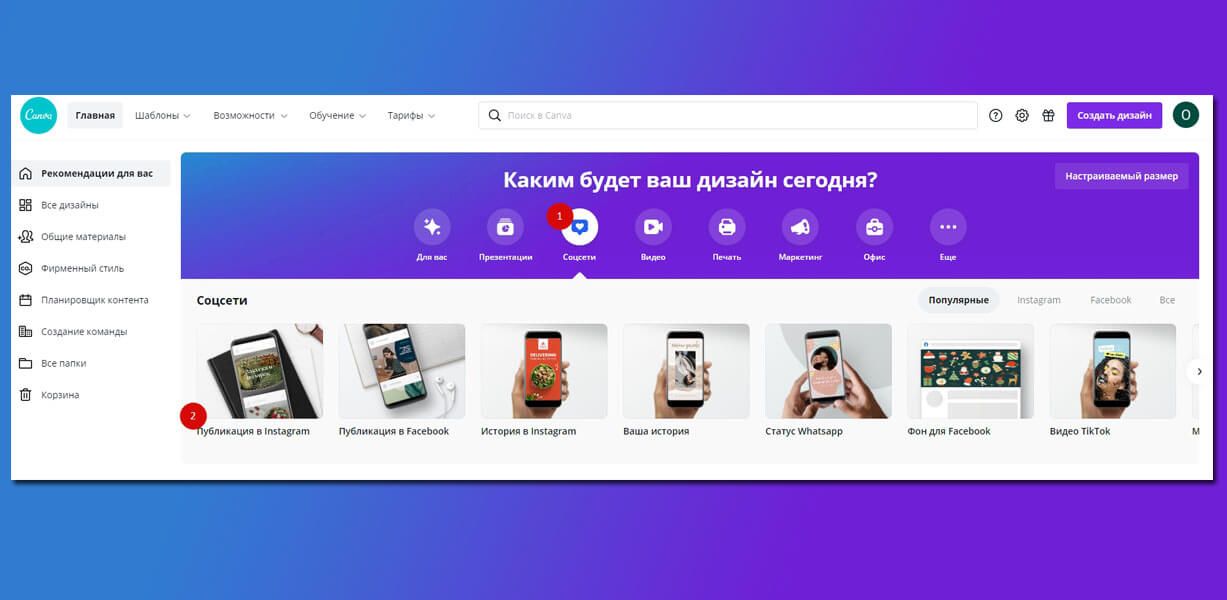
В левой колонке расположены готовые варианты шаблонов. Для удобства поиска они разделены на группы. Например, ваша задача создать пост, связанный с осенью.
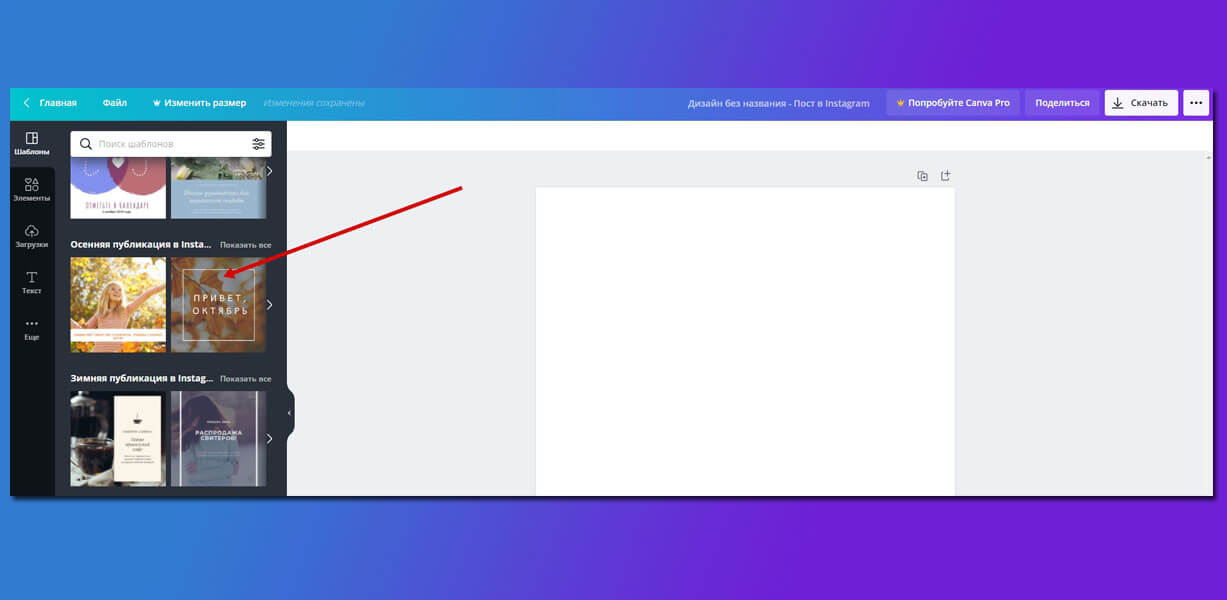
Те шаблоны, что при наведении на них курсора помечаются меткой «Бесплатно», можно сразу брать в работу. Их достаточно много.
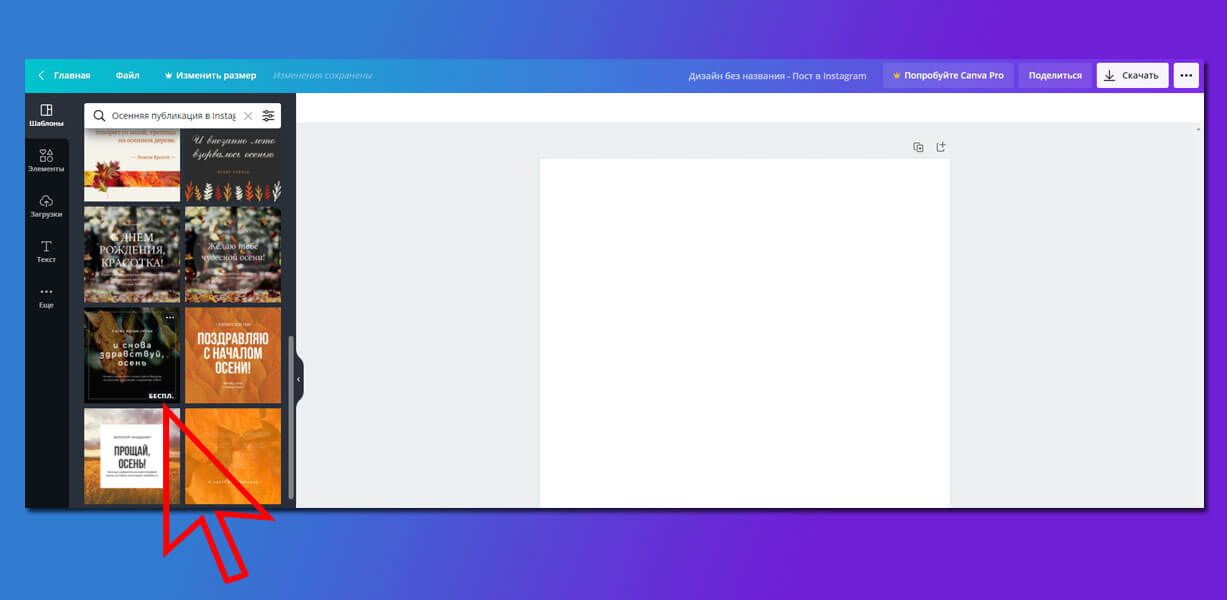
Поразглядывайте разные шаблоны для вдохновения. Все элементы, которые вы видите в шаблонах, доступны в коллекции, но об этом позже.
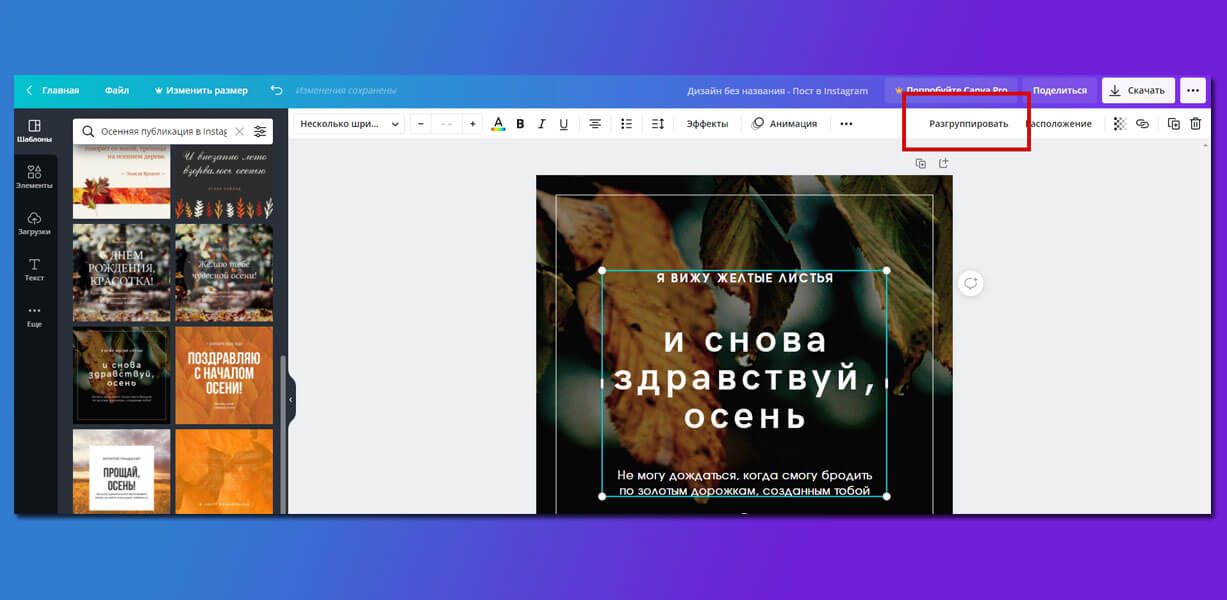
Чтобы изменить один из них: рамочку или текст, нажмите «Разгруппировать» в верхнем меню, а после нажмите на тот объект, который хотите изменить или удалить.
Редактируя бесплатный шаблон, мы получаем возможность менять надпись, ее положение и фон. Кроме этого можно настроить прозрачность каждого элемента, нажимая на него и передвигая ползунок прозрачности.
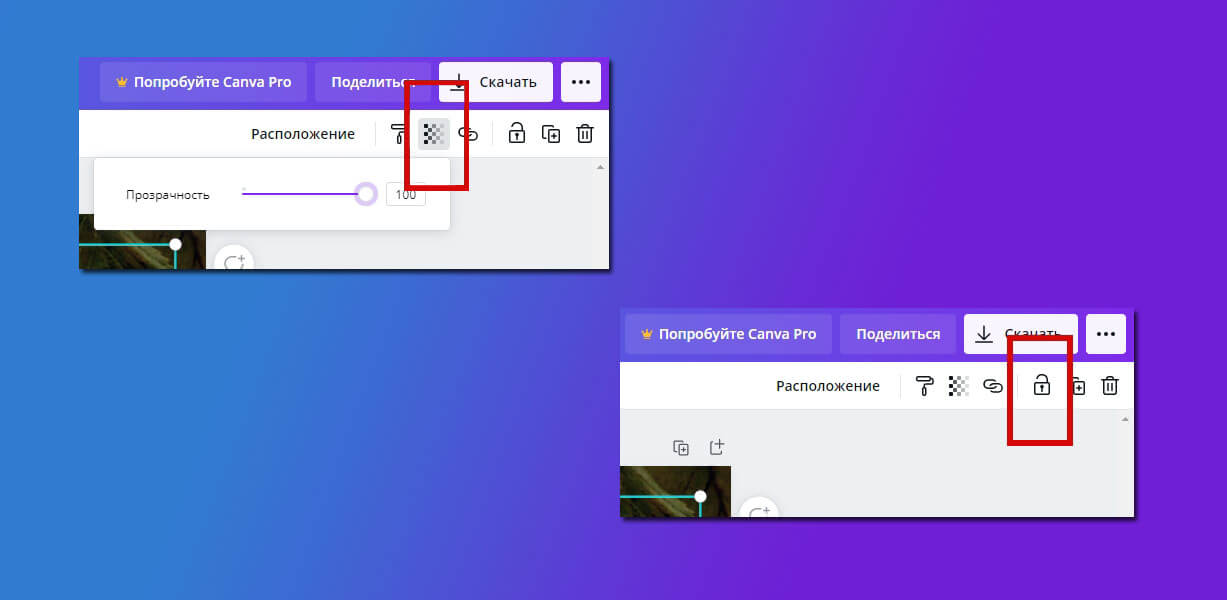
Это удобно, когда вы редактируете сразу несколько объектов, и не хотите случайно изменить уже готовый.
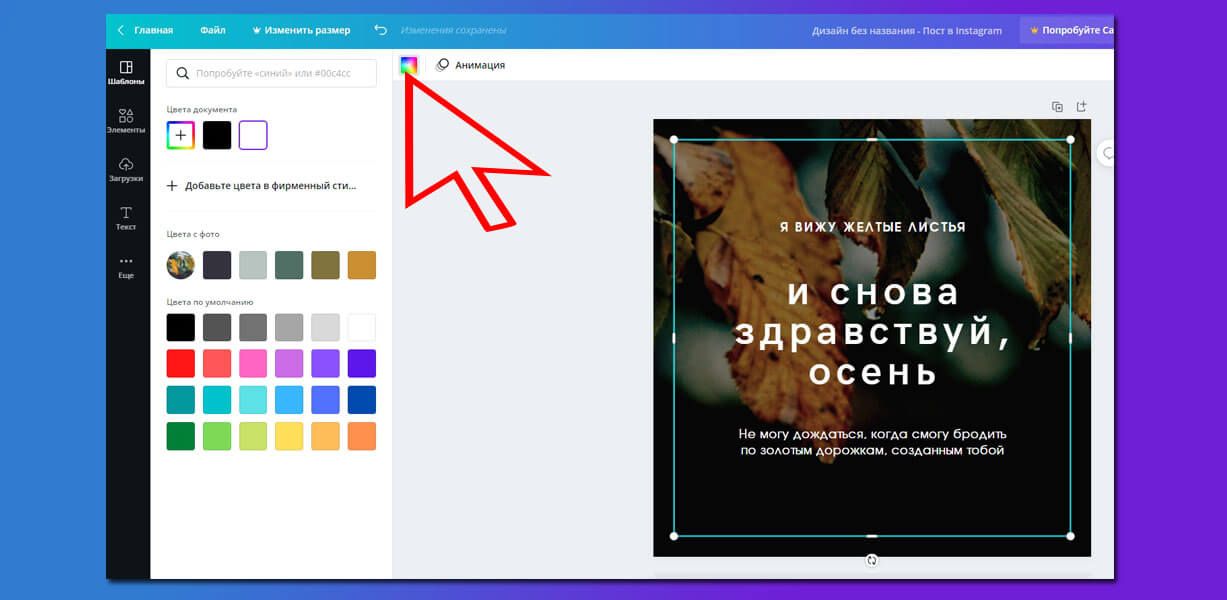
Удобно, что здесь есть отдельной графой цвета с фона. Если вы сомневаетесь в своем художественном вкусе, и не знаете, какого цвета сделать надпись, выберете один из них – не ошибетесь.
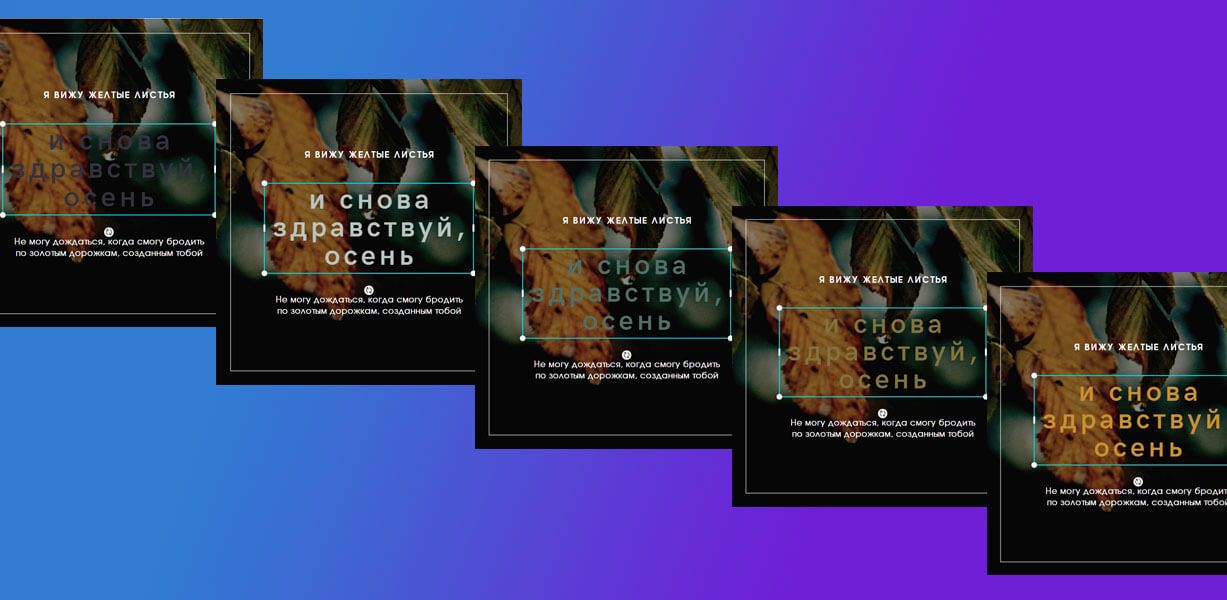
Когда вы работаете с текстом, то есть нажали на любое слово, в верхнем меню, помимо выбора цвета букв, можно выбрать шрифт, размер, тип, а также сделать список и настроить интервалы между строками.
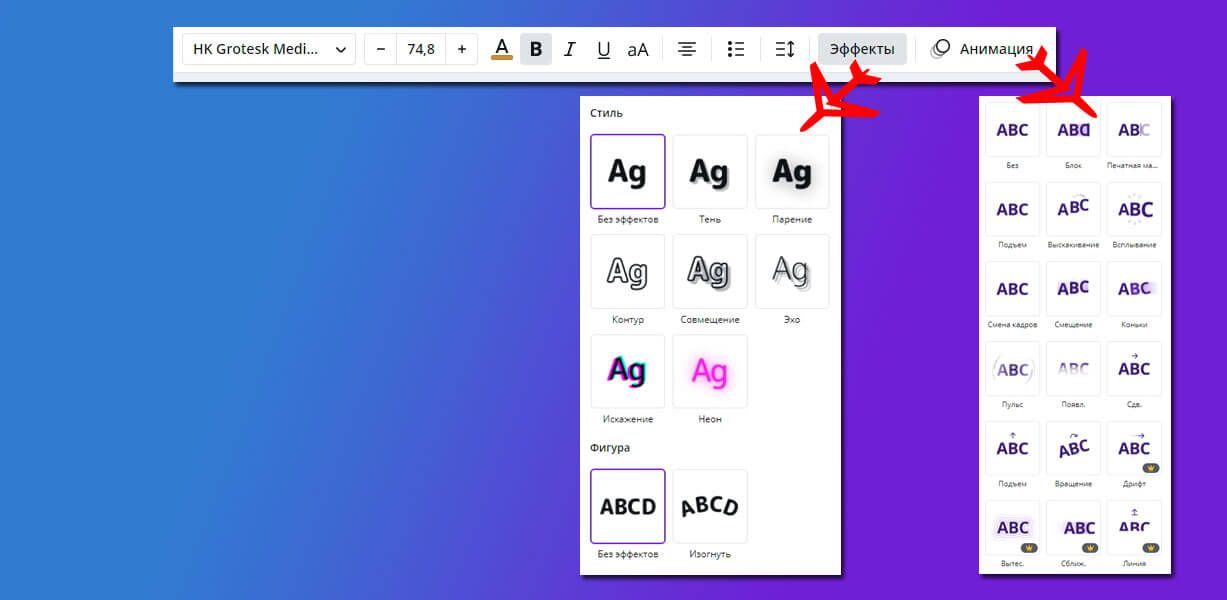
Уточню: при выборе анимации это уже будет видео, а не фото.
Как создавать анимацию для поста в Инстаграм* читайте в нашем блоге в статье: «Алгоритм и примеры создания роликов».
При нажатии правой кнопкой мыши на любой объект, можно переместить этот объект на задний план, или наоборот, выдвинуть вперед.
Закончив работу над макетом Canva, нажмите «Скачать», выберите тип файла и сохраните его на компьютер. Все проекты, над которыми мы когда-то работали, сохраняются в аккаунте, поэтому если делать что-нибудь типовое, не придется переделывать это каждый раз заново.
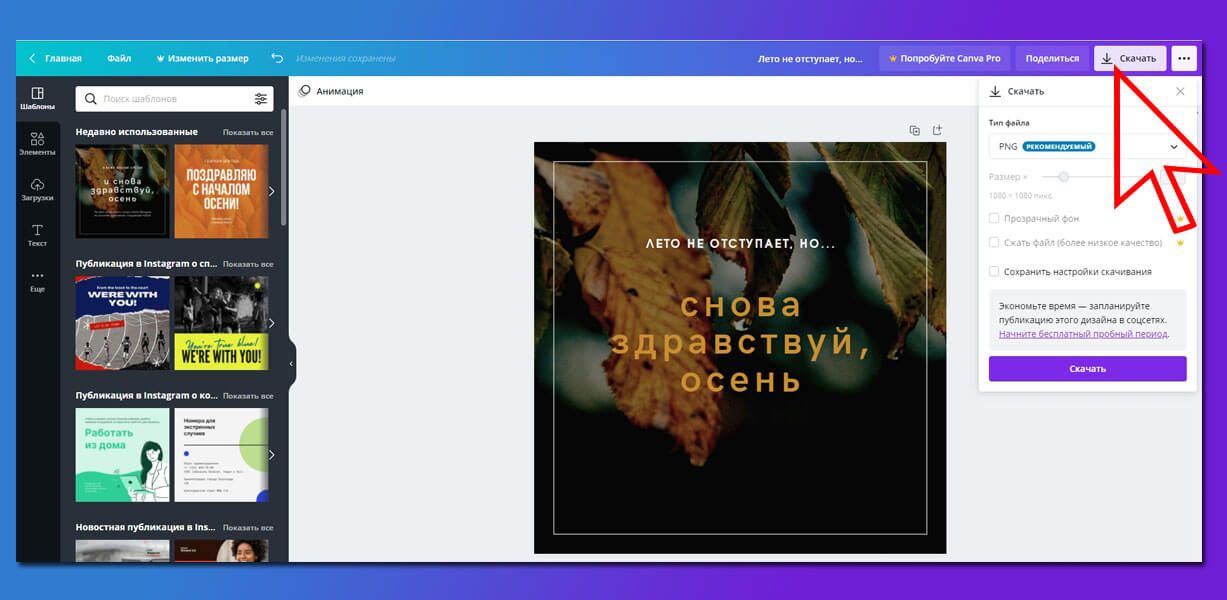
Интересно, что Canva сохранит файл с изображением не под своим «кодовым» зубодробительным именем, а по верхним строчкам текста. Например, наша картинка сохранилась как «Лето не отступает, но…» 
Как пользоваться Canva, если не нравится ни один из шаблонов
Маловероятно, но такое может случиться. Не беда, сервис позволяет творить самостоятельно. Для этого вернитесь в первое окно (каждая работа открывается в новом окне) и выберите «Публикация в Инстаграм*», но готовый шаблон не выбирайте.
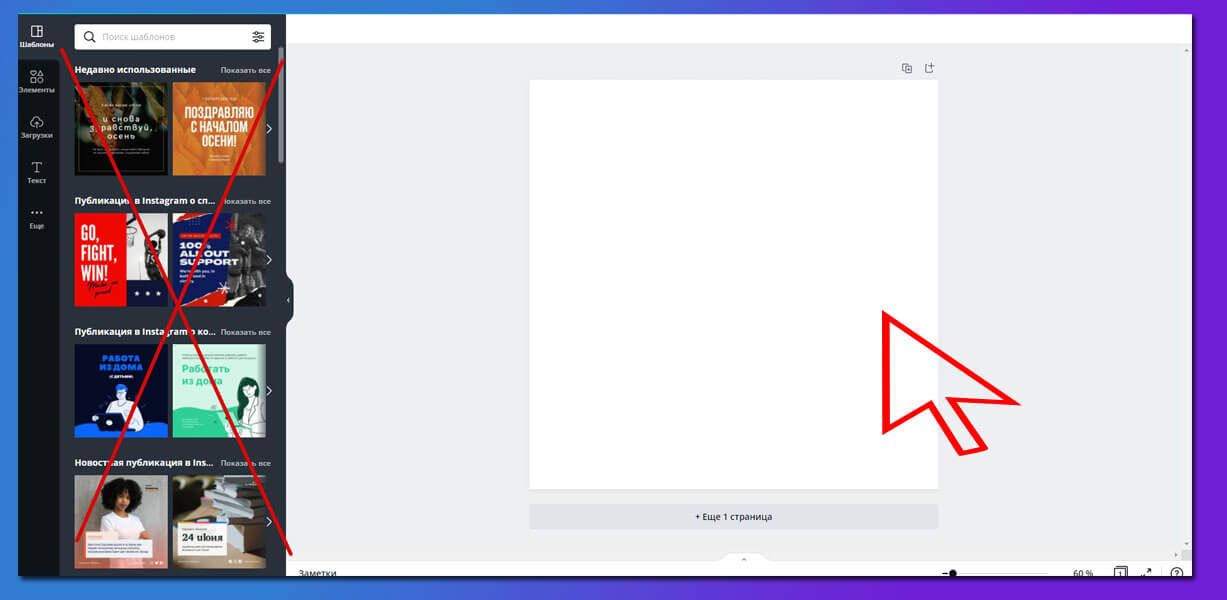
В новом окне с белым листом в левом меню вы найдете все элементы, которые можно добавить в публикацию.
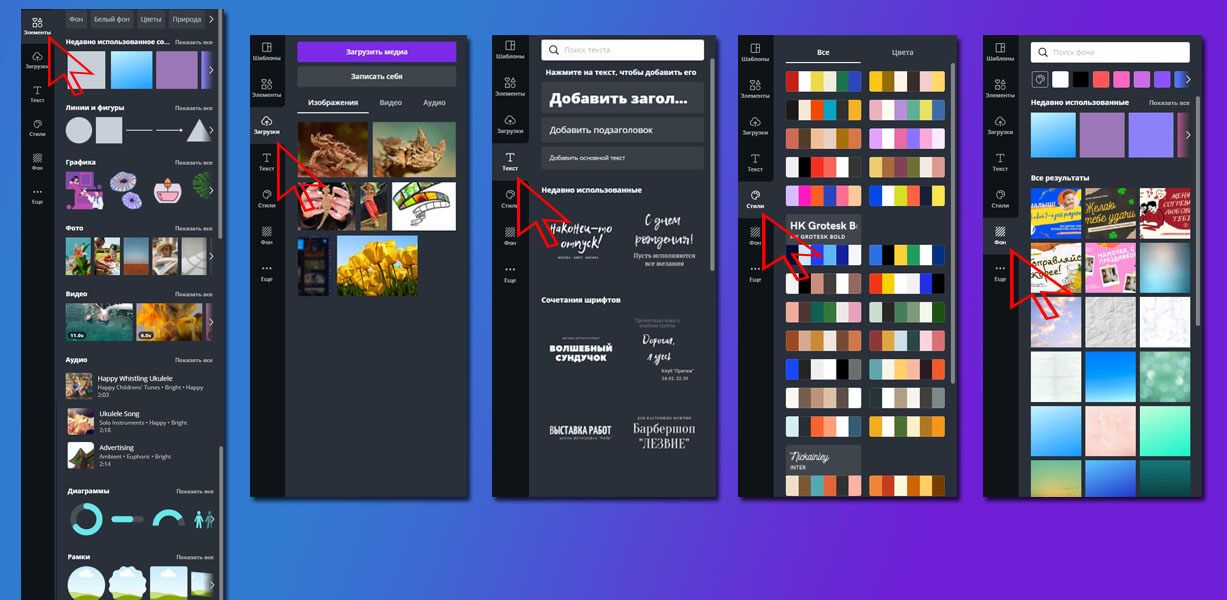
Вкладки в левом меню:
- элементы: выберите фон, нарисуйте фигуру, диаграмму или рамку, добавьте картинку, фото или видео, а также сетку, чтобы красиво расположить два или несколько изображений;
- загрузки: добавьте свои изображение, видео или музыку;
- текст: добавьте надписи;
- стили: если у вас планируется несколько слайдов на видео, и вы не хотите для фона использовать один и тот же цвет, воспользуйтесь готовыми наборами;
- фон: воспользуйтесь библиотекой фонов, чтобы подобрать подходящий. Здесь есть как платные, так и бесплатные варианты – наведите на понравившийся и посмотрите, появится ни на нем надпись «Бесплатно».
Стоит отметить, что если вам нужна картинка для дизайна – в элементах их очень много, в том числе и бесплатных. А для инфографики в Canva предусмотрены графики.
Итак, определитесь с фоном. Для его выбора воспользуйтесь вкладками элементы, стили, фон или загрузите свое.
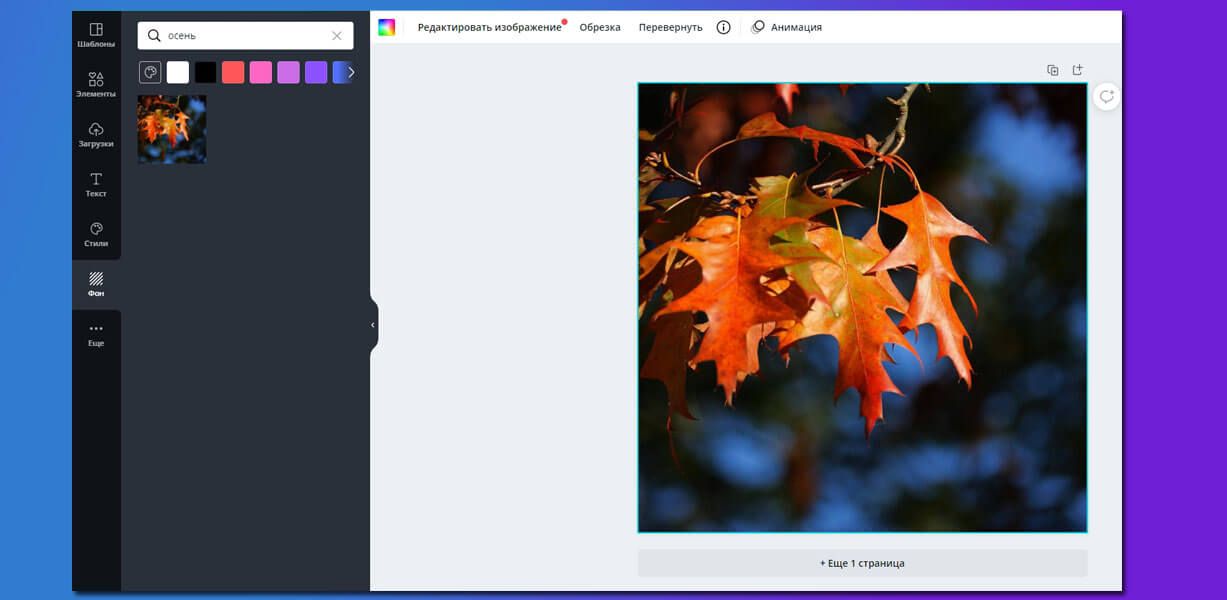
Если изображение слишком яркое, или наоборот, тусклое, или вы хотите изменить оттенок, при нажатии на изображение выберите вверху «Редактировать изображение».
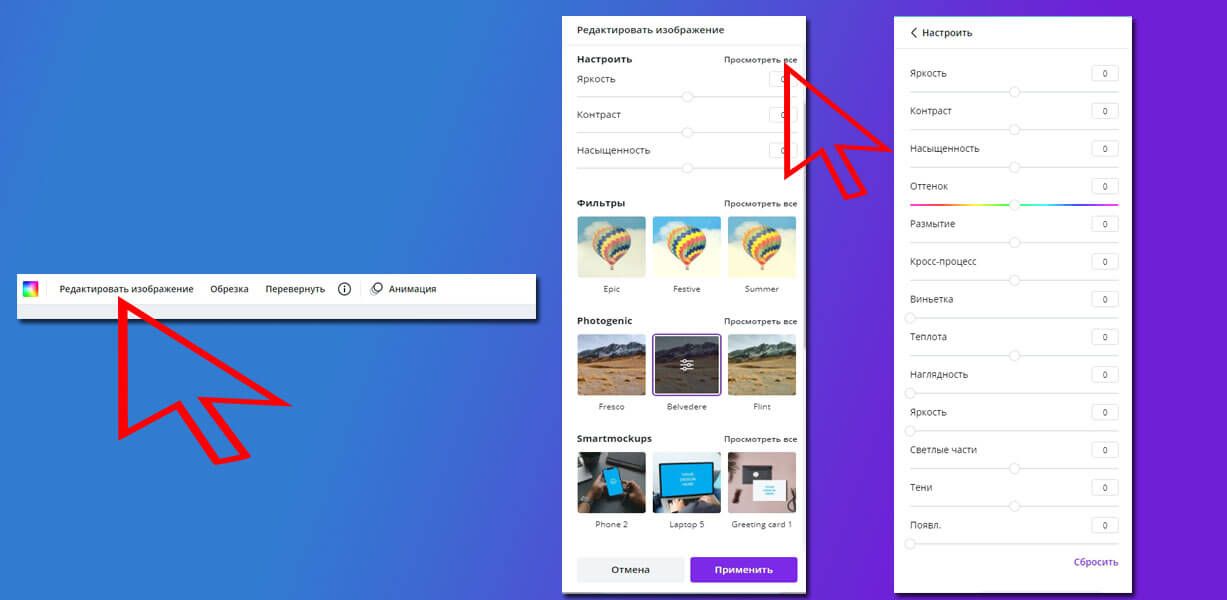
С фоном определились, идем во вкладку «Элементы». Все элементы разложены по полочкам, а логика та же, что и в разделе с фонами: есть платные и бесплатные варианты. Нам нужна подложка под будущую надпись, поэтому мы выбрали линии и фигуры, и нашли подходящую. Перетащили мышкой на фон.
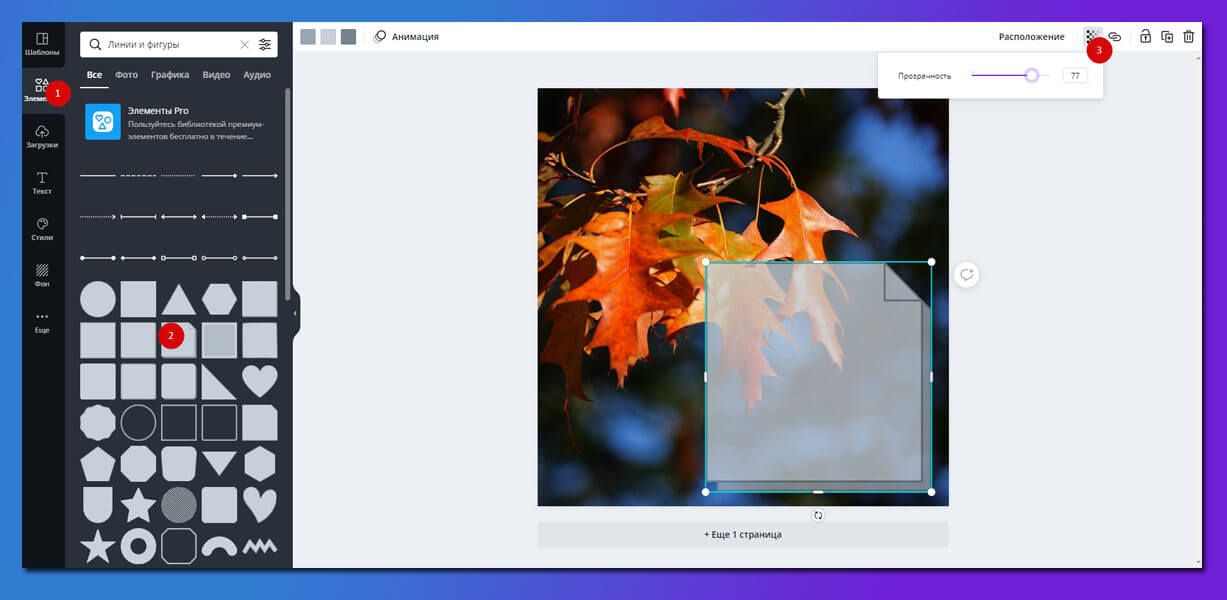
Теперь перейдите во вкладку «Текст», добавьте его в нужное место на фоне – в нашем случае на подложку.
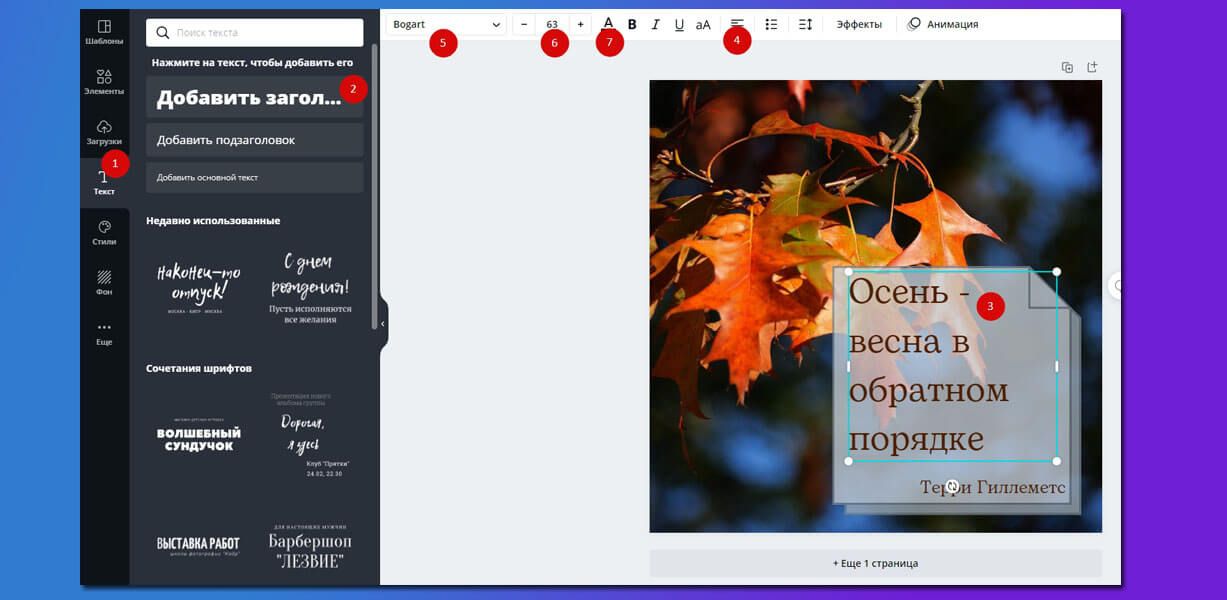
Так как наша картинка преобладает коричневыми и оранжевыми тонами, выбрали подходящий оттенок коричневого для надписи
Ровно расставляем объекты
Если вам требуется украсить фон фигурами, обратите внимание на то, что все изображения сервиса Canva будет центровать
- относительно фона;
- относительно других элементов.
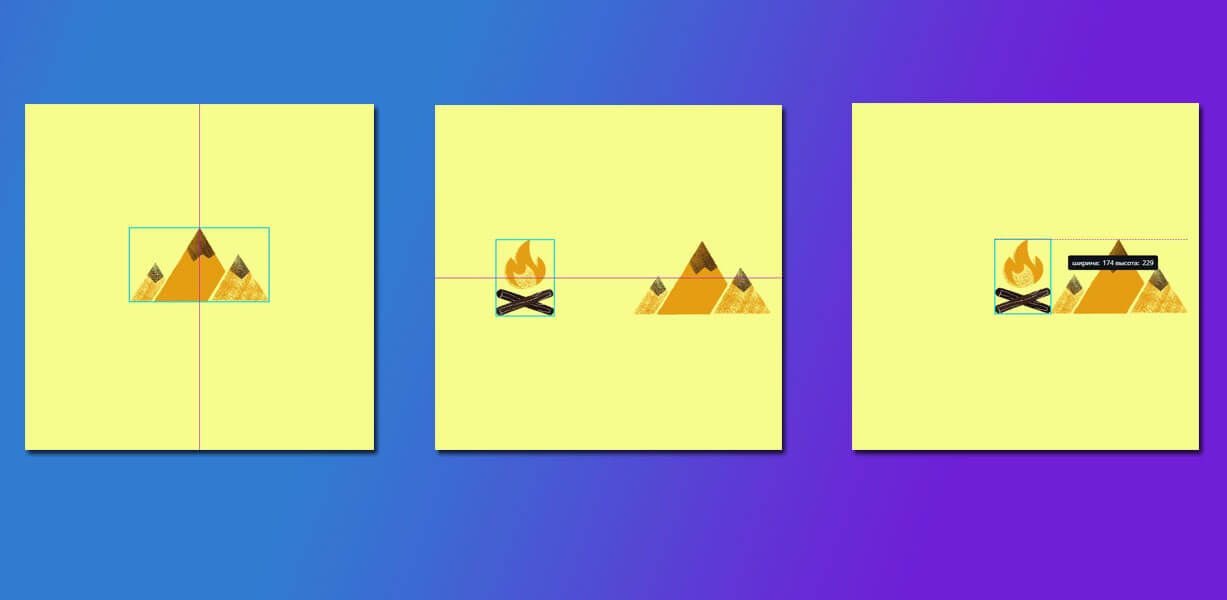
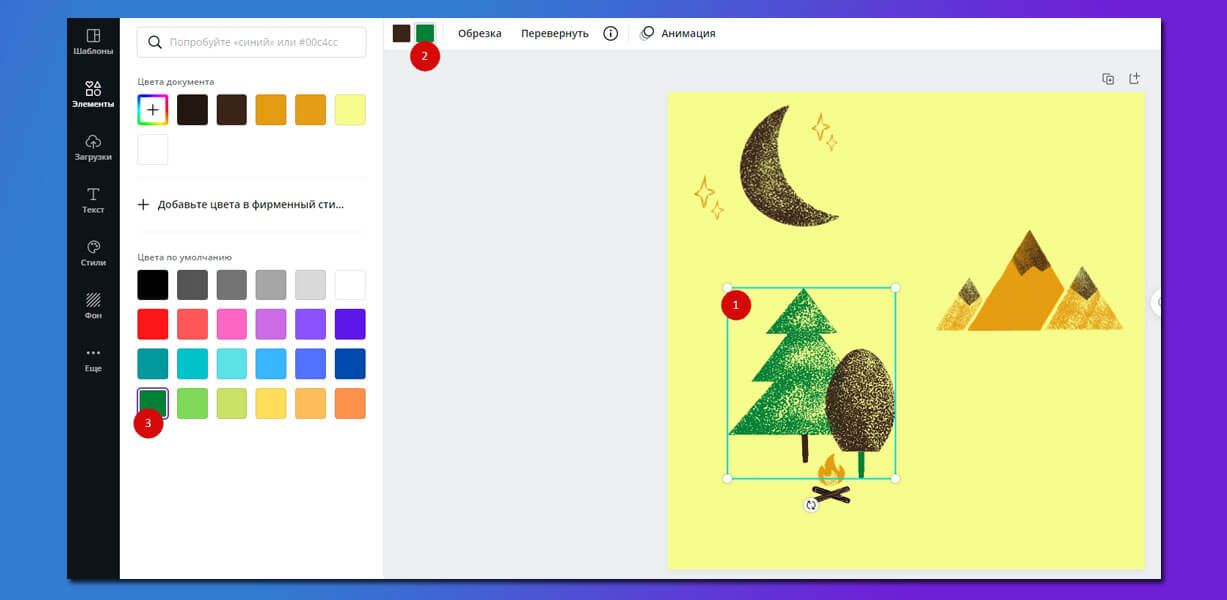
В библиотеках можно найти бесплатные стрелки, квадраты, фотографии, логотипы, линии иконки и многое другое. Воспользуйтесь поиском: введите название нужного вам объекта на английском или русском языках и получите выдачу из всех библиотек, платную и бесплатную.
Когда работаете не с одним листом, а с несколькими, удобно смотреть их все сразу.
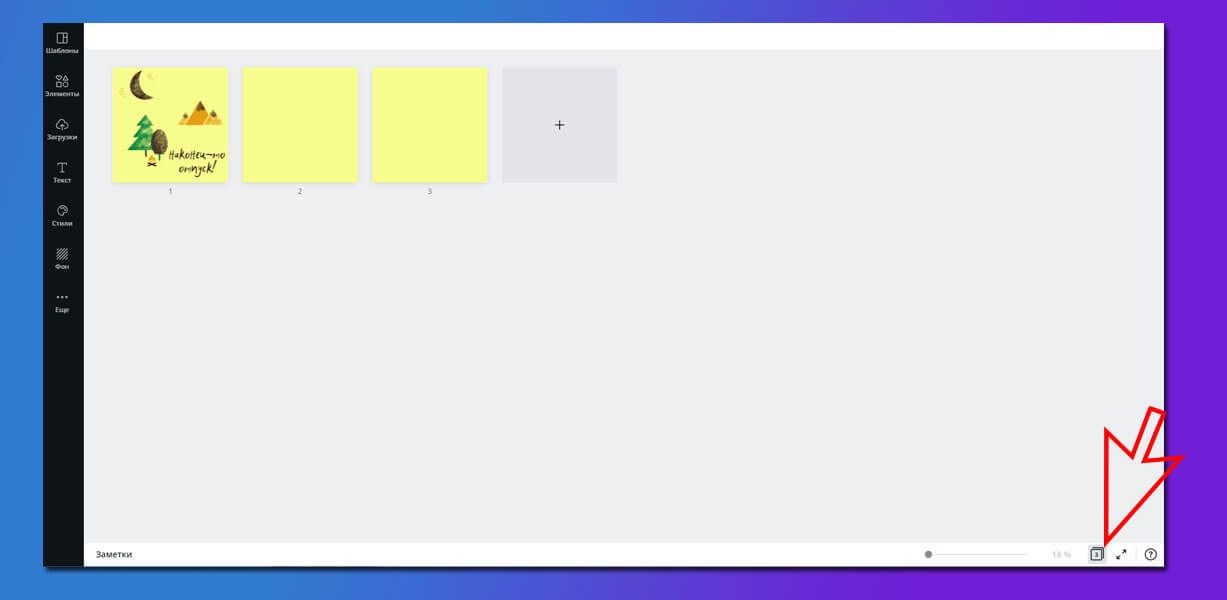
На этом экране можно добавлять листы, удалять их, а также сразу копировать несколько для последующей редактуры. Чтобы это сделать, выделите два и более листа и нажмите плюс на пустом листе.
Красиво пишем текст
Во вкладке «Текст» собраны шаблоны для красивого расположения текста.
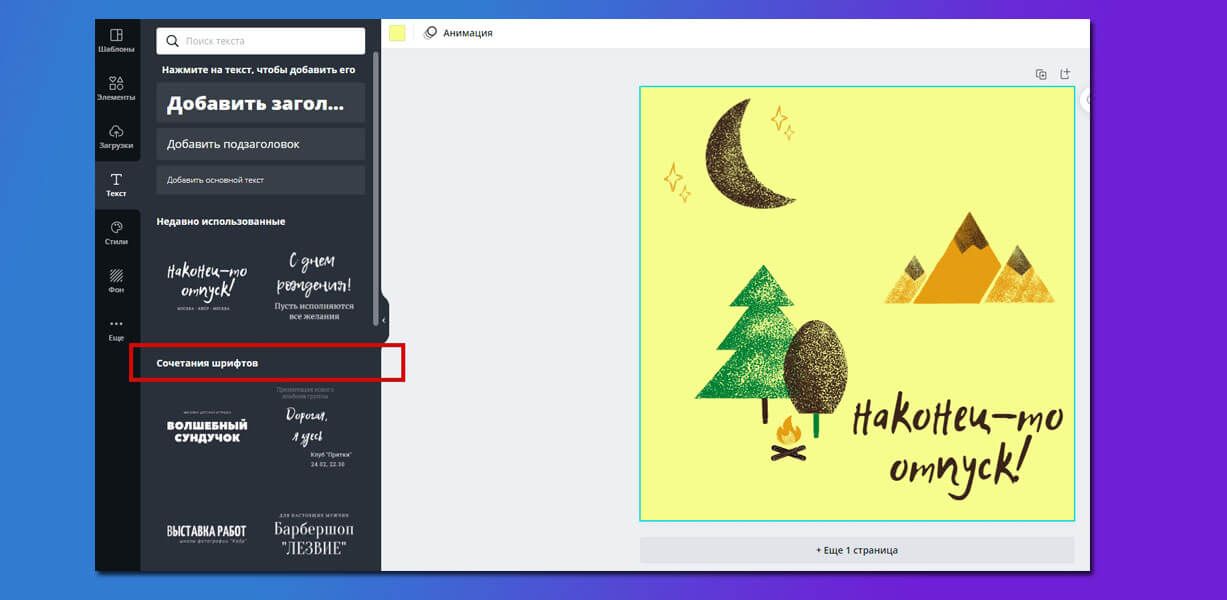
Перетаскивайте, меняйте надпись и цвет. Минут через 10-20 наверняка получится что-нибудь удобочитаемое, а каждая следующая картинка будет создаваться все быстрее и быстрее. Прокрутите список до конца, в этом разделе собрано много полезного и почти все бесплатно: ценники, значки распродажи, неоновые надписи и многое другое. В общем, твори как художник.
Успеть за 60 секунд: объединяем все навыки и создаем изображение для социальной сети
Как пользоваться приложением Canva при работе в команде
Если у вас команда дизайнеров, SMM-щиков или других людей, которые совместно работают над проектом в соцсети, используйте преимущества совместного доступа к проектам.
Как работать в приложении Canva на смартфоне
Если публиковать с компьютера вы не любите – есть возможность пользоваться приложением Canva на смартфоне. Отметим сразу, что принцип работы – тот же.
Нажмите на плюс – попадете в меню, аналогичное компьютерной версии. Элементы, загрузки своих изображений, добавление текста. Фильтры и эффекты к выбранному фону также можно применить.
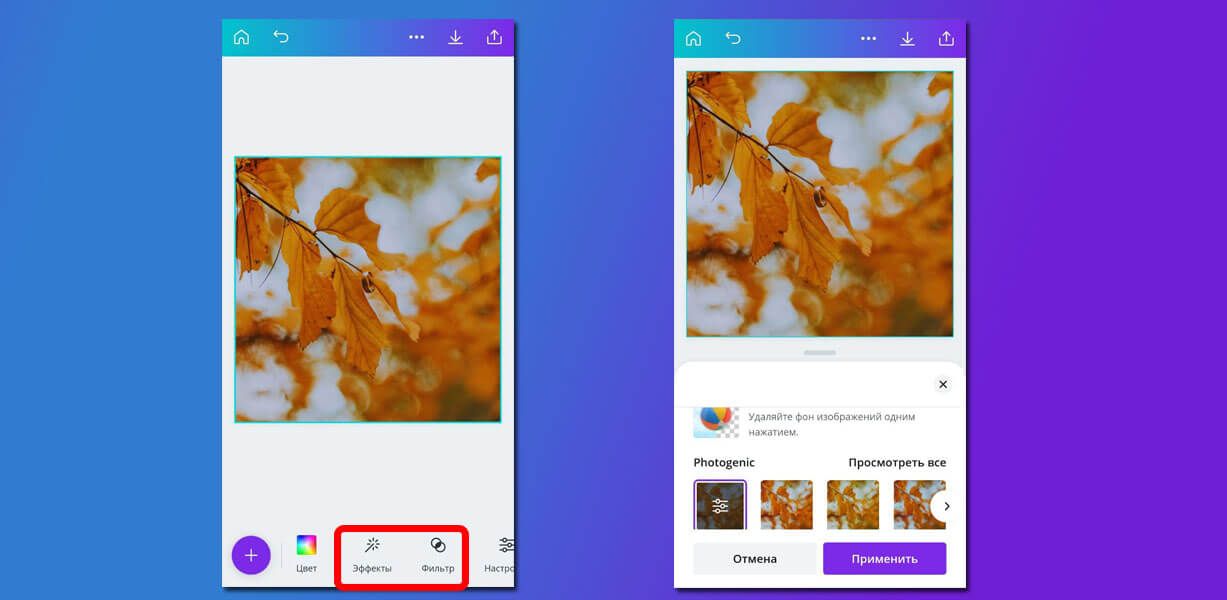
Бывает так, что когда вы начнете создавать свой дизайн, фиолетового кружочка с плюсом – нет. Тогда переключите визуальный просмотр листов проекта.
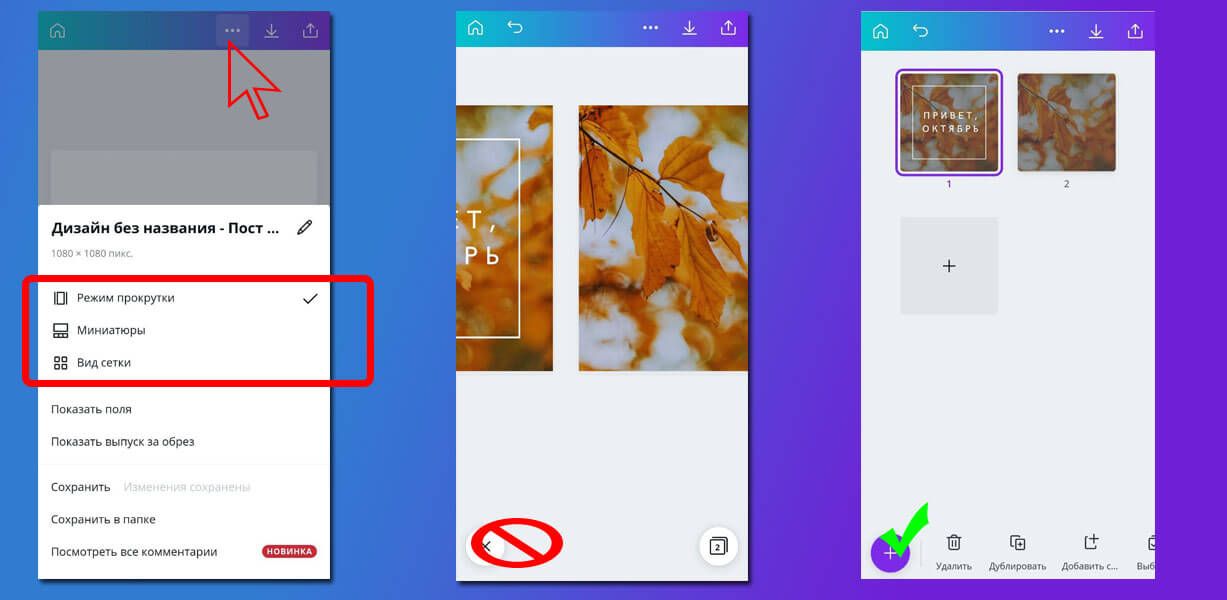
Как подготовить заранее посты для публикации в соцсети, создавая их в Canva
Как правило, те, кто пользуется сервисом Canva для создания публикаций, стремятся к визуальному единообразию в ленте соцсетей. Это когда заходишь на страницу в Инстаграме* – и глазу приятно 
Чтобы создать несколько постов и подготовить для них изображения единовременно, удобно пользоваться сервисами отложенного постинга. Так вы заранее не только подготовите контент, но и посмотрите, как ваша лента будет смотреться после публикации всех постов.
Для тех, кто не любит «мух — отдельно, а котлеты – отдельно» существует SMMplanner с интегрированным сервисом Canva.
Посмотрим, как это работает. После регистрации в SMMplanner и подключения аккаунта соцсети к системе, начните создавать новый пост.
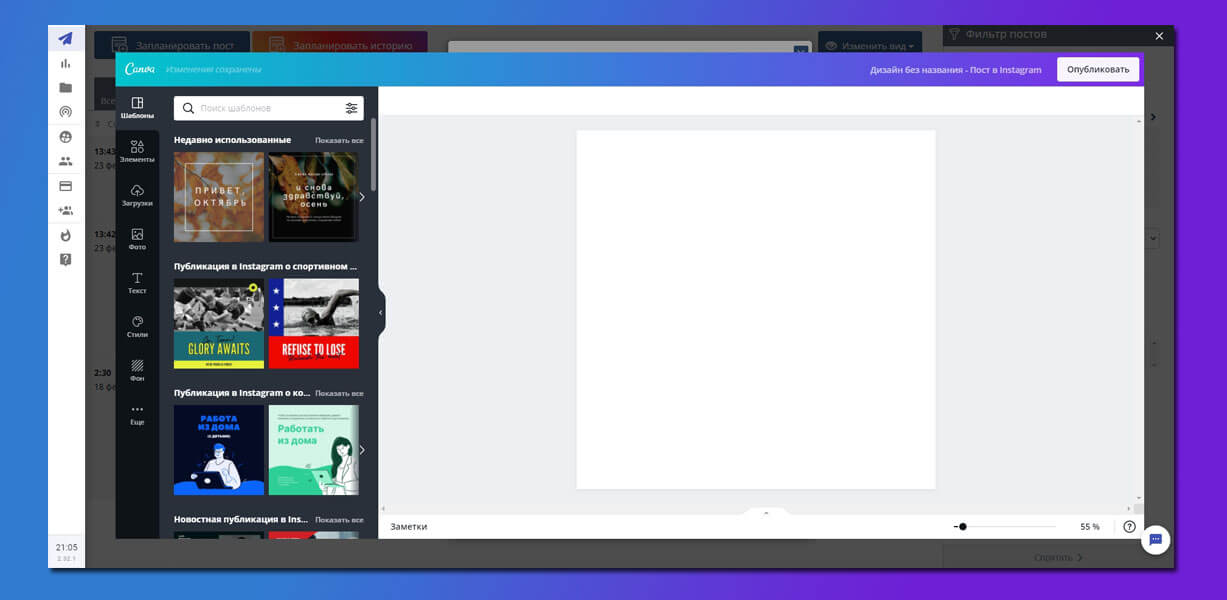
Создайте новый дизайн вашей будущей публикации, пользуясь готовыми шаблонами или придумайте свой. Когда все будет готово, нажмите «Опубликовать».
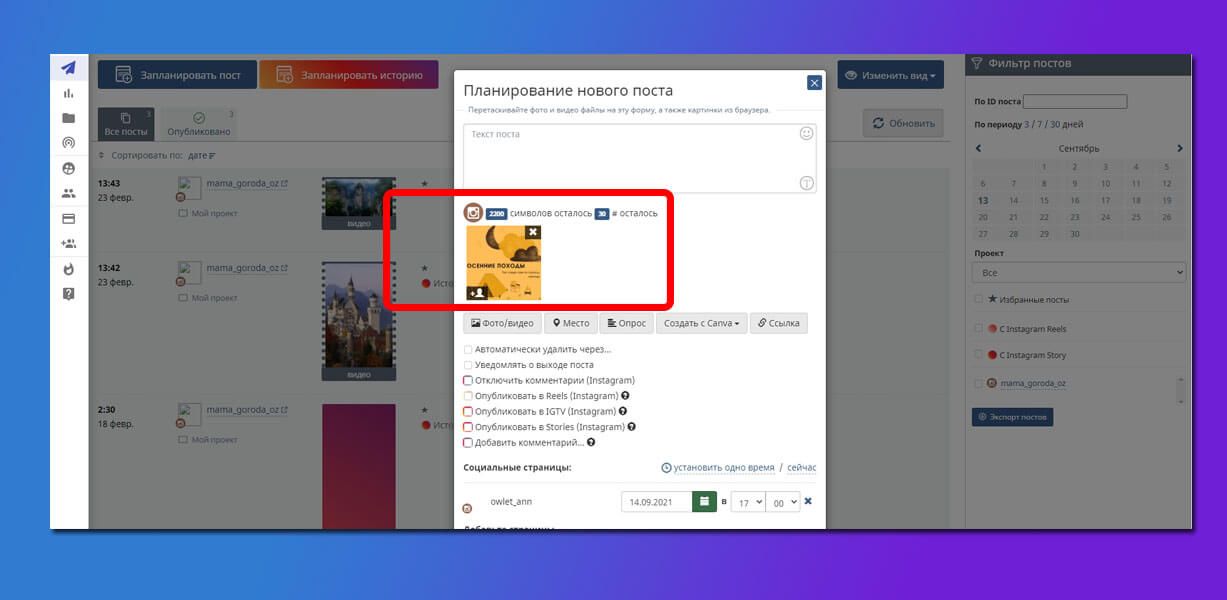
Теперь добавьте текст, пропишите хэштеги, укажите дату и время выхода публикации и нажмите ОК.
Когда вы запланируете выход нескольких публикаций, посмотрите, как они в целом будут смотреться вместе.
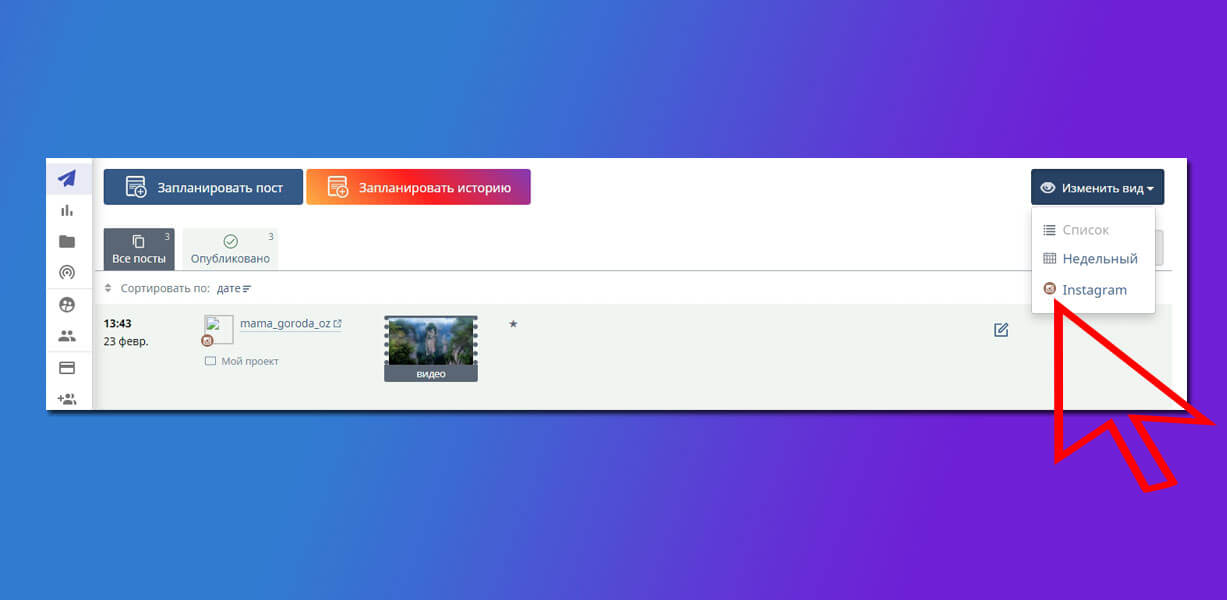
Можно ли вообще не платить за Canva
Теоретически да. Но придется попотеть с выбором шрифта, так как очень мало готовых решений поддерживают кириллицу, а если поддерживают, то криво. Поэтому при прекрасном дизайне и компоновке изображения велик риск остаться с очень скромным шрифтом. Загрузка собственных кириллических шрифтов доступна только при оплате подписки.
Если вы уверены в том, что:
- будете пользоваться сервисом;
- вам нужна графика;
- оценили его бесплатные возможности;
вводите данные о карточке и начните 30-дневное тестирование платного аккаунта.
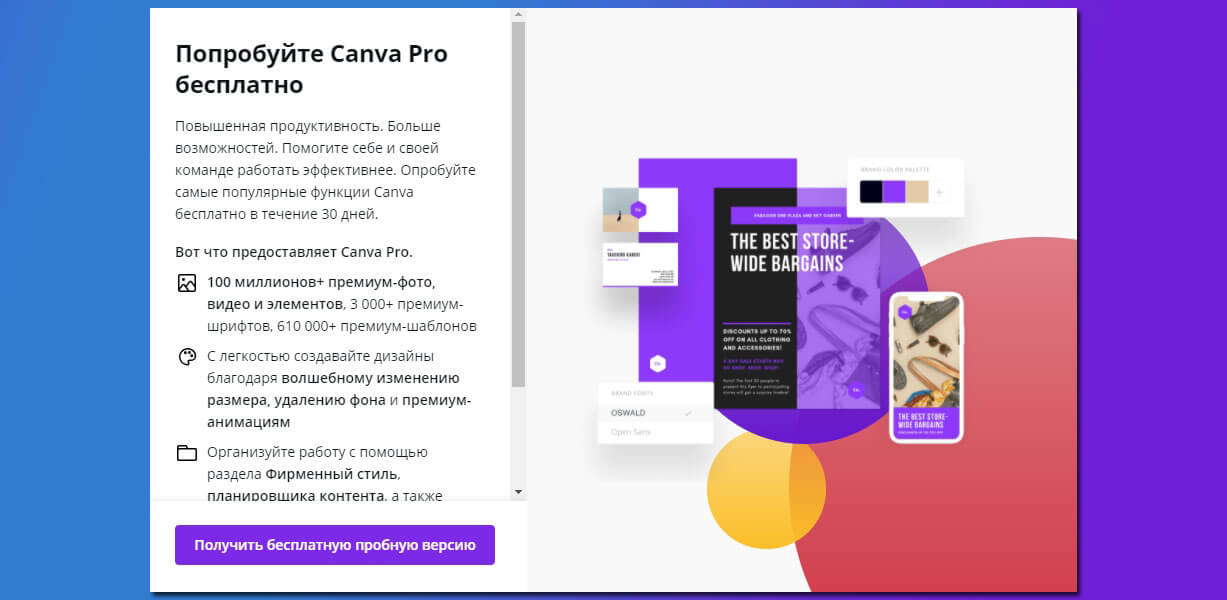
Подытожим
Canva — простой, удобный и функциональный редактор изображений, который ориентирован на бизнес. А еще у Canva есть мощное преимущество: она доступна и на портативных устройствах, поэтому создавать графику можно в любое удобное время, например, в дороге. Если потренироваться, вы обязательно набьете руку и будете быстро и легко делать стильные изображения — тогда можно обойтись без дополнительных расходов на сотрудника-дизайнера. А самый удобный способ добавить макеты Canva в Инстаграм* – воспользоваться сервисом отложенного постинга SMMplanner. И не забудьте о красивых шрифтах. Удачи!
Статья обновлена. Первая публикация: 28 декабря 2016 года

Сейчас сервис Canva находится на пике своей популярности. И все равно находятся люди, которые не знают о его существовании или не представляют, как им вообще пользоваться.
Решим эту проблему – поговорим о преимуществах сервиса, а также о том, как с его помощью создавать годные картинки, презентации и прочие дизайнерские штучки.
Что такое Canva
Canva – это онлайн-сервис для создания элементов графического дизайна, начиная с иллюстраций для соцсетей и заканчивая макетами для полиграфии. Основан в 2012 году в Австралии.
Ключевое преимущество данного редактора заключается в его простоте. Сервис пытается сделать дизайн доступным для каждого, даже для тех, кто не умеет рисовать. Canva предоставляется как на платной, так и бесплатной основе. Правда, во втором случае есть некоторые ограничения, речь о них пойдет ниже.
Разница между бесплатной и платной версиями Canva
В бесплатной версии ситуация обстоит следующим образом:
- Для хранения загруженных фото, видео и прочих элементов дается только 1 Гб.
- Пользователю доступна лишь часть шаблонов, изображений и прочих элементов. Если вы вставите платные элементы, на них будут водяные знаки.
- Одновременно работать над дизайном может только один человек.
- Отсутствует служба поддержки.
- Пользоваться можно только встроенными шрифтами.
В платной версии возможностей, естественно, куда больше:
- Для хранения дизайнов и загруженных файлов дается 100 Гб и более.
- Можно пользоваться всеми шаблонами, а их не меньше 400 тысяч.
- Можно загружать свои шрифты, а еще создавать собственную корпоративную цветовую палитру.
- Предусмотрена служба поддержки.
- Над одним дизайном могут одновременно работать несколько человек.
Суть в том, что в Canva есть два платных тарифа. Первый – это Pro стоимостью от 899 рублей в месяц. Этот вариант рассчитан на 5 человек максимум (в зависимости от численности вашей команды итоговая сумма может возрасти). Второй – для предприятий, по 2000 рублей на человека. Можно воспользоваться пробным 30-дневным периодом и ощутить разницу.
Преимущества программы
Canva, конечно же, имеет кучу достоинств, и вот некоторые из них:
- Простота в использовании.
- Куча бесплатных шаблонов, картинок, видео, иконок и т.п.
- Создание дизайнов разного назначения.
- Сохранение итогового проекта в самых разных форматах.
- Возможность работать как через браузер, так и с помощью приложений для компьютеров и смартфонов.
Недостатки
Минусы Канвы касаются бесплатной версии:
- Серьезные ограничения в плане шрифтов.
- Невозможность изменения размера изображения.
- Ограниченное количество стандартных шаблонов.
Приведу пример из собственной практики – бывало такое, что во время учебы при подготовке презентаций две группы выбирали один и тот же шаблон. Их все же достаточно в свободной версии, но если вы хотите выделиться, то вам придется знатно попотеть при поиске подходящего варианта.
Комьюнити теперь в Телеграм
Подпишитесь и будьте в курсе последних IT-новостей
Подписаться
Как пользоваться сервисом Canva
В первую очередь нужно зарегистрироваться и войти в профиль. Тут можно также авторизоваться через аккаунты Google, Facebook или Apple.
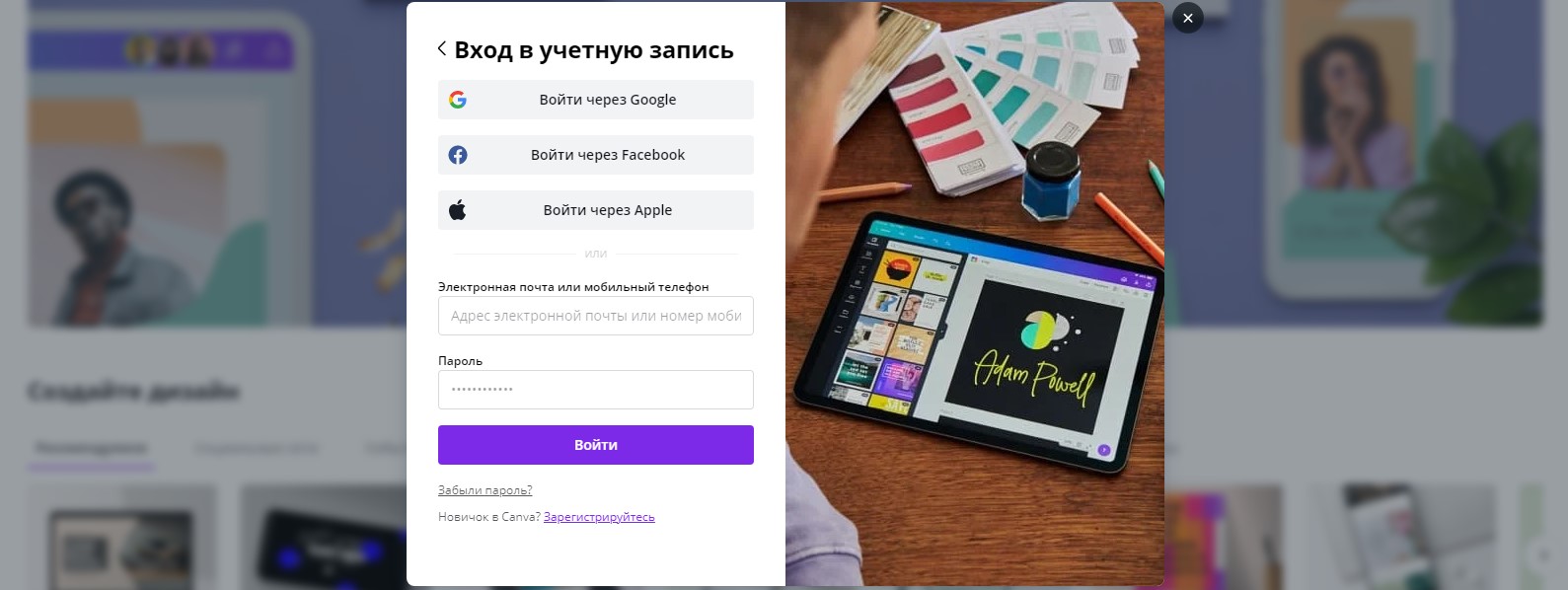
После первого входа можно пройти краткий ознакомительный курс, в котором будет рассказано о главных особенностях и инструментах редактора.
Готовые шаблоны
Как вы уже поняли, в Канве очень много шаблонов для самых разных целей – от визитных карточек до макетов для посадочных страниц. Все они доступны в соответствующем разделе на главной странице.
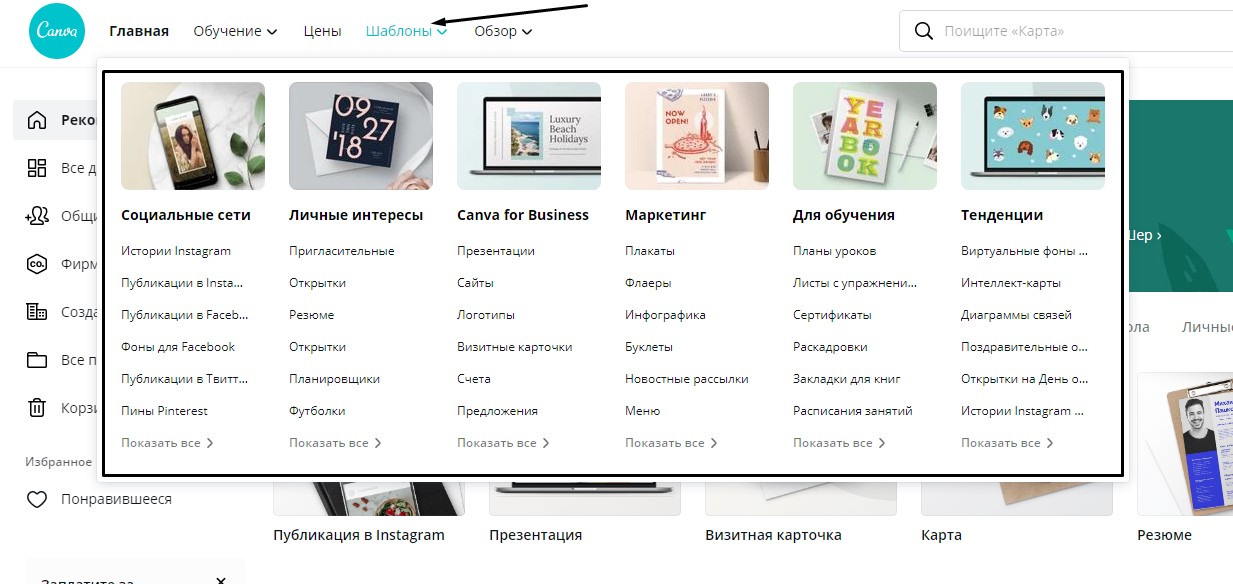
Буду рассматривать примеры флаеров. Перейдя в соответствующий раздел, смотрю все доступные варианты. Кстати, они постоянно пополняются новыми образцами.
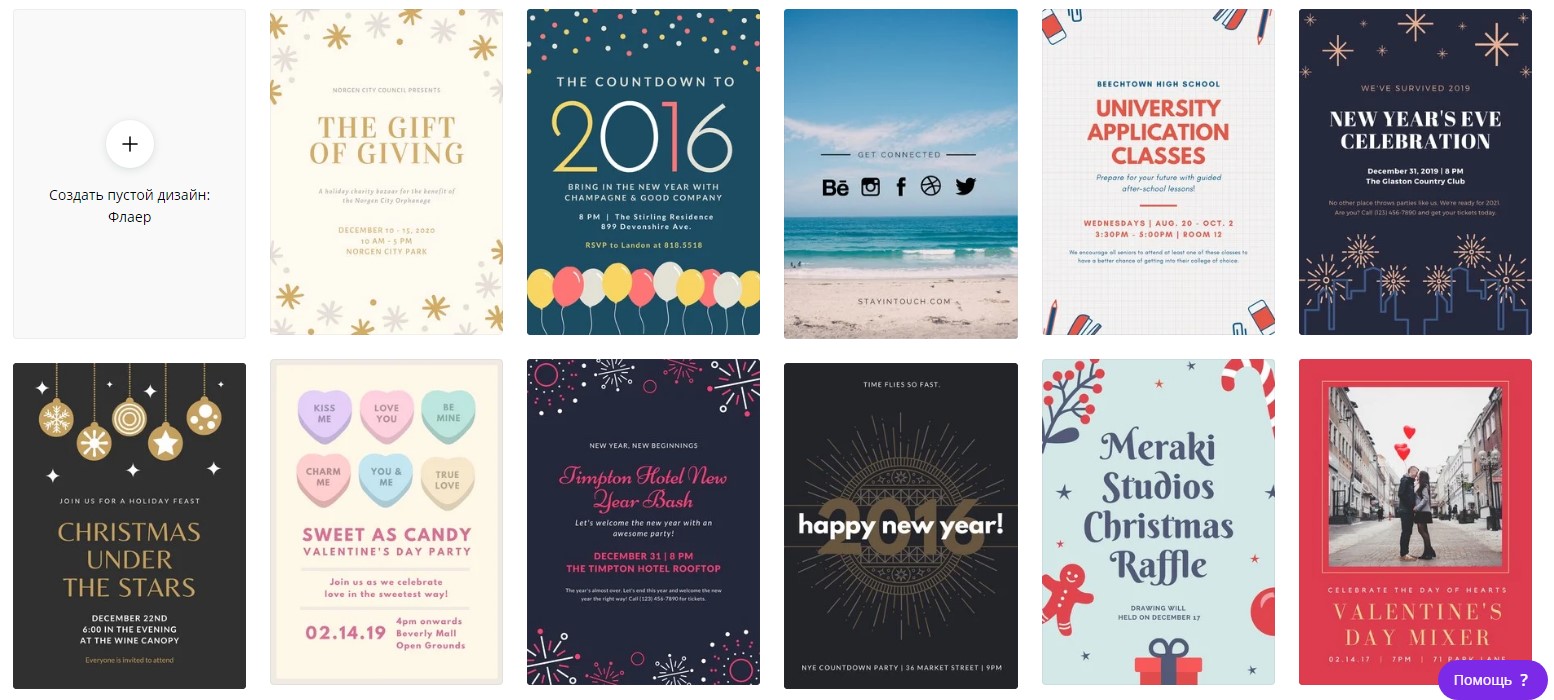
При желании вы сможете менять местами все элементы внутри макета, убирать ненужные детали или добавлять новые иконки из коллекции – здесь все ограничивается только вашей фантазией.
А теперь самое интересное – можно менять образец прямо в редакторе. Допустим, вы выбрали один вариант, но по ходу дела он вам разонравился. Просто откройте меню «Шаблоны» и выберите любой другой образец.
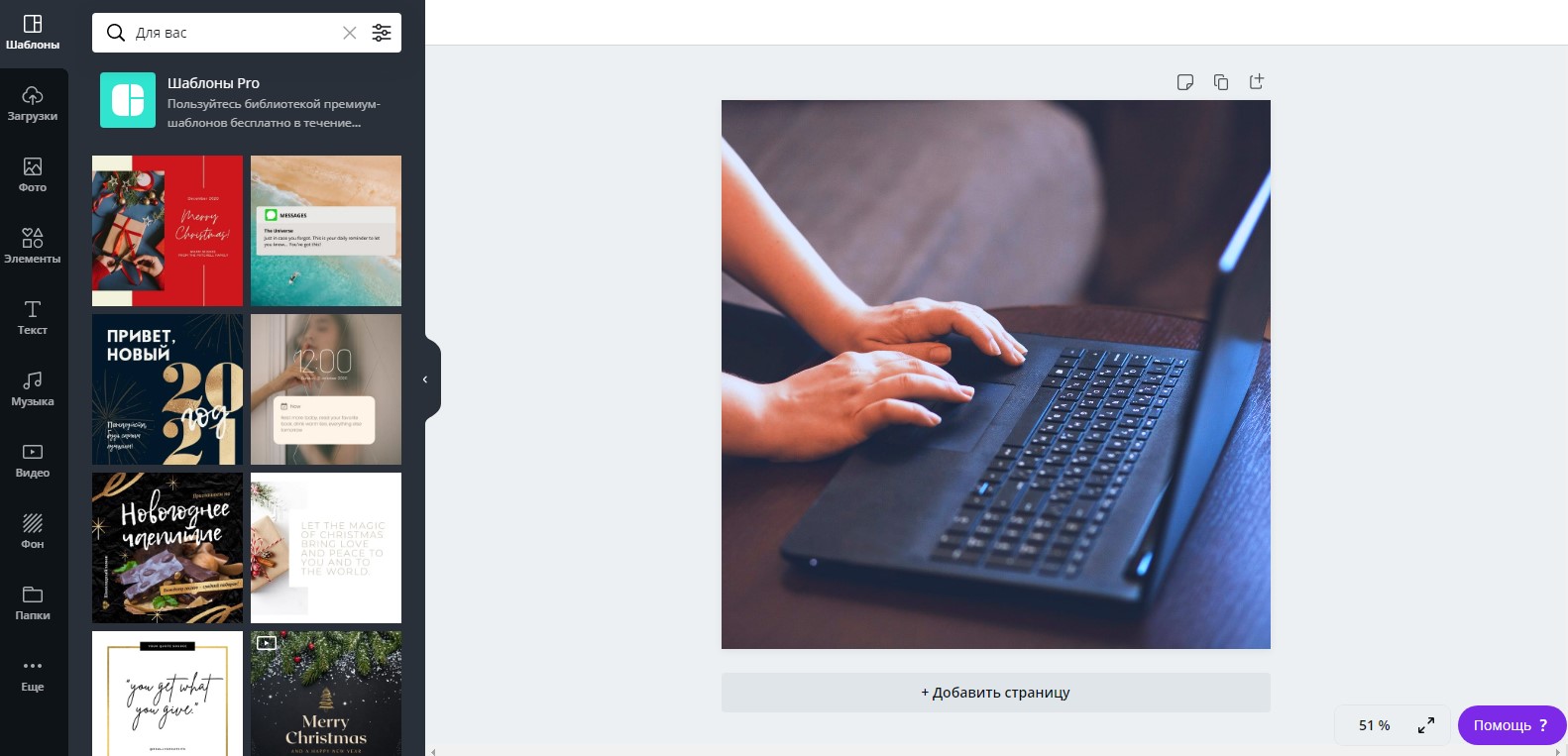
Обработка изображений
В Canva предусмотрена куча инструментов для работы с изображениями. Например, коллекция эффектов, которые нужно отдельно подключить, множество уже встроенных фильтров, настройки параметров яркости, насыщенности и так далее.

Работа с текстом
Canva также хороша тем, что в ней предусмотрен знатный инструментал для настройки внешнего вида текста. Помимо стандартного изменения жирности, курсива и подчеркивания, есть возможность изменения регистра одним нажатием на кнопку, создание нумерованных и маркированных списков, выравнивание разными способами. Ну, и мое самое любимое – эффекты.
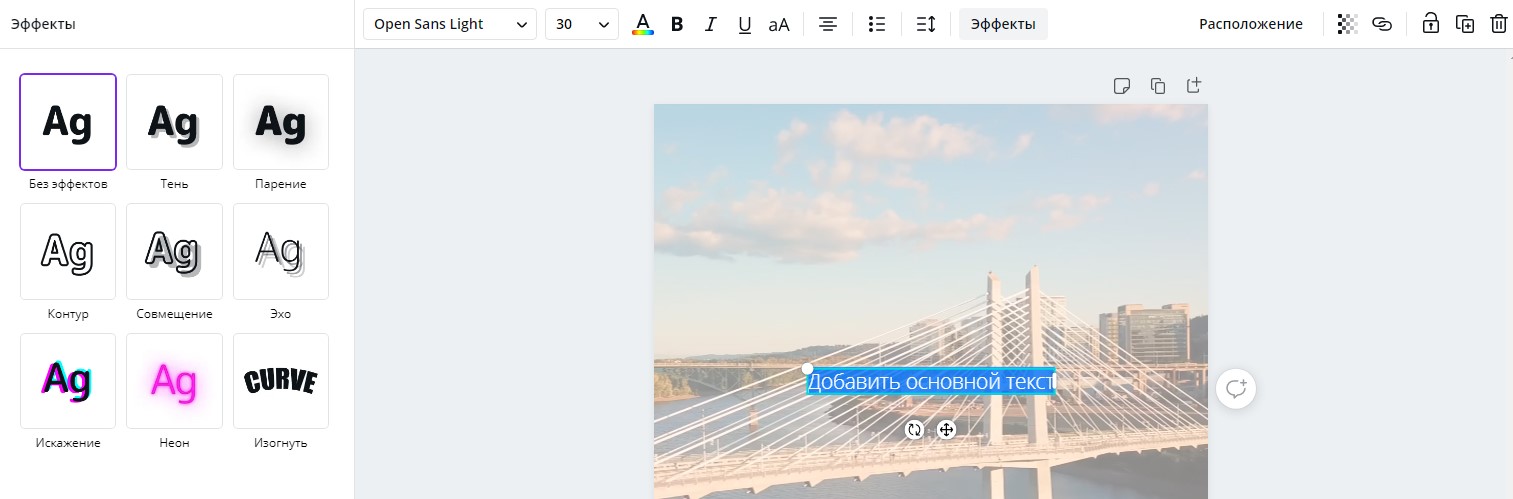
Хочу еще обратить внимание на то, что тут очень много шрифтов. Кстати, для некоторых из них недоступно применение параметров стиля типа жирности и курсива. Посмотреть все образцы можно выбором пункта в панели инструментов, как показано на скриншоте ниже.
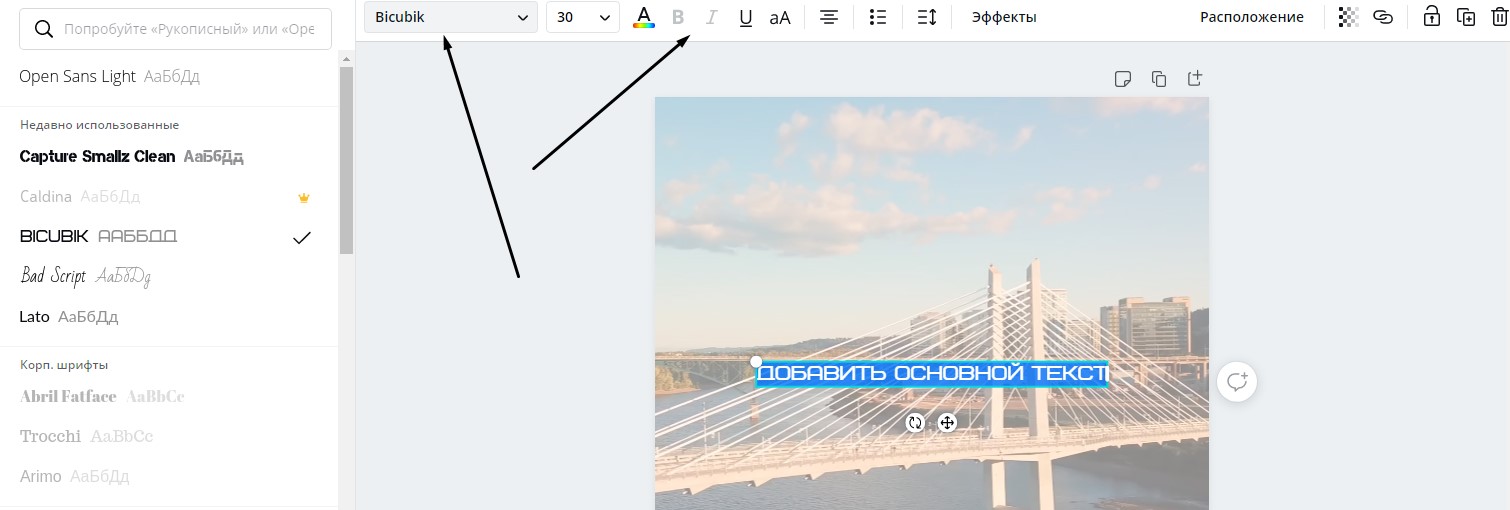
Кстати, размер можно менять двумя способами. Первый – просто указать оптимальный вариант в соответствующем поле в панели инструментов. Второй – «оттянуть за уши» текст.

Работа со слоями
Да, в Канве не посмотришь на количество слоев, как это делается в Adobe Photoshop. Но зато можно перемещать элементы на верхний или нижний план, закреплять и дублировать, группировать несколько элементов в один, чтобы легче было их перемещать.
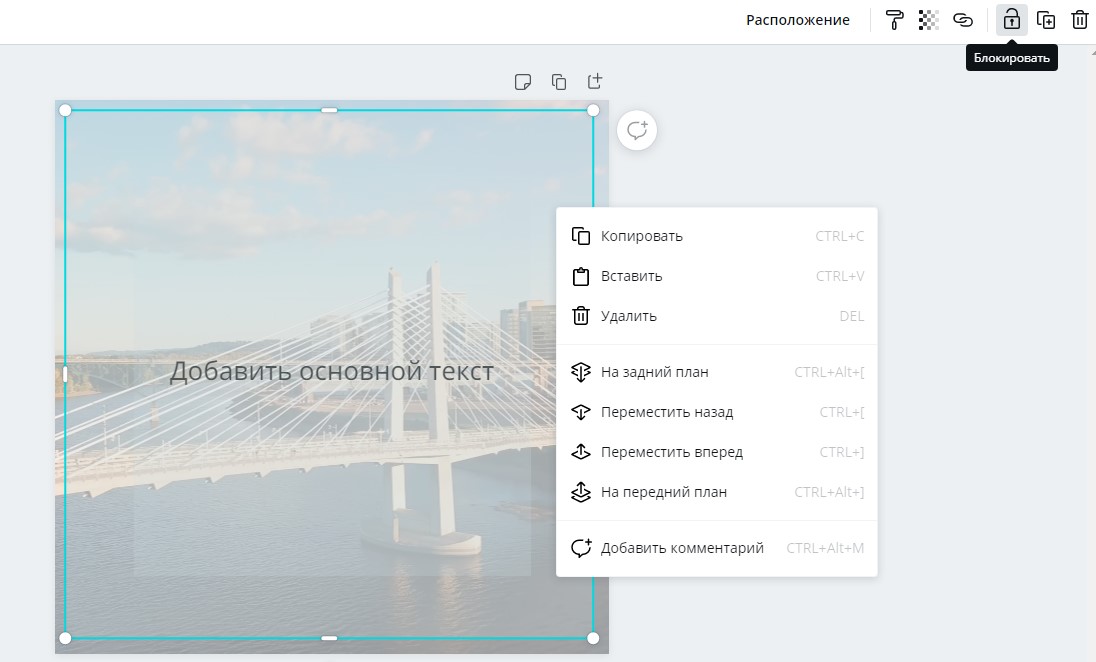
Регулировка прозрачности
Любой объект, будь то текст, изображение или видео, можно сделать полупрозрачным. Для регулировки этого параметра в правом верхнем углу есть специальный значок. После нажатия на него выйдет ползунок, с помощью которого и можно регулировать прозрачность выбранного элемента.

Копирование стиля
Работает практически на всех объектах, используемых в Канве. Всего лишь нужно выбрать один элемент, затем нажать на иконку с изображением валика в правом верхнем углу и применить форматирование к другому объекту. Работает даже при замещении фото на фоне.

Загрузка файлов
Функция Drag-and-drop встроена в этот сервис не зря. Вы можете вставлять собственные фотографии и изображения, видеоролики, логотипы и даже музыку. Все это потом будет доступно в одноименном разделе «Загрузки».
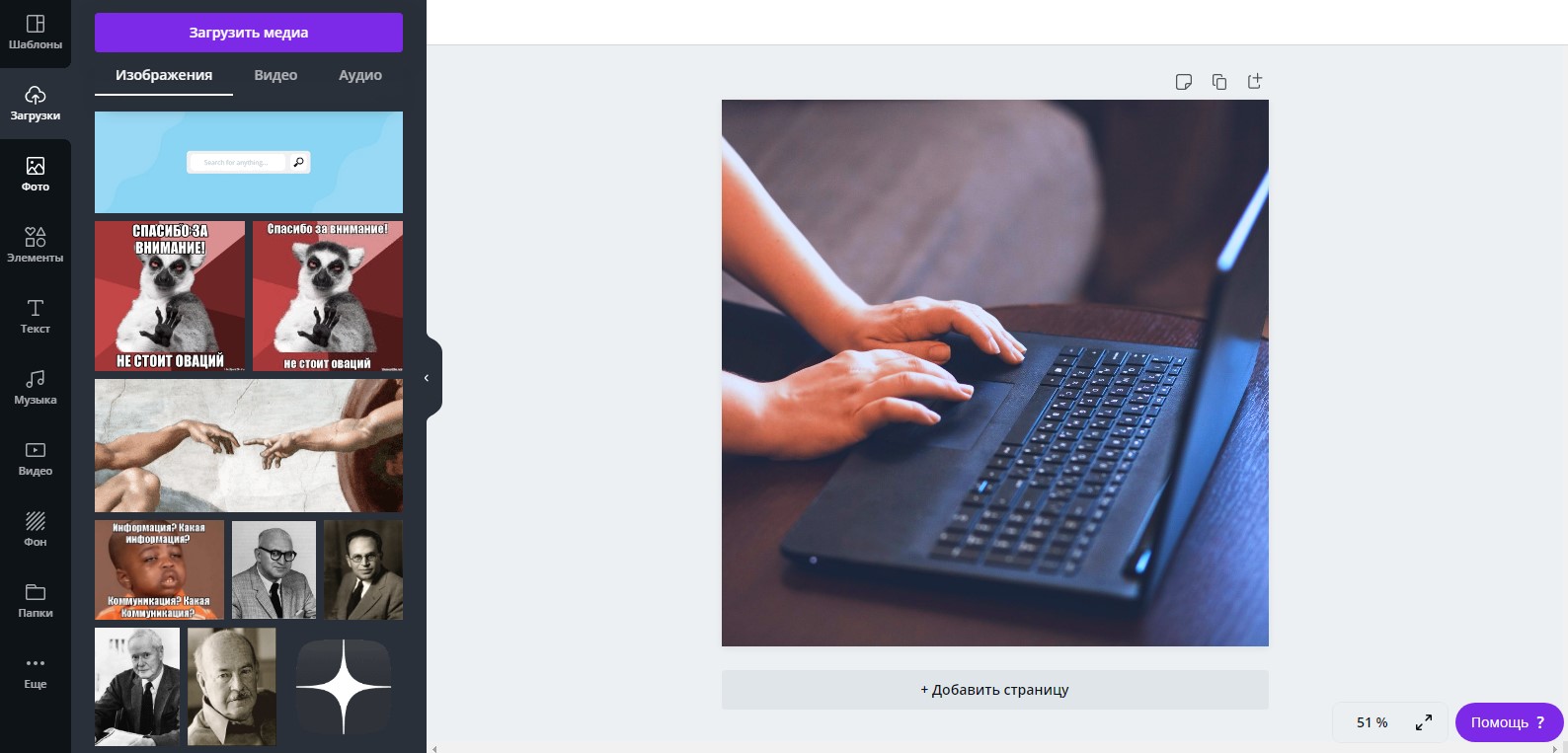
Однако стоит помнить о лимите памяти в бесплатном аккаунте (1 Гб). Временами рекомендую удалять файлы, которые в дальнейшем вам не пригодятся.
Вставка видео
На выбор доступны видео из встроенной коллекции, а также вставка своих файлов с компьютера. Если видео слишком длинное, то просто обрежьте его, используя встроенный инструмент.
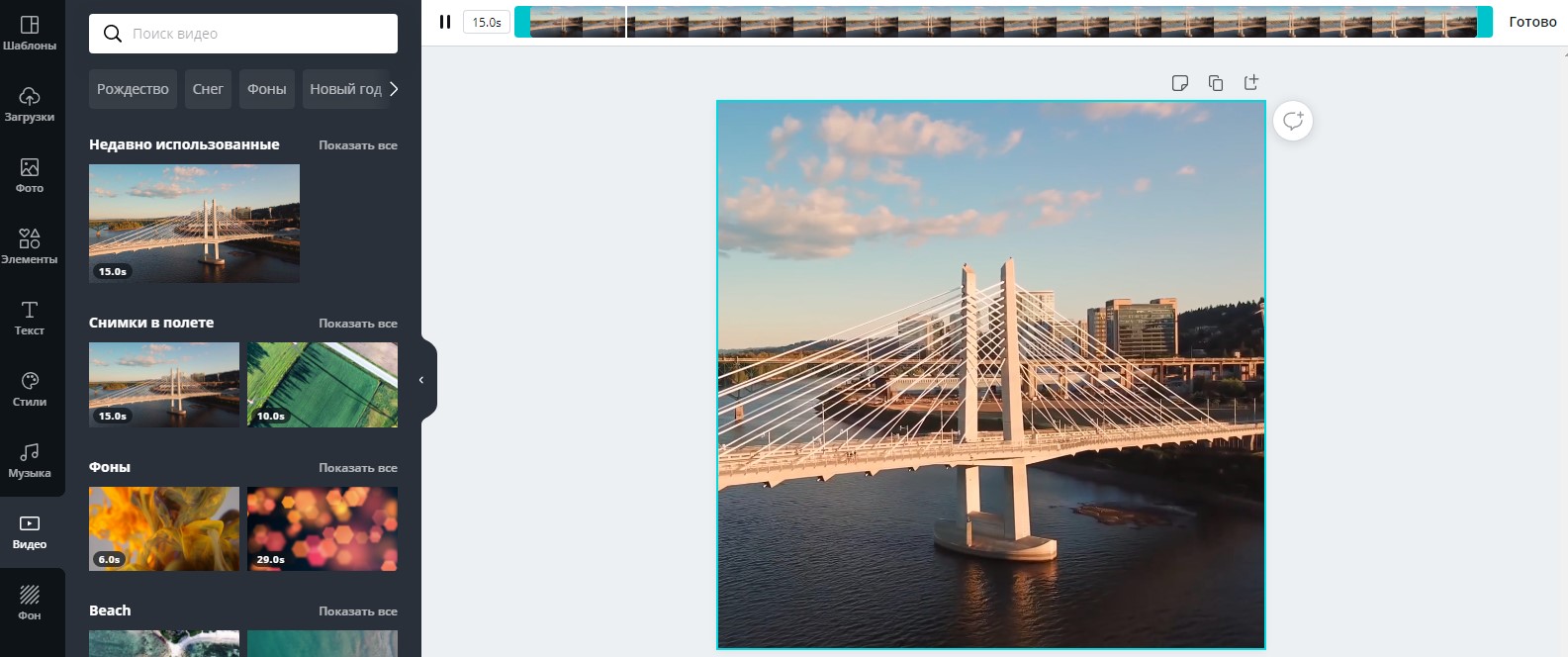
Создание диаграмм
Еще одна отличительная особенность Канвы – возможность создания и изменения графиков. Можно выбрать любую понравившуюся форму, внести данные и настроить цвета. Элементов в диаграмме может быть сколько угодно, ограничений никаких нет. Чтобы вставить график, необходимо перейти в раздел «Диаграммы», который обычно находится во вкладке «Еще».
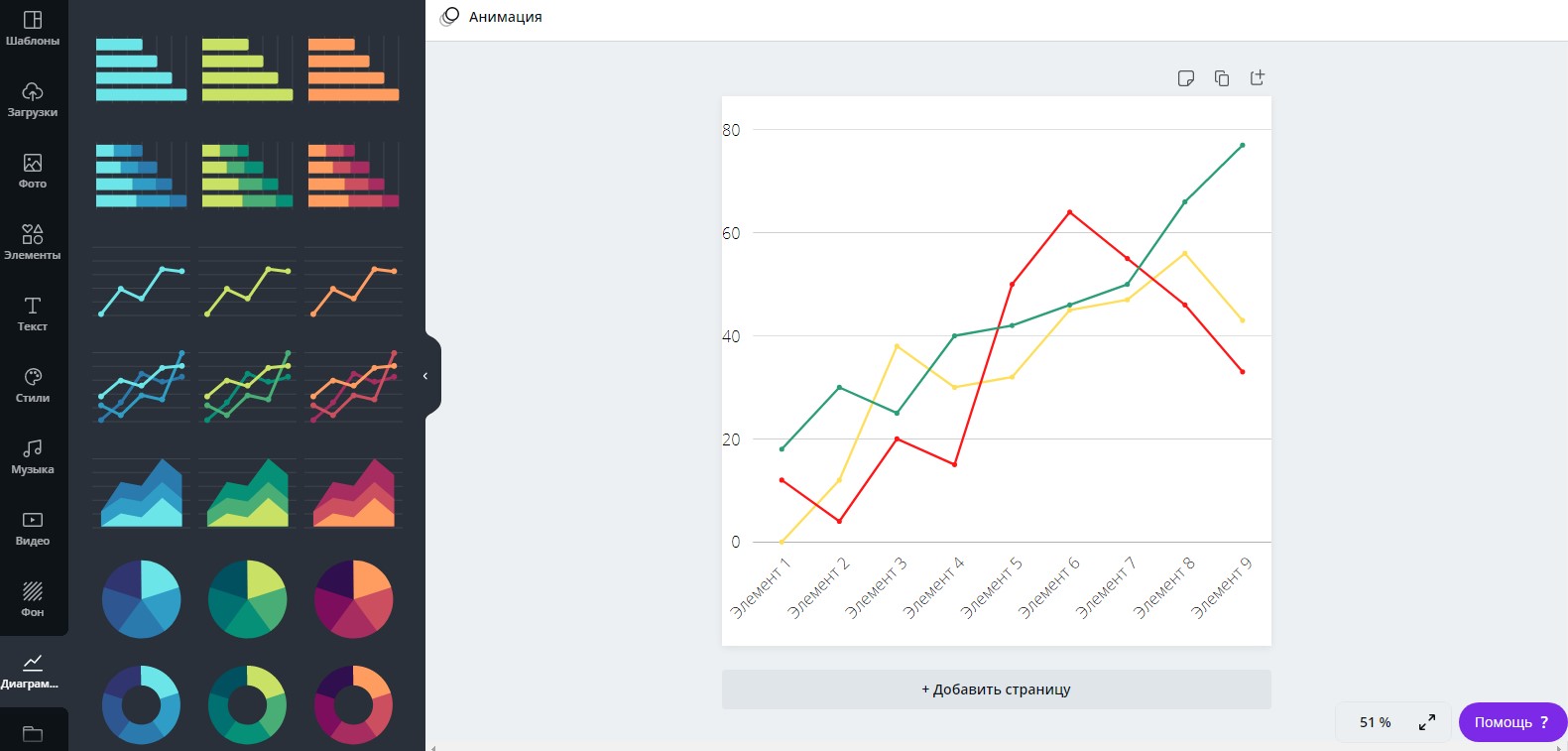
Интеграция с другими сервисами
Разработчики данного редактора предусмотрели возможность интеграции различных сервисов. Например, вы можете вставить QR-код, смайлики эмодзи, локацию из Google Maps, любые файлы из Google Drive или Dropbox, видеоролики из YouTube, фотографии из Flickr, анимацию из GIPHY и еще многое другое. Все это, кстати, доступно во вкладке «Еще», расположенной в самом низу рабочего меню.
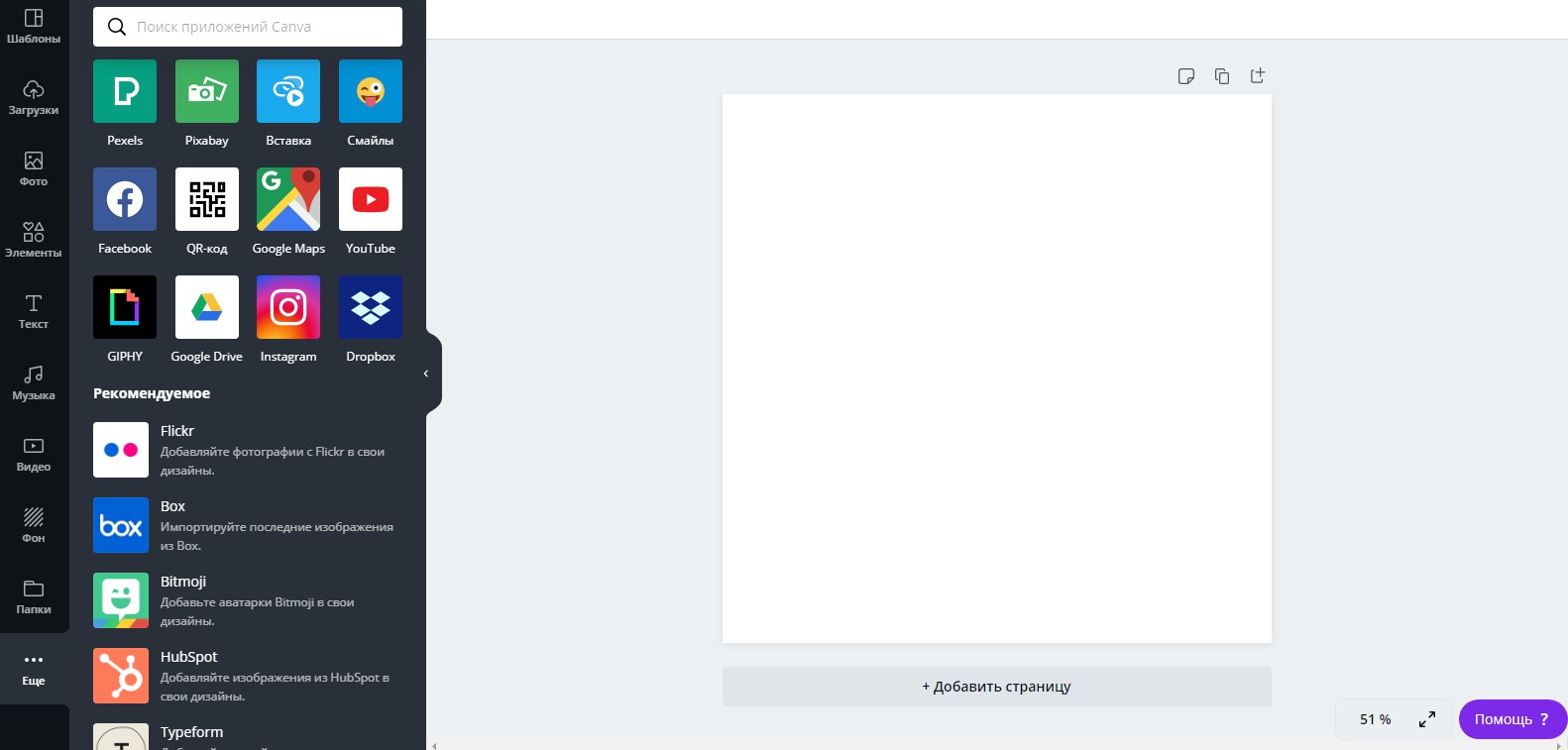
Скачать, сохранить или поделиться проектом
Есть два способа экспорта готового дизайна из сервиса Canva – скачивание в память устройства или отправка в какую-либо соцсеть. Если есть такая возможность, можете сразу отправить шаблон в печать. Для скачивания, кстати, предлагается множество популярных форматов.
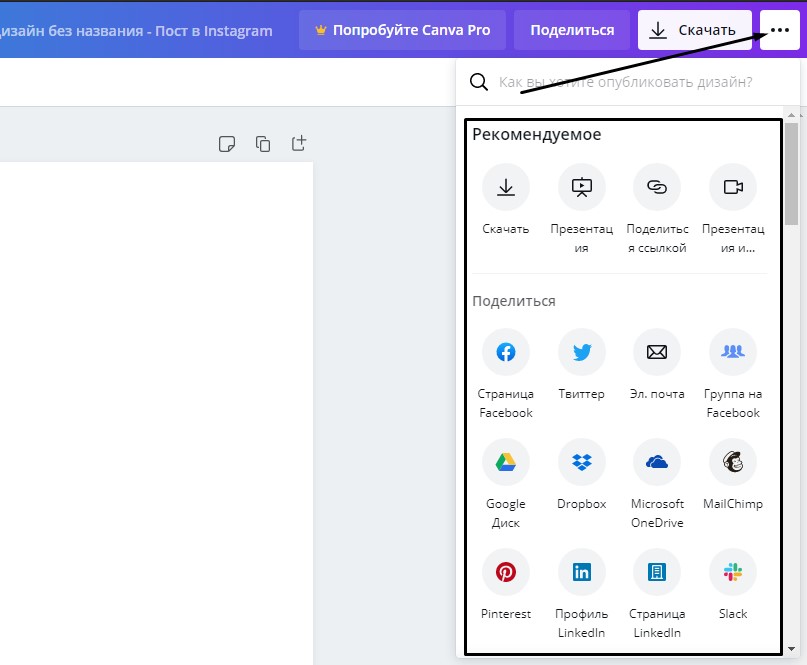
Canva также предусматривает возможность устроить презентацию прямо через свой сервис. Для этого надо лишь нажать на кнопку «Презентация», после чего изображение будет развернуто на весь экран.
Открытие доступа другим пользователям
Есть три метода предоставления доступа другим людям – просмотр, редактирование и использование шаблона (последний доступен только по подписке). В бесплатной версии вы сможете пригласить другого пользователя, чтобы тот просмотрел или отредактировал ваш дизайн. Все это доступно после нажатия на кнопку «Поделиться». Можно отправить ссылку или ввести адрес электронной почты, который человек использовал при регистрации в сервисе.
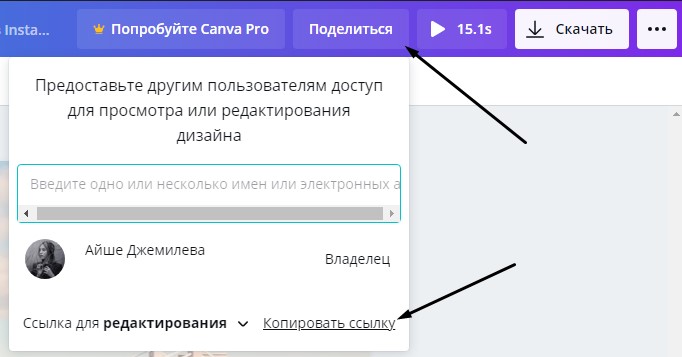
Примеры использования Canva
А теперь рассмотрим пару примеров использования сервиса Canva. Добавлю немного разнообразия – в первом случае буду делать все с нуля, а во втором применю шаблон и буду его изменять.
Иллюстрация
В первом случае мне, допустим, нужна картинка, но нужного размера нет в шаблонах. В таком случае мне необходимо нажать на кнопку «Создать дизайн», а далее перейти к пункту «Настраиваемые параметры». В соответствующих полях ввожу нужные мне длину и ширину, причем указывать их можно в пикселях, дюймах, миллиметрах или сантиметрах. Под полями с размерами засветится кнопка «Создать дизайн» – кликаю по ней.
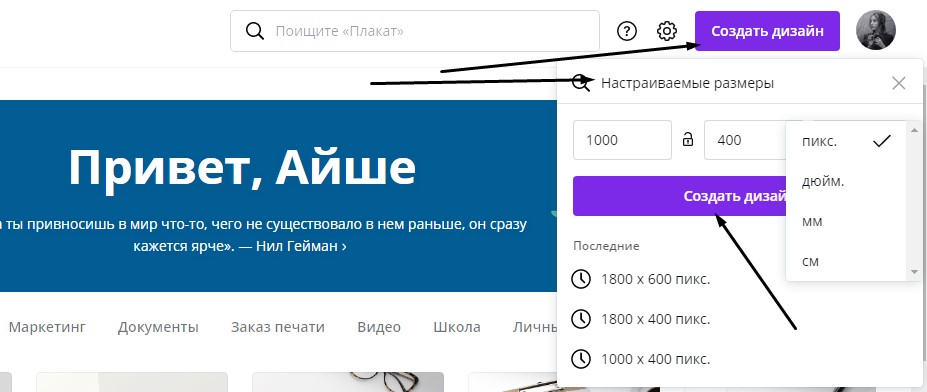
После этого меня перебрасывает на новую вкладку с созданным мной образцом, абсолютно чистым. Мне надо поменять цвет фона – жму по рабочему полю, в результате станут доступны некоторые параметры. В левой верхней строке появится иконка для изменения цвета – жму по ней и начинаю искать оттенок. Я могу выбрать из того, что есть, настроить его самостоятельно в палитре или ввести код RGB.
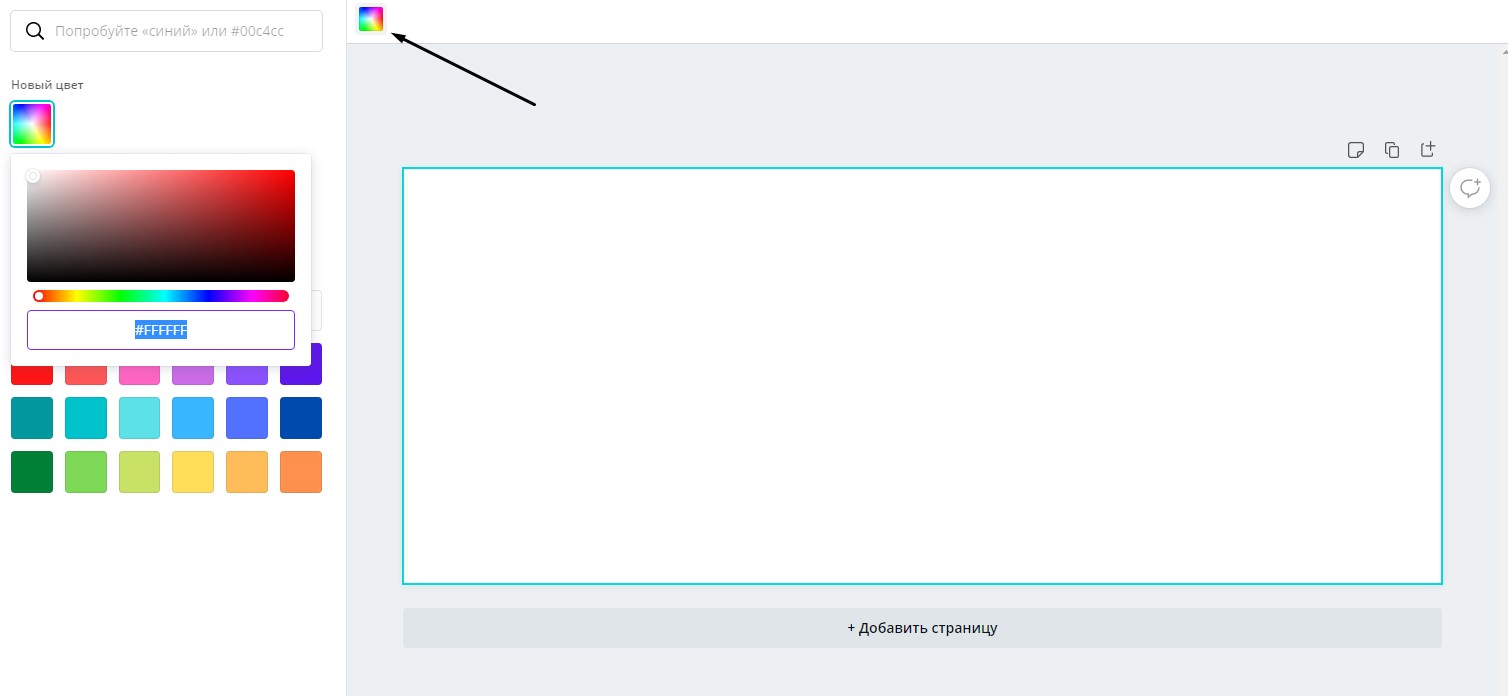
Следующим моим шагом будет вставка текста. Во вкладке «Текст» доступны разные комбинации. Я же выберу пункт «Добавить основной текст».
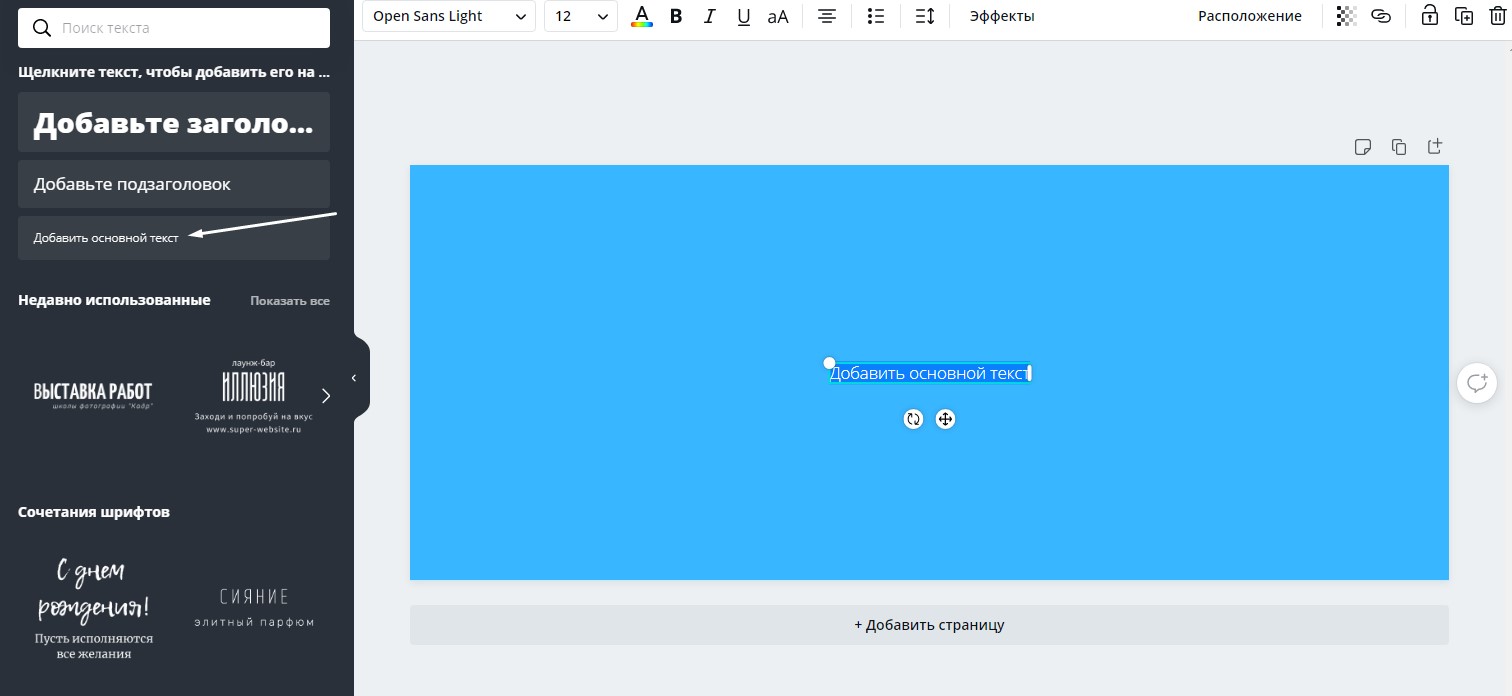
Далее не помешало бы поменять некоторые параметры созданного текста, а именно шрифт, цвет и стиль. Сразу же начинаю выбирать другой шрифт, применяю подчеркивание, меняю размер и добавляю эффект «Искажение».
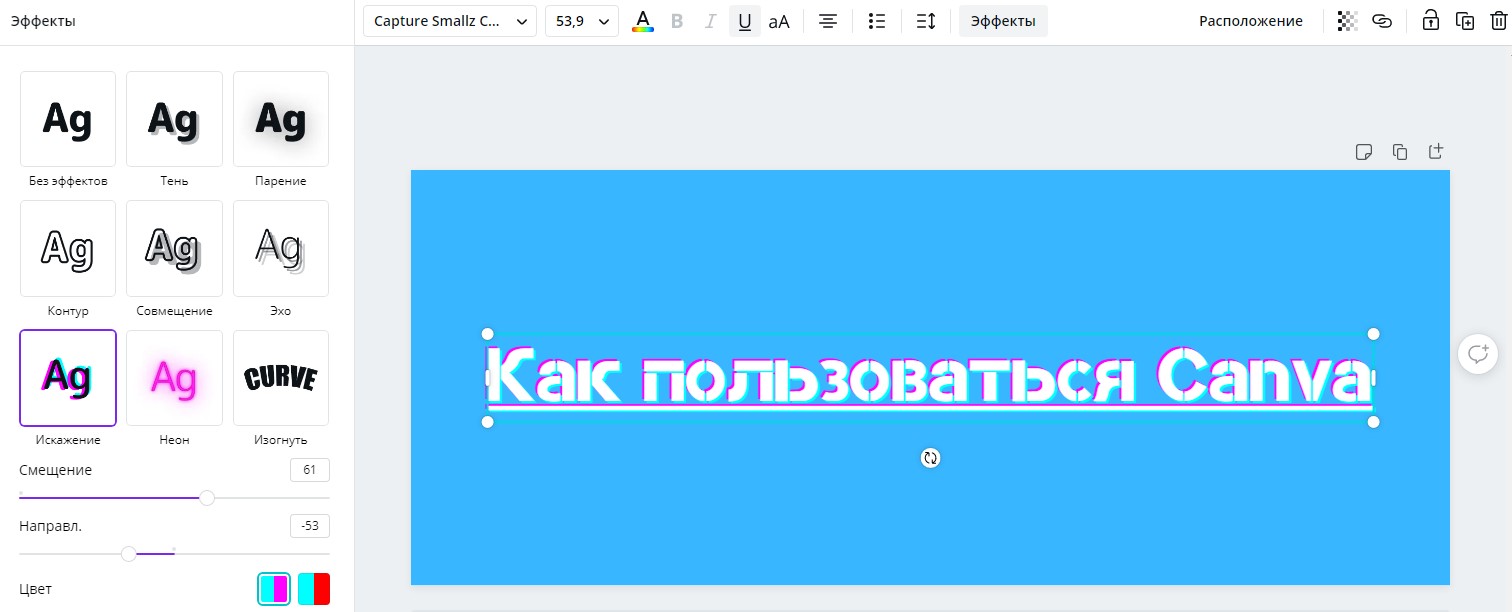
Теперь мне хочется добавить сюда каких-нибудь элементов. Открываю одноименный раздел и добавляю то, что нравится. После всех экспериментов у меня получается вот это:
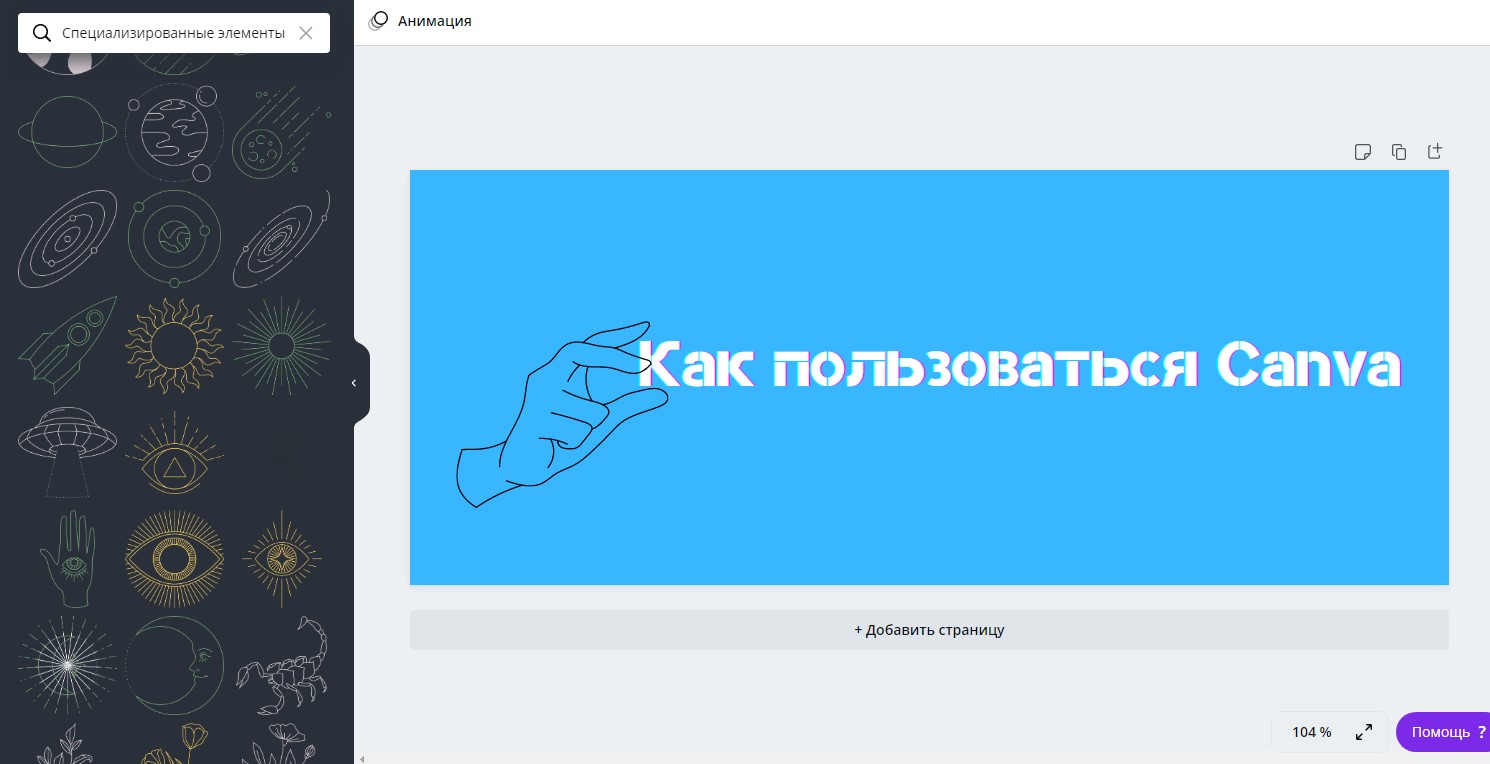
Для меня этого достаточно, теперь надо сохранить это изображение в памяти компьютера. Жму на кнопку «Скачать» и выбираю формат PNG.
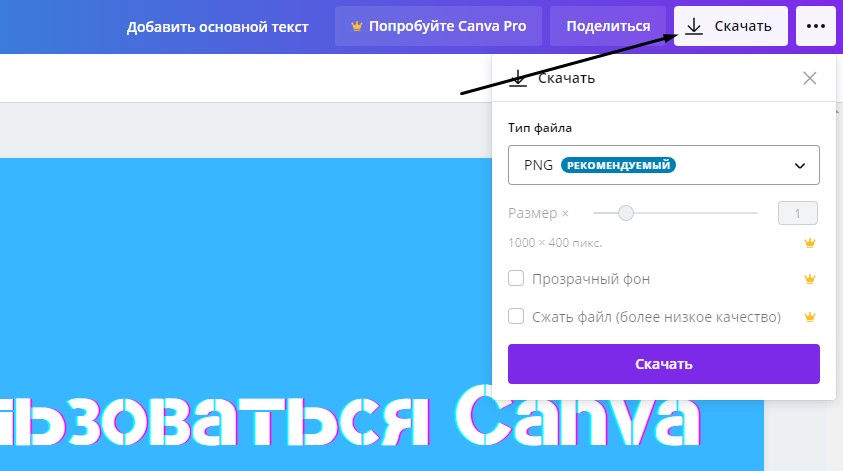
Презентация
Теперь покажу, как применять шаблон на примере презентации. Примерно так же, как и в первом случае, я жму на кнопку «Создать дизайн», только на этот раз выбираю пункт «Презентация» в списке.
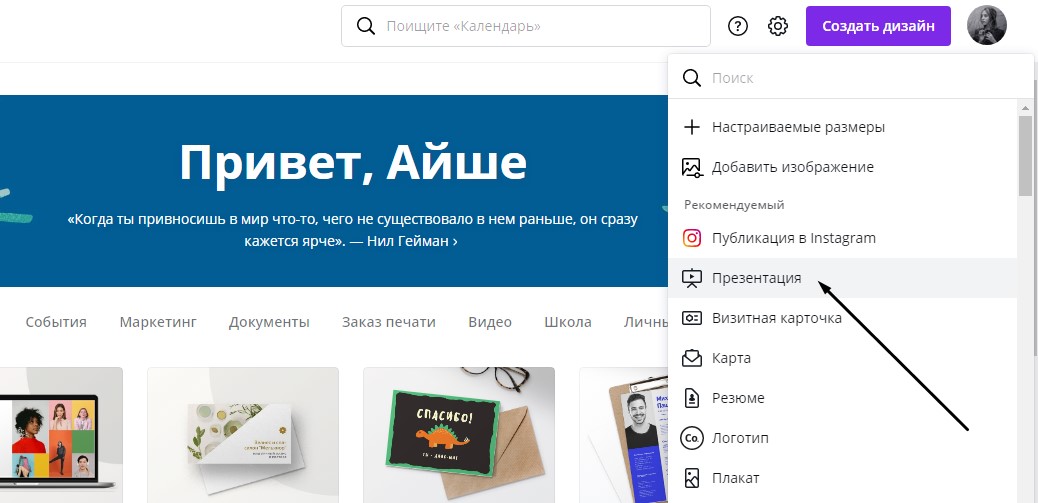
Теперь надо бы выбрать шаблон – жму на одноименный пункт в меню и начинаю поиски. Выбираю его, после чего жму по кнопке «Применить», чтобы данный шаблон открылся на странице. Количество страниц может отличаться.
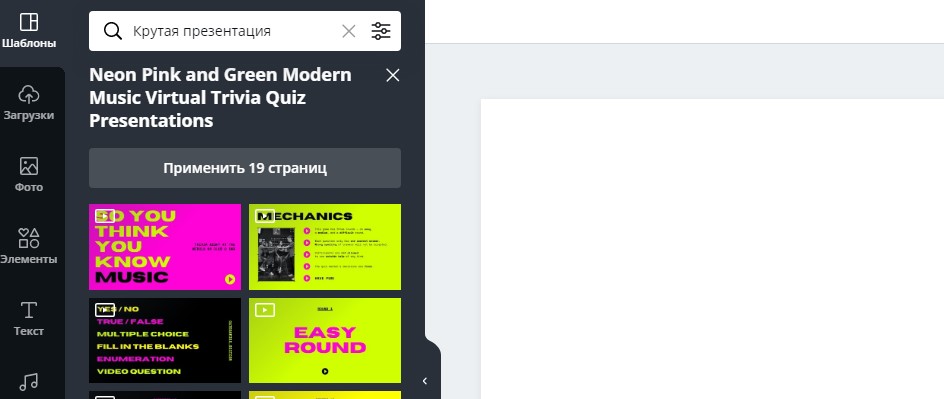
Далее приступаю к видоизменению – подгоняю надписи под нужную мне тему, перемещаю имеющиеся элементы, удаляю ненужные и добавляю новые. Как только настройка завершится, я могу посмотреть на результат, нажав на кнопку «Презентация» в правом верхнем углу.
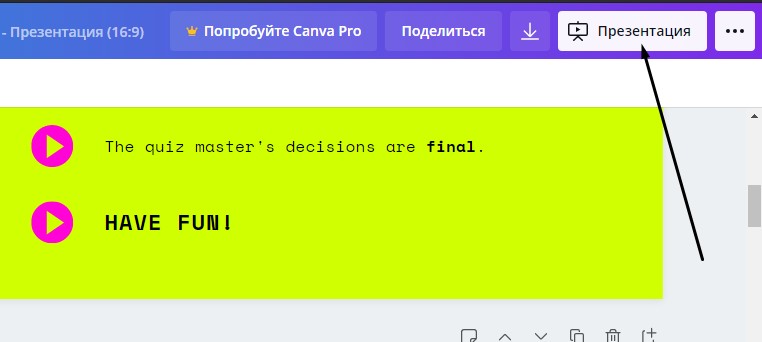
Заключение
Многие профессиональные дизайнеры с подозрением и даже презрением относятся к сервису Canva. А все потому, что он максимально прост, и освоить работу в нем может любой желающий. Ну да, работая в Канве, вы не станете профи, но зато поставленную задачу выполните в кратчайшие сроки и без заморочек.
Canva является одним из самых популярных и удобных сервисов графического дизайна. Работать в нём можно как на ПК, так и через приложение на смартфоне. И сегодня мы рассмотрим инструкцию по созданию обложек и видео в программе Canva.
Для чего подходит сервис Canva
В сервисе Canva вы можете создавать:
- Логотипы
- Презентации
- Плакаты
- Открытки
- Обложки
- Инфографики
- Миниатюры для YouTube
- Публикации в Twitter
- Истории ВКонтакте
- Фоны для социальных сетей
А также фотоколлажи, баннеры для блогов, буклеты, визитки, анимации, видео и ещё множество интересных вещей. Поэтому универсальная программа Canva подходит абсолютно всем. Сервисом могут пользоваться как бизнесмены для разработки своих проектов, так и соискатели работы для оформления эффектного резюме. Школьники для генерации смешных мемов и писатели для создания книжных обложек.
Плюс Canva заключается также в том, что здесь имеется огромное количество готовых шаблонов. Поэтому вы без проблем подберёте образцы для загрузок в социальные сети и канал YouTube любой тематики. А для остальных социальных сетей сможете сами создать настраиваемые размеры. Canva имеет бесплатную и PRO-версию. Но мне вполне хватает возможностей первой.
Canva — обзор инструментов
Чтобы разобраться, как работать в сервисе Canva, мы рассмотрим пример. Создадим произвольную обложку и научимся применять инструменты. Итак, заходим в программу Canva. Регистрируемся или авторизуемся через подходящий сервис. Затем на главной странице нажимаем кнопку Создать дизайн.
Перед вами появится список. Это перечисленные выше возможности — флаеры, публикации для соцсетей и т.д. Выбрав более подходящий, вы попадёте в окно редактирования, где по умолчанию будет открыт раздел с шаблонами соответствующего размера.
Но так как мы с вами будем создавать произвольную обложку, то нажимаем кнопку «Настраиваемые размеры». Такая же находится справа. Принцип работы тут не меняется. Разница лишь в размерах шаблона.
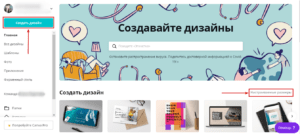
Теперь нам нужно ввести ширину и высоту. Я поставлю 800 и 500 пикселей. Обратите внимание, что развернув вкладку, можно выбрать дюймы, сантиметры и миллиметры. Как вам удобнее. Далее нажимаем кнопку «Создать дизайн».
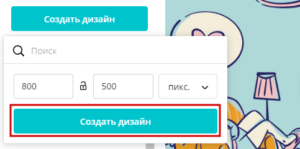
И переходим в окно редактора Canva. Чтобы лучше ориентироваться, сделаем обзор инструментов и вкладок, а затем перейдём к примеру.
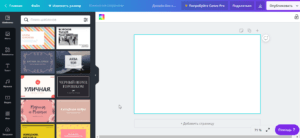
Итак, перед нами чистый лист. Присмотритесь, если размер слишком большой, то к нему применяется масштабирование. Вам будет предложено открыть презентацию в полноэкранном режиме, если вы наведёте курсор на стрелки рядом с процентным значением справа внизу.
Слева находятся разделы с объектами для графического дизайна. Как я уже говорила выше, по умолчанию открыта вкладка с шаблонами. Вы можете выбрать любой, чтобы отредактировать, выделяя любую область шаблона. Или создать самостоятельно.
Далее располагается вкладка «Фото». Наверху список категорий. А ниже платные и бесплатные фото. Различать их можно по наличию символа короны. Если вы откроете платное фото, вам будет предложена покупка pro-версии.
Следующая вкладка — это «Элементы». Среди них множество бесплатных фигур, рамок, сеток, стикеров, диаграмм, градиентов и других интересных штук. Кстати, вы сможете менять цвета выбранных элементов. Но не всех.
Ниже идёт раздел «Текст», в котором предоставлены шрифты и настроенные по размерам заголовки. Их, разумеется, тоже можно увеличивать и уменьшать. Также имеются и готовые шаблоны, меняя текст в которых, шрифт остаётся прежним.
Далее располагается «Музыка». Можно добавлять для прослушивания и удалять, нажав на значок корзины. Музыкальные треки разбиты по жанрам. Чтобы развернуть весь список жанра, нажмите «Показать все». А свернуть обратно — кликните на заголовок раздела.
Аналогично происходит работа во вкладке «Видео». Добавляйте и просматривайте видео. Но, чтобы воспользоваться полным арсеналом, придётся приобрести платную версию. Иначе доступен самый минимум.
Ниже находится раздел «Фоны». Здесь можно разгуляться, так как Canva нам позволяет бесплатно пользоваться огромным количеством фонов на любой вкус. Кстати, в качестве фона можно задавать и произвольный цвет. Когда вы кликаете на основное поле вашей заготовки, наверху появляется радужная кнопка «Цвет фона».
Раздел «Загрузки» говорит сам за себя. Загружайте или перетаскивайте курсором изображения и видеофайлы для редактирования. Все они будут сохранены в этом разделе. Так что, можете использовать их в дальнейшем.
Во вкладке «Папки» будут собраны все ваши покупки и понравившиеся работы. А нажав «Ещё», откроются дополнительные приложения и интеграции. Это смайлы, YouTube, Google Maps и прочие вставки.
Canva — инструкция и пример создания дизайна
В зависимости от выбранного объекта, на верхней панели будут отображаться кнопки дополнительных инструментов. А также вы сможете менять размеры и поворачивать элемент, наводя курсор на его границы и стрелку.
Добавление текста
Мы рассмотрим пример создания обложки для данной статьи. Итак, открываем раздел Текст и добавляем крупный заголовок. В появившемся поле прописываем свой текст. И видим, что на верхней панели появились инструменты. Напоминают они всем известный Word. Поэтому вас не затруднит создавать списки и выравнивать текст. Назначать шрифты и размеры.
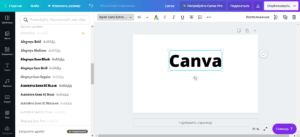
Также обратите внимание на кнопки справа. Расположение объекта можно менять. А также, если их несколько, помещать на задний или передний план. Кроме того, можно редактировать прозрачность текста или изображения. Далее идёт кнопка дублирования и корзина для удаления выбранного элемента.
Под окном находится функция добавления страницы на случай создания серии картинок. А над правым углом страницы кнопка копирования на тот случай, если ваша серия содержит много одинаковых элементов. Чтобы вам не пришлось заново их создавать.
Добавление фона
Далее зайдём в раздел фонов. Выделяем страницу полностью, кликнув по ней. А затем уже выбираем фон. Теперь я вижу, что буквы темноваты. Значит можно выделить текст и сменить его цвет.
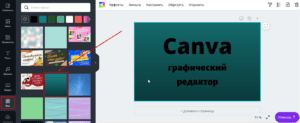
При назначении цветов можно воспользоваться предложенными, либо выбрать из палитры самостоятельно. А также, зная номер желаемого цвета, ввести его в обозначенное на скриншоте место. Если вы сомневаетесь в подобранных оттенках, можно автоматически создать цветовую гамму в сервисе Adobe Color.
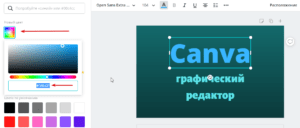
Добавление элементов
Теперь пройдём в раздел Элементы и подберём какой-нибудь, чтобы наша обложка не была такой скучной. Здесь можно воспользоваться строкой поиска. Я выбираю аквариум. Его цвета можно изменить в верхней панели. А также обрезать элемент или отразить. Немного сдвигаем элементы и выравниваем текст по левому краю.
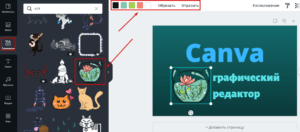
Далее посмотрим на дополнительные возможности Canva. Выделите фон и взгляните на верхнюю панель инструментов. Можно изменить картинку, применив эффекты или фильтры. А также настроить яркость, контраст, виньетку и прочие параметры. Обратите внимание и на стрелки для отмены действий и повторения.
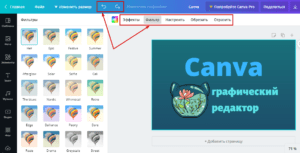
После выполнения процедуры сохраняем работу на ПК. Для этого нажимаем кнопку «Скачать» справа вверху. И выбираем тип файла, в котором произойдёт загрузка. PNG — более качественный формат, нежели JPG. Поэтому, если качество важно, выбираем первый и скачиваем. Помимо этого, с главной страницы можно попасть в папку «Все дизайны». Там и будут храниться ваши творческие работы.
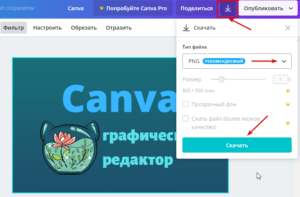
Приложение Canva — как работать на телефоне
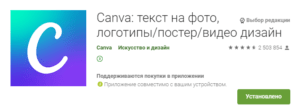
Чтобы начать работу в сервисе на своём смартфоне, прежде всего нужно скачать приложение Canva в Play Market.
Заходим и выбираем на главной странице шаблон. Можно открыть все категории. А если вы желаете создать свой дизайн, нажмите внизу кнопку «+».
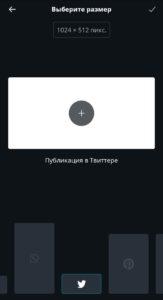
Вы попадёте в редактор, где можно настроить размер вверху, либо выбрать из предложенных внизу. Например, для Pinterest или Twitter.
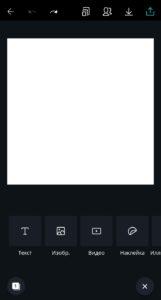
Кликните по экрану. Затем нажмите кнопку «+» внизу и выберите категорию объектов. Например, изображение или иллюстрацию.
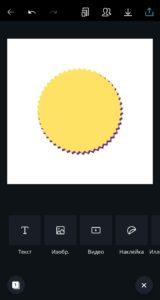
Поиск иллюстраций можно осуществить в специальной строке или посредством выбора из категорий. Также можно менять их размер.
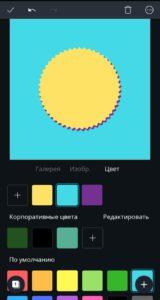
Нажмите на общий фон, чтобы его выделить. А далее откройте вкладку «Цвет», чтобы задать фон.
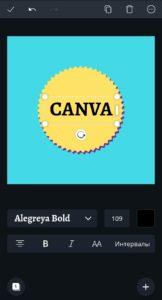
Теперь вновь нажмите плюс справа внизу, чтобы ввести текст. Также можно менять шрифт и размер.
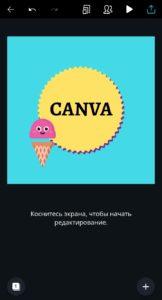
После этого я решила добавить анимационный стикер. А чтобы сохранить работу, справа вверху нажимаем кнопку «Скачать».
И у нас получилось коротенькое видео на пару секунд. Кроме того, при сохранении дизайна у вас будет возможность поделиться работой в социальных сетях.
Также все ваши дизайны будут помещаться в отдельную папку. Обратите внимание, что на главной странице справа внизу располагается папка «Дизайны». Открыв её, выбирайте уже созданные и редактируйте. Делитесь, либо сохраняйте в другом формате, если потребуется.
Дополнение
Пора подвести итоги. Мы изучили инструменты графического дизайна в сервисе Canva на ПК и в мобильном приложении. Рассмотрели два примера. И если вы создаёте работы с одного аккаунта, они будут вам видны как на компьютере, так и на телефоне.
Кроме того, у вас есть возможность создать свою команду. Для этого зайдите на главной странице в раздел Команда (ваш никнейм). Откройте вкладку «Люди» и получите ссылку для приглашения. Или введите электронные адреса потенциальных участников, чтобы отправить заявки.
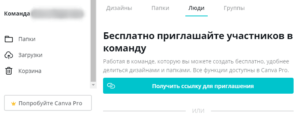
Полезные статьи:
Какую выбрать тематику для сообщества ВКонтакте.
Как использовать сервис подбора ключевых слов Яндекс Wordstat.
Canva — популярная платформа для графического дизайна, которой можно пользоваться как на сайте, так и в мобильных приложениях для Android и iOS. Функционал и интерфейс обеих версий практически одинаков — рассмотрим его на примере Android-версии.
Canva объединяет в себе функционал графического конструктора и фоторедактора.
Однако платформа строится на других принципах, нежели Фотошоп и аналоги. Это конструктор, в котором можно собирать картинки из готовых элементов или изменять заранее подготовленные дизайнерами шаблоны, что вполне оправдано для мобильных устройств с их сравнительно небольшими экранами.
Начало работы над дизайном
При входе пользователю предлагаются различные форматы картинок на выбор — открытки, плакаты, флаеры, визитки, публикации и истории для Instagram, обложки для видео и оформления социальных сетей. Внутри каждой из категорий — свой набор редактируемых шаблонов. Можно пролистать каталог вручную, а можно поискать шаблоны на нужную тему в поисковой строке. Например, если ввести “лето”, приложение выдаст шаблоны на летнюю тематику. Запросы могут быть и более специфическими — каталог содержит сотни тысяч шаблонов и тысячи различных подкатегорий — например, “открытка с днем рождения” или “флаер на тему недвижимости”.
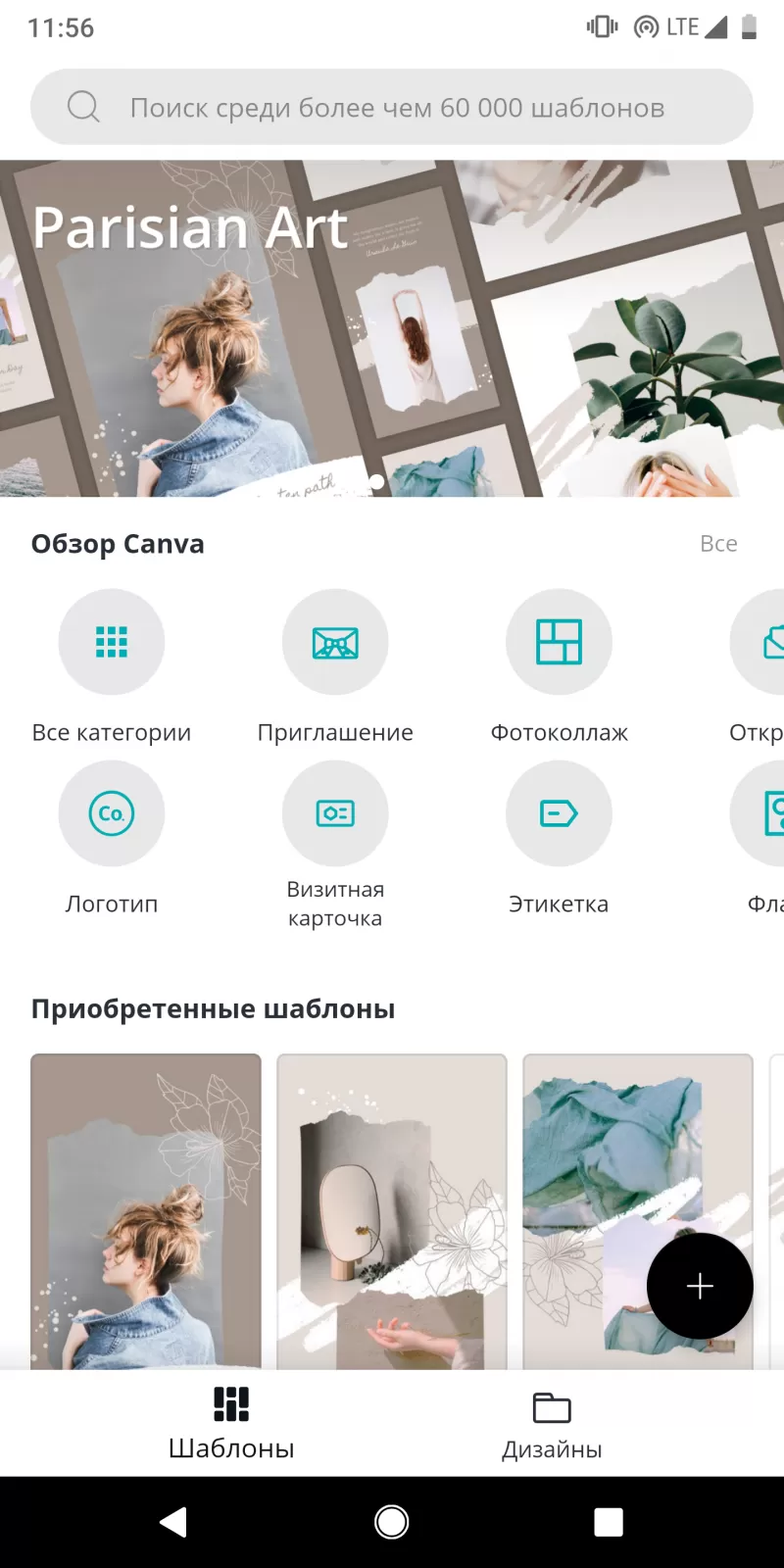
Если ни один из шаблонов не подошел, можно создать дизайн с чистого листа, нажав “+” и выбрав один из заданных размеров картинки (или задав собственные размеры).
Редактирование картинки
При выборе понравившегося шаблона переходим на экран редактирования. Поочередно выделяя касанием любой элемент, внизу будут появляться соответствующие инструменты редактирования. Например, при выделении текста — каталог шрифтов, цвет и размер текста, стиль выравнивания, полужирный текст, курсив, межбуквенный и межстрочный интервалы.
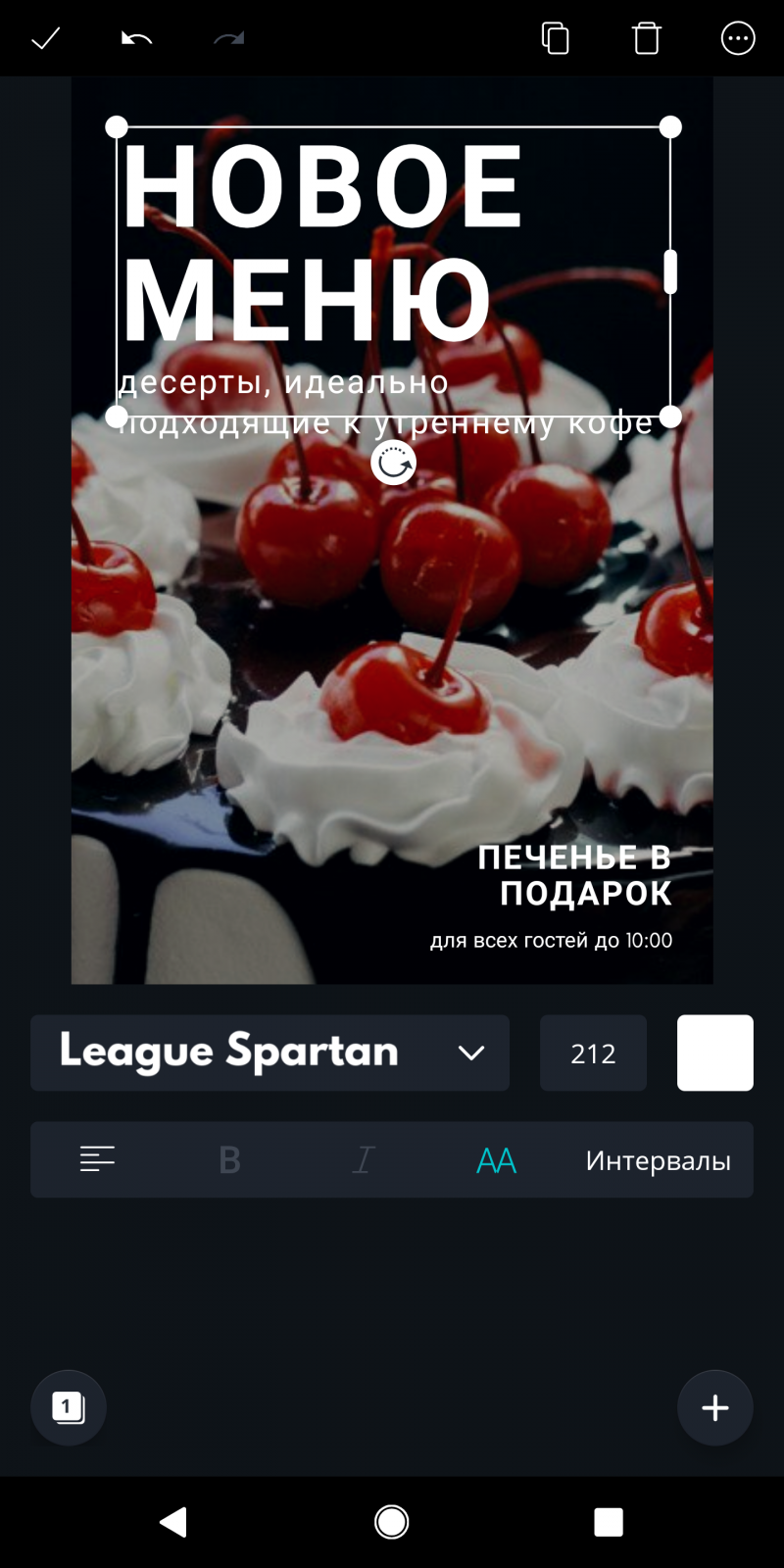
Пригодится также кнопка разгруппировки заранее сгруппированных элементов, чтобы иметь возможность редактировать каждый в отдельности.
Не все шрифты совместимы с русским языком, поэтому, чтобы не накатываться на неподдерживаемые — гораздо удобнее работать в Canva на устройстве с русским как языком системы. Здесь же находится и общее меню —
в дизайн можно добавлять различные элементы: собственные или стоковые фотографии, строчки текста, фигуры, клипарты и виньетки.
С добавлением собственных фото из галереи телефона вполне интуитивно (кстати, теперь вместо фото можно добавлять и видео — в этом случае дизайн можно сохранять в виде “видеодизайа” формата MP4). А что касается стоковых изображений и графики — они работают так же, как шаблоны. Каталоги фото и графики можно листать вручную, а можно находить подходящие варианты через поисковую строку.
Пригодится также кнопка разгруппировки заранее сгруппированных элементов, чтобы иметь возможность редактировать каждый в отдельности.
Не все шрифты совместимы с русским языком, поэтому, чтобы не накатываться на неподдерживаемые — гораздо удобнее работать в Canva на устройстве с русским как языком системы.
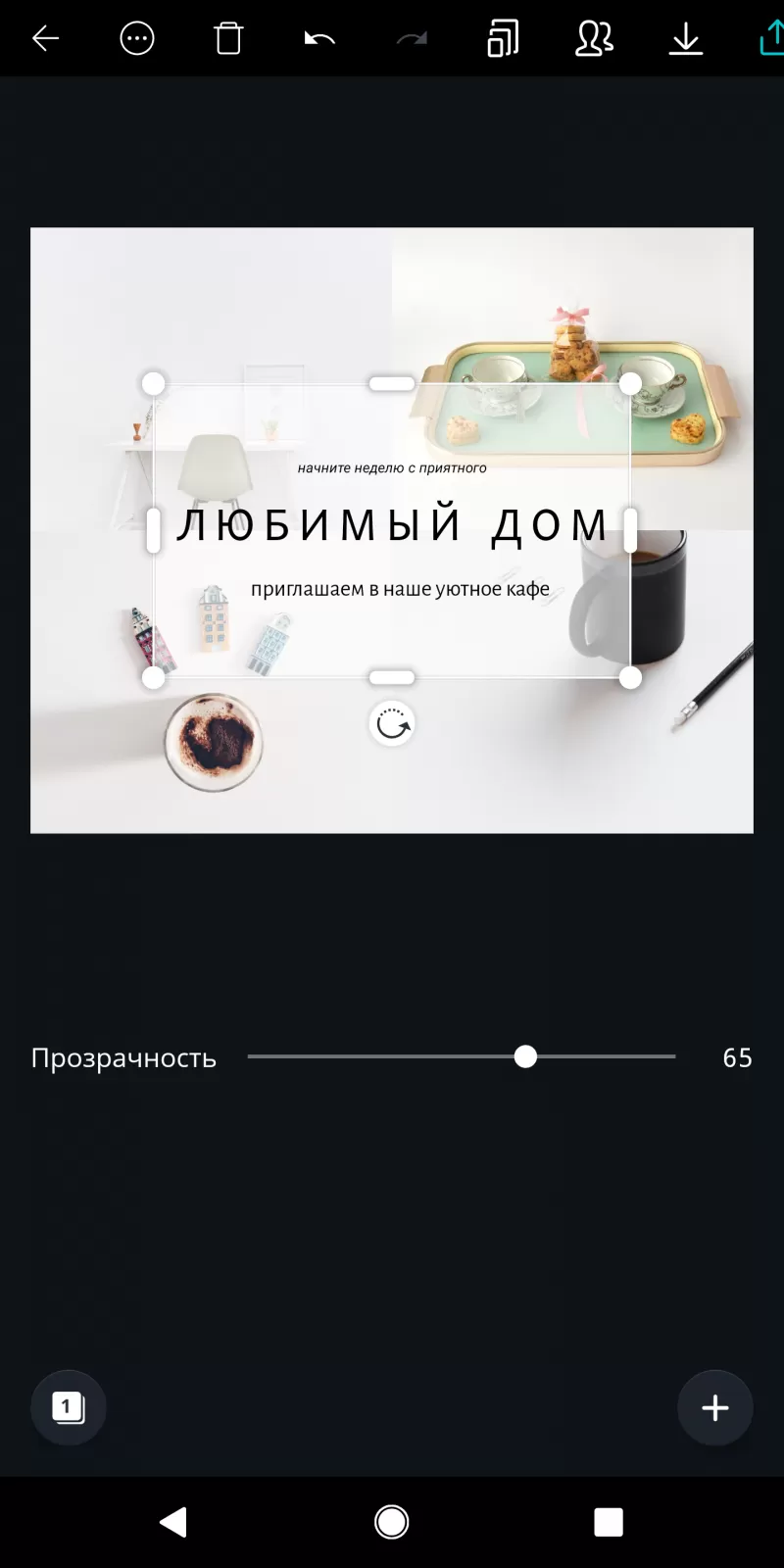
Здесь же находится и общее меню — в дизайн можно добавлять различные элементы: собственные или стоковые фотографии, строчки текста, фигуры, клипарты и виньетки.
С добавлением собственных фото из галереи телефона вполне интуитивно (кстати, теперь вместо фото можно добавлять и видео — в этом случае дизайн можно сохранять в виде “видеодизайа” формата MP4). А что касается стоковых изображений и графики — они работают так же, как шаблоны. Каталоги фото и графики можно листать вручную, а можно находить подходящие варианты через поисковую строку.
Обработка фото
Если вы работаете с готовым шаблоном, и фотографии в нем встроены в фигурные “рамки”, исходные снимки можно заменить на другие одним касанием, после чего по двойному касанию фото можно кадрировать или передвинуть видимую часть.
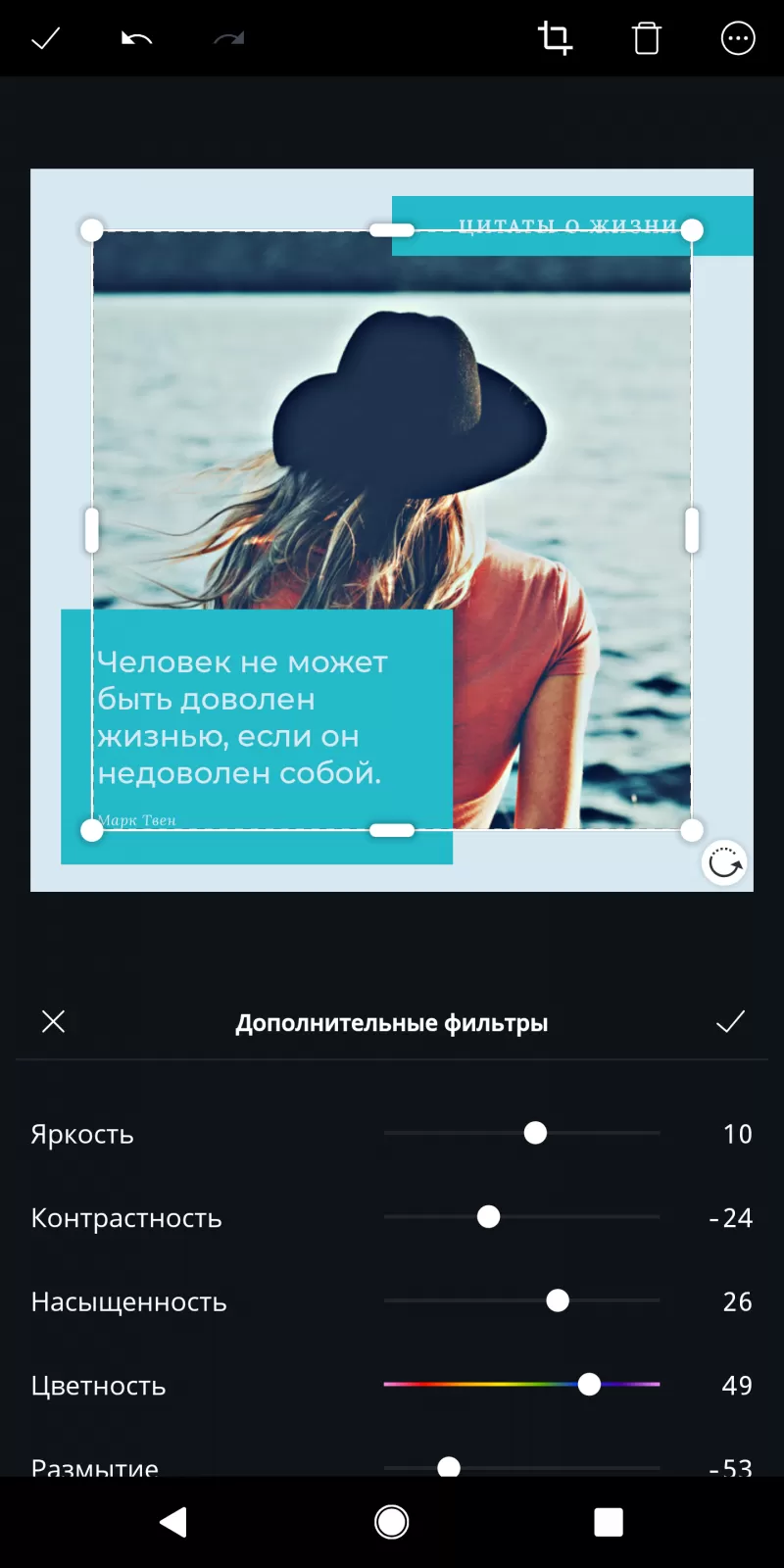
Для обработки фото в Canva предусмотрены базовые инструменты. В первую очередь, это набор из 15 фильтров, работающих так же, как в Инстаграме. Фильтры помогают адаптировать фотографию к общему оформлению картинки, а значит — сделать дизайн в целом более гармоничным. Например, можно сделать цветовую гамму более холодной или менее насыщенной, или перевести в черно-белый режим.
Кроме фильтров, есть и ручные настройки контраста, яркости, интенсивности цвета, оттенка и виньетирования.
Управление дизайнами
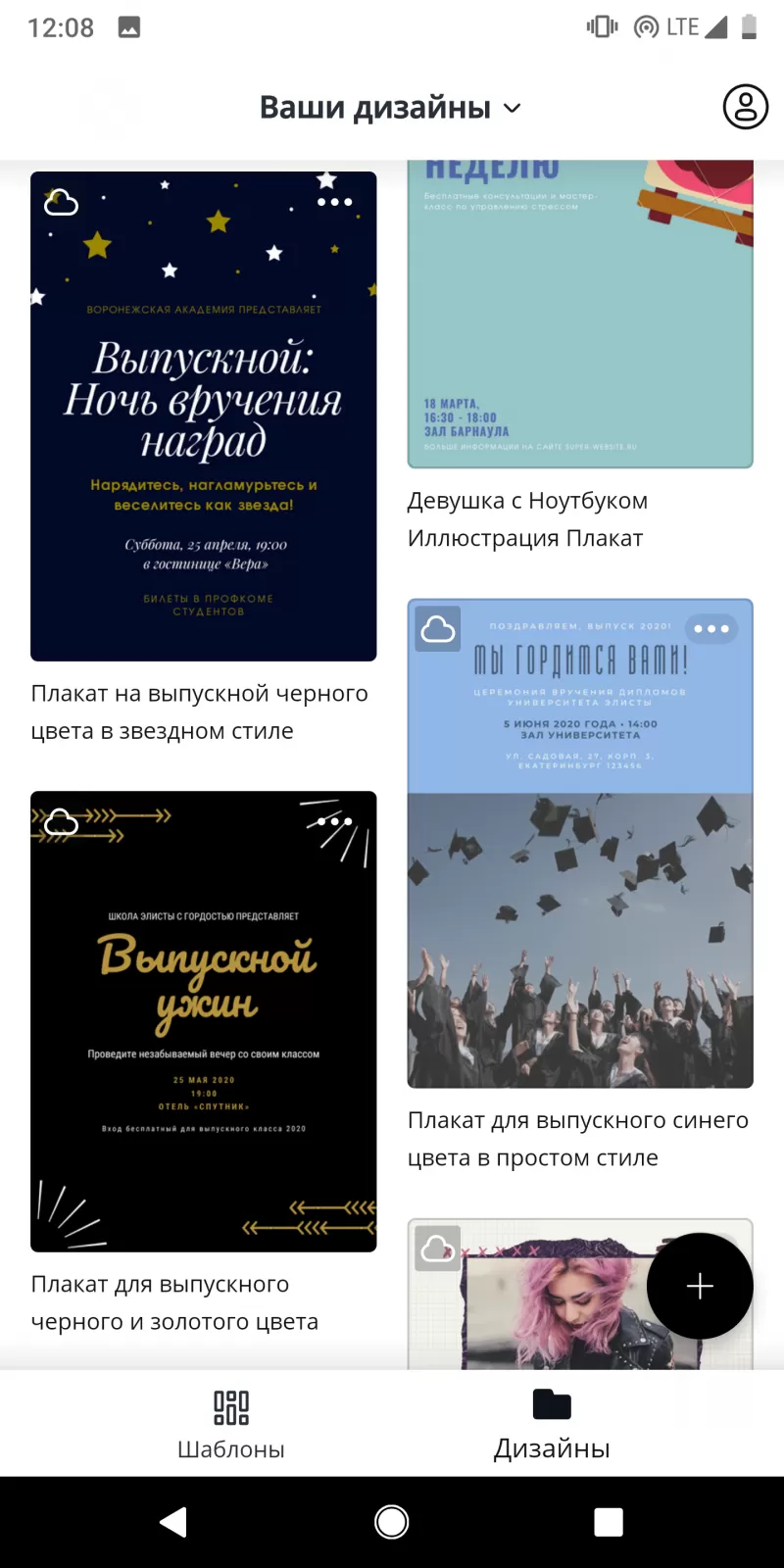
Все изменения в дизайнах сохраняются автоматически, и дополнительно сохранять картинку в конце работы над ней не нужно. На экране “Дизайны” пользователи видят превью своих работ, через которые можно создавать копии картинок, если вам нужно внести в уже сделанный макет несколько изменений, но не потерять при этом исходный вариант.
Кроме фильтров, есть и ручные настройки контраста, яркости, интенсивности цвета, оттенка и виньетирования.
Сохранение и публикация
Когда работа над картинкой закончена — нажмите стрелку в верхнем правом углу и выберите одну из опций сохранения или публикации изображения — его можно сразу опубликовать в одной из социальных сетей, отправить в сообщении, по электронной почте е или, например, загрузить в облачное хранилище — Google Drive, Google Photos, Dropbox и другие.
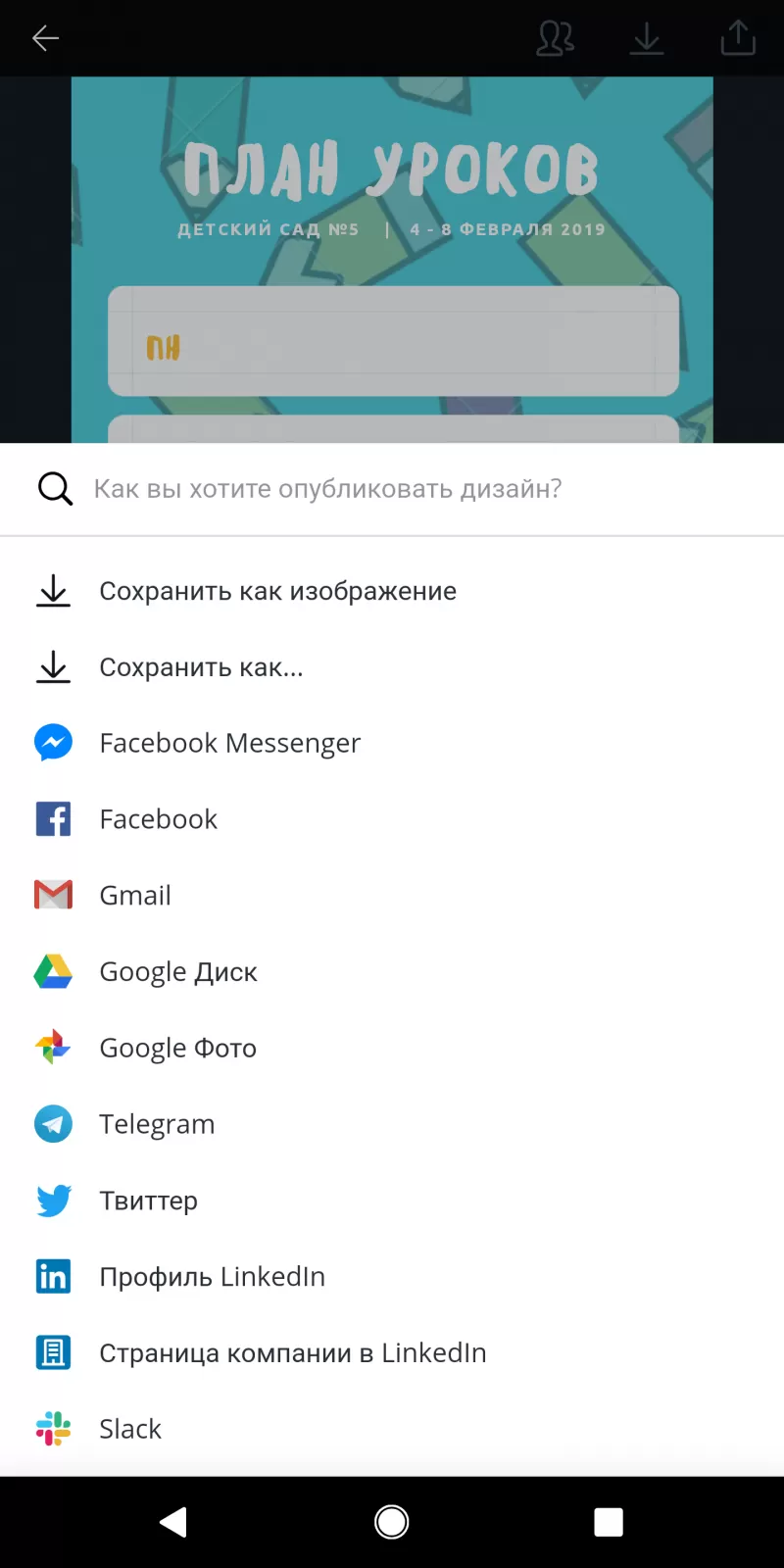
Кроме того, дизайны можно сохранять в память телефона в виде файлов с возможностью выбора формата: “легкий” JPG, качественный PNG или, например, как подходящий для печати файл PDF — что пригодится, если вы работаете над макетом для печати — например, визитной карточкой.
Честно, готова приносить дары и жертвоприношения приложению Canva, потому что его можно смело отнести к пантеону инстаграмных богов. Canva позволяет буквально в два клика решить множество задач: сделать надпись, совместить фото, подогнать изображение под нужный соцсети размер… Да много чего сделать можно. Не буду жадничать – расскажу в этой статье, какими инструментами приложения пользуюсь и почему вам того же советую. =)
Возможности приложения Canva
Собственно, знакомьтесь! Это приложение Canva (Канва).

После регистрации в приложении мы попадаем на страницу, где нам предлагают выбрать дизайн под наши цели. Здесь мы можем создать фото для ленты и сторис Инстаграма, публикацию в Фейсбук, обложку в Фейсбук, публикацию в Твиттер и т.д. Полистайте наборы дизайнов, я вот сама не уверена, что просмотрела всё – их правда очень много.

Сегодня сделаем разбор только дизайнов для ленты Инстаграма – все остальное будет работать по образу и подобию, уверена – разберетесь. Ну-с, поехали!
Итак, кликаем на выбор дизайнов для ленты Инстаграма. Тут у нас 2 варианта: выбрать пустой холст или же – подобрать подходящий шаблон.

Я выберу чистый холст и расскажу об основных примочках, которые облегчат вам как простой постинг в соцсетях, так и работу с рекламой.
Добавление фото
Тут Canva сама говорит вам «нажмите, чтобы редактировать фон». Кликаем на белое поле и выбираем, что у нас будет основой. Можно выбрать фото из вашей фотопленки, добавить изображение со стока приложения или же залить фон цветом.


Я выберу фото.
Кстати, чтобы передвинуть края фото, после его добавление в поле, кликните по нему два раза. Передвигайте на здоровье! =)


А кликнув по фото один раз, у вас появится возможность наложить фильтр и отрегулировать стандартные ползунки с яркостью-контрастностью.

Надписи
Чтобы ваш супермегаважный пост на злобу дня не ускользнул от внимания подписчиков, вполне целесообразно добавить к нему текст. В Канве это сделать настолько просто, что я даже не буду рассказывать.
Ладно, шучу. Нажимаем на плюсик, выбираем блок «Текст» и добавляем нужную вам надпись. Вы можете растягивать ширину надписи, менять шрифт, делать полужирное начертание, курсивное, прописывать текст заглавными буквами, изменять интервалы, менять цвет букв и перетаскивать надпись.


Мне нравится в Канве то, что там нет, так скажем, ограничений. Если я «отпущу» надпись и начну работу с другими элементами, я всегда могу вернуться к тексту позже и отредактировать его при необходимости. Нет, такой глупости, как «добавил элемент и теперь его топором не вырубишь».

Подложки
Так, а что делать, если фотография пестрая и текст на ней теряется? Тогда нам необходимо сделать подложку. Переходим в раздел «Фигуры» и в поиске выбираем нужную нам форму. Можно использовать как стандартный прямоугольник (полоса, линия), круг, так можно и воспользоваться мазками. Обратите внимание, что есть как бесплатные, так и платные варианты. Платные, если их не купить, будут использоваться с водяным знаком.

Выбираем подложку, далее решаем какого она будет цвета и прозрачности.


Далее, щелкнув на этот значок, вы можете выбрать, на верхнем или нижнем слое будет тот или иной элемент.


Та-дам, наша подложка оказывается снизу.
Подложки под фото
Если вам нужно добиться единообразия плитки в Инстаграме, но идей нет от слова совсем, можно не изобретать велосипед, а просто помещать каждое фото на одинаковую подложку.
Хвала небесам, в интернете полно разнообразных фонов. Вбиваем в поисковик «красивый фон» и смотрим ассортимент. Я далеко ходить не буду, выберу розовую мохнатую штуку розовый плед.
Заходим в приложение Canva и выбираем плед фоном. Далее нажимаем «Изображение» и добавляем желаемое фото поверх основного фона.


Проработав таким образом все фотографии своего бизнес-профиля, вы добьетесь какого-никакого единообразия, и серое вещество при этом закипать не будет.
Рамки
Тоже довольно-таки популярный, по крайней мере в моей работе, элемент. Найти рамки в Канве вы можете в разделе фигур:


Можно поместить в рамку все фото целиком или же – акцентировать внимание на вашей надписи.


С помощью стрелки, кстати, вы можете вращать элементы. Штука весьма полезная.

Иконки
В основном иконки выручают, когда необходимо создать Актуальное в Инстаграме. Но и для обычного постинга вполне себе полезны, особенно, когда есть необходимость делать ряд единообразных информационных постов.
Вы можете выбрать пустой холст, а затем в графе «Иллюстрации» набрать название той иконки, которая вам нужна.
Например, мне нужны цветы:

Растягиваем до нужного размера и смотрим еще одну крутую фишку. С помощью этой кнопки вы можете клонировать объект. Апп, и тигры у ног моих сели! =)

Далее разворачиваем ее с помощью стрелки и размещаем на свой вкус. Добавляем подложку и надпись и у нас готов вполне годный информационный пост для ленты.

Страницы
Еще одна полезная возможность – «Страница». С ее помощью можно одновременно заниматься редактированием нескольких изображений, что очень удобно при планировании своей ленты в Инстаграме.


Что важно помнить при редактировании в приложении Canva
Хотелось бы дать несколько советов, которые лично мне упрощают работу.
-
Выберете для своего бизнес-профиля 1–2 шрифта, не более. Обязательно запомните их название (а лучше запишите) и используйте в редактировании только их. Нет ничего более раздражающего, чем разнобойные шрифты в постах, которые перечеркивают все ваши усилия по созданию красивой плитки.
-
Не пренебрегайте «пипеткой». Она позволит вам скопировать необходимый цвет. Если уже вы взялись за свой Инстаграм, то извольте-с и цвета делать одинаковые, а не использовать «50 оттенков синего».

-
Миксовать готовые шаблоны Канвы в своей плитке можно. Но обращайте внимание на то, что при добавлении фотографии на некоторые шаблоны накладывается фильтр, а это сразу выбивает фото из общего ряда.
-
Я сказала, что даю благословение на микс разных шаблонов в Канве. =) Но это опять же только при условии, что у вас хороший вкус. У меня вот вкус отсутствует, и скорее солнце взойдет на западе, чем я представлю в голове, как будут смотреться разношерстные шаблоны друг с другом. Так что в этом меня очень выручает другое приложение – UNUM. Благодаря ему можно разложить фотографии по плитке, чтобы посмотреть, как они будут выглядеть рядом, когда вы выложите их в ленту Инстаграма. Заодно сможете проследить, чтобы надписи на фото не обрезались. Удобно, в общем.

-
Не используйте иконки, где очевидно проглядывает водяной знак. Думаю, здесь комментарии излишни. =) Если вы не можете найти нужный вам значок, чаще это случается при разработке обложек для Актуального, то можно просто в поисковике набрать нужно слово с добавлением пометки «png». Для чайников – тогда изображение будет вырезано по краям. =) Если и в поисковике не можете найти нужную иконку, то ловите сайт icon-icons.com. Либо на этом ресурсе, либо в поисковике уж точно найдете то, что нужно. =)
-
Если вы делаете обложки для Актуального, то в качестве холста используйте фон для сторис в Инстаграм. Посередине холста располагайте рамки и значки, после вы без проблем подставите изображение на обложку.
-
Canva просто умничка, так как внутри своей системы сохраняет ваши прошлые дизайны. Если вы забыли, какой шрифт использовали или вам нужно на прошлый дизайн наложить другой текст, то сохранение прошлых работ облегчит вам жизнь.
И напоследок: примеры оформления бизнес-профилей
Вот реальные профили, которые используют приложение Canva в работе.
Оформление ленты в Инстаграме:

Рекламное объявление в профиле:

Оформление обложек для Актуального:

Хотите заказать таргетированную рекламу ВКонтакте?
Реклама в Вконтакте, Одноклассниках и других площадках. Оплата за переходы или показы.
От 13 575 руб.
Да, хочу заказать
Интересно, но не совсем то
Да, но дорого
Нет, я просто смотрю
Зачем оно мне?!
И напоследок еще раз
В Канве простецкий интерфейс, методом тыка легко можно разобраться. Это делает приложение, пожалуй, одним из лучших редакторов.
Одним из лучших, но не единственным. =) Ранее уже писали о различных приложениях, позволяющих редактировать фото, прочитать о них можно здесь.
Хотелось бы напоследок обратиться ко всем, кто продвигает свой бизнес в Инстаграме: не превращайте аккаунты в мусорные ведра, вываливая туда все подряд. Сейчас сделать простой, но аккуратный добротный бизнес-профиль не составляет труда. Если нет на это времени, то произносите крибле-крабли-бумс пишите нам. Специалисты отдела поддержки, собственно, поддержат вас и скажут, что будет у вас самый-самый красивый Инстаграм. =)

А мы вам в этом поможем! =) О том, какие услуги по «поднятию Инстаграмов с колен» мы предлагаем, можно прочитать здесь.
