Содержание
- Скачивание и установка приложения
- Регистрация учетной записи
- Добавление аватарки
- Пользовательские настройки
- Параметры внешнего вида
- Добавление друга
- Изменение никнейма или имени пользователя
- Поиск серверов
- Отключение режима игровой активности
- Добавление статусов
- Действия с текстом
- Управление звуком
- Демонстрация экрана
- Удаление личных сообщений
- Совместный просмотр фильмов
- Создание сервера
- Настройка и управление сервером
- Удаление сервера
- Удаление друга
- Выход из учетной записи
- Удаление аккаунта
- Удаление Discord
- Вопросы и ответы

Скачивание и установка приложения
На мобильном устройстве можно открыть Discord через браузер, но пользоваться им в таком виде крайне неудобно, поэтому оптимальным решением будет установка приложения на смартфон или планшет. Для этого выполните простые действия.
- Откройте Google Play Маркет или App Store и найдите там мессенджер.
- После открытия его страницы тапните по кнопке «Установить».
- Ожидайте завершения скачивания и установки, после чего нажмите «Открыть» или запустите его через расположенный на домашнем экране значок.



Регистрация учетной записи
Для работы в мессенджере понадобится учетная запись, создать которую можно с привязкой номера телефона или электронной почты, что позволит каждому найти оптимальный метод регистрации. В мобильном приложении этот процесс осуществляется так:
- Запустите Discord и тапните по «Зарегистрироваться». Если профиль у вас уже есть, нажмите кнопку «Вход».
- Выберите вариант привязки — телефон или электронная почта — и переключитесь на нужную вкладку, после чего введите информацию в соответствующем поле.
- Следующий этап — выбор имени пользователя и установка пароля. Эти данные можно поменять в будущем, но лучше сразу вписывать подходящую для вас информацию.
- Осталось только указать дату рождения, с чем иногда возникают проблемы у некоторых юзеров. Обязательно указывайте корректный возраст, иначе профиль может попасть под бан и придется обращаться в техническую поддержку для его разблокировки.
- По завершении вы окажетесь в главном меню приложения, а на почту придет ссылка для подтверждения аккаунта. Перейдите по ней, чтобы завершить регистрацию и получить доступ ко всем функциям приложения.





Добавление аватарки
Профиль создан и им можно пользоваться без ограничений — значит, пришло время отредактировать параметры учетной записи. В первую очередь рекомендуем добавить аватарку, чтобы придать профилю уникальный внешний вид и позволить друзьям узнавать вас среди списка других участников мессенджера. В мобильном приложении Discord даже есть небольшой редактор, позволяющий обрезать или повернуть изображение во время загрузки, поэтому с выбором подходящего ракурса и масштаба проблем возникнуть не должно.
Подробнее: Добавление и смена аватарок в Discord на телефоне
![]()
Пользовательские настройки
Помимо параметра для добавления изображения учетной записи в Дискорде есть другие пользовательские настройки, затрагивающие совершенно разные аспекты взаимодействия с мессенджером. На нашем сайте размещена статья, в которой рассказывается обо всех настройках, но на примере программы для ПК. В мобильном приложении набор доступных параметров примерно такой же, поэтому вы можете использовать следующую инструкцию как универсальную.

Подробнее: Пользовательские настройки Discord

Параметры внешнего вида
Отдельно затронем тему настроек внешнего вида. В этом плане мессенджер для компьютеров значительно превосходит мобильное приложение, поскольку поддерживает сторонние плагины и темы, позволяющие создать красивое оформление. Пока в Дискорде на телефоне можно редактировать только встроенные параметры, изменяя цвет темы на светлый или темный и регулируя масштаб отображаемых элементов.
Подробнее: Как сделать красивый Discord

Добавление друга
К настройкам можно вернуться в любое время и изменить их под себя, поэтому сейчас ничего не мешает просто пропустить их и перейти к общению в мессенджере. Если у вас уже есть знакомые, общающиеся через Discord, узнайте их имя учетной записи и тег, после чего отправьте запрос в друзья при помощи встроенных функций. Кстати, поддерживается целых пять разных методов того, как можно добавить пользователя в друзья. Обо всех них написано в материале по ссылке ниже.
Подробнее: Как добавить друга в Discord

Изменение никнейма или имени пользователя
Под словом «никнейм» подразумевается как имя учетной записи, так и прозвище каждого участника на сервере. По умолчанию имя пользователя устанавливается в качестве никнейма на сервере, но его можно сменить самостоятельно или при помощи администрации. Название учетной записи редактируется только вручную через соответствующий раздел с настройками. Это звучит немного сложно, поэтому для полного понимания темы рекомендуем прочесть следующий материал.
Подробнее: Изменение ника в Discord на телефоне

При помощи встроенной в Дискорд функциональности ник можно сделать невидимым, но выполнение подобных действий доступно только на сервере со стороны создателя или администратора. Их суть заключается в выборе цвета для роли, который будет сливаться с фоном приложения, тем самым закрашивая и имя пользователя.
Подробнее: Делаем невидимый ник в Discord на телефоне
Поиск серверов
Существует три доступных метода поиска сервера в мессенджере: переход по ссылке-приглашению, поиск открытых сообществ на специальных сайтах и просмотр списка добавленных, если речь идет о выборе сервера, где вы уже являетесь участником. Помимо этого, некоторым юзерам требуется скопировать ID сервера для использования в своих целях, что тоже можно отнести к тематике поиска соответствующей информации. Все это реализуемо как на компьютере, так и через мобильное приложение.
Подробнее: Как найти сервер в Discord на телефоне

Отключение режима игровой активности
Режим отображения игровой активности предназначен для показа в статусе текущей запущенной игры. Пока с мобильными устройствами он совместим только отчасти. В настройках вы найдете пункт, позволяющий отключить эту функцию, но относится она к версии мессенджера для компьютеров, то есть изменения касаются только полной версии Discord, поскольку мобильные приложения в статусе не захватываются. Еще один вариант отключения этого режима — переход в статус «невидимка». Тогда никто не сможет узнать, чем вы сейчас занимаетесь.
Подробнее: Как отключить отображение игр в Discord на телефоне

Добавление статусов
Выше вскользь был упомянут статус невидимки, однако это не единственный доступный режим активности учетной записи. Есть четыре разных встроенных статуса, предназначенных для отображения текущего состояния профиля: в сети, нет на месте, не беспокоить, невидимый. Их можно задавать самостоятельно, но иногда переход происходит автоматически, когда приложение видит изменения (например, вы переключились к другой программе). Помимо встроенных статусов есть еще и пользовательские, настраиваемые индивидуально каждым юзером. В качестве него можно задать любую надпись и добавить эмодзи.
Подробнее: Добавление статусов в Discord на телефоне

Дополнительно отметим возможность установить анимированный или меняющийся пользовательский статус, однако для этого обязательно придется задействовать программу на ПК. Принцип действий заключается в скачивании и настройке специального плагина с использованием скриптового языка программирования. Такое необычное оформление видно всем юзерам вне зависимости от платформы.
Подробнее:
Создание меняющегося статуса в Discord
Создание анимированного статуса в Discord

Действия с текстом
В Дискорде есть функции и инструменты, которые не сразу попадаются на глаза обычному пользователю, а многие вообще никогда не узнают об их существовании. К числу таких относятся различные действия с текстом, достигаемые путем использования поддержки подсветки синтаксиса языков программирования и специальных знаков. Первый прием позволит вам спрятать любой текст в спойлер, чтобы человек перед его прочтением должен был нажать по блоку. Это отличный вариант скрытия ссылок или большого блока с информацией.
Подробнее: Создание спойлера в Discord на телефоне

Пока поддержка подсветки синтаксиса разных языков программирования присутствует только в версии Discord для ПК. Пользователи мобильных приложений ограничены исключительно настройкой отображения участников сервера путем изменения цвета роли. Для этого в меню управления сервером есть специальный раздел со всеми необходимыми параметрами.
Подробнее: Цветной текст в Discord на телефоне

Стандартные средства форматирования — выделение шрифта жирным, курсивом или добавление перечеркивающей полоски — доступны и в мобильной версии мессенджера, однако с определенными ограничениями. Чаще всего для достижения желаемого эффекта придется использовать символы выделения, добавляя их прямо в сообщение. Детальнее об этом читайте в другой статье на нашем сайте по следующей ссылке.
Подробнее: Написание жирным шрифтом в Discord на телефоне

Еще одно ограничение в плане написания текста, с которым столкнутся обладатели мобильного приложения, — отсутствие средств форматирования для заключения надписи в рамку. Если вам понадобится выполнить подобное редактирование внешнего вида сообщения, обратитесь к полной версии Дискорда, открыв ее на компьютере.
Читайте также: Написание текста в рамке в Discord

Управление звуком
Рассмотренные выше функции применяются при общении в текстовых чатах, но не стоит забывать о том, что в Discord доступны и голосовые каналы, где каждый участник может общаться при помощи голоса. В приложении для мобильных устройств не так много настроек, связанных с управлением звука, но с ними стоит ознакомиться, чтобы при общении не возникло трудностей со слышимостью вас или собеседника.
Подробнее: Включение и управление звуком в Discord на телефоне

Демонстрация экрана
Во время голосового общения в мессенджере можно включить камеру, чтобы показать свое лицо или происходящее вокруг. Есть и еще одна функция, позволяющая продемонстрировать содержимое экрана собеседнику. Она называется трансляцией или демонстрацией экрана и включается при помощи нажатия по специальной кнопке во время голосового общения. Особых настроек не требует и обычно активируется сразу же без каких-либо трудностей.
Подробнее: Включение демонстрации экрана в Discord на телефоне

Некоторые юзеры иногда сталкиваются всего лишь с одной проблемой — с черным экраном при его демонстрации во время общения. Если с версией ПО для компьютера все сложнее, то на телефоне подобная неполадка решается одним из двух способов, каждый из которых не составит труда выполнить.
Подробнее: Исправление проблемы с черным экраном при его демонстрации в Discord на телефоне
Удаление личных сообщений
Через некоторое время активного использования Дискорда у каждого человека появятся ненужные переписки с другими участниками приложения, которые хотелось бы удалить. Для этого разработчики предусмотрели несколько доступных функций, но инструмента для одновременного удаления абсолютно всех сообщений пока нет. Остается только полностью стирать диалог с определенным пользователем или поочередно удалить каждую реплику.
Подробнее: Удаление сообщений и переписки в Discord на телефоне

Совместный просмотр фильмов
Совместный просмотр фильмов — одно из занятий, реализуемых при помощи Дискорда. Все настройки гораздо проще осуществить на компьютере, поскольку так вы можете без проблем включить демонстрацию экрана, минимизировав задержки и проблемы с качеством, либо же запустить стрим через специальный сайт, а остальным участникам отправить на него ссылку. Уже запущенную трансляцию можно смотреть и с телефона, предварительно подключившись к выбранному голосовому каналу или связавшись с другом.
Подробнее: Совместный просмотр фильмов в Discord

Создание сервера
У пользователей мобильного приложения Discord есть возможность создать свой собственный сервер, пригласить туда друзей или раскрутить проект, привлекая новых людей. Единственный минус — отсутствие шаблонных вариантов, то есть готовых серверов с созданными группами и каналами. Юзеру понадобится самостоятельно создать каналы и распределить их по категориям.
Подробнее: Создание сервера в Discord на телефоне

На каналах сервера происходит общение как при помощи голосовой связи, так и путем отправки текстовых сообщений. Обычно на проектах создается сразу несколько каналов, делящихся на соответствующие категории. Любой участник сможет присоединиться к группе с подходящей для него тематикой и начать общение. Каналы бывают и приватными, разрешая доступ только определенным ролям или пользователям, что актуально, например, для чатов администраторов.
Подробнее: Создание канала на сервере в Discord на телефоне

Создателям серверов с целью привлечения новых пользователей и заработка на этой сфере рекомендуем прочесть статью о базовых приемах раскрутки. В ней рассказывается об открытых площадках, распространении информации в социальных сетях и приобретении рекламы.
Читайте также: Методы раскрутки сервера в Discord
Настройка и управление сервером
В материале по ссылке ниже вы найдете информацию обо всех доступных настройках сервера, но на примере программы для ПК. В мобильном приложении все параметры остаются точно такими же и принцип их редактирования не меняется, поэтому инструкция актуальна и для владельцев смартфонов или планшетов, которые желают управлять своим сервером без авторизации в Дискорде на компьютере.
Подробнее: Настройка сервера в Discord

О красивом оформлении сервера тоже рассказано на примере Discord на компьютере, но при взаимодействии с мобильным приложением можно реализовать точно то же самое кроме некоторого оформления надписей. Недоступен будет цветной текст и оформление текста в рамку, остальные же параметры не имеют каких-либо ограничений, связанных с версией мессенджера.
Подробнее: Красивое оформление сервера в Discord

На каждом сервере у участников есть свои роли с определенными правами и ограничениями. Иногда они разделены тематически — например, кто к какому клану принадлежит или в какую игру играет чаще всего. Если вы собираетесь развивать свой проект, роли обязательно понадобятся. Для каждой из них нужно выбрать соответствующее название, цвет и распределить разрешения. Затем происходит присвоение ролей участникам, а при наличии специального бота это выполняется автоматически после вступления юзера.
Подробнее: Добавление и распределение ролей на сервере в Discord на телефоне

В качестве вспомогательных и расширяющих функциональность средств на серверах используются боты. Это проекты сторонних разработчиков, подключаемые создателями или администраторами сообществ самостоятельно. Есть как боты для администрирования, позволяющие управлять участниками и контентом на сервере, так и развлекательные, воспроизводящие музыку или добавляющие различные игры. Если хотите установить ботов, вам понадобится добавить их и настроить, о чем детальнее написано в статьях далее.
Подробнее:
Добавление бота на сервер в Discord
Настройка бота на сервере в Discord на телефоне

Боты существуют самых разных направлений, от простых с мини-играми, до сложных, поддерживающих настройку через официальный сайт и подключение различных плагинов. В нашем обзоре вы найдете список самых популярных ботов на каждую распространенную тему и сможете подобрать что-то для себя, если занимаетесь управлением сервера.
Подробнее: Полезные боты для Discord
Удаление сервера
Под удалением сервера можно понять как выход из чужого сообщества, так и полное удаление своего проекта, включая весь контент, участников и ботов. Первый вариант не несет за собой никаких последствий, поскольку практически на любой сервер можно вернуться по действующему приглашению. Однако восстановить свой удаленный сервер уже не получится, поэтому заранее обдумайте, действительно ли он вам больше не нужен и можно ли избавиться от него.
Подробнее: Удаление сервера в Discord на телефоне

Удаление друга
Иногда нужно прекратить с кем-то дружбу в мессенджере, чтобы ограничить общение и почистить френдлист. В мобильном приложении это выполняется двумя разными способами: через контекстное меню юзера в сообществе или соответствующий раздел со списком всех друзей. Ознакомьтесь с каждым методом, чтобы в любой момент воспользоваться одним из них и быстро удалить человека из друзей.
Подробнее: Как удалить друга в Discord на телефоне

Выход из учетной записи
Кнопка выхода из учетной записи в мобильном приложении расположена не очень удобно, поэтому пользователю ее еще предстоит отыскать. Данные для повторного входа сохраняются только если у вас на телефоне настроена система автозаполнения Google. Еще под выходом иногда подразумевается приостановка работы приложения, например, когда оно функционирует в фоновом режиме и потребляет оперативную память. Для этого необходимо перейти в настройки ОС и найти там кнопку, останавливающую работу программы.
Подробнее: Как выйти из Discord на телефоне

Удаление аккаунта
По каким-то причинам разработчики сделали так, чтобы через мобильное приложение их мессенджера человек не мог удалить аккаунт, но все-таки есть способ того, как это можно сделать с телефона. Понадобится открыть веб-версию Дискорда в браузере, авторизоваться в своем профиле и найти там кнопку удаления. Второй вариант — создать обращение в техническую поддержку с просьбой деактивировать учетную запись.
Подробнее: Удаление аккаунта в Discord

Удаление Discord
Если учетная запись уже удалена и другая не задействована, нет смысла хранить на своем телефоне ненужный мессенджер. Его можно удалить за несколько секунд при помощи встроенных в мобильную ОС функций или применив приложения от сторонних разработчиков. Все доступные методы действенные и не вызовут трудностей в реализации, поэтому можно выбрать абсолютно любой.
Подробнее: Как удалить Discord на телефоне


Опишите, что у вас не получилось.
Наши специалисты постараются ответить максимально быстро.

Мобильная индустрия развивается быстрее, чем кажется. Речь идет не только о флагманских сборках телефонов, которые выдают поражающие результаты в тестах производительности, но и функциональных возможностях гаджетов. Например, известный сервис для общения Discord с недавнего времени доступен не только на компьютере, но и на телефоне. Подробно расскажем, как пользоваться Дискордом с мобильного телефона.
Специфика мобильной версии
По сути, при разработке мобильного приложения, разработчики пытались максимально минимизировать разницу между Андроид и Desktop-версией. То есть, около 80 % возможностей, доступных на ПК, будут доступны и на телефоне.
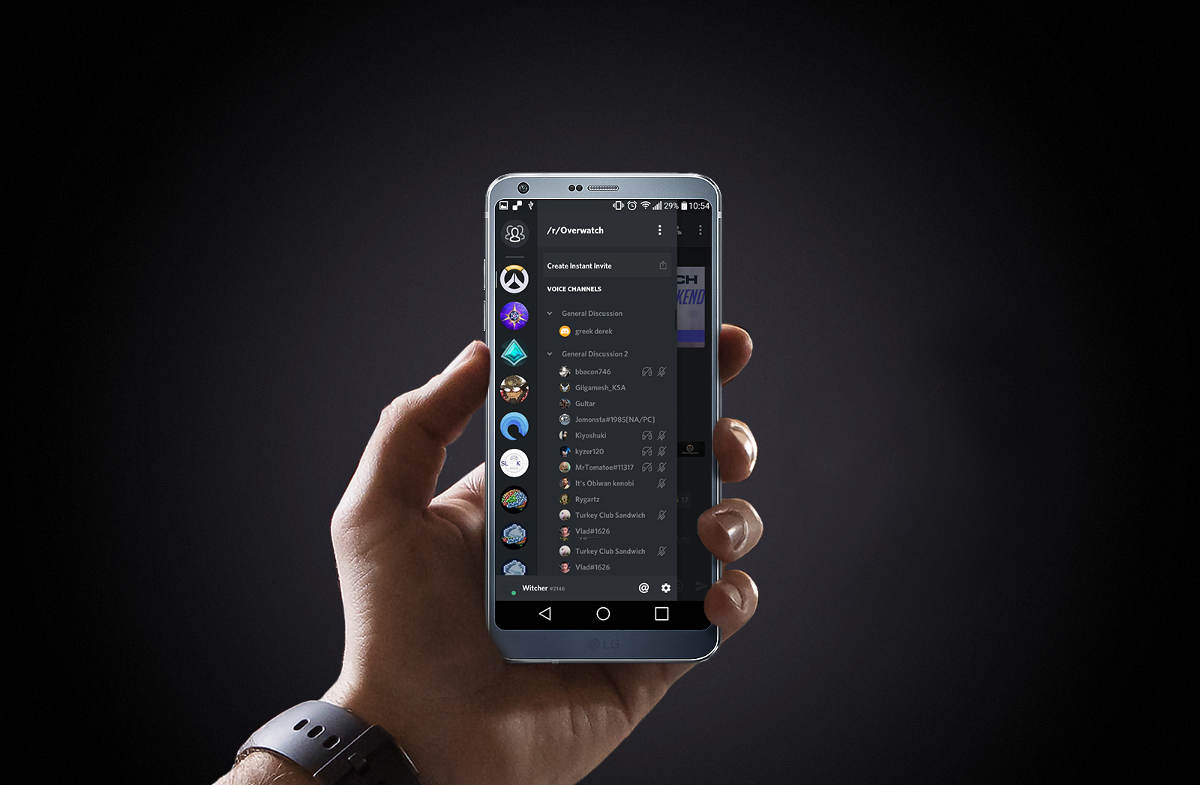
Однако некоторые возможности все же ограничены. Например, настройки чувствительности микрофона в мобильной версии, увы, нет. Но это связано с особенностью взаимодействия самой ОС Android со встроенным микрофоном.
В целом, через мобильное приложение пользователь может выполнить следующие функции:
- открыть текстовый или голосовой чат и принять в нем участие;
- создать новый сервер или администрировать на уже существующем (блокировка, мут и так далее);
- управление ботами (да, даже так);
- запуск клиента фоном во время игры;
- интеграция сторонних сервисов.
Этот список далеко не полный, но именно этими возможностями и пользуются люди при использовании Дискорда. Проще сказать, чего в мобильной версии нет. Однако для корректной работы приложение сначала необходимо настроить. Для этого выполните следующие действия:
- Откройте настройки Discord. Для этого перейдите в параметры Android или айфона, откройте раздел «Приложения», а после выберите нужное приложение.
- Переключите режим экономии энергии на «Нет ограничений». Для разных графических оболочек этот параметр называется по-разному, где-то его и вовсе нет.
- В подразделе «Разрешения» поставьте галочки напротив каждого пункта.
- В подразделе «Типы подключения» выберите и мобильный интернет, и Wi-Fi. Учтите, что при включенных мобильных данных может взиматься дополнительная плата за интернет.
На этом настройка завершена. Для профилактики также можете очистить кэш, хоть это и не обязательно.

Как пользоваться мобильным Дискордом
Переходим непосредственно к процессу использования. Подробно рассмотрим весь основной функционал. Неважно, пользуетесь ли вы Android, или фанат «яблочного» iOS. Алгоритмы ниже подходят для обеих платформ.
Интерфейс
Во-первых, не стоит ожидать привычный интерфейс, где область сообщений находится в центре, справа указаны участники, а слева – каналы. В мобильном интерфейсе все максимально укомплектовано в разные выдвигающиеся и выпадающие меню.
При запуске пользователя будет ожидать окно диалога, раскрытое на весь экран (как в мессенджерах). Здесь он может писать сообщения и читать историю диалога. Для отображения правого меню с пользователями необходимо нажать на значок человечка в правом верхнем углу. Для открытия меню навигации по каналам и чатам нужно кликнуть по трем горизонтальным линиям в левом верхнем углу.
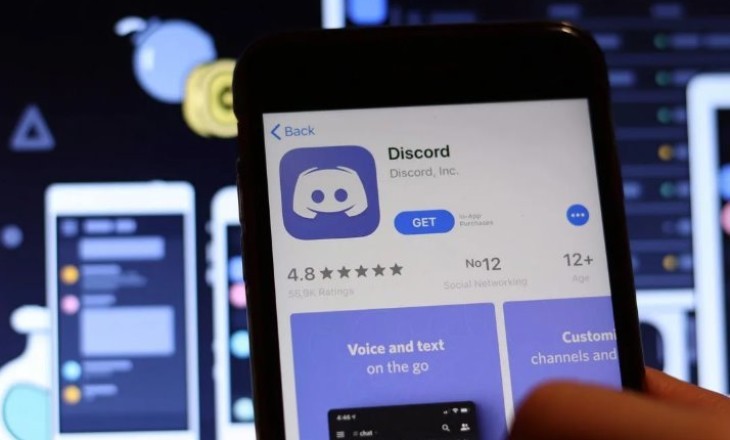
Этим действием также открывается нижнее меню, состоящее из следующих разделов:
- «Серверы»;
- «Друзья»;
- «Поиск»;
- «Недавние упоминания»;
- «Настройки пользователя».
Название каждого раздела отвечает само за себя. Разве что отдельного внимания стоит последний раздел. В нем довольно много параметров.

Звонки
Если обычные чаты не особо интересуют, то мы предлагаем воспользоваться функцией «Звонков». Инструкция для звонка отдельному пользователю:
- Подключите наушники.
- Перейдите в раздел «Друзья».
- Кликните по нужному участнику.
- В появившемся окне выберите пункт «Позвонить».

Учтите, что через эту кнопку происходит как аудио, так и видеовызов. Следственно, нужно дополнительно отключить камеру после начала звонка.
Инструкция для коллективного звонка:
- Самое простое, что вы можете сделать, так это создать сервер для общения нескольких друзей. О создании сервера более подробно написано ниже.
- Создайте голосовой канал.
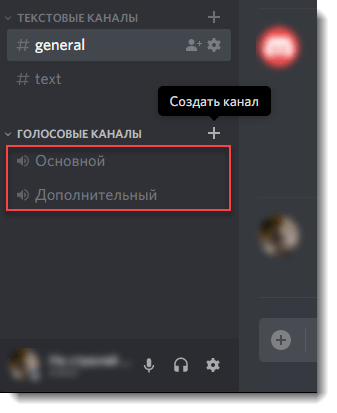
- Отправьте пригласительную ссылку каждому участнику.
- Договоритесь подключиться к одному голосовому каналу.

Готово. Кстати, именно качество связи привело этот сервис к такой популярности. Поэтому, нужно хорошее средство для общения – добро пожаловать в Discord.
Роли
Роли – это своего рода инструменты для распределения доступа к каналам и регулирования прав групп пользователей. Если вы являетесь участником, а не администратором, то можете только просматривать свои и чужие роли. Если же имеется доступ к правам администратора, то появляется возможность создавать и выдавать роли, а также корректировать уже существующие. Для просмотра и изменения ролей достаточно кликнуть по значку человечка в правом верхнем углу, а после в появившемся меню найти нужного пользователя и кликнуть по нему. Если же нужно создать новую роль, то следуйте следующему алгоритму:
- Кликните по трем горизонтальным линиям в левом верхнем меню.
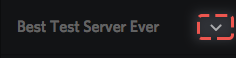
- Нажмите на название сервера, а после выберите пункт «Настройки».
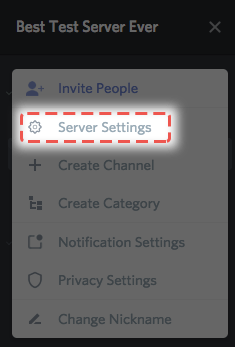
- Перейдите в раздел «Роли».
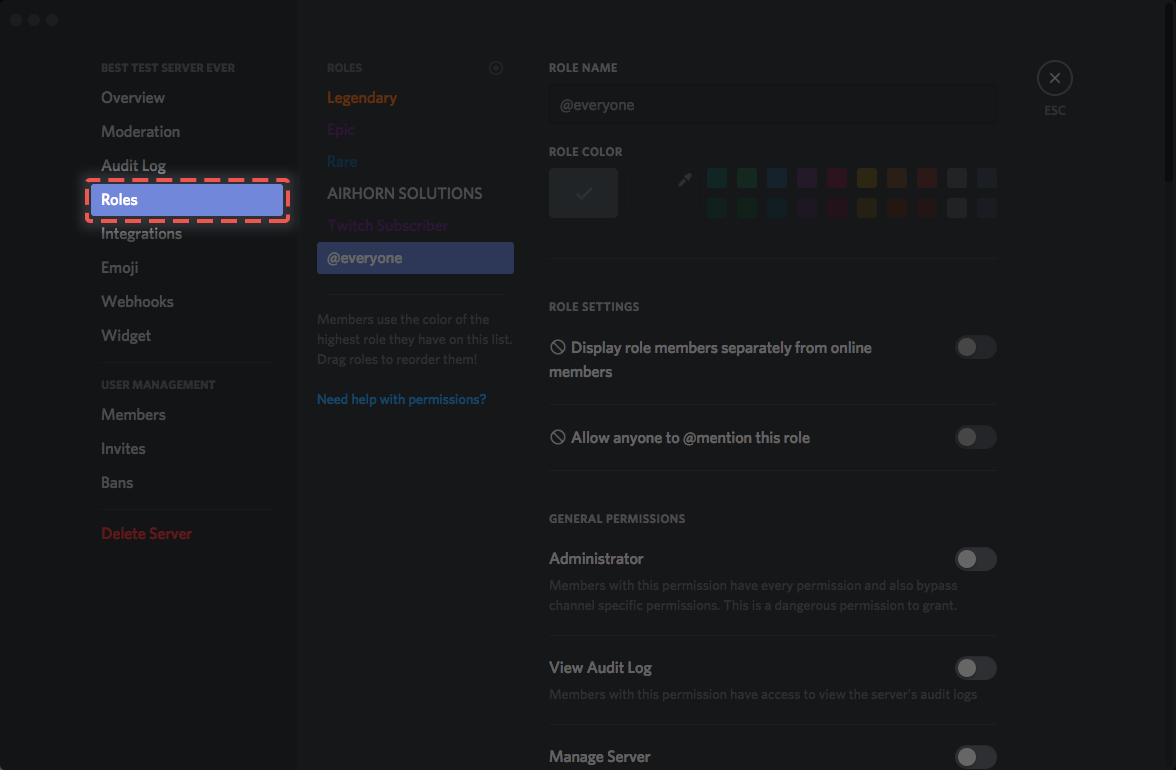
- Нажмите значок «плюса» в правом нижнем углу. Дайте новой роли название, выберите цвет, выдайте права для всех, кому будет присвоена эта роль.
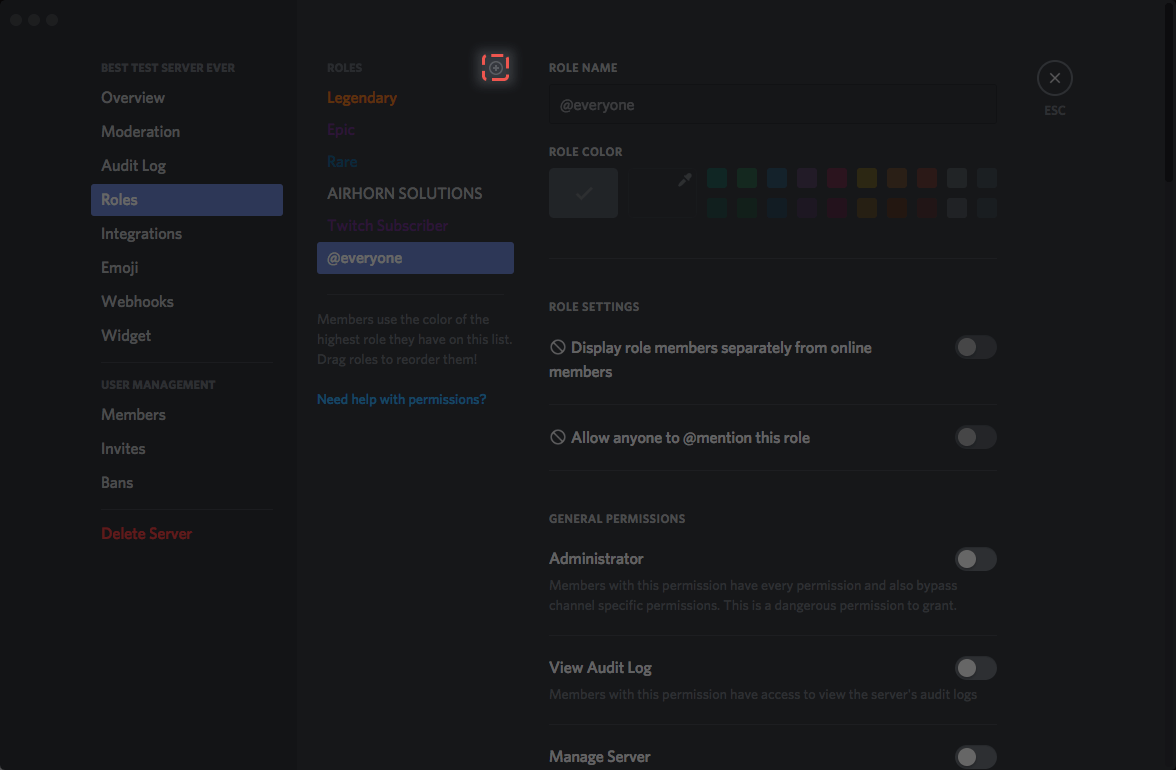
- Нажмите на дискету для сохранения.
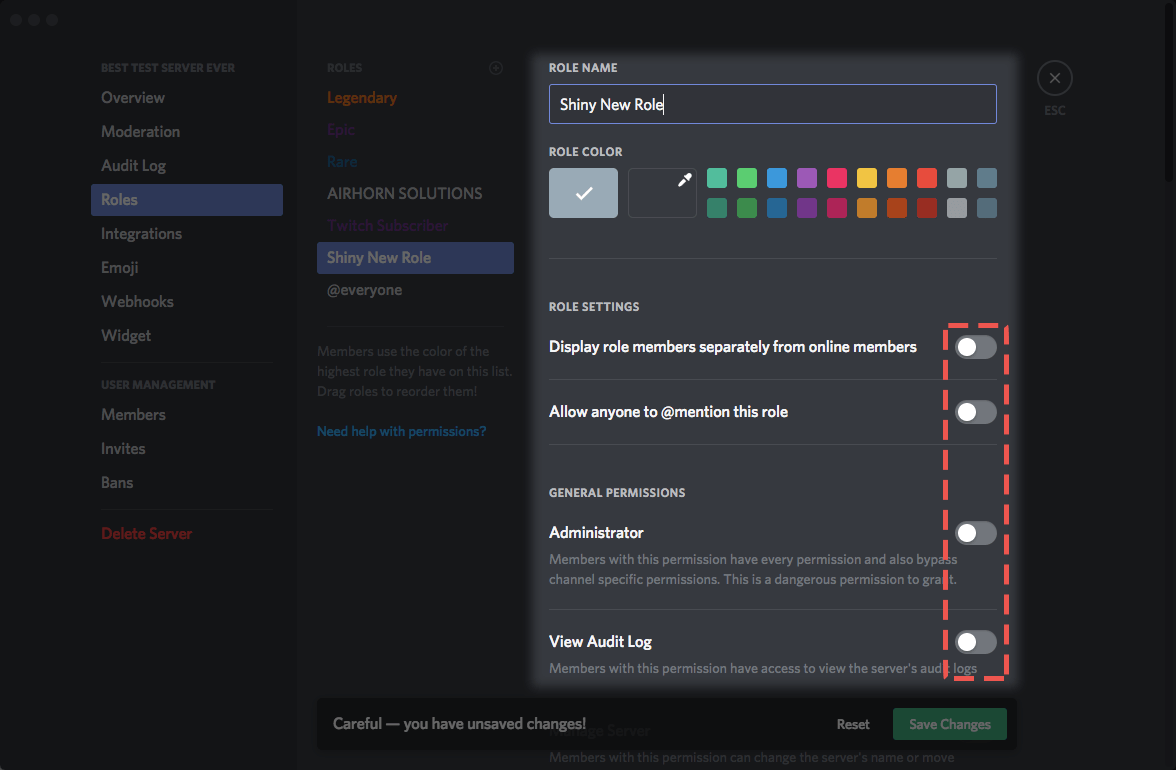
Готово. Теперь вы можете выдать новоиспеченную роль любому участнику. Если ничего не будет работать, то, скорее всего у вас недостаточно прав для редактирования ролей.
Форматирование текста
Возможность создания курсивных, жирных и прочих стилей для текстов никуда не исчезла в мобильной версии. Наоборот, она не претерпела никаких изменений и работает так же, как и на ПК. Для форматирования текста необходимо поместить его внутрь специальных символов.
Ниже представлены основные способы, как отформатировать текст:
- *курсив*;
- **полужирный**;
- —зачеркнутый—;
- __подчеркнутый__;
- `блок текста`.
Если необходимо, чтобы символы для форматирования отправились вместе с текстом, добавьте перед ними символ экранирования — . Пример: *курсив*. Теперь текст внутри не станет курсивным, а звездочки никуда не денутся.
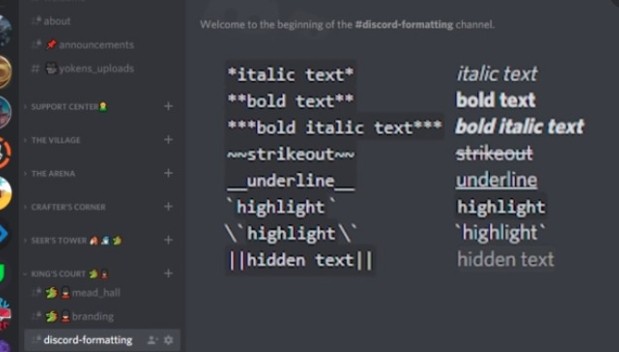
Поиск друзей
«Друзья» – это один из важнейших разделов в приложении. Групповые чаты – это, конечно, хорошо, но порой нужно зайти пообщаться только с одним человеком. В таком случае его необходимо добавить в друзья, а после начать общение. Существуют два способа поиска друзей:
- Через серверы. Пользователь может приметить интересных участников в каком-то чате, а после перейти в их профиль (нажатием на ник) и отправить заявку на дружбу.
- Через поиск. В таком случае необходимо знать ник пользователя, а также его четырехзначный идентификатор.
Во втором случае необходимо перейти в раздел «Друзья». Для этого нажмите на три горизонтальные линии в углу, а после кликните по второй вкладке внизу. В открывшемся окне введите ник пользователя. Примечательно, что писать можно и без отправки запроса на дружбу. А чтобы найти единомышленников, необходимо через специальные сайты находить серверы по интересам, а после подключаться к ним. Примечательно, что в Desktop-версии можно напрямую обратиться к поиску публичных серверов. В мобильной версии эта возможность не выделена так ярко.

Боты
Боты – это вишенка на торте всего функционала Дискорда. Они помогают администраторам контролировать порядок, расширяют базовый функционал, а также развлекают участников канала. Однако бота нужно сначала добавить и настроить. Для этого следуйте алгоритму ниже:
- Откройте браузер и введите интересующего вас бота. Не обязательно указывать точное название, достаточно указать только цель. Например, «Бот для музыки Discord».

- На сайте с ботом найдите кнопку подключения. Она может называться «Invite», «Add to server» или даже «Download». Впрочем, даже без знания английского вы точно найдете эту кнопку.

- Вас перенаправит в Discord-приложение. Выберите сервер, к которому нужно подключить бота.
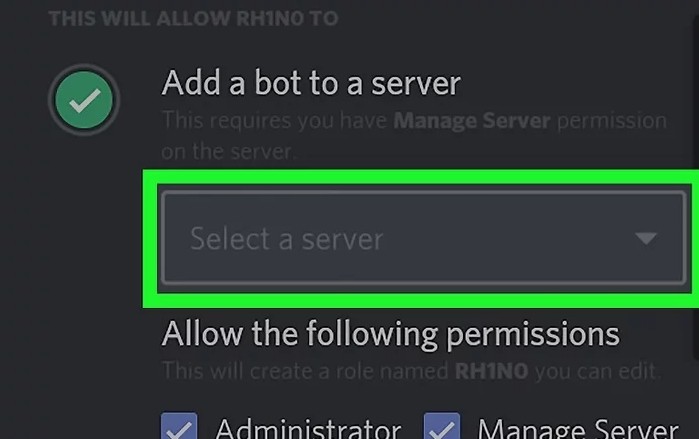
- Подтвердите это действие.

- Выдайте боту роль, в зависимости от его сферы деятельности.

Готово. Бот в автоматическом режиме приступит к работе.
Система оповещений
Надоели постоянные уведомления? Вы можете отключить их. Для этого необходимо выполнить следующие действия:
- Перейдите в нужный сервер.
- Тапните по его названию.
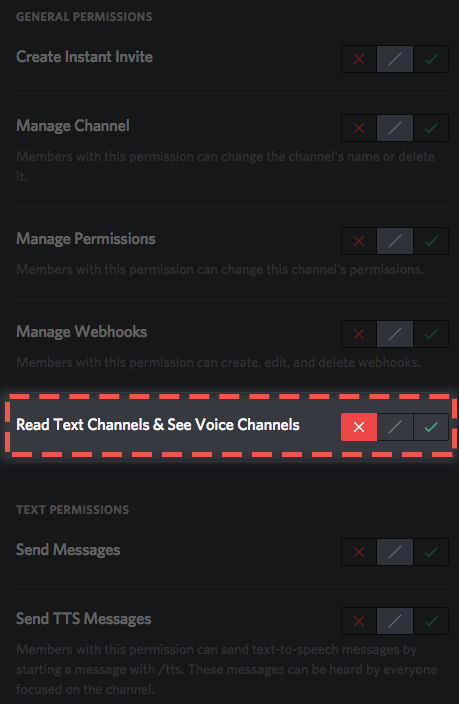
- Откройте раздел «Уведомления».
- Поставьте переключатели напротив нужных пунктов. Также можно отключить уведомления при свернутом приложении. Об этом с пункта 5.
- Перейдите в настройки пользователя.
- Кликните по пункту «Уведомления».
- Снимите галочку с нужных пунктов.
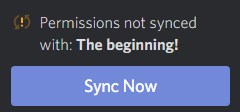
Готово. Теперь назойливые оповещения не доберутся до вас.
Настройки пользователя
Мы говорили, что раздел настроек – это один из самых больших разделов. Пора открыть и разобраться в нем. Рассмотрим каждый пункт отдельно:
- «Задать статус». С помощью этого параметра можно скрыть свой онлайн.
- «Моя учетная запись». Здесь редактируются все личные и видимые данные о пользователе.
- «Профиль». Это краткая информация, которая будет высвечиваться при открытии профиля человека.
- «Конфиденциальность». Здесь регулируются параметры доступа других пользователей к вашему профилю.
- «Авторизованные приложения и интеграции». Здесь подключаются все внешние сервисы, например, Steam или Spotify (слушать музыку и играть).
- «Сканировать QR-код». Используется для авторизации на компьютере через QR-код.
- «Nitro» (раздел). Персонализация профиля и некоторые дополнительные улучшения за отдельную плату.
- «Голос и видео». Параметры микрофона, динамика, камеры и шумоподавления.
- «Внешний вид». Параметры интерфейса приложения.
- «Специальные возможности».
- «Действия». На телефоне почти бесполезно.
- «Язык».
- «О приложении» и так далее.
А если учитывать, что почти все разделы делятся еще на подразделы, то эта часть приложения требует отдельного обзора. Впрочем, даже самый далекий от компьютера пользователь сможет разобраться через несколько часов изучения настроек.
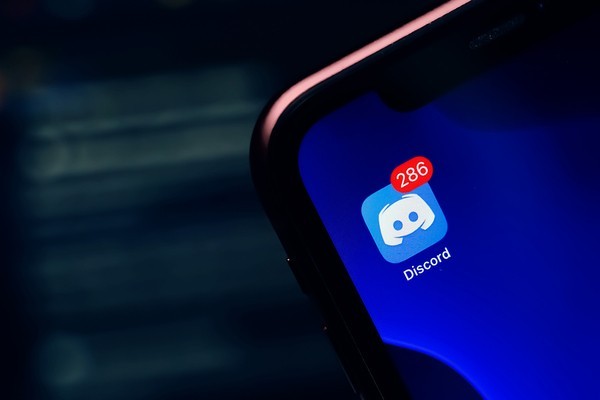
Как общаться в приложении
Сам сервис предлагает три типа общения:
- Текстовый чат. Только сообщения, смайлики, упоминания и тому подобное.
- Голосовой чат. Без экрана. Только микрофон и видео для живого общения.
- Режим стрима. В этом режиме кто-то из участников может запускать трансляцию экрана, к которой могут подключаться остальные пользователи.
Для каждого способа общения нужно подключаться к соответствующему каналу. Например, текстовые каналы помечены значком решетки, а голосовые – это значок динамика.
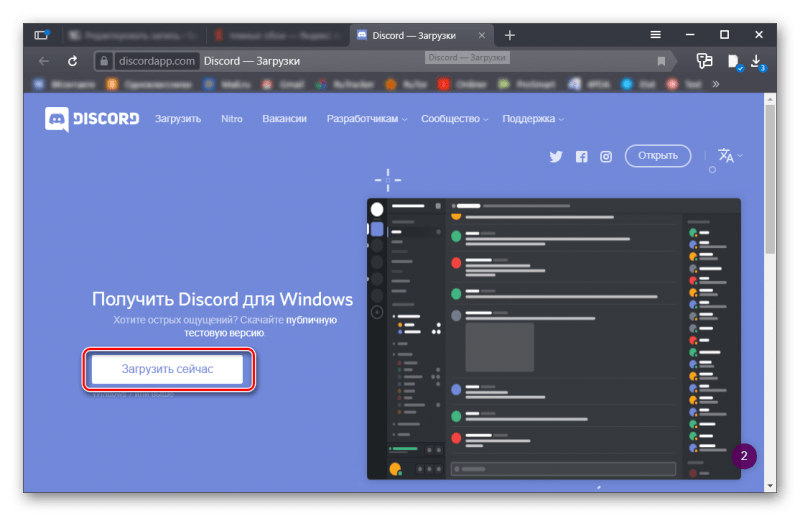
Создание своего сервера
Каждый пользователь Discord имеет право на создание собственного сервера. На компьютере и телефоне это делается одинаково следующим образом:
- Откройте левое навигационное меню.
- Нажмите на значок «плюсика».
- Выберите шаблон сервера или создайте его вручную. Шаблоны позволяют создать базовый пакет каналов для определенных целей. Если вы создаете сервер вручную, то каналы придется добавлять самостоятельно.
- Укажите название сервера, а после название основной темы канала.
Готово. Сервер создан, а вам остается только пригласить в него пользователей.
Дискорд на телефон — версия VoIP-мессенджера, предназначенная для операционных систем Андроид и iOS. Несмотря на ограниченный функционал, мобильный вариант пользуется большим спросом, ведь открывает доступ к текстовому или голосовому общению с пользователями. Ниже рассмотрим, в чем особенности приложения, как его скачать и установить, а также что учесть в процессе установки и настройки.
Особенности мобильной версии Дискорд
Перед тем как скачать Дискорд на телефон, важно разобраться с особенностями программы. Установка мобильной версии дает следующие возможности:
- Обмен сообщениями в режиме онлайн. Возможность отправки картинок, видео или аудио в чате.
- Наличие пущ-уведомлений, что исключает пропуск важных упоминаний.
- Мгновенные приглашения в части. Возможности Дискорд для телефона позволяют приглашать других пользователей на сервер с помощью специальных ссылок.
- Общение с помощью личных сообщений.
- Поддержка нескольких серверов.
- Организация каналов для обсуждения разных тем и многое другое.
Мобильная версия Дискорд имеет ограниченный функционал, но это не мешает ей пользоваться популярностью у пользователей.
Как скачать и установить Discord на телефон
Большинство пользователей устанавливают десктопную версию Дискорд или пользуются веб-версией приложения. Для расширения возможностей можно выбрать дополнительный вариант — программу для смартфона.
Для загрузки приложения сделайте такие шаги:
- Войдите в Гугл Плей, чтобы скачать Discord для телефона. Наберите в поисковой строке название программы и кликните по имени. Полное наименование софта — Discord — чат для геймеров.

- Дождитесь скачивания и войдите в приложение.
- Кликните на кнопку Зарегистрироваться, если это не сделано ранее.
- Введите имя пользователя, e-mail и пароль.
 Сначала программа предлагает начать пользование, но через несколько секунд требует верификации по номеру телефона. Как заявляют разработчики, это необходимо в случае, если с учетной записью или IP проходят подозрительные действия. Мол, при первом пуске вводить телефон не нужно. Но даже если система затребует телефон, бояться этого не стоит, ведь номер никуда не передается.
Сначала программа предлагает начать пользование, но через несколько секунд требует верификации по номеру телефона. Как заявляют разработчики, это необходимо в случае, если с учетной записью или IP проходят подозрительные действия. Мол, при первом пуске вводить телефон не нужно. Но даже если система затребует телефон, бояться этого не стоит, ведь номер никуда не передается.
На практике ситуация обстоит по-иному. При регистрации будьте готовы, что Дискорд попросит ввод телефона для верификации. Обращение в службу поддержки ничего не дает. Они лишь заявляют, что система безопасности работает правильно. Единственный выход — привязать телефон к приложению, чтобы пользоваться им дальше. В ином случае установить Discord не получится.
Но и это не все. После подтверждения телефона система затребует верификацию введенного электронного ящика. Необходимо зайти на почту и подтвердить факт регистрации. Лишь после этого доступ к приложению Дискорд на телефоне будет открыт.
Как пользоваться и настроить программу
После скачивания и установки необходимо разобраться, как пользоваться программой. Первое предложение после входа — добавить других пользователей в друзья. Для этого необходимо ввести ник человека (если он известен) или запустить поиск поблизости.
Как пользоваться Дискорд
Для выполнения основных функций необходимо перейти в боковое меню и нажать на плюс. После этого система предлагает:
- Создать сервер. После нажатия кнопки загрузите изображение, введите название сервера и жмите на кнопку его создания. Здесь же появляется ссылка, которую можно копировать и поделиться с другими пользователями. Если нажать на символ шестеренки, можно установить время, через сколько устареет URL, а также максимальное число использований. Здесь действует тот же принцип, что и на ПК. После входа на сервер можно добавлять друзей и общаться с пользователями через телефон.
- Присоединиться к серверу. Если у вас на руках имеется приглашение, можно ввести его в специальное поле и нажать на кнопку Вступить.

Настройка Дискорда
Теперь рассмотрим, как настроить приложение. Здесь применяется тот же принцип, что и на ПК. Настройку можно сделать для сервера и всего профиля.
Чтобы настроить профиль, жмите на символ шестеренки внизу возле названия логина. После перехода в этот раздел можно сделать следующие шаги:
- Редактировать учетную запись, включить двухфакторную аутентификацию и посмотреть заблокированных пользователей.
- Настроить конфиденциальность. В мобильной версии Дискорд доступно автоматическое сканирование и удаление посторонних сообщений. Кроме того, можно установить, кто может добавлять вас в друзья, разрешить отправлять серверу сообщения и использовать данные для улучшения приложения.
- Интегрировать программу с другим софтом (пункт Интеграции).
- Выставить счета и выбрать способ оплаты.
- Сканировать QR-код, если в этом имеется необходимость.
- Подписаться на Nitro и получить Server Boost.
- Настроить голос и видео.
- Внести изменения в параметры уведомления.
 Кроме того, в общих настройках Дискорда можно задать параметры текста и изображения, внешний вид, действия и язык. Также приводятся сведения о приложении — список изменений, поддержка и благодарности.
Кроме того, в общих настройках Дискорда можно задать параметры текста и изображения, внешний вид, действия и язык. Также приводятся сведения о приложении — список изменений, поддержка и благодарности.
Следующий шаг — настройка канала Discord Mobile. Для этого необходимо нажать на его название и кликнуть на кнопку Настроить канал. Здесь можно выставить следующие данные:
- Название канала.
- Битрейт (до 96 кбит/с).
- Лимит пользователей (нет ограничений).
- Права доступа.


В последнем пункте можно добавить участников, установить роли и задать для каждой из них индивидуальные права. Здесь можно установить нюансы управления каналом и правами, задать настройку голоса и внести другие данные.



Итоги
Дискорд для телефона предлагает стандартный набор функций, позволяющих настроить голосовое и текстовое общение с другими пользователями. При этом некоторые опции здесь недоступны, к примеру, просмотр стрима и другие опции. Что касается установки и настройки, эти вопросы не занимают много времени и доступны новичкам. При регистрации будьте готовы к подтверждению телефонного номера и почтового ящика.
На чтение 7 мин Просмотров 1.4к. Обновлено 01.12.2019
Discord — это бесплатная программа для общения. Имеет стильный дизайн, не нагружает процессор, в отличие от того же Скайпа и других аналогичных программ для связи. Отличное качество звука при общении благодаря функциям эхоподавления и шумоподавления. Собеседник слышит только вас, а не ваших соседей, новости по телевизору и мяукающего кота. Разработчики постоянно улучшают программу, добавляют новые возможности. Доступен для Windows, IOS, Андроид и Linux. Дизайн программы для различных платформ может отличаться, но основной набор функций остается неизменным для всех устройств. Программа достаточно новая и ещё многие пользователи не знают, как пользоваться Дискордом.
Содержание
- Как пользоваться программой Дискорд
- Интерфейс программы
- Звонки
- Система ролей
- Форматирование текста.
- Поиск друзей для совместных игр
- Боты
- Система оповещений
- Настройки пользователя
- Как создать свой сервер
- Как пользоваться Дискордом на телефоне
Как пользоваться программой Дискорд
Есть два пути — получить приглашение, перейти по ссылке и грамотно спроектированная программа проведет вас по всем этапам регистрации. Или скачать Discord на официальном сайте. Установить, зарегистрироваться и начать общаться. Также вы можете пользоваться браузерной версией программы. Но в этом случае часть функций вам будут недоступны.
Попадая на более или менее развитый сервер вас может шокировать обилие информации, но боятся не стоит. В этой статье мы подробно расскажем, как начать пользоваться Discord на компьютере и не запутаться в изобилии функций и возможностей.
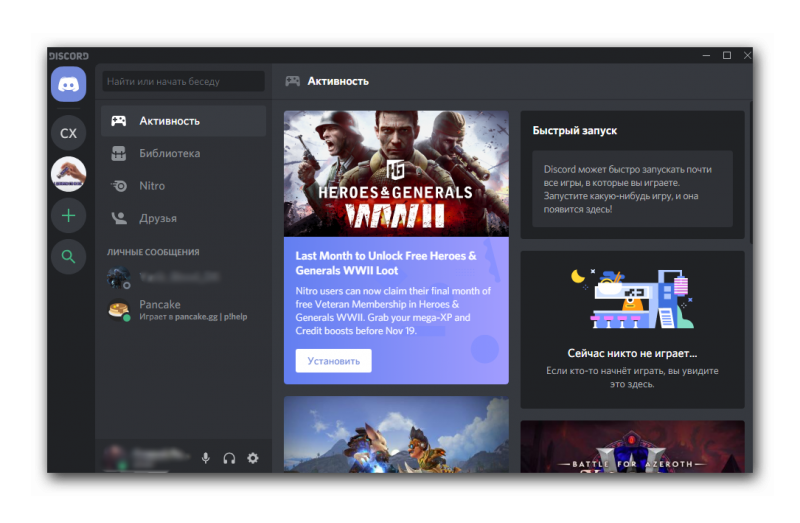
Интерфейс программы
Интерфейс программы разделен на 4 вертикальных блока. Четвертый блок иногда скрыт — нажимаем на иконку «Список участников», чтобы развернуть его. Этот блок содержит список всех пользователей данного сервера, у которых включен Discord. Основное окно чата не сильно отличается от других подобных программ. Второй слева блок содержит доступные голосовые и текстовые каналы. Простым кликом левой кнопки мыши по ним можно перемещаться. Чтобы выйти из голосовой комнаты нужно нажать на кнопку «Отключиться». Текстовые чаты помечены решеткой, а голосовые динамиком.
Чуть ниже есть кнопки для отключения микрофона и наушников. А кликнув на свою аватарку, вы можете указать статус. Нажав на шестеренку, вы попадаете в личные настройки. В самом верху этой колонки мы видим название сервера, нажав на него выпадает список различных настроек.
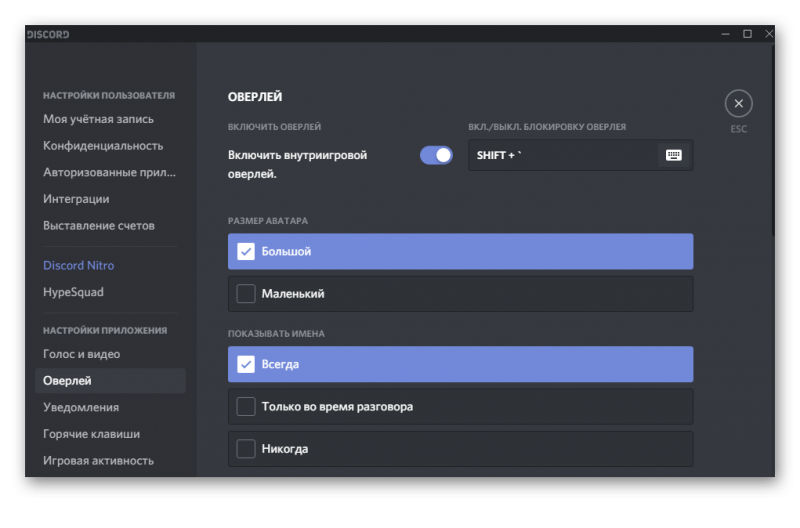
В левой колонке отображаются все сервера, на которых вы зарегистрированы. Если вам придет личное сообщение, то в этой колонке появляется аватарка человека, написавшего вам. Кликнув по ней, вы попадаете в личную переписку. Самая верхняя кнопка с изображением логотипа Discord называется «Главная» перекидывает вас также в личные сообщения.
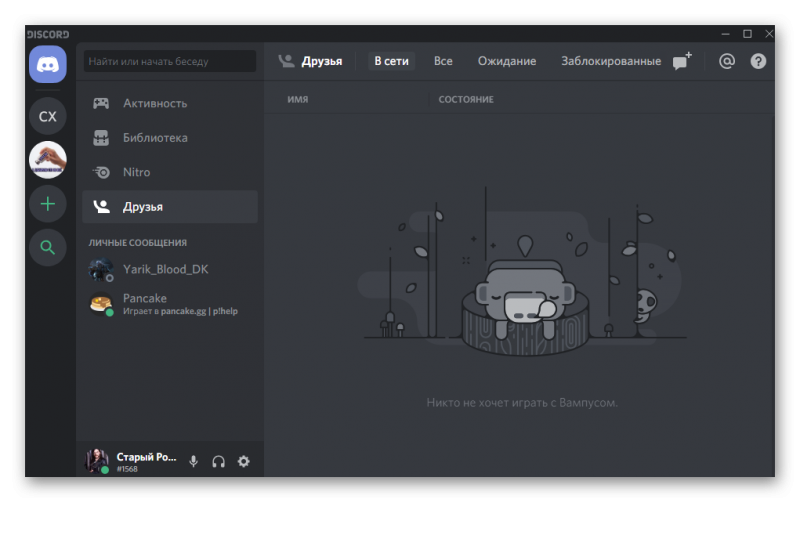
В разделе «Друзья» отображается весь список ваших друзей. В верхней части главного окна есть переключатели, с помощью которых вы можете отсортировать список друзей: «В сети», «Все», «Ожидающие подтверждения» и «Заблокированные». Кнопка «Добавить в друзья» предоставляет возможность добавить друга — напишите его ник и дискриминатор (четыре цифры с решеткой) и нажмите «Отправить запрос дружбы». Кликнув на кнопку «Новая группа личных сообщений» вы можете объединить до 10 друзей и общаться всем вместе.
Звонки
В Discord вы можете звонить друг другу совершенно бесплатно. Кроме того во время звонка есть возможность расшарить свой рабочий стол. Отличная функция, благодаря которой можно помочь справиться с проблемой другу. При наличии веб-камеры вам также будут доступны видеозвонки.
Система ролей
Система ролей позволяет разделять участников по группам. Помимо обычных ролей у вас есть возможность получить роль с названием конкретной игры. Если кто-то захочет в нее поиграть вы получите уведомление. Делается это простым вводом команды в игровом чате.
Форматирование текста.
Иногда бывает очень нужно выделить какой то участок текста жирным или курсивом, чтобы акцентировать на нем внимание. Функция форматирования позволяет сделать ваше сообщение красивым.
Поиск друзей для совместных игр
Написав заявку в игровой чат, и зайдя в голосовую комнату, вы сможете общаться с другими игроками с помощью микрофона. В голосовых комнатах можно убавить или увеличить звук конкретного участника. При этом можно использовать активацию микрофона по голосу (включено по умолчанию) или назначить специальную кнопку.
В программе есть отличная система игрового оверлея, благодаря которой видно, кто говорит и позволяет сделать голос, слишком надоедливого, игрока тише или совсем его заглушить, даже не заходя в Discord.
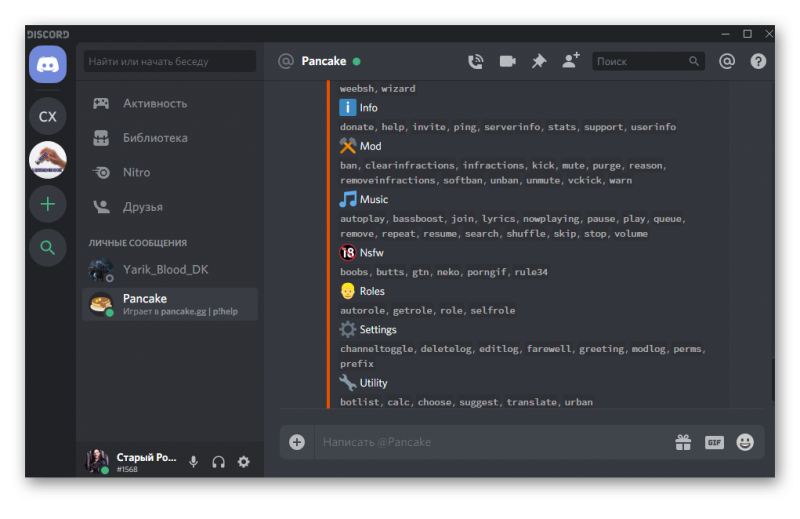
Боты
Можно создавать своих или использовать уже готовых и бесплатных ботов. Например использовать бота, который будет отвечать за порядок в чатах, или чтобы включал музыку с Ютуба в игровых комнатах.
Система оповещений
Есть несколько способов оповестить нужных участников — они получат всплывающее сообщение в области уведомлений на ПК со звуковым сигналом. Однако если адресат, которому вы пишете заглушил сервер, то оповещение он не получит.
Чтобы оповестить конкретного пользователя введите в поле для сообщения символ @ и в появившемся списке участников выберите пользователя. Или кликните на его ник и правой кнопкой мыши в контекстном меню выберите «Упомянуть». При клике левой клавишей мыши на нике конкретного пользователя появится окно с полем для ввода сообщения. Написав здесь необходимый текст, и кликнув Enter, сообщение уйдет ему в личку. Кликнув на кнопку «Упоминания» можно проверить не упоминал ли вас кто.
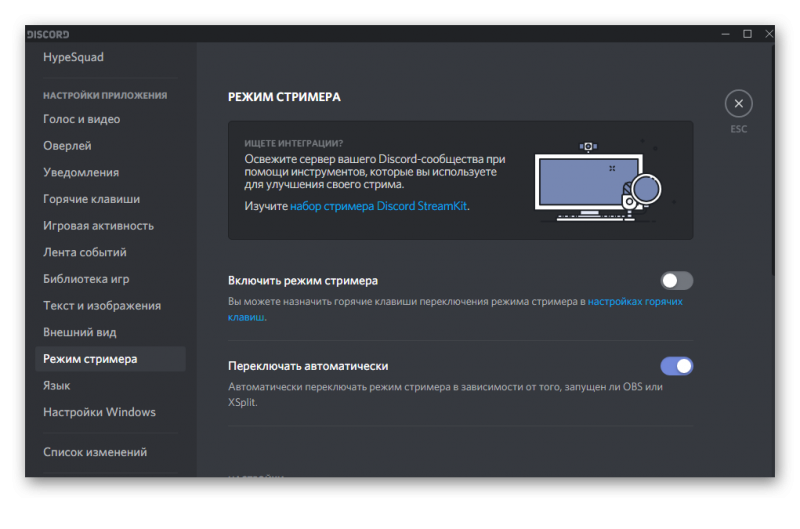
Настройки пользователя
Кнопка для перехода в раздел настроек пользователя находится во второй левой колонке в самом низу возле вашего имени.
- Вы можете изменить свое имя, адрес электронной почты, пароль, удалить или отключить учетную запись. При необходимости включить двухфакторную аутентификацию.
- Настроить параметры конфиденциальности.
- В разделе «Интеграции» подключить свои игры.
Параметры, которые рекомендовано выставить сразу:
- Голос и видео — настроить активацию голосом или назначить кнопку. Тогда это будет работать, как рация. Нажимаете кнопку и говорите.
- Дальше отключить режим захвата экрана по умолчанию — Use our latest technology to capture your screen (использовать технологию захвата экрана). Эта функция по умолчанию включена и при разговоре сильно снижает FPS.
- Если вы не используете оверлей в игре отключайте его сразу — функция позволяет отображать в игре кто зашел, кто вышел, отображается кто написал сообщение, кто онлайн и так далее.
- Уведомления — по умолчанию эта функция включена. Даже в свернутом режиме он будет постоянно присылать уведомления, которые будут непрерывно пищать при активном общении в чате. Рекомендовано отключить все уведомления. Но можно отключить только визуальные (всплывающие сообщения на рабочем столе), а звуковые оставить. Или, например, оставить только личные сообщения.
- Для любого действия можно назначить свою горячую клавишу.
- Настроить под себя внешний вид. Изменить тему, размер текста.
- Настройки Windows — по желанию выставьте параметры, чтобы программа запускалась с системой на ПК. При клике на крестик сворачивалась в трей или закрывалась полностью. При запуске окно сразу сворачивалось в трей.
Как создать свой сервер
- В левой колонке кликаем на плюсик и в открывшемся окне выбираем «Создать сервер».
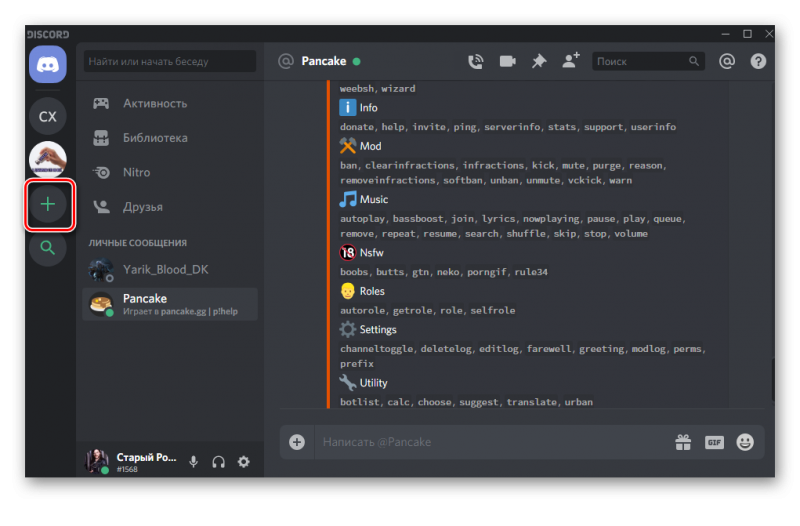
- Пишем название сервера, выбираем регион и загружаем фоновое изображение для аватара. Нажимаем на кнопку «Сменить значок» и выбираем на компьютере картинку изображение или логотип.
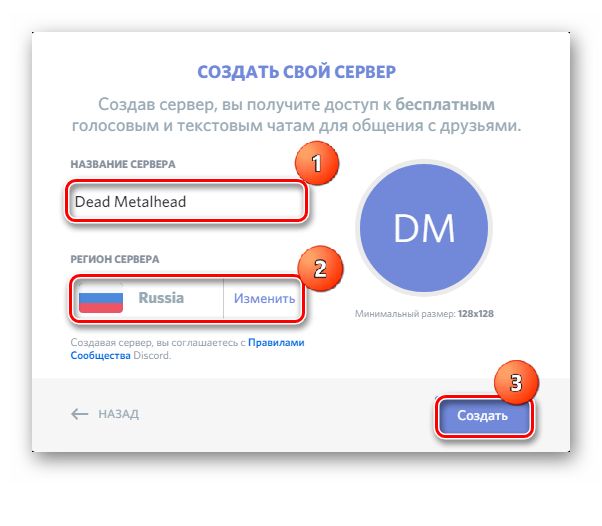
- Создайте необходимое число комнат. Назначьте роли.
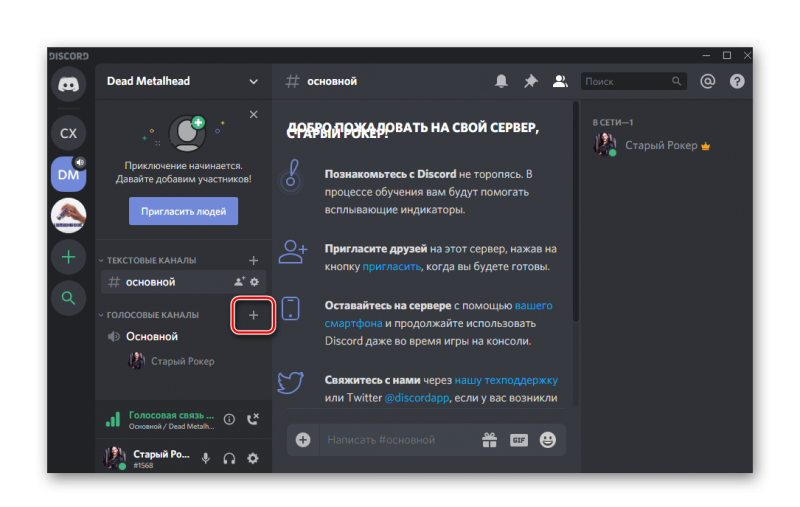
- Скопируйте ссылку на ваш сервер, чтобы пригласить туда друзей. Ссылка работает всего сутки, чтобы сделать её бессрочной отметьте соответствующий пункт галочкой.
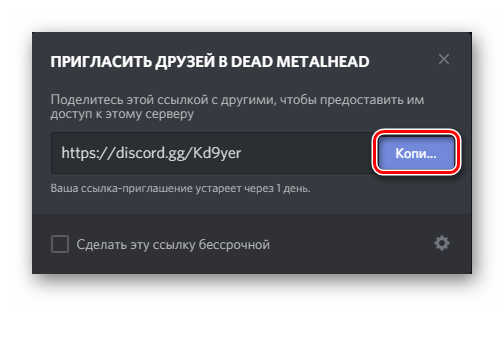
Как пользоваться Дискордом на телефоне
Дискордом с телефона пользоваться также удобно, как и в десктопной версии. На телефон Discord можно скачать и установить с Google Play или App Store. Устанавливаем приложение на смартфон и проходим авторизацию. Если у вас ещё нет своего профиля, то регистрируемся. Профиль нужно активировать через письмо, которое придет на почту. Подтверждение адреса электронной почты обязательное условие для сохранения имени и дискриминатора — это четыре цифры с решеткой после вашего имени. А также доступ к серверам, к которым вы присоединились.
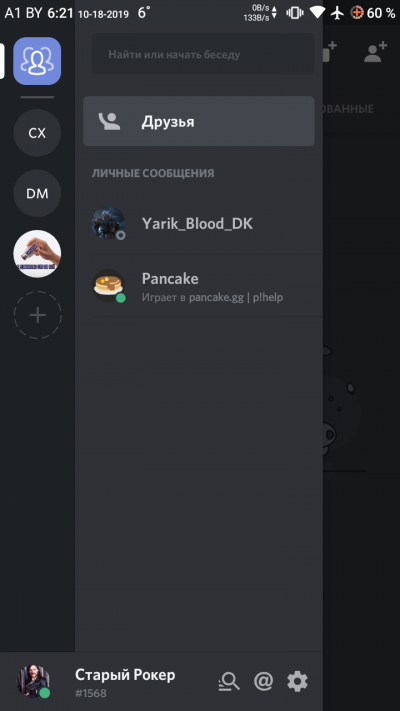
Дальше откроется рабочее окно программы. Кнопка бургер в левом верхнем углу отрывает сервера, на которых вы зарегистрированы, а также список каналов конкретного сервера. Свайпом влево закрываем это меню. Свайп от правого края влево открывает список участников канала. Все функции идентичны десктопной версии. Приложение работает шустро, не нагружает систему.
Дискорд – современная разработка, которая распространяется не только для персональных компьютеров и браузеров, но и для мобильных устройств. Сразу возникает вопрос: а как пользоваться Дискордом на телефоне или планшете? Сделать это не так сложно, тем более, если ранее вы использовали версию для компьютера, то принцип работы ничем не отличается.
Главное, поначалу скачать сам клиент продукта и зарегистрироваться в нем, но об этом мы поговорим далее. Также сразу отметим, что пользоваться видео в Discord не получится, так как программа создана исключительно для организации голосовой связи.

Первые шаги
Для того, чтобы понять, как пользоваться Дискордом с телефона, поначалу следует установить приложение на телефон. Для этого выполняем следующие шаги:
- Заходим в приложение Google Маркет на мобильном устройстве.
- Вводим в поиск Discord и пользуемся первой ссылкой.
- Нажимаем кнопку «Установить» и ожидаем, пока она скачается и установится на телефон.
- После этих манипуляций появится специальный ярлык, позволяющий запустить продукт.
- После запуска достаточно нажать кнопку «Зарегистрироваться» и ввести все необходимые данные.
- Если вы ранее пользовались ей, то вводите уже имеющиеся данные для входа.
- Если вы все сделаете правильно, то откроется основное окно управления функциями программы.

Данный процесс является важным, так как он создает плацдарм управления связью Дискорд. Остается только разобраться, что можно делать в этом мобильном приложении.
Набор функций и возможностей
Само по себе управление программой не такое сложное, вы просто создаете сервер, высылаете приглашения друзьям или присоединяетесь с другим аналогичным каналам для голосового общения. Если рассматривать основные функции, то они выглядят следующим образом:
- создание личного сервера для общения;
- использование различных настроек и определение ролей участников;
- возможность использовать ботов для расширения функционала;
- текстовый чат для общения;
- автоматизированная система организации голосовой связи;
- универсальный «Режим стримера».
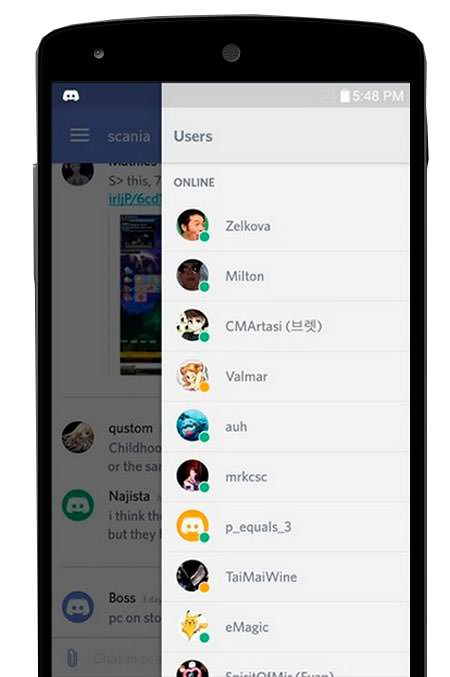
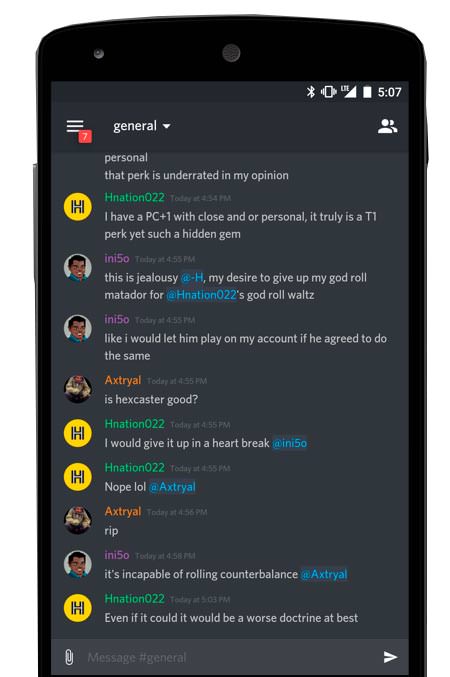
Как видите, функционал программы достаточно широк и доступен в любое удобное время. Пользоваться всеми функциями довольно просто, так как интерфейс программы не захламлен лишней информацией, и вы сразу разберетесь с принципами использования всех доступных возможностей.
Как использовать «режим стример» в Дискорд? Данная настройка предназначена для тех пользователей, кто ведет прямую связь и вынужден постоянно разговаривать с участниками. К примеру, любой стример использует видеосвязь с помощью других программ, а Дискорд является основанием для голосовой связи.
Поэтому, чтобы лишняя информация не была доступна зрителям, чтобы они не могли присоединяться к вашему каналу без вашего ведома, именно для этого и предназначен данный режим.
Чтобы воспользоваться его функционалом, достаточно использовать настройки пользователя и отыскать данный пункт. Как только вы его откроете, то перед вами предстанут регуляторы анонимности информации, манипуляции с доступом и звуком. Если вы активно ведете блог и постоянно выходите на видеосвязь, то данный режим вам точно пригодится.
Приложение Discord получило популярность среди пользователей благодаря полезным инструментам для проведения онлайн мероприятий с большим количеством участников. Пользоваться дискордом просто, программа отличается привлекательным дизайном, удобным интерфейсом, а также минимальными требованиями к системе. Программа для связи не нагружает процессор устройства, а также способна обеспечить высокое качество изображения и звука. Наличие активной по умолчанию функции подавления шумов и посторонних звуков позволяет максимально четко слышать собеседника без наушников.
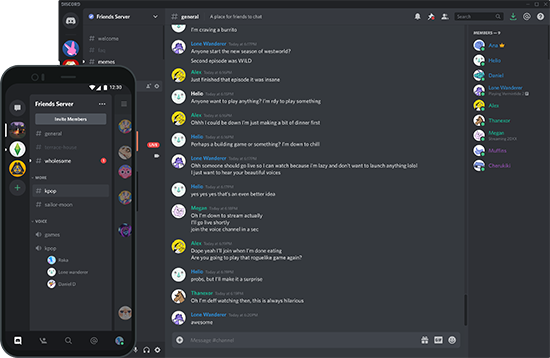
Из-за множества преимуществ, данное приложение часто используется для организации онлайн конференций, лекций и семинаров. Программа отлично себя зарекомендовала, как эффективный инструмент для организации дистанционного обучения. Приложение доступно для всех устройств и большинства современных операционных систем, также есть универсальная версия для веббраузера. В статье подробно рассмотрим, как работать в дискорде с телефона и на ПК, пользователь сможет быстро научиться работать с программой правильно.
Начало использования: регистрация аккаунта
Для начала работы с данным сервисом достаточно перейти на официальный сайт, где будет доступна регистрация. Для использования базовых функций мессенджера достаточно и версии для браузера. Тем не менее, для доступа к дополнительным функциям лучше скачать программу для вашего устройства. Ссылки для скачивания есть на официальном портале сервиса. При помощи одной учетной записи пользователь может пользоваться дискордом на компе и телефоне одновременно. Для создания учетной записи через сайт достаточно:
- перейти на сайт и нажать кнопку «Вход»;
- выбрать раздел «Зарегистрироваться»;
- вести и подтвердить регистрационные данные;
- придумать пароль;
- войти в аккаунт.
Создать учетную запись можно по адресу электронной почты или номеру телефона пользователя. Пройти регистрацию можно не только на сайте, но и через программу. В такой ситуации после первого запуска приложения последовательность действий будет такой же. При первом входе по пригласительной ссылке также потребуется регистрация.
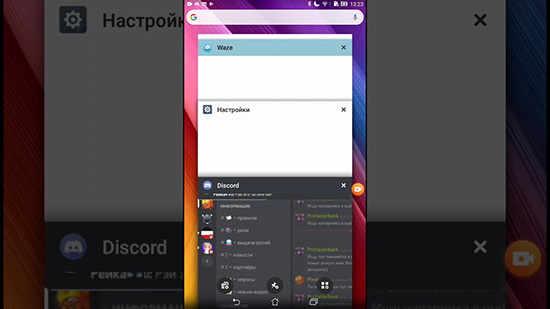
Установка программы и приложения
Чтобы работать в дискорде с компьютера или мобильного устройства, можно использовать веб клиент для любого браузера. Тем не менее, в такой ситуации функционал учетной записи будет ограничен. Намного удобнее пользоваться приложением, которое доступно для любого устройства. Программа для всех операционных систем доступна на официальном сайте приложения.
Важно! Для правильной работы сервиса и безопасности учетной записи лучше использовать только официальное программное обеспечение для работы с Discord. Приложения сторонних разработчиков могут распространяться с целью кражи персональных данных или нанесения вреда устройству пользователя.
Для ПК
ПК версия для Windows и Linux представлена в виде установщика, который нужно скачать, после чего вручную установить на устройство. После первой установки при входе система попросит пользователя войти в учетную запись или создать аккаунт.
На телефон
Для смартфонов есть ссылки на загрузку в Play Market и AppStore. Использовать программу могут владельцы устройств, как на андроид, так и iOs. Достаточно перейти на страницу Discord в магазине устройства пользователя и произвести установку. Если раньше пользователь регистрировался в сервисе через веб-клиент, можно сразу входить в учетную запись, все данные аккаунта будут синхронизированы.
Как настроить учетную запись
Правильная настройка учетной записи сделает использование дискорда максимально простым и комфортным. Краткое руководство пользователя по настройке учетной записи поможет выполнить все правильно и быстро приступить к комфортному общению.
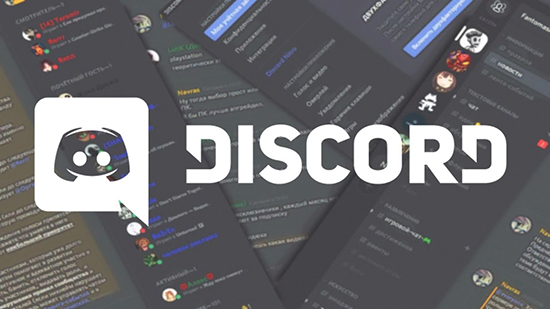
Для перехода в раздел настроек аккаунта используется специальная кнопка, которая расположена возле имени пользователя. В разделе настроек можно выполнять следующие действия:
- изменять регистрационные данные, как логин, пароль, или указанное в приложении имя;
- временно отключать или удалять аккаунт;
- включить функцию подтверждения личности при входе;
- настроить параметры конфиденциальности учетной записи;
- подключить игры;
- настроить оборудование для максимально корректной работы.
В приложении есть ряд функций, которые лучше настроить сразу для более комфортной работы в последующем.
- Отключить функцию захвата экрана в разделе Use our latest technology to capture your screen. Эта опция всегда активна по умолчанию после установки программы. Во время разговора она сильно снижает производительность устройства.
- Настроить функцию активации голосом. Эта опция позволит быстро открыть нужный чат для отправки сообщения.
- Настроить кнопку активации. Опция позволит пользоваться программой по принципу рации. Для отправки голосового сообщения достаточно будет нажать на соответствующую кнопку и надиктовать сообщение.
- Функция оверлей используется в играх и помогает видеть статистику активных пользователей и переписку в чате. Если пользователь не играет активно в игры или не пользуется данной функцией, ее лучше отключить для улучшения производительности.
- Настроить уведомления. По умолчанию активны, как визуальные, так и звуковые уведомления, которые сигнализируют о любых действиях пользователей в чатах. Чтобы сообщения постоянно не выскакивали на экране, уведомления можно отключить или настроить под свои потребности для максимально комфортной работы.
- Настроить горячие клавиши. Приложение позволяет быстро перейти в нужный чат или раздел при помощи горячих клавиш, настройка которых сделает использование сервиса максимально комфортным.
- Настройки внешнего вида. Чтобы личный аккаунт был привлекательным для пользователя сразу после регистрации стоит выбрать привлекательную тему и цветовую схему.
- Если дискордом пользоваться на компьютере, можно также активировать запуск программы сразу после загрузки системы. Такая функция позволит не пропустить важных сообщений.
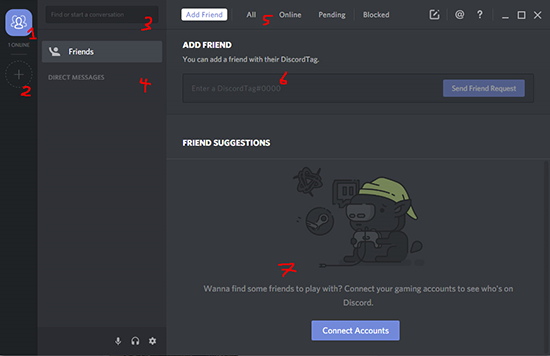
Создание своего голосового или текстового чата
Чтобы пригласить пользователя в дискорд для текстового или голосового общения под вашим руководством, нужно создать собственный сервер. Процедура проста и выполняется за несколько действий:
- в левой колонке веб клиента или приложения нажать на значок плюсика;
- ввести название и выбрать регион чата, а также загрузить аватарку или уникальный логотип;
- выбрать число комнат для участников и распределить роли;
- получить ссылку для приглашения друзей.
Важно! Изначально пригласительная ссылка активна всего сутки. Ее можно сделать бессрочной, активировав соответствующею опцию на этапе ее создания.
Проведение конференций и демонстрация экрана
Приложение позволяет легко организовывать онлайн конференции по видеосвязи с большим количеством участников, что удобно для проведения занятий. Подобная функция сделала дискорд одним из лучших приложений для учебы.
Для организации конференции нужно создать собственный голосовой чат по схеме, которая описана выше, после чего нужно создать групповой вызов, нажав на изображение телефона. Организатор конференции может ограничивать возможность активировать микрофон или входить в чат для некоторых участников сервера.
Также есть более простой способ, который исключает необходимость создания собственного канала. Можно просто пригласить друзей о общий чат, после чего активировать функцию коллективного разговора.
При помощи программы дискорд можно осуществлять демонстрацию экрана пользователю или участникам конференции, что позволяет быстро делиться информацией. Для активации функции во время разговора достаточно нажать на изображение монитора и выбрать транслируемый участок экрана, после чего нажать на кнопку «Поделиться».
Как найти и вступить в чужую группу
Доступ к группам в дискорде осуществляется по пригласительным ссылкам. Есть несколько способов получения доступа к каналу.
- Если сервер организован знакомым пользователя, можно попросить его отправить ссылку в личное сообщение.
- Можно найти группу в окне поиска по юзернейму, тем не менее, его нужно ввести с точностью до символа.
- Есть каталоги, где размещаются пригласительные ссылки в общедоступные тематические группы дискорда. Их использование поможет быстро найти интересных собеседников.
После вступления в группу стоит сразу настроить уведомления. Если это общедоступный канал с большим потоком сообщений, лучше сразу заглушить уведомления.
Ограничения в Discord
Приложение предлагает пользователям простые и удобные условия использования, тем не менее, есть и ограничения, направленные на уменьшение нагрузки сервером сервиса и соблюдение пользователями правил этикета.
Один сервер может содержать не больше 250 000 участников. Тем не менее, некоторые владельцы серверов получают повышение лимита до полумиллиона.
В одном аудио или видео разговоре может принимать участие до 25 пользователей. Недавно одновременно могли общаться только до 10 участников чата, тем не менее, после роста спроса на инструменты для удаленной связи, разработчики подняли данный лимит.
Как и в большинстве аналогичных сервисов, в дискорде запрещен спам, а также распространение нарушающих законодательство экстремистских материалов. Санкции за такие действия возможны в случае жалобы других участников сервера.
