Загрузить PDF
Загрузить PDF
Из этой статьи вы узнаете, как совершать покупки в магазинах с помощью PayPal на iPhone или iPad. Во многих магазинах товары можно оплачивать через приложение PayPal или подключить PayPal к Apple Pay, если вы им пользуетесь.
-

1
Запустите PayPal на iPhone или iPad. Для этого нажмите на иконку в виде белой буквы «Р» на синем фоне. Как правило, ее можно найти на рабочем столе.
- Не во всех магазинах принимают платежи через PayPal.
-

2
Войдите в аккаунт. Введите свои учетные данные (или подтвердите свой PIN) и коснитесь Войти.
-

3
Прокрутите вниз и коснитесь Магазин. Это иконка с синим фасадом магазина.
- Если вы впервые пользуетесь функцией «PayPal In Store», коснитесь Вперед при появлении запроса.
- Если вы еще не настроили в PayPal службы определения местоположения, следуйте инструкции на экране, чтобы сделать это.
-

4
Выберите магазин. Введите название магазина в поле «Поиск местоположения» вверху сообщения, после чего коснитесь нужного места в списке результатов.
- Если нужного магазина нет в списке, значит, он не принимает платежи через «PayPal In Store».
-

5
Выберите способ оплаты. Если вы не хотите использовать способ оплаты по умолчанию, коснитесь его, чтобы отобразить меню, и выберите другой способ.
-

6
Покажите кассиру код оплаты. Кассир подтвердит код для обработки платежа.
Реклама
-

1
Зайдите в «Настройки» на iPhone. Как правило, это приложение находится на рабочем столе. Из этого метода вы узнаете, как привязать PayPal к Apple Pay, чтобы стоимость покупок в Apple Pay взымалась со счета PayPal.
- Не во всех магазинах принимают платежи через Apple Pay.
-

2
Коснитесь своего имени вверху меню.
-

3
Коснитесь iTunes и App Store.
-

4
Коснитесь своего Apple ID вверху меню. После этого на экране появится новое меню.
-

5
Коснитесь Просмотреть Apple ID. Это самая первая опция.
-

6
Введите код безопасности или используйте сканер отпечатка пальца. Когда ваша личность будет подтверждена, вы окажетесь на экране «Учетная запись».
-

7
Коснитесь Управление платежами. На экране появится список методов оплаты.
-

8
Коснитесь PayPal в разделе «Способы оплаты».
-

9
Коснитесь Войти в PayPal.
-

10
Следуйте инструкциям на экране, чтобы подтвердить свою личность и привязать аккаунт PayPal. Таким образом, вы добавите PayPal в качестве метода оплаты по умолчанию в Apple Pay.
-

11
Используйте Apple Pay в магазине для совершения оплаты через PayPal. В зависимости от телефона, последовательность действий будет разной:[1]
- iPhone 8 и более новые модели: приложите палец к сканеру отпечатка, после чего расположите верхнюю часть телефона менее чем в 2,5 см от устройства считывания Apple Pay. Когда вашему аккаунту по умолчанию (PayPal) выставят счет, на экране появится сообщение «Готово».
- iPhone X: дважды нажмите на боковую кнопку, войдите с помощью пароля (или сканера лица), после чего расположите телефон менее чем в 2,5 см от устройства считывания Apple Pay. Когда вашему аккаунту по умолчанию (PayPal) выставят счет, на экране появится сообщение «Готово».
Реклама
Об этой статье
Эту страницу просматривали 22 372 раза.
Была ли эта статья полезной?
Что такое PayPal и как им пользоваться в России? Как зарегистрироваться в системе и как узнать свой номер счет в PayPal? Как пополнить PayPal и как вывести оттуда деньги? Как перевести деньги другому человеку? Как оплачивать через PayPal и в каких магазинах это можно сделать? Ответим на все эти вопросы в нашем материале.
PayPal («Пэйпал») – электронная международная платежная система, позволяющая совершать денежные переводы и онлайн-платежи в Интернете, преимущественно за пределами РФ. Создана в декабре 1998 года и принадлежит компании Confinity, основанной Питером Тилем и Максом Левчини, в Америке, в Сан-Франциско. Была предназначена для обслуживания электронных аукционов (например, Ebay). К апрелю 1999 года более 1 млн аукционов предлагали оплату через PayPal.
В этой статье расскажем как зарегистрироваться, настроить и пользоваться кошельком Paypal, как пополнить или вывести деньги на Сбербанк или любой другой банк, как перевести деньги другому человеку, как оплачивать покупки.
Также я расскажу о подводных камнях, ограничениях, комиссиях и других неприятных моментах. Вместе мы проанализируем отзывы других пользователей в интернете и поймем, что в них правда, а что – выдумки, вызванные поверхностным изучением системы.
Содержание
- 1 PayPal – что это за система и как появилась
- 2 Регистрация в PayPal
- 2.1 Подтверждение адреса электронной почты
- 2.2 Привязка и подтверждение банковской карты
- 2.3 Привязка и подтверждение банковского счета
- 3 Краткий обзор интерфейса
- 3.1 Настройки аккаунта
- 4 Как пополнить счет PayPal
- 4.1 Через онлайн-обменники
- 4.2 В салонах Евросеть и Связной (через терминал)
- 5 Как оплатить покупку с помощью PayPal
- 5.1 Со счета PayPal
- 5.2 С банковской карты
- 6 Как перевести одну валюту в другую
- 7 Как перевести деньги с PayPal
- 7.1 Как отправить средства внутри PayPal
- 7.2 Как запросить средства
- 7.3 Как отправить деньги с PayPal на другие платежные системы (Яндекс, WebMoney)
- 8 Как создать страницу PayPal.me
- 9 Как вывести деньги со счета PayPal
- 10 О программах защиты покупателей и продавцов
- 11 Лимиты платежей и ограничений на вывод
- 12 PayPal для мобильных телефонов
- 13 Сравнение с Яндекс.Деньгами и WebMoney
- 14 Отзывы пользователей
- 15 Вопрос-ответ
- 16 Заключение
Разработчики стремились создать такую систему, которая бы позволяла безопасно отправлять платежи через сеть. В то время, на фоне конкурентов, их сервис выделялся среди других за счет небольшого процента с транзакций и высокой защиты данных. Вскоре PayPal стал частью Ebay (но в 2015 году отделилась в пользу собственной самостоятельности).
До России PayPal добрался в октябре 2011 года – на этом этапе появилась возможность приема платежей. Вывод средств с системы на счета российских банков стал доступен только в 2013 году. Столь поздним дебютом и обусловлена ее низкая популярность на российском рынке, потому что на тот момент местные авторитеты Яндекс.Деньги и WebMoney уже плотно застолбили свои места.
Система работает следующим образом:

Аккаунт в системе содержит баланс PayPal, а также к аккаунту привязаны банковские карта и счет. Баланс и карта необходимы для оплаты товаров в интернет-магазинах и для денежных переводов людям, а счет – для вывода средств из системы.
Это интересно: На интернет-сленге систему также называют «Палками» или «ПалПалычем» .
До России добрались не все функции. Например, взять кредит внутри PayPal на покупки и воспользоваться картой PayPal Plus можно только в зарубежных странах.
Однако и без эти функций Пэйпал привлекателен, и вот почему:
- Это международная платежная система – она позволяет производить денежные операции между Россией и другими странами (есть встроенный конвертер валют, работает с 23-мя национальными валютами);
- Она позволяет обезопасить данные банковских карт. Для совершения покупок в интернет-магазинах не нужно вводить их напрямую – достаточно ввести логин и пароль от системы, и платеж будет произведен через нее.
- Система гарантирует, что товар будет доставлен. Потому что только после подтверждения получения товара пользователем деньги перейдут на счет продавца. Если же товар не доставлен (или придет в ненадлежащем виде), можно обратиться в тех. поддержку PayPal, и та либо позаботиться о том, чтобы деньги поступили со второй стороны, либо сама компенсирует понесенные пользователем затраты. Ни одна из российских платежных систем не предлагает ничего подобного.
- На многих зарубежных интернет-магазинах, а также некоторых сайтах для заработка в интернете система является единственным способом оплаты и вывода денег.
При этом система не лишена подводных камней и подробнее о них, а также о вышеперечисленных преимуществах, я подробно расскажу далее.
Перед началом регистрации приведу несколько интересных фактов о PayPal, часть которых собраны с платформы Statista:
- 325 млн. активных аккаунтов на начало 2020 года;
- В 2020 году сервису исполнилось 22 года;
- Среди основателей компании числится Илон Маск;
- В конце 2019 года доход компании составил $17.7 миллиардов;
- Всего на конец 2019 года совершено 12.4 миллиарда платежных операций.
Далее я покажу как зарегистрировать PayPal-кошелек, а также покажу как им пользоваться.
Регистрация в PayPal
Для регистрации понадобится следующее:
- Электронная почта – для подтверждения аккаунта и получения уведомлений (об операциях, новостях проекта и так далее). Если у вас нет email – ее легко завести, об этом я в подробностях рассказываю и показываю в статье Как создать электронную почту на Mail.ru, Яндексе и Gmail;
- Номер мобильного телефона – для подтверждения аккаунта;
- Личные данные пользователя (серия и номер паспорта, ИНН или СНИЛС, адрес проживания). Этот пункт меня смутил при регистрации, но эти сведения необходимы для полноценного пользования системой. Внутри PayPal деньги можно выводить на банковский счет. И чтобы сделать это, реквизиты пользователя ПэйПал и счета должны совпадать. Кстати, в Яндекс Кошельке и WebMoney, для снятия ограничений (на сумму вывода, перевод, комиссии) нужно тоже подтверждать личность этими данными. Поэтому ничего страшного в этом нет – сведения будут надежно защищены. Важно, чтобы вы указали их верно, как в паспорте. Изменить эти данные можно, но в качестве подтверждения потребуются сканы документов.
Для начала регистрации на главной странице PayPal нажимаем «Открыть счет» в правом верхнем углу или «Зарегистрироваться» чуть ниже:

Предлагается два вида кошельков:
- Личный подойдет для частных лиц, чтобы оплачивать покупки, а также отправлять и получать переводы от других людей, например, переводить деньги родственникам на их кошелек PayPal.
- Корпоративный предназначен для продавцов, которые планируют принимать платежи через PayPal (например, для ведения интернет-магазина).
В этой статье мы будем работать с личным счетом.
Для его регистрации потребуется логин, пароль, номер телефона, адрес электронной почты и пройти проверку от роботов. Тому, как придумать эти данные, мы посвятили целую статью: Что такое логин и пароль, как их создать и где лучше хранить.
Примечание: пароль для PayPal должен содержать более 8 символов и включать буквы верхнего и нижнего регистра, цифры и специальные символы (@, $, % и так далее).

Далее подтверждаем номер телефона кодом из 6 цифр, который придет в виде смски:

Вставляем код на сайте:

Затем заполняем личные данные:

По завершению жмем на кнопку «Подтвердить и открыть счет» в нижней части экрана, предварительно поставив галочку в подтверждении, что вы прочитали и согласны с Правилами сервиса:

Регистрация завершена! Далее система предложит привязать банковские карту и счет, но чтобы не запутаться, сделаем это позже, а пока посетим домашнюю страницу только что созданного аккаунта:

Здесь вы увидите остаток на счете, последние операции и другую информацию. Также система предложит продолжить настройки учетной записи (подтвердить адрес и привязать карту и счет) – этим мы и займемся.

Подтверждение адреса электронной почты
После регистрации на электронный ящик придет письмо от service@paypal.com. Там будет кнопка «Подтвердить мой электронный адрес». Жмем на нее:

Вводим пароль от аккаунта для подтверждения:

Готово! О том, что счет успешно зарегистрирован и активирован, вы узнаете на домашней странице PayPal:

Если же письмо на почту не пришло – запросить его можно с той же страницы:


Привязка и подтверждение банковской карты
Привязка банковской карты к PayPal необходима для совершения безопасных платежей в интернете через карту. То есть, при оплате чего-либо не понадобится вводить данные с карты (ее номер, срок действия, CVV-код) – достаточно указать кошелек PayPal в качестве способа оплаты.
Полная привязка банковской карты к PayPal осуществляется в 2 этапа:
- Ее добавление в PayPal (ввод данных);
- Подтверждение привязки.
Для добавления жмем на большую синюю кнопку на домашней странице:

Заполняем данные о карте – номер банковской карты, тип, срок действия и код безопасности. После ввода номера карты (вводить нужно без пробелов) ее тип определяется автоматически (MasterCard, Visa и так далее). МИР не поддерживается.

Если не знаете, где их взять, держите краткую инструкцию:

После добавления PayPal уведомит об успехе операции, а с карты спишется 1 рубль в качестве проверки, что все данные указаны верно. Рубль потом вернется:

Карта добавлена. Таким же образом можно добавить несколько карт и потом переключаться между ними. Это полезно тогда, когда на одной карте деньги кончились, но есть на другой. Можно переключиться в сервисе и затем осуществить покупку с нужной карты.
Любую добавленную карту необходимо подтвердить. Это повысит уровень безопасности пользователя, подтвердит его личность, ограничит риск использования украденных карт и поддельных документов (подтверждение происходит путем получения кода из выписки, к которой имеет доступ только владелец) и снимет ограничения на вывод и перевод.
Подтвердить карту можно в разделе «Счет»:

Внимание: Для подтверждения нужно отправить запрос, после которого PayPal снимет 60 рублей (~$2). Они вернутся на счет в течении 30 дней после подтверждения – это необходимая мера проверки.
В выписке по операции будет код – как на примере ниже.

Процесс получения кода для привязки банковской карты

После получения кода возвращаемся на страницу «Счет» и в окне с картой жмем на «Введите код для подтверждения карты»:

Указываем код, нажимаем «Подтвердить»:

Об успешности операции уведомит PayPal:

60 рублей, потраченные на подтверждение, вернулись через день:

Данные карты можно в дальнейшем обновить, например, если вы потеряли карту и перевыпустили ее. Или удалить на той же странице «Счет»:

Привязка и подтверждение банковского счета
Для того, чтобы выводить средства из системы PayPal, необходимо привязать банковский счет. С 2013 года вывод доступен на счета российских банков без комиссий.
Привязка банковского счета осуществляется по аналогичному принципу – сначала указываем данные, а потом подтверждаем их.
Для ввода данных на домашней странице PayPal жмем «Привязать банковский счет»:

Нужно заполнить 2 поля – это БИК банка и Номер счета.

Узнать их можно у своего банка – например, у меня карта Сбербанка, и я позвонил в тех. поддержку и запросил эту информацию. Пришла она мне по смске.

Также реквизиты счета можно посмотреть в банковском приложении.
Для подтверждения счета нужно будет зайти в свое банковские приложение или личный кабинет и найти в истории операций два поступления от PayPal. Это будут небольшие суммы, например, 0,01 и 0,02 рубля – они и будут кодами для подтверждения (001, 002).

И хотя в инструкции говорится о том, что подтверждающие суммы будут идти 3-5 рабочих дней. На практике это произошло менее, чем за час. В Сбербанке эти запросы выглядят так:

Мне пришло 0,09 руб. и 0,07 руб. Затем возвращаемся на страницу с банковским счетом в PayPal и жмем «Подтвердить банковский счет»:

Заполняем два поля:

Готово! Банковский счет подтвержден:


Банковская карта и счет прикреплены, это значит, что наш готов к работе. Можно ли было их вообще не привязывать? Да, можно. Вы можете получать переводы от других лиц по номеру email. В отличие от других денежных систем, типа Яндекс.Кошелька или Webmoney, здесь нет номера кошелька. Идентификатором является email, на который вы регистрировались в PayPal. Деньги, поступившие вам на PayPal от других людей вы можете переводить другим людям, а также оплачивать покупки в интернет-магазинах с имеющегося баланса.
Например, вы заработали деньги на интернет-опросах, вывели деньги на PayPal и потом оплатили этими деньгами какую-то покупку на Amazon или Ebay. Привязка банковских карт здесь не нужна. Но если вы захотите вывести заработанное и обналичить, то тогда потребуется привязка банковского счета. А если на покупку заработанных денег будет не хватать, то потребуется привязка банковской карты, чтобы списать с нее недостающую сумму. Допустим, ранее вам перевели вознаграждение 3000 руб. А нужный вам товар стоит 4000 руб. Тогда при оплате пейпалом, 3000 будет списано с основного счета, а недостающая тысяча с привязанной банковской карты.
Краткий обзор интерфейса
Интерфейс в PayPal интуитивно понятен и некоторые разделы я уже частично показал выше.
После входа в аккаунт мы попадаем на главную страницу, которую еще называется домашней. Здесь отображена краткая информация о состоянии счета, подключенных банковских картах и счетах, о последних операциях, а также присутствуют кнопки для отправки и перевода средств:

Сверху мы видим панель быстрого доступа к различным разделам. Попасть на домашнюю страницу можно, нажав на Обзор или иконку PP в левом верхнем углу. Рассмотрим другие разделы этой панели.
Заглянем в История – здесь можно узнать информацию о последних операциях со счетом PayPal (пополнения, покупки, переводы). После регистрации, естественно, здесь пусто:

А так будет выглядеть история, когда там накопятся какие-то операции:

В Денежные переводы можно отправить и запросить средства, а также проверить свои контакты. Подробнее об этих операциях мы поговорим ниже.


В Контакты в этой вкладке отображаются все те люди, у которых вы запрашивали средства, или которым отправляли.

В Больше есть три вкладки: 1) Отправьте подарок, 2) Отправьте счет на оплату и 3) Создайте страницу PayPal.Me.

- Отправьте подарок – это тот же перевод средств, но вместе с фирменной открыткой от PayPal;

- Отправьте счет на оплату – функция для отправки счетов клиентам (актуальна для продавцов и тех, кто для ведения бизнеса использует PayPal). Она позволяет физлицам выставлять счета на оплату другим физлицам – для этого у покупателя тоже должен быть кошелек PayPal;


- Создайте страницу PayPal.Me – персональная страница, на которой можно разместить собственное фото или логотип компании, и тогда покупатели, переводящие вам деньги, точно идентифицируют вас. Например:

Двигаемся дальше. Вкладку Счет мы уже изучили – здесь можно проверить подключенные карты и счета, а также баланс на счету PayPal в различных валютах.

Вкладка Предложения возвращает нас на домашнюю страницу (скорее всего это функция для других стран. Подозреваю, что там должны быть какие-то акции и интересные предложения от сервиса или его партнеров).
Вкладка Справка позволяет получить ответы на интересующие вопросы. На часто-задаваемые собрана вся нужная информация, а если у вас частный случай, то можно обратиться в техническую поддержку.

Теперь рассмотрим кнопки, расположенные в нижней части страницы (отображаются в любом разделе).

Раздел Справка мы уже рассмотрели выше (он точно такой же).
В разделе Связаться с нами можно найти решение различных проблем (восстановление пароля, споры в отношении платежа и так далее), а также связаться с технической поддержкой (по электронной почте или телефону).


В разделе Безопасность подробно описаны вопросы, касающиеся мошенничества, спорных ситуаций и случаи, когда товар от продавца не дошел или пришел в ненадлежащем виде. Представлены программы защиты покупателей и продавцов.
В разделах Конфиденциальность и Юридические соглашения об использовании описаны различные документы, которые регламентируют деятельность PayPal, и с которыми пользователь знакомится при регистрации.
Осталось рассмотреть пару немаловажных кнопок, расположенных в правой верхней части экрана.
Первая – это колокольчик, который отвечает за различные уведомления.

Вторая – это шестеренка. При нажатии мы переместимся в настройки аккаунта, на которых остановимся подробнее.

Настройки аккаунта
Рассмотрим разделы, которые есть в настройках аккаунта ПейПал и их предназначение.
В разделе Счет пользователь увидит 5 блоков:
- Профиль (можно сменить имя, управлять страницей PayPal.me, установить фото профиля);
- Параметры счета (язык, часовой пояс, данные паспорта). Здесь же можно изменить личный счет на корпоративный и закрыть его;
- Адрес (можно добавить новый);
- Электронный адрес (можно добавить новый, или обновить старый);
- Телефон (можно изменить).

В Безопасность можно существенно улучшить безопасность своего аккаунта, придумав новый пароль, добавив двухэтапную проверку, отключить функцию OneTouch для автоматической авторизации при оформлении заказа и так далее.

Я оставил все как есть, так как кошельком пользуюсь не часто.
В Платежи можно настроить автоматические платежи и источник средств при онлайн-покупках.
- Автоматические платежи позволяют оплачивать ежемесячные подписки (например, на музыкальный сервис Spotify, стриминговый сервис сериалов и фильмов Netflix). В РФ эти сервисы не так популярны, обычно, пользователи настраивают автоматические платежи через банковские карты (оплата интернета, коммунальных платежей, штрафов ГИБДД и т.д.).

- В Предпочтительный источник средств можно выбрать, откуда списывать средства при совершении онлайн-покупок (с основного счета PayPal, банковской карты или счета).


Я указал карту Mastercard, так как внешних поступлений на счет PayPal у меня не много. И если я совершаю покупку на Ebay или Amazon, то чаще всего деньги списываются именно с банковской карты. К тому же, я привязал такую карту, в которой у меня есть как рублевый счет, так и долларовый. Если нужно что-то купить за границей, то в настройках карты выставляю долларовый счет как основной, после чего совершаю покупку, а потом снова перевожу карту на рублевый счет.
В Уведомлениях можно указать, о чем PayPal будет уведомлять вас и где (телефон или электронная почта). Также можно выбрать из нескольких номеров и адресов.

В Инструментах для продавца можно настроить кнопки, оплату через сайт (раздел для тех, кто ведет бизнес с использованием PayPal).

Как пополнить счет PayPal
Особенностью кошелька PayPal является то, что после привязки карты вы можете использовать его для денежных операций, игнорируя пополнение внутреннего счета. То есть, деньги при оплате чего-либо снимаются сразу с карты (как это происходит на практике – узнаете ниже).
Но если вам нужно совершить транзакцию (перевод или оплату) не используя банковскую карту, то предварительно нужно пополнить внутренний счет PayPal. Это можно сделать двумя способами:
- С помощью интернет-обменников;
- В салонах Евросеть и Связной;
Рассмотрим подробнее, как пополнить счет PayPal этими способами.
Через онлайн-обменники
Сервисы по онлайн-обмену позволяют перекинуть деньги с другого электронного кошелька (Яндекс, WebMoney и так далее) или банковской карты на PayPal. Пользователю нужно лишь ознакомиться с курсом, оплатить сумму (некоторые сервисы ставят ограничения по минимальной сумме) и подождать, пока сервис переведет средства на PayPal.
Я чаще всего использую для этих целей обменник BestChange.ru. В левой части выбираете, откуда и куда нужно обменять деньги, а справа появится список сервисов, которые позволяют это сделать.
Попробуем перевести деньги с кошелька WebMoney (WMR) на PayPal. Выбираем валюты на сайте и видим сайт MegaChange, который поможет нам достичь цели:

После перехода на сервис снова выбираем валюты:

Указываем кошелек, с которого переводятся деньги, и адрес электронной почты, на которую зарегистрирован PayPal, а также свои данные.


Внимание: при переводе у каждой системы есть свои особенности. Например, в профиле WebMoney мне дополнительно пришлось привязать адрес, на который зарегистрирован PayPal.
Подтверждаем заявку:

Оплачиваем ее. Полный процесс я показывать не буду – для каждой системы он свой:


После пополнения необходимо подождать некоторое время (обычно это считанные минуты). Если заявка долго не исполняется – значит необходимо написать на почту технической поддержки, о чем и упоминают авторы сайта Megachange.

Спустя пару минут средства были зачислены на счет PayPal:

Обратите внимание: на комиссиях я потерял 8%. Изначальные 2000 руб. превратились в 1840 руб.
В салонах Евросеть и Связной (через терминал)
Есть два способа: с помощью кассира или через терминал в салоне. Лично я выбрал второй вариант, так как при первом продавцу нужно самостоятельно вводить ваши данные и распечатать чек, который потребуется подписать. К тому же, в салоне может быть очередь, и не исключено, что кассир может ошибиться в данных.
В терминале я выбрал раздел «Электронные деньги» – «Кошелек PayPal». Далее ввел адрес почты, на которую он зарегистрирован:

Осталось только внести деньги (данный терминал принимал от 10 до 15000 рублей, без комиссии):

И все! Деньги поступили на счет уже через пару минут без каких-либо комиссий.

Как оплатить покупку с помощью PayPal
Переходим к самому главному – как совершать покупки с помощью PayPal. Сделать это можно двумя способами:
- Со счета PayPal;
- С банковской карты;
Один из плюсов PayPal – покупки можно совершать без каких-либо внутренних комиссий кошелька (которые, например, есть у WebMoney).
Прежде, чем приступить к изучению этих способов, я рекомендую установить способ оплаты как «предпочтительный» (то есть, он будет использован как автоматический при оплате). Сделать это можно в разделе Счет:

Приступим!
Со счета PayPal
В качестве примера рассмотрим покупку книги на сайте Литрес. Для начала убеждаюсь, что среди способов оплаты есть PayPal – здесь это можно увидеть прямо на странице с товаром (на других сайтах эта информация может быть вынесена на отдельную страницу):

Выбираем PayPal при оплате:

Так как я уже авторизован в PayPal в своем браузере, повторно мне это делать не нужно (в противном случае потребуется ввести логин и пароль от PayPal). У меня сразу появляется новое окно с выбором способа оплаты. Остается нажать кнопку «Продолжить»:

Готово! Товар успешно оплачен:

Если вернемся на страницу PayPal, то увидим, что операция зафиксирована в истории:

С банковской карты
В качестве следующего примера возьмем интернет-магазин eBay и проверим, как осуществляется оплата товаров в зарубежной валюте.

Товар стоит $1.29 (канадский доллар, CAD), а сайт показывает, что это примерно 66 руб (что и соответствует актуальному курсу).
Перейдем к покупке. После заполнения всех данных выбираем PayPal в качестве оплаты.

Авторизуемся:

После вы увидите, что на странице оплаты появился способ оплаты (банковская карта) и курс обмена валют.

По внутреннему курсу 1 рубль = 0.0183 CAD, но на момент написания статьи мировой курс 1 рубль = 0.0194 CAD. Получается, покупать через eBay еще и выгодно? Не тут то было.
Если нажать на кнопку «Изменить» на картинке выше, то вы увидите способы оплаты, а также сумму, которую нужно заплатить. Если все ок – подтверждаем оплату.

Получается, что вместо 66 рублей мы платим 70. Как бы странно это не звучало, но сайт показывает курс меньше мирового, но по стоимости выходит выше.

Все дело во внутренней комиссии PayPal, ведь обмен (т.е. конвертация валют) происходит именно в этом сервисе, а не в eBay. Ранее можно было выбрать, по какому курсу совершать обмен (по PayPal или банковскому), в настройках аккаунта, на момент написания статьи эта функция убрана. Конвертировать валюту можно только при покупке.
Вернемся к теме раздела. После подтверждения заказ будет оформлен:

А в личном кабинете PayPal вы увидите эту операцию:

Но со счета ничего не спишется, ведь мы платили с банковской карты. Если заглянуть в ее выписку, то эта операция также будет зафиксирована:

Чтобы сэкономить на комиссиях по валютной конвертации, рекомендую привязывать банковскую карту, где у вас настроены несколько счетов, в том числе и в долларах. Также поделюсь таким лайфхаком: в разных банках разные курсы на конвертацию валют, поэтому если часто покупаете за рубежом, то сравните курсы в разных банках и выберите наиболее привлекательный. Конкретный банк рекомендовать не буду, так как сейчас на рынке банковских услуг ситуация неспокойная из-за коронавируса, тарифы и курсы часто меняются.
Как перевести одну валюту в другую
На момент написания статьи конвертация валюты производится непосредственно в момент оплаты покупаемого товара по внутреннему курсу PayPal. До 2020 года можно было выбрать в интерфейсе пользователя, по какому курсу производить обмен, но эта опция была убрана.
Пользователь в своем аккаунте может указать основную валюту и она также будет автоматически конвертирована по курсу PayPal. Работает это только для внутреннего баланса. Заходим во вкладку «Счет» и на странице способа видим, что в качестве «Основной» валюты установлены рубли:

По умолчанию присутствует 2 валюты – рубли и доллары, но можно добавить и другие, нажав на кнопку «Добавить валюту»:

Чтобы сделать, например, доллары основной валютой, нужно нажать на 3 точки рядом с ней и выбрать «Сделать основной». Таким же образом можно удалить ее.


После конвертации средства на прежней основной валюте будут автоматически пересчитаны в новую:

Разберемся, что с курсом. По PayPal получилось, что 2290 руб = $31.42. Если же взять мировой курс на момент написания статьи, получим следующее:

То есть, я теряю $1.35 (~90 рублей). К сожалению, как-то настроить вариант конвертации не получится, т.к. эта функция была убрана.
Если вы желаете сделать рубль снова основной валютой, повторите эту инструкцию, и в результате сумма на счету будет такой же, как до обмена:

Как перевести деньги с PayPal
В этом разделе разберемся, как отправить средства, запросить их и перевести с PayPal на другие платежные системы.
Внимание: с 31 июля 2020 года PayPal отключает переводы внутри России (можно осуществлять переводы только зарубежным пользователям и принимать от них деньги) [источник].
Как отправить средства внутри PayPal
Отправить средства можно со счета PayPal или банковской карты. Для отправки требуется указать имя, никнейм, адрес электронной почты или номер мобильного телефона адресата. Перевод может быть личный или для оплаты товара в магазине.
Сделать это просто, но перед рассмотрением операции на практике важно упомянуть о комиссиях:
- Для личных переводов внутри страны при использовании счета PayPal комиссия отсутствует;
- При использовании банковской карты взимается 3.4% от общей суммы + 10 рублей;
- При переводе за границу взимается комиссия от 0,4% до 1.5% в зависимости от страны назначения.

При переводе на счет магазина для оплаты товара также дополнительно могут взиматься средства, но согласно правилам, установленным продавцом.
Для совершения этой операции переходим в раздел «Денежные переводы»–«Отправить»:

В поле ниже указываем данные адресата. У меня уже есть контакт одного человека – он появился после того, как я пополнил кошелек PayPal с WebMoney (то есть, перевод поступил от частного лица). Контакты появляются автоматически при переводах и запросах, и в дальнейшем их можно выбрать для аналогичных операций.
Я укажу электронный адрес получателя:

Далее необходимо указать сумму отправления и валюту.

Отмечу, что можно сразу перевести, например, рубли в доллары, без конвертации (она будет произведена автоматически):

Если же желаете перевести рубли – выбираем соответствующую валюту у адресата (но нужно также ввести сумму, иначе она станет 0.27 руб вместо 20 руб):

Дополнительно можно добавить примечание и прикрепить открытку с дизайном от ПэйПал, нажав на иконку «подарок». Если все готово – жмем «Продолжить»:

Выбираем «Отправить средства друзьям и родным» (т.е. личные переводы):

Далее видим 2 способа перевода – через счет PayPal или с карты. Указаны комиссии, о которых я говорил в начале раздела. Выбираем нужный способ и жмем «Далее»:

Остается подтвердить операцию (здесь можно также изменить сумму, написать примечание):

Готово! Деньги успешно переведены.

На домашней странице эта операция зафиксирована в истории:

Комментарий Романа Кожина

Как и где можно использовать эту функцию, особенно в условиях, когда переводы по России закрыты? Я, например, использовал эту функцию для перевода денежных средств китайским поставщикам. Несколько лет назад у меня был интернет-магазин и я закупал товары для него из Китая и Тайваня. Кому-то я переводил официально на счет, используя для этого банковский счет (не PayPal).
Но были и такие поставщики, которые указывали либо банковскую карту, либо счет PayPal. Из двух этих вариантов выгодно выбирать PayPal, так как это дополнительная страховка от риска. Если перевести деньги на обычную карту, то поставщик может пропасть. В случае с PayPal он пропасть не сможет, так как получит свои деньги только тогда, когда я отправлю подтверждение, что товар мною получен. Деньги в это время будут заморожены на счете PayPal. Такой перевод может выйти несколько дороже, так как за подобную страховку PayPal берет комиссию с получателя, то есть, китайского поставщика. А он, в свою очередь, включает ее в конечную стоимость заказа.
Как запросить средства
Для запроса средств, как и при переводе, нужно знать знать имя, никнейм, электронную почту или телефон пользователя, у которого вы собираетесь попросить денег.
Чтобы сделать это, заходим в раздел «Денежные переводы»–«Запросить» и вводим данные:

Указываем сумму и валюту. Запрос средств можно отправить одновременно 20-и людям. Дополнительно можно оставить комментарий.

Присутствует возможность разделить общий счет. Эта функция позволяет разделить расходы. Например, вы пообедали с другом, и сами оплатили счет. Позже можно «разделить» средства и послать ему запрос на перевод.

На скриншоте выше payPal поделил условный рубль на две части. Скрытый email моего приятеля.
Это все! Остается ждать, пока вторая сторона подтвердит операцию:

После принятия запроса в домашней странице появится следующее:

Со стороны плательщика это выглядит так. Он получает на почту запрос о переводе:

Далее он выбирает, какова цель платежа:

И подтверждает платеж (выбирает валюту, счет оплаты, может добавить примечание).

Как отправить деньги с PayPal на другие платежные системы (Яндекс, WebMoney)
К сожалению, связать кошелек PayPal с Яндекс.Деньги, WebMoney, QIWI и другой платежной системой для быстрого обмена денег нельзя (как, например, Яндекс.Деньги и WebMoney). Даже если вы, как я, привяжите банковскую карту Яндекс.Денег, на нее все равно нельзя будет перевести средства, так как вывод с PayPal осуществляется только на банковский счет, которого нет у Яндекса.
Но способ отправки денег на другие системы есть, и он точно такой же, как и пополнение через онлайн-обменники (но в обратном порядке), поэтому за подробной инструкцией поднимитесь выше.
Как создать страницу PayPal.me
PayPal.me – это персональная страница в Интернете, которую пользователь может создать буквально в один клик. Предназначена она для персонализированной оплаты, чтобы отправитель денег мог увидеть вашу фотографию или логотип компании и был уверен, что он передает деньги именно вам, а не кому-то другому. Также эту страницу можно использовать для анонимного сбора средств. То есть, пользователям не обязательно узнавать вашу почту для перевода – достаточно будет совершить пару кликов на этой странице.
Создается она автоматически средствами PayPal. Все, что вам нужно – это перейти в Денежные переводы – Больше и кликнуть на «Создайте страницу PayPal.me»:

Далее жмем на «Создать профиль PayPal.Me»:

По желанию можно добавить фото:

Следом выбираем название страницы, которое идет после «…me/». Например, я выбрал beningcloth. Если имя свободно, то рядом появится зеленая галочка:

На завершающем этапе смотрим. что у нас получилось, ставим галочку в знак согласия и жмем на «Подтвердить и создать»:

Готово! Дополнительно можно заглянуть в раздел «Управление профилем» и воспользоваться предложенными функциями (указать местоположение, личное сообщение и так далее).

В результате, если перейти по ссылке paypal.me/beningcloth, то вы увидите слеудющее:

Здесь можно указать любую сумму и переслать ее мне!  Ссылку вы можете распространять где угодно – в социальных сетях, на форумах и так далее.
Ссылку вы можете распространять где угодно – в социальных сетях, на форумах и так далее.
Как вывести деньги со счета PayPal
Официальный способ вывода средств с PayPal всего один – на банковский счет (он должен быть привязан и подтвержден). Комиссия при выводе с основного счета не взимается (если только банк не установил ее), а средства выводятся за 3-5 рабочих дней (но в справке PayPal написано, что обычно это 1 рабочий день). При этом средства, отправленные по выходным и праздникам, могут задержаться. Минимальная сумма для вывода – 300 рублей.
Примечание: также вы можете перевести средства на другие электронные кошельки или банковские карты с помощью онлайн-обменников, перечень которых можно найти на BestChange. О том, как это сделать, я рассказал в разделах «Как пополнить счет» – «Через онлайн-обменники» и «Как перевести деньги с PayPal» – «Как перевести деньги с PayPal на другие кошельки».
Обратите внимание на то, что в правилах PayPal прописано, что администрация может остановить или отстрочить переводы в случае обнаружения какой-либо проблемы. Этот небольшой пункт стал причиной для негативных отзывов от пользователей, примеры которых мы рассмотрим ниже.
Попробуем вывести деньги. Для этого идем на домашнюю страницу или в раздел Счет и нажимаем на кнопку «Перевести средства»:


Выбираем счет (т.к. я зарегистрировал всего один, выбора у меня нет):

Указываем сумму:

Подтверждаем операцию:

Успех!

Сумма спишется со счета PayPal, а за состоянием операции можно отследить на домашней странице.

Выплату я заказал в субботу, а уже в понедельник днем деньги были успешно переведены. То есть, если не брать выходные, то на вывод денег понадобилось менее 1 рабочего дня. Средства поступили в полном объеме.

О программах защиты покупателей и продавцов
Одна из фишек PayPal – это программы защиты пользователей, которые призваны оберегать их от мошенничества в интернете и помогать в различных ситуациях. То есть, если вы оплатили товар через эту систему, а продавец вас «кинул», то PayPal обещает урегулировать эту ситуацию в вашу пользу. Подобное действует и в обратную сторону для продавцов.
Подробнее о программах рассказано на этой странице. Кратко приведу, в чем их суть.

Программа защиты покупателей помогает пользователям, которые оказались недовольны товаром (он поврежден, не соответствует товарному виду и так далее), оплаченным через PayPal.
Не все товары подлежат возврату – их перечень приведен на указанной странице:

Также программа не будет работать в следующих случаях:

Если же вы столкнулись с мошенничеством и данные случаи не подходят для описания ситуации, то можно:
- Обратиться в центр разрешения проблем. Пользователь может выбрать операцию и описать, что случилось, а затем ожидать решения администрации;

- Обратиться в службу поддержки для оперативного разъяснения вопросов и ситуаций, а также в случае, если аккаунт был взломан.
Программа защиты продавцов помогает в случаях, если им попался недобросовестный покупатель. PayPal предупреждает продавцов, что те должны максимально точно описать особенности товара, а в спорных случаях предоставить различные доказательства (например, отправку товара).
Действие программы не распространяется на следующие случаи:

Что делать, если покупатель обманул вас:
- Изучить полезные ссылки (помощь в предотвращении споров и возвратных платежей, разрешение споров, претензий и проблем с возвратными платежами, помощь в предотвращении мошеннических заказов);
- Обратиться в центр разрешения проблем и открыть дело;
- Обратиться в службу поддержки.
На практике же именно на эту особенность PayPal и жалуются пользователи, о чем вы подробнее узнаете ниже в разделе «Отзывы пользователей».
Лимиты платежей и ограничений на вывод
PayPal позволяет оплачивать покупки без комиссии, а также без потери переводить средства внутри России. Все ли так прозрачно? Рассмотрим подробнее ограничения системы.
Как я упомянул и показал выше, покупки действительно осуществляются без комиссий, как и перевод (получение) средств друзьям и родственникам или любым другим пользователям с кошелька PayPal (в случае, если они совершаются внутри страны).

Если же переводить деньги не с кошелька PayPal, а с привязанной к нему банковской карты, то с вас спишут комиссию 3,4% от суммы + 10 руб. Например, нужно отправить 5000 руб., комиссия составит 170 руб. (3,4%) + 10 руб. Итого: 180 руб. В таком случае проще отправить через банк. Некоторые банки не взимают комиссию за обычный межбанковский перевод по полным реквизитам. Также есть C2C и P2P переводы по номеру карты + система быстрых переводов по номеру телефона. Но нужно смотреть тарифы конкретного банка.
Продавцы вынуждены за каждую покупку платить комиссию «ПалПалычу» от 2.9% до 3.9% и еще 10 рублей дополнительно (даже если это проходит внутри страны).

Некоторые продавцы добавляют эти проценты к цене товара. Если вы увидите наценку на товар у продавца, который работает через PayPal, то теперь знаете почему он так делает.
PayPal для мобильных телефонов
У PayPal есть фирменное приложение для мобильных платформ Android и iOS, позволяющее иметь кошелек под рукой в любом месте. Кратко рассмотрим, что предлагает мобильная версия платежной системы.

В связи с тем, что ПэйПал очень заботится о безопасности, мне удалось сделать скриншоты не всех страниц. Встречает приложение стандартной формой авторизации (электронная почта и пароль) или регистрации (для тех, у кого нет аккаунта). После входа вы увидите краткую сводку, как на домашней странице – состояние счета и историю последних операций.

В мобильной версии присутствует всего 2 функции – это отправить и запросить средства. Также, как и в десктопной версии, нужно указать имя, никнейм или адрес электронной почты. Контакты, с которыми вы уже работали ранее на компьютере, также будут отображены и в телефоне.

Запрос средств осуществляется аналогично:

В мобильной версии можно изменить личные данные, страничку PayPal.Me, добавить банковские счета и карты, настроить платежи, безопасность и уведомления. Приложение не разрешило сделать скриншоты этого, но здесь все также, как в десктопной версии.
Сравнение с Яндекс.Деньгами и WebMoney
Резюмируя вышенаписанное, выделю сильные и слабые стороны PayPal на основе сравнения с популярными в России электронными платежными системами Яндекс.Деньги и WebMoney, на которые у нас есть полные статьи.
| Критерий | PayPal | Яндекс.Деньги | WebMoney |
| Регистрация | С документами | Без документов | Без документов |
| Ограничения на профиль | Нет | Есть (снимаются при повышении статуса путем подтверждения личности документами) | Есть (снимаются при повышении статуса путем подтверждения личности документами) |
| Интерфейс | Простой | Простой | Запутанный, громоздкий |
| Способы пополнения | Через терминалы Связной и Евросеть (наличными); Через онлайн-обменники. | Через любые терминалы (наличными); С банковской карты; С баланса мобильного; Через Сбербанк Онлайн; По номеру телефона; Через онлайн-обменники. | Через любые терминалы (наличными); С банковской карты; С банковского счета; Через онлайн-обменники; Электронными деньгами; Интернет-банкинг; Почтовый перевод и так далее |
| Есть фирменная банковская карта | Нет (только за рубежом) | Есть | Только виртуальная, которую можно привязать к ApplePay, GooglePay и SamsungPay. |
| Способы вывода | * Без комиссии на банковский счет; * С комиссией через онлайн-обменники | * С фирменной карты Яндекс.Деньги можно снимать без комиссии 10.000 руб. в месяц в любых банкоматах, где принимают MasterCard ; * С комиссией на любую банковскую карту; В другую систему (QIWI, WebMoney, Western Union, Юнистрим); На банковский счет физлица; Юрлицу или ИП; Через онлайн-обменники | * С комиссией на банковскую карту, на банковский счет, в другую систему (QIWI, Яндекс.Деньги); Почтовым переводом (наличные) или через онлайн-обменники |
| Комиссия на вывод (на карту или счет) | Нет | 3% + фикс. сумма (15 руб на счет, 45 руб на карту) | 2.5% + 40 руб |
| Срок вывода | 3-5 рабочих дней, но, обычно, в течение 1-го рабочего дня. | Мгновенно, но в зависимости от банка срок может занять до 5-и рабочих дней | Моментально, но для некоторых карт (например, MasterCard Сбербанка РФ) срок до 3-х дней |
| Валюты (во всех есть возможность конвертации) | 23 | 10 | 13 (включая биткоин) |
| Комиссии при покупке в магазинах | Нет | Нет | 0.8% (не менее 0.01 валюты) |
| Кэшбэк | Нет | Да | Нет |
Как видно, у каждой системы есть свои плюсы и минусы, и выбирать рекомендуется исходя из целей. При этом отмечу, что кошельки совершенствуются. Например, Яндекс.Деньги стал мультивалютным сервисом только в начале 2019 года.
Отзывы пользователей
Рассмотрим отзывы других пользователей о системе. Большая часть из них – негативные.

Судя по скриншоту выше, у пользователей много претензий к системе. Изучим эти отзывы подробнее..
В первом примере некий Дмитрий описывает опыт работы через интернет. С заказчиком они договорились об оплате через PayPal, но исполнителя, судя по отзыву, «кинул» работодатель и отказался оплачивать работу. Тех. поддержка PayPal пошла на встречу заказчику, а Дмитрий ушел в минус.

Забегая вперед, скажу, что практически все негативные отзывы связаны с плохой работой технической поддержки. Судя по высказываниям пользователей, они принимают странные решения, блокируют аккаунты пользователей ни за что и требуют много документов для подтверждения личности (например, при переводе большой суммы).
В еще одном отзыве более опытный пользователь также недоволен работой модераторов. Он столкнулся с хамством со стороны технической поддержки, которая отказалась решать его проблему.

Другие негативные отзывы также связаны с тех. поддержкой, из чего можно сделать вывод, что российское отделение PayPal работает плохо.
Но в этой пучине негатива есть место и хорошим отзывам. В следующем примере пользователь описывает весь свой опыт работы с PayPal и отмечает и плюсы, и минусы, которые выделил и я по ходу статьи.

Свою лепту вносят и иностранные пользователи. Например, в следующем отзыве человек утверждает, что люди, которые строчат гневные отзывы, совсем не разбираются в системе и натыкаются на мошенников по своей глупости. В качестве аргумента он приводит свой опыт работы, а также отмечает, что PayPal имеет сильную программу защиты покупателей, предлагает свои услуги на международном уровне и используется в качестве оплаты практически везде в Интернете.

От себя добавлю следующее: PayPal – это международная платежная система, которой пользуются во всем мире. Это не какой-то мелкий проект, сделанный на коленке, а серьезная структура с многомиллиардным оборотом, которая работает уже больше 20 лет. Поэтому за надежность и безопасность системы я уверен полностью. Другой вопрос, что при решении каких-то конкретных проблем вам могут попасться некомпетентные или недоброжелательные сотрудники поддержки, но от этого никто не застрахован и судить по ним о работе всей системы – нельзя.
Мне данный сервис очень нравится, жаль только что он заточен больше под международный рынок, не учитывает какие-то российские особенности и не предоставляет русскоязычным пользователям всех своих возможностей. Именно поэтому в РФ он будет всегда на последних ролях, чаще люди будут пользоваться Яндекс.Деньгами, Webmoney и Qiwi.
Вопрос-ответ
Что указывать, когда меня просят мой PayPal кошелек? Какой у него счет?
Привычных идентификаторов, как в других системах (например, в Яндекс.Деньги это 14-и значный набор цифр), в PayPal нет. Вам всего лишь нужно указать электронный адрес, на который зарегистрирован кошелек.
Номер технической поддержки PayPal?
8-800-333-2676, служба работает с пн-пт, с 10:00 до 20:30 по московскому времени.
Как изменить личные данные, если я допустил ошибку?
Сделать это можно в настройках аккаунта, но потребуется подтверждение этих сведений (сканы документов).
Заключение
Вот и подошел к концу обзор электронной платежной системы PayPal. Когда я только зарегистрировался в ней, она показалась мне очень запутанной – зачем то просят привязать карту и счет, не понятно, как пополнить баланс… Но мне удалось быстро разобраться, и в этом, я надеюсь, вам поможет моя статья.
У системы есть явные преимущества перед другими – она работает на международном уровне (с 23-я валютами), лучше защищает пользователей от мошенников, не берет комиссий за оплату и перевод внутри страны, имеет простую регистрацию и не ставит ограничений по возможностям аккаунта. Есть и недостатки – плохая тех. поддержка, мало способов для пополнения и вывода, ограниченность в функционале для России.
Кому в итоге подойдет система? В РФ ее используют, в основном, для оплаты в заграничных интернет-магазинах, а также для переводов иностранным гражданам, а также для получения оплаты за работу, например, в интернет-опросниках или на биржах фриланса.
Надеюсь, статья была для вас полезной и помогла разобраться в «Палках». Если у вас остались вопросы, или же есть опыт работы с этим сайтом – делитесь в комментариях! Также попрошу вас оценить статью – буду очень признателен!
Видео на десерт: Мальчик Гулял по Лесу и Обнаружил Странную Вещь.
Download Article
Download Article
- Setting Up Touch Free Payments
- Making a Touch-Free Payment
|
This wikiHow teaches you how to how to make in-store purchases with PayPal on an iPhone or iPad. Although it’s not possible to use your PayPal account through Apple Wallet to pay in-person, you can use the PayPal app anywhere that accepts PayPal. To make the payment, you’ll just launch the PayPal app, scan the store’s PayPal QR code, enter the amount, and confirm your payment.
-

1
Open the PayPal app. Before you’re in the checkout line, make sure you have PayPal’s touch-free payments service ready to use on your iPhone. Start by opening the PayPal app, which is the blue-and-white «P» icon in your app list.
- You can only use your iPhone or iPad to make a touch-free PayPal payment at locations that accept PayPal. These places have their own QR codes you can scan with the PayPal app to make your purchase. The QR code may be near the register or on a digital screen.
-

2
Tap Scan/Pay. It’s at the bottom-left corner. Three icons will expand at the bottom.
Advertisement
-

3
Tap Pay. It’s the middle icon. A welcome screen will appear.
- You may have to confirm your account password before you can continue.
-

4
Tap Next on the welcome screen.
-

5
Select your default payment method. All payment methods you’ve added to PayPal appear in this list. Tap the one you want to use when you pay with PayPal in a store.
- If you don’t have any payment methods added at all, tap Go to Bank and Cards to add one now.
-

6
Tap Save and Continue. You’re ready to pay at the register with PayPal!
Advertisement
-

1
Locate the store’s PayPal QR code. Just ask the cashier and they’ll point it out or show you where to find it on the checkout screen.
- Some small business owners may simply open their own PayPal app to display the QR code for you to scan. Don’t be alarmed by this!
- If there is no QR code available, you won’t be able to make an in-store payment with PayPal.
-

2
Open the PayPal app. It’s the blue icon with a white “P” inside. You’ll usually find it on the home screen.
-

3
Sign in to your account. Enter your login details or use face or fingerprint recognition as requested by the app.
-

4
Tap Scan/Pay. It’s at the bottom-left corner. Three icons will expand at the bottom.
-

5
Tap Scan. It’s the option at the bottom-left corner. This opens your iPhone or iPad’s camera screen.
-

6
Align the store’s PayPal QR code in the camera viewfinder. Once the QR code lines up, you’ll be prompted to enter a payment amount.[1]
-

7
Enter the amount of your purchase. Make sure to enter the total amount as requested by the cashier.
-

8
Tap Pay Now. This sends your payment to the seller.
Advertisement
Ask a Question
200 characters left
Include your email address to get a message when this question is answered.
Submit
Advertisement
-
If you have an Android, you can use the Google Pay wallet with PayPal to make simple in-store touch-free PayPal payments anywhere that accepts Google Pay.
Advertisement
About This Article
Article SummaryX
1. Make sure the store accepts PayPal.
2. Open the PayPal app.
3. Tap Scan/Pay.
4. Tap Scan.
5. Align the store’s QR code in the camera viewfinder.
6. Enter the purchase amount.
7. Tap Pay Now.
Did this summary help you?
Thanks to all authors for creating a page that has been read 209,565 times.
Is this article up to date?
Download Article
Download Article
- Setting Up Touch Free Payments
- Making a Touch-Free Payment
|
This wikiHow teaches you how to how to make in-store purchases with PayPal on an iPhone or iPad. Although it’s not possible to use your PayPal account through Apple Wallet to pay in-person, you can use the PayPal app anywhere that accepts PayPal. To make the payment, you’ll just launch the PayPal app, scan the store’s PayPal QR code, enter the amount, and confirm your payment.
-

1
Open the PayPal app. Before you’re in the checkout line, make sure you have PayPal’s touch-free payments service ready to use on your iPhone. Start by opening the PayPal app, which is the blue-and-white «P» icon in your app list.
- You can only use your iPhone or iPad to make a touch-free PayPal payment at locations that accept PayPal. These places have their own QR codes you can scan with the PayPal app to make your purchase. The QR code may be near the register or on a digital screen.
-

2
Tap Scan/Pay. It’s at the bottom-left corner. Three icons will expand at the bottom.
Advertisement
-

3
Tap Pay. It’s the middle icon. A welcome screen will appear.
- You may have to confirm your account password before you can continue.
-

4
Tap Next on the welcome screen.
-

5
Select your default payment method. All payment methods you’ve added to PayPal appear in this list. Tap the one you want to use when you pay with PayPal in a store.
- If you don’t have any payment methods added at all, tap Go to Bank and Cards to add one now.
-

6
Tap Save and Continue. You’re ready to pay at the register with PayPal!
Advertisement
-

1
Locate the store’s PayPal QR code. Just ask the cashier and they’ll point it out or show you where to find it on the checkout screen.
- Some small business owners may simply open their own PayPal app to display the QR code for you to scan. Don’t be alarmed by this!
- If there is no QR code available, you won’t be able to make an in-store payment with PayPal.
-

2
Open the PayPal app. It’s the blue icon with a white “P” inside. You’ll usually find it on the home screen.
-

3
Sign in to your account. Enter your login details or use face or fingerprint recognition as requested by the app.
-

4
Tap Scan/Pay. It’s at the bottom-left corner. Three icons will expand at the bottom.
-

5
Tap Scan. It’s the option at the bottom-left corner. This opens your iPhone or iPad’s camera screen.
-

6
Align the store’s PayPal QR code in the camera viewfinder. Once the QR code lines up, you’ll be prompted to enter a payment amount.[1]
-

7
Enter the amount of your purchase. Make sure to enter the total amount as requested by the cashier.
-

8
Tap Pay Now. This sends your payment to the seller.
Advertisement
Ask a Question
200 characters left
Include your email address to get a message when this question is answered.
Submit
Advertisement
-
If you have an Android, you can use the Google Pay wallet with PayPal to make simple in-store touch-free PayPal payments anywhere that accepts Google Pay.
Advertisement
About This Article
Article SummaryX
1. Make sure the store accepts PayPal.
2. Open the PayPal app.
3. Tap Scan/Pay.
4. Tap Scan.
5. Align the store’s QR code in the camera viewfinder.
6. Enter the purchase amount.
7. Tap Pay Now.
Did this summary help you?
Thanks to all authors for creating a page that has been read 209,565 times.
Is this article up to date?
При покупке приложений или мультимедийного контента с помощью Apple ID большинство людей вводят кредитную или дебетовую карту. Но если вы предпочитаете использовать PayPal для покупки приложений в Apple App Store или Mac App Store, это легко настроить на вашем iPhone, iPad или Mac. Вот как.
Прежде чем мы начнем, предположим, что у вас уже есть Apple ID, который вы используете для покупки приложений. Если нет, его легко создать. Apple ID — это облачные учетные записи, которые применяются к сервисам Apple на всех устройствах Apple.
На iPhone или iPad можно легко добавить PayPal в качестве способа оплаты Apple ID из приложения «Настройки». Стоит отметить, что после того, как вы добавите его с помощью iPhone или iPad, способ оплаты будет применяться к вашему Apple ID на любой платформе, включая Mac. Вот как это настроить.
Сначала откройте «Настройки» на вашем iPhone или iPad.
В самом верху настроек коснитесь имени своей учетной записи Apple ID.

В настройках Apple ID нажмите «Оплата и доставка».

В настройках «Оплата и доставка» нажмите «Добавить способ оплаты».

В списке опций нажмите «PayPal», затем нажмите «Войти в PayPal».

Затем войдите в PayPal, используя свою учетную запись PayPal. У вас также есть возможность создать новую учетную запись PayPal на этом этапе. После входа в систему просмотрите варианты оплаты PayPal и нажмите «Принять и продолжить».

После этого PayPal будет добавлен в список способов оплаты в вашем Apple ID. По умолчанию Apple будет использовать его для списания средств с вашей учетной записи при покупке приложений в App Store.
Как добавить PayPal в качестве способа оплаты в магазине приложений на Mac
Вы также можете добавить PayPal в качестве способа оплаты для своего Apple ID с помощью Mac.
Стоит отметить, что если вы используете Apple ID для всех своих устройств и уже добавили PayPal в качестве способа оплаты с помощью iPhone или iPad, вам не придется делать это снова с Mac. Опция PayPal уже будет настроена.
Самый простой способ связать PayPal с вашим Apple ID на Mac — использовать Mac App Store, который можно быстро найти, открыв Spotlight, щелкнув значок увеличительного стекла в строке меню и набрав «App Store».

Сначала откройте «App Store» на своем Mac, затем щелкните свое имя Apple ID в углу.

На следующей странице нажмите «Просмотреть информацию».

На экране «Информация об учетной записи» найдите раздел «Сводка Apple ID». Затем нажмите «Управление платежами».

На экране «Управление платежами» нажмите «Добавить платеж».

Когда появится экран «Добавить платеж», выберите логотип «PayPal» из списка способов оплаты, затем нажмите «Войти в PayPal».

Следуйте процедуре входа в PayPal и примите условия. Когда вы закончите, PayPal будет добавлен в качестве способа оплаты в вашу учетную запись Apple.
Как удалить PayPal как способ оплаты в магазине приложений
Если вы передумаете и хотите удалить PayPal из способов оплаты Apple ID, вы можете сделать это через любой интерфейс, с помощью которого вы можете управлять своей учетной записью Apple ID.
На iPhone или iPad перейдите в «Настройки»> «Apple ID»> «Оплата и доставка», затем нажмите «PayPal» в списке и выберите «Удалить способ оплаты».

На Mac процедура аналогична. Откройте App Store и перейдите в Apple ID> Просмотр информации> Управление платежами, затем нажмите «PayPal» и нажмите «Удалить способ оплаты».
PayPal — крупнейшая в мире электронная платёжная система. Если у вас есть PayPal аккаунт с «привязанной» к нему банковской картой, то перед вами открыты двери практически всех интернет-магазинов. Также используя этот сервис, можно запрашивать и отправлять деньги людям, не имеющим аккаунт в PayPal, достаточно лишь знать e-mail адрес контрагента. Недавно в App Store очень серьёзно обновился PayPal клиент для iphone.

В первую очередь у приложения существенно изменился дизайн, о чём оно сообщает нам при первом же запуске.

Мне изменения интерьера понравились, приложение действительно стало красивым и в меру строгим, а уж если кто-то помнит каким блеклым и несуразным оно было раньше, то глядя на новый дизайн, глазу становится вдвойне приятнее.
Здесь же, на первом экране, нам предлагается зарегистрироваться в системе или войти под своей учётной записью.
Нажав «Вход», введя свой e-mail и пароль, мы попадаем на главный экран, где показан остаток ваших средств на счёте PayPal (а не банковской карточки, привязанной к учётке) рядом с вашей фотографией. Причём, имея опыт работы с web-версией системы, я не припомню, чтобы моё изображение где-либо фигурировало. Однако здесь оно есть и если у вас, как и у меня, никакой фотографии ранее не было, то приложение любезно предложит вам сделать фото или выбрать из галереи.

Ниже отображается история последних денежных операций. При нажатии на кнопку «Подробнее» нам открывается доступ к более давней истории переводов и доступ к поиску по дате, статусу и типу платежа.
Здесь же, в правом верхнем углу главного экрана, находится меню «Настройки».

В настройках учётной записи мы можем только лишь добавить новую банковскую карту. Далее идут настройки самого приложения. Они делятся на настройку push-уведомлений, длительность сеанса, то есть через сколько минут не активности приложение попросит вас повторно ввести пароль, и справочный центр, что по сути является большим FAQ по работе всей платёжной системы PayPal.

Помимо просмотра своей учётной записи и истории транзакций, приложение имеет возможность отправлять и запрашивать деньги на свой счёт. Как я уже писал выше, для этого достаточно лишь знать e-mail адрес человека, которому вы хотите отправить сумму.

Адрес можно ввести вручную или выбрать из адресной книги. После совершения платежа, на почту адресату придёт уведомление о том, что ему перечислены деньги, и если у него нет аккаунта в PayPal, ему будет предложено совершить регистрацию, после чего он получит доступ к деньгам.

Для аккаунтов других стран в приложении появляется четвёртая вкладка «Local», в ней осуществляется поиск людей поблизости, которые используют новый сервис PayPal Here, но у российских аккаунтов доступа к этой функции нет.
Вот собственно и все возможности приложения PayPal для iPhone, богатыми их назвать, конечно, нельзя. Например, мне очень не хватает в нём доступа к «Resolution Center» — раздел, где можно оспаривать транзакции и выставлять претензии продавцам/покупателям. Причём ладно бы нельзя было открывать новые споры, но нельзя даже посмотреть уже открытые, и если вторая сторона пришлёт вам какое-либо сообщение, пытаясь разрешить спор, то приложение никоим образом вас об этом не оповестит. Будем надеяться, что в будущем доступ к этим функциям появится. Но если тем не менее вы хоть немного пользуетесь сервисом PayPal и у вас есть айфон, приложение можно смело ставить, места оно практически не занимает и распространяется бесплатно. Хоть и не блещет большими возможностями, но те, что есть, работают исправно и выглядят приятно.
Название: PayPal
Издатель/разработчик: PayPal, an eBay Company
Цена: Free
Ссылка: iPhone
С помощью специально разработанного платежного программного обеспечения, пользователи могут избавиться от необходимости постоянно носить с собой банковские карты. Для этого требуется загрузить реквизиты пластика в мобильный телефон, соблюдая четкую последовательность действий.
Под определением PayPal подразумевается специально разработанная электронная платежная система, которая выступает в качестве посредника между непосредственным покупателем и продавцом. С целью обеспечения бесперебойного функционирования платформы с последующим использованием функциональных возможностей, пользователям требуется привязывать реквизиты банковской карты. Сервис оснащен современной технологией шифрования, поэтому персональные данные находятся в безопасности.

Плюсы и минусы платежной системы
Рассматриваемый специализированный платежный сервис пользуется повышенной популярностью среди пользователей со всего мира за счет обилия преимуществ. К основным принято относить:
- круглосуточная конвертация валют;
- моментальная регистрация личного кабинета;
- отсутствие ежемесячной абонентной платы за обслуживание;
- современная система шифрования данных – средства пользователей находятся в безопасности;
- возможность оплачивать покупки в международных интернет-магазинах;
- востребованная международная платежная система, воспользоваться которой можно даже находясь в Японии или Америке.
В качестве главных недостатков рассматриваемой международной платежной системы принято относить:
- наличие функции круглосуточной конвертации валют не позволяет русскоязычным пользователям пользоваться долларами либо евро при оплате покупок. Транзакция осуществляется исключительно в российских рублях, о чем свидетельствуют многочисленные отзывы клиентов;
- система в автоматическом режиме непрерывно отправляет персональные данные зарегистрированных пользователей на установленные сервера, расположенные на территории Соединенных Штатов Америки. Пользовательское согласие выражается при первичной регистрации личного кабинета. Как следствие, при наступление спорных ситуаций, положительный вопрос решается путем передачи информации третьим лицам с возможным формированием определенных негативных последствий;
- зарегистрированные пользователи не имеют право обналичивать средства с персонального электронного счета – требуется предварительно выполнить привязку банковской дебетовой карты;
- на территории СНГ действуют ограниченное количество специализированных точек, которые позволяют пополнить баланс персонального счета.

К сведению: отрицательные стороны международной платежной системы незначительные. Это подтверждается многочисленными отзывами зарегистрированных пользователей.
Как привязать карту к PayPal
Чтобы пользователям совершать покупки в магазинах, используя международную платформу, требуется предварительно выполнить привязку персональной банковской карты, в противном случае на экране мобильного телефона автоматически отображается уведомление об ошибке. Исчерпывающая последовательность действий подразумевает под собой несколько этапов:
- Пользователь осуществляет переход на сайт платежного сервиса в интернете.
- Далее выполняется предварительная авторизация в личном кабинете.
- На следующем этапе требуется нажать на клавишу обзора, которая расположена в верхнем правом углу страницы. После этого инициируется процесс добавления персональной банковской карты клиента.
- Во вновь открывшейся форме требуется указать персональные данные банковской карты: срок действия, реквизиты, уникальный специализированный CV код. Дополнительно рекомендуется ввести зарегистрированную электронную почту. Альтернативным вариантом считается нажатие на функцию привязки личного пластика во время совершения покупок в магазинах, сотрудничающих с международным сервисом.
- После первичной привязки банковской карты сервис списывает с электронного счета пользователя 2 доллара в качестве сервисного сбора. Обратите внимание, оплата разовая, при этом в дальнейшем осуществляется возврат по программе лояльности.
- На следующем этапе на номер мобильного телефона приходит сообщение с уникальным кодом, который требуется указывать в специально разработанный раздел счетов.
- После этого требуется нажать на клавишу подтверждения намерений осуществить привязку банковской карты. Обратите внимание, действие нужно выполнить в течение первых 2 дней, в противном случае процесс привязки начинается сначала.
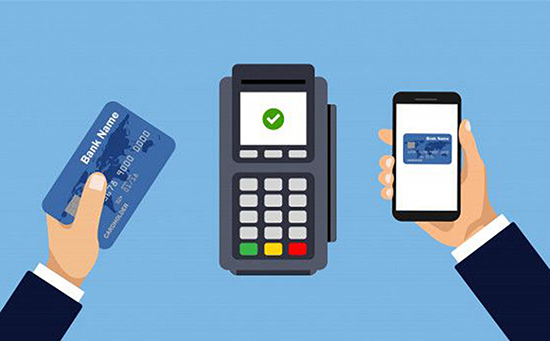
К сведению: процедура привязки банковской карты несложная. Для этого требуется выделить несколько минут свободного времени.
Какие карты можно привязать
В международном сервисе до недавнего времени предусматривалась возможность пользователям создавать виртуальную банковскую карту. Однако с 2018 году для граждан из Российской Федерации опция стала заблокирована.
Зарегистрированным клиентам, чтобы избежать ошибок, рекомендуется ознакомиться с имеющимися особенностями перед созданием личного кабинета:
- пользователи вправе выполнить привязку любых банковских карт Виза и МастерКард, включая пластики, которые были выданы электронными сервисами Вебмани и Киви. Примечательно, что денежные средства автоматически списываются с кошелька PayPal;
- чтобы выполнять финансовые транзакции с использованием зарегистрированных персональных электронных кошельков, требуется предварительно выпустить классическую дебетовую банковскую карту;
- пользователи имеют право совершать оплату с помощью специально разработанной бесконтактной технологии исключительно при наличии в точке продаж установленного специализированного терминала, который обозначен определенным значком.
Платежный сервис Яндекс.Деньги не так давно начал поддерживать современную технологию бесконтактной оплаты NFC. Чтобы воспользоваться преимуществами, требуется выполнить предварительный переход в подраздел пользовательских настроек «Бесконтактные платежи», после чего программное обеспечение автоматически разрабатывает виртуальную карту для клиента. После этого привязка осуществляется к рассматриваемой платформе по стандартному алгоритму – особенности либо сложности исключены.
К сведению: использование виртуального счета без предварительной привязки банковской карты допустимо исключительно при оплате за товары и услуги в интернете. При этом запрещается обналичивание средств, а также денежные переводы в крупных размерах (действуют фиксированные лимиты, которые невозможно изменить).
Описание технологии NFC
Под определением NFC подразумевается технология беспроводной передачи данных на максимально допустимом близком расстоянии в 10 сантиметров. Применяется при оплатах за товары и услуги через специализированные платежные терминалы, редко – для обмена информацией между пользователями.
К сведению: современная технология обеспечивает возможность оплачивать выставленные чеки, предварительно приложив мобильный телефон, смарт-часы либо прочие устройства к платежным терминалам.
Добавление PayPal в смартфон
Добавление современной технологии в мобильный телефон не вызывает сложностей. Для этого требуется придерживаться четкой последовательности действий, которая зависит от используемой модели смартфона.
Apple Pay
Выполнить привязку современной технологии можно для моделей Айфон версии 6 и выше при условии, что он предусматривается на территории страны проживания. Кроме того, бесконтактный тип платежей имеется на смарт-часах производителя – поколение устройств значения не имеет.
Последовательность действий при совершении покупок либо оплаты услуг заключается в соблюдении нескольких простых шагов:
- Изначально пользователю требуется поднести используемый мобильный телефон к специализированному платежному терминалу.
- На следующем этапе сервис автоматически запрашивает выбор приоритетной банковской карты – при условии, что пользователь добавил несколько реквизитов. Примечательно, что сервисный сбор отсутствует.
- Получение квитанции об оплате.
К сведению: для мобильных телефонов, которые функционируют под управлением iOS, банковские карты и электронные кошельки требуется добавлять с помощью специализированного программного обеспечения Wallet.
Google Pay
Чтобы привязать персональную банковскую карту, пользователям требуется соблюдать специально разработанную инструкцию. Исчерпывающая последовательность действий подразумевает под собой:
- Добавление персонального кошелька в специально разработанном одноименном разделе приложения.
- Нажатие на графическое изображение «+» с последующим выбором подкатегории «другой вариант оплаты» и «добавить PayPal».
- Внесение персональных пользовательских настроек при необходимости через специально разработанное программное обеспечение GPay.
К сведению: пользователи при желании могут сохранить данные скидочных и бонусных карт из многочисленных магазинов.
Проблемы и их устранение
Изначально пользователям требуется знать, что совершать оплату за товары и услуги можно исключительно с мобильных телефонов и устройств, которые поддерживают современную технологию NFC. К примеру, если PayPal с NFC функционируют нестабильно либо выдается ошибка о транзакции, требуется:
- Изначально удостовериться в том, что на привязанном банковском счете имеется достаточное количество средств для совершения транзакции.
- Подтвердить наличие современной технологии бесконтактной оплаты в используемом мобильном телефоне. Чтобы включить в работу встроенный модуль, требуется перейти в раздел подключенных устройств, после чего перейти в подкатегорию беспроводных сетей.
- Удостовериться в возможности расплатиться за покупки в магазине – есть ли специализированный платежный терминал.
К сведению: современная технология бесконтактной оплаты иногда работает нестабильно. Как правило, это связано с отсутствием качественной связи с сервисом у установленного терминала на кассе. В таком случае рекомендуется повторить транзакцию.
Безопасность транзакций
Система оснащена современным протоколом шифрования. Поэтому персональные платежные данные пользователей находятся под надежной защитой. На территории Российской Федерации за время функционирования не была установлено не единого случая взлома мошенниками.
Снимки экрана (iPhone)
Если вы хотите вернуть деньги друзьям за поездку выходного дня или ужин в прошлый вечер, вы можете легко отправить средства друзьям и родственникам или запросить, посмотреть историю своей учетной записи, выбрать валюту для отправки по всему миру и сделать многое другое с помощью нашего улучшенного мобильного приложения
ОТПРАВЛЯТЬ СРЕДСТВА БЕЗОПАСНО
Благодаря круглосуточному отслеживанию операций, защищенной технологии шифрования и защите от мошенничества вы будете уверены в безопасности каждого платежа.
БЕЗ КОМИССИЙ
Бесплатно отправляйте средства внутри страны друзьям и родственникам со своего остатка на счете PayPal.
ОТПРАВЛЯЙТЕ СРЕДСТВА ПО ВСЕМУ МИРУ
Мобильное приложение PayPal упрощает процесс денежных переводов по всему миру.
УПРАВЛЯТЬ СРЕДСТВАМИ ЛЕГКО
С помощью своего счета PayPal вы с легкостью можете отслеживать каждую выполненную операцию.
ЮРИДИЧЕСКИЕ АСПЕКТЫ
Счет необходим для отправки и получения средств. Если у получателя нет счета, он может без труда открыть его бесплатно.
В вашем регионе могут быть доступны не все функции.
Что нового
3 янв. 2023 г.
Версия 8.31.2
Теперь вы можете получить доступ к вашим вознаграждениям на главной странице.
Покупайте сейчас, платите потом. PayPal предлагает краткосрочные планы оплаты в рассрочку для клиентов из США.
Мы добавили дополнительный уровень безопасности, позволяющий вам подтвердить свою личность без совершения покупок.
Не будем усложнять. Добавьте свои любимые дисконтные карты в PayPal для более быстрого оформления заказа.
Оценки и отзывы
Good
На удивление хорошая поддержка-адекватно, дружелюбно и эффективно.
Ужасно
Мне 16 лет и я не могу пользоваться этим приложением, тк я несовершеннолетняя, хотя по закону с 16 лет каждый человек имеет право создать счёт в банке и пользоваться банковскими картами
Полный отстой!!!
1: сервис на 0! Не могу воспользоваться деньгами, чтоб купить билет. Нахожусь за границей, чтоб не тратить на звонки в роуминге писал 3 дня, не помогли, даже не смотрели информацию по моей проблеме в базе, отписывались чтоб я подтвердил счёт, привязал карту. Не выдержал позвонил. А тамавтоответчик, нажми 1, нажми 5(5 для всех остальных вопросов), 5 я нажимал, а оператор так и не понял, другие кнопки он понял, а вот 5 не захотел. Я потратил около 15 минут(в роуминге по 150руб за минуту!!!) на звонок, чтоб решить свою проблему.
2: вывести денег я не могу, выводить можно только на счёт. Счёт привязывают 3 рабочих дня. я привязал, и все равно не дали вывести. В поддержке мне посоветовали ещё привязать счёт. А потом посоветовали привязать карту.
3: карту привязал, но на неё не выводят денег. Можно лишь с неё в пейпал закинуть!
4: решил просто потратить на алиекспрес на всякое ненужное го₽&@. И что вы думаете?? Верно, оплатить я тоже не могу! Так и остались лежать 100 евро у меня на счету. Сегодня сервис уже не отвечает вовсе))) на шестой день я не выдержал, позвонил на платный номер техподдержки и решил вопрос, они по айпи адресу подумали, что мой счёт взламывают с Европы, а я сижу в Европе и домой уехать не мог, тк билеты не могу оплатить!)))
5: курс обмена занижен. По сберу 69руб- 1 евро стоит, а по пейпал 66 он стоит, а в обратную сторону кстати евро стоит 73₽Ps: обходите стороной такой сервис. Либо заранее создавайте аккаунт PayPal, звоните в техподдержку и привязывайте специальный счёт созданный именно для пейпал. Чтоб не сидеть без денег в чужой стране. А позвонить в роуминге они вас заставят, тк политика их безопастности не даёт возможности выяснять ситуацию никому, кроме владельца счета. Пользуйтесь янд&$.мани))))
Конечно есть и плюсы!
1. По телефону операторы вежливые и имеют доступ к базе данных. Мне помогли в течении 20 минут .
2. Приложение на 6s+ работает хорошо, без тормозов, приятный оттенок синего в приложении. Меню простое. Версия программы которую я юзал 6.20.1
2. Сложности с переводами денег продлили мне отдых за границей на 3 дня, хоть и обошлись мне почти в 16 тыщ раблей(((((
Конфиденциальность приложения
Разработчик PayPal, Inc. указал, что в соответствии с политикой конфиденциальности приложения данные могут обрабатываться так, как описано ниже. Подробные сведения доступны в политике конфиденциальности разработчика.
Связанные
с пользователем данные
Может вестись сбор следующих данных, которые связаны с личностью пользователя:
-
Покупки
-
Финансовая информация
-
Геопозиция
-
Контактные данные
-
Контакты
-
Пользовательский контент
-
История поиска
-
История просмотров
-
Идентификаторы
-
Данные об использовании
-
Другие данные
Не связанные
с пользователем данные
Может вестись сбор следующих данных, которые не связаны с личностью пользователя:
-
Диагностика
Конфиденциальные данные могут использоваться по-разному в зависимости от вашего возраста, задействованных функций или других факторов. Подробнее
Информация
- Провайдер
- PayPal, Inc.
- Размер
- 421,9 МБ
- Категория
-
Финансы
- Совместимость
-
- iPhone
- Требуется iOS 13.0 или новее.
- iPod touch
- Требуется iOS 13.0 или новее.
- Языки
-
русский, албанский, английский, арабский, бенгальский, болгарский, венгерский, вьетнамский, голландский, греческий, датский, иврит, индонезийский, испанский, итальянский, корейский, латышский, литовский, малайский, немецкий, норвежский (букмол), польский, португальский, румынский, сингальский, словацкий, словенский, тайский, турецкий, упрощенный китайский, филиппинский, финский, французский, чешский, шведский, эстонский, японский
- Возраст
- 4+
- Copyright
- © PayPal, Inc
- Цена
- Бесплатно
-
Сайт разработчика
-
Поддержка приложения
-
Политика конфиденциальности
-
Сайт разработчика
-
Поддержка приложения
-
Политика конфиденциальности
Поддерживается
-

Wallet
Ваши абонементы, билеты и карты. Все в одном месте.
Другие приложения этого разработчика

