
Совет. Видео не на вашем языке? Попробуйте выбрать Скрытые субтитры  .
.
Проверьте, как это работает!
Благодаря приложению OneNote, установленному на телефоне или планшете с Android, ваши заметки всегда будут под рукой.
Установка приложения OneNote
-
Откройте приложение Play Маркет.
-
Найдите приложение Microsoft OneNote.
-
Нажмите кнопку Установить. После установки приложение появится на начальном экране.
Первый запуск приложения OneNote
-
Коснитесь значка OneNote.
-
Нажмите кнопку Вход и введите адрес электронной почты рабочей или учебной учетной записи, а затем нажмите кнопку Далее.
-
Введите пароль и нажмите кнопку Вход.
Открытие другой записной книжки
-
Выберите пункт Другие записные книжки или нажмите кнопку + Записная книжка, чтобы создать новую записную книжку.
Создание первых заметок
-
Выберите существующий раздел или страницу.
-
Коснитесь любого места страницы, чтобы ввести или нарисовать заметку.
Хотите узнать больше?
Основные возможности OneNote для Android
Планы Microsoft 365, которые включают OneNote для Android
Нужна дополнительная помощь?
С OneNote на вашем телефоне или планшете Android ваши заметки можно носить куда угодно.
OneNote от Microsoft бесплатен для всех пользователей, независимо от того, используете ли вы Mac, ПК, iPhone или iPad или устройство Android.
Как получить доступ к заметкам Microsoft на Android?
Ваши заметки на телефоне Android отображаются вместе с Блокноты OneNote. Откройте OneNote, а затем в правом нижнем углу нажмите «Записки». Войдите в ту же учетную запись Microsoft, чтобы просматривать заметки на всех своих устройствах.
С какими устройствами совместим OneNote?
OneNote работает на любом устройстве или платформе.
- Windows. Настольный планшет.
- Яблоко. Mac iPad iPhone Watch.
- Android. Носить планшетный телефон.
- Интернет. Все устройства Chromebook.
Есть ли приложение OneNote?
OneNote для Android можно скачано из Google Play Store и используется на любом совместимом телефоне или планшете Android, работающем под управлением Android 5.0 или более поздней версии. OneNote для Android позволяет просматривать, редактировать, синхронизировать и выполнять поиск в облачных записных книжках.
Microsoft убивает OneNote?
Microsoft объявила, что работает над улучшенным и унифицированным приложением OneNote для Windows. Технически Microsoft заявляет, что работает над обновлениями для OneNote, и эти обновления будут выпущены в течение следующих 12 месяцев.
Понятие лучше, чем OneNote?
И то и другое хорошо для основных заметок. Notion переводит ведение заметок на другой уровень, но эти преимущества достигаются за счет обучения использованию приложения. Если вы не разбираетесь в технологиях и хотите, чтобы задачи выполнялись максимально простым способом, то OneNote для вас.
Что мне следует использовать: Evernote или OneNote?
OneNote дает вам все, что может сделать Evernote, за небольшую плату. Если вы хотите делать с заметками больше, например добавлять списки дел и напоминания, OneNote тоже может это сделать. Если вы просто хотите делать простые текстовые заметки и быстро их находить, Evernote может быть лучшим выбором.
Как синхронизировать OneNote с Android?
Чтобы вручную синхронизировать заметки, выполните следующие действия.
- На телефоне Android откройте OneNote, а затем в левом нижнем углу нажмите «Блокноты».
- Нажмите кнопку «Дополнительные параметры». , а затем нажмите «Настройки».
- Коснитесь Синхронизировать все.
Где хранятся заметки на Android?
Если на вашем устройстве SD-карта и ваша ОС Android ниже 5.0, ваши заметки будут скопированы на SD-карту. Если на вашем устройстве нет SD-карты или если ваша ОС Android 5.0 (или более поздняя версия), ваши заметки будут скопированы во внутреннюю память вашего устройства.
Прекращается ли поддержка OneNote?
Срок службы приложения OneNote для Windows 10 завершится примерно через четыре года, как и сама Windows 10. Планируется, что они оба потеряют поддержку Октябрь 14, 2025. Отсутствие поддержки означает, что приложение может продолжать работать, но не получает исправлений от Microsoft.
Могу ли я использовать OneNote без учетной записи Microsoft?
OneNote работает практически на любом вашем устройстве. … OneNote использует OneDrive для синхронизации всех ваших записных книжек на всех ваших устройствах, и для использования OneDrive вам потребуется учетная запись Microsoft. Но к счастью, ты нужна только бесплатная базовая учетная запись.
Есть ли у Google что-нибудь вроде OneNote?
OneNote — это сервис для создания заметок от Microsoft, а Google Keep, также называемый Keep Notes, это версия OneNote от Google. Цель одна и та же, но многие функции делают их разными.
Если у вас на компьютере установлена система Windows 10, то вы наверняка видели там в меню плитку, подписанную OneNote. Она запускает программу с таким же названием. Но что это за программа и для чего она нужна?

Кстати, такую же вы можете обнаружить при установке пакета Microsoft Office начиная с версии 2003 – OneNote там есть в комплекте. Так что это разработка компании Microsoft, причём с 2014 года ставшая самостоятельной и бесплатной. Это приложение можно теперь свободно скачать и установить, не приобретая весь пакет Office.
Давайте разберёмся, будет ли полезным данное приложение обычному рядовому пользователю ПК. Имейте в виду, что скачать и установить последнюю версию можно только на Windows 8.1 или 10, на «семёрке» придётся пользоваться более старой версией из какого-либо набора Office.
Для чего нужен OneNote
Сама программа представляет собой нечто, похожее на блокнот или записную книжку, для быстрых заметок. Казалось бы, для этого можно использовать и более простые средства – тот же «Блокнот» или виджеты на экране для записей. Но приложение OneNote в этом плане гораздо более удобно.
Основное преимущество данного решения в том, что оно может работать на разных устройствах, где используется система Windows – на компьютере, планшете, смартфоне. При этом для входа в приложение нужно зарегистрироваться на сайте Microsoft и использовать учётную запись. Да, это создаёт некоторое неудобство, но даёт и свои плюсы.
Что такое OneNote в таком случае? Это возможность создания любых записей, записок, набросков на любом доступном устройстве. А так как они сохраняются в облаке на сервере, то становятся доступны на всех остальных устройствах. И если вы записали какую-то свою мысль в планшете где-то в дороге, то потом дома запросто найдёте её в своём компьютере.
То есть эта программа нужна для быстрых записей в любом месте и избавляет от поиска бумаги, которая не всегда есть под рукой. При этом все записи сохраняются и всегда доступны. Это и есть её основное назначение. По сути, это просто вездесущий блокнот, который всегда при себе.
Возможности OneNote
Разработчики наделили эту небольшую и простую и на первый взгляд программу неплохим функционалом. В ней нет ничего лишнего, однако набор имеющихся инструментов достаточно широк.
Вы можете создавать новые страницы и помещать в них как текстовую, так и графическую информацию. Но главное – можно организовывать все эти листы в так называемые записные книжки. Их можно завести как угодно много под разные нужды. Например, если вы изучаете английский язык, то можете завести для этого отдельную записную книжку и сохранять туда все свои заметки по этой теме.
В каждой заметке можно разместить такую информацию:
Что касается рисунков, то в OneNote есть интересная и полезная возможность создавать простые картинки от руки. Для этого есть простейшие инструменты, которыми можно рисовать, как фломастерами или карандашами. Так можно быстро набросать какую-нибудь схему или простейший чертёж, что-то подчеркнуть и т. д.
Имеются и другие возможности, которые могут понравиться многим:
Как видите, OneNote позволяет не только создавать записи в удобном виде – возможности программы позволяют работать с ней, как с настоящим блокнотом. Она также удобно организует все записи, и найти любую не составит никакого труда – ничего не потеряется. Плюс не забудьте, что синхронизация позволяет получить доступ к заметкам на любом устройстве.
Как пользоваться OneNote
Интерфейс программы очень прост и понятен, поэтому использование её не представляет никаких сложностей даже для новичка. Ярлык для запуска в Windows 10 находится в плиточном меню. Но перед тем, как выполнить первый запуск OneNote, нужно зарегистрироваться на сайте Microsoft – программа будет пользоваться учётной записью для сохранения данных в облаке и синхронизации на разных устройствах.
После этого можно запустить приложение и после ввода логина и пароля она откроет рабочее окно. Далее появляется возможность создать страницу или новый блокнот. Если вы хотите делать записи по какой-то тематике, то полезно создать сначала целевой блокнот. Хотя, конечно, любую заметку можно потом переместить в нужную записную книжку – она не потеряется в любом случае.
Если вы хотите добавить к заметке какое-нибудь вложение, воспользуйтесь вкладкой «Вставка» и там найдёте все необходимые инструменты. А на вкладке «Рисование» расположены инструменты для создания простых рисунков.
Как распечатать записку из OneNote? Очень просто – стандартным способом, с помощью меню «Файл». Это происходит также, как и в привычном всем редакторе Word.
Синхронизировать свои записи на компьютере и на телефоне специально не надо – программа при каждом запуске подключается к облаку и автоматически обновляет свою базу данных. Если вы создали что-то новое на одном устройстве, на другом это появится, как только вы соберётесь запустить программу – конечно, при доступе к интернету. Для этого нужно использовать на всех устройствах одну учётную запись для этого приложения.
Как удалить OneNote
Удалить приложение в Windows 10 не составляет труда. Это делается стандартным способом. Перейдите в меню «Параметры» — «Приложения» — «Приложения и возможности» и найдите в списке OneNote. Теперь вы можете просто выбрать пункт «Удалить».

Как отключить OneNote в системе Windows 7? Там она обычно устанавливается вместе с пакетом Microsoft Office. Поэтому отдельно в списке приложений его нельзя найти. Перейдите в «Панель управления» — «Программы и компоненты». Там найдите в списке свой Microsoft Office? И кликните правой кнопкой мыши по названию. Из меню выберите «Изменить», а далее – «Добавить или удалить компоненты». Далее выполняйте всё по инструкции, и когда появится список компонентов, отключите OneNote – после этого он удалится.
Если вы потом захотите вернуть его назад, можно действовать также, но вам может понадобиться полный дистрибутив Microsoft Office. Для Windows 8.1 или 10 можно скачать эту программу отдельно.
-
OneNote что это за программа
-
Записная книжка для компьютера, возможности OneNote (Ван Ноут)
-
Как скачать программу Ван Ноут (OneNote) и установить
-
Записная книжка для компьютера, как пользоваться OneNote
-
Как пользоваться OneNote (Ван Ноут) на телефоне (Андроид и iOS)
-
OneNote отзывы пользователей о программе
-
Записная книжка для компьютера, как удалить OneNote
-
Заключение
Onenote что это за программа? В статье рассмотрим этот инструмент для записи заметок и важных событий. В статье будет показана программа OneNote, которая работает в качестве записной книжки. Мы рассмотрим программу на практике, сделаем в ней первую запись на компьютере и телефоне.
OneNote что это за программа
 Здравствуйте, друзья! Сегодня поговорим о бесплатной программе OneNote. С помощью программы вы сможете записывать идеи, создавать заметки, работать с текстом и графикой.
Здравствуйте, друзья! Сегодня поговорим о бесплатной программе OneNote. С помощью программы вы сможете записывать идеи, создавать заметки, работать с текстом и графикой.
Итак, программа OneNote – это электронный блокнот для записи заметок или записная книжка для компьютера. Также программой вы можете пользоваться на Андроид. Утилита распространяется в Интернете бесплатно. Эта программа входит в состав пакета Майкрософт Офис, но так же скачивается на компьютер отдельно.
Работать с программой сможет каждый пользователь компьютера, Андроид и iOS. Ведь у нее удобный интерфейс для создания коротких заметок, есть возможность форматирования текста, можно создавать голосовые заметки и так далее.
Далее разберем возможности программы и сделаем в ней запись.
к оглавлению ↑
Записная книжка для компьютера, возможности OneNote (Ван Ноут)
Если вы впервые услышали о программе OneNote, то вам необходимо знать о ее возможностях. Таким образом, будет понятно, для чего она предназначена:
- Программа создает текст и графику.
- Есть инструменты для редактирования текста, например, изменения шрифта, выравнивание, правка.
- В записную книжку можно вставлять видео из Интернета с помощью ссылки.
- Есть инструмент для записи голоса.
- В OneNote доступна возможность вставки картинок и таблиц.
- Загружается любой файл в программу.
- Программа имеет функцию «Распечатка», которая позволяет вставить распечатку из PDF-файла.
- Можно добавить гиперссылку в текст.
- Есть функция печати созданных заметок в программе.
Возможности программы достаточно обширны. Здесь мы рассказали только об основных ее возможностях.
к оглавлению ↑
Как скачать программу Ван Ноут (OneNote) и установить
Скачать программу Ван Ноут вы сможете с официального сайта утилиты – «site.onenote.com/download».(скрин 1).

Это отдельный ресурс программы, но так же ее можно скачать с Майкрософт. Переходите на сайт выше и нажимаете кнопку «Скачать».
Далее нажимаете на файл установщика программы в загрузках на компьютере (скрин 2).

После чего ждите, когда утилита установится. На Windows 10 Ван Ноут можно установить из магазина приложений Майкрософт.
После установки всплывет окно, в котором нажимаете «Личная учетная запись Майкрософт» (скрин 3).

Данную запись необходимо создать, если ее у вас нет, иначе войти в программу не получится.
Для этого переходите на сайт Майкрософт – «microsoft.com/ru-ru/microsoft-365/onenote/digital-note-taking-app» и нажимаете «Регистрация». Далее пишете адрес почты, имя, пароль и подтверждаете регистрацию. После чего входите в программу Ван Ноут под тем логином и паролем, которые были указаны в процессе регистрации в Майкрософт.
Стоит один раз внести логин и пароль в программу, после чего их не будете вводить. Также, не забудьте сохранить данные входа, в документе на вашем ПК.
к оглавлению ↑
Записная книжка для компьютера, как пользоваться OneNote
Записная книжка для компьютера OneNote простая в использовании. Когда войдете в программу, откроется окно для ввода текста (скрин 4).

Можем написать что-нибудь для демонстрации, например, «Привет! Здесь разместим, свою первую заметку!». Написанный текст можно пометить, как важная заметка (скрин 5).

Для этого выделите текст левой кнопкой мыши, далее нажмите правую клавишу и из меню выберите «Пометить эту заметку». Вам предложат несколько вариантов пометок, например, дела, важно, вопрос, запомнить или определение. После выбора функции, программа автоматически сохранит изменения в тексте. Текст выделиться цветом, остальное вы можете пометить галочкой, вопросами.
При необходимости можно записать свой голос и сделать его в качестве заметки. Для этого у вас должен быть подключен микрофон к компьютеру. Далее в программе откройте раздел «Вставка» и нажмите кнопку «Звук» (скрин 6).

После этого разрешите доступ к микрофону. Если доступа к микрофону нет, зайдите в меню «Пуск». Далее «Параметры», «Конфиденциальность» и «Микрофон». Перед программой Ван Ноут нажмите ползунок вправо, чтобы активировать доступ.
После чего еще раз нажмите «Звук», затем «Запись» в программе и скажите в микрофон пару слов. Далее кликните «Остановить запись», чтобы звук сохранился в Ван Ноут.
В этом разделе вы так же сможете вставить таблицы, картинки, видео, ссылки. Для этого нажмите соответствующую функцию и примените изменения.
Кроме этого, можно нарисовать заметку в программе. Нажимаете раздел «Рисование», далее выбираете кисть (скрин 7).

Если произошла ошибка в процессе рисования, можете стереть фрагменты рисунка ластиком, который находится на панели рисования. Также, вы можете добавить перо, фигуры или преобразовать фигуру.
к оглавлению ↑
Как пользоваться OneNote (Ван Ноут) на телефоне (Андроид и iOS)
Пользоваться Ван Ноут можно на телефонах и планшетах. Если у вас нет программы на устройстве, скачайте ее с Плей Маркета, либо из магазина АппСторе. Далее установите.
Когда приложение установится, вы можете так же, как и на компьютере печатать тексты, рисовать в заметках, вставлять файлы из Интернета. Рассмотрим процесс использования программы по инструкции:
- Скачиваете и устанавливаете программу на устройство.
- Далее входите в нее под учетной записью Майкрософт.
- В поле программы пишете заметку.
- Редактируете текст с помощью инструментов форматирования – рисование, правка и другое.
- Программа автоматически сохраняет вашу заметку.
Как видите, освоить данную программу можно быстро, с применением рассмотренных инструкций.
к оглавлению ↑
OneNote отзывы пользователей о программе
В Интернете есть отзывы о программе Ван Ноут. Люди активно пользуются программой, им нравится ее функционал. Нет ничего лишнего в функционале, только основные возможности. Отзывы реальных пользователей можно прочитать здесь:
- startpack.ru/application/microsoft-onenote/reviews;
- otzovik.com/reviews/onenote-prilozhenie_dlya_android/.
Делаем вывод, что эта программа дает возможность сделать любую заметку, без каких-либо проблем. Главный минус – создание учетной записи Майкрософт. Но ее можно зарегистрировать за 5 минут.
к оглавлению ↑
Записная книжка для компьютера, как удалить OneNote
Чтобы удалить записную книжку в Ван Ноут, нажмите по разделу записи правой кнопкой мыши, далее «Удалить запись» (скрин 8).

В окне нажмите кнопку «Да», чтобы подтвердить изменения. Также, записи можно выделить и нажать кнопку удаления на клавиатуре – «Delete».
Если вы хотите удалить программу, наберите в поиске Виндовс «Панель управления», далее зайдите в «Программы» и «Удаление программ» (скрин 9).

Найдите эту программу в списке и нажмите «Удалить». Стандартный способ удаления программ, полностью удалит Ван Ноут с компьютера.
к оглавлению ↑
Заключение
В статье была рассмотрена программа Ван Ноут – записная книжка для компьютера. С помощью программы вы создадите быстрые заметки на компьютере, телефоне и планшетах. Чтобы не забыть важные мысли, идеи – эта программа поможет их сохранить.
Удачи вам!
С уважением, Иван Кунпан.
Есть еще программы для заметок:
Что за программа Evernote, блокнот для компьютера.
Просмотров: 338
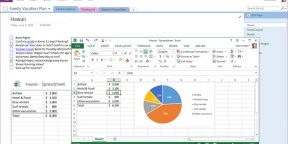
OneNote — это замечательный инструмент для заметок, но, к сожалению, о нем не часто говорят. В этой программе есть больше возможностей, чем многие думают, незаслуженно обделяя её вниманием. Несколько советов помогут использовать OneNote более эффективно, как тем, кто еще не знаком с этим продуктом Microsoft, так и тем, кто постоянно в ней работает.
Первое: OneNote — классная программа
OneNote включена в пакет программ Microsoft Office и существует уже около 10 лет. Несмотря на это, пользователи до сих пор продолжают её исследовать, и очень часто программа становится настоящим открытием. Вот несколько вещей, которые привлекают пользователей:
- OneNote похожа на электронный вариант записной книжки. В ней можно создавать неограниченное количество записных книжек, в них — разные разделы, а в разделах — страницы. Страницы внутри записной книжки организованы по цветам, чтобы было проще ориентироваться.
- В страницы можно вставлять все, что угодно: картинки, аудио, видео и файлы (просто перетащить и готово). Всё это разнообразие можно размещать в разных частях страницы, как вам удобно. Можете добавить аудиозапись напротив заметки о встрече и прикрепить рядом фотку события.
- В OneNote невероятно удобный поиск: можете искать текст на картинках и даже аудио и видео так же просто, как и рукописные заметки. Программа может считывать ваш почерк без преобразования в текст, хотя при желании это тоже можно сделать. Поддержка стилуса — одно их самых главных преимуществ OneNote, которое выгодно отличает её от Evernote, хотя для этого вам понадобится Tablet PC. Как бы то ни было, версия OneNote 2013 позволяет писать и рисовать пальцем.
- Программу можно интегрировать с Outlook и другими программами Microsoft Office.
Делать быстрые заметки, не открывая программу
Два ярлыка программы помогают еще быстрее создавать новые заметки. Если нажать Win+N, откроется небольшая панель, а Win+S сделает скриншот любой части экрана.
В Windows 8.1 для скриншота надо нажать Win+Shift+S. Быстрые заметки автоматически сохраняются в секции «Unfiled Notes», а скриншоты можно сохранить в любой секции.
Еще одна фишка — если правой кнопкой мыши щелкнуть по значку OneNote на панели задач, можно запустить запись аудио или назначить любое другое действие: быстрое примечание, скриншот или запуск OneNote.
Редактировать и форматировать заметки сочетанием клавиш
Вы можете быстро добавлять теги, вставлять флажки и специальные названия заметок сочетаниями клавиш. На самом деле этих сочетаний очень много, но мы укажем только четыре из них, с помощью которых можно создать новую заметку:
- Добавить новую страницу в конце раздела — Ctrl + N
- Добавить новую страницу ниже текущей вкладки на том же уровне — Ctrl + Alt + N
- Добавить подстраницу ниже текущей — Ctrl + Shift + Alt + N
- Сделать текущую страницу подстраницей или наоборот, передвинуть её на более высокий уровень: Ctrl + Alt + ] (правая скобка) или Ctrl + Alt + [
Вырезка веб страницы для вставки в OneNote
Если у вас установлен OneNote, в Internet Explorer появляется два удобных инструмента: «Отправить в OneNote» и «Ссылка в OneNote». Программа сохраняет веб страницу, время, когда вы её используете и добавляет её URL.
Если у вы давно уже не пользуетесь IE, можете вставить распечатку документа из браузера с помощью панели «Отправить в OneNote».
Вставлять аудио, видео, математические формулы, ссылки и многое другое
Как уже говорилось выше, одна из лучших особенностей OneNote — поддержка встраивания чего бы то ни было, что упрощает не только работу, но и поиск. Не стесняйтесь экспериментировать с поиском. Вот несколько идей, как это можно использовать:
- сканировать рукописные рецепты;
- записывать лекции и потом искать их по ключевым терминам;
- добавить скриншоты и искать в них текст;
Если вам нужно найти что-то в видео и аудио файлах, это можно найти так: Файл>Опции> Аудио и Видео
Если у вас экран с поддержкой стилуса, OneNote поможет:
- рисовать «карты разума»;
- превратить ваши каракули в текст;
- писать заметки на вырезанных или отсканированных страницах;
Менять вид,чтобы удобнее было работать
В обычном режиме вы видите все ноутбуки, вкладки, разделы и страницы, но меню просмотра предлагает и другие варианты. F11 открывает полноэкранный режим, который отлично подойдет, если вы работаете с заметкой. Развернутая рабочая область поможет вам сосредоточиться на работе, не отвлекаясь на что-то другое, а режим «Закрепить на рабочем столе» отлично подойдет для одновременной работы с заметками и браузером.
Использовать шаблоны и дополнения
Шаблоны и дополнения расширяют возможности OneNote. Во вкладке«Шаблоны страниц»вы увидите, с чем можно работать уже сейчас: шаблоны для студентов, для работы и многие другие. Вы также можете загрузить красивые шаблоны с сайта Microsoft Office. В пустых шаблонах есть даже варианты для изменения размеров страницы, например, до 3×5 для картотеки или открытки. Если вы часто пользуетесь однотипными документами, можете самостоятельно настроить шаблон, который будет применяться к странице и сохранить его, чтобы экономить время.
Как и к другим офисным программам, к OneNote есть несколько приложений, например, бесплатный Onetastic, который работает с приложениями 2010 и 2013 года. С помощью этого приложения вы можете просматривать страницы OneNote в своем календаре, обрезать и поворачивать изображения в программе, создавать собственные макросы, страницы, секции и многое другое.
Есть еще одно полезное дополнение — Outline, которое пригодится для кросс платформенного использования. Оно берет заметки, сделанные в OneNote и синхронизирует их с iPad или Mac. Вы можете просматривать файлы формата OneNote на своем iPad и они будут выглядеть точно также, как на компьютере. Есть бесплатная версия этой программы и Outline+ за $14,99.
Используйте с другими программами Microsoft Office
Если вы постоянно используете программы Microsoft Office, OneNote поможет ускорить и упростить работу. В версии 2013 появилась возможность вставлять таблицы Microsoft Excel или даже создавать их. При этом таблица будет редактироваться в Excel, но все изменения будут отображаться в режиме реального времени. Можете также добавлять формы для блок-схем Visio и более простых.
Одна из самых полезных возможностей — интеграция с Outlook. Рядом с любой строкой на странице OneNote можно поставить флажок и она превратится в задачу Outlook. Также вы можете отсылать страницы с сохранением формата другим пользователям, и они смогут прочитать ваши заметки, даже если на их устройстве не установлен OneNote. Ну и наконец, вы можете перенести заметки о встречах вместе со всеми подробностями из Outlook в OneNote.
Эти советы только вскользь касаются возможностей OneNote для организации записей, и если у вас еще нет любимой программы для заметок, может, стоит попробовать её?
(via)
Как использовать OneNote на мобильном телефоне? Изначально OneNote задумывался как настольное приложение, однако теперь OneNote доступен и на мобильных устройствах. Андроид, Айфон и МАК. Однако следует отметить, что параметры OneNote на мобильных устройствах они не такие обширные, как в их версии для компьютеров.
Индекс
- 1 Хочешь попробовать?
- 1.1 Откройте приложение:
- 1.2 Делайте все заметки, которые хотите:
- 1.2.1 1. Выберите раздел и создайте свою первую страницу:
- 1.2.2 2. Создавайте и рисуйте в своих заметках:
Хочешь попробовать?
- Перейти к Play Маркет с вашего устройства
- Найдите приложение Microsoft OneNote
- Установите приложение, нажав кнопку Установить. Когда установка будет готова, OneNote появится на главный экран.
Откройте приложение:
- Ищите значок OneNote на главном экране вашего мобильного телефона и нажмите на него, чтобы войти
- При входе вы увидите объявление с надписью: Авторизоваться. Там вы должны разместить адрес электронной почты Microsoft по вашему выбору. Если у вас его нет, вы должны создать его перед входом в приложение
- При размещении электронной почты остается только введите пароль. Вы можете войти сейчас.
Делайте все заметки, которые хотите:
1. Выберите раздел и создайте свою первую страницу:
- При первом входе в приложение вам будет показан образец как делают блокноты. Вы можете разработать формат своих подушечек и цвета, которые у вас будут.
- OneNote характеризуется разделением заметок на категории, к которым они принадлежатНапример, вы хотите хранить в приложении заметки о продуктах, которые вы должны купить в супермаркете, или заметки об университете. Таким образом, вы не можете сохранить все заметки в одном месте, потому что каждая соответствует чему-то конкретному, и OneNote дает вам возможность сделать эту классификацию.
- Когда вы разделили заметки по классификации: Дом, работа, университет или школаи т. д., вы можете начать писать свои первые заметки.
2. Создавайте и рисуйте в своих заметках:
Преимущество OneNote в том, портативный это становится всем, и средства, которые позволяют вам нести один сенсорный экран. Ключевой особенностью OneNote, которая отличает его, являются дополнения, которые вы можете добавлять к заметкам: изображение, Чертежи, заметки о заметках, видео, Музыки и ссылки.
OneNote позволяет создавать заметки, касаясь любой части экрана, и при желании вы можете разнообразить опыт, размещая элементы друг над другом, как своего рода коллаж. Вы можете составить список продуктов, которые вам нужны, и разместить их изображения, чтобы узнать конкретную марку, которая вам нужна.
Вы можете воспользоваться экраном вашего устройства, чтобы пиши от руки и рисуй небольшие дополнения, такие как сердечки, стрелки и даже восклицательные и вопросительные знаки, очень похожие на коллажи. И гиперссылок они помогают вам упростить информацию, вам не нужно писать большие объемы информации, но в чистом стиле заметок вы пишете небольшие предложения и дополняете информацию ссылками на веб-страницы.
Также, как и в десктопной версии приложения, вы можете синхронизировать весь контент, сгенерированный в облакоили на другой платформе, например Один диск.
Пользователи операционной системы Windows находят среди установленных приложений на компьютере — OneNote. Что это такое вы сможете прочитать далее. Я подробно расскажу для чего нужна программа, а также как ею пользоваться.
В пакете встроенных программ Windows немало недооцененных приложений, которыми почему-то мало пользуются. Возможно этому препятствует необходимость входить в учётную записью Microsoft. Которой у многих попросту нет. Если перевести фразу One Note с английского, получится — «одно замечание» или «единая заметка».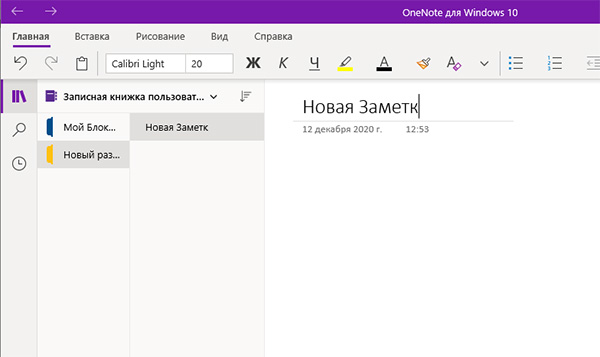
OneNote — это отличный бесплатный блокнот. Он сможет заменить популярный Evernote. Так как не уступает в возможностях. Этот текстовый редактор был основан на том же движке, что и Microsoft Word, Excel и другие программы компании. Для многих интерфейс блокнота будет знаком.
Это интересно: Как сделать слайд в Повер Поинт.
Как открыть OneNote
Если вы используете последнюю версию Виндовс, то на нижней панели должен отображаться значок поиска — иконка лупы. 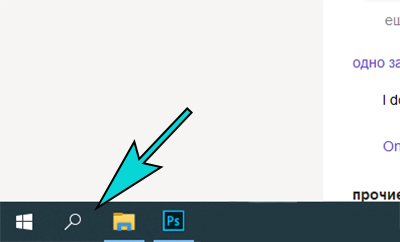 Через строку пользователи находят не только программы и файлы, но и системные приложения и даже настройки.
Через строку пользователи находят не только программы и файлы, но и системные приложения и даже настройки.
- Нажмите на иконку и введите в поисковой строке — OneNote.
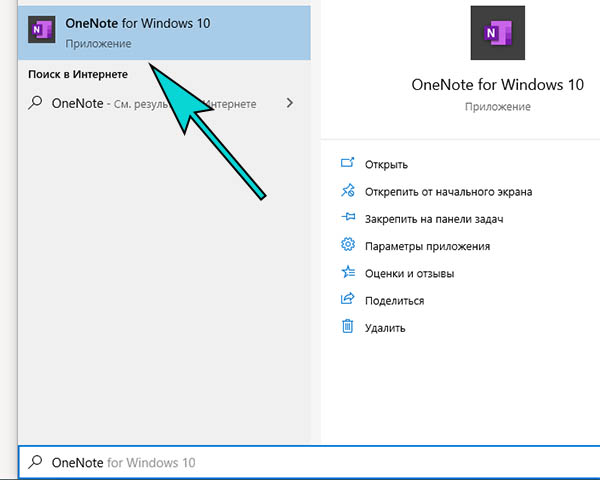
- Выберите в результатах это название.
- При первом запуске приложение попросит войти в систему Microsoft.
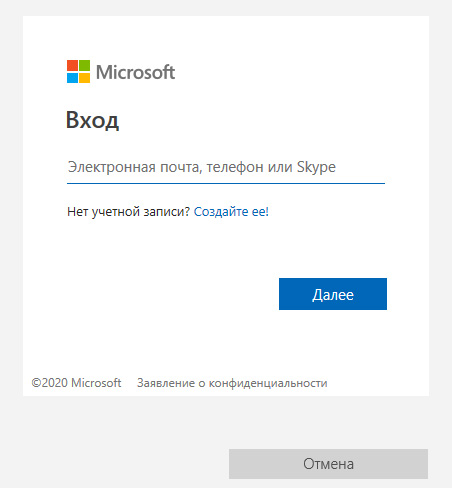
Когда вы войдёте в блокнот, то сможете создавать новые заметки, разделы. Добавлять рисунки, примечания, изменять шрифт, описание самих заметок и многое другое. Это аналог карманной записной книжки.
Сейчас читают: Популярные команды Выполнить в Windows.
Как пользоваться OneNote на телефоне
Подобные программы для быстрых заметок полезны во всех видах деятельности. Ими можно пользоваться перед походом в магазин, чтобы не забыть, что нужно купить. Сделайте список товаров на компьютере и скачайте OneNote на свой телефон Android или iPhone. И созданная вами заметка в ПК автоматически отобразится в приложении на телефоне.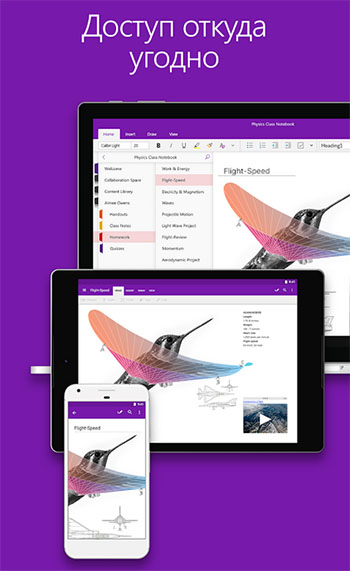
Это называется синхронизация между устройствами. Текстовый файл копируется на сервер Microsoft в облачное хранилище. Из него файл блокнота раздаётся на все ваши устройства, в которых выполнен вход в аккаунт Microsoft. Попробуйте, это удобно.
После скачивания приложения OneNote на телефон, в нём также необходимо будет войти в аккаунт Майкрософт. Или создать новый и авторизоваться. Это займёт не больше минуты.
Как создать новый аккаунт Microsoft
Чтобы войти в любой продукт от компании Майкрософт вам понадобится учётная запись. Создать свой первый аккаунт можно на официальной странице. Нужно придумать имя для почты Outlook и пароль.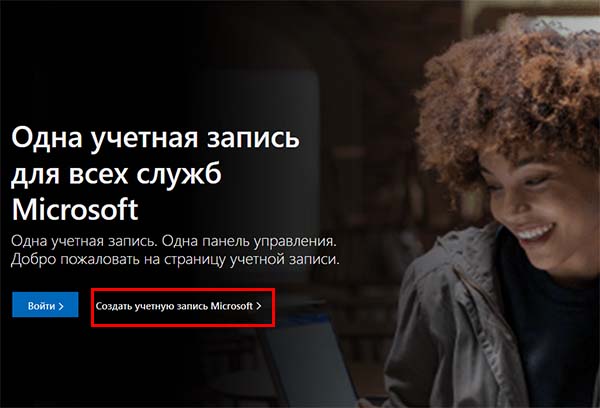
Скачать программу OneNote для Windows 7
Пользоваться приложением OneNote можно через браузер. Для этого создайте аккаунт и войдите в него. Находясь в любом из сервисов Microsoft, нажмите на кнопку в левом верхнем углу в виде куба. И выберите блокнот из списка программ.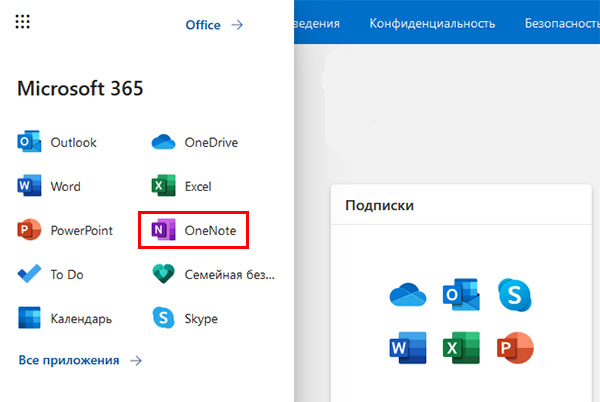
После создания учётной записи вы сможете пользоваться бесплатно через браузер популярными программами: Microsoft Word, Excel, PowerPoint и другими. Для этого нужно только войти в свой аккаунт и выбрать приложение из списка. Все эти программы будут визуально такими же, как десктопные версии.
У них есть один недостаток — онлайн версии не полностью переведены на русский язык. Пункты меню и элементы будут на английском. Перед поиском программы-блокнота для Windows 7, убедитесь, что его нет на вашем компьютере. Проверить можно через поиск в Пуск. Лучше не качать программы из интернета. Безопаснее использовать онлайн приложение OneNote.
Нужна ли мне программа OneNote
Каждый решает сам, необходим ли ему универсальный и бесплатный блокнот на любом устройстве. Например, для себя я решил, что функционально он ничем не отличается от Evernote, которым долго приходилось пользоваться ранее. Перестал работать в нём по причине ограниченных функций. В Evernote бесплатно можно работать только на одном устройстве.
Также надоедает постоянная реклама платной подписки. Нет смысла покупать то, что уже доступно бесплатно. OnoNote достойный аналоги с массой полезных функций. У вас будет возможность рисовать, вставлять изображения, таблицы, аудио файлы. Изменять фон страницы, добавлять поля и прочее.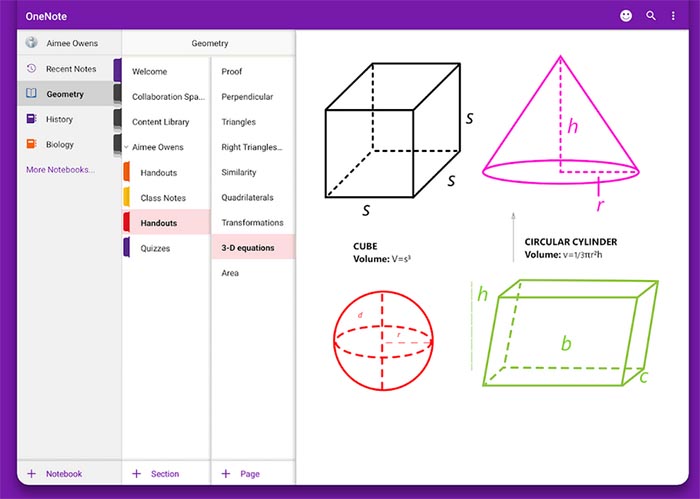
Любой записью можно поделиться с другими пользователями, у которых есть учётная запись Microsoft. Тем, кто присоединится, доступно редактирование ваших заметок и возможность добавлять свой материал. Удалить приложение OneNote непросто с компьютера. Да и в этом нет необходимости. Просто удалите ярлык программы с рабочего стола, если ею не пользуетесь.
