Пользователи продукции Майкрософт имеют возможность пользоваться удобным облаком. Изначально корпорация предлагала исключительно браузерную версию, однако дальнейшее развитие сервиса привело к появлению клиента, доступного для инсталляции на ПК, работающие под управлением Windows, Linux и MacOS. Параллельно с этим появилось и ПО для смартфонов, которая составила конкуренцию более распространенным сервисам, работающим на подобных условиях.
Клиент для гаджетов, работающих на операционной системе Андроид, присутствует большая часть функций, присущих веб-версии, что делает взаимодействие с хранилищем максимально комфортным. Помимо прочего, владельцы учетных записей Microsoft могут создавать документы Office, а также редактировать их и передавать другим владельцам аккаунтов. Для некоторых задач может потребоваться дополнительная инсталляция фирменных офисных программ. Все это доступно непосредственно через магазин Play Market.
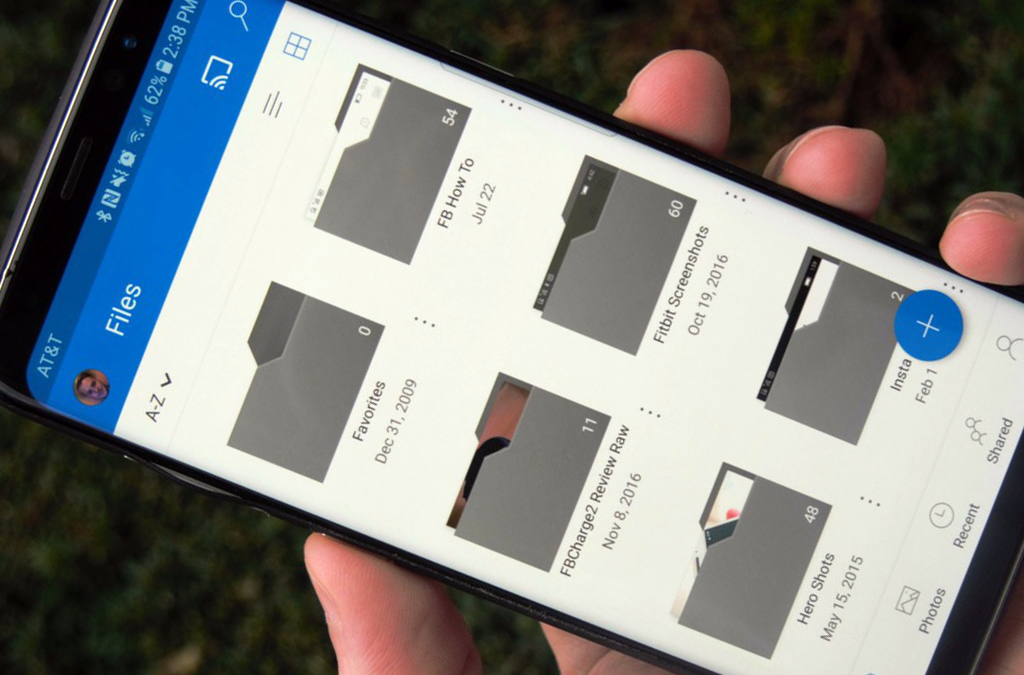
Актуальная версия работает одинаково хорошо на всех существующих Android-устройствах. Для установки потребуется подключение к сети интернет (при использовании мобильной сети стоит помнить о высоком потреблении трафика во время закачки ПО), а также устройство, лицензированное Google.
Советы для пользователей
После скачивания и установки программы на аппарат потребуется авторизация в собственном аккаунте Microsoft. Если последняя отсутствует, то исправить это положение можно в интерфейсе OneDrive Android. При обычных обстоятельствах понадобиться ввести логин, номер телефона, электронную почту и придумать надежный пароль. Если же приложение используется в корпоративных целях, то получить данные для авторизации можно у системного администратора.
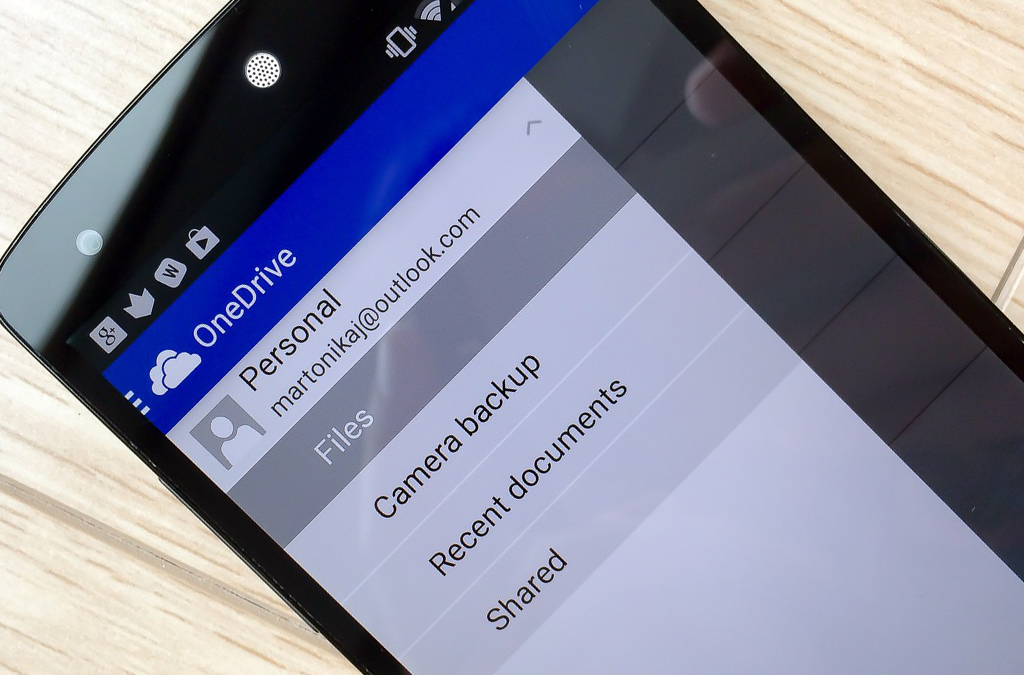
Сразу же после успешного входа рекомендуется посетить раздел настроек. Для этого следует нажать на пиктограмму с тремя полосками в левом верхнем углу дисплея, после чего выбрать значок с изображением шестеренки. Здесь внимания заслуживают такие параметры:
- отправка изображений с камеры – при включении пункта все новые фото будут автоматически загружаться в облако;
- использование сети для передачи – оптимальным выбором для многих будет параметр “Только Wi-Fi”, однако если качество и доступность трафика позволяют выполнить операцию, то можно подтвердить действие, нажав соответствующую кнопку;
- дополнительные папки – по умолчанию приложение сканирует в смартфоне исключительно каталоги, используемые для хранения фотографий и видеозаписей, но владельцы аппаратов могут активировать принудительную отправку прочих файлов из выбранных папок;
- функция загрузки только при зарядке – помогает экономить заряд аккумулятора гаджета за счет выполнения синхронизации при подключенном ЗУ.
Передачу можно организовывать не только в автоматическом режиме, но и вручную. Достаточно просто открыть необходимую папку в OneDrive на Android, нажать на значок “+”, в правом верхнем углу. После этого откроется список имеющихся разделов в памяти устройства. Здесь можно вручную выбрать необходимые файлы, отметить их и выполнить загрузку.
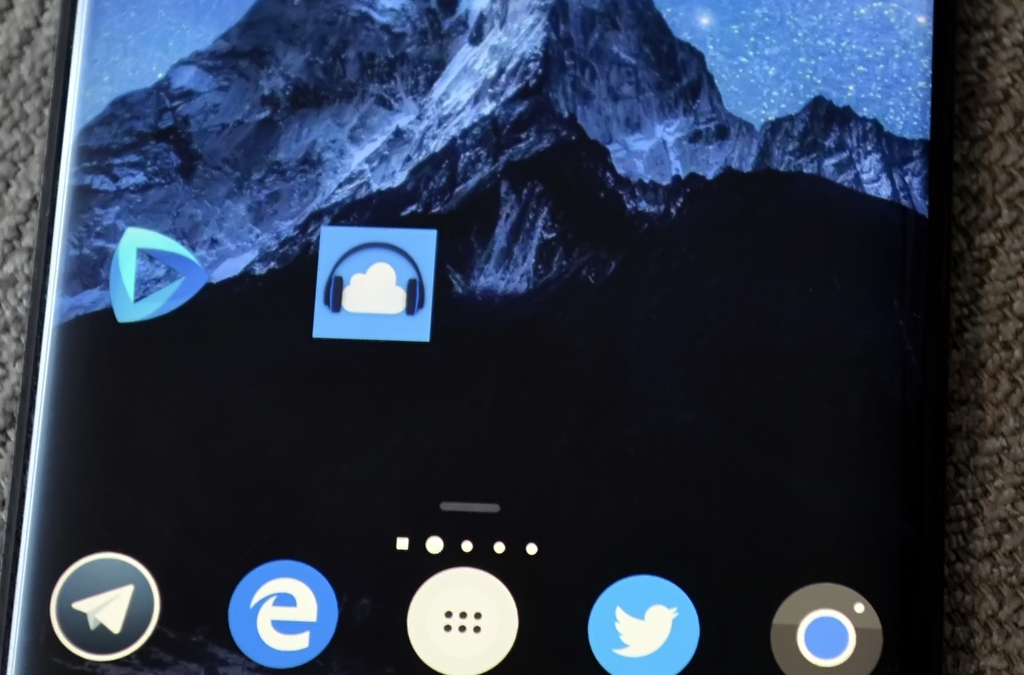
Если по какой-либо причине пользование официальным приложением невозможно, то получить доступ к удаленному диску можно через веб-версию. Функционал сайта практически полностью повторяет мобильный аналог, однако отсутствует возможность автосинхронизации.
Разработчики настоятельно рекомендуют контролировать процесс выгрузки контента в облачное хранилище. Если не дождаться сообщения об успешной синхронизации, и удалить файлы из памяти гаджета то это может привести к нежелательной потере данных.
Современные тенденции диктуют: сотрудник должен иметь всегда под рукой доступ к рабочим документам. Если вы хотите использовать OneDrive в бизнес-инфраструктуре — просто свяжитесь с нами sales@365solutions.ru. 365Solutions – надежный поставщик управляемых облачных услуг, золотой партнер Microsoft уже более 5-ти лет.
Также читайте:
Power BI – надежный инструмент визуализации данных — Поставщик облачных сервисов — 365Solutions.ru
10 причин перевести бизнес в «Облако» — Поставщик облачных сервисов — 365Solutions.ru
Приложение OneDrive сохраняет фото и видео с вашего смартфона в облачное хранилище. Если нужно освободить место на телефоне, вы сможете удалить с него синхронизированные файлы — при этом они останутся в облаке OneDrive. Из него вы сможете в любое время посмотреть фотографии на компьютере или другом смартфоне.
Перед тем, как приступать к синхронизации, убедитесь, что программное обеспечение (ПО) на Вашем смартфоне обновлено до последней версии:
1
Откройте меню «Настройки» > «Обновление ПО» > «Загрузка и установка».
2
Загрузите актуальную версию ПО при ее наличии.
Синхронизация с облаком OneDrive поддерживается на многих моделях Samsung Galaxy, но не на всех.
Как проверить — если синхронизации нет в настройках Галереи, значит, эта функция не поддерживается. Проверить поддержку также можно в руководстве пользователя.
Скачать руководство к вашей модели можно по ссылке: найти и скачать руководство .
Для использования OneDrive необходим аккаунт Microsoft. Если у вас его ещё нет, его можно создать в процессе.
Как связать аккаунты Microsoft и Samsung
1
Зайдите в приложение «Галерея».

2
Окройте Меню (три горизонтальные линии), если у вас Андроид 12 или 11, или Больше опций (три вертикальные точки), если у вас Андроид 10.

3
Выберите пункт «Настройки».

4
Нажмите «Синхронизация с OneDrive». Если такого пункта нет, нажмите «Синхронизация с облаком».

5
Пролистайте вниз, поставьте галочку, чтобы дать согласие на использование службы Samsung Cloud, и нажмите «Подключиться»

6
Нажмите «Подключить», чтобы связать учетные записи Microsoft и Samsung.

7
Введите данные учётной записи Microsoft: логин, а затем пароль.
Если у вас нет учетной записи Microsoft, нажмите «Создайте ее!» и следуйте инструкциям на экране телефона. Также создать аккаунт можно на сайте www.signup.live.com

8
Примите условия использования — нажмите «Принять».

9
Подождите, пока завершится подключение учетных записей. Нажмите «Далее».

10
Нажмите «Готово».

В настоящее время доступен только базовый тарифный план (бесплатный).
11
Если появляется окно с выбором тарифного плана, нажмите на крестик в верхнем правом углу, чтобы использовать стандартный план — 5 Гб.

Если выбираете стандартный план, подтвердите выбор — нажмите «Остаться на базовом тарифном плане».

Как синхронизировать отдельные альбомы из галереи
Click to Expand
Вы можете настроить синхронизацию для тех альбомов, которые вам нужны.
1
Зайдите в приложение «Галерея».

2
Окройте Меню (три горизонтальные линии), если у вас Андроид 11 и 12, или Больше опций (три вертикальные точки), если у вас Андроид 10.

3
Выберите пункт «Настройки».

4
Нажмите «Синхронизация с OneDrive».

Если эта функция включена (переключатель сдвинут вправо) – синхронизация будет происходить автоматически.
5
Выберите «Альбомы для синхронизации».

6
Отметьте нужные альбомы. Для этого сдвиньте переключатель напротив альбома вправо.

Как скачивать фотографии из хранилища OneDrive
Click to Expand
Из облака OneDrive можно скачать файлы, которые вы синхронизировали в любой момент.
1
Откройте приложение OneDrive.

2
Выберите вкладку «Фотографии».

3
Отметьте нужные фотографии. Чтобы отметить фото, удерживайте нажатие на нем, пока в углу не появится галочка.

4
Нажмите на значок загрузки (стрелка вниз) или на пункт «Скачать». Если приложение запросит у вас разрешения, нажмите Разрешить.

5
По умолчанию приложение скачивает файлы в папку Download. Нажмите Сохранить, чтобы скачать файлы в Download или нажмите на нужную папку внутри Download, чтобы скачать файлы туда.

6
Вы можете выбрать папку, помимо Downloads — для этого вернитесь назад по стрелке в левом верхнем углу.

7
Нажмите на нужную папку, затем нажмите Сохранить. Файлы будут скачаны в нее.

Как восстановить удаленные из хранилища файлы
Click to Expand
Когда вы удаляете файлы из хранилища, они не исчезают сразу, а остаются на несколько дней в корзине.
Чтобы восстановить файлы, которые вы удалили по ошибке, выполните следующие действия:
1
Откройте приложение OneDrive.

2
Перейдите на вкладку «Я».

3
Выберите пункт «Корзина».

4
Нажмите на три точки рядом с нужным файлом.

5
Нажмите «Восстановить»


- Что это?
- Нужна ли эта программа?
- Основные возможности
- Интерфейс
- Заключение
Приветствую. Где мы обычно храним файлы? На компьютере, телефоне, на флешке или даже на внешнем жестком диске. И вроде бы надежно. Но что если хранить файлы в корпорации Microsoft? И при этом иметь доступ с любого устройства, где есть интернет.
Программа для работы с облаком Microsoft.
OneDrive появилось в 2014 году. Раньше эта прога называлась SkyDrive, которая появилась еще в 2007 году.
По умолчанию облако интегрировано в Windows 10.
Бесплатно дают 5 гигов, а вот в Google — 15.
Поддерживается все современные операционки — Android, iOS, Windows, Mac OS. Даже на Linux можно пользоваться, но там нужно стороннее приложение OneDrive-D.
В чем суть OneDrive:
- Это облако, в котором можно хранить данные — фотки, видео, программы, ценные документы.. в общем все что у вас на ПК или телефоне — можно хранить в облаке.
- Зачем? Как резервная копия важных данных. Во-вторых вы можете установить приложение на телефоне, на ПК, ноутбуке и в итоге с каждого устройства вы будете иметь доступ к файлам другого устройства. Некий обмен файлов, только нужно заранее выбрать папки для синхронизации.
- Сама программа, а точнее клиент нужен для процесса синхронизации. Установили, после — настроили, указали папку которую хотите синхронизировать и все — теперь все файлы из папки будут автоматически синхронизированы с облаком.
- Облако от Microsoft — это значит надежность и надеюсь безглючность. Правда то, что дают бесплатно 5 гб всего — смущает, ведь у Google — 15. Правда у Dropbox еще меньше — 2 гб.
РЕКЛАМА

Нужна ли вам эта программа на телефоне?
Не нужна если:
- Не собираетесь пользоваться облаком от Microsoft. Особенно когда есть облако Google, где бесплатно дают в три раза больше места.
- В принципе не хотите хранить файлы где-то еще кроме телефона, карты памяти, флешки.
- Не хотите чтобы в фоновых процессах висело OneDrive, ведь это может снизить автономную работу смартфона.
Основные возможности OneDrive
- Можно открывать и сохранять файлы из облака в таких программах как Word, Excel, PowerPoint, OneNote. Вообще с офисом тесная интеграция, ведь это софт тоже от Microsoft.
- Искать фотки можно используя теги.
- Можно предоставить общий доступ к файлам. Если кто-то отредактирует документ — вы получите уведомление.
- Самые нужные файлы можно открывать в автономном режиме. Как понимаю — после появление интернета измененный файл сразу обновиться в облаке.
- Можно делиться файлами — достаточно просто отправить кому-то ссылку на файл, например в Viber или Skype. И человек например сможет посмотреть фото. При создании ссылки можно указать ее срок действия.
- Присутствует функция личного сейфа. Это папка в облаке для особо важных/ценных/личных данных. Папка защищена при помощи двухфакторной аутентификации (2FA) через отпечаток пальца, PIN или код из приложений-аутентификаторов. Это полезно, например если украли телефон — то доступ к личному сейфу будет получить сложно.
Интерфейс OneDrive
Доступ к облаку можно спокойно получить используя всего лишь браузер:

Версия для Android:

Вид файлов и папок:

Внешний вид метро-приложения OneDrive в Windows 10:

Заключение
- OneDrive — приложение для работы с облаком Microsoft.
- Позволяет безопасно хранить важные/ценные файлы, документы, фотки. Также присутствует функция личного сейфа — когда данные имеют дополнительную защиту.
- Бесплатно дают 5 гб.
Удачи.
- Обзоры и статьи о технике›
- Инструкции по настройке›
- Инструкция по настройке OneDrive на Android

Опубликовано:
02 августа 2017
OneDrive – это облачное хранилище от компании Microsoft, которое позволяет удаленно хранить данные на сервере. Тем самым, вы сможете иметь доступ к своим файлам из любого устройства, а также восстановить их в случае потери. Как бонус, пользователи данного сервиса могут загружать, создавать, редактировать и обмениваться документами Microsoft Office непосредственно в веб-браузере.
Требования к установке:
• подключение к сети интернет
• устройство с операционной системой Android
Шаг 1
Скачать приложение OneDrive из Google Play
Шаг 2
Входим в учетную запись Microsoft, или создаём новую:
Шаг 3
В левом верхнем углу нажать на 3 полоски и перейти в параметры (значок шестеренки).
Шаг 4
Включаем тумблер «Отправка фотографий» и выбираем нужные пункты. После этого все медиаданные начнут копироваться в OneDrive автоматически.
Использование OneDrive через веб-интерфейс
Помимо приложения OneDrive на компьютере, или мобильном устройстве, есть возможность использовать веб-версию облачного хранилища OneDrive. Функционал данного сайта позволяет загружать, либо выгружать из облачного хранилища любые файлы, делиться ими через ссылки, а также удалять ненужные файлы, тем самым освобождая облачное пространство. Все это позволяет с удобством использовать облачное хранилище, даже когда вы находитесь у друзей, или на работе, а своего компьютера с нужными данными у Вас нет.
Важно!
Не удаляйте фотографии и видео с телефона, пока они полностью не загрузились в облачное хранилище OneDrive, иначе они безвозвратно удалятся! Проверить загрузились они, или нет, можно в разделе фотографии:
Альтернативная загрузка фото
Если нужно выбрать фото и видео, которые будут выгружаться в OneDrive выборочно, то автоматическую отправку фотографий включать не нужно, а добавление файлов делается следующим образом:
Шаг 1
Необходимо зайти в раздел «Файлы» и нажать на «+» в правом верхнем углу для создания новой папки, либо зайдите в существующую.
Шаг 2
Нажмите еще раз на «+», затем «Добавить» и выберите в открывшемся меню нужные фотографии, которые вы хотите добавить в OneDrive. После нажатия на кнопку «Открыть» начнется загрузка фотографий в облачное хранилище.
Если у вас остались вопросы, на которые инструкция не дала ответа, вы можете обратиться к специалисту нашей технической поддержки: 8 (495) 514-12-12, extsupport@i-on.ru
03.03.2020
1,635 Просмотры
Сейчас самое время узнать о пользе этого инструмента. OneDrive – это платформа, позволяющая хранить документы, личные материалы и т.д. в едином пространстве.
Также можно обмениваться ими с другими людьми и иметь доступ к файлам на любом устройстве.
С помощью накопителя можно создать на телефоне документ и редактировать его в другой рабочей среде, не сохраняя его на USB или отправляя по электронной почте.
Также можно сотрудничать с другим коллегой и вместе редактировать файлы в Word, Excel, Power Point и OneNote.
Что такое OneDrive для мобильных устройств
OneDrive предустановлен на Windows 10, а также совместим со следующими устройствами и операционными системами: PC, Mac, iOS и Android. Накопитель необходим для рабочих сред, в которых необходимо создавать резервные копии и обеспечивать безопасность информации, предотвращая тем самым потерю важных документов.![]()
Помимо совместного использования и хранения документов, туда можно загружать фотографии и организовывать свои альбомы в удобном для поиска порядке. На устройствах IOS легко рисовать, подписывать или подчеркивать любой PDF. Еще одним важным преимуществом являются уведомления в реальном времени, которые сообщают, кто и когда редактирует документ.
OneDrive – это решение для делового сотрудничества. Пользователи получают значительные преимущества при использовании накопителя в качестве части инструментов Microsoft; сильными сторонами этого решения являются безопасность и средства защиты ключевых данных и информации.
Хранение на OneDrive похоже на сохранение документов на компьютере.
Сохраняя файлы в Интернете, можно быстро получить к ним доступ, онлайн-синхронизация гарантирует наличие последней версии файла.
Способы загрузки
- Через веб-сайт. Нужно войти в учетную запись Microsoft и найти место или папку, в которой нужно произвести сохранение, затем следует нажать кнопку «загрузить», найти необходимые файлы и нажать кнопку «открыть». Можно загружать целые папки из браузеров Google Chrome и Microsoft Edge.
- Переместить через браузер файлов. Нужно скопировать и переместить файлы из одной папки на накопителе в другую, удалив их с телефона для хранения на OneDrive.
- Через Microsoft Office и Office 365. В документе Office необходимо щелкнуть файл, в параметре Save as (Сохранить как) выбрать OneDrive, а затем папку, в которую надо сохранить файл.
Для повышения безопасности необходимо: создать надежный пароль, добавить дополнительную информацию к учетной записи Microsoft, использовать двухступенчатую верификацию и создать резервную копию.
Для достижения производительности в деловой, личной и профессиональной деятельности важно понять ценность сотрудничества. Технология имеет решающее значение, но для успеха необходима способность совместно использовать современные инструменты.
![]() Загрузка…
Загрузка…
