Узнайте, как редактировать фотографии с помощью персональных стилей, применять радиальные и градуированные фильтры, выполнять локальную коррекцию, редактировать данные об авторском праве в фотографиях и альбомах и многое другое. Вы также можете убирать дымку, ретушировать и улучшать свои фотографии так, как вам нравится.
Панели в представлении «Лупа»
При открытии фотографии в режиме лупы приложения Lightroom для мобильных устройств (iOS) на iPhone или iPad можно выбрать следующие панели:
Редактирование
Редактируйте фотографии вручную одним касанием с помощью таких инструментов, как «Баланс белого», «Температура», «Экспозиция», «Контрастность» и др. Выполняйте обрезку фотографий и локальную коррекцию, применяя маскирование к определенным областям фотографии.
Оценка и просмотр (только для iPhone)
Пролистывайте альбомы, чтобы быстро оценить и отметить фотографии флажками. Дополнительные сведения представлены в разделе Панель «Оценка и просмотр».
Информация
Изменяйте названия фотографий, подписи к ним и сведения об авторских правах. Оцените и отметьте флажком свою фотографию. Просматривайте метаданные, связанные с вашей фотографией. Дополнительные сведения см. в разделе Панель «Информация».
Применение выборочного редактирования
Начиная с Lightroom для мобильных устройств версии 7.0 (выпуск в октябре 2021 года) описанные ниже рабочие процессы не поддерживаются. О доступе к последним инструментам локальной коррекции см. в разделе Маскирование в Lightroom для iOS.
Элементы управления выборочным редактированием на панели Редактирование позволяют вносить изменения в определенную область фотографии. Например, можно осветить лицо, чтобы оно выделялось на портрете. Для внесения локальных корректировок можно применить настройки с помощью одного из следующих инструментов выделения:
Выборочное редактирование является обратимым и не применяется к фотографии на постоянной основе.
-
На панели Редактирование в представлении «Лупа» коснитесь значка Выборочное в нижней части экрана.
-
Коснитесь фотографии, чтобы просмотреть наложение выделения.
Отметить кистью

- Чтобы переместить и разместить ее на фотографии, перетащите синюю метку в центре наложения.
- С помощью инструмента «Ластик» удалите нужную область, отмеченную кистью.
- Чтобы изменить размер, растушевку или интенсивность отметки кистью/ластика, коснитесь соответствующего элемента управления слева, а затем перетащите его вверх или вниз по экрану, чтобы изменить значение.
- Размер. Позволяет задать диаметр кончика кисти в пикселях.
- Растушевка. Создает плавный переход между областью, затронутой кистью, и окружающими пикселями.
- Количество краски. Управляет степенью применения корректировки.
Красная маска обозначает область, в которой будет применено выборочное редактирование. Чтобы удалить красную маску, нажмите и удерживайте синюю метку в центре наложения выделения и выберите Никогда не показывать наложение красного цвета во всплывающем меню.
Линейный градиент

- Чтобы переместить и разместить его на фотографии, перетащите синий квадрат в центре наложения.
- Коснитесь и поверните белую линию в центре, чтобы отрегулировать наклон (угол) наложения.
- Коснитесь и перетащите одну из внешних белых линий к краю фотографии, чтобы расширить эффект на этом конце спектра; перетащите к центру фотографии, чтобы уменьшить эффект в этом конце спектра.
- С помощью инструмента «Ластик» удалите нужную область выделения.
Красная маска обозначает область, в которой будет применено выборочное редактирование. Чтобы удалить красную маску, нажмите и удерживайте синюю метку в центре наложения выделения и выберите Никогда не показывать наложение красного цвета во всплывающем меню.
Радиальный градиент

- Чтобы переместить и разместить наложение на фотографии, перетащите метку в центре наложения.
- Чтобы изменить размер и форму, перетащите белые метки слева, справа и внизу наложения.
- Чтобы настроить Растушевку радиального градиента, коснитесь значка управления растушевкой слева, а затем перетащите его вверх или вниз по экрану. При перетаскивании значение растушевки (%) отображается в верхней части экрана.
- Чтобы применить изменения за пределами наложения радиального градиента, коснитесь значка
слева. Коснитесь значка еще раз для переключения.
- С помощью инструмента «Ластик» удалите нужную область выделения.
Красная маска обозначает область, в которой будет применено выборочное редактирование. Чтобы удалить красную маску, нажмите и удерживайте синюю метку в центре наложения выделения и выберите Никогда не показывать наложение красного цвета во всплывающем меню.
-
Выбор глубины

- Чтобы изменить маску глубины, перетащите белые метки на карте глубины.
- Чтобы применить маску глубины, коснитесь значка
в верхней части. Коснитесь значка еще раз для переключения.
(iPhone) Применение выборочного редактирования с помощью инструмента «Выбор глубины» Красная маска обозначает область, в которой будет применено выборочное редактирование.
-
Чтобы удалить или дублировать наложение выделения, нажмите и удерживайте синюю метку в центре наложения выделения и выберите нужный параметр во всплывающем меню.
-
После того как вы разместили Отметить кистью, Линейный градиент, Радиальный градиент или Выбор глубины, коснитесь любого из параметров редактирования в меню — Свет, Цвет, Эффекты, Сведения и Оптика. Используйте ползунки во всплывающем меню, чтобы применить изменения к определенной части фотографии.
-
Коснитесь фотографии и удерживайте ее одним пальцем, чтобы просмотреть ее в режиме До.
Удаление пятен и нежелательных объектов
Инструменты набора Восстанавливающая кисть позволяют удалять с фотографии ненужные области, линии электропередачи, людей, предметы и другие отвлекающие объекты.
-
На панели Редактирование в представлении «Лупа» коснитесь значка Восстановление в нижней части экрана.
-
Выберите один из указанных ниже инструментов Восстанавливающей кисти.
Удаление: удаляет объекты, недостатки и т.д. и автоматически заполняет выделенную область соответствующим изображению содержимым.
Восстановление: заимствует текстуру из исходной области и сопоставляет ее с цветом и тоном целевой области на фотографии.
Клонирование: копирует пиксели из исходной области фотографии в целевую область.
Инструмент переносит текстуру, заимствованную из исходного участка, в целевой участок. Инструмент Удаления использует содержимое из определенного участка, а инструмент Восстановления анализирует цвета и тона области, прилегающей к целевому участку, и смешивает все вместе. В то время как инструмент Клонирование точно копирует пиксели из исходной области в целевую.
Выбрав инструмент Удаления, проведите кистью по объекту на фотографии, который требуется удалить или отретушировать.
При необходимости можно изменить размер или степень непрозрачности выбранного инструмента Восстановление.
- Размер. Позволяет задать диаметр кончика кисти в пикселях.
- Непрозрачность. Управляет непрозрачностью коррекции, примененной к целевой области.
(iPhone) Коснитесь элементов управления слева, а затем потяните вверх или вниз по экрану, чтобы настроить значение. (iPad) Используйте ползунки управления для регулировки значений.
(iPhone) Использование инструмента «Удаление» для удаления нежелательных объектов с фотографии. Выбрав инструмент Восстановление или Клонирование, проведите кистью по объекту на фотографии, который требуется удалить или отретушировать. После «закрашивания» объекта на фотографии вы заметите две белые рамки. Одна белая рамка поверх окрашенного объекта обозначает целевую область. Другая белая рамка со стрелкой, указывающей на целевую область, обозначает исходную область.
При необходимости можно изменить размер, растушевку или непрозрачность выбранного инструмента Восстановление.
- Размер. Позволяет задать диаметр кончика кисти в пикселях.
- Растушевка. Управляет плавным переходом между «закрашенной» областью и окружающими пикселями в целевой области.
- Непрозрачность. Управляет непрозрачностью коррекции, примененной к целевой области.
(iPhone) Коснитесь элементов управления слева, а затем потяните вверх или вниз по экрану, чтобы настроить значение.
(iPad) Используйте ползунки управления для регулировки значений.(iPhone) Использование инструмента «Клонирование» для удаления нежелательных объектов с фотографии. -
Чтобы переместить и разместить исходную или целевую область на фотографии, перетащите синюю булавку в центре этой области.
Коснитесь значка (
 ) в правом верхнем углу, чтобы просмотреть изменения фотографий в полноэкранном режиме, скрыв элементы управления на экране и белые рамки исходной/целевой области.
) в правом верхнем углу, чтобы просмотреть изменения фотографий в полноэкранном режиме, скрыв элементы управления на экране и белые рамки исходной/целевой области. Параметры восстановления
Нажмите и удерживайте синюю булавку в центре целевой или исходной области, чтобы вызвать контекстное меню Параметры восстановления.
- В контекстном меню выберите Восстановление или Клонирование, чтобы переключиться между инструментами.
- Удаление: удаление выбранной пары «исходная-целевая область».
- Сброс восстанавливающей кисти: сброс и удаление всех коррекций, внесенных с помощью инструментов восстановления.
-
Нажмите и удерживайте фотографию, чтобы перейти к представлению До редактирования.
Обрезка фотографий
-
На панели Редактирование в представлении «Лупа» коснитесь значка Обрезка в нижней части экрана.
-
Доступные параметры обрезки отображаются в виде миниатюр в нижней части экрана. Проведите пальцем влево или вправо, чтобы просмотреть все плитки. Коснитесь плитки, чтобы применить соответствующий параметр.
-
Для применения дополнительных параметров выполните одно из указанных ниже действий:
- Коснитесь параметра «Формат», чтобы выбрать один из доступных форматов обрезки.
- Коснитесь параметра Заблокировать, чтобы обрезать фотографию без заданного соотношения сторон.
- Коснитесь параметра Выравнивание, чтобы автоматически выровнять фотографию.
- Коснитесь параметра Поворот влево, чтобы повернуть фотографию против часовой стрелки на 90 градусов.
- Коснитесь параметра Поворот вправо, чтобы повернуть фотографию по часовой стрелке на 90 градусов.
- Коснитесь параметра Отражение по горизонтали, чтобы отразить фотографию по горизонтали.
Коснитесь
параметра Отражение по вертикали, чтобы отразить фотографию по вертикали. - Перетащите края и углы направляющей обрезки, чтобы изменить форму и размер обрезки.
- Перетащите колесико обрезки, чтобы обрезать фотографию под определенным углом. Колесико обрезки можно перетащить в диапазоне от –45 до 45 градусов.
- Коснитесь в пределах направляющей обрезки и перетащите ее, чтобы изменить положение.
-
Коснитесь фотографии и удерживайте ее одним пальцем, чтобы просмотреть ее в режиме До.
Чтобы подтвердить коррекции, коснитесь значка
(iPhone)/Готово (iPad).
Работа с профилями
Профили помогают управлять тем, как цвета и тона визуализируются на фотографиях. Они служат отправной точкой или базой для дальнейшего редактирования изображений.
- Применение профилей
- Добавление профиля в избранное
Применение профилей
Начиная с Lightroom CC для мобильных устройств iOS 3.3 и Lightroom CC для ПК 1.4 (выпуски от июня 2018 г.) стили и профили (включая сторонние, персональные стили и профили) автоматически синхронизируются между версиями Lightroom для ПК и мобильных устройств.
Однако персональные стили и профили не синхронизируются с версией Lightroom Classic для ПК.
Профили помогают управлять тем, как цвета и тона визуализируются на фотографиях. Они служат отправной точкой или базой для дальнейшего редактирования изображений.
При применении профиля к фотографии значения других инструментов редактирования не изменяются и не перезаписываются. Следовательно, можно сначала отредактировать фотографию, а затем применить профиль уже поверх внесенных изменений.
Для поиска и применения профилей выполните следующие действия:
-
(iPhone) На панели Редактирование в представлении «Лупа» коснитесь значка Профили в нижней части экрана.
- Профиль Adobe Цветной, который в данный момент применяется к фотографии, отображается в верхней части экрана.
- При нажатии Adobe Raw открывается меню групп профилей.
(iPad) В меню панели Редактирование в представлении «Лупа» нажмите Обзор на панели Профили в верхней части.
При импорте фотографий профили Adobe Цвет и Adobe Монохромный применяются по умолчанию к цветным и черно-белым фотографиям соответственно.
-
(iPhone) Коснитесь, чтобы выбрать любую из групп профилей в меню для просмотра профилей, доступных в этой группе.
(iPad) Раскройте любую группу профилей (пояснение приведено ниже) для просмотра профилей, доступных в этой группе.
Избранные
Отображает профили, отмеченные как избранные. См. раздел Добавление профилей в избранное.
Основные
Эта группа профилей доступна только для фотографий, не являющихся необработанными, и включает два варианта профиля — «Цветной» и «Монохромный».
Профили для фотографий Raw
При редактировании фотографии Raw доступны следующие группы профилей.
Adobe Raw. Профили Adobe Raw значительно улучшают цветопередачу и являются хорошей основой для дальнейшего редактирования изображений Raw. Профиль «Adobe Цвет», обеспечивающий оптимальный баланс цвета и тона любого снимка, по умолчанию применяется к фотографиям в формате Raw, импортируемым в Lightroom.
Соответствие камере. Отображает профили в зависимости от производителя/модели камеры, на которую была сделана фотография Raw. Используйте профили «Соответствие камере», если вы хотите, чтобы цветопередача на фотографиях в формате RAW соответствовала тому, что вы видите на экране камеры.
Традиционный. Отображает старые профили из более ранних версий приложения Lightroom.
Креативные профили для фотографий Raw и не Raw
Креативные профили можно использовать с файлами любых типов, включая фотографии Raw, JPEG и TIFF. Эти профили предназначены для придания фотографиям особого стиля или эффекта.
Имитация. Используйте эти профили для создания резких, контрастных контуров на снимке с явно выраженным изменением цвета.
Ч/б. Эти профили позволяют добиться оптимального изменения тонов на черно-белых фотоработах.
Современный. С помощью этих профилей можно создать уникальные эффекты, которые подойдут фотографиям, выполненным в современном стиле.
Винтаж. Эти профили имитируют эффекты винтажных фотографий.
Примечание.
При применении любого профиля из групп Имитация, Ч/б, Современное или Винтаж в Lightroom для мобильных устройств отображается ползунок Значение, с помощью которого можно отрегулировать интенсивность профиля.
-
Проведите вправо или влево по миниатюрам профилей, чтобы просмотреть все профили, доступные в выбранной группе.
Коснитесь профиля, чтобы применить его к фотографии.
-
Коснитесь фотографии и удерживайте ее одним пальцем, чтобы просмотреть ее в режиме До.
Коснитесь значков Отменить или Повторить , чтобы перейти к предыдущему или следующему шагу процесса редактирования (на один шаг при каждом касании).
Добавление профиля в избранное
Чтобы добавить профиль в группу профилей Избранное, нажмите и удерживайте миниатюру профиля. Если профиль выбран, можно также коснуться серого значка звездочки в правом верхнем углу миниатюры профиля.
Значок белой звездочки в правом верхнем углу миниатюры профиля указывает на то, что профиль добавлен в избранное.
Работа со стилями фотографии
Стиль позволяет предварительно определить значение всех или выбранных параметров и применить их к фотографии. Вы также можете отредактировать фотографию по своему усмотрению и сохранить точную комбинацию значений параметров для применения к другим фотографиям.
Применение стилей
- Начиная с выпуска мобильной версии Lightroom от октября 2022 г. (iOS) вы можете использовать Адаптивные стили на основе ИИ на панели Премиальных стилей, чтобы редактировать людей, объекты и небо на изображениях.
- Рекомендуемые стили доступны начиная с Lightroom для мобильных устройств версии 7.0 (выпуск в октябре 2021 года).
- Премиум-стили представлены в Lightroom для мобильных устройств (версия 6.3). Не пропустите новые премиум-стили и группы стилей, которые будут добавлены в будущих выпусках.
-
Откройте фотографию в режиме просмотра «Лупа» и коснитесь Стили на панели Редактирование.
-
Стили сгруппированы по следующим вкладкам:
- Рекомендуемые. Благодаря технологиям Adobe Sensei эти стили автоматически предоставляются с учетом фотографии. Результаты могут меняться со временем, даже для одной и той же фотографии. Можно выбрать из предварительно заданных параметров стилей, например Сильный, Ч/б, Холодный, Теплый и др.
- Премиум Эти стили обновляются в каждом выпуске и включают такие категории, как Адаптивные стили (Портрет, Предмет и Небо), Портреты, Путешествия, Кинематографические, Еда, Пейзажи, стили, связанные с предметом съемки, а также Сезонные, которые включают более 40 премиум-стилей для зимы, весны, лета и осени, чтобы идеальные изображения круглый год.
- Ваши Это все созданные или сохраненные стили, а также все стили по умолчанию, включенные в Lightroom.
- В разделе Рекомендуемые стили коснитесь миниатюры стиля и нажмите Еще похожее, чтобы посмотреть другие похожие стили. Кроме того, можно нажать значок с тремя точками в миниатюре, чтобы посмотреть, кто автор стиля, подписаться на этого автора и сохранить стиль.
- Невозможно перенести пользовательские стили из Lightroom Classic в Lightroom для мобильных устройств.
- Необходима платная подписка для получения доступа к премиум-стилям. Для оформления подписки ознакомьтесь с информацией в разделе Оформление платной подписки Lightroom.
Панель «Стили» в Lightroom для мобильных устройств (iOS) Панель «Стили» в Lightroom для мобильных устройств (iOS) -
Коснитесь и удерживайте фотографию, чтобы посмотреть, как она выглядит без применения стиля.
Коснитесь значков Отмена или Повтор, чтобы перейти к предыдущему или следующему этапу редактирования.
-
Для коррекции яркости цвета используется ползунок Интенсивность. Шкала позволяет регулировку от 0 до 100.
Шкала Интенсивности в настоящее время доступна для некоторых премиальных иваших собственных стилей.
Шкала интенсивности стиля в Lightroom для iOS Шкала интенсивности в панели Стилей.
Создание пользовательского стиля
Начиная с Lightroom CC для мобильных устройств iOS 3.3 и Lightroom CC для ПК 1.4 (выпуски от июня 2018 г.) стили и профили (включая сторонние, персональные стили и профили) автоматически синхронизируются между версиями Lightroom для ПК и мобильных устройств.
Однако персональные стили и профили не синхронизируются с версией Lightroom Classic для ПК.
-
На экране Новый стиль укажите перечисленные ниже параметры.
Название стиля: введите название стиля.
Группа стилей: по умолчанию пользовательские стили сохраняются в группе Пользовательские стили. Можно также создать новую группу с помощью параметра Создать новую группу стилей.
-
Теперь выберите настройки редактирования, которые необходимо сохранить в качестве стиля.
Нажмите всплывающее меню Выбрать и выберите один из следующих параметров:
- Все: выбор всех групп настроек редактирования.
- Изменено: выбор только настроек редактирования, примененных к выбранной фотографии.
- По умолчанию: выбор набора настроек редактирования по умолчанию. По умолчанию параметры «Инструменты», «Оптика» и «Геометрия» исключаются.
- Нет: отменяет выбор всех настроек редактирования.
Чтобы вручную выбрать или отменить выбор определенных настроек, установите флажок рядом с группами редактирования настроек. Также можно коснуться значка (>) для перехода в группу редактирования настроек, а затем выбрать определенные настройки в подменю. Например, можно перемещаться по группе настроек Свет, а затем выбрать/отменить выбор любых параметров из подменю — Экспозиция, Контрастность, Светлые области, Тени, Белые, Черные, Тоновая кривая.
-
После выбора необходимых настроек редактирования нажмите Сохранить в правом верхнем углу.
Новый стиль теперь доступен в меню Стили.
Обновление или удаление пользовательского стиля
-
(iPhone) На панели Редактирование в представлении «Лупа» коснитесь значка Стили в нижней части экрана.
(iPad) В представлении «Лупа» коснитесь значка (
) справа.
-
Во всплывающем меню «Стили» найдите пользовательский стиль, который необходимо обновить или удалить. Коснитесь значка с тремя точками (
 ) рядом с пользовательским стилем и выберите один из следующих параметров:
) рядом с пользовательским стилем и выберите один из следующих параметров:Обновить текущими настройками: на экране Обновить стиль измените настройки редактирования, которые необходимо включить в пользовательский стиль.
Нажмите всплывающее меню Выбрать и выберите один из следующих параметров:
- Все: выбор всех групп настроек редактирования.
- По умолчанию: выбор набора настроек редактирования по умолчанию. По умолчанию параметры «Инструменты», «Оптика» и «Геометрия» исключаются.
- Нет: отменяет выбор всех настроек редактирования.
Чтобы вручную выбрать или отменить выбор определенных настроек, установите флажок рядом с группами редактирования настроек. Также можно коснуться значка (>) для перехода в группу редактирования настроек, а затем выбрать определенные настройки в подменю. Например, можно перемещаться по группе настроек Свет, а затем выбрать/отменить выбор любых параметров из подменю — Экспозиция, Контрастность, Светлые области, Тени, Белые, Черные, Тоновая кривая.
После изменения необходимых настроек редактирования нажмите Сохранить в правом верхнем углу.
Переименовать: на экране Переименование стиля при необходимости измените Название стиля.
После изменения названия стиля нажмите Сохранить в правом верхнем углу.
Удалить: выберите этот параметр, чтобы навсегда удалить пользовательский стиль со всех синхронизированных устройств.
Управление стилями
Параметр Управление стилями позволяет отображать или скрывать различные группы стилей, которые отображаются в меню «Стили»: Цвет, Творческий, Ч/б, Кривая, Зернистость, Резкость, Виньетирование и Пользовательские стили.
Также можно использовать параметр Управление стилями для отображения групп стилей Lightroom, которые по умолчанию скрыты.
Чтобы отобразить/скрыть группы стилей, выполните следующие действия:
Примечание.
Настройка отображения/скрытия групп стилей зависит от устройства или компьютера. Например, можно скрыть некоторые группы стилей в Lightroom для мобильных устройств, но они будут отображаться в Lightroom на других мобильных устройствах/настольном ПК и наоборот.
-
(iPhone) На панели Редактирование в представлении «Лупа» коснитесь значка Стили в нижней части экрана.
(iPad) В представлении «Лупа» коснитесь значка (
) справа.
-
Коснитесь значка с тремя точками (
 ) в правом верхнем углу экрана и выберите Управление стилями.
) в правом верхнем углу экрана и выберите Управление стилями. -
На экране Управление стилями включите группы стилей, которые необходимо отобразить в меню «Стили». Отключите группы стилей, которые необходимо скрыть, в меню «Стили».
Коснитесь Готово в правом верхнем углу.
Скрытие частично совместимых стилей
Некоторые стили на панели Стили выделены курсивом, поскольку они являются частично совместимыми. Это означает, что профили, связанные с этими стилями, предназначены для другой камеры. Эти частично совместимые стили можно скрыть на панели стилей.
Чтобы скрыть все стили, несовместимые с текущей фотографией, выполните следующие действия.
-
Откройте фотографию в режиме «Лупа» и на панели Редактирование нажмите Стили.
-
Коснитесь значка с тремя точками в правом верхнем углу панели Стили, чтобы открыть меню параметров.
-
Коснитесь параметра Частично несовместимые, чтобы отключить его. Частично несовместимые стили больше не отображаются на панели стилей.
Коснитесь, чтобы отключить частично несовместимые стили.
Настройка диапазона тонов фотографии
Помимо просмотра версий фотографии до и после, теперь можно отображать версии до и после определенных изменений, например Цвет, Контраст, Тени и др., примененных к фотографии. Начиная с Lightroom для мобильных устройств 7.2 (выпуск за февраль 2022 г.) для ОС iOS в приложении можно посмотреть, как фотография выглядит до и после определенных изменений. Для этого нажмите и удерживайте выбранную панель в области инструментов.
- Применение автонастроек
- Настройка тоновой шкалы фотографии
- Настройка шкалы тонов фотографии с помощью тоновой кривой
Применение автонастроек
На панели Редактирование в режиме «Лупа» нажмите значок Авто внизу, чтобы приложение Lightroom автоматически применяло к фотографиям оптимальные значения следующих настроек: Экспозиция, Контрастность, Светлые области, Тени, Белые, Черные, Насыщенность и Красочность.
Функция «Автонастройки» приложения Lightroom использует технологию Adobe Sensei для интеллектуальной коррекции в зависимости от световых и цветовых характеристик фотографии.
- Кроме того, функция «Автонастройки» оптимизирует изменения, примененные к фотоснимку, даже после его обрезки.
- При съемке фотографий в режиме HDR с помощью камеры приложения Lightroom для мобильных устройств автоматически применяет к обработанным фотографиям автоматические настройки.
Настройка тоновой шкалы фотографии
Общую тоновую шкалу изображения можно настроить с помощью элементов управления тоном в меню Свет. Во время работы следите за конечными точками гистограммы.
-
(iPhone) На панели Редактирование в представлении «Лупа» коснитесь значка Оптика в нижней части экрана, чтобы просмотреть элементы управления тоном.
(iPad) В меню панели Редактирование в представлении «Лупа» коснитесь меню Свет.
-
(Дополнительно) Коснитесь Авто, чтобы задать общую шкалу тонов. Adobe Photoshop Lightroom для мобильных устройств автоматически устанавливает значения настроек для увеличения диапазона тонов и уменьшения светлых и темных участков.
-
Настройте элементы управления тоном:
Коснитесь фотографии двумя пальцами, чтобы открыть гистограмму. При настройке параметров тона следите за гистограммой.
Экспозиция
Задает общую яркость изображения. Перемещайте ползунок до получения необходимой яркости изображения.
Контрастность
Позволяет увеличивать или уменьшать контрастность изображения, главным образом затрагивая средние тона. При увеличении контрастности области изображения от среднего до темного становятся темнее, а области от среднего до светлого становятся светлее. Тоны изображения обратно пропорциональны контрастности.
Светлые области
Корректировка ярких областей изображения. Перетащите влево для затемнения светлых участков и восстановления «засвеченных» элементов. Перетащите вправо, чтобы сделать светлые участки ярче.
Тени
Корректировка темных областей изображения. Перетащите влево, чтобы сделать темные участки темнее. Перетащите вправо для осветления темных участков и восстановления темных элементов.
Белые
Корректировка усечения света. Перетащите влево, чтобы сократить усечение света. Перетащите вправо, чтобы увеличить усечение света. (усиленное усечение может понадобиться для участков отраженного света, например на металлических поверхностях.)
Черные
Корректировка усечения теней. Перетащите влево, чтобы увеличить усечение теней (сопоставить больше теней с чистым черным). Перетащите вправо, чтобы сократить усечение теней.
Точная настройка тоновой шкалы с помощью тоновой кривой
Тоновая кривая в меню Свет представляет изменения тоновой шкалы фотографии.
(iPad) В меню панели Редактирование в представлении «Лупа» коснитесь меню Свет, а затем нажмите КРИВАЯ.
(iPhone) На панели Редактирование в представлении «Лупа» коснитесь значка Свет в нижней части экрана, а затем коснитесь КРИВАЯ , чтобы просмотреть наложение графика Тоновая кривая на фотографию.
На горизонтальной оси откладываются исходные значения тона (входные значения), при этом значения, соответствующие темному тону, находятся слева, а по мере продвижения вправо отображаются значения, соответствующие более светлым тонам. На вертикальной оси представлены измененные значения тона (выходные значения), при этом значения, соответствующие темному тону, находятся внизу, а по мере продвижения вверх отображаются значения, соответствующие более светлым тонам. Используйте тоновую кривую для коррекций тона, которые вы вносите в фотографию.
Также можно корректировать положение точек на тоновой кривой в красном, зеленом или синем канале по отдельности или одновременно.
- Коснитесь, чтобы добавить точку. Коснитесь дважды, чтобы удалить точку.
- Перетащите точку, чтобы отредактировать ее.
Настройка цвета на фотографии
Обновлено в октябре 2020 г. (версия 6.0)
На панели Редактирование в представлении Лупа используйте меню Цвет для выполнения указанных ниже действий.
- Баланс белого относится к цвету на фотографии, который создается в зависимости от температуры источника освещения. Например, свет полуденного солнца сделает цвета на фотографии очень теплыми, желтыми, а некоторые лампы, наоборот, придадут цветам очень холодный, синий оттенок. Установите Баланс белого, выбрав стиль или указав нейтральную область на фотографии с помощью инструмента «Баланс белого».
- Выполните точную настройку баланса белого с помощью элементов управления Температура и Оттенок. С помощью Температуры можно задать желтый/теплый или синий/холодный оттенок фотографии. А инструмент Оттенок позволяет настроить зеленый и пурпурный оттенки.
- Настройте насыщенность цвета (яркость) с помощью элементов управления Красочность и Насыщенность. Красочность увеличивает интенсивность приглушенных цветов, а Насыщенность увеличивает интенсивность всех цветов на фотографии.
- Черно-белая фотография — это любимый инструмент фотографов, помогающий привлечь внимание зрителей к деталям фотографии. Преобразуйте фотографию в черно-белую с помощью функции Ч/б.
- Выполните точную настройку отдельных цветов с помощью ползунков Оттенок, Насыщенность и Яркость. С помощью настройки Оттенок можно скорректировать тон каждого отдельного цвета, а ползунок Насыщенность позволяет настроить количество серого в цвете, делая его более приглушенным или ярким. Яркость позволяет скорректировать количество белого в цвете и сделать его ярче или темнее. Используйте инструмент Целевая коррекция для настройки определенного цвета на фотографии. Коснитесь изображения и проведите по нему пальцем, чтобы изменить цветовой диапазон.
- Начиная с версии 6.0 в Lightroom для мобильных устройств (iOS) можно настроить цвета полутонов, теней и светлых областей с помощью ползунков Цветокоррекция. Кроме того, предусмотрен ползунок Общее, с помощью которого можно настроить общие цвета на фотографии, не изменяя настройки полутонов, теней и светлых участков. Кроме того, можно настроить Яркость, Смешение и Баланс средних тонов, теней и светлых областей с помощью соответствующих ползунков.
Коснитесь значков в выделенном разделе, чтобы просмотреть отдельные ползунки: для теней, полутонов, светлых участков и общего цвета соответственно.
Применение эффектов к фотографии
-
(iPhone) На панели Редактирование в режиме «Лупа» коснитесь значка Эффекты в нижней части экрана, чтобы открыть элементы управления.
(iPad) В меню панели Редактирование в представлении «Лупа» коснитесь меню Эффекты.
-
Отрегулируйте значения эффектов с помощью ползунков:
Текстура
Увеличение или уменьшение детализации текстур на фотографии. Перетащите ползунок влево для смягчения деталей или вправо для их выявления. При установке ползунка Текстура на нужной позиции цвет и тона не изменятся.
Четкость
Добавляет глубину изображения за счет увеличения локальной контрастности. Чтобы добиться максимального результата при использовании этой настройки, увеличивайте ее значение до тех пор, пока рядом с краями деталей изображения не отобразится ореол, после чего значение следует немного уменьшить.
При использовании этой настройки рекомендуется задать масштаб не менее 100%. Для увеличения изображения дважды коснитесь фотографии или используйте жест «разведение пальцев».
Удаление дымки
Настраивается степень дымки на фотографии. Смещение ползунка вправо уменьшает степень дымки; смещение влево — увеличивает.
Значение виньетирования
Применяет темное или светлое виньетирование для создания художественного эффекта на фотографии. При выборе отрицательных значений углы фотографии будут затемнены. Для осветления углов используйте положительные значения.
Дополнительную полезную информацию см. в разделе Виньетирование, зернистость и удаление дымки.
Зернистость
Добавляет реалистичный эффект зернистости пленки к вашим фотографиям. Для добавления зернистости перетащите ползунок вправо. При добавлении зернистости можно также управлять размером зерна и шероховатостью с помощью ползунков Размер и Шероховатость соответственно.
Уменьшение шума и увеличение резкости фотографии
В Adobe Photoshop Lightroom для мобильных устройств можно увеличить резкость фотографии, чтобы повысить разрешение краев и подчеркнуть детали на фотографии.
Можно уменьшить шум на изображении, удалив ненужные дефекты, которые ухудшают качество изображения. Шум изображения включает шум светимости (шум изображения в градациях серого), под действием которого изображение выглядит зернистым, и шум цветности (шум цветного изображения), который обычно наблюдается как цветные артефакты в изображении. Фотографии, сделанные с высокой светочувствительностью (ISO), могут иметь заметный шум.
-
(iPhone) На панели Редактирование в представлении «Лупа» коснитесь значка Детали в нижней части экрана.
(iPad) В меню панели Редактирование в представлении «Лупа» коснитесь меню Детали.
Исправление распространенных искажений объектива камеры
Объектив камеры может проявлять различные виды искажений при определенных фокусных расстояниях, диафрагмах и расстояниях фокусирования. Вы можете автоматически корректировать явные искажения объектива с помощью параметра Оптика.
-
(iPhone) На панели Редактирование в представлении «Лупа» коснитесь значка Оптика в нижней части экрана.
(iPad) В меню панели Редактирование в представлении «Лупа» коснитесь меню Оптика.
-
Хроматическая аберрация отображается в виде цветных контуров вдоль краев объектов. Это вызвано неспособностью объектива сфокусировать разные цвета на одном и том же месте, аберрациями в микролинзах сенсора и бликами.
Хроматическая аберрация: включите, чтобы автоматически корректировать сине-желтые и красно-зеленые контуры на изображении.
Объектив камеры может проявлять различные виды искажений при определенных фокусных расстояниях, диафрагмах и расстояниях фокусирования.
Коррекция дисторсии: включите этот параметр для коррекции дисторсии на фотографии.
Исправление геометрической перспективы
При съемке фотографий на близком расстоянии от объекта, а также с некоторыми типами объективов, возможно искажение перспективы и искривление, наклон или смещение прямых линий на фотографии. Например, высотное здание, снятое с близкого расстояния, может выглядеть заваленным назад. Режимы инструмента Выравнивание и ползунки на панели Геометрия позволяют легко откорректировать перспективу на фотографии.
В режимах Выравнивание доступны четыре опции автоматической коррекции перспективы: Авто, Уровень, По вертикали и Максимум, а также опция коррекции вручную По направляющим. Сделать корректировку более точной можно также с помощью ползунков геометрии.
-
Выберите фотографию с искаженной геометрией.
Фотография с искаженной геометрией -
(iPhone) На панели Редактирование в представлении «Лупа» коснитесь значка Геометрия в нижней части экрана.
(iPad) В меню панели Редактирование в представлении «Лупа» коснитесь меню Геометрия.
В меню Выравнивание выберите параметр для применения коррекции к фотографии:
- По направляющим: позволяет начертить на фотографии от двух до четырех направляющих для коррекции перспективы.
- Авто: корректирует как вертикальную, так и горизонтальную перспективу, одновременно выравнивая общее изображение и сохраняя как можно большую часть видимой области изображения.
- Уровень: корректирует горизонтальную перспективу, делая горизонтальные линии параллельными на фотографии.
- По вертикали: корректирует вертикальную перспективу, вызванную наклоном фотоаппарата вверх или вниз. Делает вертикальные линии параллельными на фотографии.
- Полное: сочетание режимов выравнивания «Авто», «Уровень» и «По вертикали» для автоматической коррекции перспективы.
Последовательно выбирайте режимы настроек Выравнивание, пока не найдете наиболее подходящую настройку.
Все режимы Выравнивания позволяют корректировать и регулировать искажения и ошибки перспективы. Наилучшая настройка варьируется от фотографии к фотографии. Поэкспериментируйте с режимами, прежде чем решить, какой из них лучше всего подходит для конкретной фотографии.
-
Режим «Выравнивание по направляющим»
Если выбран режим «Выравнивание по направляющим», выполните следующие действия:
-
Щелкните значок инструмента «Выравнивание по направляющим» (
 ), а затем нарисуйте от двух до четырех направляющих, перемещая палец по фотографии.
), а затем нарисуйте от двух до четырех направляющих, перемещая палец по фотографии. -
После того как были нарисованы по крайней мере две направляющие, фотография преобразуется в интерактивном режиме. На фотографии можно создать до четырех направляющих в любой из указанных ниже комбинаций:
- только две горизонтальные направляющие или только две вертикальные направляющие;
- две горизонтальные направляющие и две вертикальные направляющие;
- две горизонтальные направляющие и одну вертикальную направляющую;
- две вертикальные направляющие и одну горизонтальную направляющую;
- одну вертикальную и одну горизонтальную направляющую.
При любой другой комбинации в Lightroom для мобильных устройств отображается сообщение Недопустимая направляющая.
-
Чтобы удалить направляющую, коснитесь ее, а затем коснитесь значка удаления.
Чтобы добавить другую направляющую, коснитесь значка +, чтобы выделить ее, а затем нарисуйте направляющую на фотографии. Значок добавления будет выделен по умолчанию, если он не будет отключен.
-
(До) Фотография с искаженной геометрией (После) Перспектива исправлена с помощью инструмента «Выравнивание по направляющим»
-
-
(Дополнительно) При коррекции перспективы фотографии рядом с границами изображения могут появиться белые области. Чтобы удалить белую область, включите параметр Ограничить обрезку, который автоматически обрезает фотографию в соответствии с исходным размером.
Некоторые режимы выравнивания могут обрезать пиксели на фотографии для правильной перспективы, даже если параметр Ограничить обрезку выключен. Возможно, вы не сможете извлечь обрезанные пиксели позже в режиме обрезки.
-
Используйте ползунки геометрии, чтобы наиболее точно отрегулировать коррекцию: Искажение, По вертикали, По горизонтали, Поворот, Соотношение сторон, Масштаб, Смещение по оси X, Смещение по оси Y.
- Искажение: корректирует бочкообразное искажение объектива (прямые линии, кажущиеся изогнутыми наружу) и подушкообразное искажение (прямые линии, кажущиеся изогнутыми внутрь). Переместите ползунок вправо, чтобы исправить бочкообразное искажение на фотографии; переместите ползунок вправо для исправления подушкообразного искажения.
- По вертикали: обеспечивает параллельность вертикальных линий на изображении. Если вертикальные линии расходятся по нижнему краю, переместите ползунок влево, чтобы сдвинуть пиксели от этого края; если вертикальные линии расходятся по верхнему краю, переместите ползунок вправо, чтобы также соответственно сдвинуть пиксели.
- По горизонтали: обеспечивает параллельность вертикальных линий на изображении. Переместите ползунок влево, чтобы сдвинуть пиксели от правого края; переместите ползунок вправо, чтобы сдвинуть пиксели от левого края.
- Поворот: позволяет поворачивать изображение для корректировки наклона камеры. Переместите ползунок влево, чтобы повернуть изображение против часовой стрелки; переместите ползунок вправо, чтобы повернуть изображение по часовой стрелке.
- Соотношение сторон: переместите ползунок влево, чтобы расширить перспективу фотографии; переместите ползунок вправо, чтобы сузить перспективу фотографии.
- Масштаб: увеличивает или уменьшает масштаб фотографии, сохраняя соотношение сторон. Переместите ползунок влево, чтобы уменьшить масштаб; переместите ползунок вправо, чтобы увеличить масштаб.
- Смещение по оси X: переместите ползунок влево, чтобы сдвинуть пиксели изображения влево по оси X, оставив белую область справа; переместите ползунок вправо, чтобы сдвинуть пиксели изображения вправо по оси X, оставив белую область слева.
- Смещение по оси Y: переместите ползунок влево, чтобы сместить пиксели изображения вниз по оси Y, оставив белую область сверху; переместите ползунок вправо, чтобы сместить пиксели изображения вверх по оси Y, оставив белую область снизу.
Копирование и вставка изменений
Начиная с версии Lightroom для мобильных устройств 5.0 можно копировать коррекции, примененные к фотографии, и вставлять их в несколько выбранных фотографий. Также можно выбрать настройки редактирования, которые необходимо скопировать из фотографии.
-
Откройте фотографию в режиме просмотра «Лупа».
-
Коснитесь значка с тремя точками (
 ) в правом верхнем углу и выберите Скопировать настройки.
) в правом верхнем углу и выберите Скопировать настройки. -
На панели Скопировать настройки выберите коррекции, которые необходимо скопировать. Можно выбрать группы настроек редактирования, такие как «Профиль: Цвет», «Инструменты», «Свет» и др. Или коснитесь раскрывающегося списка Выбрать и выберите один из следующих параметров:
- Все: выбор всех групп настроек редактирования.
- Измененные: выбор только тех настроек редактирования, которые были изменены или применены к выбранной фотографии.
- По умолчанию: выбор набора настроек редактирования по умолчанию. Настройки «Инструменты» и «Геометрия» исключены по умолчанию.
- Нет: отмена выбора всех настроек редактирования.
Вы также можете выбрать или отменить выбор определенных настроек в каждой группе настроек редактирования. Коснитесь значка со стрелкой рядом с каждой группой настроек редактирования, чтобы просмотреть ее настройки.
Панель «Скопировать настройки» -
После выбора нажмите значок
.
-
В режиме сетки Все фотографии или в нужном альбоме выберите фотографии, в которые требуется вставить скопированные настройки.
Если скопированные настройки необходимо вставить только в одну фотографию, откройте ее в режиме «Лупа», коснитесь значка (
 ) и выберите пункт Вставить параметры.
) и выберите пункт Вставить параметры. -
Нажмите Вставить на нижней панели.
-
В появившемся окне подтверждения вставки параметров коснитесь Применить.
Скопированные настройки будут применены к выбранным фотографиям.
Или выполните следующие действия, чтобы скопировать настройки по умолчанию отредактированной фотографии в режиме сетки Все фотографии или в альбоме:
1. Выберите отредактированную фотографию в режиме «Сетка».
2. Коснитесь Копировать на нижней панели, чтобы скопировать настройки редактирования по умолчанию выбранной фотографии.
3. Выберите фотографии в сетке, в которые необходимо вставить скопированные настройки.
4. Нажмите Вставить на нижней панели. В окне подтверждения нажмите Применить.
Создание версий редактирования
Обновлено в Lightroom для мобильных устройств версии 6.0 (октябрь 2020 г.)
Версии позволяют быстро сохранять одно и то же фото на разных стадиях обработки. Таким образом, версии можно сравнивать между собой, и подбирать подходящие способы редактирования. Создание версии:
-
Откройте фотографию в режиме Редактирование и внесите необходимые изменения.
-
Прокрутите нижнюю панель и коснитесь Версии.
-
Можно посмотреть Оригинал — исходное фото, которое было импортировано. Если фотография была обработана, изменения можно посмотреть в разделе Текущее. Чтобы сохранить текущие изменения как версию, коснитесь Создать версию.
-
Введите имя версии и коснитесь Создать. Таким образом можно применять различные изменения и сохранять их как версии.
-
Выберите версию и коснитесь значка с тремя точками, чтобы переименовать или удалить версию.
- Созданные версии синхронизируются в Lightroom для различных мобильных устройств (iOS и Android) и для ПК.
- Начиная с версии Lightroom для мобильных устройств 6.0 панель Версии автоматически сохраняет существенные изменения в фотографии в виде версии. Эти автоматически сохраняемые версии можно просматривать каждый раз, когда вы вносите существенное изменение, покидаете представление Коррекция и возвращаетесь на панель Версии.
Отправка фотографий в Photoshop для iPad
Реализовано в Lightroom для iPad версии 5.3
-
В приложении Lightroom для iPad выделите нужную фотографию и коснитесь значка Общий доступ.
-
Выберите Редактировать в Photoshop.
Меню «Общий доступ» в приложении Lightroom для iPad. -
Обработайте фото в Photoshop для iPad.
Чтобы вернуть фотографию обратно в Lightroom, выберите Отправить в Lightroom на верхней панели.
Отправка в Lightroom из Photoshop для iPad.
18 Фев 2020
Продолжаем редактировать фотографии. В данной статье вы узнаете, как это делать с помощью фоторедактора Lightroom. Он очень тесно связана с Photoshop. На iPhone функционал Lightroom урезан, но это и хорошо. В мобильной версии приложения собраны инструменты, с которыми справится любой пользователь, от новичка до профессионала. Благодаря Lightroom можно обработать фото очень качественно, легко и быстро.
Используем Lightroom на iPhone
После применения простых настроек, о которых вы узнаете из этой статьи, вы сможете преобразить любой фотоснимок. Используйте функционал программы максимально эффективно, и тогда вы сможете сделать свой собственный шедевр.
- Для начала скачайте из App Store приложение Adobe Lightroom. В программе есть встроенные покупки, но и без них можно смело использовать Lightroom вместе с бесплатным функционалом программы, который также неплох.
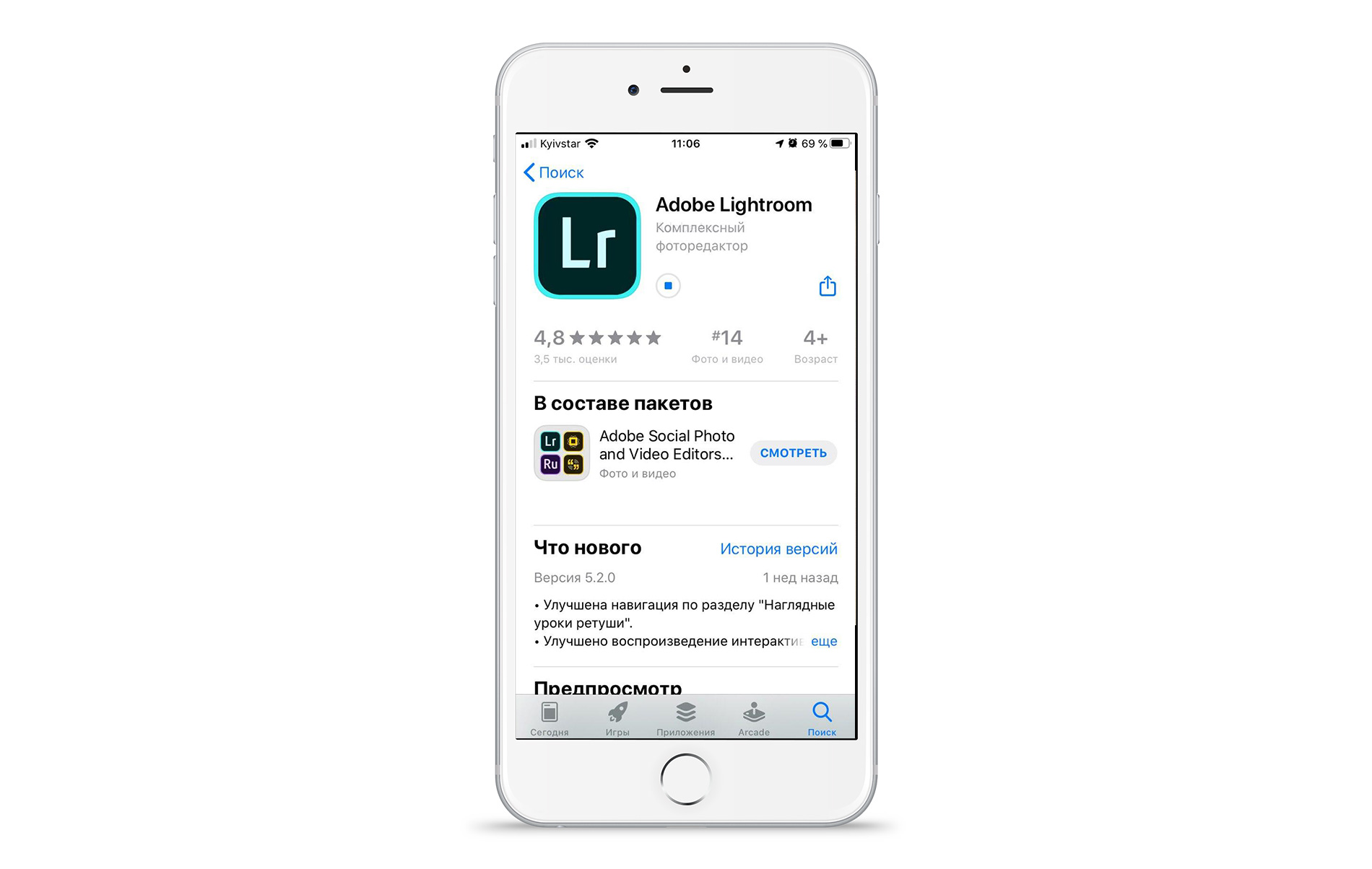
- Откройте программу и авторизуйтесь удобным для вас способом.
- Разрешите доступ к фото и выберите снимок, который хотите отредактировать.
- В самом начале отредактируйте горизонт. Используйте автоматическое выравнивание или сами поверните снимок.
- После этого можно переходить к цветокоррекции, но перед этим зайдите в настройки своего смартфона, выберите «Экран и яркость», отключите True Tone и Night Shift для того, чтобы цветокоррекция происходила правильно. Также установите яркость на максимум.
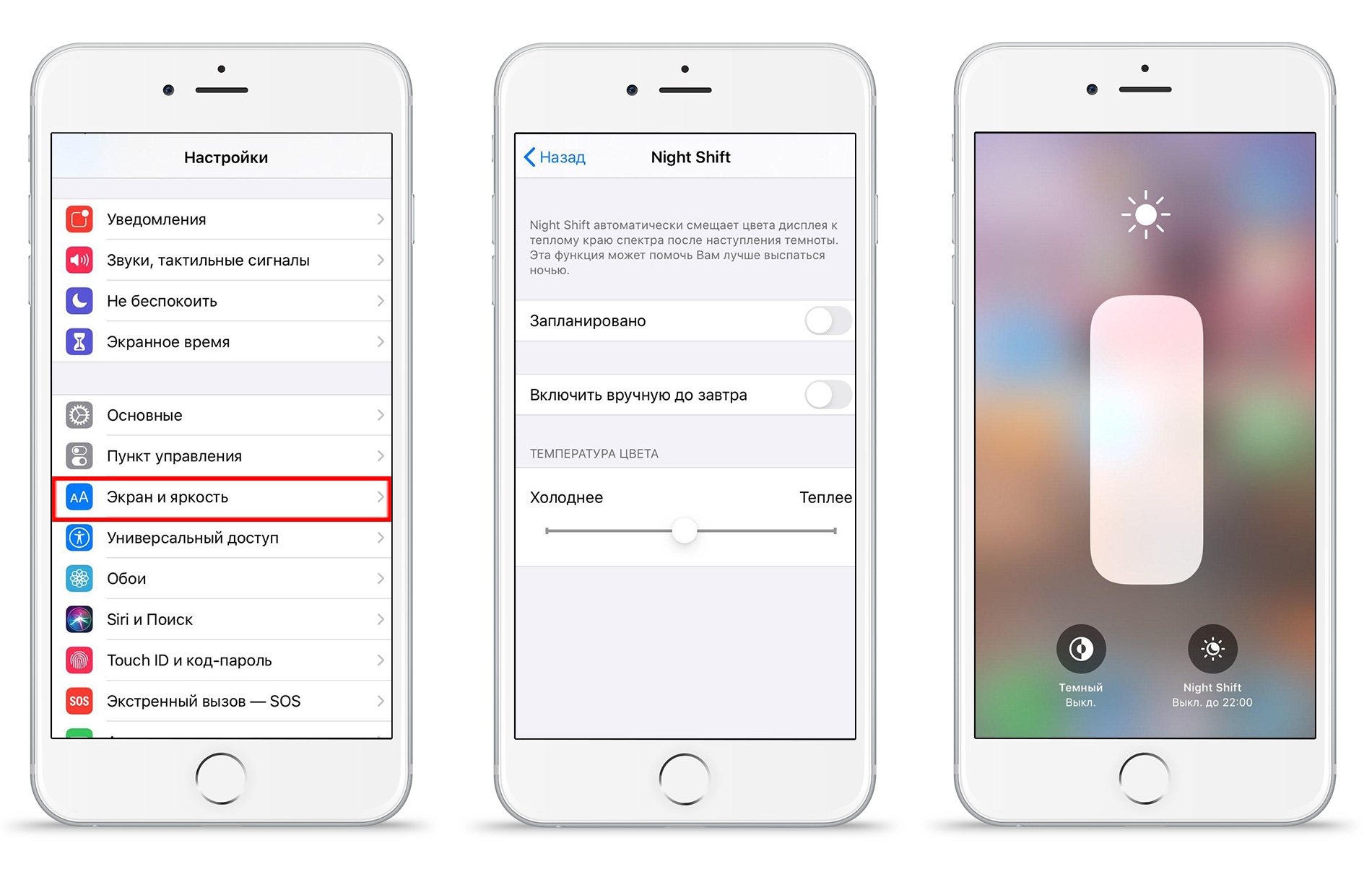
- Приступим к редактированию снимка. Первый инструмент — это свет. Тут можно изменить контрастность, тени, экспозицию. Двигайте ползунки и выбирайте самый оптимальный вариант для вашего фотоснимка.
- Далее перейдите в инструмент «цвет». Тут можно изменить температуру цвета. Немного уберите красочность и добавьте насыщенности фотографии. Кликнув в этом меню на пункт «смешанный», вы перейдёте в детальные настройки каждого цвета на фотографии. Лучше меняйте настройки плавно, чтобы не переборщить. С помощью цветовой коррекции вы сможете сделать ярче любой цвет на снимке, либо же наоборот, сделать его холоднее. Просто кликайте на элемент на фото, цвет которого хотите изменить, и редактируйте интенсивность, передвигая ползунки.
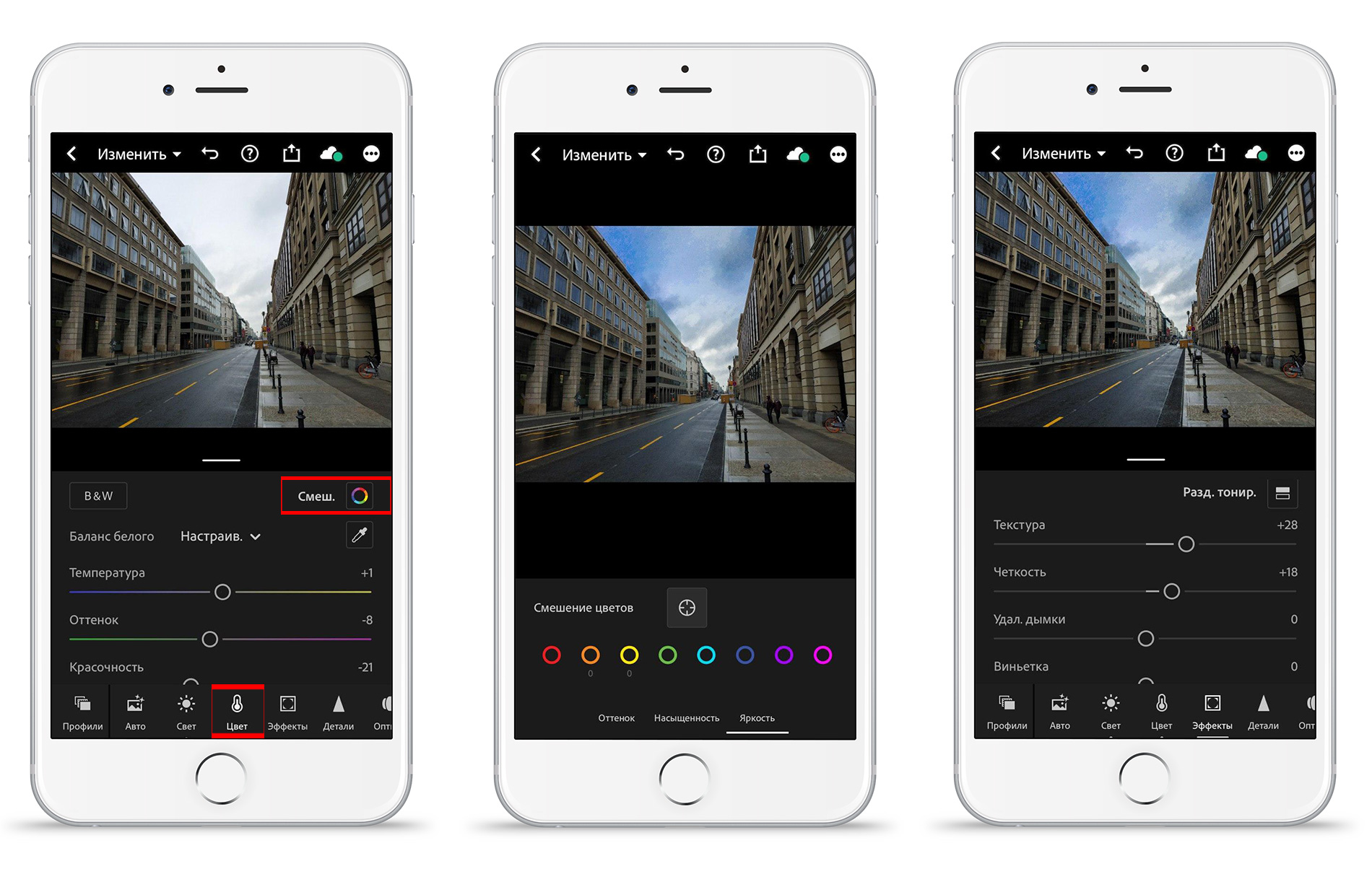
- Перейдите в «эффекты». В этом меню можно добавить текстуру, чёткость.
- В меню «детали» можно добавить резкости и изменить радиус. Чем меньше радиус, тем меньше будут видны границы мелких деталей.
- Инструмент оптики поможет исправить ошибки на фото. Попробуйте его, он может улучшить именно ваше фото.
- Также есть меню «стили». В нём вы найдёте установленные стили, также есть возможность создать свои. Для добавления своего стиля нажмите «ещё» в правом верхнем углу и выберите «создать стиль». Галочками обозначьте те параметры, которые хотите применить к фото.
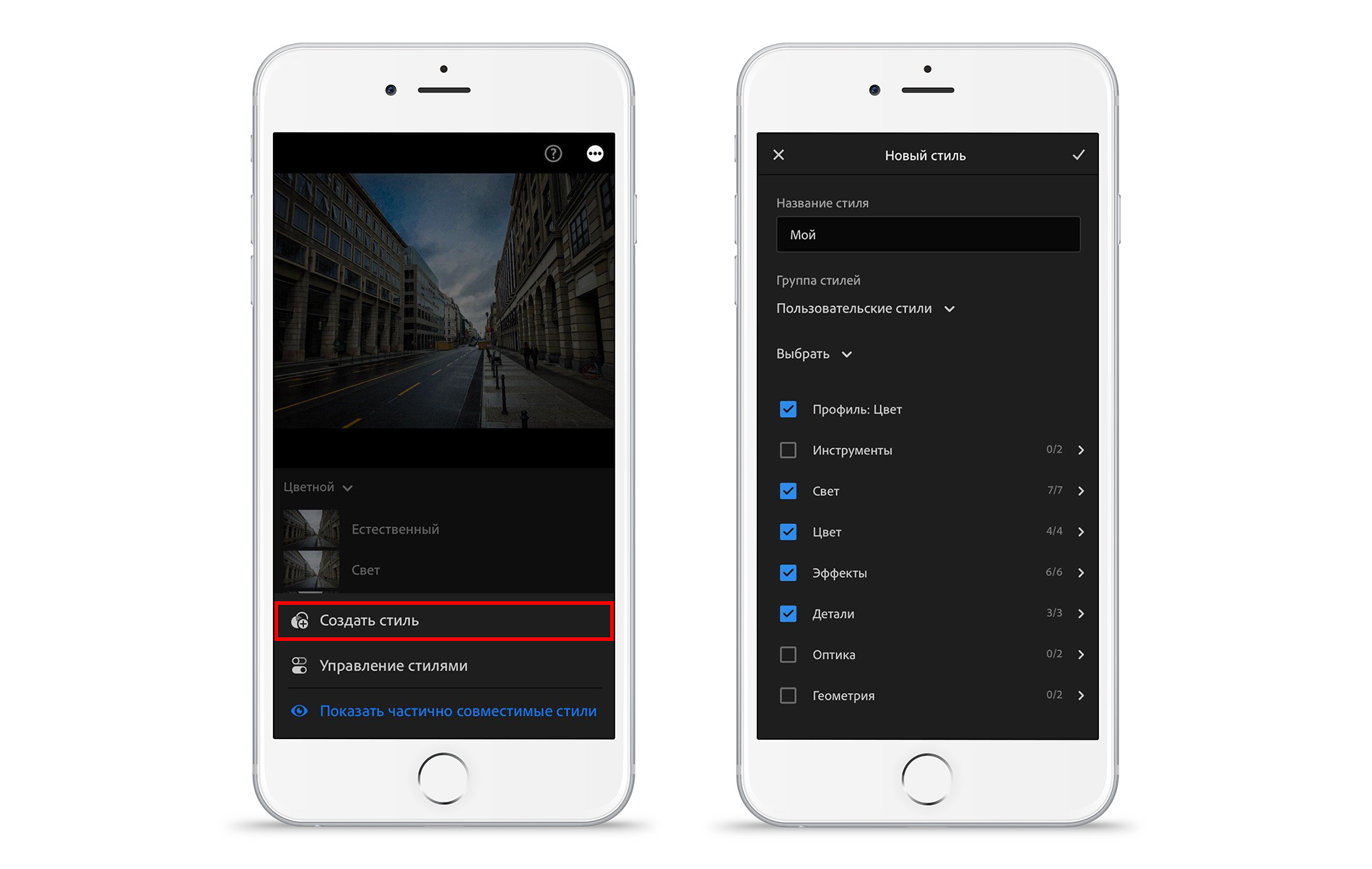
- После создания стиля вы сможете автоматически использовать его для других снимков, которые захотите изменить. Это поможет сэкономить время при редактировании других фото. Для того, чтобы применить эти настройки к другому снимку, выберите его в фотоплёнке, и кликнув «ещё» → «вставить настройки», вы получите в один клик новое отредактированное фото.
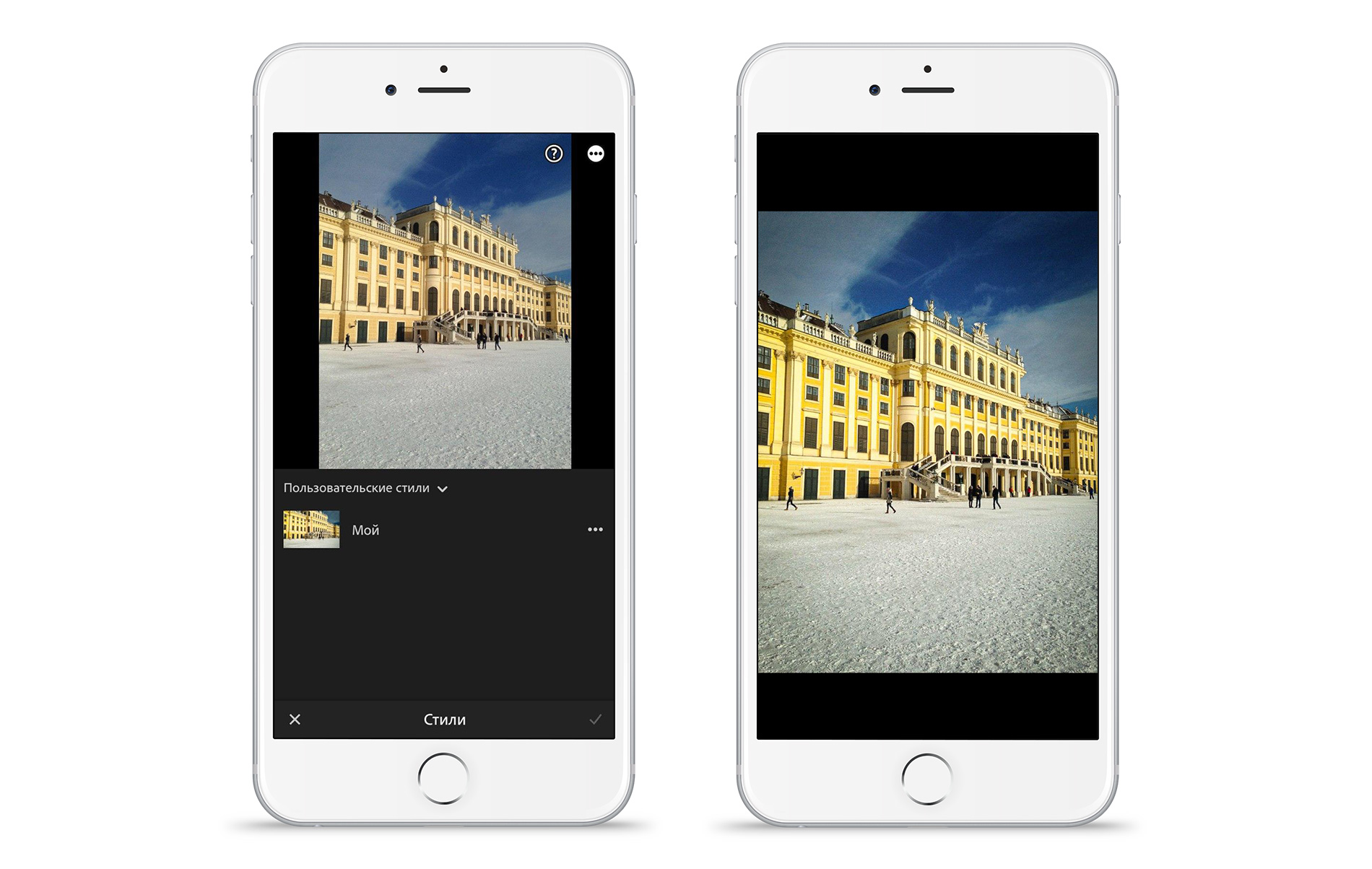
- После применения всех настроек вы можете сохранить снимок к себе в фотоплёнку и поделиться им с друзьями в социальных сетях. Нажимая в Lightroom на фото, вы сможете посмотреть снимок до и после редактирования.
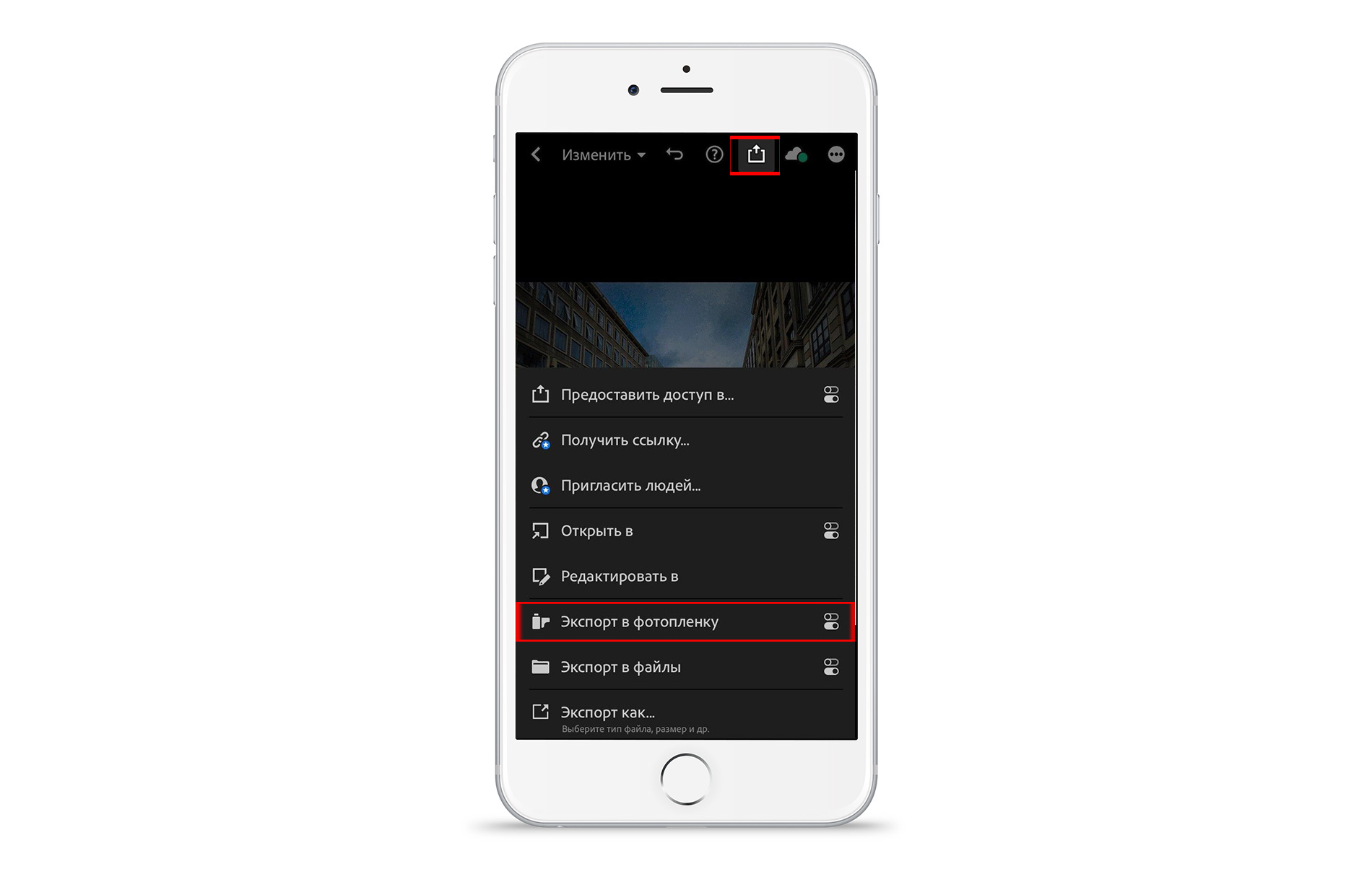
Также в Lightroom есть профессиональная камера, чтобы открыть её перейдите на главный экран приложения и нажмите на кнопку камеры. В этом режиме вы сможете сделать фото в формате DNG. В этом формате сохраняются снимки без обработки, а это говорит о том, что вы сможете вытянуть из кадра те цвета, которые не удастся получить на встроенную камеру iPhone. Также в этом режиме вы сможете использовать все объективы, которые есть на вашем смартфоне. В меню камеры можно снимать в автоматическом и профессиональном режимах. В последнем для вас откроется доступ к настройкам выдержки, экспозиции, ISO, баланса белого и ручной фокусировке. Настроив эти параметры, вы сможете получить более интересные кадры уже на этапе съёмки, а последующая постобработка ещё больше улучшит фотографию.
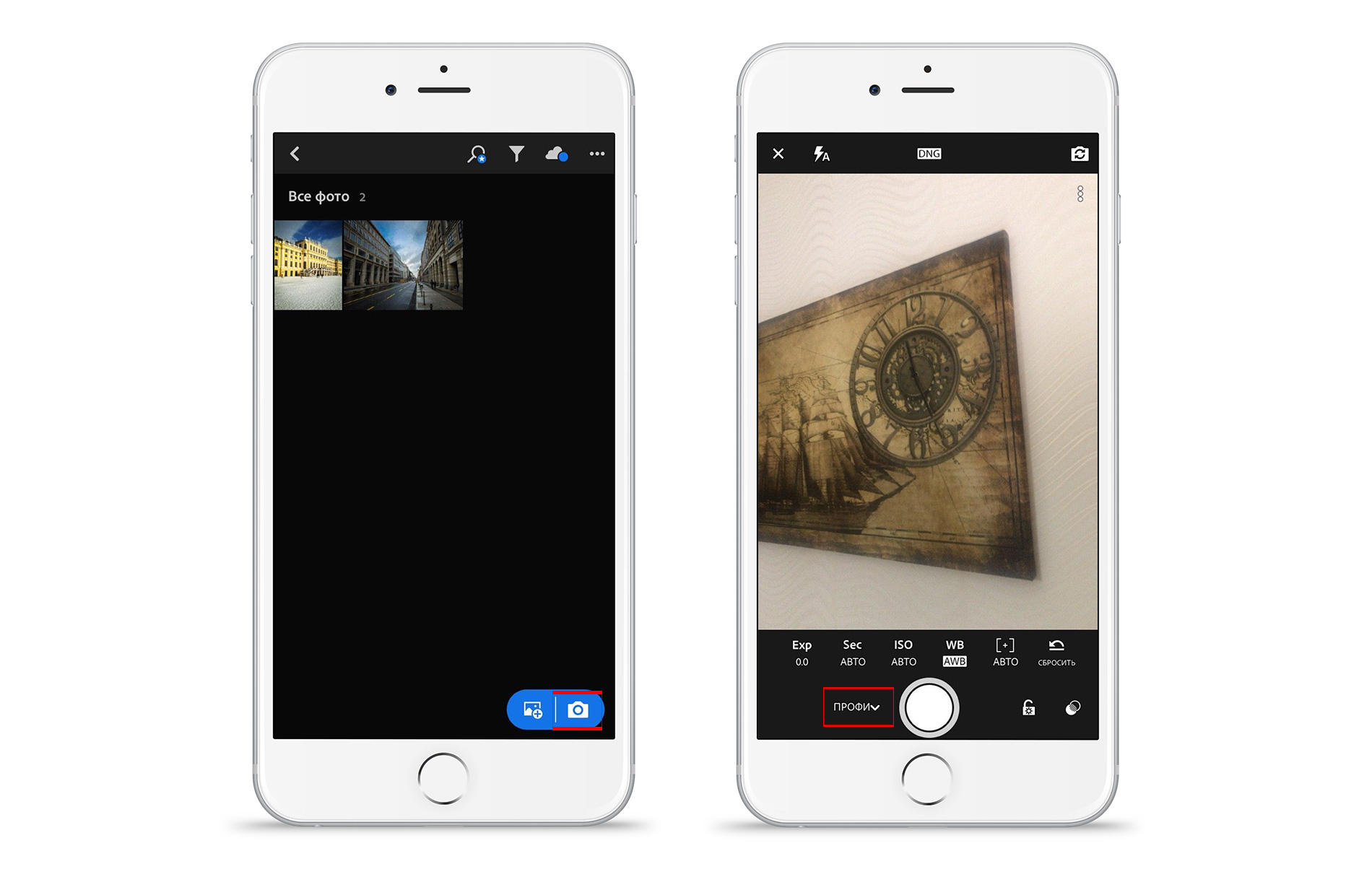
Скачайте Lightroom, попробуйте откорректировать свои фото, изучив различные настройки приложения. В итоге у вас точно получится классный снимок и вы не захотите останавливаться на достигнутом. Делайте свои снимки ещё лучше, благодаря простым фоторедакторам на iPhone.
Остались вопросы?
Поделиться:
Инструкция
Как пользоваться пресетами Лайтрум на айфоне
Данная инструкция предназначена для пользователей нашего приложения Preseters для iOS. Если вам необходима инструкция по установке пресетов на Android — вы можете найти ее по этой ссылке.
Мы разбили инструкцию на несколько пунктов, а также подготовили для вас видео.
Инструкция на первый взгляд кажется большой и сложной, но на самом деле, она состоит из 3 простых и быстрых шагов. Вам нужно только понять логику!
Давайте приступим к преображению ваших фото!
Подготовительный шаг. Установите Lightroom Mobile.
Первый пункт очень прост, но важен. Для использования пресетов Лайтрум, вам необходимо скачать сам Lightroom. Наше приложение и сайт — это только каталог пресетов, которые содержат готовые настройки для редактирования фото.
Если у вас еще нет Lightroom Mobile CC, вы можете скачать его по следующим ссылкам.
Это абсолютно бесплатно, а все важные функции приложения не требуют никаких подписок.
Мы подготовили для вас видео, в которых показали отличия в установке и использовании пресетов на iOS 12 и 13. Вы можете посмотреть видео на нашем сайте или Youtube или просто продолжить изучать текстовую инструкцию.
Видео-гайд для iOS 12
Видео-гайд для iOS 13
1. Выберите пресет и скачайте его
Откройте страницу любого из пресетов и нажмите кнопку «Скачать». После того, как вы нажмете кнопку «Скачать» — пойдет загрузка.
На iOS 12: откроется специальная страничка, где нужно будет нажать «Открыть в Lightroom» или выбрать Lightroom через кнопку «Еще».
На iOS 13: подтвердите загрузку пресета кнопкой «Загрузить». Нажмите иконку загрузки в верхнем правом углу и нажмите на последний скачанный файл. После этого нажмите на иконку в правом вернхнем углу и выберите Lightroom. Если его нет в списке — нажмите на кнопку «Еще».
Если вы вдруг не находите иконку Lightroom в списке или приходится искать ее в списке «Еще» — посмотрите это видео. Вы сможете добавить иконку и вынести Лайтрум в избранные приложения.
Как быстро добавлять пресеты в Лайтрум
2. Открыть пресет и скопировать настройки
После предыдущего шага у вас должен был запуститься Лайтрум, в медиатеке которого появилась картинка с пресетом.
Откройте эту картинку и нажмите на кнопку с 3 точками в правом верхнем углу.
Нажмите «Копировать настройки» и выберите все настройки (или только те, которые захотите, если вы опытный пользователь). И нажмите «ОК».


3. Вставьте настройки на фото
Добавьте в медиатеку Лайтрум свое фото с помощью специальной синей кнопки в правом нижнем углу экрана и откройте его. Нажмите на 3 точки в правом верхнем углу.
Выберите «Вставить настройки». Если фото выглядит не очень красиво — откройте пункт «Свет» и попробуйте подвигать ползунки экспозиции вправо-влево. Так вы адаптируете освещенность вашего фото под пресет.
Ура, вы великолепны! Настройки добавлены, а ваше фото преобразилось!
Чтобы сохранить его — нажмите на специальный значок рядом со значком облака.


Хотите поделиться своим пресетом?
Присылайте нам своим пресеты с превью на почту и мы с радостью разместим их на сайте с указанием вашего Instagram-аккаунта!
Новые пресеты каждую неделю!
Наши контакты:
hello@mobile-presets.ru
Скачайте наше приложение!

Adobe Photoshop Lightroom для iPhone предлагает большинство функций компьютерной версии. Он позволит кадрировать картинку, применять готовые фильтры, вручную корректировать экспозицию и цвет, использовать различные пресеты. Также с его помощью можно значительно расширить возможности камеры смартфона: настроить экспозицию, ISO, баланс белого, применить фильтры перед съемкой.

1. Загрузите фотографию или сделайте новый снимок
После установки приложения запустите редактор. Как работать в Лайтрум? В нижней части программы расположено два значка: один позволит импортировать снимок из памяти устройства. С помощью второго вы можете сделать кадр, используя камеру с расширенным функционалом. Она позволит снимать в формате DNG, настраивать и компенсировать экспозицию, применять ручную фокусировку, усиление фокуса и другие функции.

2. Кадрируйте картинку
На нижней панели инструментов выберите опцию «Crop». С ее помощью можно удалить лишнее пространство. Для этого измените форму рамки вручную или выберите готовое соотношение сторон. Также приложение способно автоматически выровнять любые горизонтальные и вертикальные искажения. Для этого нажмите «Straighten». Если необходимо, поверните картинку вручную с помощью линии, расположенной под фото.

3. Настройте освещение и цвета
Лайтрум для Айфона предлагает автоматическую функцию для улучшения фотографии. Нажмите кнопку «Auto», и приложение сделает все самостоятельно. Для ручной обработки можно использовать различные инструменты. Опция «Light» позволит настроить экспозицию, контраст, светлые и темные участки, кривые. «Color» дает полный контроль над цветом: скорректируйте оттенки, температуру, оттенок и насыщенность.

4. Примените готовый фильтр
В разделе «Profiles» представлен большой выбор различных фильтров. Силу любого профиля можно настроить: автоматически он установлен на 100, далее вы можете уменьшить воздействие или усилить. Опция «Presets» также содержит готовые решения для настройки цвета, кривых, зернистости, оптических искажений, резкости и создания виньетки. Пресеты можно загружать в приложение, а также создавать самостоятельно.

5. Сохраните результат
В верхней части интерфейса приложения Лайтрум для Айфона нажмите на кнопку «Share». Вы можете отправить снимок в социальные сети, поделиться ссылкой или сохранить на устройство. Для быстрого экспорта нажмите «Save to Device». Если вы хотите настроить формат файла, размер, наличие метаданных, цветовое пространство и другие параметры, то кликните «Export As».
1
Лечащая кисть
Лайтрум для Айфона можно установить бесплатно, но этот инструмент доступен только в премиум-версии. Он позволит скрыть мелкие недостатки и произвести ретушь портрета.
2
Выборочная коррекция
Обрабатывайте только часть изображения. Вы можете выделить область снимка пальцем или стилусом и применить к ней основные настройки экспозиции, цвета, зернистости и резкости.
3
Копирование корректировок
Lightroom Mobile может копировать правки, примененные к предыдущему снимку. Эта опция пригодится при пакетной обработке фотографий и для создания кадров в едином стиле.
4
Каталог изображений
Вы можете хранить и сортировать фотографии прямо в приложении. У вас будет возможность распределять их по коллекциям, изменять информацию о файле и выставлять оценки.
Совместимость: Требуется iOS 12.3 и новее. Совместимо с iPhone, iPad и iPod touch. Apple TV.
Языки:
английский, вьетнамский, голландский, индонезийский, испанский, итальянский, корейский, немецкий, польский, португальский, тайский, традиционный китайский, турецкий, упрощенный китайский, французский, шведский, японский
Скачать лайтрум для Айфона можно абсолютно бесплатно. Он предлагает инструменты для качественной коррекции экспозиции и цвета фотографий. Также софт содержит большое количество фильтров и возможность загружать пресеты из Интернета.
Однако Lightroom не способен производить ретушь портретов: даже в премиум-версии есть только одна функция для удаления небольших дефектов. Чтобы обработать портретные кадры, стоит обратить внимание на аналог Лайтрум. PhotoDiva предлагает удобное меню на русском языке, готовые эффекты и расширенные возможности для ретуши.
 PhotoDiva
PhotoDiva
Рекомендовано!
VS
 Adobe Lightroom
Adobe Lightroom
Инструменты для ретуши лица
Подходит начинающим пользователям
Световые эффекты
СКАЧАТЬ БЕСПЛАТНОДля Windows 11, 10, 8, 7 и XP
СКАЧАТЬ
В Adobe Photoshop Lightroom для мобильных устройств (iOS) вы можете напрямую открывать и редактировать выбранную вами фотографию из фотопленки на вашем устройстве, прежде чем импортировать ее в Lightroom. Если вы находитесь в представлении «Альбомы», коснитесь значка добавления фотографий в правом нижнем углу экрана.
Приложение можно использовать для редактирования и обмена фотографиями, сделанными на iPhone, и оно делает это очень хорошо, но не в этом. Основная цель Lightroom Mobile — обеспечить легкий доступ к вашим коллекциям изображений Lightroom (хранящимся на вашем настольном компьютере) из любой точки мира.
Как сделать фотографии с iPhone профессиональными в Lightroom?
Как использовать Lightroom для улучшения ваших фотографий на iPhone
- Включить профили линз. Выберите Селектор баланса белого, чтобы отрегулировать баланс белого, что также немного уменьшило оттенок. …
- Конечно, включить профиль объектива. …
- Отрегулируйте оттенок, чтобы сбалансировать цвета.
18.04.2013
Можете ли вы импортировать фотографии iPhone в Lightroom?
Сегодня Adobe объявила о декабрьских обновлениях своих приложений для работы с фотографиями, и одним из наиболее важных является возможность прямого импорта фотографий в Lightroom для iOS и iPadOS. iOS и iPadOS 13.2 теперь позволяют напрямую импортировать необработанные файлы в Lightroom с камер и карт памяти.
Можно ли редактировать фотографии в Lightroom?
Если вы предпочитаете гибкость редактирования на ходу или пока не хотите вкладывать средства в подписку, Lightroom CC Mobile — это бесплатное приложение, которое вы можете загрузить для iOS или Android. Как вы узнаете из видео выше, редактирование с помощью пресетов Lightroom можно выполнять как на компьютере, так и в мобильном приложении!
Что лучше Лайтрум или Фотошоп?
Что касается рабочего процесса, Lightroom, возможно, намного лучше, чем Photoshop. Используя Lightroom, вы можете легко создавать коллекции изображений, изображения по ключевым словам, обмениваться изображениями непосредственно в социальных сетях, выполнять пакетную обработку и многое другое. В Lightroom вы можете как организовать свою библиотеку фотографий, так и редактировать фотографии.
Должен ли я использовать Photoshop или Lightroom для редактирования фотографий?
Lightroom легче освоить, чем Photoshop. … Редактирование изображений в Lightroom является неразрушающим, что означает, что исходный файл никогда не изменяется навсегда, тогда как Photoshop представляет собой сочетание разрушающего и неразрушающего редактирования.
Как сделать фотографии на iPhone профессиональными?
Как сделать ваши фотографии на iPhone профессиональными
- Первый шаг к превосходным фотографиям на iPhone — знай свою камеру. …
- Получите ваши настройки правильно. …
- Запускайте свою камеру в спешке. …
- Блокировка фокуса и настройка экспозиции. …
- Не используйте цифровой зум. …
- Разумно используйте серийный режим для действий. …
- Активируйте затвор правильно. …
- Откажитесь от приложения Stock Camera.
17.02.2017
Почему Lightroom бесплатен для мобильных устройств?
Это приложение можно загрузить и установить бесплатно, и вы можете использовать его для захвата, систематизации и обмена фотографиями на своем устройстве без подписки Adobe Creative Cloud. Для мобильных пользователей это может быть их путь в экосистему Lightroom, а не настольную версию, а Lightroom для мобильных устройств можно использовать как бесплатное программное обеспечение.
Как синхронизировать фотографии с iPhone с Lightroom?
Если вы использовали (или используете) камеру Apple iPhone, то в приложении Lightroom для мобильных устройств вы можете перейти в «Настройки» и [Импорт] и выбрать [Автодобавление из фотопленки] — включить для фотографий , Скриншоты, Видео. Затем все фотографии синхронизируются обратно на рабочий стол.
Как импортировать фотографии из фотографий Apple в Lightroom?
В Lightroom выберите «Файл» > «Дополнительные подключаемые модули» > «Импорт из библиотеки iPhoto». Выберите расположение вашей библиотеки iPhoto и выберите новое место для ваших изображений. Нажмите кнопку «Параметры», если вы хотите изменить какие-либо настройки перед миграцией. Нажмите кнопку «Импорт», чтобы начать миграцию.
Поддерживает ли Lightroom живые фотографии?
Последняя версия Lightroom автоматически включает изображение в формате JPEG в дополнение к MOV, представляющему Live Photo. … Эта функция активируется нажатием на значок «Живое фото» в приложении «Камера». Этот значок выглядит как «мишень» с рядом концентрических кругов.
Как профессионалы редактируют фотографии в Lightroom?
Как редактировать в Lightroom как профессионал: шаги по редактированию ваших фотографий
- Снимайте изображения в файлы RAW. Файлы RAW — это несжатые файлы. …
- Откройте модуль разработки. Модуль «Разработка» в Lightroom — лучший модуль для редактирования. …
- Редактирование с присутствием. …
- Редактирование с помощью тона. …
- Экспорт изображения.
24.12.2020
Как профессионалы редактируют фото?
- Развивайте личный стиль. Не существует «правильного» способа профессионально редактировать фотографии. …
- Выберите программу для редактирования фотографий. …
- Используйте фильтры и пресеты. …
- Воспользуйтесь автоматическими режимами. …
- Обрежьте сцену. …
- Выровняйте линии. …
- Оживите цвета. …
- Отрегулируйте баланс белого.
Как профессионально редактировать фотографии в Lightroom для мобильных устройств?
Используйте предустановки, чтобы придать своим фотографиям уникальный внешний вид или эффект фильтра. Выберите «Предустановки» в меню настройки. Выберите одну из категорий предустановок, например «Креатив», «Цвет» или «Ч/б», а затем выберите предустановку. Коснитесь галочки, чтобы применить предустановку.
Хотели бы научиться более профессионально редактировать фотографии на телефоне? Тогда самое время использовать Adobe Lightroom Mobile! Если вы не знаете как пользоваться Adobe Lightroom на Android и iPhone, то сейчас мы вам расскажем!
Если вам кажется, что ваш телефон может снимать лучше, либо вы хотите научиться делать первоклассные фотографии, то вам однозначно необходимо понять какие настройки на что влияют. А ведь их довольно много:
- Что такое HDR в камере телефона?
- Значение ISO
- Выдержка
- Экспозиция и Компенсация экспозиции
- Что такое эффект «Бокэ»
- Аппретура камеры
- Где скачать и как настроить Gcam (Google Камера)?
- Как пользоваться Snapseed на Android и iPhone?
- 5 простых советов по редактированию фотографий на Android и iPhone
Скачать Adobe Lightroom Mobile
Скачать Adobe Lightroom Mobile, можно с официальных магазинов Google Play Store для Android, а также App Store для iPhone соответственно:
В приложение есть некоторые платные инструменты редактирования, которые присутствуют в приложение Snapseed и их можно использовать бесплатно, а также стили и профили, позволяющие отредактировать фото самостоятельно.

Рассматривать эти функции не будем, а расскажем только параметры в следующих вкладках:
- Обрезка
- Свет
- Цвет
- Эффекты
- Детали
- Оптика
Обрезка
Для того, чтобы фото выгладило гармонично, необходимо обрезать фото, убрав ненужные детали:


Здесь же можно выровнять фотографию, если фото слегка перекошено. Для того чтобы правильно выпрямить, используйте горизонт, балки, столбы, высотные здания.

Можно положиться и на автоматику, для этого нажмите на кнопку «Выпрямить»
Здесь же вы можете выполнить поворот фотографии влево или вправо, а также отразить фото по горизонтали или вертикали
Свет
Для начала необходимо со светлыми областями (самые светлые области изображения) и тенями (самые темные), а после уже изменять другие параметры.
Если некоторые участки, слишком темные, либо наоборот светлые, эти области передержаны или недоэкспонированные и их необходимо отредактировать насколько это возможно, либо необходимо.

Уменьшение ползунка «светлые области» возвращает детали в фото, а увеличение «тени» вытягивает детали из темноты. Не стоит выкручивать эти параметры по максимуму, все будет зависеть от вашего исходного редактируемого изображения.
Теперь можете поиграться с другими параметрами — «Белые», «Черные», «Контрастность», «Экспозиция».
Параметры «Белые» и «Черные» делают больше цветов полностью «белыми» или черными соответственно. «Экспозиция» осветлит или затемнит фото полностью, а параметр «Контрастность» говорит сама за себя.
Если до этого, ваше фото было обычное, серое и невзрачное, то после того, как вы отрегулируете свет, то фото будет гораздо лучше.

Переходим во вкладку «Цвет«.
Цвет
Параметр «Температура» влияет на то, как насколько теплым (жёлтый) или холодным (синим) будет фото. «Оттенок» влияет на зеленые и фиолетовые цвета.
Если перед вами не стоит какой-либо задачи предать фотографии определенное настроение, а просто сделать картинку презентабельной, то менять «Температуру» и «Оттенок» не стоит, все необходимое уже сделала ваша камера телефона.
«Красочность» сделает цвета более выразительными, а «Насыщенность» как вы поняли, более насыщенными. Всегда сначала используйте первый инструмент, а после второй.
Эффекты
«Текстура» — для портретного фото лучше выполнить смягчение данного параметра, а вот чтобы улучшить пейзаж, нужно наоборот увеличить текстуру.
«Четкость» — увеличивает контрастность краев объекта, тем самым они становятся более четкими. Если вам необходимо сгладить края, то потяните влево, если наоборот, увеличить контрастность краев, то тяните вправо.
«Удаление дымки» — добавляет эффект дымки, если потянуть влево, а если вправо, то увеличит глубину и контрастность фото.
Детали
«Резкость» — увеличивает резкость всех деталей, лучше всего выполнять увеличив фото. Другие параметры, такие как «Уменьшение шума» и «Устранение шума» устраняют последствия применения параметра «резкость», либо исправляют уже имеющиеся недостатки итогового фото.
Оптика
«Хроматическая аберрация» — удаляет цветные каемки вдоль краев и вокруг светлых областей.

«Коррекция дисторсии» — исправляет искажения вызванные объективом. К сожалению в Adobe Lightroom Mobile поддерживается ограниченное количество камер телефонов и аппаратов, поэтому если у вас не популярный телефон, то нормально воспользоваться этим параметром не получится.
Вот и все, теперь вы знаете как пользоваться Adobe Lightroom на Android и iPhone! Больше полезных статей и инструкций читайте в разделе Статьи и Хаки Android. Оставайтесь вместе с сайтом Android +1, дальше будет еще интересней!
Любой рассказ об отличном мобильном приложении хочется начать с банальности. iPhone изменил все. Это правда, но давайте сузим область его влияния на фотографию.
Доступность и удобство камер спровоцировали общественный феномен — визуальную культуру, в которой главные жизненные события фиксируются снимками. Дошло до абсурда. Не сфотографивал — значит не было.
Фотография ушла в народ

Если отбросить формальные и профессиональные стандарты, теперь фотографы — не только фриковатые парни с горой оборудования, тяжеленными зеркалками и синяком от постоянного залипания в видоискатель.
Гораздо чаще фотографы — это мы сами. Несем ответственность за качественные и оперативные снимки, экспериментируем. А это обязывает не только творчески, но и технически. Цифровая фотография требует обработки. У нее, по умолчанию, нет уникального пленочного характера.
Как было раньше
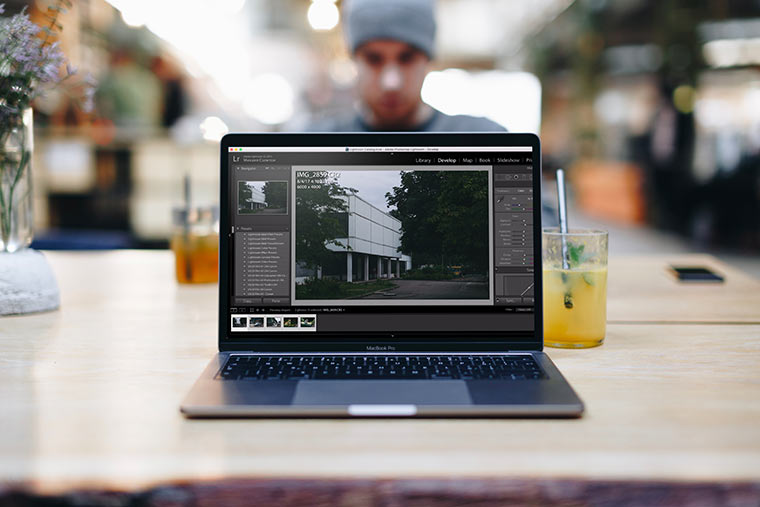
В эпоху персональных компьютеров, каких-то семь-десять лет назад, вариантов было немного. Adobe намертво зацементировала за собой рынок.
Монструозную корпорацию есть за что поругать. Так, например, доставка в её офисы специалистов по оптимизации софта — очевидно, ближайшая и важнейшая задача пилотируемой космонавтики. По-другому они туда упорно не добираются.
Но какой монополист не чувствует себя вальяжно. У Adobe со своим «золотым дублем» графических редакторов, Photoshop и Lightroom, хотя бы имелись законные основания.
Десктопный Lightroom любят за простоту в организации файлов, возможность бесконечно откатывать изменения, заудобный и понятный интерфейс, синхронизацию правок, за пресеты. При всех нюансах, это индустриальный стандарт.
Почему сейчас все по-другому
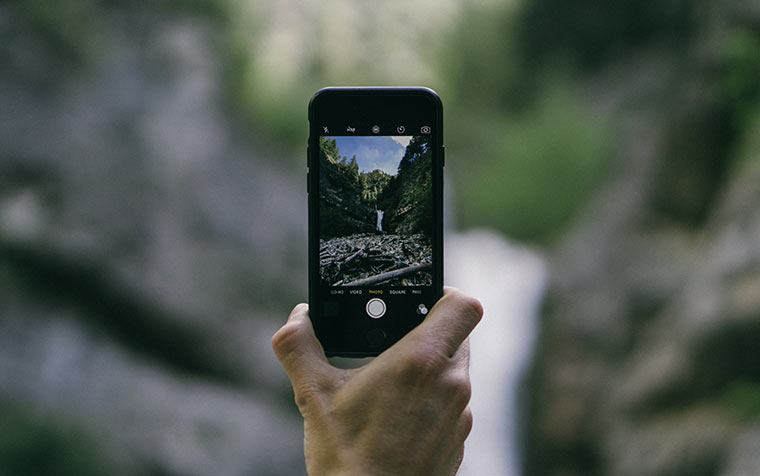
Тем более стыдно должно быть Adobe за позорный провал мобильного рынка. Поначалу компания выпускала тьму несостоятельных и глючных программ, пока конкуренты давили простотой и скоростью.
Photoshop для iPhone — до сих пор несобранный монстр Франкенштейна.
Мобильные операционки установили свои правила — инстаграммеры выбрали модный VSCO или бесплатный Snapseed. Чего врать — и я их люблю. Но после знакомства с последним обновлением Lightroom для iOS понял, что в игру вступили серьезные ребята.
Момент, когда оптика стала достаточно хороша, чтобы заинтересовать спецов из Adobe — наступил.
Платить или не платить?
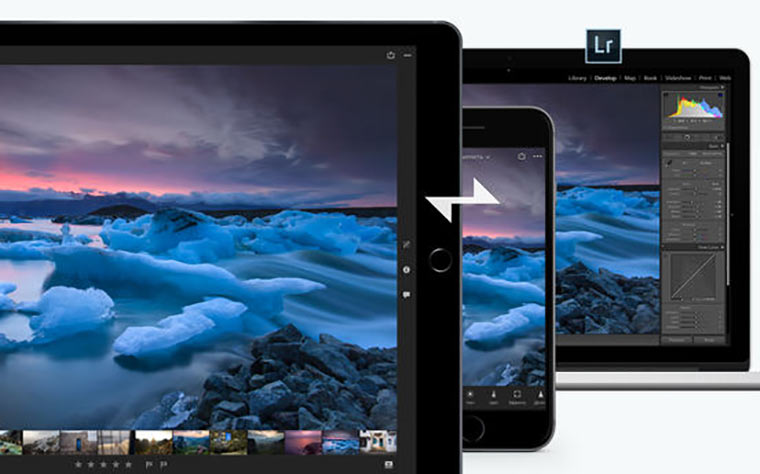
Разберемся со стоимостью. Для рынка, в котором продукты Adobe стабильно висят в топе популярности на торрентах — это важно. Формально, Lightroom для iOS распространяется бесплатно.
Программа сразу попросит зарегистрироваться или залогиниться в облачном сервисе Creative Cloud, на базе которого продается подписка к десктопному ПО. Делать это необходимо — без логина приложение не пускает дальше демонстрационных слайдов.
Новички могут воспользоваться триалом и попробовать платный вариант или выбрать бесплатную альтернативу. Последнее решение — тупиковый путь. Для нулевого тарифа Adobe отрезала поддержку редактирования RAW-файлов и убрала инструмент Local Adjustment, а также синхронизацию изменений между всеми устройствами по воздуху.
Иными словами, настоящая кастрация софта — точечная, но очень действенная. Я честно плачу в карман Adobe по $20/мес за доступ ко всем приложениям, но план для фотографов обойдется всего в $10/мес.
За эти деньги компания выдаст последние версии Photoshop и Lightroom на два компьютера и откроет дополнительные возможности мобильной версии. Опуская все условности, цена приложения — от 10$/мес. Нормально, учитывая десктопные решения.
Вокруг чего такой шум

Чем Lightroom так отличается от остальных? В первую очередь функциональность. Угрюмые дизайнерские решения вряд ли кого-то удивят, зато под капотом программы уйма возможностей.
Программа позволяет вести съемку в формате RAW (на устройствах с 12МП оптикой). Снимки получаются гораздо увесистее, но в них, упрощенно говоря, больше информации. Это сырой формат, в отличие от пережеванного первичной обработкой JPG, в котором пишет стандартная камера любого iPhone.
Работа с RAW, прежде всего, открывает большие возможности по коррекции света. Очень-очень темные снимки легко правильно экспонировать, баланс белого тоже выравнивается успешнее.
В случае с Lightroom множество параметров можно выбрать еще при съемке кадра.

Есть три режима: автоматический, профессиональный и HDR. Я всегда полагаюсь на простое правило — наилучшего качества стоит добиться прямо при съемке, не слишком полагаясь на пост-обработку. С Lightroom этого можно достичь.
Настраивается общая экспозиция (её можно заблокировать), параметры ISO, выдержка, баланс белого. Даже сфокусироваться можно мануально. Одна из полезнейших возможностей — дополнительный слой, показывающий «пропавшие» области, полностью черные или белые от неправильно выставленного света.
В общем, профессиональный режим действительно дает свободу действий. Еще одна интересная штука — HDR. Это съемка с расширенным динамическим диапазоном.
Камера делает несколько снимков с разной экспозицией, а потом совмещает их вместе. Adobe сильно заморочились над процессом, чтобы достичь максимально приятного результата. И преуспели — но серьезной ценой.
Эта штука прогреет ваш iPhone

Снимки в RAW HDR не сразу появляются в общем фотопотоке. На их обработку даже топовый iPhone 7 Plus тратит по несколько десятков секунд. А еще безбожно греется и садит аккумулятор. За качество приходится расплачиваться.
Впрочем, снять кадр это лишь половина дела. Дальше дело за обработкой. Тут программа тоже сильна. Главное не использовать готовые пресеты, которые безбожно поганят картинку, а вручную отрегулировать каждый параметр. Есть все нужное для работы.
Если настройками экспозиции никого не удивишь, то раздел работы с цветом приятно удивляет — есть даже инструмент Split Toning, совмещающий два оттенка на снимке и успешно перекочевавший из десктопа.
Самый оперативный вариант это, конечно, использование кривых для обработки — есть как совмещенный вариант со всеми параметрами, так и отладка каждого цвета.

Хорошо реализовано и выборочное редактирование областей: при закрашивании нужного пространства можно использовать 3D Touch, что влияет на плотность кисти.
Это позволяет выделить отдельный объект на фотографии, а затем подсветить его или навести резкость, что опять же отсылает к десктопной версии. Еще одно приятное дополнение — возможность исправить визуальные искажения объектива. Они заметны по краям снимка, где прямые линии немного изгибаются.
Помимо изменений, есть в Lightroom и средства для управления контентом — можно ставить фотографиям рейтинг, а также создавать коллекции. К сожалению, долгожданная функция выставления ключевых слов по-преженему за бортом.
Что в этом особенного

Главный вопрос, конечно же, не в перечислении фич. На их детальное описание можно потратить десятки страниц и все равно, нюансов будет много. Мастерски овладеть каждым инструментом — тоже виртуозная задача.
Для меня ключевым показателем при использовании Lightroom стало отсутствие ощущения, что такие заморочки с фотографией — излишество.
Смартфоны дошли до момента, когда они не просто «играются в серьезные камеры». Это и есть устройства, позволяющие в точности реализовать свои творческие задумки. При хорошем освещении, конечно. Но любой технический потенциал нужно дополнить софтверно. Традиционно, в этом Apple не было равных — а сейчас на помощь вовремя приходит Adobe.
Да, с оптимизацией нужно основательно поработать. И возможно, расширить функциональность бесплатной версии. Однако у этой программы есть свой характер и позиционированием. Она для любителей тонко настраивать отображение каждого оттенка или незаметно исправлять неудачное экспонирование отдельных областей.
При условии, что снять можно на iPhone, а после облачной синхронизации вносить правки на iPad, это убойная связка.
Возвращение к истокам
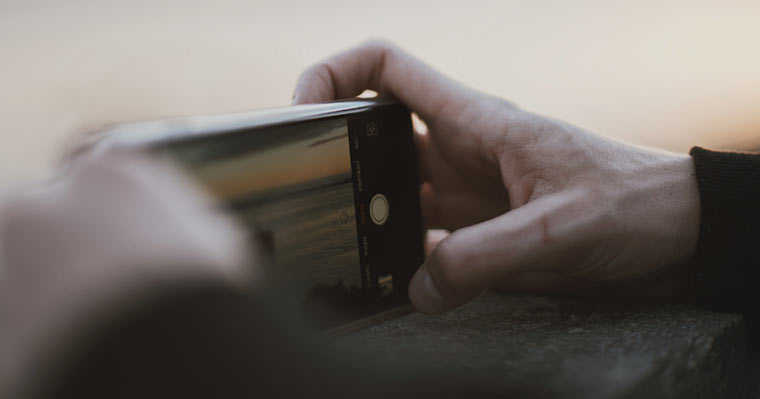
Может быть, диковинный рост Instagram и сделал фотографию «попсовым» искусством, а также превратил обработку в нудный выбор нужного фильтра. Но ведь запущен и обратный процесс.
Сугубо профессиональные программы выбираются в народ. Их интересно пробовать и крутить. И поэтому я однозначно за то, чтобы дать Lightroom шанс.
Попробуйте и вы. А заодно расскажите, какие еще приложения используете для обработки и съемки на смартфон.




 (1 голосов, общий рейтинг: 5.00 из 5)
(1 голосов, общий рейтинг: 5.00 из 5)
🤓 Хочешь больше? Подпишись на наш Telegram.

iPhones.ru
Пробовал многие, остановился на этом.
- Apple,
- полезный в быту софт,
- фото
![]()
Вы пользователь Lightroom CC, но по-прежнему не используете Lightroom Mobile? Не знаете, как использовать эту бесплатную версию Lightroom? Подробный обзор Adobe Lightroom для вашего смартфона на Android или iOS.
Adobe Lightroom — это бесплатное приложение для редактирования фотографий для устройств на Android и IOS, которое позволяет редактировать фотографии и обмениваться ими. Adobe Lightroom предлагает те же возможности редактирования изображений, что и версия для ПК, включая редактирование изображений в формате RAW, коррекцию цвета и многое другое, а также портативность и доступность. Кроме того, эта версия позволяет снимать фотографии с помощью приложения на вашем смартфоне или планшете. Кроме того, Lightroom регулярно обновляется.

Как пользоваться Lightroom Mobile
Adobe Lightroom обеспечивает высокую скорость загрузки, которая позволяет пользователям одновременно передавать большие объемы фотографий. Если вы хотите избежать ощущения потери среди сотен или даже тысяч изображений, вы можете сгруппировать их в коллекции с помощью приложения.
Благодаря оптимизированному процессу синхронизации Lightroom вы также можете синхронизировать свои коллекции, установив в приложение определенный флаг, который автоматически загрузит все ваши коллекции в Adobe Cloud, создав Smart Preview (на iPad и iPhone) для просмотра фотографий на вашем телефоне. Это очень полезная функция, которая позволяет работать на нескольких устройствах одновременно или даже использовать приложение в дороге, если у вас есть учетная запись Adobe. Однако для синхронизации с Лайтрум вам потребуется либо бесплатная пробная версия для компьютера, либо платное членство в Adobe Creative Cloud.

Приложения Lightroom имеют высоко оптимизированную систему синхронизации. Если вы правильно настроите синхронизацию, то сможете в любое время получить доступ к своим изображениям в любом месте с помощью мобильной версии.
Чтобы начать синхронизацию, необходимо войти в систему с помощью Adobe ID в версиях Lightroom для мобильных и компьютеров. Затем в версии для ПК выберите «Синхронизировать с Lightroom Mobile» в верхнем углу, и процесс синхронизации начнется автоматически.
Получив бесплатную пробную версию Lightroom Mobile или купив подписку, вы можете синхронизировать Lightroom со всеми вашими устройствами. Любые изменения, внесенные в ваши фотографии, также будут синхронизированы. При необходимости вы можете отключить эту опцию и синхронизировать определенные файлы вместо целых коллекций. Это очень полезная функция, которая доступна не для всех приложений.
Если срок действия бесплатной пробной версии Lightroom для настольного компьютера истек, и у вас по-прежнему нет подписки, вы не сможете синхронизироваться с приложением и можете использовать только ограниченную версию Lightroom Mobile.
Редактирование фотографий
Вы можете сделать свои фотографии черно-белыми и изменить настройки экспозиции, температуры, контрастности и баланса белого.


Вы можете вырезать или повернуть изображение с помощью инструмента Обрезка и настроить параметры в меню «Оптика»:


Изменить тональный масштаб изображения можно с помощью меню «Гистограмма»:


Вы также можете использовать приложение Lightroom, чтобы применять различные эффекты к вашим фотографиям или исправлять определенные детали, например делать фотографии более четкими или добавлять виньетки. Вы также можете применить пресеты Lightroom, чтобы ускорить коррекцию цвета.
Однако, если вы хотите ретушировать фотографию (легкое ретуширование кожи и удаление небольших объектов), вам необходимо использовать функции Premium приложения Adobe Lightroom. Чтобы получить их, вам необходимо войти на сайт Adobe и оплатить подписку:
- Вы можете использовать инструмент «Восстанавливающая кисть», чтобы удалить отвлекающие объекты с фотографии независимо от их размера или изменить их, копируя текстуры из определенной области.
- Функция выборочного редактирования помогает редактировать изображение или определенную часть с невероятной точностью, просто проводя пальцем по экрану телефона.
- Вы можете использовать функцию Geometry и инструмент Auto Upright, чтобы исправить фотографии с искаженной геометрией.
Сортировка изображений в альбомах
Lightroom Mobile позволяет пользователям сортировать фотографии не только с помощью фильтров изображений, но и с альбомами. Вы можете создать альбом, нажав «+», чтобы упростить процесс поиска необходимых изображений, когда у вас нет доступа к компьютеру. Если вы хотите упорядочить свои альбомы более удобно, вы можете отсортировать их по дате импорта, названию, количеству фотографий и локальному хранению.




Приложение устанавливает обложку альбома по умолчанию, но вы можете изменить ее, нажав значок увеличения. Вы можете добавить изображения в альбом, выбрав нужные изображения в папке «Все фотографии» и нажав кнопку «Добавить в». Кроме того, вы можете открыть альбом, выбрать «Добавить фотографии» и выбрать место хранения фотографий, которые вы хотите включить.
Редактирование RAW фотографий
Приложение Adobe Lightroom позволяет редактировать изображения в формате RAW, что является одним из его главных преимуществ перед другими бесплатными приложениями для редактирования фотографий. Таким образом, вы можете делать фотографии в формате RAW и редактировать их прямо в приложении.


Кроме того, изображения также могут быть импортированы/экспортированы и предоставлены другим пользователям. Функция предварительного просмотра HDR поддерживает различные методы редактирования фотографий Lightroom, которые ранее были доступны только в ПК версии, включая баланс белого, восстановление бликов, доступ к исходным цветам и редактирование полноразмерных изображений.
Предоставление доступа к изображениям через ссылку
Каждый раз, когда вы синхронизируете свою коллекцию с мобильным приложением, вы можете сделать ее общедоступной, чтобы любой, кто имеет ссылку на нее, мог просматривать ваши работы в Интернете.
Если вы не хотите делиться всей своей коллекцией, вы можете опубликовать только определенные фотографии. Вы можете видеть все лайки и комментарии, оставленные другими пользователями под вашими общедоступными изображениями. Таким образом, вы можете увидеть, как оценивается ваша работа, и это одна из тех мелочей, которые делают Lightroom великолепным.
Просмотр метаданных фото
Выбрав фотографию в альбоме, вы можете переключиться из меню «Правка» в меню «Информация», чтобы просмотреть данные об изображении: заголовок, авторские права, примененные фильтры, формат изображения, дату импорта, камеру, информацию EXIF и ключевые слова.



Использование Adobe Lightroom для фотографирования
Камера приложения Adobe Lightroom позволяет получать высококачественные изображения. Работает в двух режимах: автоматический и профессиональный. Оба позволяют управлять вспышкой, передней камерой и настройками автоэкспозиции. Режим Pro позволяет вам контролировать фокусировку, экспозицию и баланс белого. Особенно впечатляет то, что при редактировании фотографий они не перезаписываются, поэтому вы всегда можете вернуться к исходной версии. Одним из наиболее полезных советов по редактированию Lightroom Mobile является настройка только самых важных настроек при съемке и исправление всего остального во время последующей обработки изображения.

Вы можете использовать приложение, чтобы делать снимки в формате RAW, что обеспечивает более точный и профессиональный процесс редактирования фотографий. Кроме того, вы можете сохранять неотредактированные изображения в формате DNG (если камера телефона имеет как минимум 12MP).
Примечание. Для создания изображений RAW в формате HDR необходимо иметь мобильное устройство с мощным процессором и достаточной оперативной памятью.
Уроков
11
Длительность
02 ч. 59 мин
Исходников
15
Разрешение
1920 x 1080
Содержание
- #Урок 1Вступление
- #Урок 2Установка приложения, настройки
- #Урок 3Lightroom Camera
- #Урок 4Коррекция освещения
- #Урок 5Коррекция цвета
- #Урок 6Эффекты и детали
- #Урок 7Премиум инструменты
- #Урок 8Тонирование фото
- #Урок 9Создание и сохранение стилей
- #Урок 10Исправление проблемных фото
- #Урок 11 Мобильная обработка в приложении AppForType
- # Комментарии
Если вы мечтаете и хотите научиться создавать профессиональные, красивые фотографии на своём смартфоне без использования тяжёлой фототехники и обработки снимков на компьютере, если вы хотите, чтобы от ваших кадров невозможно было оторвать восхищённые взгляды, то этот экспресс-курс от мастера фотообработки и гуру преподавания Зинаиды Лукьяновой будет для вас как выжимка самых полезных приёмов, техник и инструментария, которые можно использовать для этих целей в Adobe Lightroom.
Описание экспресс-курса
Для чего нужна мобильная обработка?
Этот фото формат не так уж и давно ворвался в нашу жизнь и всё настойчивее занимает лидирующие позиции в фото индустрии. И этот экспресс-курс отлично подойдёт тем, кто хочет обрабатывать и корректировать свои снимки для оформления профилей в соцсетях. Например, для тех, кто ведёт личные или коммерческие инстаграм-аккаунты, для тех, кто собирает тематические альбомы своего life-стиля и конечно для тех, кто предлагает в сети услуги, которые не презентовать без визуального оформления. А оно очень важно и мобильная обработка уже очень мощный инструмент для решения этой задачи!
Что нужно для прохождения курса?
Совсем немного. У вас должен быть смартфон и причём неважно Iphone это или любой другой современный аппарат на системе Android. А также необходимо будет установить на смартфон мобильное приложение Adobe Lightroom. Разница функционала этого приложения на разных мобильных системах минимальна и автор курса Зинаида Лукьянова обязательно покажет, как их компенсировать, показывая варианты на системах IOS и Android.
RAW формат в Lightroom Camera
Как известно Raw-формат это цифровые негативы, которые отлично поддаются многочисленной обработке. В этом экспресс-курсе вы познакомитесь с профессиональными настройками камеры, такими как экспозиция, выдержка, ISO, баланс белого, ручная фокусировка, фиксация экспозиции, а также узнаете, как получать HDR снимки.
А ещё вам станет понятно, почему RAW фотографии имеют преимущество перед снимками в формате JPG. Изучите эти методы обработки на мобильных устройствах и богатый арсенал фотообработки будет у вас всегда под рукой!
Коррекция цвета и освещения
Эти методы обработки очень важны и необходимы так как качественный снимок это прежде всего баланс освещения и гармония цветов. Вы научитесь корректировать экспозицию и контраст, работать со светлыми и тёмными областями, узнаете, чем отличается красочность фото от насыщенности, как настраивать каждый цвет по отдельности и как превращать фото в черно-белый снимок.
Тонирование и Пресеты
В этом экспресс-курсе Зинаида расскажет о нескольких приёмах тонирования фотографий в приложении Adobe Lightroom. Вы узнаете, что такое профили, как их применять и как научиться тонировать света и тени с помощью разных вариантов в программе Lightroom.
А для быстрой обработки кадров вы можете копировать настройки с одной фотографии на другую, В курсе вы узнаете, как создавать стили, как сохранять свои настройки в качестве стиля, как использовать предустановленные стили или использовать готовые пресеты. Изучите методы мобильной обработки и ваши кадры всегда будут топовыми и крутыми!
Урок 1Вступление
В этом вводном уроке Зинаида расскажет зачем и где применяется мобильная обработка, а также познакомит вас с процессом прохождения данного экспресс-курса.
Для прохождения данного курса Зинаида Лукьянова подготовила исходные фотографии к которым вы можете применять изученную в курсе фотообработку. Скачивайте их и начинайте практиковаться. Успехов!
Скачать исходники
Урок 2Установка приложения, настройки
В этом уроке мы вместе установим приложение Adobe Lightroom на ваш смартфон. Рассмотрим, как выглядит интерфейс приложения и какие настройки нужно подрегулировать индивидуально под себя.
Также вы узнаете базовые действия:
- Как открыть фото в приложении;
- Как произвести автоматическую коррекцию;
- Как вывести обработанное фото обратно в фотопленку в максимальном качестве;
- Как производить сортировку фотографий;
- Как добавлять ключевые слова;
- Как создавать новый альбом ;
- Как работать с интеллектуальным поиском;
- Как удалять фотографии.
Урок 3Lightroom Camera
В этом уроке вы узнаете, как создать максимально качественную картинку на смартфоне, используя встроенную камеру в приложении Lightroom. Ваш смартфон научится фотографировать в RAW формате и получать цифровые негативы, которые отлично поддаются обработке.
Также вы познакомитесь с профессиональными настройками камеры, такие как экспозиция, выдержка, ISO, баланс белого, ручная фокусировка, фиксация экспозиции, а также узнаете, как получать HDR снимки.
В конце урока мы проведем с вами эксперимент, на котором будет явно понятно, почему RAW фотографии имеют преимущество перед снимками в формате JPG.
Урок 4Коррекция освещения
В этом уроке мы познакомимся с инструментами группы Обрезка и Свет.
С помощью инструмента «Обрезка» вы научитесь выравнивать горизонт на ваших фотографиях, кадрировать фото под определенные размеры, поворачивать и отражать.
Основная часть урока будет посвящена закладке «Свет».
Мы вместе с вами подкорректируем экспозицию и контраст на предложенной фотографии. Разберемся со светлыми и темными областями, а также вы узнаете, как правильно настраивать точку белого и черного на фото.
В конце урока мы с вами заглянем в Кривые, и вы увидите несколько основных приемов коррекции света с помощью них.
Урок 5Коррекция цвета
После того как мы выровняли тональный диапазон фотографии, мы идем в закладку «Цвет» для того, чтобы добавить красок нашему снимку.
В этом уроке вы узнаете:
- Как автоматически корректировать баланс белого на фотографии;
- Как применять инструмент «пипетка» для коррекции ББ;
- Как использовать ползунки «температура» и «оттенок» вручную ;
- Чем отличается «красочность» от «насыщенности» ;
- Как настраивать каждый цвет по отдельности;
- Как превращать фото в черно-белый снимок.
Урок 6Эффекты и детали
В этом уроке вы познакомитесь с важными инструментами, которые нужно обязательно применять на финишной прямой, чтобы довести фото до идеала. Это инструменты из закладок Эффекты и Детали.
Вы увидите, какие чудеса творят ползунки Текстура, Четкость, а также Удаление дымки. С помощью настроек Виньетка и Зернистость вы добьетесь эффекта пленочной фотографии и сделаете акцент на главном объекте съемки.
Урок 7Премиум инструменты
В приложении Лайтрум есть три волшебных инструмента, которыми вы обязательно должны научиться пользоваться. Это выборочная коррекция, восстановление и геометрия.
В уроке я подробно демонстрирую работу этих инструментов на различных примерах. На первой фотографии с помощью выборочной коррекции волосы модели сделаем более четкими, а кожу на лице немного затемним.
На втором примере, сделаем небо и траву сочнее, используя выборочную коррекцию по градиенту.
В третьем примере, с помощью восстанавливающей кисти и штампа удалим все лишние детали на фото.
В четвертом примере подкорректируем искаженные здания с помощью инструмента «геометрия».
В конце урока вас ждет полезный совет!
Урок 8Тонирование фото
В этом уроке мы рассмотрим три варианта тонирования фотографий в приложении Adobe Lightroom.
Узнаем, что такое профили и как их применять. Далее научимся тонировать света и тени с помощью инструмента «Раздельное тонирование». И на десерт я покажу вам, как тонировать фото с помощью кривых. Вы увидите, как они работают, за какие цвета отвечают, и в тонировании вам уже не будет равных.
Урок 9Создание и сохранение стилей
Из этого урока вы узнаете, как копировать настройки с одной фотографии на другую, как сохранять свои настройки в качестве стиля, как использовать предустановленные стили. А также вы узнаете, что такое пресеты, чем они отличаются от стилей. Как установить пресеты других авторов к себе в смартфон и применять их для коррекции личных фото.
В качестве бонуса Зинаида подарит вам 3 пресета с инструкцией по установке.
Урок 10Исправление проблемных фото
В этом уроке мы отшлифуем все полученные знания, будем много практиковаться и обрабатывать проблемные фотографии. Мы исправим фото из кафе с плохим освещением, желтый оттенок мы легко нивелируем, используя инструмент «пипетка». Сохраним этот стиль и опробуем его на других фото.
Далее разберемся с шумом на ночной фотографии, а также добавим цвета с помощью «неправильной» коррекции температуры и оттенка. После мы возьмем тусклое фото, сделанное вечером на закате, подкорректируем геометрию, обрезку и найдем цвет на небе!
Завершим мы практику фотографией с Амазонкой. На этом примере вы увидите, как легко можно корректировать цвет кожи и придавать приятный загорелый оттенок.
Урок 11 Мобильная обработка в приложении AppForType
В этом бонусном уроке Зинаида расскажет об ещё одном классном приложении, которое должно стоять у вас на смартфоне, если вы хотите быть гуру мобильной обработки фотографий. Это приложение имеет одинаковый интерфейс на IOS и Android. Поэтому в этом смысле вам будет совсем просто.
В уроке Зинаида расскажет о функционале этого приложения, о его инструментах: как накладывать надписи и создавать несложные коллажи. Вы узнаете работу со стикерами, формами, кистями и клипартом.
В итоге вы научитесь создавать несложные, но очень креативные коллажи, делая из них мотиваторы или привлекательные кадры из путешествий.
Поздравляем вас с прохождением этого экспресс-курса по мобильной обработке и желаем вам удачных снимков и стильной, красивой обработки. Успехов и до встречи в новых курсах!
Источник:
creativo.one

