Хотите делать достойные мобильные фотографии, которыми можно похвастаться? Тогда стоит отказаться от автоматической съёмки и наконец разобраться в Pro-режиме. Рассказываем, как использовать смартфон в качестве фотоаппарата и всё при этом контролировать. Выдержка, светочувствительность, диафрагма — сейчас всё поясним.
Светочувствительность (ISO)
Многие знают, что за этой аббревиатурой скрывается светочувствительность (чем больше значение, тем она выше), но лишь единицы меняют её в приложении камеры. Очень зря: умело играя параметрами, вы можете получить светлое, детализированное изображение даже в тёмном помещении или в вечернее время. Правда, если переборщить с ISO, картинка будет светлой, но «шумной», то есть некачественной, с точками, пятнами и прочими дефектами.
Светочувствительность имеет смысл менять при неидеальном освещении — делать её поменьше в яркий солнечный день и увеличивать вечером или в закрытых помещениях, куда не попадают прямые солнечные лучи. Снизив значение ISO (а в автоматическом режиме оно, как правило, завышено), можно избавиться от пересвеченных участков на фото и передать естественный цвет объектов.


Назвать идеальную величину ISO не получится — её просто нет. Практикуясь, вы научитесь чувствовать, что именно нужно выставить в конкретных условиях. Экспериментируйте.
Некоторые судят о качестве фото, рассматривая их на смартфоне. Хотите знать правду о своих снимках? Взгляните на них на большом экране компьютера. Там станет очевидным каждый случай, когда вы не попали в фокус, когда не справились с дрожанием рук или недостаточностью освещённости.
Диафрагма
Значение диафрагмы отвечает за размер отверстия, через которое свет попадает на фотоматрицу, тем самым создавая изображение. Это отверстие работает как зрачок человека: сужается при ярком освещении (чтобы не «слепнуть», то есть не пересвечивать снимки) и расширяется в темноте, чтобы, наоборот, впустить внутрь побольше света. Размер диафрагмы также оказывает влияние на резкость изображения: чем меньше диафрагма, тем больше резкость. Именно поэтому мы щуримся, когда хотим рассмотреть какие-то мелкие детали.
В оптике диафрагма обозначается десятичной дробью, например 2.0 или 4.5 (часто как f/1.7 или f/2.0). Небольшая путаница для новичков заключается в том, что чем меньше числовое значение, тем сильнее раскрыта диафрагма и меньше глубина резкости. И наоборот: больше значение — меньше диафрагма. Малая диафрагма хороша при съёмке портретов и объектов, которые требуют отдельного выделения в кадре. При широкой диафрагме (меньшее её числовое значение) лучше выходят многоплановые композиции с элементами, расположенными на разном расстоянии от фотографа.
Что же делать, если вам нужно побольше резкости (требуется закрыть диафрагму) и одновременно вы заинтересованы в том, чтобы улучшить съёмку при плохом освещении (требуется открыть диафрагму)? Искать компромисс, настраивая другие параметры фотосъёмки. Например, при закрытой диафрагме увеличить светочувствительность (ISO).
Если на настоящем фотоаппарате пользователь может менять размер диафрагмы, то в абсолютном большинстве смартфонов её значение постоянное и находится в диапазоне от 1.7 до 2.0. Менять значение диафрагмы в настройках смартфона, скорее всего, не получится. Однако если такая возможность есть, относитесь к ней как к значительному преимуществу. Обращайте внимание на этот параметр на этапе выбора мобильного устройства.
При прочих равных характеристиках камеры покупайте тот аппарат, у которого диафрагма шире, то есть меньше её числовое обозначение. Скажем, 1.7 предпочтительнее 2.0.
Выдержка
Выдержкой называют время экспозиции, в течение которого затвор камеры остаётся открытым и на матрицу попадает свет. Большинство кадров делается на коротких выдержках — сотые и тысячные доли секунды. Но вы точно видели снимки с длинной выдержкой в 20 или 30 секунд: отдельные объекты на таких фотографиях остаются чёткими, а другие красиво смазаны. Например, пейзаж ночного города, на котором огни автомобилей сливаются в единый цветной поток.
Короткая выдержка может зафиксировать в деталях даже движущийся объект — например, искры, летящие от огня. Однако чем динамичнее объект, тем меньше нужна выдержка для такой фиксации. При этом чем меньше выдержка, тем меньше света успеет попасть в камеру и могут возникнуть сложности с освещённостью кадра. Именно поэтому, выставляя ручные настройки, стоит помнить обо всех параметрах, которые мы рассматриваем в этом тексте: изменение одного параметра можно компенсировать или усилить изменениями других.
Чтобы поменять выдержку камеры своего смартфона, нажмите в режиме Pro или ручной съёмки на значок скорости затвора — как правило, это буква S или круг с сегментами. Шкала значений начинается с долей секунды и заканчивается десятками секунд. Если вы намерены снимать с долгой экспозицией, сразу берите штатив, без него нормального кадра всё равно не получится. При большой выдержке съёмка с рук — пустая трата времени и разочарование.

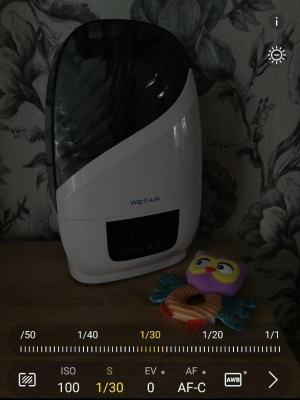
Как найти баланс между выдержкой, диафрагмой и чувствительностью
Все три ключевых параметра взаимосвязаны. Количество света, попадающего в камеру, можно увеличить, поднимая значения ISO, раскрывая диафрагму и удлиняя выдержку. При этом для каждого параметра есть побочное влияние: увеличенное ISO ведёт к нарастанию искажений (шума) на изображении, увеличенная диафрагма снижает глубину резкости, а с ростом выдержки усложняется съёмка с рук и динамичных сцен. Поэтому ваше мастерство фотографа будет состоять в том, чтобы со временем научиться понимать, как действовать в каждой ситуации. Это обязательно придёт с опытом.
Пока же вы можете отталкиваться от следующих двух рекомендаций:
- При съёмке смартфоном с рук выдержка не должна быть длиннее 1/100 секунды. При 1/50 и более вы вряд ли удержите смартфон неподвижным и предметы в кадре «смажутся». Для каждой камеры и ситуации могут быть вариации, но искать идеальные значения начните с 1/100. Быстрые объекты останутся неподвижными на фото только если вы будете снимать с очень короткими выдержками. В большинстве случаев у вас для этого не хватит освещённости.
- Чтобы уменьшить количество фотографического шума, стремитесь к тому, чтобы держать значение чувствительности минимально возможным. Однако при такой настройке у вас не выйдут хорошими кадры при съёмке с рук в тёмное время суток и внутри помещений. В таких случаях смело поднимайте значение ISO до тех пор, пока не получится добраться до рекомендуемого нами значения выдержки (см. предыдущий совет). В части сюжетов вам поможет фотовспышка, но вы должны понимать, что вспышка не решает всех проблем, так как делает освещение объектов крайне неравномерным, особенно при съёмках на улице.
Ручной фокус
На первый взгляд странно пользоваться ручным фокусом, когда есть автоматический. Однако последний часто подводит и фиксируется совсем не там, где нужно. Автофокус плохо работает при недостатке света: в этой ситуации он, как правило, просто наводится «хоть на что-нибудь» и обычно это чуть лучше освещённый предмет на переднем плане. Ручную фокусировку есть смысл использовать в предметной съёмке или тогда, когда нужно навестись на не совсем очевидный для камеры участок. Сделать это не просто, а очень просто — достаточно нажать на экран в той точке кадра, которая должна быть резкой, и камера смартфона сфокусируется на ней.
В современных телефонах есть специальный режим, который позволяет сделать чётким отдельный объект и размыть фон вокруг него. В Samsung, например, это функция «Живой фокус», в других смартфонах она может называться «Боке», «Диафрагма» и т. д. Здесь тоже все несложно: включаете режим, нажимаете на нужную точку в кадре, а потом ползунком выставляете степень размытия окружающей обстановки.
Баланс белого
Так называют цветокоррекцию, в результате которой белые в реальности объекты на фотографии будут именно белыми, а не серыми, бледно-голубыми или жёлто-зелёными. Очень часто камера «не понимает», какой вид освещённости у снимаемой сцены: солнце или, скажем, люминесцентные лампы. Обычно в настройках мобильной камеры есть как предустановленные значения («солнечно», «пасмурно», «лампа накаливания» и другие), так и возможность задать цветовую температуру в Кельвинах (в среднем в диапазоне от 2 000 до 8 000 К). Для этого в режиме Pro надо найти значок с символами WB и подвинуть вправо или влево ползунок, добиваясь нужного оттенка на картинке. Достаточно небольшого опыта, чтобы, оценив ситуацию, научиться с первого же раза выбирать верный вариант.


Неподвижность смартфона как залог хороших фотографий: пять советов
- Лучше использовать штатив или трипод. Если вы собираетесь всерьёз заняться мобильной фотографией, вам точно придётся их купить. Делать снимок с длинной выдержкой без штатива — заранее провальная идея.
- Если нет специальных приспособлений, держите смартфон двумя руками, чтобы обеспечить его максимальную неподвижность. Наиболее удобные позы: локти плотно прижаты к рёбрам, вы сидите, стоите на коленях или лежите на животе.
- Не возлагайте больших надежд на системы электронной стабилизации изображения, которые есть у флагманских моделей смартфонов. В принципе их можно даже отключить, так как они потребляют слишком много энергии аккумулятора, а особого эффекта не дают.
- Нежелательно нажимать на кнопку камеры прямо на смартфоне — даже незаметное для вас движение может смазать снимок. Лучше используйте таймер (его можно выбрать в настройках приложения для съёмки) или пульт, который иногда идёт в комплекте со штативом.
- При панорамной съёмке перемещайте смартфон плавно, без рывков и наклонов.
Для того чтобы делать качественные мобильные фотографии в профессиональном режиме, мало разобраться с каждой настройкой и функцией по отдельности — нужно понять, как они работают в комплексе, и не бояться экспериментировать. Тогда и результаты будут соответствующими.
Немаловажно выбрать и подходящий инструмент, так как не все смартфоны снимают одинаково, не все позволяют настроить режим съёмки по вашему желанию.
Ещё по теме:
Лучшие смартфоны для макросъёмки.
Пять Android-смартфонов, снимающих не хуже iPhone 11.
Иметь крутую камеру — это только часть успеха. Вот вам наши советы по съемке на смартфон, которые помогут фотографировать лучше.

За последние годы камеры смартфонов стали лучше. Этому способствуют современные сенсоры и оптимизированная программная обработка снимков. Появление модулей из нескольких камер позволила улучшить эффекты масштабирования, фокусировки и прочих вещей, которые раньше были доступны только в профессиональных камерах.
Делайте сразу несколько снимков

Первый и самый очевидный совет по съемке на смартфон — делайте сразу несколько снимков. Если выражаться простым языком: из 20 практически одинаковых фотографий можно выбрать 1-2 самые лучшие. Часто бывает, когда кто-то не вовремя моргает или камера не ловит фокус. Просто несколько раз нажимайте на кнопку «сделать снимок», и это увеличит шансы сделать крутую фотку.
Попробуйте серийную съемку или запись видео в 4K
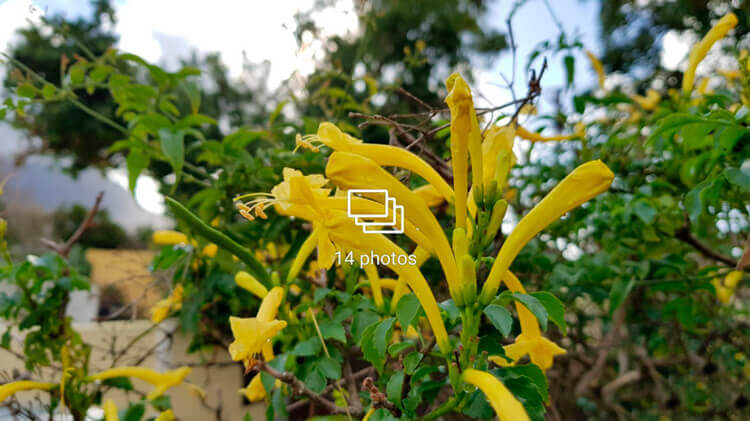
Режим серийной съемки очень удобен, когда нужно фотографировать движущиеся объекты. Это может быть толпа друзей или активный домашний питомец. Иногда очень важно не упустить момент и получить резкую качественную фотографию. Серийная съемка позволяет сделать больше фотографий за короткий промежуток времени, чем если самостоятельно много раз нажимать на кнопку, поэтому намного легче выбрать нужный момент. Если в приложении камеры на вашем смартфоне нет этой функции, можно скачать стороннее приложение, например AndroVid.
Еще одним хорошим способом делать динамичные фотографии — попробовать снимать видео в 4К, а потом выбрать подходящий кадр. Разрешение 4К — это чуть больше 8 МП, чего достаточно для достойного качества снимка.
Узнайте все о вашем приложении камеры
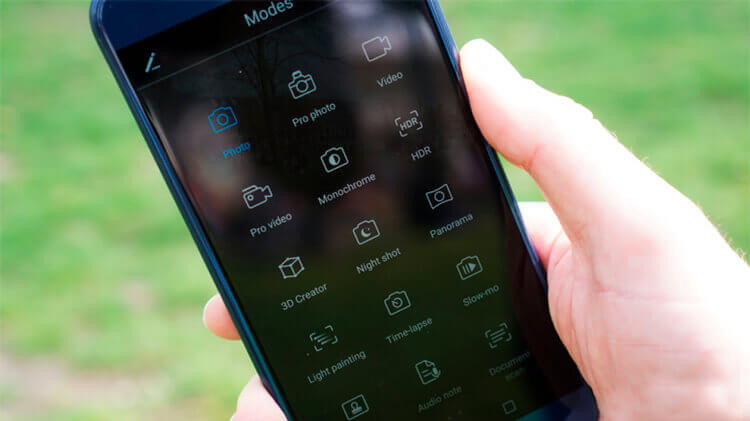
Пользователи часто недооценивают дополнительные возможности приложения камеры в своих смартфонах. Обязательно стоит зайти в меню камеры и изучить все настройки и функции. Вы не сможете улучшить качество снимков, если все, что вы делаете — фотографируете в режиме «авто».
Некоторые производители смартфонов разрабатывают фирменные приложения, которые оптимизируются под оборудование и имеют особенности управления. Например, в приложении для камеры Huawei при нажатии на экран в месте фокусировки можно также установить экспозицию. В моделях разных производителей реализованы похожие, но не менее удобные функции.
Установите другое приложение

Родное приложение камеры часто не может полностью удовлетворить все потребности. Для таких случаев в магазине приложений можно найти сторонние программы.
В них обычно больше функционала: от множества элементов управления до более продвинутых настроек. Ищете приложение с большим количеством настроек и гистограммой — установите Footej Camera. Любите делать селфи — попробуйте Candy Camera.
За счет других алгоритмов обработки изображения сторонние приложения могут по умолчанию выдавать лучшие фотографии. Не бойтесь экспериментировать, тем более, что удалить приложение — дело нескольких секунд.
Рекомендуем попробовать установить Google HDR +. Оно не поддерживается Google и не работает на всех смартфонах, но считается одним из лучших приложений для камер. Также рекомендуем попробовать Open Camera.
Вам действительно нужна вспышка?

Флагманские смартфоны научились делать хорошие снимки при низкой освещенности, а пользоваться вспышкой для этого нужно далеко не всегда. Часто из-за вспышки фотография получается засвеченная, хотя без нее снимок был бы хорошим.
Фактически, многие из сегодняшних флагманских телефонов способны делать качественные снимки без вспышки. Сделайте несколько кадров без вспышки и сравните разницу — вы будете удивлены. Бывают моменты, когда вспышка точно необходима, но это случается очень редко. Многие профессионалы не используют вспышку, а потом редактируют файл в фотошопе.
Фотографии на солнце — не всегда круто

Старайтесь не фотографировать людей на фоне солнца, разве что вам нужен только силуэт человека. Выбирайте кадр, когда солнечный свет падает на предметы, а не просто светит в объектив.
Если говорить о съемке красивых видов неба во время восхода или заката, тут почти всегда фотографии будут получаться великолепными. Вы можете попробовать фокусироваться на разные места, чтобы получать различные вариации цветов и оттенков.
Разделительная сетка и правило третей

Изучите правило третей. Оно требует, чтобы вы разделили видоискатель камеры на девять равных частей. Это можно сделать, просто включив сетку в приложении камеры на вашем смартфоне. Если ваш девайс не имеет этого параметра, вы можете разглядеть кадр мысленно, что несложно.
Правило третей в основном диктует, что основные предметы и объекты должны располагаться в точках пересечения этих линий. Это отличная отправная точка для начинающих фотолюбителей, так как сетка также помогает не заваливать горизонт.
Очевидно, что правила иногда можно обходить. Соблюдение правила третей действительно помогает, но нестандартное позиционирование иногда может помочь сделать крутую фотографию. Эксперименты — наше все.
Играйте с HDR

Практически каждый смартфон имеет режим HDR, который объединяет сразу несколько экспозиций для формирования лучшего изображения. При таком подходе вы получаете более детализированные кадры. Некоторые аппараты поддерживают авто HDR, а в других его нужно включать в настройках.
Режим HDR лучше всего работает на улице, когда нужно сделать качественное фото поля или городского пейзажа, чтобы хорошо сочетались яркое небо и тени на земле. С бюджетными смартфонами во время съемки в HDR нужно замирать на несколько секунд, но в более дорогих девайсах с искусственным интеллектом в HDR скорость работы камеры такая же, как в стандартном режиме.
Подружитесь с ручными настройками
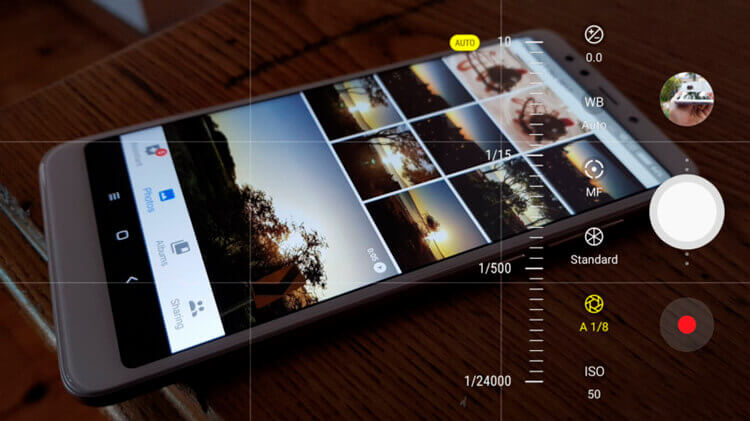
Ручнои режим сперва может казаться очень сложным. Советуем потратить время на изучение всех функций. Например, регулирование выдержки влияет на качество снимков в темноте: чем больше этот показатель, тем более детализированнее получаются фотографии. Но при фотографировании с длинной выдержкой камеру нельзя двигать, иначе снимок получится смазанным.
Еще один параметр, влияющий на чувствительность света, — ISO. Низкий показатель ISO подходит для дневной съемки, а высокий — для недостаточной освещенности. Слишком высокое значение ISO приводит к появлению видимых шумов и зернистости в фотографиях. Важно значение также имеет диафрагма — диаметр отверстия затвора, через которое свет попадает на датчик.
ISO, регулировка экспозиции и диафрагмы образуют всеохватывающий треугольник экспозиции, поэтому настройка одного параметра часто может привести к необходимости корректировки другого. Настраивать диафрагму пока можно только на нескольких смартфонах, но о треугольнике необходимо знать, если хотите получить хороший результат.
Просто помните, что более длительная выдержка затвора может сильно размыть снимок, если камера хотя бы немного будет трястись. Найдите точку опоры, задержите дыхание и попытайтесь не шевелиться во время съемки в этом режиме. В конце концов, можно положить телефон на какую-нибудь подставку и выставить таймер.
Используете штатив для смартфона

Фотографии на длинной выдержке могут получаться действительно красивыми, захватывая дополнительные детали в темноте, в том числе красивое ночное небо. Для того, чтобы получить такие картинки, затвор камеры должен быть открыт продолжительное время, что неизбежно приведет к размытию при малейшей вибрации.
На некоторых смартфонах есть стабилизация, но в остальных случаях отличным решением будет приобретение мобильного штатива. Дешевые штативы можно купить за 2-3 доллара, а если хотите дополнительные навороты — придется отдать более 10 баксов. Мобильный штатив удобно носить в рюкзаке, поэтому вы всегда можете брать его с собой.
Используйте пик фокусировки, если есть эта функция
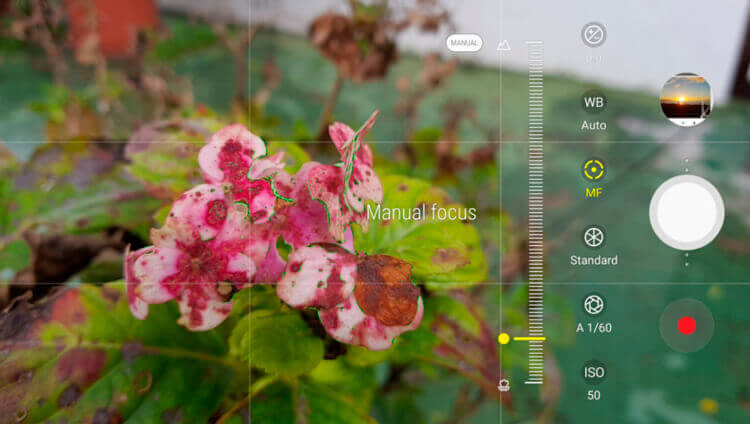
В ручном управлении некоторых смартфонов имеется функция так называемого «пика фокусировки». К примеру, она есть у новых LG и Samsung.
Эта функция заставляет камеру сосредоточиться на четко очерченных областях сцены, чтобы именно это место было отчетливо видно. С ее помощью можно делать невероятные фотографии в макро режиме.
Протрите объектив перед съемкой
![]()
Качество и чистота линз при фотографировании играть не меньшую роль, чем программные функции смартфона. Логично, что грязные линзы могут испортить крутой кадр.
Понятное дело, что рукав куртки — не лучший вариант для этого, поэтому лучше всегда иметь с собой кусочек специальной ткани из микроволокна или ворса.
Скачайте приложение для редактирования фото
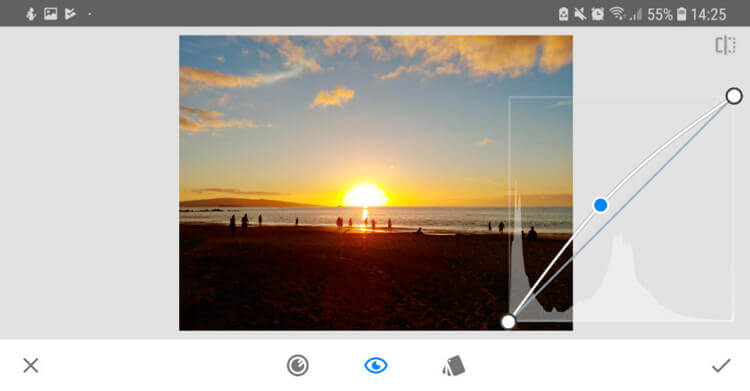
В Play Market есть множество приложений для коррекции фотографий. Они имеют массу возможностей: от возможностей наложения различных фильтров до инструментов цветокоррекции. Там же можно обрезать или перевернуть изображение. Для самых ленивых есть функция «автокоррекции».
Не бойтесь кадрировать снимки
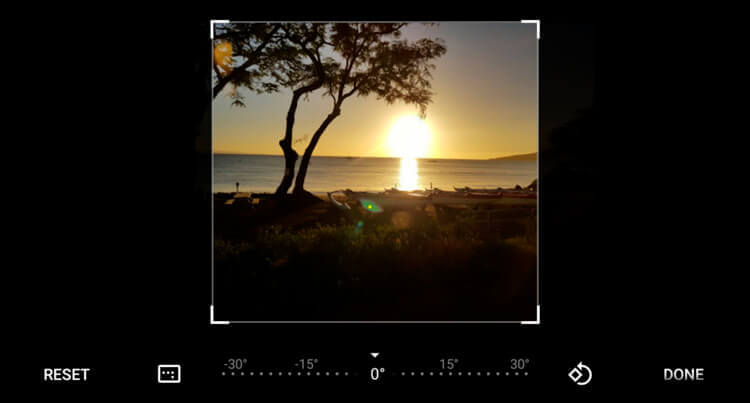
Я не знаю как у вас, но у меня было очень много крутых фотографий, когда в кадр случайно попадали лишние вещи. Часто нужно сделать быстрое фото и не хочется захватывать лишнюю природу, людей или что-то другое. Для этого многие начинают подходить ближе, долго настраивать ракурс.
Один из наиболее очевидных советов по съемке на смартфон — просто обрезайте снимок. Современные девайсы позволяют это делать сразу после съемки.
Сегодняшние смартфоны фотографируют в очень высоком разрешении, которого достаточно, чтобы кадрировать фотографию с минимальной потерей качества.
Если вы не думали о правиле третей в то время, когда делали снимок, вы можете правильно обрезать кадр позже.
Следите за горизонтальными линиями

Это не самый очевидный совет для фотосъемки, но мы рекомендуем следить за линиями в кадре. Это могут быть дороги, здания, и другие ровные объекты. Меняя положение этих линий в кадре, вы можете изменить общую картину фотографии. Можно наклонить камеру на 45 градусов, чтобы заставить автомобиль в кадре катиться с горки или наоборот — ехать вверх. Такие трюки часто подчеркивают авторский взгляд на происходящее.
Кто говорит, что вы должны фотографировать все время прямо? Почему бы не сходить с ума и не пытаться снимать отражения в луже и переворачивать изображение с ног на голову?
***
Читайте также: Как снимать видео со смартфона лучше — 15 полезных советов
Помните, что все эти советы не являются обязательными к выполнению, но, надеюсь, они помогут вам думать нестандартно и попробовать что-то новое со своей камерой на смартфоне.
Если у вас есть другие интересные советы по этой теме, обязательно напишите их в комментариях!
Более 1 000 фотографий в год в среднем делает каждый человек. Из них почти половина — селфи. Без фото- и видеосъёмки тяжело представить жизнь современного человека. А чтобы снимки получались качественными, нужен хороший камерофон. О том, как его выбрать, уже рассказывали в блоге. А сегодня поговорим о фишках популярных гаджетов, разберёмся, как профессионально фотографировать на телефон.
 Сделать красивый снимок можно легко, воспользовавшись особенностями камеры. Фото: pxhere.com
Сделать красивый снимок можно легко, воспользовавшись особенностями камеры. Фото: pxhere.com
Режим ПРО
ISO
Выдержка (S)
Баланс белого (WB)
Ручной фокус
Фишки камеры Samsung (Самсунг)
Плавающая кнопка
Режим «Еда»
Следящий автофокус
Управление голосом
Что умеет умная камера iPhone
Снять видео сразу с музыкой
Зум одним пальцем
Режим «Творчество»
Зеркальное фото
Управление кнопками
Фишки камеры Xiaomi
Музыка во время видео
Стабилизация видео (на MIUI 13)
Отслеживание объекта
Важно: методы могут не работать на отдельных моделях. Большая часть указанных фишек работает на камерофонах, которые были выпущены за последние 2–3 года. На бюджетных смартфонах или выпущенных ранее эти способы могут не работать.
Режим ПРО
Получить более чёткие, яркие и профессиональные кадры можно в Ручном режиме. Это главная, но не совсем секретная особенность любого камерофона. Режим может называться Профессиональный, PRO, Проф. В нём можно настроить параметры, недоступные в Авто режиме. Изменять стоит несколько основных параметров.
ISO
Это светочувствительность камеры. Чем показатель выше, тем ярче изображение. Но чем оно выше, тем больше шумов (мелких точек) будет на кадре. Обычно на смартфонах ISO от 65 до 3000, но для съёмки не рекомендуют использовать выше 800 чтобы избежать «зернистости».
Выдержка (S)
Интервал, в течение которого свет попадает на матрицу. Всё это время диафрагма остаётся открытой. Измеряется в секунда. От неё зависит чёткость фигуры в кадре. Если нужно снять быстродвижущийся объект, выдержку нужно ставить поменьше. Но она ещё влияет на яркость снимка. Поэтому на длинной выдержке обычно снимают ночью. Например, чтобы получить размытые яркие полосы на автомагистрали.
Баланс белого (WB)
Отвечает за оттенок и цветовую температуру снимка. Если выставлен неверно, снимок будет «синить» или «желтить». Как выставить правильно? Поместить в кадр белый лист и добиться, чтобы он был белым, без паразитарного оттенка. Или воспользоваться одним из стандартных вариантов, которые предлагает камера (Лампа накаливания и т. д.).
 В Профессиональном режиме можно менять различные настройки. Иллюстрация: Ютуб-канал Оскардроид112
В Профессиональном режиме можно менять различные настройки. Иллюстрация: Ютуб-канал Оскардроид112
Ручной фокус
Если автофокус не устраивает вас, можно, нажав на экран, вручную поставить акцент на нужном объекте.
Есть ли Профессиональный режим на Айфоне?
Режим Про с различными настройками есть только на Android. На Айфоне нет возможности так настраивать камеру. Но доступ к расширенным настройкам можно получить иначе. Для этого нужно установить стороннее приложение. Из него можно сразу делать фотографии, предварительно выставив нужные параметры ISO, WB и т. д. Например:
- Lightroom;
- ProShot;
- ProCam 8;
- ProCam X.
Кстати, эти приложения для камеры можно также использовать для Андроида. Например, если вам хочется увеличить количество настраиваемых функций. А если вам нужна программа для дополнительной последующей обработки снимков, можете воспользоваться утилитами из нашего топа.
 Пример настроек в приложении Lightroom на iPhone. Иллюстрация: Citrus Academy
Пример настроек в приложении Lightroom на iPhone. Иллюстрация: Citrus Academy
Фишки камеры Samsung (Самсунг)
Во многих смартфона этого бренда уже стоит крутая камера. Например, в Samsung Galaxy S22 Ultra, который вошёл в наш топ телефонов для селфи. С помощью настроек, о которых мы говорили ранее, качество снимков можно сделать ещё лучше. А сейчас расскажем о полезных фишках, которые есть у этого бренда.
Плавающая кнопка
Удобная функция, которая позволяет перенести кнопку спуска затвора в нужное место. Особенно полезно для тех, кто любит делать селфи — не нужно тянуться пальцем до обычного места кнопки. Включить функцию: Настройки — Способы съёмки — Плавающая кнопка.
 Кнопку спуска затвора перенесли с привычного места в правый нижний угол. Иллюстрация: Ютуб-канал Оскардроид112
Кнопку спуска затвора перенесли с привычного места в правый нижний угол. Иллюстрация: Ютуб-канал Оскардроид112
Режим «Еда»
Нужно быстро сделать красивое фото с эффектом размытости и акцентом на определённой области? Поможет режим «Еда». Важно вверху нажать на «капельку» — включить размытие. Область фокуса можно уменьшать и увеличивать, приближать и отдалять.
 На первом фото включённый режим «Еда». На втором — фото в обычном режиме, на третьем — в режиме «Еда». Иллюстрация: Ютуб-канал Оскардроид112
На первом фото включённый режим «Еда». На втором — фото в обычном режиме, на третьем — в режиме «Еда». Иллюстрация: Ютуб-канал Оскардроид112
Следящий автофокус
Как включить: Настройки камеры — Полезные функции — Следящий автофокус. В итоге фокус будет оставаться на выбранном предмете (при съёмке видео), даже если он будет перемещаться. Понадобится при съёмке детей, домашних животных и любых быстро движущихся объектов.
Управление голосом
Как включить: Настройки — Способы съёмки — Управление голосом. Теперь, даже если у вас заняты руки или не можете дотянуться до кнопки, можете сказать выбранную команду (например, Снять), и камера сама сделает фото.
Что умеет умная камера iPhone
В Айфонах (X и позже) стоит крытая камера с искусственным интеллектом. Даже в режиме автоматической съёмки можно делать красивые кадры с отличным балансом белого, глубокими тёмными оттенками и хорошей резкостью. Сейчас расскажем о некоторых дополнительных фишках, которые есть у Айфона.
Снять видео сразу с музыкой
Для этого нужно:
- зайти в плейлист (можно даже в приложение Яндекс.Музыка и т. д.), включить любую песню;
- свернуть приложение (музыка продолжит играть);
- зайти в Камеру;
- зажать кнопку спуска затвора. Начнётся запись видео и на фоне сразу уже будет музыка.
Зум одним пальцем
Одновременно снимать видео и приближать объекты двумя пальцами сложно. Для быстрого зума есть специальная фишка камеры iPhone (Айфон). Для этого нужно зажать экран над кнопкой спуска затвора (во время съёмки видео). На дисплее появится колесо, его можно крутить вправо-влево приближая и отдаляя объекты.
 Зум одним пальцем? Легко! Иллюстрация: Ютуб-канал Tim Lion
Зум одним пальцем? Легко! Иллюстрация: Ютуб-канал Tim Lion
Режим «Творчество»
Есть любимая настройка фильтра, глубины резкости или освещения? Айфон умеет запоминать её. Теперь не придётся каждый раз заново включать её. Для этого в Настройках камеры нужно включить режим Творчество.
После этого примените любимые настройки, сделайте фото и выйдите из Камеры. Когда зайдёте в приложение снова, настройки будут применены сразу те, что были сохранены ранее.
Зеркальное фото
Камера смартфона устроена так, что сохраняет зеркальное отражение превью, которое мы видим во время съёмки. Если хочется, чтобы финальный снимок выглядел точно так же, как на превью, нужно:
- зайти в «Настройки»;
- выбрать «Композиция»;
- нажать «Передняя камера зеркально».
 Первое фото — превью. Второе — то, как сохраняется снимок в обычном режиме. Третье — то, как сохраняется фото после включения зеркального режима. Иллюстрация: Ютуб-канал ЧЕСТНЫЙ БЛОГ
Первое фото — превью. Второе — то, как сохраняется снимок в обычном режиме. Третье — то, как сохраняется фото после включения зеркального режима. Иллюстрация: Ютуб-канал ЧЕСТНЫЙ БЛОГ
Управление кнопками
Можно зайти в Камеру и нажать на кнопку:
- увеличения громкости — сделать одно фото. Если зажать её, получится серия снимков. Телефон будет снимать непрерывно, пока не отпустите кнопку;
- уменьшения громкости — начнётся съёмка видео. Она прекратится, когда отпустите клавишу.
Фишки камеры Xiaomi
У камер Сяоми есть много встроенных функций. Например: Про режим, Портретный режим (размытие фона), бьютификация, фильтры. Но не обо всех фишках знают пользователи. Расскажем о самых крутых.
Музыка во время видео
Как и в Айфоне, в MIUI 13 можно включить музыку во время записи видеоролика. Для этого нужно зайти в:
- Настройки;
- Звук и вибрации;
- Звуковой помощник;
- Несколько источников звука.
Теперь можно включить на смартфоне любую мелодию, открыть камеру и начать съёмку. Звук запишется вместе с видео.
Стабилизация видео (на MIUI 13)
В режиме Камера в правом верхнем углу есть значок — телефон с волнами по бокам. Если нажать на эту кнопку, будет включена стабилизация видео. Картинка будет плавной, без рывков.
 Где находится кнопка стабилизации. Иллюстрация: Ютуб-канал Real Tech
Где находится кнопка стабилизации. Иллюстрация: Ютуб-канал Real Tech
Отслеживание объекта
В режиме Запись видео (MIUI 13) нужно открыть настройки (три полоски в правом верхнем углу). И выбрать Отслеживание объекта. Теперь фокус будет постоянно на том объекте, который вы выберете.
А какие фишки доступны на MIUI 12 и раньше? Всё самое впечатляющее производитель вставил в последнюю версию прошивки, но есть один секрет для более ранних версий. Этот трюк точно поможет научиться фотографировать на телефон лучше, чем обычно. Нужно:
- зайти в Проводник;
- выбрать раздел с папками, найти папку, которая называется DCIM;
- выбрать папку Camera;
- нажать на 3 точки в правом верхнем углу;
- нажать «Создать новую папку»;
- задать ей имя Lab_options_visible;
- закрыть все фоновые приложения;
- зайти в приложение Камера;
- открыть меню (3 полоски в правом верхнем углу);
- зайти в Настройки, пролистнуть вниз страницы.
Во вкладке «Экспериментальные функции» будут новые кнопки:
- встроенные улучшения — замыливание кадра;
- распознавание лиц;
- улучшения в Портретном режиме (бьютификация — ровный тон, больше глаза и т. д.);
- двойная камера (добавляет глубины и резкости фото);
- шумоподавление;
- съёмка в максимальном разрешении;
- анимация быстрой съёмки;
- быстрое фото по отпечатку пальца.
Эти функции сразу доступны на MIUI 13.
 Первое фото — как зайти в Настройки. Второе — основные настройки, которые есть до включения функции. Третье фото — дополнительные настройки, которые появятся после включения функции. Иллюстрация: Елизавета Чупикова, Фотосклад.Эксперт
Первое фото — как зайти в Настройки. Второе — основные настройки, которые есть до включения функции. Третье фото — дополнительные настройки, которые появятся после включения функции. Иллюстрация: Елизавета Чупикова, Фотосклад.Эксперт
Какой телефон лучше фотографирует? Ответить на этот вопрос сложно. Топовые камерофоны снимают примерно одинаково. Искусственный интеллект повышает чёткость, резкость полученных снимков. Но если вы не до конца довольны качеством фото, испытайте наши рекомендации. Они покажут, что ещё «умеет» камера, и улучшат качество съёмки.
Android — относительно простая операционная система. Но новым пользователям и людям, которые прыгнули с корабля Apple, чтобы попробовать, может быть трудно ориентироваться в нем.
Одной из самых важных функций любого современного телефона является приложение камеры. Тем не менее, некоторые могут немного потрудиться, чтобы найти его на Android. Не нужно беспокоиться; вы можете продолжить чтение, чтобы узнать, как найти и использовать приложение для камеры Android.
Как найти приложение Android Camera
На большинстве телефонов Android приложение камеры по умолчанию находится на главном экране, поэтому просто коснитесь его, чтобы начать. Если нет, есть несколько способов найти приложение камеры на Android. На большинстве устройств Android вы можете открыть панель приложений, чтобы найти приложение.
- Разблокируйте свое устройство.
- Находясь на главном экране, проведите пальцем вверх от нижней части экрана.
- Здесь просмотрите свои приложения, пока не найдете приложение «Камера».
Вы также можете нажать на строку поиска в верхней части ящика приложения и ввести «камера». Если по какой-либо причине вы не можете найти его в списке приложений, вы можете попробовать несколько жестов, которые могут поддерживаться вашим устройством. Вот несколько примеров, которые вы можете попробовать:
- Мягко дважды нажмите кнопку питания на боковой панели устройства.
- Дважды быстро поверните телефон.
- На экране блокировки коснитесь значка камеры в правом или левом нижнем углу экрана.
По крайней мере, один из этих методов должен открыть приложение камеры. Если ничего не работает, рассмотрите возможность перезагрузки устройства и повторите попытку.
Как использовать приложение Android Camera
Все телефоны Android поставляются с приложением камеры, но то, как оно выглядит и что оно может делать, будет отличаться от одного бренда к другому, поскольку каждый производитель использует свое собственное приложение. У нас есть отдельное руководство по приложению камеры Samsung, если вы его используете.
Качество может варьироваться, но встроенных приложений камеры обычно достаточно для большинства пользователей, и есть много способов улучшить качество камеры Android. Хотя изображения ниже могут немного отличаться от интерфейса вашей камеры, все приложения работают примерно одинаково.
Как сделать снимок с помощью приложения Android Camera
Вот краткий обзор того, как сделать фото на Android:
- Откройте приложение Камера.
- Убедитесь, что фотография выделена в нижней части области захвата. Коснитесь значка «вращающиеся стрелки» слева от кнопки спуска затвора, если хотите сделать селфи.
- Выстройте свой выстрел внутри экрана. Коснитесь экрана, чтобы сфокусировать камеру на определенной части кадра, если хотите.
- Коснитесь кнопки спуска затвора.
При этом изображение немедленно сохраняется, и все готово для его просмотра. Конечно, вы можете настроить и изменить определенные настройки в зависимости от того, какой снимок вы пытаетесь сделать. Вы используете портретный режим, например, чтобы сфокусироваться на объекте или человеке и размыть все остальное в кадре.
Как снимать видео с Android
Захват видео с Android также довольно прост. Здесь все, что вам нужно сделать, это следующее:
- Откройте приложение «Камера» и выберите параметр «Видео» в меню, которое находится над или под кнопкой спуска затвора.
- Нажмите красную кнопку спуска затвора, чтобы начать съемку.
- Нажмите кнопку спуска затвора еще раз, если хотите остановить съемку.
В некоторых приложениях во время видеосъемки на кнопке спуска затвора отображается белый квадрат и символ паузы с левой стороны, который вы можете нажать, чтобы приостановить или возобновить запись.
Со временем Android радикально изменил способ и место хранения захваченных изображений и видео. Раньше было стандартное приложение галереи для большинства Android-устройств. Он был удален, и вы можете обнаружить, что пытаетесь выяснить, куда именно делись ваши кадры, и спрашиваете: «Где мои изображения Android?».
Часть вины за трудности с поиском изображений для Android лежит на таких приложениях, как Google Photos. Несмотря на то, что они имеют множество удобств, они, кажется, борются с обеспечением простоты использования для многих пользователей. Да, ваш контент автоматически резервируется, но трудно найти файлы, которые находятся на вашем устройстве.
В большинстве случаев, если вы ищете недавно отснятый контент, вы можете получить к нему доступ, открыв приложение «Камера» и коснувшись значка изображения в правом нижнем углу экрана. Это приведет вас к галерее файлов, где вы можете просматривать одно изображение или видео за раз.
Google Фото
Хотя у большинства телефонов есть собственное приложение-галерея, лучшим вариантом для просмотра фотографий является Google Фото. Найти фотографии и видео с камеры с помощью Google Фото относительно просто. Он собирает и упорядочивает контент на вашем устройстве и в облаке.
Вы можете получить доступ к Google Фото, открыв ящик приложения и нажав на значок Фото. Он должен открыть набор последних изображений и видео, где вы можете найти любой контент, который ищете, прокручивая сетку миниатюр.
По умолчанию он покажет вам все изображения на вашем телефоне. Если вы просто хотите просмотреть сделанные фотографии, коснитесь значка «Библиотека» внизу и выберите папку «Камера».
Google Фото использует искусственный интеллект для распознавания содержимого фотографий, что упрощает поиск определенных изображений или групп изображений. Нажмите «Поиск» внизу экрана и введите поисковый запрос. Вы можете использовать несколько слов, чтобы описать содержание фотографии, и Google покажет вам несколько подходящих предложений из вашей галереи.
Как только вы научитесь использовать Google Фото для поиска своих фотографий, вы начнете экономить массу времени. Это особенно верно, потому что это отличная альтернатива использованию передачи файлов Android на ПК для организации вашего контента.
Простой подход к камере Android
Хотя захват фотографий и видео на Android относительно прост, может быть сложно точно определить, где хранится ваш контент. Нажатие значка в правом нижнем углу приложения камеры или открытие Google Фото — лучший способ найти его.
Однако вы можете упростить открытие камеры Android. Это включает в себя добавление ярлыка на домашний экран, который сразу открывает вашу камеру или селфи-камеру. Это может избавить вас от необходимости открывать панель приложений и просматривать длинный список приложений, чтобы добраться до камеры.
Читайте в нашей статье подробную инструкцию о том, как как настроить камеру на телефоне или планшете на базе Андроид. Простые пояснения для непонятных настроек.
Вы разочаровались в своём смартфоне из-за некачественных фотографий? А вы пробовали настраивать предустановленное приложение «Камера»? Если вы не знаете значение некоторых пунктов, то ознакомьтесь с нашей статьёй. Мы постараемся помочь достичь вам лучшего качества снимков.
Сейчас вы не найдете в продаже смартфонов без встроенной камеры. Работу этому модулю обеспечивает предустановленное приложение. Это может быть «Google Камера», либо что-то от производителя смартфона. В любом случае программа будет заточена под автоматическую съемку. Однако кое-какие ручные настройки в «Камере» тоже есть. И ими нужно пользоваться — иначе хорошие кадры у вас будут получаться не всегда.
Как сделать фото на телефоне: простые советы перед началом съемки

Но для начала следует понять, что качество фотографий зависит не только от настроек. Как бы банально это не звучало, а перед нажатием кнопки спуска затвора нужно совершить небольшую подготовку:
- Протрите линзу объектива — этот элемент склонен к запотеванию и покрытию всяческой грязью. Не зря профессиональные фотографы постоянно носят с собой чистую тряпочку, которой протирается оптика.
- Постарайтесь найти правильный ракурс — не снимайте против солнца, так как крошечной матрице смартфона не хватит динамического диапазона. И постарайтесь добиться того, чтобы взгляд зрителя следовал из правого верхнего в левый нижний угол итоговой фотографии (если только вы снимаете не портрет).
- Включите автоспуск или голосовое управление — этому правилу нужно следовать при плохой освещенности. Дело в том, что прикосновение к кнопке спуска затвора слегка тряхнёт смартфон, а при длительной выдержке это приведёт к смазыванию снимка.
- Старайтесь снимать на заднюю (основную) камеру — в большинстве случаев она обладает и более крупной матрицей, и более высоким разрешением, и лучшей чувствительностью. Снять селфи на заднюю камеру позволяет монопод с зеркальцем.
- Забудьте о цифровом зуме — выкиньте эти мысли из головы! Если нужно приблизить картинку, то просто подойдите к объекту. На некоторых современных смартфонах реализован оптический зум (двойная камера имеет объективы с разным фокусным расстоянием) — им пользоваться можно.
Но хватит думать о подготовке! Пора поговорить о том, как настроить камеру на телефоне.
Как настроить камеру на телефоне: Глобальные параметры
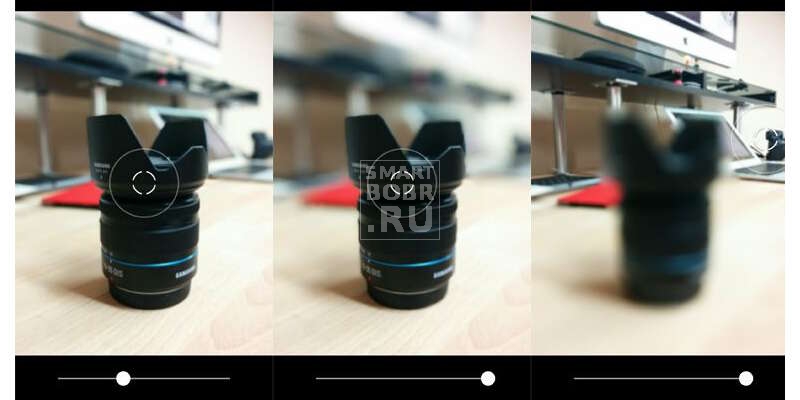
Существующие настройки «Камеры» можно условно поделить на две категории. В первую входят параметры, которые глобально влияют на итоговый результат. Они находятся в специальном разделе, доступ к которому предоставляется после нажатия на иконку «Настройки» (в самом приложении, конечно же). Ко второй категории можно отнести параметры самой съемки — выдержку, ISO, баланс белого и прочее. Для начала давайте разберёмся с тем, что вас ждёт в меню под названием «Настройки»:
- Размер изображения — от этого параметра зависит то, из какого количества пикселей будет состоять снимок. Также этот пункт может называться «разрешением фотографии». Смело выбирайте максимально доступный вариант.
- Размер видео — или его разрешение. Аналогично, выбирайте самый высокий параметр (4K, Full HD или, в крайнем случае, HD). Заметим, что при самом высоком разрешении могут оказаться недоступны некоторые режимы съемки — например, высокоскоростное видео.
- Частота видео — определяет то, с какой скоростью оно будет писаться. Чем выше параметр — тем более плавной получится картинка. Оптимальный выбор — 50 или 60 кадров/с. Но у дешевых смартфонов для столь скоростной съемки не хватает мощности процессора, в таком случае придется обойтись меньшим параметром.
- Обзор изображений — если вы активируете этот переключатель, то после нажатия на кнопку спуска затвора вы увидите итоговое изображение. Они будет показываться несколько секунд. Если переключатель не активен, то вы сможете моментально сделать следующий кадр, а фотография тут же отправится в «Галерею».
- Таймер — или же автоспуск. После нажатия на кнопку спуска проходит выбранное вами количество секунд, после чего делается кадр.
- Сетка — её отображение позволяет выровнять линию горизонта. На итоговой фотографии сетки, конечно же, не будет.
- Качество фотографии — от этого параметра зависит то, насколько сильно будет сжиматься снимок. Выберите «Максимальное качество» — тогда вы получите лучший результат. Остальные параметры могут привести к некоторой замыленности изображения.
- Геотеги — от этого переключателя зависит то, будут ли вноситься в теги фотографии географические координаты места съемки.
- Место хранения — выберите «SD-карта», если таковая присутствует в вашем устройстве.
- Подавление мерцания – люминесцентные лампы в разных странах мерцают с разной частотой. Данная настройка позволяет подавить эффект мерцания, но при этом вам нужно выбрать конкретную частоту – 50 или 60 Гц.
- Управление голосом — данный пункт имеется не в каждом смартфоне. Эта функция заключается в съемке при помощи голосовой команды.
- Клавиша громкости — определяет то, какие действия во время съемки возлагаются на соответствующую кнопку. Например, она может стать дополнительной кнопкой затвора. Или же её нажатие начнёт видеосъемку.
- Управление жестами — ещё один способ съемки, реализованный в некоторых смартфонах. Например, таймер автоспуска может запустить поднятая рука или улыбка.
- Оптическая стабилизация — включается на некоторых девайсах. Она позволяет сделать выдержку более длинной без повышения риска смазывания кадра. Но лучше всего действие стабилизатора заметно при видеосъемке.
Таковы основные параметры, содержащиеся в соответствующем разделе стандартного приложения «Камера». Понимание и правильное применение тех или иных настроек поможет вам решить вопрос, как настроить камеру на телефоне. Но в некоторых смартфонах присутствуют дополнительные настройки — здесь всё зависит от фантазии производителя и его умений.
Ручные настройки

Если вы желаете получать отличные кадры, то вы обязаны отучить себя от постоянного использования автоматического режима. Мы можем часами расписывать вам, как настроить камеру на телефоне, но если вы будете пользоваться только предустановками, это вам мало поможет в непростых случаях. Постарайтесь в сложных условиях съемки регулировать те или иные настройки, доступные зачастую прямо во время кадрирования.
- Вспышка — может быть отключена, принудительна включена или работать в автоматическом режиме. В третьем случае система сама будет решать, стоит ли сейчас активировать вспышку. Результат её работы зависит от конкретной реализации и условий съемки. Когда-то она действительно может спасти снимок, а в других случаях её использование только портит кадр.
- ISO — так называемая светочувствительность. При повышении кадра на матрицу подается больше энергии, в результате чего данные считываются с неё чуть лучше. Но взамен снимок может получить определенное количество цифрового шума — случайных мельтешащих точек. Сильнее всего шум заметен при просмотре фотографии на 100-процентном масштабе. Думать об ISO следует только при плохой освещенности, слишком сильно повышать данный параметр точно не следует, иначе результат вас неприятно удивит.
- Выдержка — регулируется только на некоторых смартфонах. Под этим параметром подразумевается то, сколько времени будет открытой диафрагма. Чем дольше — тем больше света получит матрица. Но стоит переборщить, как случится пересветка.
- Экспозиция — отмечается иконкой в виде квадратика с плюсом и минусом. Это самый простой способ сделать кадр более светлым или темным.
- Диафрагма — степень её раскрытия регулируется только на некоторых аппаратах. Опять же, от диаметра отверстия зависит то, как много света попадет в кадр.
- Замер экспозиции — от этого зависит то, как именно система будет определять, насколько светлым является кадр.
- Баланс белого — делает изображение более теплым или холодным. Обычно автоматика и без вмешательства человека справляется со своей задачей. Но если вы снимаете в необычных условиях освещения, то лучше выбрать тот или иной баланс белого вручную.
- HDR — при включении этой функции камера будет создавать сразу несколько кадров с разной экспозицией. Затем всё это объединяется в один снимок, из которого исключаются слишком темные и чересчур засвеченные области. Но на создание нескольких кадров нужно время, поэтому в режиме HDR не нужно фотографировать движущиеся объекты.
Таковы немногочисленные настройки, которые обычно можно выбрать прямо во время съемки. Но практически любое приложение «Камера» предоставляет ещё и разные режимы работы. Об этом тоже следует поговорить.
Режимы съемки камер на телефонах

По умолчанию приложением активизируется обычная фотосъемка. В нём вы можете переключиться на фронтальную камеру. Или же перейти к видеосъемке. Помимо того, приложение предоставляет несколько других режимов съемки:
- Панорама — для съемки природных и городских пейзажей данный режим подходит идеально. В нём автоматически создаётся несколько снимков, после чего они сшиваются в один кадр. Получается очень широкая фотография, позволяющая детально рассмотреть окружавшую вас местность.
- Бьюти-съемка — при активации этого режима приложение постарается сгладить кожу и провести прочие улучшения снимка. Режим в первую очередь заточен под съемку фронтальной камерой.
- Размытие фона — съемка в этом режиме может быть реализована разными способами. Лучше всего фон удаётся размывать смартфонам с двойной камерой. Если же объектив у устройства один, то фон размывается либо программным методом, либо после определенного движения устройством сверху вниз.
- GIF-анимация — фактически в этом режиме снимается видео, но с частотой всего около одного кадра в секунду. Полученные снимки объединяются в одну GIF-анимацию, которую вы затем можете выложить в социальной сети.
- Серийная съемка — в этом режиме можно сделать за секунду сразу несколько кадров (на точное их количество влияет мощность процессора). Затем вы можете выбрать лучший снимок, либо оставить в памяти их все. Хороший режим для съемки детей, автомобилей, спорта и прочих активных сцен.
- Ночь — специальный режим для съемки в условиях недостаточной освещенности. В нём автоматически увеличивается светочувствительность, а выдержка делается более длинной.
- Высокоскоростная съемка (слоу-мо) — таким режимом обладают смартфоны с очень мощным процессором. Режим используется при видеосъемке. Камера в нём делает очень большое количество кадров в секунду. Затем видео можно замедлить, благодаря чему движения объекта съемки будут видны во всех деталях.
Таковы наиболее популярные режимы, встречающиеся в стандартных приложениях «Камера». Бывают и какие-то специфические режимы, но рассказывать о них в рамках короткой статьи большого смысла нет.
Заключение
Теперь вы знаете, за что отвечают те или иные настройки камеры. Действуйте с умом — так вы выжмете все возможности даже из самого простого смартфона или планшета! И не забывайте о том, что в Google Play всегда можно скачать более функциональные приложения для камеры.
