Содержание
- Установка на несертифицированные устройства
- Авторизация, регистрация и добавление аккаунта
- Настройка
- Изменение аккаунта
- Смена региона
- Поиск и установка приложений и игр
- Фильмы, книги и музыка
- Использование промо-кодов
- Удаление способа оплаты
- Обновление
- Устранение возможных проблем
- Использование Google Play Маркета на компьютере
- Заключение
- Вопросы и ответы

Операционная система Android, под управлением которой работает большинство современных смартфонов и планшетов, содержит в своем базовом арсенале лишь стандартные инструменты и необходимый, но далеко не всегда достаточный минимум приложений. Остальные же устанавливаются через Google Play Маркет, о чем очевидно знает каждый более-менее опытный пользователь мобильных устройств. Но наша сегодняшняя статья посвящена новичкам, тем кто впервые столкнулся с ОС Андроид и интегрированным в нее магазином.
Установка на несертифицированные устройства
Несмотря на то что Гугл Плей Маркет является сердцем операционной системы Андроид, на некоторых мобильных устройствах он отсутствует. Столь неприятным недостатком наделены все смартфоны и планшеты, предназначенные для продажи в Китае. Помимо этого, фирменный магазин приложений отсутствует в большинстве кастомных прошивок, которые для многих девайсов являются единственным вариантом обновления или функционального улучшения ОС. Благо, в каждом из этих случаев проблема легко устраняема. Как именно, рассказывается в отдельных статьях на нашем сайте.

Подробнее:
Установка Google Play Маркета на Android-устройства
Установка сервисов Google после прошивки
Авторизация, регистрация и добавление аккаунта
Для того чтобы приступить к непосредственному использованию Play Маркета, необходимо авторизоваться в учетной записи Google. Сделать это можно как в настройках операционной системы Android, так и непосредственно в магазине приложений. Как создание аккаунта, так и вход в него нами были рассмотрены ранее.

Подробнее:
Регистрация аккаунта в Гугл Плей Маркете
Вход в учетную запись Гугл на Андроид-устройстве
Иногда одним смартфоном или планшетом пользуется два и более человека, не менее редка необходимость использования двух аккаунтов на одном устройстве, например, личного и рабочего. В каждом из этих случаев оптимальным решением будет подключение второй учетной записи к магазину приложений, после чего между ними можно будет переключаться буквально в один тап по экрану.

Подробнее: Добавление аккаунта в Google Play Маркете
Настройка
Плей Маркет готов к использованию сразу после запуска и авторизации в учетной записи Гугл, но для того чтобы контролировать его работу, нелишним будет выполнить предварительную настройку. В общих случаях данная процедура подразумевает выбор варианта обновления приложений и игр, добавление способа оплаты, конфигурирование семейного доступа, установку пароля, определение параметров родительского контроля и т.д. Далеко не каждое из этих действий является обязательным, но все их мы ранее уже рассматривали.

Подробнее: Настройка Google Play Маркета
Изменение аккаунта
Бывает и так, что вместо добавления второго аккаунта, требуется изменить основной, используемый не только в Плей Маркете, но и в целом в среде мобильной операционной системы. Данная процедура не вызывает особых сложностей и осуществляется не в приложении, а в настройках Андроид. При ее выполнении стоит учесть один важный нюанс – выход из учетной записи будет выполнен во всех приложениях и сервисах Google, а это в некоторых случаях недопустимо. И все же, если вы решительно настроены заменить один пользовательский профиль и связанные с ним данные на другой, ознакомьтесь со следующим материалом.

Подробнее: Изменение учетной записи в Google Play Маркете
Смена региона
Помимо изменения аккаунта, иногда может потребоваться изменить страну, в которой используется Гугл Плей Маркет. Такая необходимость возникает не только при реальном переезде, но и по причине региональных ограничений: некоторые приложения недоступны для установки в одной стране, хотя при этом свободно распространяться в другой. Задача не самая простая и для ее решения требуется комплексный подход, совмещающий в себе использование VPN-клиента и изменение настроек учетной записи Google. О том, как это делается, мы тоже рассказывали ранее.

Подробнее: Как изменить страну в Google Play Маркете
Поиск и установка приложений и игр
Собственно, как раз в этом и заключается основное предназначение Гугл Плей Маркета. Именно благодаря нему можно существенно расширить функциональность любого Андроид-устройства, установив на него приложение, или скрасить досуг в одной из множества мобильных игр. Общий алгоритм поиска и установки выглядит следующим образом:
- Запустите Google Play Маркет, воспользовавшись его ярлыком на главном экране или в меню.
- Ознакомьтесь с перечнем доступных на главной странице рубрик и выберите ту, в которой, предположительно, находится интересующий вас контент.

Особенно удобно искать приложения по категориям, тематическим рубрикам или общему рейтингу.

Если же вы знаете название искомой программы или сферу ее применения (например, прослушивание музыки), просто введите свой запрос в поисковую строку. - Определившись с тем, что вы хотите инсталлировать на свой смартфон или планшет, тапните по наименованию этого элемента, чтобы перейти на его страницу в магазине.

При желании ознакомьтесь со скриншотами интерфейса и подробным описанием, а также с рейтингом и пользовательскими отзывами.

Нажмите по расположенной справа от иконки и названия приложения кнопке «Установить» и дождитесь завершения скачивания,

после чего вы сможете его «Открыть» и использовать.



Любые другие программы и игры устанавливаются аналогичным образом.

Если вы хотите быть в курсе новинок Гугл Плей Маркета или просто знать, какие из представленных в нем приложений наиболее востребованы среди пользователей, просто время от времени заходите на главную страницу и просматриваете содержимое представленных там вкладок.

Читайте также:
Как установить приложение на Android-устройство
Установка приложение на Андроид с компьютера
Фильмы, книги и музыка
Помимо приложений и игр, в Google Play Маркете представлен и мультимедийный контент – фильмы и музыка, а также электронные книги. По сути, это отдельные магазины внутри основного – для каждого из них предусмотрено отдельное приложение, хотя перейти к ним можно и через меню Гугл Плей. Рассмотрим кратко особенности каждой из этих трех торговых площадок.

Google Play Фильмы
Представленные здесь киноленты можно покупать или брать напрокат. Если вы предпочитаете потреблять контент легально, это приложение наверняка покроет большую часть потребностей. Правда, фильмы здесь чаще всего представлены на языке оригинала и далеко не всегда содержит даже русские субтитры.

Google Play Музыка
Стриминговый сервис для прослушивания музыки, который работает по подписке. Правда, в скором времени его сменит набирающий популярность YouTube Music, о характерных особенностях которого мы ранее уже рассказывали. И все же, Google Музыка пока что его превосходит, к тому же помимо плеера она является еще и магазином, в котором можно покупать альбомы любимых артистов и отдельные композиции.

Google Play Книги
Приложение «два в одном», совмещающее в себе читалку и магазин электронных книг, в котором вы наверняка найдете что почитать – его библиотека действительно огромна. Большинство книжек платные (на то он и магазин), но есть и бесплатные предложения. В целом же цены весьма демократичны. Говоря непосредственно о читалке, нельзя не отметить ее приятный минималистичный интерфейс, наличие ночного режима и функцию чтения в голос.

Использование промо-кодов
Как и в любом магазине, в Google Play часто бывают различные скидки и акции, причем в большинстве случаев их инициаторами является отнюдь не «Корпорация добра», а мобильные разработчики. Они же время от времени вместо прямого дисконта «для всех» предлагают индивидуальные промо-коды, благодаря которым цифровой товар можно приобрести значительно дешевле его полной стоимости, а то и вовсе бесплатно. Все что для этого требуется – активировать промо-код, обратившись к отдельному разделу меню Маркета со смартфона или планшета с Android либо через его веб-версию. Оба варианта нами были рассмотрены в отдельном материале.

Подробнее: Активация промо-кода в Гугл Плей Маркете
Удаление способа оплаты
В статье про настройку Google Play Маркета, ссылку на которую мы давали выше, рассказывается в том числе и о добавлении способа оплаты – привязке к учетной записи банковской карты или номера счета. Данная процедура обычно сложностей не вызывает, а вот когда требуется выполнить обратное, то есть удаление, многие пользователи сталкиваются с рядом проблем. Чаще всего виной тому банальная невнимательность или наличие активных подписок, но есть и другие причины. Если и вы не знаете, как отвязать от аккаунта Гугл счет или карту, просто ознакомьтесь с нашим пошаговым руководством.

Подробнее: Удаление способа оплаты в Плей Маркете
Обновление
Компания Google активно развивает все свои продукты, качественно улучшая их функциональность, исправляя ошибки, перерабатывая внешний вид и делая еще много чего, малозаметного с первого взгляда. В мобильные приложения все эти изменения поступают путем обновления. Вполне логично, что получает их и Play Маркет. Обычно апдейты «прилетают» в фоновом режиме, незаметно для пользователя, но иногда этого не происходит, в редких случаях возможно возникновение ошибок. Чтобы убедиться в том, что на вашем мобильном устройстве установлена актуальная версия Гугл Плей Маркета и он регулярно получает обновления, ознакомьтесь с представленной по ссылке ниже статьей.

Подробнее: Как обновить Google Play Маркет
Устранение возможных проблем
Если вы пользуетесь более-менее актуальным смартфоном или планшетом и не вмешивались в его операционную систему, например, путем установки сторонних прошивок, то вряд ли столкнетесь с проблемами в работе Гугл Плей Маркета и связанных с ним сервисов. И все же они иногда возникают, проявляясь в виде различных ошибок, каждая из которых имеет свой код и описание. Последнее, к слову, практически никогда не является информативным для рядового пользователя. В зависимости от причины возникновения, устранение проблем может выполняться по-разному – иногда требуется нажать пару кнопок в «Настройках», а иногда не помогает и сброс к заводским параметрам. Предлагаем ознакомиться с нашими подробными материалами на данную тему и искренне надеемся, что ситуация, в которой вам понадобятся предложенные в нем рекомендации, никогда не возникнет.

Подробнее: Устранение проблем в работе Google Play Маркета
Использование Google Play Маркета на компьютере
Помимо смартфонов и планшетов с ОС Андроид, пользоваться Гугл Плей Маркетом можно и на любом компьютере или ноутбуке. Один из возможных вариантов подразумевает банальное посещение официального сайта магазина приложений, второй – установку программы-эмулятора. В первом случае, если для посещения Маркета в браузере используется та же учетная запись Google, что и на мобильном устройстве, можно удаленно установить на него приложение или игру. Во втором же специализированное ПО воссоздает среду операционной системы Android, предоставляя возможность ее использования в Windows. Оба этих способа нами тоже были рассмотрены ранее:

Подробнее: Как войти в Google Play Маркет с компьютера
Заключение
Теперь вы знаете не только обо всех нюансах использования Гугл Плей Маркета на Андроид, но и имеете представление о том, как избавиться от возможных проблем и ошибок в его работе.

Опишите, что у вас не получилось.
Наши специалисты постараются ответить максимально быстро.
Google Pay – специально разработанная бесконтактная платежная система, работающая и привязанная к вашему смартфону. Как пользоваться платёжной системой можно узнать как из данной статьи, так и на официальном сайте компании Google. Настройка Google Pay не отнимает много времени, самое главное это пошагово следовать инструкции по настройке приложения.

Изучив просторы интернета, вы также можете наткнуться еще на одну платежную систему Android Pay, и задаться вопросом, какой системой лучше пользоваться Android Pay или Google Pay? На самом деле Google Pay до 2018 года имела название Android Pay, но после слияния с сервисом Google Wallet получила название единого бренда Гугл Пэй.
Где скачать
Перед тем как начать пользоваться данной системой оплаты необходимо скачать официальное приложение из Гугл Плэй. Само приложение так и называется Google Pay, а вот значок написан как G Pay, причем буква G имеет цвета официального логотипа Google.
К большому разочарованию система работает только с картами нового образца Visa и MasterCard, и включает в себя только 15 российских банков. В ближайшем будущем, список будет активно расширяться. Ниже представлен список банков, которые являются совместимыми с системой Google Pay:
- «Сбербанк»
- «Русский стандарт»
- «Яндекс.Деньги»
- «Альфа-Банк»
- «ВТБ24»
- «Открытие»
- «Рокетбанк»
- «Точка»
- «Тинькофф Банк»
- «Бинбанк»
- «МТС-Банк»
- «Промсвязьбанк»
- «Райффайзенбанк»
- «Ак Барс Банк»
- «Россельхозбанк»
Устанавливать данное приложение можно только на смартфоны, работающие на базе ОС Android версии 4.4 и выше. Если данное приложение не совместимо с вашим смартфоном, то в поиске Play Market приложение даже не появится. Также на смартфоне должен быть встроен чип NFC, для бесконтактной оплаты платежей.
Если вы один из тех продвинутых хакеров, которые установили на свой смартфон root-права, в таком случае приложение Гугл Пэй работать не будет. С такой же проблемой столкнутся и пользователи, у которых на смартфон установлена неофициальная прошивка.
Как настроить G Pay
Как настроить Google Pay вам помогут подсказки, которые появятся на экране вашего смартфона после запуска приложения.
В самом начале потребуется ввести данные карты – номер, срок действия, CVV-код (трехзначное число, которое находится на обратной стороне банковской карты). Далее вводим фамилию, имя, адрес и номер мобильного телефона. На телефон либо в приложении мобильного банкинга придет код подтверждения, его следует ввести в специальное поле приложения Google Pay. Затем вы получите уведомление от приложения о том, что карта успешно активирована, аналогичное сообщение может прийти и от вашего банка в SMS сообщении. Также приложение запросит разрешение на получение данных телефона, следует нажать кнопку «Разрешить доступ».
Вы можете привязать несколько своих банковских карт к этой системе. Если вы не задали одну конкретную карту в качестве основной платежной карты, приложение автоматически сделает это за вас, и выберет ту, которую вы привязали первой.
В данном приложении также имеется возможность добавить дисконтные и бонусные карты, которые у вас имеются из различных торговых точек. Их привязка немного отличается от регистрации банковских карт. При привязке бонусных или дисконтных карт нужно лишь ввести номер самой карты или отсканировать штрих-код на ней.
Как оплачивать через Гугл Пэй, как работает
После установки приложения многие начинают задаваться вопросом: «Как именно оплачивать покупки через Google Pay?». Оплата Google Pay потребует от вас всего два шага:
- Разблокировать ваш смартфон
- Поднести смартфон к терминалу оплаты и подержать несколько секунд, до звукового или текстового сигнала на самом терминале.
Важно чтобы в терминале была функция бесконтактной оплаты платежей, в противном случае расплатиться с помощью смартфона вам не удастся.
Если на вашем смартфоне не установлена блокировка ПИН-кодом, графическим ключом, распознавание лица или отпечатка пальца, в таком случае приложение работать не будет. Делается это для того, чтобы сохранить данные вашей карты в секрете и уберечь от хищения ваших денежных средств. Если вы в какой-либо момент отключите блокировку на вашем устройстве, все данные ваших карт автоматически удаляться из приложения.
Так удаление данных произойдет еще и в случае не использования системы Google Pay в течение 90 дней.
В случае утери смартфона все данные ваших карт можно будет стереть удаленно, для этого необходимо воспользоваться приложением Android Device Manager, которое необходимо предварительно установить на ваш девайс.
С помощью системы Google Pay вы можете оплачивать услуги Яндекс.Такси, Uber, Play Market, Яндекс.Касса. В таких платежах вы просто выбираете G Pay, как способ оплаты.
Самое главное достоинство работы с системой Google Pay в том, что с вашего банковского счета не будут взимать комиссию за оплату и пользование.
Разработчики Google Pay постарались максимально обезопасить пользователя от взлома и передачи ваших данных третьим лицам. При оплате платежей ваши данные заменяются зашифрованными виртуальными копиями, которые передаются напрямую продавцу.
Статьи по теме:
— Почему не работает Гугл Пэй?
![]() Загрузка …
Загрузка …
Что такое Play Market и как им пользоваться? Как создать аккаунт и скачать приложение с Google Play? Что такое сервисы Google Play на андроид и зачем они нужны? Как покупать платные приложения в Гугл плей? Плей маркет и Гугл плей — в чем разница? Ответим на эти и многие другие вопросы в нашей статье.
Google Play (или же Play Маркет, Google Play Маркет) – это сервис компании Google, предустановленный практически на всех смартфонах под управлением операционной системы Android. Представляет из себя каталог различных приложений, которые удобно структурированы по категориям (игры, фильмы, спорт, финансы, знакомства и т.д.), содержат оценки и отзывы пользователей, на основании которых приложениям присваивается рейтинг, что облегчает процесс выбора, установки и обновления необходимых приложений.
По различным оценкам, в середине 2021 года, в Google Play собрано около 3 млн приложений. Прежде чем появиться в Google Play, все приложения для Android проходят тщательную проверку. И даже после этого система ежедневно сканирует все приложения на вашем смартфоне, выявляя вредоносные и нарушающие правила.
Ниже я расскажу вам краткую историю сервиса и покажу, как в нем работать. Вместе мы зарегистрируемся, покопаемся в настройках, рассмотрим основные функции (например, скачивание и установка программ), а также я поделюсь парочкой лайфхаков (как установить программу на Android с компьютера, как активировать промокоды на скидки и так далее). Итак, приступим!
Содержание
- 1 Краткая история создания Google Play
- 2 Авторизация, регистрация и добавление аккаунта
- 2.1 Как выглядит и где найти Google Play на устройстве
- 2.2 Авторизация в Google Play, если есть аккаунт Google
- 2.3 Регистрация в Google Play, если нет аккаунта Google
- 3 Обзор интерфейса
- 4 Настройки
- 5 Основные функции
- 5.1 Поиск и установка программ
- 5.1.1 Приложения
- 5.1.2 Игры
- 5.1.3 Книги
- 5.1.4 Фильмы и мультфильмы
- 5.1.5 Музыка
- 5.2 Покупка приложений
- 5.2.1 Способы оплаты
- 5.2.2 Пример покупки
- 5.2.3 Комиссии
- 5.2.4 О платных подписках
- 5.2.5 Как активировать промокод и скидки
- 5.3 Обновление установленных приложений
- 5.4 Отзывы
- 5.1 Поиск и установка программ
- 6 Как добавить аккаунт и переключаться между ними
- 7 Как удалить аккаунт
- 8 Как пользоваться Google Play на компьютере
- 9 Ответы на вопросы читателей
- 10 Заключение
История Play Маркет начинается с 22 октября 2008 года, когда был запущен магазин приложений Android Market. Изначально сервис был рассчитан как место, где встречаются пользователи смартфонов и разработчики различных приложений для них. Market, кстати, переводится как «рынок». И хотя слово магазин подразумевает только все платное, тем не менее, большинство программ и приложений в сервисе было и остается бесплатным, либо условно-бесплатным, то есть, с урезанным бесплатным функционалом.
Для различных программистов и разработчиков появление Android Market стало возможностью создать что-то полезное и заработать на этом. По условиям сервиса 70% дохода с каждой покупки шло в карман разработчиков, а оставшиеся 30% идут на текущие расходы Google (налоги, биллинг, операторы связи). Google не брал свой процент с продажи приложений и таким образом стимулировал сторонних программистов создавать новые интересные приложения для смартфонов.
Идея объединить все сторонние программы для смартфонов в одном месте была оправданной и нужной. Вспомните, как вы в 2008 году устанавливали софт на компьютеры под управлением Windows? Все было разрозненно, программы скачивались с официальных сайтов разработчиков, а зачастую с различных торрентов, что представляло угрозу для обычных пользователей, так как часто во взломанных программах были различные вирусы.
Изначально в Android Market было чуть больше 50 приложений. Под таким названием сервис просуществовал до 2012 года. Все это время он рос и развивался: появлялись новые приложения, совершенствовались функции самого сервиса, например:
- В сентябре 2009 стало возможным добавлять к описанию приложения скриншоты, рекламные значки и описания, которые лучше демонстрируют приложения и игры.
- 20 мая 2010 – появились отчеты об ошибках для разработчиков, в которых содержалась информация о сбоях и зависаниях.
- 2 февраля 2011 появилась функция добавления приложения через браузер, благодаря которой любой желающий может легко находить приложения на ПК и через wi-fi загружать его на смартфон. Тогда же появилась функция «Валюта покупателя», которая позволила разработчикам устанавливать различные цены для приложений в разных странах и упростила процесс покупки для покупателей, показывая цены в их домашней валюте. А функция «In-app Billing» в приложении существенно расширила функции монетизации приложений, добавив несколько новых вариантов денежного взаимодействия: единоразовая покупка приложения, подписка, покупки внутри приложения, пробная версия.
- 16 марта 2011 появилась «Статистика приложений», которая давала разработчикам расширенную статистику по количеству установок, версии Android-а, странам и языкам пользователей.
- 26 апреля 2011 появились «Отчеты о продажах», которые содержали информацию о транзакциях, включая сведения об устройстве, валюте продажи и курс конвертации валюты.
Тогда пользователям были доступны для скачивания приложения и фильмы. Музыка же находилась в Google Music, а электронные книги – в Google eBookstore.

- 6 марта 2012 Google объединил Андроид Маркет, а также сервисы Google Music и Google eBookstore. Сделано это было для удобства пользователей, чтобы можно было покупать и скачивать весь цифровой контент из одного места, а также, чтобы потеснить айфоны, работающие на операционной системе iOs. Там уже существовал единый сервис iTunes, который содержали в себе весь цифровой контент. Установка приложений в айфонах осуществляется через App Store, который является разделом iTunes. У Google же в тот момент сервисы Google Music и Google eBookstore развивались самостоятельно и существовали в виде отдельных приложений.
Introducing Google Play
В целом, сервисы Google Play и iTunes стоит рассматривать, как огромные торговые центры, внутри которых расположены различные магазины, специализирующиеся на отдельных группах товаров. Так, Google Play Music представлял из себя магазин по продаже музыки, Google Play Books – магазин по продаже книг, Google Play Movies – фильмы и сериалы, а Google Play Market – приложения.
Вот как представители Google описали новую концепцию Google Play:
«Это цифровое развлекательное место, где вы можете найти, насладиться и поделиться своей любимой музыкой, фильмами, книгами и приложениями в интернете, а также на вашем телефоне или планшете Android».
В то время Google был в роли догоняющих. Концепция современного смартфона была заложена компанией Apple. Именно поэтому айфоны так популярны во всем мире. В момент ребрендинга Google Play имел на борту 450.000 приложений, App Store – 550.000 приложений.
Со временем, Андроиду, как операционной системе, удалось опередить iOs, ведь Андроид устанавливается на смартфоны таких брендов, как Samsung, LG, Xiaomi, Huawei, Oppo, HTC и других, среди которых много бюджетных и вполне достойных моделей, в то время как iOs установлен только на iPhone, который всегда стоил дорого и был доступен не всем.
Статистика Яндекса говорит о том, что мобильные операционные системы в РФ распределяются следующим образом (на момент написания статьи):
- Google Android – 77,27%;
- iOs – 22,57%;
- Остальное – менее 1%.

Благодаря большему количеству проданных устройств, работающих на Android, Google Play представляет бОльший интерес для разработчиков, как магазин приложений, о чем красноречиво говорит статистика от сервиса Statista:

Количество приложений, доступных в ведущих магазинах приложений по состоянию на 2 квартал 2020 года
В результате ребрендинга Андроид Маркет стал уже знакомым нам Google Play (Play Маркет).
С того момента и по сей день магазин развивается, но глобальных изменений произведено не было. Так, в мае 2014 года стала отображаться дополнительная информация о приложениях, включающая рейтинги и размер файлов. В том же году преобразован дизайн.
В марте 2015 года произошел еще один редизайн: изменился вид кнопок, появились новые категории и так далее.

В 2016 году переработаны иконки всех сервисов Google, а в 2017 году Google Play начинает работать и на ноутбуках Chromebook.
Сейчас же разработчики продолжают совершенствовать интерфейс, но начинка остается нетронутой. Основная работа ведется уже сторонними разработчиками приложений, которые наполняют ими гугловский маркет. Так, на июль 2021 год, по информации AppBrain, количество приложений для Android в Google Play составляет 2 903 361.
С историей закончили – далее приступаем к практике, а точнее я покажу, как выглядит Google Play на смартфоне, как в него зайти, скачивать программы и так далее.
Авторизация, регистрация и добавление аккаунта
В этом разделе мы разберемся, где найти Google Play на вашем устройстве и как в нем зарегистрироваться.
Как выглядит и где найти Google Play на устройстве
Магазин приложений имеет разноцветный значок в виде треугольника, и его без проблем можно найти среди остальных программ:

На различных устройствах он может называться или Play Маркет, или Google Play. На системах разных версий значок может иметь слегка измененный вид. То, что показано выше – это на Android 7.0. На версии 8.0 и 10.0 соответственно:

В любом случае – это разноцветный треугольник.
Авторизация в Google Play, если есть аккаунт Google
При первом посещении приложения пользователь увидит надпись:

Без регистрации, к сожалению, нельзя скачивать программы.
Для посещения Google Play нужен аккаунт Google. То есть, если вы уже зарегистрированы в системе Google или сервисах компании (например, у вас есть почта Gmail, или же аккаунт на YouTube), то повторная регистрация не требуется. Все, что нужно – это использовать данные от аккаунта Гугл при авторизации, а именно – телефон или адрес электронной почты и пароль.
Для авторизации жмем на «Войти» на стартовом экране:

Указываем номер телефона или адрес электронной почты от аккаунта Google:

И пароль:

Далее система предложит добавить номер телефона. Это необязательная функция, поэтому я ее пропускаю:

Следующая формальность – принятие условий использования сервисов Google:

Далее можно настроить резервное копирование данных на облачное хранилище Google Диск. При авторизации и регистрации это тоже необязательно, поэтому на этом этапе пропускаем:

Авторизация завершена! Теперь двери виртуального гипермаркета открыты.

Если же аккаунта от Google у вас нет, то его нетрудно завести, о чем я подробнее рассказываю далее.
Регистрация в Google Play, если нет аккаунта Google
Для регистрации в Google Play на экране, что появляется после нажатия на «Войти», нужно не начинать вводить номер телефона или адрес электронной почты, а опустить взгляд вниз, найти надпись «Создать аккаунт» и нажать на нее.
Примечание: аккаунт Google Play подойдет и для других сервисов Google (Гугл Документы, YouTube и так далее). Вместе с ним мы также создадим и электронную почту Gmail.

Первое что делаем – это указываем имя и фамилию. Не обязательно настоящие, можно никнейм.

Следующий этап – день рождения и пол:

Далее необходимо выбрать адрес электронной почты для аккаунта. Система предложит несколько сформированных вариантов, но можно проявить фантазию и выдумать что-нибудь свое.

Затем придумываем пароль с учетом написанных условий (используем цифры и буквы):

Следом нам предложат добавить номер телефона, но это необязательный этап, поэтому я его пропускаю.

Почти готово – далее мы увидим данные о почти созданном аккаунте. Автоматически для него создается и электронная почта.

Принимаем условия использования сервисов Google:


Готово! Аккаунт Google создан, а доступ к Play Маркет открыт.
Обзор интерфейса
Мы наконец-то зашли в Google Play. Куча непонятных значков, какие-то категории… Как во всем этом разобраться? Что ж, давайте вместе прогуляемся по магазину и разберемся, что к чему.
Примечание: Отмечу, что вид интерфейса актуален на момент написания статьи. Он может измениться со временем, но не думаю, что значительно.
После входа в Play Маркет мы увидим следующую картину:

Что здесь происходит:

Сверху присутствует строка поиска приложений (можно писать с клавиатуры или произнести фразу голосом), а на остальной части экрана красуются сами программы, разбитые по типам и категориям. Под типами я имею ввиду – игры, фильмы, книги, музыка. Каждый тип в свою очередь делится на массу категорий. Например, по жанрам, по желаниям пользователя и другим параметрам.
На картинке выше изображены игры. Если пролистать ниже, то вы увидите и другие категории. С фильмами все также:

Внимание нужно обратить на три полоски в строке поиска – это кнопка для вызова подробного меню. Жмем на нее и видим следующее:

Здесь присутствует 12 вкладок, разделенные по группам линиями. По группам мы их и кратко рассмотрим.
Первая:
- Мои приложения и игры. Списком отображаются все программы, скачанные с Google Play. Можно также посмотреть, нуждаются ли они в обновлении;
- Уведомления. Все уведомления, что присылает Google Play (например, квитанции об оплате, новые версии приложений и так далее).

- Подписки. Информация об оформленных платных подписках в приложениях;
- Список желаний. Сюда идет все, что вы отметили, как «желанное». Например, для установки программы нет места, или у игры появилась страница, но сама она еще не вышла. В общем, любое приложение можно отправить в долгий ящик.

Вторая:
- Аккаунт. Здесь можно добавить способы оплаты, изменить адрес электронной почты, просмотреть историю покупок и активировать промокоды (дают различные бонусы и дополнительные скидки);
- Способы оплаты. Здесь также можно добавить способы оплаты и использовать промокод.

- Play Защита. Это антивирус, встроенный в Google Play для проверки скачиваемых приложений на предмет различных вирусов и угроз. Сканирование программ можно отключить, нажав на шестеренку в правом верхнем углу;
- Настройки. Различные настройки, рассмотрение которых я вынес в отдельный раздел ниже.

Третья группа включает ссылки на другие приложения компании Google, которые также предустановлены вместе с Play Маркет на системах Android. Подробно описывать их нет смысла, так как названия говорят за себя:
- Play Фильмы – для просмотра купленных фильмов;
- Play Книги – для чтения приобретенных книг;
- Play Музыка – музыкальный сервис для прослушивания музыки (на момент написания статьи еще работает, но известно, что в будущем будет заменено на YouTube Music).

Остальные пункты являются информационными и не нуждаются в рассмотрении.
Далее, как и обещал, подробнее рассмотрим настройки.
Настройки
Казалось бы, можно уже ринуться скачивать игры и приложения, но попридержите коней – прежде нужно разобраться в настройках программы.
Этап может показаться неважным, но за годы пользования Google Play я почерпнул для себя пару полезных опций, о которых непременно упомяну. Поэтому лучше сразу ознакомьтесь с настройками, чтобы впредь не было вопросов.
Переходим в настройки также, как я показал выше. Повторюсь:

Первый блок настроек – общие.

Что здесь есть:
- Уведомления. Настройки оповещений о наличии обновлений, о предварительной регистрации для игр, о предложениях и скидках;
- Скачивание приложения: настройки. Важная функция, которая позволяет указать Гугл Плею, через какую сеть скачивать приложения (мобильную, Wi-Fi, всегда спрашивать). Некоторые из них (например, игры), могут весить до нескольких гигабайт, что просто убьет мобильный трафик. Поэтому лучше поставить Wi-Fi или Всегда спрашивать. Если с мобильным трафиком проблем нет, то можно поставить и мобильную сеть;
- Автообновление приложений. Работает аналогичным образом, только вместо «всегда спрашивать» здесь есть опция «никогда». Я указываю ее, чтобы обновлять приложения тогда, когда я этого захочу. У мамы я тоже поставил эту опцию, ибо автообновления ей мешают;
- Автоматическое воспроизведение видео. Работает также, как и автообновление приложений. Рекомендую поставить «никогда».

- Тема. Визуальная опция, меняющая оформление в Google Play на светлое или темное. Субъективная настройка.

- Добавлять значки. После установки приложения значки могут быть добавлены на главный экран, или же нет, если опция отключена;
- Очистить историю поиска. Как в браузере – можно удалить информацию о поисковых запросах, введенных в Google Play;
- Настройки Google Play. Удаление списка желаний и других списков.
Второй раздел – личные. Рекомендую обратить на него внимание родителям, чьи дети пользуются Google Play.

- Родительский контроль. Позволяет поставить ограничения на контент и использование телефона ребенка в целом. Например, можно задать, чтобы ребенок играл не больше часа в день. Или, чтобы устанавливал игры и приложения, только после вашего предварительного одобрения, запрос на которое будет приходить на телефон родителя.

- Биометрическая аутентификация. Подтверждение покупок при помощи отпечатка пальца или сетчатки глаз. Для защиты от случайных покупок.
- Аутентификация при покупке. Приложение может запрашивать пароль при каждой покупке в целях защиты от случайных покупок;
- Google Play Instant. Позволяет запустить приложение без установки, если у него есть Instant App версия. Помогает увидеть примерный функционал и, если понравится, можно установить полную версию. Функция актуальна, если у вас мало памяти на телефоне.
Третий раздел – О приложении. Тут ничего интересного для пользователя, просто информация для разработчиков о версии Play Маркета и о том, совместимо ли устройство с приложением (сертификация).

С регистрацией, интерфейсом и настройками покончено – пора скачивать программы!
Основные функции
Добрались до самого вкусного – это скачивание и установка различных приложений, покупки внутри Google Play, обновление, оставление отзывов. В общем, здесь все про то, для чего создан Play Маркет.
Поиск и установка программ
Существуют бесплатные и платные приложения. В этом разделе мы рассмотрим бесплатные, а далее подробнее поговорим о способах оплаты. На примере я покажу, как купить что-нибудь в Google Play.
Приложения
Приложения – это программы, которые призваны облегчить жизнь человека в тех или иных вопросах. Например, счетчик калорий, будильник, мессенджер, калькулятор, заметки, планировщик дел, карта города, свод правил дорожного движения, интернет-магазины… Перечислять можно до бесконечности.
Для поиска и скачивания приложений заходим в Google Play. Выбираем «Приложения»:

Для удобства поиска можно воспользоваться категориями в верхней части экрана. Там можно отфильтровать приложения по конкретному направлению, например:
- Еда и напитки (различные рецепты и инструкции по приготовлению);
- Соцсети;
- Знакомства;
- Здоровье и фитнес;
- И т.д.

Или же набираем в поисковой строке конкретный запрос:

После чего Google Play Маркет подберет вам нужные программы:

Приложение бесплатно, если под его иконкой не указан ценник, как на картинке выше.
Жмем на программу и попадаем на страницу приложения, где приведена вся информация о нем (сколько весит, функции, возрастные ограничения). В нижней части экрана можно найти отзывы пользователей и перечень похожих приложений.

Я всегда обращаю внимание на количество установок и отзывы. Если есть несколько одинаковых приложений, то по кол-ву установок и отзывам можно предварительно оценить, какое лучше. Чем больше установок, тем приложение популярнее. Но по отзывам можно понять, какое из них удобнее и стабильнее.
Кликаем установить:

По завершению установки открыть приложение можно, нажав на зеленую кнопку на той же странице, или с главного экрана, где появится его значок (при условии, если не убрана соответствующая опция).

Готово! Приложение успешно установлено и готово к работе.

Игры
Рынок мобильных игр не состоит из змеек да тетриса – они давно перешли на новый уровень. Обилие жанров (шутеры, экшены, аркады, гонки, драки), реалистичная графика, увлекательный игровой процесс – все почти также, как на компьютере и приставках.
Для скачивания игр переходим во вкладку «Игры» в нижней части экрана:

Выбираем любую игру:

Устанавливаем, кликнув всего один раз:

Запускаем, играем:

Книги
Книги, фильмы, мультфильмы, музыка – все это, в отличие от игр и приложений, нужно покупать. Разве что среди книг можно найти раздел с бесплатными, но выбор там скудный.
Устанавливаются они не в смартфон, а в специальное приложение (Play Книги, Play Фильмы, Play Музыка) и запускаются там. Не переживайте, эти программы также предустановлены на смартфоне Android, как и Play Маркет.
Примечание: даже бесплатные программы из этих категорий, если встретятся, считаются покупкой и отображаются в истории покупок, как на картинке ниже.

Начнем с книг. В Google Play вы найдете электронные и аудиокниги, разделенные по жанрам (детективы, романы, история, для детей, про здоровье и спорт и так далее). Располагаются они, как игры и приложения, в разделе ниже:

Попробуем скачать бесплатную книжку – они собраны в отдельной категории:

Нажимаем на иконку, переходим уже на знакомую страницу. Как приложения и игры, книги имеют описание, отзывы, характеристики.

Для чтения необходимо нажать на синюю кнопку «Эл. книга: бесплатно». Есть вариант переключения на аудиокнигу. После нажатия кнопка сменится на «Читать». Скачивание на устройство не осуществляется, а кликнув, пользователь переместится в приложение Play Книги, где и сможет насладиться чтением.

При первом переходе программа предложит скачать книгу. Однако загрузка происходит не на устройство, а в аккаунт. То есть, открыть издание можно на любом устройстве, просто авторизовавшись со своими логином и паролем.

Само приложение, естественно, адаптировано для чтения, но подробно рассматривать мы его не будем, так как это выходит за рамки статьи.

Фильмы и мультфильмы
Если среди книг еще можно найти бесплатные варианты, то фильмы и мультфильмы придется покупать.
Сотни фильмов и мультфильмов в различных жанрах собраны в библиотеке Google Play. Их стоимость составляет от 49 рублей и выше. Можно приобрести фильм навсегда или взять его в прокат на время, это дешевле.
Чтобы взглянуть на библиотеку киношек, отправляемся в раздел «Фильмы» в нижней части экрана:

Присутствуют как свежие премьеры, так и обилие других творений кинематографа, также разбитых по различным категориям (жанры, возраст, топ продаж и так далее).

Заглянем на страницу одного из фильмов, например «Губка Боб: Квадратные Штаны». Сверху видим трейлер фильма – таким образом, за пару минут можно понять, зацепит ли вообще вас фильм. Ниже видим стандартное наполнение страницы – отзывы, возрастное ограничение, описание и другие характеристики.

Вместо одной кнопки для скачивания здесь присутствуют две – это взять «Напрокат» и «Купить». При временном пользовании они доступны 30 дней, но после начала просмотра – 2-е суток.
После оплаты (я взял фильм напрокат) кнопки поменяются:

Если выберем «Загрузить», то мы переместимся в приложение Play Фильмы, где нам предложат скачать файл через Wi-Fi или любую сеть. Загрузка нужна для просмотра оффлайн, при этом сохраняется кино на устройстве.
Примечание: видео, взятое напрокат, можно скачать только на одно устройство. Приобретенный фильм – не более чем на пять устройств. При этом «схитрить» не получится – скачанный фильм напрокат не получится открыть напрямую в обход Play Фильмы.
Начнется загрузка, процесс которой можно отследить на панели уведомлений смартфона:

После скачивания, если нажмем на фильм в панели уведомлений, то нас снова отправит в Play Фильмы, где и можно его посмотреть.

Нетрудно понять, что кнопка «Смотреть» также отсылает нас в это место. Отличия в том, что скачанный фильм можно смотреть оффлайн и без подгрузок.
Удалить кино можно в Play Фильмы или же в Google Play:

Музыка
До 2021 года музыка также находилась в Google Play Market. Но с декабря 2020 года, на смену ему пришёл сервис YouTube Music.
Покупка приложений
В этом разделе мы попробуем купить что-нибудь и рассмотрим особенности этого процесса (какие есть способы оплаты, комиссии, как оформить платную подписку через Google Play и как применить скидки и промокоды).
Способы оплаты
В Play Маркет предложено 2 способа оплаты:
- Через банковскую карту (MasterCard, Visa, Visa Electron, American Express, Discover и JCB.);
- Через электронный кошелек PayPal. О том, как завести кошелек PayPal и совершать с его помощью покупки, я в подробностях рассказал в этой статье.
Чтобы добавить способ оплаты, необходимо пройти в меню:

Далее выбираем способ. Покажу как оплатить картой.

В связи с требованиями безопасности Google Play запрещает делать скриншоты процесса добавления карты, но там ничего сверхъестественного: указываем номер карты, срок действия, ее обладателя и код на обратной стороне.
Еще обязательно нужно указать адрес, город, область и индекс. Порывшись в интернете, я узнал, что это стандартный набор данных во многих странах мира, и нужен для того, чтобы присылать счета.
После добавления карты она высветится в разделе «Способы оплаты».

Чтобы изменить или удалить ее, нужно нажать на «Другие настройки платежей», что переместит нас в браузер Chrome.

Пример покупки
Попробуем купить что-нибудь в Google Play, например, фильм и музыкальный трек.
Для этого на странице мультфильма (за пример беру «Губку Боба – Квадратные Штаны» 2004 года). Чтобы взять его напрокат, нужно заплатить 49 рублей:

После нажатия появится вариант – купить в среднем качестве SD или лучшем HD. Естественно, с разным ценником. Для примера возьму в среднем:

Далее система предложит выбрать способ оплаты (если у вас их несколько). При нажатии на стрелочку вы попадете в раздел «Способ оплаты», рассмотренный выше, где можно добавить другие способы при желании. Мы же продолжим покупку, кликнув на кнопку «Взять напрокат (SD)»:

Потребуется подтвердить пароль от аккаунта. Здесь же можно настроить биометрическую аутентификацию, о которой я рассказывал в разделе «Настройки».

После ввода пароля система поинтересуется, нужно ли вообще ей ее запрашивать. Можно отказаться, но функция предназначена для безопасности пользователя и предотвращения незапланированных покупок.

Фильм успешно приобретен, и теперь его можно посмотреть.

Проверить историю покупок можно в Google Play, в разделе «Аккаунт»:

Чек об операции придет на электронный адрес, который используется при авторизации в Play Маркет.

Комиссии
При совершении платежей пользователем комиссия не взимается. Другое дело, если вы разработчик и продаете свои приложения в Google Play. Тогда взимается комиссия в 30% (за распространение контента и операционные сборы), а вы получите лишь 70% от стоимости своего же товара.
О платных подписках
Платная подписка – один из способов распространения программ. Суть сводится к тому, что вы ежемесячно платите определенную сумму за какие-либо плюшки, а без этого в приложении бесплатно доступен лишь базовый функционал.
Пример – YouTube Premium, о которой я писал в этой статье. Все люди имеют доступ к YouTube, но с подпиской Premium им не будет мешать реклама, а на мобильном устройстве становится доступно фоновый просмотр/прослушивание, скачивание видео и другие функции.
Узнать о том, на какие приложения можно оформить платную подписку, можно в одноименном разделе в Google Play:


Попробуем оформить подписку в приложении CamScan, которое позволяет превратить фото в скан. Подробности, где найти там платную подписку, я приводить не буду, ведь у каждого приложения есть свое меню.
Для оплаты подписки появляется такое же меню, как и при покупке. Внимательно ознакомьтесь с условиями – в CamScan годовая подписка стоит 3000 рублей, и именно эта сумма спишется с указанных реквизитов. При этом работает бесплатный пробный период.

После этого подписка появится в том же разделе Google Play. Если нажать на нее, то можно перейти к настройкам, чтобы обновить способ оплаты, настроить резервный, посмотреть тарифный план или отменить подписку.

При отмене у вас поинтересуются, почему вы пожелали это сделать, затем необходимо подтвердить действие.

Состояние в разделе «Подписки» также изменится:

Как активировать промокод и скидки
Google Play иногда дарит пользователям промокоды на скидки. Отследить актуальные промокоды помогают различные сервисы, например Pepper.ru.

Для активации нужно пройти в меню – «Аккаунт»:

Далее, в подраздел «Бонусы». Жмем на «Активировать промокод» и вводим его. В данном случае это 777:

К сожалению, код не является действительным, потому что активируется в приложении «Делимобиль». Конкретно промокоды для Google Play появляются редко, но зато вы теперь знаете, как их вводить.
Отследить скидки можно прямо в Google Play, например:

Обновление установленных приложений
Установленные приложения регулярно обновляются. Зачем? Разработчики исправляют выявленные ошибки, а также добавляют новый фнкционал.
Понять, нуждается ли установленное приложение в обновлении, в Google Play можно, посетив его страницу. Там мы увидим кнопку «Обновить» вместо «Открыть»:

Но согласитесь, что искать страницы каждого приложения и проверять, нужны для него обновления – это тот еще геморрой. Поэтому в Google Play все программы можно обновить в один клик.
Для этого жмем на три полоски в поисковой строке и переходим в раздел «Мои приложения и игры»:

В первой же вкладке, «Обновления», мы увидим все, что нам необходимо:

Обратите внимание: в разделе статьи «Настройки» я упоминал, что можно включить автообновления и указать, через какую сеть обновлять (Wi-Fi, мобильный интернет или любое). У меня автообновления отключены, так как они мне мешают, а осуществляются они через Вай-Фай, чтобы не тратился мобильный трафик.
Можно как обновить одно приложение, так и все сразу. Если нажать на стрелку, указывающую вниз, то появится список нововведений:

Попробуем обновить поисковик Google. Для этого жмем на «Обновить» напротив нужного приложения и ожидаем, пока обновления скачаются и установятся автоматически.

Обычно, я захожу в этот раздел раз в месяц, может чаще и одним кликом обновляю все приложения.
Отзывы
Если у вас возникла проблема при работе с приложением, или в самом приложении всплыло окошко с просьбой оставить свой отзыв, то заходим на страницу установленного приложения и видим полоску «Оценить приложение».

Можно поставить оценку по 5-и бальной шкале. После этого откроется форма, где можно оставить текстовый отзыв и оценить различные параметры.
Делать это не обязательно, можно закончить на этапе выставления оценки. Но для примера я оставил короткий текст (есть ограничение в 500 символов) и оценил предложенные параметры.

Жмем на «Опубликовать» в правом верхнем углу.

Отзыв опубликован и теперь имеет вес в общем рейтинге!

Его можно изменить или удалить:

Примечательно, что не всегда нужно искать страницу приложения. Разработчики прямо внутри программы могут попросить оставить отзыв. Например:

Такая функция сразу переместит вас на форму отзыва.
Как добавить аккаунт и переключаться между ними
В случае, если семья у вас большая, а устройства на Android не рассчитаны на каждого члена, например, планшетом могут пользоваться несколько детей, то чтобы не запутаться, можно использовать несколько аккаунтов в Google Play и моментально переключаться между ними.
Так у каждого члена будет своя почта, а к аккаунту будут привязаны установленные приложения и игры, а также купленные книги, фильмы, плейлисты. Например, находясь не на родном аккаунте, я вижу, что для обновления мне доступны только стандартные программы, уже встроенные в Android. Приложения, установленные с моего родного аккаунта, я не могу обновить.
Чтобы добавить еще один аккаунт в Google Play, нужно нажать на круглую его иконку, которая расположена справа в строке поиска и нажать на «Добавить аккаунт»:

Очевидно, что он тоже должен быть создан в системе Google. Для добавления нужно просто ввести логин и пароль, как мы это делали при авторизации в начале статьи, и точно также можно создать новый аккаунт.



После вы попадете в другой аккаунт, у которого уже будут свои настройки, история покупок, список желаний и другое.

Для переключения снова жмем на иконку и кликаем на нужный аккаунт:

Как удалить аккаунт
Если добавили лишний аккаунт в Play Маркет или по каким-либо причинам его нужно удалить, то сделать это не составит труда. Единственный нюанс – осуществляется это не в приложении, а на самом устройстве, в настройках.
Предупреждение: если удалить аккаунт Google на устройстве, то вы потеряете доступ и к YouTube, и к электронной почте Gmail, и к другим сервисам компании. Отмечу, что удаляете его вы с гаджета, а не стираете с серверов Гугл. Это значит, что его можно подключить заново в любой момент.
Заходим в настройки телефона (значок шестеренки) и ищем раздел «Аккаунты»:

Выбираем Google и аккаунт, который нужно удалить:

Появится куча настроек, но в нижней части легко заметить кнопку «Удалить». Ее и нажимаем, а также подтверждаем действие:

Готово! Теперь аккаунта нет на телефоне, и, соответственно, в Google Play.

Как пользоваться Google Play на компьютере
Если устройства на Android не находится под рукой, или же лень вставать с кровати с ноутбуком, но вы нашли классное приложение, то его можно скачать с помощью компьютера. Да, зайти в браузер на сайт Google Play и одним кликом отправить программу на компьютер.
Связующим звеном выступает аккаунт Google – авторизоваться нужно и в браузере, и на устройстве Андроид. Процесс на компьютере идентичен:



Готово! Теперь при посещении страницы появится окошко с профилем.
Прежде, чем скачивать приложение, убедимся, что устройство подключено к профилю. Для этого переходим в настройки (шестеренка в правом верхнем углу) и листаем вниз:


Теперь приступаем к установке приложения. Все также, как и в мобильной версии, ищем программу, заходим на страницу и в одно нажатие скачиваем.


Выбираем устройство, на которое установить приложение (если их несколько) и вводим пароль для аккаунта (для защиты от нежелательных скачиваний/покупок).


Повторный ввод пароля можно отключить:

Готово! Система уведомит, что приложение начнет установку на выбранное устройство:

В это время на смартфоне или планшете действительно начнется установка:

По завершению иконка появится на экране:

В десктопной версии Google Play можно увидеть, что кнопка на странице с программой сменилась на «Установлено».

Ответы на вопросы читателей
Вынес в краткий FAQ другие небольшие вопросы, которые не были затронуты в статье.
Что делать, если Плей Маркет не открывается
Причины могут быть разные – отсутствие интернета, программный сбой, проблемы с кэшем и т.п. Что можно сделать:
- Перезапустить гаджет;
- Переподключиться к интернету;
- Очистить кэш приложения в настройках;
- Удалить обновления Google Play;
- Сбросить настройки Google Play.
Чтобы не растягивать статью, я нашел короткое видео, в котором парень наглядно демонстрирует эти способы решения.
Видео: Что Делать, Если Не Работает Play Market Google, Не Работает Плей Маркет На Андроиде
Как добавить устройство в Гугл Плей
Привязка устройства к аккаунту в Google Play происходит, когда вы на нем авторизуетесь. То есть, если я войду в один аккаунт и на смартфоне, и на планшете, то оба этих устройств будут привязаны.
Проверить, какие устройства привязаны, можно в десктопной версии Google Play. Для этого заходим в настройки:

И видим устройства. У меня их 2:

В этом меню их можно переименовать и скрыть. А удалить – только через настройки Google.
Как удалить устройство в Гугл Плей
Чтобы удалить устройство в Гугл Плей, необходимо зайти в настройки аккаунта Google по этой ссылке (раздел безопасность). Нужно найти блок «Ваши устройства» и нажать на «Управление устройствами»:

Для удаления выбираем устройство, жмем на три точки и «Выйти»:

Что такое Гугл сервисы
Сервисы Google – это перечень приложений компании Google, которые обеспечивают комфортную работу пользователя с системой Android. В их число входят:
- Play Маркет;
- YouTube;
- Карты Google;
- Play Фильмы, Игры, Музыка, Книги и другие.
Можно ли отключить сервисы Google Play
Да, и очень просто. Но перед этим предупреждаю, что после отключения:
- Будут неработоспособны программы от Google;
- Приложения придется устанавливать из альтернативных источников, так как Google Play также не будет работать;
- Не будут выполняться автоматические обновления и синхронизация с аккаунтом для сохранения данных и настроек;
- Не будут появляться мгновенные уведомления.
Для удаления заходим в настройки устройства, далее – во вкладку «Приложения»:

Ищем Сервисы Google Play, заходим внутрь и нажимаем «Отключить»:

Почему сервисы Google Play потребляют так много энергии
Не стоит винить во всем одни лишь сервисы Google Play. Гораздо сильнее потребляют энергию включенные Wi-Fi, местоположение, Bluetooth, NFC и другие функции смартфона, которые у многих пользователей включены постоянно.
Также стоит отключить автообновление приложений. Если у вас на смартфоне установлено много приложений, то при автообновлении Google Play постоянно делает запросы и проверяет какие сервисы необходимо обновить и тратить энергию на само обновление.
Что делать, если Плей Маркет не скачивает приложения
Может возникнуть ситуация, когда нажал на установку приложения, но на странице видно, что оно так и не начинает скачиваться, зависнув вот в таком положении:

Чтобы исправить проблему, нужно проделать базовые проверки:
- Перезагрузить телефон;
- Проверить Интернет-соединение;
- Выйти из приложения и зайти заново.
А также убедиться, что в это время просто не скачиваются другие приложения и обновления, в результате чего возникла «очередь».
Если не помогает, значит в Play Маркет засорился кэш и его необходимо очистить. Для этого переходим в настройки устройства – «Приложения»:

Ищем Google Play Маркет, заходим:

Жмем на «Память» и далее – «Очистить кэш»:

Готово! Но бывает, что и это не решает проблемы. Тогда:
- Попробуйте выполнить «Сброс» памяти;
- Удалите и заново добавьте Google аккаунт.
Также проблема может быть вызвана плохой работой карты памяти (если установлена). Самый радикальный и последний по приоритету способ – это сбросить настройки системы Android, но тогда вы потеряете все данные на устройстве.
Как обновить сервисы Гугл Плей, если не работает Плей Маркет
Некоторые приложения, например YouTube, для работы могут потребовать обновления Сервисов Google Play. Но как это сделать, если Плей Маркет отказывается работать?
Нужно повторить этапы, которые я описал выше. Перезагрузить устройство, проверить соединение с интернетом, очистить кэш Google Play.
Заключение
Подошел к концу объемный материал про магазин приложений Google Play, который позволяет в один клик установить различные программы на смартфоны и планшеты Android. Вместе с вами я зарегистрировался там, разобрался в интерфейсе и настройках и показал, как покупать и скачивать приложения различных типов. Рассмотрел и различные специфические вопросы по поводу добавления аккаунтов в магазин, про их удаление и про то, как можно установить приложение на устройство с компьютера.
Надеюсь, вы нашли нужные вам ответы и стали уверенным пользователем Play Маркет. Если еще остались вопросы – смело задавайте их в комментариях, я с радостью отвечу!
Видео на десерт: Рыбак Увидел, Что Он Вытащил из Воды, и Убежал в Ужасе
Если вы новичок в общении с ОС Android, или просто толком не знаете, как работает Google Play Store, то мы готовы вам помочь.
Наше руководство по знакомству с Google Play расскажет буквально обо всём: как настроить аккаунт в Google Play, добавить или поменять кредитную карту, изменить страну, покупать и делать возврат товаров, управлять вашими настройками приватности и даже получить бесплатно платные приложения.
В этом первом выпуске мы пока ознакомимся с настройками Play Store, но позже мы добавим в это руководство и другие разделы.
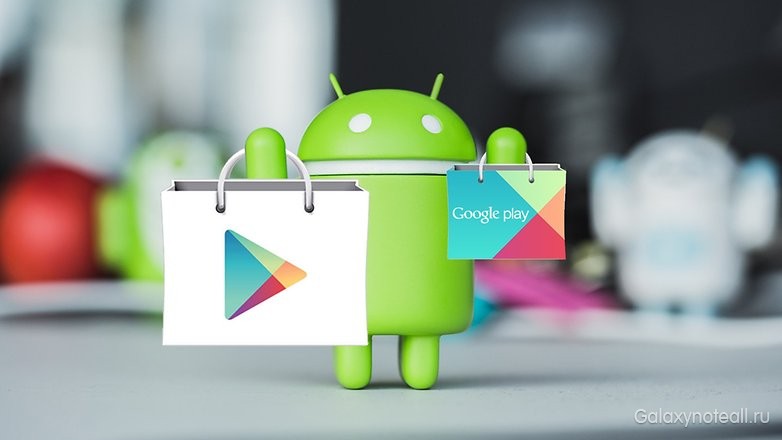
Содержание
- Как зайти в Google Play
- Как создать аккаунт Google
- Как добавить кредитную карту
- Как добавить новый аккаунт
- Как переключаться между аккаунтами
- Как удалить аккаунт
Как зайти в Google Play
Сделать это очень легко: если у вас уже есть аккаунт Google (либо адрес Gmail – это одно и то же), то вы имеете все, что вам нужно для работы с Google Play Store. Play Store предложит вам войти в систему, а чтобы сделать это, вам надо будет всего лишь ввести имя пользователя и пароль, которые вы обычно вводите. Если у вас нет аккаунта Google, то создать его можно очень легко – просто возьмите в руки свой телефон, запустите Google Play и просмотреть раздел, указанный ниже.
Как создать аккаунт Google
Play Store предложит вам войти в систему. Если у вас ещё нет аккаунта Google, то тогда вам нужно посмотреть на нижнюю часть дисплея и увидеть иконку «Создать новый аккаунт». Нажмите на неё и затем введите своё имя.

В следующем диалоговом окне вы можете выбрать ваш идентификатор – имя, по которому Google будет к вам обращаться. Отметим, что те данные, которые отображаются в адресе Gmail, также будут присвоены и для вашего аккаунта Google. Придумайте несколько разных вариантов, в случае, если имя пользователя, которое вы бы хотели использовать, уже занято.
Затем вам будет предложено придумать пароль. Выберите то, что вы сможете легко вспомнить, но не то, что можно легко угадать. Хороший пароль включает в себя сочетание заглавных и строчных букв, цифр и даже символов. Чем сложнее будет пароль, тем труднее будет его взломать.
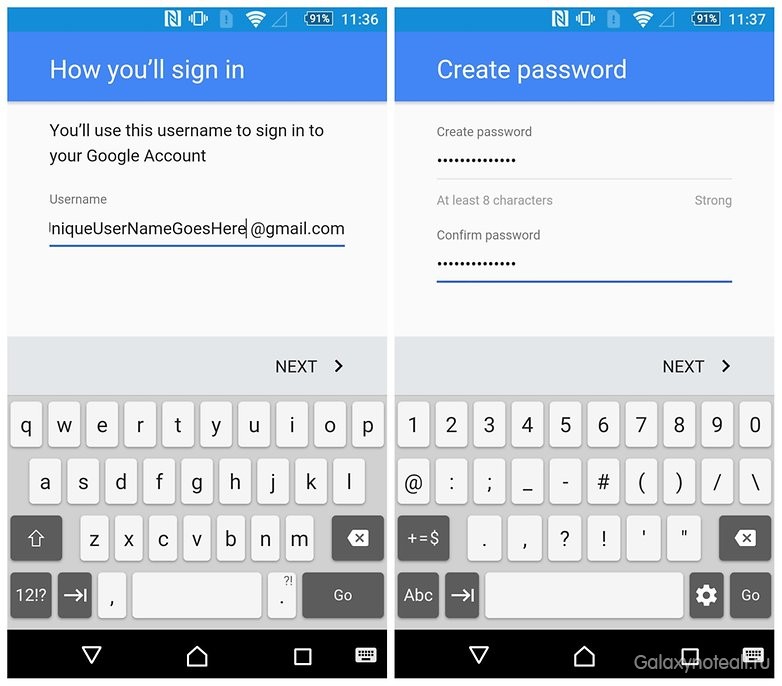
После того, как вы придумали пароль, вы можете добавить номер телефона для случая, когда могут возникнуть проблемы с вашим аккаунтом. Вы можете использовать свой телефонный номер для получения специального кода. С помощью такого кода вы сможете получить доступ к своему аккаунту, если вдруг позабыли свой пароль. Телефонный номер также можно использовать для двухуровневой авторизации (об этом будет сказано позже). Затем вам нужно будет прочитать стандартные условия от Google и нажать на иконку «Я согласен» внизу.
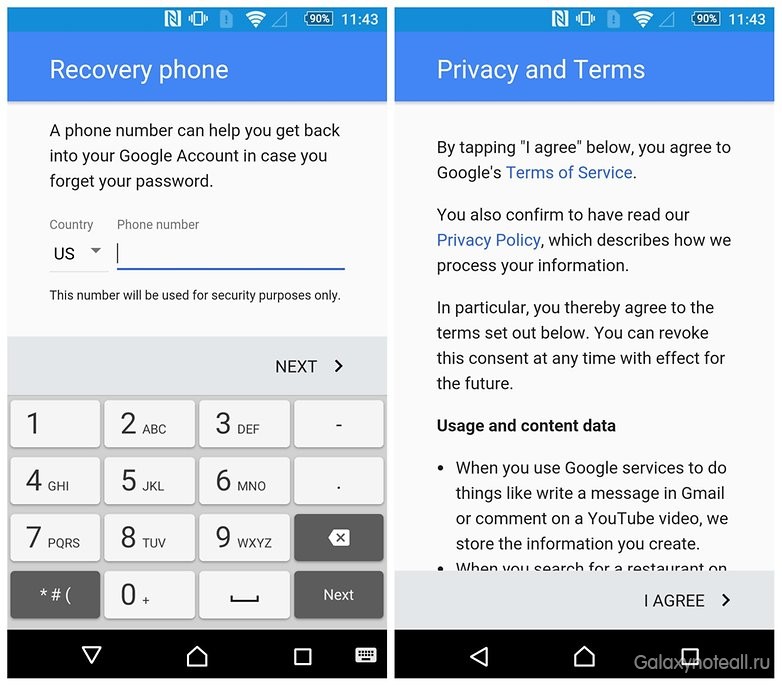
После этого вы увидите итоговую страницу вашего аккаунта, включая некоторые самые популярные сервисы Google, которыми вы можете пользоваться посредством своего аккаунта. Отметим, что для получения доступа к контенту YouTube или Google Maps вам необязательно использовать свой аккаунт, но если вы вошли в него, то все ваши предпочтения и настройки могут быть вспомнены.
Потом нажмите на иконку «Далее», чтобы принять все перечисленные условия и затем выберите, хотите ли вы, чтобы Google создал резервную копию ваших телефонных приложений, данных, паролей Wi-Fi и настроек. Если хотите, то снова нажмите на «Далее». Если нет, то снимите галочку с квадратика и после нажмите на «Далее».
Теперь вас попросят ввести платёжную информацию, которую мы рассмотрим ниже. Это необходимо, если вы хотите приобретать платные приложения, книги, фильмы, музыку или устройства в Google Play. В принципе, данные по платежам не являются необходимой частью для других вещей, поэтому вы, если хотите, можете пропустить следующий раздел.
Как добавить кредитную карту
Вы можете добавить платёжную информацию в Google Play даже, если вы не планируете покупать какой-нибудь товар сразу. Ничего не случится, если вы добавите такую информацию, но не будете пользоваться ею. Но если вы категорически против траты денег на приложения или контент, то тогда, вероятно, вам следует пропустить этот шаг. После того, как вы внесли данные о вашей кредитной карте в Google Play, вам будет несложно делать покупки. Ну, почти несложно.
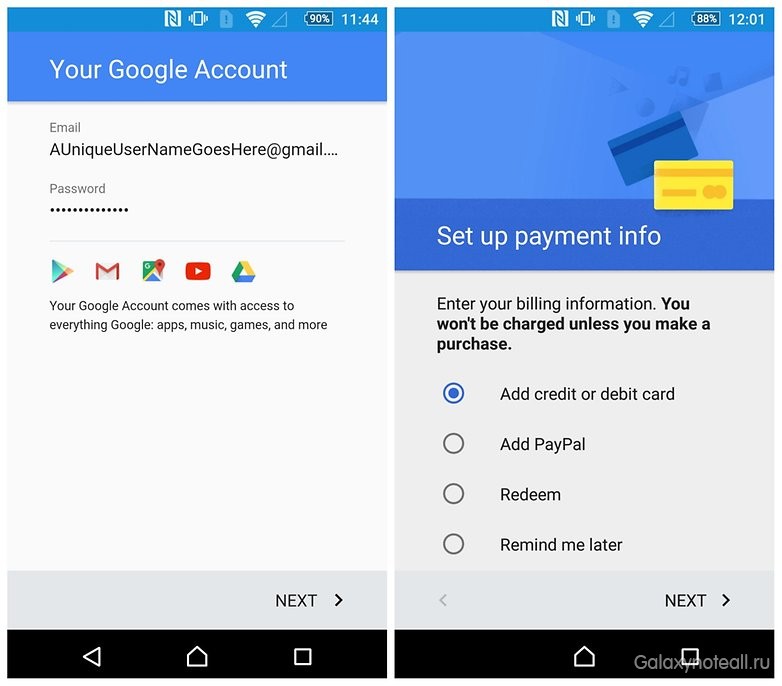
Допуская, что вы не против изредка потратить доллар или два, то этот процесс очень прост. Если вы попали в этот сектор при настройке вашего нового аккаунта Google, то просто выберите понравившийся вам вариант с дисплея (показано выше). Вы можете добавить кредитную карту или использовать PayPal c Google Play – просто следуйте подсказкам на дисплее.
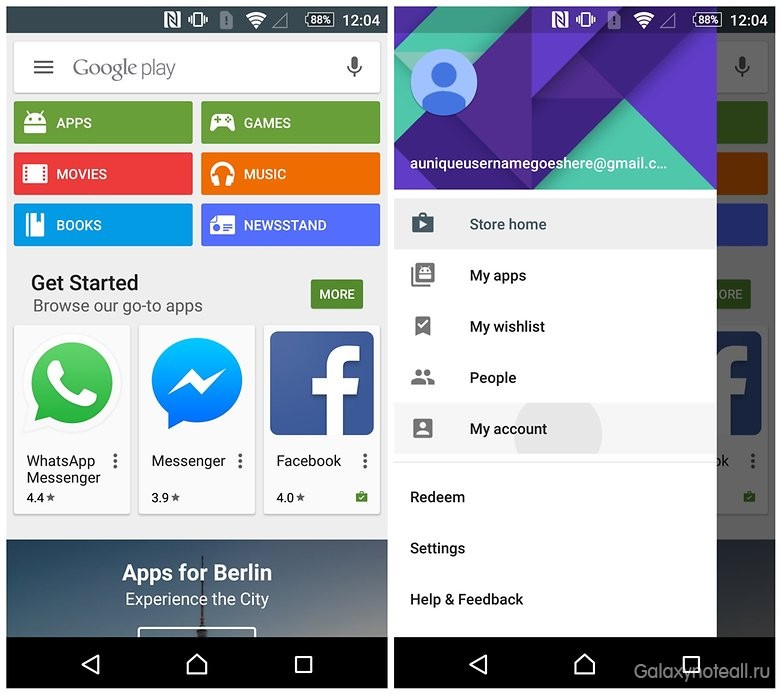
Если вы выбрали пункт «Напомнить мне позже» во время установки или просто хотите добавить кредитную карту попозже, запустите Play Store и вызовите навигационную панель на дисплее слева. Нажмите на иконку «Мой аккаунт» и в самом верху увидите надпись «Добавить способ оплаты». Выберите нужный вам способ из списка и следуйте подсказкам. Теперь у вас все готово для покупки контента в Google Play Store.
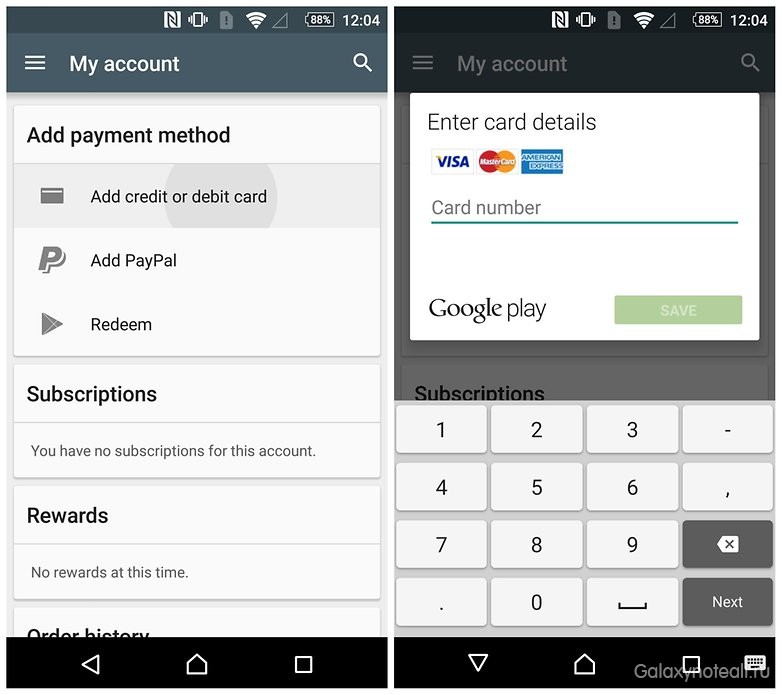
Как добавить новый аккаунт
Если у вас возникло желание добавить второй аккаунт в Google Play Store, то вам нужно добавить аккаунт Google в ваш телефон с помощью меню настроек. Пройдите «Настройки»> «Аккаунты»> «Добавить аккаунт» и выбрать Google из списка. Теперь сделайте вход, используя учётные данные для второго аккаунта.

Как переключаться между аккаунтами
Переключать аккаунты в Google Play Store очень легко, и данный процесс на самом деле идентичен для переключения аккаунтов в других приложениях от Google, например, в Gmail. Запустите Play Store, вызовите панель навигации и вверху вы увидите активный аккаунт.
Если в вашем телефоне имеется более одного аккаунта Google, то в конце адреса электронной почты (справа) вы увидите небольшую стрелку в виде треугольника. Нажмите на нее, и перед вами появятся другие аккаунты вашего телефона. В правом верхнем углу навигационной панели вы увидите небольшую профайл-картинку. Если вы нажмёте на неё, то также сможете переключаться между аккаунтами Google Play.
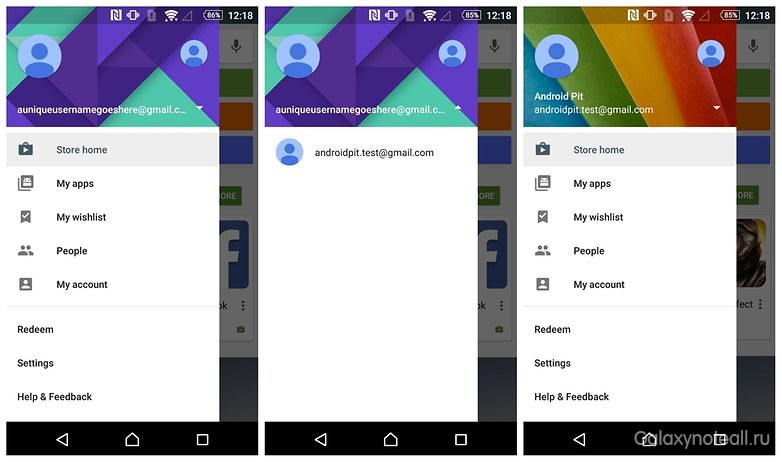
Как удалить аккаунт
Если вы добавили аккаунт Google, но хотите удалить его из Google Play, то тогда происходит обратный процесс. Пройдите «Настройки»> «Аккаунты»> «Google» и нажмите на аккаунт, который хотите удалить. В следующем диалоговом меню нажмите на значок в виде 3 точек в правом верхнем углу и нажмите на «Удалить аккаунт». Вас попросят подтвердить выбранное действие, а, когда вы сделаете подтверждение, этот аккаунт и все его настройки будут удалены (в том числе и из Play Store).
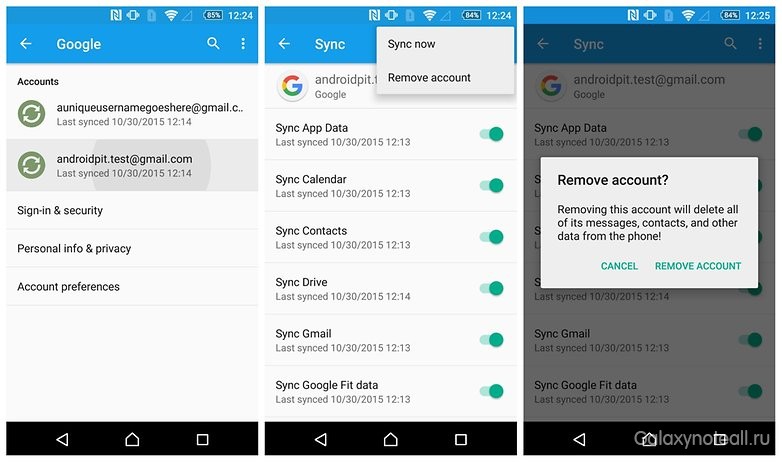
Это пока все. В следующий раз мы рассмотрим изменение и удаление данных по кредитным картам, покупки и возврата товаров в Google Play, изменение страны проживания и управление параметрами вашей приватности в Google Play. Если есть что-нибудь, что вы бы хотели, чтобы мы рассмотрели, сообщите нам об этом в комментариях.
Платежная система Google Pay помогает оплачивать покупки и услуги в магазинах, интернете, кафе, ресторанах, салонах красоты и др. Сохранность средств гарантирована. Убедиться в удобстве и значимости приложения можно лишь после знакомства со всеми его возможностями, функционалом и положительными сторонами.
Что такое Google Pay

Google Pay — платежная система, позволяющая расплачиваться за услуги и товары при помощи телефона, без использования банковской карточки. Достаточно просто привязать ее к смартфону, а после подносить гаджет к считывающему устройству за несколько сантиметров. Не обязательно носить с собой кошелек, главное иметь с собой заряженный телефон.
Изначально система называлась Android Pay, со временем ее переименовали в Google Pay.
Возможности платежной системы Google Pay
Оплачивать через Google Pay можно:
- товары в магазинах, супермаркетах;
- интернет-покупки;
- билеты;
- проезд в общественном транспорте;
- бензин на заправках;
- различные услуги.
Появилась возможность получать и отправлять переводы, совершать мобильные платежи.
Что потребуется для установки
Чтобы Google Pay работала, нужно убедиться, что у вас подходящий смартфон. Гаджет должен иметь:
- операционную систему андроид (4.4 и более);
- Near Field Communication (NFC) — встроенный модуль.

Если в устройстве присутствует чип NFC, то телефон поддерживает бесконтактную оплату. Если такового нет, то воспользоваться услугой будет невозможно.
Также важно, чтобы банк, в котором открыта карта, поддерживал Гугл Пей. Если это так, то следует уточнить у консультанта финансового учреждения, можно ли подключить конкретную карту к бесконтактной оплате.
Какие банки и карты поддерживают платежную систему Google Pay
С каждым днем к Гугл Пей присоединяется все больше банков. Списки пополняются не только по России, но и по зарубежным странам. Просмотреть детальную информацию можно на официальном https://pay.google.com/intl/uk_ua/about/banks/.
На сайте представлен немаленький список российских банков, среди них:
- Альфа Банк;
- Русский стандарт;
- Промсвязьбанк;
- Сбербанк;
- Россельхозбанк;
- МТС;
- Открытие;
- ВТБ;
- Тинькофф;
- Райфайзен;
- Рокетбанк и др.
Там же есть информация и по картам.
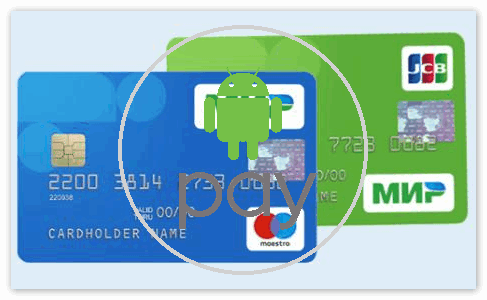
Обычно поддерживаются кредитные, дебетовые, предоплаченные (Visa, MasterCard). Также можно добавить:
- скидочные;
- бизнес-карты;
- подарочные;
- дисконтные;
- корпоративные;
- интернет-карты.
У каждого банка свой список.
Где скачать Гугл Пей?
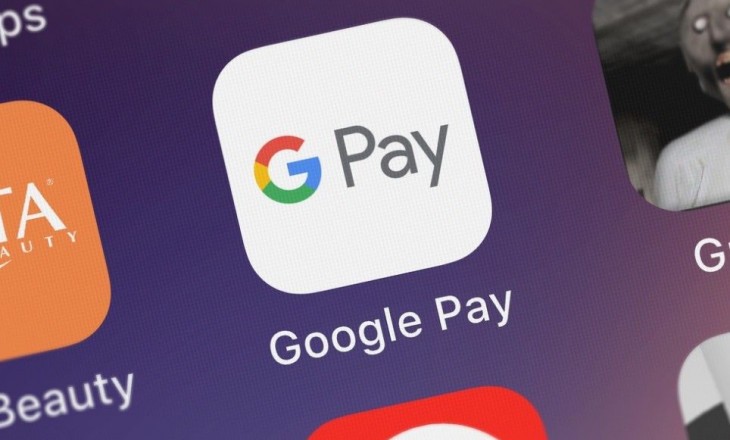
Чтобы воспользоваться Google Pay, нужно скачать соответствующее приложение. Его несложно найти в Гугл-магазине. Достаточно просто ввести название в поисковике, после чего нужное высветится со значком GPay.
Внимание! Отдавать предпочтение неофициальной версии не стоит. В дальнейшем работа с таким приложением приведет к многочисленным проблемам.
Для успешного скачивания нужно:
- Кликнуть на значок “Google Pay”.
- Нажать на “Установить”.
- Принять все условия.
- Подождать, пока произойдет скачивание.
Если загрузке ничего не помешает, на экране телефона появится значок GPay.
Имейте в виду! Если в телефоне недостаточно памяти, то приложение не загрузится.
Настройка приложения
Если Гугл Пей скачан на смартфон, то можно приступать к настройке:
- В настройках телефона найдите “NFC” — включите его.
- Сделайте блокировку экрана. Это может быть графический ключ, отпечаток пальца или установка пароля.
- Создайте учетную запись в Гугл.
- Войдите в скаченное приложение, используя данные учетной записи.
Если все вышеперечисленное сделано, то можно приступать к добавлению карт. Таковых может быть добавлено несколько, но лишь одна выбирается по умолчанию.
Как добавить карту
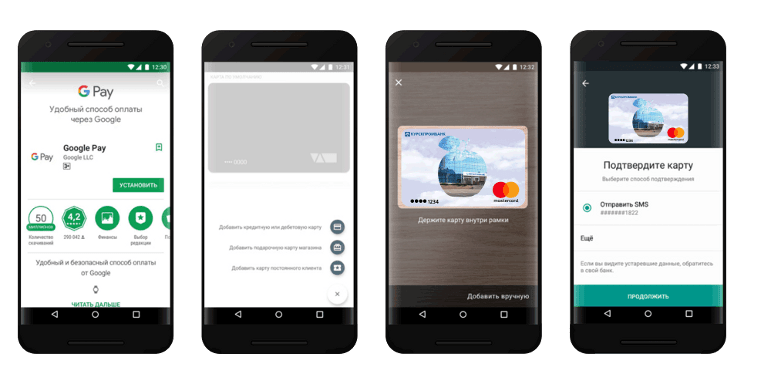
Для привязки карточки:
- Зайдите в Google Pay.
- Найдите пункт “добавить карту”. Рядом будет “+” — нажмите на него.
- В открывшемся окошке предложат сделать фото карты, или вписать всю информацию вручную. Сделайте то, что удобно.
- Впишите имя, отчество и фамилию, адрес, номер телефона и другую информацию.
- Сохраните все сведения.
- Прочтите и примите условия.
- На телефон придет пароль, который впишите в окошко и кликните на “отправить”.
- Если все введено верно, карта успешно добавится.
Если у вас есть личный кабинет в Сбербанк-онлайн, а вы желаете добавить сбербанковскую карту, то сделать это можно быстро, используя приложение банка. Для этого:
- Зайдите через телефон в Сбербанк-онлайн.
- Найдите карту, которую хотите добавить в Гугл Пей и кликните на нее.
- В открывшемся окошке выберите “добавление в Google Pay”.
- Кликните на “подключить”.
- Примите или откажитесь от специальных предложений, продолжите.
- Согласитесь с условиями банка-эмитента.
После этого банковская карточка успешно добавиться в систему. В данном случае вводить реквизиты не нужно.
Как поставить отпечаток пальца?
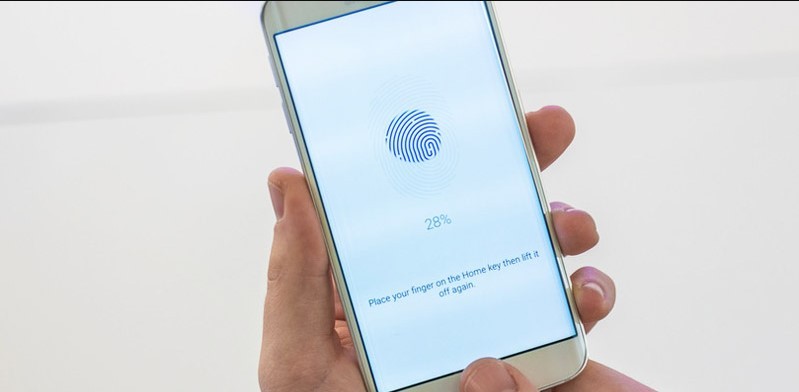
Если вы планируете использовать свой смартфон для бесконтактной оплаты, то обязательно установите на нем блокировку экрана. Это нужно в целях безопасности — тогда никто не сможет оплатить через Гугл Пей без вас.
Лучший способ аутентификации — по папиллярному рисунку пальца.
Для установки нужно:
- Войти в приложение.
- Найти “настройки”.
- Отметить “аутентификацию по отпечатку пальца”.
- Ввести числовой пароль для подтверждения изменений.
Как пользоваться платежной системой
Работать с Гугл Пей можно везде, где поддерживается подобная оплата. Чтобы не произошли сбои, следите за состоянием счета, зарядкой телефона и наличием интернет-соединения.
Как оплачивать

Если продавец принимает бесконтактные платежи, то задача покупателя:
- Разблокировать смартфон.
- Поднести его обратной стороной к терминалу.
- Подождать подключения.
- Ввести ПИН или подтвердить оплату отпечатком пальца (при покупке свыше 1 тыс. рублей).
Если к Google Pay привязано несколько карточек и деньги нужно списать не стой, которая стоит по умолчанию, то предварительно придется войти в приложение и выбрать нужную. Только после этого гаджет подносится к считывающему устройству.
Где принимается оплата Google Pay и сколько это стоит
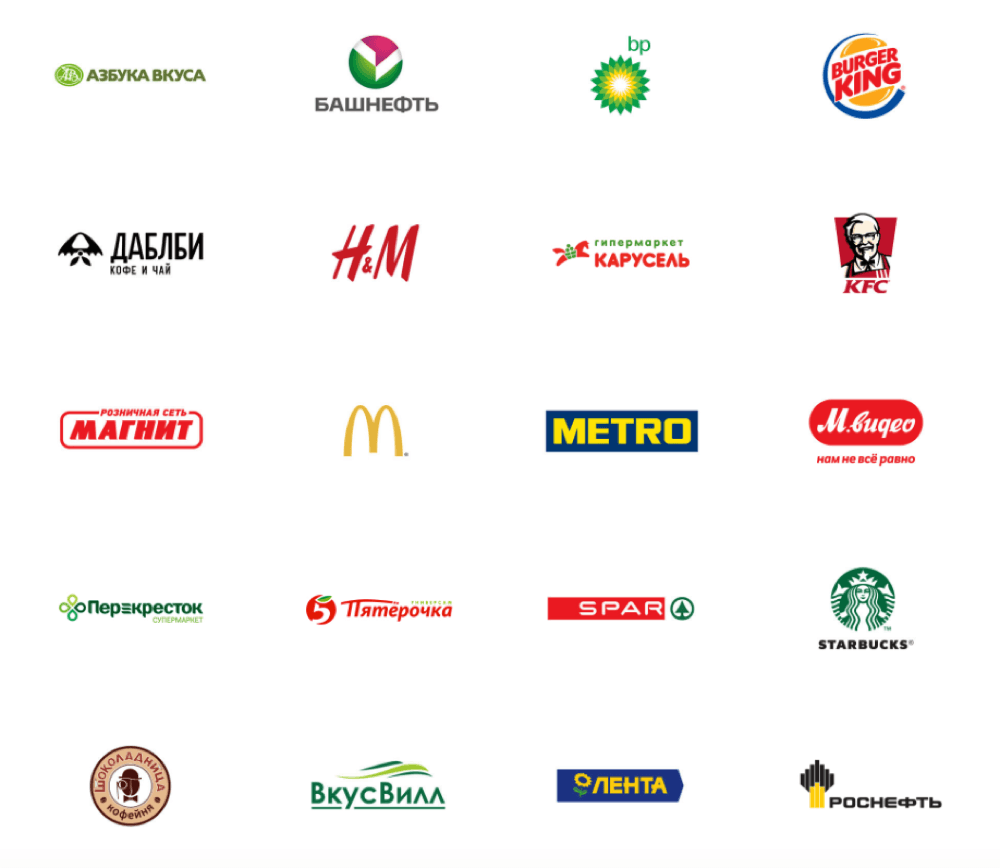
Оплата принимается везде, где есть PayPass. Также платить через Гугл Пей можно на интернет-сайтах.
Сервис бесконтактной оплаты и банк-эмитент не взимают никакой комиссии.
Как удалить карту из платежной системы
Если карта, загруженная в Google Pay стала неактивной, ее целесообразно удалить. Для этого:
- Зайдите в приложение.
- Перейдите в “оплату”.
- Кликните на карту, которая уже не нужна.
- Нажмите на удаление.
- Подтвердите действие.
После подобных нехитрых действий карточка исчезнет с Гугл Пей.
Все о безопасности
Компания Google твердит, что их бесконтактный платежный сервис абсолютно безопасен, потому что:
- данные находятся на серверах, которые надежно зашифрованы;
- не высвечивается никакая информация по карте во время проплаты;
- приложение не работает, если экран смартфона не блокируется;
- есть возможность установить биометрические данные (отпечаток пальца), что на 100% исключает проникновение в телефон постороннего лица;
- при потере телефона или краже, можно моментально отследить месторасположение гаджета или стереть все данные по счетам.
Воспользовавшись всеми возможными мерами безопасности, можно защититься от злоумышленников на 100%.
Чтобы никаких эксцессов не произошло, стоит быть внимательными и придерживаться некоторых правил:
- не снимайте блокировку с телефона при посторонних (если у вас стоит пин-код или графический ключ);
- поставьте на разблокировку отпечаток пальца, тогда мошенники не смогут получить доступ к приложению;
- заранее включите на смартфоне функцию под названием “найти устройство”, тогда без труда найдете гаджет в любом месте при его потере;
- не производите оплату в одной торговой точке на сумму менее 1 тыс. рублей (в случае кражи телефона, аферисты могут снять деньги с телефона без пароля);
- не добавляйте в Гугл Пей карты, с большим балансом.
Возможные проблемы
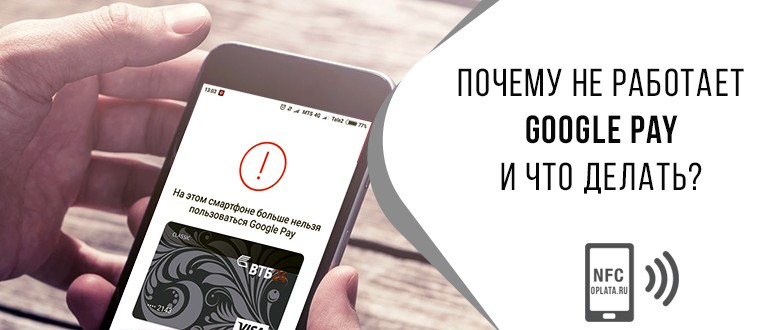
Иногда не получается установить Google Pay или происходят сбои во время работы с программой.
Проблемы при регистрации связаны с:
- настроенными рут-правами (их нужно убрать);
- несоответствующей версией телефона Андроид (проверьте в настройках);
- разблокированным загрузчиком ОС (заблокируйте);
- модифицированной прошивкой (посетите сервисный центр для перепрошивки смартфона);
- нет NFC модуля или вы его не включили (проверьте наличие нужной функции в настройках).
Если трудности возникли во время оплаты, то причина может крыться в:
- разрядке телефона;
- блокировке карты;
- отсутствии интернета;
- сбое времени и даты;
- застарелой версии приложения;
- сбое настроек.
Исправить ситуацию часто помогает перезагрузка, обновление приложения или сброс всех настроек.
Плюсы и минусы системы
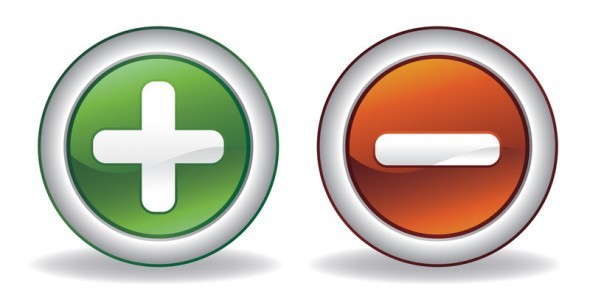
Бесконтактная система оплаты Google Pay достаточно востребована. Популярность обрела благодаря ряду положительных сторон. Она:
- безопасна;
- удобна;
- доступна.
Если подробнее, то:
- В приложение можно добавлять несколько карт. Поддерживаются не только дебетовые и кредитные банковские карточки, но и бонусные, корпоративные, виртуальные и др.
- Хорошо то, что установить сервис можно на любую модель телефона, независимо от марки.
- Оплата не занимает много времени — быстрый запуск. Считывание данных происходит тоже за несколько секунд.
- Если сумма оплаты меньше 1000, не нужно вводить пароли.
- Не нужно носить карточки с собой, хватает под рукой смартфона.
- Оплачивать можно не только покупки в обычных магазинах, но и в интернете.
Не обошлось и без недостатков. Минус Гугл Пей в том, что сервис доступен только на:
- андроиде и не ниже версии 4.4;
- хорошо заряженном телефоне;
- гаджетах, имеющих модуль NFC.
Также следует знать, что не все торговые точки поддерживают бесконтактную оплату. И снять наличные через банкомат с Гугл Пей невозможно.
Имейте в виду! Полноценно сервис работает лишь при подключенном интернете.
Отзывы о платежной системе Google Pay

Основная масса отзывов положительная, но встречаются и незначительные отрицательные моменты.
Ирина, 35 лет. Решила просто попробовать бесконтактную технологию в работе, не собиралась пользоваться Гугл Пей постоянно. Но после нескольких проб поняла, насколько удобна бесконтактная оплата. Я забыла, что такое наличность и ношение с собой карт. Теперь я оплачиваю покупки в три раза быстрее и всегда спокойна за сохранность своих финансов.
Александр, 26 лет. Пользоваться Google Pay нравится. Очень быстро происходит оплата в супермаркетах и интернет-магазинах, в кафе, на заправках и т.д. Впечатляет возможность добавления бонусных и подарочных карт. Пользуюсь скидками, акциями и все в одном приложении. Все, чего моя душа желала.
Игорь, 44 года. Приложение хорошее, но не нравится то, что идет зависимость от телефона. Невозможно воспользоваться сервисом при низкой зарядке, а это неудобно. У меня смартфон разряжается быстро, поэтому не удается использовать Гугл Пей регулярно. Никуда не деться от наличных в кошельке.
Заключение
С помощью Google Pay пользователи ограждают себя от ношения наличных в кошельке и банковских карт. Хорошая система защиты не дает возможности мошенникам проникнуть к финансам. С бесконтактной оплатой работает множество банков и торговых точек, что развязывает руки пользователям и убирает все неудобства.
